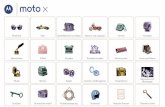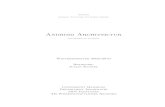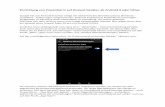APP-ANLEITUNG FÜR ANDROID SMARTPHONES · 3. Google, Android und Google Play sind Warenzeichen von...
Transcript of APP-ANLEITUNG FÜR ANDROID SMARTPHONES · 3. Google, Android und Google Play sind Warenzeichen von...

VS-B10APP-ANLEITUNG FÜR
ANDROID SMARTPHONES
VISTASMART
FÜR APP VERSION 1.2

VS-B10 | DEUTSCH
2
9
8 6 7
10
15
14
9 10
16 11
1318
12
1 2
4
5.15
2
17 3

DEUTSCH | VS-B10
3
Bevor Sie mit der Installation der App beginnen, lesen Sie diese Anleitung bitte sorgfältig durch.
Um die Außenstation Ihrem Smartphone hinzuzufügen, ist eine Montage der Außenstation nicht nötig. Sie können die Außenstation vor Montage komplett einrichten und testen. Halten Sie während der Einrichtung Ihre WLAN-Zugangsdaten (Netzwerkname, SSID und WLAN-Schlüssel) bereit.
Hinweis zur akkubetriebenen Außenstation VS-B10Um die Akkulaufzeit zu verlängern, aktiviert die VS-B10 im Akkubetrieb Ihre WLAN-Verbindung nur, nachdem geklingelt wurde. Dadurch ist es nicht möglich, die Außenstation vom Smartphone aus zu aktivieren, ohne vorher geklingelt zu haben. Desweiteren ist dadurch auch keine Suche im LAN möglich, um die Außenstation weiteren Smartphones hinzuzufügen. Auch die Zeit zwischen Drücken des Klingeltasters und Benachrichtigung am Handy wird dadurch etwas verzögert. Wird die VS-B10 per Netzteil mit Strom versorgt, können Sie jederzeit aus der App heraus auf die Außenstation zugreifen.
Schnellstart
1. App VISTASMART aus dem Playstore installieren2. Außenstation hinzufügen, dazu das Plus-Symbol antippen, dann
Suchen, dann AP Codierung wählen3. Bildschirmanweisungen folgen
Das Passwort zum Hinzufügen lautet „admin“. Sie sollten dieses Passwort so schnell wie möglich gegen ein eigenes Passwort tauschen, siehe „Einstellungen der Außenstation“ Punkt 3!
App installieren
Öffnen Sie den Playstore auf Ihrem Android-Smartphone und suchen Sie nach der App VISTASMART. Installieren Sie die App auf die gewohnte Weise.
Beim ersten Start der App wählen Sie bitte das Land aus, in dem Sie sich befinden.
Die App erfordert folgende Berechtigungen für eine einwandfreie Funktion•Kamera•Mikrofon•SMS•Speicher•Standort•Telefon
Wenn Sie diese Berechtigungen nicht aktivieren, kann es zu Fehlfunktionen der App kommen, z.B. lassen sich keine Bilder auf Ihrem Smartphone speichern, wenn die Berechtigung „Speicher“ nicht gewährt wird.
Die aktuelle Anleitung finden Sie unter www.vistasmart.de oder durch Scannen des QR-Codes

VS-B10 | DEUTSCH
4
Die Akku-Optimierung muss für VISTASMART deaktivert sein und die App muss im Hintergrung ausgeführt werden können.
Erste Verwendung (WLAN-Zugang einrichten und Außenstation hinzufügen)Diese Vorgehensweise ist auch nötig, wenn Sie Ihre WLAN-Zugangsdaten geändert haben. Nachdem dieser Vorgang erfolgreich abgeschlossen ist, können weitere Smartphones über den QR-Code auf der Rückseite der Außenstation hinzugefügt werden. Lesen Sie dazu den Abschnitt „Weitere Smartphones hinzufügen“. 1. Starten Sie die App VISTASMART.2. Tippen Sie auf das Plus-Symbol (1).3. Tippen Sie auf „Suchen“.4. Tippen Sie auf „AP Codierung“.5. Drücken und halten Sie den Klingelknopf der Außenstation für 5 Sekunden gedrückt, bis die LED blinkt.6. Tippen Sie auf „Weiter“.7. Geben Sie die Zugangsdaten zu Ihrem WLAN ein, die SSID (Name)
sollte bereits korrekt ausgefüllt sein. Falls nicht, geben Sie die richtige SSID ein.
8. Tippen Sie auf „Weiter“.9. Ihr Smartphone verbindet sich nun automatisch mit dem WLAN der
Außenstation und überträgt Ihre WLAN-Zugangsdaten. Danach verbindet sich Ihr Smartphone wieder automatisch mit Ihrem WLAN.10. Geben Sie das Passwort der Außenstation ein (Standard: admin)
und tippen auf „OK“. 11. Tippen Sie auf „Fertig“.
Die Außenstation wurde hinzugefügt. Sie können jetzt den Klingelknopf der Außenstation kurz drücken, Ihr Smartphone sollte innerhalb kurzer Zeit klingeln und Sie können das Gespräch entgegennehmen.
Falls nach Eingabe des Gerätepasswortes die Meldung „Das Gerät wurde hinzugefügt, aber das Passwort ist falsch.“ angezeigt wird, wurde evtl. das Passwort der Außenstation bereits geändert oder Sie haben sich eventuell vertippt. Sie können das eingegebene Passwort korrigieren (siehe „Außenstation umbenennen/löschen“) oder Sie können die Außenstation auf Werkseinstellungen zurücksetzen (lesen Sie dazu den Abschnitt „Werkseinstellungen“).
Weitere Smartphones hinzufügen
1. Installieren Sie auf dem weiteren Smartphone die App VISTASMART und starten Sie sie.
2. Tippen Sie auf das Plus-Symbol, um eine Außenstation hinzuzufügen.3. Tippen Sie auf „QR-Code Scannen“, um die Kamera Ihres Smartphones zu aktivieren.4. Positionieren Sie den QR-Code der Außenstation im Scanfeld der App. (Siehe Bild 4)5. Nach erfolgreichem Scannen geben Sie das Passwort der Außenstation ein.
1 2

DEUTSCH | VS-B10
5
Die Außenstation wurde hinzugefügt. Wiederholen Sie diese Schritte für jedes weitere Smartphone.
Alternativ zum Scannen des QR-Codes können Sie die App auch nach Außenstationen im Netzwerk suchen lassen oder die Geräte-ID manuell eingeben. Die nachfolgenden Schritte sind dazu durchzuführen.Hinweis: Beachten Sie bitte, dass die Außenstation im Akku-Betrieb Ihr WLAN nur aktiviert, wenn geklingelt wurde, um die Akku-Laufzeit zu verlängern. Daher ist eine Suche im LAN nur möglich, wenn der Klingelknopf betätigt wurde oder wenn die Außenstation mit externer Spannung versorgt wird.
Suche im LAN1. Tippen Sie auf das Plus-Symbol.2. Tippen Sie auf „Suchen“.3. Tippen Sie auf „LAN Suche“.4. Tippen Sie auf die „ID“ (MLW**************).5. Geben Sie das Passwort der Außenstation ein. Die Außenstation wurde hinzugefügt.
Manuelle Eingabe1. Tippen Sie auf das Plus-Symbol.2. Tippen Sie auf „Manuelle Eingabe“.3. Geben Sie einen Namen ein (dieser Name kann beliebig gewählt werden).4. Geben Sie die DID ein, Sie finden Sie auf der Rückseite der
Außenstation unter dem QR-Code. Die DID fängt mit MLW an.5. Geben Sie das Passwort der Außenstation ein.6. Tippen Sie auf „Akzeptieren“. Die Außenstation wurde hinzugefügt.
Hinweis: Weitere Außenstationen können Sie über das Plus-Symbol hinzufügen. Die Vorgehensweise ist dabei genau wie bei der ersten Außenstation.
Einstellungen der App
Außenstation umbenennen/löschen Der Gerätename wird in der App über der Außenstation angezeigt. Wenn mehrere Außenstationen vorhanden sind, ist dadurch einfach zu sehen, an welcher Außenstation geklingelt wurde bzw. welche Außen-station aktiviert werden soll. Sind mehrere Außenstationen vorhanden, können Sie diese durch Wischen nach rechts oder links über das Display auswählen. Der Gerätename kann beliebig geändert werden.
1. Starten Sie die App.2. Tippen Sie auf das Stift-Symbol (3) der Außenstation.3. Ändern Sie im oberen Feld den Namen.4. Falls Sie sich beim Einrichten der Außenstation beim Passwort
vertippt haben, können Sie hier das richtige Passwort eingeben.5. Tippen Sie auf Speichern.
Wenn Sie die Außenstation löschen möchten, klicken Sie „Gerät löschen“.
4
5.15
2
17 3
Geben Sie jetzt das Standardpasswort „admin“ein

VS-B10 | DEUTSCH
6
Hauptmenü der App
Über das Hauptmenü der App, erreichbar über das Menüsymbol (2), können Sie folgendes einstellen/ansehen.
1. Tonbenachrichtigung ein- oder ausschalten (blau hinterlegter Taster bedeutet aktiviert).
2. Vibrationsbenachrichtigung ein- oder ausschalten (blau hinterlegter Taster bedeutet aktiviert).
3. Klingelmelodie auswählen Tippen Sie auf Push Melodie und wählen Sie die Klingelmelodie aus.4. App Version. Hier wird die Version der installierten App angezeigt.
Push-MeldungenSie können für jede Außenstation die Push-Meldungen aktivieren/deaktivieren. Tippen Sie dazu den Schalter „Push“ (4) in der App an. Push ist aktiviert, wenn der Schalter blau ist und der weiße Punkt auf der rechten Seite.
CloudspeicherJede Außenstation kann beim Klingeln drei Bilder in einer Cloud speichern. Diese Bilder werden automatisch nach 30 Tagen gelöscht. Sie können die Bilder auch jederzeit manuell löschen. Der Cloudspeicher ist an die jeweilige Außenstation gebunden, es ist keine Registrierung notwendig, um sie zu nutzen. Die Authentifizierung erfolgt über das Geräte-Passwort. Ohne dieses Passwort ist der Speicher nicht zugänglich. Daher sollten Sie das Standard-Passwort „admin“ gleich nach dem Hinzufügen ändern.
Um den Cloudspeicher zu aktivieren/deaktivieren tippen Sie einfach auf den Schalter (5.1)Ist dieser grau hinterlegt ist der Cloudspeicher deaktiviert, ist er blau hinterlegt ist er aktiviert.
1. Tippen Sie auf Cloudspeicher (5).2. Die Bilder des heutigen Tages werden angezeigt und sind mit „Angenommen“, „Verpasst“ oder „Infrarot“ gekennzeichnet (letzteres nur, wenn Sie den Bewegungsmelder der Außenstation
aktiviert haben).2a. Über „Sortierung“ können Sie auswählen, ob sie nur die ange-
nommen, nur die verpassten oder nur die durch Bewegungsmelder aufgenommenen Bilder sehen möchten.
2b. Um Bilder eines anderen Tages anzuzeigen, tippen Sie auf „Datum“ und wählen das entsprechende Datum aus.
3. Bei mehr als 6 Bildern können Sie mit dem Finger hoch- und herunterscrollen, um alle Bilder sehen zu können.
4. Tippen Sie ein Bild an, um die aufgenommen Bilder anzusehen.5. Tippen Sie eines der Bilder an, um sie zu vergrößern.6. Mit zwei Fingern können Sie zoomen.
Bilder in der Cloud manuell löschen1. Tippen Sie auf Cloudspeicher.2. Die Bilder des heutigen Tages werden angezeigt.3. Halten Sie mit Ihrem Finger eines der Bilder gedrückt.4. Sie bekommen als Auswahl angezeigt: „Aufnahme löschen“ und
„Alle Aufnahmen des Tages löschen“.5. Tippen auf „Aufnahme löschen“ löscht das ausgewählte Bild.6. Tippen auf „Alle Aufnahmen des Tages löschen“ löscht alle Bilder
dieses Tages.
4
5.15
2
17 3

DEUTSCH | VS-B10
7
Betrieb
Wenn an der Außenstation geklingelt wird, werden Sie durch Ihr Smartphone benachrichtigt und können mit dem Besucher sprechen und - bei angeschlossenem Türöffner - auch die Tür öffnen.
1. Klingeltaste an der Außenstation drücken. 2. Am Smartphone die Pfeile (6) auf den grünen Hörer (7) schieben,
um das Gespräch anzunehmen, oder auf den roten Hörer (8) schieben, um die App zu schließen. Sie können auch ein Foto oder Video aufnehmen.
2a. Tippen Sie auf das Kamera-Symbol (9), um ein Foto zu speichern (auch während des Gesprächs).
2b. Tippen Sie auf das Videokamera-Symbol (10), um eine Videoauf-nahme zu starten. Ein erneuter Druck auf diese Taste stoppt die Videoaufnahme (auch während des Gesprächs).
Hinweis: Manuell gespeicherte Bilder und Videos werden nur auf Ihrem Smartphone gespeichert.
2c. Wenn Sie die App durch Schieben der Pfeile auf den roten Hörer schließen, ist an der Außenstation weiterhin der Klingelton zu hören. Nach ca. 45 Sekunden geht die Außenstation wieder in den Standbybetrieb zurück. Auch wenn Sie nicht auf den Anruf reagie-ren, spielt die Außenstation für ca. 45 Sekunden den Klingelton ab.
3. Wenn Sie das Gespräch angenommen haben, können Sie bereits den Besucher hören.
4. Um mit Ihm zu sprechen, schieben Sie den Pfeil (11) auf das grüne Feld mit dem Mikrofonsymbol (12) und halten ihn dort, solange Sie sprechen wollen. Lassen Sie den Pfeil los, um wieder den Besu-cher zu hören. Alternativ können Sie auch das Lautsprecher-Symbol (13) antippen. Solange der Lautsprecher durchgestrichen ist, hört Sie der Besucher. Ein weiteres Antippen deaktiviert das Mikrofon Ihres Smartphones wieder und Sie können den Besucher hören.
5. Bei schlechter Verbindung können Sie durch Tippen auf das Auge-Symbol (14) die Videoübertragung beenden und die zur Verfügung stehende Übertragungsrate nur für die Audioverbindung nutzen.
6. Schieben Sie den roten Pfeil (15) auf das Schlüsselsymbol, um einen angeschlossenen Türöffner zu aktivieren und die
Tür zu öffnen.7. Tippen Sie den roten Hörer an (16), um das Gespräch zu beenden
und die App wieder in den Hintergrund zu stellen.
Bei Verwendung des mitgelieferten Netzteiles ist zusätzlich folgende Möglichkeit gegeben8. Öffnen Sie die App9. Wenn mehrere Außenstationen vorhanden sind, wählen Sie durch
Wischen nach rechts oder links die gewünschte Außenstation aus.10. Tippen Sie auf das Auge-Symbol (17, Bild 5), um die Außenstation zu aktivieren.11. Jetzt haben Sie die gleichen Möglichkeiten, wie nachdem geklingelt wurde.
15
14
9 10
16 11
1318
12
9
8 6 7
10
17

VS-B10 | DEUTSCH
8
Einstellungen der Außenstation
Sie können über die App Einstellungen an der Außenstation vornehmen. Tippen Sie dazu auf das blaue Zahnrad (18), während Sie mit der Außenstation verbunden sind .Folgende Einstellmöglichkeiten sind dort vorhanden:
Name der Außenstation (kann hier nicht geändert werden)DID der Außenstation (kann nicht geändert werden)Passwort ändern 1. Tippen Sie darauf. 2. Geben Sie das aktuelle Passwort ein. 3. Geben Sie zweimal das neue Passwort ein. 4. Tippen Sie auf „Akzeptieren“, um das neue Passwort zu speichern.Aktualisiere Firmware 1. Tippen Sie darauf, werden die Versionen der aktuell installierten
und der neuesten Firmware angezeigt. 2. Sind diese unterschiedlich, können Sie durch Tippen auf Ok ein
Update durchführen. 3. Sind beide Versionen gleich, ist Ihre Firmware auf dem neuesten Stand.
Achtung: Schalten Sie die Außenstation nicht aus, während ein Update durchgeführt wird.
Bilder (Telefon) Tippen Sie darauf, um die manuell aufgenommenen Bilder
anzuzeigen und zu löschen.Video (Telefon) Tippen Sie darauf, um die manuell aufgenommenen Videos
anzuzeigen und zu löschen.Anzahl Türöffner a. Wenn kein Türöffner angeschlossen ist, deaktivieren Sie die
Symbole durch Berühren. In der App wird der Schieber zum Türöffnen dann nicht mehr angezeigt.
b. Ist nur ein Türöffnersymbol aktiv, wird in der App nur ein Slider zum Türöffnen angezeigt.
c. Sind beide Türöffnersymbole aktiv, werden zwei Slider zum Türöffnen angezeigt.
d. Die Zuordnung ist abhängig von der Verdrahtung der Außenstation.PIR (Bewegungsmelder) a. Der Bewegungsmelder der Außenstation ist aktiviert, wenn der
Schalter blau hinterlegt ist. b. Ist der Bewegungsmelder aktiv, erhalten Sie am Smartphone
eine Benachrichtigung (wenn aktiviert) und es werden zwei Fotos im Cloudspeicher gespeichert. c. Die Empfindlichkeit und Reichweite des Bewegungsmelders
kann nicht eingestellt werden.
15
14
9 10
16 11
1318
12

DEUTSCH | VS-B10
9
Behandlung oder Lagerung sowie Fremdeinwirkungen.4. Beim Umgang mit 110-240V Netzspannung oder mit am Stromnetz
oder mit Batterie betriebenen Produkten, sind alle einschlägigen Richtlinien zu beachten, z.B. Richtlinien zur Einhaltung der Elektromagnetischen Verträglichkeit oder Niederspannungsrichtli-nie. Entsprechende Arbeiten sollten nur von einem kompetenten Fachmann ausgeführt werden.
5. Unsere Produkte entsprechen sämtlichen in Deutschland und der EU geltenden technischen Richtlinien und Telekommunikationsbestimmungen.
Datenschutz und Datensicherheit1. Für höchstmögliche Sicherheit verwendet das Gerät dieselben
Verschlüsselungstechnologien wie beim Onlinebanking zum Einsatz kommen. Daher sind auch keine Portweiterleitungen oder DynDNS im Einsatz.
2. Das Rechenzentrum für den Fernzugriff via App über das Internet steht in der Europäischen Union und wird nach strengsten Sicher-heitsstandards betrieben.
3. In vielen Ländern dürfen Videobild und/oder Sprache erst dann übertragen werden, wenn ein Besucher geklingelt hat (konfigurier-bar in der App).
4. Führen Sie die Montage so durch, dass der Erfassungsbereich der Kamera ausschließlich auf den unmittelbaren Eingangsbereich begrenzt ist.
5. Das Gerät verfügt über eine integrierte Besucherhistorie. Es werden Besucher mit Bild, Datum und Uhrzeit 30 Tage lang direkt im Gerät archiviert. Nutzen Sie diese Funktion gemäß der am Installationsort geltenden relevanten landespezifischen gesetzlichen Regelungen (Hinweispflicht / Archivierung).
6. Sofern erforderlich, weisen Sie in geeigneter Weise auf die Existenz des Geräts hin.
7. Sofern erforderlich, weisen Sie in geeigneter Weise auf die Existenz eines Bewegungsmelders hin. Dieser kann – sofern gewünscht oder erforderlich – über die App abgeschaltet werden.
8. Beachten Sie alle am Installationsort relevanten landes- spezifischen gesetzlichen Regelungen für den Einsatz von Überwachungsgeräten.
DEDiese Bedienungsanleitung ist eine Publikation der m-e GmbH modern-electronics, An den Kolonaten 37, 26160 Bad Zwischenahn
Diese Bedienungsanleitung entspricht dem technischen Stand bei Drucklegung. Änderung in Technik und Ausstattung vorbehalten.
Push-PIR a. Ist der Schalter blau hinterlegt, erhalten Sie bei einer Bewegung
vor der Außenstation eine Benachrichtigung. b. Ist der Schalter nicht blau hinterlegt, werden bei Bewegungs- erkennung nur Bilder in der Cloud gespeichert, eine Benachrich- tigung findet nicht statt.WLAN-Einstellungen 1. Tippen Sie drauf, werden die in der Nähe befindlichen WLAN- Netze angezeigt. 2. Das verbundene WLAN ist mit einem grünen Haken gekennzeichnet. 3. Möchten Sie die Außenstation mit einem der anderen WLAN-Netze verbinden, tippen Sie auf dieses und geben dann
den dazugehörigen WLAN-Schlüssel ein. Werkseinstellungen der Außenstation wiederherstellen1. Drücken Sie auf die Klingeltaste.2. Drücken und halten Sie direkt danach die Reset-Taste für 10 Sekunden gedrückt.3. Die Außenstation aus und wieder ein schalten.
Rechtliche Hinweise
1. Vistasmart ist ein registriertes Warenzeichen der m-e GmbH modern-electronics.2. Apple, das Apple-Logo, iOS und iPhone sind Warenzeichen von Apple Inc.3. Google, Android und Google Play sind Warenzeichen von Google, Inc.4. Alle anderen Firmen- und Produktnamen sind möglicherweise Wa-
renzeichen der jeweiligen Firmen, mit denen sie assoziiert werden.5. Änderungen an unseren Produkten im Zuge technischer Verbesse-
rungen, behalten wir uns vor. Daher können die abgebildeten Pro-dukte auch optisch von den ausgelieferten Produkten abweichen.
6. Die vollständige oder teilweise Verwendung von Texten, Abbil-dungen und Fotos in beliebiger Form aus dieser Anleitung sind nur mit unserer ausdrücklichen schriftlichen Genehmigung gestattet.
7. Die Gestaltung dieser Anleitung unterliegt dem Urheberschutz. Für eventuelle Irrtümer oder Fehler jeglicher Art übernehmen
wir keine Haftung.
Produkthaftungsgesetz1. Alle Produkte aus dieser Anleitung dürfen nur für den in der
Anleitung angegebenen Zweck verwendet werden. Sollten Zweifel an der korrekten Verwendung des Produktes bestehen, wenden Sie sich an einen Fachmann oder unseren Service.
2. Produkte, die spannungsversorgt sind (insbesondere mit 110-240V Netzspannung), müssen vor dem Öffnen und/oder Anschließen von Leitungen von der Spannungsversorgung getrennt werden.
3. Schäden und Folgeschäden, die durch unerlaubte Eingriffe oder Änderungen an unseren Produkten verursacht werden, sind von der Haftung ausgeschlossen. Gleiches gilt für eine unsachgemäße

05-09
|
20
18