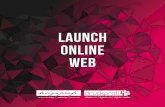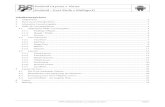App Studio 9.2 Benutzerhandbuch -...
Transcript of App Studio 9.2 Benutzerhandbuch -...
Inhaltsverzeichnis
App Studio...................................................................................4
Hinweis für Anwender von App Studio 9.1..................................5
Zum Verständnis von App Studio.................................................6Die Formate AVE-Mag und AVE-Doc................................................................7
Zum Verständnis von Layoutfamilien................................................................8
Zum Verständnis des App Studio Publishing....................................................9
Zum Verständnis von App Studio Factory......................................................11
Geführtes Lesen..............................................................................................12
Erstellen einer App Studio Ausgabe..........................................13Erstellen einer App Studio Ausgabe für AVE-Mag.........................................13
Erstellen einer App Studio Ausgabe für AVE-Doc..........................................14
Ausstatten einer App Studio Ausgabe mit Interaktivität................................14
Hinzufügen eines interaktiven Bildes zu einer App Studio Ausgabe......................16
Hinzufügen einer Bilder-Diashow zu einer App Studio Ausgabe............................17
Hinzufügen einer Layout-Diashow zu einer App Studio Ausgabe..........................21
Hinzufügen eines Films zu einer App Studio Ausgabe...........................................25
Hinzufügen von Audio zu einer App Studio Ausgabe.............................................27
Hinzufügen einer Schaltfläche zu einer App Studio Ausgabe.................................29
Hinzufügen einer HTML-Ansicht zu einer App Studio Ausgabe.............................30
Hinzufügen eines scrollbaren Layouts zu einer App Studio Ausgabe.....................31
Entfernen der Interaktivität von Objekten...............................................................35
Arbeiten mit Interaktivitäts-Aktionen.............................................................35
Erstellen einer Aktion Inhaltsindex ändern..............................................................36
Erstellen der Aktion Gehe ins Web.........................................................................36
Erstellen der Aktion Gehe zu Seite.........................................................................36
Erstellen eines Popup..............................................................................................37
Erstellen einer Aktion Vollbild zeigen.....................................................................38
Erstellen der Aktionen Abspielen, Anhalten, Stop und Abspielen umschalten......38
Erstellen von Seitenstapeln.............................................................................39
Die Verwendung beider Ausrichtungen..........................................................40
Synchronisieren von Inhalten für unterschiedliche Ausrichtungen..........................41
Einstellen der Seite mit der Inhaltsübersicht..................................................41
Prüfen der Verwendung von Digital Publishing Assets...................................42
Exportieren einer App Studio Ausgabe..........................................................42
Einstellen der Exportoptionen für App Studio Ausgaben.......................................43
ii | APP STUDIO 9.2 BENUTZERHANDBUCH
INHALTSVERZEICHNIS
Ersetzen von Ressourcen in exportierten App Studio Ausgaben............................46
Installieren des Quark App Studio Issue Previewer (Ausgaben-Betrachter)....47
Testen einer App Studio Ausgabe..................................................................47
Erstellen einer App Studio App..................................................50Registrieren von Geräten im App Studio Publishing Portal............................50
Registrieren mi dem Quark App Studio Ausgaben-Betrachter...............................50
Registrieren im App Studio Publishing Portal.........................................................51
Erstellen einer App Studio App......................................................................51
Vorbereitung des Einreichens einer App Studio App bei Apple............................51
Aufbauen einer App mit App Studio Factory..........................................................59
Erwerben einer App Studio App-Vorlagenlizenz.....................................................61
Exportieren einer App mit App Studio Factory.......................................................62
Testen einer App Studio App..........................................................................63
Installieren einer App Studio App auf Ihrem iPad...................................................63
Testen einer App Studio App im iOS Simulator......................................................63
Verwalten von App Studio Ausgaben........................................64Einrichten eines App Studio Publishing Portal Kontos....................................64
Registrieren einer App Studio App.................................................................65
Erstellen eines App Studio Publishing Portal Titels oder einer Sammlung.....66
Erwerben einer App Studio Ausgaben-Lizenz.................................................67
Posten von App Studio Ausgaben auf einen Webserver................................68
Veröffentlichen einer App Studio Ausgabe....................................................68
Einrichten von In-App-Käufen.........................................................................70
Einrichten von automatisch erneuerbaren Subskriptionen..............................71
Erstellen eines App Studio Produkts...............................................................72
Herunterladen eines App Studio App-Zertifikats............................................73
Einreichen Ihrer App bei Apple..................................................75
Rechtliche Hinweise....................................................................76
APP STUDIO 9.2 BENUTZERHANDBUCH | iii
INHALTSVERZEICHNIS
App Studio
Die Funktionen des App Studio ermöglichen das Erstellen einer eigenen App für das
iPad®, die Distribution dieser App im Apple® App Store und die Erstellung und
Veröffentlichung von Inhalten, die Ihre Kunden aus der App heraus kaufen und
herunterladen können.
App Studio für Windows erfordert .NET Framework 3.5 SP1 für Windows XP. Alle
Editionen von App Studio erfordern das neueste Flash Plugin.
4 | APP STUDIO 9.2 BENUTZERHANDBUCH
APP STUDIO
Hinweis für Anwender von App Studio9.1
Aufgrund von Änderungen bei Apple im Zusammenhang mit iCloud müssen Sie, falls
Sie mit Version 9.1 von App Studio Factory eine App erstellt haben, die nicht
eingebettete Ausgaben verwendet, diese App mit App Studio 9.1.2 neu bauen und das
neue Build der App bei Apple als neue Version der App einreichen.
Falls Sie eine Email von Apple mit der Mitteilung erhalten haben, dass Ihre App einen
großen Anteil der Daten im Dokumentenordner speichert und dass die Daten
stattdessen im Application Bundle, dem Caches-Verzeichnis oder dem Temp-Verzeichnis
gespeichert werden sollten, wird dieses Problem durch ein neues Build Ihrer App mit
App Studio 9.1.2 behoben.
APP STUDIO 9.2 BENUTZERHANDBUCH | 5
HINWEIS FÜR ANWENDER VON APP STUDIO 9.1
Zum Verständnis von App Studio
Das App Studio Feature besteht aus mehreren Teilen.
Jede App Studio Lösung ist zweiteilig:
• Eine App Studio App ist eine App, die Sie mit der Anwendung App Studio Factory oder
mit dem App Studio Framework aufbauen. (App Studio Factory ist Bestandteil von
QuarkXPress. Sie können das App Studio Framework lizenzieren, falls Sie eigene App
Studio Apps entwickeln möchten.) Nach dem Aufbau und Test Ihrer App Studio App
können Sie sie im Apple App Store einreichen. Falls sie zugelassen wird, wird sie Ihren
Kunden im App Store verfügbar gemacht.
Sie können App Studio Factory verwenden, um individuelle iPad Apps zu erstellen.
• Eine App Studio Ausgabe ist das digitale Gegenstück zu einem Buch oder einem Magazin.
App Studio Ausgaben können in QuarkXPress erstellt und exportiert werden.
QuarkXPress lässt sich zum Erstellen von App Studio Ausgaben verwenden.
Unabhängig von Ihrem Geschäftsmodell müssen Sie diese beiden Komponenten
unabhängig voneinander erstellen. Ihre Kunden werden Ihre App Studio App
verwenden, um Ihre App Studio Ausgaben zu betrachten bzw. zu lesen. Sie und Ihre
Kunden besitzen darüber hinaus die Möglichkeit, App Studio Ausgaben mit der App
6 | APP STUDIO 9.2 BENUTZERHANDBUCH
ZUM VERSTÄNDNIS VON APP STUDIO
namens Quark App Studio Ausgaben-Betrachter anzusehen und zu testen. Diese App
ist im Apple App Store erhältlich. Diese App kann auch im iOS Simulator auf Ihrem
Mac OS Computer ausgeführt werden.
Sie können App Studio Ausgaben in Ihrer eigenen, individuellen App oder im Quark AppStudio Ausgaben-Betrachter ansehen.
Nachdem Sie Ihre App und Ihre Ausgaben erstellt haben, können Sie die Ausgaben auf
einem Webserver verfügbar machen, In-App-Käufe für Ihre Ausgaben auf der Apple
Developer Website einrichten und Ihre App dann im Apple App Store einreichen.
Nach der Freigabe Ihrer App und der Inhalte durch Apple können Ihre Kunden Ihre
App Studio App vom Apple Store herunterladen und zum Durchsuchen, Kaufen und
Lesen Ihrer App Studio Ausgaben verwenden. Und Sie müssen dazu nicht einmal eine
eigene eCommerce Lösung einrichten — die Einnahmen aus dem Verkauf der Ausgaben
gehen automatisch über Apples In-AppKauf auf Ihr Konto.
Ihre Kunden kaufen Ihre Ausgaben aus Ihrer individuellen App. Dabei werden die Ausgabenvon Ihrem Webserver (oder einem gemieteten Webserver) auf das iPad des Kundenheruntergeladen.
Weitere Informationen zum Publishing von App Studio Ausgaben finden Sie unter
"Zum Verständnis des App Studio Publishing".
Die Formate AVE-Mag und AVE-Doc
App Studio Ausgaben können in einem von zwei Formaten erstellt werden:
• Das Format AVE-Mag unterstützt scrollbare Layouts und unterschiedliche Layouts für
horizontale und vertikale Ausrichtung. Es unterstützt jedoch keine Doppelseitenansicht
und keinen Zoom. Dies ist das geeignete Format, wenn Sie Layouts komplett neu für
die Betrachtung auf dem iPad erstellen.
• Das Format AVE-Doc unterstützt Doppelseitenansichten und Zoom, jedoch keine
scrollbaren Layouts oder unterschiedliche Layouts für verschiedene Ausrichtungen.
APP STUDIO 9.2 BENUTZERHANDBUCH | 7
ZUM VERSTÄNDNIS VON APP STUDIO
Dies ist das geeignete Format, wenn Sie vorhandene Layouts für die Betrachtung auf
dem iPad umwandeln möchten.
App Studio Ausgaben können von zwei verschiedenen Layouttypen exportiert werden:
• Ein Printlayout kann als AVE-Mag Ausgabe oder als AVE-Doc Ausgabe exportiert
werden. Wenn Sie ein Printlayout verwenden, können Sie jedoch nicht beide
Ausrichtungen benutzen.
• Der Export von App Studio Layouts ist nur im im AVE-Mag Format möglich. Weitere
informationen zu App Studio Layouts finden Sie unter "Erstellen einer App Studio Ausgabe
für AVE-Mag".
Sie können ein Projekt mit einem neuen Printlayout oder App Studio Layout gänzlich
neu erstellen oder ein vorhandenes Printlayout für die Verwendung auf einem digitalen
Gerät umwandeln.
Wenn Sie die Erstellung einer AVE-Doc Ausgabe planen, kann das Layout eine beliebige
Größe besitzen.
Zum Verständnis von Layoutfamilien
Eine QuarkXPress Projektdatei kann mehrere Layouts enthalten (weitere Informationen
hierzu unter "Projekte und Layouts" in Ihrer Anleitung zu QuarkXPress). Wenn Sie ein
App Studio Layout erstellen, erzeugt QuarkXPress ein separates Layout für jede
Geräte-/Ausrichtungskombination, die Sie in der Dialogbox Neues Projekt markiert
haben. Alle diese Layouts sind Mitglieder einer einzigen Layoutfamilie.
Eine Layoutfamilie in der aufgeteilten Bildschirmansicht. Jedes Register oben steht für einLayout, das Teil der Layoutfamilie ist.
Eine Layoutfamilie ist eine Gruppe von Layouts, die eine App Studio Ausgabe bildet.
Eine Layoutfamilie könnte ein horizontales Layout für das iPad, ein vertikales Layout
für ein anderes Tablett und ein vertikales und ein horizontales Layout für ein drittes
Tablett umfassen. Allen Layouts einer Layoutfamilie ist die Seitenzahl gemein. Wenn
8 | APP STUDIO 9.2 BENUTZERHANDBUCH
ZUM VERSTÄNDNIS VON APP STUDIO
Sie in einem Layout einer Layoutfamilie eine Seite hinzufügen oder löschen, wird diese
Seite in allen Layouts der Familie hinzugefügt oder gelöscht.
Layoutfamilien erleichtern es, Inhalte zwischen den unterschiedlichen Ausgaben der
Inhaltsseiten synchronisiert zu halten. Nehmen wir beispielsweise an, dass Sie an einer
Ausgabe mit 30 Seiten arbeiten und feststellen, dass nach Seite zwölf eine Seite eingefügt
werden muss. Sie können nun jedes Layout der Layoutfamilie aufsuchen und die neue
Seite einfügen. Die Seite wird automatisch auch in alle anderen Layouts der
Layoutfamilie eingefügt. Dieses Verfahren ist viel einfacher, als einzeln eine neue Seite
in alle Layouts manuell einzusetzen.
Wenn Sie eine Layoutfamilie einrichten, zeigt QuarkXPress das Projekt in einer
aufgeteilten Ansicht an. Sie müssen das Layout nicht in der geteilten Ansicht bearbeiten,
sie kann jedoch hilfreich sein, wenn Sie versuchen, die verschiedenen varianten einer
Seite konsistent zu halten.
Ein weiteres nützliches Feature für App Studio Ausgaben sind mehrfach genutzte
Inhalte. Mithilfe dieses Features können Sie Kopien eines Bildes oder einer Portion
Text in mehrere Layouts einbauen und diese Kopien automatisch synchronisiert halten.
Wenn Sie dann beispielsweise einen Namen auf Seite fünf eines Layouts korrigieren,
kann er automatisch auch in allen anderen Layouts korrigiert werden. Weitere
Informationen finden Sie unter "Arbeiten mit mehrfach genutzten Inhalten" in Ihrer
Anleitung zu QuarkXPress und unter "Synchronisieren von Inhalten für unterschiedliche
Ausrichtungen".
Zum Verständnis des App Studio Publishing
Wie kommen Ihre Inhalte auf das iPad Ihrer Kunden? Wenn Sie verstehen möchten,
wie App Studio Ausgaben an App Studio Apps übergeben werden, müssen Sie zunächst
verstehen, wie das Quark App Studio Publishing Portal (http://appstudio.quark.com)
funktioniert.
Jede von Ihnen erzeugte App Studio App kann mehrere Titel oder or Sammlungen
beinhalten.
• Ein Titel ist ein Periodikum (z. B. ein Magazin oder eine Zeitung).
• Eine Sammlung ist eine Gruppe von miteinander in einer Beziehung stehenden, nicht
regelmäßig erscheinenden Ausgaben. Wenn Sie beispielsweise eine Reihe von in einer
Beziehung zueinander stehenden Büchern herausgeben, die in einer bestimmten App
erscheinen sollen, könnten Sie sie in einer Sammlung zusammenstellen.
Unter der Voraussetzung, dass die von Ihnen verwendete App-Vorlage dies unterstützt,
können Sie in einer App einen oder mehrere Titel und/oder Sammlungen publizieren.
Darüber hinaus können Sie einen bestimmten Titel oder eine Sammlung über mehr
als eine App zum Verkauf anbieten.
Eine Ausgabe ist ein bestimmtes Mitglied eines Titels oder einer Sammlung. Wenn Sie
zum Beispiel einen bestimmten Titel monatlich erscheinen lassen, bedeutet dies zwölf
Ausgaben pro Jahr.
Sie können eine App Studio Ausgabe in QuarkXPress erstellen, sie aus QuarkXPress als
App Studio Ausgabedatei (.zave) exportieren und die .zave Datei dann auf Ihren
APP STUDIO 9.2 BENUTZERHANDBUCH | 9
ZUM VERSTÄNDNIS VON APP STUDIO
Webserver hochladen. Anschließend können Ihre Kunden diese Ausgabe aus Ihrer App
kaufen und herunterladen.
Eine App Studio Ausgabendatei besitzt die Endung .zave, ist tatsächlich jedoch ein
ZIP-Archiv, das alle von der Ausgabe verwendeten Assets und Daten enthält.
Jede Ausgabe gehört zu einem Ausgabetyp. Der Ausgabetyp stellt eine bestimmte Art
von Ausgabe mit einer eigenen Preisstufe dar. Für einen Titel, der einem Magazin
entspricht, könnte es beispielsweise einen Ausgabetyp für normale Ausgaben und einen
weiteren Ausgabetyp für Sonderausgaben geben, die etwas teurer sind. (Der Ausgabetyp
für normale Ausgaben wird als Standard-Ausgabetyp bezeichnet.) Für eine
Büchersammlung könnte es einen Standard-Ausgabetyp für normale Bücher sowie
einen zusätzlichen Ausgabetyp für Bücher geben, die aufgrund ihrer Seitenzahl oder
eines besonderen Verfassers höherpreisig sind. Ausgabetypen können nach Wunsch
benannt werden.
Wie werden Sie für den Verkauf der Ausgaben bezahlt? Auch hier gibt es mehrere
Möglichkeiten:
• Sie können einen "aufbrauchbaren" Apple In-App-Kauf verwenden. Ihr Kunde kauft
jede gewünschte Ausgabe einzeln. Ein einzelner In-App-Kauf kann alle Ausgaben eines
bestimmten Typs umfassen. Es könnte zum Beispiel einen In-App-Kauf für gewöhnliche
Ausgaben und einen weiteren In-App-Kauf für Sonderausgaben geben.
• Sie können einen Apple In-App-Kauf in Form einer Subskription verwenden. Ihr Kunde
erwirbt eine Subskription kann jede Ausgabe herunterladen, sobald sie verfügbar wird,
ohne einen neuen Kauf tätigen zu müssen. Wenn die Subskription ausläuft, wird sie
automatisch anhand der Subskriptionsregeln von Apple erneuert.
• Sie können die Ausgabe in die App einbetten und diese App dann verkaufen.
• Wenn Sie mit dem App Studio Framework Ihre eigene App aufbauen, können Sie (die
Zustimmung von Apple vorausgesetzt) für Subskriptionen eine Verknüpfung mit Ihrem
E-Commerce-System herstellen.
Wenn Ihr Kunde eine App oder eine Ausgabe erwirbt, werden die Verkaufserlöse von
Apple Ihrem Konto gutgeschrieben.
Wie weisem Sie den einzelnen Ausgaben einen Preis zu? Durch das Anlegen von
Produkten. Ein Produkt verknüpft einen bestimmten Ausgabentyp mit einem bestimmten
Apple In-App-Kauf oder einer bestimmten Apple Subskription. Wenn Ihr Kunde eine
Ausgabe kauft, ermittelt das Publishing Portal den Ausgabentyp und die Subskription
bzw. In-App-Kauf für diesen Ausgabentyp und sendet ihn an die App.
Sie erstellen und verwalten Ihre App Studio Apps und die Inhalte mithilfe des Quark
App Studio Publishing Portals (http://appstudio.quark.com). Diese Web-Application
ermöglicht folgendes:
• Sie können einen Titel oder eine Sammlung erstellen und dazu die Liste der
unterstützten Ausgabetypen.
• Sie können für jeden Ausgabetyp in einem Titel oder einer Sammlung ein Produkt
anlegen, das den Ausgabetyp mit einem Apple In-App-Kauf oder einer Subskription
verknüpft.
10 | APP STUDIO 9.2 BENUTZERHANDBUCH
ZUM VERSTÄNDNIS VON APP STUDIO
• Sie können für jede einzelne Ausgabe das Datum der ersten Verfügbarkeit und (optional)
das Datum der letzten Verfügbarkeit festlegen. (Vor dem Ende der Verfügbarkeit
heruntergeladene Ausgaben bleiben auch danach auf den Geräten der Kunden, ein
Download ist dann jedoch nicht mehr möglich.)
• Sie können eine App-Spezifikation erstellen, die eine bestimmte App Studio App mit
bestimmten Produkten verknüpft.
Die Beziehungen lassen sich im Quark App Studio Publishing Portal einrichten.
Wenn Ihr Kunde die App Studio App startet, werden von der App im Publishing Portal
die Produkte abgefragt, mit der sie verknüpft ist. Das Publishing Portal "untersucht"
nun die mit diesen Produkten verknüpften Ausgabentypen und gibt informationen
zu allen Ausgaben aus, die dem Typ entsprechen, einschließlich der Metadaten und
der Preisinformationen. Ihr Kunde kann Information zu den einzelnen Ausgaben oder
zu einer Subskription betrachten (mit Vorschaubildern, Titelzeilen, einer Beschreibung
und einer grafischen Übersicht). Wenn der Kunde sich zum Kauf der Ausgabe
entscheidet, tippt er einfach auf eine Schaltfläche "Kaufen" und tätigt den Kauf im
Apple App Store. Danach kann er die Ausgabe herunterladen und lesen.
Zum Verständnis von App Studio Factory
App Studio Factory ist eine Mac OS Desktop-Anwendung, mit der Sie App Studio Apps
erstellen können. Eine Programmierung ist nicht erforderlich, Sie wählen lediglich
eine App-Vorlage aus einer Auswahl solcher Vorlagen und passen diese App-Vorlage
nach Ihren Wünschen an.
Eine App-Vorlage erlaubt das Erstellen einer App Studio App mit einem bestimmten
Umfang an Funktionalität. Es gibt mehrere Arten von App-Vorlagen, darunter folgende:
APP STUDIO 9.2 BENUTZERHANDBUCH | 11
ZUM VERSTÄNDNIS VON APP STUDIO
• Mit einer Vorlage mit eingebetteter Ausgabe können Sie eine App erstellen, die direkt in
der App eine einzige, eingebettete Ausgabe besitzt. Kunden, die diese App erwerben,
bekommen die Ausgabe automatisch und können keine weiteren Ausgaben erwerben.
Vorlagen mit eingebetteter Ausgabe sind nützlich, wenn Sie nur eine Publikation als
App anbieten möchten.
• Mit einer Kioskvorlage können Ihre Kunden eine Auswahl von Ausgaben durchsuchen,
die mit einem bestimmten Titel oder einer Sammlung verknüpft sind (oder, bei einigen
Kioskvorlagen, mit einer bestimmten Reihe von Titeln oder Sammlungen). Wünscht
der Kunde eine Ausgabe, kann er sie mithilfe von Apples In-App-Kauf oder der
Subskriptionsfunktion erwerben. Kioskvorlagen sind am besten für Magazintitel
geeignet.
• Mit einer Bookstore-Vorlage kann ein Kunde die in einer oder mehreren Sammlungen
verfügbaren Ausgaben durchsuchen. Bookstore-Vorlagen sind am besten für
Büchersammlungen geeignet.
Beim Start von App Studio Factory können Sie die gewünschte App-Vorlage auswählen.
Anschließend können Sie diese auf unterschiedlichste Weise anpassen und mithilfe
der Benutzeroberfläche von App Studio Factory eigene Texte und Grafik einbauen.
Danach können Sie die App im iOS Simulator auf einem Mac OS Computer testen,
indem Sie einfach auf die Schaltfläche Export an Simulator klicken.
Wenn Sie mit der gewählten App-Vorlage zufrieden sind und die entstandene App mit
dieser Vorlage im Apple Appstore einreichen möchten, müssen Sie im Quarkstore
(http://shop.quark.com) oder bei einem autorisierten Quark Reseller eine Lizenz für den
verwendeten Vorlagentyp erwerben. (Weitere Informationen finden Sie unter "Erwerben
einer App Studio App-Vorlagenlizenz".)
Geführtes Lesen
Der Modus Geführtes Lesen ist ein in der Layoutansicht verfügbares Feature. Geführtes
Lesen ermöglicht dem Endanwender das bequeme Lesen eines Artikels vom Anfang
bis zum Ende in der Layoutansicht.
Um während des Betrachtens einer Ausgabe auf dem iPad in den Modus Geführtes
Lesen zu kommen, zoomen Sie den Artikel, bis er den Bildschirm ausfüllt. Tippen Sie
auf die Schaltfläche Geführtes Lesen, um den Modus geführtes Lesen einzuschalten.
In diesem Modus wird der Teil eines Artikels, den Sie gerade lesen, automatisch so
skaliert, dass er den Bildschirm ausfüllt und Sie können im Artikel vorwärts und zurück
navigieren, indem Sie auf den linken bzw. rechten Rand des Bildschirms tippen.
In Printlayouts aktiviert App Studio automatisch das geführte Lesen für alle von Ihnen
erstellten Reflow-Artikel. Die Reihenfolge der verschiedenen Teile einer Story wird
durch die Abfolge der Komponenten im Reflow-Artikel dieser Story bestimmt. Weitere
Informationen zu Reflow-Artikeln finden Sie unter "Erstellen von Reflow-Artikeln" in
Ihrer Anleitung zu QuarkXPress.
Geführtes Lesen funktioniert nur in AVE-Doc-Ausgaben. AVE-Doc-Ausgaben lassen
sich nur aus Printlayouts erzeugen.
12 | APP STUDIO 9.2 BENUTZERHANDBUCH
ZUM VERSTÄNDNIS VON APP STUDIO
Erstellen einer App Studio Ausgabe
Im Folgenden wird erläutert, wie Sie eine App Studio Ausgabe erstellen und mit
Interaktivität versehen.
Erstellen einer App Studio Ausgabe für AVE-Mag
Sie können eine AVE-Mag Ausgabe aus einem Printlayout exportieren, aber wenn Sie
die für dieses Format verfügbaren Features voll nutzen möchten, müssen Sie ein App
Studio Layout erstellen. Um ein App Studio Layout für den AVE-Mag Export zu
erzeugen, wählen Sie Ablage/Datei > Neues Projekt und wählen dann App Studio
aus dem Dropdown-Menü Art des Layouts.
Die Dialogbox Neues Projekt für ein App Studio Layout
Legen Sie die Randhilfslinien durch Eingabe der gewünschten Werte in die Felder
Randhilfslinien fest.
Der Standardwert für den oberen Rand bietet genügend Platz für die Anzeige der
Navigationsleiste der AVE Reader App.
Um festzulegen, welche Geräte und Ausrichtungen unterstützt werden sollen, markieren
Sie für die entsprechenden Geräte Vertikal und/oder Horizontal in der Liste
Layoutmitglieder.
APP STUDIO 9.2 BENUTZERHANDBUCH | 13
ERSTELLEN EINER APP STUDIO AUSGABE
Wenn Sie auf OK klicken, erzeugt QuarkXPress ein Projekt mit einer Layoutfamilie,
die Layouts für jede gewählte Geräte- und Ausrichtungs-Kombination enthält. Weitere
Informationen finden Sie unter "Zum Verständnis von Layoutfamilien".
QuarkXPress zeigt das neue Projekt in einer geteilten Ansicht an, damit Sie mit mehreren
Mitgliedern der Layoutfamilie gleichzeitig arbeiten können. Weitere Informationen
finden Sie unter "Teilen eines Fensters" in Ihrer Anleitung zu QuarkXPress.
Der Export von App Studio Layout im AVE-Doc Format ist nicht möglich.
Standardmäßig enthalten alle neuen App Studio Layouts eine RGB-Version von Schwarz
mit dem Namen Schwarz (RGB). Sie sollten diese Version der Farbe Schwarz anstelle
der Standard CMYK-Farbe Schwarz verwenden, um (besonders für Text) in der
exportierten App Studio Ausgabe das dunkelste Schwarz zu erzielen.
Erstellen einer App Studio Ausgabe für AVE-Doc
Wenn Sie planen, Ihre Ausgabe im AVE-Doc Format zu exportieren, müssen Sie sie als
Printlayout erstellen. (Weitere Informationen zum Erstellen von Printlayouts finden
Sie unter "Arbeiten mit Projekten" in Ihrer Anleitung zu QuarkXPress.)
Wenn Sie ein vollständig neues Layout erzeugen, sollten Sie das Printlayout in der
Größe Ihres Zielgerätes anlegen. Um die Größen einiger verbreiteter Geräte anzusehen,
wählen Sie Ablage/Datei > Neues Projekt und dann App Studio aus dem
Dropdown-Menü Art des Layouts. Betrachten Sie nun die Liste Layoutmitgileder.
Wenn Sie die Größe Ihres Gerätes ermittelt haben, wählen Sie Print aus dem
Dropdown-Menü Art des Layouts und legen die Größe des Layouts in Pixeln fest (z.
B. 1028px X 768px).
Wenn Sie ein vorhandenes Printlayout für die Verwendung als Ausgabe umwandeln,
können Sie es in der vorhandenen Größe belassen. Beim Export des Layouts haben
Sie die Möglichkeit, die Darstellung der Ausgabe zu definieren.
Ausstatten einer App Studio Ausgabe mit Interaktivität
Einer App Studio Ausgabe lässt sich unter Verwendung der Palette App Studio (Menü
Fenster) eine Vielzahl von Interaktivitätstypen hinzufügen, darunter Diashows, Movies,
Schaltflächen, Sound und HTML.
14 | APP STUDIO 9.2 BENUTZERHANDBUCH
ERSTELLEN EINER APP STUDIO AUSGABE
Die Palette App Studio (oberer Bereich)
Diese Palette funktioniert ein wenig anders als gewöhnliche Paletten. Bevor Sie mit
dieser Palette Interaktionen durchführen können, müssen Sie sie durch einen Klick
aktivieren. Um also in dieser Palette beispielsweise einen Klick auf eine Schaltfläche
auszuführen, müssen Sie zunächst die Palette durch einen ersten Klick aktivieren und
danach auf die Schaltfläche klicken.
Die Palette besteht aus zwei Bereichen. Im oberen Bereich können Sie mit den
unterschiedlichen Funktionen arbeiten. Der untere Bereich, die Liste interaktiver
Objekte, ermöglicht das Betrachten einer Liste derjenigen Objekte im aktuellen Layout,
auf die eine Mobile App Interaktivität angewendet wurde. Wenn Sie in dieser Liste auf
ein interaktives Objekt klicken, wird es markiert und die aktive Ansicht scrollt zu
diesem Objekt, damit Sie es bearbeiten können.
Die Palette App Studio; die Liste interaktiver Objekte ist erweitert
Wenn Sie Interaktivität auf einen Bildrahmen angewendet haben, fügt die Anwendung
dem Rahmen ein Symbol hinzu, um die Art seiner Interaktivität anzuzeigen. Stellen
APP STUDIO 9.2 BENUTZERHANDBUCH | 15
ERSTELLEN EINER APP STUDIO AUSGABE
Sie sicher, dass Ansicht > Sichtzeichen markiert ist, damit Sie diese Symbole sehen
können. Es sind folgende Symbole vorhanden:
• : Bild
• : Diashow
• : Movie
• : Audio
• : Schaltfläche
• : HTML-Seite
• : Scrollbares Layout
• : Marker
Die Palette App Studio umfasst eine Anzahl von Bedienungselementen für die
Dateiauswahl. Wenn Sie an Quark Publishing System (QPS) angemeldet sind, können
Sie wählen, ob eine Datei aus dem Dateisystem oder aus QPS ausgewählt werden soll.
Wenn Sie QPS mit einer solchen Schaltfläche wählen, ermöglicht die Dialogbox Asset
Picker die Auswahl eines QPS Assets.
Quark Publishing System ist eine Plattform für dynamisches Publishing, die eine breite
Vielfalt von Funktionen zur Optimierung und Automatisierung Ihres Publishing
Prozesses mitbringt. Informationen zur Verwendung von App Studio mit QPS finden
Sie in Ihrer Anleitung zu QPS. Allgemeine Informationen zu QPS finden Sie bei
http://www.quark.com.
Hinzufügen eines interaktiven Bildes zu einer App Studio Ausgabe
Ein interaktives Bild wird zunächst in einem Rahmen angezeigt, nach einem doppelten
Antippen füllt es jedoch den gesamten Bildschirm. App Studio unterstützt interaktive
Bilder in den Formaten PNG, JPEG, GIF, TIFF und EPS. So fügen Sie einer App Studio
Ausgabe ein interaktives Bild hinzu:
1 Rufen Sie die Palette App Studio auf (Menü Fenster).
2 Markieren Sie den Rahmen, der das Bild enthalten soll.
3 Klicken Sie in der Palette App Studio auf Bild.
4 Geben Sie einen internen Namen für das Bild in das Feld Objektname ein. Dieser
Name wird im Bereich Liste interaktiver Objekte unten in der Palette App Studio
angezeigt. (Dieser Schritt ist optional.)
5 Geben Sie einen eindeutigen Wert in das Feld Statistischer Identifier ein. Dieser Wert
wird möglicherweise zukünftig verwendet, um das Nutzerverhalten nachzuverfolgen.
(Dieser Schritt ist optional.)
6 Markieren Sie Vollbild aktivieren, um das Bild im Vollbildmodus anzuzeigen. Wenn
ein Anwender das Bild betrachtet, kann er es durch Antippen beenden.
16 | APP STUDIO 9.2 BENUTZERHANDBUCH
ERSTELLEN EINER APP STUDIO AUSGABE
7 Um einen Hintergrund anzuzeigen, falls das Seitenverhältnis des Bildes nicht dem
Seitenverhältnis des Anzeigebereichs entspricht, wählen Sie mit dem Einstellelement
Zellenhintergrundfarbe eine Farbe aus.
8 Geben Sie mithilfe des Einstellelements Alpha einen Prozentwert ein, um die Opazität
der Hintergrundfarbe zu ändern. (100 % = 100 % opak)
9 Legen Sie das anzuzeigende Bild fest, indem Sie auf das Register Bild und anschließend
auf Datei klicken und ein Bild auswählen. Verwenden Sie das Beschnittrechteck und
die Schieber, um festzulegen, wie das Bild im Rahmen angezeigt wird.
10 Wenn Sie dem Bild einen Ken Burns Effekt (pan-and-zoom) hinzufügen möchten,
klicken Sie auf das Register Ken Burns Effekt.
• Markieren Sie Ken Burns Effekt animieren, um diese Funktion einzuschalten.
• Verwenden Sie das Feld Verzögerung, um festzulegen, nach welcher Verzögerung das
Schwenken und Zoomen beginnen soll.
• Verwenden Sie das Feld Dauer, um die Dauer des Schwenkens und Zoomens festzulegen.
• Verwenden Sie das Dropdown-Menü Amplitude, um die maximale Variation (in
Prozent) der Originalbildgröße festzusetzen.
11 Um eine Aktion auszulösen, wenn der Anwender auf das Bild tippt, klicken Sie auf das
Register Aktionen. (Weitere Informationen finden Sie unter Arbeiten mit
Interaktivitäts-Aktionen".)
Einem Bild können mehrere Aktionen zugeordnet werden.
12 Wenn Sie dem Bild eine Bildunterschrift hinzufügen möchten, klicken Sie auf das
Register Bildunterschrift und geben eine Bildunterschrift in das Feld ein. Die
Bildunterschrift wird unten am Bild angezeigt.
• Markieren Sie Bildunterschrift zeigen, um die Bildunterschrift im Rahmen anzuzeigen.
• Markieren Sie Bildunterschrift im Vollbildmodus zeigen, wenn die Bildunterschrift
im Vollbildmodus erscheinen soll.
13 Klicken Sie auf ein anderes Objekt oder auf einen leeren Bereich im Layout, um das
Konfigurieren des Bildes zu beenden.
Wenn Sie mithilfe von Ablage/Datei > Importieren ein statisches Bild in den
Bildrahmen importieren, wird dieses durch das interaktive Bild in der Vollbildansicht
überdeckt. In Miniaturansichten der Seite erscheint nur das statische Bild.
Hinzufügen einer Bilder-Diashow zu einer App Studio Ausgabe
App Studio unterstützt Bilddateien in den Formaten PNG, JPEG, TIFF, PDF und EPS.
So fügen Sie einer einer App Studio Ausgabe eine Diashow aus Bilddateien hinzu:
1 Rufen Sie die Palette App Studio auf (Menü Fenster).
2 Markieren Sie den Rahmen, der die Diashow enthalten soll.
APP STUDIO 9.2 BENUTZERHANDBUCH | 17
ERSTELLEN EINER APP STUDIO AUSGABE
3 Klicken Sie in der Palette App Studio auf Diashow. Die Einstellelemente für den
Diashowtyp werden in der Palette angezeigt.
Diashow-Optionen
4 Um eine Diashow ohne Miniatur-Vorschaubilder zu erstellen, klicken Sie auf Einfache
Diashow. Um eine Diashow mit Miniatur-Vorschaubildern zu erstellen, klicken Sie
auf Diashow mit Miniaturen und geben die Anzahl und Platzierung der
Miniaturenrahmen an. Die Miniaturenrahmen lassen sich verschieben.
5 Klicken Sie auf Weiter. Die Einstellelemente für die Diashow-Quelle werden in der
Palette App Studio angezeigt.
Einstellelemente für die Diashow-Quelle
6 Klicken Sie auf Bilddateien und anschließend auf Diashow erstellen. Das Register
Inhalte des nächsten Bildschirms wird angezeigt.
18 | APP STUDIO 9.2 BENUTZERHANDBUCH
ERSTELLEN EINER APP STUDIO AUSGABE
Das Register Inhalte
7 Geben Sie in das Feld Name des Objekts einen Namen für die Diashow ein. Dieser
Name wird im Bereich Liste interaktiver Objekte unten in der Palette App Studio
angezeigt.
8 Geben Sie einen eindeutigen Wert in das Feld Statistischer Identifier ein. Dieser Wert
wird möglicherweise zukünftig verwendet, um das Nutzerverhalten nachzuverfolgen.
9 Markieren Sie Vollbild aktivieren, um die Diashow im Vollbildmodus anzuzeigen.
Wenn ein Anwender doppelt auf die Diashow tippt, wird sie im Vollbildmodus
angezeigt. Durch ein weiteres Tippen wird dies beendet.
10 Markieren Sie Scrolling aktivieren, um dem Anwender das Scrollen durch die Bilder
der Diashow durch Wischen (Swiping) zu ermöglichen. Wenn Sie diese Option nicht
aktivieren, müssen Sie eine Aktion Inhaltsindex ändern einrichten, um zwischen den
Bildern der Diashow umzuschalten. Weitere Informationen finden Sie unter Arbeiten
mit Interaktivitäts-Aktionen".
11 Markieren Sie Seitensteuerung zeigen, um während der Diashow ein
Seitensteuerungselement anzuzeigen.
12 Wenn Sie in den Bereichen der Diashow, die nicht von einem Bild belegt sind, eine
Farbfläche anzeigen möchten, markieren Sie Hintergrund im Layout verwenden und
verwenden die Zellenhintergrundeinstellung, um eine Farbe auszuwählen und die
Einstellung Alpha, um die Transparenz dieser Farbe einzustellen.
Der Wert Deckkraft bezieht sich nur auf den Hintergrund. Die Dias werden stets 100
% opak dargestellt.
13 Um der Diashow ein Bild hinzuzufügen, wählen Sie Datei (für eine Datei im
Dateisystem) oder QPS (für eine Datei in QPS) mit der Schaltfläche unten in der Liste
APP STUDIO 9.2 BENUTZERHANDBUCH | 19
ERSTELLEN EINER APP STUDIO AUSGABE
links und wählen Sie eine Datei aus. Sie können die Reihenfolge der Bilder einer
Diashow durch Ziehen und Ablegen verändern.
Zum Löschen eines Bildes markieren Sie es und klicken auf – (Schaltfläche Minus).
14 Um den Miniaturenbeschnitt eines Dias festzulegen, markieren Sie es in der Liste auf
der linken Seite und klicken auf das Register Beschnitt. Verwenden Sie den Schieber
unten, um die Größe des Bildes anzupassen und ziehen Sie ein Rechteck zum
Beschneiden von oben links nach unten rechts auf.
15 Um einem Dia eine Bildunterschrift hinzuzufügen, markieren Sie es in der Liste auf
der linken Seite und klicken auf das Register Bildunterschrift. Geben Sie eine
Bildunterschrift in das Feld in diesem Register ein.
• Markieren Sie Bildunterschrift zeigen, um die Bildunterschrift im Rahmen anzuzeigen.
• Markieren Sie Bildunterschrift im Vollbildmodus zeigen, wenn die Bildunterschrift
im Vollbildmodus erscheinen soll.
16 Um eine Aktion auszulösen, wenn der Anwender auf ein Dia tippt oder darüberwischt,
markieren Sie das Dia in der Liste auf der linken Seite und klicken auf das Register
Aktionen.
• Um eine Aktion hinzuzufügen, wenn ein Anwender über ein Dia wischt (Swiping),
wählen Sie eine Aktion aus dem Dropdown-Menü Scroll-Aktionen hinzufügen und
klicken auf Erstellen.
• Um eine Aktion hinzuzufügen, wenn ein Anwender auf ein Dia tippt, wählen Sie eine
Aktion aus dem Dropdown-Menü Tipp-Aktionen hinzufügen und klicken auf
Erstellen.
Weitere Informationen finden Sie unter Arbeiten mit Interaktivitäts-Aktionen".
Einem Dia können pro Geste mehrere Aktionen zugeordnet werden.
17 Um die Wiedergabe der Diashow zu steuern, klicken Sie auf das Register Diashow.
• Aktivieren Sie Animationen, indem Sie Animation aktivieren markieren.
• Verwenden Sie das Feld Übergangsdauer (ms), um die Dauer des Überganges in
Sekunden anzugeben.
• Verwenden Sie das Feld Bilddauer (ms), um die Dauer der Anzeige des Bildes in
Sekunden anzugeben.
• Verwenden Sie das Dropdown-Menü Effekt, um den Übergangstyp festzulegen.
18 Wenn Sie der Diashow einen Ken Burns Effekt (pan-and-zoom) hinzufügen möchten,
klicken Sie auf das Register Ken Burns Effekt.
• Markieren Sie Ken Burns Effekt animieren, um diese Funktion einzuschalten.
• Verwenden Sie das Feld Verzögerung (ms), um festzulegen, nach welcher Verzögerung
das Schwenken und Zoomen beginnen soll.
20 | APP STUDIO 9.2 BENUTZERHANDBUCH
ERSTELLEN EINER APP STUDIO AUSGABE
• Verwenden Sie das Feld Dauer (ms), um die Dauer des Schwenkens und Zoomens
festzulegen.
• Verwenden Sie das Dropdown-Menü Amplitude, um die maximale Variation (in
Prozent) der Originalbildgröße festzusetzen.
19 Klicken Sie auf ein anderes Objekt oder auf einen leeren Bereich im Layout, um das
Konfigurieren der Diashow zu beenden.
Hinzufügen einer Layout-Diashow zu einer App Studio Ausgabe
Eine Layout-Diashow ist eine Diashow, die die die Seiten eines anderen Layouts im
Projekt abspielt. Auf diese Weise können Sie alles Dias einer Diashow in QuarkXPress
gestalten.
Die App Studio Interaktivität in einer Layout-Diashow funktioniert nicht, wenn die
Diashow-Vorschau angezeigt wird. Im Vollbildmodus betrachtet funktioniert sie jedoch.
So fügen Sie einer einer App Studio Ausgabe eine Layout-Diashow hinzu:
1 Rufen Sie die Palette App Studio auf (Menü Fenster).
2 Markieren Sie den Rahmen, der die Diashow enthalten soll.
3 Klicken Sie in der Palette App Studio auf Diashow. Die Einstellelemente für den
Diashowtyp werden in der Palette angezeigt.
Diashow-Optionen
4 Um eine Diashow ohne Miniatur-Vorschaubilder zu erstellen, klicken Sie auf Einfache
Diashow. Um eine Diashow mit Miniatur-Vorschaubildern zu erstellen, klicken Sie
auf Diashow mit Miniaturen und geben die Anzahl und Platzierung der
Miniaturenrahmen an. Die Miniaturenrahmen lassen sich verschieben.
Wenn Sie ein Layout für die Diashow entwerfen möchten, erstellt die Anwendung
automatisch Seiten in der von Ihnen im Feld Anzahl festgelegten Anzahl.
5 Klicken Sie auf Weiter. Die Einstellelemente für die Diashow-Quelle werden in der
Palette App Studio angezeigt.
APP STUDIO 9.2 BENUTZERHANDBUCH | 21
ERSTELLEN EINER APP STUDIO AUSGABE
Einstellelemente für die Diashow-Quelle
6 Klicken Sie auf QuarkXPress Layout.
7 Wenn Sie ein neues Layout erstellen möchten, das als Layout-Diashow dienen soll,
klicken Sie auf Layout erstellen und führen folgende Schritte aus:
• Geben Sie in das Feld Name einen Namen für das Layout ein.
• Geben Sie Werte in die Felder Breite und Höhe ein. Wenn Sie möchten, dass die
Diashow den gesamten Bildschirm ausfüllt, sollte das Seitenverhältnis des Layouts
dem Seitenverhältnis des Zielgerätes entsprechen. Standardmäßig besitzt ein auf diese
Weise erstelltes Layout dieselbe Größe wie das Hauptayout, damit die Layout-Diashow
für die Betrachtung im Vollbildmodus geeignet ist.
Wenn Sie ein vorhandenes Layout im aktiven Projekt als scrollbares Layout verwenden
möchten, klicken Sie auf Layout verknüpfen und wählen den Namen dieses Layouts
aus dem Dropdown-Menü. (Bei der Darstellung wird das Layout in den Rahmen
eingepasst.)
8 Klicken Sie auf Diashow erstellen. Der nächste Bildschirm wird angezeigt.
22 | APP STUDIO 9.2 BENUTZERHANDBUCH
ERSTELLEN EINER APP STUDIO AUSGABE
Inhaltsbildschirm
9 Geben Sie einen internen Namen für das Bild in das Feld Objektname ein. Dieser
Name wird im Bereich Liste interaktiver Objekte unten in der Palette App Studio
angezeigt. (Dieser Schritt ist optional.)
10 Geben Sie einen eindeutigen Wert in das Feld Statistischer Identifier ein. Dieser Wert
wird möglicherweise zukünftig verwendet, um das Nutzerverhalten nachzuverfolgen.
(Dieser Schritt ist optional.)
11 Markieren Sie Vollbild aktivieren, um die Diashow im Vollbildmodus anzuzeigen.
Wenn ein Anwender die Diashow betrachtet, kann er sie durch Antippen beenden.
12 Markieren Sie Interaktive Inhalte, um die App Studio Interaktivität im Layout zu
aktivieren. Wenn Sie diese Checkbox nicht markieren, funktioniert die App Studio
Interaktivität in der Layout-Diashow nicht, dafür werden die Dias jedoch
möglicherweise schneller angezeigt.
13 Markieren Sie Scrolling aktivieren, um dem Anwender das Scrollen durch die Bilder
der Diashow durch Wischen (Swiping) zu ermöglichen. Wenn Sie diese Option nicht
aktivieren, müssen Sie eine Aktion Inhaltsindex ändern einrichten, um zwischen den
Bildern der Diashow umzuschalten. Weitere Informationen finden Sie unter Arbeiten
mit Interaktivitäts-Aktionen".
14 Markieren Sie Seitensteuerung zeigen, um während der Diashow ein
Seitensteuerungselement anzuzeigen.
15 Wenn Sie in den Bereichen der Diashow, die nicht von einem Bild belegt sind, eine
Farbfläche anzeigen möchten, markieren Sie Hintergrund im Layout verwenden und
verwenden die Zellenhintergrundeinstellung, um eine Farbe auszuwählen und die
Einstellung Alpha, um die Transparenz dieser Farbe einzustellen.
Der Wert Deckkraft bezieht sich nur auf den Hintergrund. Die Dias werden stets 100
% opak dargestellt.
16 Klicken Sie auf Bearbeiten, um das in der Diashow verwendete Layout zu bearbeiten.
APP STUDIO 9.2 BENUTZERHANDBUCH | 23
ERSTELLEN EINER APP STUDIO AUSGABE
17 Um den Miniaturenbeschnitt eines Dias festzulegen, markieren Sie es in der Liste auf
der linken Seite und klicken auf das Register Beschnitt. Verwenden Sie den Schieber
unten, um die Größe des Bildes anzupassen und ziehen Sie ein Rechteck zum
Beschneiden von oben links nach unten rechts auf. Sie können die Miniatur auch
beschneiden, indem Sie den Beschnitt des Bildes im Bildrahmen ändern.
Drehen oder neigen Sie das Bild im Bildrahmen nicht. Solche Änderungen würden in
der fertigen Ausgabe nicht angezeigt.
18 Um einem Dia eine Bildunterschrift hinzuzufügen, markieren Sie es in der Liste auf
der linken Seite und klicken auf das Register Bildunterschrift. Geben Sie eine
Bildunterschrift in das Feld in diesem Register ein.
• Markieren Sie Bildunterschrift zeigen, um die Bildunterschrift im Rahmen anzuzeigen.
• Markieren Sie Bildunterschrift im Vollbildmodus zeigen, wenn die Bildunterschrift
im Vollbildmodus erscheinen soll.
19 Um beim Diawechsel eine Aktion auszulösen, markieren das Dia in der Liste auf der
linken Seite und klicken auf das Register Aktionen. Wählen Sie eine Aktion aus dem
Dropdown-Menü Aktion hinzufügen und klicken Sie auf Erstellen.
• Um eine Aktion hinzuzufügen, wenn ein Anwender über ein Dia wischt (Swiping),
wählen Sie eine Aktion aus dem Dropdown-Menü Scroll-Aktionen hinzufügen und
klicken auf Erstellen.
• Um eine Aktion hinzuzufügen, wenn ein Anwender auf ein Dia tippt, wählen Sie eine
Aktion aus dem Dropdown-Menü Tipp-Aktionen hinzufügen und klicken auf
Erstellen.
Weitere Informationen finden Sie unter Arbeiten mit Interaktivitäts-Aktionen".
Einem Dia können pro Geste mehrere Aktionen zugeordnet werden.
20 Um die Wiedergabe der Diashow zu steuern, klicken Sie auf das Register Diashow.
• Aktivieren Sie Animationen, indem Sie Animation aktivieren markieren.
• Verwenden Sie das Feld Übergangsdauer (ms), um die Dauer des Überganges in
Sekunden anzugeben.
• Verwenden Sie das Feld Bilddauer (ms), um die Dauer der Anzeige des Bildes in
Sekunden anzugeben.
• Verwenden Sie das Dropdown-Menü Effekt, um den Übergangstyp festzulegen.
21 Wenn Sie der Diashow einen Ken Burns Effekt (pan-and-zoom) hinzufügen möchten,
klicken Sie auf das Register Ken Burns Effekt.
• Markieren Sie Ken Burns Effekt animieren, um diese Funktion einzuschalten.
• Verwenden Sie das Feld Verzögerung (ms), um festzulegen, nach welcher Verzögerung
das Schwenken und Zoomen beginnen soll.
24 | APP STUDIO 9.2 BENUTZERHANDBUCH
ERSTELLEN EINER APP STUDIO AUSGABE
• Verwenden Sie das Feld Dauer (ms), um die Dauer des Schwenkens und Zoomens
festzulegen.
• Verwenden Sie das Dropdown-Menü Amplitude, um die maximale Variation (in
Prozent) der Originalbildgröße festzusetzen.
22 Klicken Sie auf ein anderes Objekt oder auf einen leeren Bereich im Layout, um das
Konfigurieren der Diashow zu beenden.
Die Größe des Rahmens, der eine Layout-Diashow enthält, lässt sich verändern.
Um die Vorschau eines anderen Dias zu betrachten, markieren Sie den Bildrahmen,
wählen Objekt > Modifizieren, klicken auf das Register Layout und ändern den Wert
im Dropdown-Menü Seite. (In einer exportierten Ausgabe beginnt die Diashow
unabhängig von dieser Einstellung immer mit dem ersten Dia.)
Hinzufügen eines Films zu einer App Studio Ausgabe
App Studio unterstützt nur Movie-Dateien, die auf dem Zielgerät abgespielt werden
können. Dazu zählen aktuell folgende Formate:
• H.264 Video bis 720p und 30 Frames pro Sekunde, Main Profile Level 3.1 mit AAC-LC
Stereo Audio bis 160 Kbps/48kHz in den Dateiformaten .m4v, .mp4 oder .mov
• MPEG-4 Video bis 2,5 Mbps/640 x 480 Pixel/30 Frames pro Sekunde, Simple Profile,
mit AAC-LC Stereo Audio bis 160 Kbps pro Kanal / 48kHz, im Dateiformat .m4v, .mp4,
oder .mov
Weitere Informationen finden Sie unter http://www.apple.com/ipad/specs/.
Um zu prüfen, ob eine Moviedatei in einer App Studio Ausgabe funktioniert, sehen
Sie sich das Video in Safari auf einem physikalisch vorhandenen iPad an. Die iOS
Simulator-Edition von Safari kann Moviedateien abspielen, die ein "echtes" iPad nicht
abspielt.
Sie können die Wiedergabe von Videodateien mithilfe von Aktionen starten und
anhalten. Weitere informationen finden Sie unter "Erstellen der Aktionen Abspielen,
Anhalten, Stop und Abspielen umschalten."
So fügen Sie einer App Studio Ausgabe ein Film hinzu:
1 Rufen Sie die Palette App Studio auf (Menü Fenster).
2 Markieren Sie den Rahmen, der den Film enthalten soll.
3 Klicken Sie in der Palette App Studio auf Film.
APP STUDIO 9.2 BENUTZERHANDBUCH | 25
ERSTELLEN EINER APP STUDIO AUSGABE
Movie-Optionen
4 Geben Sie einen internen Namen für das Bild in das Feld Objektname ein. Dieser
Name wird im Bereich Liste interaktiver Objekte unten in der Palette App Studio
angezeigt. (Dieser Schritt ist optional.)
5 Geben Sie einen eindeutigen Wert in das Feld Statistischer Identifier ein. Dieser Wert
wird möglicherweise zukünftig verwendet, um das Nutzerverhalten nachzuverfolgen.
(Dieser Schritt ist optional.)
6 Erweitern Sie den Bereich Datei um den Speicherort des Films anzugeben. Wenn Sie
den Speicherort eines Films im Web angeben möchten, klicken Sie auf URL und geben
die URL des Movies in das Feld URL ein. (Beachten Sie, dass die URL direkt auf die
Moviedatei zeigen muss, die URL einer YouTube Seite würde z. B. nicht funktionieren.)
Wenn Sie einen Film im lokalen Dateisystem bestimmen möchten, klicken Sie auf
Datei und anschließend auf Definieren und navigieren zur Moviedatei.
Erweiterter Bereich Datei
7 Markieren Sie Nur Vollbild, um den Film stets im Vollbildmodus abzuspielen.
8 Wenn der Film automatisch beim Anzeigen "seiner" Seite abgespielt werden soll,
markieren Sie Autom. Abspielen.
26 | APP STUDIO 9.2 BENUTZERHANDBUCH
ERSTELLEN EINER APP STUDIO AUSGABE
9 Wenn nach dem Abspielen des Films das Movie-Overlay geschlossen werden soll,
markieren Sie Am Ende schließen.
10 Um die Movie-Einstellelemente zu verbergen, klicken Sie auf Steuerleiste verbergen.
11 Wenn der Film wiederholt abgespielt werden solol, klicken Sie auf Schleife.
12 Um ein Bild festzulegen, dass angezeigt wird, wenn der Film gerade nicht abgespielt
wird, klicken Sie auf das Register Alternatives Bild und wählen Datei (für eine Datei
im Dateisystem) oder QPS (für eine Datei in QPS) mit der Schaltfläche unten. Wählen
Sie nun eine Datei aus. Verwenden Sie den Schieber unten, um die Größe des Bildes
anzupassen und ziehen Sie ein Rechteck zum Beschneiden von oben links nach unten
rechts auf.
13 Wenn Sie das Alternativbild schwenken und zoomen möchten, klicken Sie auf das
Register Ken Burns Effekt.
• Markieren Sie Ken Burns Effekt animieren, um diese Funktion einzuschalten.
• Verwenden Sie das Feld Verzögerung, um festzulegen, nach welcher Verzögerung das
Schwenken und Zoomen beginnen soll.
• Verwenden Sie das Feld Dauer, um die Dauer des Schwenkens und Zoomens festzulegen.
• Verwenden Sie das Dropdown-Menü Amplitude, um die maximale Variation (in
Prozent) der Originalbildgröße festzusetzen.
14 Klicken Sie auf ein anderes Objekt oder auf einen leeren Bereich im Layout, um das
Konfigurieren des Films zu beenden.
Hinzufügen von Audio zu einer App Studio Ausgabe
Audiodateien laassen sich mit Bildrahmen verknüpfen. Wenn der Endanwender die
Ausgabe betrachtet, wird der Rahmen durch Audio-Steuerelemente ersetzt, die das
Abspielen des Sounds ermöglichen.
Sie können die Wiedergabe von Audiodateien mithilfe von Aktionen starten und
anhalten. Weitere informationen finden Sie unter "Erstellen der Aktionen Abspielen,
Anhalten, Stop und Abspielen umschalten."
App Studio unterstützt nur Audio-Dateien, die auf dem Zielgerät abgespielt werden
können. Weitere Informationen finden Sie unter http://www.apple.com/ipad/specs/.
So fügen sie einer App Studio Ausgabe Audios hinzu:
1 Rufen Sie die Palette App Studio auf (Menü Fenster).
2 Wählen Sie den Rahmen aus, den Sie durch die Audio-Steuerlemente ersetzen möchten.
3 Klicken Sie in der Palette App Studio auf Audio.
4 Geben Sie einen internen Namen für das Bild in das Feld Objektname ein. Dieser
Name wird im Bereich Liste interaktiver Objekte unten in der Palette App Studio
angezeigt. (Dieser Schritt ist optional.)
APP STUDIO 9.2 BENUTZERHANDBUCH | 27
ERSTELLEN EINER APP STUDIO AUSGABE
5 Geben Sie einen eindeutigen Wert in das Feld Statistischer Identifier ein. Dieser Wert
wird möglicherweise zukünftig verwendet, um das Nutzerverhalten nachzuverfolgen.
(Dieser Schritt ist optional.)
6 Erweitern Sie den Bereich Datei um den Speicherort der Audiodatei anzugeben. Wenn
Sie den Speicherort einer Audiodatei im Web angeben möchten, klicken Sie auf URL
und geben die URL der Audiodatei in das Feld URL ein. Wenn Sie eine Audio-Datei
im lokalen Dateisystem bestimmen möchten, klicken Sie auf Datei und anschließend
auf die Schaltfläche Datei und navigieren zur Audio-Datei.
Erweiterter Bereich Datei
7 Um die Audio-Einstellelemente zu verbergen, klicken Sie auf Verborgen.
8 Wenn das Audio automatisch beim Anzeigen "seiner" Seite abgespielt werden soll,
markieren Sie Autom. Abspielen.
9 Wenn das Audio wiederholt abgespielt werden solol, klicken Sie auf Schleife.
10 Geben Sie eine Zahl in das Feld Kanal ein, um den Kanal für das Audio einzustellen.
Wenn Sie wünschen, dass zwei Sounds gleichzeitig abgespielt werden, müssen sich
diese in unterschiedlichen Kanälen befinden. Wenn ein Sound in einem Kanal
abgespielt wird und in diesem Kanal das Abspielen eines zweiten begonnen wird,
stoppt der erste Sound.
11 Wenn Sie eine Beschreibung unter dem Audiorahmen wünschen, geben Sie sie in das
Feld Bildbeschreibung ein.
12 Für den Fall, dass auf dem Gerät des Anwenders keine Internetverbindung besteht,
können Sie ein Alternativbild für die Anzeige im Bildrahmen festlegen. Klicken Sie
zum Auswählen einer Datei auf das Register Alternatives Bild und wählen Sie Datei
(für eine Datei im Dateisystem) oder QPS (für eine Datei in QPS) mit der Schaltfläche
unten. Nun wählen Sie eine Datei aus. Verwenden Sie den Schieber unten, um die
Größe des Bildes anzupassen und ziehen Sie ein Rechteck zum Beschneiden von oben
links nach unten rechts auf.
13 Wenn Sie den Film schwenken und zoomen möchten, klicken Sie auf das Register Ken
Burns Effekt.
• Markieren Sie Ken Burns Effekt animieren, um diese Funktion einzuschalten.
• Verwenden Sie das Feld Verzögerung, um festzulegen, nach welcher Verzögerung das
Schwenken und Zoomen beginnen soll.
• Verwenden Sie das Feld Dauer, um die Dauer des Schwenkens und Zoomens festzulegen.
• Verwenden Sie das Dropdown-Menü Amplitude, um die maximale Variation (in
Prozent) der Originalbildgröße festzusetzen.
28 | APP STUDIO 9.2 BENUTZERHANDBUCH
ERSTELLEN EINER APP STUDIO AUSGABE
14 Klicken Sie auf ein anderes Objekt oder auf einen leeren Bereich im Layout, um das
Konfigurieren des Audioelements zu beenden.
Hinzufügen einer Schaltfläche zu einer App Studio Ausgabe
So fügen Sie einer App Studio Ausgabe eine Schaltfläche hinzu:
1 Rufen Sie die Palette App Studio auf (Menü Fenster).
2 Markieren Sie die Bildrahmen, aus dem eine Schaltfläche werden soll.
3 Klicken Sie in der Palette App Studio auf Schaltfläche.
4 Geben Sie einen internen Namen für das Bild in das Feld Objektname ein. Dieser
Name wird im Bereich Liste interaktiver Objekte unten in der Palette App Studio
angezeigt. (Dieser Schritt ist optional.)
5 Geben Sie einen eindeutigen Wert in das Feld Statistischer Identifier ein. Dieser Wert
wird möglicherweise zukünftig verwendet, um das Nutzerverhalten nachzuverfolgen.
(Dieser Schritt ist optional.)
6 Um der Schaltfläche eine Aktion hinzuzufügen, verwenden Sie den Bereich Aktionen
beim Berühren . Wählen Sie eine Aktion aus dem Dropdown-Menü Aktion hinzufügen
und klicken Sie auf Erstellen. Einer Schaltfläche können mehrere Aktionen zugeordnet
werden. Weitere Informationen finden Sie unter Arbeiten mit Interaktivitäts-Aktionen".
Schaltfläche mit Aktionen
7 Klicken Sie auf ein anderes Objekt oder auf einen leeren Bereich im Layout, um das
Konfigurieren der Schaltfläche zu beenden.
APP STUDIO 9.2 BENUTZERHANDBUCH | 29
ERSTELLEN EINER APP STUDIO AUSGABE
Hinzufügen einer HTML-Ansicht zu einer App Studio Ausgabe
Sie können eine HTML-Ansicht (ein Web-Overlay) verwenden, um App Studio Ausgaben
mit veränderlichen Inhalten (wie Anzeigen) oder anwenderdefinierter Interaktivität
zu versehen. Sie können HTML-Ansichten verwenden, um Dateitypen für HTML, PDF,
Word, Excel®, PowerPoint®, RTF und andere anzuzeigen. Auf dem Ausgabegerät wird
das WebKit Framework zur Wiedergabe der Inhalte verwendet. So fügen Sie einer App
Studio Ausgabe eine HTML-Ansicht hinzu:
1 Rufen Sie die Palette App Studio auf (Menü Fenster).
2 Markieren Sie den Rahmen, der den HTML-Inhalt enthalten soll.
3 Klicken Sie in der Palette App Studio auf HTML-Seite.
HTML Optionen
4 Geben Sie einen internen Namen für das Bild in das Feld Objektname ein. Dieser
Name wird im Bereich Liste interaktiver Objekte unten in der Palette App Studio
angezeigt. (Dieser Schritt ist optional.)
5 Geben Sie einen eindeutigen Wert in das Feld Statistischer Identifier ein. Dieser Wert
wird möglicherweise zukünftig verwendet, um das Nutzerverhalten nachzuverfolgen.
(Dieser Schritt ist optional.)
6 Um den Speicherort des Inhaltes anzugeben, geben Sie seine URL in das Feld URL ein.
Das ist auf folgende Arten möglich:
• Markieren Sie Online und geben Sie die URL einer Webseite (z. B.
http://www.quark.com) ein. Die URL muss mit dem Namen eines Protokoll wie
http:// beginnen.
• Deaktivieren Sie Online, klicken Sie auf Ordner auswählen, markieren Sie den Ordner,
der die gewünschten Inhalte enthält und geben Sie den Namen der Zieldatei in dem
30 | APP STUDIO 9.2 BENUTZERHANDBUCH
ERSTELLEN EINER APP STUDIO AUSGABE
Ordner ein (z. B. index.html oder embedded.pdf). Alle Inhalte dieses Ordners werden
in die Ausgabe eingebettet.
7 Um den Inhalt mit transparentem Hintergrund darzustellen, markieren Sie
Transparenter Hintergrund.
8 Um dem Anwender eine Interaktion mit den Inhalten zu ermöglichen, markieren Sie
Interaktion.
9 Wenn der Content scrollbar sein soll, markieren Sie Scrollbar. Diese Einstellung sollte
deaktiviert werden, wenn der Inhalt vollständig in den Rahmen passt, da sonst der
Content mit Scroll-Elementen angezeigt wird, obwohl er nicht scrollbar ist.
10 Um dem Anwender ein Einzoomen auf den Inhalt zu ermöglichen, markieren Sie
Zoom zulassen.
11 Um ein Bild auszuwählen, das angezeigt werden soll, wenn die Inhalte nicht verfügbar
sind, klicken Sie auf das Register Alternatives Bild und anschließend auf Datei und
wählen Sie eine Datei aus. Verwenden Sie den Schieber unten, um die Größe des Bildes
anzupassen und ziehen Sie ein Rechteck zum Beschneiden von oben links nach unten
rechts auf.
12 Wenn Sie dem Inhalt einen Ken Burns Effekt (pan-and-zoom) hinzufügen möchten,
klicken Sie auf das Register Ken Burns Effekt.
• Markieren Sie Ken Burns Effekt animieren, um diese Funktion einzuschalten.
• Verwenden Sie das Feld Verzögerung (ms), um festzulegen, nach welcher Verzögerung
das Schwenken und Zoomen beginnen soll.
• Verwenden Sie das Feld Dauer (ms), um die Dauer des Schwenkens und Zoomens
festzulegen.
• Verwenden Sie das Dropdown-Menü Amplitude (ms), um die maximale Variation (in
Prozent) der Originalgröße festzusetzen.
13 Klicken Sie auf ein anderes Objekt oder auf einen leeren Bereich im Layout, um das
Konfigurieren der HTML-Ansicht zu beenden.
Hinzufügen eines scrollbaren Layouts zu einer App Studio Ausgabe
Das Feature scrollbare Layouts ermöglicht es, einer Seite einer App Studio Ausgabe
einen scrollbaren Bereich hinzuzufügen. Die Inhalte für den scrollbaren Bereich
stammen aus einem anderen Layout (dem scrollbaren Layout). Wenn Sie ein scrollbares
Layout eingerichtet haben, können Sie es mit beliebigen Inhalten füllen - z. B. mit
einer langen Textpassage, einem großen Panoramabild oder einer Folge interaktiver
Elemente. Anschließend können Sie das scrollbare Layout in mehreren Layouts einer
Layoutfamilie verwenden. (Weitere Informationen finden Sie unter "Zum Verständnis
von Layoutfamilien".)
So richten Sie ein scrollbares Layout ein:
1 Navigieren Sie zu einem Layout, das Teil einer Layoutfamilie ist.
2 Ziehen Sie einen Bildrahmen auf, der Größe und Position des scrollbaren Bereichs
vorgibt. Stellen Sie sicher, dass der Rahmen ausgewählt ist.
APP STUDIO 9.2 BENUTZERHANDBUCH | 31
ERSTELLEN EINER APP STUDIO AUSGABE
3 Rufen Sie die Palette App Studio auf (Menü Fenster).
4 Klicken Sie in der Palette App Studio auf Scroll-Rahmen. Die Einstellelemente für
scrollbare Layouts werden in der Palette angezeigt.
Scrollbares Layout, Einstellelemente
5 Wenn Sie ein neues Layout erstellen möchten, das als scrollbares Layout dienen soll,
klicken Sie auf Layout erstellen und führen folgende Schritte aus:
• Geben Sie in das Feld Name einen Namen für das Layout ein.
• KlickenSie auf Vertikales Scrollen oder auf Horizontales Scrollen, um die
Scrollrichtung vorzugeben.
• Um die Breite oder Höhe des scrollbaren Layouts festzulegen, geben Sie einen Wert in
das Feld Breite oder Höhe ein. (Sie können diesen Wert nur für die Richtung angeben,
in die das Layout scrollt.)
• Klicken Sie auf Layout erstellen. Ein neues Layout wird dem aktiven Projekt
hinzugefügt und mit dem markierten Rahmen verknüpft.
6 In einigen Fällen kann der Wunsch bestehen, einen zweiten Rahmen mit demselben
scrollbaren Layout zu verknüpfen. Wenn Sie ein vorhandenes Layout im aktiven Projekt
als scrollbares Layout verwenden möchten, klicken Sie auf Layout verknüpfen und
wählen den Namen dieses Layouts aus dem Dropdown-Menü. Die Scrollrichtung wird
durch die Ausrichtung des Layouts bestimmt. Ist die Breite größer als die Höhe, scrollt
es horizontal, ist die Höhe größer als die Breite, scrollt es vertikal. Die Größe des
ausgewählten Rahmens wird an das Layout angepasst.
7 Wenn Sie das scrollbare Layout mit dem Rahmen verknüpft haben, zeigt die Palette
App Studio die nachfolgend sichtbaren Einstellelemente.
32 | APP STUDIO 9.2 BENUTZERHANDBUCH
ERSTELLEN EINER APP STUDIO AUSGABE
Scrollbares Layout, Einstellelemente
• Klicken Sie auf Bearbeiten, um das scrollbare Layout zu bearbeiten.
• Um die standardmäßig im Scrollrahmen angezeigte Seite zu ändern, modifizieren Sie
den Wert im Feld Seite.
• Wenn Sie wünschen, dass die Enden des Scrollrahmens auf dem Gerät in den
Hintergrund überblendet werden, markieren Sie Blende an den Enden.
• Wenn Sie wünschen, dass Rollbalken verdeutlichen, dass der Bereich gescrollt werden
kann, markieren Sie Pfeile zeigen.
• Wenn das scrollbare Layout aus mehreren Seiten besteht und Sie möchten, dass diese
Seiten zu einem langen, scrollbaren Element zusammengefügt werden, markieren Sie
Seiten beim Export verketten.
Wenn Sie das scrollbare Layout mit dem Scrollrahmen verknüpft haben, wird die Größe
des Rahmens in der nicht scrollenden Richtung fixiert. Wenn Sie die Größe des
Rahmens in dieser Richtung ändern möchten, müssen Sie die Größe des mit dem
Rahmen verbundenen Layouts ändern. Sie können jederzeit zu diesem Layout
navigieren, indem Sie einen Control-Klick/Rechtsklick auf den Rahmen ausführen und
Composition Zones > Bearbeiten wählen. Sie können dazu auch Objekt >
Composition Zones > Bearbeiten wählen.
Wenn Sie unterschiedliche Teile eines scrollbaren Layouts in seinem Rahmen betrachten
möchten, doppelklicken Sie mit dem Bildinhaltswerkzeug auf den Rahmen und
klicken Sie und ziehen Sie den Inhalt des Objekts in den Rahmen.
Hinzufügen eines Markers zu einem scrollbaren Layout
Ein scrollbares Layout kann Marker enthalten, kleine Rahmen, die Aktionen auslösen,
wenn sie in das Sichtfeld hinein oder aus ihm heraus scrollen. Sie können beispielsweise
eine Diashow erstellen, dann Marker in einem scrollbaren Layout verwenden, um das
Dia zu wechseln, wenn unterschiedliche Teile der Story im scrollbaren Layout
erscheinen.
So fügen Sie einem scrollbaren Layout Marker hinzu:
1 Erstellen Sie eine Bilder-Diashow oder eine Layout-Diashow.
APP STUDIO 9.2 BENUTZERHANDBUCH | 33
ERSTELLEN EINER APP STUDIO AUSGABE
2 Erstellen Sie auf derselben Seite ein scrollbares Layout.
3 Um das scrollbare Layout zu bearbeiten, markieren Sie es und wählen Sie Objekt >
Composition Zones > Bearbeiten. Das scrollbare Layout wird in einem neuen Fenster
angezeigt.
4 Ziehen Sie für jedes anzuzeigende Dia einen Rahmen auf und positionieren Sie ihn in
der Nähe des Ortes im Layout, an dem das Dia angezeigt werden soll. Wenn Sie
beispielsweise wünschen, dass die Diashow das Bild einer im Artikel erwähnten Person
anzeigt, positionieren Sie den Rahmen in der Nähe des Ortes im Artikel, an dem die
Person erwähnt wird.
In einem scrollbaren Layout können mehrere Kanäle vorkommen, von denen jeder
aus einer eigenen Reihe von Markerrahmen besteht. Die Markerrahmen des einen
Kanals könnten einen Film steuern, während die Markerrahmen eines anderen Kanals
steuern, welches Dia angezeigt wird. Wenn Sie mehrere Kanäle verwenden, könnten
Sie erwägen, alle Rahmen eines Kanals mit derselben Hintergrundfarbe auszustatten,
um eine bessere Unterscheidbarkeit zu erreichen.
5 Rufen Sie die Palette App Studio auf (Menü Fenster).
6 Markieren Sie einen Rahmen, aus dem ein Marker werden soll.
7 Klicken Sie in der Palette App Studio auf Marker. Die Einstellelemente für Marker
werden in der Palette angezeigt.
Marker-Optionen
8 Geben Sie einen internen Namen für den Marker in das Feld Objektname ein. Dieser
Name wird im Bereich Liste interaktiver Objekte unten in der Palette App Studio
angezeigt.
9 Geben Sie einen eindeutigen Wert in das Feld Statistischer Identifier ein. Dieser Wert
wird möglicherweise zukünftig verwendet, um das Nutzerverhalten nachzuverfolgen.
10 Wenn der Marker Teil eines Kanals ist, wählen Sie einen Kanal-Identifier aus dem
Dropdown Kanal-ID.
11 Um festzulegen was geschieht, wenn das Markerobjekt ins Bild gescrollt wird oder sich
auf dem Bildschirm an prominenterer Stelle befindet, als andere Marker desselben
34 | APP STUDIO 9.2 BENUTZERHANDBUCH
ERSTELLEN EINER APP STUDIO AUSGABE
Kanals, klicken Sie auf Aktionen wenn aktiv und fügen Sie die entsprechende Aktion
hinzu.
Um das in einer Diashow angezeigte Bild zu ändern, wählen Sie Inhaltsindex ändern.
Weitere Informationen finden Sie unter "Erstellen einer Aktion Inhaltsindex ändern".
12 Um festzulegen was geschieht, wenn das Markerobjekt aus dem Bild gescrollt wird
oder sich auf dem Bildschirm an weniger prominenter Stelle befindet, als andere Marker
desselben Kanals, klicken Sie auf Aktionen wenn inaktiv und fügen die entsprechende
Aktion hinzu.
Um das in einer Diashow angezeigte Bild zu ändern, wählen Sie Inhaltsindex ändern.
Weitere Informationen finden Sie unter "Erstellen einer Aktion Inhaltsindex ändern".
13 Klicken Sie auf ein anderes Objekt oder auf einen leeren Bereich im Layout, um das
Konfigurieren des Bildes zu beenden.
Entfernen der Interaktivität von Objekten
Um die Interaktivität von einem Objekt zu entfernen, markieren Sie das Objekt und
klicken auf Interaktivität des Objekts entfernen in der Palette App Studio. Das
Objekt wird nicht gelöscht.
Arbeiten mit Interaktivitäts-Aktionen
Mithilfe von Aktionen können Sie Objekten in einem Layout Interaktivität hinzufügen,
das Sie später als App Studio App exportieren werden. Die verfügbaren Aktionen sind:
• Inhaltsindex ändern: Erlaubt das Ändern des in einer Diashow angezeigten Bildes.
• Ins Web gehen: Navigiert zu einer URL, wenn der Anwender das ausgewählte Objekt
berühhrt. Die URL wird in einem Overlay angezeigt.
• Gehe zu Seite: Springt zu der von Ihnen festgelegten Seite, wenn der Anwender das
ausgewählte Objekt berührt.
• Popup zeigen: Erlaubt das Erstellen eines Popup-Fensters, das eine Diashow, einen
Film oder HTML-Inhalte anzeigt.
• Vollbild zeigen: Ein interaktives objekt übernimmt den kompletten Bildschirm.
Auf eine Diashow angewendete Aktionen
APP STUDIO 9.2 BENUTZERHANDBUCH | 35
ERSTELLEN EINER APP STUDIO AUSGABE
Erstellen einer Aktion Inhaltsindex ändern
Die Aktion Inhaltsindex ändern ermöglicht das Ändern des aktuell angezeigten Bildes
in einer Diashow. So erstellen Sie eine Aktion Inhaltsindex ändern:
1 Wählen Sie Inhaltsindex ändern aus dem Dropdown-Menü Aktion hinzufügen und
klicken Sie auf Erstellen.
Die Aktion Inhaltsindex ändern
2 Um festzulegen, welche Diashow geändert werden soll, klicken Sie auf Auswählen
und anschließend auf den Rahmen der gewünschten Diashow im Layout. Alternativ
können Sie auch die Inhalts-ID des Rahmens der gewünschten Diashow in das Feld
Inhalt ID eingeben. (Die Inhalts-ID finden Sie, wenn Sie den Rahmen der Diashow
auswählen, in der rechten, oberen Ecke der Palette App Studio.)
3 Um das anzuzeigende Bild festzulegen, geben Sie es im Feld Inhaltsindex an. Beachten
Sie, dass das erste Bild einer Diashow Bild 1 ist.
Erstellen der Aktion Gehe ins Web
Die Aktion Gehe ins Web zeigt die Inhalte einer URL in einem Overlay, wenn Sie auf
den Rahmen tippen, mit dem die Aktion verknüpft ist. Um eine Aktion Gehe ins Web
zu erstellen, wählen Sie zunächst Gehe ins Web aus dem Dropdown-Menü Aktion
hinzufügen und klicken anschließend auf Erstellen. Geben Sie nun die URL für die
Aktion in das Feld URL ein.
Die URL muss mit dem Namen eines Protokoll wie http:// beginnen.
Die Aktion Gehe ins Web
Wenn die URL im Standard-Webbrowser des Gerätes angezeigt werden soll, markieren
Sie Externer Modus.
Erstellen der Aktion Gehe zu Seite
Die Aktion Gehe zu Seite springt zu einer anderen Seite einer Ausgabe. Um eine Aktion
Gehe zu Seite zu erstellen, wählen Sie zunächst Gehe zu Seite aus dem
Dropdown-Menü Aktion hinzufügen und klicken anschließend auf Erstellen. Geben
Sie anschließend die absolute Seitenzahl der Zielseite in das Feld Seitenindex ein.
36 | APP STUDIO 9.2 BENUTZERHANDBUCH
ERSTELLEN EINER APP STUDIO AUSGABE
Die Aktion Gehe zu Seite
Um die absolute Seitenzahl der Zielseite zu ermitteln, Wahl-klicken/Alt-klicken Sie auf
das Seitensymbol in der Palette Seitenlayout (Menü Fenster).
Wenn Sie die Seitenzahl einer Seite eingeben, die noch nicht vorhanden ist, wird das
Feld Seitenindex rot hervorgehoben.
Um zu einer Seite in einem anderen Layout zu springen, geben Sie die Nummer des
Layouts gefolgt von einem Bindestrich und der Nummer der Seite ein. Um zur neunten
Seite des dritten Layouts zu springen, geben Sie also 3-9 ein. Unter Verwendung dieses
Verfahrens können Sie in scrollbaren Layouts ein Inhaltsverzeichnis anlegen.
Wenn Sie die Position einer Seite ändern, die Ziel einer Aktion Gehe zu Seite ist,
müssen Sie auch die Seitenzahl in der Aktion Gehe zu Seite ändern. Wenn Sie z. B.
Seite 20 so verschieben, dass sie zur Seite 18 wird, müssen Sie alle Aktionen Gehe zu
Seite, die auf Seite 20 als Ziel verweisen, so ändern, dass sie auf Seite 18 zeigen.
Erstellen eines Popup
Die Aktion Popup zeigen erlaubt das Erstellen eines Popup, das eine Diashow, einen
Film, eine HTML-Seite, PDF oder andere Inhalte anzeigt. So erstellen Sie in einer App
Studio Ausgabe ein Popup:
1 Erstellen Sie mithilfe des Dropdown-Menüs Aktion hinzufügen eine Aktion Popup
zeigen. Dieses Dropdown-Menü ist in der Palette App Studio überall dort verfügbar,
wo eine Aktion mit etwas anderem verknüpft werden kann.
Neue Aktion Popup zeigen
2 Wählen Sie eine Option aus dem Dropdown-Menü Typ:
• Klassisches Popup erzeugt ein Popup-Fenster mit einem Rand.
• Zentriertes Popup erzeugt ein Popup-Fenster in der Mitte des Bildschirms, umrandet
von einem abgetönten Hintergrund.
• Vollbild-Popup erzeugt ein Popup-Fenster, das den gesamten Bildschirm ausfüllt.
Der Anwender kann ein Popup-Fenster durch Tippen außerhalb des Fensters beenden.
3 Klicken Sie auf Anlegen. Der Bildschirm Element erzeugen wird in der Palette App
Studio angezeigt.
APP STUDIO 9.2 BENUTZERHANDBUCH | 37
ERSTELLEN EINER APP STUDIO AUSGABE
Der Bildschirm Element erzeugen
4 Klicken Sie auf Diashow, um eine Popup-Diashow zu erstellen, auf HTML-Seite um
eine Popup-HTML-Ansicht zu erzeugen oder Movie, um einen Popup-Film anzulegen.
Weitere Informationen finden Sie unter "Hinzufügen einer Bilder-Diashow zu einer App
Studio Ausgabe", "Hinzufügen einer HTML-Ansicht zu einer App Studio Ausgabe" und
"Hinzufügen eines Films zu einer App Studio Ausgabe".
5 Geben Sie Pixelwerte in die Felder Breite und Höhe oben in der Palette ein, um die
Größe des Popups festzulegen.
Nachdem Sie mit der Arbeit an der Popup-Diashow oder der HTML-Seite begonnen
haben, die Sie hinzufügen möchten, können Sie zu der zugehörigen Aktion
zurückkehren, indem Sie auf klicken.
Erstellen einer Aktion Vollbild zeigen
Die Aktion Vollbild zeigen zeigt das Zielobjekt im Vollbildmodus an.
Die Aktion Vollbild zeigen funktioniert nicht mit Soundobjekten.
Um eine Aktion Vollbild zeigen zu erstellen, wählen Sie zunächst Vollbild zeigen
aus dem Dropdown-Menü Aktion hinzufügen und klicken anschließend auf Erstellen.
Um das Zielobjekt anzugeben, klicken Sie auf Auswählen und anschließend auf ein
interaktives Objekt oder geben Sie die Content-ID des Objekts in das Feld Content-ID
ein. (Die Content-ID wird oben in der Palette App Studio angezeigt, wenn das Objekt
ausgewählt ist.)
Die Aktion Vollbild zeigen
Erstellen der Aktionen Abspielen, Anhalten, Stop und Abspielen umschalten
Die Aktionen Abspielen, Anhalten, Stop und Abspielen umschalten ermöglichen
es, Einstellelemente zu erstellen, die Filme und Audios starten und stoppen.
38 | APP STUDIO 9.2 BENUTZERHANDBUCH
ERSTELLEN EINER APP STUDIO AUSGABE
Diese Aktionen funktionieren nur mit Film- und Sound-Objekten.
• Die Aktion Abspielen startet einen Film oder Sound vom Anfang an.
• Die Aktion Anhalten stoppt einen Film oder einen Sound. Wenn Sie eine Aktion
Abspielen nach einer Aktion Anhalten ausführen, wird das Abspielen des Films oder
des Sounds an derselben Stelle wieder aufgenommen.
• Die Aktion Stop stoppt einen Film oder einen Sound. Wenn Sie eine Aktion Abspielen
nach einer Aktion Stop ausführen, werden Film oder Sound vom Anfang an abgespielt.
• Die Aktion Abspielen umschalten hält einen gerade spielenden Film oder Sound an
und nimmt das Abspielen eines angehaltenen Films oder Sounds wieder auf.
Um eine dieser Aktionen zu erstellen, wählen Sie zunächst ihren Namen aus dem
Dropdown-Menü Aktion hinzufügen und klicken anschließend auf Erstellen. Um
das Zielobjekt anzugeben, klicken Sie auf Auswählen und anschließend auf ein
interaktives Objekt oder geben Sie die Content-ID des Objekts in das Feld Content-ID
ein. (Die Content-ID wird oben in der Palette App Studio angezeigt, wenn das Objekt
ausgewählt ist.)
Die Aktionen Abspielen, Anhalten, Stop und Abspielen umschalten
Erstellen von Seitenstapeln
Mithilfe der Seitenstapel-Funktion organisieren Sie Inhaltsabschnitte in "Stapel" von
Seiten. Auf dem iPad kann der Benutzer eine horizontale Zeile mit Miniaturen anzeigen,
von denen jede für einen Inhaltsabschnitt steht (z. B. für einen Artikel einer Zeitschrift).
Unter jeder Miniatur befindet sich eine scrollbare vertikale Liste mit Seitenminiaturen.
APP STUDIO 9.2 BENUTZERHANDBUCH | 39
ERSTELLEN EINER APP STUDIO AUSGABE
Seitenstapel
In der Vollbildansicht erlaubt es das Seitenstapel-Design dem Anwender, durch
horizontales Wischen den Artikel zu wechseln und durch vertikales Wischen die Artikel
zu lesen.
Um eine App Studio Ausgabe mit Seitenstapeln zu strukturieren, müssen Sie Ihr Layout
in Abschnitte einteilen, von denen jeder für die erste Seite eines Seitenstapels steht.
Darüber hinaus müssen Sie die Nummer für den Start des Abschnittes auf die absolute
Seitenzahl seiner Seite festlegen.
Gehen Sie folgendermaßen vor:
1 Führen Sie in der Palette Seitenlayout einen Wahl-Klick/Alt-Klick auf die Seite aus,
auf der Sie sich befinden. Die absolute Seitenzahl der Seite wird unten in der Palette
mit einem vorangestellten + angezeigt.
2 Wählen Sie Seite > Abschnitt und geben Sie die absolute Seitenzahl aus der Palette
Seitenlayout in das Feld Nummer ein.
3 Klicken Sie auf OK.
4 Wiederholen Sie diese Schritte für alle Seiten, die als Startseite eines Seitenstapels
dienen sollen.
5 Stellen Sie beim Export des Layouts sicher, dass Sie Seitenstapel in der Dialogbox AVE
Optionen aktivieren. Weitere Informationen finden Sie unter "Einstellen der
Exportoptionen für App Studio Ausgaben".
Die Verwendung beider Ausrichtungen
Wenn Sie im AVE-Mag Format veröffentlichen möchten, können Sie Ihre Ausgabe in
der horizontalen und der vertikalen Ausrichtung unterschiedlich darstellen lassen.
Dazu müssen Sie ein App Studio Layout anlegen, das dann automatisch in demselben
Projekt zwei Layouts erstellt: eines für die horizontale und eines für die vertikale
Betrachtung.
40 | APP STUDIO 9.2 BENUTZERHANDBUCH
ERSTELLEN EINER APP STUDIO AUSGABE
Um einem QuarkXPress Projekt ein Layout hinzuzufügen, wählen Sie Layout > Neu
und anschließend App Studio aus dem Menü Art des Layouts. Klicken Sie anschließend
auf OK. QuarkXPress erzeugt automatisch ein Layout für die horizontale und eines für
die vertikale Betrachtung.
Synchronisieren von Inhalten für unterschiedliche Ausrichtungen
Die in diesem Abschnitt beschriebenen Befehle erlauben das Synchronisieren des
Inhaltes einer Seite für die unterschiedlichen Layouts einer Layoutfamilie. Wenn Sie
zum Beispiel auf Seite 2 eines vertikalen Layouts für das iPad ein Inhaltsverzeichnis
erstellen, können Sie mithilfe der hier beschriebenen Befehle dieses Inhaltsverzeichnis
automatisch in mehrfach genutzte Inhalte umwandeln und es auf Seite 2 des
horizontalen Layouts für das iPad und/oder des vertikalen Layouts für das Galaxy Tab
kopieren. Der Inhalt muss in den anderen Layouts möglicherweise neu positioniert
und in seiner Größe verändert werden, aber diese Befehle automatisieren den Prozess,
mit dem Sie Inhalte in die entsprechenden Seiten der einzelnen Geräte und in
unterschiedliche Ausrichtungen bringen und sie tragen dazu bei, dass Inhalte auf allen
Seiten, auf denen sie erscheinen, konsistent sind.
Weitere Informationen zu mehrfach genutzten Inhalten finden Sie unter "Arbeiten
mit mehrfach genutzten Inhalten" in Ihrer Anleitung zu QuarkXPress. Um zu verstehen,
wie die unten beschriebenen Befehle funktionieren, müssen Sie zunächst verstehen,
wie mehrfach genutzte Inhalte funktionieren.
Objekt > In andere Layouts kopieren: Dieser Befehl wandelt alle ausgewählten
Rahmen in mehrfach genutzte Inhalte um und platziert Kopien dieser Rahmen auf
derselben Seite anderer Layouts der Layoutfamilie. Mit dem Untermenü dieses Befehls
können Sie die Art und Weise präzisieren, mit der dies geschieht:
• Gleiche Position: Setzt die Kopien, wenn möglich, in dieselbe Position relativ zur
linken, oberen Ecke der Seite. Diese Option kopiert Objekte in alle anderen Layouts
der Layoutfamilie.
• Relative Positionierung verwenden: Setzt die Kopien in dieselbe Position relativ zur
Seitengröße und zum Gesamtumriss. Diese Option kopiert Objekte in alle anderen
Layouts der Layoutfamilie.
Einstellen der Seite mit der Inhaltsübersicht
Wenn Sie planen, eine Ausgabe im AVE-Mag Format zu exportieren, können Sie
festlegen, welche Seite das Inhaltsverzeichnis enthält. Wenn der Anwender die Ausgabe
betrachtet, kann er durch einmaliges Antippen oben eine Leiste mit einer
Inhalts-Schaltfläche aufrufen und diese dann antippen, um die entsprechende
Inhalts-Übersichtsseite aufzusuchen.
Um festzulegen, welche Seite das Inhaltsverzeichnis enthalten soll, wählen Sie Layout
> AVE Inhaltsseite, geben die absolute Seitenzahl in das Feld Inhaltsseite # ein und
klicken auf OK.
APP STUDIO 9.2 BENUTZERHANDBUCH | 41
ERSTELLEN EINER APP STUDIO AUSGABE
Prüfen der Verwendung von Digital Publishing Assets
Um sehen zu können, welche Assets in der Blio und App Studio Interaktivität des
aktiven Layouts verwendet werden, rufen Sie den Bereich Digital Publishing der
Dialogbox Verwendung auf (Menü Hilfsmittel). Wie der Bereich Bilder für Bilder
listet der Bereich Digital Publishing die Seitenzahlen für alle Assets des digitalen
Publishing im Layout auf (ein Kreuzsymbol oder PB bedeutet Montagefläche). Außerdem
ist eine Spalte Art vorhanden, die den Assettyp anzeigt und eine Spalte Quelle gibt
an, ob das Asset eine Datei oder ein Ordner ist. Wenn Sie weitere Informationen zu
dem gewählten Asset wünschen, erweitern Sie unten den Bereich Weitere
Informationen.
Exportieren einer App Studio Ausgabe
Um eine App Studio Ausgabe zu exportieren, wählen Sie Ablage/Datei > Export >
Layout als AVE. Die Dialogbox AVE für iPad exportieren wird angezeigt.
Die Dialogbox AVE für iPad exportieren
Geben Sie einen Namen für die zu exportierende .zave Datei in das Feld Sichern unter
ein. Um Probleme mit dem App Studio Publishing Portal zu vermeiden, verwenden
Sie einen Namen, der weder Leerzeichen noch Sonderzeichen enthält.
Verwenden Sie das Feld Seiten, um die Seiten festzulegen, die in die Ausgabe
übernommen werden. Beachten Sie, dass Sie nur eine einzelne Seite oder einen
einzelnen Seitenbereich wie 5-10 eingeben können.
Verwenden Sie die Einstellelemente für das Format, um festzulegen, ob Sie im AVE-Mag
oder im AVE-Doc Format exportieren möchten. Weitere Informationen zu diesen
Optionen finden Sie unter Zum Verständnis von App Studio.
42 | APP STUDIO 9.2 BENUTZERHANDBUCH
ERSTELLEN EINER APP STUDIO AUSGABE
Das Dropdown-Menü AVE Stil ermöglicht die Auswahl eines AVE Ausgabestils. (Weitere
Informationen finden Sie unter "Arbeiten mit Ausgabestilen" in Ihrer Anleitung zu
QuarkXPress.) Um für diese Projektdatei die zuletzt verwendeten Einstellungen erneut
zu benutzen, wählen Sie Aufgezeichnete Einstellungen.
Wenn Sie auf die Schaltfläche Optionen klicken, wird die Dialogbox AVE Optionen
aufgerufen. Weitere Informationen finden Sie unter "Einstellen der Exportoptionen für
App Studio Ausgaben".
Wenn Sie direkt nach dem Export im Quark App Studio Issue Previewer auf Ihrem iPad
eine Vorschau der Ausgabe ansehen möchten, starten Sie die App auf Ihrem iPad,
markieren Vorschau in und geben die Upload-URL für Ihr iPad oder Ihre Instanz des
iOS Simulators an (ohne das Präfix http://). (Weitere Informationen finden Sie unter
"Testen einer App Studio Ausgabe".)
Klicken Sie anschließend auf Sichern. QuarkXPress exportiert zwei Dateien:
• Die Ausgabedatei (.zave).
• Die Manifest-Datei (.zavem) der Ausgabe. Sie benötigen diese Datei, wenn Sie vorhaben,
die Ausgabe mithilfe des Quark App Studio Publishing Portals zu veröffentlichen
(weitere informationen unter "Veröffentlichen einer App Studio Ausgabe").
Einstellen der Exportoptionen für App Studio Ausgaben
Wenn Sie auf die Schaltfläche Optionen in der Dialogbox AVE für iPad exportieren
klicken, wird die Dialogbox AVE Optionen angezeigt. Diese Dialogbox erlaubt das
Einstellen einer Vielzahl von Optionen für den AVE Export.
Die Dialogbox AVE Optionen
Im Bereich Reader stellen Sie ein, ob Seiten von links nach rechts oder von rechts
nach links fließen.
Der Bereich Rendern enthält folgende Einstellelemente:
APP STUDIO 9.2 BENUTZERHANDBUCH | 43
ERSTELLEN EINER APP STUDIO AUSGABE
• PDF Ausgabestil: Ermöglicht das Einstellen des für das Erstellen der Ausgabe
verwendeten PDF Ausgabestils.
• JPEG-Qualität: Ermöglicht das Einstellen der für das Erstellen der Ausgabe verwendeten
JPEG-Qualität.
• Geräteauflösung: Ermöglicht das Einstellen der Auflösung des Ausgabegerätes.
• Auflösung von Geräte-Ressource verwenden, falls verfügbar: Erlaubt es, die in der
Dialogbox Neues Projekt oder Neues Layout angegebene Geräteauflösung zu
verwenden, anstatt eine bestimmte Auflösung anzugeben.
• Einschließlich Seitenvorschau: Falls Sie Seitenvoransichten einbinden, wächst die
Dateigröße, das Umblättern wird jedoch beschleunigt.
Im Bereich Seitenstapel können Sie einstellen, ob Abschnitte in Seitenstapel
umgewandelt werden sollen und wie der Stapel gegebenenfalls ausgerichtet sein soll.
Der Bereich Mag-Navigationsleiste erlaubt das Festlegen der Qualität und Größe
horizontaler und vertikaler Navigationsleisten. (Nur für AVE-Mag Export.)
Im Bereich Doc-Einstellungen können Sie festlegen, wie Seiten angezeigt werden und
ob das geführte Lesen aktiviert sein soll und das Snapping von Seite zu Seite einstellen
oder festlegen, ob der Zoom aktiviert ist. (Nur AVE-Doc Export.)
Im Bereich Doc-Menüleiste stellen Sie die Anzeige der Menüleiste ein, die verfügbar
wird, wenn der Endanwender auf die Ausgabe tippt. Sie können die Sichtbarkeit und
Transparenz der Leiste, den Typ der Leiste, ihre Höhe und Farbe und die ih ihr
vorhandenen Menüelemente festlegen. (Nur AVE-Doc Export.) Für die Menüelemente
sind folgende Optionen verfügbar:
• Art: Ermöglicht die Auswahl des Menüelementtyps:
• Flexibles Leerzeichen: Fügt ein flexibles Leerzeichen ohne assoziierten Befehl
ein.
• Schließen: Schließt die Ausgabe und kehrt zurück zur App.
• Einstellungen: Ruft ein Popup-Menü auf, mit dem der Endanwender einstellen
kann, wie die Seite angezeigt wird, wie sie einrastet, wie groß der maximale Zoom
ist und ob ein Lesen-Menü enthalten sein soll.
• Hilfe: Ruft die Hilfe für die App auf. Die Inhalte sind für alle App-Vorlagen
individuell.
• Browser: Ermöglicht dem Endanwender das Blättern durch die Miniaturbilder
der Ausgabenseiten.
• Zusammenfassung: Zeigt die Seite mit der Inhaltsübersicht. (Weitere
Informationen hierzu finden Sie unter "Einstellen der Seite mit der Inhaltsübersicht".)
• Label: Ermöglicht das Hinzufügen eines Labels zur Menüleiste.
• Seitenbezeichner: Fügt einen Seitenbezeichner in der Form (Seite X / Gesamt)
hinzu
• Lesezeichen hinzufügen/entfernen: Erlaubt es dem Endanwender, ein
Lesezeichen hinzuzufügen, das auf die aktive Ausgabenseite zeigt. Gilt nur für
AVE-Doc.
44 | APP STUDIO 9.2 BENUTZERHANDBUCH
ERSTELLEN EINER APP STUDIO AUSGABE
• Notiz hinzufügen/entfernen: Erlaubt es dem Endanwender, der aktiven
Ausgabenseite eine Notiz hinzuzufügen. Gilt nur für AVE-Doc.
• Lesezeichen und Notizen zeigen: Zeigt alle Lesezeichen und Notizen der aktiven
Ausgabe.
• Alle Seiten zeigen: Zeigt alle Seiten der aktiven Ausgabe in einem Raster.
• Titel: Ermöglicht die Eingabe eines Titels für das Menüelement.
• Farbe: Erlaubt das Festlegen einer Farbe für den Titel.
• Bild: Ermöglicht das Anzeigen eines Bildes anstelle des Titels.
• Bildhintergr.: Ermöglicht das Festlegen eines Bildes zur Anzeige hinter dem
Menüelement.
Sie können die Schaltflächen Plus (+) und Minus (-) verwenden, um Menüelemente
hinzuzufügen oder zu entfernen.
Der Bereich Doc-Navigationsleiste ermöglicht es, die Darstellung der Navigationsleiste
des Dokuments festzulegen. Diese wird am unteren Bildschirmrand angezeigt und
erlaubt dem Anwender das bequeme Navigieren durch die Ausgabe. Es sind folgende
Einstellmöglichkeiten vorhanden:
• Keine: Unterdrückt die Anzeige der Navigationsleiste.
• Doppelseitenansicht: Zeigt eine doppelseitenbasierte Navigationsleiste an.
• Immer sichtbar: Wenn deaktiviert, kann der Endanwender die Navigationsleiste
durch Tippen auf die Ausgabe aufrufen.
• Transluzent: Wenn aktiviert, ist die Navigationsleiste durchscheinend.
• Höhe: Erlaubt das Einstellen der Höhe der Navigationsleiste.
• Farbe: Ermöglicht das Einstellen der Farbe des Randes um die Miniatur.
• Auswahl: Klicken Sie auf Miniatur verwenden, um in der Navigationsleiste
Seitenminiaturen anzuzeigen oder auf Seitenzahl verwenden, um Seitenzahlen
anzuzeigen.
• Popup verwenden: Markieren Sie diese Checkbox, um oberhalb der
Navigationsleiste Popup-Seitenvoransichten anzuzeigen.
• Popup-Größe: Ermöglicht das Festlegen der längsten Ausdehnung der
Popup-Voransicht in Pixeln.
• Vollbildschaltfläche anzeigen: Bietet eine Schaltfläche, die den Bildschirm mit
einem Raster aus Seitenvoransichten füllt. Der Endanwender kann auf die Seite
tippen, die er aufrufen möchte.
• Stapelansicht: Zeigt eine stapelbasierte Navigationsleiste für das Dokument an.
• Immer sichtbar: Wenn deaktiviert, kann der Endanwender die Navigationsleiste
durch Tippen auf die Ausgabe aufrufen.
• Stärke: Ermöglicht das Einstellen der Breite der Stapelminiaturen in Pixeln.
• Höhe: Ermöglicht das Einstellen der Höhe der Stapelminiaturen in Pixeln.
• Artikelabstand: Erlaubt das Einstellen des Abstandes zwischen Artikeln in Pixeln.
APP STUDIO 9.2 BENUTZERHANDBUCH | 45
ERSTELLEN EINER APP STUDIO AUSGABE
• Seitenabstand: Erlaubt das Einstellen des Abstandes zwischen Seiten in Pixeln.
• Scroll Deklaration: Erlaubt die Einstellung der Scrollgeschwindigkeit der Seiten.
Ersetzen von Ressourcen in exportierten App Studio Ausgaben
Eine App Studio Datei (.zave) ist eine .zip Datei mit einer anderen Dateinamensendung.
Wenn Sie eine .zave Datei dekomprimieren, erhalten Sie Zugriff auf die Dateien, aus
denen die Ausgabe besteht, darunter .jpg und .png Dateien. Es ist möglich, diese
Ressourcen im Bedarfsfalle zu aktualisieren. Sie müssen dann jedoch eine neue
Manifestdatei (.zavem) erstellen, die zur aktualisierten .zave Datei passt.
So aktualisieren Sie eine .zave Datei und erzeugen ein neues .zavem Manifest:
1 Ändern Sie die Dateinamenserweiterung .zave in .zip.
2 Entpacken (dekomprimieren) Sie die .zip Datei.
3 Aktualisieren oder ersetzen Sie Ressourcen nach Bedarf.
4 Komprimieren Sie den Inhalt des Ordners mit den Assets der Ausgabe zu einer .zip
Datei.
5 Ändern Sie die Dateinamenserweiterung .zip in .zave.
6 Starten Sie die Ave Manifest Generator Anwendung. Diese Datei befindet sich im
Ordner "App Studio", den Sie im QuarkXPress Anwendungsordner finden. Das Fenster
AVE Manifest Generator erscheint.
Das Fenster AVE Manifest Generator
7 Ziehen Sie die neue .zave Datei in das Fenster. Es erscheint eine Dialogbox.
8 Klicken Sie auf OK. Die Manifest-Datei wird erzeugt. Diese Datei besitzt denselben
Dateinamen wie die .zave Datei, besitzt jedoch die Dateinamensendung .manifest.
Es erscheint eine weitere Dialogbox.
9 Klicken Sie auf OK.
10 Ändern Sie die Dateinamensendung der Manifestdatei in .zavem.
Wenn Sie diese Datei mkit dem Quark App Studio Publishing Portal veröffentlichen,
müssen Sie auch die neue .zave Datei hochladen. Weitere Informationen finden Sie
unter "Veröffentlichen einer App Studio Ausgabe".
46 | APP STUDIO 9.2 BENUTZERHANDBUCH
ERSTELLEN EINER APP STUDIO AUSGABE
Installieren des Quark App Studio Issue Previewer (Ausgaben-Betrachter)
Der Quark App Studio Issue Previewer erlaubt das Testen Ihrer App Studio Ausgaben
unter Mac OS. Sie können diese App kostenlos vom Apple App Store auf Ihr iPad
herunterladen oder sie auf Ihrem Mac installieren und im iOS Simulator ausführen.
So installieren Sie den Quark App Studio Ausgaben-Betrachter auf Ihrem Mac:
1 Prüfen Sie, ob Xcode 4.0 oder neuer installiert ist.
2 Suchen Sie die Datei "Issue Previewer for iOS Simulator.zip" im Ordner "App Studio"
auf.
Diese Datei steht unter Mac OS und Windows zur Verfügung. Sie lässt sich jedoch nur
mit Mac OS Computern ausführen.
3 Dekomprimieren Sie die zip Datei in diesem Ordner. Es wird ein Ordner mit einem
Namen erzeugt, der aus einer langen Reihe von Zeichen besteht.
4 Kopieren Sie den dekomprimierten Ordner nach
[Festplatte]/Users/[Username]/Library/Application Support/iPhone
Simulator/[iOS Version]/Applications.
Unter Mac OS 10.7 (und neuer) ist der Ordner "Library" standardmäßig nicht sichtbar.
Um zu diesem Ordner zu navigieren, wählen Sie Gehe > Gehe zu Ordner im Finder,
geben ~/Library ein und klicken auf Gehe.
5 Navigieren Sie zu
[Festplatte]/Developer/Platforms/iPhoneSimulator.platform/Developer/Applications
und doppelklicken Sie auf die Datei "iOS Simulator". Der iOS Simulator wird gestartet.
6 Wählen Sie im iOS Simulator Hardware > Gerät > iPad.
7 Wischen Sie im iOS Simulator nach links, um den zweiten Bildschirm darzustellen,
falls dies erforderlich ist, um das Symbol "Ausgabe-Betrachter" anzuzeigen.
8 Um zu prüfen, ob die Testapp korrekt installiert wurde, klicken Sie auf das Symbol
"Ausgaben-Betrachter". Der Quark App Studio Ausgaben-Betrachter sollte nun ausgeführt
werden.
Testen einer App Studio Ausgabe
Sie können eine App Studio Ausgabe mithilfe der App Quark App Studio Issue Previewer
testen. Sie können diese App kostenlos aus dem Apple App Store herunterladen oder
sie im iOS Simulator auf Ihrem Mac OS Computer ausführen. In jedem Falle müssen
Sie die Ausgabe zur App hochladen.
So testen Sie eine App Studio Ausgabe (eine .zave Datei):
1 Exportieren Sie eine App Studio Ausgabe (eine .zave Datei). Weitere Informationen
finden Sie unter "Erstellen einer App Studio Ausgabe".
2 Wenn Sie den iOS Simulator verwenden möchten, stellen Sie sicher, dass die Test-App
installiert ist. Eine Anleitung zur Installation des Quark App Studio Issue Previewers
APP STUDIO 9.2 BENUTZERHANDBUCH | 47
ERSTELLEN EINER APP STUDIO AUSGABE
im iOS Simulator finden Sie unter "Installieren des Quark App Studio Issue Previewer
(Ausgaben-Betrachter)".
Wenn Sie Ihr iPad verwenden möchten, laden Sie den kostenlosen Quark App Studio
Issue Previewer aus dem Apple App Store herunter.
3 Starten Sie die Quark App Studio Issue Previewer App.
Bücherregal des Ausgaben-Betrachters
4 Tippen Sie auf die Schaltfläche oben links und stellen Sie Übertragungen aktivieren
auf EIN. Die App zeigt eine URL an.
Upload-URL, angezeigt in der Ausgaben-Betrachter App
5 Starten Sie auf dem Computer, auf dem sich die .zave Datei befindet, einen Webbrowser
und geben Sie die in der App angezeigte URL ein. Es erscheint eine Upload-Seite.
48 | APP STUDIO 9.2 BENUTZERHANDBUCH
ERSTELLEN EINER APP STUDIO AUSGABE
Upload-Seite für den Ausgaben-Betrachter
6 Geben Sie in das Feld Titel einen Namen für die Ausgabe ein.
7 Klicken Sie auf das Feld Datei, navigieren Sie zur .zave Datei und klicken Sie auf Öffnen.
8 Um eine Sammlung, einen Autor oder einen Herausgeber für die Ausgabe anzugeben,
klicken Sie auf die entsprechende Schaltfläche.
9 Klicken Sie auf Senden. Die Ausgabe wird in das Bücherregal der App hochgeladen.
10 Tippen Sie einmal auf die Ausgabe und dann auf Lesen, um die Ausgabe zu betrachten.
• Um im iOS Simulator vom horizontalen in den vertikalen Modus umzuschalten,
wählen Sie Hardware > Links drehen oder Hardware > Rechts drehen.
• Verwenden Sie die Pinch-Out-Geste, um im Layoutmodus zu zoomen. Im iOS Simulator
zoomen Sie, indem Sie die Wahltaste gedrückt halten und auf die Ausgabe klicken und
dann ziehen.
• Um von der Reflow-Ansicht in den Layout-Modus umzuschalten, verwenden Sie die
Schaltflächen oben auf dem Bildschirm.
11 Wenn Sie die Ausgabe aus dem Bücherregal entfernen möchten, tippen Sie oben rechts
auf die Schaltfläche Bearbeiten und auf das schwarze X in der Ecke der Ausgabe. Mit
Fertig kehren Sie zum normalen Modus zurück.
APP STUDIO 9.2 BENUTZERHANDBUCH | 49
ERSTELLEN EINER APP STUDIO AUSGABE
Erstellen einer App Studio App
Die App Studio Factory Anwendung macht es Ihnen leicht, Ihre individuellen iPad
Apps zu erstellen und zu exportieren.
Alle App Studio Apps basieren auf einer App-Vorlage. Für die verschiedenen Arten von
App Studio Apps stehen unterschiedliche App-Vorlagen zur Verfügung. Eine der
Vorlagen erlaubt es zum Beispiel, eine Magazine-App zu erstellen, bei der die Kunden
Ausgaben periodisch herunterladen können und eine andere Vorlage ermöglicht es,
ohne die Option auf den Kauf weiterer Ausgaben eine einzelne Ausgabe in die App
einzubetten.
Sie können jede gewünschte App-Vorlage zum Testen verwenden, müssen jedoch eine
App-Vorlagenlizenz erwerben, bevor Sie sie zum Aufbau Ihrer fertigen App für das
Einreichen im App Store verwenden. Vor dem Kauf Ihrer App-Vorlage können die von
Ihnen erstellten App Studio Apps lediglich Testausgaben anzeigen und das nur auf
iPads und Instanzen von iOS Simulator, die beim App Studio Publishing Portal registriert
sind.
Weitere Informationen finden Sie unter "Registrieren von Geräten im App Studio Publishing
Portal" und "Erwerben einer App Studio App-Vorlagenlizenz".
Sie können auch mithilfe des App Studio Frameworks Ihre individuellen App Studio
Apps entwickeln.
Registrieren von Geräten im App Studio Publishing Portal
Bevor Sie Ihre App Studio App im iOS Simulator oder auf einem iPad testen können,
müssen Sie die Instanz Ihres iOS Simulators und Ihre iPads im App Studio Publishing
Portal registrieren. Dafür gibt zwei unterschiedliche Möglichkeiten.
Registrieren mi dem Quark App Studio Ausgaben-Betrachter
So registrieren Sie ein Gerät oder eine Instanz des iOS Simulators mithilfe des Quark
App Studio Ausgaben-Betrachters:
1 Starten Sie die App auf dem iPad oder im iOS Simulator. Weitere Informationen finden
Sie unter "Installieren des Quark App Studio Issue Previewer (Ausgaben-Betrachter)".
2 Klicken Sie auf das Register Tester.
3 Geben Sie Ihr App Studio Publishing Portal Login und das Passwort an.
50 | APP STUDIO 9.2 BENUTZERHANDBUCH
ERSTELLEN EINER APP STUDIO APP
4 Klicken Sie auf Verbinden.
Nachdem Sie ein Gerät oder eine Instanz des iOS Simulators im App StudioPortal registriert haben, können Sie damit Ihre App Studio App und Ausgabentesten.
Registrieren im App Studio Publishing Portal
So registrieren Sie ein Gerät mithilfe des App Studio Publishing Portals:
1 Gehen Sie zu http://appstudio.quark.com und melden Sie sich an.
2 Klicken Sie auf Profil. Der Bildschirm Profil wird angezeigt.
3 Klicken Sie auf Geräte testen. Der Bereich Geräte testen wird angezeigt.
4 Klicken Sie auf Gerät hinzufügen, geben Sie die UDID Ihres iPad ein, klicken Sie auf
das Apple Symbol unter Plattform und klicken Sie auf Hinzufügen. (Weitere
Informationen finden Sie unter http://support.apple.com/kb/HT4061.)
5 Klicken Sie auf Aktualisieren.
Nachdem Sie ein Gerät im App Studio Portal registriert haben, können Sie esverwenden, um Ihre App Studio App und Ausgaben zu testen.
Erstellen einer App Studio App
Im Allgemeinen läuft die Erstellung App Studio App folgendermaßen ab:
1 Erstellen der Ressourcen für die App. Hier handelt es sich um die Bilddateien, die jeder
App ihren unverwechselbaren Charakter verleihen.
2 Erstellen der App mit App Studio Factory.
Im Folgenden werden beide oben erwähnten Schritte im Detail beschrieben.
App Studio Factory befindet sich bei Mac OS und Windows im Anwendungsordner.
App Studio Factory lässt sich jedoch nur mit Mac OS Computern ausführen.
Vorbereitung des Einreichens einer App Studio App bei Apple
Die allgemeine Vorbereitung des Einreichens einer App Studio App bei Apple gestaltet
sich folgendermaßen:
1 Erstellen Sie Ihren Apple iOS Developer Account.
2 Ermitteln Sie die Device ID Ihres iPads
3 Erstellen Sie Ihr iOS Development Certificate
4 Registrieren Sie Ihr iPad, damit Sie darauf testen können.
5 Erstellen Sie eine App ID
6 Erstellen Sie ein Development Provisioning Profile.
7 Erstellen Sie ein App Store Distribution Provisioning Profile.
APP STUDIO 9.2 BENUTZERHANDBUCH | 51
ERSTELLEN EINER APP STUDIO APP
8 Erstellen Sie eine App-Beschreibung.
Im Folgenden wird dieser Prozess näher erläutert. Weitere Informationen finden Sie
im iTunes Connect Developer Guide, der für Apple Developer unter
itunesconnect.apple.com zur Verfügung steht.
Erstellen Ihres Developer Accounts
Bevor Sie fortfahren können, müssen Sie einen Apple iOS Developer Account einrichten.
Gehen Sie dazu folgendermaßen vor:
1 Gehen Sie zu http://developer.apple.com/programs/ios/ und klicken Sie auf Enroll Now.
2 Klicken Sie auf Continue und führen Sie die Anleitung am Bildschirm durch. Wenn
Sie gefragt werden, ob Sie sich als Einzelperson oder als Unternehmen anmelden
möchten, treffen Sie die entsprechende Wahl.
3 Gehen Sie auf itunesconnect.apple.com, klicken Sie auf Contracts, Tax, and Banking
und treten Sie in einen iOS® Paid Applications Contract mit Apple ein. Wenn Sie
vorhaben, Ihre App oder Ausgaben vom Kunden bezahlen zu lassen, muss dieser Vertrag
inklusive gültiger Bankdaten wirksam sein, bevor Sie Ihre App im Apple App Store
einreichen.
Ermitteln der Device ID Ihres iPads
Um Ihre App auf dem iPad testen zu können, müssen Sie seine Gerätenummer, die
Device ID, angeben (auch: UDID). Eine Möglichkeit dazu bietet der Issue Previewer
(Weitere Informationen finden Sie unter "Registrieren mi dem Quark App Studio
Ausgaben-Betrachter"). Hier ist eine weitere Möglichkeit, wie Sie Ihre iPad UDID erhalten
können:
1 Verbinden Sie Ihr iPad mit Ihrem Computer.
2 Starten Sie iTunes 7.7 oder neuer.
3 Wählen Sie das iPad in iTunes aus.
4 Klicken Sie auf das Label Seriennummer. Das Label ändert sich in Identifier (UDID).
5 Drücken Sie Befehl+C, um die Device ID in die Zwischenablage zu kopieren.
6 Setzen Sie die Device ID in eine Textdatei ein. Es handelt sich um eine sehr lange
Codenummer mit Zahlen und Kleinbuchstaben, jedoch ohne Bindestriche oder ähnliche
Zeichen.
52 | APP STUDIO 9.2 BENUTZERHANDBUCH
ERSTELLEN EINER APP STUDIO APP
Erstellen Ihres iOS Development Certificate
Sie müssen ein iOS Development Certificate besitzen, um Apps zu entwickeln und auf
einem iPad zu testen. So erstellen Sie dieses Zertifikat:
1 Gehen Sie zu http://developer.apple.com/devcenter/ios/ und melden Sie sich an.
2 Klicken Sie unter iOS Developer Program in der Seitenleiste auf iOS Provisioning
Portal.
3 Klicken Sie in der linken Seitenleiste auf Certificates.
4 Klicken Sie auf das Register How To. Der Bildschirm Obtaining your iOS Development
Certificate wird angezeigt.
5 Führen Sie die Anweisungen aus, einschließlich der Anweisungen unter Generating
a Certificate Signing Request, Submitting a Certificate Signing Request for
Approval, Approving Certificate Signing Requests und Downloading and Installing
Development Certificates.
Registrieren von Geräten
Apps können - bis sie im App Store erscheinen - nur auf Geräten ausgeführt werden,
auf denen sie dafür registriert sind. So registrieren Sie Ihr iPad zum Testen:
1 Klicken Sie in der linken Seitenleiste auf Geräte.
2 Klicken Sie auf Geräte Hinzufügen. Der Bildschirm Geräte hinzufügen wird angezeigt.
APP STUDIO 9.2 BENUTZERHANDBUCH | 53
ERSTELLEN EINER APP STUDIO APP
3 Geben Sie in das Feld Gerätename einen Namen für Ihr iPad ein (z. B. "Brittas iPad")
und fügen Sie die UDID des iPad in das Feld Device ID ein.
4 Um ein weiteres Gerät hinzuzufügen, klicken Sie auf die Schaltfläche + rechts des Feldes
Device ID.
5 Klicken Sie auf Absenden.
Erstellen einer App ID
Jede App muss eine nur einmal vorkommende App ID besitzen. So erzeugen Sie Ihre
App ID:
1 Klicken Sie in der linken Seitenleiste auf App IDs. Der Bildschirm App IDs wird
angezeigt.
2 Klicken Sie auf Neue App ID. Der Bildschirm App ID erstellen wird angezeigt.
3 Geben Sie den Namen Ihrer App in das Feld Beschreibung ein. Beachten Sie, dass dies
NICHT der Name ist, der für die App im App Store angezeigt wird.
54 | APP STUDIO 9.2 BENUTZERHANDBUCH
ERSTELLEN EINER APP STUDIO APP
4 Lassen Sie das Dropdown-Menü Bundle Seed ID (App ID Prefix) auf Generate New
eingestellt.
5 Geben Sie in das Feld Bundle Identifier (App ID Suffix) einen eindeutigen Identifier
für ihre App im Format com.[name ihrer organisation].[name ihrer app]
ein. Wenn die App beispielsweise für 123 Productions erstellt wird, könnte der Bundle
Identifier com.123productions.123magazine lauten.
6 Klicken Sie auf Absenden.
Einrichten für Subskriptionen
Einige App Studio App-Vorlagen erlauben es dem Kunden, automatisch erneuerbare
Subskriptionen für App Studio Ausgaben zu erwerben. Damit dieses Feature funktioniert,
muss eine solche App-Vorlage verwendet werden und auf der Apple Developer Website
müssen einige zusätzliche Einstellungen vorgenommen werden.
Dies muss vor der Erstellung von Provisioning Profiles geschehen. (Weitere
Informationen hierzu finden Sie in den beiden nachfolgenden Themen.)
Wenn Sie in Ihren Apps keine automatisch erneuerbaren Subskriptionen anbieten
möchten, können die entsprechenden Schritte entfallen.
So richten Sie automatisch erneuerbare Subskriptionen ein:
1 Klicken Sie in der linken Seitenleiste auf App IDs. Der Bildschirm App IDs wird
angezeigt.
2 Klicken Sie auf den Namen der App, für die Sie Subskriptionen aktivieren möchten.
Der Bildschirm Configure App ID wird angezeigt.
3 Markieren Sie Enable for Apple Push Notification Service.
4 Klicken Sie auf die Schaltfläche Configure für Production Push SSL Certificate. (Ein
Development Push SSL Certificate ist nicht erforderlich.) Der Bildschirm Apple Push
Notification Service SSL Certificate Assistant erscheint.
5 Folgen Sie den Anweisungen auf dem Bildschirm. Sie werden aufgefordert, ein
Certificate Signing Request zu erzeugen, es im Bildschirm Apple Push Notification
Service SSL Certificate Assistant hochzuladen und ein Apple Push Notification Service
SSL Certificate herunterzuladen. Diese Datei trägt einen Namen wie
"aps_production_identity.cer".
6 Doppelklicken Sie auf das Zertifikat, um es zu installieren.
7 Starten Sie die Anwendung Keychain Assistant (Anwendungen > Hilfsmittel) und
klicken Sie in der Liste links auf My Certificates. Eine Liste der Zertifikate wird angezeigt.
8 Erweitern Sie das Zertifikat Apple Production iOS Push Services. Es wird ein
Schlüsselsymbol angezeigt.
9 Markieren Sie Apple Production iOS Push Services und die Zeile mit dem
Schlüsselsymbol.
10 Führen Sie einen Control+Klick auf die markierten Zeilen aus und wählen Sie 2 Objekte
exportieren. Sichern Sie anschließend die Objekte im Format Personal Information
APP STUDIO 9.2 BENUTZERHANDBUCH | 55
ERSTELLEN EINER APP STUDIO APP
Exchange (.p12) unter dem Dateinamen
server_cerificates_bundle_sandbox.p12. Geben Sie kein Passwort ein. Wenn
eine Dialogbox Sie darüber informiert, dass Keychain Access einen Key exportieren
möchte, geben Sie Ihr Anmeldepasswort ein und klicken auf Zulassen. (Dies müssen
Sie unter Umständen zwei Mal durchführen.)
11 Legen Sie die Datei server_certificates_bundle_sandbox.p12 in einem mit
"temp" benannten Ordner ab.
12 Starten Sie die Terminal-Anwendung (Anwendungen > Hilfsmittel). Es erscheint ein
Terminal-Fenster. Geben Sie in dieses Fenster cd ein, gefolgt von einem Leerzeichen.
13 Ziehen Sie den Ordner "temp" in das Terminal-Fenster. Der Pfad des Ordners "temp"
wird automatisch eingefügt.
14 Klicken Sie auf die Titelleiste des Terminal-Fensters, um sicherzustellen, dass es aktiv
ist und drücken Sie die Eingabetaste.
15 Geben Sie folgenden Befehl in das Terminal-Fenster ein, gefolgt von einem Druck auf
die Eingabetaste:
openssl pkcs12 -in server_certificates_bundle_sandbox.p12 -out server_certificates_bundle_sandbox.pem -nodes -clcerts
Enter Import Password wird angezeigt.
16 Drücken Sie die Eingabetaste. MAC verified OK wird angezeigt.
17 Beenden Sie die Terminal-Anwendung.
18 Öffnen Sie den Ordner "temp" und suchen Sie die Datei
"server_certificates_bundle_sandbox.pem". Diese Datei werden Sie später noch
benötigen. (Weitere Informationen hierzu finden Sie unter "Einrichten von automatisch
erneuerbaren Subskriptionen".)
Für automatisch erneuerbare Subskriptionen sind einige weitere Schritte erforderlich.
Diese Schritte werden im Folgenden beschrieben.
Erstellen eines Development Provisioning Profiles
Ein Provisioning Profile ist eine Datei, die Entwickler in die Lage versetzt, eine App
auf einem iPad auszuführen (und nicht nur im iPad Simulator). Es gibt zwei Arten von
Provisioning Profiles: Development Provisioning Profiles (während der Entwicklung
einer App verwendet) und Distribution Provisioning Profiles (zum Erzeugen der fertigen
App). So erstellen Sie Ihr Development Provisioning Profile:
1 Klicken Sie in der linken Seitenleiste auf Provisioning.
2 Klicken Sie auf das Register Entwicklung.
3 Klicken Sie auf Neues Profil. Der Bildschirm iOS Development Provisioning Profile
erstellen wird angezeigt.
56 | APP STUDIO 9.2 BENUTZERHANDBUCH
ERSTELLEN EINER APP STUDIO APP
4 Geben Sie in das Feld Profilname "App Studio Dev Provisioning Profile" ein.
5 Markieren Sie unter Zertifikate die Checkbox für Ihr Zertifikat.
6 Wählen Sie die App ID Ihrer App aus dem Dropdown-Menü App ID.
7 Klicken Sie unter Geräte auf Alle auswählen oder markieren Sie manuell die
Checkboxen für alle aufgeführten Geräte.
8 Klicken Sie auf Absenden. Der Bildschirm Development Provisioning Profiles wird
angezeigt.
9 Bevor Sie das Development Provisioning Profile herunterladen können, müssen Sie
die Seite neu laden. Nach dem erneuten Laden der Seite sollte die Schaltfläche
Download für das soeben erzeugte Development Provisioning Profile verfügbar sein.
10 Klicken Sie auf Download, um das Development Provisioning Profile auf Ihren Desktop
herunterzuladen. Diese Datei trägt einen Namen wie "App_Studio
_Dev_Provisioning_Profile.mobileprovision".
11 Doppelklicken Sie auf die heruntergeladene Datei, um sie zu installieren.
Erstellen eines App Store Provisioning Profile
Sie müssen ein App Store Distribution Provisioning Profile besitzen, um eine App zum
Einreichen im App Store aufzubauen. So erstellen Sie ein App Store Provisioning Profile:
1 Klicken Sie in der linken Seitenleiste auf Provisioning.
2 Klicken Sie auf das Register Distribution.
3 Klicken Sie auf Neues Profil.
4 Klicken Sie unter Distributionsmethode auf App Store.
APP STUDIO 9.2 BENUTZERHANDBUCH | 57
ERSTELLEN EINER APP STUDIO APP
5 Geben Sie in das Feld Profilname "App Studio Dist Provisioning Profile" ein.
6 Wählen Sie die App ID Ihrer App aus dem Dropdown-Menü App ID.
7 Klicken Sie auf Absenden. Der Bildschirm Distribution Provisioning Profiles wird
angezeigt.
8 Bevor Sie das Distribution Provisioning Profile herunterladen können, müssen Sie die
Seite neu laden. Nach dem erneuten Laden der Seite sollte die Schaltfläche Download
für das soeben erzeugte Distribution Provisioning Profile verfügbar sein.
9 Klicken Sie auf Download, um das Distribution Provisioning Profile auf Ihren Desktop
herunterzuladen. Diese Datei trägt einen Namen wie "App_Studio
_Dist_Provisioning_Profile.mobileprovision".
10 Doppelklicken Sie auf die heruntergeladene Datei, um sie zu installieren.
Erstellen einer App Beschreibung in iTunes Connect
Bevor Sie Ihre App bei Apple einreichen können, müssen Sie auf der Apple Developer
Website eine Beschreibung für diese App einrichten.
Wenn Sie Ihre Ausgaben verkaufen möchten, müssen Sie In-App Käufe einrichten,
bevor Sie die folgenden Schritte ausführen. Weitere Informationen finden Sie unter
"Einrichten von In-App-Käufen" und "Einrichten von automatisch erneuerbaren Subskriptionen.
So erstellen Sie eine App-Beschreibung:
1 Gehen Sie zu http://itunesconnect.apple.com und melden Sie sich (falls nötig) an. Der
Bildschirm iTunes Connect wird angezeigt.
2 Klicken Sie auf Manage Your Applications. Der Bildschirm Manage Your Apps wird
angezeigt.
3 Klicken Sie auf Add New App. Der Bildschirm App Information wird angezeigt.
58 | APP STUDIO 9.2 BENUTZERHANDBUCH
ERSTELLEN EINER APP STUDIO APP
4 Geben Sie in das Feld App Name den Namen Ihrer App so ein, wie er im App Store
angezeigt werden soll.
5 Geben Sie in das Feld SKU Number einen eindeutigen Wert ein, der zur Identifizierung
Ihrer App verwendet werden kann.
6 Wählen Sie die ID Ihrer App aus dem Dropdown-Menü Bundle-ID. (Dies ist die App
ID, die Sie in "Erstellen einer App ID" erzeugt haben.) Wählen Sie NICHT Xcode:
Wildcard AppID - *.
7 Klicken Sie auf Weiter. Es erscheint der Bildschirm für das Verfügbarkeitsdatum und
die Preisstufe. Folgen Sie der Anleitung auf dem Bildschirm, um die Preisstufe und das
Verfügbarkeitsdatum Ihrer App festzulegen. Sie können das aktuelle Datum wählen,
wenn die App baldmöglichst erscheinen soll.
8 Klicken Sie auf Continue. Der Bildschirm für Metadaten und Rating erscheint. Füllen
Sie die Formulare auf diesem Bildschirm aus.
9 Wenn Sie für die Ausgaben eine Bezahlung fordern, müssen Sie Ihre In-App Käufe mit
der App verknüpfen. Klicken Sie dazu auf Edit im Bereich In-App Purchases, markieren
Sie alle In-App Käufe, die mit der App verknüpft werden sollen und klicken Sie auf
Save.
10 Laden Sie im Bereich Uploads eine PNG-Datei mit 512 x 512 Pixeln unter Large
512x512 Icon und einen Dummy-Screenshot unter iPad Screenshots hoch. Beide
Bilder lassen sich später ändern.
11 Klicken Sie auf Ready to Upload Binary.
Aufbauen einer App mit App Studio Factory
App Studio Factory ist eine Anwendung für Mac OS (10.6 und neuer), mit der Sie App
Studio Apps erstellen können, ohne programmieren zu müssen. Bevor Sie Ihre App in
App Studio erstellen, benötigen Sie eine App Studio App Zertifikatdatei. Weitere
Informationen finden Sie unter "Herunterladen eines App Studio App-Zertifikats".
Außerdem benötigen Sie eine Installation von Xcode 4.0 (oder neuer). Xcode bekommen
Sie kostenlos auf der Apple Developer Website unter http://developer.apple.com.
So erstellen Sie eine App mit App Studio Factory:
1 Starten Sie App Studio Factory (im QuarkXPress Anwendungsordner). Das Fenster App
Studio Factory erscheint.
APP STUDIO 9.2 BENUTZERHANDBUCH | 59
ERSTELLEN EINER APP STUDIO APP
Das Fenster App Studio Factory
2 Eine App Studio App-Vorlage legt den Funktionsumfang und das allgemeine Layout
einer App fest. Sie können aus einer Anzahl unterschiedlicher App-Vorlagen wählen.
Eine Beschreibung der jeweiligen App-Vorlage erhalten Sie durch einen Klick auf ihr
Symbol oben im Fenster. Wenn Sie sich für eine App-Vorlage entschieden haben,
markieren Sie sie und klicken auf Auswählen.
3 Ziehen Sie Ihr App Studio App-Zertifikat in den unteren, linken Bereich, um Ihre App
zu authentifizieren. (Weitere Informationen finden Sie unter "Herunterladen eines App
Studio App-Zertifikats".) Auf diese Weise werden automatisch mehrere der App Studio
Factory Felder der App ausgefüllt, einschließlich des App-Symbols und der Bundle-ID.
4 Die Liste Abschnitte links enthält einen Eintrag für alle App-Daten, die Sie anpassen
können. Wenn Sie auf einen Abschnitt klicken, werden alle konfigurierbaren Elemente
des Abschnittes rechts im Bereich Einstellungen angezeigt. Klicken Sie nacheinander
auf alle diese Abschnitte und passen Sie alles Gewünschte an.
Für Bilder sehen Sie eine große Vorschau, wenn Sie auf das Lupensymbol klicken. Um
ein Bild zu ersetzen ziehen Sie einfach eine Ersatzdatei (PNG) auf das Bild in App Studio
Factory. Die erforderliche Größe des Bildes (in Pixeln) wird unter dem Bild angezeigt.
Einige Felder lassen sich nicht bearbeiten. So wird z. B. der Wert Bundle-ID durch das
Zertifikat festgelegt. Hier handelt es sich um eine Entwicklungsvorgabe.
Das Symbol im Feld App-Symbol wird automatisch auf die Anforderung der Vorlage
herunterskaliert. Sie können dieses Symbol auf Wunsch durch eine optimierte Version
ersetzen.
Alle Felder und Ressourcen für die App lassen sich durch die Auswahl aller Objekte der
Liste Abschnitte anzeigen.
5 Wenn Sie eine App mit einer eingebetteten Ausgabe erstellen, enthält die Liste
Abschnitte einen Eintrag AVE Inhalte. Ziehen Sie die Ausgabe, die Sie einbetten
möchten, auf den Bereich AVE Datei (.zave).
60 | APP STUDIO 9.2 BENUTZERHANDBUCH
ERSTELLEN EINER APP STUDIO APP
Um die AVE Certificate-Datei zu bekommen, melden Sie sich im App Studio Publishing
Portal an, Klicken auf Veröffentlichen, wählen den Titel oder die Sammlung aus, zu
dem die Ausgabe gehört, klicken auf das Stiftsymbol neben der Ausgabe, klicken auf
den Bereich Downloads und klicken anschließend noch auf Ave Zertifikat
herunterladen. Nach dem Herunterladen der Datei ziehen Sie sie auf den Bereich
AVE-Zertifikat.
6 Einige Vorlagen sind mit Strings verfügbar, die bereits in mehrere Sprachen übersetzt
sind. Um mehrere Sprachen in Ihre App zu integrieren, klicken Sie oben links auf
Lokalisierungen und markieren Sie die Sprachen, die in die App aufgenommen werden
sollen. Wenn das Betriebssystem einer dieser Sprachen entspricht, zeigt die App die
Strings in dieser Sprache an.
Wenn Sie (z. B.) französische Ressourcen in Ihrer App verwenden, Ihre Ausgaben jedoch
nicht in Französisch erhältlich sind, werden Ihre Kunden unzufrieden sein. Daher
sollten Sie nur die Sprache markieren, die der Sprache der angebotenen Ausgaben
entspricht.
7 Um die App in der iOS Simulator Anwendung zu testen, klicken Sie auf Export an
Simulator.
Informationen zum Testen von Ausgaben in einer App Studio App finden Sie unter
"Testen einer App Studio Ausgabe".
Obwohl Ihre App Ausgaben im iOS Simulator anzeigen kann, kann sie keine Preisdaten
aus dem App Store abrufen. Daher entsprechen die Preise für Ausgaben möglicherweise
nicht den in iTunes Connect eingestellten Preisen.
Informationen zum Export von Apps zum Testen auf Ihrem iPad oder zum Einreichen
bei Apple finden Sie unter "Exportieren einer App mit App Studio Factory".
Erwerben einer App Studio App-Vorlagenlizenz
Bevor Sie eine fertige App erstellen und im Apple App Store einreichen können, müssen
Sie eine Lizenz für den Typ der App-Vorlage kaufen, die Sie zum Entwickeln Ihrer App
verwendet haben. So erwerben Sie eine Apptyp-Vorlage:
1 Klicken Sie in App Studio Factory auf die Schaltfläche Kaufen unten links im
Hauptfenster (über dem App-Zertifikat). Die entsprechende Seite öffnet sich in Ihrem
Standard-Webbrowser.
2 Befolgen Sie die Hinweise auf dem Bildschirm, um die Lizenz für den gewünschten
App-Vorlagentyp zu kaufen. Anschließend erhalten Sie eine Seriennummer.
3 Melden Sie sich im Quark App Studio Publishing Portal unter http://appstudio.quark.com
an und klicken Sie auf App. Der Bildschirm App-Spezifikationen wird angezeigt.
4 Klicken Sie in der Liste auf der linken Seite auf Ihre App.
5 Klicken Sie unter Vorlagen für diese App auf App-Vorlage hinzufügen. Der Bildschirm
Store wird angezeigt.
6 Geben Sie die Seriennummer in das Feld ein und klicken Sie auf Eingeben.
APP STUDIO 9.2 BENUTZERHANDBUCH | 61
ERSTELLEN EINER APP STUDIO APP
7 Klicken Sie auf OK. Ihr App Zertifikat wird im Portal aktualisiert.
8 Laden Sie das aktualisierte App-Zertifikat herunter und installieren Sie es. (Weitere
Informationen finden Sie unter "Herunterladen eines App Studio App-Zertifikats" und
"Aufbauen einer App mit App Studio Factory".)
9 Exportieren Sie die App. Weitere Informationen finden Sie unter "Exportieren einer App
mit App Studio Factory".
Exportieren einer App mit App Studio Factory
Eine App können Sie sie aus App Studio Factory zum Testen auf Ihrem iPad oder für
die Einreichung bei Apple exportieren.
Starten Sie den Prozess durch einen Klick auf Export an Gerät. Die Dialogbox Sichern
unter wird angezeigt.
Wenn Sie zum Testen auf Ihrem iPad exportieren möchten:
• Wählen Sie Freigeben aus dem Dropdown-Menü Konfiguration.
• Wählen Sie Ihr Development Provisioning Profile aus dem Dropdown-Menü Profil.
(Weitere Informationen hierzu finden Sie unter "Erstellen eines App Store Provisioning
Profile".)
• Wählen Sie das entsprechende App Studio App-Zertifikat aus dem Dropdown-Menü
Zertifikat.
Wenn Sie auf Sichern klicken, erzeugt App Studio Factory eine Datei mit der Endung
.ipa. Um Ihre App auf dem iPad zu installieren, ziehen Sie die .ipa Datei auf Ihr iTunes
Symbol im Dock und synchronisieren Ihr iPad mit iTunes. (Alternativ können Sie das
Konfigurations-Dienstprogramm für das iPhone verwenden; weitere Informationen
hierzu unter http://www.apple.com/support/iphone/enterprise/.)
Die App wird auf dem iPad nicht funktionieren, bevor Sie das iPad zum Testen registriert
haben. Weitere Informationen finden Sie unter "Registrieren von Geräten".
Wenn Sie für das Einreichen im Apple App Store exportieren möchten:
• Wählen Sie Distribution aus dem Dropdown-Menü Konfiguration.
• Wählen Sie Ihr App Store Provisioning Profile aus dem Dropdown-Menü Profil. (Weitere
Informationen hierzu finden Sie unter "Erstellen eines App Store Provisioning Profile".)
• Wählen Sie das entsprechende App Studio App-Zertifikat aus dem Dropdown-Menü
Zertifikat.
Wenn Sie auf Sichern klicken, erzeugt App Studio Factory eine Datei mit der Endung
.ipa. Information zum Einreichen dieser Datei bei Apple siehe "Einreichen Ihrer App
bei Apple".
62 | APP STUDIO 9.2 BENUTZERHANDBUCH
ERSTELLEN EINER APP STUDIO APP
Testen einer App Studio App
Wenn Sie mit der Erstellung ihrer App und der App Studio Ausgabe fertig sind, können
Sie beides auf Ihrem iPad (falls vorhanden) oder auf einem Mac OS Computer testen,
auf dem Mac OS 10.6.6 oder neuer ausgeführt wird.
Bevor Sie eine Ausgabe testen können, müssen Sie das Gerät oder Ihr Exemplar des
iOS Simulators, auf dem Sie testen möchten, registrieren. Weitere Informationen finden
Sie unter "Registrieren von Geräten im App Studio Publishing Portal".
Testen Sie Ihre App immer auf einem realen Gerät, bevor Sie sie einreichen. Reale
Geräte funktionieren oft anders als der iOS Simulator.
Hinweise zum Testen einer Ausgabe (nachdem Ihre App läuft) finden Sie unter "Testen
einer App Studio Ausgabe".
Installieren einer App Studio App auf Ihrem iPad
So testen Sie Ihre App und die Ausgabe auf dem iPad:
1 Verwenden Sie App Studio Factory, um eine .ipa Datei zu erzeugen. Weitere
Informationen hierzu finden Sie unter "Erstellen einer App Studio App".
2 Ziehen Sie im Mac OS Finder die .ipa Datei auf das iTunes Symbol. Beachten Sie, dass
es sich um das Exemplar von iTunes handeln muss, das mit Ihrem iPad synchronisiert
ist.
3 Synchronisieren Sie das iPad mit iTunes. Nun sollte Ihre App auf dem iPad installiert
sein.
Alternativ können Sie das Konfigurations-Dienstprogramm für das iPhone verwenden;
weitere Informationen hierzu unter http://www.apple.com/support/iphone/enterprise/.
Testen einer App Studio App im iOS Simulator
So testen Sie Ihre App und Ihre Ausgabe in der iOS Simulatoranwendung:
1 Stellen Sie sicher, dass Sie Mac OS® 10.6.6 oder neuer benutzen.
2 Laden Sie Xcode® 4.0 oder neuer herunter und installieren Sie es. Xcode finden Sie
unter http://developer.apple.com/xcode/index.php.
3 öffnen Sie in App Studio Factory Ihr App-Projekt und klicken Sie auf Export an
Simulator. Die App wird im iOS Simulator geöffnet.
APP STUDIO 9.2 BENUTZERHANDBUCH | 63
ERSTELLEN EINER APP STUDIO APP
Verwalten von App Studio Ausgaben
Um eine App Studio Ausgabe zu testen und den Kunden verfügbar zu machen, die
Ihre App Studio App besitzen, müssen Sie folgendes tun:
1 Laden Sie die Ausgabe auf einen öffentlich verfügbaren Webserver hoch und ermitteln
Sie seine URL. Beachten Sie, dass es sich um eine direkte URL handeln muss, die mit
dem Namen der .zave Datei endet. Eine redirect-URL funktioniert hier nicht.
Möglicherweise ist es nötig, Ihren Webhosting Provider zu bitten, die Einstellungen
des MIME-Typs zu ändern, um das Serving von .zave Dateien zu ermöglichen.
2 Erstellen Sie einen Account im App Studio Publishing Portal.
3 Erstellen Sie einen Titel- oder Sammlungseintrag im App Studio Publishing Portal.
Wenn Sie Ausgaben eines Magazins herstellen, legen Sie einen Titel an, der den Namen
des Magazins verwendet. Falls Sie Bücher herstellen, legen Sie eine Sammlung an, die
die Büchersammlung eindeutig benennt (z. B. den Herausgeber oder den Namen der
Reihe).
4 Registrieren Sie Ihre App im App Studio Publishing Portal. Nun können Sie Ihre App
Studio Ausgabe mit Ihrer App Studio App verknüpfen.
5 Erwerben Sie eine Lizenz für die von Ihnen für die Veröffentlichung gewünschte App
Studio Vorlage.
6 Kaufen Sie im App Studio Publishing Portal eine Ausgaben-Lizenz für Ihre Ausgabe.
Für den ersten Schritt können Sie jeden von Ihnen gewünschten Webhosting-Service
verwenden, wenn er Ihnen das Posten der Ausgabedatei mit einer direkten URL
ermöglicht. Im Folgenden werden die noch verbliebenen Schritte beschrieben.
Einrichten eines App Studio Publishing Portal Kontos
Bevor Sie Ihren Kunden Ihre App Studio Ausgaben zur Verfügung stellen können,
müssen Sie ein Konto im App Studio Publishing Portal einrichten. Das Einrichten des
Kontos ist kostenlos. So richten Sie ein App Studio Publishing Portal Konto ein:
1 Gehen Sie in Ihrem Webbrowser zu http://appstudio.quark.com. Die Anmeldeseite des
App Studio Publishing Portals erscheint.
2 Klicken Sie auf Sie haben noch kein Konto? und folgen Sie der Anleitung auf dem
Bildschirm.
64 | APP STUDIO 9.2 BENUTZERHANDBUCH
VERWALTEN VON APP STUDIO AUSGABEN
Registrieren einer App Studio App
Bevor Sie eine App Studio App im App Studio Publishing Portal registrieren können,
müssen Sie ein App Studio Publishing Portal Konto anlegen (siehe "Einrichten eines App
Studio Publishing Portal Kontos") und einen Titel oder eine Sammlung erstellen (siehe
"Erstellen eines App Studio Publishing Portal Titels oder einer Sammlung").
Um Ihre App Studio Ausgaben zu testen und sie Ihren Kunden verfügbar zu machen,
müssen Sie zunächst Ihre App Studio App im App Studio Publishing Portal registrieren.
Nun können Sie Ihre App Studio Ausgabe mit Ihrer App Studio App verknüpfen. So
registrieren Sie eine App:
1 Gehen Sie in Ihrem Webbrowser zu http://appstudio.quark.com. Melden Sie sich am
Portal mit Ihrem Anmeldenamen und Ihrem Passwort an. Die Seite Home wird
angezeigt.
2 Falls Sie nicht bereits einen Titel oder eine Sammlung angelegt haben, tun Sie es jetzt.
Weitere Informationen finden Sie unter "Erstellen eines App Studio Publishing Portal
Titels oder einer Sammlung".
3 Wenn Sie Ihre App in iTunes Connect noch nicht angelegt haben, tun Sie es nun dort.
Weitere Informationen hierzu finden Sie unter "Erstellen einer App Beschreibung in iTunes
Connect".
4 Klicken Sie unter App-Spezifikationen verwalten auf Eingeben. Die Seite Assistent
für App-Spezifikationen wird angezeigt.
5 Geben Sie in das Feld Name der App-Spezifikation den Namen Ihrer App so ein, wie
er auf dieser Site, in App Studio Factory und auf dem Gerät des Endanwenders
erscheinen soll. Die Anzahl der für diesen Namen verwendbaren Zeichen hängt von
den Zeichen selbst ab, in der Regel sollten Sie maximal 12 Zeichen verwenden.
6 Geben Sie in das Feld Bundle ID die Bundle ID ein, die Sie für Ihre App auf der Apple
Developer Website erzeugt haben. Weitere Informationen finden Sie unter "Erstellen
einer App ID".
Bundle-ID
7 Klicken Sie im Bereich Lokalisierter Name und Beschreibung auf Hinzufügen, um
für diese App einen Namen und eine Beschreibung in einer bestimmten Sprache
hinzuzufügen. Die Anzahl der Namen und Beschreibungen in verschiedenen Sprachen
ist nicht begrenzt.
8 Laden Sie im Feld App-Symbol ein Bild im Format PNG oder JPEG mit einer Größe
von 72 x 72 Pixeln hoch. Dieses Symbol wird auf dem Gerät angezeigt.
9 Wenn Sie automatisch erneuerbare Subskriptionen über die App verfügbar machen
möchten, klicken Sie auf Zertifikat für Benachrichtigungen hinzufügen, klicken Sie
APP STUDIO 9.2 BENUTZERHANDBUCH | 65
VERWALTEN VON APP STUDIO AUSGABEN
auf Durchsuchen und laden Sie die Datei "server_certificates_bundle_sandbox.pem"
hoch. (Weitere Informationen hierzu finden Sie unter "Einrichten für Subskriptionen".)
So ermöglichen Sie es Ihrer App, Kunden zu informieren, wenn neue Ausgaben
verfügbar werden.
10 Klicken Sie unter App Certificate herunterladen auf das Zertifikat-Symbol. Daraufhin
wird eine App-Zertifikatsdatei heruntergeladen, die Sie benötigen, um Ihre App in App
Studio Factory zu erstellen.
Wenn Sie noch keine Ausgaben-Lizenz und keine App Studio Factory
App-Vorlagenlizenz gekauft haben, können Sie eine neue Version des Zertifikats
herunterladen, nachdem Sie beides erworben haben. Für das Testen der App und
publizierter Ausgabe müssen Sie jedoch beides nicht erwerben. Weitere Informationen
finden Sie unter "Herunterladen eines App Studio App-Zertifikats".
11 Vor dem Publizieren einer Ausgabe müssen Sie ein Produkt erzeugen. Weitere
Informationen finden Sie unter "Erstellen eines App Studio Produkts".
12 Unter App-Vorlagenlizenz können Sie eine Lizenz für die App Studio Factory
App-Vorlage kaufen, die Sie verwenden möchten. Sie können dies jetzt tun (müssen
es aber nicht). Weitere Informationen zu App-Vorlagen finden Sie unter "Aufbauen
einer App mit App Studio Factory".
13 Klicken Sie auf OK. The App-Spezifikation wird hinzugefügt.
14 Klicken Sie auf Home, um zum Home-Bildschirm zurückzukehren.
Erstellen eines App Studio Publishing Portal Titels oder einer Sammlung
Bevor Sie einen App Studio Publishing Portal Titel oder eine Sammlung erstellen
können, müssen Sie ein App Studio Publishing Portal Konto einrichten (siehe "Einrichten
eines App Studio Publishing Portal Kontos").
Um Ihre App Studio Ausgaben für Ihre Kunden verfügbar zu machen, müssen Sie
zunächst einen entsprechenden Titel oder eine Sammlung im App Studio Publishing
Portal erstellen. Wenn Sie Ausgaben eines Magazins herstellen, legen Sie einen Titel
an, der den Namen des Magazins verwendet. Falls Sie Bücher herstellen, legen Sie eine
Sammlung an, die die Büchersammlung eindeutig benennt (z. B. den Herausgeber oder
den Namen der Reihe). So erstellen Sie einen Titel oder eine Sammlung:
1 Gehen Sie in Ihrem Webbrowser zu http://appstudio.quark.com. Melden Sie sich am
Portal mit Ihrem Anmeldenamen und Ihrem Passwort an. Die Seite Home wird
angezeigt.
2 Klicken Sie unter Titel und Sammlungen verwalten auf Eingeben. Der Bildschirm
Titel und Sammlungen wird angezeigt.
3 Klicken Sie in der Seitenleiste auf Titel oder Sammlung hinzufügen.
4 Geben Sie in das Feld Identifier einen Wert nach der Formel
[domain].[firma].[titel oder sammlung] ein. Beispiel:
com.quark.quarkmagazine. Dies ist Ihr App Studio Titel-/Sammlungs-Identifier. Sie
66 | APP STUDIO 9.2 BENUTZERHANDBUCH
VERWALTEN VON APP STUDIO AUSGABEN
werden diesen Identifier verwenden, um einen bestimmten Titel mit Ihrer App zu
verbinden.
5 Geben Sie in das Feld Name des Titels oder der Sammlung einen Namen für den
Titel oder die Sammlung ein.
6 Laden Sie im Feld Symbol ein Bild im Format PNG oder JPEG mit einer Größe von
128 x 128 Pixeln hoch.
7 Wählen Sie im Dropdown-Menü Sprache die Hauptsprache aus, in der der Titel oder
die Sammlung veröffentlicht wird. Die Sprache muss nicht der Sprache der App oder
der Ausgaben entsprechen.
8 Wählen Sie Sammlung für Bücher bzw. Titel für periodische Ausgaben im
Dropdown-Menü Typ aus. Wenn Sie Titel wählen, können Sie angeben, wie häufig
der Titel erscheinen wird.
9 Wählen Sie im Bereich Kategorie die infrage kommenden Kategorien aus. Diese
Kategorien werden für die Suchmaschinenoptimierung verwendet.
10 Klicken Sie im Bereich Lokalisierter Name und Beschreibung auf Hinzufügen, um
für diesen Titel oder diese Sammlung einen Namen und eine Beschreibung in einer
bestimmten Sprache hinzuzufügen. Die Anzahl der Namen und Beschreibungen in
verschiedenen Sprachen ist nicht begrenzt.
11 Im Bereich Ausgabetyp können Sie unterschiedliche Typen von Ausgaben anlegen,
die sich vom Preis her unterscheiden solten. So könnten Sie beispielsweise einen
Ausgabetyp Standard für die meisten Ausgaben eines Magazin, eine
Ferien-Spezialausgabe mit einem abweichenden Preis und anderes mehr einrichten.
Verwenden Sie diesen Bereich, um einen Namen für jeden gewünschten Ausgabetyp
anzugeben.
12 Klicken Sie auf OK. Der Titel oder die Sammlung wird hinzugefügt.
13 Klicken Sie auf Home, um zum Home-Bildschirm zurückzukehren.
Erwerben einer App Studio Ausgaben-Lizenz
Bevor Sie eine Ausgabe-Lizenz kaufen können, müssen Sie ein App Studio Publishing
Portal Konto einrichten (siehe "Einrichten eines App Studio Publishing Portal Kontos"),
einen Titel oder eine Sammlung erstellen (siehe "Erstellen eines App Studio Publishing
Portal Titels oder einer Sammlung") und Ihre App registrieren (siehe "Registrieren einer App
Studio App").
Um Ihre App Studio Ausgaben für Ihre Kunden verfügbar zu machen, müssen Sie
zunächst eine oder mehr Ausgaben-Lizenzen im App Studio Publishing Portal erwerben.
Jede Lizenz ermöglicht das Veröffentlichen einer App Studio Ausgabe für eine
Application. So kaufen Sie Ausgaben-Lizenzen:
1 Gehen Sie in Ihrem Webbrowser zu http://appstudio.quark.com. Melden Sie sich am
Portal mit Ihrem Anmeldenamen und Ihrem Passwort an. Die Seite Home wird
angezeigt.
APP STUDIO 9.2 BENUTZERHANDBUCH | 67
VERWALTEN VON APP STUDIO AUSGABEN
2 Klicken Sie unter Publishing-Lizenzen erwerben auf Eingeben. Der Bildschirm
„Publishing License Store“ erscheint.
3 Klicken Sie auf Kaufen einer Lizenz-Seriennummer. Der Bildschirm Store wird
angezeigt.
4 Klicken Sie auf Kaufen einer Lizenz-Seriennummer. Dieser Link führt Sie in den
Quark eStore, in dem Sie Lizenzen für Ausgaben und für App-Vorlagen erwerben
können. Folgen Sie der Anleitung auf dem Bildschirm, um eine Seriennummer für eine
App Studio Ausgaben-Lizenz zu erwerben.
5 Gehen Sie zurück in das Publishing Portal und geben Sie die Seriennunmmer in das
Feld Lizenz-Seriennummer eingeben ein (oder fügen Sie sie ein) und klicken Sie auf
Eingeben.
6 Klicken Sie auf OK.
7 Klicken Sie auf Home, um zum Home-Bildschirm zurückzukehren. Nun können Sie
die Anzahl von Ausgaben veröffentlichen, für die Sie Lizenzen besitzen. Danach können
Sie nur noch Testausgaben veröffentlichen.
Posten von App Studio Ausgaben auf einen Webserver
Bevor Sie Ihre App im App Store einreichen können, müssen Sie Ihre Ausgaben auf
einen Webserver hochladen. Sie können einen eigenen Webserver verwenden oder
kostengünstig Platz auf einem Webserver mieten. Hinweise zum Hochladen von
Ausgaben auf den Webserver erhalten Sie von Ihrem Webmaster oder dem Webserver
Provider.
Komprimieren Sie die .zave Dateien vor dem hochladen nicht. Die auf eine Ausgabe
zeigende URL muss mit .zave enden.
Wenn Sie Ihre Ausgaben auf den Webserver gepostet haben, denken Sie daran, die
URL für den späteren Gebrauch zu sichern. Sie werden diese URLs später benötigen,
um die Ausgaben zu veröffentlichen. Weitere Informationen finden Sie unter
"Veröffentlichen einer App Studio Ausgabe".
Veröffentlichen einer App Studio Ausgabe
Bevor Sie Ihren Kunden App Studio Ausgaben verfügbar machen können, müssen Sie
ein App Studio Publishing Portal Konto einrichten (siehe "Einrichten eines App Studio
Publishing Portal Kontos"), einen Titel oder eine Sammlung erstellen (siehe "Erstellen
eines App Studio Publishing Portal Titels oder einer Sammlung"), Ihre App registrieren (siehe
"Registrieren einer App Studio App") und eine Ausgaben-Lizenz erwerben (siehe "Erwerben
einer App Studio Ausgaben-Lizenz").
Für das Veröffentlichen von Testausgaben müssen Sie keine Ausgaben-Lizenz erwerben.
So veröffentlichen Sie eine App Studio Ausgabe:
68 | APP STUDIO 9.2 BENUTZERHANDBUCH
VERWALTEN VON APP STUDIO AUSGABEN
1 Gehen Sie in Ihrem Webbrowser zu http://appstudio.quark.com. Melden Sie sich am
Portal mit Ihrem Anmeldenamen und Ihrem Passwort an. Die Seite Home wird
angezeigt.
2 Klicken Sie auf Veröffentlichen. Der Bildschirm Veröffentlichen wird angezeigt.
3 Wählen Sie den Titel oder die Sammlung aus dem Dropdown-Menü Titel oder
Sammlung, aus dem/der eine Asugabe veröffentlicht werden soll. Alle Ausgaben dieses
Titels oder dieser Sammlung werden angezeigt.
4 Klicken Sie auf Create a New Issue. Der Bereich General der Seite Add Issue erscheint.
5 Geben Sie in das Feld Issue Name einen Namen für die Ausgabe ein.
6 Geben Sie in das Feld Beschreibung eine Beschreibung für die Ausgabe ein. Wenn ein
Kunde in einer Bücherregal- oder Zeitungsstand-App auf eine Ausgabe tippt, wird diese
Beschreibung in einem Popup zusammen mit einer Vorschau, dem Preis und einer
Zusammenfassung angezeigt.
7 Wählen Sie einen Ausgabetyp aus dem Dropdown-Menü Name der Ausgabe.
8 Falls die Ausgabe Teil eines Reihentitels ist, geben Sie eine Ausgabenummer das Feld
Nummer der Ausgabe ein.
9 Um im Feld Beschreibung Ihrer App eine Titelzeile anzuzeigen, geben Sie sie in das
Feld Ausgaben-Titelzeilen ein. Wenn Sie rechts auf die Schaltfläche + klicken, können
Sie weitere Titelzeilen hinzufügen.
10 Klicken Sie auf Uploads, um den Bereich Uploads anzuzeigen.
• Laden Sie mithilfe des Feldes Ausgabe-Miniatur ein Miniaturbild des Titelbildes Ihrer
Ausgabe im Format PNG oder JPEG hoch. Das Bild sollte maximal 256 Pixel breit und
hoch sein.
• Laden Sie mithilfe des Feldes Ausgabe-Vorschau ein hoch aufgelöstes Vorschaubild
für Ihre Ausgabe im Format PNG oder JPEG hoch. Das Bild sollte maximal 1024 Pixel
breit und hoch sein.
• Laden Sie mithilfe des Feldes Ausgabe-Übersicht ein Bild hoch, das den Inhalt Ihrer
Ausgabe im Format PNG oder JPEG verdeutlicht. Dieses Bild wird angezeigt, wenn ein
Kunde während des Kaufs der Ausgabe auf die Schaltfläche Übersicht tippt. Das Bild
sollte maximal 1024 Pixel breit und hoch sein.
11 Klicken Sie links auf Release Information, um den Bereich Release Information
aufzurufen.
• Verwenden Sie das Feld Erscheinungstermin, um das Datum festzulegen, an dem die
Ausgabe für den Anwender, der die entsprechende App besitzt, verfügbar sein soll.
• Wenn Sie möchten, dass Ihre App von einem bestimmten Datum an nicht mehr
verfügbar sein soll, geben Sie dieses Datum im Feld Enddatum an.
• Wenn die Ausgabe eine Testausgabe werden und nur in Testeditionen Ihrer App
verfügbar sein soll, markieren Sie Testausgabe. (Falls Sie keine Ausgabenlizenzen
besitzen, können Sie Markierung dieser Box entfernen.)
12 Klicken Sie auf .Zave File, um den Bereich Zave File aufzurufen.
APP STUDIO 9.2 BENUTZERHANDBUCH | 69
VERWALTEN VON APP STUDIO AUSGABEN
• Geben Sie in das Feld URL der .zave Datei die URL der .zave Datei ein. Es muss sich
hier um eine direkte URL handeln, die mit dem Namen der .zave Datei endet.
• Laden Sie mithilfe des Feldes Manifest die .zavem Datei hoch, die zusammen mit der
.zave Datei aus QuarkXPress exportiert wurde. Dieser Schritt ist aus Sicherheitsgründen
erforderlich.
13 Wenn Sie mithilfe des App Studio Frameworks Ihre eigene App entwickeln und diese
App Metadaten verwendet, klicken Sie auf Metadaten, um den Bereich Metadaten
aufzurufen und geben Sie hier die entsprechenden Metadaten ein.
14 Klicken Sie auf OK.
Ihre Ausgabe wird in Ihrer App nicht verfügbar sein, bevor Sie sie mit der App
verknüpfen. Weitere Informationen finden Sie unter "Erstellen eines App Studio Produkts".
Einrichten von In-App-Käufen
Wenn Sie kostenpflichtige Ausgaben planen, müssen Sie sie als In-App-Kauf bei Apple
registrieren. Informationen dazu finden Sie unter "Managing Your In-App Purchases"
im iTunes Connect Developer Guide (erhältlich für registrierte Apple iOS Entwickler unter
http://developer.apple.com).
Zum jetzigen Zeitpunkt funktioniert dies folgendermaßen:
1 Gehen Sie zu http://itunesconnect.apple.com und melden Sie sich (falls nötig) an.
2 Klicken Sie auf Manage Your Applications. Die Seite Manage Your Apps wird
angezeigt.
3 Klicken Sie auf Ihre App. Die Seite der App wird angezeigt.
4 Klicken Sie auf Manage Your In App Purchases. Die Seite In-App Purchases wird
angezeigt.
5 Klicken Sie auf Create New. Der Bildschirm Select Type erscheint.
6 Um festzulegen, welche Art von In-App Kauf Sie erstellen, klicken Sie auf eine der
folgenden Schaltflächen.
• Consumable: Klicken Sie auf diese Option, um einen In-App Kauf für ein Produkt
anzulegen. Diese Option erlaubt es, einen einzelnen In-App Kauf zu erzeugen und ihn
für jede Ausgabe zu verwenden, die zu einem Produkt gehört.
• Non-Consumable: Klicken Sie auf diese Option, um einen In-App Kauf für eine einzelne
Ausgabe anzulegen.
• Auto-Renewable Subscription: Markieren Sie diese Option, um eine sich automatisch
erneuernde Subskription zu erzeugen.
Der nächste Bildschirm wird angezeigt.
7 Geben Sie in das Feld Reference Name den Titel und das Datum der In-App Kaufausgabe
ein. Beispiel:
70 | APP STUDIO 9.2 BENUTZERHANDBUCH
VERWALTEN VON APP STUDIO AUSGABEN
• Wenn Sie einen Non-Consumable In-App Kauf anlegen, geben Sie z. B. 123 Magazin
- Einzelausgabe ein.
• Wenn Sie einen In-App Kauf mit automatisch erneuerbarer Subskription anlegen,
geben Sie z. B. 123 Magazin Subskription ein.
8 Wenn Sie einen Non-Consumable In-App Kauf anlegen, geben Sie Ihren Bundle
Identifier gefolgt vom Namen und Datum der Ausgabe in das Feld Product ID ein.
Beispiel: com.123productions.123magazin.preis.ausgabe.standard.
9 Um die Sprache(n) für Ihre Ausgabe festzulegen, klicken Sie auf Add Language und
folgen Sie den Anleitungen auf dem Bildschirm.
10 Wenn Sie einen Non-Consumable In-App Kauf anlegen, markieren Sie Cleared for
Sale und wählen die gewünschte Preiskategorie aus dem Dropdown-Menü Price Tier.
(Eine entsprechende Liste mit Preisen finden Sie unter See Pricing Matrix.)
11 Wenn Sie einen In-App Kauf mit automatisch erneuerbarer Subskription anlegen,
müssen Sie einen oder mehr verfügbare Zeiträume für die Subskriptionen angeben.
Klicken Sie auf Add Duration und führen Sie die Anleitung am Bildschirm durch. .
Die Seite Create New In App Purchase wird angezeigt.
• Geben Sie in das Feld Product ID Ihren Bundle Identifier ein, gefolgt vom Zeitraum
für die Ausgabe. Beispiel: com.123productions.123magazin.6monate.
• Markieren Sie Cleared for Sale.
• Wählen Sie die gewünschte Preisstufe aus dem Dropdown-Menü Price Tier. (Eine
entsprechende Liste mit Preisen finden Sie unter View Pricing Matrix.)
12 Klicken Sie im Bereich Screenshot for Review auf Choose File und laden Sie einen
Screenshot einer Ausgabe hoch, die das Aussehen auf dem iPad wiedergibt. Beachten
Sie: Dieses Bild wird nur für Prüfungszwecke hochgeladen, es erscheint nicht im App
Store.
Dieser Screenshot kann später geändert werden.
13 Klicken Sie auf Sichern.
Einrichten von automatisch erneuerbaren Subskriptionen
Falls Sie automatisch erneuerbare Subskriptionen in Ihrer App Studio App anbieten
möchten, müssen Sie zunächst ein gemeinsam genutztes, geheimes Passwort, das
Shared Secret, auf der Apple Developer Website erstellen und dann die gewünschte,
automatisch erneuerbare Subskription einrichten. Informationen dazu finden Sie unter
"Erstellen automatisch erneuerbarer Subskriptionen" im iTunes Connect Developer Guide
(erhältlich für registrierte Apple iOS Entwickler unter http://developer.apple.com).
Sie benötigen das Shared Secret, wenn Sie ein Produkt für eine Subskription erstellen.
Weitere Informationen finden Sie unter "Erstellen eines App Studio Produkts".
APP STUDIO 9.2 BENUTZERHANDBUCH | 71
VERWALTEN VON APP STUDIO AUSGABEN
Erstellen eines App Studio Produkts
Wenn Sie eine App Studio Ausgabe veröffentlicht haben, müssen Sie ihren Ausgabetyp
mit der App (oder den Apps) verknüpfen, in denen sie zum Verkauf angeboten werden
soll.
Im App Studio Publishing Portal ist ein Produkt eine Verknüpfung zwischen einer App
und dem Ausgabetyp eines Titels. Nachdem Sie ein Produkt erstellt haben, zeigt die
App alle Ausgaben des entsprechenden Titels an, die zu dem gewählten Typ gehören
(wenn die Daten dem aktuellen Datum entsprechen).
So erstellen Sie ein App Studio Produkt:
1 Erstellen Sie einen App Studio Titel oder eine Sammlung. (Weitere Informationen
finden Sie unter "Erstellen eines App Studio Publishing Portal Titels oder einer Sammlung".)
Legen Sie dabei den Ausgabetyp an, der dem Typ der zu veröffentlichenden Ausgabe
entspricht.
2 Erstellen Sie entsprechend dem Ausgabetyp einen iOS In-App-Kauf oder eine
Subskription. Weitere Informationen finden Sie unter "Einrichten von In-App-Käufen".
3 Klicken Sie im App Studio Publishing Portal (http://appstudio.quark.com) unter
App-Spezifikationen verwalten auf Eingeben und wählen Sie die App aus, für die
Sie die Ausgabe veröffentlichen möchten.
4 Klicken Sie unter Produkte für diese App auf Produkt hinzufügen. Der Bildschirm
Produkterstellung wird angezeigt.
5 Wählen Sie ein Zieltitel oder eine Zielsammlung aus dem Dropdown-Menü Titel oder
Sammlung aus.
6 Wählen Sie die Zieloption aus dem Dropdown-Menü Produkttyp:
• Für eine einzelne Ausgabe (z. B. ein Buch) wählen Sie Publikation.
• Für regelmäßige Ausgaben (z. B. ein Magazin) wählen Sie Subskription.
7 Geben Sie einen Produktnamen in das Feld Produktname ein. Dieser Name sollte
keine bestimmte Ausgabe, sondern allgemein das Produkt beschreiben (z. B.
"Standardausgabe der Zeitschrift" oder "Mittelpreisiges Buch").
8 Nur Publikationen: Geben Sie eine interne SKU (Produktnummer) in das Feld
Standard-SKU ein. Diesen Wert können Sie nach Ihren Wünschen einstellen.
9 Nur Publikationen: Falls das Produkt kostenlos ist, markieren Sie Produkt ist kostenlos.
Andernfalls geben Sie die SKU des In-App-Kaufs oder der Subskription in das Feld iOS
SKU ein.
10 Nur Subskriptionen: Um einen bestimmten Ausgabetyp von der Subskription
auszunehmen, markieren Sie den entsprechenden Ausgabetyp unter Auszuschließende
Ausgabetypen.
11 Nur Subskriptionen: Klicken Sie auf Subskriptions-Details, um die Dialogbox
Subskriptions-Details aufzurufen. Gehen Sie dann folgendermaßen vor:
• Wählen Sie eine Subskriptions-Frequenz aus der Dialogbox Häufgkeit des Erscheinens
der Subskription.
72 | APP STUDIO 9.2 BENUTZERHANDBUCH
VERWALTEN VON APP STUDIO AUSGABEN
• Geben Sie das Shared Secret in das Feld Shared Secret ein. (Weitere Informationen
hierzu finden Sie unter "Einrichten von automatisch erneuerbaren Subskriptionen".) Um
das Shared Secret lesbar zu machen, markieren Sie Shared Secret zeigen.
• Geben Sie eine interne SKU (Produktnummer) in das Feld Interne SKU ein. Diesen
Wert können Sie nach Ihren Wünschen einstellen.
• Geben Sie die SKU der Subskription in das Feld iOS SKU ein.
• Klicken Sie auf OK.
12 Klicken Sie auf OK.
Die Liste der mit einer bestimmten App verbundenen Ausgabetypen wird in der
Zertifikatsdatei der App Studio App gespeichert. Um die Ausgaben in der App verfügbar
zu machen, müssen Sie dieses Appzertifikat verwenden, wenn Sie Ihre App aufbauen.
Wenn Sie Ausgabetypen hinzufügen, nachdem Sie Ihre App erstellt haben, müssen Sie
ein neues Exemplar Ihres App-Zertifikats herunterladen und damit eine neue Version
Ihrer App aufbauen. Weitere Informationen finden Sie unter "Aufbauen einer App mit
App Studio Factory".
Herunterladen eines App Studio App-Zertifikats
Bevor Sie mit App Studio Factory eine App Studio App aufbauen können, müssen Sie
ein App Studio App-Zertifikat herunterladen.
Bevor Sie ein App Studio App-Zertifikat herunterladen können, müssen Sie ein App
Studio Publishing Portal Konto einrichten (siehe "Einrichten eines App Studio Publishing
Portal Kontos"), einen Titel oder eine Sammlung erstellen (siehe "Erstellen eines App
Studio Publishing Portal Titels oder einer Sammlung") und Ihre App registrieren (siehe
"Registrieren einer App Studio App").
So laden Sie ein App Studio App-Zertifikats herunter:
1 Gehen Sie in Ihrem Webbrowser zu http://appstudio.quark.com. Melden Sie sich am
Portal mit Ihrem Anmeldenamen und Ihrem Passwort an. Die Seite Home wird
angezeigt.
2 Klicken Sie auf App-Spezifikationen. Die Seite App-Spezifikationen wird angezeigt.
3 Wählen Sie in der Liste links die App-Spezifikation für die gewünschte App.
4 Klicken Sie auf das Symbol neben App Certificate herunterladen. Das App-Zertifikat
wird auf Ihren Desktop heruntergeladen.
Bevor Sie Ihre fertige App zum Einreichen im Apple App Store erzeugen, müssen Sie
mindestens eine App Studio Ausgabe mit Ihrem App-Zertifikat verknüpfen (weitere
Informationen unter "Erstellen eines App Studio Produkts"). Zum Herunterladen eines
App-Zertifikates ist dieser Schritt jedoch noch nicht erforderlich, Sie können ein "leeres"
App-Zertifikat herunterladen, es für die Entwicklung Ihrer App mit App Studio Factory
verwenden und anschließend das "leere" App-Zertifikat durch ein aktualisiertes
APP STUDIO 9.2 BENUTZERHANDBUCH | 73
VERWALTEN VON APP STUDIO AUSGABEN
App-Zertifikat ersetzen, wenn Sie bereit zum Erstellen der fertigen App für das Einreichen
im App Store sind.
74 | APP STUDIO 9.2 BENUTZERHANDBUCH
VERWALTEN VON APP STUDIO AUSGABEN
Einreichen Ihrer App bei Apple
Bevor Sie Ihre App im App Store einreichen, stellen Sie bitte sicher, dass Sie alle Hinweise
unter "Verwalten von App Studio Ausgaben" beachtet haben. Führen Sie anschließend
folgendes aus:
1 Melden Sie sich bei Ihrem iOS Developer Account im iOS Dev Center an.
2 Klicken Sie in der Seitenleiste rechts auf iTunes Connect. Der Bildschirm iTunes
Connect wird angezeigt.
3 Klicken Sie auf Manage Your Applications. Der Bildschirm Manage Your Apps wird
angezeigt.
4 Klicken Sie auf das Symbol Ihrer App. Der Bildschirm App Description wird angezeigt.
5 Nehmen Sie alle nötigen Änderungen vor. Laden Sie im Bereich Uploads die
endgültigen Screenshots hoch. (Um einen Screenshot auf dem iPad zu machen, halten
Sie die Taste Home gedrückt und drücken Sie dann die Powertaste. Der Screenshot
wird in der Photo-App verfügbar.)
Wenn Sie für die Ausgaben eine Bezahlung fordern, müssen Sie Ihre In-App Käufe mit
der App verknüpfen. Klicken Sie dazu auf Edit im Bereich In-App Purchases, markieren
Sie alle In-App Käufe, die mit der App verknüpft werden sollen und klicken Sie auf
Save.
6 Wenn Sie sicher sind, dass alles nach Wunsch eingerichtet ist, klicken Sie auf Save.
7 Navigieren Sie im Finder zu [Laufwerk]/Developer/Applcations/Utilities
und doppelklicken Sie auf Application Loader.
8 Folgen Sie den Anweisungen auf dem Bildschirm. Wenn der Bildschirm Choose an
application erscheint, wählen Sie den Namen Ihrer App.
9 Wenn der Bildschirm Application Information erscheint, klicken Sie auf Choose und
wählen Sie die .ipa Datei, die Sie aus App Studio Factory exportiert haben. Klicken Sie
auf Open.
10 Folgen Sie den Anweisungen auf dem Bildschirm. Beantworten Sie die Frage, ob Ihre
App Kryptographie enthält, mit No.
Wenn Ihre App erfolgreich hochgeladen wurde, wird sie von Apple geprüft. Apple
benachrichtigt Sie, wenn die App genehmigt wurde.
APP STUDIO 9.2 BENUTZERHANDBUCH | 75
EINREICHEN IHRER APP BEI APPLE
Rechtliche Hinweise
© 1986-2011 Quark Software Inc. und seine Lizenzgeber. Alle Rechte vorbehalten.
Geschützt durch folgende Patente der Vereinigten Staaten: 5,541,991; 5,907,704;
6,005,560; 6,052,514; 6,081,262; 6,633,666 B2; 6,947,959 B1; 6,940,518 B2; 7,116,843;
weitere Patente sind angemeldet.
Quark, das Quark Logo, QuarkXPress, QuarkCopyDesk, Quark Publishing System und
QPS sind Marken oder eingetragene Marken von Quark Software Inc. und seiner
verbundenen Unternehmen in den Vereinigten Staaten und/oder anderen Ländern.
Alle anderen Marken sind Eigentum ihrer jeweiligen Besitzer.
76 | APP STUDIO 9.2 BENUTZERHANDBUCH
RECHTLICHE HINWEISE
Index.zave Dateien 9, 46
.zavem Dateien 46
A
Abschnitte 39
Aktionen 35
App IDs 54
App Studio Apps 6
App Studio Assets 42
App Studio Ausgaben 6
App Studio Factory 11, 50
App-Spezifikationen 11
App-Vorlagen 11
App-Vorlagen, eingebettete Ausgabe 12
App-Vorlagen, Kiosk 12
Apple 10
Apple App Store 75
Apple iOS Developer Accounts 52
Apps, App Studio 9
Audio 27
Ausgaben 9
Ausgabetypen 10
Ausrichtungen 7, 40
AVE-Doc 7, 14
AVE-Mag 7, 13, 40
B
Bilder, hinzufügen 16
Blio Assets 42
Bookstore-Vorlage 12
Bundle-IDs 59
D
Diashows 17
Die Palette App Studio 14
E
Eingebettete Ausgaben 10
Eingebettete Inhalte 30
G
Geführtes Lesen 12, 44
H
Horizontale Ausrichtung 40
HTML-Inhalte 30
I
In-App-Käufe 10, 70
Interaktivitäts-Aktionen 35
iOS Development Certificate 53
iOS Simulator 47, 63
ipa Dateien 63
iPad Apps 50
L
Layout-Diashows 21
Layoutfamilien 8
Layoutgröße 8
M
Manifeste 46
Marker 33
Mehrfach genutzte Inhalte 8
Menüs 45
Montageflächen 7
Movies 25
N
Navigationsleiste 44, 45
P
PDF-Inhalte 30
Popups 37
Preise für Ausgaben 70
Produkte 10
Provisioning Profiles 56, 57
APP STUDIO 9.2 BENUTZERHANDBUCH | 77
INDEX