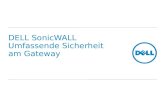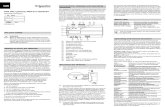App- Version 1 · Bedienoberfläche App- Version 1.4 1 2 Erläuterungen App von Store laden Gateway...
Transcript of App- Version 1 · Bedienoberfläche App- Version 1.4 1 2 Erläuterungen App von Store laden Gateway...

Bedienoberfläche
App- Version 1.4
1
Erläuterungen2
App von Store laden Gateway ins WLAN-Heimnetz einbindenAccount anlegenGateway-Einstellungen vornehmen
3
Räume und Geräte anlegenCloud- Verbindungen einrichten
4
Push-Geräte, Tasks, Alarm-Task einrichtenSzenen anlegen
5
Kalenderfunktionen anlegen6
Plus-Version aktivierenNETATMO, SONOS, DoorBird einrichten
7
Amazon-Alexa einrichten8
Konfiguration in Cloud speichern-laden-löschenGateway-Backup erstellenPasswort ändernKonto löschenApp zurücksetzen
9
Wetterdienst aktivierenSprache einstellenFarbschema einstellenDatenschutzHilfeImpressum
10
11
Stand: 10.07.19Änderungen vorbehalten
Gateway zurücksetzen

Remote-Funktion
Bedienung per Mobilfunk, außer-halb des WLAN-Heimnetzes
Bedienung innerhalb des WLAN-Heimnetzes
Menü zum Anlegen von einem Account, von Räumen, Geräten, Szenen, Tasks, Alarmverzögerung, Kalenderfunktion, Aktivieren des Wetterdienstes sowie durchführen von Updates, etc.
12 Kacheln zum Belegen von häufig verwendeten Funktionen wie z.B. Szenen und Sensorstatus, Anzeige von Wetter-Widget etc.
Gateway ist nicht mit dem WLAN-Heimnetz verbunden
Plus-Version mit erweiterten Funktionen ist aktiviert
Anzeige nächste Aktionen (Vorschau 24h) / Historie
Anzeige: kritische Geräte
Kein Gerät im kritischen Zustand
Mindestens ein Geräte befindet sich im kritischen Zustand
Anwahl der Räume zum Bedienen der Geräte
Anwahl der Geräte zum direkten Bedienen
Aktivieren/Deaktivieren von Tasks
Task ist deaktiviert
Task ist aktiviert
TestfunktionAktion wird sofort durchgeführt
Anzeige und Bedienen von häufig genutzten Geräten.
Liste sowie Bedienung aller erstellen Szenen.
Aktivieren/Deaktivieren des Tasks „ALARM“. Die Aktivierung des Tasks erfolgt zeitverzögertCode (werksseitig): 0000
Bedienoberfläche
1

TasksMit einem Task werden geräteübergreifende Automatisierungen mit mehrstufigen Bedingungen (Wenn/Dann) und Triggern (z. B. Sensoren, Gerätezuständen, Zeit) sowie Messaging ausgeführt.
SzeneEine Szene sind Verkettungen bzw. eine Abfolge von Einzelbefehlen. Ausgelöst wird diese durch einen einzigen Tastendruck. Auf diese Weise können sämtliche dem System zur Verfügung stehenden Einzelbefehle zu individuellen Szenarien miteinander verknüpft werden. Die in einer Szene gespeicherten Listen aus Einzelbefehlen und Pausen werden dann automatisch entsprechend der Reihenfolge der einzelnen Kommando-Einträge nacheinander (nicht gleichzeitig) ausgeführt.
Kritisches GerätMit dieser Funktion kann ein Gerät gekennzeichnet werden, dessen Position während der Abwesenheit des Nutzers kritisch sein kann, z.B. eine ausgefahrene Markise. Aufgrund des Hinweises kann der Nutzer entsprechend reagieren.
Alarm-TaskCenteroHome ist mit einem Alarm-Feature ausgestattet, das Ihr Zuhause während Ihrer Abwesenheit etwas sicherer macht. Es kann sehr einfach konfiguriert und genutzt werden. Die Auslöser und Aktionen des Alarms lassen sich individuell zusammenstellen, darüber hinaus besteht die Möglichkeit durch eine einstellbare Zeit von bis zu 120 Sekunden den Alarm-Task verzögert zu aktivieren. Das ist beispielsweise dann sinnvoll, wenn Sie einen Bewegungssensor einsetzen und nach dem Aktivschalten noch einige Zeit benötigen den Detektionsbereich des Sensors zu verlassen. Das Aktivieren/Deaktivieren ist zu Hause im eigenen Netzwerk wie auch aus der Ferne im Remotemodus möglich. Grundsätzlich ist die Eingabe eines 4-stelligen Pins erforderlich.
Wetterdient auf der StartseiteWenn keine Netatmo-Wetterstation eingelernt ist, kann alternativ auf der Startseite das aktuelle Wetter über einen Wetterdienst angezeigt werden. Um relativ genaue Wetterdaten und Vorhersagen zu bekommen, ist es wichtig den Ort oder die GPS- Koordinaten des Standorts anzugeben.
AktionslisteWerden zum Erstellen von Tasks öfters dieselben Aktionen zusammen benötigt, so können diese unter Einstellungen/Tasks/Aktionslisten zusammengefasst werden. Tasks können dadurch komfortabel erstellt werden.
Cloud- Auslöser / Cloud- AktionenWerden zum Erstellen von Tasks öfters dieselben Cloud- Auslöser oder Cloud- Aktionen zusammen benötigt, so können diese unter Einstellungen/Tasks/Cloud zusammengefasst werden. Tasks können dadurch komfortabel erstellt werden.
Räume und Geräte anlegenAls erster Schritt werden alle Räume angelegt. Anschließend werden die Geräte auf die
Räume eingelernt. Dabei ist es sinnvoll die Zuordnung Raum↔Gerät analog zu den realen Verhältnissen zu wählen.
Erläuterungen
KalenderMit dieser Funktion werden kalenderbasierte Events (Wenn/Dann) in einem definierten Zeitraum (z.B. während der Urlaubszeit) ausgeführt. Dies erfolgt in 2 Schritten:1. In einem Tagesablauf werden Events (Wenn/Dann) programmiert, Bsp. wenn 19:00 Uhr, dann Rollladen schließen.2. Der Tagesablauf wird Kalendertagen zugeordnet.
Priorität (Tasks, Kalender)Wird bei der Erstellung eines Tasks oder Tagesablaufes bei der Geräteaktion die Auswahl „Priorität“ ausgewählt, so wird beim Ausführen des Tasks/Tagesablaufes der Gerätebefehl stets ausgeführt. Auch wenn das Gerät ansonsten nicht im Automatikmodus steht.
Erklärung zu Abbildungen
Auszuführender Befehl / Aktion
Es erfolgt ein Wechsel in eine Fremd-App / E-Mail
2
Hinweis / Tipp ohne Ausführung eines Befehls / einer Aktion

1) App vom Store laden und Gateway im WLAN- Heimnetz einbinden1a) Neues Gateway ohne Vorkonfiguration1b) Vorkonfiguriertes Gateway mit der CenteroConnect-App1c) Konfiguration laden
CenteroHome-App vom Store laden
App starten1a) Neues Gateway wählen
Farbschemawählen
Anweisungen 1-6 durchführen
1b) Vorkonfiguriertes Gateway wählen
2) Account anlegen
Einstellungen AccountRegistrieren
wählenPersönliche Daten
eintragenRegistrierenbestätigen
Neuanlage
E-Mail Adresse eintragen
Passworteintragen
Optional„Eingeloggt bleiben“ wählen
Einloggen Einloggen
Ausloggen Ausloggen
Inbetriebnahme
3
Endnutzer-Lizenzvertrag akzeptieren
Endnutzer-Lizenzvertrag
ablehnenAbbruch
1c) Konfiguration laden
E-Mail eintragen
Passwort eintragen
Einloggen
Fertig
Konfigurationwählen
Passworteingeben
Konfiguration laden
Bestätigungs link, gesendet an Ihre E-Mail Adresse, anklicken
Neu anmelden in der App mit dem neu erstellten Konto
3) Gateway- Einstellungen
GatewaysCenteroHome
Gateway wählen
Gateway-name
vergeben
RGB LEDwählen
Zeitzoneeinstellen
Sommerzeit-umstellung aktivieren
Gateway Standortfestlegen
Cloud Access aktivierenGateway-Passwort muss
vergeben sein
Monitoringaktivieren
Aus, Weiß, Grün, Rot, Blau, Gelb, Cyan, Lila
Nur aktivieren wenn das WLAN-Heimnetz nicht stabil läuft
Voraus-setzung für den cloud-Services
Datenschutz-bestimm-
ungen
System-informationen
Suche nach Firmware-Updates
Benutzer-passwortvergeben
WiFiwechseln
Gatewayhinzufügen
Gateway löschen
Suchen
Manuellhinzufügen
Typauswählen
Gatewaynamevergeben
IP-Adresseeingeben
Passworteingeben
Hinzufügen Fertig
Neues Gaetway wählen
Passworteingeben
Hinzufügen Fertig
Einstellungen
UTC=WeltzeitMEZ = Mittel-europäische Zeit( UTC+1)
Wichtig z.B. zum Ermitteln der passenden Astrozeiten
Gateway Passwortvergeben
Wenn Passwort nicht vergeben
Individueller Name kann vergeben werden
Cloud Zugriff testen
Für CenteroHome-
App
Nur bei Bedarfz.B. bei Routerwechsel,
Providerwechsel

Einstellungen
Räume hinzufügenRaum
bezeichnenRaum
speichernOptional
Weitere Räume anlegen
Raumwählen
Geräthinzufügen
Produktkategorie wählen
elerowählen
Freien Kanalwählen
Gerät gemäß der elero-Vorgaben
einlernen
Gerät bezeichnen
OptionalAnzeige in Favoriten
wählen
Raumwählen
Geräthinzufügen
Produktkategorie wählen
Fremdher-steller wählen
Gerät bezeichnen
Gerät gemäß den Hersteller-Vorgaben
einlernen
OptionalKritisches Gerät
wählenFertig
Fertig
Raumhinzufügen
elero-Geräteinlernen
Fremd-Gerät einlernen(ohne Cloud-Verbindung)
elero-RohrantriebZwischen- und Lüftungsposition
einlernen
Voraussetzung:elero-Gerät (Antrieb)
ist eingelernt
Raumwählen
Elementwählen
„Zwischen- oder Lüftungs-position speichern“ wählen
Die nachfolgendenAnweisungen ausführen
elero-JalousieantriebZwischen- und Wendeposition
einlernen
Voraussetzung:elero-Gerät (Antrieb)
ist eingelernt
Raumwählen
Elementwählen
„Zwischen- oder Wende-position speichern“ wählen
Die nachfolgendenAnweisungen ausführen
Räume und Geräte anlegenCloud- Verbindungen einrichten
Fertig
4
Geräteverwendung wählen
Nur bei Sensor/Melder:Weitere Auswahl
vornehmen
Raumwählen
Geräthinzufügen
Anderes Gerät (IR)IR-Geräteinlernen
Gerätbezeichnen
IR-Ausgang festlegen
OptionalAnzeige in Favoriten
wählen
Befehl hinzufügen
Weitere Auswahl je nach Gerätetyp (Optional)
Status anzeigenZu Favorit hinzufügenAuf Startseite anzeigenKritisches Gerät wählen
Fremdgerät einlernen(mit Cloud-Verbindung
Philpis hue, Osram Lightify)
Voraussetzung:Cloud-Verbindung ist
hergestellt
Raumwählen
Gerät hinzufügen
Produktkategorie „Beleuchtung“
wählen
Philips hue oder Osram Lightify
wählen
Cloud Verbindungen
Voraussetzungen:Philips hue-App ist installiert und ein Benutzerkonto angelegt. Die Philips hue-Brigde ist mit dem WLAN- Router per LAN-Kabel verbunden und die Leuchte ist eingelernt auf die Philips hue- App.
Neue Verbindung
OsramLightify
Wechsel zur OsramLightify-App
Einloggen mit Benutzeradresse
und PasswortAutorisieren
Genehmigenwählen
Osram Lightify -Appschließen
Zurück zur CenteroHome-App
Verbindung zur OsramLightify Cloud
wird bestätigtFertig
Voraussetzungen:OsramLightify-App ist installiert und ein Benutzerkonto angelegt. Die Osram-Brigde ist im WLAN- Heimnetz eingebunden und die Leuchte ist eingelernt auf die OsramLigthify-App.
Neue Verbindung
Philips hueWechsel zu
Philips hue-App
Einloggen mit Benutzeradresse
und PasswortAutorisieren
Anwendungzustimmen
Philips hue- App schließen
Zurück zur CenteroHome-App
Verbindung zur Philips hue C lo ud
wird bestätigtFertig
Account
Osram Lightify
Philips hue
Cloud- Verbindung löschen
CloudVerbindungen
Herstellerwählen
Löschen Fertig
Gerätwählen
Weiter
OptionalGerät
wählenZu Favoriten hinzufügen
Zurück

Einstellungen
Tasks hinzufügenName
vergebenBeschreibung(Taskfunktion)
WENNAuslöser
DANNAktion
SensorbasiertZeitbasiertAstrofunktionIR-FernbedienungCloud Auslöser
AktionslisteGerät schaltenCloud AktionZeitschaltungE-MailPushGateway RGB LED
Cloud
Tasks
Cloud Auslöserhinzufügen
Namevergeben
Auslöserwählen
Auslösekriterien festlegen
Optional weitere Auslöser hinzufügen
NETATMO
Cloud Aktionhinzufügen
hinzufügenAuslöser
hinzufügenSpeichern
Namevergeben
Aktionwählen
Aktion festlegen
Optional weitere Aktionen
hinzufügen
Philips hueOsram Lightify
Aktionhinzufügen
Speichern
Aktions-listen
Namevergeben
Aktionhinzufügen
Aktionfestlegen
Optional weitere Auktionenhinzufügen
hinzufügenAktionwählen
Fertig
Gerät schaltenCloud AktionE-MailPushGateway RGB LED
Fertig
Wenn Priorität wählbar: Bei Ja wird der Befeh l stets
ausgeführt!
Task „ALARM“ Besonderheiten:1) Der Task kann zeitverzögert aktiviert werden..2) Die Aktiverung/Deaktiverung erfolgt über die Eingabe eines Code (Voreingestellt: 0000).1) und 2) werden über Einstellungen/Alarm eingestellt.
AlarmAktivierungsverzögerung
einstellenAlter PIN eingeben
(Werkseinstellung 0000)Neuer PINvergeben
PINspeichern
Fertig
5
AccountPush-
GeräteDieses Gerät
speichernNamen
vergebenSpeichern
OptionalMitteilungen von CenteroHome
zulassenZurück
Voraussetzungen: Plus-Version ist aktiviert, Netatmo-Wetterstation
sowie Philips hue oder Osram Lightify eingelernt
SzenenRaum
wählenhinzufügen
Szenenamevergeben
Szene beschreiben
Befehlhinzufügen
Optional weitere Befehle
hinzufügenFertig
Optional auf Startseite anzeigen(Position wählen)
Push-Geräte, Tasks, Alarm-Task einrichtenSzenen anlegen

Einstellungen
KalenderNeuer Tages-ablauf mit ->
Namevergeben
WENNAuslöser
DANNAktion
Zeit AktionslisteGerät schaltenCloud AktionGateway RGB LED
Fertig
Hinweis
Tagesablauf mit einem Task
(Kalendereintrag) verknüpfen
Tagesabläufe müssen noch mit Datum im
Kalender (Task) verknüpft werden
An jedem „gleichen Wochentag“ ausführen- Aktionstag im Kalender wählen
An jedem „gleichen Monatsdatum“ ausführen- Aktionsdatum im Kalender wählen
An diesen Tagen im Monat ausführen- Alle Aktionstage im Kalender wählen
OptionalIn jedem Monat an diesen Tagen ausführen.
Optional Ausführung zeitlich begrenzen
Speichern
Optional Ausführung zeitlich begrenzen
Fertig
Optional Letztes Ausführungs-datum eingeben
Tagesablaufwählen
Ändern mit ->Tagesablauf
wählenÄnderungenvornehmen
Fertig
Tagesablaufneu anlegen
Tagesablaufändern
Tagesablauflöschen
Löschen mit ->Mit „OK“
bestätigenTagesablauf
wählen
Ein Tagesablauf kann erst geändert werden, wenn er mit keinem Task (Kalendereintrag) verknüpft ist.
Ein Tagesablauf kann erst gelöscht werden, wenn er mit keinem Task (Kalendereintrag) verknüpft ist. Fertig
Eventhinzufügen
OptionalWeiteres Event
hinzufügenFertig
Eventnamevergeben
Task (Kalendereinträge)
ändern
Tagesablaufwählen
Kalendereinträge anpassen(siehe auch „Neuer Task“)
Speichern FertigAusführungs-datum wählen
Neuer Task
„+“ unterhalb Kalender
Ändern mit ->
Task (Kalendereinträge)
löschen
Tagesablaufwählen
Kalendereinträge anpassen(siehe auch „Neuer Task“)
Mit „OK“ bestätigen
FertigAusführungs-datum wählen
Löschen mit ->
Kalenderfunktion anlegen
6

Einstellungen
AccountFolgen Sie bitte den
AnweisungenPlus
Version
Cloud VerbindungenNeue
VerbindungNetatmo
Wechsel zur Netatmo-App
Einloggen mit Benutzeradresse
und PasswortAutorisieren
Zugriff auf Wetterdaten mit JA
akzeptieren
Netatmo-Appschließen
Zurück zur CenteroHome-App
Verbindung zur Netatmo C loud wird bestätigt
Fertig
NETATMOVoraussetzungen:Die Plus-Version ist frei geschaltet. Die NETATMO-App ist installiert und ein Benutzerkonto angelegt. Die Netatmo- Sensoren sind in der Netatmo-App eingelernt.
Nach dem In-App-Kauf und der Aktivierung der Plus- Version stehen zusätzliche Funktionen zur Verfügung, die wie folgt aktiviert werden:
RäumeRaum
wählenGerät
hinzufügenIP Gerätwählen
Sonos Gerät wählen und hinzufügen Zurück
SONOSVoraussetzungen:Die Plus- Version ist frei geschaltet. Die SONOS-App ist installiert und ein Benutzerkonto angelegt. Es ist mindestens ein Sonos-Gerät (z.B. Play:1) eingelernt und befindet sich im selben WLAN-Heimnetz wie das CenteroHome- Gateway.
Wenn kein Sonos Gerät angezeigt
wird
Suchenwählen
Gefundenes Sonos- Gerät wählen und
hinzufügenZurück
In-App Kauf vornehmen
RäumeRaum
wählenGerät
hinzufügenDoorBirdwählen
Angezeigte DoorBird-Station
wählen
1 Gerätebezeichnung
eintragen
DoorBirdVoraussetzungen:Die Plus- Version ist frei geschaltet. Die DoorBird-App ist installiert und die Türstation ist eingelernt auf die Hersteller-App..
2 IP-Adresse von
DoorBird-Station eintragen
3 Benutzername von
DoorBird-Station eintragen
4 Passwort von
DoorBird-Station eintragen
Optional zu Favoriten
hinzufügenFertig
Hinweis: Die Gegensprechanlage geht ausschließlich mit der Original-App von DoorBird. Ein Wechsel wird durch das Antippen des Bird-Symbols ermöglicht.
Plus-Version aktivierenNETATMO, SONOS, DoorBird einrichten
7
OptionalGerät
wählenZu Favoriten hinzufügen
Zurück

Skills und Spielewählen
Amazon Alexa-Appöffnen
Nach dem In-App-Kauf und der Aktivierung der Plus- Version stehen zusätzliche Funktionen zur Verfügung, die wie folgt aktiviert werden:
Um mit Alexa die Geräte bedienen zu können müssen folgende Voraussetzungen erfüllt sein:- Sie besitzen ein Amazon- Konto- Sie haben die Amazon-Alexa App auf Ihr Tablet/Smartphone herunter geladen- Die aktuelle CenteroHome- Konfiguration* befindet sich in der Centero-Cloud * Es werden in der Amazon-App ausschließlich die Geräte zur Sprachsteuerung abgespeichert . Szenen, Tasks, Kalenderfunktionen werden nicht übermittelt. Szenen (Routinen) können in der Alexa-App separat angelegt werden.
Suche„Centero“
Tablet/Smartphone
Mit Amazon-Kontodaten anmelden
Amazon- Alexa einrichten
8
Sofern noch keine Kontoverknüpfung zur
Centero-Cloud besteht,, erfolgt ein Wechsel in
„cloud.centero-elero.de“
Zurück zu Amazon-Alexa
CenteroHome Skill anklicken
Centero Home„Zur Verwendung
aktivieren“
Meldung:CenteroHome wurde erfolgreich verknüpft
Mit Benutzername und Passwort
anmelden
Alexa sucht nach Geräten
Geräte erkennen bestätigen
Fertig
Geräte hinzufügen (Voraussetzungen: Sie sind in der Alexa-App angemeldet, die Kontoverknüpfung zur Centero-Cloud ist aktiv und es befindet sich darin die aktuelle CenteroHome- Konfiguration)
Skill aktivieren und Konfiguration laden
Geräthinzufügen
Auswahlfensterwählen
Geräte suchen
Tablet/SmartphoneAbhängig welcher Gerätetyp gefunden wurde:
Gerät wählen zum Einrichten alternativ Überspringen
Sonstigeswählen
FertigAlexa sucht
nach Geräten
Je nach Gerätetyp:Geräte wählen zum Einrichten oder
Überspringen
Skillswählen
https://alexa.amazon.de
PC (Windows)
Mit Amazon-Kontodaten anmelden
Suche„Centero“
CenteroHome Skill anklicken
Sofern noch keine Kontoverknüpfung zur
Centero-Cloud besteht,, AKTIVIEREN“
Meldung:CenteroHome wurde erfolgreich verknüpft
Mit Benutzername und Passwort
anmelden
Zurück zu Smart-Home Geräte
Alexa sucht nach Geräten
Geräte erkennen bestätigen
Fertig
Alexa sucht nach Geräten
Smart Homewählen
https://alexa.amazon.de
PC (Windows)
Mit Amazon-Kontodaten anmelden
Gerätewählen
Suchestarten
Smart Homewählen
Gerätewählen
Fertig

Einstellungen
AccountAktuelle
Konfiguration sichern
Passwort vergeben
Namevergeben
Optional Userzugriff beschränken
Konfigu-rationen
Alle Gerätespeichern
Bestimmte Geräte speichern
Konfiguration sichern
Optional In Cloud exportieren
Erforderlich für die Benutzung mit
Alexa
Konfigurationwählen
Passworteingeben
In Cloudexportieren
Konfiguration wählen
Passwort von Konfiguration
eingeben
Konfigurationlöschen
Konfigurationlöschen
Konfiguration wählen
Passwort von Konfiguration
eingeben
Konfigurationladen
Konfiguration aus Cloud laden
9
Backu p wird in Cloud gespeichert
Backup speichernwählen
Namevergeben
Passwortvergeben
GatewayBackups
Beschreibung evtl. anpassen
Speichern
Backup wieder herstellen Backup wählen
Passworteintragen
Backup wieder herstellen wählen
(Bestätigung wiederholen)
Gateway wählen
Mit OK gehen alle Daten im G ateway verloren (auch die
Konfiguration)
Gateway wird mit OK aktualisiert
Backup löschen Backup wählenPassworteintragen
Löschen mitOK
Backuplöschen
(Bestätigung wiederholen)
Passwortändern
E-Mail Adresseeingeben
Link anfordernwählen
Folgen Sie bitte den Anweisungen in der E-Mail
zurück
Konto löschen Konto löschen(Alle Account-Daten werden unwiderruflich gelöscht)
Löschen bestätigen mit „OK“
Nach erfolgreicher Vergabe eines neuen Passwortes
Fertig
ÜberApp
zurücksetzenBestätigen mit
OKFertig
Konfiguration in Cloud speichern-laden-löschenGateway-Backup erstellenPasswort ändern
Konto löschenApp zurücksetzen

Einstellungen
Einstel- lungen
Farbschema wählen
Menü-Seite wählen
Menü-Geschwindigkeit
einstellenSpeichern
WetterWetterdienst
aktivieren
Ort, Land eintragenalternativ
GPS Koordinaten abrufen
Widget-Position
Speichern
Wichtig z.B. für dieAstrozeitenfunktion in Tasks
Wetterdienst aktivierenSprache einstellenFarbschema einstellen
10
Daten-schutz
Link zuDatenschutzbestimmungen
Zustimmung der personenbezogenen Datenspeicherung und Verarbeitung Account
HilfeWechsel zur elero-Homepage
mit Anleitungen, Informationen, etc.Fertig
Impressum Herstellerbezogene Daten
SpracheSprache wählen
DE, GB, FR, ITSpeichern
DatenschutzHilfeImpressum

Gateway zurücksetzen
Wichtiger Hinweis:Durch unterschiedlich langes drücken des Reset-Tasters erfolgt ein schrittweises zurücksetzen des Gateways in die Werkseinstellung.
Reset-Taste drücken und loslassen während die Status-LED grün leuchtet:Netzwerkeinstellungen werden zurückgesetzt!
Reset-Taste drücken und loslassen während die Status-LED orange leuchtet:Benutzerpasswort und WLAN-Einstellungen werden zurückgesetzt!
Reset-Taste drücken und loslassen während die Status-LED rot leuchtet:Gateway wird in den Werkszustand zurückgesetzt!
Reset-Taste = kleine Öffnung in der hinteren GehäusewandStatus-LED
11
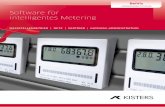




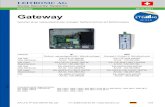
![by elero...CenteroHome auf Ihr Tablet/Smartphone. Starten Sie die App. Einrichten des Gateways Laden Sie [Neues Gateway], wenn vom Fachpartner keine Konfiguration mit der App "CenteroConnect"](https://static.fdokument.com/doc/165x107/5fe587e20a8aa92f4c117a34/by-elero-centerohome-auf-ihr-tabletsmartphone-starten-sie-die-app-einrichten.jpg)