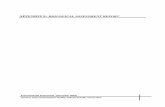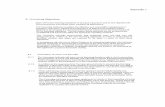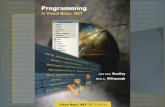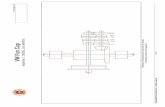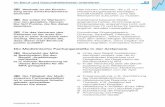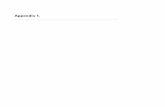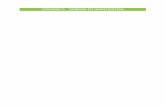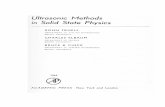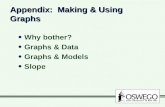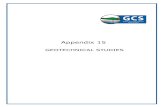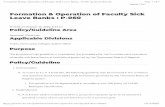Appendix C
-
Upload
terry-yoast -
Category
Education
-
view
204 -
download
2
Transcript of Appendix C

Appendix C-1
aslkjdhfalskhjfgalsdkfhalskdhjfglaskdhjflaskdhjfglaksjdhflakshflaksdhjfglaksjhflaksjhfaslkjdhfalskhjfgalsdkfhalskdhjfglaskdhjflaskdhjfglaksjdhflakshflaksdhjfglaksjhflaksjhfaslkjdhfalskhjfgalsdkfhalskdhjfglaskdhjflaskdhjfglaksjdhflakshflaksdhjfglaksjhflaksjhfaslkjdhfalskhjfgalsdkfhalskdhjfglaskdhjflaskdhjfglaksjdhflakshflaksdhjfglaksjhflaksjhfaslkjdhfalskhjfgalsdkfhalskdhjfglaskdhjflaskdhjfglaksjdhflakshflaksdhjfglaksjhflaksjhfaslkjdhfalskhjfgalsdkfhalskdhjfglaskdhjflaskdhjfglaksjdhflakshflaksdhjfglaksjhflaksjhfaslkjdhfalskhjfgalsdkfhalskdhjfglaskdhjflaskdhjfglaksjdhflakshflaksdhjfglaksjhflaksjhfaslkjdhfalskhjfgalsdkfhalskdhjfglaskdhjflaskdhjfglaksjdhflakshflaksdhjfglaksjhflaksjhfaslkjdhfalskhjfgalsdkfhalskdhjfglaskdhjflaskdhjfglaksjdhflakshflaksdhjfglaksjhflaksjhfaslkjdhfalskhjfgalsdkfhalskdhjfglaskdhjflaskdhjfglaksjdhflakshflaksdhjfglaksjhflaksjhfaslkjdhfalskhjfgalsdkfhalskdhjfglaskdhjflaskdhjfglaksjdhflakshflaksdhjfglaksjhflaksjhfaslkjdhfalskhjfgalsdkfhalskdhjfglaskdhjflaskdhjfglaksjdhflakshflaksdhjfglaksjhflaksjhfaslkjdhfalskhjfgalsdkfhalskdhjfglaskdhjflaskdhjfglaksjdhflakshflaksdhjfglaksjhflaksjhfaslkjdhfalskhjfgalsdkfhalskdhjfglaskdhjflaskdhjfglaksjdhflakshflaksdhjfglaksjhflaksjhfaslkjdhfalskhjfgalsdkfhalskdhjfglaskdhjflaskdhjfglaksjdhflakshflaksdhjfglaksjhflaksjhfaslkjdhfalskhjfgalsdkfhalskdhjfglaskdhjflaskdhjfglaksjdhflakshflaksdhjfglaksjhflaksjhfaslkjdhfalskhjfgalsdkfhalskdhjfglaskdhjflaskdhjfglaksjdhflakshflaksdhjfglaksjhflaksjhfaslkjdhfalskhjfgalsdkfhalskdhjfglaskdhjflaskdhjfglaksjdhflakshflaksdhjfglaksjhflaksjhfaslkjdhfalskhjfgalsdkfhalskdhjfglaskdhjflaskdhjfglaksjdhflakshflaksdhjfglaksjhflaksjhfaslkjdhfalskhjfgalsdkfhalskdhjfglaskdhjflaskdhjfglaksjdhflakshflaksdhjfglaksjhflaksjhfaslkjdhfalskhjfgalsdkfhalskdhjfglaskdhjflaskdhjfglaksjdhflakshflaksdhjfglaksjhflaksjhfaslkjdhfalskhjfgalsdkfhalskdhjfglaskdhjflaskdhjfglaksjdhflakshflaksdhjfglaksjhflaksjhfaslkjdhfalskhjfgalsdkfhalskdhjfglaskdhjflaskdhjfglaksjdhflakshflaksdhjfglaksjhflaksjhfaslkjdhfalskhjfgalsdkfhalskdhjfglaskdhjflaskdhjfglaksjdhflakshflaksdhjfglaksjhflaksjhf

Tips and Shortcuts for Mastering the Environment
AppendixCC
McGraw-Hill © 2006 The McGraw-Hill Companies, Inc. All rights reserved.

Appendix C-3
Setting Up the Screen for Convenience
Arrange the screen for best advantageUse Auto Hide to hide extra windows when not needed
Hide windows separately or select Window/Auto Hide All
All extra windows are hidden-only one displaying

Appendix C-4
Displaying Hidden Windows
Point to the icon for a hidden window to display it temporarily
To undo the AutoHide feature, display a window and click its push-pin icon
Each IDE window that has an AutoHide feature also has a drop down menu with float, dock, AutoHide, hide, or make into a tabbed window selections

Appendix C-5
Closing and Displaying Windows
Click the Close button to close windowsClick the Close button to the right of the tabs to close the
active documentWindows can be quickly and easily opened when
needed by using the View menu, buttons on the Standard Toolbar or keyboard shortcuts

Appendix C-6
Switching Between Documents
With several tabs open in the Document window, switch by clicking the document tabs or use the keyboard shortcuts
Visual Studio displays only as many tabs as fit in the current size of the document windowIf there are more documents than fit, use the new drop-
down list of open documents

Appendix C-7
Use the Full Screen
Using the Full Screen gives maximum screen space by getting rid of all extra windowsIt also hides all toolbars
Select View/Full Screen to display in full-screen modeUse the small Full Screen button to switch back to
regular display or select View/Full Screen to toggle, or Shift_Alt+Enter
To display the Text Editor toolbar while in full-screen mode, select View/Toolbars/Text Editor

Appendix C-8
Modify the Screen Layout
Visual Studio Tabbed Document window layout works very well for most operations and is an improvement over the older VB 6 environment
If preferred switch to MDI (multiple document interface) which is similar to the style in VB 6Set this option in
Tools/Options/Environment/General/Window layoutEach window in the IDE is considered either a Tool
window or a Document windowDocument windows usually display in the center of the
screen with tabs; the Too windows can be floated, tab-dock in groups, move and resize

Appendix C-9
Dock Windows Using the Guide Diamonds
Guide diamonds appear and provide visual cues when dragging a dockable tool window
When dragging toward one of the edges or over the arrow the corresponding area darkens
To tab-dock a window the center of the diamond needs to darken

Appendix C-10
Split the Screen Vertically
To view the Editor window and the form design at the same time select Window/New Vertical Tab Group with at least two tabs open

Appendix C-11
Setting Work Options
Choose Tools/Options to display the Options dialog boxCheck Show all settings to display all options that may
be changedClick each of the categories to view options that can be
selected

Appendix C-12
Using Shortcuts in the Form Designer
Layout Toolbar-great for working with more than one control
Nudge Controls into Place-used to place controls exactly where they are wanted; moves control one pixel at a time
Snap Lines to Help Align Controls-appear to align tops, bottoms, lefts, or rights of controls

Appendix C-13
Using Shortcuts in the Editor
Text Editor Toolbar displays when the Editor window is open - becoming familiar with the following shortcuts can save considerable time and trouble
Comment Selected Lines-used to convert some code to comments
Uncomment Selected Lines-undoes the Comment Selected Lines command
Toggle Bookmark on Current Line-sets and unset individual bookmarks
Jump to Next/Previous Bookmark-used to quickly jump to bookmarks in code
Clear All Bookmarks-used to take away all bookmarks in code at one time

Appendix C-14
Using Keyboard Shortcuts When Editing Code
Saves timeShortcuts are based on the default VB keyboard
mappingSee Tools/Options and select Show all settings
Select Environment/Keyboard/Keyboard mapping schemeSelect Default Settings

Appendix C-15
Split the Editor Window
More than one section of code can be viewed at a time by splitting the Editor windowPoint to the Split bar at the top of the vertical scroll bar
and drag the bar down to the desired location

Appendix C-16
Use Drag-and-Drop Editing
To move code, select the text, point to the selection, and drag it to a new location
Copy text (rather than moving it) by holding down the Ctrl key when dragging
When lines of code are used frequently, select the text and drag it to the toolbox and then insert it from the toolbox when neededText appears in the toolbox when the Editor window is
open but not when a form is in design mode

Appendix C-17
Use Context-Sensitive Help
Click a control or a line of code and press F1 is the quickest way to access context-sensitive Help
Help displays the closest matching item it can locateHelp for IDE elements is also available:
Click in any area of the IDE and press Shift+F1The Help explanation will be about using the current
window or IDE element

Appendix C-18
Copy and Move Projects
An entire project folder can be copied and moved from one location to another
To base one project on a previous project:Make sure the project is not open-extremely importantCopy the folder to a new location using My ComputerRename the new folder for the new projectOpen the new project (copy) in the Visual Studio IDEIn the IDE’s Solution Explorer rename the solution and
projectRename the forms if desiredOpen the Project Designer - change the root namespace
and the assembly name to match new project name