Applikation für iOS und Android AVICSYNC app · von Behörden oder Dritten infolge der illegalen...
Transcript of Applikation für iOS und Android AVICSYNC app · von Behörden oder Dritten infolge der illegalen...

Bedienungsanleitung
Applikation für iOS und Android
AVICSYNC app
Deutsch

AVICSYNC-SoftwareEndbenutzer-Lizenzvereinbarung
Diese AVICSYNC-Software-Endbenutzer-Lizenzvereinbarung (“Vereinbarung”) wird zwischen Ihnen, sowohl der Person, die die AVICSYNC-Handy-Applikation installiert als auch jede einzelne Rechtsperson, für die die Person handelt, und PIONEER CORPORATION (“Pioneer”) abgeschlossen.
DAS ERGREIFEN EINES JEGLICHEN SCHRITTES ZUM EINRICHTEN ODER INSTALLIEREN DER HANDY-APPLIKATION BEDEUTET, DASS SIE ALLE BEDINGUNGEN DIESER VEREINBARUNG AKZEPTIEREN. DIE GENEHMIGUNG FÜR DAS HERUNTERLADEN UND/ODER DIEN NUTZUNG DER HANDY-APPLIKATION WIRD AUSDRÜCKLICH VORBEHALTLICH IHRER BEFOLGUNG DIESER BEDINGUNGEN ERTEILT. FALLS SIE NICHT ALLEN BEDINGUNGEN DIESER VEREINBARUNG ZUSTIMMEN, SIND SIE NICHT BEFUGT, DIE HANDY-APPLIKATION ZU VERWENDEN, UND SIE MÜSSEN IHRE INSTALLATION BEENDEN BZW. DIE HANDY-APPLIKATION DEINSTALLIEREN: FALLS VOR DEM HERUNTERLADEN UND/ODER DER NUTZUNG DER HANDY-APPLIKATION IHRE ZUSTIMMUNG ERFORDERLICH IST, WIRD EINE SOLCHE ZUSTIMMUNG ELEKTRONISCH DURCH ANTIPPEN VON “OK”, EINES KONTROLLKÄSTCHENS ODER EINES ÄHNLICHEN BILDSCHIRMELEMENTS GEGEBEN. BEIM ANTIPPEN EINES JEDEN ANDEREN TEILS DES BILDSCHIRMS ODER VON “NO” (NEIN), “BACK” (ZURÜCK), “CANCEL” (ABBRECHEN) WIRD DAS HERUNTERLADEN ODER DIE NUTZUNG NICHT DURCHGEFÜHRT BZW. ERMÖGLICHT BZW.
Pioneer behält sich das Recht vor, diese Vereinbarung zu ändern oder abzuändern, insbesondere infolge von Änderungen der Lizenzierungsbedingungen von Inhaltsanbietern, der Regeln von Application Store-Betreibern, der geltenden Gesetze oder der Lizenzierungsregeln von Pioneer.
1. DEFINITIONEN
1.1. “AVICSYNC” bedeutet eine Lösung mit einem Satz von Merkmalen und Funktionen – zusätzlich zur grundlegenden Navigation –, die durch die Interaktion der Haupteinheit und der Handy-Applikation umgesetzt wird.
1.2. “Application Store” bedeutet einen
elektronischen Laden und seine Ladenfronten (z. B. iTunes Store von Apple Inc oder Google Play Store von Google Inc), der Mobilgeräte-Applikationen an Sie liefert.
1.3. “Haupteinheit” bedeutet das Fahrzeug-Infotainment-Produkt im Armaturenbrett zusammen mit dem Navigationssoftwareprodukt (das “Softwareprodukt”), das in diesem Produkt von Pioneer ausgeführt und angezeigt wird.
1.4. “In-App-Kauf” bedeutet den Kauf, die Bezahlung und die Akquisition von elektronisch herunterladbaren Waren (z. B. Karten und anderem Inhalt) und Dienstleistungen (z. B. Wetter und Verkehr) oder von Drittanbietern bereitgestellter Funktionalität (“In-App-Kaufartikel”), einschließlich, jedoch nicht begrenzt auf “TomTom Traffic” und “HERE Places Search” über die Handy-Applikation (aus dieser heraus) durch Sie.
1.5. “Handy-Applikation” bedeutet das Ausführen des Navigationssoftwareprogramms auf Smartphones und unter Smartphone-Betriebssystemen, die hierin beschrieben und mit dem Softwareprogramm kompatibel sind und die, wenn sie mit der Haupteinheit gekoppelt sind, die AVICSYNC-spezifischen Funktionen und Merkmale sowie auch einfache Handy-Navigationsfunktionen ausführen können. Der Begriff “Handy-Applikation” umfasst Fehlerkorrekturen, Updates, Upgrades, Modifizierungen, Erweiterungen, neue Freigaben und neue Versionen dieses Softwareprogramms.
2. PROGRAMMLIZENZ
2.1. Begrenzte Lizenz. Vorbehaltlich der Beschränkungen dieser Vereinbarung gewährt Ihnen Pioneer eine begrenzte, nicht exklusive und nicht übertragbare Lizenz (ohne das Recht auf Unterlizenzierung):(a) Zum Installieren einer einzigen Kopie der Handy-Applikation auf Ihrem Smartphone für die ausschließliche Nutzung der Handy-Applikation zu Ihren persönlichen Zwecken in Übereinstimmung mit dieser Vereinbarung mit Ihrer Haupteinheit in dem Land des Kaufs von einem autorisierten Pioneer-Händler
De2

(“autorisierte Nutzung”); und(b) Zum Erstellen einer einzigen Kopie der Handy-Applikation ausschließlich zu Sicherungszwecken, sofern alle Verweise auf Titel und Markenzeichen, Urheberechte und beschränkte Rechte in der Kopie reproduziert werden.
2.2. Beschränkungen. Sie werden die Handy-Applikation nicht kopieren oder verwenden, außer wie ausdrücklich durch diese Vereinbarung gestattet. Sie werden die Handy-Applikation nicht übertragen, unterlizenzieren, vermieten, leasen oder verleihen oder sie zur Drittparteischulung, zum gewerblichen Teilzeitgebrauch oder Servicebürogebrauch verwenden. Sie werden die Handy-Applikation außer in dem ausdrücklich durch geltendes Recht zulässigen Umfang weder selbst noch durch jegliche Dritte modifizieren, rückentwickeln, disassemblieren oder dekompilieren und auch dann nur, nachdem Sie Pioneer schriftlich über Ihre beabsichtigten Aktivitäten benachrichtigt haben.
2.3. Funktionalität. Abhängig von den Kaufbedingungen oder den Merkmalen, dem Stil oder Format der Inhaltsdateien des In-App-Kaufartikels arbeitet diese Handy-Applikation in Verbindung mit einigen seiner Inhaltsdateien möglicherweise nicht ordnungsgemäß, falls diese durch DRM (Digital Rights Management) geschützt sind, was die Funktionalität des erworbenen In-App-Kaufartikels einschränken könnte. Die Handy-Applikation kann Daten in Verbindung mit ihrer Nutzung durch Sie (z. B. Bewegungs-/Routendaten sowie Benutzerinteraktionsdaten) sammeln, an die Datenbank eines Drittpartners übertragen und in einigen Fällen speichern, wobei diese Daten ausschließlich zum Zweck der Erweiterung und Verbesserung der Genauigkeit und Zuverlässigkeit der Merkmale und Dienste der Handy-Applikation und verwandten Inhaltsdatenbanken zu verwenden sind. Diese Datensammelfunktionen können von Ihnen jederzeit aus dem entsprechenden Menü heraus deaktiviert oder aktiviert werden. Die gesammelten Daten bleiben immer anonym und sind in keiner Weise mit jedweden persönlichen Informationen über Sie oder mit
Ihnen verbunden.
2.4. Eigentum. Pioneer oder sein Lizenzgeber behalten sämtliche Rechte, Titel und Ansprüche an und auf alle Patent-, Urheber-, Markenzeichen-, Handelsgeheimnis- und sonstige Rechte des geistigen Eigentums an der Handy-Applikation und jegliche derivative Arbeiten dieser. Sie erwerben keine andere ausdrückliche oder stillschweigende Rechte über die in dieser Vereinbarung dargelegte begrenzte Lizenz hinaus.
3. NUTZUNGSBEDINGUNGEN
3.1. Sie bestätigen und akzeptieren, dass die Handy-Applikation oder der In-App-Kaufartikel aus dem Application Store entfernt werden kann und dass Pioneer sich das Recht vorbehält, die Bereitstellung des In-App-Kaufartikels oder den Zugriff auf ihn ausschließlich nach seinem eigenen Ermessen einzustellen.
3.2. Sie bestätigen, dass die Handy-Applikation und ihre Funktionalität für Ihren persönlichen Gebrauch bestimmt sind und dass In-App-Kaufartikel nicht weiterverkauft oder in sonstiger Weise Dritten außerhalb der Gruppe, die normalerweise das Fahrzeug mit der gekoppelten Haupteinheit verwendet (z. B. Familie), bereitgestellt werden dürfen. Eine das normale Maß überschreitender Nutzung, betrügerische Nutzung oder ein Nutzung für jedwede illegale Zwecke kann im Aussetzen oder Erlöschen der Zugriffsberechtigung für den In-App-Kaufartikel resultieren.
3.3. Sie bestätigen, dass der In-App-Kaufartikel im Allgemeinen nicht in allen Ländern oder in allen Sprachen verfügbar ist und dass des Weiteren in unterschiedlichen Ländern unterschiedliche Bedingungen und Servicemerkmale zutreffen können. Die Nutzung eines bestimmten In-App-Kaufartikels kann in bestimmten Ländern verboten sein. Für die Befolgung von landesspezifischen Regelungen sind Sie verantwortlich. Pioneer schließt seine Haftung für die Folgen Ihrer illegalen Nutzung des In-App-Kaufartikels aus, und Sie halten Pioneer und seinen Lizenzgeber schad- und klaglos von sämtlichen gegen Pioneer oder seinen Lizenzgeber erhobenen Forderungen
De 3

von Behörden oder Dritten infolge der illegalen Nutzung.
3.4. Synchronisation personenbezogener Daten. Wenn Sie entscheiden, personenbezogene Daten (z. B. Navigationsverlauf, Favoriten usw.) zwischen der Handy-Applikation und der zugehörigen Haupteinheit zu synchronisieren, erfolgt keine Übertragung dieser Informationen an und kein Zugriff auf diese durch jegliche Dritte außerhalb des Mobilgeräts, der Haupteinheit oder Pioneer.
3.5. Zur vollständigen Nutzung des AVICSYNC-Funktionsspektrums muss sich das Mobilgerät mit dem öffentlichen Internet verbinden können und ein gültiges Internet-Verbindungsabonnement besitzen. Für etwaige für eine solche Internet-Verbindung anfallende Abonnementkosten sind Sie verantwortlich.
3.6. Möglicherweise muss zur Verbindung der Haupteinheit mit dem Internet über Wi-Fi, USB oder Bluetooth die “Mobile Hotspot”-Funktion aktiviert werden und einige Mobilfunkbetreiber könnten derartige Funktionen auf dem Mobilgerät verbieten oder deaktivieren oder den Zugriff auf Mobilfunknetze in sonstiger Weise beschränken. Es wird Ihnen deshalb empfohlen, die Bedingungen Ihrer Vereinbarung mit dem Netzwerkbetreiber zu überprüfen.
3.7. Modelle der Haupteinheiten, die mit der Handy-Applikation arbeiten, sind auf den jeweiligen Websites der regionalen Tochterunternehmen, Zweigniederlassungen oder Vetriebsbüros von Pioneer aufgelistet.
3.8. Mit der Handy-Applikation kompatible Mobilgerätetypen sind auf den jeweiligen Websites der regionalen Tochterunternehmen, Zweigniederlassungen oder Vertriebsbüros von Pioneer aufgelistet. Die Handy-Applikation ist möglicherweise auf anderen Gerätetypen und unter anderen Betriebssystemversionen verwendbar, eine derartige Verwendung wird jedoch von Pioneer in keiner Weise unterstützt oder vorgeschlagen.
3.9. Die Handy-Applikation darf nur mit einer einzigen Haupteinheit gekoppelt und verbunden werden. Beim Koppeln mit einer anderen
Haupteinheit werden die Inhaltslizenzen und Downloads für Sie unverfügbar.
3.10. Für die Gewährleistung des Zugriffs vom Mobilgerät auf das Internet sind Sie verantwortlich. Sie bestätigen, dass in jedem geografischen Gebiet und zu jeder Zeit eine langsame oder keine Konnektivität aufgrund von Kapazitätsbegrenzungen der Internet-Verbindung oder der Inhalts-Server festgestellt werden kann. Sie akzeptieren, dass die Nutzung des In-App-Kaufartikels Datenverkehr (vom und zum Gerät) erzeugt und dass dies in erhöhten von Ihnen zu bezahlenden Datendienstgebühren resultieren kann.
3.11. Wenn Sie im Ausland oder beim Roaming eines anderen Mobilfunknetzes über einen Mobildatendienst auf das Internet zugreifen, kann die Übertragung solcher Daten (z. B. Daten des verbundenen Dienstes, In-App-Kauf-Downloads, anonyme Datensammlung usw.) in speziellen Roaming-Gebühren resultieren. Zur Vermeidung solcher Gebühren sind Sie dafür verantwortlich, Mobildatendienste während des Roamings zu deaktivieren.
3.12. Sie bestätigen, dass über den In-App-Kauf bereitgestellte Karten für die benachbarten Länder nicht gut zusammenarbeiten könnten, falls diese Karten unterschiedliche Versionen aufweisen.
3.13. Auf “TomTom Traffic” zutreffende Bedingungen: Weder die Verkehrsinformationen noch jedwede Derivate dieser werden von Ihnen für (i) historische Datenzwecke (einschließlich, jedoch nicht beschränkt auf das Speichern der Daten, um das Sammeln oder die Analyse von Informationen zu ermöglichen), (ii) das Aussenden oder das Verfügbarmachen für jedweden Dritten und (iii) für den Zweck der Durchsetzung von Verkehrsregeln, einschließlich, jedoch nicht beschränkt auf die Auswahl potentieller Orte für die Installation von Geschwindigkeitsüberwachungskameras, Radarfallen oder anderen Geschwindigkeitsverfolgungsgeräten, verwendet.
De4

3.14. Auf “HERE Places Search” zutreffende Bedingungen:Es ist Ihnen nicht gestattet, (i) die Ausführung des HERE Places Services störend zu beeinflussen, (ii) Massendownloads oder Bulk-Feeds jeglichen Inhalts oder jeglicher Informationen, die vom HERE Places Service abgeleitet wurden, oder von davon erhaltenen Informationen auszuführen, Benchmarking-Methoden zu verwenden, z. B. Roboter, um auf den HERE Places Service oder davon abgeleitete Informationen zuzugreifen und (iii) den HERE Places Service oder davon abgeleitete Informationen zu ändern oder zu manipulieren oder den Standardeinstellungsbetrieb zu modifizieren oder die Optik und Haptik von HERE Places Search (einschließlich, jedoch nicht beschränkt auf angezeigte Logos, Bedingungen und Hinweise) ohne vorherige schriftliche Genehmigung des Dienstanbieters zu modifizieren, oder (iv) den HERE Places Service oder davon abgeleitete Informationen in Verbindung mit jeglichem gesetzwidrigem, anstößigem, obszönem, pornografische,, belästigendem, verleumderischem oder in sonstiger Weise unangemessenem Inhalt oder Material zu verwenden.
4. GARANTIEAUSSCHLUSS
SIE TRAGEN DIE AUSSCHLIESSLICHE VERANTWORTUNG FÜR DEN IN-APP-KAUFARTIKEL, DEN SIE MIT DER HANDY-APPLIKATION VERWENDEN. GLEICHES GILT UNGEEINGESCHRÄNKT FÜR IHRE BEFOLGUNG DER HIERIN DARGELEGTEN LIZENZBEDINGUNGEN UND BESCHRÄNKUNGEN UND JEGLICHER ANDEREN VON DRITTANBIETERN GELTEND GEMACHTEN NUTZUNGSBEDINUNGEN SOWIE DIE URHEBER-, MARKENZEICHEN- UND SONSTIGEN RECHTE DES GEISTIGEN EIGENTUMS AM IN-APP-KAUFARTIKEL. DIE HANDY-APPLIKATION UND DER IN-APP-KAUFARTIKEL WERDEN OHNE JEGLICHE DARSTELLUNGEN ODER GARANTIEN “WIE GESEHEN” BEREITGESTELLT UND SIE STIMMEN ZU, SIE AUSSCHLIESSLICH AUF IHR EIGENES RISIKO ZU VERWENDEN. ORTS- UND KARTENDATEN DER HANDY-APPLIKATION SIND MÖGLICHERWEISE NICHT GENAU UND DIENEN NUR ZU EINFACHEN NAVIGATIONSZWECKEN.
SIE SIND NICHT DAZU BESTIMMT ODER ZUGELASSEN, IN SITUTATIONEN, IN DENEN GENAUE ORTSANGABEN BENÖTIGT WERDEN ODER IN DENEN FEHLERHAFTE, UNGENAUE ODER UNVOLLSTÄNDIGE ORTS- ODER SOFTWARE- ODER KARTENDATEN ZUM TOD, ZU VERLETZUNGEN, SACH- ODER UMWELTSCHÄDEN FÜHREN KÖNNTEN, ALS VERLÄSSLICH VERWENDET ZU WERDEN. DURCH DEN IN-APP-KAUFARTIKEL BEREITGESTELLTE INFORMATIONEN WERDEN NICHT IN ECHTZEIT AKTUALISIERT UND REFLEKTIEREN DIE TATSÄCHLICHE SITUATION ODER TATSÄCHLICHE EREIGNISSE MÖGLICHERWEISE NICHT GENAU: SOWEIT GESETZLICH ZULÄSSIG SCHLIESST PIONEER AUSDRÜCKLICH ALLE GARANTIEN JEGLICHER ART IN BEZUG AUF DIE HANDY-APPLIKATION UND IHRE NUTZUNG DER HANDY-APPLIKATION MIT IHREM IN-APP-KAUFARTIKEL AUS, SEIEN SIE AUSDRÜCKLICH, IMPLIZIT, GESETZLICH FESTGELEGT ODER BEI DER AUSFÜHRUNG, IM HANDELSVERLAUF ODER HANDELSBRAUCH, EINSCHLIESSLICH JEGLICHER GARANTIEN DER VERKEHRSFÄHIGKEIT, TAUGLICHKEIT FÜR EINEN BESTIMMTEN ZWECK, BEFRIEDIGENDEN QUALITÄT, GENAUIGKEIT, DES ANSPRUCHES ODER DER NICHTVERLETZUNG ODER JEGLICHER GARANTIE, DASS DIE HANDY-APPLIKATION UNUNTERBROCHEN ODER FEHLERFREI AUSGEFÜHRT WIRD, ENTSTEHEND.
5. HAFTUNGSAUSSCHLUSS UND -BEGRENZUNG
5.1. Pioneer, seine Tochtergesellschaften oder seine Lizenzgeber haften in keinem Fall in Verbindung mit dieser Vereinbarung oder ihrem Gegenstand unter jeglicher Theorie der Haftbarkeit für jegliche indirekten, Neben-, Sonder-, Folgeschäden oder Strafgelder oder Schadenersatz für den Verlust von Gewinn, Einnahmen, Geschäft, Ersparnissen, Daten, Nutzung oder Kosten der Ersatzbeschaffung, selbst wenn auf die Möglichkeit solcher Schäden hingewiesen wurde oder solche Schäden vorhersehbar sind. Die Haftung von Pioneer für alle Schäden überschreitet in keinem Fall die von Ihnen im Rahmen dieser Vereinbarung tatsächlich an Pioneer oder seine Tochtergesellschaften gezahlten
De 5

Beträge. Die Parteien bestätigen, dass die Haftungsgrenzen und die Risikozuordnung in dieser Vereinbarung vom Preis der Handy-Applikation reflektiert werden und wesentliche Elemente des Handelsgeschäfts zwischen den Parteien sind, ohne welche Pioneer die Handy-Applikation nicht bereitgestellt hätte oder diese Vereinbarung eingegangen wäre.
5.2. Die in dieser Vereinbarung enthaltenen Begrenzungen oder Ausschlüsse von Garantien und Haftung wirken sich nicht auf Ihre gesetzlich verbrieften Rechte als Verbraucher aus und beeinträchtigen diese nicht und treffen auf Sie nur insoweit zu, als solche Begrenzungen oder Ausschlüsse gemäß den Gesetzen der Gerichtsbarkeit an Ihrem Aufenthaltsort zugelassen sind.
6. AUSFUHRKONTROLLE UND EINHALTUNG VON GESETZEN UND REGELUNGEN
Mit Ausnahme des vom Gesetz der Vereinigten Staaten oder des von den Gesetzen der Gerichtsbarkeit, in der die Handy-Applikation erworben wurde, zugelassenen Umfangs ist es Ihnen nicht gestattet, die Handy-Applikation zu nutzen oder in sonstiger Weise zu exportieren oder zu reexportieren. Insbesondere, jedoch ohne Einschränkung, darf die Handy-Applikation nicht (a) in jegliche unter US-Embargo stehende Länder oder (b) an jedweden auf der Specially Designated Nationals List des U. S. Treasury Department oder der Denied Persons List oder Entity List des U. S. Department of Commerce exportiert oder reexportiert werden. Mit der Nutzung der Handy-Applikation erklären und garantieren Sie, dass Sie sich nicht in jedwedem solchen Land oder auf jedweder solchen Liste befinden. Sie stimmen des Weiteren zu, dass Sie die Handy-Applikation nicht für jedwede Zwecke nutzen werden, die durch das Gesetz der Vereinigten Staaten verboten sind, einschließlich und ohne Beschränkung der Entwicklung, Konstruktion, Fertigung oder Produktion nuklearer, raketengestützter, chemischer oder biologischer Waffen.
7. BESCHRÄNKTE RECHTE DER US-REGIERUNG
Die Handy-Applikation ist “commercial computer software” (gewerbliche Computersoftware) gemäß
der Definition dieser Begriffe in 48 C.F.R. §252.227-7014(a)(1) (2007) und 252.227-7014(a)(5) (2007). Die Rechte der US-Regierung in Bezug auf die Handy-Applikation werden durch diese Lizenz wie jeweils zutreffend gemäß 48 C.F.R. § 12.212 (Computersoftware) (1995) und 48 C.F.R. §12.211 (Technische Daten) (1995) und/oder 48 C.F.R. §227.7202-3 beschränkt. Als solche wird die Handy-Applikation an Endbenutzer der US-Regierung lizenziert: (a) ausschließlich als “commercial items” (Gewerbeartikel) gemäß der generellen Definition dieses Begriffs in 48 C.F.R. §2.101 und integriert in DFAR 212.102; und (b) nur mit denjenigen beschränkten Rechten, die der Öffentlichkeit gemäß dieser Lizenz erteilt werden. Der US-Regierung und ihren Endbenutzern werden unter keinen Umständen jegliche weiteren Rechte erteilt als wir anderen Benutzern unter dieser Lizenz erteilen. Der Hersteller ist Pioneer Corporation, 1-1 Shin-Ogura, Saiwai-ku, Kawasaki-shi, Kanagawa-Ken, 212-0031 Japan
8. SCHADENERSATZ UND RECHTSMITTEL
Sie stimmen zu, dass jeder Verstoß gegen die Beschränkungen dieser Vereinbarung Pioneer nicht wiedergutzumachenden Schaden verursachen würde, für den ein geldlicher Schadenersatz unangemessen wäre. Zusätzlich zu Schadenersatz und etwaigen weiteren Rechtsmitteln, auf die Pioneer Anspruch erheben könnte, stimmen Sie zu, dass Pioneer Verfügungsanspruch beantragen kann, um den tatsächlichen, drohenden oder fortgesetzten Verstoß gegen diese Vereinbarung zu verhindern.
9. KÜNDIGUNG
Pioneer kann diese Vereinbarung auf Ihren Verstoß gegen jedwede Bestimmung hin jederzeit kündigen. Bei der Kündigung dieser Vereinbarung stellen Sie die Nutzung der Handy-Anwendung ein und löschen sie permanent von dem Smartphone, auf dem sie installiert ist, und zerstören alle in Ihrem Besitz befindlichen Kopien der Handy-Applikation und bestätigen Pioneer schriftlich, dass Sie dies getan haben. Die Abschnitte 2.2, 2.3, 2.4, 4, 5, 6, 8, 9 und 10 bleiben nach der Kündigung dieser Vereinbarung in Kraft.
De6

10. ALLGEMENE BEDINGUNGEN
10.1. SALVATORISCHE KLAUSEL UND VERZICHTSERKLÄRUNG. Sollte jegliche Bestimmung dieser Vereinbarung als illegal, ungültig oder in sonstiger Weise undurchsetzbar erachtet werden, wird diese Bestimmung soweit als möglich durchgesetzt oder, falls undurchsetzbar, als von dieser Vereinbarung abgetrennt und gelöscht erachtet und der verbleibende Teil bleibt vollständig in Kraft und wirksam. Die Verzichtserklärung einer der Parteien in Bezug auf jegliches Versäumnis oder jeglichen Verstoß gegen diese Vereinbarung konstituiert keine Verzichtserklärung in Bezug auf jegliches andere oder nachträgliche Versäumnis oder jeglichen anderen oder nachträglichen Verstoß.
10.2. Keine Abtretung. Sie werden diese Vereinbarung oder jegliche Rechte und Pflichten unter dieser ohne die vorherige schriftliche Zustimmung von Pioneer nicht abtreten, verkaufen, übertragen, delegieren oder in sonstiger Weise veräußern, sei dies freiwillig oder unfreiwillig, kraft Gesetzes oder in sonstiger Weise. Jegliche behauptete Abtretung, Übertragung oder Delegierung durch Sie ist null und nichtig. Vorbehaltlich des Vorgenannten ist diese Vereinbarung für die Parteien und deren jeweilige Nachfolger oder Abtretungsempfänger bindend und zugunsten dieser wirksam.
10.3. Geltendes Recht und Schiedsgericht. Mit Ausnahme der Rechtswahl unterliegen diese Vereinbarung und alle aus ihr oder in Verbindung mit ihr entstehenden Angelegenheiten den geltenden Gesetzen und Rechtsvorschriften von Japan und werden gemäß diesen ausgelegt. Jegliche Kontroverse, jeglicher Anspruch oder Streitfall in Bezug zu dieser Vereinbarung unterliegt der endgültigen und bindenden Schlichtung in Tokio, Japan, gemäß den Commercial Arbitration Rules der Japan Commercial Arbitration Association. Die Anwendung des UN-Kaufrechts ist ausdrücklich ausgeschlossen.
10.4. Gesamtvereinbarung. Diese Vereinbarung konstituiert die gesamte Vereinbarung zwischen Ihnen und Pioneer hinsichtlich der Handy-Applikation und ersetzt alle vorherigen
oder gleichzeitigen Vereinbarungen oder Darstellungen, seien sie schriftlich oder mündlich, in Bezug auf ihren Gegenstand. Diese Vereinbarung darf ohne die vorherige, ausdrückliche schriftlichen Zustimmung von Pioneer nicht modifiziert oder geändert werden und keine andere Rechtshandlung, kein anderes Dokument, keine andere Nutzung und kein anderer Gebrauch wird als diese Vereinbarung ändernd oder modifizierend erachtet.
De 7

Lesen Sie diese Anleitung bitte aufmerksam durch, um sich mit der richtigen Be-dienungsweise für Ihr Modell vertraut zu machen.
Wichtig
Die als Beispiele gezeigten Bildschirmdarstel-lungen können von den tatsächlichen Bild-schirminhalten abweichen, die im Zuge derLeistungs- und Funktionsverbesserung mögli-cherweise ohne Ankündigung geändert wer-den.
EinleitungAnleitungsübersicht 10
– Verwendung dieser Anleitung 10– In dieser Anleitung verwendete
Konventionen 10– In dieser Anleitung verwendete
Ausdrücke 10
Lesen Sie vor der Verwendung derAVICSYNC-Funktion unbedingt diesenAbschnittWas ist AVICSYNC App? 11Kompatibilität und Konnektivität 12
– AVICSYNC-Kompatibilität 12
Vorbereitungen vor der Nutzung derAVICSYNC-FunktionInstallieren der AVICSYNC-App 13Einstellen der GPS-Funktion 13Beim erstmaligen Hochfahren 13
– Installieren der Karte für IhreRegion 14
– Einstellen der Sprache 14Normaler Systemstart 15Verwenden der Bildschirme 15
– Auf die AVICSYNC-Verbindungbezogene Tasten 16
Koppeln Ihres iPhones oder Smartphones(Android) mit dem fahrzeugeigenenNavigationssystem 16
– Bearbeiten eines gekoppelten iPhonesoder Smartphones (Android) 17
– Manuelle Verbindung einesgekoppelten iPhones oderSmartphones (Android) 18
Kauf von navigationsbezogenem Inhalt überdie AVICSYNC-App 18
Verwendung von Online-DienstenAktivieren eines Online-Dienstes 20Empfang von Online-
Verkehrsinformationen 20– Einschalten der
Verkehrsinformationsfunktion 20– Anzeigen der Verkehrsliste 21– Prüfen der Verkehrsereignisse auf der
Karte 21– Beim Auftreten von
Verkehrsereignissen auf IhrerRoute 22
Abrufen von Parkplatzinformationen 22Durchsuchen von Spritpreisen 23Durchsuchen von Wetterberichten 24Verwendung der Online-Suche 24
Andere FunktionenAuswahl des gegenwärtig in der AVICSYNC-
App eingestellten Fahrtziels 26Verwendung des Fußgängermodus 26
– Einstellen der zum endgültigenFahrtziel zu Fuß zurückzulegendenStrecke 26
– Einstellen einer zu Fußzurückzulegenden Strecke für dieRückkehr zu Ihrem Fahrzeug 27
Suchen nach einem Ort anhand einesFotos 27
Inhalt
De8

Anpassen von NavigationseinstellungenIndividuelle Anpassung der fahrzeugeigenen
Navigationseinstellungen 29– Details zu jeder Option unter
“Einstellungen” 29Individuelle Anpassung der AVICSYNC-App-
Einstellungen 30– Details zu jeder Option unter
“Einstellungen” 31
AnhangOnline-Dienstanbieter 32Urheberrecht und Markenzeichen 32
De 9
Inhalt

AnleitungsübersichtVerwendung dieser Anleitung
In dieser Anleitung verwendeteKonventionen
Die Anweisungen in dieser Anleitung beziehensich in erster Linie auf die ihr fahrzeugeigenesNavigationssystem betreffenden Unterschiedezwischen der Verwendung der AVICSYNC-Appmit Ihrem fahrzeugeigenen Navigationssystemund der Verwendung der AVICSYNC-App aufIhrem iPhone oder Smartphone (Android).Andere Bedienvorgänge sind im Prinzip mitdenen am fahrzeugeigenen Navigationssystemidentisch. Lesen Sie für Informationen zu ande-ren Funktionen bitte die Bedienungsanleitungfür Ihr fahrzeugeigenes Navigationssystem.
Bitte nehmen Sie sich die Zeit, die folgendenInformationen über die in dieser Anleitung ver-wendeten Konventionen zu lesen. Wenn Siediese Konventionen kennen, fällt es Ihnenleichter, sich mit Ihrem neuen Gerät vertrautzu machen.! Tasten an Ihrem fahrzeugeigenen Navigati-
onssystem werden mit FETTGEDRUCK-TEN GROSSBUCHSTABEN bezeichnet:z. B.HOME-Taste, MODE-Taste.
! Menüpunkte, Bildschirmtitel und funktio-nelle Komponenten werden fett in doppel-ten Anführungszeichen “ ” dargestellt:z. B.“System”-Bildschirm oder “Audio”-Bild-schirm
! Auf dem Bildschirm verfügbare Sensorta-sten werden fett in eckigen Klammern [ ]dargestellt:z. B.[Disc], [Einstellungen AV-Quelle].
! Zusätzliche Informationen, alternative Ver-fahren und andere Hinweise werden im fol-genden Format angeführt:
z. B.p Wenn Ihre Heimadresse noch nicht ge-
speichert ist, geben Sie diese als erstesein.
! Beschreibungen von Funktionen andererTasten auf demselben Bildschirm sinddurch ein vorgestelltes # gekennzeichnet:z. B.#Wenn Sie [OK] berühren, wird der Eintraggelöscht.
! Bezugsverweise sind wie folgt kenntlich ge-macht:z. B.= Einzelheiten zur Bedienung siehe Ver-
wenden der Bildschirme auf Seite 15.! In dieser Anleitung werden Bildschirmauf-
nahmen des europäischen Modells in denBeispielen verwendet.
In dieser Anleitung verwendeteAusdrücke“Externes Speichergerät (USB, SD)”SD-Speicherkarten, SDHC-Speicherkarten undUSB-Speichermedien werden kollektiv als “ex-terne Speichergeräte (USB, SD)” bezeichnet.Falls sich die Beschreibung nur auf USB-Spei-cher bezieht, wird dieser “USB-Speichermedi-um” genannt.
“SD-Speicherkarte”SD-Speicherkarten und SDHC-Speicherkartensind kollektiv unter dem Oberbegriff “SD-Spei-cherkarte” zusammengefasst.
“Fahrzeugeigenes Navigationssystem”
Das von Ihnen erworbene und mit derAVICSYNC-App auf Ihrem iPhone oder Smart-phone (Android) gekoppelte Navigationssy-stem von Pioneer wird in dieser Anleitung als“fahrzeugeigenes Navigationssystem”
bezeichnet.
De10
Kapitel
01 Einleitung

WICHTIG! Um die Premium-Dienste für AVICSYNC
nutzen zu können, ist ein kostenpflichtigesAbonnement erforderlich. Es sind jedochnicht alle Dienste in jedem Land erhältlich.Weitere Einzelheiten finden Sie auf unsererWebsite.
! Bitte beachten Sie, dass zusätzliche Roa-ming-Gebühren Ihres Mobilfunkanbietersanfallen könnten, wenn Sie den Verbin-dungsdienst im Ausland nutzen.
! Wenn es sich beim Datentarif IhresiPhones oder Smartphones (Android) nichtum eine unbegrenzte Flatrate handelt, fal-len eventuell zusätzliche Gebühren vonIhrem Mobilfunkanbieter an, wenn Sie aufApp-basierte Inhalte über andere als Wi-Fi-Netzwerke zugreifen.
! Von Inhalteanbietern bereitgestellte Infor-mationen, wie Suchergebnisse, Regulierun-gen, Preise usw., sind eventuell nicht aufdem aktuellsten Stand. Nutzen Sie diese In-formationen als Referenz.
! Damit eine Kompatibilität gegeben ist,muss immer die neueste Version vonAVICSYNC App verwendet werden.
Einschränkungen:! Die Möglichkeit für den Zugang zu auf App
basierten verknüpften Inhalten ist von der Mo-biltelefon- und/oder WiFi-Netzabdeckung ab-hängig, die Ihrem Smartphone denVerbindungsaufbau mit dem Internet ermög-licht.
! Die Dienstverfügbarkeit ist möglicherweisegeographisch auf bestimmte Gebiete be-schränkt. Erfragen Sie zusätzliche Informatio-nen bei dem für den betreffenden Inhaltverantwortlichen Dienstleister.
! Die Fähigkeit dieses Produkts, auf verknüpfteInhalte zuzugreifen, unterliegt Änderungenohne Vorankündigung und kann durch belie-bige der folgenden Faktoren beeinflusst wer-den: Kompatibilitätsprobleme mit künftigenFirmware-Versionen für das Smartphone;Kompatibilitätsprobleme mit einer künftigen
Version der jeweiligen Applikation für ver-knüpfte Inhalte für das Smartphone, Änderun-gen oder Abschaffung einer Applikation fürverknüpfte Inhalte oder des Dienstes des be-treffenden Dienstleisters.
! Pioneer haftet nicht für Probleme jeglicherArt, die aus mangel- oder fehlerhaftem App-basiertem Inhalt entstehen.
! Inhalte und Funktionalität der unterstütztenApplikationen liegen in der Verantwortung desjeweiligen App-Anbieters.
Was ist AVICSYNC App?Die AVICSYNC App ist eine dynamische Ap-plikation, mit der Sie Ihr iPhone oder Smart-phone mit einem kompatiblenfahrzeugeigenen Navigationssystem vonPioneer verbinden können.Sobald beide Geräte miteinander verbundensind, kommuniziert das fahrzeugeigene Navi-gationssystem mit Ihrem iPhone oder Smart-phone (Android) und teilt Informationen wieKontakte, den Navigationsverlauf, geplanteRouten, Lieblings-POIs und selbst den Ort, andem Ihr Fahrzeug geparkt ist.Mithilfe von AVICSYNC App kann Ihr Navigati-onssystem ebenfalls auf Premium-Verbin-dungsdienste zugreifen wie die Suche nachlokalen Informationen, dem Wetterberichtsowie Verkehrs-, Parkplatz- und Spritpreisinfor-mationen in Echtzeit. Damit haben Sie allenotwendigen Informationen parat, um IhrFahrtziel wie gewünscht zu erreichen.AVICSYNC App erweitert nicht nur das Navi-gationserlebnis des integrierten Pioneer-Sy-stems sondern funktioniert auch alseigenständige Navigationsapp. Damit habenSie immer Zugriff auf die akkurate Turn-by-Turn-Navigation von Pioneer, sogar wenn Siesich nicht in Ihrem Fahrzeug befinden.
De 11
Kapitel
02
Lese
nSie
vorderVerw
endungderAVICSYNC-Fu
nktio
nunbedin
gt
diese
nAbsch
nitt
Lesen Sie vor der Verwendung der AVICSYNC-Funktionunbedingt diesen Abschnitt

Kompatibilität undKonnektivitätSie müssen die kostenlose AVICSYNC Appauf Ihrem iPhone oder Smartphone (Android)installieren. Damit die Funktion derAVICSYNC App genutzt werden kann, mussIhr iPhone oder Smartphone (Android) mitAVICSYNC App kompatibel und mit dem fahr-zeugeigenen Navigationssystem verbundensein.
AVICSYNC-KompatibilitätAVICSYNC steht für die folgenden Modelle zurVerfügung.(Stand November 2014)p Abhängig von der Softwareversion sind das
iPhone und Android-Gerät möglicherweisenicht mit diesem Produkt kompatibel. Ak-tuellste Informationen zur Kompatibilitätmit diesem Produkt und AVICSYNC Appfinden Sie auf unserer Website.
iPhone-Modelle! iPhone 6 Plus: iOS 8.0.x! iPhone 6: iOS 8.0.x! iPhone 5s: iOS 7.0.x, 7.1.x, 8.0.x, 8.1! iPhone 5c: iOS 7.0.x, 7.1.x, 8.0.x, 8.1! iPhone 5: iOS 7.0.x, 7.1.x, 8.0.x, 8.1! iPhone 4s: iOS 7.0.x, 7.1.x, 8.0.x, 8.1! iPhone 4: iOS 6.x
Smartphone-Modelle (Android)SAMSUNG! Galaxy S2: Android 4.1.2! Galaxy S3: Android 4.1.2, 4.3! Galaxy S4: Android 4.2.2, 4.4.2! Galaxy Note B: Android 4.1.1! Galaxy Tab 2: Android 4.0.3LG! Nexus 5: Android 4.4.2ASUS! Nexus 7 (2013) 4.3
De12
Kapitel
02 Lesen Sie vor der Verwendung der AVICSYNC-Funktionunbedingt diesen Abschnitt

Installieren der AVICSYNC-AppSie können die AVICSYNC-App kostenlos vomApp Store oder von Google Play herunterla-den.p Beachten Sie bitte, dass Sie für die Bezah-
lung von Kommunikationsgebühren fürdas Herunterladen der App verantwortlichsind.
% Sie müssen die AVICSYNC App aus demAppStore oder unter Google Play herunter-laden und auf Ihrem iPhone oder Smart-phone (Android) installieren.Rufen Sie den AppStore oder Google Play aufund geben Sie zur Suche nach AVICSYNCApp im Suchfeld den Begriff “AVICSYNC”ein.
Einstellen der GPS-FunktionÜberprüfen Sie bitte, ob die GPS-Funktion aufIhrem iPhone oder Smartphone (Android) ver-fügbar ist.p Entnehmen Sie Details der Bedienungsan-
leitung für Ihr iPhone oder Smartphone(Android).
1 Schalten Sie die GPS-Funktion IhresiPhones oder Smartphones (Android) ein.
2 Lassen Sie auf Ihrem iPhone oderSmartphone (Android) den Zugriff derAVICSYNC-App auf die GPS-Funktion zu.
Beim erstmaligen HochfahrenWenn Sie die AVICSYNC-App zum ersten Malverwenden, ist Englisch als die Standardspra-che für die AVICSYNC-App eingestellt. Kop-peln Sie zunächst Ihr iPhone oderSmartphone (Android) mit Ihrem fahrzeugei-genen Navigationssystem. Laden Sie anschlie-ßend die Ihre Regionskarte auf Ihr iPhoneoder Smartphone (Android) herunter.
p Wenn die Kapazität der heruntergeladenenDaten die freie Speicherkapazität IhresiPhones oder Smartphones (Android) über-schreitet, ist das Herunterladen nicht mög-lich. Bereiten Sie in diesem Fall freienSpeicherplatz für zusätzliche Daten vor undversuchen Sie es erneut oder laden Sie dieDaten über Naviextras Toolbox herunter.
1 Starten Sie die AVICSYNC-App aufIhrem iPhone oder Smartphone (Android).
2 Verbinden Sie Ihr iPhone oder Smart-phone (Android) über Bluetooth oder einUSB-Kabel mit dem fahrzeugeigenen Navi-gationssystem.
3 Nehmen Sie an Ihrem fahrzeugeigenenNavigationssystem die Geräteeinstellun-gen unter [Einrichtung Smartphone] vor.Achten Sie darauf, dieselbe Verbindungsein-stellung wie Ihr iPhone oder Smartphone(Android) zu wählen. Bei der Wahl einer unge-eigneten Einstellung ist keine Kommunikationder AVICSYNC-App mit Ihrem fahrzeugeige-nen Navigationssystem möglich.
= Entnehmen Sie Details der Bedienungsan-leitung für Ihr fahrzeugeigenes Navigations-system.
4 Zeigen Sie den Kartenbildschirm anIhrem fahrzeugeigenen Navigationssysteman.
5 Berühren Sie an Ihrem fahrzeugeigenenNavigationssystem , um das Navigati-onsmenü anzuzeigen.
6 Berühren Sie im Navigationsmenü .
De 13
Kapitel
03Vorbereitungen
vorderNutzung
derAVICSY
NC-Funktion
Vorbereitungen vor der Nutzung der AVICSYNC-Funktion

7 Berühren Sie [Neues Handy verknüp-fen].
8 Berühren Sie an Ihrem fahrzeugeigenenNavigationssystem das iPhone oder Smart-phone (Android), das mit dem fahrzeugei-genen Navigationssystem gekoppeltwerden soll.
9 Berühren Sie [Weiter].p Nehmen Sie die Einstellungen für “Mit
Nutzerprofil verbinden” und “Navigati-onsdaten automatisch abgleichen” spätervor.
= Einzelheiten siehe Koppeln Ihres iPhonesoder Smartphones (Android) mit dem fahr-zeugeigenen Navigationssystem auf Seite16.
10 Berühren Sie [Verknüpfen].Auf Ihrem iPhone oder Smartphone (Android)wird eine Bestätigungsaufforderung für dieKopplung angezeigt.
11 Akzeptieren Sie die Kopplung aufIhrem iPhone oder Smartphone (Android).Sobald die Kopplung erfolgt ist, stellt IhriPhone oder Smartphone (Android) automa-tisch eine Kopplung her, wenn das iPhoneoder Smartphone (Android) mit dem fahrzeug-eigenen Navigationssystem verbunden wird.
Fahren Sie nach der erfolgreichen Kopplungmit Installieren der Karte für Ihre Region fort.
Installieren der Karte für IhreRegion1 Tippen Sie auf Ihrem iPhone oderSmartphone (Android) an, um das Na-vigationsmenü anzuzeigen.
2 Tippen Sie [Shop] an.
3 Ziehen Sie den Bildschirm und suchenSie Karten für Ihre Region.
4 Tippen Sie [Download] an.Das Herunterladen der Inhalte beginnt. NachAbschluss des Herunterladens ändert sich dieTastenbezeichnung zu [Install].
5 Tippen Sie [Install] an.Nach Abschluss der Installation erscheinteine Bestätigungsmeldung zum Neustart derAVICSYNC-App.
6 Tippen Sie [OK] an.Die AVICSYNC-App wird neugestartet.
Fahren Sie nach der Auswahl der Sprache mitEinstellen der Sprache fort.
Einstellen der Sprache1 Tippen Sie auf Ihrem iPhone oderSmartphone (Android) an, um das Na-vigationsmenü anzuzeigen.
De14
Kapitel
03 Vorbereitungen vor der Nutzung der AVICSYNC-Funktion

2 Ziehen Sie den Bildschirm, um im Menüzur Anzeige von [Settings] zu scrollen.
3 Tippen Sie [Settings] an.Der “Settings”-Bildschirm erscheint.
4 Tippen Sie [Regional] an.
5 Tippen Sie die Sprache an, die Sie aufdem Bildschirm verwenden möchten.
6 Tippen Sie [Select] an.Wenn Sie die Sprache ändern, startet das Sy-stem neu.
Normaler Systemstart1 Starten Sie die AVICSYNC-App aufIhrem iPhone oder Smartphone (Android).
2 Verbinden Sie Ihr iPhone oder Smart-phone (Android) über Bluetooth oder einUSB-Kabel mit dem fahrzeugeigenen Navi-gationssystem.
= Entnehmen Sie Details der Bedienungsan-leitung für Ihr fahrzeugeigenesNavigationssystem.
Verwenden der BildschirmeDie meisten Bedienvorgänge für die Navigati-onsfunktion sind denen Ihres fahrzeugeigenenNavigationssystems sehr ähnlich. EntnehmenSie deshalb Details der Ihrem fahrzeugeige-nen Navigationssystem beiliegenden Bedie-nungsanleitung.
Karte der aktuellen Position
(Links: AVICSYNC-App; rechts: fahrzeugeige-ner Navigationsbildschirm)
2
3
1
1 Zeigt die aktuelle Position Ihres Fahrzeugs.Die Spitze des Pfeils markiert Ihre Richtungund die Anzeige verschiebt sich während derFahrt automatisch.
2 Zeigt das Datenfeld an.3 Zeigt den Navigationsmenübildschirm an.
NavigationsmenüEs werden nur Elemente beschrieben, die sichvom fahrzeugeigenen Navigationsbildschirmunterscheiden.
(Links: AVICSYNC-App; rechts: fahrzeugeige-ner Navigationsbildschirm)
2
1
1 Schaltet die Töne der AVICSYNC-App (bei-spielsweise die Sprachführung oder Pieptöne)stumm.
2 Öffnet das Shop-Menü.= Einzelheiten siehe Kauf von navigations-
bezogenem Inhalt über die AVICSYNC-App auf Seite 18.
De 15
Kapitel
03Vorbereitungen
vorderNutzung
derAVICSY
NC-Funktion
Vorbereitungen vor der Nutzung der AVICSYNC-Funktion

Auf die AVICSYNC-Verbindungbezogene TastenDie folgenden Tasten werden auf dem Karten-bildschirm zur Steuerung der AVICSYNC-Ver-bindung angezeigt. Sie können ebenfalls zurBestätigung des aktuellen Zustands verwen-det werden.
Taste Bedeutung
Zeigt an, dass die Datenkommuni-kation der AVICSYNC-Funktion ein-geschaltet ist.
Zeigt an, dass die Datenkommuni-kation der AVICSYNC-Funktionausgeschaltet ist.
Durch Berühren dieser Taste kann die Kommunikationzwischen AVICSYNC App und dem Navigationssystemein- oder ausgeschaltet werden.
Taste Bedeutung
Zeigt an, dass die Datenkommuni-kation der AVICSYNC-Funktionnicht hergestellt ist.
Zeigt an, dass die Datenkommuni-kation der AVICSYNC-Funktionüber eine USB-Verbindung herge-stellt ist.
Zeigt an, dass die Datenkommuni-kation der AVICSYNC-Funktionüber eine Bluetooth-Verbindunghergestellt ist.
Koppeln Ihres iPhones oderSmartphones (Android) mitdem fahrzeugeigenenNavigationssystemZur Verwendung der Navigationsfunktionender AVICSYNC-App muss Ihr fahrzeugeigenesNavigationssystem mit einem iPhone oderSmartphone (Android) gekoppelt werden, aufdem AVICSYNC-App installiert ist.
p Sie können bis zu fünf Geräte mit Ihremfahrzeugeigenen Navigationssystem kop-peln. (Das in Indien erhältliche Modell desfahrzeugeigenen Navigationssystems kannnur mit einem Gerät gekoppelt werden.)
1 Bereiten Sie die AVICSYNC-Funktionauf die Verwendung vor.
= Einzelheiten siehe Normaler Systemstartauf Seite 15.
2 Nehmen Sie an Ihrem fahrzeugeigenenNavigationssystem die Geräteeinstellun-gen unter [Einrichtung Smartphone] vor.Achten Sie darauf, dieselbe Verbindungsein-stellung wie Ihr iPhone oder Smartphone(Android) zu wählen. Bei der Wahl einer unge-eigneten Einstellung ist keine Kommunikationder AVICSYNC-App mit Ihrem fahrzeugeige-nen Navigationssystem möglich.
= Entnehmen Sie Details der Bedienungsan-leitung für Ihr fahrzeugeigenes Navigations-system.
3 Zeigen Sie den Kartenbildschirm anIhrem fahrzeugeigenen Navigationssysteman.
4 Berühren Sie an Ihrem fahrzeugeigenenNavigationssystem , um das Navigati-onsmenü anzuzeigen.
5 Berühren Sie im Navigationsmenü .
De16
Kapitel
03 Vorbereitungen vor der Nutzung der AVICSYNC-Funktion

6 Berühren Sie [Neues Handy verknüp-fen].
7 Berühren Sie an Ihrem fahrzeugeigenenNavigationssystem das iPhone oder Smart-phone (Android), das mit dem fahrzeugei-genen Navigationssystem gekoppeltwerden soll.
8 Stellen Sie erforderlichenfalls die fol-genden Optionen ein und berühren Sie[Weiter].Mit Nutzerprofil verbinden:Ihr iPhone oder Smartphone (Android) kanneinem Benutzerprofil Ihres fahrzeugeigenenNavigationssystems zugeordnet werden.Nachdem das iPhone oder Smartphone(Android) dem Profil zugeordnet wurde, kanndas zugeordnete Profil nur gewählt werden,wenn das zugeordnete iPhone oder Smartpho-ne (Android) verbunden ist. Wählen Sie für dieZuordnung ein Benutzerprofil, das bereits er-stellt wurde, oder erstellen Sie ein neues Profilin Ihrem fahrzeugeigenen Navigationssystem.Navigationsdaten automatisch abgleichen:Wenn Sie diese Option einschalten, werdenbeim Verbinden Ihres iPhones oder Smartpho-nes (Android) mit Ihrem fahrzeugeigenen Na-vigationssystem automatischnavigationsbezogene Daten (gespeicherteOrte und Routen, Fahrtzielverlauf, aktuell ge-plante Route) zwischen Ihrem iPhone oderSmartphone (Android) und dem fahrzeugeige-nen Navigationssystem synchronisiert.
p Beim Herunterladen großer Datenmengendauert die Übertragung der Daten zu Ihremfahrzeugeigenen Navigationssystem mithil-fe der Auto-Sync-Funktion einige Zeit. Eswird nachdrücklich empfohlen, eine USB-
Verbindung für die Datenübertragung zuverwenden.
9 Berühren Sie [Verknüpfen].Auf Ihrem iPhone oder Smartphone (Android)wird eine Bestätigungsaufforderung für dieKopplung angezeigt.
10 Akzeptieren Sie die Kopplung aufIhrem iPhone oder Smartphone (Android).Sobald die Kopplung erfolgt ist, stellt IhriPhone oder Smartphone (Android) automa-tisch eine Kopplung her, wenn das iPhoneoder Smartphone (Android) mit dem fahrzeug-eigenen Navigationssystem verbunden wird.
Bearbeiten eines gekoppelteniPhones oder Smartphones(Android)1 Bereiten Sie die AVICSYNC-Funktionauf die Verwendung vor.
= Einzelheiten siehe Normaler Systemstartauf Seite 15.
2 Zeigen Sie den Kartenbildschirm anIhrem fahrzeugeigenen Navigationssysteman.
3 Berühren Sie an Ihrem fahrzeugeigenenNavigationssystem , um das Navigati-onsmenü anzuzeigen.
4 Berühren Sie im Navigationsmenü .
5 Berühren Sie , um die Shortcuts an-zuzeigen.
p Wenn Sie [Alle Handys entfernen] in denShortcuts berühren, können Sie die Kopp-lung aller Geräte beenden.
6 Berühren Sie [Bearbeiten].
7 Berühren Sie das iPhone oder Smart-phone (Android), das Sie bearbeiten möch-ten.
8 Stellen Sie die folgenden Optionen ein.Navigationsdaten automatisch abgleichen:
De 17
Kapitel
03Vorbereitungen
vorderNutzung
derAVICSY
NC-Funktion
Vorbereitungen vor der Nutzung der AVICSYNC-Funktion

Schalten Sie die Auto-Sync-Funktion ein oderaus.Dieses Handy entfernen:Beendet die Kopplung Ihres gegenwärtig ver-bundenen iPhones oder Smartphones(Android) mit Ihrem fahrzeugeigenen Navigati-onssystem.
p Navigationsbezogene Daten werden 15Tage nachdem Sie die Kopplung beendethaben von Ihrem iPhone oder Smartphone(Android) gelöscht. Wenn Sie das iPhoneoder Smartphone (Android) innerhalb von15 Tagen erneut koppeln, können Sie dieverbleibenden Daten verwenden.
Manuelle Verbindung einesgekoppelten iPhones oderSmartphones (Android)Wenn Sie ein anderes gekoppeltes iPhoneoder Smartphone (Android) verbinden, wählenSie das Gerät, das Sie mit Ihrem System ver-binden möchten, aus der Liste.
1 Zeigen Sie den Kartenbildschirm anIhrem fahrzeugeigenen Navigationssysteman.
2 Berühren Sie an Ihrem fahrzeugeigenenNavigationssystem , um das Navigati-onsmenü anzuzeigen.
3 Berühren Sie im Navigationsmenü .
4 Berühren Sie den Namen des Geräts,mit dem Sie eine Verbindung herstellenwollen.
Kauf von navigationsbezo-genem Inhalt über dieAVICSYNC-App
! Navigationsbezogene Inhaltsdaten könnenein großes Volumen aufweisen. Es wirdnachdrücklich empfohlen, sie über einenmit einem Breitbandnetzwerk verbundenenAccess Point oder Router und die Wi-Fi-Ver-bindung Ihres iPhones oder Smartphones(Android) herunterzuladen.
! Beim Herunterladen großer Datenmengendauert die Übertragung der Daten zu Ihremfahrzeugeigenen Navigationssystem mithil-fe der Auto-Sync-Funktion einige Zeit. Eswird nachdrücklich empfohlen, eine USB-Verbindung für die Datenübertragung zuverwenden.
1 Starten Sie die AVICSYNC-App aufIhrem iPhone oder Smartphone (Android).
2 Tippen Sie auf Ihrem iPhone oderSmartphone (Android) an, um das Na-vigationsmenü anzuzeigen.
3 Tippen Sie [Shop] an.
4 Ziehen Sie den Bildschirm und suchenSie den Online-Diensteintrag.
De18
Kapitel
03 Vorbereitungen vor der Nutzung der AVICSYNC-Funktion

5 Tippen Sie die Taste an, auf der derAbonnementpreis angezeigt ist.Der Abonnementzahlungsvorgang beginnt.Nach Abschluss des Zahlungsvorgangs än-dert sich die Tastenbezeichnung zu [Herunter-laden].
p Der Zahlungsvorgang ist für etwaigen ko-stenlosen Inhalt im Shop-Menü nicht erfor-derlich.
6 Tippen Sie [Herunterladen] an.Das Herunterladen der Inhalte beginnt. NachAbschluss des Herunterladens ändert sich dieTastenbezeichnung zu [Installieren].
7 Tippen Sie [Installieren] an.Nach Abschluss der Installation erscheinteine Bestätigungsmeldung zum Neustart desfahrzeugeigenen Navigationssystems.
8 Tippen Sie [OK] an.Die AVICSYNC-App wird neugestartet.
p Tippen Sie [Später] an, wenn Sie mehrereInhalte herunterladen und installierenmöchten, und setzen Sie dann den Kaufder weiteren Inhalte fort.Der auf Ihr Handy heruntergeladene Inhaltwird auf Ihr fahrzeugeigenes Navigationssy-stem übertragen, wenn Sie Ihr iPhone oderSmartphone (Android) das nächste Mal mitIhrem fahrzeugeigenen Navigationssystemverbinden. Nach Abschluss der Übertra-gung erfolgt ein Neustart des fahrzeugeige-nen Navigationssystems.
De 19
Kapitel
03Vorbereitungen
vorderNutzung
derAVICSY
NC-Funktion
Vorbereitungen vor der Nutzung der AVICSYNC-Funktion

Die Verfügbarkeit von Online-Diensten sowiedie Nutzungsgebühren für einen Online-Dienstkönnen je nach Region variieren.
Zur Verwendung eines verbundenen Online-Dienstes ist ein Abonnement für AVICSYNC-App erforderlich.
Aktivieren eines Online-Dienstes1 Kaufen Sie Online-Verkehrsdiensteüber die AVICSYNC-App.
= Einzelheiten siehe Kauf von navigationsbe-zogenem Inhalt über die AVICSYNC-App aufSeite 18.
2 Verbinden Sie Ihr iPhone oder Smart-phone (Android) über Bluetooth oder einUSB-Kabel mit dem fahrzeugeigenen Navi-gationssystem.
= Entnehmen Sie Details der Bedienungsan-leitung für Ihr fahrzeugeigenes Navigations-system.
Der heruntergeladene Inhalt auf Ihrem iPhoneoder Smartphone (Android) wird auf Ihr fahr-zeugeigenes Navigationssystem übertragen.Nach Abschluss der Übertragung erfolgt einNeustart des fahrzeugeigenen Navigationssy-stems.
3 Zeigen Sie den Kartenbildschirm anIhrem fahrzeugeigenen Navigationssysteman.
4 Berühren Sie an Ihrem fahrzeugeigenenNavigationssystem , um das Navigati-onsmenü anzuzeigen.
5 Zeigen Sie das Navigationsmenü anund berühren Sie [Einstellungen].
6 Berühren Sie [Online-Dienste].
7 Berühren Sie den zu aktivierendenDienst.Die Menüs für den Online-Dienst werdenaktiviert.
Empfang von Online-VerkehrsinformationenMit dem Online-Verkehrsdienst können Sieäußerst genaue Echtzeit-Verkehrsberichteempfangen, die auf vom Anbieter an verschie-denen Orten gesammelten Daten basieren.Dieser Dienst bietet eine breitere Straßener-fassung als der Verkehrsnachrichtenkanal(TMC) und wird häufiger aktualisiert.p Zur Verwendung dieses Online-Dienstes ist
das Online-Abonnement für Verkehrsinfor-mationen erforderlich.= Einzelheiten siehe Aktivieren eines Onli-
ne-Dienstes auf Seite 20.
Einschalten der Verkehrsinfor-mationsfunktionGehen Sie wie folgt vor, um die Verkehrsinfor-mationsfunktion ein- oder auszuschalten.
1 Drücken Sie die MAP-Taste.Der Kartenbildschirm erscheint.
2 Berühren Sie die folgende Taste.
Zeigt das Navigationsmenü aufdem Kartenbildschirm an.
3 Berühren Sie , um die nächste Seiteanzuzeigen.
4 Berühren Sie [Einstellungen].Der “Einstellungen”-Bildschirm erscheint.
5 Berühren Sie , um die nächste Seiteanzuzeigen.
De20
Kapitel
04 Verwendung von Online-Diensten

6 Berühren Sie [Verkehr].Der “Verkehrsmeldungseinstellungen”-Bild-schirm erscheint.
7 Berühren Sie den Eintrag, um die fol-genden Bedingungen festzulegen.[Verkehr]: [Ein] ist gewählt.[Datenquelle]: [Online] ist gewählt.[Info verwenden]: [Ein] ist gewählt.[Verkehrsinfo anzeigen]: [Farbe und Sym-bol] ist gewählt.Die Verkehrsinformationsfunktion ist einge-schaltet.
Anzeigen der VerkehrslisteVerkehrsinformationen werden auf dem Bild-schirm in einer Liste angezeigt. Dadurch lässtsich überprüfen, wie viele Verkehrsereignissewo aufgetreten sind und wie weit sie von Ihreraktuellen Position entfernt sind.
1 Bereiten Sie die AVICSYNC-Funktionauf die Verwendung vor.
= Einzelheiten siehe Normaler Systemstartauf Seite 15.
2 Drücken Sie die MAP-Taste.Der Kartenbildschirm erscheint.
3 Berühren Sie die folgende Taste.
Zeigt das Navigationsmenü aufdem Kartenbildschirm an.
4 Berühren Sie [Verkehr].Der “Verkehrsmeldungsübersicht”-Bild-schirm erscheint.
5 Berühren Sie [Verkehrsmeldungen].Der “Verkehrsmeldungen”-Bildschirm er-scheint.
Es wird eine Liste mit empfangenen Verkehrs-informationen angezeigt. Die Liste ist anhandder Entfernung zu Ihrer aktuellen Position sor-tiert. Orte (Straßennamen), an denen die Er-eignisse aufgetreten sind, werden in der Listeangezeigt.
p Wenn eine Fahrtroute eingestellt ist, werdenrelevante Ereignisse bezüglich der aktuellenFahrtroute oben in der Liste angezeigt.
p Durch Berühren des gewünschten Eintragskann seine Position auf der Karte angezeigtwerden. Berühren Sie oder , um dasvorherige oder nächste Ereignis anzuzei-gen.
Prüfen der Verkehrsereignisseauf der KarteInformationen zum Verkehrsereignis könnenauf der Karte angezeigt werden.
1 Bereiten Sie die AVICSYNC-Funktionauf die Verwendung vor.
= Einzelheiten siehe Normaler Systemstartauf Seite 15.
2 Drücken Sie die MAP-Taste.Der Kartenbildschirm erscheint.
3 Berühren Sie die folgende Taste.
Zeigt das Navigationsmenü aufdem Kartenbildschirm an.
4 Berühren Sie [Verkehr].Der “Verkehrsmeldungsübersicht”-Bild-schirm erscheint.
De 21
Kapitel
04Verw
endungvonOnlin
e-D
ienste
n
Verwendung von Online-Diensten

5 Berühren Sie [Verkehrskarte].Der “Karte mit aktueller Verkehrslage”-Bild-schirm erscheint.
Von Verkehrsereignissen betroffene Straßen-abschnitte werden auf der Karte in einer ande-ren Farbe dargestellt, und kleine Symbole aufder Straße geben die Art des Ereignisses an.Die Verkehrsstaulinien zeigen den Grad derVerkehrsbehinderung durch verschiedene Far-ben an.
Beim Auftreten vonVerkehrsereignissen auf IhrerRouteDas Benachrichtigungssymbol zeigt den Emp-fangsstatus der Verkehrsinformationen an.
Zeigt an, dass keine Verkehrserei-gnisse in Ihrer Umgebung vorhan-den sind.
Zeigt an, dass gerade Informatio-nen zu Verkehrsereignissen emp-fangen werden.
Zeigt an, dass keine signifikantenVerkehrsereignisse auf der Routevorhanden sind.
Zeigt an, dass signifikante Ver-kehrsereignisse auf der Route vor-handen sind. Das Symbol zeigt dieArt des nächsten Verkehrsereignis-ses an.
1 Bereiten Sie die AVICSYNC-Funktionauf die Verwendung vor.
= Einzelheiten siehe Normaler Systemstartauf Seite 15.
2 Drücken Sie die MAP-Taste.Der Kartenbildschirm erscheint.
3 Berühren Sie das relevante Verkehrs-ereignissymbol.
1
1 VerkehrsbenachrichtigungssymbolDer “Verkehrsmeldungsübersicht”-Bild-schirm erscheint.Sie können die Details von Verkehrsereignis-sen prüfen. Berühren Sie das relevante Ereig-nis, um den Ort auf der Karte anzuzeigen.
Abrufen von Parkplatzin-formationenp Zur Verwendung dieses Online-Dienstes ist
das Online-Abonnement für Parkplatzinfor-mationen erforderlich.= Einzelheiten siehe Aktivieren eines Onli-
ne-Dienstes auf Seite 20.
1 Bereiten Sie die AVICSYNC-Funktionauf die Verwendung vor.
= Einzelheiten siehe Normaler Systemstartauf Seite 15.
2 Drücken Sie die MAP-Taste.Der Kartenbildschirm erscheint.
3 Berühren Sie die folgende Taste.
Zeigt das Navigationsmenü aufdem Kartenbildschirm an.
De22
Kapitel
04 Verwendung von Online-Diensten

4 Berühren Sie [Nützliche Informationen].Der “Nützliche Informationen”-Bildschirmerscheint.
5 Berühren Sie [Parkplätze].Es wird eine Karte angezeigt, auf der die Ver-fügbarkeit von Parkplätzen in der Nähe Ihreraktuellen Position ausgewiesen ist.Die Verfügbarkeit von Parkplätzen wird farb-lich dargestellt.
Farbe Bedeutung
GrünEs sind viele freie Parkplätze ver-fügbar.
GelbEs sind ausreichend freie Parkplät-ze verfügbar.
RotEs sind keine oder nur wenige freieParkplätze verfügbar.
p Ein graues Symbol zeigt an, dass keineParkplatzinformationen vorhanden sind.
6 Berühren Sie die folgenden Tasten.
Zeigt alle offline verfügbaren Park-platzinformationen an.
Zeigt nur online verfügbare Park-platzinformationen an.
p Wenn Sie die Sensortaste mit dem Namendes Kartendatenbankanbieters berühren,können die angezeigten Symbole auf Sym-bole dieses Anbieters eingegrenzt werden.
p Wenn Sie berühren, werden Parkplat-zinformationen im Listenformat ange-zeigt.
Durchsuchen von SpritpreisenAktuelle Spritpreise umliegender Tankstellenwerden in einer Liste angezeigt.p Wenn die Fahrtroute eingestellt ist, werden
Tankstellen entlang oder in der Umgebungder Route gesucht. Wenn keine Fahrtrouteeingestellt ist, erfolgt die Suche nach Tank-
stellen in der Umgebung der aktuellenPosition.
p Sie können die Einstellungen dieser Funk-tion ändern.= Einzelheiten siehe Aktivieren eines Onli-
ne-Dienstes auf Seite 20.
1 Bereiten Sie die AVICSYNC-Funktionauf die Verwendung vor.
= Einzelheiten siehe Normaler Systemstartauf Seite 15.
2 Drücken Sie die MAP-Taste.Der Kartenbildschirm erscheint.
3 Berühren Sie die folgende Taste.
Zeigt das Navigationsmenü aufdem Kartenbildschirm an.
4 Berühren Sie [Nützliche Informationen].Der “Nützliche Informationen”-Bildschirmerscheint.
5 Berühren Sie [Kraftstoffpreise].Eine Liste mit Spritpreisen wird angezeigt.Die Spritpreise sind farblich dargestellt.
Farbe Bedeutung
Grün Der Preis ist niedrig.
Gelb Der Preis ist relativ niedrig.
Rot Der Preis ist hoch.
Bei der Entfernung handelt es sich um dieEntfernung von Ihrer aktuellen Position zurTankstelle.
6 Berühren Sie ein beliebiges Element,um seine Details anzuzeigen.Es wird ein Bildschirm mit Details zum Stand-ort angezeigt.
De 23
Kapitel
04Verw
endungvonOnlin
e-D
ienste
n
Verwendung von Online-Diensten

Durchsuchen vonWetterberichtenEin örtlicher Wetterbericht kann in einer Listeangezeigt werden.
1 Bereiten Sie die AVICSYNC-Funktionauf die Verwendung vor.
= Einzelheiten siehe Normaler Systemstartauf Seite 15.
2 Drücken Sie die MAP-Taste.Der Kartenbildschirm erscheint.
3 Berühren Sie die folgende Taste.
Zeigt das Navigationsmenü aufdem Kartenbildschirm an.
4 Berühren Sie [Nützliche Informationen].Der “Nützliche Informationen”-Bildschirmerscheint.
5 Berühren Sie [Wetter].Der “Wetter”-Bildschirm erscheint.Durch Berühren des Elements werden seineDetails angezeigt.
! Aktuelle Position:Zeigt die derzeitige Temperatur am aktuel-len Ort an.Durch Berühren dieses Elements wird einesiebentägige Wettervorhersage angezeigt.
! Wetter am Zielort:Zeigt die erwartete Temperatur zum An-kunftszeitpunkt am Fahrtziel an.Durch Berühren dieses Elements wird einesiebentägige Wettervorhersage angezeigt.
! Wetter unterwegs:Durch Berühren dieses Elements könnenSie die aktuelle Temperatur in Städten ent-lang Ihrer Route anzeigen.
! Gespeicherte Orte:Diesem Menü können verschiedene Ortehinzugefügt werden. Durch Hinzufügen oftangezeigter Orte lässt sich der Wetterbe-richt für diesen Ort später schnell aufrufen.
p Wenn Sie Etappenziele eingestellt haben,wird auch die aktuelle Temperatur für dieEtappenziele angezeigt. Durch Berühreneines Elements können Sie die Wettervor-hersage für das Etappenziel prüfen.
p Durch Berühren von wird das Einstel-lungsmenü der Wetterberichte angezeigt.= Einzelheiten siehe “Wetter”-Einstellun-
gen auf Seite 30.
Verwendung der Online-SucheSie können einen Ort online suchen, indemSie einen Namen eingeben. Ein weiter Bereichin der Umgebung der aktuellen Position wirddurchsucht.
1 Bereiten Sie die AVICSYNC-Funktionauf die Verwendung vor.
= Einzelheiten siehe Normaler Systemstartauf Seite 15.
2 Drücken Sie die MAP-Taste.Der Kartenbildschirm erscheint.
3 Berühren Sie die folgende Taste.
Zeigt das Navigationsmenü aufdem Kartenbildschirm an.
4 Berühren Sie [Neue Route].Der “Neue Route nach...”-Bildschirm er-scheint.
5 Berühren Sie [Online-Suche].
6 Geben Sie den Namen, die Adresseoder die Kategorie des gesuchten Fahrt-ziels ein, und berühren Sie dann die folgen-de Taste.
Zeigt den “Suchergebnisse”-Bild-schirm an.
De24
Kapitel
04 Verwendung von Online-Diensten

7 Berühren Sie den gewünschten Eintrag.
p Wenn Sie ein Logo eines Datenanbietersberühren, kann die Ergebnisliste anhandder Ergebnisse des Anbieters noch weitereingegrenzt werden.
Der gesuchte Ort erscheint auf dem Karten-bildschirm.
8 Berühren Sie [Als Ziel wählen] auf dem“Punkt auf der Karte”-Bildschirm.
= Entnehmen Sie Details zur Bedienung des“Punkt auf der Karte”-Bildschirms der Be-dienungsanleitung für Ihr fahrzeugeigenesNavigationssystem.
Nach dem Berühren von [Als Ziel wählen]wird der “Routenübersicht”-Bildschirm ange-zeigt und der Countdown beginnt. Nach Ab-lauf des Countdowns startet dieRoutenführung automatisch. Wenn Sie wäh-rend des Countdowns einen beliebigen Punktauf der Karte berühren, stoppt der Countdownund der Bildschirm bleibt stehen.
9 Berühren Sie [Navigation starten].Ihr fahrzeugeigenes Navigationssystem be-ginnt mit der Streckenführung.
= Entnehmen Sie Details zur Streckenfüh-rung der Bedienungsanleitung für Ihr fahr-zeugeigenes Navigationssystem.
De 25
Kapitel
04Verw
endungvonOnlin
e-D
ienste
n
Verwendung von Online-Diensten

Auswahl des gegenwärtigin der AVICSYNC-Appeingestellten Fahrtziels1 Stellen Sie mit Ihrem iPhone oderSmartphone (Android) eine Fahrtroute inder AVICSYNC-App ein.
2 Verbinden Sie Ihr iPhone oder Smart-phone (Android) über Bluetooth oder einUSB-Kabel mit dem fahrzeugeigenen Navi-gationssystem.
= Entnehmen Sie Details der Bedienungsan-leitung für Ihr fahrzeugeigenes Navigations-system.
3 Zeigen Sie den Kartenbildschirm anIhrem fahrzeugeigenen Navigationssysteman.
4 Berühren Sie an Ihrem fahrzeugeigenenNavigationssystem , um das Navigati-onsmenü anzuzeigen.
5 Berühren Sie [Neue Route].Der “Neue Route nach...”-Bildschirm er-scheint.
6 Berühren Sie [Zielführung per Handy].
7 Berühren Sie [Als Ziel wählen] auf dem“Punkt auf der Karte”-Bildschirm.
= Entnehmen Sie Details zur Bedienung des“Punkt auf der Karte”-Bildschirms der Be-dienungsanleitung für Ihr fahrzeugeigenesNavigationssystem.
Nach dem Berühren von [Als Ziel wählen]wird der “Routenübersicht”-Bildschirm ange-zeigt und der Countdown beginnt. Nach Ab-lauf des Countdowns startet dieRoutenführung automatisch. Wenn Sie wäh-rend des Countdowns einen beliebigen Punktauf der Karte berühren, stoppt der Countdownund der Bildschirm bleibt stehen.
8 Berühren Sie [Navigation starten].Ihr fahrzeugeigenes Navigationssystem be-ginnt mit der Streckenführung.
= Entnehmen Sie Details zur Streckenfüh-rung der Bedienungsanleitung für Ihr fahr-zeugeigenes Navigationssystem.
Verwendung desFußgängermodusEinstellen der zum endgültigenFahrtziel zu Fußzurückzulegenden Strecke“Fußgängermodus” ist nützlich, wenn Ihr end-gültiges Fahrtziel eine kurze Strecke voneinem per Fahrzeug erreichbaren Ort entferntliegt. Wenn Sie beispielsweise den Fußgänger-modus verwenden, stellt die AVICSYNC-Appeine zu Fuß zum endgültigen Fahrtziel zurück-zulegende Strecke bereit.
1 Stellen Sie die Fahrtroute an Ihremfahrzeugeigenen Navigationssystem ein.
2 Verbinden Sie Ihr iPhone oder Smart-phone (Android) über Bluetooth oder einUSB-Kabel mit dem fahrzeugeigenen Navi-gationssystem.
= Entnehmen Sie Details der Bedienungsan-leitung für Ihr fahrzeugeigenes Navigations-system.
3 Fahren Sie Ihr Fahrzeug auf Ihr Fahrtzielzu.
4 Wenn Sie 1 500m von Ihrem endgülti-gen Fahrtziel entfernt sind, parken Sie IhrFahrzeug an einem sicheren Ort und ziehendie Feststellbremse an.
5 Stellen Sie den Motor ab und schaltenSie die Zündung aus.Ihr fahrzeugeigenes Navigationssystem wirdebenfalls ausgeschaltet.In der AVICSYNC-App erscheint eine Bestäti-gungsmeldung darüber, ob die Streckenfüh-rung im Fußgängermodus fortgesetzt werdensoll.
De26
Kapitel
05 Andere Funktionen

p Die Bestätigungsmeldung für den Fußgäng-ermodus erscheint auch, wenn Sie IhriPhone oder Smartphone (Android) vonIhrem fahrzeugeigenen Navigationssystemtrennen.
6 Tippen Sie [Navigation fortsetzen] inder AVICSYNC-App an.Die Strecke wird neuberechnet und dieAVICSYNC-App beginnt mit der Streckenfüh-rung.
Einstellen einer zu Fußzurückzulegenden Strecke fürdie Rückkehr zu Ihrem FahrzeugNachdem Sie unter Verwendung des Fußgäng-ermodus an Ihrem Ziel angekommen sind,können Sie eine Strecke zu Ihrem geparktenFahrzeug einstellen.
1 Starten Sie die AVICSYNC-App aufIhrem iPhone oder Smartphone (Android).
2 Tippen Sie auf Ihrem iPhone oderSmartphone (Android) an, um das Na-vigationsmenü anzuzeigen.
3 Tippen Sie [Neue Route] und dann [Zu-rück zum PKW] an.Die Strecke wird neuberechnet und dieAVICSYNC-App beginnt mit der Streckenfüh-rung.
p Wenn Sie an Ihrem Fahrzeug ankommen,können Sie [Zurück in PKW- Modus schal-ten] im “Ankunft am Zielort”-Bildschirmantippen, um vom Fußgängermodus aufden fahrzeugeigenen Modusumzuschalten.
Suchen nach einem Ortanhand eines Fotos
Diese Funktion ist nur in der AVICSYNC-Appauf Ihrem iPhone oder Smartphone (Android)verwendbar.
Sie können nach einem Ort suchen, indem Sieein Foto wählen, das Sie aufgenommenhaben.p Die Suche anhand von Fotos verwendet in
die Fotos eingebettete GPS-Daten. DieSuche anhand von Fotos funktioniert nur,wenn GPS-Daten in ein Foto eingebettetsind.
p Die Suche anhand von Fotos wird für Fotosdurchgeführt, die gegenwärtig auf IhremiPhone oder Smartphone (Android) gespei-chert sind. Die Verwendung anderer Spei-cherorte wie zum Beispiel Online-Speicherist nicht möglich.
1 Bereiten Sie die AVICSYNC-Funktionauf die Verwendung vor.
= Einzelheiten siehe Normaler Systemstartauf Seite 15.
2 Tippen Sie auf Ihrem iPhone oderSmartphone (Android) an, um das Na-vigationsmenü anzuzeigen.
3 Tippen Sie [Neue Route] an.Der “Neue Route nach...”-Bildschirm er-scheint.
4 Ziehen Sie den Bildschirm, um im Menüzur Anzeige von [Bild] zu scrollen.
5 Tippen Sie [Bild] an.Es wird eine Liste der auf Ihrem iPhone oderSmartphone (Android) gespeicherten Fotosangezeigt.
De 27
Kapitel
05Andere
Funktio
nen
Andere Funktionen

6 Berühren Sie den gewünschten Eintragund wählen Sie ein Foto.
p Die Vorgehensweise zur Auswahl einesFotos kann je nach iPhone- oder Smartpho-ne-Modell (Android) variieren.
Der gesuchte Ort erscheint auf dem Karten-bildschirm.
7 Tippen Sie [Als Ziel wählen] auf dem“Punkt auf der Karte”-Bildschirm an.
= Entnehmen Sie Details zur Bedienung des“Punkt auf der Karte”-Bildschirms der Be-dienungsanleitung für Ihr fahrzeugeigenesNavigationssystem.
Nach Antippen von [Als Ziel wählen] wird der“Routenübersicht”-Bildschirm angezeigt undder Countdown beginnt. Nach Ablauf desCountdowns startet die Streckenführung auto-matisch. Wenn Sie während des Countdownseinen beliebigen Punkt auf der Karte berüh-ren, stoppt der Countdown und der Bildschirmbleibt stehen.
8 Tippen Sie [Navigation starten] an.Die AVICSYNC-App startet die Streckenfüh-rung.
= Entnehmen Sie Details zur Streckenfüh-rung der Bedienungsanleitung für Ihr fahr-zeugeigenes Navigationssystem.
De28
Kapitel
05 Andere Funktionen

Individuelle Anpassung derfahrzeugeigenen Navigati-onseinstellungen
In diesem Abschnitt werden nur die auf dieAVICSYNC-Funktion bezogenen Einstellungenbeschrieben.Andere Bedienvorgänge sind im Prinzip mitdenen am fahrzeugeigenen Navigationssystemidentisch. Lesen Sie für Informationen zu ande-ren Funktionen bitte die Bedienungsanleitungfür Ihr fahrzeugeigenes Navigationssystem.
Sie können die Navigationseinstellungen kon-figurieren und das Verhalten Ihres fahrzeugei-genen Navigationssystems ändern.
1 Drücken Sie die MAP-Taste.Der Kartenbildschirm erscheint.
2 Berühren Sie die folgende Taste.
Zeigt das Navigationsmenü aufdem Kartenbildschirm an.
3 Berühren Sie , um die nächste Seiteanzuzeigen.
4 Berühren Sie [Einstellungen].Der “Einstellungen”-Bildschirm erscheint.
Details zu jeder Option unter“Einstellungen”“Ton”-Einstellungen
Verkehrsinfo ankündigenSie können auswählen, ob das Navigationssy-stem empfangene Verkehrsmeldungen bezüg-lich Ihrer Route ansagen soll.
“Navigationskarte”-Einstellungen
Stauumfahrung auf Autobahnen anbietenWenn sich Ihre Geschwindigkeit währendeiner Autobahnfahrt aufgrund eines Ver-
kehrsstaus reduziert, bietet das Navigationssy-stem eine alternative Route von der nächstenAusfahrt an. Eine Meldung zeigt Ihnen die Ent-fernung zur Ausfahrt an sowie die Abwei-chung in der Entfernung und berechnetenFahrtzeit im Vergleich zur ursprünglichenRoute. Sie können eine der folgenden Optio-nen wählen:! Berühren Sie [Verwerfen] oder ignorieren
Sie diese Meldung einfach, wenn Sie aufder ursprünglichen Strecke bleiben möch-ten.
! Berühren Sie [Vorschau], um anhandeines angezeigten Überblicks über die ur-sprüngliche Route und den Umweg eineEntscheidung zu treffen. Sie können denUmweg wie in der Vorschau angezeigt an-nehmen oder den zu umgehenden Auto-bahnabschnitt vor dem Akzeptierenverlängern.
! Biegen Sie am vorgeschlagenen Punkt indie neue Richtung ab. Die Fahrtroute wirdautomatisch neu berechnet.
Echtzeit-Routenalternativen anbietenAlternativrouten können auch beim Fahrenauf normalen Straßen vorgeschlagen werden.Das Navigationssystem schlägt dabei bei derkommenden Kreuzung eine andere Richtungvor und bietet für den nächsten Streckenab-schnitt eine andere Route an. Der vorgeschla-gene Umweg kann jedoch nicht geändertwerden.
“Verkehr”-Einstellungen
VerkehrSie können die Verkehrsinformationsfunktionein- oder ausschalten.
DatenquelleSie können auswählen, welche Datenquellefür den Empfang von Verkehrsinformationenin Echtzeit verwendet werden soll. [Online] istnur verfügbar, wenn das Gerät eingeschaltetist.
De 29
Kapitel
06Anpasse
nvonNavigatio
nse
inste
llungen
Anpassen von Navigationseinstellungen

Verkehrsinfo anzeigenSie können festlegen, ob Symbole zu Verkehrs-ereignissen und Linien zum Verkehrsfluss aufder Karte angezeigt werden sollen.! Aus
Es werden keine Symbole zu Verkehrserei-gnissen und Linien zum Verkehrsfluss an-gezeigt.
! FarbeNur linienrelevante Verkehrsereignisse wer-den auf der Karte angezeigt.
! Farbe und SymbolEs werden Symbole zu Verkehrsereignissenund Linien zum Verkehrsfluss angezeigt.
Freien Verkehrsfluss auch einblendenSie können auswählen, ob Informationen übereinen reibungslosen Verkehrsfluss angezeigtwerden sollen.
Umleitung, wenn Zeitersparnis mindestensSie können eine Mindesteinsparungszeit fürdas Vorschlagen von Umwegen festlegen. Erstwenn diese festgelegte Mindesteinsparungs-zeit überschritten wird, schlägt das Systemeinen neuen Umweg zur Umgehung des Ver-kehrsereignisses vor. Anderenfalls wird keineneue Route vorgeschlagen.
Umleitungen manuell bestätigenSie können die manuelle Bestätigung beijeder Streckenneuberechnung aus- oder ein-schalten.
“Wetter”-EinstellungenDas automatische Herunterladen von Wetter-vorhersagen kann ein- oder ausgeschaltet wer-den.
“Kraftstoff”-EinstellungenDer Online-Spritpreis-Service kann ein- oderausgeschaltet werden.
“Online-Dienste”-EinstellungenIn den “Online-Dienste”-Einstellungen lassensich die Online-Funktionen ein- oder ausschal-ten.
Online-VerkehrsinfoDer Online-Verkehrsservice kann ein- oderausgeschaltet werden.
Online-WetterDie Online-Wettervorhersage kann ein- oderausgeschaltet werden.
Online-ParkplätzeDer Online-Parkservice kann ein- oder ausge-schaltet werden.
Online-KraftstoffpreiseDer Online-Spritpreis-Service kann ein- oderausgeschaltet werden.
Online-SucheDer Online-Suchservice kann ein- oder ausge-schaltet werden.
Individuelle Anpassung derAVICSYNC-App-Einstellungen
In diesem Abschnitt werden nur dieAVICSYNC-App-Einstellungen beschrieben, dievom fahrzeugeigenen Navigationssystem ab-weichen.Andere Bedienvorgänge sind im Prinzip mitdenen am fahrzeugeigenen Navigationssystemidentisch. Lesen Sie für Informationen zu ande-ren Funktionen bitte die Bedienungsanleitungfür Ihr fahrzeugeigenes Navigationssystem.
Sie können die AVICSYNC-App-Einstellungenkonfigurieren und das Verhalten IhrerAVICSYNC-App ändern.
1 Starten Sie die AVICSYNC-App aufIhrem iPhone oder Smartphone (Android).
De30
Kapitel
06 Anpassen von Navigationseinstellungen

2 Tippen Sie auf Ihrem iPhone oderSmartphone (Android) an, um das Na-vigationsmenü anzuzeigen.
3 Ziehen Sie den Bildschirm, um im Menüzur Anzeige von [Einstellungen] zu scrol-len.
4 Tippen Sie [Einstellungen] an.Der “Einstellungen”-Bildschirm erscheint.
Details zu jeder Option unter“Einstellungen”“Routenoptionen”-Einstellungen
FahrzeugIn der AVICSYNC-App kann zusätzlich [Fuß-gänger] und [Fahrrad] gewählt werden.p Wenn [Fahrrad] oder [Fußgänger] als
Fahrzeugtyp gewählt ist, werden einigeMenüs ausgeblendet oder inaktiv und kön-nen nicht bedient werden.
“Ton”-EinstellungenIn der AVICSYNC-App ist zusätzlich [Ruhemo-dus] bedienbar.
RuhemodusSchaltet die Töne der AVICSYNC-App (bei-spielsweise die Sprachführung oder Pieptöne)stumm.
“AVICSYNC”-EinstellungenIn der AVICSYNC-App kann nur [Ruhezu-stand] eingestellt werden.
RuhezustandSie können den Ruhemodus der AVICSYNC-App ein- oder ausschalten.Wenn bei eingeschaltetem Ruhemodus eineAVICSYNC-Verbindung besteht, erlischt derAVICSYNC-App-Bildschirm Ihres iPhones oderSmartphones (Android), wenn die AVICSYNC-App eine Weile nicht bedient wird. (Wenn SieIhr iPhone oder Smartphone (Android) ohneexterne Stromversorgung über Bluetooth ver-binden, lässt sich der Batterieverbrauchreduzieren.)
De 31
Kapitel
06Anpasse
nvonNavigatio
nse
inste
llungen
Anpassen von Navigationseinstellungen

Online-Dienstanbieterp Die aufgelisteten Anbieter können sich än-
dern und ihre Dienste können in der Zu-kunft unangekündigt eingestellt werden.
Online-Dienst Dienstanbieter
Online-Verkehr TomTom (TomTom Traffic)
Online-Suche HERE
Online-Wetter CustomWeather
Kraftstoffpreise Opis
Parkplatzverfügbarkeitund -preise
Parkopedia
Urheberrecht undMarkenzeichenTomTom (TomTom Traffic)
© 2015 TomTom. Alle Rechte vorbehalten. Tom-Tom und das TomTom-Logo sind eingetrageneMarken von TomTom N.V.
HERE
© 1987-2015 HERE. Alle Rechte vorbehalten.
CustomWeather
Wetterdatenbereitstellung durch CustomWeat-her, Inc.Copyright © 2015 CustomWeather. Alle Rechtevorbehalten. “CustomWeather” und “Takingthe World by Storm” sind Markenzeichen derCustomWeather, Inc.
Opis
Parkopedia
Anderep iPhone und iPod sind Markenzeichen der
Apple Inc., die in den USA und anderenLändern eingetragen sind.
p App Store ist eine Dienstleistungsmarkevon Apple Inc.
p iOS ist eine Marke, für die Cisco das Mar-kenrechte in den USA und bestimmten an-deren Ländern hält.
p Google, Google Play, Android und andereMarken sind Markenzeichen derGoogle Inc.
De32
Anhang
Anhang

p Die Bluetooth®-Wortmarke und -Logos sindeingetragene Marken der Bluetooth SIG,Inc. Jede Nutzung dieser Marken durch diePIONEER CORPORATION erfolgt unter ent-sprechender Lizenz. Andere Marken undMarkennamen sind das Eigentum ihrer je-weiligen Inhaber.
Die Namen von privaten Körperschaften,Produkten und anderen Entitäten, die andiesem Produkt angeführt werden, sinddie eingetragenen Warenzeichen oder Wa-renzeichen der jeweiligen Firmen.
De 33
AnhangAnhang
Anhang

PIONEER CORPORATION1-1, Shin-ogura, Saiwai-ku, Kawasaki-shi,Kanagawa 212-0031, JAPAN
Корпорация Пайонир1-1, Син-Огура, Сайвай-ку, г. Кавасаки,префектура Канагава, 212-0031, Япония
Импортер ООО “ПИОНЕР РУС”125040, Россия, г. Москва,ул. Правды, д.26Тел.: +7(495) 956-89-01
PIONEER EUROPE NVHaven 1087, Keetberglaan 1, B-9120 Melsele, Belgium/BelgiqueTEL: (0) 3/570.05.11
Technische Hotline derPioneer Electronics Deutschland GmbHTEL: 02154/913-333
PIONEER ELECTRONICS (USA) INC.P.O. Box 1540, Long Beach, California 90801-1540, U.S.A.TEL: (800) 421-1404
PIONEER ELECTRONICS OF CANADA, INC.340 Ferrier Street, Unit 2, Markham, Ontario L3R 2Z5, CanadaTEL: 1-877-283-5901TEL: 905-479-4411
PIONEER ELECTRONICS DE MEXICO, S.A. de C.V.Blvd.Manuel Avila Camacho 138 10 pisoCol.Lomas de Chapultepec, Mexico, D.F. 11000TEL: 52-55-9178-4270FAX: 52-55-5202-3714
PIONEER DO BRASIL LTDA.Escritório de Vendas:Rua Treze de Maio, 1633 - 10.º andar, CEP 01327-905, São Paulo, SP,BrasilFábrica:Av. Torquato Tapajós, 4920, Colônia Santo Antônio, CEP 69093-018,Manaus, AM, Brasil
PIONEER ELECTRONICS ASIACENTRE PTE. LTD.253 Alexandra Road, #04-01, Singapore 159936TEL: 65-6472-7555
PIONEER ELECTRONICS AUSTRALIA PTY. LTD.5 Arco Lane, Heatherton, Victoria, 3202, AustraliaTEL: (03) 9586-6300
先鋒股份有限公司台北市內湖區瑞光路407號8樓電話 : 886-(0)2-2657-3588
先鋒電子(香港)有限公司香港九龍長沙灣道909號5樓電話 : 852-2848-6488
© 2015 PIONEER CORPORATION.Alle Rechte vorbehalten.
<CRB4645-B><KTSZ15C>
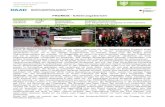






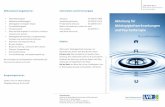
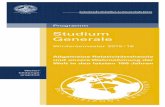

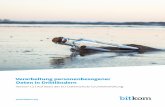



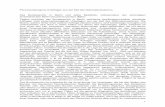

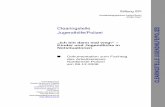

![Focustom Strahlenschutz PP neu [Kompatibilit tsmodus])svirchow.de/onewebmedia/Virchow Focustom Strahlenschutz Uni Gießen... · Personenbezogener Strahlenschutz Neue Erkenntnisse](https://static.fdokument.com/doc/165x107/5e15d94cd9584b4775067a7a/focustom-strahlenschutz-pp-neu-kompatibilit-tsmodus-focustom-strahlenschutz-uni.jpg)
