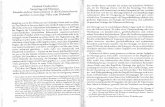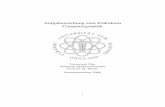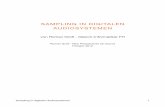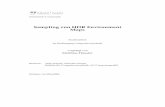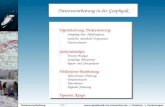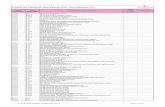Arbeiten mit der Render View - LMU Medieninformatik · Das Licht selbst wird von einer Reihe von...
Transcript of Arbeiten mit der Render View - LMU Medieninformatik · Das Licht selbst wird von einer Reihe von...
-
43Arbeiten mit der Render View ||
Arbeiten mit der Render ViewDie Render View selbst hat eine Reihe von Funktionen die einem das Arbeiten und das Ausrendern sehr erleichtern.
Repeat Last RenderDieser Button wiederholt einfach, den gleichen Render von der gleichen Kamera mit der man als letztes gerendert hat. Ungleich zu dem Button „Render Current Frame“ auf der Status Line, muss daher nicht vorher bestimmt werden. D.h. man kann weiter in Maya arbeiten und immer wenn man zurückkommt zur RenderView wird die gleiche Kamera ausgerendert.
Render Region/Snapshot
Mit LMB kann man eine rechteckige Auswahl auf dem Image Display Bereich selektieren. Drückt man den Button wird nur diese Region gerendert. Um die Auswahl wieder aufzuheben muss man einmal kurz LMB klicken.
Dies benutzt man wenn man Details korrigieren möchte ohne viel Zeit zu verschwenden das ganze Bild auszurendern.
Wenn man noch keinen Render von der aktiven Perspektive gemacht hat, so kann man auf Snapshot klicken und man be-kommt einen render von der Szene im Wireframe-Modus. Man kann nun ohne raten eine genaue Region auswählen die man ausgerendert haben möchte.
Interactive Photorealistc Render (IPR)Man benutzt das IPR ist das man schnell einen Überblick bekommen kann wie Lichter und Farben wirken. Mit dem IPR kann man eine Render Region auswählen. Der Unterschied zwischen Render Region und IPR, ist das man nun Materialeigenschaften verändern kann und die Veränderungen werden sofort in der Render View übernommen.
Wenn man das IPR verwendet, sollte man die Qualität der Rendering Engine auf sehr niedrig stellen dies Erlaubt dem IPR sehr schnell die Veränderungen zu übernehmen. Man kann für das IPR-Rendering nur MayaSoftware und Mental Ray verwenden.
Um einen IPR-Render zu erzeugen klickt man auf Repeat last IPR Render und selektiert die Region mit der man arbeiten möchte.
Render SettingsÖffnet die Render Settings.
Die RenderView Icons
Beispiel von einem Snapshot und anschlie-
ßender Render Region
-
44 || Rendering
Display RGB/Alpha/Real Size„Display RGB“ zeigt das gerenderte Bild in Farben an, „Display Alpha“ zeigt den Alpha Kanal an.
Man kann auf dem Bild mit den normalen Camera Kontrollen Zoomen und bewegen. Möchte man ein unskaliertes Bild haben, klickt man einfach „Display Real Size“.
Keep Image /Remove ImageWenn man verschiedene Werte verändert, möchte man machmal einen Vergleich zwischen vorher und nacher machen.
Klickt man auf „Keep Image“, so wird das Bild temporär abgespeichert d.h. schließt man Maya so werden alle gerenderten Bilder wieder entfernt. Nachdem man ein Bild temporär gespeichert hat, kann man nun etwas in der Szene verändern und nochmal rendern. Mit dem Scrollbalken am un-teren Rand vom Fenster kann man von Bild zu Bild springen.
Möchte man ein Bild nicht mehr sehen so klickt man Remove Image und das aktuelle Bild wird entfernt.
Wenn man sich notieren möchte was man eigentlich verändert hat zwischen den Bildern, so kann man mit RMB auf die Icons Klicken und „Keep Image with Comment“ auswählen. Der Kommen-tar wird dann unten bei den Renderinformationen angezeigt.
Render DiagnosticsDie Render Diagnostics öffnet das Output Fenster und zeigt die letzten Meldungen der Render Engine an. Dies braucht man wenn z.B. Fehler beim ausrendern auftreten.
Render EngineDas Dropdown Menü lässt einen die Render Engine auswählen ohne die Render Settings dafür zu öffnen. (Insbesondere ist dies nützlich, wenn Objekte nicht angezeigt werden beim ausrendern. Benutzt man z.B. ein mia_material_x so kann Maya Software die Geometrie nicht rendern dann kann man hier überprüfen ob man auch mit Mental Ray rendert.)
IPR ControlsDie IPR Controls sind nur dann aktiv wenn man einen IPR Render macht. Der Pause Button pausiert den IPR Render, d.h. man kann veränderungen machen ohne das der render sofort neu ausgerechnet wird. Daneben ist eine anzeige wieviel zwischenspeicher für den IPR render benötigt wird. Und der Rote Knopf beendet das IPR-rendering.
-
46 || Rendering
LightingIn 3D-Umgebungen gibt es eigentlich kein Licht solange man kein Licht der Szene hinzugefügt hat. Daher hat Maya ein eingebautes „Default Light“ dies wird verwendet damit man ohne zusätz-liche Lichter die Szene ausrendern kann. Insbesondere auch damit man überhaupt während dem modellieren irgendwas sehen kann.
Sobald man ein Licht der Szene hinzufügt wird dieses Licht automatisch ausgeschaltet. In manchen Fällen gibt es jedoch Konflikte, daher kann man das Default Light in den Render Settings manuell ausschalten.
Direct LightingIm Grunde ist Direct Lighting, jede Lichtquelle die einen Schatten wirft. Alle Lampen in Maya sind nachgebildet von den gleichen Licht Typen und Beleuchtungs mittel die verwendet werden können für eine Filmproduktion.
Lichter in Maya erzeugenMan kann entweder über Create > Lights oder über die Shelf Rendering Lichter in Maya erzeugen.
Die Shelf Icons:Ambient Light, Directional Light, Point Light, Spot Light, Area Light, Volume Light
Jedes Licht hat sein eigenes Light-Icon, in den meisten Fällen kommt das Licht von diesem Punkt. Das Light-Icon bzw. die Lichtquelle selbst wird beim ausrendern nicht ausgerendert.
Ambient Light
Licht Typen
Ambient LightDieses Licht gibt ein weiches Licht in jede Richtung. Es erzeugt daher ein sehr diffuses Licht. Die Intensität hat daher kaum Va-rianz.
Das „Ambient Shade“-Attribut bestimmt das Verhältnis zwi-schen omidirectionalen und direkten Strahlen. Ein Wert von 1 entspricht das alle Lichtstrahlen von dem Light-Icon in der Szene stammen, damit ist es identisch zu einem Point Light. Ein Wert von 0 lässt das Licht von der Lampe an jeder Position im Bild identisch stark erscheinen (Dadurch gibt es keine Schatten mehr und alles sind nur noch Farbflächen). Per Default ist der Wert auf 0.45 gesetzt.
Daher hat die Positionierung des Lichts nur einen kleinen Ein-fluss auf das Licht. Auch kann man keine Decay Rate für dieses Licht setzen.
Ambient Lights werden eigentlich nicht verwendet, da es einen
-
47Direct Lighting ||
sehr flachen Eindruck im Bild erzeugt bzw. mit anderen Licht-quellen hat man mehr Kontrolle über das Licht. Das Licht wurde nur der Vollständigkeitshalber erwähnt.
Directional LightDieser Licht Typ ermöglicht die Simulation von unendlich vie-len parallelen Lichtstrahlen von einer unbestimmten Lichtquelle. Daher bietet es sich an Directonal Light zu verwenden für Son-nenlicht.
Dadurch das die Strahlen parallel von einer unbestimmten Quel-le kommen, spielt die Positionierung des Light Icons keine Rolle. Nur die Rotation des Light-Icons hat einen Einfluss auf das Licht.
Möchte man z.B.. Sonnenlicht durch ein Fenster strahlen lassen, so muss man die Schatten von der Lichtquelle aktivieren anson-sten wird der gesamte Raum mit Licht erfüllt.
Point LightDie Lichtquelle vom Pointlight ist ein einzelner Punkt und Licht strahlt von dem Punkt in alle Richtungen. Daher ist es ein gutes Licht um Glühbirnen, Kerzen, LEDs oder ähnliches zu simulie-ren.
Da alles Licht von einem fixen Punkt ausgeht hat nur die Positi-onierung einen Einfluss aufs Licht.
Spot LightSind Lichter die reale Spotbeleuchtungen aus dem Theater/Film simulieren. Ähnlich wie das Point Light entstammt das Licht von einem bestimmten Punkt, wird jedoch dann durch einen Kegel in die Szene projiziert. Die gängigsten Anwendung für diesen Licht Typ sind, Taschenlampen, Scheinwerfer und Spotbeleuch-tungen darzustellen.
Positionierung und Rotation haben einen Einfluss auf das Licht. Darüber hinaus kann man den Öffnungswinkel über das Cone Angle Attribut verändern um einen größeren/kleineren Bereich zu beleuchten.
Area LightDieses Licht simuliert eine Fläche aus Lichtern die in eine Rich-tung strahlt. Das Licht selbst wird von einer Reihe von Sampling-Punkten aus dem Light-Icon in die Szene in alle Richtungen ausgestrahlt. Dies ist ein sehr diffuses Licht wie aus einer Soft-box. Der Verwendungszweck ist z.B. Licht aus einem Fernseher, Leuchtstoffröhren etc.
Positionierung, Rotation, Skalierung haben einen Einfluss aufs Licht. Skalierung verändert gleichzeitig auch die Intensität des Lichtes, da die Sampling-Points Anzahl immer gleich bleibt.
Directional Light
Spot Light
Point Light
Area Light
-
48 || Rendering
Volume LightDas Volume Light ist ein künstlicher Licht Typ. Mit einem Volu-me Light, funktioniert es wie ein Point Light, nur das Licht exi-stiert nur innerhalb der Begrenzung des Light-Icons. Das Licht entspricht keiner natürlichen Lichtquelle und wird daher nur für bestimmte Special-Effects verwendet.
Position, Skalierung haben einen Effekt auf das Licht. Per default wird ein Sphärisches Licht verwendet, jedoch wenn man die Ein-stellungen verändert wie z.B.. die Begrenzung von Sphere zu Box ändert dann hat auch die Rotation einen Einfluss auf das Licht.
Allgemeine Attribute
ColorAlle Lichter haben als Standardwert weiß als Farbe. Jedoch kommt in der Natur eigentlich kein Licht reines weiß. Sogar das Sonnenlicht ist je nach Tageszeit, rötlich oder bläulich. Florescent blau, Glühbirnen haben einen gelblichen Stich.
IntensityDies bestimmt die Lichtstärke wenn sie auf eine Oberfläche auftrifft.
Decay RateDie Decay Rate definiert den Abfall der Licht-Intensität von Lampen. Benutzt man keine Decay Rate, so ist die Licht-Intensität gleich stark egal wo das Licht auftrifft. Daher ist es ein sehr un-natürlicher Effect wenn man Lichter ohne Decay Rate verwendet. Mit einer Linearen Decay Rate berechnet sich die Intensität an jedem Punkt mit Intensity = 1/Distanz (̂Faktor). Die Qua-dratic als Faktor 2 entspricht das reale Verhalten von Licht. Cubic ist mit einem Faktor von 3 lässt die Licht Intensität schneller abfallen als in der Realität und wird nur in seltenen Fällen verwendet.
In den meisten Fällen reicht es jedoch eine Linear Decay Rate zu verwenden, das verbraucht später beim ausrendern weniger Ressourcen und ist eine gute Annäherung an natürliche Lichter.
Im Allgemeinen benutzt man nicht die Formel um zu errechnen wie das Licht eingesetzt werden sollte. Man passt die Intensity und Decay Rate ein paar Mal an und nimmt dann ansprechendste Variante. (In vielen Fällen muss man die Intensity drastisch erhöhen, damit man das Licht über-haupt noch sehen kann).
Im Beispiel ist es das gleiche leicht gelbe Point Light, mit verschiedenen Decay Rate Einstellungen.
No Decay, Intensity 1 Linear Decay, Intensity 5 Quadratic Decay, Intensity 25
Volume Light
-
49Direct Lighting ||
Mit Lichtern arbeitenMan kann die Lampen in der Szene simulieren wenn man 7 drückt. Alternativ kann man im Pa-nelmenü auf Lighting > Use All Lights. Wenn man in diesen Modus wechselt und keine Lampen in der Szene vorhanden sind, dann werden alle Objekte schwarz dargestellt.
Mit dem „Show Manipulator Tool“ (T), bekommt man zwei Move Handles für das Licht, einen um die Position des Lichts zu bestimmen und einen um die Ausrichtung zu bestimmen. Man kann zusätzlich z.B. beim Spotlight durch verschiedene Einstellungsmöglichkeiten wechseln indem man auf den kleinen Kreis unter dem Pivot klickt.
Anmerkung: Das Spot Light positioniert man am einfachsten indem man das Licht selektiert und dann im Panel Menü auf Panels > Look through selected Camera. Das Panel verändert seine Ansicht sodass man durch das Licht schaut.
Spot Light mit Show Manipulator Tool
Panel aus Perspektive des Spotlights
-
50 || Rendering
SchattenFür jede Lampe muss man bestimmen ob sie Schatten wirft. Standard mäßig wirft eine Lampe keinen Schatten, man muss ihn immer erst manuell aktivieren. Dies ermöglicht einfacher z.B. eine drei-Punkt Beleuchtung, wo nur das Haupt-Licht einen Schatten werfen soll und die anderen Lam-pen möglichst keinen Schatten werfen.
Es gibt zwei Typen von Schattenberechnung, DepthMap Shadows und Raytrace Shadows. Depth-Map Shadows sind grundsätzlich schneller auszurendern als Raytrace Shadows. Letztere orientieren sich mehr an physikalisch realistischen Gegebenheiten. Man kann für jede Lampe entweder Depth Map Shadows oder Raytrace Shadows benutzen. In einer Szene kann man jedoch auch beide Schat-ten Typen vermischen.
Depth Map ShadowsBei DepthMap Shadows wird eine DepthMap erzeugt und dann mit einem Filter verwischt. Die DepthMap ist im Grunde ein Bild aus der Perspektive des Lichtes. In diesem Bild ist die In-formation gespeichert von der Distanz von Objekten gegenüber dem Licht. Beim ausrendern wird dann geprüft ob der Punkt eine höhere Distanz zum Licht hat als in der DepthMap, ist das der Fall, dann wird er dunkel gemacht. Da dies für jeden Punkt wiederholt wird entsteht dann ein Schatten.
Im Grunde gibt es für DepthMap Shadows zwei Variablen - Die “Resolution” der DepthMap und die “Filter Size”. Der Filter bestimmt den Grad des verwischens.
• Um scharfe Kanten bei den Schatten zu erhalten, erhöht man die Auflösung und benutzt einen geringen Filter. (Ein Wert von 0 für Filter Size entfernt das Verwischen komplett)
• Um weiche Kanten zu erhalten benutzt man eine geringe Auflösung und einen großen Filter. (Dadurch das man einen unscharfen Schatten erzeugen möchte ist eine hohe Auflö-sung unnötig. So verkürzt man auch die Rechenzeit für das rendern. Falls das zu viele Artefakte erzeugt, muss man die Resolution und Filtersize erhöhen).
Das Bias Attribut, kann man in den meisten Fällen auf dem Wert 0.001 lassen, falls Artefakte im Schatten beim rendern auftreten sollen kann man den Wert in 0.001 Schritten erhöhen.
Der größte Vorteil von DepthMap Shadows ist, das man die DepthMaps nur einmal erstellen muss und man dann die DepthMaps wieder verwenden kann.
Der Nachteil an dem Verfahren ist jedoch das man keine korrekten Schatten von Transparenten Objekten erzeugen kann.
Generell ist die Verwendung von DepthMap Shadows eher trickreich. Es gibt jedoch speziell für Mental Ray eine Alternative Einstellungsmöglichkeit die simpler ist. (Fortsetzung „Mental Ray Sha-dows“ Seite 52)
Depth Map Shadows Scharfe Kante
Depth Map Shadows Weiche Kante
-
51Schatten ||
Raytrace ShadowsBei Raytrace Shadows werden Shadowrays von der Lampe ver-schickt und dann dementsprechend eingefärbt. Daher können Transparenzen korrekt dargestellt werden.
Es gibt bei Raytrace Shadows 3 Einstellungen:
Shadow Radius/Light Radius/Light Angle (je nach Licht Typ - Area Light hat keine Einstellungen werden durch die Position und Rotation bestimmt) - 0 erzeugt scharfe Kanten - 1 erzeugt weiche Kanten.
Shadow Rays Je höher der Wert desto höher die Qualität der Schatten, (desto Höher die Renderzeit)
Ray Depth Limit bestimmt wie oft in einer rekursiven Reflektion ein Schatten sichtbar sind.
Mit Schatten arbeitenMan kann Panels umstellen, das sie die Schattierung sofort berechnen - ohne das man einen Test-render erzeugen muss. Man sollte immer erst die gesamte Ausleuchtung der Szene fertig haben und dann diesen Modus aktivieren.
Hierfür aktiviert man im Panelmenü Lighting > Shadows
Dies sollte man wieder deaktivieren wenn man modelliert/animiert, da ansonsten Maya sehr lang-sam reagiert beim manipulieren von Objekten.
Raytrace Shadows
-
57Light-Rig ||
Light-RigEin Light-Rig wird verwendet um verschiedene Beleuchtungsszenarien mehrfach zu verwenden. Dies erspart einem für jede neue Szene die Gesamte Beleuchtung neu einzustellen. Ein weiterer Vorteil ist das man mehrere verschiedene Modelle hinweg das gleiche Erscheinungsbild wahrt.
Die Limitation von diesem Verfahren ist das es nur dazu dient einzelne Modelle auszuleuchten. Für eine Animation braucht man seine eigene individuelle Umgebung und Beleuchtung.
Backdrop1. Zu der SideView wechseln
2. Create > CV-Curves mit x-gedrückt die Kurve zeichen (siehe Bild)
3. Duplizieren (STRG-D) und Transform (TranslateX = 12)
4. Surfaces > Loft
5. Wechsel des Maya-Modus auf Rendering (F6 oder über das drop-down menü) Lighting/Shading > Assign new Material> mia_material_x
Anmerkung: Im Marking Menu des Lofts (RMB auf den Loft) gibt es auch den Befehl. Man kann sich so einen Wechsel zwi-schen Modulen sparen.
Schritt 2: Curve
Schritt 4: Fertiges Loft
-
58 || Rendering
6. Im Attribute Editor auf mia_material_x1 wechseln - hier sollte man das Material umbenennen auf backdrop_material.
7. Unter Presets das Material MatteFinish > Replace auswählen
Anmerkung: Das Material mia_material_x is generell ein metallisches Material. In diesem Fall mit dem Preset MatteFinish, ist es ein Diffuses nicht reflektierendes Material - Ideal herzunehmen als Studio Hintergrund.
8. Man kann nun über die diffuse Einstellungen die Farbe ver-ändern über die Color Eigenschaft z.B. in Weiss.
9. Das Loft auf seine Eigene Ebene “Backdrop” setzen.
Studio Lighting: SoftboxEine Softbox ist ein flächiges Licht was sanft die Umgebung beleuchtet. Eine Softbox hat eine be-sonders Markante Rechteckige Form in der Reflexion.
AreaLightDie Lichtquelle die am nächsten einer Softboxbeleuchtung kommt ist das Arealight.
1. Create > Lights > Arealight
2. Im Attribute Editor:
- Farbe zu einem hellen Gelb (HSV - 60, 0.1, 1)
- Intensity = 15 und DecayRate auf Linear
- Schatten einstellen (z.B. Raytrace Shadows Shadow Rays 35)
- Unter Mental Ray - Area Light - Use Light Shape aktivieren und High Samples auf 32 setzen
3. Das Licht mit dem Show Manipulator Tool (T) positionieren auf Translate (10,5,10) und auf den Ursprung ausrichten mit dem 2. Move Manipulator
4. Das Licht duplizieren (STRG-D) und TranslateX -10
5. Die Lichter auf eine eigene Layer „Two_Softboxes_Arealights“
Schritt 5: Marking Menu on Loft Schritt 6-7: Attribute Editor vom für das Material
Beispiel einer Softbox Beleuchtung
-
59Light-Rig ||
Area Softbox Beleuchtung
Area-SpotlightsAls Alternative wenn man ein Area-Spotlight verwendet kann man die Prenumbra Eigenschaft einfacher und genauer bestim-men. Jedoch würde die Reflexion von der Area-Spotlight rund werden.
1. Create > Nurb Primitives > Pla-ne (Width = 4, RotateX = 90)
2. RMB auf der Plane > As-sign new Material > Surface Shader
3. Den Surface Shader ColorOut auf Weiss setzen.
Anmerkung: Der Surface Shader ist ein Materialshader, der nur eine Farbe als Eigenschaft hat. Im Grunde ist dieses Material immer einfach nur die Outputfarbe und hat keinerlei andere Eigen-schaften. Dies ist optimal fuer die Softbox da sie eigentlich nur eine Lichtquelle ist ohne jegliche Eigenschaften.
4. Create > Lights > Spotlight
5. Im Attribute Editor:
- Farbe zu einem hellen Gelb (HSV - 60, 0.1, 1)
- Intensity = 15 und DecayRate auf Linear
- Cone Angle = 60 (Streuwinkel der Lampe
- Prenumbra = 20 (Abfall der Lichtintensität - hohe Werte ergeben eine Weiche Kante)
- Schatten einstellen (z.B. Raytrace Shadows Shadow Rays 35)
- Unter Mental Ray - use Area Light aktivieren und die beiden High Samples auf 32 setzen.
Anmerkung: Man hätte auch direkt eine AreaLight erzeugen können, dies jedoch ermöglicht kei-nerlei Einfluss auf die Prenubra Eigenschaft.
6. Erst die Plane auswählen und dann das Licht und dann Edit >Parent (P) (Dies bewirkt das sich die Plane automatisch mitbewegt mit der Lampe)
7. Die Lampe kann man nun positionieren wo man will. Am einfachsten hat man es wenn man die An-sicht im aktiven Panel auf Panel >Look Through Selected stellt. Bewegt man im Modus “Look through Selected” die Kamera so bewegt sich tatsäch-lich das Objekt was man zuvor ausgewählt hat.
Anmerkung: Drückt man die Taste 7 (Use All Lights) schaltet man alle Lichter ein und man sieht grob wie was beleuchtet wird.
8. Nachdem man die erste Kamera positioniert hat, kann man zurück wech-
Plane mit Lanpe
-
60 || Rendering
seln in die normale perspektiven Ansicht indem man über das Menü, Panel > Perspektive > persp, oder über die Hotbox (Leertaste länger gedrückt hal-ten), in der Mitte mit der linken Maustaste nach oben zieht, benutzt.
9. Nun kann man die Softbox duplizieren (STRG-D) und wieder positionieren.
10. Die beiden Softboxen nun auf eine eigene Layer “Two_Softboxes_AreaSpotLights” setzen.
Outdoor Lighting
Das Lightrig kann nun mit weiteren Layern mit anderen Beleuchtungssituationen ausgestattet wer-den.
Verwendung des Light-Rigs:
Beispiel: Bauhaus-Stuhl1. Man öffnet das Lightrig und File speichert es als neue Da-
tei “bauhaus_render.mb” (File > Save As)
2. File > Import “bauhaus.final.mb”
3. Den Stuhl plaziert man auf dem Backdrop so dass er gut beleuchtet ist.
4. Der Stuhllehne weist man ein “mia_material_x” mit dem Preset Chrome zu.
5. Der Sitzfläche gibt man ein weißes Phong Material
6. Create > Cameras > Camera und wählt einen Bildausschnitt
7. Rendern