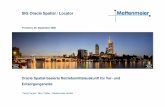Arbeiten mit der Virtualisierungssoftware Oracle …Arbeiten mit der Virtualisierungssoftware Oracle...
Transcript of Arbeiten mit der Virtualisierungssoftware Oracle …Arbeiten mit der Virtualisierungssoftware Oracle...

Arbeiten mit der
Virtualisierungssoftware
Oracle VirtualBox
Version 5.1
IMPRESSUM
Herausgeber: Bürgernetz Dillingen e.V.
Autoren: Christian Maushart, Georg Schlagbauer, Barbara Maier
Mail: [email protected]
Stand: Oktober 2017

V i r t u a l B o x V e r s i o n 5 . 1 S e i t e 2
Bü
rg
er
ne
tz D
illi
ng
en
e.V
.
INHALT
Lizenzierung ...................................................................................................................... 3
Installation von VirtualBox ............................................................................................... 4
Grundeinstellungen von Virtualbox ................................................................................. 7
Anlegen einer neuen virtuellen Maschine ..................................................................... 12
Konfiguration einer virtuellen Maschine ........................................................................ 15
Installation einer virtuellen Maschine ............................................................................ 31
Installation der Gasterweiterungen ............................................................................... 32
Startoptionen einer virtuellen Maschine ....................................................................... 37
Arbeiten mit Sicherungspunkten (Snapshots) ................................................................ 40
Backup, Klonen, Exportieren .......................................................................................... 42
Manager für virtuelle Medien ........................................................................................ 44
Fernsteuerung von virtuellen Maschinen ...................................................................... 48
Der Oracle VM VirtualBox Manager ............................................................................... 53
Dokumentation
Eine vollständige Dokumentation zu VirtualBox findet man unter
https://www.virtualbox.org/manual

V i r t u a l B o x V e r s i o n 5 . 1 S e i t e 3
Bü
rg
er
ne
tz D
illi
ng
en
e.V
.
LIZENZIERUNG
VirtualBox ist, ab der Version 4.0, ein unter der „GNU General License, Version2“ ste-
hendes Virtualisierungsprogramm, das für die Betriebssysteme
Windows, Mac OS X, Solaris und für verschiedene Linux-Distributionen (z. B. Debian, Ubuntu, SUSE und Fedora)
zum Download angeboten wird.
Das separat erhältliche "VirtualBox Extension Pack", erweitert das Hauptprogramm um
eine nützliche Features (z. B. um die Möglichkeit, die Konsole einer virtuellen Maschine
(VM) über das VirtualBox Remote Desktop Protocol (VRDP) aufzurufen).
Für das Extension Pack gilt die „Personal Use and Evaluation License (PUEL)“, die neben
dem rein persönlichen Gebrauch auch die Nutzung an Schulen und für Lehrkräfte ab-
deckt.
(Stand: September 2017, siehe https://www.virtualbox.org/wiki/Downloads)

V i r t u a l B o x V e r s i o n 5 . 1 S e i t e 4
Bü
rg
er
ne
tz D
illi
ng
en
e.V
.
INSTALLATION VON VIRTUALBOX
Die jeweiligen Installationspakete finden sich unter
https://www.virtualbox.org/wiki/Downloads.
Neben dem Hauptprogramm kann auch gleich das VirtualBox Extension Pack mit her-
untergeladen werden.
Installation auf einem Windows-Host:
Bei der Installation unter Windows können die Vorgaben übernommen werden. Die
Installation der Gerätesoftware für den USB Controller muss separat bestätigt werden.

V i r t u a l B o x V e r s i o n 5 . 1 S e i t e 5
Bü
rg
er
ne
tz D
illi
ng
en
e.V
.
Installation auf einem Linux-Host
Je nach der auf dem Host verwendeten Linux-Distribution verläuft die Installation un-
terschiedlich. Auf der Seite https://www.virtualbox.org/wiki/Linux_Downloads finden
sich die entsprechenden Hinweise.
Installation bei einem Linux-Mint-Host
Bei Linux-Mint, das auf Ubuntu basiert ist VirtualBox in den Paketquellen enthalten.
VirtualBox kann in der grafischen Softwareverwaltung ausgewählt werden oder auf
Kommandozeile mit apt installiert werden.
apt install virtualbox und gegebenenfalls
apt install virtualbox-qt (grafische Oberfläche)
Installation auf einem Debian-Host (Debian 9)
Bei Debian ist VirtualBox nicht in den Paketquellen enthalten, es gibt jedoch die Mög-
lichkeit, eine zusätzliche Quelle in der Datei /etc/apt/sources.list einzutragen:
deb http://download.virtualbox.org/virtualbox/debian stretch contrib
Zusätzlich sollte noch der erforderliche Schlüssel für dieses Repository installiert wer-
den, um Warnmeldungen bei der Installation mit apt-get bzw. aptitude zu vermeiden:
wget -q https://www.virtualbox.org/download/oracle_vbox_2016.asc
-O- | apt-key add –
Nach der Installation des Schlüssels sollten die Update-Befehle
apt-get update
apt-get upgrade
keine Fehlermeldungen mehr bringen.
Über den Befehl
apt-get install virtualbox-5.1
wird Virtualbox installiert.
Über diese Methode ist sichergestellt, dass bei den regelmäßig auszuführenden Up-
dates über immer die neueste Version von VirtualBox installiert wird.

V i r t u a l B o x V e r s i o n 5 . 1 S e i t e 6
Bü
rg
er
ne
tz D
illi
ng
en
e.V
.
Will man den Weg über das Repository nicht gehen, ist es alternativ auch möglich, das
jeweils aktuelle Debian-Installationspaket mit herunterzuladen und mit
dpkg -i virtualbox-5 … .deb
zu installieren.
Installation des VirtualBox Extension Packs
Die Installation des VirtualBox Extension Packs erfolgt unter Datei – Einstellungen –
Zusatzpakete. Die Installation ist unter Windows und Linux identisch. Zur Installation
sind administrative Rechte erforderlich (gegebenenfalls VirtualBox als Administrator
starten).

V i r t u a l B o x V e r s i o n 5 . 1 S e i t e 7
Bü
rg
er
ne
tz D
illi
ng
en
e.V
.
GRUNDEINSTELLUNGEN VON VIRTUALBOX
Über den Menüpunkt Datei – Einstellungen gelangt man zu den Grundeinstellungen
von VirtualBox.
Kategorie Allgemein
Der voreingestellte Pfad, wo die virtuellen Maschinen gespeichert werden, sollte sinn-
voll gewählt werden (z. B. in einer eigenen Partition mit ausreichend Speicherplatz).
Die „VRDP-Authentisierungsbibliothek“ regelt die Art der Authentisierung beim Fern-
zugriff auf die Konsole einer virtuelle Maschine (siehe Fernsteuerung von virtuellen
Maschinen, Seite 48).
Kategorie Eingabe
Hier werden Tastatur-Shortcuts definiert. Dabei wird unterschieden zwischen Short-
cuts, die auf VirtualBox selbst Anwendung finden und Shortcuts, die sich auf die virtu-
elle Maschine beziehen.

V i r t u a l B o x V e r s i o n 5 . 1 S e i t e 8
Bü
rg
er
ne
tz D
illi
ng
en
e.V
.
Wichtig ist hier vor allem die "Host-Tastenkombination", der sogenannte Host-Key, der
standardmäßig mit der rechten <STRG>-Taste belegt ist. Der Host-Key gibt auch die
Maus wieder frei, wenn diese in einer virtuellen Maschine „gefangen“ ist.
Kategorie Update
In Schulungsumgebungen kann es sinnvoll sein, auf automatische Updates zu verzich-
ten.

V i r t u a l B o x V e r s i o n 5 . 1 S e i t e 9
Bü
rg
er
ne
tz D
illi
ng
en
e.V
.
Kategorie Sprache
Falls die korrekte Sprache bei der Installation nicht erkannt wurde, kann diese nach-
träglich geändert werden.
Kategorie Anzeige
Die maximale Größe beziehungsweise Auflösung des Gast-Bildschirms kann hier festge-
legt werden. Die Standardeinstellung "automatisch" funktioniert nur, wenn die Gas-
terweiterungen in der virtuellen Maschine installiert sind.

V i r t u a l B o x V e r s i o n 5 . 1 S e i t e 1 0
Bü
rg
er
ne
tz D
illi
ng
en
e.V
.
Kategorie Netzwerk
Hier könnten zusätzlich zu den bereits vorhandenen Netzwerk-Einstellmöglichkeiten
(die nicht angezeigt werden), weitere "NAT-Netzwerke" oder zusätzliche "Host-only
Netzwerke" angelegt werden. Dies ist normalerweise nicht nötig.
Kategorie Zusatzpakete
Hier sollte das bei der Installation bereits angesprochene VirtualBox Extension Pack
angezeigt werden.

V i r t u a l B o x V e r s i o n 5 . 1 S e i t e 1 1
Bü
rg
er
ne
tz D
illi
ng
en
e.V
.
Kategorie Proxy
Wenn das Hostsystem keinen direkten Internetzugang hat, kann ein Proxy-Server ein-
getragen werden. Hier geht es nur um die Möglichkeit von VirtualBox, nach Updates zu
suchen. Die Eingabe von Authentifizierungsdaten für den Proxy ist nicht vorgesehen.

V i r t u a l B o x V e r s i o n 5 . 1 S e i t e 1 2
Bü
rg
er
ne
tz D
illi
ng
en
e.V
.
ANLEGEN EINER NEUEN VIRTUELLEN MASCHINE
Eine neue virtuelle Maschine kann im „Geführten Modus“ oder im „Experten Modus“
(mit einigen zusätzlichen Optionen) angelegt werden. Im Wesentlichen unterscheiden
sich die beiden Modi nur in der Darstellung.
Der Name der virtuellen Maschine sollte ohne Leerzeichen gewählt werden. Dies er-
leichtert später das Erstellen von Skripten zur Automatisierung.
Unter Typ und Version sollte das zu installierende Betriebssystem möglichst korrekt
eingestellt werden. VirtualBox trifft anhand dieser Angaben eine Vorauswahl der Ein-
stellungen und stellt dem Betriebssystem eine passende virtuelle Hardwareumgebung
zur Verfügung.
Unter Speichergröße kann die Größe des Arbeitsspeichers der virtuellen Maschine
festgelegt werden.

V i r t u a l B o x V e r s i o n 5 . 1 S e i t e 1 3
Bü
rg
er
ne
tz D
illi
ng
en
e.V
.
Üblicherweise wird mit einer neuen virtuellen Maschine auch eine neue virtuelle Fest-
platte angelegt. Für diese müssen einige Einstellungen getroffen werden, wobei nor-
malerweise die Vorauswahl bestätigt werden kann.
Folgende Dateitypen stehen zur Auswahl (einige werden nur im Expertenmodus ange-
zeigt):
VDI (Virtual Disk Image): Dies ist das Standard-Format bei VirtualBox
VMDK (Virtual Machine Disk): Dies ist ein von VMware genutztes Format. Soll die
unter VirtualBox erstellte VM später auf einem ESXi-Server ein-
gesetzt werden, wäre dies die richtige Wahl
VHD (Virtual Hard Disk): Dies ist ein von Microsoft Hyper-V verwendetes Format.
HDD (Parallels Hard Disk): Dies ist ein von der Virtualisierungssoftware "Parallels
Desktop für Mac" verwendetes Format.
QED (QEMU enhanced disk) und QCOW (QEMU Copy-on-Write): QEMU wie Virtu-
alBox eine Open Source Virtualisierungsplattform. Ist beabsich-
tigt, die unter VirtualBox erstellte VM später auf einem Host
unter QEMU auszuführen, wäre eines der beiden Formate die
richtige Wahl. QED ist das neuere Format; QCOW muss u.U. aus
Gründen der Abwärtskompatibilität verwendet werden.

V i r t u a l B o x V e r s i o n 5 . 1 S e i t e 1 4
Bü
rg
er
ne
tz D
illi
ng
en
e.V
.
Eine dynamisch allozierte Festplatte belegt im Hostsystem nur den vom Gastsystem
tatsächlich verwendeten Festplattenplatz (z. B. ca. 10 GB nach der Installation von
Windows 10). Im Gastsystem wird im Dateimanager stets der maximal verfügbare Platz
(z. B. 32 GB) angezeigt.
Etwas Vorsicht ist bei dynamisch allozierten Festplatten geboten, wenn bei mehreren
virtuellen Maschinen der auf dem Host-System zur Verfügung stehende Platz „über-
bucht“ wird.

V i r t u a l B o x V e r s i o n 5 . 1 S e i t e 1 5
Bü
rg
er
ne
tz D
illi
ng
en
e.V
.
KONFIGURATION EINER VIRTUELLEN MASCHINE
Im VirtualBox Manager erhält man bereits einen schnellen Überblick über die wichtigs-
ten Parameter der VM. Über den Menüpunkt „Ändern“ können die Einstellungen an-
gepasst werden.
Kategorie Allgemein
Registerkarte Basis
Hier kann gegebenenfalls die Wahl des Betriebssystems (und damit die virtuelle Hard-
ware) geändert werden.

V i r t u a l B o x V e r s i o n 5 . 1 S e i t e 1 6
Bü
rg
er
ne
tz D
illi
ng
en
e.V
.
Registerkarte Erweitert
Der Speicherort für die Sicherungspunkte (Snapshots) kann belassen werden.

V i r t u a l B o x V e r s i o n 5 . 1 S e i t e 1 7
Bü
rg
er
ne
tz D
illi
ng
en
e.V
.
Sinnvoll kann es sein, den Datenaustausch (Gemeinsame Zwischenablage bzw. Drag
and Drop) zwischen virtueller Maschine und Hostsystem zu ermöglichen. Die Gaster-
weiterungen müssen dazu in der virtuellen Maschine installiert sein.
Registerkarte Beschreibung
: Hier kann die VM näher beschrieben werden, z.B. installierte Programme, Verwen-
dungszweck, ggf. feste IP-Adresse etc.
Registerkarte Verschlüsselung
Es ist möglich, die virtuelle Festplatte der VM zu verschlüsseln. Beim Start erscheint
dann ein Dialog, der das festgelegte Passwort abfragt.
Soll eine unter VirtualBox angelegte VM später auf einer anderen Virtualisierungsplatt-
form (z. B. ESXi-Server) laufen, empfiehlt es sich, auf die Verschlüsselung zu verzichten,
da ansonsten Inkompatibilitäten zu erwarten sind.
Kategorie "System"
Registerkarte Hauptplatine:
Hier lässt der zugewiesene Arbeitsspeicher einstellen und die Boot-Reihenfolge festle-
gen. Die übrigen Voreinstellungen kann man normalerweise belassen. Wenn das Gast-
system mit dem Chipsatz „PIIX3“ nicht zurechtkommen sollte, kann alternativ auch
„ICH9“ gewählt werden. Bei älteren Betriebssystemen, die kein USB unterstützen,
muss gegebenenfalls ein anderer Maustreiber (PS/2) gewählte werden.

V i r t u a l B o x V e r s i o n 5 . 1 S e i t e 1 8
Bü
rg
er
ne
tz D
illi
ng
en
e.V
.
Registerkarte Prozessor:

V i r t u a l B o x V e r s i o n 5 . 1 S e i t e 1 9
Bü
rg
er
ne
tz D
illi
ng
en
e.V
.
Maximal können einem Gast so viele Prozessoren zugewiesen werden, wie Kerne auf
dem Host zur Verfügung stehen. Damit mehr als eine CPU zugewiesen werden kann,
muss der Host die Hardware-Virtualisierung (Intel VT-x oder AMD-V) unterstützen.
Üblicherweise belässt man es hier bei der Standardeinstellung (1 CPU).
Über den Schieberegler „CPU-Begrenzung“ kann die von den virtuellen CPUs maximal
beanspruchte Zeit begrenzt werden.
PAE (Physical Address Extension) ermöglicht die Verwendung von mehr als 4 GB
Hauptspeicher auf 32-bit-Gästen. NX (Non-Execute) ist eine Sicherheitsfunktion, die
das Ausführen von beliebigen Daten als Programmcode unterbinden soll. Üblicher-
weise trifft hier VirtualBox eine sinnvolle Voreinstellung.
Registerkarte Beschleunigung:
Mit der Option „Paravirtualisierung“ kann das Gastsystem die Virtualisierungsmöglich-
keiten des Host-Betriebssystems nutzen. Linux-Gäste verwenden dabei KVM,
Windows-Gäste dagegen Hyper-V. Dadurch soll sich vor allem die Ausführungsge-
schwindigkeit erhöhen. In der Regel genügt es, hier die Standardeinstellung „voreinge-
stellt“ zu verwenden. VirtualBox trifft hier anhand des ausgewählten Gastbetriebs-
sytem-Typs und der Version sinnvolle Voreinstellungen Bei Linux-Gästen könnte man
die Option „KVM“ wählen, bei Windows-Gästen „Hyper-V“ und bei Mac OS X-Gästen

V i r t u a l B o x V e r s i o n 5 . 1 S e i t e 2 0
Bü
rg
er
ne
tz D
illi
ng
en
e.V
.
"minimal". Bei exotischeren Betriebssystemen käme auch die Option "legacy" in Be-
tracht. Damit diese Einstellungen funktionieren, müssen in der VM die Gasterweite-
rungen installiert sein. Schließlich sollte VT-x/AMD-V sowie "Nested Paging" aktiviert
werden, soweit das Hostsystem eine dieser Funktionen unterstützt.
Kategorie "Anzeige"
Registerkarte Bildschirm
Hier kann die Größe des Grafikspeichers festgelegt werden. Dieser ist vor allem bei der
Vorauswahl eines Linux-Systems oft etwas zu niedrig angesetzt (z. B. 16 MB) und sollte
erweitert werden.
Im Schulungsbetrieb kann bei Vorführungen am Beamer eine Vergrößerung (Skalie-
rungsfaktor) sinnvoll sein.
Über den Punkt "Beschleunigung" kann ein Zugriff auf die Grafik-Beschleunigung des
Hostsystems ermöglicht werden.

V i r t u a l B o x V e r s i o n 5 . 1 S e i t e 2 1
Bü
rg
er
ne
tz D
illi
ng
en
e.V
.
Registerkarte Fernsteuerung
siehe "Fernsteuerung von virtuellen Maschinen", Seite 48;
Registerkarte Videoaufzeichnung
Für Schulungszwecke lässt sich der Verlauf einer VM-Sitzung als webm-Video abspei-
chern. Die Aufzeichnung startet automatisch, wenn die virtuelle Maschine gestartet
wird. Die erzeugten webm-Dateien lassen sich entweder direkt in einem HTML5-
fähigen Browser oder beispielsweise über den Videoplayer VLC betrachten.
Die Videoaufzeichnung kann auch im laufenden Betrieb einer virtuellen Maschine ge-
startet oder beendet werden (Anzeige – Videoaufzeichnung bzw. Icon Videoaufzeich-
nung).
Kategorie "Massenspeicher"
In der Kategorie "Massenspeicher" werden die virtuellen Controller und Massenspei-
cher (virtuelle Festplatten und virtuelle CDs) angezeigt:

V i r t u a l B o x V e r s i o n 5 . 1 S e i t e 2 2
Bü
rg
er
ne
tz D
illi
ng
en
e.V
.
An dieser Stelle können der virtuellen Maschine gegebenenfalls weitere Festplatten
oder andere Speichermedien hinzugefügt werden.
Nachdem das CD-Laufwerk markiert wurde, kann über das CD-Symbol am rechten
Rand eine CD „eingelegt“ werden (ISO-Datei).

V i r t u a l B o x V e r s i o n 5 . 1 S e i t e 2 3
Bü
rg
er
ne
tz D
illi
ng
en
e.V
.
Kategorie "Audio"
In der Kategorie "Audio" läßt sich der Audio-Treiber des Hostsystems und der in der
virtuellen Maschine zu verwendende virtuelle Audio-Controller einstellen:
Kategorie "Netzwerk"
In die Kategorie "Netzwerk" wird die Art und Weise der Netzwerkanbindung festgelegt:
Die Registerkarten "Adapter 1" bis "Adapter 4" bezeichnen die insgesamt vier per GUI
konfigurierbaren Netzwerkkarten in der virtuellen Maschine. Maximal möglich sind 36
Netzwerkkarten, wobei die Nummern 5 bis 36 nur noch per Kommandozeile konfigu-
rierbar sind. Standardmäßig ist nur der Adapter 1 aktiviert, der per NAT an das Host-
system angeschlossen ist.
VirtualBox bietet darüber hinaus eine Vielzahl von weiteren Möglichkeiten. Neben
dem standardmäßig aktivierten NAT sind insbesondere die Optionen "Netzwerkbrü-
cke", "Internes Netzwerk" und "Host-only Adapter" von Interesse.

V i r t u a l B o x V e r s i o n 5 . 1 S e i t e 2 4
Bü
rg
er
ne
tz D
illi
ng
en
e.V
.
"NAT" bedeutet, dass die virtuelle Maschine das Host-System wie einen NAT-fähigen
Router benutzt. Verbindungen nach außen sind möglich. Allerdings können von außen
kommende Anfragen Anwendungen in der virtuellen Maschine nicht erreichen, es sei
denn, es wird eine entsprechende Port-Weiterleitung angerichtet, was über die Schalt-
fläche "Port-Weiterleitung" (unter Erweitert) möglich ist. Außerdem erhält die virtuelle
Maschine über einen in VirtualBox integrierten DHCP-Server eine IP-Adresse, wobei
dem Adapter 1 eine IP aus dem Bereich 10.0.2.0/24, dem Adapter 2 eine IP aus dem
Bereich 10.0.3.0/24 usw. zugeteilt wird.
"Netzwerkbrücke" ist der Modus, in dem die virtuelle Maschine transparent im selben
Netz wie das Hostsystem angeschlossen ist. Sollte der Host mehrere Netzwerkkarten
haben, kann ausgewählt werden, mit welcher die Brücke hergestellt werden soll.
"Internes Netzwerk": In diesem Modus können virtuelle Maschinen untereinander
kommunizieren, soweit sie im selben internen Netz (Standard: intnet) sind. Eine Kom-
munikation mit dem Host und nach außen ist nicht möglich.
"Host-only Adapter": Bei der Installation von VirtualBox wurde auf dem Hostsystem
eine neue Netzwerkkarte namens "VirtualBox Host-Only Network" erstellt. Virtuelle
Maschinen, die sich im selben Host-Only-Netzwerk befinden, können untereinander
und mit dem Hostsystem kommunizieren. In diesem Modus ist ein DHCP-Server aktiv,
der den VMs IP-Adressen aus dem Bereich 192.168.56.0/24 zuteilt.
Über die allgemeinen Einstellungen von VirtualBox (Datei – Einstellungen – Netzwerk)
lassen sich in der Registerkarte "Host-only Netzwerke" weitere Host-only Adapter er-
stellen, die dann ebenfalls ausgewählt werden können.

V i r t u a l B o x V e r s i o n 5 . 1 S e i t e 2 5
Bü
rg
er
ne
tz D
illi
ng
en
e.V
.
Kategorie "Serielle Schnittstellen"
In der Kategorie "Serielle Schnittstellen" können zwei serielle Schnittstellen definiert
werden:
Falls das Hostsystem noch eine serielle Schnittstelle besitzt, kann diese gegebenenfalls
an die virtuelle Maschine durchgereicht werden. Eine genauere Beschreibung findet
man unter http://www.virtualbox.org/manual/ch03.html#serialports.
Kategorie "USB"
In der Kategorie "USB" kann der VM ein virtueller USB-Controller zur Verfügung ge-
stellt werden. Soweit der Host über ein USB-3.0-Interface verfügt und der Gast ent-
sprechende Treiber zur Verfügung hat, kann die Option "USB-3.0-Controller (xHCI)"
gewählt werden. Ansonsten wäre in den meisten Fällen "USB-2.0-Controller (EHCI)" die
richtige Wahl.

V i r t u a l B o x V e r s i o n 5 . 1 S e i t e 2 6
Bü
rg
er
ne
tz D
illi
ng
en
e.V
.
Die in die VM "durchgereichten" USB-Geräte lassen sich über die Icons rechts neben
dem großen Feld bestimmen. Ein Klick auf das obere Icon erzeugt einen Filter, der alle
Geräte zulässt; ein Klick auf das zweite Icon von oben ermöglicht es, gezielt einzelne
USB-Geräte auszuwählen.
Des Weiteren kann geregelt werden, ob auch ein Fernzugriff auf USB-Geräte möglich
sein soll, wenn auf die virtuelle Maschine per VRDP zugegriffen wird.
USB-Geräte, die einer virtuellen Maschine zugeordnet werden, sind vom Hostsystem
aus nicht mehr zugänglich. Damit kann man sich auch sehr schnell aussperren, wenn
man beispielsweise Tastatur und Maus einer virtuellen Maschine zuordnet und diese
dann startet.
Kategorie "Gemeinsame Ordner"
In der Kategorie "Gemeinsame Ordner" können Ordner des Hostsystems einer virtuel-
len Maschine zugänglich gemacht werden. Dies funktioniert allerdings nur, wenn in der
virtuellen Maschine die Gasterweiterungen installiert sind. Ein gemeinsamer Ordner
steht dann der virtuellen Maschine als weitere Festplatte zur Verfügung.

V i r t u a l B o x V e r s i o n 5 . 1 S e i t e 2 7
Bü
rg
er
ne
tz D
illi
ng
en
e.V
.
Wenn die virtuelle Maschine läuft, gibt es auch die Möglichkeit, einen temporären ge-
meinsamen Ordner zu definieren, der nur während der aktuellen Sitzung (solange die
virtuelle Maschine läuft) zur Verfügung steht (Transienter Ordner).
Im obigen Bild steht der gemeinsame Ordner D:\Vorlagen nur während der aktuellen
Sitzung zur Verfügung. Bei einem Warmstart (Reboot) bleibt er erhalten, nach einem
Kaltstart (Herunterfahren und Neustart) ist der Ordner Vorlagen für die virtuelle Ma-
schine nicht mehr verfügbar.
Zugriff auf gemeinsame Ordner bei Windows-Maschinen
Gemeinsame Ordner stehen unter Windows als Freigaben auf dem Server \\vboxsrv
zur Verfügung. Nach einem Neustart werden die Freigaben automatisch mit einem
Laufwerksbuchstaben verbunden.

V i r t u a l B o x V e r s i o n 5 . 1 S e i t e 2 8
Bü
rg
er
ne
tz D
illi
ng
en
e.V
.
Zugriff auf gemeinsame Ordner bei Linux-Maschinen
Gemeinsame Ordner werden unter /media eingehängt (z. B. /media/sf_Austausch). Die
Zugriffsrechte sind so gesetzt, dass nur root und die von VirtualBox erzeugte Gruppe
vboxsf Zugriff haben. Gegebenenfalls muss man also einzelne Benutzer dieser Gruppe
hinzufügen.
Alternativ könnte man die gemeinsamen Ordner auch manuell mounten, z. B.
mount –t vboxfs Austausch /mnt

V i r t u a l B o x V e r s i o n 5 . 1 S e i t e 2 9
Bü
rg
er
ne
tz D
illi
ng
en
e.V
.
Unter Linux Mint werden die gemeinsamen Ordner nach einem Neustart automatisch
am Desktop angezeigt. Der angemeldete Benutzer (nicht root) hat jedoch keinen Zu-
griff.
Kategorie "Benutzerschnittstelle"
In der Kategorie „Benutzerschnittstelle“ kann eingestellt werden, welche Menüpunkte
und Icons bei der virtuellen Maschine angezeigt werden.

V i r t u a l B o x V e r s i o n 5 . 1 S e i t e 3 0
Bü
rg
er
ne
tz D
illi
ng
en
e.V
.

V i r t u a l B o x V e r s i o n 5 . 1 S e i t e 3 1
Bü
rg
er
ne
tz D
illi
ng
en
e.V
.
INSTALLATION EINER VIRTUELLEN MASCHINE
Die Installation einer virtuellen Maschine erfolgt wie bei einer realen Maschine.
Nach der Auswahl und Konfiguration der (virtuellen) Hardware wird die Installations-
CD (ISO-Datei) in das (virtuelle) CD-Laufwerk gelegt und die virtuelle Maschine gestar-
tet.
Das Starten einer virtuellen Maschine über USB ist noch nicht möglich.

V i r t u a l B o x V e r s i o n 5 . 1 S e i t e 3 2
Bü
rg
er
ne
tz D
illi
ng
en
e.V
.
INSTALLATION DER GASTERWEITERUNGEN
Die Gasterweiterungen sind Treiber, die in der jeweiligen virtuellen Maschine instal-
liert sind und die es ermöglichen, dass das VirtualBox auf das Betriebssystem innerhalb
der virtuellen Maschine zugreift.
Viele Features in einer virtuellen Maschine funktionieren nur, wenn die "Gasterweite-
rungen" installiert sind. Die Gasterweiterungen werden von VirtualBox als virtuelle CD
(iso-Image) bereitgestellt.
Bei Linux- und Windows-Maschinen mit graphischen Bedienoberflächen sollte die In-
stallation der Gasterweiterungen automatisch starten, ansonsten wird das jeweilige
Setup-Programm aufgerufen.

V i r t u a l B o x V e r s i o n 5 . 1 S e i t e 3 3
Bü
rg
er
ne
tz D
illi
ng
en
e.V
.
Automatische Installation der Gasterweiterungen unter Windows XP, nachdem die
virtuelle CD eingelegt wurde.
Funktionen, die von der Gasterweiterungen abhängen
Nach der Installation der Gasterweiterungen sollten folgende Funktionen zur Verfü-
gung stehen:
Mauszeigerintegration
Die Maus muss nicht mehr freigegeben werden. Mit der virtuellen Maschine kann wie
mit einem normalen Windows-Fenster umgegangen werden.
Videounterstützung
Automatische Anpassung der Auflösung der virtuellen Maschine an die Fenstergröße;
Ggf. 3D-Beschleunigung

V i r t u a l B o x V e r s i o n 5 . 1 S e i t e 3 4
Bü
rg
er
ne
tz D
illi
ng
en
e.V
.
Ausschalten per ACPI
Die virtuelle Maschine kann per ACPI sauber heruntergefahren werden.
PXE Netzwerk Start
(siehe Einstellungen – System – Hauptplatine)
Nahtloser Modus (Seamless Windows)
Programme, die in der virtuellen Maschine laufen, können direkt im Host angezeigt
werden.
Zeitsynchronisation
Die virtuelle Maschine übernimmt Datum und Uhrzeit vom Hostsystem.
Drag and Drop
Dateien können mit der Maus zwischen Host und virtueller Maschine hin- und her be-
wegt werden (siehe Einstellungen – Allgemein – Erweitert).
Zwischenablage
Dateien können über eine gemeinsame Zwischenablage zwischen Host und virtueller
Maschine kopiert werden (siehe Einstellungen – Allgemein – Erweitert).
Gemeinsame Ordner zwischen Host und virtueller Maschine
Zum Datenaustausch können Ordner auf dem Host benannt werden, auf die die virtu-
elle Maschine Zugriff hat. Diese Ordner werden als Netzlaufwerke angezeigt.

V i r t u a l B o x V e r s i o n 5 . 1 S e i t e 3 5
Bü
rg
er
ne
tz D
illi
ng
en
e.V
.
Installation der Gasterweiterungen bei Linux Mint
Nachdem „Gasterweiterungen einlegen“ ausgewählt wurde, wird bei Linux-Mint virtu-
elle CD „VBOXADDITIONS“ automatisch eingebunden, aber gegebenenfalls nicht ge-
startet.
Ein Rechtsklick auf die CD bietet die Möglichkeit „Mit Autostartnachfrage öffnen“.
Nach Eingabe des Administratorkennworts und einer weiteren Bestätigung werden die
Gasterweiterungen installiert und stehen nach einem Netstart zur Verfügung.

V i r t u a l B o x V e r s i o n 5 . 1 S e i t e 3 6
Bü
rg
er
ne
tz D
illi
ng
en
e.V
.
Installation der Gasterweiterungen bei Debian
Die Gasterweiterungen bei Linux installieren in der Regel einen neuen Kernel. Damit
dies gelingt, müssen einige Pakete nachinstalliert werden.
Installation der notwendigen Pakete bei D ebian
apt-get install build-essential
apt-get install linux-headers-`uname –r`
Installation der Gasterweiterungen
Nachdem die CD der Gasterweiterungen „eingelegt“ wurde, kann diese gemountet
werden und die Gasterweiterungen werden installiert:
mount /dev/cdrom /mnt
cd /mnt
./VBoxLinuxAdditions.run –nox11
Der Parameter --nox11 ist erforderlich, wenn unter der virtuellen Maschine keine
grafische Oberfläche (X-Window-System) installiert ist.
Danach sollte das System neu gestartet werden.
Überprüfung, ob die Gasterweiterungen installiert sind
Wenn keine grafische Oberfläche installiert ist, sind natürlich die offensichtlichen Vor-
teile der Gasterweiterung (Anpassung der Auflösung, Drag and Drop, Zwischenablage)
nicht verfügbar.
Funktionieren sollte jedoch: Ausschalten per ACPI
Der Kommandozeilenbefehl
lsmod | grep vbox
Zeigt an, welche VirtualBox-Treiber installiert sind.

V i r t u a l B o x V e r s i o n 5 . 1 S e i t e 3 7
Bü
rg
er
ne
tz D
illi
ng
en
e.V
.
STARTOPTIONEN EINER VIRTUELLEN MASCHINE
Nachdem die VM nun angelegt wurde, kann sie über den VirtualBox Manager gestartet
werden.
Beim normalen Start wird ein Fenster geöffnet, in dem die virtuelle Maschine läuft.
Wird dieses Fenster geschlossen, wird die virtuelle Maschine beendet.
Die beiden anderen Startoptionen („Start ohne GUI“ und „abgekoppelter Start“) bieten
die Möglichkeit, eine virtuelle Maschine normal sichtbar im Fenster, aber auch im Hin-
tergrund zu betreiben. Beide Startoptionen bedeuten im Prinzip das Gleiche, da zwi-
schen den beiden Möglichkeiten im laufenden Betrieb umgeschaltet werden kann
(Grüner Pfeil: zeigen bzw. Menü: Maschine – GUI abkoppeln).

V i r t u a l B o x V e r s i o n 5 . 1 S e i t e 3 8
Bü
rg
er
ne
tz D
illi
ng
en
e.V
.
Die Startoption "Start ohne GUI" ist die bevorzugte Methode, wenn remote auf die
virtuelle Maschine zugegriffen wird.
Bei allen drei Startoptionen ist zu beachten, dass VirtualBox nicht als Dienst, sondern
als Anwendung im Kontext des jeweiligen Benutzers läuft. Das bedeutet: meldet sich
der Benutzer des Hostsystems ab, dann werden auch alle virtuellen Maschinen been-
det.
Virtuelle Maschinen über die Kommandozeile starten
VirtualBox bietet umfangreiche Möglichkeiten, virtuelle Maschinen auch per Komman-
dozeilenbefehle zu steuern. Unter Linux können die Befehle in einer Konsole direkt
aufgerufen werden, unter Windows muss vorher in das Installationsverzeichnis von
VirtualBox gewechselt werden (normalerweise C:\Program Files\Oracle\VirtualBox).
Wenn man unter Windows häufiger die Kommandozeile nutzt, kann es sinnvoll sein,
das VirtualBox-Verzeichnis zum Pfad hinzuzufügen:

V i r t u a l B o x V e r s i o n 5 . 1 S e i t e 3 9
Bü
rg
er
ne
tz D
illi
ng
en
e.V
.
Anzeigen der virtuellen Maschinen
vboxmanage list vms
vboxmanage list runningvms
Starten und Beenden einer VM über vboxmanage
vboxmanage startvm "Win10" --type gui
vboxmanage controlvm "Win10" acpipowerbutton
vboxmanage controlvm "Win10" poweroff
Starten einer VM über virtualbox
virtualbox –-startvm "Win10"
virtualbox --startvm "Win10" –fullscreen
Ausschalten von Meldungen
Nach dem Anlegen einer virtuellen Maschine zeigt VirtualBox im Fenster einige Hin-
weise (z. B. Mauszeiger-Integration, Tastatur-fangen-Modus usw.). Diese Meldungen
können auf längere Sicht störend sein. Mit dem Kommandozeilenbefehl
VBoxManage setextradata global GUI/SuppressMessages "all"
lassen sich diese Meldungen dauerhaft abschalten.

V i r t u a l B o x V e r s i o n 5 . 1 S e i t e 4 0
Bü
rg
er
ne
tz D
illi
ng
en
e.V
.
ARBEITEN MIT SICHERUNGSPUNKTEN (SNAPSHOTS)
Einige der großen Vorteile von virtuellen Maschinen ist es, dass man relativ leicht Si-
cherungspunkte erstellen kann. So kann man ohne Bedenken mit Programmen oder
Einstellungen experimentieren und anschließend wieder zu einem funktionierenden
Sicherungspunkt zurückkehren.
Im VirtualBox Manager kann von der Detailansicht zur Ansicht der Sicherungspunkte
umgeschaltet werden.
Das Erstellen eines Sicherungspunktes ist prinzipiell auch bei laufender virtueller Ma-
schine möglich. Dies ist jedoch nicht unbedingt ein guter Stil Gewinn und bringt in der
Praxis auch keine Zeitvorteile.
Sicherungspunkte müssen nicht linear aufgebaut sein. Es können relativ komplexe
baumartige Strukturen entstehen. Nicht mehr benötigte Sicherungspunkte können
gelöscht werden. Virtualbox führt die entsprechenden Dateien wieder zusammen.

V i r t u a l B o x V e r s i o n 5 . 1 S e i t e 4 1
Bü
rg
er
ne
tz D
illi
ng
en
e.V
.
Ein Zurückkehren zu einem ausgewählten Snapshot ist nur bei ausgeschalteter VM
möglich. Außerdem darf die Festplatte der VM nicht vom Typ "durchschreibend" sein,
da derartige virtuelle Festplatten generell von Snapshots ausgeschlossen sind. Das Lö-
schen eines Snapshots oder das Anzeigen von Detailinformationen zu diesem Snapshot
ist hingegen sowohl bei laufender wie auch bei ausgeschalteter VM möglich. Läuft die
VM können Snapshots allerdings nur in der Reihenfolge vom neuesten zum ältesten
gelöscht werden. Bei ausgeschalteter VM ist dies auch in umgekehrter Reihenfolge
möglich.

V i r t u a l B o x V e r s i o n 5 . 1 S e i t e 4 2
Bü
rg
er
ne
tz D
illi
ng
en
e.V
.
BACKUP, KLONEN, EXPORTIEREN
Klonen einer virtuellen Maschine
Klonen bedeutet, dass aus einer bestehenden virtuellen Maschine ein Abbild (Klon)
generiert wird.
Bei einem „vollständigen Klon“ wird eine neue völlig unabhängige virtuelle Maschine
erzeugt. Die kopierte Festplatte erhält eine neue UUID. Es kann entschieden werden,
ob beim Klon die Sicherungspunkte mitgenommen werden und ob die virtuelle Ma-
schine eine neue MAC-Adresse erhält.
Bei einem „verknüpften Klon“ wird die bestehende Festplatte nicht kopiert. Sowohl
beim Original als auch beim Klon wird jeweils eine neue Snapshot-Datei generiert, die
die zukünftigen Änderungen aufnimmt.
Vollständiger Klon des aktuellen Zustands
vboxmanage clonevm Win10 --mode machine -–name Win10-Kopie

V i r t u a l B o x V e r s i o n 5 . 1 S e i t e 4 3
Bü
rg
er
ne
tz D
illi
ng
en
e.V
.
Exportieren einer virtuellen Maschine
Die Exportfunktion von virtuellen Maschinen speichert eine virtuelle Maschine im OVF-
Format (Open Virtualization Format) beziehungsweise in der zugehörigen OVA-
Archivdatei (Open Virtualization Archive). OVF ist ein Austauschformat, das im Prinzip
von alle wichtigen Virtualisierungsverfahren (z.B. VMware Workstation, VMware ESXi
und Microsoft Hyper-V) unterstützt wird. Allerdings gibt es innerhalb des OVF-Formats
verschiedene Versionen und Varianten, so dass es nicht immer gelingt, virtuelle Ma-
schinen zwischen verschiedenen Virtualisierungsprogrammen auszutauschen. Als Ba-
ckupmöglichkeit ist das Verfahren jedoch gut geeignet.
Kommandozeilenbefehl zum Export
vboxmanage export Win10 –o Win10.ova
Kopieren von virtuellen Festplatten
Zum Kopieren einer virtuellen Festplatte kann der Manager für virtuelle Medien (siehe
Seite 44) oder alternativ das Kommandozeilenwerkzeug vboxmanage verwendet wer-
den. In beiden Fällen wird bei der Kopie der Festplatte eine neue UUID vergeben, so
dass diese problemlos eingebunden werden kann.
vboxmanage clonemedium disk.vdi disk_Kopie.vdi
vboxmanage clonemedium disk.vdi disk_Kopie.vmdk --format vmdk
Der Befehl erzeugt eine geklonte Festplatte mit einer neuen UUID. Für die Festplatten
ist gegebenenfalls der Pfad mit anzugeben.
Manuelles Kopieren von virtuellen Maschinen
Unter Virtualbox sind alle Informationen über eine virtuelle Maschine übersichtlich in
einem Verzeichnis abgelegt. Für Backupzwecke kann dieses Verzeichnis manuell gesi-
chert werden.
Bevor man ein solches Backup wieder in VirtualBox einbinden kann („Maschine hinzu-
fügen“), muss das ursprüngliche Original entfernt werden. (Virtualbox erlaubt keine
zwei Festplatten mit identischer UUID).

V i r t u a l B o x V e r s i o n 5 . 1 S e i t e 4 4
Bü
rg
er
ne
tz D
illi
ng
en
e.V
.
MANAGER FÜR VIRTUELLE MEDIEN
Mit dem "Manager für virtuelle Medien" können dem System bekannte virtuelle Fest-
platten verwaltet werden.
Kopieren von Festplatten
Kopierte Festplatten erhalten eine neue UUID. Leider werden die kopierten Festplatten
nicht automatisch im „Manager für virtuelle Medien“ angezeigt, sondern erst wenn
mit der kopierten Festplatte eine weitere Aktion durchgeführt wurde (z. B. nochmali-
ges Kopieren oder Einbinden in eine virtuelle Maschine).

V i r t u a l B o x V e r s i o n 5 . 1 S e i t e 4 5
Bü
rg
er
ne
tz D
illi
ng
en
e.V
.
Attribute einer Festplatte
Über das Icon "Ändern" können die sog. Attribute einer virtuellen Festplatte geändert
werden. Standardmäßig wird eine Festplatte mit dem Attribut "normal" angelegt.

V i r t u a l B o x V e r s i o n 5 . 1 S e i t e 4 6
Bü
rg
er
ne
tz D
illi
ng
en
e.V
.
Festplattenattribut "normal"
Solange keine Snapshots existieren, werden Änderungen ganz normal auf die virtuelle
Festplatte geschrieben. Wird ein Snapshot angelegt, wird die Festplatte schreibge-
schützt und die Änderungen werden in eine separate Datei im Unterordner „Snap-
shots“ geschrieben.
Festplattenattribut "nicht veränderlich"
Bei einer virtuellen Festplatte den Typ "nicht veränderlich" werden Schreibzugriffe auf
das Medium nur temporär gespeichert und gehen beim Ausschalten der virtuellen Ma-
schine verloren.
Wird ein Snapshot bei einer VM erstellt, deren Festplatte vom Typ "nicht veränderlich"
ist, fließen Änderungen in diesen Snapshot ein, wobei dieser dann beim Neueinschal-
ten der VM angewendet wird. So können auch Änderungen bei einer Festplatte mit
dem Typ "nicht veränderlich" gespeichert werden. Wird der Snapshot gelöscht, wird
der Originalzustand, wie er bei der Umwandlung in den Typ "nicht veränderlich", be-
stand, wiederhergestellt.
Eine virtuelle Festplatte vom Typ "normal" kann erst dann in den Typ "nicht veränder-
lich" umgewandelt werden, wenn sie von der VM, der sie zugeordnet ist, getrennt
wird. Das kann z.B. über das Icon "Freigeben" des "Managers für virtuelle Medien"
erfolgen.
Festplattenattribut "durchschreibend"
Bei einer virtuellen Festplatte vom Typ "durchschreibend" wird immer direkt auf die
Festplatte geschrieben. Snapshots werden nicht berücksichtigt.
Optische Medien
Neben den Festplatten zeigt der "Manager für virtuelle Medien" auch die dem System
bekannten CD-Images (ISO-Dateien) an:

V i r t u a l B o x V e r s i o n 5 . 1 S e i t e 4 7
Bü
rg
er
ne
tz D
illi
ng
en
e.V
.
Hier erhält man schnell einen Überblick, welcher VM welche ISO-Datei zugeordnet ist.
Mit einem Klick auf das Icon "Freigeben" kann die jeweilige ISO-Datei dann schnell
"ausgeworfen" werden.

V i r t u a l B o x V e r s i o n 5 . 1 S e i t e 4 8
Bü
rg
er
ne
tz D
illi
ng
en
e.V
.
FERNSTEUERUNG VON VIRTUELLEN MASCHINEN
VirtualBox bietet die Möglichkeit, eine virtuelle Maschine unabhängig vom installierten
Gast-Betriebssystem von einem entfernten Computer aus zu bedienen.
Damit die Fernsteuerung funktioniert, muss das „VirtualBox Extension Pack“ installiert
sein. In den Einstellungen der virtuellen Maschine kann die Fernsteuerung aktiviert
werden.
Nach der Auswahl von "Server aktivieren" kann remote über das RDP-Protokoll (Virtu-
alBox RDP) auf die Konsole einer virtuellen Maschine zugegriffen werden, sobald diese
gestartet wurde. Da VirtualBox einen eigenen RDP-Server mitbringt, ist dieser unab-
hängig vom ggf. vorhandenen RDP-Server des Host-Betriebssystems. Als "Serverport"
ist der virtuellen Maschine ein bislang nicht genutzter Port zuzuweisen. Hat man meh-
rere virtuelle Maschinen, so muss für jede ein anderer Port verwendet werden. Der
Zugriff auf die Konsole per VRDP kann von einem beliebigen Windows-Client mit der
Remotedesktopverbindung (mstsc.exe) oder z. B. einem Linux-client (rdesktop) erfol-
gen.

V i r t u a l B o x V e r s i o n 5 . 1 S e i t e 4 9
Bü
rg
er
ne
tz D
illi
ng
en
e.V
.
Fernsteuerung bei Windows Hosts
Bei Windows-Hosts ist gegebenenfalls das RDP-Protokoll (Standard-Port 3389) aktiv.
Deshalb ist es besser, für VRDP einen anderen Port zu wählen. Die lokale Windows-
Firewall blockiert standardmäßig VRDP. Für die verwendeten Ports kann muss deshalb
eine neue Firewall-Regel (Erweiterte Einstellungen – Eingehende Regeln) definiert
werden, um VRDP zu ermöglichen.
Authentisierung
Als Authentisierungsmethoden stehen drei Alternativen zur Verfügung:
Authentisierungsmethode "Null"
"Null" bedeutet, dass sich jeder mit der Konsole dieser virtuellen Maschine verbinden kann, wenn er die IP-Adresse und den Port kennt. Eine Authentisierung gibt es nicht. Diese Methode ist die Standardeinstellung und sollte auf Anhieb funktionieren.
Authentisierungsmethode "Extern"
"Extern" ist nachfolgend genauer beschrieben.
Authenisierungsmethode "Gast"
"Gast" bedeutet, dass auf die Accounts des in der jeweiligen virtuellen Maschine instal-
lierten Gast-Betriebssystems zugegriffen wird. Diese Option ist derzeit noch in der
Testphase.
Authentisierungsmethode "Extern"
"Extern" verwendet zur Authentisierung die unter Einstellungen – Allgemein – VRDP-
Authentisierungsbibliothek (VBoxAuth oder VBoxAuthSimple).
Authentisierung mit VBoxAuth
VBoxAuth verwendet die Benutzerinformationen des Host-Systems. Jeder gültige Be-
nutzeraccount des Host-Systems hat Zugriff. Leider hat dies in den bisherigen Tests
(mit Windows-Hosts) nicht funktioniert.

V i r t u a l B o x V e r s i o n 5 . 1 S e i t e 5 0
Bü
rg
er
ne
tz D
illi
ng
en
e.V
.
Authentisierung mit VBoxAuthSimple
Neben VBoxAuth gibt es noch VBoxAuthSimple. Dies bedeutet, dass für jede virtuelle
Maschine eine eigene Konfigurationsdatei verwendet wird, in der die Accounts festge-
legt sind. Für diese Art der Authentifizierung fehlen in der derzeitigen Version von Vir-
tualBox noch die grafischen Werkzeuge, sodass man die Kommandozeile bemühen
muss:
Zunächst wird die Authentisierungsbibliothek auf VBoxAuthSimple festgelegt:
vboxmanage setproperty vrdeauthlibrary "VBoxAuthSimple"
In der virtuellen Maschine wird die Authentisierungsmethode "Extern" gewählt:
vboxmanage modifyvm "Win10" --vrdeauthtype external
(Bis hierher wäre es auch mit der grafischen Oberfläche gegangen.)
Da das Passwort nicht im Klartext in der Konfigurationsdatei der VM steht, muss ein
Hash-Wert für das gewünschte Passwort ermittelt werden, hier lautet das Passwort z.
B. "secret":
vboxmanage internalcommands passwordhash "secret"
Password hash: 2bb80d537b1da…
Der ermittelte Passwort-Hash wird nun für den User "chris" in der Konfigurationsdatei
der virtuellen Maschine eingetragen:
vboxmanage setextradata "Win10" "VBoxAuthSim-
ple/users/chris" 2bb80d537b1da… (eine Zeile)

V i r t u a l B o x V e r s i o n 5 . 1 S e i t e 5 1
Bü
rg
er
ne
tz D
illi
ng
en
e.V
.
Der Benutzer "chris" kann sich nun mit dem Passwort "secret" mit der Konsole der vir-
tuellen Maschine verbinden. Dabei muss im Windows RDP-Client (mstsc.exe) die Opti-
on "Speichern der Anmeldeinformationen zulassen" aktiviert sein:
Nach einem Klick auf "Verbinden" öffnet sich der Passwort-Dialog. Hier empfiehlt es
sich dann allerdings, die Option "Anmeldedaten speichern" zu deaktivieren, sonst wird
die Verbindung im Windows-eigenen Passwort-Manager gespeichert.

V i r t u a l B o x V e r s i o n 5 . 1 S e i t e 5 2
Bü
rg
er
ne
tz D
illi
ng
en
e.V
.
Exkurs: Windows Passwortmanager
Gespeicherte Kennwörter unter Windows sind im Windows-Passwortmanager einge-
tragen.
rundll32.exe keymgr.dll, KRShowKeyMgr

V i r t u a l B o x V e r s i o n 5 . 1 S e i t e 5 3
Bü
rg
er
ne
tz D
illi
ng
en
e.V
.
DER ORACLE VM VIRTUALBOX MANAGER
Der Oracle VM VirtualBox Manager ist das zentrale Verwaltungsprogramm für die vir-
tuellen Maschinen. Er bietet einige Funktionen, die nicht auf den ersten Blick sichtbar
sind.
Das Übersichtsfenster
Das Vorschaufenster rechts oben zeigt ein standardmäßig jede Sekunde einmal aktua-
lisiertes Bild der Konsole der jeweils markierten virtuellen Maschine.

V i r t u a l B o x V e r s i o n 5 . 1 S e i t e 5 4
Bü
rg
er
ne
tz D
illi
ng
en
e.V
.
Aktueller Zustand der virtuellen Maschinen
Der aktuelle Zustand der virtuellen Maschinen wird unterhalb des Namens angezeigt.
Folgende Zustände sind möglich:
ausgeschaltet virtuelle Maschine läuft nicht
wird gestartet nur kurz sichtbar, während des Einschaltens
wird ausgeführt virtuelle Maschine läuft
angehalten virtuelle Maschine ist pausiert
wird gesichert nur kurz sichtbar, während des Ausschaltens mit der Option
"den Zustand der virtuellen Maschine speichern"
gesichert ausgeschaltet – Zustand der VM wurde gesichert
abgebrochen die virtuelle Maschine wurde nicht ordnungsgemäß herunter-
gefahren, z. B. weil sich der Benutzer des Hostsystems abge-
meldet hat
Übersicht über die Einstellungen einer virtuellen Maschine
Die Übersichtsseite zeigt die wichtigsten Einstellungen der ausgewählten virtuellen
Maschine an. Gleichzeitig kann durch einen Klick auf den Namen der jeweiligen Kate-
gorie (Allgemein, System, Anzeige, Massenspeicher, Audio, Netzwerk, USB, Gemein-
same Ordner und Beschreibung) der entsprechende Konfigurationsdialog aufgerufen
werden.
Bei der Kategorie "Massenspeicher" ist es auch möglich, auf den jeweiligen SATA-Port
zu klicken und so z. B. sehr bequem eine CD "einzulegen" oder "auszuwerfen".
Gruppieren von virtuellen Maschinen
Man kann mehrere virtuelle Maschinen zu einer Gruppe zusammenführen. Dies kann
zum einen die Übersicht verbessern, zum anderen können für eine Gruppe auch ge-
meinsame Aktionen durchgeführt werden, z.B. gleichzeitiges Starten oder Herunter-
fahren aller in einer Gruppe befindlichen virtuellen Maschinen. Um virtuelle Maschi-
nen einer Gruppe hinzuzufügen, müssen diese ausgeschaltet sein.

V i r t u a l B o x V e r s i o n 5 . 1 S e i t e 5 5
Bü
rg
er
ne
tz D
illi
ng
en
e.V
.
Log-Dateien anzeigen
Log-Dateien müssen nicht in der Verzeichnisstruktur gesucht werden. Über den ent-
sprechenden Menüpunkt werden sie direkt angezeigt.
Im Explorer anzeigen
Auch hier muss der Speicherort einer virtuellen Maschine nicht gesucht werden. Der
Menüpunkt "Im Explorer anzeigen" öffnet den Windows-Explorer im richtigen Ver-
zeichnis.
Desktop-Verknüpfung erzeugen
"Desktop-Verknüpfung erzeugen": Mit diesem Menüpunkt lässt sich ein Aufruf auf
dem Desktop für eine bestimmte VM erzeugen:
Ein Klick hierauf startet die VM. Als Ziel hinter dieser Verknüpfung liegt z.B.
"C:\Program Files\Oracle\VirtualBox\VirtualBox.exe"
--comment "Win10-2" --startvm "eae8244b-0491-4fe7-b0b1-
15e4003108d8"
Wird dahinter noch der Parameter --fullscreen geschrieben, startet die VM im
Vollbildmodus.
Sortieren
Hier können die in der Übersicht vorhandenen virtuellen Maschinen alphabetisch sor-
tiert werden.



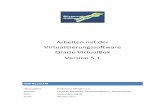







![Grid Infrastucture für die Single Instance Oracle Restart · [oracle@ora11r264 bin]$ crsctl start has CRS-4123: Oracle High Availability Services has been started. Überprüfen [oracle@ora11r264](https://static.fdokument.com/doc/165x107/5b5a95f97f8b9a2d458be1df/grid-infrastucture-fuer-die-single-instance-oracle-oracleora11r264-bin-crsctl.jpg)