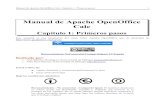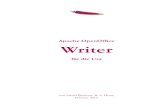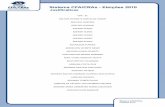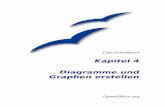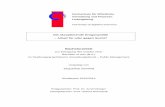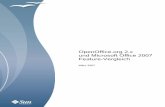Arbeiten mit OpenOffice - LUIS · Jaqueline Rahemipour: Textverarbeitung mit OpenOffice.org 3...
Transcript of Arbeiten mit OpenOffice - LUIS · Jaqueline Rahemipour: Textverarbeitung mit OpenOffice.org 3...
OpenOffice, 17.07.09 Seite 2
OpenOffice
... ist ein kostenfreies Bürosoftwarepaket. ... kann unter Beachtung der OpenSource-Lizenz modifiziert und
weitergegeben werden. ... ist aus dem 1985 entwickelten StarWriter entstanden.
OpenOffice, 17.07.09 Seite 3
Math (*.odf) Formeleditor
... besteht aus
Draw (*.odg, *.otg)Vektorgrafikprogramm
Impress (*.odp, *.otp) Präsentationen erstellen
Base (*.odb) Datenbank
Writer (*.odt, *.ott)Textverarbeitung
Calc (*.ods, *.ots) Tabellenkalkulation
OpenOffice, 17.07.09 Seite 4
... kann eingesetzt werden: Microsoft Windows Betriebssysteme. Apple Mac OS X. Linux. Solaris und andere Unix-Derivate. Als Portable OpenOffice auf einem USB-Stick.
OpenOffice, 17.07.09 Seite 5
... nutzt das Dateiformat OpenDocument (ODF) Offenes Dokumentformat für Büroanwendungen. ODF ist eine Auszeichungssprache, basierend auf XML. ... ab Version 2.0. Seit 2005 ist ODF ist von der O(rganization for
the)A(dvancement of)S(tructured)I(nformation)S(tandards) anerkannt.
OpenOffice, 17.07.09 Seite 6
Informationen http://de.openoffice.org/ http://www.openoffice.org Bücher:
Tobis Berndt: OpenOffice.org 3; O'Reilly Jaqueline Rahemipour: Textverarbeitung mit OpenOffice.org
3 Writer; Galileo Press
OpenOffice, 17.07.09 Seite 7
OpenOffice öffnen und schließen Öffnen:
Mit Hilfe des passenden Icons auf dem Desktop oder Link im Startmenü werden die verschiedene Module direkt geöffnet.
Mit Hilfe von OpenOffice.org wird der Startbildschirm geöffnet oder ein offenes OpenOffice-Modul aktiviert.
Beenden: Mit Hilfe des Icons Schließen rechts in der Titelleiste der
einzelnen OpenOffice-Module. Datei – Beenden in der Menüleiste des OpenOffice-Moduls.
OpenOffice, 17.07.09 Seite 10
Gestaltung der Oberfläche Alle Module des OpenOffice-Pakets haben die gleiche
Oberfläche. Die Oberfläche wird nur durch modulspezifische Fenster und
Menüs ergänzt. Jede Benutzeroberfläche besteht aus
... der Titelleiste und dem Rahmen, ... der Menüleiste, ... den Symbolleisten, ... den Linealleisten, ... den Bildlaufleisten sowie ... der Statusleiste.
OpenOffice, 17.07.09 Seite 11
Titelleiste und Rahmen In der Titelleiste
... wird der Name der geöffneten Datei angezeigt. ... wird der Name des aktiven OpenOffice-Moduls angezeigt. ... wird das Systemmenü durch das Icon des Moduls
dargestellt. ... wird jeweils ein Icon zum Minimieren, Verkleinern /
Maximieren und Schließen des Fensters angezeigt. Das Modul wird durch ein Rahmen begrenzt. Legen Sie den
Mauszeiger über den Rahmen, um diesen mit der gedrückt gehaltenen Maus zu verkleinern oder zu vergrößern.
OpenOffice, 17.07.09 Seite 12
Menüleiste Alle Funktionen sind in der Menüleiste vorhanden. Die Menüs sind ähnlich Word 2003. ... können mit Hilfe von Extras – Anpassen verändert oder neu
erstellt werden. Einige Menüs werden nur in Abhängigkeit des gewählten Moduls
eingeblendet.
OpenOffice, 17.07.09 Seite 13
Vorhandene Menüs Datei mit Menübefehlen, die das ganze Dokument betreffen. Bearbeiten des Dokumentinhalts. Ansicht verändert die Bildschirmanzeige des Dokuments sowie
des Moduls. Einfügen von Elementen wie Grafiken, Tabellen etc. Format enthält Menübefehle für die Erstellung eines Layouts. Extras wie die Rechtschreibhilfe oder Benutzeranpassungen des
Moduls. Fenster enthält Menüs für das Anzeigefenster. Hilfe.
OpenOffice, 17.07.09 Seite 14
Symbolleiste ... stellt wichtige Menübefehle als Icons dar. Die Symbolleiste
... Standard mit wichtigen Befehlen aus dem Menü Datei und ... Format für die Gestaltung des Layouts sind standardmäßig
eingeblendet. Mit Hilfe des Menüs Ansicht – Symbolleisten können
Symbolleisten ein- oder ausgeblendet werden. Eingeblendete Leisten besitzen links vom Namen ein Häkchen.
Mit Hilfe des Menüs Ansicht – Symbolleisten - Anpassen können Icons innerhalb der Symbolleiste ein- oder ausgeblendet werden.
Mit Hilfe der Punktlinie am linken Rand der Symbolleiste kann diese verschoben werden.
OpenOffice, 17.07.09 Seite 15
Linealleisten ... werden mit Hilfe des Menüs Ansicht ein- oder ausgeblendet. Die Maßeinheit des Lineals kann
... durch einen rechten Mausklick auf das Lineal im Writer und Draw eingestellt werden.
... mit Hilfe von Extras – Optionen - Impress - Allgemein im eingestellt werden.
OpenOffice, 17.07.09 Seite 16
Linealleisten und Tabstopps In der horizontalen Linealleiste werden Tabstopps angezeigt.
Mit einem Mausklick wird der Tabstopp in Writer aktiviert. Mit Hilfe der rechten Maustaste kann die Art des aktiven Tabstopps eingestellt werden.
Mit Hilfe der gedrückt gehaltenen Maus kann ein Tabstopp verschoben werden.
OpenOffice, 17.07.09 Seite 17
Bildlaufleisten
Stufenweise Scrollen
Stufenlos Scrollen
Eine Seite zurück blättern
Navigationsmenü öffnen
Eine Seite vor blättern
OpenOffice, 17.07.09 Seite 18
Statusleiste
Die Anzeige der Elemente und deren Anordnung ist abhängig vom gewählten Modul.
Falls der Rahmen des Fensters zu klein gewählt ist, werden Elemente der Leiste nicht angezeigt.
OpenOffice, 17.07.09 Seite 19
Informationen in der Statusleiste des Writers
Seite im Dokumentfenster / Gesamtanzahl
Seitenvorlage
Länderkennung
Änderungen des Dokuments sind nicht gespeichert.
OpenOffice, 17.07.09 Seite 20
Modi und Schnellstart von Befehlen
Einfügen (EINFG)Überschreiben (ÜBER)
Selektionsmodus
Doppelklick:Digitale Signatur.
Doppelklick: Feldbefehle einfügen.
OpenOffice, 17.07.09 Seite 21
Selektionsmodus: Normalmodus STD Mit einem Mausklick wird die Einfügemarke positioniert. Mit einem Doppelklick wird ein Wort markiert. Bei gleichzeitig gedrückter Hochstelltaste und einem Doppelklick
wird alles bis zur Einfügemarke markiert. Bei gleichzeitig gedrückter <STR> und einem Doppelklick wird
das nächste Wort markiert.
OpenOffice, 17.07.09 Seite 22
Andere Möglichkeiten Den Modi durch ein Mausklick auf den Bereich in der Statusleiste
gewechselt. ER (Erweiterungsmodus)
Es wird alles von der aktuellen Cursorposition bis zum Klick markiert.
ERG (Ergänzungsmodus) Gleichzeitige Markierungen von mehreren, nicht
zusammenhängenden Textausschnitten. BLK (Blockmodus)
Auswahl eines beliebigen rechteckigen Bereichs.
OpenOffice, 17.07.09 Seite 23
Zoom
Anzahl der Seiten für die Anzeige.
Zoom des Dokuments
Schieberegeler zur Einstellung des Zooms.
OpenOffice, 17.07.09 Seite 24
Dokumentfenster ... zeigt den Inhalt der Datei an. ... stellt die Arbeitsfläche dar. ... ist meist ein weißes Rechteck auf grauen Grund. Das weiße
Rechteck stellt die Seite dar. Der angezeigte Inhalt entspricht dem Ausdruck.
OpenOffice, 17.07.09 Seite 25
Dokument öffnen Datei – Öffnen.
Mit Hilfe eines Dialogs wird ein Dokument ausgewählt. Microsoft Office Dokument können angezeigt werden. Jedes OpenOffice Dokument wird in dem dazugehörigen
Modul geöffnet. Datei – Zuletzt benutzte Dokumente.
Eine Liste der letzten geöffneten Dokumente wird als Menü angezeigt.
Entsprechend der Auswahl wird ein Dokument geöffnet.
OpenOffice, 17.07.09 Seite 27
Mehrseitenansicht Zwei Seiten neben einander werden für die Überprüfung des
Drucks genutzt. Mit Hilfe der Icons in der Statusleiste kann mehr als
eine Seite angezeigt werden. Das linke Icon zeigt eine Seite ein. Das mittlere Icon zeigt mehr als eine Seite an. Das rechte Icon zeigt immer eine Doppelseite an.
Der Zoomfaktor muss für die Mehrseitenansicht entsprechend klein gewählt werden.
Die Seiten können in der Mehrseitenansicht bearbeitet werden.
OpenOffice, 17.07.09 Seite 28
Schwebende Fenster andocken Doppelklicken Sie bei gleichzeitig gehaltener <Strg>-Taste auf
eine freie Fläche in der Symbolleiste des angedockten Fenster.
Der Navigator wird immer an den linken Rand angedockt. Das Formatvorlagenfenster wird immer an den rechten Rand angedockt. Ein angedocktes Fenster wird schwebend dargestellt.
Andere Möglichkeit zum Andocken von Fenstern: Ziehen Sie das schwebende Fenster mit der gedrückt
gehaltenen Maustaste über den linken oder rechten Rand hinaus.
Es wird ein gestrichelter Positionsrahmen eingeblendet. Sobald Sie die Maustaste loslassen, wird das schwebende
Fenster an den jeweiligen Rand angedockt.
OpenOffice, 17.07.09 Seite 29
Navigator Bearbeiten – Navigator oder
<F5>. Die Elemente des Dokuments
werden nach Kategorien sortiert angezeigt.
Navigation mit Hilfe von Elementen innerhalb eines Dokuments.
Sprung zu einem bestimmten Element im Dokument.
OpenOffice, 17.07.09 Seite 30
Aufbau
Sprungmarken und Anzeigemöglichkeiten.
Gliederung des Dokuments anhand der Art der Elemente.
Name des Dokuments.
OpenOffice, 17.07.09 Seite 31
Navigator verwenden Wählen Sie eine Kategorie aus. Die aktive Kategorie ist farbig
hinterlegt. Klicken Sie auf das Plus-/Minuszeichen, um die Kategorie zu
öffnen. Andere Möglichkeit: Klicken Sie auf das Icon Inhaltsansicht
umschalten , um sich nur den Inhalt einer Kategorie anzusehen.
Klicken Sie doppelt auf eines der Listenelemente. Die Cursor wird an die Position des ausgewählten Elements verschoben.
OpenOffice, 17.07.09 Seite 32
Kapitel anordnen Wählen Sie aus der Liste das Element Überschriften aus. Mit Hilfe von Inhaltsansicht umschalten werden alle
Überschriften im Dokument angezeigt. Kapitel verschieben ( ):
Mit Hilfe der zwei Schaltfläche kann ein Kapitel vollständig um einen Platz nach vorn oder hinten verschoben werden. Die Ebene bleibt erhalten. Zum Beispiel Kapitel 3 wird einen Platz nach vorn verschoben. Kapitel 3 tauscht mit Kapitel 2 den Platz.
Formatierung verschieben ( ): Mit Hilfe der zwei Schaltflächen wird die Formatvorlage um
eine Ebene nach unten oder oben verschoben. Die Vorlage Überschrift 2 wird nach oben verschoben. Der dazugehörige Text wird mit Überschrift 1 formatiert.
OpenOffice, 17.07.09 Seite 33
Dokument speichern Datei – Speichern.
Nicht gespeicherte Änderungen werden gespeichert. Datei – Speichern unter.
Die Datei wird in einem Ordner unter einem selbsterklärenden Namen gespeichert.
Standardmäßig wird der Name Unbenannt und eine fortlaufende Nummerierung für Dateien vergeben.
Das Dokument kann auch in einem Microsoft Office Format gespeichert werden.
OpenOffice, 17.07.09 Seite 34
PDF-Export (Datei – Exportieren als PDF) Mit Hilfe der Schaltfläche Exportieren
wird aus dem Dokument ein PDF-Dokument erstellt.
Die Einstellungen sind stark an die Möglichkeiten des Acrobat Distiller angelehnt.
OpenOffice, 17.07.09 Seite 35
Registerkarte „Allgemein“ Festlegung des zu exportierenden Bereichs. Es kann das
gesamte Dokument oder nur bestimmte Seiten exportiert werden.
Es können Lesezeichen und Notizen exportiert werden. Mit Hilfe der Registerkarte Verknüpfungen wird das Verhalten der Verknüpfung und der Lesezeichen festgelegt
Aus ein OpenOffice-Formular kann ein PDF-Formular erzeugt werden.
Das PDF kann mit Tags (Auszeichnungselemente ähnlich wie HTML) versehen werden.
OpenOffice, 17.07.09 Seite 36
Registerkarte „Ansicht“ und „Benutzerobefläche“ Wird das Dokument mit Lesezeichen angezeigt? Wenn
Lesezeichen angezeigt werden, wie viele Ebenen werden angezeigt?
Mit welcher Seite wird das Dokument geöffnet? In welcher Vergrößerung wird das Dokument angezeigt? Festlegung des Seitenlayouts. Wird das Dokument im Vollbild geöffnet? Werden Werkzeugleisten, Menüleisten etc. angezeigt?
OpenOffice, 17.07.09 Seite 37
Registerkarte „Sicherheit“ Passwort zum Öffnen des
Dokuments setzen. Die Zugriffsrechte mit Hilfe
eines Passwortes einschränken.
OpenOffice, 17.07.09 Seite 39
Aufbau der Kategorie
Einstellungen, die alle Module betreffen.
Spezifische Einstellungen in Abhängigkeit des geöffneten Moduls.
OpenOffice, 17.07.09 Seite 40
Beschreibung der Kategorien OpenOffice.org bietet Einstellungen für das OpenOffice-Paket
an. Laden / Speichern von Microsoft Office- oder HTML-
Dokumenten. Spracheinstellungen für die Standardsprache und asiatische
Sprachen. Diagramme und deren Farben. Internet für die Auswahl einer Suchmaschine und der Einstellung
eines Proxys.
OpenOffice, 17.07.09 Seite 41
OpenOffice.org Benutzerdaten für Notizen etc. Die Daten werden nicht
verschlüsselt. Allgemein. Tipps und Office-Assistenten ausschalten. Die
Interpretation von zweistelligen Jahreszahlen sollte nicht geändert werden. Der Ausdruck des Dokuments wird im Änderungsprotokoll vermerkt.
Arbeitsspeicher. Anzahl der Rückgängig-Schritte. Cache für Grafiken und Objekte einstellen. Schnellstart bei Systemstart deaktivieren.
Ansicht. Standardeinstellung des Zooms. Darstellung der Icons und 3-D-Objekte.
Drucken. Warnmeldungen und Farbreduktion.
OpenOffice, 17.07.09 Seite 42
OpenOffice.org Pfade. Benutzte Verzeichnispfad der OpenOffice-Module. Farben. Farbpalette erweitern. Schriften. Ersetzung von nicht vorhandenen Schriften. Darstellung. Erstellung eigener Farbschemata für die Anzeige. Sicherheit. Makrosicherheit. Persönliche Einstellungen beim
Speichern entfernen. Zugänglichkeit. Kontrasteinstellungen zur Erhöhung der
Lesbarkeit. Java für das Versenden von Serienbriefen per E-Mail.
OpenOffice, 17.07.09 Seite 43
OpenOffice.org Writer Formatierungshilfen für nicht druckbare Zeichen am Bildschirm. Raster für die Positionierung von Grafiken etc. Drucken. Welche Elemente werden gedruckt? Kompatibilität zu Microsoft Word Dokumenten.
OpenOffice, 17.07.09 Seite 45
Zeichenformatierungen (Format - Zeichen) Formatierung eines
einzelnen Zeichens oder eines Wortes.
Schrift und Position eines einzelnen Wortes.
OpenOffice, 17.07.09 Seite 46
Registerkarte „Schrift“
Sprache der Rechtschreibprüfung.
Welche Schrift wird genutzt?
OpenOffice, 17.07.09 Seite 47
Hinweise Die Schriftfamilie sollte in Abhängigkeit der Nutzung gewählt
werden. Zum Beispiel erhöht eine Serifenschrift die Lesbarkeit bei langen Texten.
Es sollten nie mehr als zwei Schriftfamilien in einem Text genutzt werden.
Eine Kursivschrift erzeugt genauso viel Aufmerksamkeit wie eine Fettschrift.
Eine Schriftgröße von 10 bis 12 sollte für Drucktext genutzt werden.
Die Sprache für die Rechtschreibprüfung wird festgelegt.
OpenOffice, 17.07.09 Seite 48
Registerkarte „Schrifteffekte“
… sollten nur für Internet-Adressen genutzt werden.
Welche Farbe hat der Text?
OpenOffice, 17.07.09 Seite 49
Registerkarte „Position“Text drehen.
Den Abstand von Zeichen innerhalb einer Zeile.
Ausgleich von Abständen zwischen Zeichenpaaren für bestimmte Schriftarten.
OpenOffice, 17.07.09 Seite 50
Laufweite einstellen Gesperrt
… zieht die Buchstaben auseinander. … verbessert das Schriftbild für Abkürzungen, die nur in
Großbuchstaben geschrieben werden. … wird genutzt, um die Darstellung von Zahlen ab den
Tausender-Bereich zu verbessern. Schmal
… verkleinert den Abstand zwischen den Buchstaben.
OpenOffice, 17.07.09 Seite 51
Beispiel: Halbes Leerzeichen Ein Leerzeichen ist markiert. Format – Zeichen auswählen. Registerkarte Position aktivieren. Die Einstellung Hoch wird ausgewählt. Die Option Automatisch wird deaktiviert. In dem Listenfeld Hoch / Tief wird 1% eingetragen. Schriftgröße rel. wird auf 50% gesetzt. Bestätigen Sie die Einstellungen mit OK.
OpenOffice, 17.07.09 Seite 52
Absatzformatierung (Format - Absatz) Zusammenfassung
von mehreren Sätzen zu einem kleinen Thema.
Absätze sind Textabschnitte, die den Text mit Hilfe einer Leerzeile oder einer Einrückung gliedern.
OpenOffice, 17.07.09 Seite 53
Registerkarte „Einzüge und Abstände“
Die Grundlinie der Zeilen auf der Vorder- und Rückseite einer Seite sind gleich.
OpenOffice, 17.07.09 Seite 54
Hinweise Kennzeichnung des Anfangs eines Absatzes:
Erste Zeile ca. 1 cm einrücken. Ca. 0.3 cm Abstand vor dem Absatz. Nachteil: Diese Variante
ist nicht sichtbar, wenn die Seite mit einem neuen Absatz beginnt.
Nutzung von Initialialen (siehe gleichnamige Registerkarte). Der Zeilenabstand wird in Abhängigkeit der Schriftgröße und der
Zeilenlänge festgelegt. Der Durchschuss rechnet einen Abstand für Ober- und
Unterlängen von Buchstaben hinzu.
OpenOffice, 17.07.09 Seite 56
Flattersatz oder Blocksatz Flattersatz
… rechts oder links benötigt einen automatische Worttrennung. Andernfalls kann ein zu großer Unterschied in der Zeilenlänge entstehen.
Als Drucknorm hat sich Blocksatz durchgesetzt. Blocksatz hat immer die gleiche Zeilenlänge. Der Wortabstand sollte kleiner als der Zeilenabstand sein. Einzelne Wörter sollten nie ausgetrieben werden.
OpenOffice, 17.07.09 Seite 58
Schusterjunge und Hurenkinder Schusterjunge:
Absatzbeginn am Ende einer Seite. Standardmäßig müssen mindesten zwei Zeilen eines
Absatzes am Ende einer Seite stehen. Hurenkinder:
Absatzende am Kopf einer Seite. Standardmäßig müssen mindestens die letzten zwei Zeilen
eines Absatzes auf der nächsten Seite stehen.
OpenOffice, 17.07.09 Seite 59
Format – Nummerierung und Aufzählungszeichen Auflistung von Text. Die Registerkarte
Bullets und Grafiken bieten verschiedene Aufzählungszeichen an.
Nummerierungsart bietet Zahlen an.
Gliederung erstellt eine Liste mit Unterpunkten.
OpenOffice, 17.07.09 Seite 62
Seitenformatierung (Format - Seite) Layout der Seite
gestalten. Jede Seite kann ein
eigenes Layout besitzen.
OpenOffice, 17.07.09 Seite 63
Registerkarte „Seite“
Ein benutzerdefiniertes Format ist möglich.
Der Eintrag Gespiegelt wird für den Buchdruck genutzt.
OpenOffice, 17.07.09 Seite 64
Hinweise … zum Papierformat
Das Verhältnis Texthöhe / - breite sollte dem Verhältnis Papierhöhe / - breite entsprechen.
… zu Seitenränder: Der Außenrand sollte doppelt so breit sein wie der Innenrand. Der obere Rand sollte halb so breit sein wie der untere Rand.
OpenOffice, 17.07.09 Seite 67
Beispiel: Kapitelname in die Kopfzeile einfügen Format – Seite anklicken. Registerkarte Kopfzeile aktivieren. Die Option Kopfzeile einschalten wird ausgewählt. Die Option Inhalt rechts / links gleich wird aktiviert. Klick auf die Schaltfläche Zusätze. Der untere Rahmen wird mit
Hilfe der Registerkarte Umrandung eingeblendet. OK schließt die Seitenvorlage. Der Mauszeiger befindet sich in der Kopfzeile. Der Befehl
Einfügen – Feldbefehl – Andere wird ausgewählt. Auf der Registerkarte Dokumenttyp wird der Feldtyp Kapitel und
das Format Kapitelname ausgewählt. Die Ebene für den Kapitelnamen wird eingegeben.
Das Dialogfenster wird mit Hilfe der Schaltfläche Schließen geschlossen.
OpenOffice, 17.07.09 Seite 68
Beispiel: Seitennummer in die Fußzeile einfügen Format – Seite anklicken. Registerkarte Fußzeile aktivieren. Die Option Fußzeile einschalten wird ausgewählt. Die Option Inhalt rechts / links gleich wird aktiviert. OK schließt die Seitenvorlage. Der Mauszeiger befindet sich in der Fußzeile. Der Befehl
Einfügen – Feldbefehl – Seitennummer wird ausgewählt. Auf der Registerkarte Dokumenttyp wird der Feldtyp Kapitel und
das Format Kapitelname ausgewählt. Die Ebene für den Kapitelnamen wird eingegeben.
Das Dialogfenster wird mit Hilfe der Schaltfläche Schließen geschlossen.
OpenOffice, 17.07.09 Seite 69
Seitennummer auf dem Deckblatt entfernen Markieren Sie die Seitennummer auf dem Deckblatt. Mit Hilfe der rechten Maustaste öffnen Sie das dazugehörige
Kontextmenü. Wählen Sie den Menübefehl Feldbefehl aus. Schreiben Sie in die Zeile Korrektur -1. Bestätigen Sie die Angaben mit OK. Die Zeilennummer wird entfernt. Alle anderen Seitennummern
werden entsprechend der Korrektur angepasst.
OpenOffice, 17.07.09 Seite 70
Formatvorlagen … werden immer gemeinsam mit einem Dokument gespeichert. … werden teilweise mit der Dokumentvorlage gestellt. Jedes Element in einem Dokument bekommt ein bestimmtes
Format zugewiesen. Zeichen-, Absatz, Seiten-, Listen- und Rahmenvorlagen können
aus einer vorhandenen Vorlage erstellt werden.
OpenOffice, 17.07.09 Seite 71
Formatvorlagen in OpenOffice Format – Formatvorlagen oder <F11>. Zeichen-, Absatz- oder Seitenformate. Layout des Dokuments festlegen.
OpenOffice, 17.07.09 Seite 72
Vorlage auswählen In der Funktionsleiste am oberen Rand
wählen Sie eine der folgenden Kategorien aus (von links nach rechts): Zeichenvorlage Absatzvorlage Rahmenvorlage Seitenvorlage Listenvorlage
Im Listenfeld werden die dazugehörigen Formatvorlagen angezeigt.
Aktive Formatvorlagen werden farbig hinterlegt.
OpenOffice, 17.07.09 Seite 73
Vorlagen gruppieren Mit Hilfe des Kombinationsfeldes am
unteren Rand des Fensters kann eine Gruppe ausgewählt werden. Zum Beispiel: Automatisch zeigt Formatvorlagen in
Abhängigkeit der Kategorie an. Benutzervorlagen zeigt nur
selbsterstellte Formatvorlagen an. Verwendete Vorlagen filtert alle
Vorlagen heraus, die in dem Dokument verwendet werden.
Die Liste der Gruppen ist abhängig von der gewählten Kategorie am oberen Rand des Fensters.
OpenOffice, 17.07.09 Seite 74
Formatvorlagen nutzen Mit Hilfe des linken Mausklicks wird eine
Vorlage ausgewählt. Die ausgewählte Vorlage ist farbig gekennnzeichnet.
Markieren Sie einen Textabschnitt. Doppelklicken Sie auf eine Vorlage. Der markierte Bereich wird entsprechend der Vorlage formatiert.
Mit Hilfe des Gießkannenmodus kann eine Vorlage verschiedenen Textabschnitten zugewiesen werden.
OpenOffice, 17.07.09 Seite 75
Gießkannenmodus ... wird genutzt, um mehrere Textausschnitte mit Hilfe der selben
Formatvorlage zu formatieren. Arbeitsweise:
Wählen Sie die gewünschte Formatvorlage aus. Mit einem Klick aktivieren Sie die Gießkanne. Anschließend klicken Sie nur auf die zu formatierenden
Textausschnitte. Wenn alle Abschnitte formatiert sind, klicken Sie wieder auf
die Gießkanne. Der Modus wird deaktiviert.
OpenOffice, 17.07.09 Seite 76
Vorlagen ändern Die Formatvorlage Standard kann nicht verändert werden. Format – Formatvorlagen. Mit einem Mausklick wählen Sie die gewünschte Vorlage aus. Mit Hilfe der rechten Maustaste öffnen Sie das dazugehörige
Kontextmenü. Das Menü Ändern wird ausgewählt. Anschließend kann die Vorlage mit Hilfe der verschiedenen
Registerkarten angepasst werden.
OpenOffice, 17.07.09 Seite 77
Vorlagen löschen Nur benutzerdefinierte Vorlagen können gelöscht werden. Markieren Sie eine benutzerdefinierte Vorlage. Öffnen Sie mit der rechten Maustaste das Kontextmenü. Mit Hilfe des Befehls Löschen wird die markierte Vorlage
gelöscht.
OpenOffice, 17.07.09 Seite 78
Neue Seitenvorlage Format – Formatvorlagen. Die Kategorie Seitenvorlagen ist ausgewählt. Mit einem Mausklick wählen Sie die Formatvorlage aus, die als
Grundlage für die neue Vorlage dienen soll. Mit Hilfe der rechten Maustaste öffnen Sie das dazugehörige
Kontextmenü. Das Menü Neu wird ausgewählt. Im Dialogfenster Seitenvorlage
… wird auf der Registerkarte Verwalten ein Name für die Seitenvorlage eingegeben.
… die anderen Registerkarten den Wünschen angepasst. Speichern Sie die Änderungen mit OK.
OpenOffice, 17.07.09 Seite 79
Neue Absatzvorlage Das Formatvorlagenfenster ist geöffnet und die Vorlagenart
Absatz ist ausgewählt. Formatieren Sie den gewünschten Absatz. Mit Hilfe von Drag & Drop ziehen Sie den Absatz in das
Formatvorlagenfenster. Sobald Sie die linke Maustaste loslassen, wird der Dialog
Vorlage erzeugen geöffnet. Geben Sie in das obere Textfeld einen Namen für die Vorlage
ein. In der Liste darunter werden alle benutzerdefinierten
Vorlagen angezeigt, die überschrieben werden können. Mit Hilfe der Schaltfläche OK wird die Vorlage gespeichert.
OpenOffice, 17.07.09 Seite 80
Kapitelüberschriften am Anfang der Seite
Es wird automatisch ein Seitenumbruch vor jede Kapitelüberschrift gesetzt.
Vorlage für die erste Seite nach dem Umbruch.
Die Seitennummerierung wird fortgesetzt. Die Seiten werden nicht neu nummeriert.
OpenOffice, 17.07.09 Seite 81
Bedingte Formatvorlagen bei Nummerierungen Öffnen Sie das Formatvorlagenfenster. Wählen Sie eine Formatvorlage der Kategorie Listenvorlagen aus
und erstellen Sie daraus eine neue. Auf der Registerkarte Verwalten wird ein neuer Name
vergeben. Auf der Registerkarte Gliederung wird die passende
Gliederung ausgewählt. Wechseln Sie in die Kategorie Absatzvorlagen. Erstellen Sie für
drei Ebenen unterschiedliche Absatzformate und speichern Sie diese als neue Vorlagen.
Wählen Sie die Absatzvorlage Textkörper aus. Öffnen Sie mit der rechten Maustaste das Kontextmenü und wählen den Befehl Neu aus.
OpenOffice, 17.07.09 Seite 82
Verknüpfte Vorlage
Geben Sie einen Namen ein.
Welche Vorlage wird nach einem Seitenumbruch genutzt?
Basis der Vorlage.
OpenOffice, 17.07.09 Seite 83
Einstellungen erben Die neue Vorlage ist mit der Vorlage Textkörper verknüpft.
Die neue Vorlage erbt alle Einstellungen dieser Vorlage. Die neue Vorlage hat alle Eigenschaften ihrer Eltern. Die
Eigenschaften der Eltern können mit neuen Werten überschrieben werden.
Es können neue Eigenschaften hinzugefügt werden. Änderungen an Textkörper (Eltern) haben auch
Auswirkungen auf die neue Vorlage. Die Option Autom. Aktualisieren sollte nie aktiv sein. Die
harte Formatierung ändert andernfalls die Formatvorlage.
OpenOffice, 17.07.09 Seite 84
Bedingte Formatvorlagen bei Nummerierungen Wechseln Sie im Dialogfenster Absatzvorlage der neuen Vorlage
auf die Registerkarte Gliederung & Nummerierung. Wählen Sie die passende Nummerierungsvorlage aus.
Anschließend wechseln Sie auf die Registerkarte Bedingung.
OpenOffice, 17.07.09 Seite 85
Bedingte Formatvorlage Aktivieren Sie die Option Als
bedingte Vorlage. Wählen Sie als Kontext 1.
Ebene Gliederung aus. Verknüpfen Sie diesen Kontext mit Hilfe des Doppelklicks mit der Benutzervorlage für die erste Ebene. Wiederholen Sie den Vorgang für die zweite und dritte Ebene.
OK speichert die Änderungen.
OpenOffice, 17.07.09 Seite 86
Formatvorlagen aus Dokumenten kopieren Datei – Dokumentvorlagen - Verwalten.
OpenOffice, 17.07.09 Seite 87
Formatvorlagen aus Dokumenten kopieren Wählen Sie im linken Kombinationsfeld den Eintrag Dokumente
aus. Es werden alle geöffneten Dokumente angezeigt. Mit einem Doppelklick wird ein Dokument markiert und der dazugehörige Vorlagenordner angezeigt. Mit einem weiteren Doppelklick wird der Ordner Vorlagen geöffnet. In dem Ordner werden alle, in dem Dokument genutzten Formatvorlagen angezeigt.
Wählen Sie im rechten Listenfeld eine Datei mit einem Doppelklick aus und öffnen Sie den dazugehörigen Vorlagenordner.
Halten Sie die <Strg>-Taste gedrückt und ziehen mit Hilfe von Drag & Drop die Formatvorlage aus der linken Liste in die rechte Liste.
OpenOffice, 17.07.09 Seite 88
Dokumentvorlagen … sind die Basis für Dokumente. … definieren das Layout für bestimmte Dokumentarten. … sind Schablonen für die Gestaltung eines Dokuments.
OpenOffice, 17.07.09 Seite 89
... erstellen Erstellen Sie ein neues Dokument. Gestalten Sie das Layout des Dokuments. Fügen Sie alle benötigten Formatvorlagen dem Dokument hinzu. Speichern Sie das Dokument mit Hilfe von Datei –
Dokumentvorlage – Speichern. Im Dialogfenster Dokumentvorlagen geben Sie in das Textfeld
ein Namen für die Dokumentvorlage ein. In der Liste Bereiche wählen Sie durch Klick eine Kategorie für
die neu zu erstellende Dokumentvorlage aus. Die Kategorie stellt den Vorlagenordner dar, in dem die Vorlage gespeichert wird.
Klicken Sie auf OK, um die Vorlage zu speichern.
OpenOffice, 17.07.09 Seite 90
... nutzen Datei – Neu – Textdokument erstellt immer ein leeres Dokument.
Das Dokument basiert auf der Standardvorlage. Datei – Neu – Vorlagen und Dokumente zeigt alle vorhandenen
Vorlagen an. Mit Hilfe des Mausklicks wählen Sie eine Vorlage aus. Informationen zu der gewählten Vorlage werden am rechten Rand des Dialogfensters angezeigt. Die Schaltfläche Öffnen erstellt ein Dokument, basierend auf der ausgewählten Vorlage.
OpenOffice, 17.07.09 Seite 92
… bearbeiten Datei – Dokumentvorlagen – Verwalten. Die zu bearbeitende Dokumentvorlage wird mit einem Mausklick
markiert., Wählen Sie im Menü Befehle den Eintrag Bearbeiten aus. Die Dokumentvorlage wird geöffnet. Bearbeiten Sie die Dokumentvorlage. Mit Hilfe von Datei – Speichern speichern Sie die Änderungen. Änderungen an der Dokumentvorlage werden in den darauf
basierenden Dokumenten nur auf Nachfrage übernommen.
OpenOffice, 17.07.09 Seite 93
Tabellen … sollten am Anfang einer Seite platziert werden. Falls die Tabelle an den Anfang einer Seite gestellt wird, sollte
… eine Leerzeile eingefügt werden oder … ein Platzhalter für Text eingefügt werden.
… sollten mit eine Überschrift, die die dargestellten Informationen widerspiegelt, versehen werden.
Maßeinheiten werden im Tabellenkopf angezeigt. Text wird standardmäßig linksbündig und Zahlen rechtsbündig
geschrieben. Eine Tabelle kann in einer anderen Tabelle enthalten sein.
OpenOffice, 17.07.09 Seite 95
Tabelle einfügen Tabelle – Einfügen. Geben Sie den Tabellennamen ein. Mit Hilfe des Drehfeldes geben Sie die Anzahl der Zeilen und
Spalten ein. Die erste Zeile der Tabelle kann als Tabellenkopf (Überschrift)
festlegen werden. Falls die Tabelle durch einen Seitenumbruch getrennt wird, kann der Tabellenkopf wiederholt werden.
OpenOffice, 17.07.09 Seite 96
Tabelle formatieren Der Mauszeiger befindet sich in der Tabelle. Wählen Sie den Befehl Tabelle aus dem Kontextmenü aus.
OpenOffice, 17.07.09 Seite 99
Symbolleiste „Tabelle“ … wird automatisch beim Erstellen einer Tabelle eingeblendet. … bietet Icons
… für das Einfügen und Löschen von Tabellen. … für die Formatierung der Tabelle. … für die Positionierung des Textes.
OpenOffice, 17.07.09 Seite 100
Zellen verbinden und teilen Markieren Sie die zu verbindenden Zellen. Öffnen Sie das Kontextmenü mit Hilfe der rechten Maustaste. Wählen Sie den Befehl Zelle verbinden. Die markierten Zellen
werden zu einer Zelle verbunden. Mit Hilfe des Befehls Zelle - Teilen können verbundene Zellen
gespalten werden.
OpenOffice, 17.07.09 Seite 101
Tabellen sortieren Markieren Sie die Tabelle vollständig. Wählen Sie den Befehl Tabelle - Sortieren.
OpenOffice, 17.07.09 Seite 102
Zahlenformate nutzen Tabelle – Zahlenformat für eine gesamte Tabelle oder eine
einzelne Zellen. Standardmäßig werden Zahlen als Text formatiert.
OpenOffice, 17.07.09 Seite 103
Berechnungen in Tabellen … wie in einem Tabellenkalkulationsprogramm. Die Zeilen werden von 1 bis n durchnummeriert. Die Spalten werden von A bis … durchnummeriert. Mit Hilfe des Gleichheitszeichen wird die Eingabe einer Formel
eingeleitet und die Formelleiste angezeigt.
OpenOffice, 17.07.09 Seite 104
Platzhalter einfügen Einfügen – Feldbefehl - Andere. Registerkarte Funktionen ist aktiviert. Als Feldtyp wird Platzhalter ausgewählt. Der Platzhalter wird
durch das Format Text ersetzt. In die Zeile Platzhalter wird ein Namen eingetragen. In die Zeile Hinweis kann ein Vermerk für die Arbeitsweise des
Platzhalters einfügen.
OpenOffice, 17.07.09 Seite 105
Grafiken einfügen Wählen Sie Einfügen – Bild – Aus Datei. Mit Hilfe des Dialogfensters Bild einfügen suchen Sie das
gewünschte Bild aus. Klicken Sie auf Öffnen. Das Bild wird an der Einfügemarke in das
Dokument eingefügt. Standardmäßig werden Bilder in das Dokument eingebettet.
Andere Möglichkeit: In dem Dialogfenster Bild einfügen wird die Option Verknüpfen aktiviert.
OpenOffice, 17.07.09 Seite 106
Eingebettete Bilder Die Bilder sind im Dokument als Element vorhanden. Die Dateigröße wird durch Bilder aufgebläht. Das Bild hat keine Verbindung zum Original. Änderungen am
Original beeinflussen nicht das Bild im Dokument.
OpenOffice, 17.07.09 Seite 107
Verknüpfte Bilder Es wird in dem Dokument nur ein Verweis auf den Speicherort
des Bildes hinterlegt. Das Bild beeinflusst nicht die Dokumentgröße. Das Dokument muss immer mit dem Bild versendet werden. Änderungen am Bild werden im Dokument sichtbar. Wenn das Bild gelöscht oder verschoben wird, ist die
Verknüpfung fehlerhaft.
OpenOffice, 17.07.09 Seite 109
Nicht maßstabsgetreue Größenänderung Legen Sie den Mauszeiger über einen der Anfasspunkte. Halten Sie die Maustaste gedrückt und ziehen Sie den
Anfasspunkt … nach innen, um das Bild zu verkleinern. … nach außen, um das Bild zu vergrößern.
Sobald die Maustaste losgelassen wird, wird die Bildgröße angepasst.
OpenOffice, 17.07.09 Seite 110
Maßstabsgetreue Größenänderungen Legen Sie den Mauszeiger über einen der Anfasspunkte. Halten Sie die Maustaste plus die <Umschalt>-Taste gedrückt
und ziehen Sie den Anfasspunkt … nach innen, um das Bild zu verkleinern. … nach außen, um das Bild zu vergrößern.
Sobald die Maustaste losgelassen wird, wird die Bildgröße angepasst.
OpenOffice, 17.07.09 Seite 111
Format - Umlauf Wie verhält sich der umgebende Text zur Grafik? Kein Umlauf. Der Text befindet sich oberhalb und unterhalb des
Textes. Seitenumlauf. Der Text fließt um die Grafik herum. Dynamischer Seitenumlauf. Der Text fließt um die Grafik herum.
Falls der Abstand zwischen Grafik und Seitenrand zu klein ist, wird der Text unterhalb der Grafik fortgesetzt.
Durchlauf. Der Text läuft hinter der transparenten Grafik. Im Hintergrund. Der Text läuft über der Grafik hinweg.
OpenOffice, 17.07.09 Seite 112
Format - Verankerung An der Seite. Die Grafik wird in Bezug auf die Seitenränder
verankert. Die Grafik verändert nicht die Position, wenn neue Bilder oder Text eingefügt wird.
Am Absatz. Standardverankerung. Die Grafik wird an einen Absatz geknüpft und verschiebt sich mit diesen.
Am Zeichen. Die Grafik wird mit einem Buchstaben oder einer Zahl verknüpft.
Als Zeichen. Die Grafik wird wie ein Zeichen eingefügt. Die Texthöhe und der Zeilenumbruch wird durch die Grafik beeinflusst.
OpenOffice, 17.07.09 Seite 113
Beschriftungen … können automatisch eingefügt werden. Automatische
Bildbeschriftungen befinden sich immer unterhalb des Bildes. … können mit Hilfe des Dialogfensters eingefügt werden. … können manuell eingefügt werden. Falls Beschriftungen
manuell eingefügt werden, sollte ein Autotext genutzt werden.
OpenOffice, 17.07.09 Seite 114
Automatische Beschriftungen Extras – Optionen; Kategorie OpenOffice.org Writer;
AutoBeschriftung
OpenOffice, 17.07.09 Seite 115
Dialogbox Beschriftung nutzen Klicken Sie mit der rechten Maustaste auf die Grafik. Wählen Sie den Eintrag Beschriftung im Kontextmenü aus. Geben Sie den Text in das erste Textfeld ein. Optionen bietet Einstellungsmöglichkeiten für die Nummerierung.
OpenOffice, 17.07.09 Seite 116
Vorlage aufgrund einer Auswahl erstellen Formatieren Sie den Rahmen einer Grafik wie gewünscht. Öffnen Sie das Formatvorlagenfenster mit <F11>. Wählen Sie die Vorlagenart aus. Klicken Sie auf das Symbol am rechten Rand des Fenster und
wählen den Befehl Neue Vorlage aus Selektion. Im Dialog Vorlage erzeugen geben Sie in das Textfeld einen
Namen für die Vorlage ein. In der Liste werden alle benutzerdefinierten Vorlagen angezeigt, die überschrieben werden können.
Mit Hilfe der Schaltfläche OK wird die Vorlage gespeichert.
OpenOffice, 17.07.09 Seite 117
AutoText erstellen Ein bestimmter Textabschnitt ist markiert. Der ausgewählte Text
dient als Grundlage für den Textbaustein. Wählen Sie das Menü Bearbeiten – AutoText. Geben Sie im Textfeld Name einen selbsterklärende
Bezeichnung für den Textbaustein ein. Klicken Sie auf die Schaltfläche AutoText und wählen den Befehl
Neu aus.
OpenOffice, 17.07.09 Seite 118
AutoText als Bildunterschrift nutzen Wählen Sie das Menü Bearbeiten – AutoText. Wählen Sie in der Liste den passenden Textbaustein aus. Klicken Sie auf die Schaltfläche Einfügen und schließen das
Fenster.
OpenOffice, 17.07.09 Seite 119
Bearbeiten – Suchen & Ersetzen Im Textfeld Suchen nach geben Sie
den zu suchenden Text ein. Der Suchtext kann durch die Angabe
im Textfeld Ersetzen durch ersetzt werden.
Mit Hilfe der Schaltfläche Mehr Optionen werden die unteren Optionen eingeblendet. Attribute des Textes können mit in
die Suche einbezogen werden. Format ermöglicht die Suche nach
bestimmten Zeichen- und Absatzformatierungen.
OpenOffice, 17.07.09 Seite 120
Reguläre Ausdrücke … filtern Text nach bestimmten Mustern. … suchen und ersetzen Text mit Hilfe von bestimmten
Suchmustern. … entsprechen den Ausdrücken:
Suche alle Wörter, die mit A beginnen und mit er enden. Suche alle Wörter, die mit 123 beginnen und dem zwei
Zeichen folgen. … beziehen sich immer auf den gesamten Text und nicht auf
einzelne Wörter. … unterscheiden nicht zwischen Groß- und Kleinschreibung.
OpenOffice, 17.07.09 Seite 121
Reguläre Ausdrücke nutzen Öffnen Sie mit Bearbeiten – Suchen & Ersetzen den Suchdialog. Klicken Sie auf Mehr Optionen. Aktivieren Sie das Optionsfeld Reguläre Ausdrücke. Überprüfen Sie, ob die richtigen Attribute und Formate aktiviert
sind. Geben Sie den regulären Ausdruck in das Textfeld Suchen nach
ein.
OpenOffice, 17.07.09 Seite 122
Platzhalter
Platzhalter Aktion Beispiel. (Punkt) Ein einzelnes Zeichen. i.f findet Hilfe, Schiffahrt,
Schilf, ...* (Sternchen) Ein, kein oder mehrere
Zeichen.i*f findet An der Aller f..., Iffezheim, Hilfe, ...
+ (Pluszeichen) Ein oder mehrere gleiche Zeichen.
Ab+ findet ab, abb, ...
? (Fragezeichen) Kein oder ein Zeichen. Fisch? findet Fisch oder Fische.
OpenOffice, 17.07.09 Seite 123
Platzhalter
Platzhalter Aktion BeispielMe[yi]er Eine der
Buchstaben in den eckigen Klammern.
… findet Meyer oder Meier.
[A-D]* Alle Zeichen in dem Bereich.
… findet a, b, c und d. Dem Zeichenbereich können beliebige Buchstaben folgen.
M[^e][yi]er Negation … findet Mayer, Maier, ...(Wasser|Säuge)tiere Oder … findet Wassertiere oder
Säugetiere.
OpenOffice, 17.07.09 Seite 124
Nach einer Zeichengruppe suchen \$ sucht nach dem Dollarzeichen im Text. [:alpha:] findet Buchstaben. [:digit:] findet Zahlen. [:alnum:] findet Buchstaben und Zahlen. [:space:] findet Leerräume.
OpenOffice, 17.07.09 Seite 125
Nicht druckbare Zeichen suchen Suche nach dem Absatzende mit Hilfe des Dollarzeichens. \t sucht nach Tabulatoren. \n findet Zeilenenden, die mit <Umschalt>+<Enter> erzeugt
wurden. ^$ sucht nach leeren Absätzen. ^ sucht nach Absatzanfängen. \$ sucht nach dem Dollarzeichen im Text.
OpenOffice, 17.07.09 Seite 126
Änderungen am Dokument aufzeichnen Das Dokument wird geöffnet. Mit Hilfe von Datei – Version wird überprüft, ob das Dokument
mehrere Versionen enthält. Falls ja, speichern Sie die neuste Version für die Bearbeitung.
Anschließend wird die Aufzeichnung von Änderungen mit Hilfe des Menübefehls Bearbeiten- Änderungen – Aufzeichnen gestartet.
Mit Hilfe von Bearbeiten – Änderungen – Aufzeichnungen schützen wird die Aufzeichnung durch ein Passwort geschützt. Das Passwort hat mindestens fünf Zeichen.
OpenOffice, 17.07.09 Seite 127
Änderungen anzeigen Bearbeiten – Änderung – Anzeigen. Die Änderungen werden
farbig markiert angezeigt. Wenn der Mauszeiger über die Änderung liegt, wird in einem
ToolTip der Autor und das Datum sowie die Uhrzeit angezeigt.
OpenOffice, 17.07.09 Seite 129
Änderungen akzeptieren Voraussetzung: Der Schutz der Änderungen ist aufgehoben. Bearbeiten – Änderung – Änderungen akzeptieren oder
verwerfen.
OpenOffice, 17.07.09 Seite 130
Notizen einfügen Einfügen – Notiz. Notizen sind nicht mit einer Änderung verbunden. In Abhängigkeit des Autors wird die Notiz farbig hinterlegt. Die Informationen zum Autor werden aus den Benutzerdaten
unter Extras – Optionen gebildet. Mit Hilfe des Kontextmenüs können Notizen gelöscht oder der
Inhalt formatiert werden.
OpenOffice, 17.07.09 Seite 131
Dokumente vergleichen Bearbeiten – Dokumente vergleichen. Im Dialogfenster Einfügen wählen Sie das zu vergleichende
Dokument aus. Anschließend wird die Dialogbox Änderungen akzeptieren oder
verwerfen geöffnet.
OpenOffice, 17.07.09 Seite 132
Serienbrief Erstellung von Massendrucksachen. Ein Dokument hat viele Empfänger. Ein fester Text wird an eine große Anzahl von Adressen
geschickt. Beispiele:
Einladung zu einer Konferenz. Rundbriefe.
OpenOffice, 17.07.09 Seite 133
Ablauf Erstellung und Registrierung einer Datenquelle. Erstellung der Briefvorlage.
Layout festlegen. Text schreiben. Platzhalter für die veränderbaren Daten setzen.
Assistent zum Ersetzen der Platzhalter für Daten aus der Quelle nutzen.
Serienbrief drucken oder per E-Mail versenden.
OpenOffice, 17.07.09 Seite 134
Datenquelle registrieren Datei – Assistenten – Adress-Datenquelle. Auswahl eines Typs für die Datenquelle. Je nach Auswahl werden weitere Schritte für die Registrierung
angeboten.
OpenOffice, 17.07.09 Seite 135
Datenquelle (Calc-Tabelle) registrieren Datei – Assistenten – Adress-Datenquelle. Folgende Schritte sind nötig:
1.Schritt: Aktivierung der Option andere externe Datenquelle.2. Schritt: Klick auf die Schaltfläche Einstellungen.
● Als Typ wird Tabellendokument ausgewählt.● Der Pfad zum gewünschten Tabellendokument
wird angegeben.3. Schritt: Den Spalten aus dem Tabellendokument können
Felder aus einem Adressblock zugeordnet werden.4. Schritt: Geben Sie einen Pfad für die Registrierung ein.
Geben Sie eine Bezeichnung für die Registrierung ein. Alle Module können die Quelle nutzen.Fertigstellen erstellt die registrierte Quelle als OpenBase-Datenbank.
OpenOffice, 17.07.09 Seite 136
Datenquellen ansehen. Mit Hilfe von Ansicht – Datenquelle werden alle vorhandenen
Datenquellen aufgelistet. Die Daten können sortiert oder gefiltert werden. Mit einem Klick auf das Pluszeichen wird der Ordner geöffnet.
Mit einem Klick auf das Minuszeichen wird der Ordner geschlossen.
Der Ordner Tabellen enthält die gewünschten Daten.
OpenOffice, 17.07.09 Seite 137
Briefvorlage erstellen Erstellen Sie ein Textdokument mit Hilfe von Datei – Neu. Schreiben Sie den gewünschten Text und gestalten das Layout
des Dokuments. Setzen Sie die verschieden Adressfelder aus der Datenquelle in
das Dokument. Klicken Sie auf einen Spaltenkopf in der geöffneten
Datenquelle. Halten Sie die Maustaste gedrückt und ziehen den
Spaltenkopf an die gewünschte Position im Dokument. Lassen Sie die Maustaste los und das Element wird an der
gewünschten Position eingefügt. Mit Hilfe von Datei – Speichern wird das Dokument gespeichert.
OpenOffice, 17.07.09 Seite 138
Seriendruck starten Datei – Drucken. Anschließend wird eine Warnmeldung angezeigt.
Bestätigen Sie die Warnung mit Ja. Es wird automatisch der Dialog Seriendruck geöffnet.
Bestätigen Sie die Warnung mit Nein. Das Dokument wird wie in Writer angezeigt, gedruckt
OpenOffice, 17.07.09 Seite 140
Seriendruck-Assistent nutzen Extra – Serienbrief-Assistent.
1.Schritt: Wählen oder erstellen Sie das Ausgangsdokument.2. Schritt: Möchten Sie einen Brief oder eine E-Mai-Nachricht
schreiben?3. Schritt: Woher kommen die Adressen?
Spalten dem Feldern in einem Adressblock zuordnen.
4. Schritt: Anrede erstellen5. Schritt: Layout des Briefes anpassen.6. Schritt: Kontrolle des Dokuments. Sonstige Felder
einfügen.7. Schritt: Seiten für den Empfänger anpassen.8. Schritt: Dokument speichern und versenden.
OpenOffice, 17.07.09 Seite 141
Datenquelle (Access 2007) registrieren Voraussetzung: Access 2007 ist auf dem Rechner installiert. Datei – Assistenten – Adress-Datenquelle.
1.Schritt: Aktivierung der Option andere externe Datenquelle.2. Schritt: Klick auf die Schaltfläche Einstellungen.
● Als Typ wird Microsoft Access 2007 ausgewählt.● Der Pfad zum gewünschten Datenbank wird
angegeben.3. Schritt: Den Spalten aus dem Tabellendokument können
Felder aus einem Adressblock zugeordnet werden.4. Schritt: Geben Sie einen Pfad für die Registrierung ein.
Geben Sie eine Bezeichnung für die Registrierung ein. Alle Module können die Quelle nutzen.Fertigstellen erstellt die registrierte Quelle als OpenBase-Datenbank.
OpenOffice, 17.07.09 Seite 142
Datenquelle (Access 2003) registrieren Datei – Assistenten – Adress-Datenquelle.
1.Schritt: Aktivierung der Option andere externe Datenquelle.2. Schritt: Klick auf die Schaltfläche Einstellungen.
● Als Typ wird ODBC ausgewählt.● Auswahl einer vorhandenen OdBC-Verbindungen
mit Hilfe von Durchsuchen.3. Schritt: Weiter zum nächsten Schritt.4. Schritt: Geben Sie einen Pfad für die Registrierung ein.
Geben Sie eine Bezeichnung für die Registrierung ein. Alle Module können die Quelle nutzen.Fertigstellen erstellt die registrierte Quelle als OpenBase-Datenbank.
OpenOffice, 17.07.09 Seite 143
ODBC Open Database Connectivity. … ist eine standardisierte Datenbankschnittstelle. … bietet eine Schnittstelle für Programmierer unabhängig vom
Anwendungsprogramm eine Datenbank zu nutzen.
OpenOffice, 17.07.09 Seite 144
ODBC-Datenquelle auswählen und einrichten Klicken Sie auf
Durchsuchen. In dem Dialogfenster
Datenquelle werden alle ODBC-Quellen angezeigt.
Durch ein Mausklick wird eine Quelle aus der Liste ausgewählt.
Mit Hilfe von Verwalten legen Sie eine neue Quelle an.
OK schließt das Dialogfenster.
OpenOffice, 17.07.09 Seite 146
… anlegen Wechseln Sie auf die Registerkarte Benutzer-DNS im Dialog
ODBC Datenquellen – Administrator. Mit Hilfe von Hinzufügen wählen Sie den gewünschten Treiber
aus. Anschließend wählen Sie im Dialogfenster den neuen Treiber
aus und klicken auf Konfigurieren. Wählen Sie die gewünschte Datenbank aus. Das Fenster zur
Konfiguration schließen Sie mit OK. Anschließend wird mit Hilfe von OK der ODBC Datenquellen –
Administrator geschlossen.
OpenOffice, 17.07.09 Seite 147
Citavi … ist eine Literaturverwaltung. … recherchiert in Bibliothekskatalogen etc. Nähere
Informationen finden Sie unter http://www.tib.uni-hannover.de/ en/tibub/lernraum-tibub/literaturverwaltung.html.
… arbeitet mit Microsoft Word sowohl als auch Writer zusammen.
… ist aufgrund einer Campus-Lizenz frei.
OpenOffice, 17.07.09 Seite 148
Titel-Platzhalter in einen Writer-Text einfügen Das Textdokument ist
geöffnet. Der Mauszeiger befindet sich an der Position, an der der Titel eingefügt werden soll.
In Citavi wird das Menü Zitation – Publikations-assistent gestartet.
Wählen Sie einen Titel aus der Liste aus.
Mit Hilfe von In Writer einfügen wird der Hinweis in das geöffnete Dokument übernommen.
OpenOffice, 17.07.09 Seite 149
Literaturverzeichnis erstellen Voraussetzung:
Es sind Titel-Platzhalter vorhanden. Das Dokument ist nicht geöffnet.
In Citavi wird das Menü Zitation – Publikation formatieren gestartet.
Mit Hilfe von Dokument hinzufügen wird das zu formatierende Dokument ausgewählt.
Jetzt formatieren erstellt das Literaturverzeichnis.