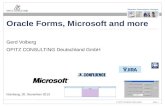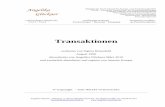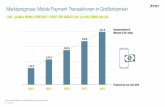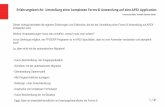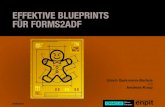Arbeiten mit Smart Forms und anderen Transaktionen
Transcript of Arbeiten mit Smart Forms und anderen Transaktionen

SAP
Arbeiten mit Smart Forms
und anderen Transaktionen

Copyright by Carl Valentin GmbH / 0618
Angaben zu Lieferung, Aussehen, Leistung, Maßen und Gewicht entsprechen unseren Kenntnissen zum Zeitpunkt des Drucks.
Änderungen sind vorbehalten.
Alle Rechte, auch die der Übersetzung, vorbehalten.
Kein Teil des Werks darf in irgendeiner Form (Druck, Fotokopie oder einem anderen Verfahren) ohne schriftliche Genehmigung der Carl Valentin GmbH reproduziert oder unter Verwendung elektronischer Systeme verarbeitet, vervielfältigt oder verbreitet werden.
Durch die ständige Weiterentwicklung der Geräte können evtl. Abweichungen zwischen der Dokumentation und dem Gerät auftreten. Die aktuelle Version ist unter www.carl-valentin.de zu finden.
Warenzeichen
Alle genannten Marken oder Warenzeichen sind eingetragene Marken oder eingetragene Warenzeichen ihrer jeweiligen Eigentümer und ggf. nicht gesondert gekennzeichnet. Aus dem Fehlen der Kennzeichnung kann nicht geschlossen werden, dass es sich nicht um eine eingetragene Marke oder ein eingetragenes Warenzeichen handelt.
Carl Valentin ist Silber-Mitglied des SAP Printer Vendor-Programms und leistet im Rahmen dieses Programms Support für zur Verfügung gestellte Gerätetypen und den ABAP-PDL-Treiber.
Diese Dokumentation ist ein Bestandteil dieses Supports.
Carl Valentin GmbH
Postfach 3744 78026 Villingen-Schwenningen Neckarstraße 78 – 86 u. 94 78056 Villingen-Schwenningen
Phone Fax
+49 7720 9712-0 +49 7720 9712-9901
E-Mail Internet
[email protected] www.carl-valentin.de

SAP Inhaltsverzeichnis
05.18 Neues Formular erstellen 3
Inhaltsverzeichnis
Inhaltsverzeichnis ............................................................................................................................ 3
1 Einleitung ............................................................................................................................... 5 1.1 Hinweise .................................................................................................................................. 5 1.2 SAP – Erste Schritte ................................................................................................................ 5 1.3 Einschränkungen ..................................................................................................................... 6 1.4 Grundsätzliche Überlegungen vor der Anmeldung an PVD .................................................... 6 1.5 Formular erstellen oder öffnen ................................................................................................ 7
2 Zu verwendende Schriften definieren ............................................................................... 11 2.1 Stil-Editor ............................................................................................................................... 11
3 Formulare erstellen ............................................................................................................. 13 3.1 Smart Forms Editor ................................................................................................................ 13 3.2 Formular Testen .................................................................................................................... 16
4 Anpassungen im Formular ................................................................................................. 21 4.1 Große Schriften ..................................................................................................................... 21 4.2 Schriftgrößen - Zoomfaktor .................................................................................................... 21 4.3 Weitere TrueType Schriften ................................................................................................... 21 4.4 Asiatische Schriftarten ........................................................................................................... 21
5 Rahmen und Linien ............................................................................................................. 23
6 Barcodes .............................................................................................................................. 25 6.1 Höhe der Barcodes ................................................................................................................ 25 6.2 Verhältnisbarcodes ................................................................................................................ 26 6.3 Positionierung ........................................................................................................................ 26 6.4 Klarschriftzeile ....................................................................................................................... 28 6.5 2D Barcodes .......................................................................................................................... 28 6.6 Neuen Barcode definieren ..................................................................................................... 30 6.7 Größe von Barcodes.............................................................................................................. 30 6.8 Weitere Barcodes .................................................................................................................. 30
7 Grafik – Logos und Bitmaps ............................................................................................... 31 7.1 Grafik einfügen ...................................................................................................................... 31 7.2 Neue Grafiken hochladen ...................................................................................................... 33 7.3 Renderer ................................................................................................................................ 35
8 Zweifarbendruck .................................................................................................................. 37 8.1 Farbiger Text ......................................................................................................................... 38 8.2 Farbabtrennung bei Grafiken ................................................................................................. 38
9 Druckerbefehle verwenden ................................................................................................. 39
10 Formular sichern ................................................................................................................. 41
11 Unterstützte Schriftarten .................................................................................................... 43 11.1 TrueType Fonts – unbekannte Schriftarten ........................................................................... 44
12 Neue Formulargrößen anlegen .......................................................................................... 45 12.1 Formulargröße hinzufügen .................................................................................................... 45 12.2 Neue Formulargröße anlegen ............................................................................................... 48
13 Umrechnungen - Einheiten ................................................................................................. 49

Inhaltsverzeichnis SAP
4 Neues Formular erstellen 05.18

SAP Einleitung
05.18 Neues Formular erstellen 5
1 Einleitung
1.1 Hinweise
In den nachfolgenden Beschreibungen sind verschiedene Hinweisnummern zu finden, z.B. (SAP-Hinweis 1280910).
Diese Hinweisnummern können im SAP-System verwendet werden, um interne Dokumentationen anzuzeigen. Bei dem folgenden Link ist Nummer durch die Nummer des Hinweises zu ersetzen.
https://launchpad.support.sap.com/#/notes/Nummer
1.2 SAP – Erste Schritte
Diese Dokumentation zeigt die verschiedenen Schritte auf, die zum Erstellen von einfachen Formularen (Etiketten) notwendig sind. Spezielle Anwendungen, wie z.B. die Datenbankanbindung oder die Verwendung von Funktionen usw. sind den entsprechenden SAP-Anleitungen zu entnehmen und werden hier nicht behandelt.
Alle Formatierungen und Umsetzungen von Barcodes, Schriften usw. sind anhand der SAP-Testvorschrift (SAP-Hinweis 1280910) und eigenen Formularen getestet worden.
Die umgesetzten Schriftarten richten sich nach den in den Druckern zur Verfügung stehenden Schriftarten und sind in ihrer Größe einem Vergleichsausdruck aus Microsoft Word (auf Kyocera Laserdrucker) heraus angeglichen worden. Im Vergleich zur Druckvorschau in SAP können sich somit leichte Abweichungen ergeben.

Einleitung SAP
6 Neues Formular erstellen 05.18
1.3 Einschränkungen
Folgende Features werden vom ABAP-PDL-Treiber von Carl Valentin nicht unterstützt:
Print Controls (unnötig), POSS-Formate
ABAP Listenaufbereitungen
Duplex
Schachtauswahl
SAP Icons und Symbole
Gefüllte Felder (Boxen) mit verschiedenen Grauwerten
Unterstrichener Text
Datamatrix (manuelle Umschaltung der Codierung)
Beliebige TrueType Fonts
RFID
SNMP
Interactive Forms
1.4 Grundsätzliche Überlegungen vor der Anmeldung an PVD
Bei der Anmeldung muss die Sprache ausgewählt werden, z.B. EN für Englisch und DE für Deutsch.

SAP Einleitung
05.18 Neues Formular erstellen 7
Wenn ein Formular geöffnet oder erstellt wird, sollte man die Sprache wählen, mit der normalerweise gearbeitet wird. Denn wenn ein Formular in EN erstellt wird, kann es unter Umständen nicht unter DE gedruckt werden, weil keine Textinformationen vorhanden sind. Das Formular wäre leer.
Im Formular wird zwar die Originalsprache angezeigt und dass sie in alle oder ausgewählte Sprachen übersetzt werden soll, in der Praxis funktioniert dies aber nicht. Der Inhalt der anderen Sprache ist entweder leer oder wird in der Originalsprache gedruckt.
1.5 Formular erstellen oder öffnen
Als Transaktion ist /o SMARTFORMS auszuwählen.

Einleitung SAP
8 Neues Formular erstellen 05.18
Wenn ein bestehendes Formular geöffnet werden soll, kann hier dessen Name eingegeben und anschließend mit Anzeigen geöffnet werden.
Soll ein neues Formular erstellt werden, geht es dagegen mit Anlegen weiter.
Es wird ein leeres Formular angezeigt.
Hier sind zunächst drei Angaben zu machen: das Seitenformat, der Stil und die Ausrichtung.
HINWEIS!
Wird später ein Formular abgespeichert, ist $TMP bzw. lokal auszuwählen.

SAP Einleitung
05.18 Neues Formular erstellen 9
Um die vorherigen Angaben machen zu können, sind zunächst ein paar Vorbereitungen in anderen Transaktionen vorzunehmen.
Falls eine ganz neue Formulargröße angelegt werden soll, sind die Hinweise weiter unten im Abschnitt Neue Formulargrößen anlegen zu verwenden.
Eine bestehende Formulargröße kann einfach ausgewählt werden. Hierzu klickt man in das entsprechende Eingabefeld und anschließend in das dahinterliegende Auswahlfeld.
HINWEIS!
In den meisten Eingabefeldern kann ein Text direkt eingeben werden. In vielen Fällen erscheint hinter dem Feld zusätzlich ein Schalter, über den man eine Auswahlliste öffnen
kann:
HINWEIS!
Es ist ein Unterschied, ob A5 oder DINA5 verwendet wird. Wenn das Format im Gerätetyp nicht vorhanden ist, bekommt man beim Ausdruck eine Fehlermeldung.


SAP Zu verwendende Schriften definieren
05.18 Neues Formular erstellen 11
2 Zu verwendende Schriften definieren
Sollen in einem Formular bestimmte Schriftarten verwendet werden, müssen diese zuerst in einem Stylesheet definiert werden. Hierbei werden Zeichenformate definiert, die für jeweils eine Schriftart und -Größe gilt.
2.1 Stil-Editor
Der Stil-Editor wir mit folgender Aktion geöffnet:
/o smartstyles
Hier kann ein neuer oder ein bestehender Stil (z.B. ZCV-TEST) geöffnet werden.
Im Stil-Editor sind Zeichenformate anzulegen. Einem beliebigen, zweistelligen Kürzel, z.B. BC, wird ein Barcode oder z.B. TN eine Schrift zugeordnet.
Hierfür ist ein neuer Knoten anzulegen.
HINWEIS!
Um Änderungen vornehmen zu können, muss die Bearbeitung mit dem Brillensymbol freigeschaltet werden.
Um eine Änderung wirksam werden zu lassen, muss sie mit dem Zauberstab aktiviert werden.
Unter Standardeinstellungen werden Barcodes, unter Schrift werden Schriftarten definiert.
Für jede Schriftgröße usw. ist ein eigener Code (Kürzel) anzulegen.
HINWEIS!
Es sollten nur die Barcodes und Schriftarten ausgewählt werden, die vom jeweiligen Treiber unterstützt werden.

Zu verwendende Schriften definieren SAP
12 Neues Formular erstellen 05.18
Nachdem alle Änderungen durchgeführt worden sind, muss der Stil aktiviert werden.

SAP Formulare erstellen
05.18 Neues Formular erstellen 13
3 Formulare erstellen
3.1 Smart Forms Editor
Falls noch nicht geschehen, wird der Formular-Editor mit der Transaktion /o SMARTFORMS geöffnet.
Wie bereits zuvor beschrieben, werden unter Formularattribute die Größe und der Stil festgelegt und unter PAGE1 bei den Ausgabeoptionen die Ausrichtung.
Als erstes sollte im rechten Fensterbereich (Form Painter) das Hauptfenster an die tatsächliche Druckgröße und Ausgabe angepasst werden.
Im Hintergrund ist nun beispielsweise die neu gewählte Größe DIN A5 zu sehen, das MAIN-Fenster hat aber noch die Größe 16 x 25,2 mm mit Versatz. D.h. der Ausgabebereich muss angepasst werden:
Die Größenanpassung kann entweder per Maus erfolgen (verschieben) oder durch die Eingabe der gewünschten Werte, bei DIN A5 auf 14,8 x 21,0 cm:

Formulare erstellen SAP
14 Neues Formular erstellen 05.18
Neues Fenster anlegen
Um ein neues Fenster (Objekt) anzulegen, wählt man im Hauptfenster im Kontextmenü den Befehl Anlegen – Fenster aus.
Dem Fenster kann ein neuer Name und eine Beschreibung gegeben werden.
Da eine genaue Positionierung im Editor (Form Painter) schwierig ist, wird dies in den Ausgabeoptionen gemacht. D.h. hier kann die Größe und Position des neuen Fensters angepasst und verschoben werden.

SAP Formulare erstellen
05.18 Neues Formular erstellen 15
Als nächstes wird der Inhalt des Fensters definiert. Über das Kontextmenü wird z.B. ein neuer Text angelegt:
Auch hier kann die Text-ID und Bedeutung angepasst werden.
Der Inhalt wird über den Texteditor definiert, der über die Schaltfläche in den Allgemeinen Eigenschaften des Textes geöffnet wird.
Für einen formatierten Text müssen die entsprechenden Kürzel verwendet werden, die zuvor im Stil definiert worden sind. Wurde im Stil-Editor z.B. für Helvetica das Kürzel AL verwendet, so muss folgender Eintrag gemacht werden:
<AL>… Text…</>
Innerhalb eines Fensters können mehrere Formatierungen und Zeilen verwendet werden.
Der Editor kann über den orangefarbenen Schalter verlassen werden.

Formulare erstellen SAP
16 Neues Formular erstellen 05.18
Es ist darauf zu achten, dass bei den Formularattributen der passende (zuvor erstellte) Stil ausgewählt ist.
HINWEIS!
Der Inhalt der einzelnen Felder ist im Editor (Form Painter) leider nicht zu sehen.
Auf diese Art und Weise sind alle Fenster und Inhalte zu positionieren und zu definieren.
3.2 Formular Testen
Um das neue Formular zu testen, ist das Schraubzwingen-Symbol bzw. F8 zu betätigen:
Falls noch nicht abgespeichert wurde, kann dies nun erfolgen (lokales Objekt):

SAP Formulare erstellen
05.18 Neues Formular erstellen 17
Nachdem das Formular generiert wurde, geht es mit Testen/Ausführen F8 weiter:
Im Fehlerfall könnte im nächsten Dialog z.B. folgende Fehlermeldung angezeigt werden:
Im Fehlerfall oder nach dem Ausdruck kommt man über die grüne Schaltfläche wieder zurück zum Formular-Editor.
Es gibt zwei Fehlerfälle. Im ersten Fall (wahrscheinlich rot markiert) muss man den Fehler im Editor beseitigen.
Im zweiten Fall, wie zuvor dargestellt, reicht es aus, einen Schritt zurück und nochmals auf Testen/Ausführen zu gehen.

Formulare erstellen SAP
18 Neues Formular erstellen 05.18
Ansonsten geht es mit Ausführen F8 weiter:
Im nachfolgenden Dialog ist ein Ausgabegerät (Drucker) auszuwählen (beginnt mit Y oder Z).
Weiterhin ist die Option Sofort ausgeben zu markieren.
Anschließend kann gedruckt oder eine Druckvorschau angezeigt werden.
HINWEIS!
Es kann ein paar Sekunden dauern, bis der nachfolgende Druckdialog angezeigt wird.

SAP Formulare erstellen
05.18 Neues Formular erstellen 19
Im Druckdialog wird der auf dem lokalen PC eingerichtete Standarddrucker angezeigt.
Um eine prn-Datei zu erhalten, sollte ein Generic-Texttreiber verwendet werden. Ansonsten kann der richtige Drucker ausgewählt werden, um direkt auszudrucken.
Auf dem Windows-PC kann die erzeugte prn-Datei zum Drucker gesendet werden.

Formulare erstellen SAP
20 Neues Formular erstellen 05.18

SAP Anpassungen im Formular
05.18 Neues Formular erstellen 21
4 Anpassungen im Formular
4.1 Große Schriften
Der Text wird grundsätzlich innerhalb der definierten Fenster gedruckt und somit in der Breite begrenzt.
Falls größere Schriften (> 16 pt) verwendet werden, ist darauf zu achten, dass ggf. zusätzliche Zeilenumbrüche eingefügt werden müssen, damit die Schrift nicht ineinander gedruckt wird. Dieser Effekt ist leider unabhängig davon, wie hoch das Fenster ist.
4.2 Schriftgrößen - Zoomfaktor
Im Allgemeinen werden die Schriftgrößen im Stil-Editor festgelegt. Da die Umsetzung der Schriftgröße in pt (Point) zum tatsächlichen Ausdruck nicht genormt ist, wurde als Vergleich ein Ausdruck aus Word heraus auf einem Laserdrucker genommen.
Um den Ausdruck noch genauer an das gewünschte Maß anpassen zu können, kann über den Druckerbefehl FONT_SIZE ein Zoomfaktor definiert werden. Die geänderte Größe gilt für das gesamte Formular.
Der Standardwert ist 735. Dementsprechend würde ein Wert von z.B. 1470 die Schriftgröße in x- und y-Richtung verdoppeln.
Die Verwendung des Druckerbefehls wird weiter unten im Abschnitt Druckerbefehle verwenden beschrieben.
4.3 Weitere TrueType Schriften
Im Prinzip können zwar eigene TrueType Schriften verwendet werden, diese werden vom Treiber jedoch nicht erkannt.
Die Unterstützung weiterer Schriftarten kann ggf. auf Anfrage integriert werden (im Drucker und Treiber).
4.4 Asiatische Schriftarten
Der Drucker benötigt eine spezielle Firmware (SP83).
Die benötigte Schriftart muss vom Kunden von einem Drittanbieter erworben und zur Verfügung gestellt werden. Die Lizensierung liegt also im Verantwortungsbereich des Kunden.
Aus dieser Schriftart (TrueType Font) wird ein Schriftenpaket erstellt und auf der Speicherkarte des Druckers im Fonts-Unterverzeichnis abgespeichert.

Anpassungen im Formular SAP
22 Neues Formular erstellen 05.18

SAP Rahmen und Linien
05.18 Neues Formular erstellen 23
5 Rahmen und Linien
Wenn um Texte, Barcodes usw. Linien bzw. Rahmen gezogen werden sollen, kann dies beim Fenster nur dann gemacht werden, wenn folgendes Häkchen gesetzt wird:
Innerhalb des Fensters kann auch z.B. ein Text umrahmt werden. Für die Definition wird der Text per Doppelklick geöffnet und in den Ausgabeoptionen das Häkchen bei Linien mit markiert. Die sich ergebende Rahmenhöhe ist hierbei abhängig von der Texthöhe.
Wenn die Linien einen definierten Abstand zum Fenster haben sollen, ist es notwendig, über den Schalter Details zu gehen.
Hierüber können die Abstände individuell angepasst werden. Falls das Fenster 7 x 2 cm groß ist und bei jeweils (unten 0,1 cm) 0,2 cm Abstand ergibt sich ein Fensterrahmen von 7,4 x 2,3 cm.
HINWEIS!
Wird dennoch nur eine Linie gezeichnet, muss der Abstand zur unteren Linie entsprechend erhöht werden.


SAP Barcodes
05.18 Neues Formular erstellen 25
6 Barcodes
Es ist zu unterscheiden zwischen neuer (gelb) und alter (hellblau) Technologie (SAP Hinweis 645158) und zwischen 1D und 2D Barcodes. Nur bei Barcodes der neuen Technologie stimmt die Vorschau einigermaßen. Bei der alten Technologie werden lediglich Platzhalter angezeigt.
Verfügbare Barcodes können über die Transaktion /o SE73 angezeigt werden. Hierfür ist im Startdialog die Option System Barcodes zu markieren und anschließend auf Anzeigen zu klicken.
6.1 Höhe der Barcodes
Im vorherigen Bild sind die Daten eines neuen Barcodetyps (gelb hinterlegt) im Vergleich zu alten Typen (hellblau) dargestellt.
Unklare Angaben
Will man den Barcode C128A verwenden, muss man im Stil-Editor dem Barcode ein Zeichenformat zuordnen, in diesem Beispiel C8:
Das fatale ist nun, dass bei beiden Darstellungen falsche Werte angezeigt werden. Gelb unterlegt: h=0,5 in, also eine Höhe von 0,5 Inch und somit 12,7 mm. Im weißen Bereich steht dagegen H00150, was bedeutet, Höhe 150 1/600 Inch, also 6,35 mm. Der dritte unsinnige Wert steht im Stil drin mit Höhe 20 mm.
Um mit den SAP Testausdrucken (SAP Hinweis 1280910) kompatibel zu sein, hat sich ergeben, dass die Angabe H00150 zu verwenden und richtig ist. Dies ist bei der Positionierung und Definition neuer Barcodetypen zu berücksichtigen. Die Angaben im Stil sind somit eindeutig falsch.

Barcodes SAP
26 Neues Formular erstellen 05.18
6.2 Verhältnisbarcodes
Hierbei handelt es sich um Barcodes wie z.B. Code 39, Code 2/5 Interleaved, Codabar usw. Bei neuen Barcodetypen können die beiden Parameter NARROW_MODULE_WIDTH und RATIO angegeben werden. Der erste Parameter gibt die Breite der kleinsten Einheit des Barcodes in 1/600 Inch an und ist somit bezogen auf einen 600 DPI Drucker.
Bei einem 300 DPI Drucker sind die Pixel doppelt so groß, bei einem 200 DPI Drucker dreimal so groß.
Ein NARROW_MODULE_WIDTH-Wert von 5 entspricht 6 Pixel (600 DPI). Um auf dieselbe Größe des Barcodes zu kommen, werden demnach bei einem 300 DPI Drucker 3 Pixel und bei einem 200 DPI Drucker 2 Pixel für die kleinste Einheit benötigt.
Ein Ratio-Wert von 30 (3,0:1) ergibt somit einen Verhältniswert von 9:3 (300 DPI) bzw. 6:2 (200 DPI).
6.3 Positionierung
Der untere Rand des Barcodes richtet sich nach dem oberen Rand des Fensters. Der SAP Designer geht scheinbar davon aus, dass es sich um normalen Text handelt.
Wenn der Barcode z.B. bis zum oberen Rand des Etikettes gehen soll, muss dessen Fenster entsprechend tiefer gesetzt werden. In diesem Fall reicht eine Fensterhöhe von z.B. 0,5 cm aus.

SAP Barcodes
05.18 Neues Formular erstellen 27
Wenn um den Barcode herum ein Rahmen gezogen werden soll, muss dieser beim Fenster definiert werden oder aber die Höhe des Barcodes mitberücksichtigen. Bei einem EAN13, der 13 mm hoch ist, muss der obere Rahmen somit 15 mm Abstand haben (bei 2 mm Abstand zum oberen Rand).
Hieraus ergibt sich eine von 17 mm.
Der verwendete Barcode BC_EAN13 hat eine Höhe von 13 mm.
Somit stimmt die Druckansicht weitestgehend mit dem Ausdruck überein.

Barcodes SAP
28 Neues Formular erstellen 05.18
Ausdruck
6.4 Klarschriftzeile
Weil es in den Definitionen neuer Barcodes keine Angaben zur Klarschriftzeile gibt, kann diese Option über den Druckerbefehl BC_HUMAN_READ gesteuert werden. Standardmäßig ist sie ausgeschaltet.
Der Abschnitt Druckerbefehle verwenden zeigt, wie dieser Befehl verwendet werden kann.
6.5 2D Barcodes
Im Gegensatz zu 1D Barcodes muss die Fensterhöhe mindestens passend sein, weil ansonsten kein Ausdruck erfolgt.
Der untere Rand des Barcodes liegt ungefähr in der Fenstermitte. D.h. die Positionierung im Editor muss entsprechend nach unten verschoben werden. Somit stimmen die Vorschau und der Ausdruck ungefähr überein.
HINWEIS!
Für die Größe des PDF417 werden die Parameter Narrow Module Width für die Symbolgröße und das Verhältnis von Narrow Module Width zu Single Row Height für das Verhältnis von Breite zu Höhe verwendet. Linear Height wird nicht verwendet, stattdessen wird in SAP eine max. Fensterhöhe von 2 cm angenommen.
HINWEIS!
Die Darstellung in der Druckvorschau bezieht sich auf eine unbekannte ZPL-Emulation innerhalb von SAP, die keinerlei Rückschlüsse auf die einstellbaren Werte zulässt. Der Ausdruck wird daher fast nie identisch sein.
PDF417

SAP Barcodes
05.18 Neues Formular erstellen 29
Bei # of Columns und Rows steht normalerweise 00 drin, was für den Treiber Automatisch einstellen bedeutet. D.h. alle Werte werden anhand der Textlänge berechnet. Ist für SecurityLevel ein größerer Wert als der Berechnete definiert, wird dieser genommen. Der SecurityLevel richtet sich normalerweise ebenfalls nach der Textlänge.
Mit dem Parameter # of Columns kann die Anzahl der Datenspalten erhöht werden. Der Parameter # of Rows sollte dabei auf 0 stehen bleiben, es sei denn, man kennt den passenden Wert. Umgekehrt ist es genauso. Man kann mit dem Parameter # of Rows die Höhe des Barcodes bestimmen. Wird er verändert, sollte # of Columns auf 0 stehen bleiben.
Die Zeilenhöhe sollte normalerweise ca. 3x so hoch sein wie die Spaltenbreite. D.h. im Beispiel oben sollte der Wert Single Row Height auf 30 stehen.
HINWEIS!
Alle Werte des Barcodes können auch per Druckerbefehl vorgegeben werden.
Beispiel mit 4 Columns

Barcodes SAP
30 Neues Formular erstellen 05.18
6.6 Neuen Barcode definieren
Sollten die vorhandenen Barcodes nicht ausreichen, kann auch ein neuer Barcode angelegt werden. Hierfür muss auf der Startseite Ändern ausgewählt werden. Aus der allgemeinen Liste heraus geht es mit F5 Erzeugen weiter.
Bei den Angaben muss man wissen, welche Einheiten vorausgesetzt werden und was die Werte bedeuten.
Narrow Module Width schmalste Einheit des Barcodes Wert (+ 1) in 1/600 Inch
Linear Height Höhe des Barcodes Wert in 1/600 Inch
Bar Ratio Verhältnis 20, 25, 30 ergibt z.B. 2:1, 5:2, 3:1
Die kleinste Einheit ist die Narrow Module Width. Bei einem Wert von 6/600 Inch ergeben sich für einen 300 DPI-Drucker 3 Pixel. Der Treiber würde ein Verhältnis von 9:3 berechnen. D.h. 3 Pixel für die dünne Einheit und bei einer Ratio von 3,0:1 somit 9 Pixel für die breite Einheit des Barcodes.
Als Höhe würden sich aus 150 1/600 Inch somit 6,35 mm ergeben.
6.7 Größe von Barcodes
Aufgrund fehlender Möglichkeiten, einen (alten) Barcode innerhalb der Aktion /o SE73 sauber zu definieren, können Modulbreiten, Verhältnisse, SC-Zahlen usw. per Druckerbefehl gesteuert werden.
Attributname Wertebereich Einheit - Bemerkung
BC_SC 1 … z.B. EAN13
BC_THICK 2 … z.B. Code 39 5:2, also 5 – 2D: Breite
BC_THIN 1 … z.B. Code 39 5:2, also 2 – 2D: Höhe
BC_MOD_WIDTH 1 … z.B. Code 128
BC_SYMBOL_SIZE 3 … 24 z.B. PDF417 - Symbolgröße
Um einen Verhältnis-Barcode, wie z.B. den Code 39 oder Code 2/5 Interleaved, eindeutig als z.B. 5:2 zu definieren, können die beiden Werte über BC_THICK (5) und BC_THIN (2) angegeben werden.
6.8 Weitere Barcodes
Auf Anfrage.

SAP Grafik – Logos und Bitmaps
05.18 Neues Formular erstellen 31
7 Grafik – Logos und Bitmaps
7.1 Grafik einfügen
Im Smart Forms Editor ist hierfür ein neues Fenster und anschließend eine neue Grafik einzufügen:
Per Doppelklick auf den neuen Eintrag GRAPHIC1 werden die Allgemeinen Eigenschaften geöffnet:
Im Suchen-Dialog kann man eine Maskierung setzen oder direkt auf Ausführen F8 gehen:

Grafik – Logos und Bitmaps SAP
32 Neues Formular erstellen 05.18
Daraufhin wird eine Liste verfügbarer Grafiken angezeigt:
HINWEIS!
Auf dem Formular wird ein Bild je nach Qualität und Auflösung größer dargestellt. Dieser Unterschied ist in der Größe der Farbinformation (Bits pro Pixel) und der Auflösung selbst zu begründen.
Der Monitor hat nur 96 DPI, der Drucker hingegen 300 DPI. D.h. im Gegensatz zum Ausdruck kann die Darstellung auf dem Bildschirm z.B. ca. dreimal so groß sein. Um diesen Effekt zu vermeiden, kann bei den Allgemeinen Eigenschaften des Bildes die Auflösung des Druckers vorgegeben werden.
Hierbei ist allerdings zu beachten, dass bei Druckern mit unterschiedlichen Auflösungen das Bild nur zu einem Druckertyp passt. Das Vorschaubild lässt danach allerdings keine Aussage über die Qualität des Bildes mehr zu.

SAP Grafik – Logos und Bitmaps
05.18 Neues Formular erstellen 33
7.2 Neue Grafiken hochladen
Mit der Transaktion /o SE78 wird die Verwaltung von Formulargrafiken geöffnet.
Per Doppelklick auf BMAP öffnet sich auf der rechten Seite ein Eingabefeld, in das der Name der Grafik eingetragen wird. Über den Schalter Importieren F5 kann die Datei der Grafik ausgewählt werden.
HINWEIS!
Es können nur BMP- oder TIF-Dateien verwendet werden.
Leider erkennt das SAP-System nicht, ob es sich bei einem Bild um ein Farbbild handelt. Deshalb muss dies hier angegeben werden.

Grafik – Logos und Bitmaps SAP
34 Neues Formular erstellen 05.18
Bei dem Auswahldialog des Dateinamens wählt man z.B. unter Netzwerk Client\ an und wechselt auf dem lokalen PC zu den Bildern.
Mit Öffnen geht es weiter zu nächsten Dialog:
In der nachfolgenden Abfrage ist auf Zulassen zu klicken, so dass das SAP-System auf den lokalen PC zugreifen kann.

SAP Grafik – Logos und Bitmaps
05.18 Neues Formular erstellen 35
Wenn der Datenaustausch durch die Auswahl des Clients aus dem Dialog heraus nicht funktionieren sollte, kann die Datei auch zuerst mit Hilfe des Datei-Explorers auf das SAP-System hochgeladen werden. Die zu installierende Datei kann beispielsweise in den eigenen Dokumente-Ordner auf dem SAP-System abgelegt werden:
HINWEIS!
Bei den Bildern ist darauf zu achten, dass je hochwertiger die Qualität der Grafik ist, umso hochwertiger das Druckergebnis ausfällt. Ein hochwertig gerendertes Schwarzweiß-Bild (1 Bit per Pixel) liefert evtl. eine bessere Druckqualität als der im Treiber integrierte Renderer.
7.3 Renderer
Der Renderer bestimmt die Art und Weise, wie Farb- und Graustufen-Bilder in Schwarzweiß-Bilder umgesetzt werden. Somit kann die Qualität beispielsweise von Logos oder anderen Grafiken beeinflusst werden.
Momentan werden folgende Renderer unterstützt:
1, 2, und 3 verschiedene Dithering-Verfahren
4 Schwarzweiß
Der Renderer kann über den Druckerbefehl RENDERER umgeschaltet werden und gilt für alle Grafiken auf dem Formular.
Der Abschnitt Druckerbefehle verwenden zeigt, wie dieser Befehl verwendet werden kann. Als Attributwert ist eine der zuvor genannte Nummern zu verwenden.

Grafik – Logos und Bitmaps SAP
36 Neues Formular erstellen 05.18

SAP Zweifarbendruck
05.18 Neues Formular erstellen 37
8 Zweifarbendruck
Im Formular kann der Zweifarbendruck aktiviert werden. Hierzu müssen verschiedene Kommandos erstellt werden.
Der Abschnitt Druckerbefehle verwenden zeigt, wie diese Befehle verwendet werden können.
Die Farbabtrennung wird mit dem Kommando (Attributname) COLOR_SEP und dem Wert 1 eingeschaltet.
Mit dem Kommando COLOR_TOL kann ein Fangbereich eingestellt werden. Dieser Wert bestimmt eine Toleranz, mit der vergleichbare Farben der Farbbandfarbe zugeordnet werden.
Mit dem Kommando RGB_VALUE kann ein alternativer Farbwert verwendet werden. Dieser Wert ist im Hex-Format anzugeben. Jeder Farbwert hat zwingend 2 Stellen, also insgesamt 6.
Einen RGB-Wert kann man beispielsweise ganz leicht einem Zeichenprogramm entnehmen:

Zweifarbendruck SAP
38 Neues Formular erstellen 05.18
8.1 Farbiger Text
Farbiger Text wird im Stil-Editor definiert:
8.2 Farbabtrennung bei Grafiken
Wirkungsweise
Der Treiber nimmt entweder die vordefinierte Farbe #EF4136 oder eine mit RGB_VALUE definierte alternative Farbe. Da jede Grafik pixelweise in ein Schwarzweiß-Bild umgewandelt werden muss, kann bei dieser Gelegenheit gleichzeitig ein zweites Bild mit den Farbinformationen erstellt werden. Anstelle der farbigen Pixel werden im Originalbild weiße Pixel eingesetzt. Somit entstehen zwei Bilder, die perfekt ineinanderpassen.
Bei Text wird zusätzlich eine Farbinformation zur Verfügung gestellt. Wird die Farbe erkannt, wird ein zusätzlicher Parametersatz (AC) zum Drucker gesendet, der den zweiten Druckkopf ansteuert.

SAP Druckerbefehle verwenden
05.18 Neues Formular erstellen 39
9 Druckerbefehle verwenden
Im Formular können verschiedene Druckerbefehle (Kommando) definiert werden. Damit lässt sich z.B. die Druckgeschwindigkeit einstellen. D.h. Druckerbefehle werden immer zusammen mit dem Formular abgespeichert und sind somit individuell einsetzbar.
Hierzu wird im Fenster MAIN per Kontextmenü (rechte Maustaste) ein neues Kommando angelegt:
Es ist darauf zu achten, dass der Attributname richtig geschrieben ist und der Attributwert in ‘Hochkomma‘ angegeben wird.

Druckerbefehle verwenden SAP
40 Neues Formular erstellen 05.18
Folgende Werte werden momentan unterstützt:
Attributname Wertebereich Einheit - Bemerkung
SPEED 50 … 600 mm/s
CONTRAST 10 … 200 %
GAP 10 … 9999 1/10 mm
ROTATE 0, 1 0: Aus
MIRROR 0, 1 0: Aus
CONTINOUS 0, 1 0: Aus (Single)
XOFFSET -999 … +999 1/10 mm
YOFFSET -999 … +999 1/10 mm
CUTTER 0 … 6 0: Aus
CUTTER_OFFSET 0 … 500 1/10 mm
CUTTER_INTERVA 0 … 99
DISPENSER 0 … 6 0: Aus
SCANNER 0 … 2 0: Aus
ASIA 0, 1 0: Aus *
* Falls ein Gerätetyp -I (ISO 8859-1) als Basis verwendet wird, die Codepage aber auf 4110 (UTF-8) umgestellt wurde, kann mit diesem Attributnamen die Verarbeitung asiatischer Zeichen aktiviert werden (Schriftenpaket notwendig).
Weitere Druckerbefehle zur Steuerung des Ausdruckes:
Attributname Wertebereich Einheit - Bemerkung
FONT_SIZE … 735 … Zoomfaktor für Schriftgröße
RENDERER 1 … 4 Art des Renderers
COLOR_SEP 0, 1 0: Aus
COLOR_TOL 25 … 125 90
RGB_VALUE 000000 … FFFFFF
RGB im Hex-Format, #EF4136
DISABLE_LANDSC 0, 1 0: Aus
Weitere Druckerbefehle zur Steuerung von Barcodes:
Attributname Wertebereich Einheit - Bemerkung
BC_SC 1 … z.B. EAN13
BC_THICK 2 … z.B. Code 39 5:2, also 5
BC_THIN 1 … z.B. Code 39 5:2, also 2
BC_MOD_WIDTH 1 … z.B. Code 128
BC_HUMAN_READ 0, 1 0: Aus
BC_SECURITY_LE 0 … 8 PDF417 security level
BC_NUM_ROW 0, 1 … 30 PDF417
BC_NUM_COL 0, 3 … 90 PDF417
Weitere Befehle können auf Anfrage zur Verfügung gestellt werden.

SAP Formular sichern
05.18 Neues Formular erstellen 41
10 Formular sichern
Ein Formular kann aus dem SAP-System herunter- und auch hochgeladen werden.
Hierzu ist im SmartForms Dialog zunächst das Formular auszuwählen und anschließend unter Hilfsmittel der Befehl Formular herunterladen auszuwählen:


SAP Unterstützte Schriftarten
05.18 Neues Formular erstellen 43
11 Unterstützte Schriftarten
Über die Aktion /o SE73 gelangt man in die Schriftenverwaltung.
Dort ist die Option Druckerfonts auszuwählen und anschließend Ändern.
Daraufhin wird eine Liste verfügbarer Gerätetypen angezeigt. Der aktuelle Valentin-Typ hat die Bezeichnung YCVPRINT.
Ein Doppelklick auf den gewünschten Eintrag öffnet die Übersicht mit den verfügbaren Schriften.

Unterstützte Schriftarten SAP
44 Neues Formular erstellen 05.18
Momentan werden folgende Schriftarten unterstützt:
SAP Font Valentin Schrift Größe Bemerkung
COURIER Monospace 6 … 72 skalierbar
HELVE Helvetica skalierbar
LETGOTH Font 5 und 7 6,5 und 10
LNPRINT Font 1, 2 und 3 2,5 5,5 und 9
OCRA OCRA 6 … 72 in 2er Schritten
OCRB OCRB 6 … 72 in 2er Schritten
TIMES Baskerville skalierbar (nur Ascii)
11.1 TrueType Fonts – unbekannte Schriftarten
In der Druckerfonts-Liste werden TrueType-Schriften gelb dargestellt. Zu Testzwecken wurde die Schriftart Swiss721 Lt installiert und mit dem Familienname ZCV_SWLT belegt.
Diese und alle anderen unbekannten Schriftarten werden auf die Druckerschrift 5 Swiss Light umgeleitet.

SAP Neue Formulargrößen anlegen
05.18 Neues Formular erstellen 45
12 Neue Formulargrößen anlegen
Über die Aktion /o SPAD gelangt man in die Spool-Verwaltung.
Über den Schalter (Text) Volle Administration kann man sich die Gerätetypen anzeigen lassen.
12.1 Formulargröße hinzufügen
Zunächst sind die Gerätetypen anzuzeigen.

Neue Formulargrößen anlegen SAP
46 Neues Formular erstellen 05.18
Aus der daraufhin gezeigten Liste wird der Gerätetyp (z.B. YCVP-DUO) ausgewählt und dessen Eigenschaften angezeigt:
Über den Schalter Aufbereitungen (F6) bekommt man die aktuelle Liste der im Gerätetyp verfügbaren Formulargrößen.
HINWEIS!
Formulare, die breiter als die definierte Druckkopfbreite sind können zwar verwendet werden, sie werden vom Treiber aber automatisch in der Breite begrenzt. Der Inhalt sollte daher auf die Druckkopfbreite beschränkt bleiben.

SAP Neue Formulargrößen anlegen
05.18 Neues Formular erstellen 47
Um ein neues Formular hinzufügen zu können, muss man zuerst die Liste auf Ändern umstellen.
Erst danach wird der Schalter Anlegen angezeigt:
Aus der nachfolgenden Liste kann man das neu zu unterstützende Formular auswählen:
Anschließend wird das Formular in der Geräteliste aufgeführt.

Neue Formulargrößen anlegen SAP
48 Neues Formular erstellen 05.18
12.2 Neue Formulargröße anlegen
Im Dialog der Gerätetypen ist auch der Schalter für Seitenformate vorhanden. Hierüber gelangt man in die allgemein verfügbaren Seitenformate.
Hier kann man bestehende Formulare kopieren und ändern oder neue Formulare anlegen.
Das neu angelegte Formular kann anschließend wie im vorherigen Absatz beschrieben, dem Druckertyp hinzugefügt werden.

SAP Umrechnungen - Einheiten
05.18 Neues Formular erstellen 49
13 Umrechnungen - Einheiten
In einzelnen Dialogen und Definitionen, beispielsweise für Barcodes usw., werden unterschiedliche Einheiten verwendet. Um die gedruckte Höhe oder die Breite des schmalsten Elements eines Barcodes bestimmen zu können sollte man wissen, was die Werte bedeuten.
DPI Dots per Inch, also die Anzahl der Pixel pro 25,4 mm
1/600 Inch 4,23 1/100 mm bzw. 0,0423 mm,
Pixelgröße eines 600 DPI-Druckers
d.h. 10 1/600 Inch bedeutet 10 Pixel
300 DPI Pixelgröße 0,0847 mm
d.h. 1 Pixel ist doppelt so groß wie bei einem 600 DPI-Drucker
und somit bedeutet 10 1/600 Inch 5 Pixel bei einem 300 DPI-Drucker
305 DPI Pixelgröße 0,0833 mm
203 DPI Pixelgröße 0,125 mm
1 Inch 25,4 mm = 72 points
1 point 20 TWIP (twentieth point) = 10 FNTH (font height)
1 Inch 1440 TWIP
1/600 Inch 1440 / 600 TWIP
x TWIP x * 1764 / 10 mm bzw.
x * 1764 / 1000 1/100 mm
Eine Höhenangabe von 180 1/600 Inch bei einem Barcode bedeutet somit 7,614 mm.

Carl Valentin GmbH
Neckarstraße 78 – 86 u. 94 . 78056 Villingen-Schwenningen
Phone +49 7720 9712-0 . Fax +49 7720 9712-9901
[email protected] . www.carl-valentin.de