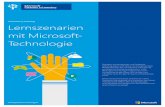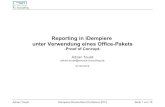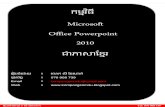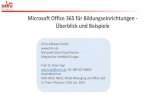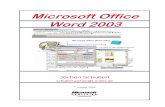Arbeitsanleitung für Etiketten: - zebis.ch · Web viewArbeitsanleitung für Etiketten. Öffne...
Transcript of Arbeitsanleitung für Etiketten: - zebis.ch · Web viewArbeitsanleitung für Etiketten. Öffne...

Arbeitsanleitung für Etiketten1. Öffne das Microsoft Word Programm
Unter Start/Programme/Microsoft Office/ Microsoft Office Word
2. Klicke auf Tabelle einfügen:
3. Öffne eine 4x1 Tabelle: Klicke mit der linken Maustaste, wenn du 4x1 markiert hast.
4. Markiere mit der linken Maustaste die ganze Tabelle. Klicke mit der rechten Maustaste in die schwarze Fläche und wähle die Tabelleneigenschaften aus.
5. Klicke in Feld Bevorzugte Breite, so dass ein Häcklein erscheint. Markiere mit der Maus die Zahl dahinter und gib die Zahl 10 ein.
6. Klicke oben in Tabelleneigenschaften auf Zeile. Klicke in Feld Höhe definieren, so dass ein Häcklein erscheint. Stelle Höhe definieren auf 4 cm ein und und Klicke auf den Pfeil hinter Zeilenhöhe. Stelle die Zeilenhöhe auf Genau.
7. Schreibe deinen Namen in die vier Felder. Oder kopiere ihn nach dem ersten Mal schreiben in die weiteren Felder. Markiere deinen Namen mit der linken Maustaste und probiere verschiedene Schriften aus und passe die Grösse an. Du kannst die Grösse auch verändern, indem du Zahlen eingibst. Zum Beispiel 30. Probiere auch Fett, Kursiv und Unterstrichen aus.
8. Markiere die ganze Tabelle mit der linken Maustaste und klicke mit der rechte Maustaste in die Tabelle. Verändere die Zellenausrichtung auf Mitte ausrichten.
9. Speichere die Arbeit auf einem USB-Stick. Die Lehrperson hilft dir dabei.
Schriftgrösse
Fett, Kursiv, Unterstrichen