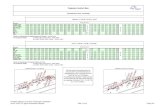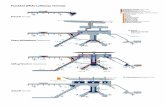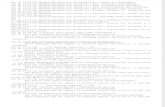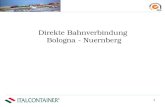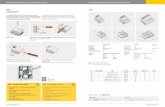Arbeitszeiterfassung mit dem Web Terminal · Leitfaden Web-Terminal Stand: 02.01.2017 Seite 1 von 6...
Transcript of Arbeitszeiterfassung mit dem Web Terminal · Leitfaden Web-Terminal Stand: 02.01.2017 Seite 1 von 6...

Leitfaden Web-Terminal
Stand: 02.01.2017 Seite 1 von 6 Version 1.1
Arbeitszeiterfassung mit dem Web-Terminal
Herzlichen Glückwunsch! Sie haben sich entschieden die Web Applikation Web-Terminal zur Arbeitszeiterfassung mit
Personal-Login zu nutzen. Dieser Leitfaden führt Sie in die grundlegende Einrichtung und Bedienung von Web-
Terminal ein, und erläutert außerdem wichtige Einstellungen und praktische Funktionen der Applikation.
Erstinstallation von Web-Terminal
Öffnen Sie auf Ihrem Smartphone oder Tablet-PC den
Webbrowser. Auf Geräten der Marke Apple® handelt es
sich vorwiegend um den Browser Safari. Auf den
entsprechenden Android-Geräten können verschiedene
Webbrowser zur Anwendung kommen, u.a. Firefox oder
Chrome. Die weiteren Beschreibungen beziehen sich
deshalb auf eine Einrichtung über den Webbrowser Safari
und können in anderen Webbrowsern geringfügig
abweichen. Geben Sie zuerst in die Adresszeile Ihres
Browsers (siehe Abb. 1.1) folgende URL-Adresse ein:
www.personal-login.de/webapp
Klicken Sie anschließend auf den Button „Öffnen“ (Abb.
1.2), um die Seite zu laden. Jetzt wird Web-Terminal direkt
im Browser gestartet (siehe Abb. 2).
Verknüpfung erstellen So verknüpfen Sie Web-Terminal mit dem Startbildschirm
Ihres Smartphones: Klicken Sie in der Browserleiste auf das
mittlere Symbol mit dem Pfeil (Abb. 2.1). Anschließend
wählen Sie in dem sich öffnenden Menü (Abb. 3) den
Eintrag „Zum Home-Bildschirm“ (Abb. 3.1). Nun öffnet sich
die in Abb. 4 angezeigte Seite. Klicken Sie zuletzt auf den
Button „Hinzufügen“ oben rechts auf dem Bildschirm (Abb.
4.1). Falls Sie ein Smartphone mit Android-Betriebssystem
benutzen, sollten Sie zunächst ein Lesezeichen für die
aufgerufene Website erstellen. Dieses können Sie im
Anschluss mit Ihrem Desktop verknüpfen.
Abb. 1 Abb. 2
Abb.3 Abb. 4

Leitfaden Web-Terminal
Stand: 02.01.2017 Seite 2 von 6 Version 1.1
Aktivierung von Web-Terminal Das neue Icon wird jetzt auf Ihrem „Home-Bildschirm“
angezeigt (Abb.5). Sie können Web-Terminal nun wie jede
andere App auf Ihrem Smartphone nutzen. Klicken Sie
zunächst auf das Icon um Web-Terminal zu starten.
Achten Sie bitte darauf, dass die Einstellungen Ihres
Browsers JavaScript und Cookies erlauben, weil diese für
den ordnungsgemäßen Betrieb Ihres Web-Terminals
erforderlich sind. Da der Modus „privates Surfen“ den
Einsatz von Cookies blockiert, sollte die Option auch in
den Browser-Einstellungen deaktiviert sein, während Sie
das Web-Terminal verwenden.
Systemanmeldung und GPS-Aktivierung
Öffnen Sie das Web-Terminal indem Sie das Icon auf Ihrem
„Home-Bildschirm“ anklicken. Nun startet das Programm.
Nach dem Ladevorgang öffnet sich der Anmeldebildschirm
(Abb. 6). Melden Sie sich hier mit Ihren Zugangsdaten an.
Wenn Sie angemeldet bleiben wollen, anstatt jedes Mal
bei Programmstart die Zugangsdaten erneut einzugeben,
drücken Sie zuerst auf den Button „Angemeldet bleiben“
(Abb. 6.1) und anschließend auf „Anmelden“ (Abb.6.2).
Das Hauptmenü (Abb. 7) öffnet sich. Beim ersten Login
fragt der Browser zunächst, ob die Website eine GPS-
Ortung vornehmen darf (Abb. 8). Bestätigen Sie auf jeden
Fall mit „OK“ (Abb. 8.1), wenn Sie die GPS-Koordinaten
zusätzlich zur Arbeitszeiterfassung benötigen.
Falls Sie sich fünfmal hintereinander falsch anmelden
sollten, sperrt das System aus Sicherheitsgründen den
Login für eine Stunde.
Abb. 5 Abb. 6
Abb. 7 Abb. 8

Leitfaden Web-Terminal
Stand: 02.01.2017 Seite 3 von 6 Version 1.1
Arbeitszeiten stempeln Wenn Sie sich erfolgreich angemeldet haben, sehen Sie auf
dem Bildschirm das Hauptmenü (Abb. 9). Unter der
Anzeige „Personal-Login“ finden Sie die Angabe wie exakt
die aktuelle Position erfasst ist (Abb. 9.1). Achtung: Der
Standort wird nach jeder Buchung und jedem Menüaufruf
neu erfasst! Wenn die Genauigkeit den Systemvorgaben
entspricht, erhalten Sie den Hinweis „Position auf […]
Meter genau erfasst“ (Abb. 9.1). Falls Sie den Richtwert
überschreiten, oder eine Erfassung nicht möglich ist,
werden Sie vom System gewarnt.
Eine Übermittlung ihrer GPS-Koordinaten kann nur
stattfinden, wenn die Einstellungen Ihres iPhones bzw.
Android-Smartphones erlauben, dass Ihr aktueller
Standort von Ortungsdiensten ermittelt werden darf.
Kontrollieren Sie also vor Aktivierung der Web-Terminal
im Einstellungsmenü Ihres iPhones bzw. Smartphones,
dass die Verwendung von Ortungsdiensten zugelassen
wird, da sonst die Standortübermittlung bei einer
Stempelung deaktiviert ist. Arbeitszeitstempel werden
trotzdem erfasst, allerdings ohne Standortangabe.
Um die Arbeitszeiterfassung zu starten, klicken Sie jetzt
einfach auf den grünen Button „Einstempeln“ (Abb. 10.1).
Wenn Sie sich zur Pause ausstempeln, oder den Arbeitstag
endgültig beenden möchten, können Sie jederzeit den
roten Button „Ausstempeln“ betätigen (Abb. 10.2). Warten
Sie jedoch immer, bis die Position erfasst werden konnte,
damit ihr Standort in der Buchung gespeichert wird. Sie
können jeweils nur auf den Button klicken, den Sie nicht
zuletzt verwendet haben. Das heißt, wenn Sie eine
„Kommt-Buchung“ erfasst haben, können Sie bei der
nächsten Buchung ausschließlich eine Geht-Buchung
erfassen. Der Button „Einstempeln“ (Abb. 11.1) wird dann
blass dargestellt und kann nicht betätigt werden. Dadurch
wird eine plausible Buchungsabfolge gesichert. Ihr Status
im webbasierten Personal-Planer-System wird umgehend
aktualisiert, sobald die Buchung im System gespeichert ist.
Abb. 9
Abb. 10
Abb. 11

Leitfaden Web-Terminal
Stand: 02.01.2017 Seite 4 von 6 Version 1.1
Erfassen von Dienstgängen Um einen Dienstgang zu starten, gehen Sie
folgendermaßen vor: Klicken Sie im Hauptmenü die Option
„Dienstgang“ an. Die Bearbeitungsmaske für Dienstgänge
wird geöffnet (Abb. 12). Hier können Sie eine
Dienstgangart im Feld „Art des Dienstgangs“ auswählen
(Abb. 12.1). Klicken Sie dazu das Feld an und wählen Sie
den entsprechenden Eintrag aus dem Menü aus. Warten
Sie, bis Ihre Position erfasst wurde. Klicken Sie danach auf
„Dienstgang starten“ (Abb. 12.2). Sie werden im Anschluss
sofort in das Hauptmenü umgeleitet. Unter dem
Menüpunkt „Dienstgang“ sehen Sie jetzt die Meldung „Ja“
(Abb. 13.1). Soll ein aktiver Dienstgang beendet werden,
wählen Sie die Option „Dienstgang“ erneut aus. Jetzt wird
Ihnen der momentan aktive Dienstgang angezeigt (Abb.
14.1). Klicken Sie auf „Dienstgang stoppen“ (Abb. 14.2) und
der Dienstgang wird beendet.
Erfassen von Projektzeiten Sofern Sie aktuell „eingestempelt“ sind, wird Ihnen,
abhängig von Ihrer Berechtigung zur Projektbuchung, im
Hauptmenü ein Button mit dem Namen „Projekte“
angezeigt (Abb. 15.1). Klicken Sie diesen Button an, um zur
Buchungsseite für Projekte zu gelangen. Sind Sie aktuell an
keinem Projekt angemeldet, so haben Sie hier die
Möglichkeit sich für ein Projekt zu stempeln. Klicken Sie
hierfür auf das leere Feld, das sich unter „Projekte wählen“
befindet (Abb. 16.1). Nun öffnet sich ein Fenster, in dem
Sie das gewünschte Projekt auswählen können. Außerdem
befinden sich darunter zwei Freitextfelder, in die Sie ihre
Tätigkeit und weitere Informationen eintragen können
(Abb. 16.2). Diese Felder sind nicht zwingend auszufüllen
um ein Projekt zu starten. Sobald Sie ein Projekt
ausgewählt haben, und gegebenenfalls die Textfelder
beschrieben haben, klicken Sie auf den Button „Projekt
starten“ (Abb. 16.3). Ein bereits gestartetes Projekt
beenden Sie, indem Sie wieder im Hauptmenü auf den
Button „Projekte“ klicken. Betätigen Sie nun den Button
„Projekt stoppen“ (Abb. 17.1). Das Projekt wird beendet.
Abb. 12 Abb. 13
Abb. 14 Abb. 15
Abb. 16 Abb. 17

Leitfaden Web-Terminal
Stand: 02.01.2017 Seite 5 von 6 Version 1.1
Monatsauswertung ansehen Je nach Berechtigungen können Mitarbeiter Ihre eigene
Monatsauswertung ansehen. Klicken Sie hierfür im
Hauptmenü auf den Button „Monatsauswertung“. Der
Aufbau der Monatsauswertung ist besonders intuitiv: An
jedem angezeigten Datum werden die jeweiligen Soll- und
Ist-Zeiten des entsprechenden Tages aufgeführt (Abb.
18.1). Rechts daneben sehen Sie die Tagesdifferenz (Abb.
18.2), resultierend aus Soll- und Ist-Zeit, sowie eventuellen
Anpassungen.
Die berücksichtigten Anpassungen werden in der
WebApp aus Gründen der Übersichtlichkeit nicht
aufgeführt.
Auch die einzelnen Buchungen eines Tages kann man in
der WebApp nachvollziehen. Hierfür klicken Sie auf den
Tag, von dem Sie die Buchungen ansehen möchten. Jetzt
werden alle Buchungen aufgeführt, die an diesem Tag
angefallen sind (Abb. 19).
Anwesenheitsliste ansehen Abhängig von ihren Berechtigungen können Mitarbeiter
die Anwesenheitsliste Ihres Unternehmens einsehen.
Klicken Sie nun im Hauptmenü auf den Button
„Anwesenheitsliste“, um die Echtzeit-Anwesenheitsliste
aufzurufen (Abb. 20).
Die Anwesenheitsliste benutzt die gleiche Farbsymbolik
wie die Anwesenheitsliste in Ihrer webbasierten Version:
Rot steht für Abwesenheit.
Grün steht für Anwesenheit.
Gelb sind hinterlegte Dienstgänge und
Blau sind Projekte
Durch Anklicken eines Namens in der Anwesenheitsliste
können autorisierte Mitarbeiter die Monatsauswertung
des gewählten Benutzers aufrufen.
Abb. 19
Abb. 20
Abb. 18

Leitfaden Web-Terminal
Stand: 02.01.2017 Seite 6 von 6 Version 1.1
Urlaubsplanung Mitarbeiter können den Status ihrer Urlaubstage in der
WebApp kontrollieren. Klicken Sie dafür im Hauptmenü auf
den Button „Urlaubsplanung“. In der Urlaubsplanung
sehen Sie nun eine Liste aller Urlaubstage (Abb. 21), mit
entsprechendem Status (Abb. 21.1), die in der Zukunft
liegen. Urlaubstage die bereits in der Vergangenheit liegen
werden hier nicht angezeigt.
Einsatzplanung In der WebApp können Mitarbeiter auch jederzeit die
aktuellen Einsatzpläne nachvollziehen. Klicken Sie hierfür
im Hauptmenü auf den Button „Einsatzbereich“. Eine Liste
aller Einsatzbuchungen für sieben Tage wird angezeigt, ab
dem aktuellen Datum (Abb. 22). Über den Buchungen
finden Sie jeweils eine Leiste, in der das Datum der
Buchungen aufgeführt wird (Abb. 22.1). Darunter sehen Sie
den verplanten Zeitraum und die gebuchte Position (Abb.
22.2). Auch Samstage und Sonntage werden hier
berücksichtigt. Liegt an einem Datum keine Buchung vor,
wird der Hinweis „Keine Planung vorhanden“ (Abb. 22.3)
angezeigt.
Abmelden Wenn Sie sich abmelden möchten, klicken Sie im
Hauptmenü auf den Button „Abmelden“ (Abb. 23.1).
Sobald Sie dort drauf geklickt haben, werden Sie von der
WebApp abgemeldet. Der Anmeldebildschirm öffnet sich.
Abb. 21
Abb. 22
Abb. 23