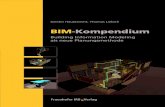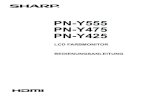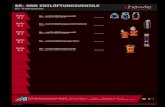ArCADia BIM WASSERINSTALLATIONEN€“BIM... · PN-92/B-01706 „Wasserinstallationen....
Transcript of ArCADia BIM WASSERINSTALLATIONEN€“BIM... · PN-92/B-01706 „Wasserinstallationen....
ArCADia–BIM WASSERINSTALLATIONEN
Handbuch
https://arcadia-bim.de/wasserinstallation
2016-12-30
Benutzerhandbuch für die ArCADia BIM Erweiterung: WASSERINSTALLATION
1 #ArCADiaBIM
ArCADia BIM – Building Information Modeling
https://arcadia-bim.de oder direkt: https://arcadia-bim.de/wasserinstallation
1. INHALTSVERZEICHNIS
Benutzerhandbuch für die ArCADia BIM Erweiterung: WASSERINSTALLATION
2 #ArCADiaBIM
ArCADia BIM – Building Information Modeling
https://arcadia-bim.de oder direkt: https://arcadia-bim.de/wasserinstallation
1. Inhaltsverzeichnis ........................................................................................................................ 1
2. Einleitung....................................................................................................................................... 6
2.1. Programmbestimmung ...................................................................................................... 7
2.2. Eigenschaften und Möglichkeiten des Programms ..................................................... 7
2.2.1. Literatur ......................................................................................................................... 8
2.2.2. Normen........................................................................................................................ 10
3. Installation und Starten des Programms ............................................................................. 11
3.1. Systemanforderungen ..................................................................................................... 12
3.2. Installation .......................................................................................................................... 12
3.3. Starten ................................................................................................................................. 12
3.4. Projekt (CAD) öffnen ......................................................................................................... 12
3.5. Projekt (CAD) speichern ................................................................................................... 13
3.6. Autospeicherung und Sicherheitskopie ....................................................................... 14
4. Mit dem Programm arbeiten .................................................................................................. 15
4.1. Grundinformationen über das Programm .................................................................. 16
5. Beschreibung der Programmelemente ................................................................................ 18
5.1. Projektmanager ................................................................................................................. 19
5.1.1. Gruppen hinzufügen und bearbeiten, Objekte verwalten ............................... 20
5.2. 3D-Ansicht ........................................................................................................................... 21
5.3. Projektoptionen ................................................................................................................. 22
5.4. Werkzeugleiste für das Modul ArCADia-WASSERINSTALLATIONEN....................... 28
5.5. Systeme erstellen und einfügen .................................................................................... 32
5.6. Vorlage speichern .............................................................................................................. 35
5.7. Editor der Typenbibliothek .............................................................................................. 37
6. Elemente beschreiben und editieren ................................................................................... 47
6.1. Vorbemerkungen zur Elementbearbeitung. Objekte einfügen. ............................. 48
6.2. Objekte bearbeiten ........................................................................................................... 53
6.2.1. Bearbeitungs- und Eigenschaftenfenster ............................................................ 53
6.2.2. Beschreibungen im Eigenschaftenfenster bearbeiten ..................................... 59
Benutzerhandbuch für die ArCADia BIM Erweiterung: WASSERINSTALLATION
3 #ArCADiaBIM
ArCADia BIM – Building Information Modeling
https://arcadia-bim.de oder direkt: https://arcadia-bim.de/wasserinstallation
6.2.3. Parameter und Typen im Eigenschaftenfenster für Objekt definieren ......... 63
6.2.4. Der Typenbibliothek Elemente hinzufügen ......................................................... 65
6.3. Anschlusspunkte der Installation .................................................................................. 68
6.3.1. Anschlusspunkt der Installation (einzeln) ............................................................ 68
6.3.2. Satz lokaler Anschlusspunkte ................................................................................. 70
6.4. Entnahmearmatur............................................................................................................. 72
6.4.1. Entnahmeventil .......................................................................................................... 72
6.4.2. Entnahmebatterie ..................................................................................................... 75
6.4.3. Hydrant ........................................................................................................................ 78
6.5. Sperrarmatur ...................................................................................................................... 81
6.5.1. Sperrventil ................................................................................................................... 81
6.5.2. Rücklaufventil, Rückflussverhinderer ................................................................... 83
6.6. Regelungs- und Sicherheitsventil ................................................................................... 85
6.6.1. Ausgleichsventil ......................................................................................................... 85
6.6.2. Sicherheitsventil ........................................................................................................ 87
6.6.3. Druckminderer ........................................................................................................... 89
6.6.4. Regelungsventil .......................................................................................................... 91
6.7. Messeinrichtungen ........................................................................................................... 93
6.7.1. Wasserzähler .............................................................................................................. 93
6.7.2. Manometer ................................................................................................................. 95
6.8. Filter ...................................................................................................................................... 97
6.9. Einrichtungen zur Wasserdruckerhöhung in der Installation ................................. 99
6.9.1. Pumpe .......................................................................................................................... 99
6.9.2. Hydrophor ................................................................................................................. 101
6.10. Warmwasserbereitungsanlagen .............................................................................. 103
6.10.1. Warmwasserbereitungsanlagen ...................................................................... 103
6.10.2. Lokale Erhitzer ..................................................................................................... 105
6.10.3. Zentraler Wassermischer .................................................................................. 108
7. Rohrleitungen ........................................................................................................................... 111
7.1. Senkrechte Rohrleitungen einfügen und bearbeiten .............................................. 112
Benutzerhandbuch für die ArCADia BIM Erweiterung: WASSERINSTALLATION
4 #ArCADiaBIM
ArCADia BIM – Building Information Modeling
https://arcadia-bim.de oder direkt: https://arcadia-bim.de/wasserinstallation
7.1.1. Senkrechte Rohrleitungen einfügen ................................................................... 112
7.1.2. Waagerechte Rohrleitungen bearbeiten ............................................................ 115
7.1.3. Elementeigenschaften Wasserleitung ................................................................ 116
7.1.4. Eigenschaften für das Element – Isolierung ...................................................... 117
7.2. Senkrechte Rohrleitungen einfügen und bearbeiten .............................................. 118
7.2.1. Senkrechte Wasserleitung einfügen ................................................................... 119
7.2.2. Fallleitungen einer Wasserinstallation einfügen .............................................. 120
7.3. Linie in Rohr umwandeln ............................................................................................... 121
7.4. Satz von parallelen Rohrleitungen einfügen ............................................................. 121
7.4.1. Methode für automatische Verbindung ............................................................. 124
8. Formstücke ............................................................................................................................... 128
8.1. Formstücke – Einleitung ................................................................................................. 129
8.2. Installationsformstücke – Fenster für Projektoptionen .......................................... 131
9. Manager der Änderungen und Verbindungen in Installation ....................................... 135
9.1. Höhe der Installationselemente ändern .................................................................... 136
9.2. Manager für Verbindungen der Entnahmearmatur ................................................ 136
10. Automatische Parameterauswahl der Elemente einer Wasserinstallation ............ 139
10.1. Allgemeine Bedingungen für das automatische Auswählen durch das
Programm ..................................................................................................................................... 140
10.2. Empfangsbestimmte Objekte einzufügen ............................................................. 140
10.3. Elementauswahl aktivieren und Auswahloption einstellen ............................... 143
10.4. Auswahlkriterien einstellen ....................................................................................... 144
10.5. RTF-Bericht von Berechnungen ................................................................................ 146
11. Berechnungen und Bewertung der Ergebnisse ........................................................... 147
11.1. Allgemeine Voraussetzungen für Berechnungen ................................................ 148
11.2. Korrektheit einer gezeichneter Installation prüfen ............................................. 148
11.3. Methodologie der Berechnungen ............................................................................ 151
11.3.1. Rechnerische Durchflüsse ................................................................................. 151
11.3.2. Wärmeverluste in Warmwasserinstallation berechnen ............................. 155
11.3.3. Hydraulische Berechnungen............................................................................. 156
Benutzerhandbuch für die ArCADia BIM Erweiterung: WASSERINSTALLATION
5 #ArCADiaBIM
ArCADia BIM – Building Information Modeling
https://arcadia-bim.de oder direkt: https://arcadia-bim.de/wasserinstallation
11.4. Berechnungen .............................................................................................................. 157
11.5. RTF-Bericht von Berechnungen ................................................................................ 163
12. Axonometrie ......................................................................................................................... 164
12.1. Axonometrie einfügen ............................................................................................... 165
12.2. Axonometrieelemente bearbeiten und einstellen ............................................... 168
12.3. Optionen der Ansicht ................................................................................................. 174
13. Zusammenstellungen und Verzeichnisse ...................................................................... 176
13.1. Elementverzeichnis der Installation und Stoffzusammenstellung ................... 177
Urheberrecht
Wir weisen Sie darauf hin, das alle im Handbuch benutzen Soft- oder
Hardwarebezeichnungen, sowie Markennamen von angeführten Firmen,
gesetzlich geschützt sind. Das Computerprogramm sowie das Benutzerhandbuch
wurden mit größter Sorgfalt und unter Berücksichtigung aller möglichen
Vorsichtmaßnahmen hergestellt. Das Auftreten von Fehlern kann dennoch nicht
ganz ausgeschlossen werden. In diesem Zusammenhang wollen wir Ihre
Aufmerksamkeit darauf richten, das wir keine Garantie für das Programm geben
können, und auch keine Verantwortung für daraus entstehende Folgen tragen.
Für Angaben über eventuelle Fehler im Programm wären wir DANKBAR.
Benutzerhandbuch für die ArCADia BIM Erweiterung: WASSERINSTALLATION
6 #ArCADiaBIM
ArCADia BIM – Building Information Modeling
https://arcadia-bim.de oder direkt: https://arcadia-bim.de/wasserinstallation
2. EINLEITUNG
Benutzerhandbuch für die ArCADia BIM Erweiterung: WASSERINSTALLATION
7 #ArCADiaBIM
ArCADia BIM – Building Information Modeling
https://arcadia-bim.de oder direkt: https://arcadia-bim.de/wasserinstallation
2.1. Programmbestimmung
ArCADia-WASSERINSTALLATIONEN ist ein Erweiterungsmodul für ArCADia-
INTELLICAD/AutoCAD oder ArCADia-START, das diese Programme um Funktionen
erweitert, die zum
professionellen Entwerfen einer innen liegenden Wasserinstallation notwendig sind. Das
Programm ist sowohl an Planer von Wasserinstallationen als auch an alle anderen
Personen gerichtet, die sich mit der Sanitär- und Installationsbranche im Bauwesen
beschäftigen. Der Nutzer des Programms ArCADia-WASSERINSTALLATIONEN verfügt
über die Möglichkeit einer objektgestützten Zeichnungserstellung von innen liegenden
Wasserinstallationen in architektonischen Grundrissen von Gebäuden und einer
gleichzeitigen Erstellung von Berechnungsschemata sowie der Generierung dreier
verschiedener axonometrischer Grundrisse. Eine Bibliothek mit den in
Wasserinstallationen verwendeten Elementen steht dem Nutzer zur Verfügung. Die
Bibliothek kann für eigene Bedürfnisse im Bereich verwendeter Einrichtungen und
Rohrleitungsstoffen ausgebaut und angepasst werden.
Die Verbindung der Fachfunktionen, die in der Anwendung zur Ausführung der
Wasserinstallationspläne in Bezug auf die Auswahl und den Durchlauf der
Rohrleitungen, die Auswahl der Wasserleitungsarmatur, verwendet werden, mit der
Möglichkeit der Berechnungsdurchführung und der Überprüfung der Korrektheit einer
entworfenen Installation, stellt ein perfektes Werkzeug zur Erstellung von
innenliegenden Wasserinstallationen dar.
2.2. Eigenschaften und Möglichkeiten des Programms
Das Programm ArCADia-WASSERINSTALLATIONEN ermöglicht:
Zeichnungserstellung einer innenliegenden Wasserinstallation, beginnend mit
dem Anschlusspunkt, über den Wasserzählersatz bis hin zur notwendigen
Armatur,
Anbringen der Entnahmestelle und der Verläufe von Rohrleitungen, die Wasser
zuführen,
Anbringen von Fallleitungen und Verteilungsleitungen unter Anwendung der
Möglichkeit einer gleichzeitigen Führung einiger parallelen Leitungen mit
verschiedenen Funktionen und ihrer intelligenten Verbindung aus einer reichen
Bibliothek mit Rohren aus verschiedenen Materialien,
Einfügen von Armaturen und Einrichtungen aus einer umfangreichen
Herstellerbibliothek (Entnahmearmatur Absperrarmatur, Rückschlagarmatur,
Schutzarmatur, Brandschutz- und Regelarmatur, Messeinrichtungen, Filter,
Mischgeräte)
Einfügen verschiedener Einrichtungen mit individuell eingestellten Formstücken
und Ausmaßen (Tauscher, Erhitzer, WW, Einrichtungen zur Druckerhöhung),
Benutzerhandbuch für die ArCADia BIM Erweiterung: WASSERINSTALLATION
8 #ArCADiaBIM
ArCADia BIM – Building Information Modeling
https://arcadia-bim.de oder direkt: https://arcadia-bim.de/wasserinstallation
Gestaltung der Anschlüsse für eine Entnahmestelle – automatischer Anschluss
von Entnahmestellen, die sich entlang der Verteilungsleitungen befinden, unter
Anwendung einer ausgewählten geometrischen Methode mit Entdeckung der
Rohrleitungsfunktion,
automatische Nummerierung der Punkte und der Installationsbeschreibung mit
der Möglichkeit, eigene Vorlagen bearbeiten und erstellen zu können,
Generieren von drei Typen der Axonometrie (auch partielle Axonometrie) und die
Möglichkeit ihrer verständlichen Applikation unter Anwendung der Methode zum
Versetzen und Verkürzen der Abschnitte im Zuge einer kurzen Operation,
Berechnung eines vollständigen und teilweisen Druckverlustes für alle oder nur
für ausgewählte Wasserdurchflusswege, Auswahl eines am günstigsten
gelegenen Verteilungspunktes,
3D-Ansicht der Installation, die das Korrigieren der Unrichtigkeiten in Bezug auf
die Führung eines im Grundriss nicht berücksichtigten Rohrleitungsweges
vereinfacht,
Überprüfung der Installation in Bezug auf die Korrektheit der Verbindungen
sowie eine lesbare Methode für das Entdecken und Korrigieren von Fehlern,
Überprüfung des Vorliegens von Vorratsdruck im Netz,
Generieren von Berichten mit ausgeführten Berechnungen, die eine
Zusammenfassung der Verluste in einzelnen Installationsabschnitten enthalten,
Generieren fertiger Zusammenstellungen von Stoffen und Einrichtungen im
Projekt, die einer weiteren Überarbeitung und Erstellung von
Kostenvoranschlägen und Investitionseinschätzungen gewidmet sind.
2.2.1. Literatur
1. Jarosław Chudzicki, Stanisław Sosnowski „Wasserversorgungsinstallationen.
Entwurf, Ausführung, Betrieb”, Verlag Seidel-Przywecki Sp. z o.o., Warschau 2009
2. Władysław Szaflik, „Planung der Warmwasserinstallation in Wohngebäuden”,
Verlag Wydawnictwo Uczelniane Politechniki Szczecińskiej, Szczecin 2008.
Kataloge:
1. Ferro S.A., Preisliste 2012
2. Wika Polska, „Mechanische Einrichtungen zur Druckmessung” 2011
3. Afriso, Produktkatalog: http://www.afriso.pl/v-pomiary-cisnienia-07-manometry-
puszkowe-w-obudowie-metalowej-cat-1_565_1952.html
4. Pneumat System Sp. z o.o.,
http://www.pneumat.com.pl/pomiar_cisnienia_manometry
5. Danfoss, Informationsblatt „Steuersystem für Warmwasserumlaufinstallation”,
2007
6. Honeywell, Katalogkarte Alwa-Kombi-4, „Ausgleichsventil in Warmwasserumlauf”
7. Cimberio, „Technische Information Cim727OT, Cim747OT, Cim787OT”, 2011
Benutzerhandbuch für die ArCADia BIM Erweiterung: WASSERINSTALLATION
9 #ArCADiaBIM
ArCADia BIM – Building Information Modeling
https://arcadia-bim.de oder direkt: https://arcadia-bim.de/wasserinstallation
8. Kisan Sp. z o.o., „Katalog Kistal” 2009
9. Kisan Sp. z o.o., „Produktkatalog Kisan 2012”
10. Uponor Sp. z o.o., „Uponor-Systeme, Katalog 04/2012”
11. Kan Sp. z o.o., „System KAN-therm 2011
12. Wavin, „Installationssystem BORplus, Produktkatalog”, 2008
13. Wavin, „Installationssystem Hep2O, Produktkatalog”, 2011
14. Wavin, „System der Sanitär- und Heizinstallationen Alupex, Produktkatalog” 2011
15. Geberit, „Wasserleitungssysteme Geberit”, 2011
16. Aquatherm-Polska. Jacek Ligaszewski, „Installationssysteme, Preisliste von
Erzeugnissen und Werkzeugen 2012”
17. Tece Sp. z o.o., „Preisliste 04.2012; System der Sanitär- und Heizinstallationen”
18. Hydro-Plast, „Systeme der Sanitärinstallationen”
19. Comap Sp. z o.o., Produktkatalog 2011
20. Blansol, Katalog 2010/2011, 2011
21. Roth Polska Sp. z o.o., „Technisches Katalog, Systeme der Rohrinstallationen
1/2012”
22. Fila, Katalogkarten Wasserzähler: TRP, Franco, Inox, JS
23. Apator Powogaz, Katalogkarten Wasserzähler: MZ, MP, MWN, JS, JS
(flanschförmig), JM, JS-02, MWN-JS, MNK, WS
24. Itron Polska Sp. z o.o., Katalogkarten Wasserzähler: Flodis, Flostar M, MSD Cyble,
Unimag, Unimag Cyble, Unimag PE
25. Valvex S.A., Produktkatalog „Power of Quality” 2011
26. Perfexim, Katalog „Wasserarmatur”, 2011
27. Herose GmbH, Produktkatalog „Sicherheitsventile für allgemeine Verwendung”,
2008
28. Armatura Kraków S.A., „Armaturkollektion 2011”, 2011
29. Delabie, „Komfort und Sicherheit der GWS-Installation”, 2011
30. Afriso, „Technisches Katalog Pro Control”, 2012, 2. Ausgabe
31. Rada Armaturen GmbH, „Zentrale Thermostaten”
32. Gestra Polonia Sp. z o.o., Katalogkarten „Maximalventil 5610 PN40”, Ausgabe
12/02
33. Socla, Katalogkarten der Regelungsventile: C201, C301, C401, C501,C901, C906,
2006
34. TISService (La T.I.S. Service S.p.A.), Katalogkarte „Automatisches Kolben-
Regelventil ”, 2010
35. PPH Gras, Katalogkarte „Hydrant 52-HW-52-W-15-20-UN, 25-HW-25-N-20-30-UN”
36. BOXMET Ltd., http://www.boxmet.pl/grupa
37. Zetkama S.A., Katalogkarte „Reduzierventil direkter Anwendung”, 2011
38. Danfoss Socla, Katalogkarte „Druckregler 7BIS, 10BIS_RC, 10TER_RC, 11BIS_RC,
10DO”, 2011
Benutzerhandbuch für die ArCADia BIM Erweiterung: WASSERINSTALLATION
10 #ArCADiaBIM
ArCADia BIM – Building Information Modeling
https://arcadia-bim.de oder direkt: https://arcadia-bim.de/wasserinstallation
39. Honeywell, Katalogkarte „Druckregler D15P”, 2011
40. Danfoss Socla, Katalogkarte „Rücklaufisolator BA2760, BA4760, CA296, EA 251,
EA251cc, EA2717, EA423re, EA453, HA216, HD206”, 09/2011
41. Armaturenfabrik JAFAR S.A., Katalogkarte BA 1350, 03/2012
42. Lechar, Katalogkarte „Rückflussverhinderer Typ BA ECO3F”, Ausgabe 03/2011
43. Zetkama S.A., Katalogkarte „Rückflussverhinderer 405”, 2011
2.2.2. Normen
1. PN-92/B-01706 „Wasserinstallationen. Anforderungen bei Planung"
2. PN-84/B-01701 „Innere Wasser- und Kanalisationsinstallation. Bezeichnungen auf
Zeichnungen."
3. PN-76/B-02440 „Versicherung der Warmwassereinrichtungen. Anforderungen"
4. PN-EN 671-1 „Ortsfeste Löschanlagen. Wandhydranten. Schlauchhaspeln mit
formstabilem Schlauch”
5. PN-EN 671-2 „Ortsfeste Löschanlagen. Wandhydranten. Wandhydranten mit
Flachschlauch”
Benutzerhandbuch für die ArCADia BIM Erweiterung: WASSERINSTALLATION
11 #ArCADiaBIM
ArCADia BIM – Building Information Modeling
https://arcadia-bim.de oder direkt: https://arcadia-bim.de/wasserinstallation
3. INSTALLATION UND STARTEN DES
PROGRAMMS
Benutzerhandbuch für die ArCADia BIM Erweiterung: WASSERINSTALLATION
12 #ArCADiaBIM
ArCADia BIM – Building Information Modeling
https://arcadia-bim.de oder direkt: https://arcadia-bim.de/wasserinstallation
3.1. Systemanforderungen
Computer, Klasse Pentium 4 (empfohlen: Pentium Core2Duo),
2 GB Arbeitsspeicher (empfohlen: min. 4 GB),
circa 1 GB Speicherplatz für die Installation,
Grafikkarte kompatibel mit DirectX 9.0,
Betriebssystem Windows Vista 32/64-Bit, Windows 7 32/64-Bit oder Windows 8
32/64-Bit,
DVD-ROM
3.2. Installation
Die Installation des Programms aktiviert sich standardmäßig automatisch nach dem
Einlegen der CD-ROM ins Laufwerk. Sollte die Autostart-Funktion nicht funktionieren,
muss die Installation manuell gestartet werden. Öffnen Sie dazu den Inhalt des CD-
Laufwerks (Mein Computer/CD-Laufwerk) und klicken Sie auf Setup.exe. Folgen Sie nach
dem Beginn der Installation den Anweisungen auf dem Bildschirm.
3.3. Starten
ArCADia:
Um das Programm zu starten, klicken Sie zweimal auf das Symbol des Programms
ArCADia-Start auf dem Desktop und wählen Sie dann eines der Symbole auf der
Menüleiste in der Registerkarte Wasser.
AutoCAD oder ArCADia-INTELLICAD:
Um das Programm zu starten, klicken Sie zweimal auf das CAD-Symbol auf dem Desktop
und wählen Sie dann eines der Symbole in der Werkzeugleiste ArCADia -
WASSERINSTALLATIONEN.
3.4. Projekt (CAD) öffnen
Alle beliebigen der unten aufgeführten Dateitypen können geöffnet werden:
Standarddatei für Zeichnung im Format DWG,
beliebige Zeichnung aus beispielhaften Zeichnungen zum Programm ArCADia-
START oder ArCADia-INTELLICAD,
Zeichnungsaustauschdatei im Format DXF,
Dateien zum Versenden im Netz, im Format DWF,
Zeichnungsschablonen DWT.
Um eine der zuletzt geöffneten Zeichnungen schnell zu öffnen, wählen Sie die Datei
<Dateiname>. Das Programm merkt sich die vier zuletzt geöffneten Zeichnungen. Um
eine der Zeichnungen aus dem Dialogfenster Zeichnung öffnen schnell zu öffnen,
reicht es, wenn Sie lediglich doppelt auf den gewünschten Dateinamen klicken.
Benutzerhandbuch für die ArCADia BIM Erweiterung: WASSERINSTALLATION
13 #ArCADiaBIM
ArCADia BIM – Building Information Modeling
https://arcadia-bim.de oder direkt: https://arcadia-bim.de/wasserinstallation
Es besteht auch die Möglichkeit, eine Zeichnung beim Betrachten der Dateien, z. B. mit
Windows Explorer, direkt zu öffnen. Um eine Datei in ArCADia-INTELLICAD zu öffnen,
reicht es, wenn Sie einfach doppelt darauf klicken. Die Miniaturansicht erleichtert dabei
das Erkennen einer gewünschten Zeichnung.
Um eine vorhandene Zeichnung zu öffnen, gehen Sie wie folgt vor:
ArCADia:
Wählen Sie eine der unteren Methoden:
Wählen Sie die Menüleiste Werkzeuge und wählen Sie dann in der logischen
Menügruppe Datei die Schaltfläche Öffnen.
Drücken Sie auf die Schaltfläche ArCADia , und danach auf die Schaltfläche
Öffnen.
AutoCAD oder ArCADia-INTELLICAD:
Wählen Sie eine der unteren Methoden:
Wählen Sie Datei > Öffnen.
In der Werkzeugleiste Standard klicken Sie auf das Werkzeug Öffnen .
Danach schreiben Sie öffnen und wählen Sie Enter.
Gemeinsame Vorgehensweise für die Programme ArCADia, AutoCAD und ArCADia-
INTELLICAD:
1. Wählen Sie im Dateityp den entsprechenden Typ zum Öffnen aus.
2. Wählen Sie den Ordner mit der gegebenen Zeichnung aus.
3. Gehen Sie wie folgt vor (wahlweise):
Wählen Sie die Zeichnung, die geöffnet werden soll, und klicken Sie anschließend
auf Öffnen.
Doppelklicken Sie auf die Zeichnung, die geöffnet werden soll.
Ist die Zeichnung passwortgeschützt, geben Sie das Passwort an und klicken Sie auf OK,
um das Passwort zu prüfen. Klicken Sie anschließend erneut auf Öffnen.
3.5. Projekt (CAD) speichern
Eine Zeichnung kann zu jedem beliebigen Zeitpunkt abgespeichert werden.
Um eine Zeichnung abzuspeichern, wählen Sie eine der unteren Methoden:
Klicken Sie in der Werkzeugleiste Standard auf Speichern.
Wählen Sie Datei > Speichern.
Schreiben Sie speichern und drücken Sie danach auf Enter.
Benutzerhandbuch für die ArCADia BIM Erweiterung: WASSERINSTALLATION
14 #ArCADiaBIM
ArCADia BIM – Building Information Modeling
https://arcadia-bim.de oder direkt: https://arcadia-bim.de/wasserinstallation
Schreiben Sie qsave und drücken Sie danach auf Enter.
Wenn Sie eine Zeichnung zum ersten Mal abspeichern, öffnet sich das Dialogfenster
Speichern unter, damit Sie alle nötigen Einstellungen zum Speicherort und
Speichernamen vornehmen können. Beim ersten Abspeichern einer Zeichnung kann ein
beliebiger Name verwendet werden. Um dieselbe Zeichnung später noch einmal unter
einem anderen Namen zu speichern, wählen Sie Datei >Speichern unter und geben Sie
einen neuen Namen ein.
3.6. Autospeicherung und Sicherheitskopie
Damit die Daten bei einem Stromausfall oder bei einem anderen Systemfehler nicht
verloren gehen, sollten die Zeichnungsdateien häufig abgespeichert werden. In den
Programmeinstellungen können Sie die automatische Speicherung der Zeichnungen
vornehmen. Die Einstellung Autospeicherung bestimmt den Zeitabstand in Minuten
zwischen den sich aufeinanderfolgenden automatischen Abspeicherungen. Bei jeder
Speicherung einer Zeichnungsdatei durch den Nutzer wird dieser Zeitabstand vom
Programm auf Null zurückgesetzt (Funktion in ArCADia-INTELLICAD und AutoCAD
verfügbar).
Wenn die Funktion Autospeicherung aktiv ist, erstellt das Programm
Zeichnungskopien. Die Speicherung der Datei erfolgt in dem Ordner, der in Optionen >
Dateipfade/Dateien> Temporäre Datei angegeben wurde, mit der Erweiterung aus
dem Feld Dateierweiterung bei Autospeicherung der Zeichnung (standardmäßig
SV$).
Um das Programm ArCADia-INTELLICAD auf die automatische Speicherung der
Zeichnungen zu konfigurieren, gehen Sie wie folgt vor:
1. (wahlweise):
Wählen Sie Werkzeuge > Optionen.
Schreiben Sie konfig und drücken Sie danach auf Enter.
2. Klicken Sie auf die Registerkarte Allgemein.
3. Markieren Sie das Auswahlfeld im Bereich Autospeicherung, um die Funktion
Autospeicherung zu aktivieren, und wählen Sie dann den Zeitabstand für die
Autospeicherung aus.
4. Bestätigen Sie Ihre Auswahl durch Klicken auf OK.
Benutzerhandbuch für die ArCADia BIM Erweiterung: WASSERINSTALLATION
15 #ArCADiaBIM
ArCADia BIM – Building Information Modeling
https://arcadia-bim.de oder direkt: https://arcadia-bim.de/wasserinstallation
4. MIT DEM PROGRAMM ARBEITEN
Benutzerhandbuch für die ArCADia BIM Erweiterung: WASSERINSTALLATION
16 #ArCADiaBIM
ArCADia BIM – Building Information Modeling
https://arcadia-bim.de oder direkt: https://arcadia-bim.de/wasserinstallation
4.1. Grundinformationen über das Programm
Das Programm ArCADia-WASSERINSTALLATIONEN ermöglicht das Entwerfen einer
innenliegenden Wasserinstallation und die Bestimmung des Rohrleitungsweges einer
Wasserinstallation, beginnend mit dem Anschlusspunkt der Installation bis hin zu den
Entnahmestellen. Das Programm ermöglicht auch die Lokalisation von Armaturen und
Einrichtungen, die zur Erstellung eines vollständigen zeichnerischen Projekts der
Wasserinstallationen notwendig sind. Das Programm führt dann Berechnungen aus, die
die Korrektheit der Auswahl von Rohrleitungen überprüfen. Dies erfolgt durch
Bewertung des Druckverlusts auf einem kritischen Weg und ihrem Vergleich mit einem
minimalen Vorratsdruck, der für eine gegebene Installation angegeben wurde.
Zuerst wird der Zeichnungsteil vorbereitet. Durch das Einfügen eines beliebigen
Elements der Wasserinstallationen erfolgt die Aktivierung des Programms. Dieses wurde
so entworfen, dass die Zeichnungserstellung auf eine flexible (beliebige) Art und Weise
verläuft.
Darunter finden Sie eine der möglichen Vorgehensweisen bei der Erstellung eines
Projekts.
Etappe I – Zeichnungserstellung
1. Sie können den Entwurf einer Wasserinstallation mit dem Einfügen eines
Anschlusspunkts der Installation oder eines lokalen Anschlusspunkts der
Installation beginnen. In den Eigenschaften dieses Punkts sollten Sie die
Eingangsparameter des Projekts, die Gebäudebestimmung, den minimalen und
maximalen Vorratsdruck sowie den maximalen zulässigen Druck in der
Installation definieren.
2. Auf der nächsten Etappe fügen Sie die Entnahmearmatur und
Warmwasserbereitungsanlagen ein und definieren dafür die entsprechenden
geometrischen und technischen Parameter.
3. Anschließend können Sie den Installationsweg so konfigurieren, dass die
Entnahmearmatur mit der Quelle (Anschlusspunkt der Installation,
Warmwasserbereitungsanlage) logisch verbunden wird. Beim Zeichnen des
Rohrleitungsweges können Sie den Durchmesser, den Stoff und die Typenreihe
definieren. Es ist auch möglich, Typenreihen von Herstellern zu wählen, bei
denen das Programm diejenigen auswählt, die die Kriterien erfüllen.
4. Während dem Definieren des Weges sollten Sie auch entsprechende
Entnahmearmatur, Regelungs- und Sicherheitsarmatur, Messeinrichtungen, Filter
usw. einfügen.
5. Nach der Zeichnungserstellung einer Installation können Sie die Korrektheit ihrer
Ausführung überprüfen. Dies bezieht sich auf die Verbindung aller Objekte im
Projekt, die Überprüfung der Installationskontinuität, die Überprüfung der
Verbindung mit der Quelle und der Warmwasserbereitungsanlage.
Etappe II – Berechnungen, Verzeichnisse und Zusammenstellungen
Benutzerhandbuch für die ArCADia BIM Erweiterung: WASSERINSTALLATION
17 #ArCADiaBIM
ArCADia BIM – Building Information Modeling
https://arcadia-bim.de oder direkt: https://arcadia-bim.de/wasserinstallation
1. Nach der Zeichnungserstellung und Überprüfung der Korrektheit der Installation
kann der Nutzer Berechnungen durchführen. Die Berechnungen können für
jeden der Installationswege ausgewählt werden. Dabei ist es auch möglich, einen
ungünstigsten – in Bezug auf Druckverlust und Länge – Weg zu überprüfen. Der
Nutzer kann die Korrektur angenommener Durchmesser kontrollieren. Im Fall
einer Änderung wird sie automatisch in den Zeichnungsteil übertragen und eine
erneute Berechnung der Installation wird vorgenommen.
2. Dabei können die Berechnungen für jedes Medium durchgeführt werden. Das
Programm führt Berechnungen für die Kalt- und Warmwasserspeisung sowie die
Warmwasserzirkulation aus.
3. Der Nutzer erhält dann folgende Informationen: die Summe der linearen und
lokalen Druckverluste im gegebenen Abschnitt und den Gesamtdruckverlust für
eine ganze Installation.
4. Die Berechnungen und Ergebnisse für einen gewählten Weg können in Form
eines RTF-Berichts generiert werden.
5. Der Nutzer hat auch die Möglichkeit, eine Axonometrie ausführen. Diese bezieht
sich sowohl auf eine ganze Installation als auch auf einen ausgewählten
Installationszweig. Anschließend kann der Nutzer das Layout und die Anordnung
der Objekte in der Axonometrie, z. B. für einen Ausdruck, anpassen.
6. Nach der Überprüfung der Korrektheit einer Wasserinstallationen (im grafischen
und rechnerischen Teil) kann der Nutzer Folgendes generieren:
Elementverzeichnis (Legende) mit Möglichkeit der Speicherung im RTF-
Format,
Stoffzusammenstellung mit Möglichkeit der Speicherung im RTF-Format
und des Exports in das Ceninwest-Programm, um auf solchem Weg einen
Kostenvoranschlag und eine Einschätzung auf vereinfachte Art und Weise
vorzubereiten.
Benutzerhandbuch für die ArCADia BIM Erweiterung: WASSERINSTALLATION
18 #ArCADiaBIM
ArCADia BIM – Building Information Modeling
https://arcadia-bim.de oder direkt: https://arcadia-bim.de/wasserinstallation
5. BESCHREIBUNG DER
PROGRAMMELEMENTE
Benutzerhandbuch für die ArCADia BIM Erweiterung: WASSERINSTALLATION
19 #ArCADiaBIM
ArCADia BIM – Building Information Modeling
https://arcadia-bim.de oder direkt: https://arcadia-bim.de/wasserinstallation
5.1. Projektmanager
Der Projektmanager ermöglicht die Verwaltung aller Elemente des Programms
ArCADia-WASSERINSTALLATIONEN: Rohrleitungen, Entnahmearmatur, Sperrarmatur
usw. Um den Projektmanager zu aktivieren, gehen Sie wie folgt vor:
ArCADia:
Wählen Sie die Menüleiste Ansicht ⇒ logische Menügruppe
Einblenden/Ausblenden⇒ Projektmanager ein/aus
AutoCAD oder ArCADia-INTELLICAD:
Werkzeugleiste ArCADia-ARCHITEKTUR ⇒ Projektmanager ein/aus
oder schreiben Sie
isa_tllv.
Benutzerhandbuch für die ArCADia BIM Erweiterung: WASSERINSTALLATION
20 #ArCADiaBIM
ArCADia BIM – Building Information Modeling
https://arcadia-bim.de oder direkt: https://arcadia-bim.de/wasserinstallation
Abb. 1. Fenster des Projektmanagers
Geschoss oberhalb hinzufügen
Geschoss unterhalb hinzufügen
Geschoss löschen
Geschoss nach oben/unten schieben
Registerkarten Ansichten
Auswahl der Elemente die in die Zwischenablage kopiert werden
sollen
Vom Fenster Projektmanager kann der Nutzer Gebäudegeschosse hinzufügen,
entfernen, sowie ihre gegenüberliegende Lage ändern. Die Umschaltung zwischen den
Ansichten ist auch anhand von Registerkarten möglich, die sich auf der linken oder
rechten Seite des Projektmanagers befinden.
Im Projektmanager können Sie auch die Elemente ausblenden, die bei der Planung nicht
behilflich sind. Dazu müssen Sie auf die Glühbirne (dunkle Glühbirne) drücken, die beim
Namen des Elementes vorhanden ist. Nach dem Klicken auf ein Vorhängeschloss (bei
einem dunklen Vorhängeschloss kann der Nutzer keine Änderungen mehr in diesem
Element ausführen). Das Klicken auf das Druckersymbol wird identisch wie bei den
gegebenen Elementen für das Drucken ausgeschlossen.
Nach Markierung eines Geschosses im Projektbaum des Managers finden Sie im
unteren Fensterteil eine Multiablage. Damit kann man Elemente in eine Zwischenablage
kopieren, die sich in einem gegebenen Geschoss befinden. Die Auswahl, welche von
ihnen kopiert werden soll, erfolgt durch ihre Markierung auf der Elementenliste. Sie
werden dann, z. B. zum Einfügen im folgenden Geschoss verfügbar sein.
5.1.1. Gruppen hinzufügen und bearbeiten, Objekte verwalten
Benutzerhandbuch für die ArCADia BIM Erweiterung: WASSERINSTALLATION
21 #ArCADiaBIM
ArCADia BIM – Building Information Modeling
https://arcadia-bim.de oder direkt: https://arcadia-bim.de/wasserinstallation
Abb. 2. Fenster des Projektmanagers, Elemente verwalten
Von der Ebene des oberen Fensters können Sie allgemeine Einstellungen für eine
Objektgruppe ausführen, z. B. können Sie die Linienfarbe oder die Liniendicke
auswählen. Alle Elemente einer Wasserinstallation können markiert und bearbeitet
werden, indem Sie mit den rechten Schaltflächen auf eine Objektgruppe z. B.
Wasserleitungen / Warmwasser klicken. Beim Namen einer Gruppe finden Sie in der
Klammer [] die Anzahl der Elemente, die zu dieser Gruppe gehören. Durch einen rechten
Mausklick auf die gegebene Gruppe erscheinen Optionen für den Nutzer, die dieser
dann ausführen kann. Die Verwaltung von Objekten erfolgt auf eine identische Art und
Weise wie für die Gruppen. Vom Projektbaum des Projektmanagers aus kann der Nutzer
z. B. alle Ventile markieren und die Einstellungen für Beschreibungen, Stiftarten,
Schriftarten wählen, eine Neunummerierung durchführen usw.
5.2. 3D-Ansicht
Jedes Objekt, das im Programm ArCADia-WASSERINSTALLATIONEN erstellt wird,
verfügt über seine Wiederspiegelung in einer 3D-Ansicht. Der Projektbaum 3D-Ansicht
unterscheidet sich von anderen Ansichten dadurch, dass der Ausdruck der Elemente auf
diesem Baum nicht definiert werden kann. Es kann nämlich nur ein gespeichertes Bild
gedruckt werden. Anstatt des Druckens verfügt der Ansichtsbaum über die Möglichkeit
der Durchsichtigkeit des Elementes. Dazu dient das Symbol des „Glases“.
Benutzerhandbuch für die ArCADia BIM Erweiterung: WASSERINSTALLATION
22 #ArCADiaBIM
ArCADia BIM – Building Information Modeling
https://arcadia-bim.de oder direkt: https://arcadia-bim.de/wasserinstallation
Abb. 3. Eigenschaften der 3D-Ansicht im Fenster des Projektmanagers
Um die 3D-Ansicht zu aktivieren, gehen Sie wie folgt vor:
ArCADia
Wählen Sie die Menüleiste Ansicht ⇒ logische Menügruppe
Einblenden/Ausblenden⇒ 3D-Ansicht ein/aus
AutoCAD oder ArCADia-INTELLICAD:
Wählen Sie die Werkzeugleiste ArCADia-ARCHITEKTUR ⇒ 3D-Ansicht ein/aus
oder schreiben Sie
isa_tv3d.
5.3. Projektoptionen
Wenn Sie Projektoptionen aktivieren wollen, müssen Sie zuerst die
Programmoptionen aktivieren. Gehen Sie dazu wie folgt vor:
ArCADia
Wählen Sie die Menüleiste Wasser ⇒ logische Menügruppe
Wasserinstallationen ⇒ Projektoptionen
Benutzerhandbuch für die ArCADia BIM Erweiterung: WASSERINSTALLATION
23 #ArCADiaBIM
ArCADia BIM – Building Information Modeling
https://arcadia-bim.de oder direkt: https://arcadia-bim.de/wasserinstallation
AutoCAD oder ArCADia-INTELLICAD:
Wählen Sie die Leiste ArCADia-WASSERINSTALLATIONEN ⇒
Projektoptionen
oder schreiben Sie
iwtr_popt.
Der Nutzer kann das Optionsfenster auch von der Menüebene des ArCADia-
Programms aus einschalten. Wählen Sie dazu das Symbol Programmoptionen. Das
Fenster mit den allgemeinen Optionen des ArCADia-Programms erscheint, gefolgt vom
Programm ArCADia-WASSERINSTALLATIONEN.
Abb. 4. Optionsfenster ArCADia
Bei der letzten Schaltfläche auf der linken Seite des Optionsfensters handelt es sich um
die Verfolgungsoption. Diese öffnet folgendes Fenster:
Benutzerhandbuch für die ArCADia BIM Erweiterung: WASSERINSTALLATION
24 #ArCADiaBIM
ArCADia BIM – Building Information Modeling
https://arcadia-bim.de oder direkt: https://arcadia-bim.de/wasserinstallation
Abb. 5. Fenster mit Verfolgungsoptionen
Auf der linken Seite können Sie die Präzision (maximaler Abstand einer Elementachse,
die das Entdecken ermöglicht), mit der Elemente, Achsen und Winkel entdeckt werden.
Dies bezieht sich auf die Situation, in der die Funktion der Achsenverfolgung von
Elementen und Winkeln sowie die Elementverfolgung eingeschaltet sind.
Auf der rechten Seite können Sie verfolgte Winkel eingeben. Mithilfe der Schaltfläche
ist der Nutzer in der Lage, einen weiteren Winkel hinzufügen, der beim Einfügen der
Elemente vom Programm verfolgt werden soll. Wenn der Nutzer einen der Winkel
entfernen will, muss er diesen zuerst markieren. Zu diesem Ziel klickt er in der Tabelle
auf diesen Winkel und entfernt dann anhand der Schaltfläche auf der rechten Seite
einen der Werte.
Nach dem Eintragen der Entdeckungs- und Verfolgungspräzision sowie der Menge und
der Werte verfolgter Winkel kann der Nutzer seine Änderungen mit der OK-Schaltfläche
(Änderungen werden im Programm gespeichert) bestätigen oder mit der Schaltfläche
Annullieren (alle im Fenster „Verfolgungsoption“ eingetragen Optionen werden dann im
gegebenen Moment annulliert) annullieren.
Benutzerhandbuch für die ArCADia BIM Erweiterung: WASSERINSTALLATION
25 #ArCADiaBIM
ArCADia BIM – Building Information Modeling
https://arcadia-bim.de oder direkt: https://arcadia-bim.de/wasserinstallation
Abb. 6. Eigenschaftenfenster für das Element Projektoptionen
In den Eigenschaften der Projektoptionen können Sie die Haupteigenschaften eines
Projekts in einer der vier Registerkarten einstellen:
Allgemein
An dieser Stelle kann der Nutzer definieren, welche standardmäßige Gruppen von
Rohrleitungen aus der Leiste (Menüleiste) während der Arbeit verfügbar sein sollen.
Diese Funktion ordnet gegebene Rohrleitungen einer Gruppe mit bestimmten
standardmäßigen Parametern und mit bestimmter Funktion gegebene Rohrleitungen
zu. Zum Beispiel kann die Funktionen Kaltwasser ab dem Anfangspunkt der Installation
beginnen und ihre standardmäßige eingestellte Temperatur beträgt 10 C. In der Spalte
Gruppenname kann der Nutzer einen eigenen Namen einstellen, der in verschieden
Typen von Berichten, z. B. Brandschutzinstallation, angezeigt wird.
Benutzerhandbuch für die ArCADia BIM Erweiterung: WASSERINSTALLATION
26 #ArCADiaBIM
ArCADia BIM – Building Information Modeling
https://arcadia-bim.de oder direkt: https://arcadia-bim.de/wasserinstallation
Armatursymbole
An dieser Stelle kann der Nutzer standardmäßig im Programm eingestellte Symbole für
Objekte der Wasserarmatur ändern.
Benutzerhandbuch für die ArCADia BIM Erweiterung: WASSERINSTALLATION
27 #ArCADiaBIM
ArCADia BIM – Building Information Modeling
https://arcadia-bim.de oder direkt: https://arcadia-bim.de/wasserinstallation
Gerätesymbole
An dieser Stelle kann der Nutzer standardmäßig im Programm eingestellte Symbole für
Geräte der Wasserinstallation ändern.
Benutzerhandbuch für die ArCADia BIM Erweiterung: WASSERINSTALLATION
28 #ArCADiaBIM
ArCADia BIM – Building Information Modeling
https://arcadia-bim.de oder direkt: https://arcadia-bim.de/wasserinstallation
Formstücke
An dieser Stelle kann der Nutzer standardmäßige Einstellungen einstellen, die mit dem
Generieren von Formstücken in Wasserinstallationen verbunden sind.
5.4. Werkzeugleiste für das Modul ArCADia-
WASSERINSTALLATIONEN
- verfügen über mehr als einen Befehl
Abb. 7. Werkzeugleiste des Moduls ArCADia-WASSERINSTALLATIONEN (ArCADia-
Programm)
Abb. 8. Werkzeugleiste des Moduls ArCADia-WASSERINSTALLATIONEN
(Programm AutoCAD oder ArCADia-INTELLICAD)
Benutzerhandbuch für die ArCADia BIM Erweiterung: WASSERINSTALLATION
29 #ArCADiaBIM
ArCADia BIM – Building Information Modeling
https://arcadia-bim.de oder direkt: https://arcadia-bim.de/wasserinstallation
Tab. 1 Funktionen der Werkzeugleiste ArCADia-WASSERINSTALLATIONEN
I II Option Beschreibung
Projektmanager
ein/aus
Dies öffnet oder schließt das Fenster zur
Verwaltung von Geschossen.
Diese Funktion befindet sich in der
Registerkarte Ansicht, logische Menügruppe
Einblenden/Ausblenden.
Option anzeigen
Dies ermöglicht die Einstellung der
Hauptfunktionen für Zeichnungen. Diese
Funktion befindet sich in der Registerkarte
Werkzeuge, logische Menügruppe Module.
Anschlusspunkt der
Installation einfügen
Dies fügt einen Anschlusspunkt in die
Installation ein und ermöglicht es,
montagebezogene und technische Parameter
für die Kaltwasserspeisung zu definieren, die
zur Ausführung der Berechnungen im weiteren
Teil des Projekts notwendig sind.
Satz von lokalen
Installationsanschluss
punkten einfügen
Fügt einen Anschlusspunkt in den
Installationsteil ein und ermöglicht es,
montagebezogene und technische Parameter
für die Kaltwasserspeisung zu definieren, die
zur Ausführung der Berechnungen im weiteren
Teil des Projekts notwendig sind. An dieser
Stelle können Sie die Bestimmung eines
gegebenen Gebäudeteils ändern.
Entnahmeventil
einfügen
Dies fügt ein Entnahmeventil ein und
ermöglicht die Auswahl und (oder) die
Definition charakteristischer Parameter des
Ventils.
Batterie einfügen
Dies fügt eine Entnahmebatterie ein und
ermöglicht die Auswahl und (oder) die
Definition charakteristischer Parameter der
Batterie.
Hydranten einfügen
Dies fügt einen Hydranten ein und ermöglicht
die Auswahl und (oder) die Definition
charakteristischer Parameter des Hydranten, z.
B. Hydrantenschrank.
Absperrventil
einfügen
Dies fügt ein Absperrventil ein und ermöglicht
die Auswahl und (oder) die Definition
charakteristischer Parameter des Ventils.
Rücklaufventil
einfügen
Dies fügt ein Rücklaufventil ein und ermöglicht
die Auswahl und (oder) die Definition
charakteristischer Parameter des Ventils.
Reduzierventil
einfügen
Dies fügt ein Reduzierventil ein und ermöglicht
die Auswahl und (oder) die Definition
charakteristischer Parameter des Ventils.
Benutzerhandbuch für die ArCADia BIM Erweiterung: WASSERINSTALLATION
30 #ArCADiaBIM
ArCADia BIM – Building Information Modeling
https://arcadia-bim.de oder direkt: https://arcadia-bim.de/wasserinstallation
Ausgleichsventil
einfügen
Dies fügt ein Ausgleichsventil ein und
ermöglicht die Auswahl und (oder) die
Definition charakteristischer Parameter des
Ventils.
Sicherheitsventil
einfügen
Dies fügt ein Sicherheitsventil ein und
ermöglicht die Auswahl und (oder) die
Definition charakteristischer Parameter des
Ventils.
Regelungsventil
einfügen
Dies fügt ein Regelungsventil ein und
ermöglicht die Auswahl und (oder) die
Definition charakteristischer Parameter des
Ventils.
Pumpe einfügen
Dies fügt eine Pumpe ein und ermöglicht die
Auswahl und (oder) die Definition
charakteristischer Parameter der Pumpe.
Hydrophor einfügen
Dies fügt einen Hydrophor ein und ermöglicht
die Auswahl und (oder) die Definition
charakteristischer Parameter des Hydrophors.
Erhitzer einfügen
Dies fügt einen Erhitzer ein und ermöglicht die
Auswahl und (oder) die Definition
charakteristischer Parameter des Erhitzers.
Warmwasserbereitun
gsanlage einfügen
Dies fügt eine Warmwasserbereitungsanlage
ein und ermöglicht die Auswahl und (oder) die
Definition charakteristischer Parameter für
diese Einrichtung, z. B. Tauscher.
Zentraler
Wassermischer
einfügen
Dies fügt einen zentralen Wassermischer ein
und ermöglicht die Auswahl und (oder) die
Definition charakteristischer Parameter des
Mischers.
Wasserzähler
einfügen
Dies fügt einen Wasserzähler ein und
ermöglicht die Auswahl und (oder) die
Definition charakteristischer Parameter des
Wasserzählers.
Manometer einfügen
Dies fügt ein Manometer ein und ermöglicht die
Auswahl und (oder) die Definition
charakteristischer Parameter des Manometers.
Filter einfügen
Dies fügt einen Filter ein und ermöglicht die
Auswahl und (oder) die Definition
charakteristischer Parameter des Filters.
Wasserleitung für
Kaltwasser einfügen
Dies fügt eine Wasserleitung aus der Gruppe
Kaltwasser ein und (oder) ermöglicht die
Definition der Parameter für eine gegebene
Rohrleitung sowie die Auswahl der Isolierung
für Kaltwasserrohrleitungen.
Senkrechte
Wasserleitung für
Kaltwasser einfügen
Dies fügt eine senkrechte Wasserleitung aus
der Gruppe Kaltwasser ein und (oder)
ermöglicht die Definition der Parameter für
eine gegebene Rohrleitung sowie die Auswahl
der Isolierung für Kaltwasserrohrleitungen.
Benutzerhandbuch für die ArCADia BIM Erweiterung: WASSERINSTALLATION
31 #ArCADiaBIM
ArCADia BIM – Building Information Modeling
https://arcadia-bim.de oder direkt: https://arcadia-bim.de/wasserinstallation
Linie in Rohr
umwandeln –
Kaltwasser
Dies wandelt eine Linie in ein Rohr für
Kaltwasser in einem aktiven Geschoss um.
Wasserleitung für
Warmwasser
einfügen
Dies fügt eine Wasserleitung aus der Gruppe
Warmwasser ein und (oder) ermöglicht die
Definition der Parameter für eine gegebene
Rohrleitung sowie die Auswahl der Isolierung
für Warmwasserrohrleitungen.
Senkrechte
Wasserleitung für
Warmwasser
einfügen
Dies fügt eine senkrechte Wasserleitung aus
der Gruppe Warmwasser ein und (oder)
ermöglicht die Definition der Parameter für
eine gegebene Rohrleitung sowie die Auswahl
der Isolierung für Warmwasserrohrleitungen.
Linie in Rohr
umwandeln –
Warmwasser
Dies wandelt eine Linie in ein Rohr für
Warmwasser in einem aktiven Geschoss um.
Wasserleitung
einfügen –
Zirkulationswasser
Dies fügt eine Wasserleitung aus der Gruppe
Zirkulationswasser ein und (oder) ermöglicht
die Definition der Parameter für eine gegebene
Rohrleitung sowie die Auswahl der Isolierung
für das Zirkulationswasser.
Senkrechte
Wasserleitung
einfügen –
Zirkulationswasser
Dies fügt eine senkrechte Wasserleitung aus
der Gruppe Zirkulationswasser ein und (oder)
ermöglicht die Definition der Parameter für
eine gegebene Rohrleitung sowie die Auswahl
der Isolierung für das Zirkulationswasser.
Linie in Rohr
umwandeln –
Zirkulation
Dies wandelt eine Linie in ein Rohr für
Zirkulationswasser in einem aktiven Geschoss
um.
Satz von senkrechten
Wasserleitungen
einfügen
Dies fügt einen Satz von senkrechten
Wasserleitungen aus der Gruppen in einer
beliebigen Konfiguration ein und (oder)
ermöglicht die Definition der Parameter für
einen gegebenen Rohrleitungssatz und die
Auswahl der Isolierung für Rohrleitungen aus
diesem Satz.
Satz von
Wasserleitungen
einfügen
Dies fügt einen Satz von Wasserleitungen aus
der Gruppen in einer beliebigen Konfiguration
ein und (oder) ermöglicht die Definition der
Parameter für den gegebenen Rohrleitungssatz
und die Auswahl der Isolierung für
Rohrleitungen aus diesem Satz.
Verbindungsmanager
Dies fügt automatische Verbindungen mit
Entnahmepunkten auf drei Arten und Weisen
ein.
Installationshöhe
ändern
Dies verschiebt eine Wasserinstallation
senkrecht um eine definierte Höhe.
Elementverzeichnis
einfügen
Dies fügt ein Elementverzeichnis mit Symbolen
ein, die im Grundriss (Zeichnungslegende)
Benutzerhandbuch für die ArCADia BIM Erweiterung: WASSERINSTALLATION
32 #ArCADiaBIM
ArCADia BIM – Building Information Modeling
https://arcadia-bim.de oder direkt: https://arcadia-bim.de/wasserinstallation
verwendet wurden.
Stoffzusammenstellu
ng einfügen
Dies fügt eine Stoffzusammenstellung ein und
ermöglicht ihren Export in das RTF-Format und
Ceninwest-Programm.
Axonometrie eines
Installationszweiges
einfügen
Dies fügt die Axonometrie einer Installation
(eines Installationszweiges) ein.
Axonometrie einer
ganzen Installation
einfügen
Dies fügt die Axonometrie einer
Wasserinstallation ein.
Wasserinstallation
überprüfen
Dies zeigt ein Fenster mit der Überprüfung der
Installation an, mit eventuellen Fehlern,
Informationen und Warnungen.
Installationselemente
auswählen
Dies zeigt ein Fenster mit Auswahloptionen und
der Möglichkeit einer automatischen Auswahl
an.
Berechnungen und
Bericht der
Wasserinstallation
Dies zeigt ein Fenster mit den Berechnungen
einer Wasserinstallation an: Kaltwasser,
Warmwasser, Zirkulation.
Projektoptionen
anzeigen Dies zeigt ein Fenster mit Projektoptionen an.
Hilfe anzeigen Dies zeigt die Hilfe für ein Programm an.
Formstücke
automatisch einfügen
Dies fügt Rohrleitungsformstücke gemäß den
Einstellungen in den Projektoptionen ein.
* Symbole mit dem Dreieck stellen die Dropdown-Symbole dar, die über mehr als
einen Befehl verfügen.
5.5. Systeme erstellen und einfügen
Um den Objektexplorer zu aktivieren, gehen Sie wie folgt vor:
ArCADia:
Wählen Sie die Menüleiste Ansicht ⇒ logische Menügruppe
Einblenden/Ausblenden⇒ Objektexplorer ein/aus
AutoCAD oder ArCADia-INTELLICAD:
Werkzeugleiste ⇒ Objektexplorer ein/aus
oder schreiben Sie
isa_o.
Das Fenster von Objektexplorer dient zum Einfügen und Einstellen definierter 2D-, 3D-
Objekte und Systeme.
Benutzerhandbuch für die ArCADia BIM Erweiterung: WASSERINSTALLATION
33 #ArCADiaBIM
ArCADia BIM – Building Information Modeling
https://arcadia-bim.de oder direkt: https://arcadia-bim.de/wasserinstallation
Abb. 9. Fenster für Objektexplorer
Auf der linken Seite des Fensters Objektexplorer finden Sie folgende Registerkarten:
2D-Objekte – diese Registerkarte dient zur Auswahl eines vorhandenen 2D-Objektes
oder zum Einfügen eines neuen solchen Objektes, z. B. Zeichnungstabelle.
3D-Objekte – diese Registerkarte ermöglicht die Auswahl eines vorhandenen 3D-
Objektes oder das Einfügen eines neuen derartigen Objektes.
Systeme – beim Entwerfen von z. B. Wasserinstallationen werden häufig fertige
Schemata verwendet, die sich zwischen den verschiedenen Projekten nicht durch ihre
verwendete Elemente, jedoch z. B. durch ihre Durchmesser unterscheiden. Häufig
haben Hersteller auch Produkte in ihrem Angebot, die aus einigen unterschiedlichen
Elementen bestehen. Zur Gewährleistung eines leistungsfähigen Entwerfens wurde die
Option erstellt, die es ermöglicht, z. B. ein solches System zu erstellen und es in die
Bibliothek Systeme zu speichern. Diese Aufzeichnung ermöglicht die Verwendung des
Elementsystems in einem beliebigen Projekt mit den ursprünglich ausgewählten
Parametern.
Um den Elementen ein neues System hinzuzufügen, die schon gezeichnet sind, gehen
Sie wie folgt vor:
1. Wählen Sie im Fenster Objektexploratorin die Registerkarte System System
erstellen.
Benutzerhandbuch für die ArCADia BIM Erweiterung: WASSERINSTALLATION
34 #ArCADiaBIM
ArCADia BIM – Building Information Modeling
https://arcadia-bim.de oder direkt: https://arcadia-bim.de/wasserinstallation
2. Markieren Sie die Elemente, die in der Gruppe vorhanden sein sollten, und bestätigen
Sie die Auswahl mit Enter.
3. Zeigen Sie den Basispunkt für das System an.
Abb. 10. Zeichnungselemente vor dem Speichern des Systems
Abb. 11. Gespeichertes System
Um ein System in die Zeichnung einzufügen, gehen Sie wie folgt vor:
ArCADia:
Menüleiste Architektur logische Menügruppe Ergänzende Elemente
Objektexplorer anzeigen Registerkarte Systeme
AutoCAD oder ArCADia-INTELLICAD:
Benutzerhandbuch für die ArCADia BIM Erweiterung: WASSERINSTALLATION
35 #ArCADiaBIM
ArCADia BIM – Building Information Modeling
https://arcadia-bim.de oder direkt: https://arcadia-bim.de/wasserinstallation
Werkzeugleiste ArCADia-ARCHITEKTUR Objektexplorer anzeigen
Registerkarte Systeme
1. Wählen Sie im Fenster Objektexplorer in der Registerkarte Systeme das System zum
Einfügen.
2. Drücken Sie auf die Schaltfläche Einfügen und wählen Sie die Lage des Systems im
Projekt.
5.6. Vorlage speichern
Um eine Vorlage auszuwählen und (oder) zu bearbeiten, gehen Sie wie folgt vor:
ArCADia:
Wählen Sie die Menüleiste Werkzeuge logische Menügruppe Module
Vorlagenmanager
AutoCAD oder ArCADia-INTELLICAD:
Wählen Sie die Werkzeugleiste ArCADia-ARCHITEKTUR Vorlagenmanager
oder schreiben Sie
isa_defaults.
Eine neue Vorlageoption zum Speichern aller Elementeinstellungen, nicht nur ihrer
Breite und Höhe, sondern auch der Stifte, Ebenen, Geschosshöhe, wurde vorbereitet.
Anhand dieser werden die vom Nutzer definierten Einstellungen gespeichert und mit
dem nächsten Projekt aufgerufen. Die Anzahl der zu erstellenden Vorlagen ist
unbegrenzt. Sie kann mit der Branche, mit dem Maßstab, in dem das Projekt gedruckt
wird, verbunden werden. Sie kann beispielsweise auch mit dem Typ des zu erstellenden
Gebäudes assoziiert werden, wo gespeicherte Geschosshöhen und -parameter für
Industriegebäude und Einfamilienhäuser unterschiedlich sind und wo die jeweiligen
Änderungen mehr Zeit als die Erstellung einer Vorlagendatei mit der Einstellung aller
notwendigen Parameter erfordern.
Diese Option ist nicht mit dem Elementtyp gleichzusetzen. Trotzdem speichert sie
zusätzliche Parameter. Für eine Wand werden beispielsweise folgende Einstellungen
gespeichert: die Dicke und Farben der zugeordneten Stifte (an diesem Zeitpunkt werden
alle Wände mit den durch den Nutzer definierten Stift gezeichnet), die
Höhenbestimmung (standardmäßige Geschosshöhe), eine standardmäßige Wand, die
keine einschichtige Wand mit einer Dicke von 25 cm, sondern eine beliebig vom Nutzer
Benutzerhandbuch für die ArCADia BIM Erweiterung: WASSERINSTALLATION
36 #ArCADiaBIM
ArCADia BIM – Building Information Modeling
https://arcadia-bim.de oder direkt: https://arcadia-bim.de/wasserinstallation
gewählte Wand (z. B. durch den Typ) sein kann. Die eingeführten Parameter werden
nach dem Drücken auf die Schaltfläche In Vorlage speichern im aktiven Stil
gespeichert, der im unteren Teil jedes Dialogfensters mit den Elementeigenschaften zu
finden ist.
Die Vorlage wird am Anfang der Arbeit mit einem Projekt gewählt. Nach der Auswahl
einer ersten, beliebigen Option des ArCADia-Programms erscheint folgendes
Dialogfenster:
Vorlage hinzufügen Fügt eine neue Vorlage hinzu.
Vorlage kopieren Kopiert die Vorlage mit allen Parametern.
Vorlage entfernen Entfernt die markierte Vorlage.
Eigenschaften der
Vorlage
Öffnet das Fenster Eigenschaften der Vorlage.
Im Fenster Eigenschaften der Vorlage können Sie sehen, aus welchen Elementen die
Vorlage besteht (z. B. geänderte Parameter für Wände, Fenster usw.). Ein bestimmtes
Element kann entfernt oder der Name der Vorlage kann geändert werden.
ACHTUNG! Während der Arbeit im Programm können Sie die Vorlage ändern, was bedeutet, dass alle neuen
Elemente mit den neuen Parametern gezeichnet werden. Die Zeichnung und ihre Elemente, die vor der Änderung
der Vorlage entstanden sind, werden nicht modifiziert.
Benutzerhandbuch für die ArCADia BIM Erweiterung: WASSERINSTALLATION
37 #ArCADiaBIM
ArCADia BIM – Building Information Modeling
https://arcadia-bim.de oder direkt: https://arcadia-bim.de/wasserinstallation
5.7. Editor der Typenbibliothek
Um das Dialogfenster Editor der Typenbibliothek anzuzeigen, gehen Sie wie folgt vor:
ArCADia:
Klicken Sie auf die Menüleiste Werkzeuge logische Menügruppe Module
AutoCAD oder ArCADia-INTELLICAD:
Klicken Sie auf die Werkzeugleiste Architektur
oder schreiben Sie
isa_etl.
Editor der Typenbibliothek dient zur Bearbeitung und zum Einfügen neuer
Objekttypen des ArCADia-Programms. Er erleichtert den Zugang zu den
Herstellerkatalogen und ermöglicht die ausschließliche Auswahl aus den Katalogen, die
vom Nutzer beim Entwerfen am häufigsten verwendet werden. Zusätzlich werden die
Typen in Standardbibliothek (also die Bibliothek, die der gegebenen Softwareversion
hinzugefügt ist) und in Nutzerbibliothek aufgeteilt, in der sich alle neuen oder durch den
Nutzer modifizierten Elementtypen befinden.
Benutzerhandbuch für die ArCADia BIM Erweiterung: WASSERINSTALLATION
38 #ArCADiaBIM
ArCADia BIM – Building Information Modeling
https://arcadia-bim.de oder direkt: https://arcadia-bim.de/wasserinstallation
Abb. 12. Editorfenster der Typenbibliothek
Im oberen Teil des Editors der Typenbibliothek (Abb. 12) hat der Nutzer die
Möglichkeit, die Branche aus der Dropdown-Liste auszuwählen. Auf der Liste befinden
sich alle im ArCADia-System verfügbaren Branchen-Module.
Abb. 13. Ansicht der eingeblendeten Liste mit den im ArCADia-System verfügbaren
Branchen
Benutzerhandbuch für die ArCADia BIM Erweiterung: WASSERINSTALLATION
39 #ArCADiaBIM
ArCADia BIM – Building Information Modeling
https://arcadia-bim.de oder direkt: https://arcadia-bim.de/wasserinstallation
Nach der Auswahl einer entsprechenden Branche hat der Nutzer über die Dropdown-
Liste Elemente (auf der rechten Seite) Zugang zu allen Elementen, die in der gewählten
Branche (Modul) z. B. Wasserleitung nach der Auswahl der Wasserinstallation
vorhanden sind.
Abb. 14. Ansicht der eingeblendeten Liste mit den im ArCADia-System verfügbaren
Branchen
Abb. 15. Nach dem Klicken auf das gewählte Element finden Sie alle Elementtypen
in der Globalen Bibliothek. Beim ersten Starten erscheinen die Typen der
Standardbibliothek (Dateien, die mit der gegebenen Programmversion
mitgeliefert werden). Beim Entwerfen können der Bibliothek weitere Typen
hinzugefügt werden. Auf diese Art und Weise entsteht auch die Nutzerbibliothek.
Benutzerhandbuch für die ArCADia BIM Erweiterung: WASSERINSTALLATION
40 #ArCADiaBIM
ArCADia BIM – Building Information Modeling
https://arcadia-bim.de oder direkt: https://arcadia-bim.de/wasserinstallation
Abb. 16. Fenster für Editor der Typenbibliothek nach Auswahl einer
entsprechenden Branche und eines ihrer Elemente
Der untere Teil des Editors wurde in die Seite für Globale Bibliothek (links) und die
Seite für Projektbibliothek (rechts) aufgeteilt.
Globale Bibliothek ist die Stelle, an der sich alle Elementtypen befinden, die für den
Nutzer verfügbar sind und die standardmäßig oder bei der Arbeit mit dem Programm
hinzugefügt wurden. Sie werden in Standardbibliothek (diese Bibliothek wird vom
Nutzer nicht geändert und wird mit der gegebenen Softwareversion geliefert) und in
Nutzerbibliothek aufgeteilt, die Elemente (Typen) enthält, die durch den Nutzer bei der
Arbeit mit dem Programm eingefügt wurden.
Projektbibliothek ist die Stelle, an der sich alle Elementtypen befinden, die verwendet
wurden oder im Projekt verwendet werden können. Einen Typ für Element können Sie
im Fenster mit den Elementeigenschaften (Abb. 17, Abb. 18) definieren:
Benutzerhandbuch für die ArCADia BIM Erweiterung: WASSERINSTALLATION
41 #ArCADiaBIM
ArCADia BIM – Building Information Modeling
https://arcadia-bim.de oder direkt: https://arcadia-bim.de/wasserinstallation
Abb. 17. Stelle zum Einfügen eines Typs aus der Ebene der Elementeigenschaften
und auch im Fenster für Modifikationen und Einfügen:
Abb. 18. Stelle zur Auswahl eines Typs aus der Ebene des Bearbeitungs- und
Einfügefensters für ein Element
Über die Bibliothekfenster finden Sie Symbole, die folgende Funktionen haben:
Neuen Typ hinzufügen – nachdem der Nutzer auf dieses Symbol geklickt hat, kann
der Nutzer der Globalen Bibliothek oder der Projektbibliothek (der Nutzerbibliothek)
einen neuen Typ hinzufügen. Es ist auch möglich, die Eigenschaften des Elementtyps zu
modifizieren. Der Nutzer kann alle diese Parameter einem Element Parameter
zuordnen, die dafür charakteristisch sind, unter anderem Typparameter, Ansicht.
ACHTUNG! Durch das Klicken auf die Option Neuen Typ hinzufügen bei einem früher markierten Typ in der
Bibliothek wird ein neuer Typ auf Basis des markierten Types hinzugefügt. Dies erleichtert das Einfügen der
Objektkataloge in die Bibliothek (z. B. von einer Firma), die sich nur durch einen Parameter, z. B. Durchmesser,
unterscheiden.
Neuen Ordner hinzufügen – nach dem Klicken auf dieses Symbol kann der Nutzer
einen neuen Ordner hinzufügen, dem er später Elementtypen hinzufügen kann. Das
Fenster mit der Möglichkeit der Eingabe eines Ordnernamens erscheint. Nach der
Eingabe des Namens drücken Sie auf die Schaltfläche , um den Ordner der
Bibliothek hinzuzufügen, oder auf , um den Befehl abzubrechen.
Benutzerhandbuch für die ArCADia BIM Erweiterung: WASSERINSTALLATION
42 #ArCADiaBIM
ArCADia BIM – Building Information Modeling
https://arcadia-bim.de oder direkt: https://arcadia-bim.de/wasserinstallation
Abb. 19. Fenster für Einfügen des Typenordners
Entfernen – nach dem Klicken auf dieses Symbol kann der Nutzer den markierten
Typ oder Ordner entfernen.
Nur die im Projekt verwendeten Typen belassen - nach dem Klicken auf dieses
Symbol bleiben nur die Typen in der Projektbibliothek vorhanden, die im Projekt
verwendet werden (werden in einem beliebigen Objekt des Projekts verwendet).
Nach einem rechten Mausklick auf den Typ erscheint folgendes Menü:
Typeigenschaften – nach dem Drücken auf dieses Symbol hat der Nutzer Zugang zu
den Eigenschaften des markierten Typs. Sie können an dieser Stelle geändert und
gespeichert werden.
Über der Projektbibliothek finden Sie die Schaltfläche . Nachdem
Sie darauf geklickt haben, werden die Einstellungen für Projektbibliothek gespeichert
und für folgende Projekte in dieser Vorlage verfügbar sein. Daneben finden Sie die
Schaltfläche , die den Zugang zu den vorhandenen Vorlagen ermöglicht.
Benutzerhandbuch für die ArCADia BIM Erweiterung: WASSERINSTALLATION
43 #ArCADiaBIM
ArCADia BIM – Building Information Modeling
https://arcadia-bim.de oder direkt: https://arcadia-bim.de/wasserinstallation
Abb. 20. Beispielhaftes Fenster für Typeigenschaften
Im Fenster Projektbibliothek können Sie auch prüfen, welche Typen des gegebenen
Elementes gegenwärtig im Projekt verwendet werden. Beim Namen eines solchen Typs
befindet sich auf der linken Seite das Zeichen .
Benutzerhandbuch für die ArCADia BIM Erweiterung: WASSERINSTALLATION
44 #ArCADiaBIM
ArCADia BIM – Building Information Modeling
https://arcadia-bim.de oder direkt: https://arcadia-bim.de/wasserinstallation
Abb. 21. Editorfenster der Typenbibliothek nach dem Einfügen eines Typs in die
Projektbibliothek
Unter beiden Bibliotheken befinden sich die Symbole:
Alles zusammenrollen . Nach dem Klicken auf dieses Symbol wird der Typenbaum
in der gegebenen Bibliothek zur Ebene der Hauptordner zusammengerollt.
Alles ausrollen Nach dem Klicken auf dieses Symbol wird der Typenbaum in der
gegebenen Bibliothek ausgerollt.
Der Nutzer kann auch einen Typ in der Bibliothek suchen. Dazu müssen Sie in das Feld
den ganzen Namen oder nur einen Teil des Namens
des gesuchten Typs eingeben. Daneben finden Sie die Schaltfläche . Nach dem
Klicken darauf wird das Suchfeld gelöscht.
Nach dem Markieren der Typen oder Ordner aktivieren sich die Schaltflächen für die
Übertragung, die sich zwischen den Bibliotheken befinden.
Benutzerhandbuch für die ArCADia BIM Erweiterung: WASSERINSTALLATION
45 #ArCADiaBIM
ArCADia BIM – Building Information Modeling
https://arcadia-bim.de oder direkt: https://arcadia-bim.de/wasserinstallation
Alles in die Projektbibliothek kopieren – kopiert den ganzen Inhalt der globalen
Bibliothek in die Projektbibliothek.
In die Projektbibliothek kopieren – kopiert die markierten Elemente in die
Projektbibliothek.
In die Globale Bibliothek kopieren – kopiert die markierten Elemente in die
Globale Bibliothek.
Alles in die Globale Bibliothek kopieren – kopiert den ganzen Inhalt der
Projektbibliothek in die Globale Bibliothek.
Meldungen bei der Arbeit mit dem Editor der Typenbibliothek:
1. Diese Meldung informiert Sie darüber, dass ein Typ mit demselben Namen
vorhanden ist. Nach dem Klicken auf die Schaltfläche werden die im
neuen Typ vorhandenen Informationen gespeichert und ersetzen die, die sich in
der früheren Version des vorhandenen Typs befanden.
2. Diese Meldung informiert darüber, dass die vom Nutzer markierten Typen
entfernt werden. Die Schaltfläche bestätigt die Entfernung der Typen.
3. Die Meldung informiert darüber, dass die Anordnung der Projektbibliothek in der
Vorlage des Projekts z. B. WASSER-ENTWÄSSERUNG gespeichert wurde.
Benutzerhandbuch für die ArCADia BIM Erweiterung: WASSERINSTALLATION
46 #ArCADiaBIM
ArCADia BIM – Building Information Modeling
https://arcadia-bim.de oder direkt: https://arcadia-bim.de/wasserinstallation
ACHTUNG! Wenn der Nutzer während der Arbeit am Projekt Änderungen in die Projektbibliothek eingefügt hat,
die vorhandene Typen ändert oder die Bibliothek um neuen Typen erweitert, können diese für spätere Projekte
verfügbar sein. Danach sollten Sie neue Typen mit den Schaltflächen für die Übertragung der Globalen Bibliothek
hinzufügen.
Benutzerhandbuch für die ArCADia BIM Erweiterung: WASSERINSTALLATION
47 #ArCADiaBIM
ArCADia BIM – Building Information Modeling
https://arcadia-bim.de oder direkt: https://arcadia-bim.de/wasserinstallation
6. ELEMENTE BESCHREIBEN UND
EDITIEREN
Benutzerhandbuch für die ArCADia BIM Erweiterung: WASSERINSTALLATION
48 #ArCADiaBIM
ArCADia BIM – Building Information Modeling
https://arcadia-bim.de oder direkt: https://arcadia-bim.de/wasserinstallation
6.1. Vorbemerkungen zur Elementbearbeitung. Objekte
einfügen.
Die Bearbeitung jedes Objekts besteht im Einfügen des Objektsymbols in den
architektonischen Grundriss im Zeichnungsmodell. Das Objektsymbol enthält
Informationen über die charakteristischen Parameter, d. h. technische, technologische
und geometrische Parameter eines Objekts, die zur Ausführung ergänzender
Zeichnungen, Berechnungen und Bewertungen der Richtigkeit notwendig sind.
Das Einfügen eines Elementes ins Modell erfolgt durch die Auswahl eines
entsprechenden Symbols (Tab. 1. Die Funktionen der Werkzeugleiste ArCADia-
WASSERINSTALLATIONEN aus den Programm-Werkzeugleisten (Abb. 6, Abb. 7 oder Abb.
8). Dann erscheint das Fenster zum Einfügen des Objekts. Das Fenster für jedes Objekt
ermöglicht die Auswahl seiner Position. Sie erfolgt durch das Definieren eines
Griffpunkts im Umriss oder in einem für das Element charakteristischen Punkt. Darüber
hinaus ist auch die Lokalisierung der räumlichen Lage (z. B. Montagehöhe des Bodens)
möglich.
Wenn das Häkchen im Auswahlfeld Vom Element übernehmen gedrückt wird,
dann kann der Nutzer das Objekt einfügen und es in einem entsprechenden Punkt mit
dem Verbindungselement eines anderen Objekts verbinden, das bereits in die
Zeichnung eingefügt worden ist.
Die Bezugsschaltflächen erleichtern das Einfügen eines Elementes in die
Rohrleitung in Bezug auf einen oder zwei Punkte. Und so:
Bezug:
Nach dem Drücken auf die Schaltfläche wählen Sie zuerst den Punkt in der Rohrleitung
(Frage in der Befehlsleiste) aus. Das Programm zeigt ein „Lineal“ an, das Objektsymbol in
der empfohlenen Einfügestelle und der Abstand zwischen der Lage des Zeigers des
definierten Bezugspunktes (in cm). Danach wählen Sie den erforderlichen Einfügepunkt
für das Objekt aus. Dabei verwenden Sie das Hilfefenster des Programms und den
Einfügewinkel.
Zwischen Punkten (Mittelpunkt):
Nach dem Drücken auf die Schaltfläche sollten Sie zwei Punkte nacheinander
auswählen, die vom Programm zur Messung des Mittelpunkts zwischen ihnen
verwenden werden. An dieser Stelle wird dann das Objekt eingefügt. Anschließend wird
sein Einfügewinkel definiert.
Zwischen Punkten (prozentual):
Nach dem Drücken auf die Schaltfläche sollten Sie zuerst den prozentualen Abstand
zum ersten definierten Punkt angeben, ihn danach mit Enter bestätigen und den ersten
Punkt in der Rohrleitung auswählen. Das Programm zeigt ein „Lineal“ an, das
Objektsymbol in der empfohlenen Einfügestelle und der Abstand zwischen der Lage des
Zeigers zum definierten Bezugspunkt (in cm). Danach fügen Sie den zweiten Punkt unter
Verwendung des Hilfsfensters des Programms ein, ab dem das Programm die
Benutzerhandbuch für die ArCADia BIM Erweiterung: WASSERINSTALLATION
49 #ArCADiaBIM
ArCADia BIM – Building Information Modeling
https://arcadia-bim.de oder direkt: https://arcadia-bim.de/wasserinstallation
prozentuale Lage des Objekts berechnet. Anschließend wird sein Einfügewinkel
definiert.
Im Fenster sind auch Optionen verfügbar, die die Genauigkeit des Objekteinfügens
erleichtern. Diese Optionen können durch Drücken der entsprechenden
Verfolgungsoptionen oder Entdeckungsoptionen von anderen auf der Zeichnung
vorhandenen Elementen aktiviert werden.
Um ein Objekt in die Zeichnung einzufügen, können Sie eine der zwei Methoden wählen:
ERSTE METHODE:
Nach der Auswahl eines entsprechenden Symbols aus der Werkzeugleiste
ArCADia-WASSERINSTALLATIONEN und nach der Anzeige des Einfügefensters für ein
Objekt (Abb. 12) können Sie zur Bearbeitung der Parameter übergehen. Dazu dient die
Schaltfläche für die Einstellungen .
Abb. 22. Fenster für Elementeinfügen, allgemeine Ansicht
Das Fenster zum Objekteinfügen ist für alle Objekte gleich, es kommen nur kleine
Unterschiede in Bezug auf Griffspunkte zum Einfügen vor. Die Griffpunkte zum Einfügen
werden in Bezug auf die Geometrie des eingefügten Objekts (z. B. Mitte, rechte obere
Ecke, Mitte linker Rand usw.) lokalisiert.
Darunter finden Sie Typen von Einfügefenstern für Objekte mit Griffpunkten:
Benutzerhandbuch für die ArCADia BIM Erweiterung: WASSERINSTALLATION
50 #ArCADiaBIM
ArCADia BIM – Building Information Modeling
https://arcadia-bim.de oder direkt: https://arcadia-bim.de/wasserinstallation
Abb. 23. Typen von Einfügefenstern
Beim aktiven Fenster für das Objekteinfügen erscheint im Zeichnungsfeld des Modells
(Grundriss) sein Symbol. Das Einfügen des Objekts erfolgt durch das Klicken auf eine
gewählte Stelle im Bereich der Zeichnung.
Elemente eines Einfügefensters:
Montagehöhe – der Nutzer definiert die Montagehöhe eines charakteristischen Punktes
(z. B. Achse, Boden usw.) des Objekts in Bezug auf die Höhe eines aktiven Geschosses.
Vom Element übernehmen – ist diese Schaltfläche aktiv, dann wird durch das Klicken
auf ein früher eingefügtes Element (z. B. senkrechtes Rohr) die Montageebene seiner
charakteristischen Punkte entnommen und das einzufügende Element (z. B. Ventil) wird
auf einer ähnlichen Ebene (z. B. zu einem der Enden des waagerechten Rohres – siehe
das Beispiel unten) eingefügt.
Wenn die früher eingefügten Elemente z. B. zwei Rohrleitungen auf zwei verschiedenen
Ebenen (eine über die andere) darstellen, dann können Sie – wenn die Schaltfläche Vom
Element übernehmen aktiv ist – das Objekt (z. B. Ventil) in eines dieser Elemente, in
seinem Schnittpunkt, einfügen. Das Element wird dann der Rohrleitung hinzugefügt, die
über eine Montagehöhe mit einem Wert verfügt, der dem eingetragenen Wert
näherliegt, siehe das Beispiel unten.
Zwei Rohrleitungen die sich
überschneiden, in den Höhen 100 und 150
cm
Das Einfügen eines Ventils im
Schnittpunkt, mit den gewählten Optionen
(wie unterhalb)
Benutzerhandbuch für die ArCADia BIM Erweiterung: WASSERINSTALLATION
51 #ArCADiaBIM
ArCADia BIM – Building Information Modeling
https://arcadia-bim.de oder direkt: https://arcadia-bim.de/wasserinstallation
Das Ergebnis des Einfügens in der 3D-Ansicht
Abb. 24. Beispiel für die Anwendung der Funktion Vom Element übernehmen beim
Einfügen eines Ventils auf eine sich im Plan kreuzende waagerechte Rohrleitung
Die Funktion Vom Element übernehmen sollte bei der markierten Funktion Elemente
und Abschnitte entdecken verwendet werden.
Verfolgungsfunktion – das Einschalten dieser Funktion ermöglicht es, die Enden von
Rohrleitungsabschnitten und Objekten, die von der geführten Trasse entfernt sind,
mithilfe einer auf dem Bildschirm sichtbaren Strichlinie, zu verfolgen. Diese Linie
verbindet das Ende der geführten Rohrleitung mit der entdeckten Rohrleitung oder mit
dem entdeckten Objekt.
Entdeckungsfunktion – diese Funktion ermöglicht eine genaue und beabsichtigte
Einschaltung in ein vorhandenes Element. Die Entdeckung des Elements signalisiert ein
Zeichen in Form des x-Buchstabens, das auf dem Bildschirm erscheint.
Griffpunkte des Objekts – je nach Objekttyp ermöglicht es diese Option, einen Punkt in
seinem Umriss, der zum Zeitpunkt des Einfügens einen Griffpunkt darstellt.
Zu den Eigenschaften – aktiviert das Eigenschaftenfenster für ein einzufügendes
Objekt.
Bezug – fügt ein Objekt im Abstand zum definierten Punkt ein und zeigt ein Hilfszeichen
– „Lineal“ - dar.
Zwischen Punkten (Mitte) – fügt ein Objekt in der Mitte des Abschnitts, zwischen zwei
definierten Punkten, ein.
Zwischen Punkten (prozentual) – fügt ein Objekt in einem Abstand ein, der prozentual
im Verhältnis zum Abstand zwischen zwei definierten Punkten, gemessen ab dem ersten
Punkt, berechnet wird.
Bibliothek öffnen – dies ermöglicht die Auswahl der Einrichtungen und Objekte aus
fertigen oder zu ergänzenden Typenbibliotheken. Die untere Zeichnung stellt
beispielhafte Typen von Wasserzählern dar.
Benutzerhandbuch für die ArCADia BIM Erweiterung: WASSERINSTALLATION
52 #ArCADiaBIM
ArCADia BIM – Building Information Modeling
https://arcadia-bim.de oder direkt: https://arcadia-bim.de/wasserinstallation
Abb. 25. Beispiel für eine Bibliothek von Wasserzählern
Die Auswahl der Schaltfläche zeigt den Inhalt der Objektbibliothek für ein aktuelles
Projekt an. Die Bibliothek ist in Form von aufeinanderfolgenden Ebenen eines
Typenbaumes angeordnet.
Die Auswahl der Schaltfläche blendet die Zeilen der Objektbibliothek in der
Grundebene aus:
Benutzerhandbuch für die ArCADia BIM Erweiterung: WASSERINSTALLATION
53 #ArCADiaBIM
ArCADia BIM – Building Information Modeling
https://arcadia-bim.de oder direkt: https://arcadia-bim.de/wasserinstallation
Abb. 26. Beispiel für einen ausgeblendeten Typenbaum im Fenster der Bibliothek
für Wasserzähler
ZWEITE METHODE:
Wählen Sie ein entsprechendes Symbol aus der Werkzeugleiste
ArCADia-WASSERINSTALLATIONEN (Abb. 7, Abb. 8, Tab. 1). Fügen Sie danach ein
Objektsymbol (unter Anwendung der Lokalisationsfunktion) ein und beenden Sie den
Vorgang des Einfügens. Anschließend, nach der Markierung des eingefügten Objekts,
verwenden Sie das erscheinende Fenster für die Objektbearbeitung (Abb. 27). Im
nächsten Schritt beginnen Sie mit der Bearbeitung der Objektparameter (ähnlich wie bei
der ersten Methode), indem Sie die Schaltfläche für Einstellungen wählen.
6.2. Objekte bearbeiten
6.2.1. Bearbeitungs- und Eigenschaftenfenster
Das Bearbeitungsfenster für Objekte ermöglicht es, den Typ der Änderungen für
Zeichnungselemente auszuwählen und die Parameter für Objekte zu definieren. Dies
erfolgt nach der Auswahl eines gegebenen Objekttyps aus den Bibliotheken im
Programm.
Abb. 27. Fenster für Objekteinfügen – allgemeine Ansicht
Übergang zum Fenster „Eigenschaften des
Elementes“
Stift und Schrift übertragen
Typ übertragen
Beschreibungsformat übertragen
Beschreibung ändern
Beschreibung als Verweis
Benutzerhandbuch für die ArCADia BIM Erweiterung: WASSERINSTALLATION
54 #ArCADiaBIM
ArCADia BIM – Building Information Modeling
https://arcadia-bim.de oder direkt: https://arcadia-bim.de/wasserinstallation
Renummerieren der Objekte
Elemente Löschen
Globale Bibliothek öffnen
Für jedes Objekt können Symbole vorhanden sein, die für ein gegebenes Objekt
charakteristisch sind (Feld mit zusätzlichen Symbolen, das vom Objekt abhängig ist).
Diese Symbole ermöglichen es, entsprechende Änderungen vorzunehmen, die nur für
eine gegebene Objektgruppe bestimmt sind. Die Anzahl der Symbole und ihre Typen
können für jede Objektgruppe unterschiedlich sein.
6.2.1.1. Objekt für Auswahl einstellen
Für Objekte, die zur Auswahl bestimmt sind, sieht das Bearbeitungsfenster anders aus.
Es berücksichtigt drei Methoden für das Objekteinfügen.
Abb. 28. Einfügefenster für ein Objekt, das im Programm ausgewählt wird
Das Symbol bedeutet einen Zustand des Objekts in Bezug auf die ausgeführte
Auswahl. Indem Sie auf dieses Symbol klicken, kann der Zustand entsprechend
geändert werden. Sie können dabei eine der drei Möglichkeiten wählen:
Festgesetzter Typ – bei der Markierung dieser Option kann der Nutzer den Typ für
dieses gegebene Element definieren (das Feld mit der Typenbibliothek ist aktiv).
Auswahl aus gewählten Katalogen – bei der Markierung dieser Option werden die
Elemente aus den Katalogen ausgewählt, die in den Projektoptionen bestimmt wurden.
Auswahl aus einem bestimmten Katalog – bei der Markierung dieser Option wird das
Feld für die Katalogauswahl aktiv. Der Nutzer kann einen Katalog zwischen den
Katalogen auswählen, die sich in der Projektbibliothek befinden. Aus diesem Katalog
Benutzerhandbuch für die ArCADia BIM Erweiterung: WASSERINSTALLATION
55 #ArCADiaBIM
ArCADia BIM – Building Information Modeling
https://arcadia-bim.de oder direkt: https://arcadia-bim.de/wasserinstallation
wird dann das Element, unabhängig von den Einstellungen in den Projektoptionen,
ausgewählt.
6.2.1.2. Objekteigenschaften
Um zur Bearbeitung der Objektparameter (im Eigenschaftenfenster, Abb. 20)
überzugehen, drücken Sie auf die Schaltfläche im Bearbeitungsfenster (Abb. 18).
Ein Dialogfenster mit den Objekteigenschaften erscheint, in dem die Parameter für ein
gegebenes Objekt eingestellt werden können. Darunter finden Sie die Version des
Eigenschaftenfensters mit den ausgeblendeten Gruppen der Kontrollfenster. Um die
Gruppen einzublenden, müssen Sie auf den Balken mit dem Gruppennamen im
markierten Punkt drücken.
Benutzerhandbuch für die ArCADia BIM Erweiterung: WASSERINSTALLATION
56 #ArCADiaBIM
ArCADia BIM – Building Information Modeling
https://arcadia-bim.de oder direkt: https://arcadia-bim.de/wasserinstallation
Abb. 29. Eigenschaftenfenster mit unsichtbaren (ausgeblendeten) Gruppen von
Kontrollfenstern
Drücken Sie nach der Ausführung der Einstellungen auf die Bestätigungstaste
. Dadurch kehren Sie zum Fenster für das Objekteinfügen zurück. Hier
klicken Sie mit dem Objektsymbol (an den Zeiger angeschlossen) auf eine gewählte
Stelle im Zeichnungsfeld. Durch diesen Vorgang für das Objekteinfügen werden die
Einstellungen für Parameter, Schriftarten, Stiftarten und Flächen für jedes der folgenden
Objekte aus derselben Gruppe gespeichert.
Alle Eigenschaftenfenster von Objekten sind für jedes Objekt individuell in Gruppen von
Kontrollfenstern aufgeteilt:
Benutzerhandbuch für die ArCADia BIM Erweiterung: WASSERINSTALLATION
57 #ArCADiaBIM
ArCADia BIM – Building Information Modeling
https://arcadia-bim.de oder direkt: https://arcadia-bim.de/wasserinstallation
Abb. 30. Eigenschaftenfenster für das Element, allgemeine Ansicht
Kontrollfenster Element verwalten
Der Satz von Kontrollfenstern in dieser Gruppe ist beinahe für alle Branchenelemente in
diesem Programm identisch (oder sehr ähnlich).
Symbol – standardmäßige Bezeichnung und Nummer des Objekts, die im Grundriss
angezeigt werden und die der Nutzer ändern werden kann. Wird vom Nutzer keine
Änderung im aktiven Fenster vorgenommen, generiert sich der Name aus dem Fenster
Eigenschaften.
Benutzerhandbuch für die ArCADia BIM Erweiterung: WASSERINSTALLATION
58 #ArCADiaBIM
ArCADia BIM – Building Information Modeling
https://arcadia-bim.de oder direkt: https://arcadia-bim.de/wasserinstallation
Element-ID – eine Nummer des folgenden einzufügenden Elementes.
An dieser Stelle finden Sie Symbole, die anzeigen, über welchen Modus das Objekt aus
dem Punkt 6.2.1.1 verfügt.
– bedeutet die Auswahl Festgesetzter Typ.
– bedeutet die Auswahl Auswahl aus gewählten Katalogen.
– bedeutet die Auswahl Auswahl aus einem bestimmten Katalog.
Typ – ermöglicht es, Objekte mit gemeinsamen Parametern in die Projektbibliothek
einzufügen und danach diese Objekte zur Anwendung im Projekt auszuwählen.
Gruppe – gemeinsam für jedes der Objekte. Dies ermöglicht es, ausgewählte Objekte zu
gruppieren, und sie im Projektmanager einzufügen.
ACHTUNG! Die Gruppenaufteilung bezieht sich auf alle Objekte. Mithilfe von standardmäßigen Gruppen kann der
Nutzer die Bestimmung einer gezeichneten Wasserinstallation folgendermaßen bestimmen: Kaltwasser,
Warmwasser, Zirkulation, technologisches Wasser, Löschwasser usw. Wenn der Nutzer beim Zeichnen eines ersten
Objektes zur Bearbeitung einer entsprechenden Gruppe übergeht, dann wird das folgende Objekt dieses Typs in
derselben Gruppe gezeichnet.
Kontrollfenster Layout
Der Satz von Kontrollfenstern in dieser Gruppe ist beinahe für alle Branchenelemente in
diesem Programm identisch (oder sehr ähnlich).
Winkel – durch die Änderung des Wertes im Bearbeitungsfeld kann der Nutzer den
Winkel für das Objekteinfügen ändern.
Stiftarten – stellt die Dicke, die Zeichnungslinien des Umrisses im Modell und die 3D-
Ansicht ein.
Schriftarten – stellt die Schriftart für einen Namen ein, der auf Zeichnungsgrundrissen
angezeigt wird.
Oberflächen – stellt die Farben und Muster für die Oberflächen in der 3D-Ansicht ein.
Beschreibung – ermöglicht das Aktivieren des Konfigurators für die Einstellung des
Beschreibungsinhalts und seine Organisation. Durch die Markierung des Auswahlfelds
Beschreibung entscheidet der Nutzer, ob eine Beschreibung in einem Grundriss
vorhanden sein wird.
Benutzerhandbuch für die ArCADia BIM Erweiterung: WASSERINSTALLATION
59 #ArCADiaBIM
ArCADia BIM – Building Information Modeling
https://arcadia-bim.de oder direkt: https://arcadia-bim.de/wasserinstallation
Auf der linken Seite der Elementansicht finden Sie die Schaltflächen, die den Ansichtstyp
im Ansichtsfenster umschalten:
Voransicht Grundrissansicht 3D-Ansicht
6.2.2. Beschreibungen im Eigenschaftenfenster bearbeiten
Nach dem Drücken auf die Schaltfläche Beschreibung aktiviert sich das
Konfiguratorfenster mit dem Beschreibungslayout.
Abb. 31. Konfigurator von Beschreibungen, allgemeine Ansicht
Im Beschreibungskonfigurator kann der Nutzer den sachlichen Inhalt der Elemente
(verschieden für unterschiedliche Objekte), die Beschreibungen und die Reihenfolge
ihrer Lage und Lokalisation hinsichtlich der Beschreibungslinie einstellen.
Nach dem Drücken auf eine entsprechende Schaltfläche mit dem Linieninhalt (obere
oder untere) erscheint ein zusätzliches Fenster. In diesem Fenster können Sie das
Layout und den Inhalt (Abb. 32 1) bestimmen.
Benutzerhandbuch für die ArCADia BIM Erweiterung: WASSERINSTALLATION
60 #ArCADiaBIM
ArCADia BIM – Building Information Modeling
https://arcadia-bim.de oder direkt: https://arcadia-bim.de/wasserinstallation
Abb. 32. Konfigurator für Beschreibungen – Ansicht des Einstellungsfensters
Schaltflächen zum Verschieben von Positionen
Schaltflächen für die Änderung der Reihenfolge
Tabelle mit verfügbaren Komponenten
Tabelle für den Inhalt der Beschreibung auf der gegebenen Linie
Voransicht der Beschreibung
Im Konfiguratorfenster befinden sich zwei Tabellen: Auf der linken Seite finden Sie die
zugänglichen Komponenten und auf der rechten Seite den Inhalt der gegebenen Linie.
Die Verfügbarkeit der Komponente für die gegebene Linie hängt von ihrem Einfügen in
die inaktive Linie ab. Das Einfügen in eine gewünschte Linie in der Beschreibung erfolgt
durch die Markierung des Beschreibungsnamens und das Drücken auf den Pfeil in
Richtung der Tabelle mit der Linienbeschreibung. Der gewählte Titel der Beschreibung
wird dann übernommen, wodurch er nicht mehr in der Tabelle mit den verfügbaren
Komponenten sichtbar sein wird. Will der Nutzer eine Komponente zur Verfügung
stellen, muss er analog vorgehen. Dazu markiert er ein Beschreibungselement in der
Tabelle mit dem Linieninhalt und überträgt das Element in die Tabelle mit den
verfügbaren Komponenten anhand eines Pfeils.
Benutzerhandbuch für die ArCADia BIM Erweiterung: WASSERINSTALLATION
61 #ArCADiaBIM
ArCADia BIM – Building Information Modeling
https://arcadia-bim.de oder direkt: https://arcadia-bim.de/wasserinstallation
Die Reihenfolge der Beschreibungskomponente in einer gegebenen Linie wird von der
linken bis zur rechten Seite, gemäß der Reihenfolge in der Tabelle mit Linieninhalt von
oben nach unten, vorgenommen. Um die Reihenfolge zu ändern, markieren Sie eine
Komponente in der Tabelle mit dem Linieninhalt und steuern Sie diese anhand der
Schaltflächen für die Änderung der Reihenfolge. Dadurch wird die Reihenfolge der
gegebenen Komponente um ein Feld geändert. Durch jedes Drücken auf den Pfeil wird
die Reihenfolge um ein Feld nach oben oder nach unten verschoben. Nach dem Drücken
auf die Schaltfläche Schließen werden alle Änderungen übernommen.
Zur Bearbeitung der Objektbeschreibung können Sie die Schaltfläche Beschreibung
bearbeiten wählen, die sich in der Werkzeugleiste zur Auswahl der Objektbearbeitung
(Abb. 32) befindet. Dann steht das Bearbeitungsfenster für die Beschreibung (Abb. 32)
zur Verfügung.
Abb. 33. Bearbeitungsfenster für die Beschreibung
Verweisstrich an/aus
Richtung ändern
Beschreibung an/aus
Um Einstellungen der Beschreibungen aus einem Element zu übertragen, drücken Sie
auf die Schaltfläche Beschreibungszeichner auf der Werkzeugleiste für die Auswahl
der Objektbearbeitung (Abb. 27). Dann ist das Fenster verfügbar, in dem der Nutzer
durch die Abmarkierung eines entsprechenden Fensters markieren kann, welche
Parameter der Beschreibung auf die Beschreibung eines folgenden Parameters
übertragen („gezeichnet“) werden sollen.
Benutzerhandbuch für die ArCADia BIM Erweiterung: WASSERINSTALLATION
62 #ArCADiaBIM
ArCADia BIM – Building Information Modeling
https://arcadia-bim.de oder direkt: https://arcadia-bim.de/wasserinstallation
Abb. 34. Auswahlfenster für Beschreibungszeichner
Folgende Parameter stehen zur Verfügung:
Sichtbarkeit – überträgt die Einstellung der eingeschalteten (ausgeschalteten)
Beschreibung.
Bezug – überträgt die Beschreibung mit oder ohne Bezug.
Richtung – überträgt die waagerechte (senkrechte) Einstellung der Beschreibung.
Versatz vom Objekt – überträgt die Einstellung für die Beschreibungslage in Bezug auf
das Element auf ein folgendes Element.
Inhalt – überträgt den Inhalt der Beschreibungslinien, der im
Beschreibungskonfigurator eingestellt wurde.
6.2.2.1. Neue Nummerierung der Objekte im Bearbeitungsfenster
der Beschreibungen
Um die Elemente der Installation neu zu nummerieren, drücken Sie auf die Schaltfläche
Objekte neu nummerieren aus der Werkzeugleiste für die Objektbearbeitung.
Durch diese Handlung wird das Fenster für die Neunummerierung aufgerufen. In
diesem Fenster können Sie folgende Einstellungen vornehmen:
Symbol des Objekts, ab welches mit der Neunummerierung begonnen wird,
Methode der Neunummerierung: Nach dem Drücken des Felds Erhöhen erfolgt
die Nummerierung nach oben, beginnen mit der Zahl, die sich am Ende des
Objektsymbols befindet. Wenn am Ende des Symbols keine Nummer, sondern
ein Buchstabe vorhanden ist, dann erfolgt eine buchstäbliche Neunummerierung
auf eine analoge Art und Weise, mithilfe von den folgenden Buchstaben des
Benutzerhandbuch für die ArCADia BIM Erweiterung: WASSERINSTALLATION
63 #ArCADiaBIM
ArCADia BIM – Building Information Modeling
https://arcadia-bim.de oder direkt: https://arcadia-bim.de/wasserinstallation
Alphabets. Wenn das Feld Erhöhen nicht markiert ist, dann wird vom Programm
für alle Objekte ein Symbol vom selben Typ zugeschrieben.
automatische Neunummerierung,
Richtung: Es wird angegeben, ab welcher Ecke des Dokuments die
Neunummerierung beginnt und ob sie waagrecht oder senkrecht verlaufen wird.
Umfang: Die Neunummerierung der Objekte im ganzen Gebäude oder nur im
aktiven Geschoss.
Abb. 35. Fenster für die Neunummerierung der Objekte
6.2.3. Parameter und Typen im Eigenschaftenfenster für Objekt
definieren
Kontrollfenster Parameter
Ein Satz von Kontrollfenstern, der für alle Objekte identisch ist. Dieser ermöglicht die
Einstellung der Montageparameter, die beispielsweise einen Objektort und eine
zusätzliche Ausstattung definieren. Manche Objekte in dieser Gruppe verfügen über ein
zusätzliches Feld mit Daten, die sich nur auf einen gegebenen Objekttyp beziehen (z. B.
Einstellung im Ausgleichsventil oder zulässiger Druckverlust im Regelungsventil).
Montagehöhe – der Nutzer definiert die Montagehöhe eines charakteristischen Punktes
(z. B. Achse, Boden usw.) des Objekts in Bezug auf die Höhe eines aktiven Geschosses.
Zusätzliche Ausstattung – für die meisten Objekte ist die Schaltfläche verfügbar, die
die Tabelle zum Einfügen einer zusätzlichen Ausstattung öffnet. Die Elemente dieser
Ausstattung sollten sich in den Stoffzusammenstellungen befinden.
Benutzerhandbuch für die ArCADia BIM Erweiterung: WASSERINSTALLATION
64 #ArCADiaBIM
ArCADia BIM – Building Information Modeling
https://arcadia-bim.de oder direkt: https://arcadia-bim.de/wasserinstallation
Abb. 36. Fenster zusätzliche Ausstattung
Mit dem Symbol kann der Nutzer eine entsprechende Position aus der Dropdown-
Liste hinzufügen. In die Tabellenzelle kann er gleichzeitig einen eigenen Eintrag einfügen
sowie die Einheit und die Anzahl korrigieren.
Das Zeichen entfernt eine markierte Position. Die Pfeile ändern die
Reihenfolge der Position eines markierten Elementes.
Kontrollfenster Typenparameter
Diese Fenster sind für jedes Objekt individuell eingestellt und ermöglichen die
Einstellung der Parameter, die ein gegebenes Objekt spezifizieren, z. B. technische,
geometrische Parameter (Durchmesser, Werkstoff, Verbindungstyp, Hersteller usw.).
Gemeinsames Feld für jedes Objekt:
Zusätzliche Beschreibung – hier kann der Nutzer zusätzliche Daten eintragen, die ein
Objekt spezifizieren. Bei Markierung der Zeile Beschreibung in Komponenten der
Zusammenstellung werden sie in die Stoffzusammenstellung übertragen.
Kontrollfenster Bestätigung (speichern/abbrechen)
Abb. 37. Schaltflächen für Speichern/Abbruch
In Vorlage speichern – ermöglicht die Speicherung eines Objekttyps, der für eine
gegebene Vorlage standardmäßig eingestellt ist. – diese Schaltfläche ermöglicht
die Rückstellung der Anfangseinstellung im Typ.
OK – Bestätigung und Einfügen der Änderungen.
Annullieren – Abbruch der Änderungen und Rückkehr zu einem vorherigen Fenster
Benutzerhandbuch für die ArCADia BIM Erweiterung: WASSERINSTALLATION
65 #ArCADiaBIM
ArCADia BIM – Building Information Modeling
https://arcadia-bim.de oder direkt: https://arcadia-bim.de/wasserinstallation
6.2.4. Der Typenbibliothek Elemente hinzufügen
Im Programm finden Sie für die meisten Objekte eine standardmäßige Bibliothek, die
auf Basis der Herstellerkataloge erstellt wurde. Diese Zusammenstellungen sind
geschlossen. Wird der Nutzer einen Parameter im Typ eines Objektes aus der
standardmäßigen Bibliothek ändern, dann wird er sich nach dem Speichern dieses Typs
in der Nutzerbibliothek befinden. Auf diese Art und Weise können neue Typen und
Typenkataloge hinzugefügt werden. Sie befinden sich dann in der Nutzerbibliothek.
Das Programm verfügt über Globale Bibliothek und Programmiereinheit (5.7) im
Editor der Typenbibliothek.
Um den Inhalt der Bibliothek zu betrachten, benutzen Sie die Schaltfläche
Dokumentbibliothek (für laufende Zeichnung). Oder nutzen Sie folgendes Symbol
Das Hinzufügen der Bibliothek erfolgt durch das Definieren der Felder in der
Kontrollfenstergruppe Typenparameter.
Abb. 38. Der Bibliothek Elemente hinzufügen
Anschließend, durch Verwendung der Schaltfläche , öffnen Sie das Fenster zum
Hinzufügen von Typen und tragen Sie den Namen ein, unter welcher das Objekt mit
spezifizierten Parametern gespeichert sein wird.
Nach der Änderung von beliebigen Typenparametern, im Feld Typ (in der Gruppe der
Kontrollfenster Elementverwalten) erscheint folgende Information: <Neu auf Basis
von...>. Unter diesem Namen wird der Elementtyp funktionieren, solange er vom Nutzer
nicht unter eigenem Namen in einer beliebigen Bibliothek abgespeichert wird.
Wenn der Nutzer die Datei der Projektbibliothek hinzufügen will, in der sich schon eine
Datei mit demselben Namen befindet, erscheint folgende Meldung:
Benutzerhandbuch für die ArCADia BIM Erweiterung: WASSERINSTALLATION
66 #ArCADiaBIM
ArCADia BIM – Building Information Modeling
https://arcadia-bim.de oder direkt: https://arcadia-bim.de/wasserinstallation
Sie müssen dann den Namen für den neu einzufügenden Typ ändern.
6.2.4.1. Typenbaum
Der Typenbaum stellt eine Methode für die Organisation und das Ordnen der Elemente
in Bibliotheken dar.
Die Organisation in Form eines Typenbaums besteht darin, dass Objektnamen mit
Verwendung der Vertiefung der Namenteile stufenweise auf den folgenden Ebenen
definiert werden. Dies erleichtert das Finden eines Elements und seine Anwendung im
Projekt.
Das Einfügen eines Elementes aus der Objektebene (Eigenschaftenfenster) in die
Projektbibliothek erfolgt durch Definieren des Typennamens, der in der
Vertiefungsebene mit dem Zeichen „/” (Slash) aufgeteilt wird. Dank dessen wird dieses
Element auf einer entsprechenden Ebene des Baumes platziert.
Darunter finden Sie das Beispiel für einen Namen des Wasserzählers und die Methode
für sein Auffinden im Typenbaum:
Typenname: Flügelig/Einstrahlig/mit Gewinde/DN20, QN 2,5
Die Lokalisierung im Baum finden Sie in der Abb. 39.
Benutzerhandbuch für die ArCADia BIM Erweiterung: WASSERINSTALLATION
67 #ArCADiaBIM
ArCADia BIM – Building Information Modeling
https://arcadia-bim.de oder direkt: https://arcadia-bim.de/wasserinstallation
Abb. 39. Typenbaum nach der Einblendung
Im unteren Teil des Fensters mit dem Typenbaum finden Sie eine Leiste
, die das Finden der Elemente
erleichtert. Die Schaltfläche ermöglicht hingegen das Ausblenden der Liste der
Elemente der ersten Aufteilung, wie unten abgebildet:
Abb. 40. Typenbaum nach der Ausblendung
Benutzerhandbuch für die ArCADia BIM Erweiterung: WASSERINSTALLATION
68 #ArCADiaBIM
ArCADia BIM – Building Information Modeling
https://arcadia-bim.de oder direkt: https://arcadia-bim.de/wasserinstallation
Die Schaltfläche dient zum Löschen der Felder
.
6.3. Anschlusspunkte der Installation
6.3.1. Anschlusspunkt der Installation (einzeln)
Um ein Objekt Anschlusspunkt der Installation in das Modell einzufügen, gehen Sie
wie folgt vor:
ArCADia:
Menüleiste Wasser logische Menügruppe Wasserinstallationen
AutoCAD oder ArCADia-INTELLICAD:
Werkzeugleiste Wasserinstallationen
oder schreiben Sie
iwtr_wcp.
Das Fenster zum Objekteinfügen aktiviert sich.
Anschlusspunkt der Installation ist ein virtueller Punkt, mit dem ein Projekt der
Wasserinstallation begonnen wird.
Dieses Fenster ermöglicht auch die Nutzung der Projektbibliothek oder der Globalen
Bibliothek. Der Nutzer kann einen beispielhaften Typ eines Anschlusspunkts aus der
Dropdown-Liste der gegebenen Bibliothek wählen und im Projekt anwenden.
Beim aktiven Fenster für das Einfügen eines Anschlusspunktes erscheint im
Zeichnungsfeld des Modells (Grundriss) sein Symbol. Das Einfügen des Objekts erfolgt
durch das Klicken auf eine gewählte Stelle im Bereich der Zeichnung.
Durch die Auswahl der Schaltfläche oder das Doppelklicken auf ein eingefügtes
Element erscheint das Eigenschaftenfenster.
Benutzerhandbuch für die ArCADia BIM Erweiterung: WASSERINSTALLATION
69 #ArCADiaBIM
ArCADia BIM – Building Information Modeling
https://arcadia-bim.de oder direkt: https://arcadia-bim.de/wasserinstallation
Abb. 41. Eigenschaftenfenster für ein Element – Anschlusspunkt der Installation
Im Eigenschaftenfenster für das Element Anschlusspunkt der Installation können Sie
das Aussehen einstellen, das diesen Anschlusspunkt im Grundriss widerspiegelt.
Darüber hinaus können Sie auch montagebezogene und technische Parameter
einstellen, die zur Ausführung der Berechnungen im weiteren Teil des Projekts
notwendig sind.
Kontrollfenster Parameter
Montagehöhe – wie im Punkt 6.2.3.
Berechnungstyp (Durchflussgröße) für Objekte – der Nutzer wählt aus, welcher
Berechnungstyp (abhängig von der Funktion der Installation und des Bauobjekts) in
einer weiteren Etappe des Projekts ausgeführt wird.
Kontrollfenster Typenparameter
Minimaler Installationseingangsdruck – wird vom Nutzer hinzugefügt.
Maximaler Installationseingangsdruck – wie oben
Maximaler Installationsdruck – wie oben
Benutzerhandbuch für die ArCADia BIM Erweiterung: WASSERINSTALLATION
70 #ArCADiaBIM
ArCADia BIM – Building Information Modeling
https://arcadia-bim.de oder direkt: https://arcadia-bim.de/wasserinstallation
Berechnungstemperatur für kaltes Wasser – wird bei Berechnungen in einer
späteren Etappe des Projekts verwendet.
Zusätzliche Beschreibung – wie im Punkt 6.2.3.
6.3.2. Satz lokaler Anschlusspunkte
Um ein Objekt Satz lokaler Anschlusspunkte in das Modell einzufügen, gehen Sie wie
folgt vor:
ArCADia:
Menüleiste Wasser logische Menügruppe Wasserinstallationen
AutoCAD oder ArCADia-INTELLICAD:
Werkzeugleiste Wasserinstallationen
oder schreiben Sie
iwtr_wcps.
Das Fenster zum Objekteinfügen aktiviert sich.
Bei diesem Objekt handelt es ich um einen virtuellen Punkt, ab dem das Projekt einer
Wasserinstallation begonnen wird, die aus mehreren Rohrleitungen mit verschiedenen
Funktionen besteht.
Das Einfügefenster ermöglicht die Auswahl einer im geometrischen Sinne
entsprechenden Einfügefunktion für einen Satz von Anschlusspunkten. Diese ermöglicht
auch (wie im Punkt 5.1. beschrieben) die Nutzung der Programmbibliotheken und der
Globalen Bibliotheken. Der Nutzer kann einen beispielhaften Typ eines Anschlusspunkts
aus der Dropdown-Liste der gegebenen Bibliothek wählen und ihn im Projekt
anwenden.
Beim aktiven Fenster für das Einfügen eines Satzes der Anschlusspunkte erscheint im
Zeichnungsfeld des Modells (Grundriss) sein Symbol. Das Einfügen des Objekts erfolgt
durch das Klicken auf eine gewählte Stelle im Bereich der Zeichnung.
Durch die Auswahl der Schaltfläche im Einfügefenster oder das Doppelklicken auf
ein eingefügtes Element erscheint das Fenster zum Definieren der Eigenschaften des
entworfenen Objekts.
Benutzerhandbuch für die ArCADia BIM Erweiterung: WASSERINSTALLATION
71 #ArCADiaBIM
ArCADia BIM – Building Information Modeling
https://arcadia-bim.de oder direkt: https://arcadia-bim.de/wasserinstallation
Abb. 42. Fenster zum Definieren der Parameter eines entworfenen Elementes –
Satz lokaler Anschlusspunkte der Installation
Kontrollfenster Parameter
Einstellung der Montage- und Technologieparameter für einen Satz von
Anschlusspunkten.
Montagehöhe – wie im Punkt 6.1.
Kontrollfenster Typenparameter
In dieser Gruppe werden vom Nutzer Parameter eingestellt, die einen Satz von
Anschlusspunkten für jede Komponente (Rohrleitung) einzeln charakterisieren
(spezifizieren).
Um zu den erwähnten Einstellungen zu gelangen, wählen Sie das Symbol
Elementeigenschaften. Danach ordnen Sie in der Gruppe Typparameter die
entsprechenden Rohrleitungsfunktionen einzelner Komponenten dem Satz der
Anschlusspunkte zu.
Benutzerhandbuch für die ArCADia BIM Erweiterung: WASSERINSTALLATION
72 #ArCADiaBIM
ArCADia BIM – Building Information Modeling
https://arcadia-bim.de oder direkt: https://arcadia-bim.de/wasserinstallation
Mit dem Symbol kann der Nutzer eine entsprechende Position aus der Dropdown-
Liste hinzufügen.
Das Zeichen entfernt eine markierte Position.
Die Pfeile ändern die Reihenfolge der Position eines markierten Elementes auf
der Komponentenliste.
Führende ist ein Griffpunkt zum Einfügen eines Objekts. Der Versatz wird gewählt, um
einzelne Komponenten des Satzes in Bezug auf Führende zu lokalisieren.
Abb. 43. Fenster zum Definieren der Parameter – Lokaler Anschlusspunkt
Minimaler Installationseingangsdruck – hinzugefügt durch den Nutzer.
Maximaler Installationseingangsdruck – wie oben beschrieben
Maximaler Installationsdruck – wie oben beschrieben
Berechnungstemperatur für kaltes Wasser – wird bei Berechnungen in einer
späteren Etappe des Projekts verwendet.
Zusätzliche Beschreibung – wie im Punkt 6.2.3 beschrieben.
6.4. Entnahmearmatur
6.4.1. Entnahmeventil
Um ein Entnahmeventil einzufügen, gehen Sie wie folgt vor:
ArCADia:
Benutzerhandbuch für die ArCADia BIM Erweiterung: WASSERINSTALLATION
73 #ArCADiaBIM
ArCADia BIM – Building Information Modeling
https://arcadia-bim.de oder direkt: https://arcadia-bim.de/wasserinstallation
Menüleiste Wasser logische Menügruppe Wasserinstallationen
AutoCAD oder ArCADia-INTELLICAD:
Werkzeugleiste Wasserinstallationen
oder schreiben Sie
iwtr_wt.
Durch die Auswahl der Schaltfläche im Einfügefenster oder das Doppelklicken auf
ein eingefügtes Element erscheint das Fenster zum Definieren der Eigenschaften eines
entworfenen Objekts.
Abb. 44. Eigenschaftenfenster für das Element Entnahmeventil
Benutzerhandbuch für die ArCADia BIM Erweiterung: WASSERINSTALLATION
74 #ArCADiaBIM
ArCADia BIM – Building Information Modeling
https://arcadia-bim.de oder direkt: https://arcadia-bim.de/wasserinstallation
Kontrollfenster Parameter
Zusätzliche Ausstattung – für ein Entnahmeventil wie in der Abb. 35 beschrieben.
Abb. 45. Fenster mit Inhalt der verfügbaren zusätzlichen Ausstattung für ein
Entnahmeventil
Kontrollfenster Typenparameter
Name – Name des Objekts, wird von der Typenbibliothek übernommen oder durch den
Nutzer eingetragen, um einen neuen Objekttyp zu definieren. Standardmäßig werden
einige Typen von Entnahmeventilen definiert, denen normgemäße Zeichnungssymbole
zugeordnet werden:
Abb. 46. Standardmäßig definierte Entnahmeventile
Norm/Hersteller – von der Typenbibliothek übernommen oder durch den Nutzer
eingetragen, um einen neuen Objekttyp zu definieren.
DN-Durchmesser – von der Typenbibliothek übernommen oder durch den Nutzer
eingetragen, um einen neuen Objekttyp zu definieren.
Typ/Typenreihe – von der Typenbibliothek übernommen oder durch den Nutzer
eingetragen, um einen neuen Objekttyp zu definieren.
Stutzenmaterial – von der Typenbibliothek übernommen oder durch den Nutzer
eingetragen, um einen neuen Objekttyp zu definieren.
Erforderlicher Druck – von der Typenbibliothek übernommen oder durch den Nutzer
eingetragen, um einen neuen Objekttyp zu definieren.
Benutzerhandbuch für die ArCADia BIM Erweiterung: WASSERINSTALLATION
75 #ArCADiaBIM
ArCADia BIM – Building Information Modeling
https://arcadia-bim.de oder direkt: https://arcadia-bim.de/wasserinstallation
Normauslauf Wasser – von der Typenbibliothek übernommen oder durch den Nutzer
eingetragen, um einen neuen Objekttyp zu definieren.
Für die Parameter: Für den erforderlichen Druck und den Normauslauf Wasser steht
noch folgende Schaltfläche zur Verfügung. Nach dem Klicken darauf verfügt den
Nutzer über den Zugang zum Fenster mit den Normwerten. Nach dem Klicken auf einen
gewählten Typ des Entnahmeventils im Eigenschaftenfenster erscheint ein Feld mit dem
entsprechenden Wert.
Abb. 47. Fenster mit normgemäßen Werten für den Erforderlichen Druck
Abb. 48. Fenster mit Werten des Normauslaufs Wasser
Zusätzliche Beschreibung – wie im Punkt 6.2.3 beschrieben.
6.4.2. Entnahmebatterie
Um eine Entnahmebatterie einzufügen, gehen Sie wie folgt vor:
ArCADia:
Benutzerhandbuch für die ArCADia BIM Erweiterung: WASSERINSTALLATION
76 #ArCADiaBIM
ArCADia BIM – Building Information Modeling
https://arcadia-bim.de oder direkt: https://arcadia-bim.de/wasserinstallation
Menüleiste Wasser logische Menügruppe Wasserinstallationen
AutoCAD oder ArCADia-INTELLICAD:
Werkzeugleiste Wasserinstallationen
oder schreiben Sie
iwtr_wmix.
Das Fenster zum Definieren der Eigenschaften des entworfenen Objekts erscheint durch
die Auswahl der Schaltfläche im Einfügefenster oder das Doppelklicken auf ein
eingefügtes Element.
Benutzerhandbuch für die ArCADia BIM Erweiterung: WASSERINSTALLATION
77 #ArCADiaBIM
ArCADia BIM – Building Information Modeling
https://arcadia-bim.de oder direkt: https://arcadia-bim.de/wasserinstallation
Abb. 49. Eigenschaftenfenster für das Element Entnahmebatterie
Kontrollfenster Layout
Die Entnahmebatterien verfügen – in Hinsicht auf ihre Struktur – über ein zusätzliches
Kontrollfenster . Durch Drücken darauf erfolgt der Wechsel der Stutzen für
Warm- und Kaltwasser. Der Kaltwasserstutzen befindet sich standardmäßig auf der
rechten Seite und der Warmwasserstutzen auf der linken Seite.
Kontrollfenster Parameter
Zusätzliche Ausstattung – für Entnahmebatterien wie in der Abb. 40.
Abb. 50. Fenster mit Zugang zur verfügbaren zusätzlichen Ausstattung für
Badearmatur
Kontrollfenster Typenparameter
Name – der Name des Objekts wird von der Typenbibliothek übernommen oder durch
den Nutzer eingetragen, um einen neuen Objekttyp zu definieren. Standardmäßig
werden einige Typen der Entnahmebatterien definiert und ihnen werden normgemäße
Zeichnungssymbole zugeordnet (Abb. 43).
Abb. 51. Standardmäßig definierte Entnahmebatterien
Norm/Hersteller – von der Typenbibliothek übernommen oder durch den Nutzer
eingetragen, um einen neuen Objekttyp zu definieren.
Benutzerhandbuch für die ArCADia BIM Erweiterung: WASSERINSTALLATION
78 #ArCADiaBIM
ArCADia BIM – Building Information Modeling
https://arcadia-bim.de oder direkt: https://arcadia-bim.de/wasserinstallation
DN-Durchmesser – von der Typenbibliothek übernommen oder durch den Nutzer
eingetragen, um einen neuen Objekttyp zu definieren.
Typ/Typenreihe – von der Typenbibliothek übernommen oder durch den Nutzer
eingetragen, um einen neuen Objekttyp zu definieren.
Stutzenmaterial – von der Typenbibliothek übernommen oder durch den Nutzer
eingetragen, um einen neuen Objekttyp zu definieren.
Erforderlicher Druck – von der Typenbibliothek übernommen oder durch den Nutzer
eingetragen, um einen neuen Objekttyp zu definieren.
Normauslauf Wasser Kaltwasser und Warmwasser - von der Typenbibliothek
übernommen oder durch den Nutzer eingetragen, um einen neuen Objekttyp zu
definieren.
Für die Parameter: Erforderlicher Druck und Normauslauf Wasser steht außerdem noch
folgende Schaltfläche zur Verfügung. Nach dem Klicken darauf hat der Nutzer Zugang
zum Fenster mit den Normwerten. Nach dem Klicken auf einen gewählten Typ der
Entnahmebatterie im Eigenschaftenfenster erscheint ein Feld mit einem
entsprechenden Wert.
Abb. 52. Fenster mit normgemäßen Werten für den Erforderlichen Druck
Abb. 53. Fenster mit Werten des Normauslaufs Wasser
Zusätzliche Beschreibung – wie im Punkt 6.2.3 beschrieben.
6.4.3. Hydrant
Um ein Hydrant einzufügen, gehen Sie wie folgt vor:
ArCADia:
Benutzerhandbuch für die ArCADia BIM Erweiterung: WASSERINSTALLATION
79 #ArCADiaBIM
ArCADia BIM – Building Information Modeling
https://arcadia-bim.de oder direkt: https://arcadia-bim.de/wasserinstallation
Menüleiste Wasser logische Menügruppe Wasserinstallationen .
AutoCAD oder ArCADia-INTELLICAD:
Werkzeugleiste Wasserinstallationen
oder schreiben Sie
iwtr_ht.
Das Fenster zum Definieren der Eigenschaften des entworfenen Elementes erfolgt durch
die Auswahl der Schaltfläche im Einfügefenster oder das Doppelklicken auf ein
eingefügtes Element.
Abb. 54. Eigenschaftenfenster für das Element - Hydrant
Benutzerhandbuch für die ArCADia BIM Erweiterung: WASSERINSTALLATION
80 #ArCADiaBIM
ArCADia BIM – Building Information Modeling
https://arcadia-bim.de oder direkt: https://arcadia-bim.de/wasserinstallation
Kontrollfenster Parameter
Zusätzliche Ausstattung – für Hydranten, wie in der Abb. 45 beschrieben.
Abb. 55. Fenster mit Zugang zur verfügbaren zusätzlichen Ausstattung für
Badearmatur
Kontrollfenster Typenparameter
Name – Name des Objekts, der von der Typenbibliothek übernommen oder durch den
Nutzer eingetragen wird, um einen neuen Objekttyp zu definieren.
Norm/Hersteller – von der Typenbibliothek übernommen oder durch den Nutzer
eingetragen, um einen neuen Objekttyp zu definieren.
DN-Durchmesser – von der Typenbibliothek übernommen oder durch den Nutzer
eingetragen, um einen neuen Objekttyp zu definieren.
Erforderlicher Druck – von der Typenbibliothek übernommen oder durch den Nutzer
eingetragen, um einen neuen Objekttyp zu definieren.
Normauslauf Wasser – von der Typenbibliothek übernommen oder durch den Nutzer
eingetragen, um einen neuen Objekttyp zu definieren.
Nach der Markierung der Checkbox Schrank ist es außerdem möglich, den Schrank,
seine Ausmaße und die Montagemethode für einen Hydrantenschrank einzugeben.
Die Montagemethode für den Schrank können Sie aus einer Dropdown-Liste
wählen.
Alle Typenparameter, auch der, ob ein Hydrant in einem Schrank vorhanden ist oder
nicht und welche Ausmaße dieser Schrank haben kann, können Sie in den
Typenparametern speichern.
Benutzerhandbuch für die ArCADia BIM Erweiterung: WASSERINSTALLATION
81 #ArCADiaBIM
ArCADia BIM – Building Information Modeling
https://arcadia-bim.de oder direkt: https://arcadia-bim.de/wasserinstallation
6.5. Sperrarmatur
6.5.1. Sperrventil
Um ein Objekt Sperrventil in das Modell einzufügen, gehen Sie wie folgt vor:
ArCADia:
Menüleiste Wasser logische Menügruppe Wasserinstallationen
AutoCAD oder ArCADia-INTELLICAD:
Werkzeugleiste Wasserinstallationen
oder schreiben Sie
iwtr_sv.
Das Fenster zum Definieren der Eigenschaften des entworfenen Objekts erscheint durch
die Auswahl der Schaltfläche im Einfügefenster oder das Doppelklicken auf ein
eingefügtes Element.
Benutzerhandbuch für die ArCADia BIM Erweiterung: WASSERINSTALLATION
82 #ArCADiaBIM
ArCADia BIM – Building Information Modeling
https://arcadia-bim.de oder direkt: https://arcadia-bim.de/wasserinstallation
Abb. 56. Eigenschaftenfenster für das Element Sperrarmatur
Kontrollfenster Typenparameter
Name – Name des Objekts, wird von der Typenbibliothek übernommen oder durch den
Nutzer eingetragen, um einen neuen Objekttyp zu definieren.
Norm/Hersteller – von der Typenbibliothek übernommen oder durch den Nutzer
eingetragen, um einen neuen Objekttyp zu definieren.
Typ/Typenreihe – von der Typenbibliothek übernommen oder durch den Nutzer
eingetragen, um einen neuen Objekttyp zu definieren.
Verbindungstyp – von der Typenbibliothek übernommen oder durch den Nutzer
eingetragen, um einen neuen Objekttyp zu definieren.
Stutzenmaterial – von der Typenbibliothek übernommen oder durch den Nutzer
eingetragen, um einen neuen Objekttyp zu definieren.
Durchmesser DN – nach der Markierung der Option Automatisch wird der
Durchmesser von der Rohrleitung übernommen, in die ein Objekt eingefügt wird. Er
kann jedoch auch durch den Nutzer eingetragen werden.
Benutzerhandbuch für die ArCADia BIM Erweiterung: WASSERINSTALLATION
83 #ArCADiaBIM
ArCADia BIM – Building Information Modeling
https://arcadia-bim.de oder direkt: https://arcadia-bim.de/wasserinstallation
Kvs-Wert oder optional
Lokaler Druckverlust oder optional
Faktor Zeta – die Werte werden von der Typenbibliothek übernommen, wenn sie vom
Nutzer in den Einheiten eingefügt oder eingetragen wurden, die sich neben dem Feld
befinden.
Max. Arbeitsdruck – von der Typenbibliothek übernommen, wenn er dort eingefügt
wurde, oder er wird durch den Nutzer in der Einheit eingetragen, die sich neben dem
Fenster befindet.
Zusätzliche Beschreibung – wie im Punkt 6.2.3 beschrieben.
6.5.2. Rücklaufventil, Rückflussverhinderer
Um ein Objekt Rücklaufventil, Rückflussverhinderer in das Modell einzufügen, gehen
Sie wie folgt vor:
ArCADia:
Menüleiste Wasser logische Menügruppe Wasserinstallationen
AutoCAD oder ArCADia-INTELLICAD:
Werkzeugleiste Wasserinstallationen
oder schreiben Sie
iwtr_rv.
Das Fenster zum Definieren der Eigenschaften des entworfenen Elementes erscheint
durch die Auswahl der Schaltfläche im Einfügefenster oder das Doppelklicken auf
ein eingefügtes Element.
Benutzerhandbuch für die ArCADia BIM Erweiterung: WASSERINSTALLATION
84 #ArCADiaBIM
ArCADia BIM – Building Information Modeling
https://arcadia-bim.de oder direkt: https://arcadia-bim.de/wasserinstallation
Abb. 57. Eigenschaftenfenster für das Element Rücklaufventil
Kontrollfenster Typenparameter
Name – Name des Objekts, wird von der Typenbibliothek übernommen oder durch den
Nutzer eingetragen, um einen neuen Objekttyp zu definieren. In diesem Feld wählen Sie
die Funktion des Ventils (Rücklaufventil oder Rückflussverhinderer) aus. Damit ist auch
das Einfügen entsprechender, im Grundriss, im Eigenschaftenfenster oder im
Elementverzeichnis erscheinender Symbole verbunden.
Norm/Hersteller – von der Typenbibliothek übernommen oder durch den Nutzer
eingetragen, um einen neuen Objekttyp zu definieren. (Zur Auswahl stehen
Rücklaufventil oder Rückflussverhinderer – das eingefügte Symbol und seine
Beschreibung in der Zeichnung werden geändert).
Benutzerhandbuch für die ArCADia BIM Erweiterung: WASSERINSTALLATION
85 #ArCADiaBIM
ArCADia BIM – Building Information Modeling
https://arcadia-bim.de oder direkt: https://arcadia-bim.de/wasserinstallation
Typ/Typenreihe – von der Typenbibliothek übernommen oder durch den Nutzer
eingetragen, um einen neuen Objekttyp zu definieren.
Verbindungstyp – von der Typenbibliothek übernommen oder durch den Nutzer
eingetragen, um einen neuen Objekttyp zu definieren.
Stutzenmaterial – von der Typenbibliothek übernommen oder durch den Nutzer
eingetragen, um einen neuen Objekttyp zu definieren.
Durchmesser DN – nach der Markierung der Option Automatisch wird der
Durchmesser von der Rohrleitung übernommen, in die ein Objekt eingefügt wird. Er
kann jedoch auch vom Nutzer eingetragen werden.
Kvs-Wert oder optional
Lokaler Druckverlust oder optional
Faktor Zeta – die Werte werden von der Typenbibliothek übernommen, wenn sie vom
Nutzer in den Einheiten eingefügt oder eingetragen wurden, die sich neben dem Feld
befinden.
Max. Arbeitsdruck – von der Typenbibliothek übernommen, wenn er dort eingefügt
wurde, oder er wird durch den Nutzer in der Einheit eingetragen, die sich neben dem
Fenster befindet.
Zusätzliche Beschreibung – wie im Punkt 6.2.3.
6.6. Regelungs- und Sicherheitsventil
6.6.1. Ausgleichsventil
Um ein Objekt Ausgleichsventil in das Modell einzufügen, gehen Sie wie folgt vor:
ArCADia:
Menüleiste Wasser logische Menügruppe Wasserinstallationen
AutoCAD oder ArCADia-INTELLICAD:
Werkzeugleiste Wasserinstallationen
oder schreiben Sie
iwtr_bv.
Das Fenster zum Definieren der Eigenschaften des entworfenen Objekts erscheint durch
die Auswahl der Schaltfläche im Einfügefenster (aktualisiert sich als Erstes) oder
durch Doppelklicken auf ein eingefügtes Element.
Benutzerhandbuch für die ArCADia BIM Erweiterung: WASSERINSTALLATION
86 #ArCADiaBIM
ArCADia BIM – Building Information Modeling
https://arcadia-bim.de oder direkt: https://arcadia-bim.de/wasserinstallation
Abb. 58. Eigenschaftenfenster für das Element Ausgleichsventil
Kontrollfenster Parameter
Einstellung – Schaltfläche zur Auswahl einer durch den Nutzer eingetragenen oder im
Programm definierten Einstellung für ein Ventil (in der Gruppe Typenparameter) in Form
eines Kvs-Wertes.
Kontrollfenster Typenparameter
Name – Name des Objekts, wird von der Typenbibliothek übernommen oder durch den
Nutzer eingetragen um einen neuen Objekttyp zu definieren.
Norm/Hersteller – von der Typenbibliothek übernommen oder durch den Nutzer
eingetragen, um einen neuen Objekttyp zu definieren.
Typ/Typenreihe – von der Typenbibliothek übernommen oder durch den Nutzer
eingetragen, um einen neuen Objekttyp zu definieren.
Benutzerhandbuch für die ArCADia BIM Erweiterung: WASSERINSTALLATION
87 #ArCADiaBIM
ArCADia BIM – Building Information Modeling
https://arcadia-bim.de oder direkt: https://arcadia-bim.de/wasserinstallation
Verbindungstyp – von der Typenbibliothek übernommen oder durch den Nutzer
eingetragen, um einen neuen Objekttyp zu definieren.
Stutzenmaterial – von der Typenbibliothek übernommen oder durch den Nutzer
eingetragen, um einen neuen Objekttyp zu definieren.
Durchmesser DN – nach der Markierung der Option Automatisch wird der
Durchmesser von der Rohrleitung übernommen, in die ein Objekt eingefügt wird. Er
kann jedoch auch vom Nutzer eingetragen werden.
Max. Arbeitsdruck – von der Typenbibliothek übernommen, wenn er dort eingefügt
wurde, oder er wird durch den Nutzer in der Einheit eingetragen, die sich neben dem
Fenster befindet.
Einstellungen – im Programm oder durch den Nutzer definierte Einstellungen in Form
des Kvs-Wertes [m3/h], die im Auswahlfenster in der Gruppe Parameter nach dem
Definieren der Einstellungstabelle erscheinen.
Das Hinzufügen einer Linie mit einzelnen Einstellungen erfolgt gemäß der Beschreibung
im Punkt 5.2.3. (für das Hinzufügen einer zusätzlichen Ausstattung).
Zusätzliche Beschreibung – wie im Punkt 6.2.3 beschrieben.
6.6.2. Sicherheitsventil
Um ein Objekt Sicherheitsventil in das Modell einzufügen, gehen Sie wie folgt vor:
ArCADia:
Menüleiste Wasser logische Menügruppe Wasserinstallationen
AutoCAD oder ArCADia-INTELLICAD:
Werkzeugleiste Wasserinstallationen
oder schreiben Sie
iwtr_relv.
Benutzerhandbuch für die ArCADia BIM Erweiterung: WASSERINSTALLATION
88 #ArCADiaBIM
ArCADia BIM – Building Information Modeling
https://arcadia-bim.de oder direkt: https://arcadia-bim.de/wasserinstallation
Das Fenster zum Definieren der Eigenschaften des entworfenen Objekts erscheint durch
die Auswahl der Schaltfläche im Einfügefenster (aktualisiert sich als Erstes) oder
das Doppelklicken auf ein eingefügtes Element.
Abb. 59. Eigenschaftenfenster für das Element Sicherheitsventil
Kontrollfenster Typenparameter
Name – Name des Objekts, wird von der Typenbibliothek übernommen oder durch den
Nutzer eingetragen, um einen neuen Objekttyp zu definieren.
Norm/Hersteller – von der Typenbibliothek übernommen oder durch den Nutzer
eingetragen, um einen neuen Objekttyp zu definieren.
Typ/Typenreihe – von der Typenbibliothek übernommen oder durch den Nutzer
eingetragen, um einen neuen Objekttyp zu definieren.
Benutzerhandbuch für die ArCADia BIM Erweiterung: WASSERINSTALLATION
89 #ArCADiaBIM
ArCADia BIM – Building Information Modeling
https://arcadia-bim.de oder direkt: https://arcadia-bim.de/wasserinstallation
Verbindungstyp – von der Typenbibliothek übernommen oder durch den Nutzer
eingetragen, um einen neuen Objekttyp zu definieren.
Stutzenmaterial – von der Typenbibliothek übernommen oder durch den Nutzer
eingetragen, um einen neuen Objekttyp zu definieren.
Durchmesser DN – nach der Markierung der Option Automatisch wird der
Durchmesser von der Rohrleitung übernommen, in die ein Objekt eingefügt wird. Er
kann jedoch auch vom Nutzer eingetragen werden.
Max. Arbeitsdruck – von der Typenbibliothek übernommen, wenn er dort eingefügt
wurde, oder er wird durch den Nutzer in der Einheit eingetragen, die sich neben dem
Fenster befindet.
Öffnungsdruck - charakteristischer Objektparameter, der von der Typenbibliothek
übernommen oder durch den Nutzer eingetragen wird, um einen neuen Objekttyp zu
definieren.
Durchmesser Anschluss - charakteristischer Objektparameter, der von der
Typenbibliothek übernommen oder durch den Nutzer eingetragen wird, um einen
neuen Objekttyp zu definieren.
Auslaufzahl - charakteristischer Objektparameter, der von der Typenbibliothek
übernommen oder durch den Nutzer eingetragen wird, um einen neuen Objekttyp zu
definieren.
Zusätzliche Beschreibung – wie im Punkt 6.2.3 beschrieben.
6.6.3. Druckminderer
Um ein Objekt Druckminderer in das Modell einzufügen, gehen Sie wie folgt vor:
ArCADia:
Menüleiste Wasser logische Menügruppe Wasserinstallationen
AutoCAD oder ArCADia-INTELLICAD:
Werkzeugleiste Wasserinstallationen
oder schreiben Sie
iwtr_redv.
Das Fenster zum Definieren der Eigenschaften des entworfenen Objekts erscheint durch
die Auswahl der Schaltfläche im Einfügefenster (aktualisiert sich als Erstes) oder
das Doppelklicken auf ein eingefügtes Element.
Benutzerhandbuch für die ArCADia BIM Erweiterung: WASSERINSTALLATION
90 #ArCADiaBIM
ArCADia BIM – Building Information Modeling
https://arcadia-bim.de oder direkt: https://arcadia-bim.de/wasserinstallation
Abb. 60. Fenster mit Objekteigenschaften Druckminderer
Kontrollfenster Typenparameter
Name – Name des Objekts, wird von der Typenbibliothek übernommen oder durch den
Nutzer eingetragen, um einen neuen Objekttyp zu definieren.
Norm/Hersteller – von der Typenbibliothek übernommen oder durch den Nutzer
eingetragen, um einen neuen Objekttyp zu definieren.
Typ/Typenreihe – von der Typenbibliothek übernommen oder durch den Nutzer
eingetragen, um einen neuen Objekttyp zu definieren.
Verbindungstyp – von der Typenbibliothek übernommen oder durch den Nutzer
eingetragen, um einen neuen Objekttyp zu definieren.
Stutzenmaterial – von der Typenbibliothek übernommen oder durch den Nutzer
eingetragen, um einen neuen Objekttyp zu definieren.
Durchmesser DN – nach der Markierung der Option Automatisch wird der
Durchmesser von der Rohrleitung übernommen, in die ein Objekt eingefügt wird. Er
kann jedoch auch vom Nutzer eingetragen werden.
Benutzerhandbuch für die ArCADia BIM Erweiterung: WASSERINSTALLATION
91 #ArCADiaBIM
ArCADia BIM – Building Information Modeling
https://arcadia-bim.de oder direkt: https://arcadia-bim.de/wasserinstallation
Max. Arbeitsdruck – von der Typenbibliothek übernommen, wenn er dort eingefügt
wurde, oder er wird durch den Nutzer in der Einheit eingetragen, die sich neben dem
Fenster befindet.
Druck hinter Ventil - charakteristischer Objektparameter, der von der Typenbibliothek
übernommen oder durch den Nutzer eingetragen wird, um einen neuen Objekttyp zu
definieren.
Zusätzliche Beschreibung – wie im Punkt 6.2.3 beschrieben.
6.6.4. Regelungsventil
Um ein Objekt Regelungsventil in das Modell einzufügen, gehen Sie wie folgt vor:
ArCADia:
Menüleiste Wasser logische Menügruppe Wasserinstallationen
AutoCAD oder ArCADia-INTELLICAD:
Werkzeugleiste Wasserinstallationen
oder schreiben Sie
iwtr_frv.
Das Fenster zum Definieren der Eigenschaften des entworfenen Objekts erscheint durch
die Auswahl der Schaltfläche im Einfügefenster (es aktualisiert sich als Erstes)
oder das Doppelklicken auf ein eingefügtes Element.
Benutzerhandbuch für die ArCADia BIM Erweiterung: WASSERINSTALLATION
92 #ArCADiaBIM
ArCADia BIM – Building Information Modeling
https://arcadia-bim.de oder direkt: https://arcadia-bim.de/wasserinstallation
Abb. 61. Eigenschaftenfenster für das Element Regelungsventil
Kontrollfenster Parameter
Erforderlicher Druckverlust – der Wert, der vom Nutzer in den Einheiten eingetragen
wird, die sich neben dem Feld befinden.
Kontrollfenster Typenparameter
Name – Name des Objekts, wird von der Typenbibliothek übernommen oder durch den
Nutzer eingetragen, um einen neuen Objekttyp zu definieren.
Norm/Hersteller – von der Typenbibliothek übernommen oder durch den Nutzer
eingetragen, um einen neuen Objekttyp zu definieren.
Typ/Typenreihe – von der Typenbibliothek übernommen oder durch den Nutzer
eingetragen, um einen neuen Objekttyp zu definieren.
Benutzerhandbuch für die ArCADia BIM Erweiterung: WASSERINSTALLATION
93 #ArCADiaBIM
ArCADia BIM – Building Information Modeling
https://arcadia-bim.de oder direkt: https://arcadia-bim.de/wasserinstallation
Verbindungstyp – von der Typenbibliothek übernommen oder durch den Nutzer
eingetragen, um einen neuen Objekttyp zu definieren.
Stutzenmaterial – von der Typenbibliothek übernommen oder durch den Nutzer
eingetragen, um einen neuen Objekttyp zu definieren.
Durchmesser DN – nach der Markierung der Option Automatisch wird der
Durchmesser von der Rohrleitung übernommen, in die ein Objekt eingefügt wird. Er
kann jedoch auch vom Nutzer eingetragen werden.
Max. Arbeitsdruck – von der Typenbibliothek übernommen, wenn er dort eingefügt
wurde, oder er wird durch den Nutzer in der Einheit eingetragen, die sich neben dem
Fenster befindet.
Kvs-Wert – die Werte werden von der Typenbibliothek übernommen, wenn sie vom
Nutzer in den Einheiten eingefügt oder eingetragen wurden, die sich neben dem Feld
befinden.
Zusätzliche Beschreibung – wie im Punkt 6.2.3.
6.7. Messeinrichtungen
6.7.1. Wasserzähler
Um ein Objekt Wasserzähler in das Modell einzufügen, gehen Sie wie folgt vor:
ArCADia:
Menüleiste Wasserleitungen logische Menügruppe Wasserinstallationen
AutoCAD oder ArCADia-INTELLICAD:
Werkzeugleiste Wasserinstallationen
oder schreiben Sie
iwtr_wm.
Das Fenster zum Definieren der Eigenschaften des entworfenen Objekts erscheint durch
die Auswahl der Schaltfläche im Einfügefenster (aktualisiert sich als Erstes) oder
das Doppelklicken auf ein eingefügtes Element.
Benutzerhandbuch für die ArCADia BIM Erweiterung: WASSERINSTALLATION
94 #ArCADiaBIM
ArCADia BIM – Building Information Modeling
https://arcadia-bim.de oder direkt: https://arcadia-bim.de/wasserinstallation
Abb. 62. Eigenschaftenfenster für das Element – Wasserzähler
Kontrollfenster Typenparameter
Name – Name des Objekts, wird von der Typenbibliothek übernommen oder durch den
Nutzer eingetragen, um einen neuen Objekttyp zu definieren.
Norm/Hersteller – von der Typenbibliothek übernommen oder durch den Nutzer
eingetragen, um einen neuen Objekttyp zu definieren.
Typ/Typenreihe – von der Typenbibliothek übernommen oder durch den Nutzer
eingetragen, um einen neuen Objekttyp zu definieren.
Verbindungstyp – von der Typenbibliothek übernommen oder durch den Nutzer
eingetragen, um einen neuen Objekttyp zu definieren.
Stutzenmaterial – von der Typenbibliothek übernommen oder durch den Nutzer
eingetragen, um einen neuen Objekttyp zu definieren.
Benutzerhandbuch für die ArCADia BIM Erweiterung: WASSERINSTALLATION
95 #ArCADiaBIM
ArCADia BIM – Building Information Modeling
https://arcadia-bim.de oder direkt: https://arcadia-bim.de/wasserinstallation
Durchmesser DN – nach der Markierung der Option Automatisch wird der
Durchmesser von der Rohrleitung übernommen, in die ein Objekt eingefügt wird. Er
kann jedoch auch vom Nutzer eingetragen werden.
Normvolumenstrom – charakteristischer Parameter für ein Objekt, das von der
Typenbibliothek übernommen wird, wenn er dort eingefügt wurde oder wenn er durch
den Nutzer in der Einheit eingetragen wurde, die sich neben dem Fenster befindet.
Maximaler Volumenstrom – charakteristischer Parameter für ein Objekt, das von der
Typenbibliothek übernommen wird, wenn er dort eingefügt wurde oder wenn er durch
den Nutzer in der Einheit eingetragen wurde, die sich neben dem Fenster befindet.
Max. Arbeitsdruck – von der Typenbibliothek übernommen, wenn dort eingefügt
wurde, oder er wird durch den Nutzer in der Einheit eingetragen, die sich neben dem
Fenster befindet.
Max. Arbeitstemperatur – von der Typenbibliothek übernommen, wenn er dort
eingefügt wurde, oder er wird durch den Nutzer in der Einheit eingetragen, die sich
neben dem Fenster befindet.
Kvs-Wert oder optional
Lokaler Druckverlust – die Werte werden von der Typenbibliothek übernommen, wenn
sie vom Nutzer in den Einheiten eingefügt oder eingetragen wurden, die sich neben dem
Feld befinden.
Zusätzliche Beschreibung – wie im Punkt 6.2.3 beschrieben.
6.7.2. Manometer
Um ein Objekt Manometer in das Modell einzufügen, gehen Sie wie folgt vor:
ArCADia:
Menüleiste Wasser logische Menügruppe Wasserinstallationen
AutoCAD oder ArCADia-INTELLICAD:
Werkzeugleiste Wasserinstallationen
oder schreiben Sie
iwtr_m.
Das Fenster zum Definieren der Eigenschaften des entworfenen Objekts erscheint durch
die Auswahl der Schaltfläche im Einfügefenster (aktualisiert sich als Erstes) oder
das Doppelklicken auf ein eingefügtes Element.
Benutzerhandbuch für die ArCADia BIM Erweiterung: WASSERINSTALLATION
96 #ArCADiaBIM
ArCADia BIM – Building Information Modeling
https://arcadia-bim.de oder direkt: https://arcadia-bim.de/wasserinstallation
Abb. 63. Eigenschaftenfenster für das Element – Manometer
Kontrollfenster Typenparameter
Name – Name des Objekts, wird von der Typenbibliothek übernommen oder durch den
Nutzer eingetragen, um einen neuen Objekttyp zu definieren.
Norm/Hersteller – von der Typenbibliothek übernommen oder durch den Nutzer
eingetragen, um einen neuen Objekttyp zu definieren.
Typ/Typenreihe – von der Typenbibliothek übernommen oder durch den Nutzer
eingetragen, um einen neuen Objekttyp zu definieren.
Verbindungstyp – von der Typenbibliothek übernommen oder durch den Nutzer
eingetragen, um einen neuen Objekttyp zu definieren.
Stutzenmaterial – von der Typenbibliothek übernommen oder durch den Nutzer
eingetragen, um einen neuen Objekttyp zu definieren.
Durchmesser DN – nach der Markierung der Option Automatisch wird der
Durchmesser von der Rohrleitung übernommen, in die ein Objekt eingefügt wird. Er
kann jedoch auch vom Nutzer eingetragen werden.
Benutzerhandbuch für die ArCADia BIM Erweiterung: WASSERINSTALLATION
97 #ArCADiaBIM
ArCADia BIM – Building Information Modeling
https://arcadia-bim.de oder direkt: https://arcadia-bim.de/wasserinstallation
Min. Arbeitsumfang – charakteristischer Objektparameter, der von der Typenbibliothek
übernommen oder durch den Nutzer eingetragen wird, um einen neuen Objekttyp zu
definieren.
Max. Arbeitsumfang – charakteristischer Objektparameter, der von der
Typenbibliothek übernommen oder durch den Nutzer eingetragen wird, um einen
neuen Objekttyp zu definieren.
Genauigkeitsklasse – charakteristischer Objektparameter, der von der Typenbibliothek
übernommen oder durch den Nutzer eingetragen wird, um einen neuen Objekttyp zu
definieren.
Zusätzliche Beschreibung – wie im Punkt 6.2.3 beschrieben.
6.8. Filter
Um ein Objekt Filter in das Modell einzufügen, gehen Sie wie folgt vor:
ArCADia:
Menüleiste Wasser logische Menügruppe Wasserinstallationen
AutoCAD oder ArCADia-INTELLICAD:
Werkzeugleiste Wasserinstallationen
oder schreiben Sie
iwtr_wf.
Das Fenster zum Definieren der Eigenschaften des entworfenen Objekts erscheint durch
die Auswahl der Schaltfläche im Einfügefenster (aktualisiert sich als Erstes) oder
das Doppelklicken auf ein eingefügtes Element.
Benutzerhandbuch für die ArCADia BIM Erweiterung: WASSERINSTALLATION
98 #ArCADiaBIM
ArCADia BIM – Building Information Modeling
https://arcadia-bim.de oder direkt: https://arcadia-bim.de/wasserinstallation
Abb. 64. Fenster mit Objekteigenschaften Wasserfilter
Kontrollfenster Typenparameter
Name – Name des Objekts, wird von der Typenbibliothek übernommen oder durch den
Nutzer eingetragen, um einen neuen Objekttyp zu definieren. Zwei Filtertypen wurden
standardmäßig zur Auswahl definiert: Absetzfilter für die manuelle Reinigung und
selbstreinigender Filter. Die Auswahl eines der Namen verursacht den Wechsel des im
Grundriss eingefügten Objektsymbols.
Norm/Hersteller – von der Typenbibliothek übernommen oder durch den Nutzer
eingetragen, um einen neuen Objekttyp zu definieren.
Benutzerhandbuch für die ArCADia BIM Erweiterung: WASSERINSTALLATION
99 #ArCADiaBIM
ArCADia BIM – Building Information Modeling
https://arcadia-bim.de oder direkt: https://arcadia-bim.de/wasserinstallation
Typ/Typenreihe – von der Typenbibliothek übernommen oder durch den Nutzer
eingetragen, um einen neuen Objekttyp zu definieren.
Verbindungstyp – von der Typenbibliothek übernommen oder durch den Nutzer
eingetragen, um einen neuen Objekttyp zu definieren.
Stutzenmaterial – von der Typenbibliothek übernommen oder durch den Nutzer
eingetragen, um einen neuen Objekttyp zu definieren.
Durchmesser DN – nach der Markierung der Option Automatisch wird der
Durchmesser von der Rohrleitung übernommen, in die ein Objekt eingefügt wird. Er
kann jedoch auch durch den Nutzer eingetragen werden.
Kvs-Wert oder optional
Lokaler Druckverlust oder optional
Faktor Zeta – die Werte werden von der Typenbibliothek übernommen, wenn sie vom
Nutzer in Einheiten eingefügt oder eingetragen wurden, die sich neben dem Feld
befinden.
Max. Arbeitsdruck – von der Typenbibliothek übernommen, wenn er dort eingefügt
wurde, oder er wird durch den Nutzer in der Einheit eingetragen, die sich neben dem
Fenster befindet.
Zusätzliche Beschreibung – wie im Punkt 6.2.3 beschrieben.
6.9. Einrichtungen zur Wasserdruckerhöhung in der
Installation
6.9.1. Pumpe
Um ein Objekt Pumpe in das Modell einzufügen, gehen Sie wie folgt vor:
ArCADia:
Menüleiste Wasser logische Menügruppe Wasserinstallationen
AutoCAD oder ArCADia-INTELLICAD:
Werkzeugleiste Wasserinstallationen
oder schreiben Sie
iwtr_wpomp.
Das Fenster zum Definieren der Eigenschaften des entworfenen Objekts erscheint durch
die Auswahl der Schaltfläche im Einfügefenster (aktualisiert sich als Erstes) oder
das Doppelklicken auf ein eingefügtes Element.
Benutzerhandbuch für die ArCADia BIM Erweiterung: WASSERINSTALLATION
100 #ArCADiaBIM
ArCADia BIM – Building Information Modeling
https://arcadia-bim.de oder direkt: https://arcadia-bim.de/wasserinstallation
Abb. 65. Eigenschaftenfenster für das Element – Pumpe
Kontrollfenster Parameter
Erforderliche Erhöhungsleistung – der Wert, der vom Nutzer in den Einheiten
eingetragen wird, die sich neben dem Feld befinden.
Erforderliche Leistung – der Wert, der vom Nutzer in den Einheiten eingetragen wird,
die sich neben dem Feld befinden.
Kontrollfenster Typenparameter
Name – Name des Objekts, wird von der Typenbibliothek übernommen oder durch den
Nutzer eingetragen, um einen neuen Objekttyp zu definieren.
Norm/Hersteller – von der Typenbibliothek übernommen oder durch den Nutzer
eingetragen, um einen neuen Objekttyp zu definieren.
Typ/Typenreihe – von der Typenbibliothek übernommen oder durch den Nutzer
eingetragen, um einen neuen Objekttyp zu definieren.
Benutzerhandbuch für die ArCADia BIM Erweiterung: WASSERINSTALLATION
101 #ArCADiaBIM
ArCADia BIM – Building Information Modeling
https://arcadia-bim.de oder direkt: https://arcadia-bim.de/wasserinstallation
Verbindungstyp – von der Typenbibliothek übernommen oder durch den Nutzer
eingetragen, um einen neuen Objekttyp zu definieren.
Stutzenmaterial – von der Typenbibliothek übernommen oder durch den Nutzer
eingetragen, um einen neuen Objekttyp zu definieren.
Durchmesser DN – nach der Markierung der Option Automatisch wird der
Durchmesser von der Rohrleitung übernommen, in die ein Objekt eingefügt wird. Er
kann jedoch auch vom Nutzer eingetragen werden.
Zusätzliche Beschreibung – wie im Punkt 6.2.3 beschrieben.
6.9.2. Hydrophor
Um ein Objekt Hydrophor in das Modell einzufügen, gehen Sie wie folgt vor:
ArCADia:
Menüleiste Wasser logische Menügruppe Wasserinstallationen
AutoCAD oder ArCADia-INTELLICAD:
Werkzeugleiste Wasserinstallationen
oder schreiben Sie
iwtr_hf.
Das Fenster zum Definieren der Eigenschaften des entworfenen Objekts erscheint durch
die Auswahl der Schaltfläche im Einfügefenster (aktualisiert sich als Erstes) oder
das Doppelklicken auf ein eingefügtes Element.
Benutzerhandbuch für die ArCADia BIM Erweiterung: WASSERINSTALLATION
102 #ArCADiaBIM
ArCADia BIM – Building Information Modeling
https://arcadia-bim.de oder direkt: https://arcadia-bim.de/wasserinstallation
Abb. 66. Eigenschaftenfenster für das Element – Hydrophor
Kontrollfenster Parameter
Erforderliche Erhöhungsleistung – der Wert, der vom Nutzer in den Einheiten
eingetragen wird, die sich neben dem Feld befinden.
Erforderliche Leistung – der Wert, der vom Nutzer in den Einheiten eingetragen wird,
die sich neben dem Feld befinden.
Kontrollfenster Typenparameter
Name – Name des Objekts, wird von der Typenbibliothek übernommen oder durch den
Nutzer eingetragen, um einen neuen Objekttyp zu definieren.
Norm/Hersteller – von der Typenbibliothek übernommen oder durch den Nutzer
eingetragen, um einen neuen Objekttyp zu definieren.
Benutzerhandbuch für die ArCADia BIM Erweiterung: WASSERINSTALLATION
103 #ArCADiaBIM
ArCADia BIM – Building Information Modeling
https://arcadia-bim.de oder direkt: https://arcadia-bim.de/wasserinstallation
Typ/Typenreihe – von der Typenbibliothek übernommen oder durch den Nutzer
eingetragen, um einen neuen Objekttyp zu definieren.
Verbindungstyp – von der Typenbibliothek übernommen oder durch den Nutzer
eingetragen, um einen neuen Objekttyp zu definieren.
Stutzenmaterial – von der Typenbibliothek übernommen oder durch den Nutzer
eingetragen, um einen neuen Objekttyp zu definieren.
DN-Stutzendurchmesser – von der Typenbibliothek übernommen oder durch den
Nutzer eingetragen, um einen neuen Objekttyp zu definieren.
Breite/Tiefe/Höhe – Größen der Ausmaße, die vom Nutzer in den Einheiten
eingetragen werden, die sich neben dem Feld befinden.
Zusätzliche Beschreibung – wie im Punkt 6.2.3 beschrieben.
6.10. Warmwasserbereitungsanlagen
6.10.1. Warmwasserbereitungsanlagen
Um ein Objekt Warmwasserbereitungsanlage in das Modell einzufügen, gehen Sie wie
folgt vor:
ArCADia:
Menüleiste Wasser logische Menügruppe Wasserinstallationen
AutoCAD oder ArCADia-INTELLICAD:
Werkzeugleiste Wasserinstallationen
oder schreiben Sie
iwtr_wi.
Das Fenster zum Definieren der Eigenschaften des entworfenen Objekts erscheint durch
die Auswahl der Schaltfläche im Einfügefenster (es aktualisiert sich als Erstes)
oder das Doppelklicken auf ein eingefügtes Element.
Benutzerhandbuch für die ArCADia BIM Erweiterung: WASSERINSTALLATION
104 #ArCADiaBIM
ArCADia BIM – Building Information Modeling
https://arcadia-bim.de oder direkt: https://arcadia-bim.de/wasserinstallation
Abb. 67. Eigenschaftenfenster für das Element Warmwasserbereitungsanlage
Kontrollfenster Parameter
Temperatur Warmwasser – der Wert, der vom Nutzer in den Einheiten eingetragen
wird, die sich neben dem Feld befinden.
Zulässiger Temperaturabfall – der Wert, der vom Nutzer in den Einheiten eingetragen
wird, die sich neben dem Feld befinden.
Wechselzahl – der Wert, der vom Nutzer in den Einheiten eingetragen wird, die sich
neben dem Feld befinden.
Kontrollfenster Typenparameter
Benutzerhandbuch für die ArCADia BIM Erweiterung: WASSERINSTALLATION
105 #ArCADiaBIM
ArCADia BIM – Building Information Modeling
https://arcadia-bim.de oder direkt: https://arcadia-bim.de/wasserinstallation
Name – Name des Objekts, wird von der Typenbibliothek übernommen oder durch den
Nutzer eingetragen, um einen neuen Objekttyp zu definieren.
Norm/Hersteller – von der Typenbibliothek übernommen oder durch den Nutzer
eingetragen, um einen neuen Objekttyp zu definieren.
Typ/Typenreihe – von der Typenbibliothek übernommen oder durch den Nutzer
eingetragen, um einen neuen Objekttyp zu definieren.
Stutzenmaterial – von der Typenbibliothek übernommen oder durch den Nutzer
eingetragen, um einen neuen Objekttyp zu definieren.
Form – vom Nutzer aus einem Dropdown-Fenster ausgewählt. Drei Formen sind
verfügbar: Quader, Zylinder waagerecht, Zylinder senkrecht.
Durchmesser Anschlussstutzen Warm- und Kaltwasser DN – eingetragen durch den
Nutzer.
Durchmesser Anschlussstutzen Zirkulationswasser DN – eingetragen durch den
Nutzer.
Breite/Tiefe/Höhe – Größen der Ausmaße, die vom Nutzer in den Einheiten
eingetragen werden, die sich neben dem Feld befinden.
Kvs-Wert oder optional
Lokaler Druckverlust – die Werte werden von der Typenbibliothek übernommen, wenn
sie vom Nutzer in den Einheiten eingefügt oder eingetragen wurden, die sich neben dem
Feld befinden.
Zusätzliche Beschreibung – wie im Punkt 6.2.3 beschrieben.
6.10.2. Lokale Erhitzer
Um ein Objekt Erhitzer in das Modell einzufügen, gehen Sie wie folgt vor:
ArCADia:
Menüleiste Wasser logische Menügruppe Wasserinstallationen
AutoCAD oder ArCADia-INTELLICAD:
Werkzeugleiste Wasserinstallationen
oder schreiben Sie
iwtr_wh.
Benutzerhandbuch für die ArCADia BIM Erweiterung: WASSERINSTALLATION
106 #ArCADiaBIM
ArCADia BIM – Building Information Modeling
https://arcadia-bim.de oder direkt: https://arcadia-bim.de/wasserinstallation
Das Fenster zum Definieren der Eigenschaften des entworfenen Objekts erscheint durch
die Auswahl der Schaltfläche im Einfügefenster (aktualisiert sich als Erstes) oder
das Doppelklicken auf ein eingefügtes Element.
Abb. 68. Eigenschaftenfenster für das Element – Erhitzer
Kontrollfenster Parameter
Benutzerhandbuch für die ArCADia BIM Erweiterung: WASSERINSTALLATION
107 #ArCADiaBIM
ArCADia BIM – Building Information Modeling
https://arcadia-bim.de oder direkt: https://arcadia-bim.de/wasserinstallation
Temperatur Warmwasser – der Wert, der vom Nutzer in den Einheiten eingetragen
wird, die sich neben dem Feld befinden.
Zulässiger Temperaturabfall – der Wert, der vom Nutzer in den Einheiten eingetragen
wird, die sich neben dem Feld befinden.
Wechselzahl – der Wert, der vom Nutzer in den Einheiten eingetragen wird, die sich
neben dem Feld befinden.
Kontrollfenster Typenparameter
Name – Name des Objekts, wird von der Typenbibliothek übernommen oder durch den
Nutzer eingetragen, um einen neuen Objekttyp zu definieren. Standardmäßig wurden
vier Typen von Erhitzern definiert: Festbrennstoff-Erhitzer, Flüssigbrennstoff-Erhitzer,
Gas-Erhitzer und Elektro-Erhitzer.
Norm/Hersteller – von der Typenbibliothek übernommen oder durch den Nutzer
eingetragen, um einen neuen Objekttyp zu definieren.
Typ/Typenreihe – von der Typenbibliothek übernommen oder durch den Nutzer
eingetragen, um einen neuen Objekttyp zu definieren.
Stutzenmaterial – von der Typenbibliothek übernommen oder durch den Nutzer
eingetragen, um einen neuen Objekttyp zu definieren.
Form – vom Nutzer aus einem Dropdown-Fenster ausgewählt. Drei Formen sind
verfügbar: Quader, Zylinder waagerecht, Zylinder senkrecht.
Durchmesser Anschlussstutzen Warm- und Kaltwasser DN – eingetragen durch den
Nutzer.
Durchmesser Anschlussstutzen Zirkulationswasser DN – eingetragen durch den
Nutzer (wenn eine solche Option im Fenster daneben markiert wurde).
Breite/Tiefe/Höhe – Größen der Ausmaße, die vom Nutzer in den Einheiten
eingetragen werden, die sich neben dem Feld befinden.
Maximaler Arbeitsdruck – soweit er schon eingefügt wurde, wird der Wert von der
Typenbibliothek übernommen, oder er wird vom Nutzer in den Einheiten eingetragen,
die sich neben dem Feld befinden.
Leistung – soweit er schon eingefügt wurde, wird der Wert von der Typenbibliothek
übernommen, oder er wird vom Nutzer in den Einheiten eingetragen, die sich neben
dem Feld befinden.
Kvs-Wert oder optional
Lokaler Druckverlust – die Werte werden von der Typenbibliothek übernommen, wenn
sie vom Nutzer in den Einheiten eingefügt oder eingetragen wurden, die sich neben dem
Feld befinden.
Zusätzliche Beschreibung – wie im Punkt 6.2.3 beschrieben.
Benutzerhandbuch für die ArCADia BIM Erweiterung: WASSERINSTALLATION
108 #ArCADiaBIM
ArCADia BIM – Building Information Modeling
https://arcadia-bim.de oder direkt: https://arcadia-bim.de/wasserinstallation
6.10.3. Zentraler Wassermischer
Um ein Objekt Zentraler Wassermischer in das Modell einzufügen, gehen Sie wie folgt
vor:
ArCADia:
Menüleiste Wasser logische Menügruppe Wasserinstallationen
AutoCAD oder ArCADia-INTELLICAD:
Werkzeugleiste Wasserinstallationen
oder schreiben Sie
iwtr_tmv.
Das Fenster zum Definieren der Eigenschaften des entworfenen Objekts erscheint durch
die Auswahl der Schaltfläche im Einfügefenster (aktualisiert sich als Erstes) oder
das Doppelklicken auf ein eingefügtes Element.
Benutzerhandbuch für die ArCADia BIM Erweiterung: WASSERINSTALLATION
109 #ArCADiaBIM
ArCADia BIM – Building Information Modeling
https://arcadia-bim.de oder direkt: https://arcadia-bim.de/wasserinstallation
Abb. 69. Eigenschaftenfenster für das Element – Zentraler Wassermischer
Kontrollfenster Parameter
Temperatur Mischwasser – der Wert, der vom Nutzer in den Einheiten eingetragen
wird, die sich neben dem Feld befinden.
Kontrollfenster Typenparameter
Name – Name des Objekts, wird von der Typenbibliothek übernommen oder durch den
Nutzer eingetragen, um einen neuen Objekttyp zu definieren.
Norm/Hersteller – von der Typenbibliothek übernommen oder durch den Nutzer
eingetragen, um einen neuen Objekttyp zu definieren.
Typ/Typenreihe – von der Typenbibliothek übernommen oder durch den Nutzer
eingetragen, um einen neuen Objekttyp zu definieren.
Benutzerhandbuch für die ArCADia BIM Erweiterung: WASSERINSTALLATION
110 #ArCADiaBIM
ArCADia BIM – Building Information Modeling
https://arcadia-bim.de oder direkt: https://arcadia-bim.de/wasserinstallation
Verbindungstyp – von der Typenbibliothek übernommen oder durch den Nutzer
eingetragen, um einen neuen Objekttyp zu definieren.
Stutzenmaterial – von der Typenbibliothek übernommen oder durch den Nutzer
eingetragen, um einen neuen Objekttyp zu definieren.
Stutzendurchmesser DN – soweit er schon eingefügt wurde, wird der Wert von der
Typenbibliothek übernommen, oder vom Nutzer in den Einheiten eingetragen, die sich
neben dem Feld befinden.
Kvs-Wert oder optional
Faktor Zeta oder optional
Lokaler Druckverlust – die Werte werden von der Typenbibliothek übernommen, wenn
sie vom Nutzer in den Einheiten eingefügt oder eingetragen wurden, die sich neben dem
Feld befinden.
Zusätzliche Beschreibung – wie im Punkt 6.2.3 beschrieben.
Benutzerhandbuch für die ArCADia BIM Erweiterung: WASSERINSTALLATION
111 #ArCADiaBIM
ArCADia BIM – Building Information Modeling
https://arcadia-bim.de oder direkt: https://arcadia-bim.de/wasserinstallation
7. ROHRLEITUNGEN
Benutzerhandbuch für die ArCADia BIM Erweiterung: WASSERINSTALLATION
112 #ArCADiaBIM
ArCADia BIM – Building Information Modeling
https://arcadia-bim.de oder direkt: https://arcadia-bim.de/wasserinstallation
7.1. Senkrechte Rohrleitungen einfügen und bearbeiten
7.1.1. Senkrechte Rohrleitungen einfügen
Um ein Objekt Senkrechte Rohrleitung einzufügen, gehen Sie wie folgt vor:
ArCADia
Menüleiste Wasser ⇒ logische Menügruppe Wasserinstallationen ⇒
AutoCAD oder ArCADia-INTELLICAD:
Werkzeugleiste Wasserinstallationen ⇒
oder schreiben Sie
iwtr_cwp.
Um ein Objekt Waagerechte Rohrleitung für Warmwasser einzufügen, gehen Sie wie
folgt vor:
ArCADia
Menüleiste Wasser ⇒ logische Menügruppe Wasserinstallationen ⇒
AutoCAD oder ArCADia-INTELLICAD:
Werkzeugleiste Wasserinstallationen ⇒
oder schreiben Sie
iwtr_hwp.
Um ein Objekt Waagerechte Rohrleitung für Warmwasserzirkulation einzufügen,
gehen Sie wie folgt vor:
ArCADia
Menüleiste Wasser ⇒ logische Menügruppe Wasserinstallationen ⇒
AutoCAD oder ArCADia-INTELLICAD:
Benutzerhandbuch für die ArCADia BIM Erweiterung: WASSERINSTALLATION
113 #ArCADiaBIM
ArCADia BIM – Building Information Modeling
https://arcadia-bim.de oder direkt: https://arcadia-bim.de/wasserinstallation
Werkzeugleiste Wasserinstallationen ⇒
oder schreiben Sie
iwtr_cirwp.
Abb. 70. Einfügefenster für den Anfang einer waagerechten Wasserleitung
Abb. 71. Einfügefenster für das Ende einer waagerechten Wasserleitung
Die allgemeinen Einfügeoptionen finden Sie im Punkt 5.1.
Eine zusätzliche, für waagerechte Rohrleitungen verfügbare Funktion ist Paralleler
Versatz. Das Drücken auf die Schaltfläche ermöglicht das parallele Einzeichnen einer
Installation in Bezug auf andere Elemente, z. B. Wände; die Installation ist dabei um
einen definierten Abstand zu ihnen versetzt. Zur Auswahl der Versatzrichtung dienen
zwei Schaltflächen Versatzrichtung: und . Daneben finden Sie das
Bearbeitungsfeld, in das der Versatzwert eingeschrieben werden muss (das Feld aktiviert
sich nach dem Drücken auf die Schaltfläche Paralleler Versatz).
Durch das Drücken auf das Symbol Rohre mit verschiedenen Funktionen verbinden ist es
z. B. möglich, eine Warmwasser-Rohrleitung mit einer Zirkulationswasser-Rohrleitung zu
verbinden (dies ermöglicht es, Rohre von zwei verschiedenen Gruppen zu verbinden).
Das Drücken auf die Schaltfläche Senkrechtes Abschnitt einfügen ermöglicht das
Einfügen waagerechter und senkrechter Rohrleitungen, ohne den Befehl zu
Benutzerhandbuch für die ArCADia BIM Erweiterung: WASSERINSTALLATION
114 #ArCADiaBIM
ArCADia BIM – Building Information Modeling
https://arcadia-bim.de oder direkt: https://arcadia-bim.de/wasserinstallation
unterbrechen. Nach dem Drücken auf die Schaltfläche erfolgt die Änderung des
Einfügefensters auf das Einfügefenster für Ende waagerechtes Rohr ohne Angabe des
Gefälles. Sie sollten dann die Montagehöhe für das Ende senkrechter Rohrleitung
angeben. Danach wird er dann wie bei anderen waagerechten Abschnitten gezeichnet.
Der Nutzer kann jederzeit einen senkrechten Abschnitt einfügen. Dazu muss er lediglich
auf die Option Senkrechten Abschnitt einfügen zu klicken.
Benutzerhandbuch für die ArCADia BIM Erweiterung: WASSERINSTALLATION
115 #ArCADiaBIM
ArCADia BIM – Building Information Modeling
https://arcadia-bim.de oder direkt: https://arcadia-bim.de/wasserinstallation
7.1.2. Waagerechte Rohrleitungen bearbeiten
Abb. 72. Bearbeitungsfenster für waagerechte Rohrleitungen
Um das Bearbeitungsfenster für waagerechte Rohrleitungen aufzurufen, sollten Sie eine
oder mehrere waagerechte Rohrleitungen markieren. Für waagerechte Rohrleitungen
können Sie allgemeine, für alle Objekte verfügbare Optionen (Punkt 5.2.) nutzen.
Darüber hinaus finden Sie auch spezielle Optionen für waagerechte Rohre:
Beschreibung an der Leiter hinzufügen – – nachdem Sie einige parallele
Rohrleitungen markiert haben, können Sie eine „Leiter“-Beschreibung für alle
markierten Rohrleitungen einfügen (diese Funktion ist auch in der axonometrischen
Ansicht einer Wasserinstallation verfügbar).
Abb. 73. Ansicht
Mit verbundenen Rohren verschieben – oder . Ein geöffnetes Vorhängeschloss
bedeutet, dass Rohrleitungen verschoben werden können, ohne die Verbindung mit
anderen Rohrleitungen zu verlieren. Ein geschlossenes Vorhängeschloss ermöglicht das
Verschieben und Abschalten der übrigen Rohrleitungen. Um mehrere Rohrleitungen zu
Benutzerhandbuch für die ArCADia BIM Erweiterung: WASSERINSTALLATION
116 #ArCADiaBIM
ArCADia BIM – Building Information Modeling
https://arcadia-bim.de oder direkt: https://arcadia-bim.de/wasserinstallation
verschieben, markieren Sie die Rohrleitungen, klicken Sie auf das geschlossene oder
geöffnete Vorhängeschloss und fangen Sie dann mithilfe der Maus den Punkt im Umriss
der Rohrleitung, nicht jedoch den Griffpunkt (blaues Quadrat).
Rohr verlängern/kürzen unter Beibehaltung des Gefälles – – nach dem Klicken
auf dieses Symbol wird auf den Enden einer Rohrleitung ein Zeichen sichtbar, das das
Verlängern oder Verkürzen einer Rohrleitung unter Beibehaltung des Gefälles
erleichtert.
7.1.3. Elementeigenschaften Wasserleitung
Abb. 74. Eigenschaftenfenster für waagerechte Rohre
Benutzerhandbuch für die ArCADia BIM Erweiterung: WASSERINSTALLATION
117 #ArCADiaBIM
ArCADia BIM – Building Information Modeling
https://arcadia-bim.de oder direkt: https://arcadia-bim.de/wasserinstallation
Im Eigenschaftenfenster für waagerechte Rohre finden Sie die typischen
Elementeigenschaften, die im Punkt 5.2 beschriebene wurden.
Zusätzliche charakteristische Eigenschaften für Rohre:
Kontrollfenster Parameter
Außendurchmesser – es sollte ein Außendurchmesser für die Rohrleitung eingetragen
werden [mm].
Tatsächliche Länge und Länge im Grundriss – wie in der Beschreibung angegeben.
Diese Parameter sind unterschiedlich, wenn eine Rohrleitung mit Gefälle geführt wird
und die Checkbox Automatisch nicht markiert ist.
Gefälle – dieser Wert berechnet den Unterschied zwischen der Montagehöhe für den
Anfang und das Ende einer Rohrleitung. Das Gefälle wird im Fenster zum Einfügen des
Abschnittsendes Abb. 71 definiert.
Umgebungstemperatur – im Bearbeitungsfeld sollten Sie die rechnerische
Umgebungstemperatur für einzufügende Rohrleitung einzugeben. Die standardmäßige
Temperatur beträgt 20C.
Isolierung – die Checkbox mit der Beschreibung Isolierung ermöglicht das Einfügen
einer Warmisolierung in einer gegebenen Rohrleitung. Nach dem Drücken auf die
Schaltfläche Isolierung öffnet sich das Eigenschaftenfenster für das Element
Rohrisolierung.
7.1.4. Eigenschaften für das Element – Isolierung
Benutzerhandbuch für die ArCADia BIM Erweiterung: WASSERINSTALLATION
118 #ArCADiaBIM
ArCADia BIM – Building Information Modeling
https://arcadia-bim.de oder direkt: https://arcadia-bim.de/wasserinstallation
Abb. 75. Eigenschaftenfenster Isolierung
Kontrollfenster Typenparameter
Name, Norm/Hersteller, Typ/Typenreihe – im Bearbeitungsfeld trägt der Nutzer die
Daten wie bei den Namen der Kontrollfenster entsprechend für einen gegebenen Typ
der Isolierung ein.
Wandstärke – im Bearbeitungsfeld sollten Sie die Wandstärke für die Isolierung [mm]
eingeben.
Wärmeleitfähigkeit – im Bearbeitungsfeld sollte der Nutzer den Faktor der
Wärmeleitfähigkeit eintragen, der für einen gegebenen Werkstoff charakteristisch ist.
Der standardmäßige Wert beträgt 0,035W/(m · K).
7.2. Senkrechte Rohrleitungen einfügen und bearbeiten
Um ein Objekt Senkrechte Kaltwasserleitung in das Modell einzufügen, gehen Sie wie
folgt vor:
ArCADia:
Menüleiste Wasser ⇒ logische Menügruppe Wasserinstallationen ⇒
AutoCAD oder ArCADia-INTELLICAD:
Werkzeugleiste Wasserinstallationen ⇒
oder schreiben Sie
iwtr_vcwp.
Um ein Objekt Senkrechte Warmwasserleitung in das Modell einzufügen, gehen Sie
wie folgt vor:
ArCADia:
Menüleiste Wasser ⇒ logische Menügruppe Wasserinstallationen ⇒
AutoCAD oder ArCADia-INTELLICAD:
Werkzeugleiste Wasserinstallationen ⇒
oder schreiben Sie
Benutzerhandbuch für die ArCADia BIM Erweiterung: WASSERINSTALLATION
119 #ArCADiaBIM
ArCADia BIM – Building Information Modeling
https://arcadia-bim.de oder direkt: https://arcadia-bim.de/wasserinstallation
iwtr_vhwp.
Um ein Objekt Senkrechte Rohrleitung für Warmwasserzirkulation in das Modell
einzufügen, gehen Sie wie folgt vor:
ArCADia:
Menüleiste Wasser ⇒ logische Menügruppe Wasserinstallationen ⇒
AutoCAD oder ArCADia-INTELLICAD:
Werkzeugleiste Wasserinstallationen ⇒
oder schreiben Sie
iwtr_vcirwp.
7.2.1. Senkrechte Wasserleitung einfügen
Abb. 76. Einfügefenster für senkrechte Wasserleitung
Beim Einfügen eines senkrechten Rohres verfügt der Nutzer über zusätzliche
Einfügefunktionen, unter anderem Vom oberen Geschoss übernehmen /Vom
unteren Geschoss übernehmen . Durch das Klicken auf die Option Vom oberen
Geschoss übernehmen wird das Ende des senkrechten Abschnitts in maximaler Höhe
des aktiven Geschosses (standardmäßig 280 cm) eingestellt.
Benutzerhandbuch für die ArCADia BIM Erweiterung: WASSERINSTALLATION
120 #ArCADiaBIM
ArCADia BIM – Building Information Modeling
https://arcadia-bim.de oder direkt: https://arcadia-bim.de/wasserinstallation
7.2.2. Fallleitungen einer Wasserinstallation einfügen
Abb. 77. Eigenschaftenfenster einer senkrechten Wasserleitung
Um eine Fallleitung für eine Wasserinstallation einzufügen, kann der Nutzer beim
Einfügen das Symbol Als Fallleitung einfügen markieren oder die Checkbox
Fallleitung in den Eigenschaften der Rohrleitung wählen. Die einzufügende senkrechte
Rohrleitung wird dann schon eine Fallleitung darstellen und über eine Nummer im Kreis
verfügen. Um eine senkrechte Rohrleitung nach dem Einfügen als Fallleitung zu
markieren, klicken Sie auf die Eigenschaften senkrechter Rohrleitung und markieren Sie
dann in der Gruppe Kontrollfenster Layout die Checkbox Fallleitung und je nach
Benutzerhandbuch für die ArCADia BIM Erweiterung: WASSERINSTALLATION
121 #ArCADiaBIM
ArCADia BIM – Building Information Modeling
https://arcadia-bim.de oder direkt: https://arcadia-bim.de/wasserinstallation
Bedarf die Checkbox Nummer anzeigen. Der Nutzer kann eine beliebige Nummer
zuordnen, indem er diese im Bearbeitungsfenster einträgt.
7.3. Linie in Rohr umwandeln
Der Nutzer kann eine Linie in das Objekt Wasserleitung umwandeln.
Um eine Linie in eine Wasserleitung umzuwandeln, wählen Sie eines der Symbole, je
nach Typ der entworfenen Installation:
ArCADia:
Menüleiste Wasser ⇒ logische Menügruppe Wasserinstallationen ⇒
AutoCAD oder ArCADia-INTELLICAD:
Werkzeugleiste Wasserinstallationen ⇒
Dann erscheint ein Fenster, in dem der Nutzer die Montagehöhe definiert, in der die
entstandenen Objekte (Rohrleitungen) montiert werden sollen. Der Nutzer kann für
diese Rohrleitungen auch den Typ und die Auswahlmethode auswählen. Danach sollten
die Linien markiert werden, die in eine Wasserleitung umgewandelt werden sollen.
Anschließend drücken Sie die Enter-Taste auf der Tastatur.
7.4. Satz von parallelen Rohrleitungen einfügen
Um ein Objekt Parallele Wasserleitungen in das Modell einzufügen, gehen Sie wie folgt
vor:
ArCADia:
Menüleiste Wasser ⇒ logische Menügruppe Wasserinstallationen ⇒
AutoCAD oder ArCADia-INTELLICAD:
Werkzeugleiste Wasserinstallationen ⇒
oder schreiben Sie
iwtr_mwp.
Um ein Objekt Parallele senkrechte Wasserleitungen in das Modell einzufügen, gehen
Sie wie folgt vor:
ArCADia:
Benutzerhandbuch für die ArCADia BIM Erweiterung: WASSERINSTALLATION
122 #ArCADiaBIM
ArCADia BIM – Building Information Modeling
https://arcadia-bim.de oder direkt: https://arcadia-bim.de/wasserinstallation
Menüleiste Wasser ⇒ logische Menügruppe Wasserinstallationen ⇒
AutoCAD oder ArCADia-INTELLICAD:
Werkzeugleiste Wasserinstallationen ⇒
oder schreiben Sie
iwtr_vmwp.
Abb. 78. Einfügefenster für parallele Wasserleitungen
Abb. 79. Einfügefenster für parallele senkrechte Wasserleitungen
Das Einfügen paralleler Wasserleitungen erfolgt analog zum Einfügen einzelner
Wasserleitungen. Der Nutzer kann im Einfügefenster zusätzlich die Methode für die
automatische Verbindung paralleler Rohrleitungen (Pkt. 6.3.1.) auswählen. Er kann auch
die Reihenfolge einzufügender Rohrleitungen und die führende Rohrleitung ändern.
Nach dem Klicken auf den schwarzen Pfeil auf dem Knopf kann der
Nutzer eine führende Rohrleitung auswählen, die sich im Satz paralleler Rohrleitungen
befindet.
Benutzerhandbuch für die ArCADia BIM Erweiterung: WASSERINSTALLATION
123 #ArCADiaBIM
ArCADia BIM – Building Information Modeling
https://arcadia-bim.de oder direkt: https://arcadia-bim.de/wasserinstallation
Abb. 80. Eigenschaftenfenster für das Element – Parallele Wasserleitungen
Im Eigenschaftenfenster Parallele Wasserleitungen (Abb. 79) sind folgende
Eigenschaften verfügbar:
Kontrollfenster Element verwalten
Typsymbol, Element-ID und Typ – diese Kontrollfenster sind für alle Elemente gleich,
diese wurden im Punkt 5 beschrieben.
Kontrollfenster Typenparameter
Eine Tabelle steht zur Verfügung, in der einzelne Spalten folgende Funktionen erfüllen:
Pos. – Position.
Führend – in dieser Spalte markiert der Nutzer die Checkbox bei der Rohrleitung, die
beim Einfügen paralleler Rohrleitungen führend sein wird. Die als führend ausgewählte
Rohrleitung wird den Einfügepunkt bestimmen und von ihr werden, mit einem gewissen
Versatz, die übrigen Rohrleitungen eingefügt. Auf der Zeichnung 80 können Sie das
Einfügen paralleler Wasserleitungen für Warm- und Kaltwasser betrachten, wo das
Kaltwasserrohr das führende Rohr ist. Im grünen Kreis befindet sich die Einfügestelle,
und die führende Rohrleitung wurde mit einem Kreuz markiert. Im Einfügefenster
finden Sie die Schaltfläche, in der die Warmwasserrohrleitung ausgewählt wurde.
Benutzerhandbuch für die ArCADia BIM Erweiterung: WASSERINSTALLATION
124 #ArCADiaBIM
ArCADia BIM – Building Information Modeling
https://arcadia-bim.de oder direkt: https://arcadia-bim.de/wasserinstallation
Abb. 81. Zeichnung mit Darstellung vom Einfügen paralleler Wasserleitungen mit
der Kaltwasserrohrleitung als führende Rohrleitung
Funktion – ermöglicht es dem Nutzer, die Rohrleitungsfunktion auswählen.
Name – bei parallelen Wasserleitungen besteht der in dieser Spalte angezeigte Name
aus einer Elementbestimmung (also Rohr) und dem Werkstoff der einzufügenden
Rohrleitung, z. B. Stahl.
Eigenschaften – indem er auf das Symbol Eigenschaften klickt, kann der
Nutzer in dieser Spalte das Fenster Eigenschaften der Wasserleitung öffnen, was die
Bearbeitung und Änderung der Parameter ermöglicht.
Versatz – in dieser Spalte trägt der Nutzer den Versatzwert gegenüber parallelen
Wasserleitungen ein. Bei einer führenden Rohrleitung ist es nicht möglich, einen Versatz
einzutragen.
7.4.1. Methode für automatische Verbindung
Das Zeichnen paralleler Wasserleitungen, ihre gemeinsame Verbindung und ihren
Anschluss an Objekte kann sowohl manuell als auch automatisch erfolgen. Das
automatische Zeichnen kann anhand von zwei Methoden ausgeführt werden, die unter
den Punkten 6.3.1.1. und 6.3.1.2. entsprechend beschrieben wurden. Der Nutzer hat
dabei in jedem Zeitpunkt des Einfügens (des Zeichnens) paralleler Wasserleitungen die
Möglichkeit, die Zeichnungsmethode zu ändern. Will der Nutzer keine der
Benutzerhandbuch für die ArCADia BIM Erweiterung: WASSERINSTALLATION
125 #ArCADiaBIM
ArCADia BIM – Building Information Modeling
https://arcadia-bim.de oder direkt: https://arcadia-bim.de/wasserinstallation
automatischen Methoden im Einfügefenster benutzen, sollte die Elemententdeckung
nicht eingeschaltet werden.
7.4.1.1. Parallele Rohrleitungen mit dem an Objekt angepassten
Abstand zeichnen
Diese automatische Zeichnenmethode ermöglicht die parallele Führung der
Rohrleitungen zum Abstand, der im Eigenschaftenfenster für Parallelwasserleitungen
definiert wurde. Der Abstand wird zum Zeitpunkt des Anschlusses an Fallleitungen oder
Objekte, z. B. Entnahmebatterien, geändert und an ihren Abstand angepasst.
Abb. 82. Beispiel für Anschluss paralleler Wasserleitungen unter Anwendung der
Methode der automatischen Verbindung mit dem Abstand, der an den Abstand
der Batteriestutzen angepasst ist
Benutzerhandbuch für die ArCADia BIM Erweiterung: WASSERINSTALLATION
126 #ArCADiaBIM
ArCADia BIM – Building Information Modeling
https://arcadia-bim.de oder direkt: https://arcadia-bim.de/wasserinstallation
Abb. 83. Beispiel für Anschluss paralleler Wasserleitungen unter Anwendung der
Methode der automatischen Verbindung mit dem Abstand, der an den Abstand
der Fallleitungen angepasst ist
7.4.1.2. Parallele Rohrleitungen mit ständigem Abstand zeichnen
Diese automatische Zeichnenmethode ermöglicht die parallele Führung der
Rohrleitungen zum Abstand, der im Eigenschaftenfenster für Parallelwasserleitungen
definiert wurde. Dieser Abstand ändert sich nicht beim Anschluss an Rohrleitungen,
Fallleitungen oder Objekte mit einem anderen Stutzenabstand. Um den Anschluss zu
ermöglichen, verbindet das Programm die Elemente mithilfe von automatisch
generierten Rohrleitungen.
Benutzerhandbuch für die ArCADia BIM Erweiterung: WASSERINSTALLATION
127 #ArCADiaBIM
ArCADia BIM – Building Information Modeling
https://arcadia-bim.de oder direkt: https://arcadia-bim.de/wasserinstallation
Abb. 84. Beispiel für Anschluss paralleler Wasserleitungen unter Anwendung der
Methode der automatischen Verbindung mit einem ständigen Abstand
Benutzerhandbuch für die ArCADia BIM Erweiterung: WASSERINSTALLATION
128 #ArCADiaBIM
ArCADia BIM – Building Information Modeling
https://arcadia-bim.de oder direkt: https://arcadia-bim.de/wasserinstallation
8. FORMSTÜCKE
Benutzerhandbuch für die ArCADia BIM Erweiterung: WASSERINSTALLATION
129 #ArCADiaBIM
ArCADia BIM – Building Information Modeling
https://arcadia-bim.de oder direkt: https://arcadia-bim.de/wasserinstallation
8.1. Formstücke – Einleitung
Das Programm ermöglicht ein automatisches Generieren von Formstücken in
Rohrleitungen und ihre Anordnung in einer Stoffzusammenstellung.
Je nach Änderung in der Installation werden folgende Formstücktypen zugeordnet:
Richtungswechsel ° - „Kniestück ° ”,
Durchmesserwechsel DN1/DN2 – „Reduktionsstück DN1/DN2”,
Abzweigung mit 3 Richtungen – „T-Stück DN” („Reduktions-T-Stück DN1/DN2”),
Abzweigung mit 4 Richtungen – „Kreuzstück DN” („Reduktionskreuzstück
DN1/DN2/DN3”),
Abzweigung x Richtungen – „Verbindung x Rohr” (Knoten zur Bearbeitung durch
den Nutzer),
Stoff- und Verbindungswechsel STOFF1-VERB1/STOFF2-VERB2 – „Übergang
STOFF1-VERB1/STOFF2-VERB2”,
Rohrleitungsende – „Blende”.
Wenn in einem der Punkte mehr als ein Wechsel (vielfach) ausgeführt wird, dann
generiert das Programm einen Satz von Formstücken für verschiedene
Einstellungskombinationen in den Optionen, aus denen es danach standardmäßig den
Satz auswählt, der den Eigenschaften in den Projektoptionen entspricht. Dies ermöglicht
es dem Nutzer, den Satz für einen bestimmten Installationspunkt zu ändern, der andere
Anforderungen als die in der Option eingestellten hat.
Wenn der Nutzer Formstücke automatisch generiert, dann werden diese standardmäßig
als Kreise mit einem Durchmesser, der in den Projektoptionen definiert wurde, und
anfänglich ohne Beschreibung, angezeigt.
Um zur Zusammensetzung des Satzes zu gelangen (bzw. die Beschreibung
einzuschalten), aktivieren Sie das Eigenschaftenfenster durch einen Doppelklick mit der
Maus auf das Symbol (Kreis) oder klicken Sie auf das Symbol. Anschließend klicken Sie
im Bearbeitungsfenster
auf die Schaltfläche .
Das Eigenschaftenfenster für Formstücksatz erscheint (im Punkt Fehler! Verweisquelle
konnte nicht gefunden werden. beschrieben).
Benutzerhandbuch für die ArCADia BIM Erweiterung: WASSERINSTALLATION
130 #ArCADiaBIM
ArCADia BIM – Building Information Modeling
https://arcadia-bim.de oder direkt: https://arcadia-bim.de/wasserinstallation
Eine folgende Reihenfolge für die Ausführung eines vielfachen Wechsels wurde im
Programm angenommen:
Wenn in einer Verbindung KEIN T-Stück oder Kreuzstück vorhanden ist:
1) Durchgang STOFF1-VERB1/STOFF2-VERB2,
2) Kniestück,
3) Reduktionsstück,
4) Blende.
Wenn in einer Verbindung ein T-Stück oder ein Kreuzstück vorhanden ist:
1) Kreuzstück,
2) T-Stück (und die folgenden, soweit die Optionen kein Generieren von
Kreuzstücken vorsehen).
Das Programm nimmt in der folgenden Reihenfolge Formstücke in Richtung des
„Durchgangs“ (Richtung mit dem kleinsten Brechungswinkel im Knoten) an und dann
Sätze für einzelne Abzweigungen in analoger Reihenfolge:
1) Durchgang STOFF1-VERB1/STOFF2-VERB2,
2) Kniestück,
3) Reduktionsstück,
4) Blende.
Das „Start“-Formstück (mit dem das Programm die Ausführung der Wechsel beginnt)
befindet sich stets passend auf der Seite der Rohrleitung mit dem größten Durchmesser
im Knoten. Für die Bedürfnisse des Nutzers kann das Programm auch einen Satz
erstellen, der mit dem Wechsel auf der Seite der Rohrleitung beginnt, wo der
Durchmesser am kleinsten ist.
Der am Anfang generierte Durchgangstyp STOFF1-VERB1/STOFF2-VERB2 wird auf
Grundlage der Eigenschaften der zu verbindenden Rohren erstellt. Wenn ein Objekt mit
einem inneren Gewinde verbunden wird, dann erstellt das Programm ein
Übergangsformstück mit einem inneren Gewinde.
Unten finden Sie ein Beispiel für den Wechsel von Durchmesser und Stoff (und
Verbindung). In diesem Beispiel wurden die Sätze von Formstücken, die vom Programm
je nach dem Anfangsformstück generiert wurden, schematisch dargestellt.
Benutzerhandbuch für die ArCADia BIM Erweiterung: WASSERINSTALLATION
131 #ArCADiaBIM
ArCADia BIM – Building Information Modeling
https://arcadia-bim.de oder direkt: https://arcadia-bim.de/wasserinstallation
Abb. 85. Formstücksätze für Übergang STAHL-DN50/PE-DN32
Abb. 86. Formstücksätze für Übergang STAHL-DN32/PE-DN50
8.2. Installationsformstücke – Fenster für Projektoptionen
Benutzerhandbuch für die ArCADia BIM Erweiterung: WASSERINSTALLATION
132 #ArCADiaBIM
ArCADia BIM – Building Information Modeling
https://arcadia-bim.de oder direkt: https://arcadia-bim.de/wasserinstallation
Abb. 87. Fenster mit Projektoptionen, Registerkarte Formstücke
Die Registerkarte Formstücke ermöglicht die Bestimmung, wie Formstücke bei
Änderungen der Geometrie und des Installationsstoffes generiert und dargestellt
werden sollen.
Symboldurchmesser – in diesem Feld kann der Nutzer die Größe eines Symbols
einstellen, das im Punkt des generierten Formstücksatzes (Kreisdurchschnitt) eingefügt
wird.
In Reduktionsstücken verbinden – durch Markieren dieses Fensters erfolgt eine
Änderung des Durchmessers und der Richtung oder eine Änderung des Durchmessers
und der Abzweigung, die mit einem Reduktionskniestück DN1/DN2 (Reduktions-T-Stück,
Reduktionskreuzstück) und nicht anhand von zwei separaten Formstücken (Kniestück
DN1 + Reduktionsstück DN1/DN2, T-Stück oder Kreuzstück DN1 + Reduktionsstück
DN1/DN2) ausgeführt werden.
Kreuzstücke generieren – durch Markieren dieses Fensters werden für die Knoten, in
denen vier Rohrleitungen zusammenlaufen, Kreuzstücke und nicht T-Stück-Paare
generiert. Wenn das Fenster unmarkiert bleibt, werden somit T-Stück-Paare generiert.
Benutzerhandbuch für die ArCADia BIM Erweiterung: WASSERINSTALLATION
133 #ArCADiaBIM
ArCADia BIM – Building Information Modeling
https://arcadia-bim.de oder direkt: https://arcadia-bim.de/wasserinstallation
Typische Winkel und Genauigkeit der Entdeckung von typischen Winkeln – in dieser
Tabelle legt der Nutzer fest, welche Brechungen in der Installation als typisch (z. B. 30°,
45°, 60°, 90°) anerkannt werden. Darüber hinaus wird bestimmt, welcher Wertbereich
von Winkeln (+/-) als typischer Winkel interpretiert werden sollte.
Wenn der Nutzer für den obigen beispielhaften Satz von typischen Winkeln im Feld
Genauigkeit der Winkelerkennung der Wert 2° einstellt, dann:
werden die Winkel aus dem Bereich 28–32° als Winkel von 30° interpretiert,
werden die Winkel aus dem Bereich 43-47° als Winkel von 45° interpretiert,
werden die Winkel aus dem Bereich 58-62° als Winkel von 60° interpretiert,
werden die Winkel aus dem Bereich 88-92° als Winkel von 90° interpretiert.
Sonstige Brechungswinkel werden durch die Werte dargestellt, die aus der
Elementgeometrie abgelesen wurden.
Zusammenfassung, gemäß den oben angenommenen beispielhaften Einstellungen für
Winkel:
für die Brechung eines Weges mit einem Winkel von 31,5° wird ein Kniestück von
30° generiert,
für die Brechung eines Weges mit einem Winkel von 78,4° wird ein Kniestück von
78,4° generiert.
Benutzerhandbuch für die ArCADia BIM Erweiterung: WASSERINSTALLATION
134 #ArCADiaBIM
ArCADia BIM – Building Information Modeling
https://arcadia-bim.de oder direkt: https://arcadia-bim.de/wasserinstallation
Abb. 88. Eigenschaftenfenster für das Element – Formstücksatz
Benutzerhandbuch für die ArCADia BIM Erweiterung: WASSERINSTALLATION
135 #ArCADiaBIM
ArCADia BIM – Building Information Modeling
https://arcadia-bim.de oder direkt: https://arcadia-bim.de/wasserinstallation
9. MANAGER DER ÄNDERUNGEN UND
VERBINDUNGEN IN INSTALLATION
Benutzerhandbuch für die ArCADia BIM Erweiterung: WASSERINSTALLATION
136 #ArCADiaBIM
ArCADia BIM – Building Information Modeling
https://arcadia-bim.de oder direkt: https://arcadia-bim.de/wasserinstallation
9.1. Höhe der Installationselemente ändern
Um die Höhe der Installationselemente zu ändern, gehen Sie wie folgt vor:
ArCADia:
Menüleiste Wasser ⇒ logische Menügruppe Wasserinstallationen ⇒
AutoCAD oder ArCADia-INTELLICAD:
Werkzeugleiste Wasserinstallationen ⇒
oder schreiben Sie
iwtr_cih.
Nach dem Zeichnen einer ganzen Installation oder einen Teil davon kann der Nutzer die
Höhe der Installation um einen bestimmten Wert ändern. Dazu sollten Sie auf das
Symbol Installationshöhe ändern drücken. Danach geben Sie im Einfügefenster den
Versatzwert an, und im nächsten Schritt markieren Sie die Objekte, die verschoben
werden sollen.
Abb. 89. Fenster für Höhenänderung der Objekte
Anschließend drücken Sie auf die Schaltfläche Enter. Die Montagehöhe markierter
Elemente wurde um den definierten Wert geändert.
9.2. Manager für Verbindungen der Entnahmearmatur
Im Programmiereinheit ArCADia-WASSERINSTALLATIONEN können Sie die
Verbindungen für die Entnahmearmatur: Ventile, Batterien und Hydranten automatisch
generieren. Um das Fenster Verbindungsmanager zu öffnen, gehen Sie wie folgt vor:
ArCADia:
Menüleiste Wasser ⇒ logische Menügruppe Wasserinstallationen ⇒
Benutzerhandbuch für die ArCADia BIM Erweiterung: WASSERINSTALLATION
137 #ArCADiaBIM
ArCADia BIM – Building Information Modeling
https://arcadia-bim.de oder direkt: https://arcadia-bim.de/wasserinstallation
AutoCAD oder ArCADia-INTELLICAD:
Werkzeugleiste Wasserinstallationen ⇒
oder schreiben Sie
iwtr_ciw.
Nach dem Klicken auf ein gegebenes Symbol erscheint das Fenster zum Einfügen und
Erstellen von automatischen Verbindungen zwischen Entnahmearmatur (Batterien,
Ventile und Hydranten) und Wasserleitungen. Der Nutzer sollte eines der drei Symbole
für den Verbindungstyp auswählen. Danach markiert er die Objekte zum Verbinden und
drückt entweder auf die Enter-Taste oder auf die rechte Maustaste.
Abb. 90. Fenster für Verbindungsmanager
Dem Nutzer stehen drei Verbindungsmöglichkeiten zur Verfügung:
Mittelbare Verbindung (mit resultierendem Gefälle) – der Manager
verbindet die markierte Armatur automatisch mit Rohrleitungen. Die Verbindung wird
im rechten Winkel, mit einem Rohrleitungsabschnitt unmittelbar von z. B. einem
Entnahmeventil bis zur markierten Rohrleitung geführt, die der Armatur am nächsten
liegt (Abb. 90, Verbindung 1).
Senkrechte Verbindung vom Punkt – der Manager verbindet die markierte
Armatur automatisch mit Rohrleitungen. Die Verbindung wird mit zwei
Rohrleitungsabschnitten ausgeführt: ein senkrechter Abschnitt verläuft vom
Entnahmepunkt bis zur Montagehöhe der markierten Rohrleitung, der zweite
waagerechte Abschnitt verläuft senkrecht zu einer ausgewählten Rohrleitung (Abb. 90,
Verbindung 2).
Waagerechte Verbindung vom Punkt – der Manager verbindet die
markierte Armatur automatisch mit Rohrleitungen. Die Verbindung wird mit zwei
Rohrleitungsabschnitten ausgeführt: ein waagerechter Abschnitt vom Entnahmepunkt
Benutzerhandbuch für die ArCADia BIM Erweiterung: WASSERINSTALLATION
138 #ArCADiaBIM
ArCADia BIM – Building Information Modeling
https://arcadia-bim.de oder direkt: https://arcadia-bim.de/wasserinstallation
senkrecht zum Punkt, in dem der senkrechte Abschnitt bis zu markierten Rohrleitungen
geführt wird (Abb. 90, Verbindung 3).
Abb. 91. Verbindungsmethoden des Managers in der 3D-Ansicht
Benutzerhandbuch für die ArCADia BIM Erweiterung: WASSERINSTALLATION
139 #ArCADiaBIM
ArCADia BIM – Building Information Modeling
https://arcadia-bim.de oder direkt: https://arcadia-bim.de/wasserinstallation
10. AUTOMATISCHE
PARAMETERAUSWAHL DER ELEMENTE
EINER WASSERINSTALLATION
Benutzerhandbuch für die ArCADia BIM Erweiterung: WASSERINSTALLATION
140 #ArCADiaBIM
ArCADia BIM – Building Information Modeling
https://arcadia-bim.de oder direkt: https://arcadia-bim.de/wasserinstallation
10.1. Allgemeine Bedingungen für das automatische Auswählen
durch das Programm
Eine große Vereinfachung für den Planer bei der Durchführung technologischer
Berechnungen ist die Möglichkeit der automatischen Auswahl technischer Parameter für
Hauptelemente einer Wasserinstallationen durch das Programm.
Es werden Parameter für folgende Objekte ausgewählt:
Verteilungsrohrleitungen für Kalt- und Warmwasser mit Aufteilung in
Verteilungen, Fallleitungen und Anschlüsse,
Rohrleitungen, die in Zirkulationskreisläufen für eine Warmwasserinstallation
arbeiten,
Isolierung der Wasserleitungen,
Sperrarmatur,
Regel- und Ausgleichsarmatur,
Messarmatur für Durchflussmengen.
Die Anpassung aller übrigen Objekte erfolgt auf Basis der Übereinstimmung des
Nenndurchmessers mit dem Nenndurchmesser der Rohrleitung, in die ein Objekt
montiert wird. Die Auswahl der Objekte wurde so entworfen, dass alle vom Nutzer
definierten Randbedingungen erfüllt werden, d. h. die Bedingungen für die minimale
und maximale Geschwindigkeit für rechnerische Durchflüsse in Rohrleitungen je nach
ihren Funktionen; Bedingungen für die Optimierung des Wertes für den
Gesamtdruckverlust, Bedingung für den erforderlichen Druck für den Entnahmepunkt
und Bedingung für die Notwendigkeit der Druckerhöhung. Wenn der Druck erhöht
werden muss, erhält der Nutzer folgende Information: Installation erfordert
Druckerhöhung – Druckmangel vor ZW1. Auf diese Art und Weise erhält der Nutzer
die Information bezüglich der Notwendigkeit der Einstellung einer Einrichtung zur
Druckerhöhung: Hydrophor oder Pumpe. Diese Einrichtungen werden nicht ausgewählt.
Sie übernehmen jedoch die Parameter der Rohrleitung, in die sie eingefügt werden, d. h.
sie übernehmen die minimale erforderliche Einrichtungsleistung und den minimalen
erforderlichen Wert der Druckerhöhung.
10.2. Empfangsbestimmte Objekte einzufügen
Am Anfang muss der Nutzer die Objekttypen, die er nutzen will, in die
Projektbibliothek einfügen, d. h. er wählt ganze Kataloge aus der Datenbank für Rohre
oder Einrichtungen oder nur gegebene Typenreihen aus. Diese Operation wird mit dem
Editor der Typenbibliothek ausgeführt. Das Programm wird dann aus den gewählten
Katalogen die entsprechenden Objekttypen auswählen, die alle Randbedingungen –
sowohl objektbezogene als auch globale – erfüllen.
Benutzerhandbuch für die ArCADia BIM Erweiterung: WASSERINSTALLATION
141 #ArCADiaBIM
ArCADia BIM – Building Information Modeling
https://arcadia-bim.de oder direkt: https://arcadia-bim.de/wasserinstallation
Um jedes Objekt für die automatische Auswahl einzufügen, wird der Zustand seiner
technischen Parameter definiert. Im Fenster zum Objekteinfügen und im
Eigenschaftenfenster im Teil Element verwalten finden Sie das Dropdown-Symbol, das
das Auswahlfenster Methode der Typenauswahl einblendet.
Abb. 92. Fenster zum Umschalten der Methode der Typenauswahl,
Auswahlmethode Festgesetzter Typ
Nach dem Drücken auf den Knopf wird die Liste mit drei Möglichkeiten zur Bestimmung
der Methode der Typenauswahl angezeigt.
Festgesetzter Typ – bei dieser Methode bestimmt der Nutzer einen Objekttyp genau, d.
h. er wählt präzise einen Typ aus. Für eine Rohrleitung wird es sich um einen Typ aus
einem bestimmten Katalog handeln, z. B. PP 40x3,7 PN 10. Die Auswahl dieser Methode
aktiviert die Schaltfläche Projektbibliothek, was das Einblenden der Liste ermöglicht,
die mit einem roten Pfeil im Abb. 38 markiert ist. Der Nutzer wählt einen Objekttyp (eine
Rohrleistung) aus der Typenliste aus. Nach dem Betätigen der automatischen Auswahl
wird dieses Objekt bei den Berechnungen berücksichtigt, seine Parameter werden
jedoch nicht geändert, auch nicht für den Fall geändert, wenn es die
Auswahlbedingungen nicht erfüllt. Auf diese Art und Weise wird das Objekt vom Nutzer
„eingefroren“.
Auswahl aus gewählten Katalogen – standardmäßige Einstellung für jedes Objekt. Es
handelt sich um den vollen Umfang der Objektauswahl.
Benutzerhandbuch für die ArCADia BIM Erweiterung: WASSERINSTALLATION
142 #ArCADiaBIM
ArCADia BIM – Building Information Modeling
https://arcadia-bim.de oder direkt: https://arcadia-bim.de/wasserinstallation
Abb. 93. Fenster zum Umschalten der Methode der Typenauswahl,
Auswahlmethode Auswahl aus gewählten Katalogen
Die Listen der Projektbibliotheken werden grau markiert. Die Auswahl der Parameter
erfolgt aus Objektkatalogen, die im Fenster Methode der Typenauswahl ausgewählt
wurden. Dieses Fenster wird durch die Schaltfläche in der Werkzeugleiste betätigt.
Auswahl aus einem bestimmten Katalog – diese Auswahloption ermöglicht die
ausschließliche Bestimmung aus einem ausgewählten Katalog. Dieser Katalog ist von
den Katalogen unabhängig, die in den Optionen ausgewählt wurden.
Benutzerhandbuch für die ArCADia BIM Erweiterung: WASSERINSTALLATION
143 #ArCADiaBIM
ArCADia BIM – Building Information Modeling
https://arcadia-bim.de oder direkt: https://arcadia-bim.de/wasserinstallation
Abb. 94. Fenster zum Umschalten der Methode der Typenauswahl,
Auswahlmethode Auswahl aus einem bestimmten Katalog
Diese Auswahlmethode ermöglicht es dem Nutzer, den Objekttyp ausschließlich aus
einem gegebenen Katalog automatisch zu wählen. Bei Rohrleitungen kann der Nutzer
bei dieser Auswahloption einen Abschnitt aus Stahl wählen, obwohl der Rest der
Installation aus Rohren aus einem anderen Stoff besteht. In dem Fall wird nur der
Durchmesser des Abschnitts ausgewählt, und der Stoff und die Typenreihe werden
belassen.
10.3. Elementauswahl aktivieren und Auswahloption einstellen
Nach der Zeichnung der Installation und Überprüfung der Korrektheit der Verbindungen
können Sie die Auswahl der Rohrleitungen und der Armatur durchführen. Um die
automatische Auswahl zu aktivieren, gehen Sie wie folgt vor:
Benutzerhandbuch für die ArCADia BIM Erweiterung: WASSERINSTALLATION
144 #ArCADiaBIM
ArCADia BIM – Building Information Modeling
https://arcadia-bim.de oder direkt: https://arcadia-bim.de/wasserinstallation
ArCADia:
Menüleiste Wasser logische Menügruppe Wasserinstallationen .
AutoCAD oder ArCADia-INTELLICAD:
Werkzeugleiste Wasserinstallationen
oder schreiben Sie
iwtr_mat.
10.4. Auswahlkriterien einstellen
Nach dem Drücken auf das Symbol aktiviert sich das Fenster mit den Auswahloptionen:
Abb. 95. Fenster mit Auswahloptionen, Einstellung der Geschwindigkeitskriterien
Bevor der Nutzer auf die Schaltfläche OK drückt, kann er die Auswahlkriterien
standardmäßig auswählen oder eigene Auswahlkriterien für ein Objekt eintragen. Zu
den Hauptkriterien, die vom Nutzer eingestellt werden können, gehören:
Geschwindigkeiten in den Rohrleitungen und minimale Isolierungsstärke für einen
gegebenen Wärmeleitungsfaktor.
Die Geschwindigkeitskriterien kann der Nutzer nach Auswahl der Option Wasserleitung
aus dem Objektbaum einstellen. Nach der Auswahl Rohrisolierung → Warmwasser +
Zirkulation kann der Nutzer die Parameter einer minimalen Stärke beim definierten
Wärmeleitungsfaktor im Fenster einstellen.
Benutzerhandbuch für die ArCADia BIM Erweiterung: WASSERINSTALLATION
145 #ArCADiaBIM
ArCADia BIM – Building Information Modeling
https://arcadia-bim.de oder direkt: https://arcadia-bim.de/wasserinstallation
Die Kriterien der Wassergeschwindigkeit in den Rohrleitungen werden je nach Funktion
einer gegebenen Rohrleitung in der Installation eingestellt: Verteilungen, Fallleitungen,
Anschlüsse und Zirkulationsrohrleitungen. In der Dropdown-Liste können Sie eine Norm
finden, nach der die Geschwindigkeiten eingestellt werden. Nach der Auswahl der
Position mit der Normennummer ist es nicht mehr möglich, die Geschwindigkeit zu
modifizieren. Sie kann nur dann modifiziert werden, wenn die Dropdown-Liste in der
Position Keine (Norm) eingestellt ist. Die Änderungen der Auswahlkriterien für andere
Objekte sind dem Nutzer nicht zugänglich. Wenn der Nutzer eine vollständige Auswahl
der Rohrleitungen oder anderer Objekte ausführt, muss er Kataloge oder Objekte zur
Auswahl aus der Projektbibliothek definieren.
Abb. 96. Fenster für Optionsauswahl, Einstellung der zur Auswahl stehenden
Elementtypen
Nach der Auswahl einer gegebenen Objektgruppe (z. B. Wasserleitung → Kaltwasser)
kann der Nutzer der gegebenen Position Kataloge mit dem grünen Plus hinzufügen. Bei
Rohrleitungen sollen Sie beachten, dass es möglich ist, Rohrleitungen mit der Aufteilung
in Funktionen (Registerkarten: Verteilung, Fallleitungen, Anschlüsse) einzeln
auszuwählen.
Anschließend wählt der Nutzer den Objektkatalog auf der linken Seite und die
erforderlichen Rohrtypen auf der rechten Seite durch Markierung in der Dropdown-
Liste. Die Position in der Tabelle entspricht der Reihenfolge der Annäherung bei der
Auswahl. Wenn der Nutzer die Priorität für einen Ordner einstellen will, dann muss er
ihn in eine höhere Position einstellen. Die Änderungen der Positionen werden mit
Benutzerhandbuch für die ArCADia BIM Erweiterung: WASSERINSTALLATION
146 #ArCADiaBIM
ArCADia BIM – Building Information Modeling
https://arcadia-bim.de oder direkt: https://arcadia-bim.de/wasserinstallation
Pfeilen ausgeführt. Nach der Einstellung aller im Projekt enthaltenen Objekte und nach
dem Drücken auf den Knopf OK erfolgt die Auswahl des Objektes.
Der Nutzer kann die Berechnungen in einer Berechnungstabelle verfolgen, in der er
auch eine weitere Korrektur vornehmen kann.
10.5. RTF-Bericht von Berechnungen
Nachdem der Planer die Korrekturen und Änderungen abgeschlossen hat, muss er in
den Berechnungstabellen auf die die Schaltfläche Anwenden drücken – in jeder
Registerkarte und bei jedem ausgewählten Pfad. Um die Berechnungen zu verlassen,
drücken Sie auf die Schaltfläche Schließen. Das Fenster wird dann geschlossen und Sie
gehen zum Zeichnungsmodel über. Im Grundriss und in der Axonometrie erscheinen die
Beschreibungen aller Berechnungsabschnitte (diese sollten dann so gelegt werden, dass
sie nicht aufeinander liegen).
ACHTUNG! Das Einfügen einer beliebigen Änderung im Modell wird zur Folge haben, dass Berechnungspunkte und
Berechnungen zurückgesetzt werden. Die Änderungen, die beim Einfügen während der Berechnungsoperationen in
den Berechnungstabellen durchgeführt wurden, werden beibehalten.
Um einen Satz erforderlicher Berichte aus einzelnen Pfaden zu erhalten, sollte der
Nutzer die Tabelle mit den Berechnungen aufrufen, und dann (unter jede Registerkarte)
ein Häkchen im Quadrat der Spalte
Bericht setzen, in der Tabelle zur Auswahl der Berechnungspfade. Der Planer kann die
Berichte aus kritischen Wegen sowie aus anderen Wegen wählen, an die er interessiert
ist. Nach der Auswahl entsprechender Berichte durch ihre Markierung klicken Sie auf die
Taste Bericht. Es erscheint ein Fenster, in dem der generierten Textdatei im RTF-Format
ein Titel zugeordnet und ein Speicherort in einem ausgewählten Ordner zugeordnet
werden kann.
Benutzerhandbuch für die ArCADia BIM Erweiterung: WASSERINSTALLATION
147 #ArCADiaBIM
ArCADia BIM – Building Information Modeling
https://arcadia-bim.de oder direkt: https://arcadia-bim.de/wasserinstallation
11. BERECHNUNGEN UND
BEWERTUNG DER ERGEBNISSE
Benutzerhandbuch für die ArCADia BIM Erweiterung: WASSERINSTALLATION
148 #ArCADiaBIM
ArCADia BIM – Building Information Modeling
https://arcadia-bim.de oder direkt: https://arcadia-bim.de/wasserinstallation
11.1. Allgemeine Voraussetzungen für Berechnungen
Die Berechnungen in der Programmversion 2.0 bestehen in der Überprüfung des
gezeichneten Installationssystems. Der Planer muss das Einfügen der Elemente
abschließen und die technologischen Parameter annehmen.
Das Programm ermöglicht die Überprüfung der Arbeitsparameter der Installation und
ihrer einzelnen Elemente und informiert den Nutzer über Fehler und nicht entsprechend
angenommene Elemente. Der Nutzer führt die Bearbeitung der Parameter durch, indem
er gleichzeitig die Ergebnisse der Berechnungen für ausgewählte Wege und Elemente
kontrolliert.
Berechnungsmöglichkeiten des Programms:
1. Diagnostik der Verbindungsrichtigkeit von Objekten einer Wasserinstallation.
2. Bestimmung rechnerischer Wasserdurchflüsse in einzelnen Zweigen und
Abschnitten für die Wasserinstallation, die Entnahmepunkte speist.
3. Überprüfung des durch den Nutzer ausgewählten Rohrdurchmessers im
hydraulischen Sinne (Überprüfung der Geschwindigkeit und des
Einzeldruckverlusts).
4. Berechnung linearer und lokaler Verluste in den Wegen, die durch den Nutzer
gewählt wurden.
5. Bestimmung des erforderlichen Vorratsdrucks.
6. Vergleich des erforderlichen Vorratsdrucks mit dem angenommenen
Vorratsdruck beim Eingang in die Installation.
7. Bestimmung der Berechnungsparameter für die Einrichtungen zur
Druckerhöhung.
8. Bestimmung des Wasserdurchflusses für die Bedürfnisse eines
Zirkulationskreislaufes.
9. Bestimmung der Warmverluste der Rohrleitungssysteme für eine
Warmwasserinstallation.
10. Überprüfung der Wasserzirkulationskreisläufe im hydraulischen Sinne.
11. Bestimmung hydraulischer Parameter für Einrichtungen zur Druckerhöhung im
Zirkulationskreislauf.
12. Einführung der Änderungen für Rohrleitungen aus der Ebene der
Berechnungstabellen.
11.2. Korrektheit einer gezeichneter Installation prüfen
Nach dem Abschluss des Zeichnens (oder während des Zeichnens) – wenn der Nutzer
alle Elemente einer Installation verbunden hat – ist es möglich, die Projektausführung in
Hinsicht auf die Richtigkeit der Verbindung der Rohrleitungen und Verbindung der
Installation mit Wasserentnahmepunkten und Anfangspunkten der Installation zu
Benutzerhandbuch für die ArCADia BIM Erweiterung: WASSERINSTALLATION
149 #ArCADiaBIM
ArCADia BIM – Building Information Modeling
https://arcadia-bim.de oder direkt: https://arcadia-bim.de/wasserinstallation
überprüfen. Um die Funktion für die Überprüfung einer Wasserinstallation zu beginnen,
gehen Sie wie folgt vor:
ArCADia:
Menüleiste Wasser logische Menügruppe Wasserinstallationen
AutoCAD oder ArCADia-INTELLICAD:
Werkzeugleiste Wasserinstallationen
oder schreiben Sie
iwtr_ver.
Dann erscheint ein Fenster mit Fehlertabelle.
Abb. 97. Tabelle – Bericht einer Wasserinstallation mit Information über die
Korrektheit der erstellten Installation
In der Tabelle erscheint für den Nutzer die Information über die Anzahl der Fehler in der
Rohrleitungskontinuität. Das Programm entdeckt nicht angeschlossene Elemente einer
Installation und Rohrleitungszüge, die über keine Verbindung mit einem Eingangspunkt
an die Installation oder mit einem Entnahmepunkt verfügen.
Nach dem Klicken auf die Information über Fehler wird die Fehlersuche auf der
Zeichnung aktiviert. Das Programm markiert auf dem Modell Spuren oder Elemente, wo
die Fehler vorkommen. Die Korrekturen können vom Projektanten auf der Zeichnung
eingeführt werden. Dazu schließt er die Elemente an, um die Kontinuität der Installation
zu sichern. Nach dem Einfügen der Korrekturen zeigt das Programm im Bericht die
Information an, dass die erstellte Installation korrekt ist.
Benutzerhandbuch für die ArCADia BIM Erweiterung: WASSERINSTALLATION
150 #ArCADiaBIM
ArCADia BIM – Building Information Modeling
https://arcadia-bim.de oder direkt: https://arcadia-bim.de/wasserinstallation
Im linken Fensterteil kann der Nutzer ein Filter für Fehler einstellen und nur gewählte
Beschreibungen anzeigen.
In der Dropdown-Liste Installation wählt der Nutzer den Einfügepunkt an die
Installation oder den Satz der Einfügepunkte aus.
In der Dropdown-Liste Lage kann der Nutzer die Anzeige der Fehler auf die Fehler eines
bestimmten Geschosses einschränken.
Die Dropdown-Liste Elemente ermöglicht es, eine von vielen Gruppen nicht
angeschlossener Elemente auszuwählen. Wenn Verbindungsfehler in Gruppen von
Batterien, Rohrleitungen oder Wasserzählern vorkommen, kann der Nutzer z. B. nur den
Wasserzähler wählen.
Aus der Dropdown-Liste Kategorie kann der Nutzer einen Fehlertyp wählen, welcher im
Projekt vorkommt: nicht angeschlossene Elemente, inkorrekte Verbindung.
Nach Abschluss der Auswahl aus den Dropdown-Listen kann der Nutzer auf der
Zeichnung Objekte markieren, die nicht angeschlossen sind und die der gegebenen
Gruppierung entsprechen. Dazu sollten Sie das Symbol Ausgewählte anzeigen wählen.
Der Bereich mit der Grundrissansicht einer Installation wird in ein bestimmtes Fragment
der Installationszeichnung übertragen, das die Gruppe mit den Anschlussfehlern
umfasst. Danach werden die fehlerhaft angeschlossenen Elemente mit Strichlinien mit
sichtbaren Griffpunkten markiert.
Abb. 98. Tabelle – Bericht einer Wasserinstallation mit Information über die
Korrektheit der erstellten Installation
Meldungstyp (diese unterscheiden sich durch das Symbol bei der Meldung):
Information
Warnung
Fehler
Benutzerhandbuch für die ArCADia BIM Erweiterung: WASSERINSTALLATION
151 #ArCADiaBIM
ArCADia BIM – Building Information Modeling
https://arcadia-bim.de oder direkt: https://arcadia-bim.de/wasserinstallation
Meldungsinhalt - Auslegung:
1. Installationsprojekt ist korrekt
Diese Meldung kommt vor, wenn in der Installation ein Anschlusspunkt
vorhanden ist, und alle mittelbar und unmittelbar an diesem Punkt
angeschlossenen Objekte eine Installation bilden, die in Hinsicht auf
Verbindungen korrekt erstellt wurde.
2. Kein Anschlusspunkt der Installation
Die Meldung kommt dann vor, wenn im Projekt kein Anschlusspunkt oder kein
lokaler Anschlusspunkt vorhanden ist.
3. Nicht entsprechend angeschlossenes Element, z. B. Batterie UM1
Diese Meldung kommt dann vor, wenn das Objekt zwar an eine Rohrleitung
angeschlossen ist, aber nicht richtig. Eine Batterie wird z. B. nur an die
Kaltwasserrohrleitung angeschlossen, die Durchlaufarmatur ist nur auf einer
Seite angeschlossen usw.
4. Nicht angeschlossene Rohrleitung
Diese Meldung kommt vor, wenn im Projekt eine Rohrleitung vorhanden ist, die
nicht angeschlossen ist.
5. Nicht angeschlossene Elemente, z. B. Batterie UM1
Diese Meldung kommt vor, wenn das Objekt an keine Rohrleitung angeschlossen
ist.
6. An keinen Weg angeschlossene Elemente, z. B. Hydrant
Diese Meldung kommt vor, wenn ein Objekt (auch eine Rohrleitung) über keine
mittelbare oder unmittelbare Verbindung mit dem Anschlusspunkt verfügt. (Es
kann zwar an Rohrleitungen angeschlossen werden, jedoch haben diese
Rohrleitungen keine Verbindung mit dem Anschlusspunkt).
11.3. Methodologie der Berechnungen
11.3.1. Rechnerische Durchflüsse
Rechnerische Durchflüsse werden für Berechnungsabschnitte definiert, die gemäß der
Geometrie der Installation bestimmt wurden. Die Aufteilung in geometrische Abschnitte
erfolgt aus der Änderung eines der Parameter, der die Bestimmung der
Durchflusswiderstände durch die Rohrleitung beeinflusst: Durchfluss, Rauigkeitsfaktor
(Rohrleitungsstoff) oder Durchmesser der Rohrleitung.
Die Bestimmung des rechnerischen Durchflusses für die Installation des
Verteilungswassers und für die Zirkulationskreisläufe erfolgt separat.
Benutzerhandbuch für die ArCADia BIM Erweiterung: WASSERINSTALLATION
152 #ArCADiaBIM
ArCADia BIM – Building Information Modeling
https://arcadia-bim.de oder direkt: https://arcadia-bim.de/wasserinstallation
Die rechnerischen Volumenströme in den Berechnungsabschnitten der
Verteilungsinstallation für Kalt- und Warmwasser werden auf Grundlage der Summe der
Normausläufe für Entnahmepunkte, die durch einen gegebenen Berechnungsabschnitt
bedient werden, berechnet. Normausläufe Wasser aus einzelnen Entnahmepunkten
werden aufgrund des Typs für diesen Entnahmepunkt gemäß der gültigen Norm
berechnet. Es ist möglich, nicht normgemäße Einstellungen für Entnahmepunkte
anzuwenden, indem ein eigener Wert für den Normauslauf eingegeben wird. Die
Bestimmung der Formel für die Durchflussberechnung sollte im Anschlusspunkt einer
Wasserinstallation eingestellt werden.
Formeln zur Bestimmung der Durchflüsse in Trinkwasserinstallationen für verschiedene
Gebäudearten
Objekt *) Formel Bemerkungen
Wohngebäude
q = 0,682×(∑𝑞𝑛)0,45
− 0,14 𝑓ü𝑟 0,7 ≤∑𝑞𝑛 ≤ 20𝑑𝑚3
𝑠
𝑢𝑛𝑑 𝑓ü𝑟 𝐴𝑟𝑚𝑎𝑡𝑢𝑟 𝑞𝑛 < 0,5𝑑𝑚3
𝑠
q = 1,7×(∑𝑞𝑛)0,21
− 0,7 𝑓ü𝑟 ∑𝑞𝑛 > 20𝑑𝑚3
𝑠
𝑢𝑛𝑑 𝑓ü𝑟 𝐴𝑟𝑚𝑎𝑡𝑢𝑟 𝑞𝑛 ≥ 0,5𝑑𝑚3
𝑠
Büro- und
Verwaltungsgebäude
q = 0,682×(∑𝑞𝑛)0,45
− 0,14 𝑓ü𝑟 ∑𝑞𝑛 ≤ 20𝑑𝑚3
𝑠
q = 0,4×(∑𝑞𝑛)0,54
+ 0,48 𝑓ü𝑟 ∑𝑞𝑛 > 20𝑑𝑚3
𝑠
Hotels und
Einkaufshäuser
q = (∑𝑞𝑛)0,366
𝑓ü𝑟 𝐸𝑛𝑡𝑛𝑎ℎ𝑚𝑒𝑠𝑡𝑒𝑙𝑙𝑒𝑛 𝑞𝑛 > 0,5𝑑𝑚3
𝑠
𝑢𝑛𝑑 𝑖𝑚 𝐵𝑒𝑟𝑒𝑖𝑐ℎ 1 <∑𝑞𝑛 ≤ 20𝑑𝑚3
𝑠
q = 0,698×(∑𝑞𝑛)0,5
− 0,12 𝑓ü𝑟 𝐸𝑛𝑡𝑛𝑎ℎ𝑚𝑒𝑠𝑡𝑒𝑙𝑙𝑒𝑛 𝑞𝑛 < 0,5𝑑𝑚3
𝑠
𝑢𝑛𝑑 𝑖𝑚 𝐵𝑒𝑟𝑒𝑖𝑐ℎ 0,1 <∑𝑞𝑛 ≤ 20𝑑𝑚3
𝑠
q = 1,08×(∑𝑞𝑛)0,5
− 1,83 𝑓ü𝑟 ∑𝑞𝑛 > 20𝑑𝑚3
𝑠
q = 4,3×(∑𝑞𝑛)0,27
− 6,65 𝑓ü𝑟 ∑𝑞𝑛 > 20𝑑𝑚3
𝑠
(für Einkaufshäuser)
Krankenhäuser q = 0,692×(∑𝑞𝑛)
0,5
− 0,12 𝑓ü𝑟 ∑𝑞𝑛 ≤ 20𝑑𝑚3
𝑠
q = 0,25×(∑𝑞𝑛)0,65
+ 1,25 𝑓ü𝑟 ∑𝑞𝑛 > 20𝑑𝑚3
𝑠
Schulen
q = 4,4×(∑𝑞𝑛)0,27
− 3,41 𝑓ü𝑟 1,5 <∑𝑞𝑛 ≤ 20𝑑𝑚3
𝑠
𝑓ü𝑟 ∑𝑞𝑛 ≤ 1,5𝑑𝑚3
𝑠 𝑞 = 𝑆𝑞𝑛
q = −22,5×(∑𝑞𝑛)−0,5
+ 11,5 𝑓ü𝑟 ∑𝑞𝑛 > 20𝑑𝑚3
𝑠
Erklärungen:
qa - Nennabfluss aus Entnahmestellen, dm3/s
Σqa - Summer aller Nennabflüsse aus Entnahmestellen die durch den gegebenen
Benutzerhandbuch für die ArCADia BIM Erweiterung: WASSERINSTALLATION
153 #ArCADiaBIM
ArCADia BIM – Building Information Modeling
https://arcadia-bim.de oder direkt: https://arcadia-bim.de/wasserinstallation
Installationsabschnitt fließen, dm3/s
q - rechnerischer Durchfluss, dm3/s
*) Für Trinkwasserinstallationen die nicht in der Tabelle enthalten sind, soll eine Formel
gewählt werden die analog zu der Art, wie Installation genutzt wird, passt.
Der Gesamtwasserdurchfluss für Zirkulationskreisläufe wird im Programm anhand von
zwei Methoden berechnet:
— durch Bestimmung des Installationsvolumens und Annahme des Wechselvielfaches
innerhalb einer Stunde:
𝒒𝒄𝒓 = 𝑽𝒑 𝒖
𝟑,𝟔 [dm3/s]
Vp – Installationsvolumen [m3],
u – Wechselvielfach pro Stunde – Werte zwischen 3 und 5 werden vom Planer
angenommen,
— durch Bestimmung der Warmverluste in der Warmwasserinstallation mit
Zirkulationsrohrleitungen:
𝒒𝒎𝒄 =𝑸𝒄
𝜟𝒕∗ 𝒄𝒘 [kg/s, vom Programm in dm3/s berechnet],
Qc – Gesamtwärmeverluste in der ganzen Installation für Warmwasser und
Zirkulation [W],
Δt – angenommener maximaler Temperaturabfall von der
Warmwasserbereitungsanlage bis zum am günstigsten gelegenen
Entnahmepunkt [K],
cw – spezifische Wasserwärme mit der Temperatur 60 K [kJ/(kg × K)].
Zu weiteren hydraulischen Berechnungen und zur Bestimmung der erforderlichen
Leistung einer Zirkulationspumpe nimmt das Programm einen höheren Wert des
Gesamtdurchflusses an.
Der Auslauf in einzelne Berechnungsabschnitte der Zirkulationskreisläufe wird vom
Programm in der Annahme des Prinzips ausgeführt, dass der Durchfluss durch eine
Rücklaufleitung für eine Abzweigung einer Speiseleitung gleicht. Die Durchflüsse für
einzelne Abschnitte werden somit nur für die Speiseleitung berechnet. Der Durchfluss
durch einzelne Abschnitte der Speiseleitungen, die in einem Zirkulationskreislauf
arbeiten, wird anfänglich auf Grundlage der Volumenverhältnismäßigkeit einzelner
Zweige bestimmt.
Für einleitend bestimmte Durchflüsse definiert das Programm Wärmeverluste in
Zirkulationskreisläufen. Nach dem Definieren der Verhältnisse der Wärmeverluste in
Rohrleitungen einzelner Abzweigungen wird vom Programm der Gesamtdurchfluss
berechnet, der aus den Wärmeverlusten folgt. Anschließend werden die
Durchflusswerte durch Abzweigungen korrigiert.
Benutzerhandbuch für die ArCADia BIM Erweiterung: WASSERINSTALLATION
154 #ArCADiaBIM
ArCADia BIM – Building Information Modeling
https://arcadia-bim.de oder direkt: https://arcadia-bim.de/wasserinstallation
Der Zirkulationsdurchfluss der Installation wird von der Quellenseite aus bestimmt. Am
Anfang der Installation, bemessen ab der Quelle (erster Abschnitt hinter dem Tauscher),
gleicht sich der Durchfluss des Zirkulationswassers dem Durchflusswert an, der durch
die Zirkulationspumpe angegeben wird. Für den nächsten Abschnitt wird der Durchfluss
so definiert, dass der definierte Durchfluss durch eine Abzweigung abgezogen wird.
{
𝑞𝑐 = 𝑞𝑐𝑝𝑖 + 𝑞𝑐𝑜𝑖
𝑞𝑐𝑝𝑖 =𝑄𝑝𝑖
𝜌𝑐𝑤𝑥𝑐𝑤𝑥∆𝑡𝑝𝑖
𝑞𝑐𝑝𝑖 =𝑄𝑜𝑖
𝜌𝑐𝑤𝑥𝑐𝑤𝑥∆𝑡𝑜𝑖
Die zusätzliche Annahme ist die folgende: Δtpi = Δtoi.
qc – Zirkulationswasserstrahl, der in den Knoten einfließt (im Abschnitt des
Verteilungswassers vor dem Knoten, im entsprechenden Rücklaufabschnitt vor dem
Knoten) [l/s],
qcoi – Zirkulationswasserstrahl, das aus dem Knoten fließt (im Abschnitt des
Verteilungswassers hinter dem Knoten) [l/s],
Qpi – rechnerischer Wärmeverlust in den Verteilungsleitungen der Abzweigung [W],
Qoi – rechnerischer Wärmeverlust in den Verteilungsleitungen im weiteren Teil der
Installation [W].
Übrige Annahme: ρcw – Wasserdichte in Berechnungstemperatur und cw – spezifische
Wärme.
Bei Lösung eines Gleichungssystems erhalten wir Folgendes:
𝑞𝑐𝑝𝑖 = 𝑞𝑐𝑄𝑝𝑖
𝑄𝑝𝑖+𝑄𝑜𝑖 (1)
Nach der Definition des Wasserdurchflusses in einer Abzweigung können Sie die Menge
des Zirkulationswassers berechnen, das aus dem Knoten abfließt:
Benutzerhandbuch für die ArCADia BIM Erweiterung: WASSERINSTALLATION
155 #ArCADiaBIM
ArCADia BIM – Building Information Modeling
https://arcadia-bim.de oder direkt: https://arcadia-bim.de/wasserinstallation
𝑞𝑐𝑜𝑖 = 𝑞𝑐 − 𝑞𝑐𝑝𝑖 (2)
Für einen weiteren Knoten stellt dieser Wert den Anfangswert dar. Dann der
Durchflusswert für einen weiteren Abschnitt nach dem Verhältnis (1) und Verhältnis (2)
definiert.
Druckverluste können Sie nach der Definition des Wasserdurchflusses in allen Teilen
bestimmen.
11.3.2. Wärmeverluste in Warmwasserinstallation berechnen
Zur Berechnung der Wärmeverluste in Zirkulationskreisläufen wurde eine Formel
angewendet, die Folgendes berücksichtigt: den Wärmewiderstand des Werkstoffes, aus
dem die Rohrleitung besteht, die Umgebungstemperatur und die Faktoren für die
Übernahme der Wärme zwischen Isolierung oder Rohr und Luft sowie die Faktoren für
die Übernahme der Wärme zwischen Wasser und Rohrwand. Die
Umgebungstemperatur für eine Rohrleitung wird vom Nutzer im Eigenschaftenfenster
für das Rohr definiert. Es wird empfohlen, Temperaturen mit Verwendung der
Rohrleitungsgruppierung einzustellen.
Berechnung der Wärmeverluste der einleitenden Berechnungen des
Gesamtdurchflusses
Der Wärmeverlust für eine isolierte Rohrleitung wird gemäß folgender Formel bestimmt:
QL= 𝜋∙(𝑡ś𝑟𝑤−𝑡𝑜)∙𝐿
1
𝛼𝐴∙𝑑𝑤+(
1
2∙𝜆𝑟∙ln
𝑑𝑧𝑑𝑤+
1
2∙𝜆𝑖𝑧∙ln
𝑑𝑧𝑖𝑑𝑤𝑖
)+1
𝛼𝐵∙𝑑𝑧𝑖
[W]
Der Wärmeverlust für eine nicht isolierte Rohrleitung wird gemäß folgender Formel
bestimmt:
QL= 𝜋∙(𝑡ś𝑟𝑤−𝑡𝑜)∙𝐿
1
𝛼𝐴∙𝑑𝑤+(
1
2∙𝜆𝑟∙ln
𝑑𝑧𝑑𝑤)+
1
𝛼𝐵∙𝑑𝑧
[W]
tDurchschn. – durchschnittliche Wassertemperatur [K],
to – Temperatur eines Raums, durch den ein Berechnungsabschnitt verläuft [K],
dz – äußerer Rohrdurchmesser [m],
dw – innerer Rohrdurchmesser [m],
dzi – äußerer Durchmesser der Rohrisolierung [m],
dwi – innerer Durchmesser der Rohrisolierung [m],
λr – Wert der Wärmeleitfähigkeit für die Wand des Rohrleitungsstoffes [W/(m × K)],
λiz – Wert der Wärmeleitfähigkeit für die Wand des Isolierungsstoffes [W/(m × K)],
L – Rohrleitungslänge mit berechneter durchschnittlicher Temperatur,
αA – Wärmeübergangsfaktor zwischen Wasser und Rohrwand,
Benutzerhandbuch für die ArCADia BIM Erweiterung: WASSERINSTALLATION
156 #ArCADiaBIM
ArCADia BIM – Building Information Modeling
https://arcadia-bim.de oder direkt: https://arcadia-bim.de/wasserinstallation
αB – Wärmeübergangsfaktor zwischen Isolierung oder Rohr und Luft.
11.3.3. Hydraulische Berechnungen
Hydraulische Berechnungen werden im Wasserkreis, der die Entnahmepunkte speist,
und im Zirkulationskreislauf, durchgeführt. Während dieser Berechnungen werden
Druckverluste bestimmt: lineare Druckverluste (in Rohrleitungslänge) und lokale
Druckverluste (in Verbindungsformstücken und Sperrarmatur).
Lineare Einzelverluste werden nach der Darcy-Weisbach-Gleichung bestimmt.
∆ℎ𝑖 =𝜆
𝐷∙𝑉𝑜𝑏𝑙2
2∙ 𝜌
Der Koeffizient linearer Widerstände 𝜆 wurde durch Bestimmung aus einer impliziten
Formel festgelegt, die auf den Colebrook-White-Untersuchungen basieren.
1
√𝜆= −2lg (
2,51
𝑅𝑒 √𝜆+
𝑘
3,72𝐷𝑤)
Die Gesamtdruckverluste in einem Berechnungsabschnitt werden durch die
Multiplikation des Wertes eines linearen Einzeldruckverlusts bestimmt.
∆ℎ𝑜𝑑𝑐 = ∆ℎ𝑖𝑙
Ein Gesamtdruckverlust auf einem Berechnungsweg besteht aus der Summe der
Abschnittsverluste.
Lokale Verluste werden auf Basis der Formel von Darcy und Colebrook-White sowie
des Koeffizienten lokalerer Widerständen bestimmt. Für Sperr- und Messungsarmatur
ist es zusätzlich möglich, den Widerstandskoeffizienten kvs zu bestimmen, oder der
Nutzer kann den Wert des lokalen Verlusts unmittelbar eintragen.
Lokale Verluste für ein Objekt in einem Berechnungsabschnitt mit der Bestimmung des
Widerstandskoeffizienten ζ:
𝑍𝑧 = (ζV2
2ρ)
Lokale Verluste für ein Objekt in einem Berechnungsabschnitt mit der Bestimmung des
Widerstandskoeffizienten kvs:
𝑍𝑘 = (𝑞
𝑘𝑣𝑠)2
Lokale Widerstände für Objekte im gegebenen Berechnungsabschnitt werden –
unabhängig davon, mit welcher Methode sie bestimmt werden – zusammen addiert.
Lokale Widerstände an den Grenzen der Grundstücke gehören zum Grundstück mit
einem kleineren Durchfluss. Wenn Berechnungsabschnitte denselben Durchfluss (zwei
Benutzerhandbuch für die ArCADia BIM Erweiterung: WASSERINSTALLATION
157 #ArCADiaBIM
ArCADia BIM – Building Information Modeling
https://arcadia-bim.de oder direkt: https://arcadia-bim.de/wasserinstallation
Rohre mit verschiedenen Durchmessern, die miteinander verbunden sind) haben, dann
gehören lokale Widerstände zum Abschnitt mit einem kleineren inneren Durchmesser
(eventuell mit einer höheren Geschwindigkeit) bei selbem Durchfluss.
Bezeichnungen in Formeln:
∆ℎ𝑐 = Σ∆ℎ𝑜𝑑𝑐 [Pa],
Δhi – Einzeldruckverlust pro laufender Meter Rohrleitung [Pa],
Zz – lokaler Druckverlust [Pa],
Zk – lokaler Druckverlust [bar] – vom Programm wird dieser in entsprechende Einheiten
umgerechnet,
V – Wassergeschwindigkeit in einer Rohrleitung [m/s],
Ρ – durchschnittliche Warmdichte [kg/m3],
k – Rauigkeitsfaktor des Stoffes [mm],
D – innerer Durchmesser der Rohrleitung [mm],
Re – Reynoldszahl,
L – Länge der Berechnungsrohrleitung [m],
q – rechnerischer Durchfluss [m3/h].
Alle Einheiten werden vom Programm in den Einheiten umgerechnet, die in den
Dialogfenstern angezeigt werden.
Der erforderliche Vorratsdruck der Speisung wird auf Grundlage berechneter
Druckverluste auf dem vom Nutzer gewählten Weg der Speiseleitungen beim
Berechnungsdurchfluss, beim erforderlichen Druck vor dem Entnahmepunkt und bei
der geometrischen Höhe berechnet. Dies ermöglicht die Bestimmung eines kritischen
Weges und den Vergleich mit dem Wert des Vorratsdrucks, der im Anschlusspunkt
definiert wurde, und informiert über die Notwendigkeit der Anwendung einer
Einrichtung zur Erhöhung des Wasserdrucks.
In Zirkulationskreisläufen stellt die Kenntnis der Druckverluste im ungünstigsten
Kreislauf die Grundlage zur Bestimmung der Hebungshöhe für eine Zirkulationspumpe
dar. Die Pumpenleistung wird an der Stelle bestimmt, an der sie an die Installation
angeschlossen wird.
11.4. Berechnungen
Nach der Überprüfung der Richtigkeit eines erstellten Installationsmodells und der
einleitenden Auswahl der Durchmesser können Sie die Berechnungen ausführen. Um
Berechnungen auszuführen, gehen Sie wie folgt vor:
ArCADia:
Benutzerhandbuch für die ArCADia BIM Erweiterung: WASSERINSTALLATION
158 #ArCADiaBIM
ArCADia BIM – Building Information Modeling
https://arcadia-bim.de oder direkt: https://arcadia-bim.de/wasserinstallation
Menüleiste Wasser logische Menügruppe Wasserinstallationen
AutoCAD oder ArCADia-INTELLICAD:
Werkzeugleiste Wasserinstallationen
oder schreiben Sie
iwtr_calc.
Das Fenster mit den Berechnungstabellen erscheint. Das Berechnungsfenster enthält
separate Registerkarten für jeden Installationstyp: Kaltwasser, Warmwasser, Zirkulation
und Hydrant. In jeder Registerkarte finden Sie: Tabelle für Wegauswahl,
Berechnungstabelle und Fenster mit Meldungsliste.
Am Anfang wählt der Nutzer aus den Registerkarten den Installationstyp aus, der ein Teil
des entworfenen Systems darstellt:
Abb. 99. Fenster mit Berechnungstabellen, Berechnung des Kaltwasserkreislaufes
Benutzerhandbuch für die ArCADia BIM Erweiterung: WASSERINSTALLATION
159 #ArCADiaBIM
ArCADia BIM – Building Information Modeling
https://arcadia-bim.de oder direkt: https://arcadia-bim.de/wasserinstallation
Tabelle Weg
Im linken oberen Teil des Fensters wird vom Nutzer der Weg zu den Berechnungen
ausgewählt. Die Reihenfolge wurde standardmäßig nach der Größe des erforderlichen
Vorratsdrucks für einen gegebenen Entnahmepunkt bestimmt. Um die Reihenfolge zu
ändern, klicken Sie auf den Namen der Spalte (z. B. minimaler erforderlicher Druck). Um
die Reihenfolge der Länge nach zu ändern, können Sie analog vorgehen. Über der
Tabelle finden Sie zusätzlich eine Dropdown-Liste, die es ermöglicht, die Anzahl der
Berechnungswege in der Zusammenfassung zu begrenzen.
Von Entnahmepunkten – alle – in der Tabelle erscheint die Liste aller Wege, die an
einen Entnahmepunkt angeschlossenen sind.
Von Entnahmepunkten – die ungünstigsten in Fallleitungen – in der Tabelle finden
Sie die Liste von Wegen, die an Entnahmepunkten angeschlossenen sind, für die der
höchste Druck in der gegebenen Fallleitung erforderlich ist.
Von Fallleitungen – in der Tabelle finden Sie die Liste von Wegen mit dem
Entnahmepunkt, der am höchsten Punkt in der gegebenen Fallleitung gelegen ist.
Nach der Markierung eines ausgewählten Weges in der Tabelle Berechnungen (Abb. 95)
kann der Nutzer in der Aufteilung in Berechnungsabschnitte verfolgen, wie sich die
Druckverluste im gegebenen Weg vom Anschlusspunkt in die Installation bis hin zum
Entnahmepunkt verteilen. In der Tabelle finden Sie Informationen über die Bezeichnung
des Berechnungsabschnitts, die Summe der Auslaufzahlen für Entnahmepunkte, die
durch den gegebenen Berechnungsabschnitt unterstützt werden, sowie den daraus
folgenden rechnerischen Wasserdurchfluss und die Durchflussgeschwindigkeit.
Anschließend kann der Planer die Druckverluste analysieren, die im gegebenen
Berechnungsabschnitt vorkommen: Einzeldruckverlust pro laufenden Meter der
Rohrleitung, linearer Gesamtdruckverlust im Berechnungsabschnitt, Summe lokaler
Druckverluste und Summe der Gesamtdruckverluste im Berechnungsabschnitt. In
Hinsicht auf die Genauigkeit der Ablesung, vor allem bei kleinen Durchflüssen, wurden
die Druckverluste in der Tabelle in mm angegeben.
Unter der Haupttabelle finden Sie eine Tabelle, die Gesamtdruckverluste im zu
analysierenden Weg zusammenfasst. Hier wurden die Werte der H2O-Säule in Meter
angegeben. Der Nutzer erhält die Information über die Summe einzelner Druckverluste
und den summarischen Gesamtdruckverlust.
Auf der linken Seite befinden sich die Tabelle Meldungen ().
Meldungstyp (diese unterscheiden sich durch das Symbol bei der Meldung):
Information
Warnung
Fehler
Meldungsinhalt - Auslegung:
7. Die Installation benötigt keinen Hydrophor H1 – min. Druckvorrat vor
dem Pkt. ZAW6 beträgt 3,55 m H2O
Benutzerhandbuch für die ArCADia BIM Erweiterung: WASSERINSTALLATION
160 #ArCADiaBIM
ArCADia BIM – Building Information Modeling
https://arcadia-bim.de oder direkt: https://arcadia-bim.de/wasserinstallation
Diese Meldung kommt dann vor, wenn in der Installation ein vom Nutzer
eingefügter Hydrophor (eine Pumpe) vorhanden ist, aber die Installation keiner
Montage eines Hydrophors (der Pumpe) bedarf. Vor dem am ungünstigsten
installierten Entnahmepunkt, z. B. AW6 (alle Wege in der ganzen Installation
werden berücksichtigt), beträgt der Druckvorrat ohne Installation eines
Hydrophors (einer Pumpe) z. B. 3,55 m H20.
8. Kein min. Druck zur Speisung des Hydrophors (der Pumpe) H1 – der
Mangel beträgt 3,55 m H2O
Die Meldung erscheint dann, wenn kein Wasser einen gegebenen Hydrophor
(Pumpe) erreicht.
9. Zu kleine Hebungshöhe für Hydrophor H1 – Mangel für Pkt. ZAW6
beträgt 3,55 m H2O
Die Meldung erscheint dann, wenn für den am ungünstigsten gelegenen
Entnahmepunkt in der Installation, z. B. ZAW6, der Druckmangel weiterhin
vorliegt, obwohl ein Hydrophor (eine Pumpe) montiert wurde.
10. Der Vorratsdruck vor dem Entnahmepunkt UM1 beträgt: 2,50 m H2O
Diese Meldung informiert den Nutzer, dass im gegebenen Weg vor dem
Endentnahmepunkt, z. B. UM1, ein Vorrat an erforderlichem Druck vorliegt.
11. Installation bedarf der Druckerhöhung – der Mangel vor ZAW6 beträgt
5,50 m H20
Die Meldung kommt dann vor, wenn in der Installation vor dem am
ungünstigsten installierten Entnahmepunkt, z. B. ZAW6 (es werden immer alle
Wege in der gesamten Installation berücksichtigt) kein entsprechender Druck
gesichert ist.
12. Druckmangel vor dem Entnahmepunkt UM1 beträgt: 2,50 m H2O
Diese Meldung informiert den Nutzer, dass im gegebenen Weg vor dem
Endentnahmepunkt, z. B. UM1, ein Mangel an erforderlichem Druck vorliegt.
13. Min. Druck vor ZAW6 (62,34 m H2O) übersteigt den max. Druck für die
Installation (60,00 m H2O)
Die Meldung kommt vor, wenn vor dem am ungünstigsten gelegenen Entnahmepunkt, z.
B. ZAW6, der Druck den minimalen Wert des Vorratsdrucks am Eingang der Installation
übersteigt.
Benutzerhandbuch für die ArCADia BIM Erweiterung: WASSERINSTALLATION
161 #ArCADiaBIM
ArCADia BIM – Building Information Modeling
https://arcadia-bim.de oder direkt: https://arcadia-bim.de/wasserinstallation
Abb. 100. Fenster mit Berechnungstabellen, Änderung der Rohrleitung in einem
Berechnungsabschnitt
Wenn der Planer feststellt, dass der Rohrleitungsdurchmesser in Hinsicht auf eine hohe
Wassergeschwindigkeit geändert werden muss, kann er diese Handlung aus der Ebene
der Tabelle vornehmen. Klicken Sie dazu auf die Zelle mit der Beschreibung des
Rohrausmaßes (rote Markierung – 25,0 x 4,2 Geschwindigkeit 2,02 m/s); dann öffnet sich
das Eigenschaftenfenster für das Rohr im Bereich der Typparameter.
Der Nutzer kann die Typenparameter ändern (z. B. auf PP PN 10 25 x 2,3; infolgedessen
werden alle Ergebnisse umgerechnet – Geschwindigkeit 1,34 m/s).
ACHTUNG! Damit die in der Tabelle vorgenommenen Änderungen auch in der Zeichnung berücksichtigt werden,
klicken Sie auf die Schaltfläche Anwenden. Die Änderung wird dann in das Zeichnungsmodell auf den geänderten
Berechnungsabschnitten eingetragen (die Änderung kann sich auf einige Rohre beziehen, die einen
Berechnungsabschnitt bilden).
Die Berechnungsabschnitte für eine gegebene Installation wurden mit dem Buchstaben
vor der Nummer eines folgenden Verbindungsknotens bezeichnet:
z – für Kaltwasser,
c – für Warmwasser,
cr – für Zirkulationskreislauf.
Benutzerhandbuch für die ArCADia BIM Erweiterung: WASSERINSTALLATION
162 #ArCADiaBIM
ArCADia BIM – Building Information Modeling
https://arcadia-bim.de oder direkt: https://arcadia-bim.de/wasserinstallation
Nach dem Aktivieren der Registerkarte Zirkulation kann der Nutzer die Druckverluste
und Wärmeverluste in Zirkulationskreisläufen verfolgen. Darüber hinaus kann er auch
die Bestimmung der Durchflussmengen durch einzelne Zirkulationsabzweigungen im
System der Berechnungsabschnitte für ein geschlossenes Zirkulationssystem
betrachten.
Ähnlich wie bei Durchführung der Berechnungen für Speisungssysteme der
Entnahmepunkte verfügt der Nutzer über die Möglichkeit der Auswahl des Weges (in
diesem Fall eines Kreislaufes) vom Warmwassertauscher bis hin zum Verbindungspunkt
der Speiseleitung für Warmwasser mit Rücklaufleitungen. Für einen ausgewählten
Zirkulationskreislauf kann der Planer auch die Laufstruktur sowie die Druckverluste des
Laufs und die Wärmeverluste im gegebenen Lauf unter Aufteilung in
Berechnungsabschnitten verfolgen. In der Tabelle für Wärmeverluste ist es nicht
möglich, Rohre aus der Ebene der Berechnungstabelle zu bearbeiten. Die Bearbeitung
der Rohrleitungen in Berechnungsabschnitten ist nur aus der Ebene der
Durchflusstabellen möglich.
Abb. 101. Fenster für Berechnungstabellen, Ansicht der Tabellen zur
Zirkulationsberechnung
Benutzerhandbuch für die ArCADia BIM Erweiterung: WASSERINSTALLATION
163 #ArCADiaBIM
ArCADia BIM – Building Information Modeling
https://arcadia-bim.de oder direkt: https://arcadia-bim.de/wasserinstallation
11.5. RTF-Bericht von Berechnungen
Nach der Ausführung der Korrekturen und Änderungen durch den Planer sollte in den
Berechnungstabellen immer auf die Schaltfläche Anwenden gedrückt werden, in jeder
Registerkarte und bei jedem ausgewählten Weg. Um Berechnungen zu verlassen,
drücken Sie auf die Schaltfläche Schließen. Dann wird das Fenster geschlossen und Sie
gehen zum Zeichnungsmodel über. Im Grundriss und in der Axonometrie erscheinen die
Beschreibungen aller Berechnungsabschnitte (diese sollten dann so gelegt werden, dass
sie nicht aufeinander liegen).
ACHTUNG! Das Einfügen einer beliebigen Änderung im Modell wird zur Folge haben, dass Berechnungspunkte und
Berechnungen zurückgesetzt werden. Die Änderungen, die beim Einfügen während der Berechnungsoperationen in
Berechnungstabellen durchgeführt wurden, werden beibehalten.
Um einen Satz erforderlicher Berichte aus einzelnen Pfaden zu erhalten, sollte der
Nutzer die Tabelle mit Berechnungen aufrufen, und dann (unter jede Registerkarte) ein
Häkchen im Quadrat der Spalte
Bericht, in der Tabelle zur Auswahl der Berechnungspfade setzen. Der Planer kann die
Berichte nur aus den kritischen Wegen oder auch aus den anderen Wegen wählen, an
die er interessiert ist. Nach der Auswahl entsprechender Berichte durch ihre Markierung
klicken Sie auf die Schaltfläche Bericht. Es erscheint ein Fenster, in dem der generierten
Textdatei im RTF-Format ein Name und ein Speicherort im ausgewählten Ordner
zugeschrieben werden können.
Benutzerhandbuch für die ArCADia BIM Erweiterung: WASSERINSTALLATION
164 #ArCADiaBIM
ArCADia BIM – Building Information Modeling
https://arcadia-bim.de oder direkt: https://arcadia-bim.de/wasserinstallation
12. AXONOMETRIE
Benutzerhandbuch für die ArCADia BIM Erweiterung: WASSERINSTALLATION
165 #ArCADiaBIM
ArCADia BIM – Building Information Modeling
https://arcadia-bim.de oder direkt: https://arcadia-bim.de/wasserinstallation
12.1. Axonometrie einfügen
Ganze Installation
ArCADia:
Menüleiste Wasser logische Menügruppe Wasserinstallationen
AutoCAD oder ArCADia-INTELLICAD:
Werkzeugleiste Wasserinstallationen
oder schreiben Sie
iwtr_axva.
Installationszweige
ArCADia:
Menüleiste Wasser logische Menügruppe Wasserinstallationen
AutoCAD oder ArCADia-INTELLICAD:
Werkzeugleiste Wasserinstallationen
oder schreiben Sie
iwtr_axvb.
Wird der Nutzer die Eigenschaften einer bestimmten Axonometrie ändern, kann er
auf den Rahmen der Axonometrie klicken. Dann erscheint das Bearbeitungsfenster
für die Axonometrie.
Abb. 102. Bearbeitungsfenster der Axonometrie
Durch die Auswahl der Schaltfläche im Bearbeitungsfenster oder durch das
Doppelklicken auf ein eingefügtes Element erscheint das Fenster zum Definieren der
Eigenschaften des entworfenen Elementes.
Benutzerhandbuch für die ArCADia BIM Erweiterung: WASSERINSTALLATION
166 #ArCADiaBIM
ArCADia BIM – Building Information Modeling
https://arcadia-bim.de oder direkt: https://arcadia-bim.de/wasserinstallation
Abb. 103. Eigenschaftenfenster für das Element – Axonometrie
Kontrollfenster Parameter
Axonometrietyp – dem Nutzer stehen vier Typen Axonometrie in der Dropdown-Liste
zur Verfügung. Außer den standardmäßigen Typen wie – Isometrie, schräge
Axonometrie, schräge Dimetrie – ist auch die Installationsaxonometrie verfügbar. In
einer axonometrischen Ansicht behält die letzte Axonometrie die Längen vom Grundriss
bei und wird bei der Zeichnung der Ansicht einer ganzen Installation, und nicht nur von
einem Installationszweig, sowie für die Installation mit parallelen Rohrleitungen ohne
Gefälle empfohlen.
Versätze markieren – der Nutzer verfügt auf der Liste über zwei Möglichkeiten zum
Einfügen von Versätzen einer Axonometrie. Es kann sich um Bezugslinien und
Bezugssymbole, sowie um die Checkbox Alle aktualisieren handeln. Die Markierung
der Checkbox verursacht, dass alle in die Axonometrie eingeführten Versätze ihre
Bezugsmarkierungen ändern und die folgenden Versätze mit den aus der Liste
gewählten Bezügen eingeführt werden.
Benutzerhandbuch für die ArCADia BIM Erweiterung: WASSERINSTALLATION
167 #ArCADiaBIM
ArCADia BIM – Building Information Modeling
https://arcadia-bim.de oder direkt: https://arcadia-bim.de/wasserinstallation
Abb. 104. Beispiel für Versatz mit Linien als Bezug
Abb. 105. Beispiel für Versatz mit Symbolen als Bezug
Alle Bezugsbezeichnungen können geändert oder ausgeschaltet werden. Diese
Handlungen können im Bearbeitungsfenster der Axonometrie der Wasserleitung für
jedes Rohr separat ausgeführt werden.
Benutzerhandbuch für die ArCADia BIM Erweiterung: WASSERINSTALLATION
168 #ArCADiaBIM
ArCADia BIM – Building Information Modeling
https://arcadia-bim.de oder direkt: https://arcadia-bim.de/wasserinstallation
Außer den Eigenschaften im Bearbeitungsfenster der Axonometrie (Abb. 78) ist die
frühere Bearbeitung gezeichneter Elemente auch schon in der Axonometrie möglich.
Im Bearbeitungsfenster für Axonometrie kann der Nutzer das Symbol Markierungen
der Versätze an/aus klicken und auf ähnliche Art und Weise alle Markierungen für die
ganze Axonometrie ein- oder ausschalten.
Im Bearbeitungsfenster für Axonometrie kann der Nutzer das Symbol
Wanddurchgänge an/aus klicken und auf ähnliche Art und Weise alle Symbole der
Wanddurchgänge in der Axonometrie ein- oder ausschalten.
Im Bearbeitungsfenster für Axonometrie kann der Nutzer das Symbol
Deckendurchgänge an/aus klicken und auf ähnliche Art und Weise alle Symbole der
Deckendurchgänge in der Axonometrie ein- oder ausschalten.
Im Bearbeitungsfenster für Axonometrie kann der Nutzer das Symbol
Dachdurchgänge an/aus klicken und auf ähnliche Art und Weise alle Symbole der
Dachdurchgänge in der Axonometrie ein- oder ausschalten.
Im Bearbeitungsfenster für Axonometrie kann der Nutzer das Symbol
Dachdurchgänge an/aus klicken und auf ähnliche Art und Weise alle Symbole der
Dachdurchgänge in der Axonometrie ein- oder ausschalten.
12.2. Axonometrieelemente bearbeiten und einstellen
In der Axonometrie können Sie eingefügte Elemente bearbeiten. Nach dem Klicken auf
eine Rohrleitung erscheint für den Nutzer das Bearbeitungsfenster für ein Rohr.
Abb. 106. Bearbeitungsfenster für Wasserleitung in der axonometrischen Ansicht
Abb. 107. Symbol aus dem Aktionsfenster
Benutzerhandbuch für die ArCADia BIM Erweiterung: WASSERINSTALLATION
169 #ArCADiaBIM
ArCADia BIM – Building Information Modeling
https://arcadia-bim.de oder direkt: https://arcadia-bim.de/wasserinstallation
Die Bearbeitungsmöglichkeiten hängen vom Folgendem ab:
– Lage einer Rohrleitung,
– senkrechte oder waagerechte Rohrleitung,
– mit Auseinanderschiebung oder ohne.
Der Inhalt eines Bearbeitungsfenster kann je nach der markierten Installation und der
Anzahl markierter Rohrleitungen variieren. In Abb. 107 finden Sie alle Symbole, die in
einem Bearbeitungsfenster vorhanden sein können.
Das Symbol Stift und Schrift übertragen dient zur Übertragung der Einstellung für
Schriftarten und Stiftarten aus einem Objekt in ein anderes Objekt, ohne die
Einstellungen manuell ändern zu müssen.
Das Symbol Beschreibungsformat dient zur Übertragung der Einstellung für
Beschreibungen aus einem Objekt in ein anderes Objekt, ohne die Einstellungen
manuell ändern zu müssen. Der Nutzer kann dann wählen, welche Parameter der
Beschreibung übertragen werden sollen. Zu diesem Zweck dient das Fenster des
Beschreibungsformats, in dem die Checkbox bei einem entsprechenden Parameter
markiert werden soll:
Sichtbarkeit – eingeschaltete oder ausgeschaltete Beschreibung,
Verweisungszeichen – eingeschaltetes oder ausgeschaltetes Verweisungszeichen der
Beschreibung,
Richtung – waagerechte oder senkrechte Einstellung des Verweisungszeichens
Versatz vom Objekt – Abstand und Lage der Beschreibung in Bezug auf das Objekt,
Inhalt – Einstellung des Beschreibungsinhalts aus dem Beschreibungskonfigurator.
Abb. 108. Fenster Beschreibungsformat
Benutzerhandbuch für die ArCADia BIM Erweiterung: WASSERINSTALLATION
170 #ArCADiaBIM
ArCADia BIM – Building Information Modeling
https://arcadia-bim.de oder direkt: https://arcadia-bim.de/wasserinstallation
Das Symbol Beschreibung bearbeiten dient zur Bearbeitung der Beschreibung und
ihrer Modifizierung. Nach dem Drücken auf das gegebene Symbol kann der Nutzer im
Bearbeitungsfenster bestimmen, ob die Beschreibung sichtbar und ob ein
Verweisungszeichen vorhanden sein soll.
Das Symbol Beschreibung am Verweisungszeichen definieren dient zum Einfügen
einer Beschreibung im Verweisungszeichen. Nach dem Drücken auf das Symbol ist diese
Funktion für ein gegebenes Element verfügbar. Ohne den Befehl unterbrechen zu
müssen, kann auch ein anderes Element markiert und die Beschreibung dafür
eingestellt werden. Auf diese Art und Weise kann die Beschreibung mithilfe eines
Befehls in jeder Rohrleitung eingestellt werden. Klicken Sie nach der Auswahl des
Elementes an der Rohrleitung auf die Stelle, an der das Verweisungszeichen vorhanden
sein soll, und markieren Sie anschließend den Versatz der Beschreibung des Elementes.
Das Symbol Dachdurchgänge ein/aus dient zum Ein- oder Ausschalten der Symbole
für Dachdurchgänge für eine gegebene Rohrleitung oder einige markierte
Rohrleitungen.
Das Symbol Deckendurchgänge ein/aus dient zum Ein- oder Ausschalten der
Symbole für Deckendurchgänge für eine gegebene Rohrleitung oder einige markierte
Rohrleitungen.
Das Symbol Wanddurchgänge ein/aus dient zum Ein- oder Ausschalten der Symbole
für Wanddurchgänge für eine gegebene Rohrleitung oder einige markierte
Rohrleitungen.
Das Symbol Bezeichnung der Auseinanderschiebungen ein/aus dient zum Ein-
oder Ausschalten der Linien und Symbolen von Versatz für ein gegebenes Rohr.
Das Symbol Auseinanderschieben dient zum Einfügen der Auseinanderschiebungen
der Installation, um die Zeichnung der Axonometrie leserlicher zu gestalten. Nach dem
Drücken auf das Symbol verschieben Sie den Zeiger auf eine gewählte Rohrleitung.
Dann erscheint eine Markierung, die den Punkt definiert, in dem die Verschiebung
beginnt. Danach wird die Lage des auseinandergeschobenen Abschnitts angezeigt.
Benutzerhandbuch für die ArCADia BIM Erweiterung: WASSERINSTALLATION
171 #ArCADiaBIM
ArCADia BIM – Building Information Modeling
https://arcadia-bim.de oder direkt: https://arcadia-bim.de/wasserinstallation
Abb. 109. Auseinanderschiebung
Abb. 110. Bearbeitungsverweis
Das Symbol Parallel auseinanderschieben dient zum Einfügen von
Auseinanderschiebungen der Installation parallel zu einer auseinandergeschobenen
Rohrleitung, um die Zeichnung der Axonometrie leserlicher zu gestalten. Nach dem
Drücken auf das Symbol verschieben Sie den Zeiger auf eine gewählte Rohrleitung.
Dann erscheint eine Markierung, mit der der Punkt definiert wird, in dem die
Verschiebung beginnt. Danach wird die Lage des auseinandergeschobenen Abschnitts
auf der parallelen Erweiterung des geteilten Abschnitts definiert.
Benutzerhandbuch für die ArCADia BIM Erweiterung: WASSERINSTALLATION
172 #ArCADiaBIM
ArCADia BIM – Building Information Modeling
https://arcadia-bim.de oder direkt: https://arcadia-bim.de/wasserinstallation
Abb. 111. Paralleles Auseinanderschieben
Das Symbol Auseinanderschiebung entfernen dient dem Nutzer zum Entfernen
einer bereits in die Rohrleitung eingefügten Auseinanderschiebung.
Das Symbol Scheinbar kürzen dient zum Einfügen einer scheinbaren Kürzung der
Rohrleitung oder einiger Rohrleitungen in der axonometrischen Ansicht. Nach der
Auswahl dieses Symbols kann der Nutzer den Anfangs- und Endpunkt für die Kürzung
mit dem Bearbeitungsverweis auswählen. An der Stelle des Abschnitts, der sich
zwischen diesen Punkten befindet, erscheint ein Symbol der scheinbaren Kürzung. Eine
scheinbare Kürzung kommt am häufigsten in Form eines scheinbaren Ausschnitts in der
axonometrischen Ansicht eines Rohrleitungsabschnitts vor, der über keine Armatur oder
Abzweigungen im längeren Abschnitt verfügt.
Abb. 112. Ansicht eines Installationsteils vor dem Kürzen
Benutzerhandbuch für die ArCADia BIM Erweiterung: WASSERINSTALLATION
173 #ArCADiaBIM
ArCADia BIM – Building Information Modeling
https://arcadia-bim.de oder direkt: https://arcadia-bim.de/wasserinstallation
Abb. 113. Ansicht eines Installationsteils nach dem Kürzen
Das Symbol Scheinbare Kürzung entfernen dient zum Entfernen einer bereits in die
Rohrleitung oder mehrere Rohrleitungen eingefügten scheinbaren Kürzung.
Das Symbol Beschreibung an die Leiter hinzufügen dient zum Einfügen einer
gemeinsamen Beschreibung für einige parallele Rohrleitungen, z. B. Kaltwasser,
Warmwasser und Zirkulation (Abb. 45).
Benutzerhandbuch für die ArCADia BIM Erweiterung: WASSERINSTALLATION
174 #ArCADiaBIM
ArCADia BIM – Building Information Modeling
https://arcadia-bim.de oder direkt: https://arcadia-bim.de/wasserinstallation
Abb. 114. Beschreibung an der Leitung der Axonometrie
12.3. Optionen der Ansicht
Abb. 115. Einfügefenster einer axonometrischen Ansicht
Durch die Auswahl der Schaltfläche im Einfügefenster oder das Doppelklicken auf
den Griff der axonometrischen Ansicht erfolgt der Aufruf des Eigenschaftenfensters für
die Ansicht. Im Falle der Axonometrie handelt es sich um das Eigenschaftenfenster für
die axonometrische Ansicht.
Abb. 116. Eigenschaftenfenster einer axonometrischen Ansicht
Kontrollfenster Parameter
Name – an dieser Stelle kann der Nutzer einer gegebenen axonometrischen Ansicht
einen Namen zuzuordnen. Dieser Name erscheint im Projektmanager und beim
Griffpunkt der Ansicht.
Benutzerhandbuch für die ArCADia BIM Erweiterung: WASSERINSTALLATION
175 #ArCADiaBIM
ArCADia BIM – Building Information Modeling
https://arcadia-bim.de oder direkt: https://arcadia-bim.de/wasserinstallation
Art der Aktualisierung – der Nutzer kann die Art der Aktualisierung für eine Ansicht
einstellen. Er kann zwischen automatischer (ohne Eingriff des Nutzers) und manueller
Aktualisierung wählen.
Zeicheneinheiten – der Nutzer kann Zeicheneinheiten durch Markierung einer
entsprechenden Einheit (Millimeter, Zentimeter oder Meter) wählen.
Maßstab der Stiftarten, Schriftarten und Schraffierung – der Nutzer kann den
Maßstab der Stiftarten, Schriftarten und Schraffierungen an seine Bedürfnisse
anpassen, ohne den Maßstab der Objekte zu ändern.
Abb. 117. Bearbeitungsfenster einer axonometrischen Ansicht
Im Bearbeitungsfenster einer axonometrischen Ansicht finden Sie folgende Funktionen:
Das Symbol – dient zur manuellen Aktualisierung axonometrischer Ansicht.
Das Symbol – nachdem der Nutzer auf dieses Symbol gedrückt hat, kann er die Lage
des Griffpunkts der Ansicht in Bezug auf die axonometrische Ansicht ändern.
Das Symbol – dient zum Entfernen axonometrischer Ansicht.
Benutzerhandbuch für die ArCADia BIM Erweiterung: WASSERINSTALLATION
176 #ArCADiaBIM
ArCADia BIM – Building Information Modeling
https://arcadia-bim.de oder direkt: https://arcadia-bim.de/wasserinstallation
13. ZUSAMMENSTELLUNGEN UND
VERZEICHNISSE
Benutzerhandbuch für die ArCADia BIM Erweiterung: WASSERINSTALLATION
177 #ArCADiaBIM
ArCADia BIM – Building Information Modeling
https://arcadia-bim.de oder direkt: https://arcadia-bim.de/wasserinstallation
13.1. Elementverzeichnis der Installation und
Stoffzusammenstellung
Um ein Elementverzeichnis, die im Projekt verwendet wurden, zu aktivieren, gehen Sie
wie folgt vor:
ArCADia:
Menüleiste Wasser logische Menügruppe Wasserinstallationen
AutoCAD oder ArCADia-INTELLICAD:
Werkzeugleiste Wasserinstallationen
oder schreiben Sie
iwtr_il.
Um eine Stoffzusammenstellung zu erhalten, gehen Sie wie folgt vor:
ArCADia:
Menüleiste Wasser logische Menügruppe Wasserinstallationen
AutoCAD oder ArCADia-INTELLICAD:
Werkzeugleiste Wasserinstallationen
oder schreiben Sie
iwtr_sl.
Um ein Verzeichnis von markierten Elementen zu aktivieren, gehen Sie wie folgt vor:
ArCADia:
Menüleiste Wasser logische Menügruppe Wasserinstallationen
AutoCAD oder ArCADia-INTELLICAD:
Werkzeugleiste Wasserinstallationen
oder schreiben Sie
iwtr_sil.
Benutzerhandbuch für die ArCADia BIM Erweiterung: WASSERINSTALLATION
178 #ArCADiaBIM
ArCADia BIM – Building Information Modeling
https://arcadia-bim.de oder direkt: https://arcadia-bim.de/wasserinstallation
Um eine Stoffzusammenstellung von markierten Elementen zu aktivieren, markieren Sie
die Elemente und gehen Sie wie folgt vor:
ArCADia:
Menüleiste Wasser logische Menügruppe Wasserinstallationen
AutoCAD oder ArCADia-INTELLICAD:
Werkzeugleiste Wasserinstallationen
oder schreiben Sie
iwtr_slsi.
Eine entsprechende Tabelle wird im Zeichnungsfeld generiert. Die Tabelle wird am
Mauszeiger angeschlossen und durch das Klicken auf eine beliebige Stelle wird die
Tabelle ins Zeichnungsfeld eingefügt.
Um die Tabellen zu bearbeiten, klicken Sie einfach auf ihren Rahmen. Dann erscheint
das Aktionsfenster.
Abb. 118. Übergangsfenster zur Bearbeitung für Stoffzusammenstellung und
Elementverzeichnis
In diesen Fenstern kann der Nutzer durch Betätigung der Schaltfläche eine Tabelle
im RTF-Format senden. Dann erscheint ein Fenster, in dem der Name und Speicherort
für eine generierte Datei ausgewählt werden kann. Bei einer Stoffzusammenstellung ist
es möglich, die Daten in das Ceninwest-Programm zu exportieren. Zu diesem Zweck
dient die Schaltfläche .
Benutzerhandbuch für die ArCADia BIM Erweiterung: WASSERINSTALLATION
179 #ArCADiaBIM
ArCADia BIM – Building Information Modeling
https://arcadia-bim.de oder direkt: https://arcadia-bim.de/wasserinstallation
Bei einer Stoffzusammenstellung können Elemente oder Dateipfade gefiltert werden.
Das Typenfiltern ermöglicht die Beschränkung der im Projekt verwendeten Objekttypen
auf die, die für den Nutzer von Interesse sind.
Um in die Eigenschaftenfenster der Tabelle überzugehen, klicken Sie zwecks
Bearbeitung auf die große Schaltfläche im Übergangsfenster oder doppelklicken Sie auf
den Rahmen.
Abb. 119. Eigenschaftenfenster für Stoffzusammenstellung und Elementverzeichnis
Die Bearbeitung der Spaltenanzahl und ihrer Reihenfolge kann in beiden Fällen auf
gleiche Art und Weise ausgeführt werden. Die Markierung eines Elementes erfolgt durch
das Klicken darauf. Danach können Sie das Element übertragen, indem Sie auf den Pfeil
klicken, der die Daten der Tabelle (Seitenpfeile) anzeigt. Die Einstellung der
Spaltenreihenfolge erfolgt mit den Pfeilen oben-unten. Bei einem markierten Element
verursacht das Klicken auf eine senkrechte Richtung die Übertragung der verwendeten
Komponenten. Die Reihenfolge der Zeilen in der Komponententabelle entspricht der
Reihenfolge in der Zusammenstellungstabelle.
Nach dem Einfügen einer Stoffzusammenstellung oder eines Elementverzeichnisses
können diese markiert werden. Dann erscheint das Bearbeitungsfenster, in dem Sie das
Symbol zur Markierung ausgewählter Elemente im Grundriss finden. Nach dem
Klicken auf dieses Symbol kann der Nutzer die Position in der Zusammenstellung oder
im Verzeichnis mithilfe der Maus wählen. Sie können dann auf die markierte Zeile in der
Tabelle klicken. Dann werden alle Elemente aus dieser Zeile im Grundriss markiert.
Um für alle markierten Objekte Eigenschaften, z. B. Typenparameter (Durchmesser,
Hersteller, Verbindungstyp und andere) zu ändern, klicken Sie auf das Symbol
Eigenschaften ausgewählter Elemente ändern.
Benutzerhandbuch für die ArCADia BIM Erweiterung: WASSERINSTALLATION
180 #ArCADiaBIM
ArCADia BIM – Building Information Modeling
https://arcadia-bim.de oder direkt: https://arcadia-bim.de/wasserinstallation
Abb. 120. Ansicht der Zusammenstellung mit markierten Elementen