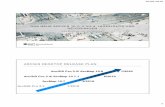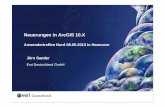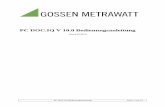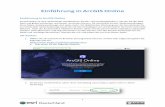ArcGIS 10 - uni-wuppertal.de · ArcGIS 10 Installationsanleitung ArcInfo 10.0, incl. Erweiterungen...
Transcript of ArcGIS 10 - uni-wuppertal.de · ArcGIS 10 Installationsanleitung ArcInfo 10.0, incl. Erweiterungen...
-
ArcGIS 10Installationsanleitung ArcInfo 10.0, incl. Erweiterungen
Anleitung zum Seminar „GIS und Datenbanke“
mit den Programmen ArcMap und ArcCatalog
Stand: 20. September 2012
Dipl.-Ing. Georg HeinzLehr- und Forschungsgebiet Wasserwirtschaft und WasserbauInstitut für Grundbau, Abfall- und Wasserwesen (IGAW)Bergische Universität Wuppertal
-
Inhaltsverzeichnis
Inhaltsverzeichnis i
1 Vorbemerkung 1
2 Installation von ArcGIS 10.0 mit SP5 1
2.1 Vorbereitung . . . . . . . . . . . . . . . . . . . . . . . . . . . . . . . . . . . 1
2.2 ArcGIS 10 installieren . . . . . . . . . . . . . . . . . . . . . . . . . . . . . . 1
2.3 Registrierung von ArcInfo . . . . . . . . . . . . . . . . . . . . . . . . . . . . 4
-
1 Vorbemerkung
Die Software kann auf DVD an unserem Lehrstuhl erhalten werden. Sie ist für Studierende
und Lehr- und Forschungszwecke des Fachbereichs D gedacht, z. Z. nur Abteilung Bauin-
genieurwesen.
Auf Ihrem PC/Laptop muss ein Windows Betriebsystem installiert sein. Vorzugsweise
WinXP oder Win 7.
Der Festplattenspeicherplatz der von ArcGIS, nach der Installation, belegt wird beträgt
etwa 2 GB. Darüberhinaus wird .Net Frameworks 3.5 SP1 benötigt, welches wiederum
etwa 100 MB beansprucht. Stellen Sie also sicher, dass auf Ihrer Installationspartition ge-
nügend Speicherplatz vorhanden ist. Die Systempartition sollte auch noch über genügend
freien Speicher verfügen, damit ArcGIS arbeiten kann (Auslagerungsdateien).
2 Installation von ArcGIS 10.0 mit SP5
2.1 Vorbereitung
Für eine bessere Installationsperformance sollte .Net Frameworks 3.5 SP1 vor der eigent-
lichen ArcGIS installations installiert werden, falls noch nicht vorhanden.
Ebenso benötigt ArcGIS für seine Toolboxen die Programmiersprache Python mit der Ver-
sionsnummer 2.6, diese sollte für eine bessere Übersicht auch vor der eigentlichen ArcGIS
installation installiert werden. Zusätzlich wird das Pythonpaket numpy benötigt.
Diese Programme befinden sich auch auf der Installations-DVD.
Wenn Sie sich gegen eine vorherige installation entscheiden, installiert ArcGIS diese still-
schweigend mit. Kann aber zu evtl. Problemen führen.
2.2 ArcGIS 10 installieren
Legen Sie die DVD ein und öffnen Sie den Ordner Desktop. Hier starten Sie die setup.exe
und folgen den Installationsanweisungen.
Installation in Bildern:
-
Inhaltsverzeichnis 2
Abbildung 1: Drücken Sie Next.
Abbildung 2: Akzeptieren Sie die Lizenzbedingungen und fahren mit Next fort.
Abbildung 3: Wählen Sie Complete für eine Installation mit alle Erweiterungen.
-
Inhaltsverzeichnis 3
Abbildung 4: Wählen Sie den Speicherort für das ArcGIS Programm (ca. 2 GB).
Abbildung 5: Falls nicht schon Installiert wird jetzt nach dem Speicherort für Python gefragt.
Abbildung 6: Fahren Sie mit Next fort.
-
Inhaltsverzeichnis 4
Abbildung 7: Beenden Sie die Installation mit Finish.
2.3 Registrierung von ArcInfo
Nun haben Sie direkt die Möglichkeit die Lizenzstufe von ArcGIS (hier ArcInfo SU) zu
wählen und im Anschluss gleich zu registrieren. Für die Registrierung wird eine Internet-
verbindung benötigt!
Abbildung 8: Wählen Sie ArcInfo (Single User) und fahren mit OK fort.
-
Inhaltsverzeichnis 5
Abbildung 9: Wählen Sie I have installed my software and need to authorize it undWeiter.
Abbildung 10: Wählen Sie Authorize with ESRI now using the internet und Weiter.
AdministratorKreis
AdministratorBeschriftungWenn Sie ein Lizenzfile haben! (*.prvc) Anschließend weiter mit Abb. 10
-
Inhaltsverzeichnis 6
Abbildung 11: Geben Sie hier Ihren Vor- und Nachnamen und Ihre Uni Email-Adresse ein. denRest übernehmen Sie aus dem Bild.
Abbildung 12: Geben Sie hier die Angaben aus dem Bild ein.
-
Inhaltsverzeichnis 7
Abbildung 13: Hier kommt der ArcInfo SU Lizenz-key hin (Bitte bei mir am Lehrstuhl abholen).
Abbildung 14: Hier wählen Sie I have authorization numbers ... und geben die zugehörigenLizenz-keys ein (ebenfalls am Lehrstuhl abholen).
-
Inhaltsverzeichnis 8
Abbildung 15: Anschließend öffnet sich der ArcGIS Administrator. Hier sehen Sie Ihre InstallierteSoftware. Links über Desktop Ô Availability können Sie die installierten Lizenzenund ihre Gültigkeit ansehen.
Im anschluss installieren Sie bitte noch das ArcGIS Desktop 10 SP5.msp um die Software
auf den letzten Stand zu bringen. Dies sollte nach zwei Bestätigung ohne weiter Eingaben
laufen.
Um die Extentions (Erweiterungen) in ArcGIS auch nutzen zu können, müssen diese noch
ArcInfo mitgeteilt werden. Dazu öffnen sie das Programm ArcMap im Startmenü und
öffnen den Reiter Customize.
Abbildung 16: Hier wählen Sie Extentions...
-
Inhaltsverzeichnis 9
Abbildung 17: Anschließend setzen Sie bei jeder Erweiterung einen Haken und schließen dasFenster mit Close.
Jetzt sollte Ihre ArcGIS 10 Installation mit SP5 und allen Erweiterungen installiert und
das Programm in vollem Umfang arbeitsbereit sein.
InhaltsverzeichnisVorbemerkungInstallation von ArcGIS 10.0 mit SP5VorbereitungArcGIS 10 installierenRegistrierung von ArcInfo
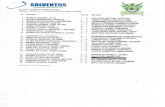
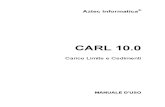
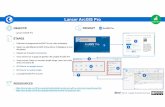
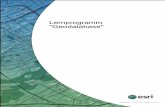
![Hat Python eine Zukunft in ArcGIS · Getting to Know ArcGIS ModelBuilder [ESRI-Press] ESRI AWT Küste 2014 Ratzeburg Literatur zu Python mit ArcGIS I David W. Allen: GIS Tutorial](https://static.fdokument.com/doc/165x107/5ee2613dad6a402d666cdff5/hat-python-eine-zukunft-in-arcgis-getting-to-know-arcgis-modelbuilder-esri-press.jpg)