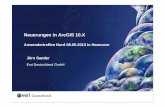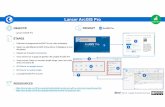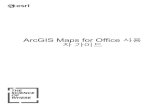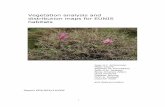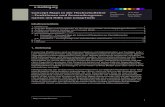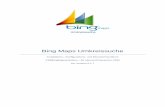ArcGIS Maps for Office ユー ザー ガイド...ArcGIS Maps for Office は、組織のArcGIS...
Transcript of ArcGIS Maps for Office ユー ザー ガイド...ArcGIS Maps for Office は、組織のArcGIS...

ArcGIS Maps for Office ユーザー ガイド
Copyright © 1995-2018 Esri. All rights reserved.

目次
はじめに
ArcGIS Maps for Office について . . . . . . . . . . . . . . . . . . . . . . . . . . . . . . . . . . . . 5
ArcGIS Maps for Office と ArcGIS . . . . . . . . . . . . . . . . . . . . . . . . . . . . . . . . . . . 6
マップの追加
ArcGIS にサイン イン . . . . . . . . . . . . . . . . . . . . . . . . . . . . . . . . . . . . . . . . 8
マップを Excel に追加 . . . . . . . . . . . . . . . . . . . . . . . . . . . . . . . . . . . . . . . . 9
マップの管理 . . . . . . . . . . . . . . . . . . . . . . . . . . . . . . . . . . . . . . . . . . 15
マップの操作 . . . . . . . . . . . . . . . . . . . . . . . . . . . . . . . . . . . . . . . . . . 18
ベースマップの変更 . . . . . . . . . . . . . . . . . . . . . . . . . . . . . . . . . . . . . . . . 19
マップ設定の構成 . . . . . . . . . . . . . . . . . . . . . . . . . . . . . . . . . . . . . . . . 20
マップへのレイヤーの追加
Excel からレイヤーの追加 . . . . . . . . . . . . . . . . . . . . . . . . . . . . . . . . . . . . . 22
位置情報の種類 . . . . . . . . . . . . . . . . . . . . . . . . . . . . . . . . . . . . . . . . . 31
テーブルおよび名前付き範囲 . . . . . . . . . . . . . . . . . . . . . . . . . . . . . . . . . . . . 35
ArcGIS からレイヤーの追加 . . . . . . . . . . . . . . . . . . . . . . . . . . . . . . . . . . . . 38
レイヤーのシンボルの設定
レイヤーのスタイルの変更 . . . . . . . . . . . . . . . . . . . . . . . . . . . . . . . . . . . . . 40
分類方法 . . . . . . . . . . . . . . . . . . . . . . . . . . . . . . . . . . . . . . . . . . . . 48
ポップアップの構成と表示 . . . . . . . . . . . . . . . . . . . . . . . . . . . . . . . . . . . . . 50
レイヤーの管理
マップ コンテンツのカスタマイズ . . . . . . . . . . . . . . . . . . . . . . . . . . . . . . . . . . 54
レイヤーのコピー . . . . . . . . . . . . . . . . . . . . . . . . . . . . . . . . . . . . . . . . 56
レイヤーの削除 . . . . . . . . . . . . . . . . . . . . . . . . . . . . . . . . . . . . . . . . . 57
レイヤーの表示設定の変更 . . . . . . . . . . . . . . . . . . . . . . . . . . . . . . . . . . . . . 58
レイヤーの更新間隔の設定 . . . . . . . . . . . . . . . . . . . . . . . . . . . . . . . . . . . . . 59
ArcGIS レイヤーの詳細の表示 . . . . . . . . . . . . . . . . . . . . . . . . . . . . . . . . . . . 60
レイヤーの範囲全体にズーム . . . . . . . . . . . . . . . . . . . . . . . . . . . . . . . . . . . . 61
フィーチャのズーム . . . . . . . . . . . . . . . . . . . . . . . . . . . . . . . . . . . . . . . . 62
複数マップの表示範囲のリンク . . . . . . . . . . . . . . . . . . . . . . . . . . . . . . . . . . . 63
XY 座標の追加 . . . . . . . . . . . . . . . . . . . . . . . . . . . . . . . . . . . . . . . . . . 65
ArcGIS Maps for Office ユーザー ガイド
Copyright © 1995-2018 Esri. All rights reserved. 2

レイヤー データのエクスポート . . . . . . . . . . . . . . . . . . . . . . . . . . . . . . . . . . . 66
解析の実行
Excel データの操作 . . . . . . . . . . . . . . . . . . . . . . . . . . . . . . . . . . . . . . . . 69
フィーチャの選択 . . . . . . . . . . . . . . . . . . . . . . . . . . . . . . . . . . . . . . . . 71
クラスタリングの構成 . . . . . . . . . . . . . . . . . . . . . . . . . . . . . . . . . . . . . . . 75
ホット スポット分析 . . . . . . . . . . . . . . . . . . . . . . . . . . . . . . . . . . . . . . . 77
近傍フィーチャの検索 . . . . . . . . . . . . . . . . . . . . . . . . . . . . . . . . . . . . . . . 79
マップの時系列データ . . . . . . . . . . . . . . . . . . . . . . . . . . . . . . . . . . . . . . . 82
データへの情報付加 . . . . . . . . . . . . . . . . . . . . . . . . . . . . . . . . . . . . . . . . 85
インフォグラフィックスの表示と構成 . . . . . . . . . . . . . . . . . . . . . . . . . . . . . . . . 87
レポートの作成 . . . . . . . . . . . . . . . . . . . . . . . . . . . . . . . . . . . . . . . . . 91
マップとレイヤーの共有
ArcGIS でマップを共有 . . . . . . . . . . . . . . . . . . . . . . . . . . . . . . . . . . . . . . 94
ArcGIS でレイヤーを共有 . . . . . . . . . . . . . . . . . . . . . . . . . . . . . . . . . . . . . 95
マップ イメージのコピー . . . . . . . . . . . . . . . . . . . . . . . . . . . . . . . . . . . . . 96
PowerPoint の操作
Excel から PowerPoint スライドに埋め込むことができるマップの作成 . . . . . . . . . . . . . . . . . . . 99
操作可能なマップの PowerPoint スライドへの追加 . . . . . . . . . . . . . . . . . . . . . . . . . . . 100
参照
よくあるご質問 (FAQ) . . . . . . . . . . . . . . . . . . . . . . . . . . . . . . . . . . . . . . . 105
基本用語 . . . . . . . . . . . . . . . . . . . . . . . . . . . . . . . . . . . . . . . . . . . . 111
Copyright information . . . . . . . . . . . . . . . . . . . . . . . . . . . . . . . . . . . . . . . 115
ArcGIS Maps for Office ユーザー ガイド
Copyright © 1995-2018 Esri. All rights reserved. 3

はじめに
ArcGIS Maps for Office ユーザー ガイド
Copyright © 1995-2018 Esri. All rights reserved. 4

ArcGIS Maps for Office についてArcGIS Maps for Officeは ArcGIS プラットフォームの 1 つとして提供され、Microsoft Officeおよび Microsoft Excelに地図機
能を追加する Microsoft PowerPointのアドインです。ArcGIS Maps for Officeを使用すると、Microsoft Excel環境から離れず
に、ArcGISや Microsoft Excelサービスのデータを対話的に操作しながらマップを作成し、組織のデータに地理的観点を取り
入れることができます。Microsoft Excelから データを ArcGISで共有したり、Excel で作成した Web マップを Microsoft
PowerPointに追加したり、また画像としてマップをコピーし、自由に貼り付けることができます。ArcGIS Maps for Officeで
は、Microsoft Excelから取り込んだ操作可能なマップまたは ArcGIS Onlineから取り込んだマップをスライドとして
Microsoft Excelのプレゼンテーションに挿入し、Microsoft PowerPointへのマッピングができます。
ArcGIS Maps for Officeアドインをインストールすると、[ArcGIS Maps] タブが、Microsoft Excelと PowerPointの両方で使用
可能になります。このタブを使用して、マップを作成および管理します。
ArcGIS Maps for Office ユーザー ガイド
Copyright © 1995-2018 Esri. All rights reserved. 5

ArcGIS Maps for Office と ArcGISArcGIS Maps for Officeを使用すると、Microsoft Officeのデータと公開されている ArcGISの地理コンテンツを組み合わせた
マップを簡単に作成できます。また、ArcGISを使用して、ArcGIS Maps for Officeで作成したマップを、組織内および組織外
の他のユーザーと共有することもできます。ArcGISには、組織全体、コミュニティ間で、さらには Web 上の不特定多数の
人々に対してマップと地理情報を使用可能にするためのオンライン インフラストラクチャが用意されています。
ArcGIS Maps for Officeは、組織の ArcGISサブスクリプションと直接連携するため、地理コンテンツにアクセスして、ビジ
ネス データを強化することができます。ArcGIS Maps for Officeを使用するには ArcGISにサイン インする必要があります。
管理者によるアプリケーションの設定内容によっては、ArcGISの認証情報を入力するよう求められる場合があります。サブ
スクリプションには、ArcGISの通貨であるサービス クレジットがいくらか含まれており、組織が使用するほとんどの
ArcGISサービスで使用できます。必要なサービス クレジットの数量は、使用するサービスの種類によって異なります。必要
なサービス クレジット数を確認するには、「クレジットの概要」をご参照ください。
ArcGIS Maps for Officeを使用すると、ArcGISからマップにデータを追加することで、新たな方法でデータを視覚化すること
ができます。ArcGIS Maps for Officeで目的のマップとレイヤーを作成して、それらを ArcGISに公開して、他のユーザーと
共有することができます。
ArcGIS Maps for Office ユーザー ガイド
Copyright © 1995-2018 Esri. All rights reserved. 6

マップの追加
ArcGIS Maps for Office ユーザー ガイド
Copyright © 1995-2018 Esri. All rights reserved. 7

ArcGIS にサイン インArcGIS Maps for Officeを使用するには、ArcGIS Online組織アカウントまたは Portal for ArcGISインスタンスにサイン イン
する必要があります。組織サイトの管理者は、組織サイトのロールおよび権限を ArcGISアカウントに付与します。ロール
は、組織サイト内でそのユーザーが実行できる機能を定義します。たとえば、ユーザー ロールが付与されている場合、アイ
テムの追加、Web マップの作成、およびグループへの参加が可能です。公開者ロールが付与されている場合は、ホスト フィ
ーチャ サービスを公開できます。このロールは、ArcGIS Maps for Officeのレイヤーとマップを ArcGISで共有する際に必要
となります。組織サイトの管理者は、ArcGIS Maps for Officeのその他の機能を使用するための特定の権限を持つカスタム ロ
ールを作成することもできます。ロールがわからない場合は、組織サイトの管理者にお問い合わせください。
注意注意: ArcGISにサイン インしていない場合、マップの画面移動/ズームとレイヤーのオン/オ
フ切り替えは実行できますが、[ArcGIS Maps] ツールバーは利用できません。
ArcGIS Maps for Officeの使用を開始するには、次の手順を実行します。
1. Microsoft Officeのメニューで、[ArcGIS Maps] タブをクリックします。
[ArcGIS Maps] リボンが表示されます。
2. [サインサイン インイン]ボタンをクリックします。
ArcGISのサイン イン ウィンドウが開きます。
3. ArcGISのユーザー名とパスワードを入力します。認証情報をローカル コンピューターに保存する場合は、[サインサイン インをインを
保持する保持する]チェックボックスをオンにします。
4. [サインサイン インイン]をクリックします。
ArcGIS Maps for Office ユーザー ガイド
Copyright © 1995-2018 Esri. All rights reserved. 8

マップを Excel に追加マップは、データの地理的観点を示し、データを調査したり操作したりすることができます。ArcGIS Maps for Officeを使用
すると、Excelスプレッドシートにあるデータをマップ上に表示できます。また、独自のデータと ArcGIS Onlineのデータを
1 つのマップ上で組み合わせて、情報を視覚的に解析し、他のユーザーと共有できます。
マップは、1 つ以上のレイヤーから成る空間ドキュメントです。レイヤーは、ArcGIS Maps for Officeが地理データセットを
視覚的に表現する方法です。レイヤーは、紙の地図上の凡例項目に似ています。たとえば、道路地図では、道路、国立公園、
行政界、河川などは異なるレイヤーと考えることができます。Excelのデータをマップに追加すると、ArcGIS Maps for Office
でレイヤーが作成され、そのレイヤーが [コンテンツ] ウィンドウに表示されます。レイヤーを作成したら、レイヤーのシンボ
ル設定方法の構成、透過表示の設定、クラスタリングやヒート マップの有効化、ポップアップ ウィンドウの有効化などを実
行できます。
Excelワークシートには、マップを 5 つまで追加できます。各マップは自由に移動できる個別のフローティング ウィンドウで
表示され、マップを別のモニターに移動させたり、必要に応じて非表示にしたりすることができます。
注意注意: Microsoft Word を使用すると、ドキュメント内に Excelスプレッドシートを埋め込ん
で操作できます。このワークフローは ArcGIS Maps for Officeでサポートされていな
いため、推奨しません。
ArcGIS Maps for Office ユーザー ガイド
Copyright © 1995-2018 Esri. All rights reserved. 9

データのインポートと書式設定に関する考慮事項
フィーチャ数
マップの作成中、不用意に大量のデータをマップに追加しようとしてしまうことがあります。マップ上でプロットしたフィー
チャの数が多すぎると、見る人が混乱し、ビジネス データを明確に把握できなくなる可能性があります。また、解釈が難し
いマップを作成したり、多数の行をマップに追加したりすると、ArcGIS Maps for Officeのパフォーマンスが低下することが
あります。
このため、ArcGIS Maps for Officeでは、マップに一度に追加できるフィーチャの数が制限されています。1 つのレイヤーに
おけるデータのインポート制限は次のとおりです。
• エリア (ポリゴン) - 15,000
• ライン - 15,000
• フィーチャ (ポイント) - 50,000
1 つのマップ レイヤーに最大で 1,024 のデータ列を含めることができます。
データに多数のフィーチャが含まれている場合は、これらのフィーチャのサブセットをマップに追加できます。たとえば、
100,000 フィーチャが存在する場合、2 つのレイヤーを作成し、それぞれのレイヤーに 50,000 ポイントずつ配置できます。
画面移動とズームのパフォーマンス上の問題を軽減するために、ArcGIS Maps for Officeでは、500 を超えるフィーチャを含
むレイヤーでポイントが自動的にクラスタリングされます。クラスタリングを解除するには、マップ上のリボンにある [ポイポイ
ントのクラスタリングントのクラスタリング]ボタンを使用します。
データ形式
• ほとんどの場合、特にデータに情報を付加する場合は、Excelテーブルを使用します。この場合には、データをマップに追
加する前に、Excelテーブルとして書式設定しておくことをお勧めします。Excelテーブルを使用すると、ArcGIS Maps for
Officeで新しい情報を含む列をデータセットに追加することができます。詳細については、「テーブルまたは名前付き範
囲」をご参照ください。
• テキスト値の使用 - 位置情報 (郵便番号など) として使用されるデータセット内の列は、数値ではなく、テキスト値として書
式設定する必要があります。ゼロで始まる数値 (郵便番号によく見られる) がデータに含まれている場合、Excelでは、これ
らのフィールドが数値と見なされ、先頭のゼロが除去されるため、元の値が変更されることになります。これらの列をテキ
ストとして書式設定すると、データの正確性が確保されます。
• 時刻書式の使用 - (日付と時刻のフィールドではなく) 時刻のみを示すフィールドがデータに含まれている場合は、ArcGIS
Maps for Officeでこれらの値が文字列に変換されてポップアップに表示されます。このため、実際の日付と時刻の値とは異
なり、時刻のみを示す値は時系列アニメーションで使用できません。時刻の値が正しく表示されるようにするには、レイヤ
ーを作成する前に、Excelの [セルの書式設定セルの書式設定]オプションを使用して、該当する列のすべてのセルに適用される時刻書式を
選択します。
これにより、ポップアップに表示される時刻の値と ArcGISで共有されているレイヤーまたはマップに表示される時刻の値
は、マップの作成者がレイヤーを作成する前に設定した書式で表示されます。
ArcGIS Maps for Officeの時刻書式には、Excelの標準時刻書式とは若干異なるものもあります。これらの書式の違いの一
部を次の表に示します。
Excelの時刻書式の時刻書式 ArcGIS Maps for Officeの時刻書式の時刻書式
ArcGIS Maps for Office ユーザー ガイド
Copyright © 1995-2018 Esri. All rights reserved. 10

13:30:55
30:55:2
37:30:55
13:30:55
*1:30:55 PM
1:30:55 PM
1:30:55 PM
13:30 13:30
13:30 13:30
クイック マップの追加
[データの追加] ワークフローを開始すると、ArcGIS Maps for Officeで、現在アクティブな Excelテーブルまたはセル範囲が
読み込まれ、位置情報の検出が試行されます。データには、住所データや緯度/経度の値などの位置情報が少なくとも 1 つ含
まれていなければなりません。ArcGIS Maps for Officeでは、スプレッドシート内のデータが解析され、そのデータをマップ
上で最適に表示するためのシンボルの選択肢が提示されます。候補のマップ シンボルの 1 つを選択することで、マップをス
プレッドシートに簡単に追加できます。
Excelワークブックには、マップを 5 つまで追加できます。
マップを Excelスプレッドシートに追加するには、次の手順に従います。
1. Microsoft Excelでワークブックを開き、マップの作成に使用する Excelテーブルまたはセル範囲内の 1 つのセルをクリッ
クします。
2. ArcGIS Mapsのリボン上にある [Excel] タブをクリックして、ArcGIS Mapsツールを表示します。
3. [サインサイン インイン]をクリックし、ArcGISアカウントにサイン インします。
詳細については、「ArcGIS にサイン イン」をご参照ください。
4. [マップの追加マップの追加]をクリックします。
[ワークシートからデータを追加ワークシートからデータを追加]ウィンドウが開き、データ固有のシンボル設定オプションが表示されます。
注意注意: スプレッドシートに複数のテーブルまたは名前付き範囲が含まれている場合や
ArcGIS Maps for Officeが位置情報を検出できない場合は、[マップの追加マップの追加]ワークフ
ロー ウィンドウが開きます。詳細については、「指定した Excel データからのマッ
プの追加」をご参照ください。
ArcGIS Maps for Office ユーザー ガイド
Copyright © 1995-2018 Esri. All rights reserved. 11

5. [データデータ]、[位置情報位置情報]、および [列によるスタイル設定列によるスタイル設定]の各オプションが正しく認識されているか確認します。
• [データデータ] - マップの作成に使用するスプレッドシート内のデータを選択できます。テーブル、セル範囲、または名前付き
範囲からデータを選択します。詳細については、「テーブルまたは名前付き範囲」をご参照ください。
ワークブックに複数のスプレッドシート、テーブル、または名前付き範囲が含まれている場合は、マップの作成に使用
するデータを指定する必要があります。
• 位置情報位置情報 - データをマップに表示する方法を決定し、スタイル設定オプションに表示される内容を制御します。住所、
市区町村、座標を選択すると、位置データがポイントでマップに表示されます。都道府県またはその他の地域を位置情
報として選択すると、そのデータがポリゴンでマップに表示されます。また、公園の境界や販売テリトリーなど、デフ
ォルトのリストに入っていないカスタム位置情報のデータをマップに表示することもできます。詳細については、「位
置情報の種類」をご参照ください。
注意注意: [位置形式位置形式]をクリックして、データをマップに表示するのに必要なすべての列が
ArcGIS Maps for Officeで検出されているかどうかを確認します。データをマップ
に表示できない場合は、一部の位置情報列が正しく認識されていない可能性があり
ます。位置情報列を手動で選択してから、再試行できます。
• [列によるスタイル設定列によるスタイル設定] - マップ上のポイント、ライン、またはエリアの比較に使用する列を選択できます。たとえば、
売上収益を基準にすべてのフランチャイズ店を比較する場合は、売上情報を含む列を選択します。スタイル設定オプシ
ョンのリストが表示され、さまざまな方法でマップ上のレコードを比較できます。通常は、アイコンのサイズまたは色
を変更して、レコードを比較します。レコードを比較しないでマップ上に表示するには、ドロップダウン メニューから
[なしなし]を選択します。
6. 選択可能なスタイル設定オプションをスクロールします。
現在選択されているシンボル設定オプションがハイライト表示されており、その横にチェック マークが付いています。別
のオプションをクリックして選択します。
7. [データの追加データの追加]をクリックします。
確認ウィンドウが開き、マップ レイヤー、位置情報、および選択されたシンボル設定オプションの作成に使用できるデー
タが一覧表示されます。
ヒントヒント: 新しいレイヤーごとに確認ウィンドウが表示されないようにするには、[今後、これを今後、これを
表示しません。表示しません。]チェックボックスをオンにします。マップ設定でこのチェックボック
スをオフにすると、確認ウィンドウが表示されるように設定を変更することができま
す。
8. レイヤー オプションを確認した後、[データの追加データの追加]をクリックします。
スプレッドシートのデータがレイヤーとしてマップに追加されます。
ArcGIS Maps for Office ユーザー ガイド
Copyright © 1995-2018 Esri. All rights reserved. 12

指定した Excelデータからのマップの追加
スプレッドシートのデータを指定してマップを追加するには、次の手順に従います。
1. [ArcGIS Maps] リボンの [マップの追加マップの追加]をクリックします。
現在選択されている Excelテーブルまたはセル範囲に位置情報が含まれている場合は、上記と同様に、[ワークシートからワークシートから
データを追加データを追加]ウィンドウが開き、データ固有のシンボル設定オプションが表示されます。
スプレッドシートに複数のテーブルまたは名前付き範囲が含まれている場合や ArcGIS Maps for Officeが位置情報を検出
できない場合は、[マップの追加マップの追加]ワークフロー ウィンドウが開きます。
2. [テーブルテーブル]、[セル範囲セル範囲]、または [名前付き範囲名前付き範囲]をクリックして、マップに表示するデータが含まれるスプレッドシート内
のエリアを指定します。
3. [OK]をクリックします。
[ワークシートからデータを追加ワークシートからデータを追加]ウィンドウが開きます。
4.
5.
6.
7.
マップには、新しいレイヤーをいつでも追加できます。詳細については、「Excel からレイヤーの追加」をご参照ください。
空のマップの追加
空のマップをスプレッドシートに追加するには、次の手順に従います。
1. [ArcGIS Maps] リボンの [マップの追加マップの追加]をクリックします。
現在選択されている Excelテーブルまたはセル範囲に位置情報が含まれている場合は、上記と同様に、[ワークシートからワークシートから
データを追加データを追加]ウィンドウが開き、データ固有のシンボル設定オプションが表示されます。
スプレッドシートに複数のテーブルまたは名前付き範囲が含まれている場合や ArcGIS Maps for Officeが位置情報を検出
できない場合は、[マップの追加マップの追加]ワークフロー ウィンドウが開きます。
ArcGIS Maps for Office ユーザー ガイド
Copyright © 1995-2018 Esri. All rights reserved. 13

2. ウィンドウの右上隅にある [閉じる閉じる] (X) ボタンをクリックするか、[キャンセルキャンセル]をクリックして、[データの追加データの追加]ワーク
フロー ウィンドウを閉じます。
ArcGIS Maps for Officeによって、デフォルトのベースマップを使用して、レイヤーのないマップが作成されます。
マップには、レイヤーをいつでも追加できます。詳細については、「 Excel からレイヤーの追加」をご参照ください。
ArcGIS Maps for Office ユーザー ガイド
Copyright © 1995-2018 Esri. All rights reserved. 14

マップの管理
フロートティング マップとアンカー マップ
ArcGIS Maps for Officeでは、スプレッドシートに追加するマップの操作方法を決定できます。フローティング マップを別の
ウィンドウ内に開いたり、アンカー マップをスプレッドシートに埋め込んだりすることができます。マップを別々に定義
し、アンカー マップとフローティング マップの両方を表示することもできます。
フローティング マップ
デフォルトでは、ArcGIS Maps for Officeは、マップをフローティング マップとしてスプレッドシートに追加します。フロー
ティング マップは、Excelスプレッドシートの外部のウィンドウとして表示されます。フローティング マップを使用する
と、マップを見失うことなくスプレッドシート データをスクロールできます。フローティング マップを別のモニターに移動
したり、ディスプレイ全体に最大化することができ、表示する必要がない場合は、邪魔にならないように最小化することがで
きます。フローティング マップには、濃い緑色のタイトル バーが表示されます。
フローティング マップを操作するには、以下のオプションを使用します。
• フローティング マップを別の場所または別のモニターに移動するには、マップのタイトル バーをクリックし、マップを目
的の位置までドラッグします。
• フローティング マップを非表示にするには、マップのタイトル バーにある [マップの最小化マップの最小化]ボタン ( ) をクリックしま
す。
• ディスプレイの最大範囲を使用してマップを表示するには、[マップの最大化マップの最大化]ボタン ( ) をクリックします。
• マップをスプレッドシートから削除するには、マップのタイトル バーにある [マップの削除マップの削除]ボタン ( ) をクリックしま
す。
アンカー マップ
スプレッドシート内の特定の場所にマップを埋め込んでおきたい場合は、マップの左上隅にある下向き矢印を使用して、フロ
ーティング マップを固定させることができます。アンカー マップは、ワークシート内にすでにレイアウトされているダッシ
ュボードを作成する場合に役立ちます。アンカー マップには、固定されていることを示す薄い緑色のタイトル バーが表示さ
れます。
ArcGIS Maps for Office ユーザー ガイド
Copyright © 1995-2018 Esri. All rights reserved. 15

アンカー マップを操作するには、以下のオプションを使用します。
• アンカー マップの面積を最小にするには、マップのタイトル バーにある [たたむたたむ] ボタン ( ) をクリックします。
• 折りたたまれたマップを表示するには、[マップの表示マップの表示]ボタン ( ) をクリックします。
• アンカー マップからフローティング マップに切り替えるには、[フローティングフローティング マップマップ]ボタン ( ) をクリックします。
• アンカー マップを移動するには、マップのタイトル バーをクリックし、マップを目的の位置までドラッグします。
マップの配置
フローティング マップを表示するには、の手順を実行します。
1. [ArcGIS Maps] リボンで、[マップの整列マップの整列]をクリックします。
すべてのフローティング マップが、Excelウィンドウの横に配置されます。デフォルトでは、ウィンドウはタイル表示さ
れます。マップが複数存在し、画面上のスペースが限られている場合は、デスクトップ領域内でウィンドウがスプレッド
シートの横にカスケード表示されることもあります。
マップの検索
スプレッドシートに複数のマップが含まれている場合 (ワークブックには最大 5 つのマップを含めることができます)、[マッマッ
プに移動プに移動]ツールを使用すると、必要なマップを素早く見つけて表示することができます。
マップを見つけるには、以下の手順を実行します。
1. [ArcGIS Maps] リボンで、[マップに移動マップに移動]をクリックします。
[マップに移動マップに移動]ウィンドウが開き、スプレッドシート内のすべてのマップのサムネイル画像が表示されます。マップの名
前と、アンカー マップの場合は、そのマップが固定されているワークシートの名前が各サムネイルの下に表示されます。
2. 表示するマップをクリックします。
ArcGIS Maps for Office ユーザー ガイド
Copyright © 1995-2018 Esri. All rights reserved. 16

[マップに移動マップに移動]ウィンドウが閉じ、選択したマップが選択されています。選択したマップには、黄色の枠線が表示されま
す。マップが最小化されていたか、折りたたまれていた場合、ArcGIS Maps for Officeはそのマップを展開します。
マップのサイズ変更
フローティング マップまたはアンカー マップのサイズを変更するには、マウス ポインターをマップ ウィンドウの枠線の上に
置き、表示されたリサイズ アイコンをクリックして、ウィンドウのサイズを変更します。
ArcGIS Maps for Office ユーザー ガイド
Copyright © 1995-2018 Esri. All rights reserved. 17

マップの操作
マップの操作には複数のオプションがあります。マウスを使用して、マップを移動およびズームしたり、ズーム ツールを使
用して拡大および縮小したりできます。
マウスを使用したズームおよび画面移動
マウスを使ってマップの探索を開始するには、マウス ポインターがマップの表示画面の中央にくるようにマウスを移動しま
す。マウスを使った操作の詳細については、次のリストをご参照ください。
• マップを画面移動するには、マップをクリックして、移動する方向へマップをドラッグします。
• マップ上の特定のエリアを拡大するには、Shiftキーを押しながら四角形をドラッグして、対象エリアを指定します。
ヒントヒント: また、マウス スクロール ホイールを使用して拡大/縮小することもできます。ホイール
を上に回すと拡大し、下に回すと縮小します。
• マップ上の特定のエリアを縮小するには、Shift+Ctrlキーを押しながら四角形をドラッグして、対象エリアを指定します。
• マウス ポインターの位置でマップを拡大表示するには、対象ポイントをダブルクリックします。
ズーム ツールを使用した拡大/縮小
拡大 ([+]) ボタン、縮小 ([-]) ボタン、およびホーム ( ) ボタンは、マップの右下隅に表示されます。これらのボタンを使用
して、簡単に拡大/縮小できます。
これらのズーム ツールを使用するには、以下の手順を実行します。
• 拡大する場合、[+](プラス記号) ボタンをクリックします。
• 縮小する場合、[-](マイナス記号) ボタンをクリックします。
• [ホームホーム]ボタン ( ) をクリックすると、デフォルトのマップ範囲に戻ります。
ArcGIS Maps for Office ユーザー ガイド
Copyright © 1995-2018 Esri. All rights reserved. 18

ベースマップの変更
ベースマップは、背景、つまり視覚的なコンテキスト情報をマップのデータに提供します。たとえば、道路を表示するベース
マップは、住所データに対して具体的な位置を定義することができます。ArcGISには、航空写真、地形、道路、地形に関す
るデータなどの、ArcGIS Maps for Officeで利用できるさまざまな種類のベースマップが含まれています。
Excelワークシートにマップを最初に挿入すると、マップには組織サイトのデフォルトのベースマップが表示されます。マッ
プに表示されるデフォルトのベースマップは、ArcGIS管理者が定めます。このベースマップは、提供されている他のいずれ
かのベースマップにいつでも変更できます。ただし、ベースマップはすべてのマップで必要で、削除することはできません。
ベースマップを変更するには、次の手順に従います。
1. マップの右上隅にある [ベースマップの選択ベースマップの選択]ボタン ( ) をクリックします。
ベースマップ ギャラリーが開き、利用可能なベースマップのサムネイルが表示されます。
2. 使用するベースマップをクリックして選択します。
新しいベースマップがマップに自動的に表示されます。
ArcGIS Maps for Office ユーザー ガイド
Copyright © 1995-2018 Esri. All rights reserved. 19

マップ設定の構成
ArcGIS Maps for Officeでは、マップ設定を構成して、マップをカスタマイズできます。設定は、ワークブック内のマップご
とに適用できます。
マップ設定を変更するには、次の手順に従います。
1. マップ上の任意の場所をクリックして選択します。
2. マップのタイトル バーにある [マップ設定マップ設定]ボタン ( ) をクリックします。
[マップ設定マップ設定]ウィンドウが開きます。
3. [マップマップ タイトルタイトル]フィールドに、マップの新しい名前を入力します。
4. マップ上で選択したフィーチャの表示に使用する色を指定するには、[選択色選択色]ドロップダウン矢印をクリックして色選択
パレットを開き、色を選択します。
5. ArcGIS Maps for Officeによってデータ追加の手順内で確認ダイアログを表示するには、[データの追加データの追加]チェックボックス
をオンにします。
6. [適用適用]をクリックして変更内容を適用し、[マップ設定マップ設定]ウィンドウを閉じます。
ArcGIS Maps for Office ユーザー ガイド
Copyright © 1995-2018 Esri. All rights reserved. 20

マップへのレイヤーの追加
ArcGIS Maps for Office ユーザー ガイド
Copyright © 1995-2018 Esri. All rights reserved. 21

Excel からレイヤーの追加スプレッドシートにマップを挿入後、Excelスプレッドシート内のデータからレイヤーを追加できます。[データの追加] ワー
クフローを開始すると、ArcGIS Maps for Officeでは、現在選択されている Excelテーブルまたはセル範囲内のデータが解析
され、そのデータをマップ上で最適に表示するためのスタイルの選択肢が提示されます。提示されたスタイルのいずれかを選
択することで、レイヤーをマップにすばやく追加できます。クイック マップ スタイルのいずれかを選択するか、データ ソー
ス、位置情報、およびスタイル設定オプションを手動で指定することができます。
データのインポートと書式設定に関する考慮事項
フィーチャ数
マップの作成中、不用意に大量のデータをマップに追加しようとしてしまうことがあります。マップ上でプロットしたフィー
チャの数が多すぎると、見る人が混乱し、ビジネス データを明確に把握できなくなる可能性があります。また、解釈が難し
いマップを作成したり、多数の行をマップに追加したりすると、ArcGIS Maps for Officeのパフォーマンスが低下することが
あります。
このため、ArcGIS Maps for Officeでは、マップに一度に追加できるフィーチャの数が制限されています。1 つのレイヤーに
おけるデータのインポート制限は次のとおりです。
• エリア (ポリゴン) - 15,000
• ライン - 15,000
• フィーチャ (ポイント) - 50,000
1 つのマップ レイヤーに最大で 1,024 のデータ列を含めることができます。
データに多数のフィーチャが含まれている場合は、これらのフィーチャのサブセットをマップに追加できます。たとえば、
100,000 フィーチャが存在する場合、2 つのレイヤーを作成し、それぞれのレイヤーに 50,000 ポイントずつ配置できます。
画面移動とズームのパフォーマンス上の問題を軽減するために、ArcGIS Maps for Officeでは、500 を超えるフィーチャを含
むレイヤーでポイントが自動的にクラスタリングされます。クラスタリングを解除するには、マップ上のリボンにある [ポイポイ
ントのクラスタリングントのクラスタリング]ボタンを使用します。
データ形式
• ほとんどの場合、特にデータに情報を付加する場合は、Excelテーブルを使用します。この場合には、データをマップに追
加する前に、Excelテーブルとして書式設定しておくことをお勧めします。Excelテーブルを使用すると、ArcGIS Maps for
Officeで新しい情報を含む列をデータセットに追加することができます。詳細については、「テーブルまたは名前付き範
囲」をご参照ください。
• テキスト値の使用 - 位置情報 (郵便番号など) として使用されるデータセット内の列は、数値ではなく、テキスト値として書
式設定する必要があります。ゼロで始まる数値 (郵便番号によく見られる) がデータに含まれている場合、Excelでは、これ
らのフィールドが数値と見なされ、先頭のゼロが除去されるため、元の値が変更されることになります。これらの列をテキ
ストとして書式設定すると、データの正確性が確保されます。
• 時刻書式の使用 - (日付と時刻のフィールドではなく) 時刻のみを示すフィールドがデータに含まれている場合は、ArcGIS
Maps for Officeでこれらの値が文字列に変換されてポップアップに表示されます。このため、実際の日付と時刻の値とは異
なり、時刻のみを示す値は時系列アニメーションで使用できません。時刻の値が正しく表示されるようにするには、レイヤ
ArcGIS Maps for Office ユーザー ガイド
Copyright © 1995-2018 Esri. All rights reserved. 22

ーを作成する前に、Excelの [セルの書式設定セルの書式設定]オプションを使用して、該当する列のすべてのセルに適用される時刻書式を
選択します。
これにより、ポップアップに表示される時刻の値と ArcGISで共有されているレイヤーまたはマップに表示される時刻の値
は、マップの作成者がレイヤーを作成する前に設定した書式で表示されます。
ArcGIS Maps for Officeの時刻書式には、Excelの標準時刻書式とは若干異なるものもあります。これらの書式の違いの一
部を次の表に示します。
Excelの時刻書式の時刻書式 ArcGIS Maps for Officeの時刻書式の時刻書式
13:30:55
30:55:2
37:30:55
13:30:55
*1:30:55 PM
1:30:55 PM
1:30:55 PM
13:30 13:30
13:30 13:30
クイック マップ レイヤーの追加
候補のスタイルからレイヤーを追加するには、次の手順に従います。
1. ArcGISアカウントにまだサイン インしていない場合は、ArcGIS Mapsのリボン上にある [Excel] タブをクリックした後、
[サインサイン インイン]をクリックします。
2. マップ上の編集する場所をクリックします。
マップ ウィンドウの [ホームホーム]リボンに、マップ編集ツールが表示されます。
ヒントヒント: マップのリボンが表示されない場合は、[ホームホーム]をクリックしてマップのリボンを展開
します。
3. [Excel]をクリックします。
[ワークシートからデータを追加ワークシートからデータを追加]ウィンドウが開き、データ固有のシンボル設定オプションが表示されます。
ArcGIS Maps for Office ユーザー ガイド
Copyright © 1995-2018 Esri. All rights reserved. 23

4. [データデータ]、[位置情報位置情報]、および [列によるスタイル設定列によるスタイル設定]の各オプションが正しく認識されているか確認します。
• [データデータ] - マップの作成に使用するスプレッドシート内のデータを選択できます。テーブル、セル範囲、または名前付き
範囲からデータを選択します。詳細については、「テーブルまたは名前付き範囲」をご参照ください。
ワークブックに複数のスプレッドシート、テーブル、または名前付き範囲が含まれている場合は、マップの作成に使用
するデータを指定する必要があります。
• 位置情報位置情報 - データをマップに表示する方法を決定し、スタイル設定オプションに表示される内容を制御します。住所、
市区町村、座標を選択すると、位置データがポイントでマップに表示されます。都道府県またはその他の地域を位置情
報として選択すると、そのデータがポリゴンでマップに表示されます。また、公園の境界や販売テリトリーなど、デフ
ォルトのリストに入っていないカスタム位置情報のデータをマップに表示することもできます。詳細については、「位
置情報の種類」をご参照ください。
注意注意: [位置形式位置形式]をクリックして、データをマップに表示するのに必要なすべての列が
ArcGIS Maps for Officeで検出されているかどうかを確認します。データをマップ
に表示できない場合は、一部の位置情報列が正しく認識されていない可能性があり
ます。位置情報列を手動で選択してから、再試行できます。
• [列によるスタイル設定列によるスタイル設定] - マップ上のポイント、ライン、またはエリアの比較に使用する列を選択できます。たとえば、
売上収益を基準にすべてのフランチャイズ店を比較する場合は、売上情報を含む列を選択します。スタイル設定オプシ
ョンのリストが表示され、さまざまな方法でマップ上のレコードを比較できます。通常は、アイコンのサイズまたは色
を変更して、レコードを比較します。レコードを比較しないでマップ上に表示するには、ドロップダウン メニューから
[なしなし]を選択します。
5. 選択可能なスタイル設定オプションをスクロールします。
現在選択されているシンボル設定オプションがハイライト表示されており、その横にチェック マークが付いています。別
のオプションをクリックして選択します。
データ ソースの選択
スプレッドシートに複数の Excelテーブルまたは名前付き範囲が含まれている場合や ArcGIS Maps for Officeが位置情報を検
出できない場合は、新しいマップ レイヤーの作成に使用するデータ ソースを手動で指定できます。
マップのデータ ソースを選択するには、次の手順に従います。
1. マップのリボン上にある [Excel]をクリックします。
[マップの追加マップの追加]ワークフロー ウィンドウが開きます。
ArcGIS Maps for Office ユーザー ガイド
Copyright © 1995-2018 Esri. All rights reserved. 24

注意注意: このウィンドウは、[ワークシートからデータを追加ワークシートからデータを追加]ウィンドウから開くこともで
きます ([データデータ]ドロップダウン矢印をクリックして [詳細詳細]を選択します)。
2. 位置情報を含むテーブル、セル範囲、または名前付き範囲を選択します。
詳細については、「テーブルまたは名前付き範囲」をご参照ください。
• テーブルを選択するには、[テーブルテーブル]セクションのドロップダウン矢印をクリックして、いずれかの利用可能なテーブ
ルを選択します。
• スプレッドシート内のセルの範囲を選択するには、[セル範囲セル範囲]をクリックして、範囲フィールドを表示します。[範囲の範囲の
選択選択]をクリックして、スプレッドシート内の目的のセル範囲を選択してから [OK]をクリックします。セル範囲に見出
しが含まれている場合は、[先頭行を見出しとして使用する先頭行を見出しとして使用する]チェックボックスをオンにします。
• 名前付き範囲を選択するには、[名前付き範囲名前付き範囲]をクリックして、範囲フィールドを表示します。ドロップダウン矢印を
クリックして、目的の名前付き範囲を選択します。名前付き範囲にヘッダーが含まれている場合は、[先頭行を見出しと先頭行を見出しと
して使用するして使用する]チェックボックスをオンにします。
3. [OK]をクリックします。
[ワークシートからデータを追加ワークシートからデータを追加]ウィンドウが開きます。このウィンドウからマップの位置情報とシンボル設定オプショ
ンを選択して、データをマップに追加するワークフローを継続できます。
位置情報の選択
Excelデータをマップに追加するには、位置情報として住所、緯度/経度の値 (座標)、または場所名 (米国の都市、米国の郡、
州、世界の都市、国、郵便番号など) のうち少なくとも 1 つが、スプレッドシート データに含まれていなければなりません。
また、ArcGIS組織サイトでホストされたサービスに基づいて、公園の境界や組織の販売テリトリーなどの位置情報を追加し
たり、ArcGISのマップまたはフィーチャ サービスからカスタムの座標系を指定することもできます。
ArcGIS Maps for Officeでは、組織の管理者が設定したデフォルトのジオコーダー (位置情報) が自動的に使用されます。複数
のジオコーダーを構成し、そのうちの 1 つをデフォルトとして設定できます。詳細については、ArcGIS 管理者にお問い合わ
せください。
位置情報を選択するには、次の手順に従います。
1. [ワークシートからデータを追加ワークシートからデータを追加]ウィンドウで、[位置情報位置情報]ドロップダウン メニューからデフォルトの位置情報のいずれ
かを選択します。
目的の位置情報がデフォルトの位置情報に含まれていない場合は、[詳細詳細]をクリックして [位置情報の選択位置情報の選択]ウィンドウを
表示します。
ArcGIS Maps for Office ユーザー ガイド
Copyright © 1995-2018 Esri. All rights reserved. 25

2. データに対して適切な位置情報を選択します。
たとえば、スプレッドシートに州の情報が含まれている場合は、[州州 (複数複数)]を選択します。選択した位置情報にチェック
マークが表示されます。
3. [確定確定]をクリックします。
ArcGIS Maps for Officeは、選択した位置情報を、データ内の対応する列と自動的に関連付けようとします。位置情報が見
つからない場合や、正しいフィールドがすべて特定されたことを確認するには、追加情報を指定する必要があります。
注意注意: 複数の州に同じ郡名が存在する可能性があるため、[郡郡 (複数複数)] (米国) 位置情報を選
択した場合は、マップ上に正確な結果が表示されるように、[州 (複数)] を含む列も
定義することをお勧めします。
4. [位置形式位置形式]をクリックします。
選択した位置情報に応じて、異なるダイアログ ボックスが表示されます。
5. ドロップダウン メニューを使用して、位置フィールドに対応する適切なデータ内の列を選択します。
たとえば、スプレッドシートに州の情報が含まれている場合は、[州州 (複数複数)]位置情報を選択し、その位置情報をデータ内
の [州州]列と照合させます。
6. [OK]をクリックして、[データの追加データの追加]ワークフロー ウィンドウに戻ります。
注意注意: 一部の位置情報では、情報ウィンドウの範囲が [データの追加データの追加]ウィンドウの表示範
囲を超えることがあります。このウィンドウを一番下までスクロールすると、[OK]
ボタンが表示されます。
ArcGIS Maps for Office ユーザー ガイド
Copyright © 1995-2018 Esri. All rights reserved. 26

列によるスタイル設定
データに売上などの数値情報が含まれる場合、ArcGIS Maps for Officeで、マップ上のポイント、ライン、エリアと比較する
列を選択できます。たとえば、収益を基準にすべてのフランチャイズ店を比較する場合は、売上収益情報を含む列を選択しま
す。ポップアップが表示され、さまざまな方法でマップ上のレコードを比較できます。
列によるスタイル設定を行うには、次の手順に従います。
1. [ワークシートからデータを追加ワークシートからデータを追加]ウィンドウで、[列によるスタイル設定列によるスタイル設定]ドロップダウン矢印をクリックして、レイヤー
のスタイル設定に使用する列を選択します。
位置ごとに個別のフィーチャのみを使用してレコードをマップに表示する場合は、[<なしなし>]を選択します。
スタイル設定オプションが更新され、指定した位置情報に基づいて候補のスタイルが反映されます。
2. レイヤーに使用するスタイルを選択して [データの追加データの追加]をクリックします。
確認ウィンドウが開き、マップ レイヤー、位置情報、および選択されたシンボル設定オプションの作成に使用できるデー
タが一覧表示されます。
ヒントヒント: 新しいレイヤーごとに確認ウィンドウが表示されないようにするには、[今後、これを今後、これを
表示しません。表示しません。]チェックボックスをオンにします。マップ設定でこのチェックボック
スをオフにすると、確認ウィンドウが表示されるように設定を変更することができま
す。
3. [データの追加データの追加]をクリックします。
スプレッドシートのデータがレイヤーとしてマップに追加されます。
データに重複するエリアが含まれている場合、レイヤーを作成する前に、データを集約することができます。詳細につい
ては、「エリアの集約」をご参照ください。
カスタム位置情報の追加
組織に ArcGISで共有されている独自の境界線がある場合、位置情報として追加することで、その境界線を使用してデータを
マップに表示できます。カスタム境界線には、販売地域、区域境界、その他の定義エリアを含めることができます。
注意注意: 組織に固有のカスタム位置情報を構成する方法については、ArcGIS Maps for Officeイ
ンストール ガイドの「カスタム ジオコーダーの構成」をご参照ください。
位置情報を追加するには、次の手順に従います。
1. [ワークシートからデータを追加ワークシートからデータを追加]ウィンドウで、[位置情報位置情報]ドロップダウン矢印をクリックして、[詳細詳細]を選択します。
[位置情報の選択位置情報の選択]ワークフロー ウィンドウが開きます。
2. [カスタムカスタム]タブをクリックしてから [位置情報の追加位置情報の追加]をクリックします。
[位置情報の追加位置情報の追加]ウィンドウが開きます。
3. 位置情報として使用するホストされたサービスについて、ArcGIS全体を検索するか、グループまたはコンテンツを参照し
ます。
• 検索フィールドに検索クエリを入力して、Enterキーを押します (または虫眼鏡のアイコンをクリックします)。
• グループまたはコンテンツのフォルダーをクリックして、利用可能なサービスを表示します。
ArcGIS Maps for Office ユーザー ガイド
Copyright © 1995-2018 Esri. All rights reserved. 27

4. 目的のホストされたサービスをクリックします。
[位置情報の追加位置情報の追加]ウィンドウに、ホストされたサービスで利用可能なレイヤーが表示されます。
5. [位置情報として使用するレイヤーの選択位置情報として使用するレイヤーの選択]ドロップダウン メニューから、位置情報として使用するレイヤーを選択しま
す。
6. スプレッドシートのデータをホスト サービスのフィーチャと照合させる場合に使用する列 (1 つまたは複数) の横にあるチ
ェックボックスをオンにします。
両方の場所 (スプレッドシートとホスト サービス) で使用する値は、必ず同じ種類 (数値またはテキスト) であり、同じ書
式設定でなければなりません。この条件を満たしていない場合は、カスタム位置情報を使用できません。
7. 位置情報に一意の名前を入力して [位置情報の追加位置情報の追加]をクリックします。
注意注意: 設定した名前がすでに存在する場合、[位置情報の追加位置情報の追加]ボタンは使用できません。
これで、新しい位置情報を [カスタムカスタム]タブで使用できるようになりました。
注意注意: [カスタムカスタム]リストから位置情報を削除するには、位置情報をクリックして選択し、
[位置情報の削除位置情報の削除]をクリックします。
エリアの集約
データに重複するエリアが含まれている場合、それらのデータを集約して、わかりやすい情報に集計 (平均、合計、個数) す
ることができます。たとえば、州の位置情報を使用してマップを作成するときに、データの売上結果が州内の郵便番号ごとに
細分化されている場合、マップ上で州のポリゴンをクリックしたら州内の売上の合計が表示されるように、情報を集計できま
す。
データを集約するには、次の手順を実行します。
1. 位置情報を選択した後、データに重複するエリアが含まれている場合は、[オプションの選択オプションの選択]ウィンドウが開きます。
ArcGIS Maps for Office ユーザー ガイド
Copyright © 1995-2018 Esri. All rights reserved. 28

2. [エリアの集約エリアの集約]セクションで、[選択選択]をクリックします。
3. 位置情報列の値の集計方法を選択します。[合計合計]、[平均平均]、または [個数個数]を選択します。
4. 必要に応じて、属性として追加する列を選択し、各列に対する操作を指定します。
5. [次へ次へ]をクリックします。
確認ウィンドウが開きます。
6. [データの追加データの追加]をクリックします。
ArcGIS Maps for Officeは、Excelワークブック内にピボットテーブルを作成し、このテーブルを使用して、マップ上に新
しいレイヤーを作成します。
カスタム座標系の追加
標準の WGS、Web メルカトル、その他のよく知られている座標系以外の空間参照を使用するために、ArcGIS組織サイトか
らマップ サービスまたはフィーチャ サービスを指定して、その座標系をインポートしてマップ上にデータを表示することが
できます。
カスタムの座標系を追加するには、次の操作を行います。
1. [ワークシートからデータを追加ワークシートからデータを追加]ウィンドウで、[位置情報位置情報]ドロップダウン メニューから [座標座標]を選択し、[位置形式位置形式]を
クリックします。
2. [経度経度 (X)]および [緯度緯度 (Y)]ドロップダウン メニューを使用して、位置フィールドに対応する適切なデータ内の列を選択
します。
3. [空間参照の選択空間参照の選択]ウィンドウで、[その他その他]を選択し、[インポートインポート]をクリックします。
新しいウィンドウに ArcGIS組織サイトで利用可能なコンテンツが表示されます。
4. スプレッドシート データ形式でカスタムの空間参照を使用するマップまたはフィーチャ サービスを参照または検索しま
す。マップまたはフィーチャ サービスの詳細を表示するには、[詳細詳細]をクリックします。
5. [選択選択]をクリックして、マップまたはフィーチャ サービスを選択します。
[カスタム空間参照のインポートカスタム空間参照のインポート]ウィンドウが開き、選択した空間参照の詳細が表示されます。
6. [エイリアスエイリアス]テキスト ボックスに、カスタム座標系に一意の名前を入力します。
7. [インポートインポート]をクリックして、空間参照をインポートします。
[その他その他]ドロップダウン メニューの上部に新しい座標系が表示されます。
8. 座標を使用してデータをマップに追加するときに、このカスタム空間参照をデフォルトの空間参照に設定するには、[デフデフ
ォルトとして使用ォルトとして使用]チェックボックスをオンにします。
9. [OK]をクリックして、[データの追加データの追加]ワークフロー ウィンドウに戻ります。
データ エラーの修正
マップ レイヤーを作成した際に、一部のデータが有効でないか、不足していると、ArcGIS Maps for Officeで、有効なデータ
だけを使用してレイヤーが作成され、読み込めなかった行がすべて報告されます。これらのエラーは、マップの [コンテンツコンテンツ]
ウィンドウで直接修正することができます。
データのエラーを修正するには、次の手順を実行します。
ArcGIS Maps for Office ユーザー ガイド
Copyright © 1995-2018 Esri. All rights reserved. 29

1. [コンテンツコンテンツ]ウィンドウで、レイヤー名の下に表示されたメッセージ内にある [エラーの修正エラーの修正]をクリックします。
[エラーの修正エラーの修正]ウィンドウが開きます。
2. 新しい情報を入力するか、無効なフィールドを修正します。
3. [再検索再検索]をクリックします。
ArcGIS Maps for Officeで、更新情報が検索され、マップが更新されます。
ArcGIS Maps for Office ユーザー ガイド
Copyright © 1995-2018 Esri. All rights reserved. 30

位置情報の種類
Microsoft Excelからデータを追加するとき、データを適切に表現することができる ArcGISの位置情報の種類を選択します。
Excelから取り込んだ位置情報は、お持ちのビジネス データと指定した位置情報とを参照するために使用されます。
デフォルトの位置情報の種類
組織で ArcGIS Onlineを使用している場合、次のデフォルトの位置情報を使用できます。Portal for ArcGISを使用している場
合、リストの先頭にある 2 つの位置情報 ([住所] と [緯度、経度]) だけがデフォルトでサポートされます。
• 住所 - 組織の地域に応じて、住所データは住所、地区、都市、小区域、地域、州 (state, province)、郵便番号、郵便番号 (米
国)、国などで構成されます。データに含まれている住所項目が多いほど、結果の精度が高くなります。住所の項目は、
別々のフィールドにしたり、1 つのフィールド (1 行形式の住所) に含めたりできます。どちらの方式でも住所を検索できま
すが、すべての住所エレメントを利用し、それらを別々のフィールドに格納した方が、最も正確な結果が得られます。
注意注意: • 1 つのマップ レイヤーに最大で 1,024 の列を含めることができます。
• [住所] 位置情報を使用できるのは、管理者が組織のジオコーダーを指定している場
合に限ります。ArcGIS Onlineのデフォルト設定では、住所の検索に Esri World
Geocode Serviceが使用されますが、複数のジオコーダーを指定し、そのうちの 1
つをデフォルトのジオコーダーとして設定することができます。Esri World
Geocode Service を使用している場合のサポート対象国については、「ジオコード
の有効範囲」をご参照ください。
ArcGIS管理者が一部の機能に対するクレジット制限をユーザーに課している場合
があり、リクエストを実行するためのクレジットが不足しているというメッセージ
が表示されることがあります。その場合は、管理者に連絡してください。
• 緯度、経度 - 緯度と経度の値は、マップ上の X,Y 座標を表します。World Geodetic Survey 1984 (WGS84) または Web メル
カトル座標系の XY 座標データをマッピングできます。緯度 (Y) の値が -90 ~ 90 で、経度 (X) の値が -180 ~ 180 の場合、
WGS84 を使用します。緯度と経度の値がメートル単位で小数点以上 (左側) が 6、7、8 桁の場合、Web メルカトルを使用
します。ArcGISがサポートしている多くの座標系のいずれかを選択することもできます。詳細なリストについては、「地
理座標系」をご参照ください。
または、使用する空間参照を含むマップ サービスまたはフィーチャ サービスを ArcGIS組織サイトから選択して、カスタ
ムの座標系を指定することもできます。
• 標準行政区域 (ArcGIS Online のみ) - 標準行政区域には、州 (state, province)、郵便番号 (米国)、郵便番号、国などが含まれ
ます。使用できる行政区域は、設定している地域によって決定されます。州 (state)、州 (province)、郵便番号、ZIP コード
(米国の郵便番号)、および国は、マップに形状と場所の位置を表すポリゴンとして追加されます。ArcGIS Maps for Office
のデフォルト設定では、標準行政区域の検索に Esri GeoEnrichment Serviceが使用されますが、複数のジオコーダーを指定
し、そのうちの 1 つをデフォルトのジオコーダーとして設定することができます。Esri GeoEnrichment Service を使用して
いる場合の詳細については、「Esri GeoEnrichment Service の有効範囲」をご参照ください。
カスタム位置情報
デフォルトの位置情報ではデータを表現できない場合、ArcGISのダイナミックマップ サービスまたはフィーチャ サービス
を指定して、位置情報として使用することができます。たとえば、組織に固有の境界線 (給水区域、販売地域、区域境界など)
がある場合、ビジネス データ内の行と、位置情報として使用されるサービス内の形状の間に 1 対 1 の関係がある限り、デフ
ArcGIS Maps for Office ユーザー ガイド
Copyright © 1995-2018 Esri. All rights reserved. 31

ォルトの位置情報の代わりにそれらの位置情報を使用して、データをマッピングすることができます。ArcGIS Maps for
Officeは、フィーチャ サービスとマップ サービスをサポートしています。
カスタム位置情報を構成する方法の詳細については、ArcGIS Maps for Officeインストール ガイドの「カスタム ジオコーダー
の構成」をご参照ください。
マップで使用する位置を追加する方法の詳細については、「カスタム位置情報の追加」をご参照ください。
カスタム座標系
標準の WGS、Web メルカトル、その他のよく知られている座標系以外の空間参照を使用するために、ArcGIS組織サイトか
らマップ サービスまたはフィーチャ サービスを指定して、その座標系をインポートしてマップ上にデータを表示することが
できます。詳細については、「カスタム座標系の追加」をご参照ください。
位置情報の選択
ArcGIS Maps for Officeを使用してデータをマップ上にプロットする場合、正しい位置情報を選択することが重要です。
住所および緯度、経度
[住所住所]位置情報を選択した場合、デフォルトではポイントの生成に Esri World Geocoder が使用されますが、ArcGIS管理者
は組織で使用するジオコーダーを別に構成し、そのうちの 1 つをデフォルトのジオコーダーとして設定することもできます。
[緯度、経度緯度、経度]位置情報の場合は、識別された X,Y 位置情報の列に含まれるデータを使用して、ポイントが生成されます。
標準行政区域およびカスタム位置情報
標準行政区域またはカスタム位置情報を選択した場合、選択した位置情報の指定した列を使用して、適切なシェープが特定お
よび取得されます。これには、キーとなる共通の列を使用して、データの行を位置情報に関連付けます。通常、ArcGIS Maps
for Officeでは、標準行政区域の検索に Esri GeoEnrichment Service が使用されますが、ArcGIS管理者は組織で使用するジオ
コーダーを別に構成し、そのうちの 1 つをデフォルトのジオコーダーとして設定することもできます。
データ内の列名は、位置情報の列名と一致する必要はありません。ただし、一致させるために列内の値の順序は同じである必
要があります。データの行を検索できない場合、つまり位置情報から形状を取得できない場合、その行には NULL が割り当て
られるため、マップ上に描画されません。次の表に、それぞれの位置情報でサポートされているキーを示します。
位置情報位置情報 シェープシェープ タイプタイプ サポートされるキーサポートされるキー
米国の州 ポリゴン 以下が必要です。
• [州州] - 州名。フル ネーム、2 文字の略称、または州の FIPS コードを使用できます (例: "New York"、"NY" または 36)。
ArcGIS Maps for Office ユーザー ガイド
Copyright © 1995-2018 Esri. All rights reserved. 32

郵便番号 (米国) ポリゴン 次のいずれかが必要です。
• [ZIP コードコード] - ZIP コード (例: "92373")。
• [ZIP+4 コードコード] - ZIP コード + 4 桁 (例: "92373-8100")。
都市 (世界) ポイント 以下が必要です。
• [都市都市] - 都市名 (例: "Budapest")。
必要に応じて、以下を指定できます。
• [国国] - 国名または ISO-3166 alpha 2 コード (例: "France" または"FR")。
国 ポリゴン 以下が必要です。
• [国国] - 国名または ISO-3166 alpha 2 コード (例: "France" または"FR")。
カスタム ポイント、ライン、またはポリゴン (選択したマップま
たはフィーチ
ャ サービス レイヤーによっ
て決定されま
す)
ArcGIS Onlineまたは Portal for ArcGISの管理者によって構成されます。
レイヤーをマップに追加する場合に、ArcGIS Maps for Officeで使用されます。「カスタム位置情報の追加」をご参照ください。
標準行政区域またはカスタムの位置情報を使用してデータを特定する場合、入力データの行と、選択した位置情報のシェープ
の間に 1 対 1 の関係があることが重要です。1 対 1 の関係では、入力データの各行がマップ上の 1 つのシェープと対応しま
す。次の例では、入力データ (州別の利益) の各行が 1 つの米国の州と対応しています。[州州]の列は一意のキーを表していま
す。そのため、入力データの各行のシェープを簡単に判定して、マップ上に描画することができます。この例では、州別の利
益という入力データの各行 (Arizona など) に対応して、1 つのポリゴンの形状が描画されます。
適切な位置情報を選択しないと、予期しない結果になる可能性があります。これは、入力データと選択した位置情報のシェー
プが多対 1 または 1 対多の関係になっている場合に、間違った位置情報が選択されるためです。
州内の複数の郵便番号などの重複するエリアがデータに含まれている場合、データを集約して、位置の値を集計することがで
きます。データを集約しない場合、各フィーチャは積み重なってマップ上に描画されます。次の例では、入力データは郵便番
号別の利益を示しています。また、このデータには米国の州の情報も含まれています。ここでは、郵便番号が入力データの一
意のキーを表しています。所定の米国の州には、多くの郵便番号があります。[米国の州米国の州]位置情報を選択した場合、つまり、
ArcGIS Maps for Office ユーザー ガイド
Copyright © 1995-2018 Esri. All rights reserved. 33

[州州]を一意のキーとして扱う場合、各入力行は関連付けられている州で特定され、入力データの行と、位置情報のシェープと
の間に多対 1 の関係が作成されます。これは、多くの入力行に対応するポリゴン シェープが、マップ上に直接、重ねて描画
されることを意味します。この例では、Arizona が 4 回描画されます。
ArcGIS Maps for Office ユーザー ガイド
Copyright © 1995-2018 Esri. All rights reserved. 34

テーブルおよび名前付き範囲
ArcGIS Maps for Officeでは、[データの追加] ウィザードで使用するワークブック内のテーブルと名前付き範囲が自動的に検
出されます。ワークブックにテーブルまたは名前付き範囲がない場合、セルの範囲を手動で指定して、[スプレッドシートの
データの追加] ウィザードで使用できます。スプレッドシートにテーブルまたは名前付き範囲が含まれている場合、[ワークシワークシ
ートからデータを追加ートからデータを追加]ウィンドウで、現在の選択セットに従ってそのテーブルまたは名前付き範囲が自動的に設定されま
す。
データを、マップに追加する前にテーブルに変換することを強くお勧めします。スプレッドシート データを Excel テーブル
に変換すると、ArcGIS Maps for Officeでテーブルに情報の新しい列を追加できるようになります。また、さまざまな方法で
データをフィルタリングできるようになり、マップが自動的に更新され、変更内容がテーブルに反映されます。
テーブルを作成するには、リボン上の [挿入挿入]タブをクリックした後、[テーブルテーブル]をクリックします。データが含まれている
範囲を選択し、[OK]をクリックします。これで、ArcGIS Mapsタブから [データの追加データの追加]ボタンを使用して、このテーブルの
場所をマップに追加できるようになります。
注意注意: Microsoft Excelのスプレッドシートは、テーブルまたは名前付き範囲と同じではあり
ません。テーブルまたは名前付き範囲は、スプレッドシートのユーザーが特別に作成
したアイテムです。詳細については、「Excel テーブルの概要」をご参照ください。
ArcGIS Maps for Office ユーザー ガイド
Copyright © 1995-2018 Esri. All rights reserved. 35

ワークブックにテーブルまたは名前付き範囲が含まれているかどうかわからない場合、Excelの [数式数式]タブにある [名前の管名前の管
理理]を使用して、テーブルおよび名前付き範囲のリストを表示します。
ヒントヒント: セル範囲を選択する場合は、ドラッグしてマウス ポインターを目的のセル グループに合
わせます。列ヘッダーまたは行番号を使用してセルを選択しないでください。列ヘッダ
ーまたは行番号を使用すると、ワークシート全体が選択されるため、パフォーマンスに
悪影響を与える場合があります。詳細は、「ワークシート上のセル、範囲、行、または
列の選択」をご参照ください。
ArcGIS Maps for Office ユーザー ガイド
Copyright © 1995-2018 Esri. All rights reserved. 36

ピボット テーブルは、分析データのサマリーを作成するときに使用する Excelの特別なタイプのテーブルです。データを追
加すると、ArcGIS Maps for Officeは、[データの追加] ウィザードで使用できるピボット テーブルを自動的に検出し、必要に
応じて追加します。ピボットテーブルに、サポートされていないデータ タイプが含まれているか、階層や複数の行ラベルが
含まれている場合、そのピボットテーブルは [データの追加] ウィザードに追加されません。
ArcGIS Maps for Office ユーザー ガイド
Copyright © 1995-2018 Esri. All rights reserved. 37

ArcGIS からレイヤーの追加ArcGIS Maps for Officeは ArcGISプラットフォームと直接連携しているため、組織内のコンテンツを検索したり、管理者が
有効にしている場合は、Esri、地方自治体、世界中の機関などの GIS コミュニティが公開しているパブリック コンテンツを
検索したりすることができます。ArcGISからデータを追加することで、マップにコンテンツを追加して、既存のスプレッド
シート データを迅速かつ簡単に補うことができます。たとえば、店舗の候補地として挙げられいる場所のデータがある場
合、ArcGISから該当する地域の世帯収入レイヤーを追加し、候補地の周辺の状況を把握することができます。
ArcGISからレイヤーを追加するには、次の手順に従います。
1. まだサイン インしていない場合は ArcGIS にサイン インして、スプレッドシートにマップを追加します。
2. マップの [データの追加データの追加]リボン グループから [ArcGIS]を選択します。
3. 次のいずれかの方法で、マップに追加するレイヤーを検索します。
• 検索フィールドに 1 つ以上のキーワードを入力して、Enterキーを押して (または虫眼鏡をクリックして)、ArcGIS全体
を検索します。必要な場合は、[組織組織]をクリックして、組織内で共有しているレイヤーに結果を絞り込みます。
• 人気の高い検索カテゴリのいずれかを選択すると、該当カテゴリ内で利用できる Esri 提供のマップおよびサービスを表
示することができます。
注意注意: 組織の管理者が組織外部のコンテンツを検索できないように制限している場合、検
索結果は組織内の情報だけになります。
4. マップを、追加するデータの範囲全体に拡大する場合は、[データにズームデータにズーム]のチェックボックスをオンにします。
5. 必要なサービスを見つけて、その横にある [追加追加]ボタンをクリックします。
注意注意: 追加するデータによっては、ArcGISサービス クレジットが消費される場合があり
ます。使用されるサービス クレジット数を確認するには、「クレジットの概要」を
ご参照ください。
データを含むレイヤーがマップに追加され、[コンテンツコンテンツ]ウィンドウに表示されます。
注意注意: • マップに追加されるのは操作レイヤーだけです。ベースマップは追加されませ
ん。
• ArcGISレイヤーの詳細を表示するには、[コンテンツ] ウィンドウの下部にある
[レイヤーの詳細レイヤーの詳細]ボタンをクリックします。
ArcGIS Maps for Office ユーザー ガイド
Copyright © 1995-2018 Esri. All rights reserved. 38

レイヤーのシンボルの設定
ArcGIS Maps for Office ユーザー ガイド
Copyright © 1995-2018 Esri. All rights reserved. 39

レイヤーのスタイルの変更
マップは、データをさまざまな表現で視覚化して、そのデータに関する理解をさらに深めることができる強力なツールです。
たとえば、各国の人口データを一連の色 (薄い色から濃い色に変化するなど) で表示したり、等級別の円 (小さい円から大きい
円に変化するなど) で表示したりすることができます。
このように高い柔軟性があるため、ユーザーは、データの表現方法に基づき、いろいろなストーリーを伝えたり、隠れたパタ
ーンを検出したりできます。ただし、マップを柔軟に作成できることは、最適な答えが 1 つに限らない場合に的確な意思決定
を下す必要があることを意味します。
ArcGIS Maps for Officeでは、スマート マッピングのデフォルトで、データやレイヤーをさまざまなスタイル設定オプション
から選択することができます。[レイヤー スタイル] 機能を使用すると、データの性質によって、自動的に候補として提示され
るスタイル設定オプションが決まります。レイヤーを表示する方法 (たとえば、円または色を使用して人口を表示する) を決
定した後で、表示設定を変更し、すぐに変更内容をマップに反映することもできます。ArcGIS Maps for Officeでは、カラー
ランプ、ライン ウェイト、透過表示、シンボルなどのグラフィック エレメントを制御できます。
レイヤーのスタイル設定のワークフロー
[レイヤーレイヤー スタイルスタイル]をクリックすると表示されるスタイル設定オプションは、マッピングするデータの性質によって決まり
ます。たとえば、レイヤーがポイント フィーチャ、ライン フィーチャ、またはポリゴン フィーチャで構成されている場合
は、それぞれ異なるスタイル設定オプションが表示されます。たとえば、ヒート マップのスタイル設定オプションは、ポイ
ントで構成されているレイヤーには表示されますが、ライン レイヤーとポリゴン レイヤーには表示されません。また、スタ
イル設定オプションは、レイヤー内のフィーチャに関連付けられているデータの種類によっても異なります。たとえば、ポイ
ント フィーチャには、地理座標などの位置情報だけでなく、小売店の位置情報などのカテゴリ情報や売上高などの数値情報
も含めることができます。すべての種類のデータに対してすべてのスタイル設定オプションを使用できるわけではありませ
ん。ArcGIS Maps for Officeでは、データの種類とレイヤーのその他の特性を分析した上で、最も適切なスタイル設定オプシ
ョンが表示されます。
新しいレイヤーをマップに追加すると、ArcGIS Maps for Officeで [レイヤーレイヤー スタイルスタイル]ウィンドウが開き、そのレイヤーのコ
ンテンツに基づいてスタイル設定オプションのデフォルト候補が表示されます。[OK]をクリックして、候補のシンボルを適
用します。
レイヤーのスタイルは、[レイヤーレイヤー スタイルスタイル]ウィンドウでいつでも変更できます。レイヤーのスタイルを変更するには、次
の手順を実行します。
1. ArcGISにサインサイン インインしていない場合は、サイン インします。
ArcGIS Maps for Office ユーザー ガイド
Copyright © 1995-2018 Esri. All rights reserved. 40

ヒントヒント: ArcGISにサイン インしていない場合は、ArcGIS Mapsのリボンがマップ上に表示さ
れません。
2. 操作するマップをクリックして、[マップマップ コンテンツコンテンツ]ウィンドウを表示します。
3. [マップマップ コンテンツコンテンツ]ウィンドウで、スタイルを設定するレイヤーをクリックした後、ArcGIS Mapsのリボンにある [レイレイ
ヤーヤー スタイルスタイル]をクリックします。
[レイヤーレイヤー スタイルスタイル]オプション ウィンドウが開き、そのレイヤーの現在のスタイル設定が表示されます。レイヤーの表示
をカスタマイズする場合は、このウィンドウを使用します。
4. 別のスタイルをレイヤーに使用するには、[別のスタイルを選択別のスタイルを選択]をクリックして、使用可能なオプションからスタイルを
選択します。
指定した属性に適用されるオプションだけが表示されます。たとえば、[場所のみ表示場所のみ表示]属性を選択した場合、使用可能な
描画シンボルは、[場所 (単一シンボル)] と [ヒート マップ] (ポイント レイヤーの場合) です。数値データを含む属性を指定
した場合は、さまざまなマッピング シンボルの中から選択できます。
5. 必要に応じて、レイヤー スタイル オプションを変更します。描画スタイルごとに異なるオプションを使用できます。各ス
タイルの詳細については、下記のセクションをご参照ください。
6. スタイルのカスタマイズが完了したら、[OK]をクリックします。変更内容を保存せずに [レイヤーレイヤー スタイルスタイル]ウィンドウ
に戻る場合は、[キャンセルキャンセル]をクリックします。
7. ワークシートを保存すると、スタイル設定の変更がマップに保存されます。
場所によるシンボル設定 (単一シンボルの使用)
単一シンボルを使用してデータを描画すると、フィーチャの分布状態 (クラスター化されているか分散されているか) を把握
し、地理的なパターンを発見することができます。たとえば、レストランの場所の一覧をマッピングすると、レストランが商
業地区にクラスター化していることがわかります。
単一シンボルを使用して場所データのスタイルを設定するには、次の手順に従います。
ArcGIS Maps for Office ユーザー ガイド
Copyright © 1995-2018 Esri. All rights reserved. 41

1. 「レイヤーのスタイル設定のワークフロー」に記載された最初の 4 つの手順を実行します。
2. [場所場所 (単一シンボル単一シンボル)]シンボルを選択した後、[オプションオプション]をクリックして [レイヤーレイヤー スタイルスタイル]オプション ウィンドウを
表示します。
3. 次のいずれかを実行します。
• レイヤーのスタイルを変更するには、ドロップダウン メニューから別のレイヤーを選択します。選択したレイヤーの現
在のスタイル設定がスタイル設定オプションに反映されます。
4. [OK]をクリックして、シンボル設定の変更を適用します。
種類によるスタイル設定 (個別値シンボルの使用)
個別値シンボルを使用すると、数値測定の数ではなく、さまざまな種類 (カテゴリ データ) を表示できます。たとえば、さま
ざまな色を使用して、店舗の主力販売製品の種類を表すことができます。レイヤーに表示するカテゴリを 10 種類未満にする
のが理想的です。これよりも多いと、色だけで区別するのが難しくなります。デフォルトでは、データに 10 種類を超えるカ
テゴリが存在する場合、最も一般的な 10 種類が表示され、残りは 1 つの [その他その他]カテゴリにグループ化されます。フィーチ
ャ数を決定できない場合は、ArcGIS Maps for Officeによって、アルファベット順で最初の 9 つのカテゴリが個別に表示さ
れ、残りは [その他その他]カテゴリにグループ化されます。
注意注意: 最大 200 個まで個別値を追加できますが、10 色のみで描画されるため、複数のカテゴ
リが同じ色で表される場合があります。つまり、個別値シンボルは、カテゴリ数が 2
〜 10 (店舗の種類、樹木の種類、政党など) の場合に最も効果的です。
個別値シンボルを使用して種類別にデータをスタイル設定するには、次の手順に従います。
1. 「レイヤーのスタイル設定のワークフロー」に記載された最初の 4 つの手順を実行します。
2. [表示する属性を選択表示する属性を選択]ドロップダウン リストから属性を選択します。
3. [種類種類 (個別値シンボル個別値シンボル)]スタイルを選択して [オプションオプション]をクリックします。
スタイル オプション ウィンドウが開き、選択した属性に使用できるオプションが表示されます。
4. 次のいずれかを実行します。
• レイヤーのスタイルを変更するには、ドロップダウン メニューから別のレイヤーを選択します。選択したレイヤーの現
在のスタイル設定がスタイル設定オプションに反映されます。
• カテゴリのいずれかを個別にカスタマイズするには、リスト内の各カテゴリの横にある色付きのシンボルをクリックし
ます。データがポイント、ライン、またはポリゴンのどれかによって、シンボルの種類ごとに適切なシンボル設定オプ
ションが表示されます。たとえば、データがポイントである場合、ポイント シンボルの形状、塗りつぶし色、アウトラ
イン、およびサイズを変更できます。詳細については、「シンボルの変更」をご参照ください。
ArcGIS Maps for Office ユーザー ガイド
Copyright © 1995-2018 Esri. All rights reserved. 42

• すべてのシンボルを一度に変更するには、[すべてのシンボルを変更すべてのシンボルを変更]ボタン ( ) をクリックして、パラメーターを変更
します。
• カテゴリの順序を変更するには、カテゴリの左側をクリックして、リスト内で上下に移動させます。
• データ内のカテゴリ数が 10 を超えていると、カテゴリの一部が [その他] カテゴリに自動的にグループ化されることが
あります。これらの観測データのグループ化を 1 つずつ解除するには、カテゴリ名の横にある [値を除外します値を除外します]ボタン
( ) をクリックします。[その他その他]カテゴリを解除してすべての種類をメイン リストに表示するには、[すべての値を解すべての値を解
除除]ボタン ( ) をクリックします。
[その他] に分類されたフィーチャの表示/非表示を選択できます。チェックボックスをオンにするとフィーチャが表示さ
れ、オフにすると非表示になります。
• たとえば、風が吹く方向が数値情報として追加されているポイントのシンボルをマッピングする場合、その数値属性に
基づいて回転角度を設定できます。詳細については、「シンボルの回転」をご参照ください。
5. [OK]をクリックして、シンボル設定の変更を適用します。
数と量によるスタイル設定 (色の使用)
数値データが存在する場合、色のグラデーションによってフィーチャを区別できます。使用できる色のグラデーションには、
さまざまな種類があります。たとえば、薄い色から濃い色に変化する単純な方式は、利益や収入など、高低を表すデータ値の
表示に適しています。このようなグラデーションは、ポイント、ライン、またはポリゴンに適用できます。
色を使用して数と量をシンボル設定するには、次の手順に従います。
1. 「レイヤーのスタイル設定のワークフロー」に記載された最初の 4 つの手順を実行します。
2. [表示する属性を選択表示する属性を選択]ドロップダウン リストから属性を選択します。このマッピング シンボルでは、数値を含む属性を選
択します。
3. [数と量数と量 (色色)]スタイルを選択して、[オプションオプション]をクリックします。
4. 次のいずれかを実行します。
• レイヤーのスタイルを変更するには、ドロップダウン メニューから別のレイヤーを選択します。選択したレイヤーの現
在のスタイル設定がスタイル設定オプションに反映されます。
• データの正規化も標準化もまだ行っていない場合は、[除数除数]を使用して、生データを比率またはパーセントに変換しま
す。正規化されたデータの例には、1 人あたりの X、1 平方キロメートルあたりの Y、x/y の比率などがあります。これ
に対し、生の個数は、標準化された後でカラー シーケンス マップとして効果的に可視化されます。
• マップをさらに単純化するには、ドロップダウン メニューから [分類分類]方法を選択します。クラス閾値の数とクラス値を
四捨五入するオプションを設定します。詳細については、「分類方法」をご参照ください。標準偏差を使用している場
ArcGIS Maps for Office ユーザー ガイド
Copyright © 1995-2018 Esri. All rights reserved. 43

合は、使用する標準偏差間隔を選択します。[連続連続]以外のすべての分類方法では、[凡例凡例]をクリックして、マップの凡
例に含まれるクラスのシンボルとラベルを手動で編集することができます。
• [連続連続]分類を使用している場合は、グラデーションのテーマを選択できます。[高から低高から低]、[上下上下]、[中央中央]、[極値極値]な
ど、さまざまなカラー テーマが使用できます。さまざまな方法で色をデータに割り当てることで、異なる内容を表現す
ることができます。
• カラー シーケンスへのデータの適用方法を変更するには、カラー ランプに沿って境界ハンドルを調整します。ハンドル
をドラッグするか、ハンドルの横にある数値をクリックして、正確な値を入力することができます。ハンドルの位置を
変えてみたり、ヒストグラムと算出された平均値を使用してデータの分布を確認したりすることにより、マップが伝え
るメッセージを微調整します。
• 別のカラー シーケンスを選択するか、ストローク ウェイトや色などの他のグラフィック パラメーターを変更するに
は、[シンボルシンボル]をクリックして、パラメーターを変更します。
• ヒストグラムをさらに詳細に確認するには、[拡大拡大]をクリックします。
注意注意: ヒストグラム ズーム ツールは、2 つのスライダー間のエリアを拡大します。スラ
イダーが近い場合、[拡大拡大]をクリックすると、ヒストグラムが詳細表示されます。
スライダーがヒストグラムの上部および下部にある場合、拡大しても表示は変化し
ません。
• マップ上で値を持たないデータの位置や範囲外の位置を描画するには、[値のないフィーチャを描画します。値のないフィーチャを描画します。]をオンに
します。オフにすると、それらのフィーチャが非表示になります。これらのフィーチャの識別に使用するシンボルを変
更するには、該当するシンボルの横にある [編集編集]をクリックします。
• たとえば、風が吹く方向が数値情報として追加されているポイントのシンボルをマッピングする場合、その数値属性に
基づいて回転角度を設定できます。詳細については、「シンボルの回転」をご参照ください。
5. [OK]をクリックして、スタイル設定の変更を適用します。
数と量によるスタイル設定 (サイズの使用)
このマップ シンボルでは、等級シンボルのサイズで数値データやランク付けされたカテゴリが表現されるため、視覚的に数
量を比較したり、トレンドを認識したりすることができます。この方法を使用して、ポイント、ライン、およびポリゴンをす
べて描画できます。この比例シンボル マップでは、シンボルが大きいほど大きい数値を表します。伝えたい内容を明確に表
すようにシンボルのサイズを調整します。たとえば、等級シンボルを使用して、店舗の収入を表示できます。ポリゴン フィ
ーチャが、ポリゴンの上に等級付けされたポイントとして表示されます。
サイズを使用して数と量のスタイルを設定するには、次の手順に従います。
1. 「レイヤーのスタイル設定のワークフロー」に記載された最初の 4 つの手順を実行します。
ArcGIS Maps for Office ユーザー ガイド
Copyright © 1995-2018 Esri. All rights reserved. 44

2. [表示する属性を選択表示する属性を選択]ドロップダウン リストから属性を選択します。このマッピング スタイルでは、数値を含む属性を選
択します。
3. [数と量数と量 (サイズサイズ)]スタイルを選択して、[オプションオプション]をクリックします。
4. 次のいずれかを実行します。
• レイヤーのスタイルを変更するには、ドロップダウン メニューから別のレイヤーを選択します。選択したレイヤーの現
在のスタイル設定がスタイル設定オプションに反映されます。
• データの正規化も標準化もまだ行っていない場合は、[除数除数]を使用して、生データを比率またはパーセントに変換しま
す。正規化されたデータの例には、1 人あたりの X、1 平方キロメートルあたりの Y、x/y の比率などがあります。これ
に対し、生の個数は、標準化された後でカラー シーケンス マップとして効果的に可視化されます。
• マップをさらに単純化するには、ドロップダウン メニューから [分類分類]方法を選択します。クラス閾値の数とクラス値を
四捨五入するオプションを設定します。詳細については、「分類方法」をご参照ください。標準偏差を使用している場
合は、使用する標準偏差間隔を選択します。[連続連続]以外のすべての分類方法では、[凡例凡例]をクリックして、マップの凡
例に含まれるクラスのシンボルとラベルを手動で編集することができます。
• 比例シンボルの設定を変更するには、[シンボルシンボル]をクリックして、パラメーターを変更します。
• データへの等級シンボルの適用方法を変更するには、ヒストグラムに沿って境界ハンドルを調整します。ハンドルをド
ラッグするか、ハンドルの横にある数値をクリックして、正確な値を入力することができます。上側のハンドルより上
の値はすべて、同じ最大サイズのシンボルで描画されます。下側のハンドルより下の値は、同じ最小サイズのシンボル
で描画されます。上側と下側のハンドルの間にある値は、その境界内で段階的に変化するサイズで描画されます。ハン
ドルの位置を変えてみたり、ヒストグラムを使用してデータの分布を表示したりすることにより、マップが伝えるメッ
セージを微調整します。
• ヒストグラムをさらに詳細に確認するには、[拡大拡大]をクリックします。
注意注意: ヒストグラム ズーム ツールは、2 つのスライダー間のエリアを拡大します。スラ
イダーが近い場合、[拡大拡大]をクリックすると、ヒストグラムが詳細表示されます。
スライダーがヒストグラムの上部および下部にある場合、拡大しても表示は変化し
ません。
• ポリゴンに関連付けられたデータをマッピングする場合は、サイズ範囲を自動的に調整サイズ範囲を自動的に調整するか、サイズ範囲を指定サイズ範囲を指定する
かを選択します。自動で調整する場合、シンボルはマップの初期ズーム レベルに最適化され、ズーム レベル全体でも最
適に表示されるように自動的に調整されます。
• ポリゴンに関連付けられたデータをマッピングする場合は、[ポリゴンポリゴン]をオンにして、ポリゴンの塗りつぶしとストロ
ークのプロパティを調整します。
• マップ上で値を持たないデータの位置や範囲外の位置を描画するには、[値のないフィーチャを描画します。値のないフィーチャを描画します。]をオンに
します。オフにすると、それらのフィーチャが非表示になります。これらのフィーチャの識別に使用するシンボルを変
更するには、該当するシンボルの横にある [編集編集]をクリックします。
• たとえば、風が吹く方向が数値情報として追加されているポイントのシンボルをマッピングする場合、その数値属性に
基づいて回転角度を設定できます。詳細については、「シンボルの回転」をご参照ください。
5. [OK]をクリックして、シンボル設定の変更を適用します。
ArcGIS Maps for Office ユーザー ガイド
Copyright © 1995-2018 Esri. All rights reserved. 45

ヒート マップによるスタイル設定
ポイント フィーチャの位置をマッピングするときに、ヒート マップを使用できます。ヒート マップは、マップ上に多くのポ
イントが密集しているか、重なり合っていることが原因でフィーチャの区別が困難である場合に便利です。ヒート マップ
は、多数のポイントを含むレイヤーを表示する場合にも有効です。
ヒート マップはレイヤー内のポイントを使用して、マップ上のポイントの相対的な密度を計算し、寒色 (ポイントの密度が低
い) から暖色 (ポイントの密度が高い) まで滑らかに変化する一連の色の配列で表示します。数個のポイント フィーチャしか存
在しない場合は、ヒート マップを使用せずに、実際のポイントをマッピングすることをお勧めします。
注意注意: データに数値属性データが含まれている場合、ヒート マップは、このデータに重み付
けして最適な表示を計算できます。重み付けされたフィーチャを利用する場合は、数
値データを含む属性フィールドを選択します。文字列などの数値以外のデータは重み
付けされません。属性フィールドが重み付けに使用されている場合は、そのフィール
ドの名前がヒート マップ オプション ウィンドウに表示されます。
ヒート マップを使用して場所データのスタイルを設定するには、次の手順に従います。
1. 「レイヤーのスタイル設定のワークフロー」に記載された最初の 4 つの手順を実行します。
2. [表示する属性を選択表示する属性を選択]ドロップダウン リストから属性を選択します。
ヒート マップは、ポイント レイヤーからのみ生成できます。
3. [ヒートヒート マップマップ]スタイルを選択して [オプションオプション]をクリックします。
4. 次のいずれかを実行します。
• レイヤーのスタイルを変更するには、ドロップダウン メニューから別のレイヤーを選択します。選択したレイヤーの現
在のスタイル設定がスタイル設定オプションに反映されます。
• 異なるカラー ランプを選択するには、[シンボルシンボル]をクリックして、使用可能なカラー ランプの中から選択します。色の
値の方向を変更するには、[カラーカラー ランプを反転しますランプを反転します]ボタン ( ) をクリックします。
• 密度に基づき色の適用方法を変更するには、カラー ランプ スライダー上の [高高]と [低低]のハンドルの位置を調整しま
す。
• クラスターを大きくして色の変化を滑らかにしたり、クラスターを小さくして色の変化を大きくしたりするには、[影響影響
範囲範囲]スライダーを調整します。
• レイヤー全体の透過表示を変更するには、[透過表示透過表示]スライダーを左 (透明度を下げる) または右 (透明度を上げる) に移
動させるか、フィールドにパーセント値を入力します。フィーチャごとに透過表示を調整するには、[属性値属性値]をクリッ
クして属性フィールドを選択します。また、(データを正規化するために) 除数になる属性を選択し、正確な透過表示の
値を設定することもできます。各位置に関連付けられた数値データが存在する場合にのみ、フィーチャごとに調整する
ArcGIS Maps for Office ユーザー ガイド
Copyright © 1995-2018 Esri. All rights reserved. 46

ことができます。たとえば、レイヤーに収入データが含まれている場合、収入に比例して各位置の透過表示を調整でき
ます。
5. [OK]をクリックして、シンボル設定の変更を適用します。
スタイル設定オプション
レイヤーで使用するスタイルの種類を選択した後に、シンボルを変更および回転することができます。
シンボル スタイルの変更
レイヤーで別のシンボルを使用する場合、すべてのシンボルを一度に変更できます。表示される選択肢は、使用するシンボル
の種類によって異なります。
シンボルを変更するには、[シンボルシンボル]をクリックして、次のいずれかの変更を行います。
• [形状形状]では、設定されているシンボルをドロップダウン メニューから選択し、使用するシンボルをクリックします。[場所場所
(単一シンボル単一シンボル)]では、形状のサイズを調整します。
• 独自のカスタム シンボルを使用するには、[画像の使用画像の使用]をクリックした後、画像ファイルの URL を指定して [追加追加]ボタン
(+) をクリックします。最良の結果を得るには、画像のサイズが 120 x 120 ピクセル以下の四角形の画像 (PNG、GIF、また
は JPG) を使用します。その他のサイズは自動的に調整されます。
• [塗りつぶし塗りつぶし]では、色を選択して透過表示を調整します。[数と量数と量 (色色)]または [ヒートヒート マップマップ]では、カラー ランプを選択
します。色の値の方向を変更するには、[カラーカラー ランプを反転しますランプを反転します]ボタン ( ) をクリックします。
• [アウトラインアウトライン]では、色を選択し、透過表示を変更し、ライン幅とパターンを指定します。ポリゴンを操作する場合、[アア
ウトラインを自動的に調整ウトラインを自動的に調整]をオンにすると、マップの拡大/縮小に応じてアウトラインが自動的に変更されます。
注意注意: [塗りつぶし塗りつぶし]および [アウトラインアウトライン]オプションは、基本的な形状に対してのみ利用可
能です。
シンボルの回転
指定した属性の値に基づき、レイヤー上のシンボルを個別に度数で回転できます。たとえば、シンボルを回転させて、風が吹
く方向や車両が移動する方向を示すことができます。
1. シンボルを回転するには、[シンボルの回転シンボルの回転 (度度)]ボックスをオンにします。
2. [回転フィールド回転フィールド]ドロップダウン リストから、回転角度の設定に使用する属性を選択した後、角度を時計回り (地理学) ま
たは反時計回り (数学) のどちらで計測するかを選択します。
ArcGIS Maps for Office ユーザー ガイド
Copyright © 1995-2018 Esri. All rights reserved. 47

分類方法
色またはサイズでレイヤーのシンボルを設定する場合は、データを分類して (つまり、データをクラスまたはグループに分け
て)、クラスの範囲および閾値を定義することもできます。また、ユーザーは、レイヤー内のデータ数に応じて、クラス数を
1 ~ 10 の範囲で選択できます。データ数が多いほど、多くのクラスを使用できます。クラスの範囲 (各クラスを区切る上限と
下限) と、閾値を定義する方法によって、各フィーチャがどのクラスに分類されるかが決定し、そのレイヤーの表現が決まり
ます。クラスの設定を変えるだけで、マップの外観は一変します。通常は、よく似た値のフィーチャが同じクラスに分類され
るようにすることが目標となります。
等間隔分類
等間隔分類では、属性値の範囲を同じサイズのサブ範囲に分割します。この分類方法では、間隔の数 (または下位範囲) を指
定すると、ArcGIS Maps for Officeがデータの分割方法を自動的に決定します。たとえば、値の範囲が 0 ~ 300 の属性フィー
ルドに対して 3 つのクラスを指定すると、ArcGIS Maps for Officeで、0 ~ 100、101 ~ 200、および 201 ~ 300 という範囲
の 3 つのクラスが作成されます。
等間隔分類は、パーセンテージや温度など、一般的なデータの範囲に最適です。この手法では、特定の属性値について、他の
属性値と比較したときの総数を強調することができます。たとえば、ある店舗が、合計売上の上位 1/3 を占める店舗グループ
に属していることを示すことができます。
自然分類 (Jenks)
自然分類のクラスは、データの特徴に基づいて値を自然にグループ化します。クラス閾値は、よく似た値をグループ化し、国
有林の木の高さなど、クラス間の差異を最大化するように設定されます。フィーチャは、データ値の差異が比較的大きい部分
に境界が設定されるようにクラスに分割されます。
自然分類は、クラスター化された値を 1 つのクラス内に配置するため、値が均等に分散していないデータをマッピングする際
に適した分類手法です。
標準偏差
標準偏差分類は、フィーチャの属性値が平均値からどれだけ離れているかを示します。標準偏差分類は、平均値を上回る値と
下回る値を強調することで、平均値より上または下のフィーチャを示すのに役立ちます。この分類方法は、指定したエリアの
人口密度を表示する場合や国全体で差し押さえ比率を比較する場合など、平均値との関連を知ることが重要な場合に使用しま
す。マップを詳細に調べる場合は、標準偏差のクラス サイズを 1 から 5 に変更できます。
標準偏差は、フィーチャ レイヤーにのみ適用されます。
等量分類
等量分類では、各クラスには同数のフィーチャが含まれます (1 クラスに 10 や 1 クラスに 20 など)。空のクラスや、値の数
が多すぎたり少なすぎたりするクラスはありません。等量分類は、線形 (均等) に分散しているデータに適しています。各ク
ラスに含まれるフィーチャまたは値の数が同じでなければならない場合は、等量分類を使用します。
各クラスのフィーチャが同じ数でグループ化されるため、作成されたマップの意図が正しく伝わらない場合がよくあります。
似たようなフィーチャが異なるクラスに分類されたり、大きく異なる値を持つフィーチャが同じクラスに分類されたりするこ
とがあります。この歪みは、クラスの数を増やすことにより最小限に抑えることができます。
ArcGIS Maps for Office ユーザー ガイド
Copyright © 1995-2018 Esri. All rights reserved. 48

手動分類
カスタム クラスを定義する場合は、クラスの閾値を手動で追加し、データに適したクラス範囲を設定することができます。
また、いずれかの標準分類手法を出発点として、必要に応じて調整することもできます。データのマッピングに関して、何ら
かの基準やガイドラインがすでに存在していることがあります。たとえば、ある機関で、すべてのマップに標準のクラスまた
は閾値 (竜巻の強度を分類するために使用される藤田スケール (F スケール) など) が使用される場合などです。閾値は、必要
とされる場合に設定してください。
ArcGIS Maps for Office ユーザー ガイド
Copyright © 1995-2018 Esri. All rights reserved. 49

ポップアップの構成と表示
ポップアップには、マップ上の各レイヤー内にあるフィーチャの説明が表示されます。ポップアップには、データの列と行に
基づき、見出し (タイトル) と属性情報が表示されます。ポップアップは、マップ上でフィーチャをクリックすると表示され
ます。ポップアップの見出しの変更や表示するフィールドを指定することができます。
ArcGISの一部のレイヤーは、ポップアップの構成をサポートしていません。この場合、レイヤーのショートカット メニュー
でポップアップ オプションを利用することができません。
注意注意: • ポップアップは、Excelドキュメントの保存、PowerPointから Excelスライドへの作
成、あるいはマップ イメージのクリップボードへのコピーを行う際には非表示となり
ます。
• ArcGISでマップやレイヤーを共有する際、ポップアップの書式設定は、個別のセルに
対してではなく、列全体に対して適用されます。
ArcGIS Maps for Office ユーザー ガイド
Copyright © 1995-2018 Esri. All rights reserved. 50

ポップアップの構成
ポップアップを構成するには、次の手順に従います。
1. [コンテンツコンテンツ]ウィンドウで、ポップアップを構成するレイヤーの右の [詳細詳細] ([. . .]) ボタンをクリックして、[ポップアッポップアッ
ププ]を選択します。
2. [ポップアップポップアップ]の横の [オンオン/オフオフ]をクリックして、ポップアップ表示をオンにします。
ウィンドウにポップアップの構成オプションが表示されます。
3. [見出し見出し]ドロップダウン メニューから、ポップアップの見出し (タイトル) として表示するフィールドを選択します。
4. [見出し見出し]メニューの下のテーブルに、データの各フィールドがリストされます。各フィールドの横にあるチェックボック
スをオンまたはオフにして、ポップアップに表示する情報を指定します。
5. 終了したら、[OK]をクリックします。
マップ上のフィーチャをクリックすると、新しく構成したポップアップが表示されます。
ポップアップの表示
ポップアップを構成したら、マップ上の任意のフィーチャをクリックすると、ポップアップを表示できます。デフォルトで
は、ポップアップはデータ内の属性 (フィールド) のリストを表示します。ポップアップには、選択したフィーチャを操作で
きるさまざまなツールも含まれています。
ArcGISまたは Microsoft Excelからデータを追加して、マップに複数のレイヤーが含まれている場合は、[前へ前へ]矢印と [次へ次へ]
矢印がフィーチャ カウンターとともにポップアップのタイトル バーに表示されます。複数のレイヤーを含むマップ上のフィ
ーチャをクリックすると、それらの矢印を使用して、クリックしたフィーチャと交差する、それぞれのレイヤーのフィーチャ
を切り替えて表示できます。
ポップアップの下部にあるツールバーには、以下のツールが含まれています (ツールバー上で表示される順に示しています)。
• [ズームズーム] - 選択したフィーチャに直接ズームします。
• [行の選択行の選択] - マップ上で現在選択しているフィーチャに対応する Excelスプレッドシート内の行を選択します。
• [近傍検索近傍検索] - [近傍検索近傍検索]ツールを開き、選択した位置の近くにあるフィーチャを検索できます。「近傍フィーチャの検索」
をご参照ください。
• [構成構成] - [ポップアップの構成ポップアップの構成]ウィンドウが開き、選択したポップアップの表示オプションを変更できます。ここで変更し
た内容は、現在のレイヤーにあるすべてのポップアップに適用されます。
ArcGIS Maps for Office ユーザー ガイド
Copyright © 1995-2018 Esri. All rights reserved. 51

• [属性属性] - ポップアップ構成で指定されたすべての属性をリスト表示します。これをクリックすると、インフォグラフィック
スを表示した後に、属性テーブルに戻ります。
• [インフォグラフィックスインフォグラフィックス] - 選択したフィーチャの周囲のエリアに関するグラフィックス情報を表示します。インフォグラ
フィックスは、マップ内のフィーチャの周囲にあるコンテキスト情報を視覚的に提供します。詳細については、「インフォ
グラフィックスの表示」をご参照ください。
注意注意: ポップアップの [属性属性]および [インフォグラフィックスインフォグラフィックス]の表示オプションの状態は
維持されます。つまり、次に表示するポップアップの内容は、最後に選択したオプシ
ョンが適用されます。たとえば、ポップアップでインフォグラフィックスを表示して
ポップアップを閉じると、それ以外の選択フィーチャのポップアップには、インフォ
グラフィックスが自動的に表示されます。インフォグラフィックスを表示すると
ArcGISのサービス クレジットが消費されるため、ポップアップを閉じる前に [属性属性]
表示に戻すことをお勧めします。
• [レポートの作成レポートの作成] - マップで選択したフィーチャ周辺の人口統計データが含まれるレポートを生成します。詳細について
は、「レポートの作成」をご参照ください。
ArcGIS Maps for Office ユーザー ガイド
Copyright © 1995-2018 Esri. All rights reserved. 52

レイヤーの管理
ArcGIS Maps for Office ユーザー ガイド
Copyright © 1995-2018 Esri. All rights reserved. 53

マップ コンテンツのカスタマイズ[コンテンツ] ウィンドウの表示または非表示
データをマップに追加すると、データは 1 つ以上のレイヤーとして [コンテンツコンテンツ]ウィンドウにリスト表示されます。マップ
でレイヤーを操作する際 (たとえば、レイヤーの表示非表示の切り替え、シンボル設定、クラスタリングの構成などを行う)、
[コンテンツコンテンツ]ウィンドウを表示してレイヤーを操作します。マップを全体表示したければ、いつでも [コンテンツコンテンツ]ウィンド
ウを非表示にできます。
1. [コンテンツコンテンツ]ウィンドウを表示するには、[ArcGIS Maps] リボンの [コンテンツコンテンツ]ボタンをクリックするか、マップの左上
隅にある二重矢印ボタン ([>>]) をクリックします。
2. [コンテンツコンテンツ]ウィンドウを非表示にするには、[コンテンツコンテンツ]ウィンドウの右上隅にある二重矢印ボタン ([<<]) をクリック
します。
レイヤーの表示設定の切り替え
[コンテンツコンテンツ]ウィンドウには、マップに表示できるすべてのレイヤーがリスト表示されます。デフォルトでは、ArcGIS Maps
for Officeは表示可能なすべてのレイヤーを表示します。各レイヤー名の横にあるチェックボックスを使用して、マップ上に
表示もしくは非表示にするレイヤーを指定できます。これによって、マップ上のフィーチャの操作が簡単になります。グルー
プ化されたシンボルの場合、必要に応じて個々のグループを非表示にすることもできます。
1. [コンテンツコンテンツ]ウィンドウを表示します。
2. [コンテンツコンテンツ]ウィンドウで、以下のいずれかを実行してレイヤーの表示設定を定義します。
• マップ上にレイヤーを表示する場合は、レイヤー名の横にあるチェックボックスをオンにします。
デフォルトでは、表示可能なすべてのレイヤーが表示 (選択) されます。
• マップからレイヤーを非表示にする場合は、チェックボックスをオフにします。
チェックボックスをオフにしたレイヤーのフィーチャは、マップに表示されなくなります。
3. 以下のようにして、個々のグループの表示設定を切り替えることもできます。
a. レイヤー名の横にある矢印をクリックして、レイヤーのコンテンツを展開します。
選択したレイヤーに適用されているシンボルが [コンテンツコンテンツ]ウィンドウに表示されます。レイヤー内のフィーチャが
グループごとにシンボル設定されている場合、すべてのグループのシンボルが [コンテンツコンテンツ]ウィンドウに表示されま
す。
b. 非表示にするグループの行の中心をクリックします。
グループを示すテキストが明るいグレーに変わり、指定したグループがマップ内で非表示になります。
c. グループをもう一度クリックすると、表示設定が元に戻ります。
レイヤーの名前変更
[コンテンツコンテンツ]ウィンドウで、マップに追加したレイヤーの名前を変更できます。レイヤーを最初に追加したときは、そのレイ
ヤーのデータ ソースに基づいてレイヤー名が表示されます。[コンテンツコンテンツ]ウィンドウでレイヤー名を変更した場合、レイヤ
ーの表示名のみが変更されます。元のデータの名前は変わりません。
1. [コンテンツコンテンツ]ウィンドウを表示します。
ArcGIS Maps for Office ユーザー ガイド
Copyright © 1995-2018 Esri. All rights reserved. 54

2. レイヤー名をクリックしてハイライト表示します。
3. レイヤー名がハイライト表示された状態で、新しいレイヤー名を入力します。
4. 終了するには、Enterキーを押すか、テキスト領域以外の場所をクリックします。
レイヤーの順序の変更
[コンテンツコンテンツ]ウィンドウでのレイヤーの順序は、マップ上でのレイヤーの描画方法を決定します。マップ内で、リストの最上
位にあるレイヤーは、それより下のレイヤーの上に描画されます。[コンテンツコンテンツ]ウィンドウでレイヤーを移動させることで、
簡単に描画順序を調整できます。
注意注意: ArcGISから追加したヒート マップ レイヤーとマップ サービスレイヤーの順序は変更
できません。
1. [コンテンツコンテンツ]ウィンドウを表示します。
2. [コンテンツコンテンツ]ウィンドウで目的のレイヤーをクリックして、ハイライト表示します。
3. [コンテンツコンテンツ]ウィンドウの下部にある [レイヤーを上へ移動レイヤーを上へ移動]ボタン ( ) ボタンと [レイヤーを下へ移動レイヤーを下へ移動] ( ) ボタンを使
用して、選択したレイヤーを目的の順序に移動します。
ArcGIS Maps for Office ユーザー ガイド
Copyright © 1995-2018 Esri. All rights reserved. 55

レイヤーのコピー
マップ上で、同じデータを異なるスタイルで表示したい場合があります。マップ上のレイヤーをコピーし、そのレイヤーに目
的のスタイルを設定できます。
1. コンテンツコンテンツウィンドウで、コピーするレイヤーを選択します。
2. [レイヤーのコピーレイヤーのコピー]ボタン ( ) をクリックして、選択したレイヤーのコピーを作成します。
新しいレイヤーが、コンテンツコンテンツウィンドウのレイヤー リストの上部に表示されます。新しいレイヤーの名前は、元のレイ
ヤーと同じ名前が使用され、その名前に「コピー」が付加されます。
新しいレイヤーの名前を変更し、そのレイヤーに目的のスタイルを設定することができます。
ArcGIS Maps for Office ユーザー ガイド
Copyright © 1995-2018 Esri. All rights reserved. 56

レイヤーの削除
マップに追加した任意のレイヤーを削除できます。
1. [コンテンツコンテンツ]ウィンドウで、削除するレイヤーを選択します。
2. [コンテンツコンテンツ]ウィンドウの下部にある [レイヤーの削除レイヤーの削除]ボタン ( ) を押します。
3. 確認メッセージが表示されたら、[はいはい]を押します。
マップからレイヤーが削除され、[コンテンツコンテンツ]ウィンドウに表示されなくなります。
ArcGIS Maps for Office ユーザー ガイド
Copyright © 1995-2018 Esri. All rights reserved. 57

レイヤーの表示設定の変更
レイヤーの表示縮尺の設定
マップを構成または表示するとき、レイヤーが表示されるレベルを制限する方が適切な場合があります。レベル (閾値) を設
定することで、特定のレイヤーを地域や都市の縮尺レベルに拡大縮小したときだけ表示したり、地方または国全体の縮尺レベ
ルに拡大縮小したときだけ表示するよう指定できます。
このレイヤーの表示縮尺の設定は、マップをさまざまなレベルに拡大/縮小したときに、関連するデータだけを表示する場合
に特に便利です。たとえば、ある都市の公園の位置を表示するレイヤーがあるとします。このレイヤーは、都市レベルでは表
示し、大陸レベルでは表示しないようにするのが適切です。このシナリオでは、レイヤーを表示する最大閾値として都市レベ
ルを設定します。都市レベルより縮小した場合、公園レイヤーは表示されなくなります。また、マップでは州の境界を国レベ
ルでのみ表示する必要があり、都市や地域レベル付近まで拡大したときは表示されないようにします。このシナリオでは、州
の境界レイヤーの最小閾値を [国] に設定し、このレベルより拡大したら、レイヤーが表示されないようにします。言い換えれ
ば、[国] を最小閾値にすることで、州の境界レイヤーは、国レベルまで縮小したときのみ表示されるようになります。
1. [コンテンツコンテンツ]ウィンドウで、表示縮尺を設定するレイヤーの右の設定ボタンを押します。
2. [表示範囲表示範囲]を押して表示縮尺設定を表示します。
3. 必要に応じて、[最小表示縮尺最小表示縮尺]および [最大表示縮尺最大表示縮尺]スライダーを移動します。
4. [OK]を押します。
マップを拡大/縮小すると、指定した表示縮尺の範囲内のみでレイヤーが表示されます。
注意注意: また、[レイヤーレイヤー スタイルスタイル]ウィンドウでレイヤーの表示範囲を設定することもできま
す。詳細については、「レイヤー スタイルの変更」をご参照ください。
レイヤーの透過表示の設定
マップ内にあるレイヤーの透過表示を構成できます。この機能を使用して特定のレイヤーの透過表示を調整すれば、目的のデ
ータを強調することができます。
1. [コンテンツコンテンツ]ウィンドウで、透過表示を設定するレイヤーの右の設定ボタンを押します。
2. [透過表示透過表示]スライダーを使用して、目的の透過表示の設定を指定します。透過表示が 0 % のレイヤーには、透過表示が適
用されません。透過表示が 100 % のレイヤーは、マップに表示されません。
ヒントヒント: スライダーの横にあるボックスに値を指定して、透過表示を設定することもできま
す。
ArcGIS Maps for Office ユーザー ガイド
Copyright © 1995-2018 Esri. All rights reserved. 58

レイヤーの更新間隔の設定
レイヤーが更新される頻度を指定するには、そのレイヤーの更新間隔をオンにして指定します。たとえば、交通量およびイン
シデントを表示するレイヤーが存在する場合、指定された間隔でレイヤーが自動的に再読み込みを行って最新情報を表示する
ように、更新間隔を設定できます。
この機能は、現在、ArcGISから追加されたレイヤーでのみ使用できます。レイヤーの更新は、表示レイヤーにのみ適用され
ます。レイヤーが非表示の場合、そのレイヤーは表示されるまで更新されません。
レイヤーの更新間隔を指定するには、次の手順を実行します。
1. [コンテンツコンテンツ]ウィンドウで、更新間隔を設定するレイヤーをクリックします。
レイヤーの更新の機能は、現在、ArcGISから追加されたレイヤーでのみ使用できます。
2. [詳細詳細]ボタン ( ) をクリックしてレイヤー オプションを展開します。
3. [更新間隔更新間隔]で、プラスプラス (+) ボタンまたはマイナスマイナス (-) ボタンをクリックして更新間の分数を増減するか、[分分]フィールドに
数値を入力します。
更新間隔を、6 秒から 24 時間までの範囲で、分単位で指定します。たとえば、6 秒は 0.1 分で表され、1 日は 1440 分で
表されます。
4. レイヤーを即座に更新するには、[更新更新]をクリックします。
レイヤーは、表示可能かつ表示範囲内で表示されている限り、指定した間隔で自動的に更新されます。
注意注意: 更新間隔は、Excelワークシートと共に保存されます。
ArcGIS Maps for Office ユーザー ガイド
Copyright © 1995-2018 Esri. All rights reserved. 59

ArcGIS レイヤーの詳細の表示ArcGISから追加したレイヤーや、ArcGISで共有しているレイヤーでは、ArcGIS上のアイテムに関する情報にアクセスでき
ます。レイヤーに関連付けられている情報には、説明、アクセスの使用および制限、タグ、サービス クレジット、サイズ、
範囲などがあります。
1. [コンテンツコンテンツ]ウィンドウで、目的のレイヤーを選択します。
2. [コンテンツコンテンツ]ウィンドウの下部にある [レイヤーの詳細レイヤーの詳細] ( ) を押します。
[レイヤー詳細レイヤー詳細]ボタンが有効でない場合、選択したレイヤーには、ArcGISからアクセスできる情報がありません。
ArcGISのレイヤーの詳細ページが、デフォルトの Web ブラウザーに表示されます。パブリックに共有していないレイヤ
ーの詳細を表示している場合は、ArcGISにログインするように求められます。
ArcGIS Maps for Office ユーザー ガイド
Copyright © 1995-2018 Esri. All rights reserved. 60

レイヤーの範囲全体にズーム
マップをズームして、レイヤーのすべてのフィーチャを簡単に表示できます。
1. [コンテンツコンテンツ]ウィンドウでレイヤーを選択します。
2. [コンテンツコンテンツ]ウィンドウの下部にある [レイヤーに移動レイヤーに移動]ボタン ( ) をクリックします。
マップが自動的にズームされ、レイヤー内のすべてのフィーチャを表示します。
ArcGIS Maps for Office ユーザー ガイド
Copyright © 1995-2018 Esri. All rights reserved. 61

フィーチャのズーム
フィーチャのポップアップから、または Excelのショートカット メニューからという 2 通りの方法で、マップ上の特定のフ
ィーチャにズームできます。
ポップアップからフィーチャにズームする
ポップアップからフィーチャにズームするには、以下の手順を実行します。
1. マップ上で対象のフィーチャをクリックします。
フィーチャのポップアップを開きます。
2. ポップアップ ツールバーにある [ズームズーム]ボタン ( ) をクリックします。
フィーチャが拡大されて、マップの中心に表示されます。
Excelからのフィーチャのズーム
Excelからフィーチャにズームするには、以下の手順を実行します。
1. Excelスプレッドシートで、マップ上に表示するフィーチャを含む行を見つけます。その行を右クリックして、ショート
カット メニューを表示します。
2. [ロケーションへ移動ロケーションへ移動]をクリックします。
フィーチャが拡大されて、マップの中心に表示されます。
注意注意: Excelで複数の行を選択した場合、マップは、マップ上で選択されたすべてのフィ
ーチャを含む範囲にズームします。
ArcGIS Maps for Office ユーザー ガイド
Copyright © 1995-2018 Esri. All rights reserved. 62

複数マップの表示範囲のリンク
複数のマップの表示範囲を設定することで、空間的に関連するコンテンツを並べて参照することができます。マップを同期し
て連動させることができるため、複数のマップを同時に使用して 1 つのシナリオを説明することができます。
マップの表示範囲のリンクを有効化すると、ワークブック内のすべてのマップが、現在アクティブな表示範囲に自動的にリン
クされます。リンクされるマップには、非表示のマップまたは折りたたまれたマップ、およびマップの表示範囲のリンクを有
効化した後にワークブックに新しく追加されたマップが含まれます。
プライマリ (つまりアクティブな) ビューは、それにリンクされている他のすべてのビューを動作させ、連動させます。マッ
プを選択し、マップ ビューのリンクをオンにすると、他のすべてのマップ ビューの範囲が、プライマリ マップ ビューに一致
するように自動的に更新されます。基準となる表示範囲は、操作を行っているマップの表示範囲です。リンクがオンになって
いる間に別のマップをクリックすると、そのマップが新しいプライマリ ビューになり、ワークブック内の他のマップのビュ
ーを動作させます。
表示操作を最適化するには、すべての表示範囲を表示できるようにマップのレイアウトを配置します。詳細については「マッ
プの配置」をご参照ください。
マップの表示範囲のリンクを有効化
マップの表示範囲をリンクするには、以下の手順を実行します。
1. 基準の表示範囲として使用するマップをクリックし、必要に応じて範囲とズーム レベルを設定します。
詳細については、「マップのナビゲート」をご参照ください。
2. Excelの [ArcGIS Maps] リボンで、[表示範囲のリンク表示範囲のリンク]をクリックします。
[表示範囲のリンク表示範囲のリンク]ウィンドウが開き、ワークブックで使用できるすべてのマップが表示されます。
3. 基準の表示範囲として使用するマップを選択し、[OK]をクリックします。
すべてのマップのズーム レベルと範囲がリンクされます。基準となるマップの表示範囲を画面移動またはズームすると、
ワークブック内の他のすべてのマップの表示が、基準のの表示に一致するように同時に変わります。
マップの表示範囲のリンクを有効にした場合、リボンのボタンが [表示範囲のリンクを解除表示範囲のリンクを解除]ボタンに変わります。
注意注意: リンクが有効化されたワークブックを保存して閉じると、再びそのワークブックを
開いたときに、マップ ビューはリンクされたままになります。新しいワークブック
では、マップ ビューのデフォルトのリンクはオフです。
ArcGIS Maps for Office ユーザー ガイド
Copyright © 1995-2018 Esri. All rights reserved. 63

マップの表示範囲のリンクをオフにする
マップ ビューのリンクを解除するには、Excelの [ArcGIS Maps] リボンにある [表示範囲のリンクを解除表示範囲のリンクを解除]ボタンをクリック
します。個々のマップを互いに独立して操作することができます。[ArcGIS Maps] リボンには、[表示範囲のリンク表示範囲のリンク]ボタンが
表示されます。
ArcGIS Maps for Office ユーザー ガイド
Copyright © 1995-2018 Esri. All rights reserved. 64

XY 座標の追加位置情報として住所データを利用する場合、ジオコーディングとして緯度経度の情報を持つポイントへ変換する際、ArcGIS
サービス クレジットが消費されます。ジオコーディング後に列に位置情報として座標を追加した場合、その情報を他のマッ
プやスプレッドシートで再利用するときに、追加のジオコーディング コストが不要になります。ArcGIS Maps for Officeを使
用すると、簡単に新しい位置情報列をスプレッドシートに追加したり、新しい位置情報で既存の列を置き換えたりできます。
[XY 座標の追加座標の追加]機能は、ポイント ジオメトリを含むレイヤーにのみ適用されます。ラインまたはポリゴン レイヤーには使用
できません。また、この機能は、マップ レイヤーが Excelテーブルを使用して作成された場合にのみ有効化されます。レイ
ヤーが名前付き範囲またはセル範囲を使用して作成された場合、この機能は使用できません。
新しい座標をスプレッドシートに追加するには、次の手順に従います。
1. [コンテンツコンテンツ]ウィンドウで、追加された座標を含むレイヤーを選択します。
2. [その他その他] をクリックして [レイヤー オプション] メニューを表示し、[XY 座標の追加座標の追加]を選択します。
[XY 座標をワークシートに挿入座標をワークシートに挿入]ウィンドウが開きます。
3. 次のどちらかを選択します。
• [新しい列の作成新しい列の作成] - [X]および [Y]フィールドで、スプレッドシートに追加する新しい列の名前を指定するか、デフォル
ト名を受け入れます。指定した列名は、スプレッドシートに存在していない名前でなければなりません。
• [既存の列を使用既存の列を使用] - [X]および [Y]ドロップダウン メニューから、位置情報を含むスプレッドシート内の既存の列を選択
します。この処理により、指定した列に存在するすべての情報は上書きされるので注意してください。
4. [座標の追加座標の追加]をクリックします。
新しい位置情報がスプレッドシートに追加されます。
ArcGIS Maps for Office ユーザー ガイド
Copyright © 1995-2018 Esri. All rights reserved. 65

レイヤー データのエクスポートマップの [コンテンツコンテンツ] ウィンドウで、マップ レイヤーのデータを別のファイルにエクスポートするか、現在のワークブック
の新しいワークシートにエクスポートすることができます。エクスポートしたデータには、レイヤー上のフィーチャに関する
すべての情報 (ポイント レイヤーの位置属性など) が含まれています。
マップ上のポイント レイヤーからデータをエクスポートすると、ArcGIS Maps for Officeのデフォルト設定では、現在のベー
スマップの座標系を基準にして緯度および経度座標が生成されます。使用する空間参照系を指定し、必要に応じて、その座標
系を今後使用するすべてのエクスポート機能のデフォルトとして定義することができます。デフォルト設定は、新しいファイ
ルへのエクスポートと現在のワークブックの新しいワークシートへのエクスポートのどちらにも適用されます。
ファイルへのエクスポート
レイヤー データをファイルにエクスポートするには、次の手順を実行します。
1. マップの [コンテンツコンテンツ]ウィンドウで、エクスポートするレイヤーを選択します。
2. [その他その他] をクリックして [レイヤー オプション] メニューを表示し、[レイヤーをファイルにエクスポートレイヤーをファイルにエクスポート]を選択しま
す。
[レイヤーをファイルにエクスポートレイヤーをファイルにエクスポート]ウィンドウが開きます。
注意注意: デフォルトで特定の空間参照を使用するように ArcGIS Maps for Officeが構成され
ている場合、このウィンドウは表示されません。デフォルトの空間参照を変更する
には、Backstage 構成で [ポイントポイント データをエクスポートする際に指定の空間参照データをエクスポートする際に指定の空間参照
を使用を使用]オプションをオフにします。
3. エクスポートしたデータに使用する空間参照を選択します。
ラジオ ボタンをクリックして、いずれかのオプションを選択します。[その他その他]を選択した場合は、ドロップダウン メニュ
ーから空間参照を選択します。
4. 選択した空間参照を今後使用するエクスポート機能のデフォルトとして設定するには、[この選択アイテムをデフォルトでこの選択アイテムをデフォルトで
使用使用]チェックボックスをオンにします。
5. [OK]をクリックします。
[保存保存]ウィンドウが開きます。
6. [ファイル名ファイル名]フィールドに、新しいファイルの名前を入力します。
7. [ファイルの種類ファイルの種類]ドロップダウン メニューから、[Excel Workbook]または [CSV (カンマ区切りカンマ区切り)]を選択して [保存保存]をク
リックします。
ArcGIS Maps for Officeで、選択したレイヤー上の各フィーチャの情報がすべて入力されるファイルが新規に作成されま
す。選択したレイヤーにポイント フィーチャが含まれている場合は、このファイルに各フィーチャの座標が入力されま
す。ポリライン ジオメトリとポリゴン ジオメトリはエクスポートされません。
XLSX ファイルにエクスポートすると、ArcGIS Maps for Officeで、情報が Excelテーブルとして書式設定されて新しいワ
ークブックに挿入されます。
注意注意: CSV にエクスポートする場合は、このファイルを ArcGIS Maps for Officeで使用す
る前に XLSX に変換しておく必要があります。
ArcGIS Maps for Office ユーザー ガイド
Copyright © 1995-2018 Esri. All rights reserved. 66

ワークシートへのエクスポート
レイヤー データを新しいワークシートにエクスポートするには、次の手順を実行します。
1. マップの [コンテンツコンテンツ]ウィンドウで、エクスポートするレイヤーを選択します。
2. [その他その他] をクリックして [レイヤー オプション] メニューを表示し、[レイヤーをワークシートにエクスポートレイヤーをワークシートにエクスポート]を選択
します。
[レイヤーをワークシートにエクスポートレイヤーをワークシートにエクスポート]ウィンドウが開きます。
注意注意: デフォルトで特定の空間参照を使用するように ArcGIS Maps for Officeが構成され
ている場合、このウィンドウは表示されません。デフォルトの空間参照を変更する
には、Backstage 構成で [ポイントポイント データをエクスポートする際に指定の空間参照データをエクスポートする際に指定の空間参照
を使用を使用]オプションをオフにします。
3. エクスポートしたデータに使用する空間参照を選択します。
ラジオ ボタンをクリックして、いずれかのオプションを選択します。[その他その他]を選択した場合は、ドロップダウン メニュ
ーから空間参照を選択します。
4. 選択した空間参照を今後使用するエクスポート機能のデフォルトとして設定するには、[この選択アイテムをデフォルトでこの選択アイテムをデフォルトで
使用使用]チェックボックスをオンにします。
5. [OK]をクリックします。
ArcGIS Maps for Officeで、選択したレイヤー上の各フィーチャの情報がすべて入力されるワークシートが現在のワークブ
ック内に新規に作成されます。選択したレイヤーにポイント フィーチャが含まれている場合は、指定された空間参照を使
用している各フィーチャの座標がこのファイルに入力されます。ポリライン ジオメトリとポリゴン ジオメトリはエクスポ
ートされません。これらのデータは Excelテーブル形式でエクスポートされます。
マップ上で選択したフィーチャの詳細をエクスポートすることもできます。詳細については、「フィーチャの選択」および
「近傍フィーチャの検索」をご参照ください。
ArcGIS Maps for Office ユーザー ガイド
Copyright © 1995-2018 Esri. All rights reserved. 67

解析の実行
ArcGIS Maps for Office ユーザー ガイド
Copyright © 1995-2018 Esri. All rights reserved. 68

Excel データの操作Excelでのレコードの追加または変更
新しいレコードを追加もしくは既存のレコード内のフィールドを変更した場合、変更したレイヤーを使用して作成されている
すべてのマップは、変更を反映し、自動的に更新されます。
レコードの変更
スプレッドシート内の既存のレコードを変更するには、次の手順を実行します。
1. 変更するセルをクリックし、値を更新します。
2. 必要に応じて、その他の値を変更します。
3. マップ上で、変更したレコードのポップアップを表示すると、値が自動的に更新されます。
新しいレコードの追加
スプレッドシートに新しいレコードを追加するには、次の手順を実行します。
1. 新しいレコードをスプレッドシートに挿入します。
• Excelテーブルとして書式設定されたデータからレイヤーを作成した場合は、そのテーブルの内部を右クリックした
後、[挿入挿入] > [テーブルの上部テーブルの上部]または [テーブルの下部テーブルの下部]の順にクリックします。テーブルの下部に新しい行を追加する
には、テーブルの最後のセルにカーソルを合わせて Tabキーを押します。必要な場合は、テーブルの右下隅にあるサイ
ズ変更ハンドルをドラッグして、テーブルに新しい行を挿入します。
• 名前付き範囲またはスプレッドシート内のセル範囲からレイヤーを作成した場合は、その範囲に含まれるように新しい
行を挿入します。この場合には、範囲内のセルを右クリックした後、[挿入挿入]をクリックして [挿入挿入]ウィンドウを表示し
ます。[行全体行全体]をクリックしてから [OK]をクリックします。
マップ レイヤーが更新され、新しいフィーチャが追加されます。
注意注意: 位置情報がまだ用意されていないため、レイヤー上のポイントのいずれかを読み込
めなかったことを示すメッセージがレイヤー名の下に表示されます。スプレッドシ
ートに情報を追加すると、マップが更新され、新しいデータが読み込まれます。ま
た、[コンテンツコンテンツ]ウィンドウで直接エラーを修正することもできます。
2. スプレッドシートで適切な値をセルに入力します。
必ず、他のレコードで使用されているのと同じタイプの位置情報 (緯度経度座標など) を含めてください。
マップが更新され、レイヤーに新しいフィーチャが追加されます。
3. マップ上の新しいフィーチャに直接ズームするには、新しいレコードを右クリックしてショートカット メニューを表示
し、[ロケーションへ移動ロケーションへ移動]をクリックします。
新しいフィーチャがマップに拡大されて表示されます。
レコードの削除
スプレッドシートとマップからレコードを削除するには、次の手順を実行します。
ArcGIS Maps for Office ユーザー ガイド
Copyright © 1995-2018 Esri. All rights reserved. 69

• Excelテーブルとして書式設定されたデータからレイヤーを作成した場合は、削除する行の内部を右クリックした後、[削削
除除] > [テーブル行テーブル行]の順に選択します。
• 名前付き範囲またはスプレッドシート内のセル範囲からレイヤーを作成した場合は、削除する行全体を選択します。右クリ
ックしてショートカット メニューを表示し、[削除削除]をクリックします。[セルを上に移動セルを上に移動]をクリックしてから [OK]をクリ
ックします。
そのフィーチャがマップから削除されます。
ArcGIS Maps for Officeメニュー コマンドの使用
ArcGIS Maps for Officeには、スプレッドシートからマップを直接操作できるショートカット メニュー コマンドが複数用意さ
れています。
Excelのスプレッドシート内のセルを右クリックして、ショートカット メニューを表示します。メニューの下部に ArcGIS
Maps for Officeのコマンドが表示されます。
以下のコマンドから選択します。
• [ロケーションへ移動ロケーションへ移動] - スプレッドシート内の対応する行から、マップ上のフィーチャを拡大します。スプレッドシート内
の 1 つ以上の行を選択して右クリックし、ショートカット メニューを表示します。[ロケーションへ移動ロケーションへ移動]をクリックしま
す。現在のスプレッドシートに基づいて、使用可能なすべてのマップおよびレイヤーがサブメニューにリスト表示されま
す。フィーチャを表示するマップまたはレイヤーを選択します。選択されたフィーチャがマップに拡大されて表示されま
す。スプレッドシートで複数の行を選択した場合、マップは、選択したすべてのフィーチャを包含する範囲を表示するよう
にズームします。
• [マップ上で選択マップ上で選択] - スプレッドシート内の対応する行から、マップ上のフィーチャを選択します。スプレッドシート内の 1
つ以上の行を選択して右クリックし、ショートカット メニューを表示します。[マップ上で選択マップ上で選択]をクリックします。現在
のスプレッドシートに基づいて、使用可能なすべてのマップおよびレイヤーがサブメニューにリスト表示されます。選択し
たいフィーチャが含まれるマップまたはレイヤーを選択します。指定したマップ上でフィーチャが選択されて表示されま
す。選択セットにさらに近づいて表示するには、[ロケーションへ移動ロケーションへ移動]をクリックするか、マップ上で手動で拡大します。
スプレッドシートで複数の行を選択した場合、対応するフィーチャがマップ上で選択されます。マップ上でさらに行を選択
すると、選択済みのフィーチャに新しい選択セットが追加されます。
• [選択の解除選択の解除] - 現在のスプレッドシートに基づいて、すべてのマップおよびレイヤーのすべてのフィーチャの選択を解除し
ます。
マップから選択を解除することもできます (「フィーチャの選択」を参照)。
ArcGIS Maps for Office ユーザー ガイド
Copyright © 1995-2018 Esri. All rights reserved. 70

フィーチャの選択
マップ上のフィーチャを選択すると、マップ上のデータのセットまたはサブセットを識別、特定し、視覚的に分析できます。
たとえば、マップ上で選択したフィーチャに対応するスプレッドシート内のレコードを選択したり、選択したフィーチャのみ
を表示するようにスプレッドシートをフィルタリングできます。マップ上で選択したフィーチャから別のファイルまたは新し
いワークシートにデータをエクスポートすることができます。選択セットから指定した距離の範囲内にある他のフィーチャを
検索することもできます。選択ツールを使用すると、新しいフィーチャを選択セットに追加したり、一部のフィーチャの選択
を解除したり、すべての選択を解除したりすることができます。
マップ上のフィーチャの選択
マップ上のフィーチャを選択するには、以下の手順を実行します。
1. 操作するマップ上で、[選択選択]ボタン をクリックします。
[選択選択]ウィンドウが開きます。
2. レイヤーのドロップダウン メニューから、選択対象のフィーチャを含むレイヤーを選択します。
3. 選択するには、次のどちらかを実行します。
• [選択選択]ドロップダウン メニューから [矩形矩形]選択ツールを選択した後、マップ上をドラッグして矩形を描画し、目的のフ
ィーチャを選択します。
• [選択選択]ドロップダウン メニューから [フリーハンドフリーハンド]選択ツールを選択した後、マップ上をドラッグしてフリーハンドの
図形を描画し、目的のフィーチャを選択します。
• 1 つのフィーチャを選択するには、いずれかの選択ツールが有効なときに、マップ上のフィーチャをクリックします。
ArcGIS Maps for Office ユーザー ガイド
Copyright © 1995-2018 Esri. All rights reserved. 71

注意注意: • ポイント フィーチャの場合、選択領域内に完全に含まれるフィーチャのみが選択さ
れます。
• クラスタリングされたポイント フィーチャがマップに存在する場合、クラスタリン
グされたフィーチャを、選択ツールを使用してマップ上で選択できません。レイヤ
ー上の選択を有効にするには、クラスタリングをオフにします。
• 時間対応レイヤーを操作する場合、選択ツールでは、マップ上に現在表示されてい
るフィーチャしか選択できません。時系列アニメーションの前半または後半に表示
されるフィーチャは、選択セットに別々に追加する必要があります。また、すべて
のフィーチャを累積表示するように時系列アニメーションを設定し、すべてのフィ
ーチャが表示されるまでアニメーションを実行した後で選択を行うこともできま
す。
4. 必要に応じて、引き続き形状を描画するか、個別のフィーチャをクリックして、さらにフィーチャを選択します。選択中
にマップを移動するには、[画面移動画面移動]ツールを使用します。
5. すべての選択を解除したり、一部の選択を解除するには、以下のいずれかを実行します。
• [解除解除]ドロップダウン メニューから [選択の解除選択の解除]ツールを選択し、レイヤー内のすべての選択を解除します。
• [解除解除]ドロップダウン メニューから [選択セットから削除選択セットから削除]ツールを選択し、選択を解除したいフィーチャの周囲を矩形
にドラッグし、選択を解除します。
ヒントヒント: マップを右クリックしてショートカット メニューを表示し、[選択の解除選択の解除]を選択し
て、マップ内のすべてのレイヤー上のすべての選択を解除することもできます。
選択されたフィーチャの分析
レイヤー内でフィーチャを選択すると、これらのフィーチャに関する詳しい情報を複数の方法で表示できます。
ArcGIS Maps for Office ユーザー ガイド
Copyright © 1995-2018 Esri. All rights reserved. 72

スプレッドシートの操作
Excelスプレッドシート内の対応するレコードを表示して、選択したフィーチャに関する詳細情報を表示します。
[選択選択]ウィンドウで、次のいずれかをクリックします。
• [Excel の行を選択の行を選択] - マップ上で選択したフィーチャに対応するスプレッドシート内のすべてのレコードを選択します。そ
の後、エクスポート、コピーなどの Excelの標準の機能を使用できます。
マップ上のその他のフィーチャを選択して、もう一度 [Excel の行を選択の行を選択]をクリックすると、スプレッドシート内の選択に
行が追加されます。
• [スプレッドシートのフィルタリングスプレッドシートのフィルタリング] - スプレッドシートをフィルタリングし、マップ上で選択したフィーチャに対応する
行のみを表示します。
• [フィルターの解除フィルターの解除] - マップ上で選択したフィーチャにかかわらず、Excel内のすべての行が表示されます。
注意注意: フィルタリングされた行は Excelで非表示になります。データはスプレッドシートか
ら削除されません。スプレッドシートのフィルタリング中に、[フィルターの解除フィルターの解除]の
代わりに間違って [選択の解除選択の解除]をクリックしてしまった場合は、行番号の列をクリッ
クして行全体を選択し、右クリックしてショートカット メニューから [再表示再表示]を選択
すると、すべての行が表示されます。
データのエクスポート
選択したフィーチャに関する情報を別のファイルにエクスポートするか、現在のワークブックの新しいワークシートにエクス
ポートすることができます。
• 選択アイテムをファイルにエクスポート選択アイテムをファイルにエクスポート - レイヤー上で選択したフィーチャに関する情報を別のファイルにエクスポートし
ます。そのファイルを Excelワークブック (*xlsx) またはカンマ区切り値 (*csv) ファイルとして保存します。XLSX ファイ
ルにエクスポートすると、ArcGIS Maps for Officeでは、マップ上で選択した各フィーチャのデータが入力される Excelテ
ArcGIS Maps for Office ユーザー ガイド
Copyright © 1995-2018 Esri. All rights reserved. 73

ーブルが新しいワークシート内に作成されます。選択セットにポイント フィーチャが含まれている場合は、このテーブル
に各フィーチャの座標が入力されるため、使用する空間参照系を指定できます。ポリライン ジオメトリとポリゴン ジオメ
トリはエクスポートされません。
• 選択アイテムをワークシートにエクスポート選択アイテムをワークシートにエクスポート - マップ上で選択したフィーチャに関する情報を現在のワークブックの新しい
ワークシートにエクスポートします。新しいワークシートに含まれるフィーチャは、マップ上で選択した各フィーチャのデ
ータが入力される Excelテーブルで書式設定されます。選択セットにポイント フィーチャが含まれている場合は、このフ
ァイルに各フィーチャの座標が入力されるため、使用する空間参照を指定できます。ポリライン ジオメトリとポリゴン ジ
オメトリはエクスポートされません。
選択したポイント フィーチャをファイルまたは新しいワークシートにエクスポートする場合は、マップの現在のベースマッ
プで定義された空間参照を使用するか (デフォルト)、別の空間参照を指定するかを選択できます。選択した空間参照を今後使
用するすべてのポイント レイヤー エクスポート機能のデフォルトとして指定することもできます。この設定は、ArcGIS
Maps の構成設定でいつでも変更できます。
エクスポートしたデータの空間参照を指定するには、次の手順を実行します。
1. マップ上のポイント レイヤーからアイテムを選択します。
2. [選択選択]ウィンドウで [選択アイテムをファイルにエクスポート選択アイテムをファイルにエクスポート]または [選択アイテムをワークシートにエクスポート選択アイテムをワークシートにエクスポート]をク
リックします。
3. エクスポート機能に使用する空間参照を選択します。
現在のベースマップ内の空間参照を指定するか、標準の WGS、Web メルカトル、またはその他の既知の座標系を選択す
ることができます。
4. 選択した空間参照を今後使用するすべてのポイント レイヤー エクスポート機能のデフォルトとして設定するには、[このこの
選択アイテムをデフォルトで使用選択アイテムをデフォルトで使用]チェックボックスをオンにします。
この設定は、ArcGIS Maps の構成設定で変更できます。
5. [OK]をクリックします。
選択したポイントのデータが、指定した空間参照系を使用している座標と共に新しいファイルまたはワークシートにエク
スポートされます。
隣接するロケーションの検索
マップ上で現在選択されているフィーチャから指定した距離の範囲内に含まれるレイヤー内のロケーションを検索します。
ArcGIS Mapsリボンで、[近傍検索近傍検索]をクリックします。「近傍フィーチャの検索」の手順に従ってください。
ArcGIS Maps for Office ユーザー ガイド
Copyright © 1995-2018 Esri. All rights reserved. 74

クラスタリングの構成
ポイント フィーチャの数が多く含まれているレイヤーの場合、マップ上で各フィーチャを個別に表示するのは効果的でない
場合があります。こうした状況では、ポイント フィーチャが重なり合っていることが多く、フィーチャ同士を見分けること
は困難です。重なり合っていない場合でも、無数のポイントがすべて表示されると、意味のある情報を見た目で把握すること
が困難、もしくは把握できなくなる可能性もあります。
この問題を解決するアプローチの 1 つとして、画面上で互いに一定の距離内にあるポイント フィーチャを 1 つのシンボルに
グループ化する方法があります。これをクラスタリングと呼びます。クラスタリングは画面上での距離に左右されるため、表
示を縮小するほど多くのポイントが 1 つのグループに集約されます。反対に、表示を拡大するほどポイントのグループ数が増
えます。画面表示をさらに拡大し、あるポイント フィーチャを中心とする一定距離の範囲 (クラスタリング領域) 内に他のフ
ィーチャが含まれなくなると、そのフィーチャはクラスタリングされません。その場合、ポイント フィーチャは、本来の位
置に、レイヤーで指定したシンボルで表示されます。
クラスターは対話的です。つまり、クラスターをクリックすると、クラスター内の各ポイント フィーチャがマップに表示さ
れます。クラスターのポップアップ ウィンドウには、各フィーチャのポップアップを集約しています。ポップアップのタイ
トルバー内の左右の矢印を使用して、各フィーチャのポップアップを切り替えて表示します。単一クラスターのデフォルト
シンボルは変更できませんが、すべてのクラスターに適用される基本色と、クラスター内に表示されるテキストの色は変更す
ることができます。クラスタリングが有効になっている場合のレイヤーと (左図)、クラスタリングが有効になっていない場合
のレイヤー (右図) を以下に示します。
ポイント レイヤーのシンボル設定で、属性値によるグループ化および形状シンボルを指定した場合、クラスターには円グラ
フが表示され、クラスター内のグループごとのフィーチャ数の比率が表示されます。拡大表示すると、クラスターがさらに小
さいグループに分割され、円グラフが変更されて新しいクラスターの情報を反映します。
形状を使用したポイント レイヤーのシンボル設定の詳細については、「レイヤーのシンボルの変更」をご参照ください。
ArcGIS Maps for Office ユーザー ガイド
Copyright © 1995-2018 Esri. All rights reserved. 75

注意注意: ArcGIS Maps for Officeでマップを操作する際に、クラスタリングを適用することがで
きます。ArcGISでレイヤーを共有する場合、クラスタリングはオフになります。クラ
スターを共有したい場合は、レイヤーをマップの一部として共有します。「ArcGIS で
マップの共有」をご参照ください。
1. [ArcGIS Maps] リボンの [ポイントのクラスタリングポイントのクラスタリング]をクリックします。
[ポイントのクラスタリングポイントのクラスタリング]ウィンドウが開きます。
2. [レイヤーレイヤー]ドロップダウン メニューから、クラスタリングを構成するレイヤーを選択します。
3. [クラスタリングクラスタリング]の横にある [オンオン/オフオフ]セレクターをクリックして、レイヤーのクラスタリングをオンにします。
レイヤーのデフォルトのクラスタリング シンボルが、マップに自動的に表示されます。
注意注意: クラスタリングをオフにするには、[オンオン/オフオフ]セレクターを再度クリックします。
4. 以下のいずれかを行って、レイヤーのクラスタリングを構成します。
• 複数のポイントを 1 つのクラスターにグループ化している距離を変更するには、[クラスターの半径クラスターの半径]ボックスに新しい
ピクセル値を入力します。
• クラスター シンボル上のテキストの色を変更するには、[クラスターの数値テキストの色クラスターの数値テキストの色]ドロップダウン メニューをク
リックして、新しい色を選択します。
• クラスター シンボルの色を変更するには、[クラスターの色クラスターの色]ドロップダウン メニューをクリックし、新しい色を選択し
ます。
マップが自動的に更新されて、新しいクラスター設定が反映されます。
5. [OK]をクリックして [ポイントのクラスタリングポイントのクラスタリング]ウィンドウを閉じます。
ArcGIS Maps for Office ユーザー ガイド
Copyright © 1995-2018 Esri. All rights reserved. 76

ホット スポット分析空間パターンは、ランダムであっても一定のクラスターを示します。さらに、人間の目と脳は、パターンが存在しなくても見
つけようとする性質があります。したがって、そのようにして得られたデータのパターンは、実際に空間プロセスを経て得ら
れた結果なのか、偶然得られた結果に過ぎないのかを判別するのが困難な場合があります。このため、研究者やアナリスト
は、空間パターンを定量化するためにホット スポット分析 (Getis-Ord Gi*) のような統計手法を使用します。データ内に見つ
かった統計的に有意なクラスターは、価値の高い情報です。クラスターが発生する場所と時期がわかると、見つかったパター
ンの利用を促進するうえで重要な手掛かりとなります。たとえば、空き巣がある特定の近隣地区で一貫して高いという情報
は、効果的な防止策を作ったり、貴重な警察のリソースを割り当てたり、地区を監視するプログラムを開始したり、徹底的な
犯罪調査の根拠にしたり、参考人を特定したりする必要がある場合に重要な情報になります。
注意注意: [ホットホット スポット分析スポット分析]ツールを使用するには、ArcGISアカウントに空間解析権限が
割り当てられている必要があります。ロールの変更については、ArcGIS組織の管理者
にお問い合わせください。
この機能を使用すると、ArcGISサービス クレジットが消費されます。使用されるク
レジット数を確認するには、「クレジットの概要」をご参照ください。
ホット スポット レイヤーを作成するには、次の手順に従います。
1. マップ上の任意の場所をクリックして選択します。
2. [ArcGIS Maps] リボンで、[ホットホット スポット分析スポット分析]ボタンをクリックします。
[ホットホット スポット分析スポット分析]ウィンドウが開きます。
3. [レイヤーレイヤー]ドロップダウン メニューから、分析するフィーチャ レイヤーを選択します。
ホット スポット分析を実行するには、60 個以上のポイントがポイント レイヤーに含まれている必要があります。
4. [ホットホット/コールドスポット分析コールドスポット分析]セクションで、点密度または属性値のクラスターを検索するかどうかを選択します。
使用できるオプションは、レイヤー内のポイントの数によって変わります。次から選択します。
• [ポイント密度を基準ポイント密度を基準] - このオプションは、ポイント レイヤーでのみ使用できます。このオプションを選択すると、フ
ィッシュネット メッシュが作成され、分析レイヤーのポイントの上に配置されます。フィッシュネットのそれぞれのマ
ス目にあるポイント数をカウントし、分析します。少なくとも 1 ポイントを含むフィッシュネットのマス目が分析され
ます。結果レイヤー内の統計的に有意なホット スポット (赤色) には、カウント値が多いフィッシュネットのマス目の空
間クラスターが反映されます。同様に、統計的に有意なコールド スポット (青色) には、カウント値が少ないフィッシュ
ネットのマス目の空間クラスターが反映されます。
ホット スポットおよびコールド スポットを点密度で検索する場合、分析をマップ全体ではなく、マップの特定のエリア
に制限できます。[分析範囲の制限分析範囲の制限]チェックボックスをオンにし、ドロップダウン メニューから次のオプションのいず
れかを選択します:
• [現在の範囲現在の範囲]オプションは、分析をビューアーに表示されているマップ エリアに制限します。
• [描画したエリアを基準描画したエリアを基準]オプションを選択すると、描画ツールを使用して、分析を実行するマップ上の分析範囲を定
義できます。[解除解除]をクリックすると、エリア ポリゴンが破棄されます。
注意注意: 結果レイヤーは、密度サーフェスではなく、クラスター化されたポイント数がラン
ダムなプロセスの結果としては多すぎる/少なすぎる場所を示しています。このオ
プションを使用するには、レイヤー内に少なくとも 60 のフィーチャが必要です。
ArcGIS Maps for Office ユーザー ガイド
Copyright © 1995-2018 Esri. All rights reserved. 77

• [属性値を基準属性値を基準] - このオプションを選択した場合、分析フィールドとして使用する属性を指定します。データ内で定義さ
れている属性が、ドロップダウン メニューに表示されます。[ホットホット スポット分析スポット分析]ツールは、指定したフィールドを使
用して、高い値 (ホット スポット: 赤色) と低い値 (コールド スポット: 青色) の統計的に有意なクラスターがあるエリ
ア、および統計的に有意なクラスターの一部ではないエリア (ベージュ) を表示するレイヤーを作成します。このオプシ
ョンを使用するには、レイヤー内に少なくとも 30 のアイテムが存在する必要があります。
• 分析対象をビューアーに表示されているマップエリアに制限するには、[現在のマップの範囲で分析現在のマップの範囲で分析]チェックボックス
をオンにします。分析をマップ全体に適用するには、このチェックボックスをオフにします。
5. [結果レイヤーの名前結果レイヤーの名前]フィールドに、新しいレイヤーに割り当てる名前を入力します。
6. [分析の実行分析の実行]をクリックします。
分析が完了すると、新しいレイヤーが作成されて、[コンテンツコンテンツ]ウィンドウに表示されます。この結果レイヤーのポイン
トまたはエリアが、赤色または青色が暗く表示されるほど、クラスター化が偶然の結果でない可能性が高くなります。一
方、ベージュ色のポイントまたはエリアは、統計的に有意なクラスターではありません。これらのフィーチャと関連付け
られた空間パターンは、偶然の結果である可能性が高くなります。分析の結果、統計的に有意なクラスターがまったく存
在しない場合があります。これは、認識しておくべき重要な情報です。ランダムである場合、根本的な原因を特定するこ
とができません。この場合、結果レイヤー内のすべてのフィーチャがベージュ色になります。ただし、統計的に有意なク
ラスターが見つかった場合、クラスターが発生した場所は、そのクラスターが作成された原因を知るための重要なきっか
けになります。たとえば、特定の環境有害物質に関連付けられたガンの発症に関して、統計的に有意な空間クラスターが
見つかった場合、これによって人々の命を守ることを目的とした政策や活動が生まれることもあります。同様に、放課後
のスポーツ プログラムを促進している学校と関連付けて、子供の肥満のコールド スポットが見つかった場合、この種のプ
ログラムをより広範に推進していくための強力な根拠にすることができます。
[ホットホット スポット分析スポット分析 (Hot Spot Analysis)]ツールの技術的な詳細については、「ホット スポット分析 (Hot Spot
Analysis) の詳細」をご参照ください。
注意注意: ホット スポット レイヤーのスタイル プロパティは変更できません。
ArcGIS Maps for Office ユーザー ガイド
Copyright © 1995-2018 Esri. All rights reserved. 78

近傍フィーチャの検索
[近傍検索近傍検索]ツールを使用すると、マップ上で周辺のロケーションを検索できます。たとえば、倉庫の近くにある配送センター
を検索できます。
[近傍検索近傍検索]ツールを使用すると、マップ上のフィーチャを選択したり、選択の指定された距離または到達圏内にあるフィーチ
ャを検索したりできます。
[近傍検索近傍検索]ツールは、Microsoft Excelデータから作成されたレイヤーおよび ArcGISから追加されたフィーチャ サービスレ
イヤーにのみ使用できます。
1. マップ上の任意の場所をクリックして選択します。
2. ArcGIS Mapsリボンで、[近傍検索近傍検索]ボタンをクリックします。
ポップアップ ウィンドウから [近傍検索近傍検索]ツールにアクセスすることもできます。詳細については、「ポップアップの構
成」をご参照ください。
[近傍検索近傍検索]ウィンドウが開きます。
3. [ソースソース レイヤーの選択レイヤーの選択]ドロップダウン メニューから、選択対象のフィーチャを含むレイヤーを選択します。
4. 以下のいずれかの方法で選択します。
• [矩形矩形]選択ツールをクリックして、マップ上で矩形をドラッグして目的のフィーチャを選択します。
• [フリーハンドフリーハンド]選択ツールをクリックし、マップ上でフリーハンド図形をドラッグして、目的のフィーチャを選択しま
す。
• 1 つのフィーチャを選択するには、いずれかの選択ツールが有効なときに、マップ上のフィーチャをクリックします。
必要に応じて、引き続き形状を描画するか、個別のフィーチャをクリックして、さらにフィーチャを選択します。
選択中にマップを移動するには、[画面移動画面移動]ツールを使用します。
注意注意: ポイント フィーチャの場合、選択領域内に完全に含まれるフィーチャのみが選択さ
れます。
注意注意: クラスタリングされたポイント フィーチャがマップに表示されている場合、クラス
タリングされたフィーチャは、マップ上で選択できません。クラスタリングをオフ
にすれば、個々のポイント フィーチャを選択できます。詳細については、「クラス
タリングの構成」をご参照ください。
5. すべての選択を解除したり、一部の選択を解除するには、以下のいずれかを実行します。
• [選択セットから削除選択セットから削除]ツールをクリックし、選択を解除するフィーチャの周囲を矩形にドラッグします。
• [選択の解除選択の解除]ツールをクリックして、レイヤー内のすべての選択を解除します。
6. [次へ次へ]をクリックします。
7. [検索エリアの設定検索エリアの設定]セクションで、選択した位置からの指定範囲内を検索する場合、[リングリング]をクリックします。選択し
た位置からの指定到達圏内を検索する場合、[到達圏到達圏]をクリックします。
8. 前のステップで [リングリング]を選択した場合は、マイルまたはキロメートルで半径を指定します。[到達圏到達圏]を選択した場合
は、選択した位置からの最大到達圏を分または時間で指定します。
ArcGIS Maps for Office ユーザー ガイド
Copyright © 1995-2018 Esri. All rights reserved. 79

注意注意: [到達圏到達圏]オプションは、指定した選択レイヤーがポイント レイヤーの場合にのみ利
用できます。
9. ドロップダウン メニューからターゲット レイヤーを選択します。
近傍検索では、ソース レイヤー内の選択されたフィーチャの近くにあるターゲット レイヤー内のフィーチャが検索されま
す。
10. 検索エリアを保存するには、[検索エリアをレイヤーとして保存検索エリアをレイヤーとして保存]チェックボックスをオンにします。
[近傍検索近傍検索]操作ごとに、検索領域がテンポラリ レイヤーとしてコンテンツコンテンツウィンドウに生成されます。検索領域の名前
は、元のレイヤー名の前に関連操作名を加えたものになります。たとえば、[近傍検索のバッファー近傍検索のバッファー - レイヤー名レイヤー名]のよう
になります。これらのレイヤーを、今後の選択操作で参照として使用できます。
11. [検索検索]をクリックします。
検索結果がマップ上で選択され、[近傍検索近傍検索]ウィンドウに選択されたフィーチャの数が表示されます。
注意注意: 検索結果は一時的であり、マップと共に保存されません。[近傍検索近傍検索]ウィンドウを
閉じると、マップ上のフィーチャの選択が解除されます。
結果の分析
スプレッドシートの操作
スプレッドシート内の結果を操作するには、次のいずれかの操作を行います。
• [Excel の行を選択の行を選択] - マップ上で選択したフィーチャに対応するスプレッドシート内のすべてのレコードを選択します。そ
の後、エクスポート、コピーなどの Excelの標準の機能を使用できます。
マップ上のその他のフィーチャを選択して、もう一度 [Excel の行を選択の行を選択]をクリックすると、スプレッドシート内の選択に
行が追加されます。
• [スプレッドシートのフィルタリングスプレッドシートのフィルタリング] - スプレッドシートをフィルタリングし、マップ上で選択したフィーチャに対応する
行のみを表示します。
• [フィルターの解除フィルターの解除] - マップ上で選択したフィーチャにかかわらず、Excel内のすべての行が表示されます。
注意注意: フィルタリングされた行は Excelで非表示になります。データはスプレッドシートか
ら削除されません。スプレッドシートのフィルタリング中に、[フィルターの解除フィルターの解除]の
代わりに間違って [選択の解除選択の解除]をクリックしてしまった場合は、行番号の列をクリッ
クして行全体を選択し、右クリックしてショートカット メニューから [再表示再表示]を選択
すると、すべての行が表示されます。
データのエクスポート
選択したフィーチャに関する情報を別のファイルにエクスポートするか、現在のワークブックの新しいワークシートにエクス
ポートすることができます。
• 選択アイテムをファイルにエクスポート選択アイテムをファイルにエクスポート - レイヤー上で選択したフィーチャに関する情報を別のファイルにエクスポートし
ます。そのファイルを Excelワークブック (*xlsx) またはカンマ区切り値 (*csv) ファイルとして保存します。XLSX ファイ
ルにエクスポートすると、ArcGIS Maps for Officeでは、マップ上で選択した各フィーチャのデータが入力される Excelテ
ーブルが新しいワークシート内に作成されます。選択セットにポイント フィーチャが含まれている場合は、このテーブル
ArcGIS Maps for Office ユーザー ガイド
Copyright © 1995-2018 Esri. All rights reserved. 80

に各フィーチャの座標が入力されるため、使用する空間参照系を指定できます。ポリライン ジオメトリとポリゴン ジオメ
トリはエクスポートされません。
• 選択アイテムをワークシートにエクスポート選択アイテムをワークシートにエクスポート - マップ上で選択したフィーチャに関する情報を現在のワークブックの新しい
ワークシートにエクスポートします。新しいワークシートに含まれるフィーチャは、マップ上で選択した各フィーチャのデ
ータが入力される Excelテーブルで書式設定されます。選択セットにポイント フィーチャが含まれている場合は、このフ
ァイルに各フィーチャの座標が入力されるため、使用する空間参照を指定できます。ポリライン ジオメトリとポリゴン ジ
オメトリはエクスポートされません。
選択したポイント フィーチャをファイルまたは新しいワークシートにエクスポートする場合は、マップの現在のベースマッ
プで定義された空間参照を使用するか (デフォルト)、別の空間参照を指定するかを選択できます。選択した空間参照を今後使
用するすべてのポイント レイヤー エクスポート機能のデフォルトとして指定することもできます。この設定は、ArcGIS
Maps の構成設定でいつでも変更できます。
エクスポートしたデータの空間参照を指定するには、次の手順を実行します。
1. マップ上のポイント レイヤーからアイテムを選択します。
2. [選択選択]ウィンドウで [選択アイテムをファイルにエクスポート選択アイテムをファイルにエクスポート]または [選択アイテムをワークシートにエクスポート選択アイテムをワークシートにエクスポート]をク
リックします。
3. エクスポート機能に使用する空間参照を選択します。
現在のベースマップ内の空間参照を指定するか、標準の WGS、Web メルカトル、またはその他の既知の座標系を選択す
ることができます。
4. 選択した空間参照を今後使用するすべてのポイント レイヤー エクスポート機能のデフォルトとして設定するには、[このこの
選択アイテムをデフォルトで使用選択アイテムをデフォルトで使用]チェックボックスをオンにします。
この設定は、ArcGIS Maps の構成設定で変更できます。
5. [OK]をクリックします。
選択したポイントのデータが、指定した空間参照系を使用している座標と共に新しいファイルまたはワークシートにエク
スポートされます。
ArcGIS Maps for Office ユーザー ガイド
Copyright © 1995-2018 Esri. All rights reserved. 81

マップの時系列データ
時系列データには、地理的位置の日付情報と時刻情報が含まれています。時系列の値 (日付) がデータに含まれている場合、
時間対応レイヤーを Excelのマップに追加し、データのパターンが時間の経過に伴ってどのように変化するかを表示するアニ
メーションを再生することができます。
注意注意: (日付と時刻のフィールドではなく) 時刻のみを示すフィールドがデータに含まれてい
る場合は、ArcGIS Maps for Officeでこれらの値がテキスト文字列に変換されてポップ
アップに表示されます。このため、実際の日付と時刻の値とは異なり、時刻のみを示
す値は時系列アニメーションで使用できません。
タイム アニメーションをマップ レイヤー上で有効にする場合、[時間設定時間設定]ウィンドウを使用して、時間情報を含むデータ内
のフィールドを構成します。再生速度、時間間隔、およびマップ上に累積データを表示するかどうかをアニメーション スラ
イダーで指定することもできます。
タイム アニメーションの有効化
タイム アニメーションをレイヤー上で有効にするには、以下の手順を実行します。
1. ArcGISにサイン インしていない場合は、サイン インします。
2. 日時情報を含むデータを使用して、レイヤーをマップに追加します。
Excelまたは ArcGISからレイヤーを追加できます。
3. [詳細詳細] をクリックして [レイヤーレイヤー オプションオプション]を表示し、[タイムタイム アニメーションアニメーション]を選択します。
[時間設定時間設定]ウィンドウが表示されます。
4. [レイヤーレイヤー]ドロップダウン リストから、アニメーション化するレイヤーを選択します。
[レイヤーレイヤー]ドロップダウン リストには、マップ内の時間対応レイヤーのみが表示されます。それらは、ArcGISから追加
された時間対応レイヤー、または日時情報を含む Excelスプレッドシートから追加されたレイヤーである場合がありま
す。デフォルトでは、[時間設定時間設定]ウィンドウを開いた際のレイヤーが、アクティブなレイヤーです。
5. [時系列アニメーション時系列アニメーション]ボタンを切り替えて、[オンオン]にします。
6. [時間フィールド時間フィールド]ドロップダウン リストから、アニメーション化する日付と時刻の情報が含まれる列を選択します。
ドロップダウン リストには、時系列データを含む列のみが表示されます。
7. [OK]をクリックします。
[コンテンツコンテンツ]ウィンドウのレイヤー名の横に小さい時計アイコンが表示され、タイム アニメーションが有効化されたこと
を示します。
ArcGIS Maps for Office ユーザー ガイド
Copyright © 1995-2018 Esri. All rights reserved. 82

デフォルトのオプションを使用している [タイムタイム スライダースライダー]がマップ上に表示されます。[タイムタイム スライダースライダー]でアニメ
ーション速度と時間間隔を変更できます。「タイム スライダーの構成」をご参照ください。
8. レイヤー上の時系列アニメーションをオフにするには、[レイヤーレイヤー オプションオプション]から [時系列アニメーション時系列アニメーション]を選択し、そ
のレイヤーの [時間設定時間設定]ウィンドウを表示します。[時系列アニメーション時系列アニメーション]ボタンを [オフオフ]に切り替えて、[OK]をクリ
ックします。
タイム スライダーの構成
[タイムタイム スライダースライダー]を使用すると、マップ上で時系列レイヤーをアニメーション化して、データが時間の経過に伴ってどの
ように変化するかを確認できます。タイム アニメーションの再生速度を構成し、表示される時間間隔を定義し、累積データ
を表示するのか、それとも現在の時間間隔に含まれるデータのみを表示するのかを指定できます。タイム スライダー構成オ
プションは、マップ上でタイム アニメーションされるすべてのレイヤーに適用されます。
[タイムタイム スライダースライダー]を構成するには、次の手順を実行します。
1. [タイムタイム スライダースライダー]の右上隅にある [構成構成] ボタンをクリックします。
[時間設定時間設定]ウィンドウが表示されます。
2. [再生速度再生速度]スライダーを [遅い遅い]または [速い速い]に向かって動かして、アニメーションの速度を指定します。
デフォルトの速度は時間間隔あたり 2 秒です。
3. [時間間隔時間間隔]テキスト ボックスに数値を入力し、ドロップダウン リストから間隔の単位を選択します。
ドロップダウン リストに表示される単位は、レイヤー データのタイム ラインによって異なります。
4. データの表示方法を選択します。
• 現在のタイム ウィンドウ内にあるデータのみを表示するには、[現在の時間間隔のデータのみを表示現在の時間間隔のデータのみを表示]を選択します。た
とえば、10 年間の台風の進路を表すデータがあり、特定の年に発生したすべての台風の進路を表示する場合は、このオ
プションを選択します (時間間隔として「1 年」を指定します)。アニメーションを再生すると、1 年目、2 年目、3 年目
ArcGIS Maps for Office ユーザー ガイド
Copyright © 1995-2018 Esri. All rights reserved. 83

というように、それぞれの年における台風の進路が表示されます。それぞれの年のデータは、他の年とは別々に表示さ
れます。
• すべてのデータを時系列的に表示するには、[すべてのデータを累積的に表示すべてのデータを累積的に表示]を選択します。たとえば、10 年間の台風
の進路を表すデータがあり、10 年間に発生したすべての台風の進路を前年に続けて表示する場合は、このオプションを
選択します (時間間隔として「1 年」を指定します)。マップをアニメーション化すると、毎年の台風の進路が 10 年分累
積表示されます。
5. [OK]をクリックします。
タイム スライダーの使用
[タイムタイム スライダースライダー]は、マップの上に重なるアニメーション コントロールとして表示されます。[タイムタイム スライダースライダー]を頻繁
に操作していない場合、[タイムスライダー] は、マップ表示を妨げないように、半透明で表示されます。アニメーションを再
生するか、スライダーの上にポインターを置くと、スライダーの表示は不透明になり、使用可能なコントロールが適切に表示
されます。
タイム アニメーションの操作に使用できる複数のコントロールがあります。
1. [下下]矢印をクリックすると、[タイムタイム スライダースライダー]ウィンドウが最小化されます。このウィンドウが最小化されている場
合、[上上]矢印をクリックすると、[タイムタイム スライダースライダー]ウィンドウが最大化されます。
2. [再生再生]をクリックすると、アニメーションが開始します。アニメーションの再生中、このボタンは [一時停止一時停止]ボタンに変
わります。
3. 間隔セクションの任意の場所をクリックすると、その期間に直接移動します。間隔ハンドルを個別に動かして、特定の時
間範囲を表示することもできます。
4. 現在表示されている時間範囲を表示します。
5. 現在のレイヤーの日時範囲全体を表示します。
6. [前へ前へ]をクリックすると、アニメーションが前の時間間隔に移動します。
7. [次へ次へ]をクリックすると、アニメーションが次の時間間隔に移動します。
8. マップの [時間設定時間設定]構成オプション構成オプションを設定するには、[構成]をクリックします。
注意注意: 時間対応レイヤーのフィーチャを選択し、時系列アニメーションを再生すると、特定
の期間中に表示されるフィーチャだけがアニメーションとして表示されます。
ArcGIS Maps for Office ユーザー ガイド
Copyright © 1995-2018 Esri. All rights reserved. 84

データへの情報付加
スプレッドシート上でデータをマッピングすると、空間パターンを十分に把握し、すばやく視覚的な分析を実行できますが、
そのデータの周囲のエリアに関するコンテキスト情報を追加する場合には時間がかかることがあります。Esri のジオエンリッ
チメント機能を使用すると、マップ単独では回答できない位置に関する質問に答えることができます。たとえば、次のような
質問です。このエリアには、どのような人々が住んでいるか。このエリアの人々は何に興味を持っているか。どのような習慣
やライフスタイルを持っているか。このエリアには、どのようなビジネスがあるか。
情報付加ツールを使用すると、スプレッドシートにコンテキスト データの新しい列を追加することができます。人口統計、
ビジネス、景観、および政策データなどのさまざまなコレクションから選択できます。各コレクションには、スプレッドシー
トに追加できる複数の変数が含まれており、ユーザーの位置の周辺エリアをより深く理解するのに役立ちます。
注意注意: データに情報を付加する場合は、データをマップに追加する前に、Excelテーブルと
して書式設定しておくことを強くお勧めします。Excelテーブルを使用すると、
ArcGIS Maps for Officeで新しい情報を含む列をデータセットに追加することができま
す。Excelテーブルから作成されたレイヤーでない場合は、選択された人口統計変数
ごとに、既存の列の内容を上書きできます。詳細については、「テーブルまたは名前
付き範囲」をご参照ください。
1. マップのリボンの [情報付加情報付加]ボタンをクリックします。
[レイヤーへの情報付加レイヤーへの情報付加]ウィンドウが開きます。
2. レイヤーのドロップダウン矢印をクリックして、情報を付加するレイヤーを選択します。
3. 国のドロップダウン矢印をクリックし、人口統計を表示する国を選択します。
コレクションのリストが、選択した国で使用できるコレクションに応じて変更されます。
4. 必要に応じて、特定の変数を検索するためのキーワードを検索フィールドに入力します。検索するには、Enterキーを押
すか、虫眼鏡をクリックします。
5. データ コレクションを選択します。
次の画面では、コレクション内の変数を検索するか、コレクション内でよく使用する変数のいずれかを選択するか、コレ
クション内のすべての変数を表示することができます。
6. スプレッドシートに追加する変数を選択し、[次へ次へ]をクリックします。
注意注意: ウィンドウの右上隅のバスケット アイコンに、選択した変数の数が表示されます。
バスケットをクリックすると、その内容が表示されます。変数を削除するには、変
数名の横にある [X] をクリックします。
ArcGIS Maps for Office ユーザー ガイド
Copyright © 1995-2018 Esri. All rights reserved. 85

7. [レイヤーへの情報付加レイヤーへの情報付加]ウィンドウに、選択したデータ コレクション、情報が付加されるエリアのタイプ、選択した変数
の数、および現在選択されている変数の数に応じて消費される ArcGISサービス クレジット数のサマリーが表示されま
す。変数を個別に追加または削除するには、データ コレクションを展開して、含める各変数の横にあるチェックボックス
をオンにします。
• ポイント レイヤーの場合、デフォルトで、各場所から半径 1 マイルのデータが返されます。この値を別の距離または到
達圏ポリゴンに変更するには、[編集編集]をクリックして、必要な値に変更します。
• ポリゴンを含むマップ レイヤーは、各ポリゴン内のエリアの結果を返します。
8. スプレッドシートに新しい変数を追加するには、選択した変数の横にあるドロップダウン ボックスを [<新規作成新規作成>]のま
まにします。
このオプションは、最初に Excelテーブルから作成されたレイヤーの場合にのみ使用できます。データからテーブルを作
成する方法の詳細については、「テーブルと名前付き範囲」をご参照ください。Excelテーブルから作成されたレイヤー
でない場合は、[<なしなし>]をクリックし、人口統計データで上書きする元のデータの列を選択します。スプレッドシート内
のデータを上書きした場合は、元に戻すことができません。
9. [データをシステムに追加データをシステムに追加]をクリックして、情報付加プロセスを開始します。
情報付加のプロセスが実行されると、この処理に対してクレジットが消費されます。ウィンドウを閉じたり、[キャンセキャンセ
ルル]をクリックしたり、Excelを終了したりしないでください。これらの操作を行った場合、プロセスが妨害を受けるか、
請求の対象となる情報付加済みのデータを受け取ることができなくなります。
プロセスが完了すると、確認メッセージがマップ上に表示されます。[OK]をクリックします。
注意注意: 行に情報を付加すると、スプレッドシートに追加された変数の数および選択したレイ
ヤーのフィーチャの数に基づいて ArcGISクレジットが消費されます。詳細について
は、「クレジットの概要」をご参照ください。
ArcGIS Maps for Office ユーザー ガイド
Copyright © 1995-2018 Esri. All rights reserved. 86

インフォグラフィックスの表示と構成
インフォグラフィックスは、マップ内のフィーチャの周囲にあるコンテキスト情報を視覚的に提供します。ポップアップの
[インフォグラフィックスインフォグラフィックス]ボタンをクリックすると、ArcGISは、マップ上のそのフィーチャの周辺の人口統計を集計し、わ
かりやすいインフォグラフィックスを使用して表示します。インフォグラフィックスには、選択した位置の一定の範囲内に関
する年齢分布や収入などの情報が含まれます。インフォグラフィックスに含まれる情報は、ポップアップが表示されている間
は使用できますが、ビジネス システムには保存されません。
注意注意: この機能を使用すると、ArcGISサービス クレジットが消費されます。使用されるク
レジット数を確認するには、「クレジットの概要」をご参照ください。
ArcGIS Maps for Office ユーザー ガイド
Copyright © 1995-2018 Esri. All rights reserved. 87

インフォグラフィックスの表示
下の画像では、インフォグラフィックスは、選択した都市から半径 1 マイル以内の平均世帯人数を示しています。多くのイン
フォグラフィックスは対話的です。インフォグラフィックス内の要素の上にポインターを置くか、[進む進む]矢印と [戻る戻る]矢印
を使用して、さらに情報を表示できます。
インフォグラフィックスを詳細表示するには、ポップアップのタイトル バーの [拡大拡大]ボタンをクリックします。ウィンドウ
を元のサイズに戻すには、[元に戻す元に戻す]をクリックします。
[インフォグラフィックスインフォグラフィックス]ウィンドウの [前へ前へ]矢印と [次へ次へ]矢印をクリックすると、利用可能なフィーチャを切り替えて表
示できます。
ポップアップの下部にあるツールバーには、以下のツールが含まれています (ツールバー上で表示される順に示しています)。
• [ズームズーム] - 選択したフィーチャに直接ズームします。
• [行の選択行の選択] - マップ上で現在選択しているフィーチャに対応する Excelスプレッドシート内の行を選択します。
• [近傍検索近傍検索] - [近傍検索近傍検索]ツールを開き、選択した位置の近くにあるフィーチャを検索できます。「近傍フィーチャの検索」
をご参照ください。
• [構成構成] - [インフォグラフィックスの構成インフォグラフィックスの構成]ウィンドウを開き、選択したフィーチャのポップアップに表示されるインフォグ
ラフィックスを変更できます。詳細については「インフォグラフィックスの表示」をご参照ください。
• [インフォグラフィックス画像のコピーインフォグラフィックス画像のコピー] - 現在表示されているインフォグラフィックスのスナップショットを撮り、
Windows のクリップボードにコピーします。ユーザーは、その静止画像を、電子メール メッセージなどの別のアプリケー
ションに貼り付けることができます。カメラ ボタンは、インフォグラフィックスが表示されている場合にのみ、ポップア
ップ ツールバー上に表示されます。静止画像は、現在ポップアップに表示されているとおりにインフォグラフィックスを
表します。
• [属性属性] - ポップアップ構成で指定されたすべての属性をリスト表示します。これをクリックすると、インフォグラフィック
スを表示した後に、属性テーブルに戻ります。
ArcGIS Maps for Office ユーザー ガイド
Copyright © 1995-2018 Esri. All rights reserved. 88

• [インフォグラフィックスインフォグラフィックス] - 選択したフィーチャの周囲のエリアに関するグラフィックス情報を表示します。インフォグラ
フィックスは、マップ内のフィーチャの周囲にあるさまざまなコンテキスト情報を視覚的に提供します。
注意注意: ポップアップの [属性属性]および [インフォグラフィックスインフォグラフィックス]の表示オプションの状態は
維持されます。つまり、次に表示するポップアップの内容は、最後に選択したオプシ
ョンが適用されます。たとえば、ポップアップでインフォグラフィックスを表示して
ポップアップを閉じると、それ以外の選択フィーチャのポップアップには、インフォ
グラフィックスが自動的に表示されます。インフォグラフィックスを表示すると
ArcGISのサービス クレジットが消費されるため、ポップアップを閉じる前に [属性属性]
表示に戻すことをお勧めします。
• [レポートの作成レポートの作成] - マップで選択したフィーチャ周辺の人口統計データが含まれるレポートを生成します。詳細について
は、「レポートの作成」をご参照ください。
[属性属性]ボタンをクリックすると、フィーチャの属性リストが表示されます。
注意注意: インフォグラフィックスは、組織の管理者が有効にしている場合のみ使用できます。
インフォグラフィックスの構成
人口統計情報は、構成可能なインフォグラフィックスのポップアップに表示されます。各インフォグラフィックスには、選択
したフィーチャの周辺の 1 つの変数の分布が表示されます。デフォルトでは、いくつかのインフォグラフィックスがオンにな
りますが、インフォグラフィックスをポップアップに追加したり、ポップアップから削除したりできます。
インフォグラフィックスを構成するには、次の手順を実行します。
1. [インフォグラフィックス] ツールバーの構成 (歯車歯車) ボタンをクリックします。
[インフォグラフィックスの構成インフォグラフィックスの構成]ウィンドウが開きます。
ArcGIS Maps for Office ユーザー ガイド
Copyright © 1995-2018 Esri. All rights reserved. 89

2. インフォグラフィックス変数を表示する国を選択します。
一部の国には、他の国よりも多くの使用可能なデータ コレクションがあります。使用可能なオプションは、データ コレク
ション セクションにサムネイルとして表示されます。
3. インフォグラフィックス ウィンドウの明るいテーマまたは暗いテーマを選択します。
4. ポップアップに含めるデータ コレクションを選択します。
a. 表示するインフォグラフィックスの横にあるチェックボックスをオンにします。表示しないインフォグラフィックスで
は、チェックボックスをオフにします。
b. [その他の変数を追加その他の変数を追加]をクリックすると、ArcGISから利用可能なデータ コレクションを確認できます。
c. データ コレクションを選択すると、その中に含まれている変数が表示されます。
d. インフォグラフィックスのポップアップに表示する変数の横にあるチェックボックスをオンにして、[適用適用]をクリック
します。
e. [戻る戻る]をクリックすると、[インフォグラフィックスの構成インフォグラフィックスの構成]ウィンドウに戻ります。
5. 次のいずれかを選択して、情報を表示するエリアを定義します。
• [リングリング] - 選択されたフィーチャから指定された半径の範囲内の情報を表示します。
• [到達圏到達圏] - 選択されたフィーチャから指定された運転時間 (分) の範囲内のエリアの情報を表示します。
• [運転距離運転距離] - 選択されたフィーチャから指定された距離 (マイル、キロメートル、フィート、またはメートル) の範囲内
のエリアの情報を表示します。
6. [OK]をクリックして変更内容を保存します。
インフォグラフィック ウィンドウが更新され、変更内容が反映されます。
ArcGIS Maps for Office ユーザー ガイド
Copyright © 1995-2018 Esri. All rights reserved. 90

レポートの作成
マップ上の位置またはポイントに対するレポートを作成し、PDF または Excel形式で保存できます。リング、運転距離、ま
たは指定された運転時間の範囲内の値を含めるレポート パラメーターを指定できます。ArcGISでは、人口統計と収入プロフ
ァイル、エグゼクティブサマリー、小売商品、および サービス消費額 など、選択したエリアに関する情報を提供するさまざ
まなレポートを選択できます。詳細情報は、Esri Demographicsを通じて利用できます。利用できるレポートのタイプは、マ
ップ上の位置で利用可能な人口統計データによって異なります。これらのレポートを使用して、対象地域に関連する市場、顧
客、競合他社に関する情報を説明したり、理解を深めたりすることができます。レポートを作成したら、それを他のユーザー
と共有したり、他のユーザーに送信したりできます。
注意注意: この機能を使用すると、ArcGISサービス クレジットが消費されます。詳細について
は、「サービス クレジットの概要」をご参照ください。
ArcGIS Maps for Office ユーザー ガイド
Copyright © 1995-2018 Esri. All rights reserved. 91

河川、道路、パイプライン、建物、郡、行政区域などの、マップ上のポイント フィーチャ、ライン フィーチャ、またはポリ
ゴン フィーチャに関するレポートを作成できます。
1. マップ上のフィーチャをクリックすると、ポップアップが表示されます。
2. [レポートの作成レポートの作成]ボタン ( ) をクリックします。
[レポートレポート パラメーターパラメーター]ウィンドウが開きます。
3. [レポートの選択レポートの選択]ドロップダウン リストから、実行するレポートを選択します。
4. [形式形式]ドロップダウン リストから、レポートの形式を選択します。PDF または Excel を選択します。
注意注意: [サイトサイト マップマップ]レポート スタイルは、PDF 形式でのみ使用できます。
5. [次のデータを表示次のデータを表示]ドロップダウン リストから、[リングリング]、[到達圏到達圏]、または [運転距離運転距離]を選択します。
6. レポートの半径半径と単位単位を指定します。マイル、キロメートル、フィート、またはメートルを選択します。
7. [レポートの作成レポートの作成]をクリックします。
生成されたレポートが別のウィンドウに開きます。デフォルトのブラウザーによっては、レポート ファイルを開くのか、
それともシステム上の場所に保存するのかを指定することが必要な場合があります。
ArcGIS Maps for Office ユーザー ガイド
Copyright © 1995-2018 Esri. All rights reserved. 92

マップとレイヤーの共有
ArcGIS Maps for Office ユーザー ガイド
Copyright © 1995-2018 Esri. All rights reserved. 93

ArcGIS でマップを共有ArcGIS Maps for Officeで作成されたマップを ArcGISで共有すると、組織内外のユーザーとすばやく情報を共有することが
できます。個々のレイヤーまたはマップ全体を共有できます。マップを共有すると、ArcGISでWeb マップが作成されます。
マップを PowerPoint のスライドに追加することもできます。
注意注意: 特定の権限が有効化された公開者権限のある組織アカウントでサイン インしている場
合に限り、ArcGISでマップを共有することができます。アカウントの権限がわからな
い場合は、ArcGIS組織サイトの管理者にお問い合わせください。
ヒート マップ レイヤーは、Portal for ArcGISで共有することができません。マップに
ヒート マップ レイヤーが含まれている場合は、マップからレイヤーを削除するか、レ
イヤーのシンボルを変更します。
1. ArcGISにサイン インしていない場合は、サイン インします。
2. [ArcGIS Maps] リボンの [マップの共有マップの共有]をクリックします。
3. マップのタイトル、タグ、および説明を入力し、マップを全員 (パブリック)、組織、または所属している任意のグループ
と共有するかどうかを選択します。これらのフィールドは、ArcGISのマップに関する情報の表示に使用され、検索にも使
用されます。
4. [共有共有]をクリックして、マップを Web マップとして ArcGISで共有します。マップ内のデータの量によっては、公開処理
に数分かかる場合があります。
マップが正常に公開されると、[コンテンツコンテンツ]ウィンドウの下部にメッセージが表示されます。このメッセージには、
ArcGISで共有マップを表示するためのリンクが記載されています。
注意注意: マップを更新して ArcGISで再公開するには、[ツールツール]メニューで [マップの更新マップの更新]
をクリックし、入力した情報を必要に応じて変更します。
5. コンテンツコンテンツウィンドウの下部にあるリンクをクリックし、公開されたマップを表示します。ArcGISで、Web マップの詳
細ページが開きます。この詳細ページには、前に入力したタイトル、タグ、および説明が表示されます。
6. [開く開く]をクリックして、ArcGISマップ ビューアー、ArcGIS Explorer Online、または ArcGIS for Desktop (インストールさ
れている場合) でマップを開くことができます。
ArcGIS Maps for Office ユーザー ガイド
Copyright © 1995-2018 Esri. All rights reserved. 94

ArcGIS でレイヤーを共有ArcGIS Maps for Officeのレイヤーを ArcGISで共有すると、組織内外の ArcGISユーザーと情報をすばやく共有することがで
きます。個々のレイヤーまたはマップ全体を共有できます。
レイヤーを共有すると、ArcGISでホストフィーチャ サービスが作成されます。
注意注意: 特定の権限が有効化された公開者権限のある組織アカウントでサイン インしている場
合に限り、ArcGISでレイヤーを共有することができます。アカウントの権限がわから
ない場合は、ArcGISサブスクリプションの管理者にお問い合わせください。
ArcGIS Maps for Officeで作成されたレイヤーのみ共有できます。検索によって追加し
たレイヤーを ArcGISで共有することはできません。
1. ArcGISにまだサイン インしていない場合は、サイン インします。
2. [コンテンツコンテンツ]ウィンドウで、共有するレイヤーをクリックします。
注意注意: ヒート マップとしてシンボル設定されたレイヤーは、Portal for ArcGISで共有する
ことができません。このレイヤーを共有するには、別のシンボルを適用します。
クラスタリングが適用されたレイヤーを共有する場合、そのレイヤーはクラスタリ
ングではなく、ポイント レイヤーとして共有されます。
3. [ArcGIS Maps] リボンの [マップの共有マップの共有]をクリックします。
4. レイヤーのタイトル、タグ、および説明を指定し、レイヤーを全員 (パブリック)、組織、または所属している任意のグル
ープと共有するかどうかを選択します。
5. [共有共有]をクリックします。
ArcGIS Maps for Office ユーザー ガイド
Copyright © 1995-2018 Esri. All rights reserved. 95

マップ イメージのコピーマップとレイヤーを共有するには、マップ画像のコピーを作成してそれをクリップボードに保存したり、PowerPoint スライ
ドを作成したり、ArcGIS Onlineでレイヤーやマップを共有したりするなど、いくつかの方法があります。マップ イメージの
コピーを作成すると、ワープロ ソフトや電子メール クライアントなど、貼り付け機能をサポートするプログラムにその画像
を貼り付けることができます。
注意注意: この手順で、マップが表示された範囲の静的な画像が作成されます。マップが別のプ
ログラムに貼り付けられている場合は、そのマップを操作することはできません。
マップ画像のコピーを作成し、それをクリップボードに保存するには、次の手順に従
います。
1. コピーするマップをクリックします。マップから適切な情報が伝わるように、必要に応じてマップ フィーチャをシンボル
設定し、マップ範囲とズーム レベルを設定します。
マップ画像のコピーに、[コンテンツコンテンツ]ウィンドウは表示されません。
2. [ArcGIS Maps] リボンの [共有共有]セクションで、[マップのコピーマップのコピー]ボタンをクリックします。
マップ画像がクリップボードに自動的に保存されます。クリップボードにコピーされたマップ画像は、ArcGIS Maps for
Officeで表示されたマップの画像だけが含まれます。マップ タイトル、境界線、[コンテンツコンテンツ]ウィンドウ、またはナビゲ
ーション コントロールは含まれません。
注意注意: 時系列アニメーションが有効なマップをコピーする場合、コピーされた画像に [タイタイ
ムム スライダースライダー]が表示され、マップ構成に関する情報が提供されます。
3. マップ イメージを配置するプログラムを開きます。
4. 画像をプログラムに貼り付けます。アプリケーションのメニューから [貼り付け貼り付け]コマンドを使用するか、ショートカット
キーの Ctrl+Vを使用します。アプリケーションの機能を使用して、他の画像ファイルと同様に、マップ画像をシンボル設
定および配置します。
ArcGIS Maps for Office ユーザー ガイド
Copyright © 1995-2018 Esri. All rights reserved. 96

ArcGIS Maps for Office ユーザー ガイド
Copyright © 1995-2018 Esri. All rights reserved. 97

PowerPoint の操作
ArcGIS Maps for Office ユーザー ガイド
Copyright © 1995-2018 Esri. All rights reserved. 98

Excel から PowerPoint スライドに埋め込むことができるマップの作成
Microsoft Excelでマップを作成したら、マップの静的な画像を含む PowerPointスライドを作成して、簡単にプレゼンテーシ
ョンを拡張することができます。
Excelから PowerPointマップ スライドを作成するには、次の手順を行います。
1. スライドでの表示に合わせて、Excel上のマップ ウィンドウのサイズや表示範囲を変更します。ズーム レベルを調整し、
ベースマップを選択して、画像に含めるレイヤーを有効にします。
2. [ArcGIS Maps] リボンの [スライドの作成スライドの作成]をクリックします。
ArcGIS Maps for Officeによって Microsoft PowerPointが開き、マップ画像を含む新しいスライドが作成されます。マップ イ
メージは、スライド上の他の画像と同様に、サイズ変更および配置できます。
注意注意: スライドに含まれるマップは静的な画像で、Excelのときのようにマップを操作する
ことはできません (移動やズームができません)。操作可能なマップ スライド
(PowerPointのプレゼンテーション モードで動かすことのできる動的なマップ) を作成
する場合は、「操作可能なマップの PowerPoint スライドへの追加」をご参照くださ
い。
ArcGIS Maps for Office ユーザー ガイド
Copyright © 1995-2018 Esri. All rights reserved. 99

操作可能なマップの PowerPoint スライドへの追加操作可能なマップをスライドに追加する方法が簡略化され、かつコンテンツの検索性が向上したことにより、ArcGIS Maps
for Officeの操作性が大幅に向上しました。これにより、PowerPointプレゼンテーションの効果を一層高めることができま
す。ArcGIS組織サイトのコンテンツを使用してマップを PowerPointに直接追加するか、既存のマップ スライドを編集しま
す。マップをスライドに挿入し、必要に応じて単独で配置したり、チャート、画像、テキストなど、その他標準の
PowerPoint機能と組み合わせて使用できます。スライド ショー モードでマップ上の [再生再生]をクリックすると、完全な対話
形式で、マップのズームと画面移動を行ったり、フィーチャを選択して詳細情報を表示したりすることができるようになりま
す。
注意注意: マップは、スライド ショー モードの場合にのみ動的になります。プレゼンテーション
中に [マップのロック解除マップのロック解除]をクリックすると、マップがアクティブ化されます。
マップのスライドへの追加
マップを PowerPointスライドに追加するには、次の手順に従います。
1. PowerPointのリボンで、[ArcGIS Maps] タブをクリックして [ArcGIS Maps] リボンを表示します。
2. [サインサイン インイン]をクリックし、ArcGISアカウントにサイン インします。
3. 新しいスライドを作成するか、マップに追加するスライドを参照します。
4. [ArcGIS Maps] リボンの [マップの追加マップの追加]をクリックします。
[新しいマップの挿入新しいマップの挿入]ウィザードが開き、ワークフローの最初のタブである [マップの参照マップの参照]が表示されます。
注意注意: ウィザードでは、[次へ次へ]をクリックしてワークフローの各手順に進むか、操作する
タブをクリックします。ワークフローの手順を順番に実行する必要はありません。
また、いつでも手順を戻り、設定を変更できます。
5. 次のいずれかの操作を実行して、スライドに追加する Web マップを検索します。
• [マイマイ コンテンツコンテンツ]タブをクリックして、ArcGISアカウントのコンテンツを表示します。フォルダーをクリックして、
コンテンツを表示します。
• [最近使用したマップ最近使用したマップ]をクリックすると、現在のコンピューターで最近使用したマップが 5 つリストされます。
• [お気に入りお気に入り]をクリックすると、ArcGISでお気に入りとしてマークしたアイテムがリストされます。
• [検索検索]フィールドに 1 つまたは複数のキーワードを入力して、Enterキーを押します。
• [グループグループ]をクリックすると、所属している ArcGISグループで利用できるコンテンツが表示されます。
ArcGIS Maps for Office ユーザー ガイド
Copyright © 1995-2018 Esri. All rights reserved. 100

右側のリスト ウィンドウには、検索結果または選択したフォルダーのコンテンツが表示されます。マップ リストをクリッ
クして選択した後、[情報情報]ボタン ( ) をクリックして、マップの詳細を表示します。
6. [次へ次へ]をクリックします。
[レイヤーの選択レイヤーの選択]タブが開き、選択した Web マップで利用できるすべてのレイヤーがリストされます。
7. レイヤーの横にあるチェックボックスをオンにすると、そのレイヤーがマップ スライドに挿入されます。マップに含めな
いレイヤーの横にあるチェックボックスをオフにします。
8. [次へ次へ]をクリックします。
[凡例の構成凡例の構成]タブが開き、空の [凡例凡例]ウィンドウが表示されます。
9. マップ キーを凡例に追加するには、レイヤー ウィンドウでエントリの横にある [追加追加]ボタンをクリックします。
注意注意: 凡例ウィンドウの高さは最大 350 ピクセルです。選択したキーが許容容量を超える
と、エラー メッセージが表示されます。
10. マップの凡例を構成するには、次の手順に従います。
• 凡例の順序を変更するには、各凡例の項目をクリックおよびドラッグします。
• マップ キーの名前を変更するには、[編集編集]をクリックします。
• 凡例からキーを削除するには、[削除削除]をクリックします。
• [凡例凡例]ウィンドウのテーマを変更するには、[テーマテーマ]ボタン ( ) をクリックします。ボタンをクリックすると、[明明] (白
の背景と黒のテキスト) と [暗暗] (グレーの背景と白のテキスト) が切り替わります。
注意注意: • ここで設定した構成は、凡例にのみ適用されます。レイヤー名やマップ順序には
影響がなく、テーマがマップ自体に影響を与えることもありません。
• 凡例ウィンドウは静的な画像として、マップ スライドに追加されます。マップ
をアクティブ化すると、マップがスライドの最前面に移動し、凡例は非表示にな
る場合があります。
11. [次へ次へ]をクリックします。
[レイアウトの選択レイアウトの選択]タブが開き、さまざまなスライド レイアウト オプションが表示されます。
12. マップ連動スライドに使用するレイアウトを選択します。
以下のレイアウトから選択することができます。
• デフォルトのレイアウトデフォルトのレイアウト - マップが現在のスライドのレイアウトに追加されます。
• 下側に配置下側に配置 - マップがスライドのコンテンツ エリアの下半分に配置されます。
• 右側に配置右側に配置 - マップがスライドのコンテンツ エリアの右側に配置されます。
ArcGIS Maps for Office ユーザー ガイド
Copyright © 1995-2018 Esri. All rights reserved. 101

• 全体に配置全体に配置 - マップがスライドのコンテンツ エリア全体に配置されます。
13. [次へ次へ]をクリックします。
[マップの確認と挿入マップの確認と挿入]タブが開き、スライド上のマップと凡例のプレビューが表示されます。マップのサイズ、範囲、ズ
ーム レベルを確認し、必要に応じて変更します。凡例を再配置するには、凡例をドラッグします。
14. 現在のスライドにマップを追加するには、[挿入挿入]をクリックします。
ウィザードが閉じて、マップ スライドが表示されます。デザイン モードでは、マップと凡例は 2 つの静的な画像として
表示されます。必要に応じて、各画像のサイズを変更したり、スライド上に再配置できます。マップを操作するには、ス
ライド ショー モードでマップをアクティブ化して、マップを動的にする必要があります。
既存のマップの編集
マップの編集ウィザードを使用すると、すでにスライドに追加されているマップを簡単に編集できます。
注意注意: Excel から追加したマップは編集できません。それらのマップは静的な画像として作
成されているため、PowerPointで変更できません。
既存のマップ スライドを編集するには、次の手順に従います。
1. PowerPointのリボンで、[ArcGIS Maps] タブをクリックして [ArcGIS Maps] リボンを表示します。
2. [サインサイン インイン]をクリックし、ArcGISアカウントにサイン インします。
3. プレゼンテーションで、変更するマップを含むスライドを選択し、スライド上のマップ画像をクリックします。
4. [ArcGIS Maps] リボンの [マップの編集マップの編集]をクリックします。
[マップの確認と挿入マップの確認と挿入]タブで [マップの編集マップの編集]ウィザードが開き、マップの現在の設定が表示されます。
5. 必要な変更を加えるには、該当するタブをクリックします。次の 1 つまたは複数の操作を実行します。
• マップを変更するには、[マップの参照マップの参照]をクリックして、新しいマップを選択します。
• マップ スライドに表示されるレイヤーを変更するには、[レイヤーの選択レイヤーの選択]をクリックして、現在の選択を変更します。
• 凡例を変更するには、[凡例の構成凡例の構成]をクリックして、構成オプションを変更します。
• スライド レイアウトを変更するには、[レイアウトの選択レイアウトの選択]をクリックして、利用可能なオプションから別のレイアウト
を選択します。
6. 変更が完了したら、[マップの確認と挿入マップの確認と挿入]をクリックします。
マップのサイズ、範囲、ズーム レベルを確認し、必要に応じて変更します。凡例を再配置するには、凡例をドラッグしま
す。
ArcGIS Maps for Office ユーザー ガイド
Copyright © 1995-2018 Esri. All rights reserved. 102

7. [挿入挿入]をクリックします。
ウィザードが閉じて、スライド内のマップが更新されます。マップを操作するには、スライド ショー モードでマップをア
クティブ化して、マップを動的にする必要があります。
マップのアクティブ化
マップをスライドに追加すると、プレゼンテーションの操作中、マップと凡例は 2 つの静的な画像としてスライド上に表示さ
れます。スライド ショー モードに切り替えるとき、マップ上の [マップのロック解除マップのロック解除]ボタンをクリックすると、マップがス
ライドの最前面に移動し、動的になります。マップの凡例は静的な画像のままです。
注意注意: マップ連動スライドをアクティブ化するには、ArcGISにサイン インする必要があり
ます。
スライド上のマップをアクティブ化するには、次の手順に従います。
1. PowerPointプレゼンテーションをスライド ショー モードで開きます。
2. マップ連動スライドで、マップ上の [マップのロック解除マップのロック解除] ( ) をクリックします。
マップが操作可能な状態になり、マップの拡大/縮小と画面移動ができるようになります。また、フィーチャをクリックす
ると、位置に関する詳細情報が表示されます。
3. マップを全画面モードにするには、マップ上の [全画面表示全画面表示]ボタン ( ) をクリックします。
マップが表示エリア全体に配置され、スライド上の凡例やその他のエレメントは非表示になります。
注意注意: マップをアクティブ化すると、マップがスライドの最前面に移動し、凡例やその他
のスライド エレメントが非表示になる場合があります。[コンテンツコンテンツ]ウィンドウを
開くと、マップ レイヤーと凡例を表示できます。
4. [コンテンツコンテンツ]ウィンドウを表示するには、マップの左上隅にある二重矢印 ( ) をクリックします。
[コンテンツコンテンツ]ウィンドウに、Web マップで利用できるすべてのレイヤーが表示されます。これには、[マップの追加] ウィ
ザードでオフにしたレイヤーも含まれます。レイヤーを表示/非表示にするには、レイヤー名の横にあるチェックボックス
をオン/オフにします。
二重矢印をクリックすると、[コンテンツコンテンツ]ウィンドウが閉じます。
5. プレゼンテーションを再開するには、マップ上の [マップのロックマップのロック]ボタン ( ) をクリックしてマップを非アクティブにす
るか、Escキーを押します。
ArcGIS Maps for Office ユーザー ガイド
Copyright © 1995-2018 Esri. All rights reserved. 103

参照
ArcGIS Maps for Office ユーザー ガイド
Copyright © 1995-2018 Esri. All rights reserved. 104

よくあるご質問 (FAQ)• ArcGIS Maps for Office をインストールしましたが、[ArcGIS Maps] タブがリボンに表示されません
• Portal for ArcGIS から ArcGIS Maps for Office インスタンスに接続できないのはなぜですか?
• Microsoft Office 言語インターフェイス パックのインストール方法は?
• プロキシ PAC ファイルを ArcGIS Maps for Office で使用できるように設定するには、どうすればよいですか?
• ArcGIS Maps for Office で使用する言語を設定するには、どうすればよいですか?
• インストールした ArcGIS Maps for Office のバージョンを確認する方法は?
• ArcGIS を使用するには、ArcGIS Maps for Office サブスクリプションが必要ですか?
• このアプリは ArcGIS クレジットを消費しますか?
• すべてのジオコーディングはクレジットを消費しますか?
• データのジオコーディングまたはデータへの情報付加を行うときに使用するクレジット数の確認方法は?
• [Excel からデータを追加] ウィザードにスプレッドシートが表示されないのはなぜですか?
• ArcGIS Online にサイン インすると、エラー メッセージが表示されます。
• Excel でマップを作成した場合、そのスプレッドシートを同僚に送信すると、どのようになりますか? そのマップは同僚に
表示されますか?
• 組織サイトに、ジオコーダーを ArcGIS に登録しています。そのジオコーダーを ArcGIS Maps for Office で使用できます
か?
• カスタム ベースマップを、ArcGIS Maps for Office の [ベースマップ ギャラリー] に追加できますか?
• 多数のポイントが含まれているレイヤーを ArcGIS Online から追加する場合、すべてのポイントが同時にマップに追加され
ますか?
• クラスタリングされたレイヤーが ArcGIS Online に表示されないのはなぜですか?
• データを追加しても ArcGIS Maps for Office がピボット テーブルを認識しないのはなぜですか。
• ArcGIS Online で共有する場合、セルの書式設定が維持されないのはなぜですか?
• Bing ベースマップを自分のマップに追加できますか?
ArcGIS Maps for Office ユーザー ガイド
Copyright © 1995-2018 Esri. All rights reserved. 105

ArcGIS Maps for Officeをインストールしましたが、をインストールしましたが、[ArcGIS Maps] タブがリボンに表示されませんタブがリボンに表示されません
デフォルトで、ArcGIS Maps for Officeのアドインが Excelまたは PowerPointで有効にならない場合があります。この問題
を解決するには、次の手順に従い、アドインを手動で有効にします。
1. リボン上の [ファイルファイル]タブをクリックして、Microsoft Office Backstageにアクセスします。
2. [オプションオプション]をクリックして、[PowerPoint のオプションのオプション]または [Excel のオプションのオプション]ウィンドウを表示します。
3. [アドインアドイン]をクリックし、ArcGIS Maps for Officeアドインを検索します。[アクティブでないアプリケーションアクティブでないアプリケーション アドインアドイン]
の下にあるリストに記載されているはずです。
4. ウィンドウの下部で、[管理管理]ドロップダウン メニューを [COM アドインアドイン]に設定し、[移動移動]をクリックします。
5. [COM アドインアドイン]ダイアログ ボックスで、[ArcGIS Maps for Office] チェックボックスをオンにして [OK]をクリックしま
す。
リボン上に [ArcGIS Maps]タブが表示されます。
Portal for ArcGISからから ArcGIS Maps for Officeインスタンスに接続できないのはなぜですか?インスタンスに接続できないのはなぜですか?
Portal for ArcGISから ArcGIS Maps for Officeインスタンスに接続できない場合は、ArcGIS Maps 構成設定で指定された
ArcGIS Connection が HTTPS プロトコル (https://sampleportal.xyz.com/portalなど) を使用していることを確認
してください。ArcGIS Maps for Officeでは HTTP がサポートされていません。
Microsoft Office言語インターフェイス言語インターフェイス パックのインストール方法は?パックのインストール方法は?
ネイティブのオペレーティング システム (OS) 言語で ArcGIS Maps for Officeをインストールするには、使用する言語の
Microsoft Office言語パックをインストールしてから、その言語をデフォルトの表示言語として設定する必要があります。
Microsoft Officeでデフォルトの表示言語を設定するには、次の手順に従います。
1. Excelなどの Microsoft Officeプログラムを開きます。
2. [ファイルファイル]タブをクリックして、[オプションオプション]をクリックします。
3. [Excel のオプションのオプション]ウィンドウで、[言語言語]をクリックします。
4. [表示言語とヘルプ言語の選択表示言語とヘルプ言語の選択]という見出しの下から、使用する表示言語を選択して、[既定に設定既定に設定]をクリックします。
5. 既定の表示言語を変更したら、Microsoft Officeを終了して再起動します。
ArcGIS Maps for Office ユーザー ガイド
Copyright © 1995-2018 Esri. All rights reserved. 106

プロキシプロキシ PAC ファイルをファイルを ArcGIS Maps for Officeで使用できるように設定するには、どうすればよいですか?で使用できるように設定するには、どうすればよいですか?
ArcGIS Maps for Officeでは、IE ブラウザーの設定で定義されているプロキシが使用されます。Microsoft IIS (およびその他の
Web サーバー) では、プロキシ PAC ファイルを使用して、接続が変更された時点で (たとえば、ラップトップの接続を社内の
ネットワークから自宅の VPN に変更した場合に) プロキシ設定を動的に切り替えることができます。
プロキシ設定は Web サーバーに固有です。詳細については、Microsoft のドキュメントをご参照ください。
ArcGIS Maps for Officeで使用する言語を設定するには、どうすればよいですか?で使用する言語を設定するには、どうすればよいですか?
ArcGIS Maps for Officeは、オペレーティング システム (OS) のカルチャ設定ではなく、[Excel のオプションのオプション]ウィンドウで
指定された言語を使用します。Excelで言語を設定するには、[ファイルファイル]メニューから [オプションオプション]をクリックします。[オオ
プションプション]ウィンドウで、[言語言語]を選択し、使用する言語を指定します。
インストールしたインストールした ArcGIS Maps for Officeのバージョンを確認する方法は?のバージョンを確認する方法は?
現在インストールされている ArcGIS Maps for Officeのバージョンを確認するには、[ファイルファイル]メニューをクリックし、
[ArcGIS Maps]を選択します。現在のバージョン番号は、[現在のユーザー現在のユーザー]エントリの下に表示されます。
ArcGISを使用するには、を使用するには、ArcGIS Maps for Officeサブスクリプションが必要ですか?サブスクリプションが必要ですか?
はい。ArcGIS Maps for Officeのユーザーには、ArcGIS Online組織サイトまたは Portal for ArcGISインスタンスの指定ユー
ザー ライセンスが必要です。
このアプリはこのアプリは ArcGISクレジットを消費しますか?クレジットを消費しますか?
ArcGIS Maps for Officeの一部の機能はクレジットを消費します。クレジットは、ほとんどの場合、住所のジオコーディング
またはデータへの情報付加 (ユーザーのスプレッドシートに新しいデータの列を追加する機能) によって消費されます。詳細
については、「クレジットの概要」をご参照ください。
すべてのジオコーディングはクレジットを消費しますか?すべてのジオコーディングはクレジットを消費しますか?
Esri World Geocoder (ArcGIS Maps for Officeのデフォルト住所オプション、米国の都市、または世界の都市) を使用してジオ
コーディングする場合にのみ、ジオコーディング クレジットが消費されます。郵便番号、州、郡、国などのその他のオプシ
ョンは、標準区画と見なされるため、ArcGISクレジットが消費されません。
ArcGIS Maps for Office ユーザー ガイド
Copyright © 1995-2018 Esri. All rights reserved. 107

データのジオコーディングまたはデータへの情報付加を行うときに使用するクレジット数の確認方法は?データのジオコーディングまたはデータへの情報付加を行うときに使用するクレジット数の確認方法は?
ArcGIS Maps for Officeでジオコーディング機能またはデータへの情報付加機能を使用する場合、その操作を実行するのに必
要なクレジットの概数が表示されます。[位置情報位置情報]ドロップダウン リストから [住所]、[都市 (米国)]、または [都市 (世界)] を
選択すると、アカウントが消費するクレジットの推定数が [ワークシートからデータを追加ワークシートからデータを追加]ウィンドウの左下隅に表示され
ます。
推定されたクレジット消費数は、確認ウィンドウにも表示されます。
データに情報を付加すると、クレジットの推定数が [レイヤーへの情報付加レイヤーへの情報付加]ウィンドウに表示されます。
[Excel からデータを追加からデータを追加]ウィザードにスプレッドシートが表示されないのはなぜですか?ウィザードにスプレッドシートが表示されないのはなぜですか?
ArcGIS Maps for Officeは、テーブルと名前付き範囲を認識し、それらを [Excel からデータを追加からデータを追加]ウィザードに自動的に追
加します。ワークシートにテーブルまたは名前付き範囲がない場合は、セル範囲を手動で選択する必要があります。
ArcGIS Onlineにサインにサイン インすると、エラーインすると、エラー メッセージが表示されます。メッセージが表示されます。
ArcGIS Maps for Officeは、組織のサブスクリプションに属するアカウントとして登録されている ArcGISアカウントを使用
します。ArcGIS Online個人アカウントは使用できません。個人アカウントを使用して ArcGIS Onlineにサイン インしようと
すると、[ArcGIS Online サブスクリプションがありませんサブスクリプションがありません]というメッセージが表示されます。ArcGIS管理者に連絡して組
織へのアクセス権限を取得するか、ArcGIS Onlineの無料トライアルにサイン アップしてください。
ArcGIS Maps for Office ユーザー ガイド
Copyright © 1995-2018 Esri. All rights reserved. 108

Excelでマップを作成した場合、そのスプレッドシートを同僚に送信すると、どのようになりますか?でマップを作成した場合、そのスプレッドシートを同僚に送信すると、どのようになりますか? そのマップは同僚にそのマップは同僚に
表示されますか?表示されますか?
同僚に何が表示されるかは、同僚が ArcGIS Maps for Officeをインストールしているかどうかと、同僚が ArcGISにサイン イ
ンしているかどうかによって異なります。各シナリオで同僚に表示されるものは、次のとおりです。
• ArcGIS Maps for Officeがインストールされていて、ArcGISにサインインしている場合 - マップを自由に操作することが可
能であり、同僚はマップの画面移動とズーム、レイヤーの追加と削除、およびマップ内でのツールの操作を行うことができ
ます。同僚は、アクセス権限を持っているレイヤーを参照し、自分に割り当てられている権限に対して許可されている操作
を実行することができます。スプレッドシートに加えた変更がマップに反映され、新しい行がジオコーディングされます
(同僚が ArcGIS内でのジオコーディング権限を持っている場合に限ります)。
• アドインがインストールされているが、ArcGISにサインインしていない場合 - 同僚は、マップの画面移動とズーム、およ
び表示レイヤーのポップアップでの属性情報の表示を行うことができます。パブリックに共有されている ArcGISレイヤ
ー、および Excelのスプレッドシートから作成されたレイヤーのみが表示されます。マップ ツールは使用できません。通
常、マップは制限された表示専用モードになります。スプレッドシート データに加えた変更はポップアップに反映されま
すが、指定ユーザーがサイン インするまで新しい行がジオコーディングされません。
• アドインがインストールされていない場合 - スプレッドシート内のすべてのアンカー マップが静止画で表示されます。フ
ローティング マップ (マップは、デフォルトでフローティングになります) は表示されません。フローティング マップの画
像がすべてのユーザーに表示されるようにするために、フローティング マップを固定するには、マップ ウィンドウの左上
隅にある矢印コントロールを使用します。
組織サイトに、ジオコーダーを組織サイトに、ジオコーダーを ArcGISに登録しています。そのジオコーダーをに登録しています。そのジオコーダーを ArcGIS Maps for Officeで使用できますで使用できます
か?か?
はい、使用できます。データを Excelからマップに追加する場合は、[位置情報位置情報]ドロップダウン矢印をクリックして、リスト
から [詳細詳細]を選択します。表示されたウィンドウの上部に、(ArcGISに登録されている) カスタム ジオコーダーがあります。
カスタムカスタム ベースマップを、ベースマップを、ArcGIS Maps for Officeのの [ベースマップベースマップ ギャラリーギャラリー] に追加できますか?に追加できますか?
カスタム ベースマップは、ArcGIS管理者によって選択されたグループに、ベースマップ ギャラリー グループとして追加で
きます。
多数のポイントが含まれているレイヤーを多数のポイントが含まれているレイヤーを ArcGIS Onlineから追加する場合、すべてのポイントが同時にマップに追加されから追加する場合、すべてのポイントが同時にマップに追加され
ますか?ますか?
いいえ。レイヤーを ArcGIS Onlineからマップに追加する場合、すべてのポイントが同時にマップに追加されるわけではあり
ません。パフォーマンスを最大にする目的で、ArcGIS Maps for Officeは、表示されているマップ範囲に基づいて、フィーチ
ャ ポイントを一括して追加します。マップ上でズームまたは画面移動すると、新しい範囲内に表示されるポイントがマップ
に追加されます。
ArcGIS Maps for Office ユーザー ガイド
Copyright © 1995-2018 Esri. All rights reserved. 109

クラスタリングされたレイヤーがクラスタリングされたレイヤーが ArcGIS Onlineに表示されないのはなぜですか?に表示されないのはなぜですか?
ArcGIS Onlineではクラスタリングがサポートされていないため、ArcGIS Maps for Officeでクラスタリングされているレイ
ヤーは、ArcGIS Onlineマップ ビューアーではポイント レイヤーとして表示されます。クラスタリングされたレイヤーを含
むマップを共有し、その共有マップを使用して動的な PowerPointスライドを作成した場合、クラスタリングされたレイヤー
は、クラスタリングを有効にした Excel の ArcGIS Maps for Officeで表示されるときと同様に表示されます。
データを追加してもデータを追加しても ArcGIS Maps for Officeがピボットがピボット テーブルを認識しないのはなぜですか。テーブルを認識しないのはなぜですか。
データを追加すると、[Excelからデータを追加] ウィザードは、スプレッドシート内のテーブルおよび名前付き範囲を認識し
ようとします。可能であれば、スプレッドシートの既存のピボット テーブルも認識します。ピボット テーブルに、サポート
されていないデータ タイプが含まれているか、階層または複数の行ラベルが含まれている場合は、[データの追加] ウィザード
で、そのピボット テーブルが認識されません。
ArcGIS Onlineで共有する場合、セルの書式設定が維持されないのはなぜですか?で共有する場合、セルの書式設定が維持されないのはなぜですか?
二重線や日時などのセルの書式設定は、ArcGIS Onlineでマップまたはレイヤーを共有した際に、ポップアップで維持されな
い場合があります。このような場合、ArcGIS Maps for Officeは、書式設定された文字列ではなく、セル内の値を公開しま
す。このため、必要に応じて値をさらに解析することができます。
Bing ベースマップを自分のマップに追加できますか?ベースマップを自分のマップに追加できますか?
ArcGIS Maps for Officeは、Bing Maps を追加するためのユーザー インターフェイスを提供していません。Bing Maps ベース
マップは、ArcGIS Online組織サイトの管理者がオンラインで構成する必要があります。
ArcGIS Maps for Office ユーザー ガイド
Copyright © 1995-2018 Esri. All rights reserved. 110

基本用語
ArcGIS
ArcGISは、マップを作成するためのオンライン基盤であり、組織全体とコミュニティ間だけでなく、Web 上の不特定多数の
人々も利用できる地理情報が用意されています。ArcGIS組織サイトにサイン インすることにより、すぐに利用できるマップ
とアプリにアクセスしたり、ストーリーを伝えるためのマップを新規作成したりできます。ArcGIS Maps for Officeでは、ビ
ジネス データを ArcGISのデータと組み合わせて、情報豊かなマップを作成することができます。これらのマップは、データ
を視覚的に分析し、より的確な意思決定を下すのに役立ちます。また、ArcGISにより、マップおよびマップ レイヤーを組織
内で共有したり、現場の作業員と共有したりすることが簡単になります。
詳細については、「ArcGIS Maps for Office と ArcGIS」をご参照ください。
自動更新
Excelデータをマップに追加したら、スプレッドシート内の値を更新したり、行と列を挿入または削除したりすることができ
ます。マップが自動的に更新され、変更内容が反映されます。変更内容は、ポップアップにも自動的に反映されます。
集約
使用しているデータや選択した位置情報によっては、データを追加する際に集約機能を有効に活用できます。データの集約
は、データの解析や探索を簡単にするためにデータをまとめる方法です。データを集約する場合、ArcGIS Maps for Officeで
は、Excel のピボット テーブルが作成され、このテーブルがワークシートとして既存の Excel ワークブックに追加されます。
たとえば、事務所の場所データを集約すると、ある州内の複数の都市に点在する事務所とは別に、州ごとの従業員の合計数を
表示することもできます。
エリア
エリアは、囲まれたポリゴンであり、都道府県、市区町村、土地区画、土地利用区域など、同種のフィーチャの形状と場所を
表します。
ベースマップ
ベースマップは、マップ内に表示したいコンテンツの背景地図のことを指します。ArcGIS Maps for Officeでは、ArcGIS でホ
ストされているさまざまな Esri ベースマップを選択できます。これらのベースマップは、さまざまなシンボルが組み合わさ
って、道路地図や衛星画像、地形図のデータを表現しています。組織サイトでこれらのベースマップが利用可能な場合は、
ArcGIS 組織サイト内のベースマップにアクセスすることもできます。
クラスタリング
ArcGIS Maps for Officeでは、クラスタリングとは、互いに一定の距離内にあるポイント フィーチャを 1 つのシンボルにグル
ープ化することをいいます。これは、ユーザーが指定したカテゴリ別にフィーチャがグループ化され、それに合わせてフィー
チャのシンボルが設定される ArcGIS Maps for Officeでのグループ化とは異なります。
コンテンツ ウィンドウ
[コンテンツコンテンツ]ウィンドウは、ArcGIS Maps for Officeの中心的なコンポーネントです。[コンテンツコンテンツ]ウィンドウには、マップ
に含まれるレイヤーが一覧表示されます。また、レイヤーの表示設定を切り替えたり、レイヤー プロパティ (シンボル設定、
ヒート マップ、透過表示、表示範囲、クラスタリング、ポップアップなど) の設定を開始したりすることもできます。
ArcGIS Maps for Office ユーザー ガイド
Copyright © 1995-2018 Esri. All rights reserved. 111

座標系
座標系は、実世界の位置を定義するためのフレームワークを提供します。
ArcGIS Maps for Officeでは、World Geodetic Survey 1984 (WGS84)、Web メルカトル、またはサポートされているその他の
座標系から選択できます。また、ArcGISでホストされたマップまたはフィーチャ サービスからカスタムの座標系をインポー
トすることもできます。
地球または球体上の位置を検索するには、地理座標系が使用されます。WGS84 は、地球上のすべての位置を数値の組 (座標)
で指定する一般的な地理座標系です。大抵の場合、座標は緯度と経度の値で表現されます。
投影座標系を使用すると、地球上の位置が平面上の位置 (モニターや紙の地図など) に変換されます。Web メルカトルは一般
的な投影座標系で、位置はグリッド上の x,y 座標で表され、グリッドの中心が原点になります。一般的に、Web メルカトル座
標系の座標値は小数点以上が 6、7、8 桁の数値で、単位はメートルです。どちらの座標系を使用してよいかわからない場合
は、データの作成者またはデータの収集者にお問い合わせください。
座標
空間参照内の位置を定義する x,y によって表現される値の組み合わせです。座標は、空間内での相対的な位置を表現するため
に使用されます。多くの場合、座標は、-180 ~ 180 の x 座標と -90 ~ 90 の y 座標で表される緯度/経度の組か、小数点以上
が 6、7、8 桁の値で示されます。ArcGIS Maps for Officeを使用している場合、これらの値の組み合わせは、データ内にある
2 つの列の値から構成されていることがよくあります。
フィーチャ
地理フィーチャは、地球の地表または地表付近に位置するものを表します。地理フィーチャには、自然 (河川や植生など)、建
造物 (道路、パイプライン、井戸、建物など)、土地分類 (郡、行政区域、土地区画など) があります。フィーチャは大抵、ポ
イント、ライン、ポリゴンで表現されます。ArcGIS Maps for Officeでは、追加したデータは多くの場合、マップ上でフィー
チャとして参照されます。
フィーチャ サービス
フィーチャ サービスは地理フィーチャのコレクションです。コレクション内の各フィーチャには、位置、プロパティ セッ
ト、マップ シンボル、およびポップアップが含まれています。ArcGIS Maps for Officeでは、ArcGIS 上のフィーチャ サービ
スを検索してマップに追加できます。フィーチャ サービスをマップに追加すると、そのフィーチャ サービスはマップ上で 1
つ以上のレイヤーになります。
グループ化
ArcGIS Maps for Officeでのグループ化とは、フィーチャをユーザーが指定したカテゴリに配置し、それぞれのシンボルを設
定するプロセスです。
ヒート マップ
マップ上のポイントの数が多すぎるため、パターンの解釈や情報の把握が難しい場合は、ヒート マップの使用を検討しま
す。ヒート マップでは、ポイント フィーチャの密度が色で表現されます。最も濃い色で表示されたエリアは、ポイント密度
が最も高いことを示します。
ArcGIS Maps for Office ユーザー ガイド
Copyright © 1995-2018 Esri. All rights reserved. 112

レイヤー
レイヤーは、ArcGIS Maps for Officeが地理データセットを視覚的に表現する方法です。レイヤーはマップとしてレンダリン
グされ、レイヤーごとに凡例があります。1 つのマップに複数のレイヤーを含めることができます。たとえば、道路地図で
は、道路、国立公園、行政界、河川などは異なるレイヤーと考えることができます。Microsoft Officeのビジネス データをマ
ップに追加すると、ArcGIS Maps for Officeによってレイヤーが作成され、[コンテンツコンテンツ]ウィンドウ上にそのレイヤーが表示
されます。レイヤーを作成すると、表示設定の決定、シンボルの構成、透過表示の設定などの機能がすべて有効になります。
ライン
ラインは、フィーチャの線形性を表します。たとえば、道路の距離が最重要事項であり、道路の幅はそれほど重要でない場合
は、マップ上の道路が線で表示され、幅は属性として追加されます。
マップ
マップには地理データが表示され、そのデータを調査したり操作したりすることができます。ArcGIS Maps for Officeでは、
Microsoft Officeデータをマップに直接追加して、ArcGIS Onlineのその他のコンテンツと組み合わせることができます。
その後、マップをワークシートに保存したり、Microsoft PowerPoint でマップ スライドを作成したりすることができます。
マップ サービス
マップ サービスは、マップ カートグラフィの事前にシンボル設定されたコレクションであり、位置および縮尺別に分類され
ています。ArcGIS Maps for Officeでは、ArcGIS 上のマップ サービスを検索してマップに追加できます。マップ サービスを
マップに追加すると、そのマップ サービスはマップ上で 1 つ以上のレイヤーになります。
名前付き範囲 (Excel)
Excel では、テーブルまたは名前付き範囲は、ワークブックのユーザーが特別に作成するアイテムです (スプレッドシートと
同じではありません)。スプレッドシート内にテーブルまたは名前付き範囲が存在するか調べるには、リボンの [数式数式]タブの
[名前の管理名前の管理]ボタンをクリックします。詳細については、「Excel テーブルの概要」をご参照ください。
正規化 (Z)
選択した [除数除数]属性の値は、マップのシンボル設定に使用される属性の値を割って比率を作成するために使用されます。正
規化の比率は、分類および表示する数値に他の要因が影響している場合に役立ちます。たとえば、人口は郡の規模に影響を受
ける可能性があるため、人口を面積で除算して、データを正規化することができます。また、データの正規化は、フィールド
内の値の計測単位が同一でない場合に有効な比較を示すためにも役立ちます。
画面移動 (マップ表示)
表示縮尺を変えずに、表示ウィンドウに対するマップの位置を変更します。マップの画面移動は、マップの別の部分を表示す
るために、表示ウィンドウ内でマップを移動することもできます。
ピボット テーブル (Excel)
ピボット テーブルは、データのさまざまな側面を強調するために、並べ替え、フィルター、再配置を動的に行えるワークシ
ートを作成できる Excel ツールです。ArcGIS Maps for Officeでは、ピボット テーブルは集約データを追加するときに使用さ
れます。また、Excel データをマップに追加するための入力の際に、ピボット テーブルを使用することもできます。詳細につ
いては、「ピボット テーブルとピボットチャート レポートの概要」をご参照ください。
ArcGIS Maps for Office ユーザー ガイド
Copyright © 1995-2018 Esri. All rights reserved. 113

ポイント
ポイントは、井戸の位置、電柱、水位観測所など、ラインまたはエリアとして表すのには小さいと考えられる個々の位置を表
します。また、住所の位置、GPS (全地球測位システム) 座標、山頂などを表すこともできます。また、住所の位置、GPS (全
地球測位システム) 座標、山頂などを表すこともできます。
ポリゴンまたはエリア
ポリゴンは、囲まれたエリア (多辺形状) であり、県、市、土地区画、土地利用区域など、同種のフィーチャの形状と位置を
表します。ポリゴンは、よくエリアとも呼ばれます。
テーブル (Excel)
Excel では、テーブルまたは名前付き範囲は、ワークブックのユーザーが特別に作成するアイテムです (スプレッドシートと
同じではありません)。スプレッドシート内にテーブルまたは名前付き範囲が存在するか調べるには、リボンの [数式数式]タブの
[名前の管理名前の管理]ボタンをクリックします。詳細については、「Excel テーブルの概要」をご参照ください。
Web マップ
ArcGIS Web マップは地理情報を対話形式で表示したものであり、内容を表現し、疑問に答えるために使用できます。たとえ
ば、次のようなマップを作成できます。このマップでは、米国におけるスーパーマーケットまで徒歩または自動車で移動でき
る範囲に住む人口を調べることができます。このマップには、スーパーマーケットまで自動車で 10 分以内または徒歩 1 マイ
ル以内にある地区を示すレイヤーがあります。また、コンテキスト用として、都市、道路、建物を土地被覆および陰影起伏画
像に重ね合わせた地形図ベースマップがあります。ArcGIS Maps for Officeでは、ArcGIS上の Web マップを検索してマップ
に追加できます。Web マップがマップに追加されると、Web マップ内の個々のレイヤーはマップ内のレイヤーになります。
ワークシート (Excel)
Excel でデータを保存したり操作したりするために使用する主要ドキュメントです。スプレッドシートとも呼ばれます。ワー
クシートは、列と行に整理された複数のセルから構成されます。ワークシートは、必ずワークブックに保存されます。
ArcGIS Maps for Office ユーザー ガイド
Copyright © 1995-2018 Esri. All rights reserved. 114

Copyright informationCopyright © 1995-2016 Esri
All rights reserved.
Published in the United States of America.
Visit Esri's Copyright and Trademarks Web site
The information contained in this document is the exclusive property of Environmental Systems Research Institute, Inc. (Esri),
and any respective copyright owners. This work is protected under United States copyright law and other international
copyright treaties and conventions.
No part of this work may be reproduced or transmitted for commercial purposes, in any form or by any means, electronic or
mechanical, including photocopying and recording, or by any information storage or retrieval system, except as expressly
permitted in writing by Esri. Requests by mail should be addressed to Director, Contracts and Legal, Esri, 380 New York Street,
Redlands, California 92373-8100, USA.
U.S. Government Restricted/Limited Rights
Any software, documentation, and/or data delivered hereunder is subject to the terms of the License Agreement. The
commercial license rights in the License Agreement strictly govern Licensee's use, reproduction, or disclosure of the software,
data, and documentation. In no event shall the U.S. Government acquire greater than RESTRICTED/LIMITED RIGHTS. At a
minimum, use, duplication, or disclosure by the U.S. Government is subject to restrictions as set forth in FAR §52.227-14
Alternates I, II, and III (DEC 2007); FAR §52.227-19(b) (DEC 2007) and/or FAR §12.211/12.212 (Commercial Technical Data/
Computer Software); and DFARS §252.227-7015 (NOV 1995) (Technical Data) and/or DFARS §227.7202 (Computer
Software), as applicable. Contractor/Manufacturer is Esri, 380 New York Street, Redlands, CA 92373-8100 USA.
Esri Trademarks
@esri.com, 3D Analyst, Address Coder, ArcAtlas, ArcCAD, ArcCatalog, ArcCOGO, ArcData, ArcDoc, ArcEdit, ArcEditor,
ArcEurope, ArcExplorer, ArcExpress, ArcGIS, ArcGlobe, ArcGrid, ArcIMS, ARC/INFO, ArcInfo, ArcInfo Librarian, ArcLessons,
ArcLocation, ArcLogistics, ArcMap, ArcNetwork, ArcNews , ArcObjects, ArcOpen, ArcPad, ArcPlot, ArcPress, ArcPy,
ArcReader, ArcScan, ArcScene, ArcSchool, ArcScripts, ArcSDE, ArcSdl, ArcSketch, ArcStorm, ArcSurvey, ArcTIN,
ArcToolbox, ArcTools, ArcUSA, ArcUser , ArcView, ArcVoyager, ArcWatch, ArcWeb, ArcWorld, ArcXML, Atlas GIS, AtlasWare,
Avenue, BAO, Business Analyst, Business Analyst Online, BusinessMAP, CityEngine, CommunityInfo, Database Integrator,
DBI Kit, EDN, Esri, Esri-Team GIS, Esri-The GIS Company, Esri-The GIS People, Esri-The GIS Software Leader, FormEdit,
GeoCollector, Geographic Design System, Geography Matters, Geography Network, GIS by Esri, GIS Day, GIS for Everyone,
GISData Server, JTX, Maplex, MapObjects, MapStudio, ModelBuilder, MOLE, MPS-Atlas, PLTS, Rent-a-Tech, SDE, SML,
Sourcebook·America, SpatiaLABS, Spatial Database Engine, StreetMap, Tapestry, the ARC/INFO logo, the ArcGIS Explorer
logo, the Esri globe logo, the Esri Press logo, the GIS Day logo, Water Writes, www.arcgis.com, www.esri.com,
www.gisday.com, are trademarks, service marks, or registered marks in the United States, the European Community, or certain
other jurisdictions. CityEngine is a registered trademark of Procedural AG and is distributed under license by Esri.
Other companies and products or services mentioned herein may be trademarks, service marks or registered marks of their
respective mark owners.
ArcGIS Maps for Office ユーザー ガイド
Copyright © 1995-2018 Esri. All rights reserved. 115

You may have received Products or Services that include Graph Editor Toolkit, Copyright © 1992-1999 Tom Sawyer Software,
Berkeley, California, All Rights Reserved and Tom Sawyer Visualization Ver. 8.0 Copyright © 1992-2009 Tom Sawyer Software,
Berkeley, California, All Rights Reserved.
ArcGIS Maps for Office ユーザー ガイド
Copyright © 1995-2018 Esri. All rights reserved. 116