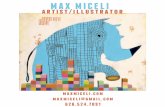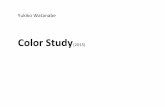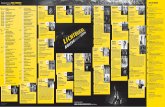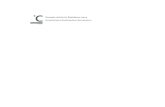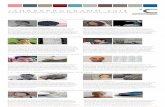Artist Color ユーザーガイド - Avid...
Transcript of Artist Color ユーザーガイド - Avid...

Artist ColorユーザーガイドEuControl v2.6

ご利用にあたって
このガイドは著作権法により保護されています。©2011 by AvidTechnology, Inc.このマニュアルの全てまたは一部を許可なく複製することは法律で禁じられています。
003、96 I/O、96i I/O、192 Digital I/O、192 I/O、888|24 I/O、882|20 I/O、1622 I/O、24-Bit ADAT Bridge I/O、AudioSuite、Avid、Avid DNA、Avid Mojo、Avid Unity、Avid Unity ISIS、Avid Xpress、AVoption、Axiom、Beat Detective、Bomb Factory、Bruno、C|24、Command|8、Control|24、D-Command、D-Control、D-Fi、D-fx、D-Show、D-Verb、DAE、Digi 002、DigiBase、DigiDelivery、Digidesign、Digidesign Audio Engine、Digidesign Intelligent Noise Reduction、Digidesign TDM Bus、DigiDrive、DigiRack、DigiTest、DigiTranslator、DINR、DV Toolkit、EditPack、Eleven、EUCON、HD Core、HD Process、Hybrid、Impact、Interplay、LoFi、M-Audio、MachineControl、Maxim、Mbox、Artist Color、MediaComposer、MIDI I/O、MIX、MultiShell、Nitris、OMF、OMF Interchange、PRE、ProControl、Pro Tools M-Powered、Pro Tools、Pro Tools|HD、Pro Tools LE、QuickPunch、Recti-Fi、Reel Tape、Reso、Reverb One、ReVibe、RTAS、Sibelius、Smack!、SoundReplacer、Sound Designer II、Strike、Structure、SYNC HD、SYNC I/O、Synchronic、TL Aggro、TL AutoPan、TL Drum Rehab、TL Everyphase、TL Fauxlder、TL In Tune、TL MasterMeter、TL Metro、TL Space、TL Utilities、Transfuser、Trillium Lane Labs、Vari-Fi、Velvet、X-Form、およびXMONは、Avid Technology, Inc. の商標または登録商標であり、Xpand!は、米国特許商標庁に登録されています。文中に記載されている商標はすべて、各所有者に帰属します。
Bonjour、Bonjourロゴ、BonjourシンボルはApple Computer, Inc.の商標です。
製品の機能、仕様、システム要件、および販売・在庫は、予告なく変更されることがあります。
Guide Part Number 9329-65083-01 REV A 05/11
マニュアルに対するご意見・ご感想Avidは常にマニュアルの品質の向上に努めています。弊社マニュアルに関するご意見またはご感想は、[email protected]まで電子メールにてお送りください。

目次 iii
第1章 はじめに . . . . . . . . . . . . . . . . . . . . . . . . . . . . . . . . . . . . . . . . . . . . . . . . . . . . . . . . . . . . . . . . . . . . . . . . . . . . . . . . . . . . . . . . . . 1
同梱内容 . . . . . . . . . . . . . . . . . . . . . . . . . . . . . . . . . . . . . . . . . . . . . . . . . . . . . . . . . . . . . . . . . . . . . . . . . . . . . . . . . . . . . . . . . . . 2
システム要件と互換性 . . . . . . . . . . . . . . . . . . . . . . . . . . . . . . . . . . . . . . . . . . . . . . . . . . . . . . . . . . . . . . . . . . . . . . . . . . . . . . . . . . 2
登録 . . . . . . . . . . . . . . . . . . . . . . . . . . . . . . . . . . . . . . . . . . . . . . . . . . . . . . . . . . . . . . . . . . . . . . . . . . . . . . . . . . . . . . . . . . . . . . 2
このマニュアルについて . . . . . . . . . . . . . . . . . . . . . . . . . . . . . . . . . . . . . . . . . . . . . . . . . . . . . . . . . . . . . . . . . . . . . . . . . . . . . . . . 2
www.avid.comについて. . . . . . . . . . . . . . . . . . . . . . . . . . . . . . . . . . . . . . . . . . . . . . . . . . . . . . . . . . . . . . . . . . . . . . . . . . . . . . . 3
第2章 インストール . . . . . . . . . . . . . . . . . . . . . . . . . . . . . . . . . . . . . . . . . . . . . . . . . . . . . . . . . . . . . . . . . . . . . . . . . . . . . . . . . . . . . . 5
パッケージから出してArtist Colorを準備する . . . . . . . . . . . . . . . . . . . . . . . . . . . . . . . . . . . . . . . . . . . . . . . . . . . . . . . . . . . . . . . . 5
ソフトウェアとハードウェアをインストールする . . . . . . . . . . . . . . . . . . . . . . . . . . . . . . . . . . . . . . . . . . . . . . . . . . . . . . . . . . . . . . . 7
第3章 Artist Colorサーフェス・コントロール . . . . . . . . . . . . . . . . . . . . . . . . . . . . . . . . . . . . . . . . . . . . . . . . . . . . . . . . . . . . . 11
基本操作 . . . . . . . . . . . . . . . . . . . . . . . . . . . . . . . . . . . . . . . . . . . . . . . . . . . . . . . . . . . . . . . . . . . . . . . . . . . . . . . . . . . . . . . . . . 11
コントロールとディスプレイ . . . . . . . . . . . . . . . . . . . . . . . . . . . . . . . . . . . . . . . . . . . . . . . . . . . . . . . . . . . . . . . . . . . . . . . . . . . . 12
第4章 一般的なタスク . . . . . . . . . . . . . . . . . . . . . . . . . . . . . . . . . . . . . . . . . . . . . . . . . . . . . . . . . . . . . . . . . . . . . . . . . . . . . . . . . . . 17
一般的なタスク. . . . . . . . . . . . . . . . . . . . . . . . . . . . . . . . . . . . . . . . . . . . . . . . . . . . . . . . . . . . . . . . . . . . . . . . . . . . . . . . . . . . . . 17
NAVキーを使う . . . . . . . . . . . . . . . . . . . . . . . . . . . . . . . . . . . . . . . . . . . . . . . . . . . . . . . . . . . . . . . . . . . . . . . . . . . . . . . . . . . . . 17
トラックボールとトラックホイールを使う . . . . . . . . . . . . . . . . . . . . . . . . . . . . . . . . . . . . . . . . . . . . . . . . . . . . . . . . . . . . . . . . . . . 17
SHOWキーを使う . . . . . . . . . . . . . . . . . . . . . . . . . . . . . . . . . . . . . . . . . . . . . . . . . . . . . . . . . . . . . . . . . . . . . . . . . . . . . . . . . . . 17
トラックホイールをジョグに使う . . . . . . . . . . . . . . . . . . . . . . . . . . . . . . . . . . . . . . . . . . . . . . . . . . . . . . . . . . . . . . . . . . . . . . . . . 18
トランスポート・キー . . . . . . . . . . . . . . . . . . . . . . . . . . . . . . . . . . . . . . . . . . . . . . . . . . . . . . . . . . . . . . . . . . . . . . . . . . . . . . . . . 18
第5章 EuControl. . . . . . . . . . . . . . . . . . . . . . . . . . . . . . . . . . . . . . . . . . . . . . . . . . . . . . . . . . . . . . . . . . . . . . . . . . . . . . . . . . . . . . 19
Surfaces . . . . . . . . . . . . . . . . . . . . . . . . . . . . . . . . . . . . . . . . . . . . . . . . . . . . . . . . . . . . . . . . . . . . . . . . . . . . . . . . . . . . . . . . . 20
Workstations . . . . . . . . . . . . . . . . . . . . . . . . . . . . . . . . . . . . . . . . . . . . . . . . . . . . . . . . . . . . . . . . . . . . . . . . . . . . . . . . . . . . . 22
General. . . . . . . . . . . . . . . . . . . . . . . . . . . . . . . . . . . . . . . . . . . . . . . . . . . . . . . . . . . . . . . . . . . . . . . . . . . . . . . . . . . . . . . . . . 23
Preferences . . . . . . . . . . . . . . . . . . . . . . . . . . . . . . . . . . . . . . . . . . . . . . . . . . . . . . . . . . . . . . . . . . . . . . . . . . . . . . . . . . . . . . 23
Assign . . . . . . . . . . . . . . . . . . . . . . . . . . . . . . . . . . . . . . . . . . . . . . . . . . . . . . . . . . . . . . . . . . . . . . . . . . . . . . . . . . . . . . . . . . . 24
Layouts . . . . . . . . . . . . . . . . . . . . . . . . . . . . . . . . . . . . . . . . . . . . . . . . . . . . . . . . . . . . . . . . . . . . . . . . . . . . . . . . . . . . . . . . . . 24
ソフトキー. . . . . . . . . . . . . . . . . . . . . . . . . . . . . . . . . . . . . . . . . . . . . . . . . . . . . . . . . . . . . . . . . . . . . . . . . . . . . . . . . . . . . . . . . 24
第6章 ソフトキー . . . . . . . . . . . . . . . . . . . . . . . . . . . . . . . . . . . . . . . . . . . . . . . . . . . . . . . . . . . . . . . . . . . . . . . . . . . . . . . . . . . . . . . 25
Commandタイプ. . . . . . . . . . . . . . . . . . . . . . . . . . . . . . . . . . . . . . . . . . . . . . . . . . . . . . . . . . . . . . . . . . . . . . . . . . . . . . . . . . . 28
目次

Artist Colorユーザーガイドiv
第7章 Apple ColorでArtist Colorを使う . . . . . . . . . . . . . . . . . . . . . . . . . . . . . . . . . . . . . . . . . . . . . . . . . . . . . . . . . . . . . . . 31
Primary In . . . . . . . . . . . . . . . . . . . . . . . . . . . . . . . . . . . . . . . . . . . . . . . . . . . . . . . . . . . . . . . . . . . . . . . . . . . . . . . . . . . . . . . 31
Secondary:ビネットのコントロール . . . . . . . . . . . . . . . . . . . . . . . . . . . . . . . . . . . . . . . . . . . . . . . . . . . . . . . . . . . . . . . . . . . . . 32
Color FX . . . . . . . . . . . . . . . . . . . . . . . . . . . . . . . . . . . . . . . . . . . . . . . . . . . . . . . . . . . . . . . . . . . . . . . . . . . . . . . . . . . . . . . . . 32
Artist ColorとArtist Transportを使う. . . . . . . . . . . . . . . . . . . . . . . . . . . . . . . . . . . . . . . . . . . . . . . . . . . . . . . . . . . . . . . . . . . 32
第8章 IPアドレスを設定する. . . . . . . . . . . . . . . . . . . . . . . . . . . . . . . . . . . . . . . . . . . . . . . . . . . . . . . . . . . . . . . . . . . . . . . . . . . . . 33
付録A EUCONコマンド. . . . . . . . . . . . . . . . . . . . . . . . . . . . . . . . . . . . . . . . . . . . . . . . . . . . . . . . . . . . . . . . . . . . . . . . . . . . . . . . . 35
付録B コンプライアンス情報 . . . . . . . . . . . . . . . . . . . . . . . . . . . . . . . . . . . . . . . . . . . . . . . . . . . . . . . . . . . . . . . . . . . . . . . . . . . . . 39
環境コンプライアンス . . . . . . . . . . . . . . . . . . . . . . . . . . . . . . . . . . . . . . . . . . . . . . . . . . . . . . . . . . . . . . . . . . . . . . . . . . . . . . . . . 39
EMC(電磁コンプライアンス). . . . . . . . . . . . . . . . . . . . . . . . . . . . . . . . . . . . . . . . . . . . . . . . . . . . . . . . . . . . . . . . . . . . . . . . . . . 39

第1章: はじめに 1
第1章: はじめに
Artist Colorは、Apple™ Colorと統合する、スマートで美しいデザインの持ち運びに便利なカラーグレーディング・メディア・コントローラーです。高解像度のトラックボール、トラックホイール、タッチセンシティブなソフトノブ、そしてプログラム可能なソフトキーにより、Artist Colorは、カラー編集プロセス全般にわたって、かつてないコントロールを可能にします。
Artist Colorは、スタンドアロンのカラーグレーダーとしても、ほかのArtistシリーズ・メディア・コントローラーと組み合わせて大規模なコントロール・サーフェスの一部としても使用することができます。Artistシリーズ・メディア・コントローラーには、Artist Color、Artist Control、Artist Mix、およびArtist Transportが含まれます。
Artist Colorには以下のような機能があります:
• カラー・パラメーターやビネットを調整する3つの光学トラックボール
• 輝度、美ネット、パン /スキャンをコントロールする3つの光学トラックホイール
• パラメーターを調整する6つのタッチセンシティブなソフトノブ
• 作業内容に応じてプログラムが可能な9つのソフトキー
• 4つの専用グレード・コピー&ペースト
• パラメーターの名前や値を表示する6つの高解像度ディスプレイ
• 包括的なトランスポートおよびナビゲーション・コントロール
EUCONイーサネット・プロトコルおよびEuControlソフトウェア
Artistシリーズ・メディア・コントローラーは、100Mb/s Ethernet EUCON™接続を介して、ワークステーション・コンピューター上で動作するオーディオ /ビデオ・アプリケーションと通信します。EuConは、高速通信プロトコルであり、事実上すべてのアプリケーション機能をコントロールすることができます。
EuControlソフトウェア・アプリケーションは、お使いのコンピューターおよびオーディオ /ビデオ・アプリケーションの情報を見つけ出し、ネットワーク上のArtistシリーズ・コントローラーへとリンクし、通信します。Artistメディア・コントローラーを使用する前に、各アプリケーションが動作するワークステーション・コンピューターにEuControlソフトウェアをインストールする必要があります。

Artist Colorユーザーガイド2
同梱内容• Artist Color、高さ調節ブラケット付き
• EuControlソフトウェア・インストーラー・ディスク
• Ethernetクロスオーバー・ケーブル
• 電源
• Artist Colorクイック・セットアップ
• オンライン登録カード
システム要件と互換性Avidは、動作検証が行われたハードウェアおよびソフトウェアに対してのみ、互換性を保証し、サポートを提供しております。
互換性情報、ダウンロード、およびArtistシリーズのサポートについて詳しくは以下にアクセスください:
www.avid.com/artistsupport
登録同封の登録情報カードをご覧になり、手順に従ってオンラインで購入情報をご登録ください。登録されますと、以下のサービスを受けることができます:
• テクニカル・サポート情報
• ソフトウェアアップデートおよびアップグレードの通知
• ハードウェア保証情報
このマニュアルについて
本ガイドで使用される表記規則
本書では、メニュー・アイテムの選び方やマウスの操作方法を簡略化するために、以下のような方法で表記しています:
画面に表示されるコマンド、オプション、設定の名前は、フォントが異なります。
以下の記号は重要な情報を示すために使用します:
表記法 アクション
[File]>[Save] [ファイル]メニューから[保存]を選択する
Control+N Controlキーを押しながらNキーを押す
Control-クリック Controlキーを押しながらクリックする
右クリック 右側のマウス・ボタンをクリックする
システムを最大限に活用するために役立つヒントです。
データやシステムのパフォーマンスに影響する情報が含まれます。
コンピューターのキーボードやマウスを使ったショートカットを紹介しています。
このガイドおよび他のガイドの関連セクションを示しています。

第1章: はじめに 3
Artistシリーズ・ユニットのハードウェア・キー
Artistシリーズのハードウェアのキーの名前は太字で記載されています(例:SEL)。
Artistシリーズ・ハードウェアのSHIFTキーは、QWERTYキーボードのシフト・キーと区別するために、太字の大文字(SHIFT)で表記されています。
Artistシリーズ・ユニットのSHIFTキーは、他のキーと組み合わせ、第1の機能の上に記載されている第2の機能へアクセスする際に使用されます。Artist ColorのSHIFTキーは、コントロールサーフェスの右下に配置されています。
以下の用語は、SHIFT機能の説明に使用されます。
例:
•「SHIFTキーを押したまま、AUXキーを押します」
は、次のように表記されます
•「 SHIFT+AUX/GROUPを押します」
PDFガイドの使用方法
Acrobat PDF版マニュアルは、オンライン・リソースとして活用できます。PDFの便利な機能:
• 左側のブックマークは、常時表示される目次として役立ちます。見出しをクリックすると、そのページへ移動します。[+]をクリックして開くと、小見出しが表示されます。[–]をクリックすると、小見出しが隠れます。
• 目次は、各ページへリンクしています。「手のひら」カーソルを選択して見出しの上に移動すると、「指」のマークに変わります。クリックするとその項目のページに移動します。
• すべての相互参照は、互いにリンクしています。「手のひら」カーソルを参照の上に移動すると「指」のマークに変わり、クリックすると参照先に移動します。
• 項目を検索するには、編集メニューから[検索]を選択します。
www.avid.comについてご使用のシステムを最大限に活用するためにも、Avidのウェブサイト(www.avid.com)をご利用ください。利用可能なサービスと機能の一部を以下に紹介します。
製品登録
購入した製品をオンラインで登録できます。
サポートとダウンロード
Avidカスタマー・サクセス(テクニカル・サポート)にアクセスすると、ソフトウェアのアップデートや最新版のオンライン・マニュアルのダウンロード、システム要件のための互換性ガイドの参照、オンライン・ナレッジベースの検索、そしてユーザー会議から世界規模のPro Toolsユーザー・コミュニティへの参加が可能です。
トレーニングと教育
オンラインで利用可能なコースを通じて自己学習を行ったり、認定されたPro Toolsトレーニング・センターのクラスルーム設定で学習方法を見つけたりできます。
製品と開発者
Avid製品に関する情報;ソフトウェアのデモ版のダウンロード、デベロップメント・パートナーとそのプラグイン、アプリケーション、ハードウェアに関する情報をご覧いただけます。
ニュースとイベント
「ニュース」には、Avidからの最新のお知らせを掲載しています。「イベント」では、Pro Toolsデモンストレーションへの参加申込ができます。

Artist Colorユーザーガイド4

第2章: インストール 5
第2章: インストール
パッケージから出してArtist Colorを準備するArtist Color、電源アダプター、インストールディスク、Ethenetクロスオーバー・ケーブル、高さ調節ブラケットを箱から取り出します。
Artist Colorは、ユニットの底にある小さな折りたたみ式の足を使って、または、高さ調節ブラケットを取りつけて、高さを上げたり、角度を付けたりすることができます。いずれの場合も、Artist Colorを裏返す必要があるので、ケーブルを接続する前に行う方が簡単です。本体を裏返して、表面が柔らかい場所に置いてください。
4本の小さな折り畳み式の足を引き出すと、ユニットが少し上がります。後ろの2足だけを引き出せば、手前に少し傾きます。足と同じ部分から金属クリップを引き出し、足にはめ込みます。
2つの大きめの取り外し式高さ調整ブラケットは、折りたたみ式の足よりも、ユニットの高さを上げ、角度を付けます。これらを底面パネルに優しくはめ込みます。

Artist Colorユーザーガイド6
高さ調節ブラケットを取り外す
高さ調節ブラケットを取り外すには:
1サイド・パネルをスライドして外します。
2突起を押して、高さ調節ブラケットをアンロックします。
3高さ調節ブラケットを外します。
4トラックボールをパッケージから出し、トラックボール・ホルダーへセットします。
複数のユニットを取り付ける
Artistシリーズ・メディア・コントローラーは、システムの単一のサーフェスへ複数、取り付けることができます。取り付け方法について詳しくは、『Artist Transportユーザーガイド』、『Artist Mixユーザーガイド』、または『Artist Controlユーザーガイド』をご参照ください。

第2章: インストール 7
ソフトウェアとハードウェアをインストールするArtistシリーズ・メディア・コントローラーを使用する前に、EuControlソフトウェアをインストールする必要があります。
EuControlソフトウェアとArtistシリーズ・メディア・コントローラーをインストールするには:
1以下のいずれかの操作を行います:
• www.avid.com/artistsupportから、お使いのコンピューターに対応するEuControlインストーラーをダウンロードします。ダウンロード後、インストーラー(Windowsでは .ZIP、Macでは .dmg)を解凍してください。
または
• コンピューターにインストーラー・ディスクを挿入します。
2 EuControlのインストーラー・アプリケーションをダブルクリックします。
3画面上の指示に従って、インストールを完了します。
4インストールが完了したら、[終了](Mac)または[完了](Windows)をクリックします。EuControlが自動的に起動します。起動中は、EuControlのアイコンが表示されます。
• Macでは、アイコンはメニューバーに表示されます。
• Windowsでは、アイコンはシステムトレイに(システムトレイにアイコンを常時表示するように設定していない場合は、下部ツールに他の隠しアイコンと一緒に)表示されます。
5コンピューターをシャットダウンします。
6 AC電源コードの片方を電源アダプターに、もう一方をコンセントに差し込みます。AC電源コードがアダプターへ完全に押しこまれていることを確認してください。
7電源アダプターからDC出力ケーブルを、背面の左側にあるDC Inに差し込みます。
EuControlソフトウェア最新版のダウンロードを促す画面が表示されたら、画面の指示に従います。
メニューバーのEuControlアイコン
DC In 15 V
FOOTSWITCH

Artist Colorユーザーガイド8
8 Ethernetクロスオーバー・ケーブルの片方を、Artist Colorの背面にあるEthernet端子に接続します。
9 Ethernetクロスオーバー・ケーブルのもう一方を、コンピューター、ルーター、Ethernetスイッチの開いているEthernet端子へ接続します。
• コンピューターに直接接続する場合は、インターネット用のケーブルを外す必要があることもあります。ご注意ください。Ethernetポートが2つあるMacでは、Ethernet2ではなく、Ethernet1を使用してください。
• Artistシリーズ・ユニット(Artist Mix等)を追加接続する、またはLANへユニットを接続するには、Ethernetルーターまたはスイッチが必要です。
10ルーターの電源を入れてから(必要な場合)、コンピューターを起動し、コンピューターが完全に起動するまで待ちます。
Ethernetケーブルと背面の端子
コンピューターに直接接続したArtist Color
ルーターを使って複数のArtistシリーズ・ユニットを接続
Eucon
Artist ColorArtist Color

第2章: インストール 9
11 Artist ColorのPOWERスイッチを押して放します。お使いのOSによって、以下の手順に従います:
Mac
60秒間待ちます。メニューバーのEuControlアイコンが光っていれば、正しくインストールされています。
Windows
60秒間待ちます。EuControlアイコンがシステムトレイ(システムトレイにアイコンを全表示するように設定していない場合は、隠れアイコン)で光ります。
12 EuControlアイコンが光らない場合、以下を行います:
• 20 ページの「Surfaces」を参照して、Artist Colorを手動で追加します。
• Artist Colorとコンピューターを終了したら、コンピューター、Artist Colorの順に起動します。
• 2002年以前のMacで、Ethernetルーターまたはスイッチを使用する場合、Ethernetクロスオーバー・ケーブルではなく、Ethernetストレート・スルー・ケーブルを購入して使用する必要があります。
• www.avid.com/artist/supportへアクセスして、最新のトラブルシューティング情報をご確認ください。
13ウェブから最新版ソフトウェアをダウンロードした場合、Artistシリーズ・コントローラーでファームウェアの更新が必要な場合があります。手順については、21 ページの「Update Firmware」をご覧ください。
14オーディオ /ビデオ・アプリケーション(Apple Color等)を起動しセッションまたはプロジェクトを開きます。
15 Artist Colorでアプリケーションを使えるようにするには、本項に先立ちダウンロードした『EuConアプリケーション・セットアップ・ガイド』を参照して、セットアップしてください。
2台目のワークステーションをコントロールする
Artist Colorは、2台目のコンピューター(このガイドではワークステーションと表記)で起動しているアプリケーションをコントロールすることができます。EuControlはオーディオ / ビデオのアプリケーションと同じワークステーションで動作するため、ほとんどのユーザーには、この作業は必要ありません。
2台目のワークステーションをコントロールするには:
1以下のいずれかの操作を行います:
• www.avid.com/artistsupportから2台目のワークステーションに、EuControlインストーラーをダウンロードします。ダウンロード後、インストーラー(Windowsでは .ZIP、Macでは .dmg)を解凍してください。
または
• コンピューターにインストール・ディスクを挿入します。
2[Extras]フォルダーにある「Install EuCon Workstation」インストーラーをダブルクリックします。
3手順に従い、EuCon Workstationソフトウェアをインストールします。
MacのEuControlアイコン
WindowsのEuControlアイコン

Artist Colorユーザーガイド10

第3章: Artist Colorサーフェス・コントロール 11
第3章: Artist Colorサーフェス・コントロール
Artist Colorはカラー編集のためにデザインされたコントロール・サーフェスです。そのコントロールのほとんどがプログラムやカスタマイズが可能な一方で、いくつかは、それぞれの目的のための専用コントロールとなっています。
この章では、専用サーフェス・コントロールのデフォルトの割り当てと、プログラム可能なコントロールをいくつか説明します。
基本操作Artist Colorのもっとも重要なコントロールはトラックボールとトラックホイール各3つです。そのほか、9つの割り当て可能なソフトキー、6つのソフトノブ、グレードをコピー&ペーストできるキー、そしてトランスポート・コントロールを備えています。
ソフトキーの割り当ては、各アプリケーションの[Application Set]に保存されます。Apple Colorには独特のApplication Setがあるため、すぐに使い始めることができるばかりでなく、オリジナルを作成する際、土台として利用することもできます。デフォルトのApplication Setはいつでも呼び戻すことができます。また、Application Setを新規に作成することも可能です。
最上位のアプリケーション(フォアグラウンドまたはフォーカス・アプリケーションとも呼ばれます)は:
• マウス・コマンドおよびキーストロークを受け付けます。
• Artist Colorによってコントロールされます。
• Artist Colorサーフェスの割り当てを決定します。

Artist Colorユーザーガイド12
コントロールとディスプレイ
1 POWER
2 SHOW
3 SHIFT
4ソフトキー
5ソフトノブ
6 RESETキー
7トランスポート・キー
8トラックボール
9トラックホイール
10 APPLICATIONキー
11 PAGEキー
12 BANKキー
13グレードのコピー /ペースト・キー
14 NAVキー
15ディスプレイ
Artist Color
12
3
4
5
6
7
8 9
10 11 1213
14
15

第3章: Artist Colorサーフェス・コントロール 13
POWERキー
デバイスの電源をオン/オフします:
POWERを押します。
SHOWキー
SHOWキーはキーの現在の割り当てを表示します。
キーの現在の割り当てを表示するには:
1 SHOWキーを抑え続けます。
2他のキーを押します。キーの機能名がEuControlソフトウェアのオンスクリーン・キーのイメージ上に表示されます。
SHOWキーをロックする
SHOWキーは、ロックできます。複数のキー機能を閲覧する際に便利です。
SHOWをロックするには:
1 SHOWキーをすばやく押して放し、次に割り当てを表示したいキーを押します。
2そのまま、閲覧を続けます。
3終了したら、再びSHOWキーをすばやく押して放せば、通常に戻ります。
SHIFTキー
SHIFTキーを使えば、割り当てられた第2の機能にアクセスすることができます。第2の機能にアクセスするには、SHIFTキーを抑えたままもうひとつのキーを押します。SHIFTキーをSHOWキーとともに抑えれば、第2の機能を表示することができます。これは、3つのキーを抑える必要があるため、SHIFTキーをロックすると便利です。
SHIFTキーをロックする
SHIFTキーは、ロックできます。複数のキーの第2機能にアクセスする際に便利です。
SHIFTをロックするには:
1 SHIFT キーをすばやく押して放します。
2ほかのキーを押して、第2の機能にアクセスします。ロックされていると、SHIFTキーは点灯します。望む限り、そのまま続けます。
3 SHIFTキーをすばやく押して放せば、通常に戻ります。
Artist Colorと同じEuControlに他のArtistシリーズ・メディア・コントローラーが接続されている場合、2つのSHIFTキーを同時に押すことにより、SHIFTキーをロックすることができます。異なるデバイスでも可能です。ロックを解除するには、いずれかのデバイスのSHIFTキーをすばやく押して放します。

Artist Colorユーザーガイド14
ソフトキー
ソフトキーはデフォルトでそれぞれのアプリケーションに合わせてプログラムされています。SHIFTキーを押さえたままソフトキーを押すと、追加の機能7つへアクセスできます。
ソフトキーは、それぞれのアプリケーションで、新たに割り当てることができます。ソフトキーのプログラムについて詳しくは、第6章「ソフトキー」をご覧ください。
ソフトノブ
6つのソフトノブには、スイッチのように押す、そしてパラメーターを調整するときにまわす、という2つの機能があります。ソフトノブを押すことにより、ルームへのナビゲーション、カラー・パラメーターのクリア、そして第2操作の選択などが可能です。
RESETキー
トラックボール /トラックホイールには、それぞれ2つずつRESETキーが備えられており、デフォルトの設定を呼び戻すことが可能です。各グループの左のキーは、トラックボールの、右のキーはトラックホイールをリセットします。
トランスポート・キー
トランスポート・キーは、デフォルトでApple Color向けにプログラムされています。使用中のトランスポート・キーは点灯します。トランスポート・キーには、「順方向再生」、「逆方向再生」、「停止」、「次 /前のクリップへ移動」があります。
トラックボールとトラックホイール
3つのトラックボールは、ヒュー、サチュレーション、シャドー、ミッドトーン、およびハイライトの輝度をコントロールします。右側のトラックホイールは、タイムライン上を移動するように再割り当てすることが可能です(詳細は、第6章「ソフトキー」をご参照ください)。
トラックボールとトラックホイールの感度
トラックボールとトラックホイールの感度は変更が可能です。感度を上げることによって、割り当てられたパラメーターより速く変化します。感度を下げるとその逆になります。
トラックボールとトラックホイールの感度を調整するには:
1両方のPAGEキーを同時に押します。最初と2番目のディスプレイの上半分はラベルを、下半分は、トラックボールとトラックホイールの感度の値をそれぞれ表示します。
2トラックボールを上に動かすと感度が増し、下に動かすと減ります。
3トラックホイールを時計回りにまわすと感度が増し、反時計回りに回すと減ります。
4両方のPAGEキーを同時に押して、設定を終えます。
ソフトキー
トラックボールとトラックホイールの感度は、ディスプレイしたノブでも調整可能です。

第3章: Artist Colorサーフェス・コントロール 15
APPLICATIONキー
APPLICATIONキーにより、アプリケーション間を移動することができます。
起動中の最近使用した2つのアプリケーション間で切り替えるには:
APPLICATIONキーを押します。
起動中のすべてのアプリケーション間で順番に切り替えるには:
APPLICATIONキーを押しながら、両方のPAGEキーを押します。
Artist Colorは、2台目のコンピューター(このガイドではワークステーションと表記)で起動しているApple Colorをコントロールすることができます。
もう1台のワークステーションをコントロールするには:
1 EuControlを使用して、切り替えるワークステーションのリストを作成します(22 ページの「Workstations」参照)。
2 SHIFT+APPLICATIONを押して、Artist Colorをもう1台のワークステーションに接続します。
2台目のワークステーションに接続すると、コンピューターのキーボードとマウスは、元々のシステムではなくワークステーションをコントロールするように設定することが可能です。
<PAGE>キー
[PAGE>]または[<PAGE]を押すことにより、6つのディスプレイには表示されていないパラメーターへと移動することができます。
また、両方のPAGEキーを同時に押せば、トラックボールとトラックホイールの感度を設定することができます。
BANKキー
BANKキーは、基本、詳細、およびビグネットの設定にアクセスできます。操作方法は、以下のようにプライマリ・ルームにいるか、セカンダリ・ルームにいるかによって異なります。
プライマリ・ルームにいる場合:
以下のいずれかを行います:
• 基本設定のタブを開くには、BANK 1を押します。
または
• 詳細設定のタブを開くには、BANK 2を押します。
セカンダリ・ルームにいる場合:
以下のいずれかを行います:
• 基本設定のタブを開くには、BANK 1を押します。
• ビグネットのコントロールを選択するには、BANK 2を押します。
• 詳細設定のタブを開くには、SHIFT+BANK 1を押します。
コピー /ペースト・キーとBANKキー
グレーディングは、全ルームの全カラーコレクション作業で成り立ちます。CG1/PG1からCG4/PG4 までのキーは、Apple Colorの4つの専用メモリーバンクへグレーディングをコピーします。コピー・キーは上方、ペースト・キーは下方に位置します。タイムライン上でクリップを選択したら、コピー・キーを押します。タイムライン上で1つ以上のクリップを選択し、対応するペースト・キーを押します。
NAVキー
すべてのルームにおいて、NAVキーを押すと、ルームの名前がディスプレイに表示されます。Still Store や Render Queueルームを表示するには、[PAGE >]を押します。対応するソフトノブを押すことで、目的のルームへと移動することができます。
セカンダリ・ルームでは、SHIFT+NAVを押せば、ディスプレイに6つの操作タブが表示されます。対応するソフトノブを押せば、目的のタブが選択されます。
詳しくは、14 ページの「トラックボールとトラックホイールの感度」をご参照ください。

Artist Colorユーザーガイド16

第4章: 一般的なタスク 17
第4章: 一般的なタスク
一般的なタスクArtist Colorのインストールと設定が終わったら、共通のタスクについて学びましょう。
ソフトノブは、従来のノブのように回すだけでなく、パラメーターを選択する際、スイッチのように押すという、2つの機能をもったエンコーダーである点にご注意ください。
NAVキーを使う
Apple Colorのルーム間を移動するには:
1 NAVキーを押します。ディスプレイにApple Colorで定義された(Artist Colorでナビゲート可能)ルームの名前が表示されます。Still Store やRender Queueルームを表示するには、[PAGE >]を押します。
2そのルームへと移動するには、ディスプレイ下の対応するソフトノブを押します。
3 Primary In 下のノブを押します。
Apple Colorでは、プライマリ・ルームとセカンダリ・ルームには、トラックボールでコントロールできるカラーホイールと、トラックホイールでコントロールできるコントラスト・スライダーがあります。コントラスト・スライダーは、シャドー、ミッドトーン、およびハイライトを調整します。
Setup、Color Effects、Still Store、そして Render Queueルームに移動すると、ディスプレイが各ルームの名前を表示します。
トラックボールとトラックホイールを使う以下のとおり、対応するトラックホイールにより、属性を調整するコントラスト・スライダーをコントロールすることができます。
• シャドーのヒューとサチュレーションをコントロールするには、左のトラックボールを動かします。
• ミッドトーンのヒューとサチュレーションをコントロールするには、真ん中のトラックボールを動かします。
• ハイライトのヒューとサチュレーションをコントロールするには、右のトラックボールを動かします。
SHOWキーを使うSHOWキーにより、キーの割り当てを見ることができます。
SHOWキーを使うには:
1 SHOWキーを押します。ソフトキーは、コンピューターのスクリーンに表示されます。
2 NAVキーを押して、Secondary Inに移動します(Primary In と Secondary In間を移動するにつれて、ソフトキーの割り当てが変わることにご注意ください)。
3 Toggle Trackwheel Jogのソフトキーを選択し、SHOWキーを再び押します。

Artist Colorユーザーガイド18
トラックホイールをジョグに使うトラックホイールをプロジェクトのタイムラインをジョグするのに使用することができます。
ジョグをするには:
1 Toggle Trackwheel Jogのソフトキーを押します。
2右のトラックホイールを回し、ジョグします。
Apple Colorのプレイヘッドがタイムライン内を移動します。
3元の機能を呼び戻すには、Toggle Trackwheel Jogのソフトキーを押します。
トランスポート・キートランスポート・キーをプロジェクト・タイムラインを移動するのに使用することができます。
1前のクリップへ
2次のクリップへ
3逆方向再生
4停止
5順方向再生
トランスポート・キー
1 2
3 5
4

第5章: EuControl 19
第5章: EuControl
EuControlは、コンピューターを起動すると自動的に起動し、バックグラウンドで実行されます。EuControlは、ネットワーク上にあるすべてのArtistシリーズ・メディア・コントローラーの検索、リンク、通信を担います。
EuControl Settingsにアクセスする
[EuControl Settings]ウィンドウを開くには:
以下のいずれかの操作を行います:
• Macでは、タスクバーにあるEuControlアイコンをクリックし、[EuControl Settings]を選択します。
• Windowsでは、タスクまたはシステムトレイにあるEuControlアイコンをクリックし、[EuControl Settings]を選択します。使用されていないアイコンは、隠れているアイコン部分に表示されます。
1台のワークステーションでは、1つのEuControlのみ動作可能です。しかし、1つのネットワークに複数のワークステーションが存在する場合、各ワークステーションでEuControlを動作させることができます。EuControlは、1台のArtist Color、1台のArtist Transport、1台のArtist Control、そして最大4 台の Artist Mixをネットワーク上で接続できます。これらの複数デバイスは、1つの大型コントロール・サーフェスのように連動します。接続されると、Artistシリーズ・コントローラーは、EuControl Settingsの[Surfaces]タブにて設定しない限りは、EuControlのほかのインスタンスでは利用不可能になります。
EuControソフトウェアのタブは、EuControlSettingsダイアログの上部に表示される順番(左から右)に説明されます。
EuControl機能のいくつかは、Artist Colorで正常に動作しないことがあります。これらについては、各セクションの冒頭に付記します。

Artist Colorユーザーガイド20
Surfaces[Surfaces]タブは、ネットワーク上にあるすべてのArtistシリーズ・メディア・コントローラーと、EuControlに接続されたArtistメディア・コントローラーを表示します。
以下の機能はArtist Colorでは利用できません:
• Artist Controlは独立にバンク
All Surfaces
[All Surfaces]は、ネットワーク上の全Artistメディア・コントローラーを表示します。薄いグレーで示されるデバイスは、すでに接続されているか、別のワークステーションで動作する他のEuControlに接続されています。いずれの場合も、選択することはできません。
My Surfaces
[My Surfaces]は、EuControlに接続されたArtistメディア・コントローラーを表示します。[My Surfaces]リストの、1台のArtist Color、1台のArtist Control、1台のArtist Transport、そして最大4台までのArtist Mixはリンクされ、単一の大型サーフェスとして表示されることもあります。
上から下への順番は、サーフェスの左から右への順番に対応します 一番左のサーフェスは、フェーダーストリップ1に割り当てられます。リストの順番を変えるには、[My Surfaces]リストの右にある上下ボタンを使います。
各Artistシリーズ・コントローラーは、既存の名前をダブルクリックし、新しい名前を入力することで、名前を変更することができます。
Add
[Add]をクリックすると、選択した[All Surfaces]のエントリーが[My Surfaces]に加わります。これで、選択したArtistシリーズ・コントローラーが、EuControlに接続されます。[All Surfaces]から[My Surfaces]へ、Artistメディア・コントローラーをドラッグすることも可能です。
[All Surfaces]にあるすべてのArtistメディア・コントローラーが、いずれかのEuControlに接続している場合、[Add]は使用できません。
Remove
[Remove]をクリックして[My Surfaces]から選択したサーフェスを外すと、他のEuControlで使用可能になります。
選択されたサーフェスがない場合は、[Remove]は使用できません。

第5章: EuControl 21
Automatically Add
[Automatically Add]メニューには、終了から開始の間に、格納されたSurfaceへの変更をコントロールする2つの設定があります。
All Surfaces(デフォルト)
自宅やスタジオで、EuControlを自分で実行する場合には、この設定が最適です。[All Surfaces]リストを[My Surfaces]へ自動的に加えるため、[My Surfaces]を手作業で編集する必要がなく、簡単です。
My Surfaces Only
ネットワーク上に他のEuControlユーザーがいる環境では、便利な設定です。EuControl開始時に、[My Surfaces]リストのサーフェスだけが加えられます。1つのサーフェスは、同時に複数のユーザーで使用できないので、他のユーザーのサーフェスを使用してしまうことはありません。
Update Firmware
EuControlの新しいバージョンをインストールするたびに、Artistシリーズ・コントローラーのファームウェアをアップデートする必要があります。ファームウェアはEuControlソフトウェアに埋め込まれているため、インターネットへの接続は不要です。
ファームウェアを更新するには:
1[My Surfaces]リストから各Artistシリーズを選択します(複数デバイスの選択は、Shift-クリック)。
2[Update Firmware]をクリックして、ファームウェアを更新します。ファームウェアは最新であるというメッセージが表示された場合、更新の必要はありません。
3 EuControlのダイアログボックスの指示に従ってください。ファームウェアの更新時には、以下の点に注意してください。
• 必ずArtistシリーズ・コントローラーを、供給可能な電源に接続してください。
• 更新中にいずれかのコントローラーの電源を切る、または更新を中断しないこと。
• 各ユニットの更新状況は、デバイスとEuControlダイアログに表示されます。
Show Info
Artistメディア ・コントローラーを選択して、[Show Info]をクリックすると、名前と、ハードウェアおよびソフトウェアの情報が表示されます。

Artist Colorユーザーガイド22
WorkstationsArtistメディア・コントローラーは、2台目のコンピューター(本書ではワークステーションと表記)で動作するアプリケーションもコントロールできます。[Workstations]タブは、SHIFT+APPLICATIONキーで切り替可能なワークステーションのリストを作成します。System 5-MC、MC Pro、Artist Mix、Artist Transport、およびArtist Controlがコントロールするワークステーションも含め、EuConソフトウェアが動作する全ワークステーションをリストすることができます。
All Workstations
[All Workstations]は、ネットワーク上のEuConが有効な全ワークステーションをリスト表示します。すでに、[My Workstations]リストに含まれているワークステーションは、灰色で表示されて、選択できません。
My Workstations
[My Workstations]は、WORKSTATIONキーを押して接続可能なワークステーションをリスト表示します。
他のコンピューターで動作するEuControlに接続されたワークステーションを[My Workstations]リストに加えることができます。ただし、他のEuControlとの接続が解除されない限り、接続することができません。これにより、[My Workstations]リストを頻繁に編集しなくても、複数のユーザーでワークステーションを共有することができます。
Add
[Add]をクリックすると、[All Workstations]リストから選択したワークステーションを[My Workstations]リストに追加することができます。すでに[My Workstations]リストに含まれているワークステーションは、選択することができません。
Remove
[Remove]をクリックすると、[My Workstations]リストから選択したワークステーションを削除することができます。
Attach/Detach
[My Workstations]リストからワークステーションを選択して、[Attach]をクリックします。ワークステーションの隣の[Attach]欄に、チェックマークが表示され、そのワークステーションが、EuControlのインスタンスに接続されたArtistシリーズ・コントローラーと通信していることを示します。
選択されたワークステーションがすでに接続されている場合は、[Detach]ボタンが表示されます。
[Workstations]タブ

第5章: EuControl 23
Redirect Keyboard and Mouse Control to Attached External Workstation
コンピューターのキーボードとマウスで、外部ワークステーションをもう1台コントロールすることができます。このオプションを選択して、接続したワークステーションへ、キーボードとマウスのコントロールを切り替えます。切り替えると、キーボードとマウスは、プライマリ・ワークステーションをコントロールできなくなりますので、ご注意ください。このオプションが選択されない場合(デフォルト設定)、キーボードとマウスは、プライマリ・コンピューターをコントロールします。
MacではControl+Option+\、WindowsではControl+Alt+\ を押して、1台目と2台目のワークステーションの間でコントロールを切り替えることができます。
[Redirect Keyboard and Mouse Control to Attached External Workstation]オプションは、[My Workstations]リストへワークステーションを追加する前に、チェックする必要があります。ワークステーションに追加してからONに切り替えても、オプションは有効になりません。オプションにチェックしてから追加されたワークステーションだけが、対応します。
General[General]タブは、Artistメディア・コントローラーとアプリケーション・ソフトウェアの連動をコントロールします。
このタブはArtist Colorでは無効です。
Preferences
以下の機能はArtist Colorでは利用できません:
• Footswitch
• Artist Control Display
Artist Mix, Artist Transport, and Artist Color Display Screen Dim Time
スライダーをドラッグして、これらのディスプレイ・スクリーンが1/2の照度に落ちるまでの時間を設定します。
[Preferences]タブ

Artist Colorユーザーガイド24
Assignこのタブは、トラックのArtist ControlまたはArtist Mixのストリップへの割り当てを管理します。アプリケーションに応じてロックすることも可能です。
以下の機能はArtist Colorでは利用できません:
• ディスプレイ・アプリケーションのトラック数
• Clear All Assignments
• Monitor and Control Room
Lock to Application
この機能は、トランスポート・コントロールおよび全サーフェスを、アプリケーションがアクティブでない場合にも、ダイアログボックスの左上に表示されたアプリケーションへロックします。また、ロックの対象となったアプリケーションは、EuControlの[Wheel Sensitivity]設定を調整することにより、影響を受ける唯一のアプリケーションでもあります。
Entire Surface
このチェックボックスを選択すると、リンクするすべてのArtistメディア・コントローラーのサーフェスを含め、サーフェス全体をリストされたアプリケーションへロックします。
Transport
このチェックボックスを選択すると、Artist TransportおよびArtist Controlのトランスポート・コントロールをリストされたアプリケーションへロックします。選択されると、ジョグホイールやシャトルホイールを含め、すべてのトランスポート・コントロールがロックされます。
Monitor and Control Room
モニターとコントロールルームをリストされたアプリケーションにロックします。
LayoutsこのタブはArtist Colorでは無効です。
ソフトキーこのタブは、Artist Colorの9つのソフトキーの割り当てとプログラムをコントロールします。詳しくは、第6章「ソフトキー」をご参照ください。
[Assign]タブ

第6章: ソフトキー 25
第6章: ソフトキー
このタブは、Artist Colorの9つのソフトキーの割り当てをコントロールします。
EuControlでアプリケーションの割り当てを編集するには、EuControlへ切り替える直前に、そのアプリケーションが最上位になっている必要があります。ウィンドウの左上にリスト表示されるアプリケーションは、以下の理由から、フォーカスされます。
Artist Colorによってコントロールされる
および
コンピューターのキー・ストロークとマウス・イベントを受信する。
Artist Colorは、フォーカス中のアプリケーションに応じてダイナミックに対応するため、最初はEuControlでソフトキーの割り当てが変化し、驚くかもしれません。割り当てを呼び戻すには、Apple Colorにフォーカスを戻し、それからEuControlへ切り替えます。Apple Colorで保存されていないソフトキーの変更は、フォーカスが変更されても、アプリケーションを終了するまで保持されるとはいえ、頻繁に保存することをお勧めします。
Apple Colorのソフトキーの割り当ては、[Application Set]に保存されます。[Save]、[Restore]、[Revert]を使用する前に、必ず、Apple Colorがフォーカスされていることを確認してください。
Save
ソフトキーの割り当てや機能の変更を保存するには、[Save]をクリックします。[Save]をクリックしなくても、変更はEuControlを終了するまで保持されます。
Revert
[Revert]をクリックすると、最後に保存コマンドを実行した時のソフトキー割り当てに戻ります。EuControlを最後に起動してから行った変更は破棄されます。
Restore
[Restore]をクリックすると、ソフトキーの割り当てがデフォルト状態に戻ります。
EuControlの[ソフトキー]タブ

Artist Colorユーザーガイド26
Section
[Section]ポップアップメニューをクリックすると、[Touchscreen]、[Surface]、[Color Grader]の中から、編集するソフトキーの種類が選べます。
Page
[Page]ポップアップメニューからは、表示または編集するソフトキー・ページを選択することができます。また、メニューの横にある矢印を使用すれば、1ページずつ前後に移動できます。
プラス・キー(+)
プラス・キー(+)をクリックすると、最後のページの後に、ソフトキーの新しいページが追加されます。ソフトキー・ページの数に制限はありません。
マイナス・キー(–)
マイナス・キー(–)をクリックすると、表示されているソフトキーのページが削除されます。
Soft Key Label
ソフトキーを選択すると(輪郭が黄色でハイライトされます)、テキスト・フィールドにラベルを入力できるようになります。
Layout
[Layout]ポップアップメニューからは、[Text Only]、[Icon Only]、[Text and Icon]が選べます。
Icon
[Icon]ボタンをクリックすると、ダイアログからアイコンが選べます。
Font
[Font]ボタンをクリックすると、ダイアログからフォントが選べます。
Color
[Color]ボタンをクリックすると、ダイアログから色が選べます。
Clear
[Clear]ボタンをクリックすると、選択されたキーに割り当てられた機能が削除されます。クリアされると、そのキーを選択しても何も起こりません。
[Section]ポップアップメニュー

第6章: ソフトキー 27
Command
ソフトキーを選択し(輪郭が黄色でハイライトされます)、[Command]をクリックすると、ソフトキーに割り当てられたコマンドを表示または編集できます。キーのダブルクリックは、コマンド・エディターを開くショートカットです。
コマンドの種類は、左欄で設定します。
Key
キー・コマンドでは、メニュー・コマンドや、そのキーに該当するアプリケーション固有のコマンドを実行するだけでなく、必要に応じて特定の文字列を挿入することができます。キー・コマンドを使用して、1つのソフトキーで複数のコマンドを連続して実行するマクロを作成することもできます。
キーとそのほかのコマンド、そして新しいコマンドの作成方法について詳しくは、28 ページの「Commandタイプ」をご覧ください。
Add
[Add]をクリックすると、コマンド・タイプが選べます。同じキーに複数のコマンドを加えることで、マクロを作成することができます。
Delete
[Delete]をクリックすると、選択されたコマンドが削除されます。
Repeat
ソフトキーを抑えたまま、[Repeat]をクリックすると、コマンドを繰り返すことができます。
コマンド・エディター
[Repeat]ダイアログ

Artist Colorユーザーガイド28
[Repeat]ダイアログの数値フィールドには、整数値のみ入力できます。[Repeat]のコントロールは以下です:
No Repeat キーはリピートしません(デフォルト設定)。
As fast as possible コンピューターの最大速度でリピートします。
[x]times per second 毎秒[x]回の速さでキーをリピートします。
Once every[x]seconds [x]秒毎にキーをリピートします。
Initial delay[x]milliseconds キーをリピートする前に[x]ミリ秒間隔を開けます。このフィールドは、[No Repeat]が選択されていないときのみ使用可能です。
CommandタイプArtist Colorは、5種類のEuControコマンドのうち、KeyおよびEuConの2種類を使用します。
Key
キー・コマンドは、メニュー・コマンドとそのキーに該当するアプリケーション固有のコマンドを実行します。特定の文字列を入力するようプログラムすることも可能です。キー・コマンドを使用して、1つのソフトキーで複数コマンドを連続して実行するマクロを作成することもできます。
キー・コマンドのパラメーター
• テキストを入力するには、[Details]ペインのテキストフィールドにタイプします。Control、Shift、Opt/Alt、Command/Startの修飾キーと[Insert Special]メニューを組み合わせて、キー・コマンドを作成します。
• ソフトキーを抑えたまま、[Repeat]を選択すると、コマンドが繰り返されます。たとえば、キーがNudgeコマンドを実行するとして、[Repeat]が選択されていると、ソフトキーを抑えている間、Nudgeコマンドが連続して実行されます。
• 選択されたコマンドを削除するには、[Delete]をクリックします。
例
現在のルームにおける現在のショットで前のキーフレームへと移動するコマンドを作成するには:
1 EuControlで[Soft Keys]タブを選択します。
2プログラムするソフトキーを選択します。
3 Shiftボックスを選択し、このコマンドをSHIFTレイヤーに置きます。
4[Command]をクリック、またはソフトキーをダブルクリックします。
5[Add]メニューから、キーを選択します。
6 Alt/Opt を選び、[Insert Special]メニューから、[Left Arrow]を選択します。
キー・コマンド・エディター

第6章: ソフトキー 29
7コマンド・エディターを閉じます。
8ソフトキーを「前のキーフレーム」と名づけます。
9[Save]をクリックします。
これで、ソフトキーを押して前のキーフレームへと移動できます。
EUCON
[Details]欄の下のEuConコマンド・タイプは、Apple Color特有のものです。
[Mouse Injection]コマンドは、マウスカーソルをコントロールする真ん中のトラックボールと、左クリック /右クリックをコントロールする[R3/R4]ボタンと関連しています。
Color Effects Roomに入ると、Artist Colorは自動的に[Mouse Injection]を有効化します。しかし、ほかにも、この機能を使うと便利な場合があります(たとえばプライマリ・ルームで、カーブをコントロールするときなど)。
1 EuControlで[Soft Keys]タブを選択します。
2左にArtist Colorのアイコンを備えた[Section]ポップアップメニューから、ソフトキーを選択します。
3目的のソフトキーをダブルクリックします。
4[Add]ポップアップメニューから[EuCon]を選択します。
5左欄から[Color]を選択します。
6中央の欄から[Surface Modes]を選択します。
7[Mouse Injection]を選択します。EUCONコマンドは、ボタンを自動的にラベル付けますが、アイコンは選択しません。
8[Save]をクリックし、コマンドを保存します。

Artist Colorユーザーガイド30

第7章: Apple ColorでArtist Colorを使う 31
第7章: Apple ColorでArtist Colorを使う
このセクションでは、Apple Colorのルーム(Primary In、Secondary: ビネットのコントロール、およびColor FX)いくつかの機能を紹介しながら、カラーコレクションのプロセスを紹介します。
Primary In
コントラスト
多くの場合、カラリストは、カラーを調整する前にコントラストを補正します。Artist Colorでは、以下のように、3つのトラックホイールを使って、シャドー、ミッドトーン、そしてハイライトのコントラストを調整できます:
• シャドー を調整するには、左のトラックホイールを使います。
• ミッドトーンを調整するには真ん中のトラックホイールを使います。
• ハイライトを調整するには、右のトラックホイールを使います。
コントラストは、[Mouse Injection](マウスによる入力)を加え、ルマ・カーブを変更することで、さらに調整することが可能です。
ルマ・カーブを変更するには:
1[Mouse Injection]のソフトキーを押します。
2[R3]を押し、左クリックしてコントロールポイントを作成します。
3真ん中のトラックボールを使い、コントロールポイントへ照準を合わせ、[R3]を押した状態で、トラックボールでコントロールポイントを移動します。
[Basic]タブのマスターリフトやマスターゲイン、そしてマスターガンマのコントロールを調整するには:
1[Bank 1]を押します。
2ソフトノブの4–6を回し、リフト、ゲイン、そしてガンマをそれぞれにコントロールします。
カラー バランス
コントラストを調整し終えたら、次はカラーバランスです。すばやく簡単なカラーバランスの調整(シャドー、ミッドトーン、ハイライト)は、以下のようにトラックボールを使ってプライマリ・カラーバランスを設定することにより 行います。
• 左のトラックボールは、シャドーのカラーバランスをコントロールします。[R1]で、ヒューとサチュレーションをリセットできます。
• 真ん中のトラックボールは、ミッドトーンのカラーバランスをコントロールします。[R3]で、ヒューと サチュレーションをリセットできます。
• 右のトラックボールは、ハイライトのカラーバランスをコントロールします。[R5]で、ヒューとサチュレーションをリセットできます。
さらに詳細な調整は、[Mouse Injection]を加え、RGBカーブを変更することにより可能です。[Bank 2]を選択し、[Advanced]タブで、ソフトノブを回せば、RGBのリフト、ガンマ、ゲインを数値調整することも可能です。
サチュレーション(彩度)
カラーの質が向上したら、次は、サチュレーション(「彩度」とも呼ばれます)の調整です。[BANK 1]を選択し、ソフトノブを使って、[Basic]タブのサチュレーション、ハイライト・サチュレーション、シャドー・サチュレーション を調整します。これにより、全体的なサチュレーションまたは、特定のトーン・リジョン内のサチュレーションのみを調整することができます。

Artist Colorユーザーガイド32
Secondary:ビネットのコントロールビネット・コントロールは、[Secondaries]の[BANK 2]にて可能です。
ビネット・コントロールにアクセスし調整するには:
1[BANK 2]を押し、それらを選択します。
2[Enable Vignette]ソフトキーを押し、そのタブのビネットのオン /オフを切り替えます。
3[Mouse Injection]のソフトキーを押します。
4真ん中のトラックボールを使い[Shape]ポップアップメニューに焦点をあわせたら、[R3]を押して、[Circle]または[Square]を選択します。
以下のパラメーターは、[Shape]ポップアップメニューの[Square]または[Circle]オプションが選択されているときにのみ利用可能です。
• Angle:現在の形状を回転します。
• Center:形状の位置を調整します。
• Softness:形状のエッジをぼかします。
• Size:形状を拡大 /縮小します。
• Aspect:形状の縦・横の割合を調整します。
Color FXColor FXルームに移動すると、Artist Colorは、[Mouse Injection]を自動的に加えます。そうして接触は保ちながら、エフェクトを選択し、ノードを接続、そしてパラメーターを調整します。
タイムラインでキーフレームを作成するには:
1[Add Keyframe]ソフトキーを押します。
2カラー・パラメーターまたはビネットを調整します。
3[Trackwheel Jog]ソフトキーを押します。
4ほかのフレームへジョグし、ほかの編集ポイントを選択します。
5[Add Keyframe]ソフトキーを押します。
6カラー・パラメーターまたはビネットを調整します。
Artist ColorとArtist Transportを使うArtist Colorは、Artist Transportと併用することで、追加のプログラム可能なソフトキー、テンキー、ウェイテッド・ジョグホイール、そして高解像度のシャトルリングを備えた、より大規模なコントロール・サーフェスを形成することができます。Artist Transportのテンキーは、タイムライン上の特定のクリップやタイムコードへの移動を容易にします。
Artist Transportのテンキーを使ってクリップ間を移動するには:
1[Numpad go to clip]ソフトキーを押します。
2テンキーを使って目的のクリップ番号を入力します。
3 ENTERを押します。
Artist Transportのテンキーを使って特定のタイムコードに移動するには:
1[Numpad go to timecode]ソフトキーを押します。
2テンキーを使って目的のタイムコードのロケーションを入力します。
3 ENTERを押します。

第8章: IPアドレスを設定する 33
第8章: IPアドレスを設定する
ほとんどの場合、Artist Colorユーザーは固定 IP(Internet Protocol)アドレスを設定する必要はありませんが、ごくまれに必要となることがあります。その場合は、このセクションの手順に従ってください。
通常、Artistシリーズ・メディア・コントローラーは、DHCP(Dynamic Host Configuration Protocol)を使用し、主にルーターから IPアドレスを取得します。Ethernetケーブルでコンピューターに直接接続されている場合など、ネットワーク上にDHCPサーバーが見つからないとき、Artist Colorは、リンク・ローカル・アドレスに戻り、IPアドレスを生成します。これらの方法で取得する IPアドレスを上書きし、Artist Colorが電源が入ると常に使用する固定 IPアドレスを設定することができます。
固定 IPアドレスを設定するには:
1一番左側の2つのソフトキーを同時に抑えながら、POWERスイッチ・キーを押して放します。ディスプレイが明るくなるまでソフトキーを抑え続けます。
2ジョグホイールを時計回りに回して、[yes](デフォルト)から[no]へ値を変更します。
ジョグホイールの代わりに、テンキーの「+」および「–」キーを使って値を増減することもできます。
3 ENTERキーを押すと、カーソルが次の画面へ移動します。この場合、IPアドレス画面の最初のフィールドです。
4 ENTERキーを押して、前のフィールドまたは画面にカーソルを戻してパラメーターの値を変更します。
5ジョグホイールを使い、IPアドレスの最初のフィールドを設定します。ジョグホイールの代わりに、テンキーの「+」および「–」キーを使って、値を増減することもできます。テンキーを使って、数値を直接入力することも可能です。
6 ENTERを押すと、カーソルが次のフィールドへ移動します。
7ジョグホイールを回して、IPアドレスの2番目のフィールドを設定します。
8残りの IPアドレス・フィールドを設定します。
この方法には、ネットワークの構成経験を必要とします。
Use DHCP yes(左);Use DHCP no(右)
IPアドレス画面

Artist Colorユーザーガイド34
9最後の IPアドレス・フィールドを設定したら、ENTERキーを押して、カーソルをサブネット・マスク画面の最初のフィールドへ移動します。
10上記ステップと同じ手法で、サブネット・マスクを設定します。
11一番左側の2つのソフトキーを同時に押して、この固定IPアドレスを保存します。Artist Colorの電源を落とし、再度電源を入れると、新しいIPアドレスが使用可能になります。
一番左側の2つのソフトキーを同時に押す前であれば、Artist Colorの電源を落とすことで、IPアドレスへの変更をいつでもキャンセルすることができます。
サブネット・マスク画面

付録A: EUCONコマンド 35
付録A:EUCONコマンド
EUCONのコマンドとその説明
EUCONコマンド名 説明
Add all to Queue プロジェクト内の全クリップをレンダー・キューへ加えます。
Add Key Frame 現在のクリップのプレイヘッドが位置する場所にキーフレームを追加します。
Add Selected to Queue タイムライン上の選択されたクリップをレンダー・キューへ加えます。
Blue Channel Waveform ブルー・チャンネルを表示します。
Change Key Frame キーフレームの補間タイプを、リニア/スムース/コントラスト間で切り替えます。
Copy Current Grade Bank 1 現在のクリップからグレードをBank 1へコピーします。
Copy Current Grade Bank 2 現在のクリップからグレードをBank 2へコピーします。
Copy Current Grade Bank 3 現在のクリップからグレードをBank 3へコピーします。
Copy Current Grade Bank 4 現在のクリップからグレードをBank 4へコピーします。
Copy Current Grade Bank 5 現在のクリップからグレードをBank 5へコピーします。
Copy Grade from Previous Clip 前のクリップからグレードをコピーします。
Cue Navigation プレイヘッドを指定されたタイムへと移動します。
Cut Edit 現在のクリップをプレイヘッドの位置で分割します。
Delete Key Frame プレイヘッドの位置にあるキーフレームを削除します。
Green Channel Waveform グリーン・チャンネルを表示します。
Histogram Waveform ヒストグラムを表示します。
Inch Play Forward フレームごとに再生します。
Inch Play Reverse フレームごとに逆再生します。
Keyer Enable H ヒューのセカンダリ・キーヤーをオン/オフします。
Keyer Enable S サチュレーションのセカンダリ・キーヤーをオン/オフします。
Keyer Enable L ルマのセカンダリ・キーヤーをオン/オフします。
Keyer Left Side Only 選択されたキーヤーの左のみがスプレッドまたはフォールオフするようにコントロールします。
Keyer Right Side Only 選択されたキーヤーの右のみがスプレッドまたはフォールオフするようにコントロールします。
Luma Y Waveform ルマ・チャンネルを表示します。
Merge Edit プレイヘッドの位置もにある編集ポイントで2つのショットを結合します。
Next Edit プレイヘッドを次の編集へ移動します。

Artist Colorユーザーガイド36
Next Grade クリップの次のグレードを補正や表示のために選択、または新規グレードを作成します。
Next Secondary 現在のクリップの次の[Secondary]タブを1から8の順番に選択します。
Overlay Waveform オーバレイを表示します。
Parade Waveform パレードを表示します。
Paste Current Grade Bank 1 Bank 1に記憶されたグレードを現在のクリップへペーストします。
Paste Current Grade Bank 2 Bank 2に記憶されたグレードを現在のクリップへペーストします。
Paste Current Grade Bank 3 Bank 3に記憶されたグレードを現在のクリップへペーストします。
Paste Current Grade Bank 4 Bank 4に記憶されたグレードを現在のクリップへペーストします。
Paste Current Grade Bank 5 Bank 5に記憶されたグレードを現在のクリップへペーストします。
Previous Edit プレイヘッドを前の編集へ移動します。
Previous Grade クリップの前のグレードを補正や表示のために選択します。
Previous Secondary 現在のクリップの前の[Secondary]タブを1から8の順番に選択します。
Print Queue キューにある全クリップをレンダーします。
Red Channel Waveform レッド・チャンネルを表示します。
Reset Grade 現在のクリップのグレードをリセットします。
Revert Project 現在のプロジェクトを前回保存された状態へと戻します。
Save Project プロジェクトを保存します。
Set Player Marker In プレイヤーをマークインします。
Set Player Marker Out プレイヤーをマークアウトします。
Scope Resolution 100% ベクタースコープの解像度を100%に設定します。
Scope Resolution 25% ベクタースコープの解像度を25%に設定します。
Scope Resolution 50% ベクタースコープの解像度を50%に設定します。
Scope Resolution 75% ベクタースコープの解像度を75%に設定します。
Set as Beauty Grade 現在のグレードを「Beauty Grade」に設定します。
Start Playback Forward 再生します。
Start Playback Reverse 逆再生します。
Stop Playback 再生します。
Store Still 現在のフレームのスチルを作成します。
To Project End プレイヘッドをプロジェクトの終わりに移動します。
To Project Start プレイヘッドをプロジェクトの始めに移動します。
Toggle Grading クリップ IDとグレード表示の間で切り替えます。
Toggle Playback Mode 現在選択されているクリップ、または全タイムライン、のどちらを再生するかを切り替えます。
EUCONのコマンドとその説明
EUCONコマンド名 説明

付録A: EUCONコマンド 37
Toggle Primary Out Clipping 「Primary Out Clipping」のオン/オフを切り替えます。
Toggle Secondary 現在のクリップの選択されたセカンダリをオン/オフします。
Toggle Secondary In or Out 現在のクリップの選択されたセカンダリの内部または外部コントロールをオン/オフします。
Toggle Secondary Vignette 現在のクリップの選択されたセカンダリ・ビネットをオン/オフします。
Toggle Still Store スチルを表示/非表示します。
Numpad go to Clip # Artist Transportのテンキーで、入力されたクリップ IDに移動するようにします。
Numpad go to Time Code Artist Transportのテンキーで、入力されたタイムコード・ロケーションに移動するようにします。
Toggle Mouse Injection 真ん中のトラックボールがマウス・カーソルをコントロールし、[R3]および[R4]がマウスボタンの役割を果たします。
Toggle Trackwheel Jog 右のトラックホイールがジョグホイールになります。
Trackball & Wheel Accel ボールとホイールを10倍速にします。
EUCONのコマンドとその説明
EUCONコマンド名 説明

Artist Colorユーザーガイド38

付録B: コンプライアンス情報 39
付録B:コンプライアンス情報
環境コンプライアンス
EUにおける使用者による廃機器の処分
製品またはそのパッケージに表示される規定のマークは、その製品を他の廃棄物と一緒に処分してはならないことを示すものです。廃電気電子機器のリサイクルのため、指定された収集地点に引き渡して廃機器を処分することは使用者の責任になります。処分時に廃機器を分別して収集およびリサイクルすることは、天然資源の保護に役立ち、人間の健康および環境を保護するようなリサイクルの方法を確立することにもつながります。リサイクルのための廃機器の収集地点についての詳細は、その地域のリサイクル施設または製品を購入した販売店にお問い合わせください。
プロポジション65の警告
過塩素酸塩通告
本製品には、リチウム・コイン電池が含まれる場合があります。カリフォルニア州は、下記の表示を義務付けています。「Perchlorate Material – special handling may apply,See www.dtsc.ca.gov/hazardouswaste/perchlorate.」
リサイクル通告
EMC(電磁コンプライアンス)Artist Colorは、干渉およびEMCを規定した以下の標準規格を遵守しています。• FCCパート15クラスB• EN 55022クラスB• EN 55024クラスB• AS/NZS CISPR 22クラスB• CISPR 22クラスB
米国向けFCCコンプライアンス
ラジオおよびテレビの受信障害
本製品には、癌、先天性欠損症、その他生殖異常の原因としてカリフォルニア州で認定されている鉛などの化学物質が含まれています。本製品の取り扱い後は手を十分に洗ってください。
通信ステートメント注意:本製品は、試験の結果、FCC規則パート15に準拠するクラスBデジタル装置の規制に適合しています。これらの制限は、住居内設置における受信障害から適切に保護するためのものです。本製品は、無線周波エネルギーを発生、使用し、放射することがあります。製造者の取扱説明書にしたがって設置および使用されない場合、受信障害を引き起こすことがあります。ただし、特定の設置においてそのような受信障害が発生しないことを保証するものではありません。本製品がラジオまたはテレビの受信障害を起こした場合は(本製品のオン/オフを切り替えることによって判定可能)、以下の1つ以上の方法によって障害の修正を試みることをお勧めします。• 受信アンテナの方向や位置を変更する。• 本製品をレシーバからさらに離す。• 本製品を、レシーバの接続に使われているコンセントとは異なる回路のコンセントに接続する。
• 正規販売店または経験を積んだラジオ / テレビ技術者に連絡して相談する。
ユニットに何らかの変更を加えると、Avidが明示的に承認している場合を除き、本製品を操作するためのユーザーの認証が失われる場合があります。

Artist Colorユーザーガイド40
オーストラリア向けコンプライアンス
カナダ向けコンプライアンス
このクラスBデジタル装置一式は、カナダ電波障害発生装置規則の要件を満たしています。
Cet appareil numérique de la classe B respecte toutes les exigences duRèglement sur le matériel brouilleur du Canada.
CEコンプライアンス
(EMCと安全性)
Avidは、CE(Conformité Europénne)マークを本規格準拠製品に適用することによって、EMC指令2004/108/ECおよび低電圧指令2006/95/ECに適合していることを宣言する権限を与えられています。
安全性コンプライアンス
本製品は以下のUL 規格の仕様に従いアメリカおよびカナダの安全認可に適合するようテストされています。UL60950-1:2007, 2nd Edition およびカナダのCAN/CSAC22.2 60950-1-07, 2nd Edition。Avid Inc.は、適合機器に適切なULおよびCULマークをつけることを認められています。
警告
重要な安全指示
1) これらの指示をお読みください。
2) これらの指示を保管してください。
3) すべての警告に注意してください。
4) すべての指示に従ってください。
5) 本製品を水などの液体に近づけて使用しないでください。
6) 必ず乾いた布で清掃してください。
7) 通気口を塞がないでください。メーカーの指示に従って設置してください。
8) 熱を発生する放熱器、蓄熱器、ストーブなどの(アンプを含む)熱源の近くに設置しないでください。
9) 分極または接地タイプのプラグの安全規定を妨げないでください。分極プラグには2つのブレードがあり、一方が他方より幅広になっています。接地タイプのプラグには、2つのブレードと3番目の接地用ピンが付いています。幅広のブレードまたは3番目のピンは、安全のために付いています。提供されたプラグがコンセントに合わない場合は、役立たないコンセントを電気技師に交換してもらう必要があります。
10) 特にプラグ、利便性レセプタクル、本製品に近い位置などで電源コードが踏みつけられたり、つままれたりしないよう保護してください。
11) メーカーが指定した付属品またはアクセサリーのみを使用してください。
12) ラック・マウントできない製品の場合は、メーカーが指定しているか、または製品とともに販売されるカート、スタンド、三脚、ブラケット、またはテーブルのみと一緒に使用してください。カートを使用するときは、カートと製品を一緒に移動するときに転倒による怪我を負わないよう十分注意してください。
13) 雷雨時または長期間使用しない場合は、本製品のプラグを抜いてください。
14) すべての補修・修理は認定された保守要員に依頼してください。本製品が何らかの原因で破損した場合は、保守・サービスが必要になります。電源コードまたはプラグが破損した、液体がこぼれた、本製品に物が落下した、本製品が雨または湿気にさらされた、本製品が正しく作動しない、本製品を落としたなどのケースが考えられます。
15) 本製品が主電源を使用するデバイスの場合: 本製品に水滴や水などがかからないようにしてください。また液体が入った物(花瓶など)を本製品の上に置かないでください。
警告 !火災や電気ショックの危険を減らすため、本製品を雨や湿気にさらさないようにしてください。
16) リチウム電池を含んでいる製品の場合: 注意 !電池を正しく交換しないと爆発する可能性があります。同じか同等なタイプの電池に交換してください。
17) 電源スイッチのある製品の場合: メイン電源スイッチはArtist Colorの上部パネルにあります。設置完了後も、電源スイッチに簡単にアクセスできるように設置してください。
18) 本製品は、40°C以下の温度環境でご使用ください。


Avid2001 Junipero Serra Boulevard Daly City, CA 94014-3886 USA
テクニカル・サポート(米国)オンラインサポートセンター(www.avid.com/support)(英語)にアクセスしてください。
製品情報会社情報および製品情報については、www.avid.comをご覧ください。