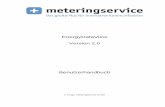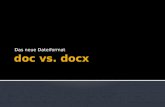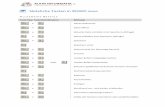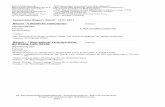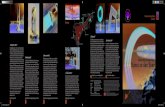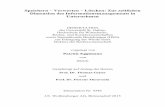ASBwin 22 · Seite 7 1.3. SBE - Small Business Edition Neben der Normalversion wird eine...
Transcript of ASBwin 22 · Seite 7 1.3. SBE - Small Business Edition Neben der Normalversion wird eine...

ASBwin 22.0 Software für Architekten und Ingenieure
HANDBUCH

Seite 1 Handbuch ASBwin 22.0 © copyright 1992-2018 HEITKER GMBH Tel. 0511 / 98 93 0 - 0 Fax 0511 / 98 93 0 - 22 www.heitker.de [email protected] Hannover, 12.9.2018

Seite 2
1. Installation .................................................................................................................................................. 6 1.1. Systemvoraussetzungen ..................................................................................................................... 6 1.2. Installation auf Einzelarbeitsplatz ........................................................................................................ 6 1.3. SBE - Small Business Edition ............................................................................................................. 7 1.4. Freischaltung für Einzelarbeitsplatz .................................................................................................... 7 1.5. Installation im Netz .............................................................................................................................. 8 1.6. Freischaltung im Netz -Floating License- ............................................................................................ 9 1.7. Update von älteren Versionen ........................................................................................................... 10 1.8. Live - Update ..................................................................................................................................... 10 1.9. Starten von ASBwin ........................................................................................................................... 11 1.10. Programmkonzept und Bedienoberfläche ....................................................................................... 12 1.11. Begleitende Kostenkontrolle ............................................................................................................ 13 1.12. Schnellstart von ASBwin-Modulen .................................................................................................. 13 1.13. Lizenz- und Copyrighthinweise ....................................................................................................... 14
2. Der schnelle Einstieg - Beispielprojekt ..................................................................................................... 15 2.1. Projekt anlegen .................................................................................................................................. 15 2.2. Ausschreibung ................................................................................................................................... 15 2.3. Vergabe ............................................................................................................................................. 20 2.4. Bauregie ............................................................................................................................................ 21 2.5. Ende des Beispielprojektes ............................................................................................................... 22
3. Projektverwaltung ..................................................................................................................................... 23 3.1. Register -Projekt- ............................................................................................................................... 23 3.2. Register -Dokumente- ....................................................................................................................... 24 3.3. Register -Kenndaten- ........................................................................................................................ 25 3.4. Register -Adressen- ........................................................................................................................... 26 3.5. Register -Vorgänge- .......................................................................................................................... 27 3.6. Register -Termine- ............................................................................................................................. 27 3.7. Register -Zeitplan- ............................................................................................................................. 28 3.8. Register -Analyse- ............................................................................................................................. 31 3.9. Register -GWL- .................................................................................................................................. 32 3.10. Volltextrecherche im Projekt ............................................................................................................ 32 3.11. Projekt verdoppeln ........................................................................................................................... 32 3.12. Projekt -Schnellsuche- .................................................................................................................... 32 3.13. Projektauswahl -Baumansicht- ........................................................................................................ 34
4. Ausschreibung ......................................................................................................................................... 36 4.1. Ausschreibung ................................................................................................................................... 36 4.2. Gliederung des Leistungsverzeichnisses .......................................................................................... 36 4.3. Erfassen von Leistungsverzeichnis, Titel, Position ........................................................................... 37 4.4. Bearbeiten des Langtextes ................................................................................................................ 38 4.5. Rechtschreibprüfung ......................................................................................................................... 39 4.6. Kennung einer Position ..................................................................................................................... 39 4.7. Grund-/ Alternativ- Gliederungsstufen ............................................................................................... 39 4.8. Nummerierung von Positionen .......................................................................................................... 40 4.9. Positionsverweise .............................................................................................................................. 40 4.10. Bietertextergänzungen .................................................................................................................... 41 4.11. Vorbemerkungen ............................................................................................................................. 41 4.12. Inhaltsverzeichnis ............................................................................................................................ 42 4.13. Projekt / LV wählen.......................................................................................................................... 42 4.14. Einheiten bearbeiten........................................................................................................................ 43 4.15. Positionen, Titel verschieben .......................................................................................................... 43 4.16. Projektstand zwischensichern ......................................................................................................... 44 4.17. Summen zwischendurch anzeigen .................................................................................................. 44 4.18. Register -Position- ........................................................................................................................... 45 4.19. Register -Langtext- .......................................................................................................................... 46 4.20. Langtext in der Ansicht zoomen ...................................................................................................... 46 4.21. Erweiterte Langtextbearbeitung ALT-E ........................................................................................... 46 4.22. Texteditor ......................................................................................................................................... 47 4.23. Register -Kalkulation- ...................................................................................................................... 47 4.24. Einheitspreisanteile ......................................................................................................................... 48 4.25. Register -Kopie- ............................................................................................................................... 49 4.26. Register -Grafik- .............................................................................................................................. 51 4.27. Register -Menge- ............................................................................................................................. 52 4.28. REB-Formelgenerator ..................................................................................................................... 53 4.29. Projektweite Variablen ..................................................................................................................... 54 4.30. Register -interne Notiz-.................................................................................................................... 56 4.31. Tabellensicht ................................................................................................................................... 56

Seite 3
4.32. Kostenberechnung ........................................................................................................................... 56 4.33. Positionen suchen, Volltextrecherche .............................................................................................. 57 4.34. Positionsfilter .................................................................................................................................... 58 4.35. Sortierung prüfen.............................................................................................................................. 58 4.36. GAEB ............................................................................................................................................... 58 4.37. Datanorm-Schnittstelle ..................................................................................................................... 62 4.38. Bruns-Schnittstelle ........................................................................................................................... 63 4.39. StLK-Schnittstelle ............................................................................................................................. 65 4.40. Dynamische Baudaten StLB-Bau-Schnittstelle ................................................................................ 67 4.41. Bezugs- / Wiederholungspositionen im StLB ................................................................................... 67 4.42. www.ausschreiben.de - Texte aus dem Internet .............................................................................. 68 4.43. MDI-Schnittstelle .............................................................................................................................. 68 4.44. Heinze Ausschreibungstexte ............................................................................................................ 70 4.45. Heinze Ausschreibungstexte Online ................................................................................................ 71 4.46. Reico-Schnittstelle ........................................................................................................................... 71 4.47. DA11/DA12-Schnittstelle .................................................................................................................. 71 4.48. Export / Import im ASBwin-Format ................................................................................................... 72 4.49. Kostengliederung nach Kostengruppen ........................................................................................... 72 4.50. Allgemeine Einstellungen ................................................................................................................. 73 4.51. Nachkommastellen ........................................................................................................................... 74 4.52. EP-Nachkommastellen ..................................................................................................................... 74 4.53. Grund- Alternativpositionen .............................................................................................................. 75 4.54. Leit- und Unterbeschreibungen ........................................................................................................ 75 4.55. Ausführungsbeschreibungen ........................................................................................................... 76 4.56. Zuschlagspositionen ........................................................................................................................ 76 4.57. Zu- / Abschlag auf Schätzpreise ...................................................................................................... 77 4.58. Zeitbedarfsermittlung ....................................................................................................................... 77 4.59. Leistungsverzeichnis drucken .......................................................................................................... 77 4.60. Listenköpfe ändern ........................................................................................................................... 78 4.61. LV Deckblatt gestalten ..................................................................................................................... 79 4.62. Benutzerdefinierte Druckausgabe .................................................................................................... 80 4.63. Übergabe an Textverarbeitung (WinWord, OpenOffice) .................................................................. 81 4.64. Übergabe an externe Tabellenkalkulation ....................................................................................... 82 4.65. Sonstige Listen ................................................................................................................................. 82 4.66. Bookmarks für Projekte .................................................................................................................... 83 4.67. LV als Angebot/Rechnung drucken.................................................................................................. 83 4.68. Papierkorbfunktion ........................................................................................................................... 84 4.69. Infofenster ........................................................................................................................................ 85 4.70. Formel im Mengenfeld ..................................................................................................................... 85 4.71. BIM - IFC Schnittstelle ..................................................................................................................... 85
5. Vergabe .................................................................................................................................................... 86 5.1. Vergabe .............................................................................................................................................. 86 5.2. Erfassen eines neuen Bieters ............................................................................................................ 86 5.3. Prüfung des Angebots ........................................................................................................................ 87 5.4. Nachlass ............................................................................................................................................. 88 5.5. Positionstypen ändern ........................................................................................................................ 89 5.6. Fehlerprotokoll .................................................................................................................................... 89 5.7. Bieterdarstellung / Neuberechnung.................................................................................................... 89 5.8. Mittel-, Ideal-, Maximalbieter .............................................................................................................. 90 5.9. Register -Kenndaten- ......................................................................................................................... 91 5.10. Register -BTE-.................................................................................................................................. 92 5.11. Preisspiegel, Bieterlisten, Bieterprotokoll ......................................................................................... 92 5.12. Preisspiegel an externe Tabellenkalkulation übergeben ................................................................. 93 5.13. Auftragserteilung .............................................................................................................................. 94 5.14. Angebotseinholung GAEB DA 84 .................................................................................................... 94 5.15. Bietererfassungsprogramm .............................................................................................................. 95 5.16. Bieter verdoppeln ............................................................................................................................. 95 5.17. Eigene Kalkulation als Bieter eintragen ........................................................................................... 96 5.18. Preise für spätere Kostenschätzung ins LV kopieren ...................................................................... 96 5.19. Tabellenansicht ................................................................................................................................ 96 5.20. Bietersortierung ................................................................................................................................ 96 5.21. Stammpositionen -Preispflege- ........................................................................................................ 96
6. Bauregie .................................................................................................................................................... 98 6.1. Register -Auftrag- ............................................................................................................................... 98 6.2. Neue Aufträge .................................................................................................................................... 98 6.3. Auftragnehmer .................................................................................................................................... 99

Seite 4
6.4. Auftragssumme ................................................................................................................................. 99 6.5. Budgetkontrolle für Bürokostengruppen .......................................................................................... 100 6.6. Notizen ............................................................................................................................................ 100 6.7. Register -Bedingungen- .................................................................................................................. 101 6.8. Mehrwertsteuer ................................................................................................................................ 101 6.9. Skonto ............................................................................................................................................. 101 6.10. Einbehalt ........................................................................................................................................ 101 6.11. Gewährleistung .............................................................................................................................. 102 6.12. Umlagen ........................................................................................................................................ 102 6.13. Auftragserteilung drucken ............................................................................................................. 102 6.14. Register -Rechnungen- ................................................................................................................. 102 6.15. Abschlagsrechnung ....................................................................................................................... 103 6.16. Schlussrechnung ........................................................................................................................... 105 6.17. Teilschlussrechnung ...................................................................................................................... 106 6.18. Einzelrechnung .............................................................................................................................. 106 6.19. Sonderabzug ................................................................................................................................. 107 6.20. Gewährleistungsfreigabe ............................................................................................................... 107 6.21. Register -Nachträge- ..................................................................................................................... 108 6.22. Mengenprüfung ............................................................................................................................. 110 6.23. Erfassen von Teilmengen in Abschlagsrechnungen ..................................................................... 111 6.24. DA 11/12 - Schnittstelle ................................................................................................................. 112 6.25. Nachtragspositionen aus GAEB einlesen ..................................................................................... 113 6.26. Bürokostengruppen ....................................................................................................................... 113 6.27. Position entfällt .............................................................................................................................. 114 6.28. Liste -Kostenhochrechnung- ......................................................................................................... 115 6.29. Brutto- /Nettodarstellung ............................................................................................................... 116 6.30. GAEB DA86 ................................................................................................................................... 116 6.31. Einstellungen ................................................................................................................................. 117 6.32. Formulardesigner - Druckvorlagen für die Bauregie ..................................................................... 118
7. Kosten .................................................................................................................................................... 119 7.1. Kostenvergleich über Kostengruppen ............................................................................................. 119 7.2. Auswahl der Vergleichsprojekte ...................................................................................................... 120 7.3. Positionsvergleich ............................................................................................................................ 120 7.4. Fehlende Kostengruppenzuweisungen ........................................................................................... 120
8. Raumbuch .............................................................................................................................................. 121 8.1. Register -Ansicht- ............................................................................................................................ 121 8.2. Register -Variable- ........................................................................................................................... 122 8.3. Register -Positionen- ....................................................................................................................... 124 8.4. Register -Galerie- ............................................................................................................................ 127 8.5. Register -Text- ................................................................................................................................. 127
9. Dokumentenverwaltung ......................................................................................................................... 128 9.1. Neue Dokumente ............................................................................................................................. 128 9.2. Dokumentenvorlagen ...................................................................................................................... 129 9.3. Abfrage auf Dokumente................................................................................................................... 130 9.4. Erweiterte Tabellensicht .................................................................................................................. 132 9.5. Einstellungen unter Dokumentenverwaltung ................................................................................... 132 9.6. Projektzuordnung für Dokumente ändern ....................................................................................... 133 9.7. E-Mail-Konten verwalten ................................................................................................................. 133 9.8. E-Mail Editor .................................................................................................................................... 135 9.9. ASBwin Texteditor ........................................................................................................................... 136
10. Adressverwaltung ................................................................................................................................. 137 10.1. Adressen ....................................................................................................................................... 137 10.2. Schnellsuche nach Namen ............................................................................................................ 138 10.3. TAPI - Funktionen, Telefonwahl aus Adresse ............................................................................... 138 10.4. Volltextrecherche ........................................................................................................................... 138 10.5. Abfrage / Adressenlisten ............................................................................................................... 138 10.6. SQL - Abfrage ................................................................................................................................ 141 10.7. SQL - Abfragebeispiele ................................................................................................................. 141 10.8. Notiz zu Adressen ......................................................................................................................... 143 10.9. Dokumente zu Adressen ............................................................................................................... 143 10.10. Termine zu Adressen .................................................................................................................. 143 10.11. Tabellensicht ............................................................................................................................... 144 10.12. Serienbriefdatei erzeugen ........................................................................................................... 144 10.13. Adressen aus Datenbank importieren ......................................................................................... 145 10.14. Formulardruck ............................................................................................................................. 146 10.15. Nebengruppen ............................................................................................................................. 146

Seite 5
10.16. Adressen vormerken / Favoriten .................................................................................................. 147 10.17. Google- Suche ............................................................................................................................. 147 10.18. Export/ Import im VCard-Format .................................................................................................. 147 10.19. Ansprechpartner ........................................................................................................................... 148 10.20. Vorgänge ...................................................................................................................................... 148
11. Terminverwaltung ................................................................................................................................. 149 11.1. Termine in grafischer Darstellung .................................................................................................. 149 11.2. Termine neu erfassen oder bearbeiten .......................................................................................... 150 11.3. Verzeichnisverwaltung ................................................................................................................... 152 11.4. Terminarten .................................................................................................................................... 153 11.5. Einstellungen .................................................................................................................................. 154 11.6. Alte Ansicht oder neue Ansicht ...................................................................................................... 154 11.7. Termin suchen................................................................................................................................ 154 11.8. Ressourcen .................................................................................................................................... 155 11.9. Termine in Tabellendarstellung (alte Ansicht) ................................................................................ 156 11.10. Neue Termine erfassen (alte Ansicht) ......................................................................................... 157 11.11. Einstellungen (alte Ansicht) .......................................................................................................... 157 11.12. Kontextmenü (alte Ansicht) .......................................................................................................... 158 11.13. Export als VCalendar ................................................................................................................... 158
12. Anhang .................................................................................................................................................. 159 12.1. Datensicherung .............................................................................................................................. 159 12.2. Datenreorganisation ....................................................................................................................... 162 12.3. Support ........................................................................................................................................... 162 12.4. Tastaturbelegung ........................................................................................................................... 162 12.5. Variablen in verschiedenen Vorlagen ............................................................................................ 162 12.6. Anbieter von Leistungstexten ......................................................................................................... 162 12.7. Pfadeinstellungen ........................................................................................................................... 163 12.8. Erweiterte Pfadeinstellungen ......................................................................................................... 164 12.9. Benutzerverwaltung unter ASBwin ................................................................................................ 165 12.10. Langtexteinstellungen .................................................................................................................. 168

Seite 6 1. Installation 1.1. Systemvoraussetzungen ASBwin läuft unter den Betriebssystemen Windows XP/Vista/Windows7/Windows8/Windows10.... Für ein flüssiges Arbeiten mit unserem Programm empfehlen wir folgende Hardwarespezifikationen: - mind. 1 GB interner Arbeitsspeicher - mind. 1 GHz Prozessortaktfrequenz - Monitorauflösung: 1024 x 768 oder höher - freier Festplattenspeicher: ca. 10 GB 1.2. Installation auf Einzelarbeitsplatz ASBwin wird als Downloaddatei oder als Download- CD-ROM Image zur Verfügung gestellt. Beim Ausführen der Downloaddatei wird direkt die Installation gestartet. Bei der Installation von CD sollte nach dem Einlegen der CD das Installationsmenü erscheinen, andernfalls starten Sie bitte die auf der CD befindliche Datei Start.exe mit Hilfe des Explorers. Für eine Erstinstallation betätigen Sie den Schalter ASBwin 22.0 Neuinstallation im Setup-Fenster.
Installationsmenü für ASBwin Das Installationsprogramm führt Sie automatisch durch die Programminstallation und kopiert das Programm ASBwin vollständig auf Ihre Festplatte. Sie können ASBwin über eine Desktopverknüpfung mit der Datei ASBwin.exe oder über das Windows-Startmenü aufrufen. Sie finden die Datei ASBwin.exe nach einer Standardinstallation in dem Verzeichnis \Programme\Heitker\ASBwin\System. Eine im Betrieb von ASBwin auftretende Fehlermeldung, die mit „Fehler beim Initialisieren des Netzwerkes“ beginnt, deutet darauf hin, dass die Zugriffsrechte für das Datenverzeichnis von ASBwin eingeschränkt sind. Es werden Lese-, Schreib- und Löschrechte benötigt. Das Datenverzeichnis wird unter den Anwendungsdaten des installierenden Benutzers installiert. Bis XP unter C:\Dokumente und Einstellungen\<Benutzername>\Anwendungsdaten \HEITKER\ASBwin\. Ab Vista unter C:\Users\<Benutzername>\AppData\Roaming\HEITKER \ASBwin\ . Setzen Sie auf dieses Verzeichnis samt Unterverzeichnissen die entsprechenden Rechte.

Seite 7 1.3. SBE - Small Business Edition Neben der Normalversion wird eine SBE-Version angeboten. In dieser Version lassen sich maximal 5 Projekte speichern und bearbeiten. Wollen Sie ein sechstes Projekt anlegen, müssen Sie ein vorhandenes Projekt löschen. Eine SBE-Version lässt sich jederzeit auf die Normalversion umrüsten. Vorhandene Daten werden dabei automatisch übernommen. Es ist lediglich eine neue Registrierung erforderlich. Die SBE ist als kostengünstiger Einstieg für kleinere Büros gedacht. Sollte die Anzahl der zu bearbeitenden Projekte steigen, lässt sich die Beschränkung durch eine Neuregistrierung aufheben. 1.4. Freischaltung für Einzelarbeitsplatz ASBwin wird als arbeitsfähiges Programm mit einer Laufzeit von 30 Tagen ausgeliefert. Nach Ablauf dieser Zeitspanne erscheint in regelmäßigen Abständen eine Aufforderung zur Freischaltung am Bildschirm. Nach dem Kauf des Programms faxen oder mailen Sie uns bitte die ausgedruckte Registrierungsinfo zu. Sie erhalten dann einen Freischaltungscode, den Sie direkt im Registrierungsfenster eingeben. Das Registrierungsfenster starten Sie aus dem Hauptprogramm über das Windowsmenü Datei-Registrierung. Für die Freischaltung geben Sie bitte Ihren Firmennamen, die Postleitzahl und den Ort ein (mindestens drei Buchstaben in jedem Feld). Wählen Sie dann das von Ihnen bestellte Paket aus. Paket 1 beinhaltet die Module: Ausschreibung, Dokument, Termin; Paket 2 enthält Paket 1 + Modul Vergabe; Paket 3 enthält Paket 2 + Modul Bauregie. Achten Sie bitte bei der Eingabe von Namen, PLZ und Ort auf die korrekte Schreibweise, da aus diesen Eintragungen ein alphanumerischer Schlüssel gebildet wird. Bei einer späteren Korrektur wird eine neue Freischaltung erforderlich.
Registrierungsfenster Klicken Sie die Taste Registrierungsinfo senden und mailen oder faxen Sie uns das Formular zu. Wir werden Ihnen daraufhin den Freischaltungscode zukommen lassen. Tragen Sie diesen in das entsprechende Feld ein und schalten Sie das Programm mit der gelben Schlüsseltaste hinter dem Feld Freischaltungscode frei. Sollte die Registrierung von ASBwin nicht gelingen, führen Sie ASBwin als Administrator aus und führen sie diese erneut durch. Nach erfolgreicher Registrierung reichen für den weiteren Betrieb der Software die normalen Benutzerrechte aus. Um eine Freischaltung zurückzunehmen, rufen Sie die Funktion im unteren Fensterbereich auf. Dies ist erforderlich, wenn aufgrund einer Umfirmierung oder einer Modulergänzung eine neue Freischaltung durchgeführt werden soll.

Seite 8 1.5. Installation im Netz Die Installation im Netz kann von einem beliebigen Arbeitsplatz aus erfolgen, der über Administratorenrechte für den Server verfügt. Geben Sie als Zielordner ein Verzeichnis auf dem Server an. Wir empfehlen, die Einträge in UNC - Notation (\\<ServerName>\<Freigabename>\<Pfad>) vorzunehmen.
Installationsfenster Legen Sie anschließend für jeden Arbeitsplatz eine Verknüpfung mit ASBwin.exe auf dem Desktop ab. ASBwin.exe finden Sie im Verzeichnis: ...\ASBwin\System. Beim erstmaligen Start des Programms am Arbeitsplatz wird die BDE für diesen Arbeitsplatz installiert. Die BDE ist ein von ASBwin benötigter Datenbanktreiber. ASBwin kann von beliebig vielen Arbeitsplätzen auf den Server zugreifen. Es wird eine Satzsperre (Record-Locking) vorgenommen. Es können mehrere Benutzer gleichzeitig in einem Projekt arbeiten. Bei der bisher beschriebenen, von uns empfohlenen Methode, wird das vollständige Programm mit Daten auf die Serverplatte kopiert. Beim Aufruf von den Arbeitsplätzen wird neben den Daten auch das Programm von der Serverfestplatte geladen. Der Vorteil dieser Methode liegt in einer einfachen Netzinstallation und Programmpflege. Es ist sichergestellt, dass alle lokalen Arbeitsplätze mit derselben Programmversion arbeiten. Bei sehr langsamen Netzverbindungen kann es erwünscht sein, Programme lokal zu halten und nur die Datenbestände ins Netz zu legen. Hierfür müssen weitere Einstellungen vorgenommen werden. Eine genaue Beschreibung der erforderlichen Arbeitsgänge hierfür finden Sie im Anhang. Nach Aufruf von ASBwin starten Sie im Hauptmodul mit der Tastenkombination Strg + Alt + P nachfolgenden Dialog. Für eine Standardinstallation im Netz muss nur der Hauptverzeichnispfad definiert werden. Setzen Sie diesen auf das zuvor angelegte ASBwin - Verzeichnis. Der Eintrag muss nur am aktuellen Arbeitsplatz vorgenommen werden und gilt für alle weiteren Arbeitsplätze.

Seite 9
Pfadeinstellungsdialog mit Strg + Alt + P im Hauptfenster Bei gemappten Laufwerken und Terminalservern muss zusätzlich eine Einstellung in der BDE vorgenommen werden. Starten Sie hierzu auf jedem Arbeitsplatz die BDE -Verwaltung aus dem Hauptfenster von ASBwin über die Tastenkombination Strg+Alt+E. Setzen Sie dort die Eigenschaft Local Share in System/Init auf True. 1.6. Freischaltung im Netz -Floating License- Für eine Lizensierung im Netz ist entscheidend, wie viele Arbeitsplätze gleichzeitig auf den Server zugreifen. Dieses sogenannte floating license - Prinzip wird von ASBwin ab Version 7.0 unterstützt. Die Registrierung wird für eine bestimmte Anzahl von Lizenzen pro Modul vorgenommen. Bei jedem Aufruf eines Moduls wird geprüft, ob die Anzahl der Lizenzen verbraucht ist. Sie erreichen das Fenster zur Netzregistrierung über den Schalter Netz-Lizenz rechts unten im Registrierungsfenster. Vor der Netzregistrierung setzen Sie bitte den Hauptpfad auf das ASBwin Verzeichnis, wie unter 1.5 beschrieben.
Registrierung im Netz mit einer Lizenz für alle Module

Seite 10 Für die einzelnen Pakete lässt sich eine unterschiedliche Anzahl von Lizenzen vergeben. Der Registrierungsvorgang selbst wird analog zur oben beschriebenen Einzelplatzregistrierung durchgeführt. Bei einer Netzregistrierung ist keine Einzelplatzregistrierung mehr erforderlich. Die Felder hierfür können frei gelassen werden. 1.7. Update von älteren Versionen Das Update über die Downloaddatei führen Sie wie in 1.2. beschrieben durch. Für das Update von CD legen Sie die Installations-CD von ASBwin 22.0 ein. Daraufhin sollte das Startmenü erscheinen. Falls dieses nicht erscheint, führen Sie bitte das Programm Start.exe von der CD-ROM aus. Im Startmenü wählen Sie die Schaltfläche Update. Das daraufhin startende Setup- Programm führt Sie durch die Installation. Bei einem Update von Version 9.0 oder älter ist eine Neuregistrierung erforderlich. Ein Update kann auch über den Punkt Neuinstallation durchgeführt werden. 1.8. Live - Update Im Hauptprogramm lässt sich unter dem Windowsmenü Hilfe - Live-Update das aktuellste Zwischenupdate von ASBwin aus dem Internet laden (Versionen 22.xxx). Hierzu muss die aktuelle Version 22.0 installiert sein. Mit einem Live-Update werden Fehler sofort behoben und kleinere Programmergänzungen zeitnah zur Verfügung gestellt. Live-Updates stehen allen Besitzern der aktuellen ASBwin- Version kostenlos zur Verfügung.
Live - Update - Fenster Betätigen Sie den Schalter Updateliste abholen wird bei ASBwin auf dem HTTP-Server der Heitker GmbH geprüft, ob ein aktuelles Update vorliegt, dieses gegebenenfalls heruntergeladen und automatisch installiert. Das installierte Release wird in dem Fenster Hilfe - Info unter der Bezeichnung Build: 22.x.x.x angezeigt.

Seite 11
Info - Anzeige Mit dem Windowsmenübefehl Datei - Einstellungen unter dem Register Live- Update können Sie festlegen, ob ASBwin automatisch in bestimmten Intervallen nach neuen Updates suchen soll. 1.9. Starten von ASBwin
ASBwin Startmodul Das Startmodul oder Hauptfenster hat folgende Aufgaben: - Aufruf der einzelnen Module - Verwaltung der Firmenstammdaten - Registrierung - Datenkomplettsicherung - Datenreorganisation - Schnellstartfunktion (Starten mehrerer Module mit einem Klick) - Live - Update (lädt die aktuelle Programmversion aus dem Netz) - Verzeichnisinfo für Programm- und Datenablage

Seite 12 Die Funktionen sind über das Menü Datei oder über die entsprechenden Schalter erreichbar. Vor der Projektbearbeitung geben Sie bitte Ihre Firmenstammdaten ein. Diese Angaben dienen als Kopiervorlage für Projekte und zur automatischen Erstellung von Listenköpfen. Die Funktionen Schnellstart, Reorganisation und Datensicherung werden im Anhang beschrieben.
Firmenstammdaten erfassen 1.10. Programmkonzept und Bedienoberfläche Die einzelnen Module von ASBwin haben prinzipiell den gleichen Aufbau. Am oberen Fensterrand befindet sich eine Menüleiste. Der Arbeitsbereich ist zweigeteilt. Links wird ein Datensatz aus einer Liste ausgewählt, auf der rechten Seite werden die dazugehörenden Datenfelder innerhalb von Registerkarten bearbeitet. Klicken Sie auf die Registerzungen, um die Datensicht zu wechseln. Diese Technik gestattet es, Formulare übersichtlich zu gestalten und zugleich alle notwendigen Daten in einem Fenster zu halten. Zusätzlich wird eine Tabellensicht angeboten. Diese wird über eine Schaltfläche mit einem Tabellensymbol in den einzelnen Modulen aufgerufen. Die Tabellensicht ermöglicht eine schnelle Erfassung von Datenfeldern in aufeinanderfolgenden Datensätzen. So können Sie beispielsweise Mengen für mehrere Positionen erfassen, ohne durch die Datensätze blättern zu müssen. Die Tabelle gibt auch eine Übersicht, ob in einzelnen Positionen keine Mengen eingetragen wurden. ASBwin besitzt transparente Schaltflächen, die erst dann hervorgehoben werden, wenn der Mauszeiger darüber geführt wird. Im Normalfall sind nur die Icons sichtbar. Sie werden wie alle Schaltflächen bedient. Ein einfacher Mausklick genügt. Sie bekommen eine Kurzbeschreibung der Funktion angezeigt, wenn Sie den Mauszeiger über dem Schalter stehen lassen. Es erscheint eine kleine Textfahne mit dem Hinweistext. ASBwin startet mit der sogenannten Startmaske über die sich einzelne Module wie Projektverwaltung, Ausschreibung usw. aufrufen lassen. Für jedes Modul wird ein selbständiger Prozess unter dem Windowsbetriebssystem erzeugt. Für Sie als Anwender ist das nicht weiter von Bedeutung, bis auf die Tatsache, dass die Module in der unteren Taskleiste erscheinen. Sie sollten die Taskleiste immer sichtbar lassen (siehe Einstellung im Windows-Eigenschaftsmenü), da Sie so schnell zwischen den Modulen wechseln können. Nehmen Sie während der Bearbeitung von Ausschreibungen problemlos Einträge in der Adressverwaltung vor. Sie befinden sich nach dem Prozesswechsel wieder an derselben Stelle im Ausschreibungstext. Legen Sie zuerst ein neues Projekt in der Projektverwaltung an und gehen Sie anschließend in die einzelnen Module, um das Projekt mit Daten zu füllen. Für jedes Projekt wird intern ein Verzeichnis erzeugt. ASBwin verfügt über eine sehr leistungsfähige, durchgängige Datenstruktur. Auch nachträgliche Änderungen in den Leistungsverzeichnissen wirken sich auf Preisspiegel und Abrechnung aus. Zur Veranschaulichung der Funktionsweisen werden einige Beispieldaten, Projekte und Adressen, mitgeliefert.

Seite 13 1.11. Begleitende Kostenkontrolle Kostengruppen erlauben eine Gliederung der Projektkosten nach unterschiedlichen Kriterien. Ganz allgemein können drei wesentliche kostenbezogene Sichtweisen unterschieden werden. Die erste ist die gewerkorientierte Sichtweise. Alle Leistungen werden in Leistungsverzeichnissen nach Gewerken aufgeführt. Die zweite Sichtweise betrachtet nicht die einzelnen Leistungen, sondern ganze Bauteile wie z. B. tragende Außenwände. Sie erlaubt kostenspezifische Aussagen über konstruktive Elemente eines Gebäudes. Die DIN 276 stellt eine in Deutschland allgemeingültige Kostengliederung zur Verfügung. Die dritte Sichtweise stellt die raumorientierte Kostenverfolgung dar. ASBwin gibt Ihnen die Möglichkeit, einzelnen Positionen Kostengruppen zuzuweisen. Anschließend können Sie das Projekt nach Kostengruppen sortiert ausdrucken. Es werden mehrere Kostengruppensysteme angeboten, welche auch parallel verwendet werden können. Neben der DIN 276 können Sie auch freie Kostengruppen definieren. Mit freien Kostengruppen können Sie einzelne Leistungen verschiedenen Bauherren zuordnen um später eine separate Kostenaufstellung für jeden Bauherren zu erhalten. Oder Sie möchten einzelnen Leistungen Kriterien zuordnen wie: wird von der öffentlichen Hand unterstützt. Es bieten sich hier verschiedene Möglichkeiten an. Nutzen Sie die freien Kostengruppen für eine alternative Kostensicht. Neben den genannten Kostengruppen, die alle positionsorientiert arbeiten (Sie weisen jeder einzelnen Position genau eine Kostengruppe zu), gibt es noch die Bürokostengruppen. Diese arbeiten auftragsorientiert (Sie weisen jeweils einem Auftrag eine Kostengruppe zu). Bürokostengruppen ermöglichen eine sehr effektive Bauregie von der Budget- über die Auftrags- und Rechnungsverwaltung bis hin zur Verfolgung von Gewährleistungsbeträgen. Bürokostengruppen werden im Kapitel Bauregie näher beschrieben. Für positionsorientierte Kostengruppen können ebenso wie für Bürokostengruppen Budgets vergeben werden. Positionsorientierte Kostengruppen werden im Modul Ausschreibung, Bürokostengruppen im Modul Bauregie bearbeitet. Es werden jeweils Vorlagen für diese Kostengruppen angeboten. Bei Neuanlage eines Projektes werden Vorlagen als Kopiervorlage benutzt. Anschließend können sie für das jeweilige Projekt angepasst werden. 1.12. Schnellstart von ASBwin-Modulen Um vom Hauptprogramm mit einem Mausklick gleich mehrere Module zu starten, führen Sie eine Konfiguration unter dem Windowsmenü Datei - Schnellstart - Konfigurieren durch. Markieren Sie hier diejenigen Module, welche Sie häufig benötigen und in der Regel bei jeder ASBwin - Sitzung starten. Nach dem Start des Hauptmoduls müssen Sie dann zukünftig nur die Schnellstarttaste klicken, um die entsprechenden Module der Reihe nach zu starten.
Konfiguration für den Schnellstart

Seite 14 1.13. Lizenz- und Copyrighthinweise Vor der Installation von ASBwin hat der Anwender sich mit den allgemeinen Geschäftsbedingungen und Lizenzvereinbarungen vertraut gemacht und erklärt sich mit diesen einverstanden. Dieses gilt insbesondere hinsichtlich des Schutzes der Urheberrechte und der Beschränkung der Haftung der HEITKER GmbH und Ihrer Erfüllungsgehilfen. Der Anwender erwirbt eine Nutzungslizenz des Programms auf unbegrenzte Zeit. Diese Nutzungslizenz darf ohne Zustimmung des Herstellers nicht an Dritte weiterveräußert werden. Programme und Handbücher dürfen nur zum Zwecke der Datensicherung kopiert und vervielfältigt werden. MS-DOS, Windows, WinWord und Excel sind eingetragene Warenzeichen der Firma MICROSOFT CO.

Seite 15 2. Der schnelle Einstieg - Beispielprojekt 2.1. Projekt anlegen Aus dem Hauptprogramm von ASBwin starten Sie das Modul Projektverwaltung. Hier sehen Sie auf der linken Seite die bereits vorhandenen Projekte. Nach einer Neuinstallation werden die Beispielprojekte angezeigt.
Legen Sie hier das neue Projekt an Klicken Sie nun auf die Schaltfläche Neues Projekt. Diese befindet sich im Register Projekt. Es wird ein Dialogfenster mit drei Eingabefeldern angezeigt. In das erste Feld geben Sie eine beliebige, bürointerne Projektnummer, in das zweite Feld die Projektbezeichnung ein. Wird das neue Projekt mit Anlegen erstellt, erscheint es umgehend im linken Auswahlbereich. Mit der Maus wechseln Sie zwischen den Projekten. Tragen Sie nun das Planungsbüro und den Bauherrn in die entsprechenden Felder ein. Um Adressen aus der Adressenverwaltung zu laden, klicken Sie auf die Ordnersymbole rechts hinter den Eingabefeldern. Das große leere Feld im rechten unteren Fensterbereich ist ein Notizfeld zur Erfassung beliebiger Projektdaten. Zum Beispiel können hier besondere Vereinbarungen mit dem Bauherrn, eine allgemeine Beschreibung des Projektes oder die Projektbearbeiter festgehalten werden. Die weiteren Register Dokumente, Adressen, Termine und Analyse werden später im Kapitel zur Projektverwaltung eingehend behandelt.
Erfassen Sie die Kopfdaten des neuen Projektes 2.2. Ausschreibung Starten Sie das Modul Ausschreibung aus dem Hauptprogramm. Wählen Sie das zuvor angelegte Projekt mit dem Mauszeiger. Sie sehen auf der linken Seite einen noch leeren Auswahlbereich und auf der rechten Seite die verschiedenen Register. Mit den Schaltflächen im Positionsregister legen Sie Leistungsverzeichnisse, Vorbemerkungen, Titel und Positionen an. Weitere Satztypen erreichen Sie über den Menübefehl Neu in der Windows-Menüleiste. Positionen anlegen

Seite 16 Auf der linken Seite wird das Leistungsverzeichnis in Listenform mit Positionsnummer und Kurztext angezeigt. Gehen Sie auf das Registerblatt Position, um ein neues Leistungsverzeichnis anzulegen. Dazu klicken Sie auf die Schaltfläche LV. Geben Sie unter Bez. eine Kurzbezeichnung für das LV ein (z. B. ´Rohbauarbeiten´). Die Felder Menge und Einheit sind gesperrt, da keine Position bearbeitet wird. Gehen Sie anschließend auf die Schaltfläche T für Titel, um einen neuen Titel anzulegen. Tragen Sie unter Bez. eine Titelbezeichnung ein (z.B. 'Baustelleneinrichtung').
Tragen Sie zuerst das LV (Verzeichnis) ein Anschließend können Sie mit der Schaltfläche P neue Positionen erfassen. Hier werden neben dem Kurztext weitere Eingabefelder freigegeben. Die Datensätze werden an der aktuellen Position in die Auswahlliste eingefügt. Langtext Das Eingabefeld rechts unten ist für den Langtext vorgesehen, den Sie auch unter einer eigenen Registerkarte mit erweiterten Formatierungsfunktionen erfassen können. Nach Eingabe des Langtextes gehen Sie auf das Register Kalkulation und tragen gegebenenfalls einen Einheitspreis (Schätz -EP) ein. Hier lassen sich der Position auch Kostengruppen zuordnen. Kopie Eine der wesentlichen Funktionen eines AVA-Programms ist die Kopie von Positionen aus Stammleistungsverzeichnissen (Textbibliotheken) oder älteren Projekten. Sie wollen schließlich nicht jede Position immer wieder neu erfassen. Setzen Sie zuerst den Datensatzzeiger im linken Auswahlbereich an die Stelle, wo Sie die zu kopierenden Positionen einfügen möchten. Positionen, Titel, Hinweistexte usw. werden immer unter der markierten Position eingefügt. Wählen Sie nun im rechten Fensterbereich das Registerblatt Kopie und stellen Sie dort das gewünschte Quellprojekt über den angezeigten Projektauswahlschalter ein. Das Quellprojekt ist das Projekt, aus dem Sie Positionen kopieren möchten (z.B. Stamm -LV).

Seite 17
Kopieren von Positionen aus Stammprojekt oder anderen Projekten Nach Auswahl des Quellprojektes erscheinen die Quellprojekt-Positionen im rechten Fensterbereich. Sie übernehmen einzelne Positionen mit einem Doppelklick auf die Quellposition in Ihr aktuelles Projekt. Alternativ können Sie auch die angebotene Kopier-Schaltfläche benutzen. Mit der Schaltfläche Inhaltsübersicht wird für das Quellprojekt ein Inhaltsverzeichnis angezeigt. Durch Anklicken der einzelnen Strukturzweige im Inhaltsverzeichnis bewegen Sie sich schnell in größeren Quellprojekten zur gesuchten Position. Beim Kopieren werden alle Daten einer Position in Ihr neues Projekt übernommen. Sie können diese Positionen anschließend nach Belieben ändern. Dies hat keine Auswirkungen auf das ursprüngliche Quellprojekt. Eine ebenfalls sehr wichtige Funktion ist die Abfrage (siehe Schaltfläche), mit welcher Sie im gesamten Quellprojekt nach Begriffen suchen können. Geben Sie einen beliebigen Suchbegriff ein und starten Sie die Volltextrecherche. Innerhalb weniger Sekunden werden auch umfangreiche Datenbestände (über 10.000 Pos.) nach diesem Begriff durchsucht. Je nachdem, welche Option Sie gewählt haben, wird nur im Kurztext oder auch im Langtext gesucht. Sie können auch nach Teilbegriffen in Wörtern suchen. Unbekannte Wortteile oder Schreibweisen sollten Sie durch ein %-Zeichen (Platzhalter für Teilbegriffe) oder einen Unterstrich (für einzelne Zeichen) ersetzen. Die gefundenen Positionen können per Doppelklick in Ihr Projekt übernommen werden.

Seite 18 Mengenermittlung Im Register Menge können Sie eine Mengenermittlung zur aktuellen Position durchführen. Geben Sie in die linke Spalte erklärenden Text und in die mittlere Spalte eine freie Formel ein. In der rechten Spalte wird das Zwischenergebnis der Berechnung angezeigt und zur oben angegebenen Positionsmenge addiert. Weitere Funktionen wie die Mengenermittlung nach REB oder die Verwendung von Variablen werden später eingehend erklärt.
Ausschreibungsfenster mit aktiviertem Register Menge Grafik Im Register Grafik können Sie der aktuellen Position eine Grafik zuweisen. Diese wird dann später im Report -LV mit der Position ausgedruckt. Die Grafik lässt sich mit verschiedenen Hilfsprogrammen erzeugen (CAD, Programme für Verarbeitung von Bildern aus digitalen Kameras oder Scannern, sonstige Zeichen- und Layoutprogramme). Legen Sie hier z. B. Fotos für Altbausanierungen oder Skizzen für Fensterkonstruktionen ab. Diese werden später mit der Position ausgedruckt. In der aktuellen Version unterstützt ASBwin die Formate BMP, JPG, WMF, EMF, PNG, GIF. In der aktuellen Version können Grafiken mittels der Windows-Zwischenablage auch direkt in den Langtext eingefügt werden. Listen Im Windowsmenü stehen Ihnen unter dem Menüpunkt Listen verschiedene Drucklisten zur Verfügung. Sie wählen zwischen dem eingebauten Listengenerator und dem Export an eine Textverarbeitung (nur bei einigen Listen möglich) oder eine Tabellenkalkulation. In beiden Fällen haben Sie die Auswahl zwischen dem Druck als Blankett oder dem Ausdruck mit Schätzpreisen. Listen werden immer für das Leistungsverzeichnis ausgegeben, in dem Sie sich gerade befinden. Weitere Listen ermöglichen die Ausgabe der Projektkosten nach Kostengruppen oder in einer Kurzfassung nach Gewerken. Report oder externe Textverarbeitung Wenn Sie das eingebaute Druckmodul (Reportgenerator) nutzen, wird ein Fenster mit der Seitendarstellung der zu druckenden Liste geöffnet. Von hier können Sie den Ausdruck veranlassen. Eine zweite Möglichkeit ist die Übergabe des Textes an eine externe Textverarbeitung wie WinWord. Texte werden hier als RTF- Dateien (Rich Text Format) exportiert und von z.B. Word automatisch geöffnet. Sie können den Text dort weiterbearbeiten und anschließend drucken. Von einem Report aus besteht weiterhin die Möglichkeit, die Ausgabe in eine Datei umzuleiten. Hier werden diverse Formate wie PDF, HTML, Lotus, dBase, Excel usw. angeboten. Änderungen im Text unter einer externen Textverarbeitung wie z.B. WinWord werden nicht in die ASBwin - Datenbank übernommen und stehen nur für den aktuellen Ausdruck zur Verfügung! Inhaltliche Änderungen sollten deshalb immer unter ASBwin vorgenommen werden.

Seite 19 Datenaustausch Der Datenaustausch unter GAEB hat sich zum allgemeinen Standard bei AVA und sonstiger Bausoftware entwickelt. Sie können hier alle wesentlichen Daten eines Leistungsverzeichnisses mit z. B. Planungspartnern austauschen. Man unterscheidet die Datenaustauschphasen DA81/ DA82/ DA83/ DA84... Die unterschiedliche Bedeutung der einzelnen Ausgabearten wird später ausführlich erklärt. Weiterhin unterscheidet man verschiedene Versionen der Schnittstelle. Es werden die Versionen 1990 und 2000, sowie GAEB - XML unterstützt. Der Menüpunkt Schnittstellen bringt zahlreiche Importfilter zum Vorschein. Hiermit wird der Datenimport aus den gängigsten Anwendungen und bekannter Texthersteller realisiert. Um auch die Daten aus den DOS-Versionen der Heitker AVA übernehmen zu können, benutzen Sie den entsprechenden Menüeintrag in der Projektverwaltung unter dem Dateimenü. Baumansicht Sie erreichen die Baumansicht durch einen Mausklick auf das Icon rechts neben dem Icon für die Projektauswahl. Die Darstellung zeigt in einem Extrafenster den Aufbau der LV-Struktur mit ausklappbaren Ästen, vergleichbar mit dem Windows- Explorer. Ein Pfeil neben einem Ordnersymbol zeigt an, dass die Struktur weiter geöffnet werden kann.
Baumansicht des Stammprojektes Indem Sie einen Zweig innerhalb der Baumdarstellung mit der Maus festhalten, können Sie ihn an eine beliebige Stelle des Leistungsverzeichnisses verschieben (Drag & Drop). Ziehen Sie z.B. einen kompletten Titel von einem LV ins andere. Starten Sie das Modul Ausschreibung aus dem Hauptprogramm. Wählen Sie anschließend das zuvor angelegte Projekt mit dem Mauszeiger. Sie sehen auf der linken Seite einen noch leeren Auswahlbereich und auf der rechten Seite die verschiedenen Register. Mit den Schaltflächen im Positionsregister legen Sie Leistungsverzeichnisse, Vorbemerkungen, Titel und Positionen an. Weitere Satztypen erreichen Sie über den Menübefehl Neu in der Windows-Menüleiste.

Seite 20 2.3. Vergabe Nach der Erstellung des LV folgt nun die Prüfung der eingehenden Angebote mit ASBwin. Starten Sie hierzu das Modul Vergabe und tragen Sie die Bieter für die einzelnen Leistungsverzeichnisse in Ihrem Projekt ein. Projekt öffnen Zuerst wählen Sie ein Projekt und ein Leistungsverzeichnis aus. Klicken Sie hierzu auf den Schalter Projekt/LV öffnen. Ein Fenster mit allen Projekten und den zugehörigen Leistungsverzeichnissen wird geöffnet. Sobald Sie ein Leistungsverzeichnis angeklickt haben, geht es zurück zur Bietermaske. Jetzt stehen auf der linken Seite die bereits erfassten Bieter. Sie sehen unterhalb der Symbolleiste die Projektbezeichnung mit dem dazugehörigen Leistungsverzeichnis. Wird ein Bieter ausgewählt, lassen sich alle Bieter- und Kenndaten in den jeweiligen Registern ändern. Bieter aufnehmen Für Ihr neues Leistungsverzeichnis tragen Sie nun die Bieter mit der Schaltfläche Bieter neu ein. Die Namen der Bieter können Sie auch aus der Adressdatenbank übernehmen, indem Sie auf die Schaltfläche neben dem Feld Name klicken. Es wird dann ein Auswahlfeld eingeblendet, und Sie können hier durch die Eingabe der ersten Buchstaben des Namens eine schnelle Suche durchführen. Übernehmen Sie den Namen aus der Adresstabelle mit Doppelklick.
Bietererfassungsfenster Für jeden Bieter wird eine Angebotsprüfung durchgeführt. Sie starten die Angebotsprüfung mit Doppelklick auf den Bieternamen in der Auswahlliste oder über die entsprechende Schaltfläche der Kopfleiste. Weiterhin kann ein Nachlass über die Angebotsprüfung aufgenommen werden, aus dem dann die Summe nach Nachlass gebildet wird. Die Symbolleiste bietet die wichtigsten Funktionen an, die aber auch über die Menüleiste erreichbar sind. Die Sortierung der Bieter kann alphabetisch oder nach Nettosumme über das Menü Bearbeiten erfolgen. Angebot bearbeiten Die Angebotsprüfung zeigt Ihnen ein Leistungsverzeichnis, wie Sie es in der Ausschreibung erstellt haben. Zusätzlich werden hier die Spalten Einzelpreis, Gesamtpreis und Nachlass angezeigt. Tragen Sie jetzt die Einzelpreise als Nettobeträge ein. Wenn Sie eine Eingabe mit ENTER abschließen, springt der Cursor automatisch in das nächste Feld. Zu jedem Preis lässt sich bei Bedarf ein mehrzeiliger Hinweistext erfassen, der sich anschließend im Bieterprotokoll oder bei Bedarf auch im Preisspiegel mit ausdrucken lässt.

Seite 21
Angebotsprüfung Haben Sie alle Eingaben gemacht, verlassen Sie die Angebotsprüfung. Zurück in der Vergabe, sehen Sie nun die Beträge aufsummiert im Feld Nettosumme geprüft. Haben Sie in der Angebotsprüfung einen Nachlass eingetragen, so wird dieser ebenfalls angezeigt. Wählen Sie einen Bieter für die Auftragsvergabe mit der dazugehörigen Schaltfläche der Kopfleiste aus. ASBwin legt daraufhin automatisch einen Auftrag mit allen Auftragsgrunddaten für Sie in der Bauregie an. Dieser kann dann von Hand um weitere Auftragsbedingungen ergänzt werden. 2.4. Bauregie In der Bauregie wird die Abrechnung (Aufmaß, Auftrags-, Rechnungsverwaltung) und Kostenkontrolle durchgeführt. Auch hier wählen Sie zuerst ein Projekt aus, indem Sie auf den Schalter Projektauswahl klicken. Es erscheint ein Fenster mit allen angelegten Projekten. Wählen Sie ihr Testprojekt durch Anklicken mit der Maus. Nun erscheinen links alle Auftragnehmer. Wenn Sie einen Auftragnehmer markieren, so wird in der Registerseite Auftrag unter Bezeichnung die entsprechende Auftragsbezeichnung angezeigt. Vergeben Sie nun eine Auftragsnummer. Als Datum wird das aktuelle Datum eingesetzt, das Sie aber jederzeit ändern können.

Seite 22 Hauptfenster Bauregie Auf den übrigen Registerseiten erfassen Sie die Auftragsrahmenbedingungen und später die eingehenden Rechnungen und Nachträge. Über den zugehörigen Schalter der Schalterleiste rufen Sie das angehängte LV auf, um hier die abzurechnenden Mengen einzugeben. Bei Bedarf lässt sich hier zu jeder Position auch ein Aufmaß eintragen und prüfen. Die Positionsmengen werden akkumuliert, es wird also die Gesamtabrechnungsmenge bei jedem Abschlag eingetragen. Werden die Abrechnungsmengen erfasst, kann ASBwin bei Abschlägen oder Schlussrechnungen automatisch die freizugebende Zahlung ermitteln. Alternativ können Sie natürlich auch mit pauschalen Abschlagszahlungen arbeiten. ASBwin überlässt Ihnen die Entscheidung. 2.5. Ende des Beispielprojektes Dies sollte für den Anfang und Schnelleinstieg reichen. Lesen Sie die übrigen Kapitel oder arbeiten Sie zunächst einmal mit dem Programm und schlagen Sie dann bei bestimmten Fragen in den Kapiteln nach. Wir haben uns bemüht, das Handbuch leicht verständlich und vollständig zu halten, um Ihnen den Einstieg und die tägliche Arbeit zu erleichtern.

Seite 23 3. Projektverwaltung 3.1. Register -Projekt- Sie erreichen die Projektverwaltung über das Startfenster. Das erscheinende Projektfenster gliedert sich in eine Menü- und Schalterleiste im oberen, sowie eine Auswahlliste im linken und ein Seitenregister im rechten Bereich.
Fenster Projektverwaltung – die Projekte werden in der Baumansicht dargestellt Sie erhalten einen Hinweistext, wenn Sie den Mauszeiger für einen Moment über einen der Schalter ruhen lassen. Es erscheint eine graue Textfahne mit der Funktionsbeschreibung des Schalters. Der linke Fensterabschnitt mit dem Auswahlbereich zeigt die vorhandenen Projekte. Beim ersten Start des Programms sind dies die Beispielprojekte. Wählen Sie Projekte aus, indem Sie mit dem Mauszeiger auf das gewünschte Projekt klicken. Im rechten Registerbereich erscheinen die Daten zu den Projekten. Über die Registerkarten können Sie verschiedene Daten und Funktionen zu dem Projekt abrufen. Klicken Sie hierzu auf die über den Registern angeordneten Registerzungen. Die einzelnen Register werden im Folgenden eingehend erklärt. Direkt unter den Registerzungen sehen Sie weitere Schaltsymbole. Dies sind Schaltflächen, die den möglichen Optionen in den jeweiligen Registern entsprechen. Im ersten Register finden Sie Schaltflächen für die Funktionen Neu und Löschen. Löschen Sie ein Projekt nur, wenn Sie sicher sind, dass dieses nicht mehr benötigt wird. Einmal gelöschte Projekte sind nicht wiederherstellbar, es sei denn, Sie haben vorher eine Datensicherung durchgeführt. Da Projekte relativ wenig Speicherplatz benötigen, können Sie diese auch nach Projektabschluss zur Dokumentation auf der Festplatte liegen lassen. Wählen Sie nun das erste Register mit der Bezeichnung Projekt. Es erscheinen Erfassungsfelder für Projektnamen, Planer und Bauherrn. Diese Angaben werden später für Listenköpfe verwendet. Im unteren Bildschirmbereich lassen sich allgemeine Hinweise zu dem Projekt eingeben. Im Netzwerk können Benutzer hier beispielsweise Hinweise über den Bearbeitungsstand hinterlassen.

Seite 24 Mit den angebotenen Schaltern können Sie nun Projekte neu erfassen oder löschen. Bei der Neuerfassung erscheint ein Fenster mit den Eingabefeldern für Projektnummer und Projektbezeichnung. Geben Sie hier Ihre bürointerne Projektnummer an, um das Projekt später eindeutig identifizieren zu können. Es wird abgefragt, in welcher Währung das Projekt abgewickelt werden soll.
Fenster zur Projekterstellung Wenn Sie das Projekt löschen wollen und hierzu den Schalter mit der Mülltonne betätigen, erscheint eine Sicherheitsabfrage. Nach einer Bestätigung wird ASBwin das aktuelle Projekt vollständig von der Festplatte löschen! Hierbei werden alle relevanten Projektdaten wie Leistungsverzeichnisse, Angebote, Aufträge und Rechnungen mit gelöscht. Sie sollten deshalb vorher eine Datensicherung durchführen, wenn es sich nicht gerade um ein Testprojekt handelt. 3.2. Register -Dokumente- Sie können sich alle Textdokumente zu einem Projekt anzeigen lassen und mit einem Doppelklick auf das Dokument bearbeiten. Befinden Sie sich in der Adressverwaltung, wird ASBwin Ihnen die Dokumente nach Adressen sortiert anzeigen. Sie können aus einem Projekt oder aus einer Adresse heraus ein neues Dokument anlegen. ASBwin ruft im Hintergrund die Textverarbeitung auf und gibt dieser bei vorhandener Adresse gleich einen fertigen Briefkopf mit. So haben Sie mit einem Knopfdruck die vollständige Anschrift und Briefanrede bereits am Bildschirm. Dokumente werden automatisch unter dem zugehörigen Projekt und der Adresse abgelegt. Um neue Dokumente zu erfassen, betätigen Sie den entsprechenden Schalter in der Schalterleiste. Es erscheint das Dokumentenerfassungsfenster. Das Programm schlägt Erfassungsdatum und Uhrzeit vor. Wählen Sie anschließend die Dokumentenart aus.
Fenster zur Dokumenterzeugung aus der Projektverwaltung Um dem Dokument eine Adresse zuzuweisen, wählen Sie den Schalter am Ende des Anzeigefeldes zu Adresse. Es erscheint das Adressauswahlfenster. Geben Sie dort im oberen Feld den gesuchten Namen ein. Die Tabelle wird parallel im Hintergrund durchsucht. Wählen Sie die Adresse mit einem Doppelklick aus und Sie befinden sich wieder im Dokumentenerfassungsfenster.

Seite 25 Durch Betätigung der Schaltfläche Weiter starten Sie nun das zur Vorlage gehörende Fremdprogramm wie z.B. WinWord. Nach Fertigstellung des Briefes beenden Sie WinWord oder minimieren das Fenster. Sie gelangen wieder in das Dokumentenregister von ASBwin. Das neu erfasste Dokument wird an oberster Stelle als aktuelles Dokument angezeigt. Die Tabelle lässt sich mit der dazugehörigen Schaltfläche aufklappen. Bei aufgeklappter Tabelle werden zusätzliche Daten, wie ein mehrzeiliger Hinweistext, der tatsächliche Name der WinWord - Datei (wird automatisch von ASBwin aus der ID - Nr. erzeugt) und die Größe des Dokumentes in KBytes angezeigt. Physikalisch werden Dokumente als normale Textdateien unter dem ASBwin - Verzeichnis Data\Dokument abgelegt. Weiterhin können Sie durch Anklicken der Ordner die Klassifizierung des Dokumentes oder die Zuordnung der Adresse ändern. Die Zuordnung der Adresse ist nötig, um die Anzeige eines Dokumentes auch in der Adressverwaltung zu gewährleisten. 3.3. Register -Kenndaten- In dieser Registerkarte lassen sich weitere Kenndaten zu dem aktuellen Projekt erfassen. Die Daten werden in erster Linie zur Information mitgeführt und müssen nicht erfasst werden. Tragen Sie hier Kostendaten und die Grundflächenzahl sowie die Geschossflächenzahl ein. Sie können diese Informationen jederzeit nachtragen. Sie können sich ihr eigenes Stammdatenverzeichnis einrichten. Wenn Sie mit einem Projekt arbeiten, welches Sie als Stammverzeichnis nutzen möchten, markieren Sie auf diesem Register das Projekt als Stammdatenverzeichnis. In diesem Fall wird beim Rückspielen der Einheitspreise aus der Vergabe auch der Schätz- EP im Stammverzeichnis aktualisiert. Mit dieser Preispflegefunktion halten Sie ihre Einheitspreise im Stammverzeichnis auf dem aktuellen Stand.
Register Kenndaten

Seite 26 Eingabefeld Bedeutung Beginn Anfangsdatum des Projektes. Ende Enddatum des Projektes. Benutzer Wer hat das Projekt eingerichtet? Stammdatenverz. Soll dieses Projekt als Stammdatenverzeichnis (Mutter-LV)
genutzt werden? MwSt. % Eintragung des aktuell gültigen Mehrwertsteuersatzes. Kalkuliert kalkulierte Projektsumme. Beauftragt beauftragte Projektsumme. Abgerechnet bereits abgerechnete Summen. Anrechenbar anrechenbare Summen nach HOAI. Honorar bereits gezahlte Honorare. GFZ Geschossflächenzahl. GRZ Grundflächenzahl. Nutzfläche nutzbare Fläche des Projektes. Umbauter Raum Volumenangabe in Kubikmetern. Grundstück Grundstücksfläche. Baustelle Anschrift der Baustelle, Projektanschrift 3.4. Register -Adressen- Unter dem Register Adressen können Sie projektbezogen Adresslisten erstellen. Laden Sie hierzu die Adressen aus der Hauptadressverwaltung des Programms und ordnen Sie diese dem aktuellen Projekt zu. Zu jeder Adresse lassen sich zusätzliche projektbezogene Notizen erfassen. Geben Sie beispielsweise die projektbezogenen Tätigkeiten eines beteiligten Fachingenieurs oder einer beauftragten Firma ein, sowie deren Ansprechpartner für dieses Projekt. Adressen werden an dieser Stelle nicht neu erzeugt. Es werden lediglich in der Adressverwaltung vorhandene Adressen dem aktuellen Projekt zugeordnet, um z.B. Projektadresslisten abzurufen.
Projektadressen sind Verknüpfungen in die Adressverwaltung

Seite 27 3.5. Register -Vorgänge- Im Register Vorgänge erfassen Sie Vorgänge bzw. Notizen. Vorgänge können einem Projekt, einer Adresse und einer Kategorie zugeordnet werden. Die Felder Benutzer, Kategorie, Adresse, Erledigt schränken die Anzeige ein. Die zugehörigen Listen geben nur angezeigte Vorgänge aus. Ein Vorgang kann auf ein Dokument, eine Datei oder einen Ordner verweisen. Die zugehörige Liste gibt Grafiken mit aus (für z.B. eine Mängelliste).
Vorgänge werden mit dem Schalter -Neuer Vorgang- oder mit F11 erfasst
Fenster zur Erfassung neuer Vorgänge 3.6. Register -Termine- Auf diesem Registerblatt lassen sich Termine des aktuellen Projektes anzeigen. Sie erhalten einen Überblick über alle relevanten Termine zu dem aktuellen Projekt. Mit dem Schalter Neuen Termin erfassen gelangen Sie wiederum in ein Erfassungsfenster. Ordnen Sie dem Termin alle bekannten Daten zu. Mit dem Datumsschalter (Combobox für die Datumserfassung) können Sie bequem ein Datum aus dem angezeigten Kalender auswählen. Termine werden ebenso wie Adressen und Dokumente projekt- und adressbezogen verwaltet und angezeigt.

Seite 28 3.7. Register -Zeitplan- In diesem Register können Sie für jedes Projekt einen Bauzeitenplan erfassen. Legen Sie die einzelnen Ressourcen wie z.B. Gewerke oder Planungsphasen als Zeilen an. Benutzen Sie hierzu die Schaltfläche Neue Ressource (die Bedeutung des Schalters, hier mit einem R gekennzeichnet, wird Ihnen in einem gelben Fenster angezeigt, wenn Sie mit der Maus über den Schalter fahren), oder das Kontextmenü oder die Funktionstaste F2. Sie können einmal angelegte Ressourcen mit der Maus anklicken und auf eine neue Position ziehen. Mit der Schaltfläche Ressourcen neu durchnummerieren erreichen Sie die fortlaufende Nummerierung der Zeilen.
Projektverwaltung mit geöffnetem Register für Zeitpläne Für das Anlegen neuer Zeitabschnitte (Zeitbalken) betätigen Sie den Schalter Neuer Zeitabschnitt, die Funktionstaste F5 oder das Kontextmenü. Sie können auch mit einem Doppelklick in den Balkenplan das Erfassungsfenster für neue Zeitabschnitte öffnen.
Erfassungsfenster für neue Zeitabschnitte(Balken) Die Angabe einer Nummer, einer Bezeichnung sowie der Art des Zeitabschnitts ist optional. Diese Angaben werden später zum Teil am Bildschirm angezeigt oder mit ausgedruckt. Als Nummer können Sie z.B. eine fortlaufende Nummer innerhalb einer Ressource für jeden Zeitabschnitt erfassen. Die Bezeichnung könnte die Ausführungsphase der Arbeiten festlegen. Für eine Ressource Klempnerarbeiten ließen sich beispielsweise die drei zeitlich versetzten Phasen Abbrucharbeiten, Rohrinstallationen und Endmontage der Sanitärobjekte als einzelne Zeitabschnitte erfassen.

Seite 29 In den meisten Fällen wird es nur einen Zeitabschnitt je Ressource geben. Unter Art können Sie den Zeitabschnitt einer Gruppierung zuordnen. Legen Sie die verschiedenen Arten mit dem Schalter Ressourcenarten bearbeiten an. Bei Betätigung des Schalters öffnet sich das Erfassungsfenster für Ressourcenarten. Weisen Sie den Arten eine Farbe und ein Muster zu, um sie später am Bildschirm zuordnen zu können. Alle Installationsarbeiten erscheinen dann zum Beispiel blau, oder wesentliche, nicht verschiebbare Termine können rot angelegt werden.
Fenster zur Bearbeitung von Ressourcenarten Zur vollständigen Erfassung eines Zeitabschnittes müssen Sie natürlich noch den Zeitraum festlegen. Geben Sie hierzu das Start- und Zieldatum für den Zeitraum oder einfach die Anzahl der benötigten Tage ein. Nach der Bestätigung mit OK wird das Fenster zur Erfassung von Zeitabschnitten geschlossen und der neue Zeitbalken (bzw. Punkt bei Eingabe von null Tagen als Zeitdauer) am Bildschirm angezeigt. Sie können Ressourcen und Zeitabschnitte jederzeit ändern, indem Sie mit einem Doppelklick auf den Eintrag das zugehörige Fenster öffnen. Zum Löschen oder Verschieben von Zeitabschnitten klicken Sie auf diesen und öffnen mit der rechten Maustaste das Kontextmenü. Hier werden Ihnen auch die notwendigen Funktionen zum Kopieren und Einfügen des Abschnittes angeboten. Sie können hiermit einen Eintrag auch zwischen verschiedenen Ressourcen kopieren bzw. einfügen.
Fenster für Druckerauswahl

Seite 30 Bei Betätigung der Druckschaltfläche erscheint das Druckerauswahlfenster. Auf Grundlage des gewählten Formates und der daraus resultierenden Größe des Zeitplans berechnet ASBwin die optimale Darstellung und Informationstiefe des Ausdruckes.
Druckvorschau Im nächsten Schritt erscheint das Druckvorschaufenster als Sichtkontrolle vor dem endgültigen Ausdruck. Durch Anklicken des Schalters Einstellungen öffnen Sie das nachfolgende Fenster. Wählen Sie die angezeigten Register: Farben: Für allgemeine Farbeinstellungen im Zeitplanungsfenster Eintrag: Zur Festlegung der angezeigten Inhalte in den einzelnen Zeitbalken am Bildschirm Zeitbereich: Zur Festlegung des angezeigten Zeitbereiches. Ohne Definition von Mindest- und Maximaldatum wählt ASBwin den angezeigten Zeitbereich so, dass sämtliche Zeitabschnitte dargestellt werden. Ort: Legt das Bundesland zur Bestimmung von Feiertagen und der daraus resultierenden Ermittlung von Arbeitstagen für jedes einzelne Projekt fest. Die allgemeine Voreinstellung für alle Projekte wird im Firmendatenfenster vorgenommen, welches Sie aus dem ASBwin - Hauptprogramm starten.
Fenster für Einstellungen Für die Anzeige des Balkendiagramms am Bildschirm können Sie jederzeit zwischen der Tages-, Kalenderwochen-, Monats- und Jahresdarstellung wechseln. Klicken Sie hierzu auf die zugehörige Schaltfläche für die Zeiteinteilungen in der Schalterleiste oberhalb des Zeitplans. Mit der Schaltfläche Aus anderem Projekt importieren können Sie bereits vorhandene Zeitpläne aus anderen Projekten in das aktuelle Projekt kopieren. Dabei wird nach einer Sicherheitsabfrage ein eventuell vorhandener Zeitplan im aktuellen Projekt überschrieben. Die Daten im aktuellen Projekt gehen nach Bestätigung der Sicherheitsabfrage verloren. Mit Hilfe dieser Funktion lassen sich beispielsweise verschiedene Kopiervorlagen für neue Projekte anlegen, so dass die Ressourcen nicht jedes Mal neu von Hand angelegt werden müssen.

Seite 31 3.8. Register -Analyse- Mit diesem Register bietet ASBwin ein Werkzeug zur Kostenüberwachung. Sie erhalten ein Säulendiagramm, mit dem Sie auf einfache Art einen grafischen Überblick des Kostenverlaufs zum gewählten Projekt erhalten. Stellen Sie im oberen Bereich der Registerseite den gewünschten Umfang der Kostenermittlung ein. Sie können beispielsweise eine Ermittlung der gesamten Projektkosten oder aber nur für einzelne Gewerke abrufen. Die Funktion greift dabei direkt auf die Positionsdaten in den Leistungsverzeichnissen zu. Nachlässe und ähnliche auftragsbezogene Daten werden hier nicht berücksichtigt.
Register Analyse Es werden folgende Kostenstufen zeitlich abgegrenzt: Kostenbereich Berechnung Kostenschätzung
ergibt sich aus Einheitspreis ∗ Menge in der Ausschreibung.
Beauftragt
ergibt sich aus Bieter - EP ∗ beauftragte Menge.
Abgerechnet
ergibt sich aus der abgerechneten Menge ∗ Abrechnungs- EP.

Seite 32 3.9. Register -GWL- Zur Überwachung von Gewährleistungsfristen klicken Sie auf dieses Register. Es zeigt zum ausgewählten Projekt alle in der Bauregie vereinbarten Gewährleistungen übersichtlich in einer Tabelle. Mit dem Schalter Einstellungen auf diesem Register können Sie bestimmen, ab welcher Frist die Einträge farblich hervorgehoben werden sollen.
Register GWL 3.10. Volltextrecherche im Projekt Mit der Funktion Bearbeiten - Volltextrecherche im Windowsmenü, die Sie auch über die Tastenkombination ALT-F3 erreichen, können Sie nach beliebigen Begriffen in der Projektliste suchen. Geben Sie beispielsweise die Projektnummer oder den Bauherrn ein. Das Programm sucht nach dem Begriff und setzt den Datenzeiger auf das erste Projekt, das diesen Begriff enthält. Bei der Volltextsuche werden auch Wildcards unterstützt (*,?). 3.11. Projekt verdoppeln Manchmal kann es hilfreich sein, eine vollständige Kopie eines vorhandenen Projektes zu erzeugen. Zum Beispiel, wenn aus einem Muster- oder Standardhaus verschiedene Varianten abgeleitet werden sollen. Anstatt die Positionen alle einzeln in das neue Projekt zu kopieren, können Sie eine vollständige Kopie des aktuellen Projektes erzeugen. Gehen Sie hierzu in die Projektverwaltung, setzen Sie den Datenzeiger auf das zu verdoppelnde Projekt und wählen Sie dann die Funktion Datei-Projekt verdoppeln. Nach Bestätigung der Sicherheitsabfrage erzeugt ASBwin eine vollständige Kopie des gewählten Projektes. Es werden allerdings keine Dokumente mit übernommen, da diese nicht nur einem Projekt, sondern auch Adressen zugeordnet sind. Sie haben aber die Möglichkeit, alle Dokumente eines bestimmten Projektes einem anderen Projekt zuzuordnen. Die Funktion hierfür finden Sie im Modul Dokumente unter Bearbeiten Projektzuordnung. 3.12. Projekt -Schnellsuche- Wollen Sie bei einer großen Anzahl von Projekten nach einem bestimmten Projekt suchen, betätigen Sie die Funktionstaste F3. Es wird daraufhin ein Fenster mit einer Suchfunktion geöffnet. ASBwin merkt sich die zuletzt verwendeten Projekte in einer Hitliste. Diese Funktion ist in allen Modulen aktiv, in denen eine Projektauswahl vorgeschaltet ist. Sie können die Funktion mit F3 aufrufen, wenn Sie sich im Projektauswahlfenster befinden. Hier werden ebenfalls Wildcards unterstützt (*,?). Die infrage kommenden Projekte können in einer Liste angezeigt werden.

Seite 33
Fenster zur Projekt-Schnellsuche Eine weitere Möglichkeit, aktuelle Projekte schnell wiederzufinden, bietet die Version ASBwin 12 mit der Funktion Projekt in Schnellauswahlliste übernehmen, die Sie in der Schalterleiste auf dem Projektregister finden (weißer Pfeil auf grünem Kreis). Stellen Sie den Mauszeiger auf das gewünschte Projekt in der linken Auswahlliste und betätigen Sie dann den Schalter. Das Projekt wird jetzt nach oben verschoben und wird dort auch in allen Suchfunktionen der anderen Module von ASBwin angezeigt.
Projekte in der Schnellauswahlliste (oberhalb der normalen Auswahlliste)

Seite 34 Um die Schnellauswahl zu bearbeiten, wählen Sie die Windowsmenüfunktion Datei/ Schnellauswahlliste bearbeiten. Hier können Sie auch Projekte aus dieser Liste entfernen. Sie finden diese dann nach wie vor in der normalen Projektauswahlliste.
Projektschnellauswahl bearbeiten 3.13. Projektauswahl -Baumansicht- Ab Version 11.0 wird in ASBwin die Projektauswahlliste auch in einer Baumansicht bzw. Explorer- Darstellung angeboten. Wird diese Einstellung gewählt, erscheint die Projektauswahl auch in den übrigen Modulen als Suchbaum. Der Vorteil liegt vor allem in der Möglichkeit, Projekte z.B. nach Erstellungsjahren oder Projekttypen zu gliedern. Die sogenannten Projektordner lassen sich dabei in weitere Unterordner gliedern. Um diese Darstellungsweise zu aktivieren, starten Sie das Modul Projektverwaltung. In der oberen Schalterleiste findet sich ein neuer Schalter mit der Bezeichnung Baumansicht bearbeiten (die Schalterbezeichnung wird angezeigt, wenn Sie mit dem Mauszeiger kurz auf dem Schalter verweilen). Mit dem Anklicken des Schalters öffnet sich folgendes Fenster.
Fenster - Baumansicht bearbeiten - Markieren Sie zuerst das Auswahlkästchen Baumansicht anzeigen, um die Explorer- Darstellung zu aktivieren. Sie können die Darstellungsweise später jederzeit wieder umstellen. Die Einstellung, die Sie hier vornehmen, gilt für das gesamte Programm. Legen Sie jetzt die gewünschten Ordner mit Hilfe der angezeigten Schalter in der oberen Schalterleiste an. Zuerst benötigen Sie einige Hauptordner (z.B. Jahreszahlen, um ihre Projekte nach ihrem Erstellungsjahr zu katalogisieren). Bei Bedarf können Sie jetzt oder auch später eine weitere Untergliederung in Unterordner vornehmen. Für die Einrichtung von Unterordnern benutzen Sie den zweiten Schalter.

Seite 35 Um Projekte in einem Ordner abzulegen, markieren Sie zuerst den gewünschten Zielordner auf der linken Seite, indem Sie diesen mit der Maus anklicken. Wechseln Sie dann auf die rechte Fensterseite und weisen Sie ein Projekt mit Doppelklick dem markierten Ordner zu. Verfahren Sie entsprechend mit allen übrigen Projekten auf der linken Fensterseite. Wurde ein Projekt in einem Ordner abgelegt, wird es aus der rechten Liste gelöscht. Nachdem Sie alle Projekte in den Ordner abgelegt haben, ist die rechte Auswahlliste also leer. Sie können das Fenster Baumansicht bearbeiten schließen und befinden sich wieder in der Projektverwaltung.
Projektverwaltung mit Auswahlliste als Baumansicht In der Baumansicht wird als oberster Ordner immer der Projektordner Alle Projekte angezeigt. In diesem Ordner finden Sie alle Projekte ein weites Mal aufgelistet, analog zur normalen Listendarstellung. Um Projekte zwischen den Ordner zu verschieben, benutzen Sie das Fenster Baumansicht bearbeiten. Mit dem Schalter Aus Ordner löschen, wird das Projekt nicht physikalisch gelöscht (dies geschieht nur nach mehrmaliger Bestätigung mit dem Schalter Projekt löschen in der Hauptmaske) sondern nur aus dem Ordner entfernt. Es erscheint danach wiederum in der rechten Auswahlliste. Mit Doppelklick kann es von dort einem anderen Ordner zugewiesen werden. Die Einstellung, welche Projektansicht gewählt wurde, ist benutzerbezogen, kann also im Netzwerk durchaus unterschiedlich sein. Eingerichtete Ordner und die Zuweisung der Projekte zu den Ordnern gelten selbstverständlich für alle User eines Netzwerkes. Die alphabetische Sortierung der Ordner wird automatisch vom Programm vorgenommen. Möchten Sie einen bestimmten Ordner z.B. an erster Stelle haben, können Sie bei der Bezeichnung einfach ein Leerzeichen voranstellen.

Seite 36 4. Ausschreibung 4.1. Ausschreibung Im Modul Ausschreibung können Sie Leistungsverzeichnisse erfassen, bearbeiten und ausdrucken. Weitere Funktionen ermöglichen die Mengenermittlung, eine Kostenverfolgung und eine Zeitbedarfsanalyse. Nach Aufruf der Ausschreibung erscheint zunächst die Projektauswahl. Klicken Sie auf das gewünschte Projekt und es erscheint die Ausschreibungsmaske. Im linken Fenster findet sich die Auswahlliste. Durch einen Mausklick auf eine Position werden deren Daten in den Registern auf der rechten Seite angezeigt. Die einzelnen Register zeigen unterschiedliche Positionsdaten und werden im Laufe dieses Kapitels behandelt. Hinweis: Sollte die Ausschreibungsmaske leer und die Schalter in der Schalterleiste deaktiviert sein, wurde kein Projekt für die Bearbeitung ausgewählt. Wählen Sie mit dem Schalter Projekt wählen das Projekt aus, welches Sie bearbeiten möchten. Im oberen Bildschirmbereich befinden sich das Hauptmenü und eine Schalterleiste. Die Bedeutung der Schalter wird auf gelben Hinweisschildern beschrieben. Lassen Sie hierzu den Mauszeiger auf einem der Schalter ruhen.
Ausschreibungsmaske mit aktivem Register Position 4.2. Gliederung des Leistungsverzeichnisses Die Struktur eines Leistungsverzeichnisses unter ASBwin ist flexibel und passt sich den Anforderungen des Planungsalltags an. Bei kleinen Projekten reicht oft eine Gliederung in Titel. Große Projekte können eine bis zu sechsstufige Gliederung der Leistungsverzeichnisse in Kapitel, Bereiche, Titel und Untertitel notwendig erscheinen lassen. ASBwin erlaubt auch das nachträgliche Ändern einer Gliederung. So können jederzeit Titel oder Bereiche eingefügt, oder zwei LV zu einem zusammengefügt werden. Die Struktur wird über eine Kennung des Datensatzes festgelegt. Eine besondere Bedeutung kommt hier dem LV - Satz zu. Dieser erscheint in der Auswahlliste mit der Gliederungsbezeichnung Verzeichnis. Ein Verzeichnissatz ist der Kopfdatensatz des jeweiligen Leistungsverzeichnisses. Bei einem LV - Ausdruck druckt ASBwin immer das aktuelle Verzeichnis. Das Verzeichnis wird weiterhin in der Angebotsprüfung als diejenige Einheit betrachtet, welcher einzelne Bieter zugeordnet werden. Im Modul Bauregie lassen sich auf Basis dieser Verzeichnisse die Aufträge verwalten. Ein Projekt muss aus mindestens einem LV - Satz zu Beginn der Positionsliste bestehen.

Seite 37 max. Gliederungsstruktur unter ASBwin: Projekte - Verzeichnisse (Leistungsverzeichnis, LV) - Kapitel - Abschnitt
- Bereiche - Titel - Untertitel - Positionen - Unterpositionen min. Gliederungsstruktur unter ASBwin: Projekte - Verzeichnisse - Positionen 4.3. Erfassen von Leistungsverzeichnis, Titel, Position Um ein neues Leistungsverzeichnis zu erfassen, wählen Sie die Schaltfläche LV auf der ersten Registerseite. ASBwin fragt, ob Sie den LV - Datensatz anhängen oder einfügen möchten. Im zweiten Fall wird an der aktuellen Position der Auswahlliste ein LV - Datensatz mit der Gliederungsbezeichnung Verzeichnis eingefügt. Der LV - Datensatz sollte immer zuerst angelegt werden. Unter dem LV - Datensatz (Verzeichnis) fügen Sie anschließend Bereiche, Titel und Positionen an. Sie können dem LV - Satz eine beliebige bürointerne Nummer geben. In jedem Fall sollten Sie eine Bezeichnung angeben (z. B. Rohbauarbeiten oder Zimmerarbeiten). Die übrigen Eingabefelder werden von ASBwin grau hinterlegt und lassen keine Eingabe zu. Grundsätzlich können Sie einem LV - Datensatz auch Langtext hinzufügen. Für Vorbemerkungen sollten Sie aber die hierfür vorgesehene Satzkennung verwenden. Um einen neuen Titel einzufügen, betätigen Sie die Schaltfläche T auf der Registerseite. Tragen Sie auch hier eine Bezeichnung für den Titel ein ( z.B. Baustelleneinrichtung). Nicht so häufig benötigte Satzkennungen wie Bereich oder Hinweistext finden Sie unter dem Windows-Menüpunkt Neu. Positionen werden über die Schaltfläche P erzeugt. Hier werden weitere Eingabefelder aktiv, die Sie jetzt oder später füllen können. Eine Titel- oder Positionsnummer muss nicht erfasst werden. Lassen Sie ASBwin das Verzeichnis bei Bedarf automatisch durchnummerieren. Hinweistexte und Vorbemerkungen erhalten keine Nummer. Sie können einer Position neben dem Positionstyp (alternativ, eventuell ...), eine Menge und die dazugehörige Einheit, einen Schätzpreis sowie die DIN 276 - Kostengruppe zuordnen. Auf die Bedeutung der einzelnen Felder wird später eingegangen. Sie sollten an dieser Stelle der Position in jedem Fall einen Kurztext, bzw. eine Bezeichnung geben, um diese später schneller wiederfinden zu können.

Seite 38 4.4. Bearbeiten des Langtextes Zur Bearbeitung des Langtextes wählen Sie das erste Registerblatt oder das Registerblatt Langtext. Bei dem Letzten wird der Langtext in einem größeren Eingabebereich angezeigt. ASBwin verwaltet Langtext im RTF - Format. Hierbei lassen sich u. a. Schriftarten und Schrifttypen frei wählen und werden auch am Bildschirm entsprechend dargestellt.
Registerseite -Langtext- Um Langtext in Fettschrift zu formatieren, markieren Sie diesen mit der Maus und wählen Sie anschließend die Schaltfläche F. Sie können markierten Text auch im Drag & Drop - Verfahren mit der Maus an eine andere Textstelle ziehen und fallen lassen. Über das Kontextmenü (rechte Maustaste im Langtextfeld) stehen Ihnen weitere Funktionen zur Verfügung. Markierter Text lässt sich gemäß Windowskonvention auch mit den Tastenkürzeln STRG-C (in die Zwischenablage kopieren), STRG-X (ausschneiden) und STRG-V (aus der Zwischenablage einfügen), bearbeiten. Bei StLB - Positionen lassen sich über die Funktion Variable ändern diese in einem Fenster bearbeiten. Eine weitere Funktion des Kontextmenüs ermöglicht das schnelle Einfügen von Standardfloskeln (liefern und montieren ...usw.). Um neue Floskeln zu erfassen, klicken Sie auf die Funktion Floskel ändern. Im daraufhin erscheinenden Fenster können Sie einzeilige Textfloskeln erfassen, die Ihnen anschließend im Kontextmenü zur Verfügung stehen. Mit dem Mausklick auf die Floskel im Kontextmenü wird diese an der aktuellen Stelle im Langtext eingefügt.
Fenster zur Floskelbearbeitung im Langtext

Seite 39 Sonderzeichen lassen sich ebenfalls über das Kontextmenü auswählen und direkt in den Langtext einfügen. Klicken Sie hierzu mit einem Doppelklick auf das gewünschte Zeichen der angezeigten Tabelle. Wenn Sie Textbausteine aus einer Windowstextverarbeitung übernehmen möchten, können Sie hierzu die Zwischenablage benutzen. Gehen Sie hierzu in die Textverarbeitung, markieren Sie dort den Text und kopieren Sie ihn anschließend in die Zwischenablage (STRG-C). Wieder in ASBwin angelangt, klicken Sie mit der Maus an die gewünschte Textstelle und fügen den Text mit STRG-V aus der Zwischenablage ein. 4.5. Rechtschreibprüfung Die Rechtschreibfunktion ist über das Kontextmenü des Langtextes erreichbar. Es können der Langtext der aktuellen Positionen oder alle Langtexte ab Cursorposition geprüft werden. Wird ein Fehler gefunden, erscheint ein Menü mit Verbesserungsvorschlägen. Mit RETURN oder Einmal ignorieren wird der aktuelle Eintrag übergangen, ESC oder Abbrechen unterbricht den gesamten Vorgang. Mit Übernehmen wird das aktuelle Wort in die dauerhafte Ausnahmeliste von ASBwin übernommen. In Word taucht diese Ausnahme nicht auf! Die Ausnahmen lassen sich über die Kontextmenüfunktion Wörterbuch bearbeiten anpassen. 4.6. Kennung einer Position ASBwin unterscheidet verschiedene Positionstypen. Diese werden auf der ersten Registerseite zugewiesen und angezeigt. Wird kein Eintrag vorgenommen, handelt es sich immer um eine Normalposition. Weitere Positionstypen sind: - Grundposition - Alternativposition nur EP - Bedarfsposition - Preisanfrage nur EP - Eventualposition nur EP Bei den Positionstypen mit nur EP wird der Gesamtpreis bei der Kalkulation und späteren Bieterprüfung nicht in der Gesamtsumme des LV bzw. des Titels berücksichtigt. Es können einzelne Positionen als "Schwerpunktposition" markiert werden. Diese werden unterstrichen dargestellt. Außerdem kann ein EFB 223 Formblatt nur mit Schwerpunktpositionen gebildet werden. 4.7. Grund-/ Alternativ- Gliederungsstufen Auch Gliederungsstufen wie Bereiche, Kapitel oder Titel können ab Version 12.0 in Grund- oder Alternativausführung deklariert werden. Die Summe eines alternativen Titels wird nicht zur LV- Summe addiert. Zusammengehörige Grund- und Alternativgliederungen müssen auf einer Ebene liegen. Ein Grundtitel und ein oder mehrere folgende Alternativtitel müssen z.B. innerhalb des gleichen Bereiches liegen. In der Vergabe und Bauregie unter ASBwin lassen sich Grundausführungen zurückstellen und Alternativausführungen stattdessen beauftragen. Die zugehörige Funktion findet sich unter dem Menü Bearbeiten/ Zuordnung Alternativausführung.

Seite 40 4.8. Nummerierung von Positionen Sie können Gliederungsstufen, Positionen, Hinweistexte und Vorbemerkungen an jede beliebige Stelle des LV einfügen. Die automatische Nummerierungsfunktion sorgt anschließend für eine korrekt durchlaufende Nummerierung aller Positionen. Betätigen Sie hierzu den Nummerierungsschalter in der Hauptschalterleiste des Ausschreibungsmoduls. Es erscheint das Einstellungsfenster für die Positionsnummerierung.
Einstellungen für die Positionsnummerierung In der Regel braucht man hier keine weiteren Einstellungen vorzunehmen, sondern lediglich mit OK die Vorgaben zu bestätigen. Als Vorgabe schlägt ASBwin vor, das aktuelle LV in Einer-Schrittweiten zu nummerieren. Alternativ können Sie aber auch das gesamte Projekt oder nur die aktuelle Struktur (Titel oder Bereich) durchnummerieren lassen. Die LV selber erhalten keine Nummer. Geben Sie hier Ihre bürointerne LV - Nummer ein. In einigen Bereichen wie z.B. dem Straßenbau ( ASTRA - Format ) werden bei der Datenübergabe spezielle Anforderungen an die Nummerierung gestellt. So kann es gefordert sein, dass die Nummerierung bei Null beginnt, oder alle Positionsnummern eine feste Länge mit führenden Nullen haben (verschiedene Unix-Systeme) . Eine weitere Anforderung kann darin bestehen, dass die Nummerierung von Positionen über alle Titel hinweg fortlaufend sein soll. Nehmen Sie hier die entsprechenden Einstellungen vor, um die Voraussetzung für eine einwandfreie Datenübergabe zu schaffen. Eine weitere Sonderfunktion ist die Einstellung der Schrittweite auf den Wert -0-. Durch diese Einstellung können z.B. Gliederungsstufen eingefügt werden, ohne dass sich der restliche Teil der Positionsnummer ändert. Die Anteile der Nummer, in denen Schrittweite 0 eingestellt ist, werden beibehalten. Dies kann dafür verwendet werden, um mit zuvor festgelegten Stammpositionsnummern auszuschreiben und trotzdem eine freie Gliederungsstruktur zu verwenden. 4.9. Positionsverweise Im Langtext sind Positionsverweise möglich. Sie können innerhalb eines Langtextes einen solchen Verweis mittels eines Stichwortes einfügen. Beim Ausdruck des LV wird dann automatisch die Nummer der Bezugsposition eingefügt (z.B. ... siehe Pos. 1.2.3). Positionsverweise werden über das Kontextmenü in der Langtextbearbeitung (rechte Maustaste) eingetragen. Der Positionsverweis wird in allen Langentextausdrucken oder Datenaustauschformaten durch die Positionsnummer ersetzt. Positionsverweise können auch per Hand im Langtext eingetragen oder gelöscht werden. Die Syntax lautet: für Positionen: <P=Stichwort> für Ausführungsbeschreibungen: <A=Stichwort>

Seite 41 Das Stichwort bleibt beim Kopieren von Positionen aus anderen Projekten erhalten. Auf diese Weise können auch Bezüge kopiert werden. Der Verweis auf eine Position gilt nur auf eine vorhergehende Position innerhalb des Leistungsverzeichnisses. Das Stichwort sollte immer eindeutig sein. Bei StLB - Positionen muss der Positionsverweis über den entsprechenden Dialog für Variablen eingetragen werden. 4.10. Bietertextergänzungen Wenn Sie sich im Eingabefeld für den Langtext befinden, können Sie über das Kontextmenü (rechte Maustaste) an einer beliebigen Stelle im Text eine sogenannte Bietertextergänzung einfügen. Diese hat das Format '....................' und soll dem Bieter die Möglichkeit geben, eigene Angaben wie z.B. das verwendete Fabrikat einzutragen. Diese Variablen werden auch in GAEB- Dateien übergeben und lassen sich dann später in Angeboten auswerten. Sobald eine Bietertextergänzung eingefügt wird, erscheint eine Markierung in der Checkbox rechts vom Langtext. Wird diese Markierung entfernt, interpretiert ASBwin den in Hochkommata befindlichen Text nicht mehr als Textergänzung. 4.11. Vorbemerkungen Um eine Vorbemerkung zu einem Verzeichnis zu erfassen, wählen Sie die Schaltfläche V auf der ersten Registerseite. Vorbemerkungssätze können in beliebiger Zahl und an beliebiger Stelle eingefügt werden. Wenn Sie das LV später über die GAEB - Schnittstelle austauschen wollen, sollten Sie die Vorbemerkung allerdings nur direkt hinter dem LV - Datensatz einfügen. Der Vorteil einer Erfassung vieler kleinerer Vorbemerkungssätze liegt in der schnellen Auffindbarkeit einzelner Absätze im aktuellen Projekt und vor allem in der besseren Handhabung beim Kopieren von Vorbemerkungen aus anderen Projekten. Sie haben dabei die Möglichkeit, aus einer Reihe von Vorbemerkungsabsätzen die gewünschten auszuwählen und bequem zusammenzustellen. Bei Erzeugung bzw. Auswahl eines Vorbemerkungssatzes wird der Eingabebereich für den Langtext automatisch breiter, da i. d. R. mehr Text erfasst wird und die Spalte für Preisangaben beim späteren Ausdruck nicht benötigt wird. Mit der zusätzlich eingeblendeten Checkbox oberhalb des Textbereiches können Sie festlegen, ob der Text beim Ausdruck auf einer neuen Seite beginnen soll. In diesem Fall erzwingt ASBwin vor dem Druck der Vorbemerkung einen Seitenumbruch.

Seite 42 4.12. Inhaltsverzeichnis In der normalen Arbeitsansicht zeigt ASBwin die Positionen in der linken Auswahlliste in einer Tabellenform an. Verzeichnisse, Titel und Positionen stehen untereinander und können mit den Bild Auf/Ab - Tasten bzw. mit dem Laufbalken durchsucht werden. Das Laufrad der Maus kann, falls vorhanden, ebenfalls benutzt werden. Mit der Schaltfläche Inhaltsverzeichnis in der Hauptschalterleiste können Sie sich die Struktur der Leistungsverzeichnisse im Explorer - Stil anzeigen lassen.
Anzeige Inhaltsverzeichnis Hier wird das Projekt mit seinen Verzeichnissen und Positionen als Baum dargestellt. Durch Anklicken mit der Maus können Sie die einzelnen Äste öffnen und schließen. Im Drag & Drop - Verfahren lassen sich hier einzelne Positionen mit der Maus z. B. in andere Titel ziehen. Bei Bedarf können auch ganze Titel verschoben werden. Um an eine bestimmte Position zu gelangen, klicken Sie auf diese Position und anschließend wieder in das normale Ausschreibungsfenster. Das Inhaltsverzeichnis wird ausgeblendet und Sie befinden sich wieder im normalen Arbeitsmodus mit der gewünschten Position am Bildschirm. Das Inhaltsverzeichnis lässt sich auch über das Kontextmenü in der Auswahlliste aufrufen. Klicken Sie hierzu mit der Maus in die Auswahlliste und betätigen Sie anschließend die rechte Maustaste. 4.13. Projekt / LV wählen Zum Öffnen eines Projektes/LV klicken Sie auf den Schalter Projekt auswählen in der oberen Schalterleiste oder wählen Sie den Menüpunkt Datei/Projekt auswählen. Daraufhin wird eine Liste mit allen verfügbaren Projekten anzeigt. Durch Anklicken wird das Projekt geöffnet. Sie befinden sich auf dem ersten Datensatz des Projektes. Mit dem danebenliegenden Schalter Projekt/LV auswählen werden zusätzlich die Verzeichnisse des gewählten Projektes angezeigt. Erst beim Klicken auf ein Verzeichnis wird das Projekt geöffnet. Sie befinden sich hier schon im gewählten Verzeichnis. Es handelt sich um eine erweiterte Funktion, die das Navigieren in größeren Projekten vereinfacht. Bei sehr umfangreichen Projektlisten wird eine weitere Hilfe angeboten, um einzelne Projekte in der Liste schneller zu finden. Betätigen Sie hierzu die rechte Maustaste (Windows-Kontextmenü) während sich der Mauszeiger über der Auswahlliste befindet oder die Funktionstaste F3. Sie können hier nach Projektnummern oder auch Projektbezeichnungen suchen. Weiterhin werden hier die zuletzt bearbeiteten Projekte direkt zur Auswahl angezeigt.

Seite 43 4.14. Einheiten bearbeiten Sie können die Liste der in ASBwin verwendeten Einheiten für Mengenangaben erweitern. Neu erstellte Einträge werden dann in der Drop - Down – Leiste für das Eingabefeld Einheit mit aufgeführt. Zum Bearbeiten der Einträge wechseln Sie in das Menü Datei - Einstellungen - Einstellungen global und wählen das Register Einheiten. In einem Fenster wird die Liste der Einheiten angezeigt. Durch das Einfügen eines Zeilenumbruchs (ENTER/Return) wird eine neue Zeile erzeugt.
Fenster Einheitenliste bearbeiten Die Einträge werden dauerhaft gespeichert. Mit der Bestätigung über den Schalter OK wird das Fenster geschlossen. 4.15. Positionen, Titel verschieben Um Positionen, Titel, Bereiche und Leistungsverzeichnisse im Projekt zu verschieben, können drei verschiedene Funktionen benutzt werden: • Ausschneiden/Kopieren in der Auswahlliste über das Kontextmenü • Verschieben einer Markierung über die Datensatzsteuerung • Mit Drag & Drop im Inhaltsverzeichnis. Kontextmenü: Öffnen Sie mit der rechten Maustaste über der Auswahlliste das Kontextmenü der Positionen. Dort aktivieren Sie den Auswahlmodus, indem Sie auf Auswahlmodus ein klicken. Es erscheint ein Häkchen vor der Zeile. Jetzt können Sie bei gedrückter Steuerungstaste (STRG oder CTRL) mit der Maus mehrere Positionen markieren. Die Positionen müssen nicht zusammenhängend sein. Um nun wieder die Funktionen Ausschneiden, Kopieren, Anhängen und Löschen im Kontextmenü zu erreichen, müssen Sie die Steuerungstaste weiterhin drücken. Bei nicht gedrückter Steuerungstaste gehen die Markierungen sonst verloren! Datensatzsteuerung: Unter den Steuerelementen in der Symbolleiste finden Sie zwei graue Pfeile, die nach oben und unten weisen. Damit werden einzelne markierte Datensätze (z. B. Positionen) im Projekt verschoben und zwar jeweils um eine Position nach oben oder nach unten. Drag & Drop: Sie können im Inhaltsverzeichnis jedes Element mit dem Mauszeiger bei gedrückter linker Maustaste aufnehmen (drag) und an einer anderen Stelle im Projekt fallen lassen (drop). Dies funktioniert nur im Fenster Inhaltsverzeichnis! Beachten Sie bitte, dass auch komplette Leistungsverzeichnisse mit allen enthaltenen Positionen verschoben werden können! Es gibt keine Funktion zur Wiederherstellung des ursprünglichen Zustandes! Das Verschieben umfangreicher Datenmengen kann einige Zeit beanspruchen.

Seite 44 4.16. Projektstand zwischensichern ASBwin speichert geänderte Daten sofort auf der Festplatte ab. Bei einem Festplattenschaden können diese Daten aber u.U. verloren sein. Sie sollten deshalb regelmäßig auf externe Speichermedien Backup - Sicherungen vornehmen. Da der Aufwand für solche Sicherungen relativ groß ist. verfügt ASBwin zusätzlich über eine komfortablere Zwischenlösung. Mit der Projektstand - Zwischensicherung wird der aktuelle Projektstand komprimiert auf der Festplatte zwischengespeichert. Dieser Stand lässt sich zu einem späteren Zeitpunkt somit wiederherstellen. Wenn Sie umfangreiche Änderungen an einem Projekt vornehmen, ist es ratsam, ab und zu eine Projektstandsicherung durchzuführen. In der Ausschreibung wechseln Sie in das Menü Datei - Projektstandsicherung oder betätigen die Tastenkombination STRG+S oder wählen den Schalter mit der Diskette. Damit wird eine Sicherungsdatei (*.asbp) in das ASBwin - Verzeichnis \Siko geschrieben und ein Eintrag in der Projektsicherungsdatenbank vorgenommen. Sie können die erzeugten Sicherungen über die Projektverwaltung bearbeiten (Zurücksichern, Löschen). Dazu wechseln Sie in der Projektverwaltung in das Menü Datei - Projektstand wiederholen. Es wird dann eine Tabelle mit allen erstellten Projektstandsicherungen angezeigt. Hier können zu den Sicherungen Notizen eingetragen werden. Die Sicherungen können von hier auch wieder eingelesen werden. Sie können den Pfad, in dem die Sicherungen abgelegt werden, mit der Tastenkombination Strg+Alt+X in der ASBwin - Hauptmaske ändern.
Wiederholen von Projekt - Zwischensicherungen 4.17. Summen zwischendurch anzeigen Über das Kontextmenü in der Auswahlliste für Positionen oder den entsprechenden Schalter in der Kopfleiste können Sie eine Übersicht der Summen abrufen. Drücken Sie in der Positionsliste die rechte Maustaste. Aus dem Kontextmenü wählen Sie die Funktion Summen anzeigen aus. Es wird ein Fenster mit den Titel-, Bereichs- und LV-Summen eingeblendet. In dem Fenster kann zwischen der Ansicht der gesamten Projektkosten und den einzelnen LV gewechselt werden. Wählen Sie hierzu die angebotenen und mit einer Hinweisfahne dokumentierten Schalter oder führen Sie einen Doppelklick auf der Tabelle aus. Bei einem Doppelklick auf das LV Rohbauarbeiten werden die Titelsummen angezeigt.
Fenster mit LV-Summen

Seite 45 4.18. Register -Position- Hier werden die wesentlichen Daten einer Position zur Bearbeitung angezeigt. Weisen Sie dem Datensatz über die Combobox Kennung bei Bedarf eine neue Kennung zu. Sie können hier z. B. einen Titel in einen Bereich ändern. Kennungen definieren den Datensatz u. a. als Bereich, Titel oder Position.
Register Position in der Ausschreibung In der darauffolgenden Combobox lassen sich Normalpositionen in Alternativ- oder Bedarfspositionen ändern. Wichtig: Alternativ-, Eventual- und Preisanfragepositionen werden nicht in den Gesamtpreis der Kalkulation einbezogen (nur EP-Positionen). Bedarfs- und Grundpositionen hingegen werden in der LV-Summe berücksichtigt. Geben Sie zu jeder Position einen Kurztext ein. Dieser wird nicht nur im LV-Blankett ausgedruckt, sondern dient auch zum schnellen Auffinden von Positionen in Projekten. Der Kurztext sollte eine möglichst genaue Beschreibung der Position geben. Des Weiteren können Sie hier bereits eine Menge und die Einheit angeben bzw. auswählen. Im unteren Textfeld erfassen Sie einen Langtext zur Position. Bei Bereichen und Titeln können hier spezielle Bereichs- oder Titelvorbemerkungen erfasst werden. Nutzen Sie im Eingabefeld für den Langtext auch die rechte Maustaste, um Textstellen auszuschneiden, zu kopieren, einzufügen, oder um Schriftarten und Schriftstile zuzuweisen. Die Schalter in der Schalterleiste des Registerblatts dienen zum Anlegen von Positionen, Titeln usw. Mit einem Doppelklick auf die Schalterleiste wird ein Konfigurationsfenster für diese geöffnet. Wählen Sie hier Ihre bevorzugten Schaltelemente für die weitere Arbeit aus. Alternativ können Sie diese Funktion auch über das Kontextmenü (rechte Maustaste, während sich der Mauszeiger auf der Schalterleiste befindet) öffnen.

Seite 46 4.19. Register -Langtext- In diesem Register wird ebenfalls der Langtext angezeigt. Im Gegensatz zum ersten Register Position stehen hier aber weitere Funktionen speziell für die Textbearbeitung zur Verfügung. Außerdem haben Sie hier mehr Platz für die Texterfassung zur Verfügung.
Register -Langtext- Die Zeichenanzahl des Eingabefeldes für den Langtext ist nicht begrenzt. Beim Erreichen des unteren Randes des Eingabefeldes für den Langtext wird der Text automatisch nach oben geschoben (gescrollt). Auch längere Vorbemerkungen lassen sich hier bequem erfassen. Es kann allerdings sinnvoll sein, eine längere Vorbemerkung in mehrere Vorbemerkungspositionen zu splitten. Bei der späteren Übernahme von Vorbemerkungen in neue Projekte können so gezielt einzelne Themen kopiert und ergänzt werden. Markieren Sie einen Text, so kann über die rechte Maustaste ein Kontextmenü aufgerufen werden. Von hier aus wird der Schriftartendialog aufgerufen. Sie können neben Schriftart, Schriftgröße, Schriftstil auch die Farbe des Textes ändern (falls Sie über einen farbfähigen Drucker verfügen). Markierte Textteile können mit der Maus per Drag and Drop verschoben werden. Große Textmengen lassen sich bequem einfügen, wenn die Zwischenablage benutzt wird. Um Text aus anderen Windowsanwendungen wie z. B. WinWord einzufügen, müssen Sie zuerst den Text unter WinWord markieren, anschließend in die Zwischenablage von Windows kopieren (STRG-C), nach ASBwin wechseln, in das Langtextfeld klicken und den Text mit STRG-V dort einfügen. 4.20. Langtext in der Ansicht zoomen Im Register -Langtext- gibt es die Möglichkeit, den Langtext zur besseren Lesbarkeit auf bis zu 200% zu zoomen. Dies betrifft nur die Anzeige am Arbeitsplatzbildschirm und hat keine Auswirkung auf die gedruckte Schrift, bzw. die Anzeige auf anderen Arbeitsplätzen. 4.21. Erweiterte Langtextbearbeitung ALT-E Während Sie sich im Ausschreibungsmodul befinden, können Sie über die Tastenkombination ALT–E die erweiterte Langtextbearbeitung starten. Es wird ein Fenster geöffnet, in dem zur Bearbeitung des Langtextes weitere Funktionen und Formatierungsmöglichkeiten angeboten werden. Legen Sie beispielsweise durch Einstellungen mit der Maus am oben angezeigten Lineal den linken Einzug für die Absatzformatierung fest. Weiterhin werden hier Blocksatz, Aufzählung, automatische Nummerierung, sowie feste TAB - Positionen angeboten.

Seite 47
Fenster zur erweiterten Langtextbearbeitung 4.22. Texteditor Der integrierte Texteditor unter ASBwin ab Version 12.0 ermöglicht u.a.: - echte Tabellen im Langtext (werden im erweiterten Bearbeitungsmodus eingefügt und können anschließend im Langtextregister bearbeitet werden). Starten Sie den erweiterten Langtextmodus über das Kontextmenü mit der rechten Maustaste, während Sie sich im Langtext befinden, oder mit der Tastenkombination ALT-E. - Grafiken im Langtext (Grafiken lassen sich jetzt über die Windows-Zwischenablage direkt im Langtext ablegen und hier z.B. in ihrer Größe anpassen). Diese Funktion ist u.a. wichtig für eine vollständige GAEB- Kompatibilität. - Darstellung der Steuerzeichen (wie von anderen Textverarbeitungen bekannt, können Sie sich auch hier alle vorhandenen Steuerzeichen im Text am Bildschirm anzeigen lassen). Die Funktion wird im Register Langtext in dem Schaltermenü zur Textformatierung angeboten. - Übergabe von mehr Formatierungen in GAEB-XML, echtes WYSIWG 4.23. Register -Kalkulation- Auf diesem Registerblatt werden Kenndaten zu aktuellen Positionen für eine Kostenschätzung eingegeben. Tragen Sie zum Beispiel einen Schätz- EP ein. Wenn Sie bereits eine Menge zur Position erfasst haben, wird jetzt automatisch der Schätz -GP (Gesamtpreis) berechnet und angezeigt. Das Datum der letzten Änderung wird ebenfalls festgehalten, um bei späteren Kopierfunktionen die Aktualität des Einheitspreises abschätzen zu können.

Seite 48 Sie können den Einheitspreis auch in seine Anteile für Lohn, Material und Maschinensatz splitten. Dies kann für spätere Auswertungen oder Kalkulationen von Eigenbeteiligungen interessant sein. Beachten Sie, dass bei einer Kopie aus dem Stammprojekt diese Daten automatisch mitgeliefert werden. Des Weiteren können Sie der aktuellen Position beliebig viele Kostengruppen zuweisen. Neben der neuen und der alten DIN können Sie auch eigene freie Kostengliederungen verwenden.
Register -Kalkulation- Die Kostengruppen lassen sich projektbezogen gliedern und ermöglichen eine alternative Gliederung der Projektkosten. Während die LV-Bearbeitung immer eine Kostengliederung nach Gewerken bzw. Leistungsverzeichnissen vorgibt, können Sie hier die Kosten neben der DIN 276 auch z. B. nach Flächenarten oder Eigentumsverhältnissen gliedern. Eine weitere denkbare Gliederung wäre die Aufteilung nach förderungsfähigen und nicht förderungsfähigen Kosten. 4.24. Einheitspreisanteile Ab Version 12.0 können Einheitspreisanteile in der Ausschreibung frei definiert werden. In den LV- Einstellungen, zu erreichen unter Modul - Ausschreibung, Windowsmenü Bearbeiten/ Einstellungen LV wird ein Fenster geöffnet. Wählen Sie dort das Register EP-Aufteilung und tragen Sie die gewünschten EP-Anteile wie z.B. Lohn, Material, Maschinensatz usw. ein. Diese EP-Anteile sind anschließend für das gesamte aktuelle LV verfügbar. Sie können, bzw. müssen dann noch für jede einzelne Position aktiviert werden. Dies ist erforderlich, da ein Abfragen der EP-Anteile nur bei bestimmten Positionen sinnvoll ist.

Seite 49
Fenster unter Bearbeiten/ LV-Einstellungen zur Erfassung der EP-Anteile Für die Aktivierung eines EP-Anteiles wird eine Markierungsbox im Register Kalkulation für die jeweilige Position angeboten. Bei Positionen, die zur EP-Aufteilung markiert wurden, kann im Feld EP für Einheitspreis kein Wert mehr erfasst werden, da dieser aus den EP-Anteilen berechnet wird. Die EP- Anteile werden vom Programm durchgängig verwaltet, werden somit auch in der Vergabe und der Bauregie, sowie den entsprechenden Listen angezeigt. Es müssen mindestens zwei EP- Anteile angekreuzt werden. 4.25. Register -Kopie- Eine der wesentlichen Funktionen eines AVA -Programms ist die Übernahme von Positionen aus Textbibliotheken oder anderen Projekten. Natürlich können Sie auch eine der am Markt verfügbaren fertigen Textbibliotheken nutzen und diese gegebenenfalls erweitern. Ein gut gepflegtes Stammprojekt mit aktuellen Vorbemerkungen, Positionen und Schätzpreisen ermöglicht allen Mitarbeitern die optimale Unterstützung und Kostensicherheit bei zukünftigen Projekten. ASBwin unterstützt Sie bei der ständigen Pflege und Erweiterung Ihrer Stammtexte, da Sie direkt aus der Projektbearbeitung heraus neue Stammpositionen einfügen oder vorhandene ergänzen können.
Register -Kopie-

Seite 50 Beim Aufruf der Registerseite Kopie erscheint eine Tabelle mit den Positionen des Quellprojektes. Wählen Sie über den Auswahlschalter das gewünschte Quellprojekt aus. Durch einen Doppelklick auf eine Position des Quellprojektes wird diese an der aktuellen Position in Ihr gerade bearbeitetes Projekt (linke Seite) übernommen. Hierbei wird die vollständige Position in Ihr aktives Projekt kopiert und kann dort separat nachbearbeitet werden. Mit den Kopierschaltern ist es weiterhin möglich, auch neu erfasste Positionen aus dem aktiven Projekt in das Stammprojekt zu kopieren. Der Schalter für die Anzeige des Inhaltsverzeichnisses zeigt analog zum Schalter in der Hauptschalterleiste die vollständige Gliederung des Quellprojektes an. Mit dem Abfrageschalter können Sie in umfangreichen Quellprojekten nach bestimmten Begriffen im Kurztext und im Langtext suchen, umso schneller an die gewünschten Positionen zu gelangen. Bei Aufruf erscheint die Abfragemaske.
Abfrage auf Positionen Geben Sie hier im oberen Bereich den gewünschten Begriff an und aktivieren Sie dann die Abfrage mit ENTER oder über den Lichtschalter. ASBwin ermittelt alle relevanten Positionen und zeigt im unteren Bereich den dazugehörigen Langtext an. Platzhalter sind das Prozentzeichen für Wortteile und der Unterstrich für einzelne Zeichen. Auch von hier können Positionen mit Doppelklick übernommen werden.
Kopierfenster für Titel, Bereiche oder LV

Seite 51 Beim Kopieren von Positionen werden alle Daten aus dem Quellprojekt übernommen und die Menge automatisch auf Null gesetzt. Mit dem Schalter Einstellungen kann die Übernahme von Menge und Positionsnummer festgelegt werden. Wollen Sie Titel oder ganze LV kopieren, erscheint ein weiteres Fenster, in dem Sie festlegen können, ob auch die Mengenansätze der Positionen, z. B. als Grundlage für die Mengenermittlung, mit kopiert werden sollen. 4.26. Register -Grafik- Im Registerblatt Grafik lassen sich Grafiken als Bitmap, JPG, GIF, PNG, EMF oder WMF zu den aktuellen Positionen hinzu laden. Diese werden im LV hinter dem Langtext ausgedruckt.
Register Grafik Die Breite der Grafik kann für jede Position einzeln eingestellt werden. Möglich ist eine Breite bis zu 150 mm. Das Seitenverhältnis der Grafik bleibt erhalten. Die Breite kann sowohl mit einem Splitter als auch direkt auf der Seite Grafik eingegeben werden. Die Standardbreite ist 70 mm. Ab Version 12.0 lassen sich Grafiken auch direkt in den Langtext über die Windows- Zwischenablage (Strg- Einfügen) einfügen.

Seite 52 4.27. Register -Menge- Bei der Bearbeitung von Positionen können Sie Mengen direkt eingeben oder über die integrierte Mengenermittlung berechnen. Falls die Menge bekannt ist, tragen Sie diese einfach in das Feld Menge ein. Sie können Mengen in der Tabellenansicht auch tabellarisch erfassen. Im Register Menge können Sie anhand von Formeln die Menge berechnen. Es lassen sich beliebig viele Formelzeilen zu einer Position erfassen.
Register -Menge- Wählen Sie das Register Menge durch Anklicken der entsprechenden Registerzunge. Am Bildschirm erscheint rechts eine Tabelle mit vier Spalten. Geben Sie in die erste Spalte einen erklärenden Text und in die zweite Spalte die Formel ein. Es sind neben den Grundrechenarten + - * / und der Klammerung auch spezielle Funktionen abrufbar. Diese werden in dem nachfolgenden Kapitel gesondert behandelt. In der dritten Spalte werden die Zwischenergebnisse angezeigt. In der vierten Spalte wird die Zeilenart festgelegt. Wird die Zeilenart Variable gewählt, wird das Zwischenergebnis kursiv dargestellt und nicht auf die Positionsmenge addiert. Der Wert kann aber in nachfolgenden Formelzeilen wiederum als Variable verwendet werden. Geben Sie hierzu einfach die Bezeichnung aus Spalte 1 in der nachfolgenden Formel an. Grundsätzlich kann jeder vorhergehende Wert über seine Bezeichnung als Variable in den Formeln angesprochen werden. Sie wählen die Zeilenart durch zweimaliges Klicken ins Feld Art und anschließender Zuweisung per Combobox. Weitere Zeilenarten sind der Zeilenumbruch (Eingabe durchlaufender Formelzeilen mit Überlänge) und der Kommentar (es wird für diese Zeile keine Berechnung durchgeführt). Das Gesamtergebnis der Berechnungen wird direkt als Positionsmenge übernommen. Wurden Formeln zur Mengenermittlung eingegeben, wird das Eingabefeld Menge auf der ersten Registerseite gesperrt, um den Wert nicht versehentlich zu überschreiben. Mit dem Schalter Menge aufrunden fügt ASBwin eine Zeile zur Aufrundung der Positionsmenge an, welche sich auch ergänzen lässt. Um einzelne Mengenzeilen zwischen den Positionen zu kopieren (Sie wollen beispielsweise die Mengenermittlung vom Putz für den Wandanstrich weiterverwenden), verwenden Sie die speziell hierfür eingerichtete Zwischenablage. Gehen Sie zuerst in die Position, aus der Sie Formelzeilen kopieren möchten. Haben Sie einzelne Zeilen mit Strg- Mausklick (halten Sie die Strg- Taste und klicken Sie mit der Maus auf die Zeile) markiert, werden nur die markierten Zeilen abgelegt. Lassen Sie anschließend in der neuen Position die Formeln aus der Zwischenablage an der gewünschten Stelle im Formelblatt mit Einfügen aus Zwischenablage per Schalter oder Kontextmenü fallen. Das Kontextmenü erreichen Sie auch hier über die rechte Maustaste, wenn sich die Maus über der Mengentabelle befindet. Im Kontextmenü werden Ihnen weitere Funktionen wie die Ermittlung von Zwischensummen und Positionssummen (für z.B. prozentuale Abzüge oder Zuschläge) oder eine GAEB- Syntaxprüfung angeboten.

Seite 53 Achten Sie bitte darauf, dass das Editierfeld der Formelzeile beim Fallenlassen nicht aktiv ist (also nicht 2x ins Feld klicken), da hier unter Windows der Einfügemodus für das Feld gilt und nicht für die Zeile. Die Mengenermittlung zu einzelnen Positionen ist in verschiedenen Listen abrufbar und kann bei Bedarf später bei der Rechnungsprüfung eingeblendet und für das Aufmaß als Vorgabe übernommen werden (siehe Bauregie). Ab Version 12.0 können auch Positionen mit sogenannten freien Mengen erfasst werden. Wählen Sie für die aktuelle Position den Menübefehl Ausschreibung Bearbeiten/ Freie Menge um das entsprechende Attribut zuzuweisen. Diese Positionen werden im LV - Blankett mit einem Platzhalter für die Menge dargestellt. Die Menge muss hier vom Bieter eingetragen werden. 4.28. REB-Formelgenerator Mit den Schaltern fx und fx-de der Registerseite Menge starten Sie den integrierten Formelgenerator unter ASBwin. Mit fx wird ein Fenster zur grafischen Ermittlung geöffnet. Wählen Sie über die links angezeigten Register aus drei Formelsammlungen. Mit Hilfe dieser Formelsammlungen lassen sich auch komplexe Mengenermittlungen unter ASBwin durchführen. Wählen Sie links die Formel aus und tragen Sie anschließend auf der rechten Seite die Parameterwerte ein. Bei fortlaufender, nicht begrenzter Anzahl von Parametern bewegen Sie die Pfeiltaste entsprechend ein Feld nach unten. Bei Bestätigung mit OK wird die Formel samt ermitteltem Ergebnis in Ihre Mengenberechnung übernommen.
Formelgenerator mit grafischer Darstellung Begriffserklärungen: REB= Regelungen für die elektronische Bauabrechnung GAEB= Gemeinsamer Ausschuss Elektronik im Bauwesen VB= Verfahrensbeschreibung REB VB 23.003 Allgemeine Bauabrechnung Ausgabe 1979 Im Wesentlichen ist die REB 23.003 die Definition eines Dateiübergabeformates. Dort sind auch die Formeln 01- 15, 20- 24, 30-32 definiert, sowie eine einfache Rechenfunktion in freier Schreibweise. Ursprünglich basiert dieses Format auf speziellen Formularen zur Mengenermittlung am Bau. GAEB VB 23.004 Allgemeine Mengenberechnung Ausgabe 1999 Die GAEB VB 23.004 ist eine Weiterentwicklung der REB VB 23.003. Es werden weitere Formeln eingeführt. Alle Formeln haben jetzt eine dreistellige Nummer (001-899). Einige Funktionen, wie SIN, COS, TAN, ARCSIN, ARCTAN sind für die freie Rechenschreibweise definiert. Dateien nach DA11 (REB VB 23.003) sowie nach DA12 (GAEB VB 23.004) können eingelesen werden.

Seite 54 Ab Version 16.0 wird außerdem die REB 23.003 DA11 in der Ausgabe von 2009 unterstützt. Zur schnelleren Erfassung, falls die Formeln bereits bekannt sind, können Sie mit dem Schalter fx-de die direkte Eingabe der Formelnummer wählen.
Direkteingabe der Formelnummer 4.29. Projektweite Variablen Im Modul Ausschreibung starten Sie über die Schalterleiste das Fenster Projektvariablen. Alternativ finden Sie die Projektvariablen auch unter dem Menü Ansicht/ Projektvariablen. Projektvariablen gelten für das ganze Projekt und können in der Mengenermittlung für Positionen benutzt werden.
Fenster zur Erfassung projektweiter Variablen Bezeichner mit einem oder mehreren Punkten gelten als globale Variablen. Bezeichner ohne Punkt gelten als lokale Variable innerhalb der Projektvariablen. zum Beispiel: Länge Lokale Variable Breite Lokale Variable Whg1.Fl Globale Variable Whg1.EG.Fl Globale Variable Whg1.EG. Ungültig, Punkte dürfen nur als Trenner zwischen Variablenteilen benutzt werden

Seite 55 Globale Variablen lassen sich bis zu einer beliebigen Tiefe gliedern und können maximal 64 Zeichen lang sein. Die Gliederung wird durch Punkte im Bezeichner definiert. Das Feld Formel verhält sich analog zur Mengenermittlung. Es stehen auch hier alle Funktionen der Mengenermittlung zur Verfügung. Auf vorhergehende lokale oder globale Variablen kann innerhalb der Formel Bezug genommen werden. Globale Variablen sind in der Mengenermittlung nur sichtbar, wenn dieses Feld einen Wert enthält. zum Beispiel: Bezeichner Formel Wert Länge 3+ 2+ 5- 1 9,00 Breite 7* 3 21,00 Whg1.Fl Länge * Breite 189,00 Beim Verlassen des Dialoges wird das gesamte Projekt neu berechnet. Projektvariablen können immer nur von einem Benutzer zur Zeit geändert werden. Andere Benutzer können die Tabelle ansehen jedoch nicht ändern. Über den Schalter Einstellungen lassen sich Nachkommastellen für lokale und globale Variablen separat einstellen. Der Aufruf projektweiter Variablen geschieht aus dem Mengenregister im Modul Ausschreibung. Betätigen Sie hierfür den Schalter Projektvariable auswählen. In dem daraufhin erscheinenden Fenster können Sie eine Anzeige in Tabellen- oder Explorerform über die Schalterleiste wählen. Bei der Explorer- Darstellung wird zusätzlich eine inverse Darstellung angeboten. um z. B. Räume nach Flächen sortiert anzuzeigen. Mit einem Doppelklick wird die globale Variable in die aktuelle Mengenermittlung der Position übernommen. Für eine schnelle Bearbeitung von größeren Mengenlisten können Sie beim Durchlaufen der Liste auch mit der Taste q eine Übernahme durchführen.
Auswahlfenster für Projektvariable

Seite 56 4.30. Register -interne Notiz- In diesem Register können Sie eine interne Notiz zu jeder Position erfassen und anschließend in einer Liste analog zum LV ausgeben. Es lassen sich hier technische Hinweise oder Hintergrundinformationen erfassen, welche z. B. bei einer späteren Positionskopie mit übergeben werden sollen, ohne dass diese im Ausschreibungsblankett erscheinen. 4.31. Tabellensicht Analog zu anderen Modulen haben Sie auch hier die Möglichkeit, Daten in Tabellenform zu bearbeiten. Wählen Sie die tabellarische Darstellung mit der Funktionstaste F8 oder über die Schalterleiste.
Tabellensicht Die tabellarische Erfassung ist u. a. sinnvoll, wenn Sie Mengen in einer Reihe erfassen wollen. Gehen Sie auf die gewünschte Spalte und geben Sie der Reihe nach die Werte ein. Spalten lassen sich durch "Anfassen" der Spalte mit dem Mauszeiger am Spaltenkopf verschieben oder durch Verschieben der Trennlinie im Spaltenkopf in Ihrer Größe ändern. 4.32. Kostenberechnung Neben der Tabellensicht unter ASBwin gibt es eine weitere Tabellendarstellung des Leistungsverzeichnisses, die Kostenberechnung. Diese Form der Darstellung wird mittels Schalter in der Schalterleiste oder mit dem Menübefehl Ansicht/ Kostenberechnung aufgerufen. Analog zur Angebotsprüfung können hier nur bestimmte Felder wie Menge, Einheitspreis und Positionsart bearbeitet werden. Die Summen werden hier am Ende einer Auflistung für jede Hierarchiestufe sofort gerechnet und angezeigt.

Seite 57
Fenster zur Kostenberechnung 4.33. Positionen suchen, Volltextrecherche Wenn Sie nach einer bestimmten Position anhand der Nummer oder des Kurztextes suchen wollen, benutzen Sie hierzu entweder die Funktion Inhaltsverzeichnis oder die Funktion Volltextrecherche. Die Volltextrecherche lässt sich während der Tipparbeit am besten mit der Tastenkombination ALT-F3 aufrufen. Es wird ein Fenster eingeblendet, in welches Sie den Suchbegriff eingeben.
Fenster zur Volltextrecherche Dieser kann z. B. die Positionsnummer oder ein Wort aus dem Kurz- oder Langtext der gesuchten Position sein. ASBwin wird dann alle Positionen anhand dieses Suchbegriffes scannen und Ihnen die gewünschte Position anzeigen.

Seite 58 4.34. Positionsfilter Um ein bestimmtes Projekt oder Leistungsverzeichnis nach Positionsgrafiken oder Mengenzeilen zu durchsuchen, kann unter dem Menüpunkt Bearbeiten/ Positionsfilter bzw. mit der Kurzwegtaste Strg- F ein Filter für diese Positionen aktiviert werden. Nach dem Aufruf der Funktion erscheint unten angezeigtes Fenster, in welches die Filterkriterien eingetragen werden. Mit der Schaltfläche Hinzufügen, lassen sich weitere Filtereigenschaften anzeigen.
Fenster für Positionsfilter 4.35. Sortierung prüfen Unter dem Menüpunkt Datei finden Sie die Funktion Sortierung prüfen. Die Datensätze des LVs werden nach einer internen Sortierungs- ID sortiert. Dadurch sind Sie unabhängig von der eigentlichen Positionsnummer und können frei verschoben werden. Die Sortierungs- ID wird vom Programm automatisch berechnet. Normalerweise brauchen Sie sich nicht weiter darum zu kümmern. In seltenen Fällen, z. B. bei mehrfachen Titel- oder Bereichsverschiebungen oder nach umfangreichen Kopierfunktionen ganzer Bereiche oder Titel an immer der gleichen Stelle, kann der Fall eintreten, dass Positionen nicht mehr eingefügt werden. Stattdessen werden Sie hinter der aktuellen Position angefügt. Mit der Funktion Sortierung prüfen wird die Sortierungs- ID für das gesamte Projekt neu vergeben und Sie können normal weiterarbeiten. In der aktuellen Version wird diese Funktion vom Programm selbständig aufgerufen. 4.36. GAEB Die GAEB- Schnittstellen sind vom Gemeinsamen Ausschuss für den Elektronischen Datenaustausch im Bauwesen definierte Schnittstellen, um zwischen verschiedenen Planungsbeteiligten den Austausch von Leistungsverzeichnissen zu ermöglichen. In der Praxis hat sich diese Schnittstelle zum Standard für den Datenaustausch zwischen Planern, Behörden und ausführenden Firmen entwickelt. Heute verfügen fast alle AVA-, Baukalkulations- und Handwerkerprogramme über diese Schnittstelle. Viele Textanbieter wie die Heinze-Baudatenbank, die Edition AUM mit den SIRADOS- Texten und der WEKA- Verlag stellen ihre Textsammlungen ebenfalls über diese Schnittstelle zur Verfügung. Da mittlerweile einige hundert Programme mit dieser Schnittstelle arbeiten, kann es allerdings auch hin und wieder zu Inkompatibilitäten kommen.

Seite 59
Fenster zur GAEB- Schnittstelle (Schreiben) ASBwin verfügt über eine sehr fehlertolerante und robuste GAEB- Schnittstelle, die mit den meisten Programmen überprüft wurde. Je nachdem, welche Daten ausgetauscht werden, unterscheidet man verschiedene Datenaustauschphasen. Am häufigsten werden die Phasen DA81, DA82, DA83 und DA84 benutzt. Die genaue Bedeutung und der Zweck dieser einzelnen Phasen wird im Folgenden beschrieben. Für alle Phasen wird eine Schreib- und Lesefunktion zur Verfügung gestellt. DA 81: Die Datenaustauschphase DA81 erzeugt eine Datei aus dem aktuellen Leistungsverzeichnis mit allen wesentlichen Kenndaten für das LV. Übergeben wird die Positionsnummer, der Kurztext, der Langtext, die Menge sowie die Einheit. Über die DA81 können z. B. Leistungsverzeichnisse vom Fachplaner an den Architekten oder von diesem an einen Projektsteuerer übergeben werden. DA 82: Ist im Wesentlichen identisch mit der DA81. Hier wird zusätzlich der kalkulierte Einheitspreis des Leistungsverzeichnisses übergeben. DA 83: dient zum Versenden des LV vom Planer an die Bieterfirmen, um auf elektronischem Wege Angebote einzuholen. DA 84: ist das Pendant zur DA 83. Über diese Schnittstelle sendet eine bestimmte Firma das von ihr erstellte Angebot an den Planer zurück. Der Planer schreibt also mit der DA 83 das LV auf Datenträger und schickt diesen an den Handwerker. Dieser liest das LV über die DA 83 in sein Handwerkerprogramm und bearbeitet das Angebot. Anschließend schreibt der Handwerker das Angebot über die DA 84 auf einen Datenträger und schickt diesen zurück an den Planer, welcher das Angebot mit der DA 84 von dem Datenträger in sein AVA-Programm einliest und dort mit den anderen Angeboten für den Preisspiegel verwendet. Auf diese Art und Weise kann auf Planerseite die Angebotserfassung deutlich schneller erfolgen. Besonders bei größeren Projekten mit über 100 Bietern über alle Gewerke lässt sich ein deutlicher Zeitgewinn erzielen. Im Schreibmodus lässt sich ein Fenster zu Optionen anklicken. Hier wird die sogenannte Ordnungszahl für GAEB behandelt. Normalerweise erzeugt ASBwin automatisch die richtige OZ- Maske und Sie brauchen sich nicht weiter darum zu kümmern. Die OZ- Maske wird mit anderen Daten im Kopf der GAEB- Datei übergeben und macht Aussagen über die Gliederung des nachfolgenden LV. Die Maske 1122PPPPI legt beispielsweise eine häufig verwendete Struktur fest: Ein zweistelliger Bereich mit zweistelligen Titelnummern und vierstelligen Positionsnummern, gefolgt von einem Index.

Seite 60 Sollen Daten mit einem Programm ausgetauscht werden, welches nicht wie ASBwin und nach dem GAEB- Standard gefordert mit flexiblen Gliederungen umgehen kann, ist hier u. U. eine starre Gliederung zu wählen und das LV entsprechend mit Bereichen und Titeln zu gliedern (mindestens 1 Bereich und 1 Titel im LV bei OZ- Maske 1122PPPPI, dies ergibt z. B. die Pos. Nr. 1.1.10).
Fenster zu Optionen Es wird auch die Version GAEB 2000 unterstützt. Mit dieser Version werden zusätzlich Textformatierungen und Grafiken übergeben. Weitergehende Erläuterungen finden Sie im Internet unter www.gaeb.de . Beachten Sie aber, dass dieses Format auch heute noch längst nicht von allen Programmen gelesen werden kann. Hier sollten Sie vorab Informationen vom Planungspartner einholen. Die älteren Versionen können zwar nicht alle Details übergeben, sind dafür aber weithin verbreitet und für alle wesentlichen Informationen wie Langtext, Kurztext, Menge, Einheit, Pos.- Nr. usw. ausreichend. Die GAEB - Funktionen werden über das Windowsmenü von ASBwin gestartet. Führen Sie zuerst die Funktion Prüfen durch. ASBwin durchläuft daraufhin das aktuelle LV und prüft alle Positionen sowie den Aufbau des LV auf die GAEB - Regeln. Beim Auftreten von Fehlern wird eine Liste der fehlerhaften Einträge angezeigt. Klicken Sie auf den jeweiligen Eintrag, um zu der fehlerhaften Position zu gelangen und notwendige Ergänzungen oder Änderungen direkt vorzunehmen. Erst nach erfolgreicher Prüfung sollten Sie die GAEB - Datei schreiben bzw. direkt als E-Mail versenden. Im letzten Fall schreibt ASBwin die Datei im Hintergrund und ruft den E-Mail -Client direkt mit einem Standardtext auf.

Seite 61
Der ASBwin - GAEB - E-Mail -Client Weiterhin wird von ASBwin das XML- Format unterstützt, welches als zukunftsorientiertes Standardformat Verbreitung findet und den Datenaustausch zwischen unterschiedlichsten Anwendungen ermöglicht.

Seite 62 4.37. Datanorm-Schnittstelle Die DATANORM- Schnittstelle dient zum Austausch von Artikellisten zwischen Großhandel und Handwerksbetrieben oder Planungsbüros. Planungsbüros erhalten diese Artikellisten im DATANORM- Format. In der aktuellen ASBwin- Version werden die DATANORM - Versionen 4 und 5 unterstützt. Die Artikel werden in Katalogen verwaltet. Pro Katalog lassen sich bis zu 1 Million Artikel darstellen, die Anzahl der Kataloge ist beliebig. Für jeden Hersteller wird ein eigener Katalog eingerichtet. In älteren ASBwin - Versionen wurden die Artikel in speziell angelegte Projekte eingelesen, was die Speicherkapazität deutlich einschränkte. Jetzt werden DATANORM - Artikel unabhängig von Projekten verwaltet. Sie können jetzt bequem in großen Datenbeständen nach der Artikelnummer suchen. Neben dem reinen Text werden Preiskategorien und Grafiken importiert und verwaltet. Preisaktualisierungen sind ebenfalls möglich. Die Ansicht lässt sich von Kataloge auf Warengruppen umschalten. Zum Einlesen von DATANORM - Dateien wählen Sie in der Ausschreibung das Menü Datei-Schnittstellen-DATANORM. Es erscheint das DATANORM - Fenster. Wählen Sie dort den Befehl Datei- DATANORM Import.
DATANORM- Fenster Im Importfenster wird als Vorgabe die Einstellung Neuen Katalog anlegen angezeigt. Bei Aktualisierung (z. B. von Preisen) vorhandener Kataloge wählen Sie bitte den gewünschten Katalog aus. Wählen Sie anschließend den Pfad zu Ihren DATANORM- Daten durch Anklicken des gelben Ordners. Die gefundenen Dateien werden in der unteren Liste angezeigt und lassen sich mit dem Schalter Einlesen importieren.

Seite 63
Fenster zum Import von DATANORM- Dateien Um aus einer aktuellen Ausschreibung auf DATANORM- Daten zuzugreifen, betätigen Sie die Tastenkombination STRG-D. Im daraufhin erscheinenden Fenster wählen Sie in der linken Liste den gewünschten Katalog und rechts mit Doppelklick den gewünschten Artikel aus. Dieser wird an der aktuellen Stelle im LV eingefügt. Zu dem im oberen Fensterbereich mit einem Kurztext gelisteten Artikel können Sie sich weiter unten neben dem Langtext auch die Preise und eine Grafik, falls vorhanden, anzeigen lassen. Über den Befehl Bearbeiten - Volltextrecherche können Sie nach beliebigen Begriffen im aktuellen Katalog suchen. Mit Ansicht-Warengruppen oder der Tastenkombination STRG-W schalten Sie für den aktuellen Katalog die Anzeige der Warengruppen ein. Hier werden die Artikel nach Warengruppen sortiert angezeigt. 4.38. Bruns-Schnittstelle Mit dieser Schnittstelle können Sie Pflanzenlisten aus dem Bruns – Pflanzenkatalog einlesen und anschließend für Kopierfunktionen unter ASBwin verwenden. Sie starten das Bruns – Auswahlfenster aus dem Modul Ausschreibung mit dem Menübefehl Datei- Schnittstellen- Bruns Pflanzenkatalog oder im Register Langtext mit dem Bruns – Schalter.
Bruns - Auswahlfenster

Seite 64 Beim erstmaligen Start wird das Fenster leer sein. Sie müssen zuerst den Original-Pflanzenkatalog in ASBwin einlesen. Auf der ASBwin – Installations- CD finden Sie diesen unter dem Verzeichnis Texte\Bruns. Zum Einlesen wählen Sie im Bruns-Fenster den Menüpunkt Datei-Artikel einlesen. Für den Pflanzenkatalog geben Sie die Datei Artikelstamm_20xx.txt an. Für die Schlüsseldatei geben Sie die Datei Key_20xx.txt an. Die aktuelle Währung ist EURO.
Bruns – Pflanzenkatalog einlesen Über den Schalter Einlesen werden die Daten eingelesen. In der Datei stehen anschließend nur aktuelle Daten. Nicht mehr im Programm vorhandene Artikel werden nicht übergeben. ASBwin verwirft ältere Datensätze nicht, markiert diese aber als ungültig. Im Dialog Einstellungen für Positionsübernahme, erreichbar über den Menüpunkt Datei/ Einstellungen, können verschiedene Einstellungen für die Übernahme von Positionen in die Ausschreibung vorgenommen werden. Für die Langtextübernahme lässt sich neben der Reihenfolge auch die Bezeichnung der Felder verändern. Im Register Text werden die Änderungen nach Bestätigung des Dialogs mit OK sofort angezeigt. Die Auswahl des Preises (Bruns oder ABM) geschieht über die Position des Datensatzzeigers in der Preistabelle.
Dialog –Einstellungen-

Seite 65 Um eine Feldbezeichnung zu ändern, klicken Sie auf die Bezeichnung (z. B. auf Artikel ID:). Anschließend wird die Bezeichnung zum Editieren freigegeben. Natürlich können Sie diese auch vollständig löschen. In diesem Fall wird nur das Bruns- Datum ins Langtextfeld übernommen. Mit der Einstellung Langtextzeilen zusammenführen legen Sie fest, ob ASBwin bei der Übernahme einen automatischen Zeilenumbruch für jedes Datum durchführen soll oder nicht. Wenn Sie nicht für jedes Bruns-Datum eine ganze Langtextzeile verschwenden möchten, klicken Sie dieses Feld an und legen Sie mit Zeilenlänge fest, wie viel Zeichen pro Zeile maximal ausgegeben werden sollen. Wählen Sie außerdem das Trennzeichen zwischen den Daten (z. B. 3 Leerzeichen). Mit Doppelklick auf die Artikeltabelle oder über das Menü Bearbeiten/ Übernehmen, STRG+Ü oder mit dem Schalter mit dem grünen Häkchen wird der Artikel in die Ausschreibung übernommen. In der links dargestellten Baumansicht kann die Ansicht der Artikel nach Pflanzengruppen oder Warengruppen eingeschränkt werden. Die Spalten der Tabelle lassen sich mit dem Mauszeiger verschieben und in der Größe verändern. Gehen Sie hierzu mit der Maus auf die Spaltenköpfe und ziehen Sie diese in die gewünschte Position. Die Änderungen werden für die nächste Arbeitssitzung gespeichert. 4.39. StLK-Schnittstelle Mit ASBwin können Sie Positionen nach dem Standardleistungskatalog bilden. Über den Menüpunkt Datei/Schnittstellen/StLB Standardleistungsbuch Beuth Verlag können Sie StLB- und StLK- Dateien importieren. ASBwin erkennt automatisch das Format und liest beide Formate ein. Über den Menüpunkt Bearbeiten/StLB - Position neu oder die Schaltfläche StLB im Register Langtext können anschließend StLB- Positionen über den Standardleistungsbuch- Assistenten gebildet werden.
Auswahl des StLB im Register -Langtext- Im Tabellenteil des Assistenten lassen sich die einzelnen Textteile der Position auswählen. Auf der rechten Seite sehen Sie das Ergebnis. Mit der Schaltfläche Weiter oder mit Doppelklick wird die Auswahl übernommen und eine weitere Auswahl angeboten. Mit dem Schalter Zurück nehmen Sie die letzte Auswahl zurück. Enthalten die Positionen freie Textergänzungen, können Sie diese sofort erfassen. Ist die Position fertiggestellt, wird sie mit dem Schalter Übernehmen in das Leistungsverzeichnis eingefügt. Bei StL- Positionen lassen sich Langtext, Kurztext und Einheit nicht ändern. Freie Textergänzung, erkennbar an der Einrahmung mit Hochkommata, können über den Menüpunkt Variable ändern des Kontextmenüs oder mit Doppelklick geändert werden.

Seite 66 Mit der im Register Langtext bei StLB- Positionen vorhandenen Schaltfläche Freigeben wird eine StLB- Position in eine freie Position umgewandelt. Diese lässt sich dann wie eine freie Position bearbeiten.
Zusammenstellen einer StLB - Position aus Textteilen T1-T5 Mit der Schaltfläche StLB - Nr. kann eine Position über die Standardleistungsnummer gebildet werden. Geben Sie im folgenden Dialog als Monat den Ausgabemonat und als Jahr das Ausgabejahr des Leistungsbuches ein. Im Feld StLB - Nr. geben Sie die Standardleistungsnummer ein. Mit der Schaltfläche Bilden oder mit der Eingabetaste wird der Suchvorgang gestartet. Die Eingabe von Monat und Jahr ist optional. ASBwin sucht dann die erste Übereinstimmung. Im Allgemeinen ist eine StLB- Nr. eindeutig, auch über Ausgabejahre hinweg. Im Feld Variablen können Sie freie Textergänzungen eingeben. Es gilt pro Zeile eine Textergänzung und die Textergänzungen werden der Reihenfolge nach in die Position eingesetzt. Im rechten Teil des Fensters wird das Ergebnis angezeigt. Mit den Schaltflächen OK und Übernehmen wird die Position in das Leistungsverzeichnis übernommen. OK schließt auch das Fenster. Über beide Dialoge können Positionen, Unterpositionen, Leitbeschreibungen und Unterbeschreibungen gebildet werden.
Ermittlung einer StLB - Position aus der StLB – Nr.

Seite 67 4.40. Dynamische Baudaten StLB-Bau-Schnittstelle Die DBD (dynamischen Baudaten) ist das Nachfolgeprodukt der StLB und funktioniert nach dem gleichen Prinzip. Textbausteine werden aus einzelnen Zeilen zusammengestellt und anschließend an ASBwin übergeben. Während das StLB als reine Textdatenbank geliefert wurde, stellt die DBD ein eigenes Bearbeitungsprogramm mit vielfältigen Funktionen zur Verfügung. Außerdem bietet der Hersteller Erweiterungsmodule für Preisbildung und Bauelementverwaltung an (nähere Informationen unter www.dbd.de). Das DBD-Programm muss zuvor installiert werden. Dieses lässt sich über die Heitker GmbH als kostenfreie Demoversion beziehen. Anschließend wird das Programm als Plugin direkt unter ASBwin aufgerufen.
Fenster zur Bildung von Leistungspositionen aus der DBD Version XML V2 Sie rufen die DBD im Ausschreibungsmodul von ASBwin auf. Über den Menüpunkt Bearbeiten/ DBD StLB neu oder über die Schaltfläche DBD StLB- Bau im Register Langtext wird die Anwendung gestartet. Das Menü und der Schalter sind deaktiviert, wenn die Anwendung Dynamische Baudaten StLB- Bau nicht installiert ist. Einmal unter ASBwin gebildete Positionen können zur Bearbeitung wieder an DBD übergeben werden. Alle benötigten Informationen werden hierfür von ASBwin gespeichert. Im Register Langtext ist bei einer DBD-Position eine Hinweisfläche mit der StLB - Nr. sowie den Schaltern Bearbeiten und Freigeben sichtbar. Einmal freigegebene Positionen können in ASBwin frei bearbeitet, aber nicht an die DBD zurückgegeben werden. Die DBD-Daten lassen sich auch über die GAEB - Schnittstelle exportieren und importieren, wenn hierzu im GAEB- Optionen- Dialog die entsprechende Einstellung vorgenommen wird. Ab der Version 7 können Positionen auch aus DBD- Bauteilen übernommen werden. Dafür muss die Schnittstelle DBD StLB- Bau mit Bauteilen installiert sein. Ab Version ASBwin 15.0 wird die neue DBD- XML 2- Schnittstelle unterstützt. Weitere Informationen hierzu finden Sie in den DBD- Unterlagen. 4.41. Bezugs- / Wiederholungspositionen im StLB Über die STLB- Bau XML 2 Schnittstelle können Bezugs- und Wiederholungspositionen (Leistungsbeschreibung wie vor... jedoch ...) gebildet werden. Zur Bearbeitung einer Wiederholungsposition wird die Bezugsposition mit übergeben.

Seite 68 4.42. www.ausschreiben.de - Texte aus dem Internet Über die Schnittstelle www.ausschreiben.de (Schalter in der Kopfleiste Modul Ausschreibung oder im Menü Neu) können Textbausteine aus dem Internet per Drag & Drop in ASBwin importiert werden. Aktuell werden über 700.000 herstellerbezogene Ausschreibungstexte kostenfrei angeboten. Zusätzlich besteht die Möglichkeit, kommerzielle neutrale Texte von z.B. Sirados oder Heinze, herunterzuladen. Weitere, aktuelle Informationen hierzu finden sich auf der Website. Für die Auswahl von Textbausteinen werden eine Explorer- Darstellung mit Herstellersortierung sowie ein Eingabefeld für Suchbegriffe angeboten. Für die Übernahme klicken Sie einfach die gewünschte Position im Suchfenster an und ziehen diese mit der Maus an die entsprechende Stelle des Leistungsverzeichnisses.
Positionen können per Drag & Drop übernommen werden 4.43. MDI-Schnittstelle Die MDI - Schnittstelle wurde speziell zum Einlesen von Stammpositionen der WEKA MEDIA GmbH (SIRADOS - Texte) entwickelt. Diese Textsammlung umfasst ca. 30.000 Positionen über alle Gewerke u. a. aus den Bereichen Hochbau, Tiefbau, Haustechnik, Baubiologie und Industriebau inkl. Langtextbeschreibung, DIN276 - Kostengruppe und Schätz - Einheitspreis. Die Textsammlung kann direkt über die Edition AUM oder über die HEITKER GMBH bezogen werden. Sie erhalten eine CD mit einem eigenständig laufenden Programm. Mit diesem Programm können Sie die gewünschten Positionen selektieren und im MDI - Format exportieren. Diese erzeugten MDI - Dateien können Sie wiederum mit ASBwin einlesen. Wir empfehlen für den Export das MDI - RTF Format. Bevor Sie die MDI - Dateien in ASBwin importieren, legen Sie bitte unter ASBwin ein neues Projekt an. Sie können dieses z. B. "SIRADOS - Stammdaten" nennen. ASBwin verwaltet Stammdatenprojekte genauso wie andere Projekte. Gehen Sie anschließend in das Modul Ausschreibung und wählen das zuvor angelegte Projekt aus. Wählen Sie nun den Menüpunkt Datei - Schnittstellen - MDI SIRADOS. Es erscheint das Dateiauswahlfenster am Bildschirm.

Seite 69
Dateiauswahlfenster für MDI - Dateien Über den unten rechts angezeigten gelben Ordner können Sie die zuvor mit dem SIRADOS - Programm erzeugten MDI - Dateien hinzu laden. Nachdem alle gewünschten Dateien ausgewählt sind und angezeigt werden, starten Sie den Datenimport über die Schaltfläche Importieren. Anschließend befinden sich alle ausgewählten Positionen im aktuellen Projekt und stehen für Kopierfunktionen in andere Projekte zur Verfügung. Es empfiehlt sich aufgrund der großen Anzahl von Positionen, hierfür mehrere Stammprojekte anzulegen, z.B. ein Projekt für den Hochbau, ein Projekt für die Altbausanierung usw. SIRADOS Positionen können ab der SIRADOS Version 2017 auch direkt per Drag&Drop in die Ausschreibung gezogen werden.

Seite 70 4.44. Heinze Ausschreibungstexte Die Heinze Ausschreibungstexte stellen ebenfalls umfangreiche Textbausteinsammlungen zur Verfügung. Textpositionen werden analog zum StLB aus einzelnen Textzeilen gebildet und lassen sich direkt in ASBwin übernehmen. Die Heinze Ausschreibungstexte müssen auf Ihrem Rechner installiert sein, um von ASBwin aus darauf zugreifen zu können. Der Zugriff erfolgt aus dem Register Langtext über den gleichnamigen Schalter. Nach Betätigen des Schalters wird das Heinze Ausschreibungstexte- Fenster aktiviert. Folgen Sie hier den Anweisungen des Herstellers zur Bildung von Positionen. Nach Rückkehr zu ASBwin wird die neu gebildete Position an der aktuellen Stelle im Leistungsverzeichnis eingefügt.
Heinze Ausschreibungstexte – Verzahnung in ASBwin Neben der Bildung von Textpositionen für die Ausschreibung werden auch ca.14.000 ausformulierte Positionen mit Schätzpreisen und DIN-KG mitgeliefert. Aus ASBwin heraus kann auch die Produktinformation gestartet werden. Weitere Informationen zur Heinze Ausschreibungstexte- Anwendung (Preise, Demo usw.) erhalten Sie direkt beim Hersteller: Heinze GmbH E-Mail: [email protected]

Seite 71 4.45. Heinze Ausschreibungstexte Online Die Heinze Ausschreibungstexte Online stellen umfangreiche Textbausteinsammlungen zur Verfügung. Die Texte oder vollständige Gewerke können im Online Fenster ausgewählt und in die Sammelbox gegeben werden. Von dort aus können die Heinze Online Texte an ASBwin übergeben werden. Hier können Sie die Texte bei Bedarf weiterverarbeiten.
Heinze Ausschreibungstexte Online Die Bestellung des Zugangs zum Heinze Online kann aus ASBwin heraus erfolgen. 4.46. Reico-Schnittstelle Über die Reico- Schnittstelle können Grundpositionen aus dem Ausschreibungsprogramm der Firma Reico importiert werden. Mit dem Menüpunkt Datei/ Schnittstellen/ Reico/Ausschreibung öffnen Sie den Dialog zum Import. Über das Ordnersymbol wählen Sie die Datei GDIR.V6 oder GDIR.V7. Daraufhin werden die in dieser Datei enthalten Gewerke angezeigt. Mit der Tastenkombination STRG+ Cursor lässt sich die Einlesereihenfolge ändern. Mit dem Kontextmenüpunkt Löschen oder der Taste Entf löschen Sie einzelne Gewerke in der Auswahl. Mit dem Schalter Lesen werden die Gewerke eingelesen. Mit dem Menüpunkt Datei/Schnittstellen/Reico/Cadder können Sie Grobpositionen mit Mengen aus dem CAD - Programm Cadder der Firma Reico übernehmen. Wählen Sie beim ersten Einlesevorgang die Option auch Positionen importieren. Im Dateiauswahlfenster selektieren Sie die Cadder- Ausgabedatei (siehe Cadder- Handbuch). Wurden die Positionen einmal eingelesen, wird bei späteren Änderungen nur noch der Mengenabgleich erfolgen. Sie erhalten unter ASBwin ein LV mit den unter Cadder zugewiesenen Positionen und Mengen. 4.47. DA11/DA12-Schnittstelle Über diese Schnittstelle können Mengenansätze aus verschiedenen CAD-Programmen eingelesen werden. DA11 beschreibt ein spezielles Übergabeformat für die Mengenübernahme aus CAD. Exportieren Sie die Daten gemäß Anleitung Ihrer CAD im DA11 – Format und lesen Sie die erzeugte Datei anschließend über diese Schnittstelle in ASBwin ein. Es wird daraufhin ein Leistungsverzeichnis mit vollständigem Formelansatz und Kommentar in der Mengenermittlung angelegt. ASBwin unterstützt DA11 und DA12 lesend und schreibend!

Seite 72 4.48. Export / Import im ASBwin-Format Im Modul Ausschreibung können Sie über den Menüpunkt Datei - Export/Import Leistungsverzeichnisse im ASBwin - Format austauschen. Diese Methode ist immer dann vorzuziehen, wenn beide Planungspartner mit ASBwin arbeiten. Hier werden im Vergleich zur GAEB - Schnittstelle deutlich mehr Daten (z. B. Mengenermittlungen) übergeben. Zum Export gehen Sie einfach in das gewünschte Leistungsverzeichnis und starten dann diese Funktion. 4.49. Kostengliederung nach Kostengruppen Mit dem Menüpunkt Datei - Kostengruppen im Ausschreibungsmodul haben Sie die Möglichkeit, verschiedene Kostengruppen für das aktuelle Projekt zu erfassen bzw. zu bearbeiten. Die Änderungen gelten nur für das Projekt. Wollen Sie allgemein gültige Änderungen an den Kostengruppen vornehmen, müssen Sie die Kostengruppenvorlagen bearbeiten. Die Kostengruppenvorlagen werden jedes Mal bei Neuanlage eines Projektes als Kopiervorlage verwendet. Die positionsorientierten Kostengruppen, die hier angezeigt werden, wurden ab Version 14 von ASBwin deutlich überarbeitet und erweitert. Es können jetzt beliebig viele Kostengruppen pro Projekt verwaltet werden. Den einzelnen Kostengruppen lassen sich Budgets zuweisen. ASBwin zeigt dabei an, ob es noch unverteilte Budgets in den einzelnen Kostengruppenstufen gibt, bzw. ob es zu Überschreitungen kommt. Klicken Sie hierzu mit der Maus in der Budgetspalte auf das zu ändernde Datenfeld und öffnen Sie mit der Taste Return das Eingabefeld. Weisen Sie hier der jeweiligen Kostengruppe ein Budget zu. ASBwin ermittelt daraufhin sofort die noch unverteilten Werte bzw. die Überschreitungen.
Erfassung projektbezogener Kostengruppen Sie können anschließend jeder einzelnen Position über das Registerblatt Kalkulation Kostengruppen zuordnen und das gesamte Projekt nach diesen Kostengruppen verfolgen. Um neue DIN oder benutzerdefinierte Kostengruppen hinzuzufügen, wählen Sie bitte das Menü Datei - Kostensystematik bearbeiten. Über den Schalter Neu können Sie dann neue Kostengruppen erstellen. Wir bieten Ihnen dort verschiedene Systematiken als Vorlagen an. Zum Beispiel die DIN 276-1oder DIN 276-4. Mit Hilfe der Pfeile können Sie die Reihenfolge der Kostengruppen im Projekt bearbeiten. Die jeweils oberste Kostengruppe steht auch im Register -Position-. Um Ihre Vorgaben für alle künftigen Projekte festzulegen, können Sie diesen Anweisungen im Menüpunkt Datei - Kostengruppenvorlagen im Ausschreibungsmodul folgen. Hiermit legen Sie dann die Vorlage für alle neuen Projekte fest

Seite 73
. Einrichtung von Kostengruppen 4.50. Allgemeine Einstellungen Unter dem Menüpunkt Datei - Einstellungen - Einstellungen Projekt können Sie Einstellungen für die Schriftgröße im Langtext vornehmen. ASBwin verwendet normalerweise Arial 10 Punkt.
Fenster Einstellungen

Seite 74 4.51. Nachkommastellen Mindestzahl und Maximalzahl von Nachkommastellen lassen sich für die Menge einstellen. Die Mindestzahl legt fest, mit welcher Anzahl Nachkommastellen ein Mengenwert mindestens dargestellt, also mit Nullen nach dem Komma aufgefüllt wird. Die Maximalanzahl legt die Genauigkeit der Darstellung fest und ist auch für Rundungen maßgeblich. Die Werte müssen zwischen 0 und 6 liegen und gelten für Positionsmengen sowie in der Mengenberechnung. Variablen in der Mengenberechnung werden getrennt definiert. Aus Kompatibilitätsgründen sollten bei Datenübergabe an andere Programme maximal 3 Stellen eingestellt werden. Für Schätzung, Beauftragung und Abrechnung kann die Einstellung getrennt vorgenommen werden.
Einstellung der Nachkommastellen (hier nach REB) Nachkommastellen lassen sich weiterhin abhängig von der Einheit einstellen. Die Änderungen werden in der Ausschreibung über das Menü Datei/Einstellungen vorgenommen und gelten für das aktuelle Projekt. Per Checkbox lassen sich die Einstellungen für neue Projekte als Vorlage abspeichern. Alle Module, die Mengen berechnen oder anzeigen, benutzen diese Einstellungen. Per Schalter sind die Standardeinstellungen nach REB abrufbar. Grundsätzlich (per Default) werden hier 2 Nachkommastellen angenommen. Die Ausnahmen hiervon (g, kg, m3, l, ltr, t...) werden anschließend definiert. 4.52. EP-Nachkommastellen Ab Version 12.0 können für ein Projekt auch die zulässigen Nachkommastellen für den Einheitspreis erfasst werden. Der Standard legt 2 Nachkommastellen fest. In einigen Fällen ist aber z.B. ein EP mit 3 Nachkommstellen erwünscht. In diesem Fall muss für das aktuelle Projekt der Wert im Menü Ausschreibung - Datei/ Einstellungen/Einstellungen Projekt im Register Nachkommastellen (siehe oben) auf 3 gesetzt werden

Seite 75 4.53. Grund- Alternativpositionen Sie können Alternativpositionen per Drag & Drop einer Grundposition zuweisen. Öffnen Sie das Fenster mit dem Schalter Zuordnung Alternativpositionen auf der ersten Registerseite. In dem Fenster können Sie über das Kontextmenü (rechte Maustaste) eine Position als Grundposition definieren und nachfolgende Positionen durch ziehen und fallen lassen mit der Maus auf die Grundposition als Alternativen bestimmen. Im Zuweisungsfenster erscheinen die Alternativen direkt hinter der Grundposition, auch wenn dies im eigentlichen LV nicht der Fall ist. Die Darstellung im Zuweisungsfenster dient lediglich der Anschaulichkeit und hat keinen Einfluss auf die Reihenfolge im Original- LV.
Fenster mit Drag & Drop – Zuordnung von Alternativpositionen 4.54. Leit- und Unterbeschreibungen Leit- und Unterbeschreibungen werden u. a. in der Haustechnik-Fachplanung benutzt, um zusammenhängende Leistungen mit mehreren Mengenangaben aber nur einem Einheitspreis zu beschreiben (z. B. Heizkessel aus diversen Einzelteilen). Über den Menüpunkt Neu / Weitere / Leitbeschreibung wird eine Leitbeschreibung gebildet. Über dem Menüpunkt Bearbeiten / Als Leitbeschreibung markieren lässt sich eine Position in eine Leitbeschreibung umwandeln. Über dem Menüpunkt Neu / Weitere /Unterbeschreibung wird eine Unterbeschreibung gebildet. Eine Leitbeschreibung wird wie eine normale Position behandelt. Es muss aber mindestens eine Unterbeschreibung folgen. Einer Unterbeschreibung muss immer eine Leitbeschreibung oder eine Unterbeschreibung vorausgehen. Eine Unterbeschreibung beschreibt einen Teil der Leitbeschreibung und kann eine Menge und eine Einheit besitzen, aber keinen Einheitspreis.

Seite 76 4.55. Ausführungsbeschreibungen Zur Kompatibilität mit dem GAEB- Standard wurden Ausführungsbeschreibungen eingeführt. Die Ausführungsbeschreibung enthält nur Kurztext und eine Nummer. Darauf folgende Ausführungstexte enthalten dagegen auch Langtext und gehören zur Ausführungsbeschreibung. Ausführungsbeschreibungen erhalten eine fortlaufende, eindeutige Nummer im LV und werden über die Auswahlbox Kennung im Register Position definiert. 4.56. Zuschlagspositionen ASBwin hält sich an die vom GAEB 2000 festgelegte Behandlung von Zuschlagspositionen, um den Datenaustausch sicherzustellen. Es können nur vorangehende Positionen innerhalb einer Gliederungsstufe bezuschlagt werden. Drei Arten von Zuschlagspositionen werden unterschieden: 1. Alle markierten, vorangehenden Positionen werden bezuschlagt. Die Bezuschlagung endet bei einer vorangehenden Zuschlagsposition. Direkt hintereinander liegende Zuschlagspositionen bezuschlagen allerdings die gleichen Positionen. (Kennzeichnung: Zm) 2. Alle vorangehenden Positionen werden bezuschlagt, bis zur nächsten Zuschlagsposition. (Kennzeich.: Za) 3. Alle aufgeführten Positionen werden bezuschlagt. Die Positionen werden in einer Liste abgelegt. In der Liste kann eine zu bezuschlagende Teilmenge eingetragen werden. Überschreitet diese eingetragene Menge die Positionsmenge, wird maximal die Positionsmenge bezuschlagt! Wird keine Teilmenge eingetragen, wird immer die gesamte Positionsmenge bezuschlagt. Eine Position kann in dieser Liste nur einmal aufgeführt werden. (Kennzeichnung: Zl) Im LV wird der Langtext um die Beschreibung der Berechnungsart der jeweiligen Zuschlagsposition ergänzt. Der Zuschlagsprozentsatz wird im Feld Menge eingetragen. Die Zuschlagsposition wird automatisch berechnet. Im Feld EP steht die Gesamtsumme der bezuschlagten Positionen. Dieses Feld ist nicht editierbar. Im Feld GP steht der aus dem Feld EP prozentual errechnete Wert. Positionen ohne GP (z. B. Alternativpositionen) werden nicht mit eingerechnet. Kompatibilität: GAEB 90: Im GAEB 90 Format kann nur die als erstes aufgeführte Art von Zuschlagspositionen übergeben werden. Sollen die LV-Daten über GAEB 90 übergeben werden, sind für die LV-Erstellung somit die Arten 2. u. 3. ausgeschlossen. Der gemischte Betrieb mit älteren ASBwin- Versionen im Zusammenhang mit Zuschlagspositionen ist nicht möglich bzw. sinnvoll.
Dialog zum Erfassen von Zuschlagspositionen

Seite 77 4.57. Zu- / Abschlag auf Schätzpreise Mit dem Menüpunkt Bearbeiten - Zu-/Abschlag auf Schätzpreise werden die Einheitspreise im aktuellen Projekt neu berechnet um z. B. eine Preiserhöhung für ältere Schätzpreise vorzunehmen. Wählen Sie zuerst den Geltungsbereich (das ganze Projekt, das aktuelle LV oder die aktuelle Struktur: Bereich, Titel, Untertitel ) und geben Sie anschließend die gewünschte Änderung als Prozentwert ein. Über die angezeigte Checkbox lässt sich eine automatische Aufrundung aktivieren.
Fenster zur Eingabe des Zu-/ Abschlages auf Einheitspreise 4.58. Zeitbedarfsermittlung Im Register Kalkulation lässt sich ein Zeitwert für die Ausführung einer Einheit der aktuellen Position eingeben. Wenn Sie alle Positionen eines Projektes mit diesem Zeitwert versehen, kann ASBwin anhand der Mengen eine Zeitbedarfsermittlung für die gesamte Ausführung durchführen. Der Zeitbedarf gibt an, wie lange ein Arbeiter benötigt, um alle Leistungen nacheinander zu erbringen. Dividiert durch die tatsächliche Anzahl der Arbeiter auf der Baustelle lässt sich so der Zeitbedarf für das Gewerk abschätzen. 4.59. Leistungsverzeichnis drucken Über den Menüpunkt Listen / Leistungsverzeichnis als Blankett und Listen / Leistungsverzeichnis mit Schätzpreisen können Sie das aktuelle LV im Standardformat ausdrucken. Es erscheint vorab eine Druckvorschau am Bildschirm. Über den Schalter mit dem Druckersymbol lässt sich der eigentliche Ausdruck starten.
Druckvorschau

Seite 78 Ein weiterer Schalter in der Schalterleiste der Druckvorschau ermöglicht den Versand der Liste als PDF- Datei. Die Datei kann in dem angezeigten Fenster als Datei gespeichert oder direkt als E-Mail verschickt werden. 4.60. Listenköpfe ändern Mit dem Schalter Kopfzeilen bearbeiten wird ein Fenster geöffnet, in welchem zu der aktuellen Liste verschiedene Kopfzeilenformate bearbeitet werden können. Es lassen sich zu jedem Listentyp unter ASBwin beliebig viele Kopfzeilenformate einrichten, welche dann in der Listenvorschau in einem Klappfenster zur Auswahl stehen.
Vorlagen für Listenköpfe Um eine Kopfzeile zu bearbeiten, klicken Sie den entsprechenden Schalter in der Schalterleiste. Es wird ein Fenster zur Gestaltung von Listenköpfen geöffnet. Sie können die einzelnen Textelemente mit der Maus anklicken und an den gewünschten Ort ziehen. Logos oder sonstige Bildelemente lassen sich ebenfalls einbinden. Über einen Schalter in der Menüleiste können Sie auf alle unter ASBwin verfügbaren Variablen zugreifen um diese in die Listenköpfe einzubinden.
Fenster zur Gestaltung von Kopfzeilen für Listen

Seite 79 Wenn die Druckvorschau Ihren Vorstellungen entspricht, leiten Sie den eigentlichen Ausdruck mit dem angezeigten Druckersymbol ein. Es erscheint der windowstypische Druckerauswahldialog.
Umleitung der Druckausgabe in ein bestimmtes Dateiformat Für die meisten Listen lässt sich die Druckausgabe bei Bedarf in eine Datei umleiten. Der Dateityp lässt sich in der angezeigten Combobox festlegen. 4.61. LV Deckblatt gestalten Ein LV- Deckblatt kann unter ASBwin separat erfasst und ausgegeben werden. Gehen Sie hierzu wieder in das Modul Ausschreibung. Über den Menüpunkt Listen / Leistungsverzeichnis Deckblatt/ bearbeiten erscheint ein Fenster zur Konfiguration des Deckblattes. In dem Fenster können über das Kontextmenü (rechte Maustaste, während Sie sich über dem Texteingabefeld befinden) verschiedene ASBwin- Variablen abgerufen werden. Um zu einem LV spezifische Daten zu speichern, rufen Sie die Menüfunktion Bearbeiten/ Einstellungen LV in der Ausschreibung auf. Diese Daten stehen dann ebenfalls in dem Variablen- Auswahldialog für die Deckblattgestaltung zur Verfügung.

Seite 80 4.62. Benutzerdefinierte Druckausgabe Im Modul Ausschreibung stehen Ihnen verschiedene Listen für die Druckausgabe zur Verfügung. Sie erreichen diese über das Hauptmenü in der Kopfzeile unter dem Menüpunkt Listen. Während die meisten der Listen von ASBwin mit einem festen Layout erzeugt werden, gibt es bei einigen diverse Gestaltungsmöglichkeiten. Insbesondere die Ausgabe des benutzerdefinierten LVs ermöglicht einen weitgehenden Einfluss auf die Form der Druckausgabe. Beim Aufruf dieser Funktion erscheint ein Fenster, in welchem Sie neben Druckdatum, Seitennummer usw. auch das Deckblatt, den Listenkopf und den Nachspann (Schlussbemerkung) eines Leistungsverzeichnisses definieren können. Sie können dabei für alle drei Bereiche mehrere Varianten vorhalten und diese dann über die Auswahlbox für den aktuellen Druck auswählen. Um z. B. ein neues Deckblatt zu erfassen, klicken Sie auf die Schaltfläche hinter der entsprechenden Auswahlbox. Es erscheint ein Fenster zur Bearbeitung des Deckblattes.
Benutzerdefiniertes Leistungsverzeichnis drucken Legen Sie ein neues Deckblatt an und gehen Sie direkt in das untere Bearbeitungsfeld, um dort den Text für das neue Deckblatt zu erfassen. Klicken Sie auf die Schaltfläche Erweitert, um weitere Möglichkeiten zur Textgestaltung zu nutzen. Sie können hier neben Schriftart und Schriftstil auch Absatzformatierungen verwenden.
Deckblatt bearbeiten

Seite 81
Erweiterter Modus für die Deckblattgestaltung Über die rechte Maustaste stehen Ihnen diverse Variablen zur Verfügung, die Sie in den Text einfügen können. Diese werden später von ASBwin mit den aktuellen Daten gefüllt. Zusätzlich haben Sie die Möglichkeit, ein Logo einzubinden (unterstütze Formate: BMP/ JPG/ WMF/ EMF/ PNG/ GIF). Legen Sie über die angebotenen Schaltflächen die Breite und Höhe des Logos fest. Mit der Funktion Vorausschau können Sie jederzeit das zu erwartende Ergebnis überprüfen. Analog hierzu können verschiedene Listenköpfe und Schlussbemerkungen vorgehalten werden. Die Schlussbemerkung erscheint jeweils am Ende des LV. 4.63. Übergabe an Textverarbeitung (WinWord, OpenOffice) Über den Menüpunkt Listen / Leistungsverzeichnis benutzerdefiniert wird der Dialog LV drucken aufgerufen. Über die Schaltfläche An Textverarbeitung wird das aktuelle LV an eine externe Textverarbeitung wie WinWord, OpenOffice übergeben. Ist keines dieser Programme installiert, wird versucht, die geschriebene Datei mit dem unter Windows registrierten RTF- Leser zu öffnen. Dieses Format sollte jede andere Textverarbeitung verstehen. Die Ausgabe richtet sich nach den Einstellungen für das benutzerdefinierte Leistungsverzeichnis. Bei der Übergabe an die Textverarbeitung wird ein fertiges Druckformat erzeugt. Dabei werden die verschiedenen Listenelemente wie Langtext, Kurztext oder Titelüberschrift als Formatvorlage vordefiniert. Auf diese Weise können Sie über eine entsprechende Zeichen- oder Absatzformatierung z. B. sämtliche Langtexte des LV mit einer Anweisung umformatieren. Inhaltliche Änderungen werden allerdings nicht in der Datenbank abgespeichert und sollten deshalb unbedingt direkt unter ASBwin vorgenommen werden. Verwenden Sie die Textübergabedatei nur für Umformatierungen vor dem Ausdruck.

Seite 82 4.64. Übergabe an externe Tabellenkalkulation Über den Menüpunkt Listen / Leistungsverzeichnis an Tabellenkalkulation übergeben wird der Übergabedialog zu Excel oder OpenCalc aufgerufen. In der Liste sind alle Felder aufgeführt, die übergeben werden können. Es werden die Felder übergeben, die mit einem Häkchen gekennzeichnet sind. Die Reihenfolge der Felder kann mit der Maus oder über die Schaltflächen mit den roten Pfeilen verschoben werden.
Wählen Sie die Spalten aus, welche an Excel übergeben werden sollen Mit dem Schalter Übergeben werden die ausgewählten Daten übergeben. MS Excel oder eine andere Tabellenkalkulation muss auf dem Computer installiert sein. Es wird keine Datei geschrieben. Die Daten werden per OLE- Steuerung übertragen. Excel oder OpenCalc werden daraufhin gestartet. Formatierungen im Langtext können nicht übergeben werden. 4.65. Sonstige Listen Die folgenden Menüangaben beziehen sich auf den Menüpunkt Listen im Modul Ausschreibung. Nach Auswahl einer Liste wird ein Druckvorschaufenster geöffnet. Die einzelnen Listen und ihre Verwendung: Kurz- LV als Blankett: Gibt das LV nur mit Kurztexten als Blankett aus. Kurz- LV mit Schätzpreisen: Wie oben, allerdings mit den eingetragenen Schätzpreisen. Protokoll Mengenermittlung: Hier wird das aktuelle LV mit Positionsnummer, Kurztext, Menge und Einheit ausgedruckt. Zusätzlich werden für jede Position die eingegebenen Formeln aus der Mengenermittlung und die Zwischenergebnisse ausgegeben. Materialliste: Es wird das LV mit Positionsnummer, Kurztext, Menge und Einheit ausgedruckt. Kostenschätzung nach Gewerken: Hier wird das gesamte Projekt mit Positionsnummer, Kurztext, Menge, Einheit, Einheitspreis, Gesamtpreis und Summierung in komprimierter Form ausgegeben. Kostenschätzung nach Kostengruppen: Hier werden die Positionen ausgegeben, denen eine Kostengruppe im Register Kalkulation zugeordnet wurde. Ausgegeben werden alle Positionen des Projektes mit Kostengruppennummer, Kurztext, Menge, Einheit, EP, GP und Summierung. Wählen Sie zuerst die Kostengruppen, nach denen die Ausgabe sortiert werden soll (DIN 276 neu/alt oder freie KG). Stellen Sie anschließend die Summierungstiefe auf die benötigte Anzahl von KG-Stellen ein (z. B. Summierung auf die ersten 2 oder 3 Stellen der KG). Weiterhin können Sie eine Listenüberschrift vorgeben. Neben der Druckausgabe können Sie die Liste auch an Excel oder dBase zur Weiterverarbeitung exportieren.

Seite 83 Kostenschätzung, nur Bereichs- und Titelsummen: Hier werden nur die Gliederungsstufen des aktuellen Leistungsverzeichnisses ausgedruckt. Ausgegeben werden Nr., Kurztext und Summe. Leistungsverzeichnis, nur Langtext: Hier wird das aktuelle LV mit Nr., Kurztext und Langtext, aber ohne Mengen ausdruckt. Kostenschätzung gesamtes Projekt: Hier werden nur die LV- Summen ausgedruckt. Zeitbedarf: Es wird für das gesamte Projekt die Pos.Nr., Kurztext, Zeitbedarf in Minuten, Stunden und Tagen mit Summierung ausgegeben. Schwerpunktpositionen: Es wird für das gesamte Projekt oder das aktuelle LV eine Positionsliste, sortiert nach dem GP absteigend erzeugt. Für eine effektive Kostenbeurteilung können hier die "teuersten" Positionen ermittelt werden. Leistungsverzeichnis, nur interne Notiz: Das Leistungsverzeichnis wird nur mit den internen Notizen zu den einzelnen Positionen ausgedruckt. Bieterangabenverzeichnis: Die Liste Bieterangabenverzeichnis gibt nur solche Positionen aus, die eine Bieterergänzung besitzen. Es werden die Nummer der Bieterergänzung, die Bieterergänzung selber, sowie Ansprache und Nachsprache ausgegeben. Eine Bieterergänzung wird im Langtext einer Position mit einfachen Hochkommata eingeschlossen. EFB 223: Die Liste EFB 223 gibt das aktuelle LV als Formblatt 223 Aufgliederung der Einheitspreise aus. Es kann mit Preisen und als Blankett ausgegeben werden. Berücksichtigt werden die Einheitspreisanteile Lohn, Stoffe, Geräte, Sonstiges. Alle anderen EP- Anteile werden unter sonstiges ausgegeben. Ab ASBwin 18.0 können auch nur markierte Schwerpunktpositionen ausgegeben werden. 4.66. Bookmarks für Projekte Um schnell in eine Ausschreibung für ein bestimmtes Projekt zu gelangen, können Sie für dieses Projekt einen Schalter im Hauptmodul einrichten. Klicken Sie hierzu lediglich auf den Schalter Schalter für dieses Projekt in der Hauptmaske erzeugen in der oberen Schalterleiste. Anschließend können Sie mit einem neu eingerichteten Schalter in der Hauptmaske direkt in Ihr Projekt springen. Einstellungen wie das zuletzt geöffnete Quellprojekt im Kopierregister werden dabei ebenfalls vermerkt. Sie können die Schalter über ihr Kontextmenü (rechte Maustaste, wenn Sie sich über dem Schalter befinden) jederzeit wieder löschen. 4.67. LV als Angebot/Rechnung drucken Mit diesem neuen Schalter in der Kopfleiste des Ausschreibungsfensters können Sie aus einem Leistungsverzeichnis sehr schnell ein Angebot oder eine Rechnung mit vollständiger Anschrift erzeugen. Wenn Sie zuerst ein neues LV anlegen möchten, bietet sich hier der danebenliegende Schalter LV mit hochgezählter Nummer anhängen an. Der Datensatzzeiger springt auf den letzten Datensatz der Tabelle und richtet ein neues LV ein. Wenn das davor liegende LV eine Nummer besitzt, wird diese automatisch hochgezählt. Kopieren Sie nun mittels Kopierregister die gewünschten Positionen in Ihr Leistungsverzeichnis. Beachten Sie, dass auch direkt aus der Inhaltsverzeichnisanzeige mit Doppelklick Positionen übernommen werden können. Rufen Sie anschließend die Kalkulation über den Schalter in der oberen Leiste auf und tragen Sie die gewünschten Mengen und Preise ein. Prozentuale Rabatte oder Nachlässe lassen sich mittels sogenannter Zuschlagpositionen realisieren. Hier müssen natürlich negative Prozentwerte eingetragen werden.

Seite 84 Nachdem das LV fertiggestellt ist, klicken Sie auf den Schalter LV als Angebot/Rechnung drucken in der Schalterleiste. Es erscheint ein Dialog mit der Abfrage auf den Empfänger, die Betreffzeile und die zu verwendende Vorlage. Der Empfänger wird mittels Suchschalter hinter dem Adressfeld in der Adressenverwaltung von ASBwin nachgeschlagen. Ist das Adressmodul gerade geöffnet, wird der aktuelle Adressdatensatz hier vorgeschlagen.
Dialog zur Erzeugung eines Angebotes In der Betreffzeile können auch Variablen wie z.B. <LV.NR> in den Text eingefügt werden. Vorlagen werden analog zu den übrigen Vorlagen unter ASBwin mit der gewünschten Textverarbeitung und den entsprechenden Variablen erstellt. Sie können sich hier z.B. Vorlagen für verschiedene Angebots- und Rechnungsformulare einrichten. Wählen Sie die gewünschte Vorlage aus und betätigen Sie den Schalter Weiter. Sie befinden sich anschließend in der Textverarbeitung, mit welcher die gewählte Vorlage erstellt wurde und können das Ergebnis direkt ausdrucken. In den Vorlagen können Sie selbstverständlich auch Briefköpfe mit Grafiken einrichten. Es stehen Ihnen alle Möglichkeiten der Textverarbeitung zur Verfügung. 4.68. Papierkorbfunktion Mit der Papierkorbfunktion können Sie versehentlich gelöschte Positionen oder Gliederungsstufen wie den Titel wieder zurückholen. Beachten Sie bitte, dass sich diese Funktion nur auf gelöschte Positionen im Modul Ausschreibung beschränkt. Die Sicherungsfunktion funktioniert nicht für z.B. Aufträge, Rechnungen und Adressen. Ab der Version 15 werden gelöschte Positionen im sogenannten Papierkorb zwischengespeichert. Sie erreichen den Papierkorb im Modul Ausschreibung über die Windows-Menüfunktion Ansicht-Papierkorb öffnen. Beim Aufruf wird der Papierkorb im Register –Kopie- auf der rechten Seite angezeigt. Zuvor gelöschte Positionen können nun zurückkopiert werden.
Modul Ausschreibung mit angezeigtem Papierkorb im Register –Kopie-

Seite 85 4.69. Infofenster Ab Version 15 kann über den Schalter Infofenster im Register Interne Notiz ein frei schwebendes Infofenster angezeigt werden, in welchem die gerade aktuelle interne Notiz zur jeweiligen Position angezeigt wird. Hierdurch wird das ständige Hin- und Herschalten zwischen dem Register Position und dem Register Interne Notiz vermieden. 4.70. Formel im Mengenfeld In den Feldern Menge, Menge beauftragt und Menge abgerechnet kann jetzt auch eine Rechenanweisung eingegeben werden. Das Ergebnis der Rechenanweisung wird in dem Feld gespeichert. Möglich sind alle Formeln aus dem Register Menge. Auf Projektvariablen kann zugegriffen werden. 4.71. BIM - IFC Schnittstelle Ab ASBwin 21.0 bieten wir Ihnen eine Schnittstelle für das neue BIM (Building Information Modeling). Die IFC Schnittstelle bietet Ihnen alle Daten zu Ihrer Planung kompakt in einer Datei (zum Beispiel aus einer CAD Anwendung oder entsprechender Software). Sie können die für Sie relevanten Daten schnell und einfach in ihre Ausschreibung importieren. Dazu rufen Sie das Menü Datei / Schnittstellen / Aus IFC Datei importieren auf. Nach dem Auswählen der IFC Datei werden Ihnen die enthaltenen Details angezeigt. Sie können aus der Datei sowohl einzelne Werte als auch die kompletten Daten in ASBwin übernehmen. Die Eigenschaften der Elemente können bestimmten Feldern in ASBwin zugeordnet werden.
Auswahlfenster

Seite 86 5. Vergabe 5.1. Vergabe Das Modul Vergabe wird wie alle übrigen Module aus dem Eingangsfenster von ASBwin gestartet. Nach dem Aufruf verlangt das Programm die Auswahl von Projekt und Leistungsverzeichnis. Klicken Sie im Auswahlfenster auf das gewünschte Projekt und anschließend in der LV- Liste auf das gewünschte LV. Es erscheint im linken Fensterbereich eine Liste der bereits erfassten Bieter und rechts die zugehörigen Datenregister. Wurden noch keine Angebote erfasst, ist die Liste leer.
Vergabemodul mit Bietererfassung Mit dem Modul Vergabe können Sie beliebig viele Angebote erfassen, prüfen und in Bieterprotokollen oder Preisspiegeln auswerten. 5.2. Erfassen eines neuen Bieters Um einen neuen Bieter zu erfassen, klicken Sie mit der Maus auf den Bieter Neu-Schalter. Hierzu muss das erste Register mit der Registerbezeichnung Bieter aktiv sein. Das Programm erzeugt daraufhin einen leeren Datensatz. Alle Felder sind leer und stehen für Neueingaben zur Verfügung. Weisen Sie als erstes einen Bieternamen zu, indem Sie mit einem Klick auf das Öffnen - Icon hinter dem Eingabefeld Name das Adressauswahlfenster starten. Das Adressauswahlfenster wird von vielen ASBwin - Modulen für eine schnelle Suche in der Adresstabelle verwendet. Geben Sie im linken oberen Eingabefeld des Adressauswahlfensters den gesuchten Namen ein. Während der Eingabe des gesuchten Namens läuft das Programm durch den Adressdatenbestand und zeigt die jeweils in Frage kommende Adresse an.

Seite 87
Adresszuweisungsfenster für das Bieterfeld Übernehmen Sie die angezeigte Adresse mit einem Doppelklick oder Return. Das Adressfenster wird geschlossen und Sie befinden sich wieder in der Hauptmaske Vergabe mit dem ausgewählten Namen im Bieterfeld. Befindet sich die gesuchte Adresse noch nicht in der Adresstabelle, können Sie während der Bietererfassung in die Adressverwaltung wechseln und die Adresse dort erfassen. ASBwin startet für jedes Modul einen eigenen Prozess unter Windows und gewährleistet hierdurch ein Maximum an Flexibilität. Sie können jederzeit über die Schnellstartleiste von Windows (Startleiste am unteren Bildschirmrand wird von Windows standardmäßig angezeigt) oder mit der Alt-Tab-Umschaltung den Prozess bzw. das Modul wechseln. Sollte der Prozess noch nicht aktiv sein, gehen Sie vorher in das ASBwin - Hauptmodul und starten Sie von dort die Adressverwaltung. Mit dem Eingabefeld Kürzel in der Bietererfassungsmaske können Sie optional eine Spaltenüberschrift für den Preisspiegel festlegen. Bleibt diese Feld leer, wird der Bietername dort eingetragen. 5.3. Prüfung des Angebots Nach Erfassung eines Bieternamens erscheint dieser in der Auswahlliste. Starten Sie über den Angebots - Schalter in der Schalterleiste oder mit Doppelklick auf den Bieter in der Liste ein Fenster zur Angebotsprüfung. Im Fenster erscheint das Leistungsverzeichnis mit den ausgeschriebenen Mengen und zusätzlichen Spalten zur Erfassung der Bietereinheitspreise und Berechnung der Gesamtpreise. Tragen Sie die Einheitspreise für das aktuelle Angebot ein und vergleichen Sie den berechneten Gesamtpreis mit Ihrer Vorlage.
Angebotsprüfung Es werden verschiedene Methoden der Angebotsprüfung angeboten, welche sich auch parallel anwenden lassen. Sie können einfach nur den Einheitspreis des Bieters eingeben und das Programm den GP ausrechnen lassen. Oder Sie erfassen zusätzlich den angebotenen GP und protokollieren somit gleichzeitig einen Rechenfehler im Angebot. Die zweite Methode wird mit einem speziellen Eingabefenster unterstützt und weiter unten näher beschrieben.

Seite 88 Den aktuellen Übertrag können Sie sich rechts unten im Fenster ständig anzeigen lassen. Den Befehl hierzu finden Sie im Windowsmenü Bearbeiten. Bei sehr umfangreichen Angeboten kann man diese Funktion aus Geschwindigkeitsgründen abschalten, wenn Sie nicht unbedingt benötigt wird. Bei falschen Gesamtpreisen im Angebot oder sonstigen Auffälligkeiten können Sie eine Notiz zu dem Preis erfassen. Öffnen Sie hierzu das Notizfenster mit dem Notizschalter in der Schalterleiste. Die Notiz wird beim Bieterprotokoll oder im Preisspiegel mit ausgegeben. Hier können Sie Bemerkungen über Preisabweichungen oder Falschkalkulationen des Bieters hinterlegen. In der Angebotsprüfung werden die Summen der Gliederungsstufen dargestellt. Die Zeilen MwSt. und Brutto werden ebenfalls erfasst. Bei Eingabe einer angebotenen Summe wird ein Warnton erzeugt, wenn diese Summe vom errechneten Wert abweicht. Im Windowsmenü Bearbeiten wählen Sie Spalten aus, welche mit der Return- Taste angesprungen werden sollen, um die Eingabe von Zahlenkolonnen möglichst komfortabel zu gestalten. Mit der TAB- Taste werden die Eingabefelder in gewohnter Reihenfolge angesprungen. In Kombination mit der Shift- Taste wird ein Feld zurückgesprungen. Die restlichen Felder sind mit den Cursortasten erreichbar. Mit dieser Einstellung können Sie insbesondere festlegen, ob Sie nur die Einheitspreise oder zusätzlich auch die Gesamtpreise eingeben wollen. Im zweiten Fall können Sie mit der Return-Taste automatisch zuerst den EP und anschließend das GP-Feld anspringen. Über das Kontextmenü (rechte Maustaste) lassen sich Zwischensummen, MwSt. und Gesamt Brutto einblenden.
Einblenden der Angebotssummen über das Kontextmenü 5.4. Nachlass Als letzte sichtbare Spalte des Kontrollfensters wird der prozentuale Nachlass angezeigt. Über das Nachlass-Icon wird ein Fenster aufgerufen, in welchem Sie den prozentualen Nachlass für das gesamte LV oder den aktuellen Bereich/Titel erfassen. Nach Zuweisung des Nachlasses wird dieser im LV angezeigt.
Nachlass eintragen Sie können den prozentualen Nachlass in die Einheitspreise einrechnen. Starten Sie hierzu das Icon der Schalterleiste. Das Programm verlangt von Ihnen eine Sicherheitsbestätigung, da in diesem Fall die Einheitspreise aufgrund des Nachlasses verändert werden. Nach der Minderung können die alten Einheitspreise nicht ohne weiteres rekonstruiert werden. In der Vergabe-Hauptmaske können Sie unter dem Menüpunkt Bearbeiten den aktuellen Bieter auch verdoppeln, um die Originalpreise vorher zu sichern. Der Bieter wird dann mit seinen Originalpreisen und mit den umgerechneten Einheitspreisen angezeigt.

Seite 89 Die Funktion Bearbeiten/ Neue Berechnung für prozentualen Nachlass wird für Datenbestände aus älteren ASBwin - Versionen angeboten. In älteren Versionen wurde der prozentuale Nachlass aus den Einheitspreisen berechnet, was zu Rundungsfehlern bei größeren Summen führen konnte. Mit dieser Funktion werden Nachlässe, die mit vorhergehenden Versionen von ASBwin erfasst wurden, neu durchgerechnet. 5.5. Positionstypen ändern Mit Hilfe des Kontextmenüs, welches Sie über die rechte Maustaste öffnen, während sich der Mauszeiger über der Angebotstabelle befindet, stehen Ihnen weitere Funktionen zur Verfügung. Für Vergleichszwecke lassen sich hier beispielsweise Normal- in Alternativpositionen abändern. Beachten Sie aber, dass diese Änderungen bis ins LV reichen. ASBwin arbeitet mit einem durchgängigen Datenbestand von der Ausschreibung bis zur Abrechnung. Dies ist einer der wesentlichen Gründe für die komfortable und flexible Arbeitsweise des Programms. Grundpositionen lassen sich zurückstellen und Alternativ-, Eventual- und Preisanfragepositionen als beauftragt markieren. Diese Einstellungen gelten nur für den aktuellen Bieter. 5.6. Fehlerprotokoll ASBwin unterstützt ein zusätzliches Prüfverfahren, bei dem der angegebene Gesamtpreis des Bieters miterfasst wird. Rufen Sie diese Funktion mit dem Schalter Bieterprüfung mit Gesamtpreiserfassung in dem Fenster mit der normalen Bieterprüfung auf. Es erscheint ein kleineres Fenster, in dem jeweils eine Position angezeigt wird.
Bieterprüfung mit Gesamtpreiserfassung für z. B. Fehlerprotokoll Hier geben Sie neben dem angebotenen Einheitspreis zusätzlich den vom Bieter eingetragenen Gesamtpreis ein. Sollte dieser von dem von ASBwin errechneten Gesamtpreis abweichen, gibt ASBwin einen Warnton aus und zeigt den Abweichungsbetrag in rot im dafür vorgesehenen Feld an. Diese Methode ermöglicht den Abruf eines Fehlerprotokolls für diesen Bieter, in dem die Rechenfehler des Bieters von ASBwin protokolliert werden. Ein weiterer Vorteil besteht in der Eingabemethode. Es ist keine Sichtkontrolle am Bildschirm notwendig, was bei sehr langen LVs von großem Vorteil sein kann. Tippen Sie einfach die EPs und GPs des Angebotes ein und bestätigen Sie die Eingabe jeweils mit der Eingabetaste. Sollte ein Fehler auftreten, meldet sich ASBwin mit dem Warnsignal, und erst dann müssen Sie eine Sichtkontrolle am Bildschirm vornehmen. 5.7. Bieterdarstellung / Neuberechnung Nachdem Sie ein Angebot erfasst und geprüft haben, verlassen Sie das Angebotsfenster. Sie befinden sich anschließend wieder im Bieterfenster. Die geprüfte Angebotssumme wird angezeigt. Wiederholen Sie den Vorgang für alle vorliegenden Angebote. Um Änderungen der Positionsarten oder Mengenänderungen im LV in den Gesamtsummen der anderen Bieter sichtbar werden zu lassen, klicken Sie den Schalter Angebote aktualisieren in der Schalterleiste der Vergabemaske an. ASBwin durchläuft in diesem Fall alle Angebote und rechnet diese neu durch. Dies kann je nach Anzahl der Bieter und der Größe des LV einen Moment benötigen. Sie können am Bildschirm verfolgen, wie ASBwin von einem Angebot zum nächsten wechselt. Diese werden im Moment des Berechnungsvorganges markiert. Anschließend erscheint die neu berechnete Angebotssumme in der Auswahlliste. Es können beliebig viele Angebote zu einem LV erfasst werden.

Seite 90 5.8. Mittel-, Ideal-, Maximalbieter Normalerweise werden alle erfassten Bieter für eine Auswertung im Preisspiegel vorgeschlagen. Sie haben aber die Möglichkeit, bestimmte Bieter vom Preisspiegel oder für die Ermittlung eines Mittel- bzw. Idealbieters auszuschließen. Nehmen Sie hierzu die entsprechenden Eintragungen im Registerblatt Kenndaten vor. Im Folgenden sollen einige von ASBwin verwendete Begriffe näher definiert werden. • Mittelbieter
Hierbei handelt es sich um einen fiktiven Bieter, bei dem der Einheitspreis das arithmetische Mittel aus allen Einheitspreisen der tatsächlichen Bieter darstellt.
• Idealbieter Der Idealbieter ist ebenfalls ein fiktiver Bieter für Vergleichszwecke (z. B. im Preisspiegel). Hier wird in jeder Position der billigste Bieter eingesetzt.
• Maximalbieter Entsprechend dem Idealbieter werden hier die jeweils teuersten Bieter für jede Position herangezogen.
Für die Ermittlung der oben beschriebenen fiktiven Bieter können verschiedene Ausschlusskriterien definiert werden. Tragen Sie diese über das Registerblatt Kenndaten für den aktuellen Bieter ein, indem Sie den Bieter X z. B. für die Mittelbieterberechnung ausschließen. Im Windows-Kopfzeilenmenü können unter dem Menüpunkt Bearbeiten- Einstellungen zur Ermittlung von Mittelbieter... weiterhin einzelne Positionen, die zu große Abweichungen vom Mittel beinhalten, ausgenommen werden.
Ausschließen von Ausreißern für z. B. die Mittelbieterberechnung Diese sogenannten Ausreißer würden ansonsten den Mittel- oder Idealwert zu sehr verfälschen. Falls Ihnen die oben beschriebenen Einstellungen zu umfangreich erscheinen, können Sie diese auch ignorieren. Die Standardeinstellungen des Programms gehen immer vom Regelfall aus. Es werden alle Bieter zur Berechnung des Mittels herangezogen.

Seite 91 5.9. Register -Kenndaten- Im Hauptfenster des Vergabemoduls können Sie über die entsprechende Registerzunge in das zweite Registerblatt Kenndaten schalten. Hier werden zusätzliche Informationen zu dem markierten Angebot auf der linken Seite angezeigt.
Registerblatt -Kenndaten- Tragen Sie hier für Ihre eigene Dokumentation Prüfdatum, Name des Prüfers und Einreichungsdatum des Angebotes ein. Diese Daten werden vom Programm zwar nicht benötigt, können aber gerade in Netzwerken bei gleichzeitiger Prüfung von Angeboten durch verschiedene Mitarbeiter sehr hilfreich sein. ASBwin ermittelt außerdem die Anzahl von Positionen, für die kein Preis eingetragen wurde und die somit das Ergebnis im Preisspiegel verfälschen können. Zur Ermittlung der fiktiven Bieter wie Mittel-, Ideal- und Maximalbieter können hier auch einzelne Angebote ausgeschlossen werden. Somit ist es auch möglich, verschiedene Mittelbieter zu bilden, bei denen nur die ersten drei Angebote oder alle Angebote berücksichtigt werden.

Seite 92 5.10. Register -BTE- Sie haben in der Ausschreibung die Möglichkeit, sogenannte Bietertextergänzungen in den Langtext einzufügen. Dies sind in der Regel Formulierungen wie: angebotenes Fabrikat '...................' oder ähnliche. Bietertextergänzungen sind durch eine gepunktete Unterlinie, begrenzt durch Hochkommata definiert. Der Bieter soll in seinem Angebot neben dem Angebotspreis auch das verwendete Fabrikat angeben. Bei der Angebotsauswertung tragen Sie für jeden Bieter die entsprechenden Textergänzungen ein. Diese werden auch im GAEB- Format übergeben. Mit diesem Register können Sie nun einen schnellen Vergleich der angebotenen Fabrikate vornehmen. Klicken Sie einfach auf einen Bieter in der Auswahlliste, um das angebotene Fabrikat für diesen Bieter zu erhalten. Selbstverständlich werden diese Informationen auch im Preisspiegel angezeigt. Bietertextergänzungen werden im Langtext am Bildschirm farblich hervorgehoben.
Register BTE zur Anzeige von Bietertextergänzungen 5.11. Preisspiegel, Bieterlisten, Bieterprotokoll Nachdem die Angebote erfasst und geprüft wurden, können Sie die verschiedenen Auswertungslisten über das Hauptmenü aufrufen. Fügen Sie zuvor die gewünschten fiktiven Bieter wie Mittel- oder Idealbieter über das Menü Bearbeiten hinzu. Die Sortierung kann nach Bieternamen oder Angebotssumme vorgenommen werden. Im zweiten Fall steht der Bieter mit dem günstigsten Angebot an erster Stelle. Zusätzlich können Sie eine Sortierung von Hand mit Hilfe der entsprechenden Schalter in der Schalterleiste vornehmen. Verschieben Sie hierzu den aktuellen Bieter jeweils nach oben oder unten. Die Sortierung ist für die Darstellung der prozentualen Abweichung im Preisspiegel von Bedeutung. Bei Abruf einer prozentualen Abweichung für den Preisspiegel ist der erste Bieter in der Liste grundsätzlich der Vergleichsbieter, welcher je nach Einstellung auf 0 oder 100% gesetzt wird. Weiterhin kann für jeden Bieter ein sogenanntes Bieterprotokoll ausgedruckt werden. Dieses ist in erster Linie ein Kurz- LV (Kurztexte mit Mengen und Angebotspreisen) mit den von Ihnen angefügten Preisnotizen. Für den Preisspiegel sind verschiedene Formate und Zusatzangaben abrufbar. So kann eine Ausgabe der einzelnen Bieter nebeneinander oder untereinander erfolgen. Die tabellarische Ausgabe, bei der die Bieter nebeneinander gedruckt werden, schaltet bei ausreichend hoher Bieterzahl automatisch in den Querdruck. Sollten auch dann nicht alle Bieter auf das Blatt passen, werden die übrigen Bieter in der Ausgabe ignoriert.

Seite 93
Einstellungen für den Preisspiegel Wollen Sie z. B. vierzig Bieter im Preisspiegel ausdrucken, sollten Sie die zweite Form wählen, bei der die Bieter untereinander ausgegeben werden. In diesem Fall gibt es keine Einschränkung der Bieterzahl. Grundsätzlich wird der günstigste Bieter einer Position fett und der teuerste kursiv gedruckt. Eventuelle Ausreißer, also solche Bieter, die von dem zuvor berechneten Mittelwert einer Position um einen bestimmten Prozentwert abweichen, können auf Wunsch hellgrau ausgegeben werden. 5.12. Preisspiegel an externe Tabellenkalkulation übergeben Eine weitere Möglichkeit zur Erzeugung eines Preisspiegels stellt die Übergabe an externe Tabellenkalkulationen wie z.B. Excel dar. Hierzu muss natürlich das Programm Excel, bzw. OpenCalc oder StarCalc auf Ihrem Rechner installiert sein. ASBwin zeigt nach Aufruf der Funktion über das Windowsmenü Listen-Preisspiegel an Tabellenkalkulation... ein Fenster mit weiteren Einstellungsmöglichkeiten an. Markieren Sie nur solche Felder, die Sie anschließend in der Excel-Tabelle auswerten möchten. Mit den beiden roten Pfeiltasten können Sie die Position der Felder bzw. Excel-Spalten festlegen. Betätigen Sie anschließend den Schalter Übergeben. Nach kurzer Zeit erscheint Excel mit der entsprechenden Tabelle am Bildschirm.
Einstellungen für die Übergabe an z.B. Excel oder OpenCalc

Seite 94 ASBwin erzeugt eine Tabelle mit den gewünschten Daten. Sie können diese nach Belieben weiterbearbeiten und auswerten. Eine Änderung der Daten hat jedoch keine Auswirkung auf die Datenbank von ASBwin. Inhaltliche Änderungen gehen deshalb verloren, wenn Sie die Tabelle nicht abspeichern. Excel wird Sie beim Verlassen des Programms fragen, ob Sie die Tabelle speichern möchten. Sie können die Tabelle an einen beliebigen Ort speichern, falls gewünscht. ASBwin erzeugt mit jedem Aufruf eine neue Tabelle. Bei der Übergabe der Daten werden zwar die Summenfelder mit übergeben, allerdings hinterlegt ASBwin keine Formeln in der aktuellen Version. Änderungen in den Einheitspreisfeldern führen deshalb nicht zur automatischen Summenaktualisierung. Die Ausgabe dient in erster Linie der Nutzung der vielfältigen, auch grafischen Auswertungsmöglichkeiten. 5.13. Auftragserteilung Nachdem Angebotsprüfung und Preisvergleich abgeschlossen sind, können Sie über das Auftragserteilungs-Icon für den gewählten Bieter einen Auftrag anlegen. Nach Bestätigung der Rückfrage erzeugt ASBwin für diesen Bieter einen Auftrag mit allen erforderlichen Grunddaten. Wechseln Sie anschließend in das Modul Bauregie, um diesen Auftrag mit zusätzlichen Vertragsbedingungen zu versehen und anschließend als Auftragserteilung ausdrucken zu lassen. Eine genaue Beschreibung der Möglichkeiten hinsichtlich der Auftragsverwaltung finden Sie im Kapitel Bauregie. 5.14. Angebotseinholung GAEB DA 84 Bei einer Ausschreibung per E-Mail erhalten Sie vom Auftragnehmer das Angebot als Datei im GAEB- Format DA84 zurück. Eine Übersicht über die GAEB- Standardformate finden Sie im Kapitel Ausschreibung in diesem Handbuch. Zum Einlesen des Angebotes starten Sie das Modul Vergabe, wählen das entsprechende Projekt und Leistungsverzeichnis und rufen dann über das Windowsmenü die Funktion GAEB auf. Es erscheint die Maske zum Einlesen von GAEB84-Dateien am Bildschirm.
Einlesemaske für GAEB84-Dateien Vergewissern Sie sich bitte, dass die Datei dem aktuellen Leistungsverzeichnis entspricht, da ASBwin ansonsten die Positionen nicht zuweisen kann. Rufen Sie mit dem Datei- Öffnen- Schalter rechts von der Auswahlliste die Dateiauswahl auf. Mit Doppelklick auf die gewünschten Dateien übernehmen Sie diese in die Dateiliste. Sie können also auch mehrere Dateien in einem Durchgang einlesen. Betätigen Sie anschließend die Funktion Lesen. ASBwin liest nun das Angebot ein und weist für den Bieter die Preise zu. Der Bieter erscheint anschließend in der Bieterauswahlliste. Das nachfolgend beschriebene Bietererfassungsprogramm stellt eine weitere Möglichkeit der Angebotseinholung zur Verfügung. In diesem Fall können Inkompatibilitäten ausgeschlossen werden. Allerdings müsste der Auftragnehmer dann eventuell auf interne Funktionen seiner Baukalkulationssoftware verzichten.

Seite 95 5.15. Bietererfassungsprogramm Beim Schreiben der GAEB-DA83-Datei im Ausschreibungsmodul können Sie zusätzlich ein Bietererfassungsprogramm mitgeben. Dies ist dann sinnvoll, wenn der Auftragnehmer über kein eigenes entsprechendes Programm zur Angebotsprüfung verfügt oder es Probleme mit der Kompatibilität gibt. Um das Bieterprogramm mit zu kopieren, markieren Sie einfach die angezeigte Checkbox. Das Bieterprogramm wird standardmäßig mit ASBwin mitgeliefert und befindet sich im Systemverzeichnis von ASBwin. Speichern Sie die Dateien z.B. in ein temporäres Verzeichnis und versenden Sie diese anschließend (evtl. vorher packen). Das Bieterprogramm kann direkt vom Datenträger gestartet werden und stellt sehr geringe Anforderungen an die Hardware. Es sind keine weiteren Dateien zum Betrieb erforderlich. In der Regel befindet sich neben dem Bieterprogramm nur noch die GAEB-DA83-Datei und eine von ASBwin benötigte INI- Datei im Ausgabeverzeichnis
Bietererfassungsprogramm Nach dem Start der Datei BietPrg.Exe liest ASBwin automatisch die beigefügte DA83-Datei ein und zeigt das LV am Bildschirm an. Nach dem Eintragen der Einheitspreise kann ein LV mit Bieterergänzung an eine Textverarbeitung wie z. B. WinWord übergeben, ausgedruckt und unterschrieben werden. Über den Schalter Angebotsdaten anzeigen bzw. das Windowsmenü Bearbeiten- Angebotsdaten kann der Auftragnehmer seinen Namen eintragen. Anschließend kann über den Schalter bzw. die Menüfunktion die Datei im GAEB-DA84-Format wieder gespeichert werden. Das Bieterprogramm arbeitet direkt auf der DA83-Datei und erzeugt als Ausgabe wiederum eine DA84-Datei, welche von ASBwin im Vergabemodul eingelesen wird. 5.16. Bieter verdoppeln In einigen Fällen kann es sinnvoll sein, einen vorhandenen Bieter zu verdoppeln. Zum Beispiel bei der Einholung eines Neben- oder Nachtragangebotes. Auch dann, wenn Sie die Einheitspreise durch Einrechnen eines prozentualen Nachlasses verändern, empfiehlt es sich, eine Sicherung der originalen Bieterpreise durch Bieterverdoppelung vorzunehmen. Eine Verdoppelung des markierten Bieters veranlassen Sie durch den Windowsmenü-Befehl Bearbeiten- Bieter verdoppeln. ASBwin legt daraufhin einen Bieter mit gleichem Namen und identischen Angebotspreisen an. Dieser kann separat bearbeitet werden.

Seite 96 5.17. Eigene Kalkulation als Bieter eintragen Um die eigenen Schätzkosten aus dem Leistungsverzeichnis im Bietervergleich und im Preisspiegel zu sehen, müssen Sie diese als Schätzbieter einspielen. Wählen Sie hierzu die Funktion aus dem Windowsmenü Bearbeiten- Bieter mit eigener Schätzung. ASBwin legt daraufhin einen neuen Bieter mit der Bezeichnung Schätzung an. Dieser erscheint in der Bieterliste und kann wie alle anderen Bieter behandelt werden. Um die prozentualen Abweichungen der Schätzung von dem Mittelbieter zu erhalten, setzen Sie den Mittelbieter an die erste Stelle der Bieterliste und rufen Sie einen Preisspiegel mit Mittel- und Schätzbieter ab. 5.18. Preise für spätere Kostenschätzung ins LV kopieren Wollen Sie nach Abschluss eines Projektes die Schätzpreise in Ihren Leistungsverzeichnissen mit den tatsächlichen Bieterpreisen aktualisieren, markieren Sie den entsprechenden Bieter in der Auswahlliste und wählen Sie dann die Funktion im Windowsmenü Bearbeiten- Aktuellen Bieter ins LV übernehmen. Hierbei werden die Preise des markierten Bieters ins LV-Feld für Kostenschätzungen überspielt und stehen bei späteren Kopierfunktionen zur Verfügung. Beachten Sie bitte, dass hierbei die vorhandenen Schätzpreise im LV unwiederbringlich überspielt werden. Um diese vorher zu sichern, können Sie diese als Schätzbieter ablegen (siehe vorhergehendes Kapitel). Bilden Sie beispielsweise einen Mittelbieter aus allen relevanten Angeboten und übernehmen Sie die Preise als Grundlage für Ihre nächste Kostenschätzung. 5.19. Tabellenansicht Neben der Standardansicht mit Bieterauswahlliste im linken Bildbereich und den Registern auf der rechten Seite haben Sie auch im Vergabemodul die Möglichkeit, sich alle Datensätze in Tabellenform anzeigen zu lassen. Wählen Sie hierzu den Schalter Tabellensicht in der Schalterleiste. Während der linke Spaltenbereich zur Auswahl dient, können im rechten Bereich auch Eingaben vorgenommen werden. Der rechte Bereich kann außerdem über die horizontale Bildlaufleiste am unteren Fensterrand nach rechts gescrollt werden. Es werden dann weitere Felder angezeigt. Mit der Schließen - Taste gelangen Sie wieder in die normale Registeransicht. 5.20. Bietersortierung Die Bieter werden von ASBwin vorab in der Reihenfolge sortiert, wie diese angelegt werden. Über das Windowsmenü Bearbeiten können Sie eine Sortierung nach der Angebotssumme oder nach Namen veranlassen. Bei der ersten Form wird absteigend sortiert, so dass das günstigste Angebot an erster Stelle steht. Zusätzlich können Sie über die Schalterleiste mit den roten Pfeilen jedes Angebot an eine beliebige Stelle verschieben. Der Bieter an der ersten Stelle wird von ASBwin als Vergleichsbieter für die prozentuale Abweichung im Preisspiegel herangezogen. 5.21. Stammpositionen -Preispflege- Wenn Sie mit Stammleistungsverzeichnissen arbeiten, in denen Sie immer wieder benutzte Positionen für die Kostenschätzung vorhalten, können Sie mit dieser Funktion aktuelle Preise eines Bieters an die Stammpositionen übergeben. ASBwin bietet zwar auch die Möglichkeit, Bieterpreise ins Leistungsverzeichnis einzuspielen, aber in dem Fall wird die ursprüngliche Position aus dem Stamm- LV nicht aktualisiert. Zuvor müssen Sie in der Projektverwaltung unter dem Register Kenndaten das Projekt als Stammdatenverzeichnis markieren. Sie können durchaus mehrere Stammdatenprojekte als solche markieren. Werden Positionen aus diesen Projekten kopiert, merkt ASBwin sich die Herkunft der Position und speichert mit der Position einen Verweis auf das Stammverzeichnis. Wenn Sie sich später in der Vergabe befinden, können Sie aus dem Fenster für die Angebotsprüfung die Preise eines bestimmten Bieters übergeben. Rufen Sie hierzu aus dem Windowsmenü die Funktion Datei - Stammpositionen aktualisieren auf.

Seite 97 Es erscheint das unten gezeigte Fenster. Hier können Sie noch einmal explizit auswählen, in welche Stammprojekte die Preise eingespielt werden dürfen. ASBwin zeigt alle als Stammprojekt markierte Projekte an, aus denen die aktuellen Positionen stammen. Zusätzlich können Sie festlegen, dass nur solche Preise überschrieben werden dürfen, bei denen der Kurztext der Position identisch geblieben ist. Vielfach werden kopierte Stammpositionen nach der Kopie inhaltlich überarbeitet, sodass der angebotene Preis nicht mehr zu der ursprünglichen Leistung passt. Es können neben den Preisen der echten Bieter natürlich auch solche von virtuellen Bietern wie dem Mittelbieter übergeben werden.
Preispflegefunktion für Stammpositionen

Seite 98 6. Bauregie 6.1. Register -Auftrag- Im Modul Bauregie verwalten Sie Aufträge, Nachträge, Rechnungen und Kostenbudgets. Nach Aufruf erscheint im linken Fenster die Projektauswahl. Nach Anklicken eines Projektes sehen Sie die zugehörigen Auftragnehmer in der Auswahlliste. In den Registern auf der rechten Seite werden die Auftragsdaten angezeigt.
Auftragsmaske mit Registerseite Auftrag Wurde zuvor im Modul Vergabe ein Bieter als Auftragnehmer ausgewählt und der Auftrag von dort automatisch erzeugt, erscheint dieser nun in der Liste. Das Programm übernimmt in diesem Fall die LV-Nummer als Auftragsnummer und das aktuelle Datum als Vergabedatum. Die Adresse des Auftragnehmers wird ebenfalls aus der Bieterverwaltung übernommen. Alle Einträge sind Vorschläge vom Programm und können jederzeit von Hand geändert werden. Die Zuweisung von Bürokostengruppen ist erforderlich, wenn Sie eine Kostenkontrolle mit Budgetverwaltung durchführen. In diesem Fall ist jedem Auftrag eine Büro-KG zuzuordnen. Der Wert für Vorausschau wird von Ihnen eingetragen und gibt die erwarteten zusätzlichen Kosten wieder. Er dient lediglich Ihrer Information und stellt einen Sicherheitsbeiwert für Kostenerwartungen dar. 6.2. Neue Aufträge Neben der automatischen Erstellung von Aufträgen aus dem Vergabemodul, können diese auch manuell angelegt werden. Hierzu wird der Schalter Neuer Auftrag im Register Auftrag betätigt. Den entsprechenden Windows-Menüpunkt finden Sie unter Bearbeiten. Sie können auch die Kurztaste F2 wählen. Aufträge können pauschal ohne hinterlegtes LV oder auf Basis eines LVs verwaltet und abgerechnet werden. Bei einem aus dem Vergabemodul erzeugten Auftrag ist immer das LV hinterlegt. Betätigen Sie den Schalter Abrechnungsmengen im LV erfassen, um das hinterlegte LV zu öffnen. In dem neuen Fenster können Sie auch nachträglich ein LV an den Auftrag binden.

Seite 99 6.3. Auftragnehmer Im nächsten Feld wird das aktuelle Datum erfasst. Um einen Auftragnehmer zuzuweisen, öffnen Sie mit dem Schalter hinter dem Firmenfeld die Adressenliste. Mit dem Rollbalken oder einem Eintrag in das Suchfeld können Sie in der Liste navigieren. Durch Doppelklick auf eine Adresse wird diese als Auftragnehmer übernommen.
Adressauswahlmaske 6.4. Auftragssumme Tragen Sie die Auftragssumme von Hand ein, oder lassen sie diese mit dem Zuweisungsschalter hinter dem Eingabefeld aus dem Leistungsverzeichnis errechnen. Dabei kann die Ermittlung aus dem LV nur erfolgen, wenn zuvor ein LV zugewiesen wurde und die beauftragten Mengen und Einheitspreise eingetragen sind. Bei einer Auftragsvergabe im Vergabemodul sind diese Bedingungen erfüllt. Zur Ermittlung der Auftragssumme werden die Gesamtpreise aller Positionen des Leistungsverzeichnisses unter Berücksichtigung von Eventual- oder Alternativpositionen addiert.

Seite 100 6.5. Budgetkontrolle für Bürokostengruppen Diese Budgetkontrolle arbeitet ausschließlich auf den Bürokostengruppen (einer Bürokostengruppe wird dabei immer ein vollständiger Auftrag zugeordnet). Die zuvor behandelten Kostengruppen in der Ausschreibung verwalten hingegen einzelne Leistungspositionen (einer Kostengruppe werden einzelne Positionen zugeordnet). Wollen Sie eine Budgetkontrolle durchführen, weisen Sie dem Auftrag die entsprechende Bürokostengruppe (BKG) zu. Dafür wird der Schalter Bürokostengruppe wählen betätigt. Dieser befindet sich direkt hinter dem Eingabefeld für die BKG und öffnet das Auswahlfenster für Bürokostengruppen. Mit Doppelklick auf eine BKG wird diese in den Auftrag übernommen. Bürokostengruppen können für jedes Projekt separat angelegt werden. Das Programm gibt lediglich einen Standard vor, der sich an die DIN 276 anlehnt.
Auswahlfenster für Bürokostengruppen 6.6. Notizen Das große Eingabefeld im unteren Bildschirmbereich dient zur Erfassung freier Notizen. So können notwendige Daten zum Auftrag abgelegt werden, für die keine Erfassungsmaske vorhanden ist. Diese stehen dann allen anderen Mitarbeitern im Netzwerk sofort zur Verfügung.

Seite 101 6.7. Register -Bedingungen- Im Register Bedingungen werden die Auftragsrahmendaten eingetragen.
Register Auftragsbedingungen 6.8. Mehrwertsteuer Vom Programm wird derjenige Mehrwertsteuersatz vorgegeben, der im Modul Projektverwaltung als Projektmehrwertsteuer erfasst wurde. Bei einer Erhöhung des MwSt.-Satzes im laufenden Auftrag empfehlen wir, eine Teilschlussrechnung durchzuführen. Im Windowsmenü Bearbeiten - Auftragssplitting bietet ASBwin eine Funktion, um den aktuellen Auftrag abzuschließen und einen neuen Anschlussauftrag mit den noch nicht ausgeführten Mengen zu erzeugen. 6.9. Skonto Weiterhin kann ein Skonto mit einem Zahlungsziel eingegeben werden (z. B. 3% in 10 Tagen). Der Skonto wird nicht automatisch von den Zahlungsfreigaben abgezogen, sondern in einer separaten Zeile für den Bauherrn angezeigt. Wir weisen darauf hin, dass es sich hier um einen reinen kaufmännischen Skontoabzug handelt, da in einigen Büros der Skontoabzug wie ein zweiter Nachlass gehandhabt wird. Da der Planer i. d. R. aber nicht wissen kann, ob der Bauherr das Zahlungsziel einhält und damit der Skontobetrag abzugsfähig wird, kann das Programm diesen Abzug nur optional behandeln und anzeigen. Im Gegensatz zum Nachlass wirkt der Skonto auf jede einzelne Zahlungsanweisung und nicht auf den gesamten Auftrag. 6.10. Einbehalt Im Feld Einbehalt auf Abschlagsrechnung geben Sie einen Wert (z. B. 10% nach VOB) ein, der für Abschlagsrechnungen vom Programm verwendet werden soll. Soll der aktuell eingetragene Wert auch zukünftig in allen anderen Aufträgen Verwendung finden, so wählen Sie den Schalter neben Einbehalt. Der Wert wird dann in die Konfigurationsdatei von ASBwin übertragen und erscheint bei zukünftigen Aufträgen als Vorgabe.

Seite 102 6.11. Gewährleistung Im Eingabebereich Gewährleistung wird der Wert für die Gewährleistungshöhe in Prozent erfasst. Weiterhin können Sie den Gewährleistungsbeginn, die Dauer der Gewährleistung in Jahren sowie das Ablaufdatum für die Gewährleistung eintragen. Bei Einreichung einer Bankbürgschaft kreuzen Sie die zugehörige Checkbox an. Die Werte für die Gewährleistung können ebenfalls zu Standardwerten erklärt werden, indem Sie den entsprechenden Schalter hinter dem Gewährleistungsbereich betätigen. 6.12. Umlagen Die Tabelle im unteren Bildbereich ist zur Erfassung von Abzügen vorgesehen, die sich aus den Umlagen ergeben. Diese können z. B. durch gemeinsame Bauschilder, Bauwesenversicherung, Strom- und Wasseranschluss oder durch die Baustellenreinigung entstehen. Die Werte können als prozentuale Abzüge von der Schlussrechnungssumme oder als absolute Abzüge in EUR netto eingegeben werden. Um mehrere Abzüge einzugeben, betätigen Sie zum Wechseln der Felder entweder die Maus oder die Pfeiltasten der Tastatur. Auch diese Eingaben lassen sich als Standard in der Konfigurationsdatei speichern. 6.13. Auftragserteilung drucken Im rechten Bildbereich ist eine Auswahlbox für Formulare zur Auftragserteilung sichtbar. Wählen Sie das gewünschte Formular aus und betätigen Sie anschließend den Schalter Drucken. Das Formular wird an eine externe Textverarbeitung wie WinWord übergeben und kann bei Bedarf manuell nachbearbeitet und ausgedruckt werden. Mit dem Schalter rechts von der Auswahlbox können Sie den Formulardesigner aufrufen. Hier lassen sich vorhandene Formulare ändern oder auch neue anlegen. Als Grundlage zum Gestalten von Formularen dient wiederum WinWord. Erfassen Sie Formulare wie ganz gewöhnliche Textdateien und fügen Sie lediglich Variablen in <> Klammern ein. Diese werden beim Erzeugen einer Auftragserteilung von ASBwin mit Daten gefüllt. Vor dem Erzeugen eines neuen Formulars können Sie auch mit dem Schalter Mögliche Variablen in die Zwischenablage kopieren alle verfügbaren Variablen für dieses Formular in die Zwischenablage von Windows kopieren und diese anschließend unter WinWord aus der Zwischenablage einfügen. Löschen Sie anschließend alle nicht benötigten Zeilen und positionieren und formatieren Sie die benötigten Variablen nach Belieben im Dokument. Vorhandene Formulare, von uns auch Vorlagen genannt, werden mit einem Doppelklick auf die Auswahlliste aufgerufen und bearbeitet. Zu jedem Formular lassen sich Notizen erfassen. 6.14. Register -Rechnungen- Nach Auswahl des Registers Rechnungen werden die bereits eingegangenen Rechnungen angezeigt. Drei verschiedene Rechnungsarten und eine Abzugsart werden über Schaltflächen angeboten, zwei weitere Schaltflächen sind zum Bearbeiten und Löschen vorhandener Rechnungen vorgesehen.
Register Rechnungen

Seite 103 Wollen Sie für einen Auftrag eine Teilschlussrechnung erfassen, geben Sie einfach eine Schlussrechnung ein und erfassen nachfolgende Rechnungen als Einzelrechnung. Die angezeigten Rechnungen und Abzüge werden nach einer laufenden Nummer sortiert. Wird die laufende Nummer von Ihnen geändert, so ändert sich auch die Sortierung der Rechnungen. Mit jeder neuen Rechnung wird die Nummer hochgezählt. Unter Datei-Einstellungen kann die Nummerierung auf projektweit eingestellt werden. Die rechte Tabellenspalte stellt die Nettosummen der Rechnungen und Abzüge dar. 6.15. Abschlagsrechnung Zur Erfassung einer neuen Abschlagsrechnung wählen Sie den Schalter A in der Schalterleiste. Es erscheint die Erfassungsmaske für Abschlagsrechnungen. Alle Werte sind netto zu erfassen.
Fenster zur Erfassung von Abschlagsrechnungen Zwei Arten der Rechnungserfassung Grundsätzlich stehen Ihnen zwei Arten der Rechnungserfassung zur Verfügung. Im ersten Fall wird der Auftrag an das Leistungsverzeichnis gekoppelt und direkt über das LV abgerechnet. Dafür klicken Sie auf den Schalter Abrechnungsmengen erfassen in der Symbolleiste der Bauregie. Es wird ein neues Fenster Abrechnungsmengen aufgezogen, in dem nun positionsgenau abgerechnet wird. Bei dieser Methode arbeiten Sie direkt im LV. Tragen Sie abgerechnete Mengen für die Positionen ein. Im Leistungsverzeichnis werden die Mengen kumuliert, Sie erhalten mit jedem Abschlag die Summe der erbrachten Leistungen. Die alternative Erfassung und Abbildung von Teilleistungen pro Abschlagsrechnung wird später behandelt. Mit der zweiten Methode wird nur die Summe der Abschlagsrechnung erfasst, ohne dabei positionsgenau abzurechnen. Eine positionsgenaue Abrechnung kann dann bei der Schlussrechnung erfolgen. Weiterhin besteht die Möglichkeit, Aufträge ohne vorher erstelltes Leistungsverzeichnis zu erfassen. In diesem Fall wird die Rechnung pauschal erfasst. Tragen Sie in das Feld geprüft den kumulierten Abrechnungsstand ein. Das Programm ermittelt die Abzüge für bereits bezahlte Abschläge. In der Eingabemaske für Abschlagsrechnungen kann bei angehängtem LV der Abrechnungsstand aus dem LV abgerufen werden nachdem die Positionsmengen aktualisiert wurden. Um den Abrechnungsstand zu aktualisieren, wird die Schaltfläche mit der Hand betätigt. Für die Erfassung einer pauschalen Rechnung wird hier im Feld geprüft die aktuelle Gesamtrechnungssumme eingetragen. Das Programm ermittelt dann die zu zahlende Freigabe, sobald Sie mit der Tab-Taste in das nächste Feld wechseln. Ist nur der Betrag der Abschlagsrechnung verfügbar, geben Sie diesen Wert anstelle der Gesamtrechnungssumme ein. Durch einen Mausklick auf das Plussymbol rechts neben dem Eingabefeld wird der aktuelle Abrechnungsstand durch Addition aller vorhandenen Abschläge gebildet. Die weitere Rechnungsbearbeitung erfolgt nun wie im ersten Fall.

Seite 104 Wurden in der nachfolgend beschriebenen Mengenprüfung Teilmengen einer Abschlagsrechnung erfasst (für jede Abschlagsrechnung wird nur die aktuell abzurechnende Leistung eingetragen und dieser AZ zugewiesen) kann über die Combobox hinter dem Feld geprüft die Abrechnungssumme dieser Abschlagsrechnung ermittelt werden. Haben Sie für die Eingabefelder geprüft und Freigabe nur Bruttosummen parat, können Sie die Werte auch über das Kontextmenü in diesen Feldern umrechnen. Betätigen Sie hierzu die rechte Maustaste, während sich der Mauszeiger über den Eingabefeldern befindet. Die weiteren Eingabefelder: Nachlass: Wenn unter Auftragsbedingungen ein Nachlass angegeben wurde, rechnet das Programm hier den Betrag ab und bildet daraus die Abrechnungssumme. Einbehalt: Wenn in den Auftragsbedingungen ein Einbehalt eingetragen wurde, zieht das Programm den Einbehalt nach VOB von der Abrechnungssumme ab. Bereits geleistete Zahlungen: Hier werden alle bisher erfolgten Zahlungen abgezogen. Sonderabzüge: Zum Schluss werden alle Sonderabzüge vom Rechnungsbetrag abgezogen. Nähere Erläuterungen dazu finden Sie unter dem Punkt Schlussrechnung. Zu zahlender Betrag: Der ermittelte Zu Zahlende Betrag wird in das Feld Freigabe eingetragen. Sie können diesen Wert für Auf- oder Abrundungen der Zahlungsfreigabe auch manuell ändern. laufende Nummer: Das Programm vergibt in diesem Feld eine fortlaufende Nummer für die Rechnungen und Abzüge innerhalb eines Auftrages. Über die lfd. Nummer wird u. a. die Sortierung der Einträge bestimmt. Um die Summe der schon geleisteten Zahlungen zu bestimmen, werden alle Rechnungen mit einer kleineren lfd. Nummer addiert. Sie sollten dieses Feld deshalb nicht ändern. Freigabedatum: Voreingestellt ist das aktuelle Datum. Rechnungsnummer: Hier wird die vom Auftragnehmer stammende Rechnungsnummer eingetragen Skonto gezogen: Wurde in den Auftragsbedingungen ein Skonto eingetragen, können Sie hier angeben, ob für die aktuelle Rechnung Skonto gezogen wurde. Diese Eingabe kann auch zu einem späteren Zeitpunkt erfolgen. ASBwin bietet eine Ausgabeliste mit der Summe aller gezogenen Skontobeträge eines Projektes. MwSt. in Prozent: Tragen Sie hier einen Wert ein, wenn dieser vom Auftragsmehrwertsteuersatz abweicht. Notizfeld: Fügen Sie Anmerkungen und Vereinbarungen zur aktuellen Rechnung ein. Der Schalter Kommentar übernehmen bewirkt, dass Notizen aus der vorhergehenden Rechnung übernommen werden. Druckvorlage: Mit der Combobox Druckvorlage wählen Sie das gewünschte Formular aus, mit dem Sie dann über die Schaltfläche Drucken die Zahlungsfreigabe als Textdokument erzeugen können. Mit dem Schalter Druckvorlage bearbeiten lassen sich zusätzliche Formulare erzeugen und Ihren speziellen Vorgaben anpassen. Hierzu kann auch die Beschreibung unter Dokumentvorlagen erzeugen und anpassen gelesen werden. Die Druckvorlagen sind Dokumente von Textverarbeitungsprogrammen wie z.B. Word, in die Variablen eingefügt werden können. Die Variablen werden dann beim Ausdruck der Zahlungsvorlage vom Programm durch gültige Werte ersetzt.

Seite 105 6.16. Schlussrechnung Die Logik dieser Eingabemaske entspricht im Wesentlichen der für Abschlagsrechnungen. An dieser Stelle werden deshalb nur die Unterschiede beschrieben.
Erfassungsmaske für die Schlussrechnung Abzüge für Umlage Das Programm ermittelt hier automatisch die Abzüge für Umlagen vom Schlussrechnungsbetrag. Die Abzüge werden unter Auftrag-Bedingungen erfasst. Abzüge für Gewährleistung Die Gewährleistung wird ebenfalls unter den Auftragsbedingungen definiert. Diese wird in der Schlussrechnung allerdings nicht abgezogen, wenn zuvor unter Bedingungen der Eingang einer Bankbürgschaft für den Auftrag notiert wurde. Sonderabzüge Beispiel: Firma A hinterlässt Müll auf der Baustelle und Sie beauftragen Firma B, diesen zu entsorgen und Firma A in Rechnung zu stellen. Falls Firma A sich weigert, die Rechnung zu zahlen, tragen Sie hier einen Sonderabzug in den Auftrag der Firma A ein. Dieser Sonderabzug läuft solange durch alle Zahlungsanweisungen mit, bis Firma A zahlt. Nach der Zahlung kann der Sonderabzug wieder herausgenommen werden. Zahlt die Firma nicht, wird der Sonderabzug in die Schlussrechnung übernommen. Weitere Einsatzmöglichkeiten finden sich z. B. in der Mängelbeseitigung. Nach Subtraktion aller Abzüge und Einbehalte ermittelt das Programm wieder die Zahlungsfreigabe und trägt diesen Betrag im Feld Freigabe ein. Die übrigen Funktionen entsprechen denen unter Abschlagsrechnung erfassen.

Seite 106 6.17. Teilschlussrechnung Eine Teilschlussrechnung ist wie eine Schlussrechnung zu behandeln. Sie beendet einen Bauabschnitt und kann auch einen eigenen Gewährleistungsabschnitt enthalten.
Erfassungsmaske für die Teilschlussrechnung Alle folgenden Abschlagsrechnungen beginnen wieder mit der Abrechnungssumme 0,00 Euro. 6.18. Einzelrechnung Mit den Einzelrechnungen werden alle Rechnungen aufgenommen, die nicht unter Abschlags- oder Schlussrechnungen erfasst werden können oder sollen. Die Bedeutung der Eingabefelder ist identisch mit denen der Abschlagsrechnung. Unter einem fiktiven Auftrag (Sammelauftrag) lassen sich auch diverse Einzelrechnungen erfassen, für die kein einzelner Auftrag angelegt werden soll.
Erfassung von Einzelrechnungen

Seite 107 6.19. Sonderabzug In dieser Maske werden Sonderabzüge erfasst. Die Bedeutung der Felder ist unter Schlussrechnung beschrieben.
Erfassung von Sonderabzügen 6.20. Gewährleistungsfreigabe In dieser Maske wird die Gewährleistungsfreigabe erfasst. Die Bedeutung der Felder ist unter Schlussrechnung beschrieben.
Erfassung der Gewährleistungsfreigabe

Seite 108 6.21. Register -Nachträge- Unter ASBwin können Nachträge aus Nachtragspositionen ermittelt oder pauschal vergeben werden. Ein oder mehrere Nachträge werden an den Auftrag angehängt und erhöhen die Gesamtauftragssumme. Nachtragspositionen werden im Abrechnungsfenster (siehe folgendes Kapitel Mengenprüfung) erfasst und im LV gespeichert. In dem Register Nachträge können Sie Nachträge zum aktuellen Auftrag verbuchen. Es erscheinen die bereits vergebenen Nachträge in einer Tabelle. Bei Erteilung des ersten Nachtrages trägt das Programm automatisch den Hauptauftrag als ersten Datensatz ein. Durch einen Doppelklick auf die entsprechende Zeile in der Tabelle wird das Nachtragserfassungsfenster mit den Daten der jeweiligen Zeile angezeigt.
Register Nachträge Durch einen Klick auf den Schalter Neuer Nachtrag wird das Fenster zur Erfassung eines neuen Nachtrags geöffnet. Das Programm vergibt für jeden Nachtrag eine fortlaufende Nummer. Nachträge können pauschal erfasst oder über das LV aus Nachtragspositionen ermittelt werden. Bei der pauschalen Erfassung geben Sie die Nachtragssumme und Nachtragsbezeichnung in die dafür vorgesehenen Felder ein. Haben Sie Nachtragspositionen im LV - Abrechnungsfenster erfasst, können Sie über die Auswahlbox die Nachtragsnummer auswählen und die Nachtragssumme mit dem Schalter Nachtrag aus Leistungsverzeichnis ermitteln vom Programm ermitteln lassen. Das Feld erteilt am wird mit dem Tagesdatum ausgefüllt, kann aber ebenfalls überschrieben werden. In das Feld Bezeichnung können Sie den Grund des Nachtrags eintragen. Die Bezeichnung wird später auch in den Listen ausgegeben, um eine genaue Zuordnung zu ermöglichen.

Seite 109
Buchung eines Nachtrages bestehend aus Nachtragspositionen Um Nachtragspositionen zu erfassen, müssen Sie sich im Abrechnungsfenster befinden. Sie gelangen von der Bauregie über den Schalter Abrechnungsmengen im LV erfassen dorthin. Hier wird das vorhandene LV mit den abzurechnenden Positionen angezeigt. Hierzu muss natürlich ein LV an den Auftrag angehängt sein. Es darf sich also nicht um einen pauschal erfassten Auftrag handeln. Setzen Sie den Mauszeiger in der LV-Liste an die gewünschte Stelle und betätigen Sie die Schaltfläche neue Nachtragsposition. Es erscheint das oben angezeigte Fenster. Die Positionsnummer wird vom Programm vorgegeben und hat ein alphanumerisches Suffix z. B. 1.8.a. Tragen Sie nun Menge, Einheit, EP, Kurztext und bei Bedarf den Langtext ein. Sie können die Daten der vorstehenden Position mit der Schaltfläche hinter dem Kurztextfeld als Vorgabe übernehmen. Weisen Sie hier auch die Nachtragsnummer zu.
Erfassung von Nachtragspositionen im Abrechnungsfenster Die Nachtragsposition wird anschließend farblich abgesetzt im LV angezeigt. Die Einstellung für die Farbe finden Sie im Modul Bauregie unter Datei-Einstellungen.
Einstellung zur Farbgebung von Nachtragspositionen

Seite 110 6.22. Mengenprüfung ASBwin ermöglicht eine Prüfung der Abrechnungsmengen anhand von LV-Positionen. Hierzu muss der aktuelle Auftrag allerdings an ein LV angeschlossen sein. Bei der automatischen Erzeugung eines Auftrages aus der Vergabe heraus ist dies immer der Fall. Grundsätzlich können Sie aber auch Aufträge ohne zuvor erzeugte LV-Positionen freihändig vergeben. Das Fenster zur Prüfung der Abrechnungsmengen erreichen Sie über einen Schalter im Auftragsfenster. Ist dem aktuellen Auftrag noch kein LV zugeordnet, dann wählen Sie zuerst das zugehörige LV über den Schalter Leistungsverzeichnis zuordnen aus. In der Liste werden alle im Projekt vorhandenen Leistungsverzeichnisse aufgeführt. Ein Doppelklick auf ein LV ordnet dieses dem aktuellen Auftrag zu.
Fenster zur Prüfung der abgerechneten Mengen Ist ein Leistungsverzeichnis angeschlossen, erscheinen die Positionen des LVs in der oberen Tabelle. Die Spalten auf der rechten Seite der Tabelle haben folgende Bedeutung: Menge abgerechnet: aktueller Ausführungsstand der Menge. Dieser kann auch im Feld unten links aus mehreren Berechnungszeilen ermittelt werden. Die Abrechnungsmengen werden bei Abschlagsrechnungen kumuliert, es wird also immer die Gesamtsumme der Abrechnungsmenge eingetragen. Einheitspreis abgerechnet: der aktuell gültige Einheitspreis für die Ermittlung der Abrechnungssumme. Menge beauftragt: hier wird die im LV ausgeschriebene Menge zur Kontrolle angezeigt. Einheitspreis beauftragt: der lt. LV beauftragte Einheitspreis für diese Position. Die Formelberechnung im linken unteren Fensterbereich gestattet, wie die Mengenermittlung in der Ausschreibung, eine differenzierte Berechnung der Abrechnungsmenge aus Teilmengen. Im Textfeld werden Anmerkungen eingetragen, etwa um die Teilmenge zu beschreiben. Im Feld Formel geben Sie eine gültige Formel für die Teilmenge ein. Die Funktionalität ist entsprechend der Mengenermittlung im Modul Ausschreibung. Neue Zeilen werden durch einen Klick auf das Symbol Neue Mengenzeile eingefügt oder durch das Tastenkürzel F2 erzeugt. Die so gebildeten Mengen werden sofort summiert und in der Tabelle unter Menge abgerechnet angezeigt. Die Bearbeitung einer Zeile wird durch Eingabe von Return (ENTER) beendet. Im rechten Fensterbereich können Sie über die entsprechende Registerzunge die Formeln aus der Mengenermittlung im LV einsehen und bei Bedarf kopieren. Auf der rechten unteren Bildschirmseite sind über Registerseiten zusätzliche Informationen zur ausgewählten Position abrufbar. Eingaben können in diesem Bereich nicht vorgenommen werden. Die einzelnen Registerseiten und ihre Bedeutung:

Seite 111 Abrechnungsstand: hier werden Vergleichsdaten zur aktuellen Position eingeblendet. Die Differenz der beauftragten und abgerechneten Menge und die sich daraus ergebende Über- oder Unterschreitung wird angezeigt. Langtext: Anzeige des Langtextes im Leistungsverzeichnis. Mengenermittlung LV: ist im Leistungsverzeichnis eine Mengenermittlung durchgeführt worden, so wird diese hier angezeigt. Einzelne Formeln können durch einen Doppelklick mit der Maus in die linke Tabelle zur Ermittlung der Abrechnungsmenge übernommen und weiterbearbeitet werden. Im linken oberen Fensterbereich ist ein Kontextmenü (rechte Maustaste über der Tabelle klicken) aktivierbar, über welches Sie Eventualpositionen in abzurechnende Positionen wandeln können. 6.23. Erfassen von Teilmengen in Abschlagsrechnungen Es ist auch möglich, die erbrachten Teilleistungen in Abschlagsrechnungen zu erfassen. Positionieren Sie hierzu den Mauszeiger in die linke obere Tabelle auf die erste Position im Abrechnungsfenster und betätigen Sie dann die Tastenkombination STRG+Enter. Es erscheint ein Dialogfenster, in welches Sie die Nummer der Abschlagsrechnung über eine Combobox auswählen und anschließend die auf der Abschlagsrechnung aufgeführte Teilleistung eintragen. Bestätigen Sie alle Eingaben mit Enter. Sie erreichen mit dieser Taste auch die folgende Position und können so die Positionsliste durchlaufen. Werden die Massen über diese Funktion erfasst, kann über den Menüpunkt Listen jede einzelne Abschlagsrechnung mit den geprüften Teilleistungen ausgegeben werden.
Dialogbox zur Erfassung von Teilleistungen

Seite 112 6.24. DA 11/12 - Schnittstelle Der GAEB bietet zum Prüfen von Mengenansätzen für die Abrechnung die Schnittstellen DA 11/12 an. Sie finden diese Funktion im ASBwin - Bauregiemodul im Fenster zur Abrechnungsprüfung unter dem Windowsmenüpunkt Datei - DA 11/12. Es werden hier zwei Register, jeweils eins zum Lesen und eins zum Schreiben dieser Dateien angeboten. Mit Hilfe dieser Schnittstellen lassen sich Abschlags- und Schlussrechnungen elektronisch übermitteln.
Dialog zum Einlesen von DA 11/12 - Dateien Über die Funktion DA11/ Da12- Dateien lesen können DA 11/ DA 12 Dateien eingelesen werden. In solchen Dateien sind die Mengenansätze für Positionen enthalten. Die oberen Felder haben informativen Charakter (Überschrift…) und werden aus der ausgewählten Datei ermittelt. Funktionen mit Funktionsbezeichner einlesen bedeutet, dass der ausführliche Name der Funktion, wie in der Funktionssammlung von ASBwin hinterlegt, in der Mengenformel als Kommentar aufgeführt wird. Die Funktionen in diesen Dateien haben nur Nummern. Funktionen mit Parameter einlesen bedeutet, dass der ausführliche Name der Parameter, wie in der Funktionssammlung von ASBwin hinterlegt, in der Mengenformel als Kommentar aufgeführt wird. Das Feld Rechnung weist den eingelesenen Mengenformeln die ausgewählte Rechnung zu. In der unteren Liste werden die einzulesenden Dateien aufgeführt.

Seite 113
Dialog zum Schreiben von DA 11/12 - Dateien In diesem Dialog werden die DA 11/ DA 12 Dateien geschrieben. Die oberen Felder werden von ASBwin vorbelegt. Sie können geändert werden und werden in die Datei eingetragen. Das Format bestimmt, welche Dateiart geschrieben wird. DA 11 ist weiter verbreitet, hat aber einige Einschränkungen wie z.B. feste OZ- Masken (1122PPPPI). Über Rechnung wird die Rechnung ausgewählt, von welcher die Mengenansätze geschrieben werden. Mit Datei wird der Name der Ziel- Datei ausgewählt. Ab Version 16.0 wird die Schnittstelle zur REB 23.003 DA11 2009 unterstützt. 6.25. Nachtragspositionen aus GAEB einlesen Im Fenster zur Abrechnungsprüfung wird im Windowsmenü unter dem Menüpunkt Datei - Nachtrags- GAEB_LV einlesen die Möglichkeit geboten, aus einer GAEB - Datei Positionen einzulesen, die dem aktuellen LV als Nachtragspositionen zugeordnet werden. Zu diesem Zweck öffnet sich ein Fenster mit den Positionen der GAEB- Datei. Sie können einzelne Positionen gezielt in ihr aktuelles LV übernehmen und mit einer Nachtragsnummer versehen. 6.26. Bürokostengruppen Mit den Bürokostengruppen haben Sie unter ASBwin die Möglichkeit, eine Kostenbudgetkontrolle durchzuführen. Die Kostengruppen bilden einen Budgetrahmen, in dem Aufträge abgelegt und verfolgt werden können. Die Bürokostengruppen richten sich hierbei grob nach der DIN 276, können aber wesentlich einfacher und vor allem auftragsbezogen gehalten werden. Dies ist notwendig, um vollständige Aufträge unter den Kostengruppen ablegen zu können. Die DIN 276 stellt eine bauteilorientierte Kostengliederung dar. Die Leistungen eines Auftrags werden deshalb immer auf eine Vielzahl von DIN-Kostengruppen verteilt, z. B.: DIN-Kostengruppen 3.1.0 Baugrube 3.2.0 Gründung 3.3.0 Außenwände 3.4.0 Innenwände DIN-Kostengruppen werden deshalb den einzelnen Positionen in der Ausschreibung zugewiesen. Bürokostengruppen werden hingegen in der Bauregie vergeben. Sie stellen eine gewerke- oder besser auftragsorientierte Kostengliederung und Zuordnung dar. Legen Sie verschiedene Aufträge unter einer Bürokostengruppe ab, z. B. in folgender Form:

Seite 114 Bürokostengruppen 3.0.0 Baukonstruktion 3.1.0 Rohbauarbeiten 3.2.0 Zimmerarbeiten 3.3.0 Dachdeckerarbeiten Die Struktur wird von Ihnen festgelegt. Die DIN 276 ist lediglich eine hilfreiche Grundlage. Bürokostengruppen werden unter ASBwin projektorientiert verarbeitet. Bei Neuanlage eines Projektes wird die Vorlage für die Bürokostengruppen (BKG) in das Projekt übernommen und kann dann für das Projekt spezifisch angepasst werden. Änderungen an den BKG im Modul Bauregie betreffen immer nur die BKG des aktuellen Projektes. Die Kopiervorlage wird unter Datei-Vorlagen Bürokostengruppen bearbeitet.
Fenster zur Erfassung von Bürokostengruppen Rufen Sie die projektspezifische BKG im Modul Bauregie unter dem Windowsmenüpunkt Datei-Bürokostengruppen auf. In dem sich öffnenden Fenster haben Sie die Möglichkeit, die BKG in einer Tabelle zu erweitern und einzelnen BKG ein Nettobudget zuzuweisen. Sorgen Sie anschließend dafür, dass jedem Auftrag eine BKG in dem dafür vorgesehenen Feld zugewiesen wird. Auf diese Weise erhalten Sie im Listenmenü diverse Listen wie Budgetkontrolle und Kostenhochrechnung, in denen für die einzelnen BKG Kontostände ermittelt werden. Eine Kostenüberschreitung innerhalb einer BKG oder in den übergeordneten Summenstufen wird hier sofort sichtbar. Die Kostenverfolgung nach Bürokosten ist besonders bei mittleren oder großen Projekten mit vielen beteiligten Firmen und zu verwaltenden Aufträgen/Nachträgen eine sehr wertvolle Hilfe, um eine effektive Kostenverfolgung zu gewährleisten. 6.27. Position entfällt Eine Position, Zuschlagsposition oder Gliederungsstufe kann als -entfällt- markiert werden. Der Gesamtpreis wird dann nicht mehr zur Summierung herangezogen. Per GAEB werden diese Positionen mit übergeben. Aus diesem Grund kann auch schon in der Ausschreibung unter dem Menüpunkt -Bearbeiten- eine Position als entfällt markiert und demarkiert werden. In der Bauregie finden Sie diese Funktion im Abrechnungsfenster unter dem Menüpunkt -Bearbeiten-. Hier wird differenziert, ob der Entfall nur die Abrechnung (Standardfall) oder auch die Beauftragung betrifft. Wird der Entfall auch für die Beauftragung erfasst, wirkt sich dies auf die vorrausgehenden Kostenermittlungen entsprechend aus.

Seite 115 6.28. Liste -Kostenhochrechnung- Die Liste Kostenhochrechnung soll hier näher beschrieben werden, da sie etwas komplexer ist als die übrigen Listen und sich im Gegensatz zu den meisten übrigen Listen nicht unbedingt selbst erklärt. Die Liste wird wie viele andere Bauregielisten in Netto- und Bruttodarstellung (inkl. MwSt.) angeboten.
Listenvorschau: Kostenhochrechnung Wesentliche Elemente der Liste sind: Kostengruppen Die Bürokostengruppen werden in der Bauregie unter Datei-Bürokostengruppen eingerichtet und mit einer Freigabe (Budget/Schätzung) versehen. Aufträge Alle Aufträge müssen eine Bürokostengruppe zugewiesen bekommen, um in dieser Liste zu erscheinen. Die Auftragssumme und eventuelle Nachträge erscheinen hier als gebundene Mittel. Anweisungen Alle Zahlungsanweisungen (Abschlags-, Schluss- und Einzelrechnungen werden hier aufgeführt und addiert. Kostenhochrechnung Die Kostenhochrechnung wird stufenweise fortgeschrieben. Sie ist identisch mit dem Budget, solange keine Aufträge verbucht wurden. Sie stellt die Summe aller verbuchten Aufträge und Nachträge in der aktuellen Kostengruppe dar, solange keine Schlussrechnungen eingegangen sind. Beim Eingang einer Schlussrechnung wird diese anstelle der Auftragssumme eingerechnet. Es wird also der jeweils genaueste Wert herangezogen.

Seite 116 Kontostand Ermittelt die Differenz zwischen Kostenhochrechnung und Freigabe/Budget, gibt also den Betrag, der für diese Kostengruppe noch verfügbar ist bzw. den Überziehungsbetrag an.
Zusammenfassung in der Kostenhochrechnung 6.29. Brutto- /Nettodarstellung ASBwin führt fast alle Rechenvorgänge mit Nettowerten durch und stellt am Bildschirm auch vorrangig Nettowerte dar. In der Praxis wird mit beiden Darstellungen gearbeitet, je nachdem, ob der Bauherr vorsteuerabzugsberechtigt ist (Gewerbebau) oder eben nicht (Eigenheimbau). Für einen sauberen und nachvollziehbaren Rechenweg ist die Berechnung der zum Teil doch komplexen Zusammenhänge gerade in der Bauregie in der Nettoform sehr vorteilhaft. In allen Listen, in denen eine Bruttodarstellung erforderlich ist, werden i. d. R. beide Formen angeboten. Wo dieses noch nicht der Fall ist, soll es in einer folgenden Programmversion realisiert werden. Hinweis: Bei den Listen Kostenfeststellung/ Kostengegenüberstellung und Kostenhochrechnung werden die Bruttobeträge zu den einzelnen Kostengruppen direkt berechnet, welche dann aufsummiert die Summe Gesamt brutto ergeben (horizontale MwSt.-Berechnung). Gegenüber der Aufrechnung Gesamt-Auftrag, bei der zuerst über alles in Netto summiert wird um am Ende der Liste das Brutto Gesamt zu erzeugen (vertikale MwSt.-Berechnung). Hierdurch können zwischen den Bruttosummen geringe Rundungsabweichungen entstehen. Wir empfehlen daher, bei einer Weitergabe der Listen vorrangig die Netto-Listen zu verwenden, bzw. bei der Weitergabe beider Listenvarianten an den Bauherrn auf diese Problematik hinzuweisen. 6.30. GAEB DA86 Unter dem Menüpunkt Datei -GAEB können Sie den aktuellen Auftrag als GAEB -Datei im Austauschformat DA86 als Auftrags - LV exportieren und auf einem Datenträger oder per Email versenden. Die Möglichkeiten unter Optionen entsprechen den Beschreibungen im vorhergehenden Kapitel Ausschreibung- GAEB.

Seite 117
Fenster zum Exportieren von GAEB-DA86 (Auftragserteilung) 6.31. Einstellungen Unter dem Menüpunkt Datei-Einstellungen können diverse Einstellungen zur Bauregie vorgenommen werden. U. a. können Sie hier festlegen, ob Auftragssummen in der Bildschirmanzeige und in den betreffenden Listen abzüglich Nachlass angezeigt werden.
Fenster Einstellungen

Seite 118 6.32. Formulardesigner - Druckvorlagen für die Bauregie Analog zur Dokumentenartverwaltung können Sie Formulare für die Auftragserteilung, Zahlungsfreigabe usw. erstellen und bearbeiten. Diese Formulare können Sie direkt in der Bauregie erfassen. Es handelt sich um normale Textdateien, in welche Sie Variablen einfügen. Diese Variablen (<Variable>) werden dann beim Ausdruck von ASBwin mit den aktuellen Daten gefüllt. Die Formulare können Sie genau wie die Dokumente mit Ihrer Textverarbeitung (WinWord, OpenWriter, ASBwin – Text oder andere) bearbeiten. Starten Sie den Formulardesigner aus den jeweiligen Dialogfenstern für Aufträge, Rechnungen usw. Er wird über das Icon hinter der Listenauswahlbox gestartet.
Formulardesigner unter ASBwin Vorhandene Formulare, von uns auch Vorlagen genannt, werden mit einem Doppelklick auf die Auswahlliste aufgerufen und bearbeitet. Zu jedem Formular lassen sich Notizen erfassen. Mit einem Schalter lassen sich alle möglichen Variablen in den Zwischenspeicher legen. Es wird ein Fenster eingeblendet, welches die möglichen Variablen zu diesem Dokument anzeigt.
Fenster, in welchem die möglichen Variablen zu diesem Dokument angezeigt werden

Seite 119 7. Kosten 7.1. Kostenvergleich über Kostengruppen Ab der Version ASBwin 19 wurde eine sehr flexible Kostenvergleichsmöglichkeit über die Kostengruppensystematik nach z.B. DIN 276 geschaffen. ASBwin ermöglicht für jedes Projekt das Hinterlegen sogenannter Kostengruppen bzw. Kostenstellen wie z.B. KG 310 Baugrube oder auch Bauherr XY usw. Unter einer Kostengruppe werden bestimmte Leistungen, unabhängig von den Leistungsverzeichnissen zusammengefasst und verglichen. Dieses ermöglicht alternative Kostensichten auf ein Projekt. Innerhalb einer Kostengruppe unterscheidet ASBwin die drei Kostenstände für ausgeschrieben, beauftragt, abgerechnet. - ausgeschrieben : Leistungsverzeichnis in der Ausschreibung, EP geschätzt x Menge ausgeschrieben - beauftragt : Angebotsprüfung, Bietererfassung, EP angeboten x Menge ausgeschrieben - abgerechnet : Rechnungsprüfung, EP abgerechnet x Menge abgerechnet Mit dem Programmmodul Kosten können Sie einen Vergleich zwischen den unterschiedlichen Kostenständen eines Projektes (z.B. Projekt x - Vergleiche Schätzung und Abrechnung für KG Baugrube) oder aber einen Vergleich zwischen zwei Projekten (z.B. vergleiche Projekt A KG Bodenbeläge mit Alternativprojekt B KG Bodenbeläge, jeweils die Schätzung). Der Vergleich wird immer aufgrund einer zuvor von Ihnen definierten Kostengruppensystematik durchgeführt. Es lassen sich hierbei auch die Kosten bei sehr unterschiedlichen Bauweisen wie z.B. Massivbauweise und Leichtbauweise vergleichen. Passen Sie die Darstellung für Ihren Bildschirm an, indem Sie mit dem Mauszeiger über die Spaltentrennlinien fahren und die Spalten auf die gewünschte Spaltenbreite ziehen. Die Einstellungen werden für Ihren Arbeitsplatz gespeichert.
Kostenvergleich für ein Projekt mit den Kostenzuständen geschätzt und abgerechnet

Seite 120 7.2. Auswahl der Vergleichsprojekte Mit Hilfe der Schalter Projekt 1 und Projekt 2 wählen Sie die zu vergleichenden Projekte aus. Beim Anklicken einer dieser Schaltflächen erscheint nachfolgendes Fenster am Bildschirm. Wählen Sie zuerst aus der linken Liste das gewünschte Vergleichsprojekt 1 oder 2. Wählen Sie anschließend mit dem Mauszeiger die gewünschte Kostensystematik im rechten Fenster und zum Abschluss die unten aufgeführten Preisarten/Kostenstände. Mit Bestätigung durch die Schaltfläche Übernehmen wird der Vergleich anschließend im Hauptfenster angezeigt.
Auswahl der Kostensystematik und der Kostenart/ Preisart für Projekt 1 7.3. Positionsvergleich Mit dem Schalter Pos im Kostenfenster können Sie sich die Positionen für eine gewählte Kostengruppe direkt zum Vergleich anzeigen lassen. Hier werden neben dem Kurztext die geschätzte oder abgerechnete Menge, sowie der zugehörige EP angezeigt.
Fenster mit Positionsvergleich 7.4. Fehlende Kostengruppenzuweisungen Ein Vergleich zwischen zwei Projektzuständen und besonders zwischen zwei unterschiedlichen Projekten macht nur dann Sinn, wenn alle Kosten, bzw. Positionen einer Kostengruppe zugewiesen wurden. Sollten sich im Projekt Positionen finden, welche keiner Kostengruppe zugewiesen wurden, können diese mit den Funktionen F1 und F2 für fehlende Kostengruppenzuweisungen in Projekt 1 oder Projekt 2, ermittelt und nachträglich bearbeitet werden.

Seite 121 8. Raumbuch 8.1. Register -Ansicht- Mit dem Raumbuchmodul lassen sich die räumlichen Strukturen eines Objektes erfassen. Geben Sie zu Beginn alle vorhandenen Räume eines Gebäudes mitsamt der Gliederung in Bauteile, Geschosse oder Geschossbereiche ein. Erfassen Sie zu den Räumen sämtliche Maße, wie Fläche, Umfang, Höhe, evtl. Wandflächen, Öffnungsflächen usw. und weisen Sie den Räumen anschließend Leistungspositionen für z.B. Boden- und Wandbeläge zu. Über die raumbezogene Mengenermittlung lassen sich später automatisch die Positionsmengen für die Ausschreibungen ermitteln. Weiterhin können Sie Zeichnungsausschnitte wie Grundrisse oder Bilder für eine Mängelliste in Altbauten zu den Räumen hinterlegen. Im Folgenden wird die Funktionsweise des Raumbuches anhand der einzelnen Register erklärt. In diesem Kapitel werden die Schalter der oberen Schalterleiste beschrieben. Mit Hilfe der Schalter S1 - S5 für Gliederungsstufen erfassen Sie die Gebäudestruktur. Legen Sie mit S2 z.B. die einzelnen Geschosse an. Unter S3 könnten Sie dann in sich abgeschlossene Bereiche wie Wohnungen anlegen. Zum Schluss erfassen Sie mit dem Schalter R die Räume. Der Raum bildet die unterste Gliederungsstufe. Hier werden die Variablen wie Raumfläche, Umfang usw. zugewiesen. Geben Sie den Gliederungsstufen eindeutige Bezeichnungen, die für jeden Raum die genaue Lage im Gebäude sichtbar werden lassen. Stellen Sie hierzu z.B. eine Geschoss- und Raumnummer voran ( B2 0.30 für Gebäudeteil, Geschoss und Raumnummer). Falls Sie später einzelne Blätter mit der Raumbezeichnung in der Kopfzeile ausdrucken, sind diese immer eindeutig und können zu keinen Verwechslungen führen. Weitere Schalter im oberen Fensterbereich ermöglichen das Verschieben von Räumen, eine alternative Listendarstellung (Baumansicht), eine Tabellendarstellung in welcher die Raumbezeichnungen geändert werden können und bieten Einstellungsmöglichkeiten für die Registeranzeige. Das Register Ansicht ermöglicht das Durchblättern von Skizzen oder Bildern im Katalogmodus. Legen Sie zuvor die Skizzen oder Bilder unter dem Register - Galerie - mit einem beliebigen Namen wie z.B. Grundriss ab. In diesem Register können Sie anschließend einen Filter auf diesen Namen setzen und durch die Grundrissskizzen der einzelnen Räume blättern.
Raumbuch mit aktivem Register - Ansicht -

Seite 122 8.2. Register -Variable- Nachdem alle Räume erfasst sind, tragen Sie die Raummaße ein. Hierzu legen Sie Variablen an, die für alle Räume gelten und mit Formeln zur automatischen Berechnung hinterlegt werden können.
Raumbuch mit aktivem Register - Variable - Starten Sie mit dem Schalter Vx das Fenster zur Erfassung von Variablen. Neben einer Kurzbeschreibung, dem Namen der Variablen und einer Einheit können Sie hier eine Formel hinterlegen. Mit der Formel L*B für die zuvor erfassten Variablen Länge und Breite, wird automatisch die Fläche ermittelt. Abzüge können Sie für jeden einzelnen Raum nachtragen. Der Formelwert wird lediglich vom Programm vorgeschlagen.
Fenster zur Erfassung der Variablen Mit den beiden Schaltern aktuelle Variablen in den Zwischenspeicher kopieren, sowie Variablen aus dem Zwischenspeicher übernehmen ist es möglich, die Maße zwischen identischen oder ähnlichen Räumen wie z.B. Büros mit wenigen Schritten vollständig zu kopieren.

Seite 123 Mit dem folgenden Schalter Taste Hoch/ Runter/ Enter wechselt Raum, können Sie das Verhalten der Pfeiltasten und besonders der Enter- bzw. Return- Taste so ändern, dass eine bestimmte Variable wie die Fläche für eine Folge von Räumen bequem erfasst werden kann. Wählen Sie z.B. die Fläche in der Auswahlliste des Schalters und markieren diese als einzigen Wert. Der Schalter muss dann noch aktiv geschaltet sein. Dies erreichen Sie durch einfaches Anklicken des Schalters. Dieser wechselt dabei zwischen den Modi Aktiv und Inaktiv. Wenn Sie sich anschließend in dem Eingabefeld eines Raumes für die Fläche befinden, dort einen Wert mit Return bestätigen, wechselt das Programm automatisch zum nächsten Raum und Sie befinden sich dort wieder im Eingabefeld für das Flächenmaß. Auf diese Weise ist es möglich, für aufeinander folgende Räume die Flächen zu erfassen, ohne ständig zwischen Tastatur und Maus wechseln zu müssen. Es lassen sich auch mehrere Variablen pro Raum auf diese Weise erfassen. Mit dem Schalter Variablen bearbeiten wird ein kleines Tabellenfenster mit den Variablen des aktuellen Raumes geöffnet. In diesem werden die gleichen Daten wie auf dem Registerblatt angezeigt. Es hat allerdings den Vorteil, dass Sie jetzt auf ein anderes Register wie z.B. dem Register Ansicht wechseln können, ohne die Sicht auf die Variablen zu verlieren. So können Sie sich im Register Ansicht den Grundriss eines Raumes mit der Bemaßung anzeigen lassen und die Werte direkt in der Tabelle mit den Variablen eintragen. Mit dem Schalter Variablensummierung bearbeiten legen Sie eine Anzahl von Variablen fest, für welche in den Gliederungsstufen eine Summierung in der Anzeige durchgeführt werden soll. Geben Sie hier eine oder mehrere Variablen durch Komma getrennt ein, welche Sie weiter oben im Variablenfenster erfasst haben. Wenn Sie sich anschließend auf einer Gliederungsstufe wie dem Erdgeschoss befinden und das Variablenregister angezeigt wird, erscheint dort die Summe der eingegebenen Variablen.
Variablen für Summierung festlegen
Anzeige von Summen im Register Variable für das Erdgeschoss

Seite 124 8.3. Register -Positionen- Im Register Positionen können sie einzelnen Räumen Leistungen aus dem Leistungsverzeichnis zuordnen und so u.a. eine raumbezogene Mengenermittlung durchführen. Zur besseren Übersicht wurden hier sogenannte Positionsgruppen oder Kategorien eingeführt, in welchen einzelne Leistungen zusammengefasst werden können.
Raumbuch mit aktivem Register - Positionen - Mit dem Schalter Positionskategorien erfassen im Kopf des Registerblattes wird ein Fenster zur Bearbeitung der Kategorien geöffnet. Diese dienen der besseren Sortierung nach Inhalten. Sie zeigen die Verknüpfungen zu Positionen im Leistungsverzeichnis an. Benennen Sie die Kategorie mit einem eindeutigen Kürzel und geben Sie eine Bezeichnung oder Beschreibung zu dieser Kategorie an. Sie können ein allgemein übliches Muster an Kategorien für Ihr Büro festlegen und dies als Projektvorlage für zukünftige Projekte bestimmen. Bei Neuanlage eines Projektes werden Sie dann diese Kategorien jedes Mal vorfinden und können diese für das Projekt anpassen.
Fenster zur Bearbeitung von Positionskategorien

Seite 125 Mit dem Schalter Positionen aus LV kopieren öffnen Sie das Leistungsverzeichnis des aktuellen Projektes, um einzelne Leistungspositionen mit dem Raum zu verknüpfen. Sie müssen Positionen, die Sie verknüpfen wollen, vorher in dem Ausschreibungsmodul anlegen. Mit dem Schalter Ausschreibung öffnen können Sie das Leistungsverzeichnis dieses Projektes direkt öffnen, um z.B. neue Positionen zu erfassen. Die Verknüpfung muss nicht unbedingt auf Ausschreibungspositionen verweisen. Es können hier auch Verzeichnisse mit sogenannten Grobpositionen oder Mängelverzeichnisse geführt werden. Neben Einrichtungsverzeichnissen wären auch Mitarbeiter- oder Schlüsselverzeichnisse denkbar. Erstellen Sie im Ausschreibungsmodul einfach eine Liste von Elementen oder Positionen, die Sie später mit Räumen verknüpfen wollen. Die Mengenermittlung für einzelne Positionen wie z.B. Wandanstrich, ist nur eine von vielen Anwendungsmöglichkeiten.
Fenster zur Verknüpfung mit Positionen aus dem LV Bei der Übernahme von Positionen wird nach einem Parameter für die Mengenermittlung gefragt. Geben Sie hier die zuvor erfassten Variablen des Raumes ein. Sie können aber auch direkt eine Zahl eingeben um z.B. die Zahl der Heizkörper einzutragen. Handelt es sich um die Position Wandanstrich, könnte hier die Variable WFL für Wandfläche stehen. ASBwin wird später bei der Mengenermittlung für diese Positionen automatisch die Wandflächen aller verknüpften Räume annehmen. Weitere Schalter in dem Fenster Positionen aus LV kopieren dienen dem schnellen Wechsel zwischen einzelnen Räumen oder der Übernahme kompletter Ausstattungen zwischen zwei identischen Räumen. Die Bedeutung der einzelnen Schalter wird angezeigt, wenn Sie den Mauszeiger kurz auf diesen ruhen lassen.

Seite 126 Sie erreichen mit dem Schalter Summierung für Gliederungsstufen, dass ASBwin Ihnen die Summen für eine Gliederungsstufe anzeigt. Zusätzlich blendet ASBwin im unteren Fensterbereich die Gesamtkosten für die angezeigte Ausstattung ein.
Anzeige der Summen für Leistungspositionen zu einer Gliederungsstufe

Seite 127 8.4. Register -Galerie- Im Register Galerie können Sie Dokumente unterschiedlichster Art zu einem Raum oder einer Gliederungsstruktur ablegen. Bildformate mit den Endungen *.png, *.bmp, *.jpg, *.gif, *.wmf, *.emf, werden direkt angezeigt, die übrigen Formate wie z.B. *.pdf können mit Doppelklick auf das Symbol mit der verknüpften Software unter Windows gestartet werden. Fügen Sie neue Bilder mittels Windows- Zwischenablage ein (Kopieren und Einfügen mit der rechten Maustaste) oder wählen Sie den Schalter Dokument/Grafik laden, mit dem Sie einen Dateiauswahldialog öffnen.
Register Galerie 8.5. Register -Text- Nutzen Sie dieses Register, um allgemeine Beschreibungen oder interne Notizen zu den einzelnen Räumen und Gliederungsstufen zu erfassen. Die Angaben können Sie später in Listen abrufen.

Seite 128 9. Dokumentenverwaltung 9.1. Neue Dokumente Mit ASBwin können Sie Dokumente unter WinWord, Excel, OpenWriter, OpenCalc und vielen anderen Programmen erstellen. Briefe erhalten automatisch die Anschrift und werden unter einer Adresse und einem Projekt abgelegt. So haben Sie den gesamten Schriftverkehr zu einer Adresse und einem Projekt mit einem Mausklick selektiert. Die Dokumentenverwaltung unterscheidet sich in der Fensterdarstellung von den anderen Modulen, da hier keine Register Verwendung finden. In einer Tabelle werden Datum, Adresse, Projekt, Vorlagentyp und eine Bemerkungszeile angezeigt. Die Dokumente lassen sich nach verschiedenen Kriterien sortieren und filtern. Möchten Sie ein bestehendes Dokument öffnen, genügt ein Doppelklick auf die entsprechende Zeile. Anschließend wird das zum Dokument gehörige Programm wie z.B. WinWord mit diesem Dokument gestartet. Nach Abschluss der Bearbeitung finden Sie sich in der Dokumentenverwaltung von ASBwin wieder.
Hauptmaske der Dokumentenverwaltung ASBwin legt Dokumente intern als Dateien (*.doc, *.xls, oder andere Formate) ab. Der Dateiname wird dabei aus einer fortlaufenden Nummer, der sogenannten ID gebildet. Sie finden die Dokumente in der Adressverwaltung und der Projektverwaltung in dem jeweiligen Register Dokumente wieder. Dort werden sie zu der gewählten Adresse bzw. dem gewählten Projekt angezeigt. Die Anzeige ist nach dem Datum der Erstellung sortiert. Dokumente lassen sich auch in den Modulen Adressen und Projekte neu erstellen. In der Praxis werden die meisten Schreiben wohl direkt aus der Adressverwaltung erzeugt. Soll ein neues Dokument erstellt werden, betätigen Sie den Schalter Neues Dokument in der oberen Schalterleiste. Daraufhin erscheint eine Eingabemaske mit Angaben und Zuordnungen für das neue Dokument. Datum und Uhrzeit werden automatisch eingetragen, Sie können die Dokumentenart bestimmen und die Adresse sowie das Projekt zuordnen. Die Dokumentenart wird aus den Dokumentenvorlagen gewählt. Dies sind Formulare oder auch leere Dateien, die mit bestimmten Programmen wie WinWord, Excel, OpenWriter, ASBwin- Text, usw. vorher erzeugt wurden. Mit der Auswahl einer Vorlage legen Sie fest, mit welchem externen Programm das Dokument bearbeitet wird.

Seite 129
Fenster zur Erzeugung eines neuen Dokumentes 9.2. Dokumentenvorlagen Vorlagen können mit verschiedenen Programmen erstellt werden. In früheren Versionen wurde lediglich WinWord unterstützt. Jetzt werden neben weiteren Textverarbeitungen (OpenWriter, Staroffice, ASBwin- Text) auch externe Tabellenkalkulationen oder sonstige Programme unterstützt. Da die Zuordnung automatisch über die Dateikennung erfolgt (z.B. werden *.doc – Dateien mit WinWord geöffnet, *.xls mit Excel, usw.), lassen sich hier beliebige Daten als Dokumente verwalten. Es kommen allerdings nur Programme in Betracht, die Ihre Daten in genau einer Datei ablegen. Im Menü Datei der Dokumentenverwaltung wird der Punkt Dokumentenartverwaltung aufgerufen. Von hier aus können Sie Vorlagen erstellen, in die Sie nach Bedarf Variablen einfügen, welche beim Erzeugen des Dokumentes mit den aktuellen Daten gefüllt werden. Variablen werden wie normaler Text eingegeben und sind in spitze Klammern eingefasst <Variable>.
Fenster zur Verwaltung von Dokumentenvorlagen Mit dem Schalter mögliche Variablen in die Zwischenablage kopieren werden alle Variablen in die Windows-Zwischenablage kopiert und können anschließend unter WinWord über z. B. Strg V aufgelistet werden.

Seite 130
Neue Dokumentenvorlagen erzeugen Mit dem Schalter Neue Vorlage erstellen wir eine neue Dokumentenvorlage erzeugt. Geben Sie dieser mit Art eine beliebige Bezeichnung für die spätere Auswahlliste und wählen Sie anschließend das Programm, mit welchem das Dokument bearbeitet werden soll. Es werden lediglich die hier verfügbaren Programme in der Auswahlliste angezeigt. Als Muster wird ASBwin automatisch Vorlagen eintragen. Dieses Feld muss vorerst nicht von Ihnen bearbeitet werden. Richten Sie sich hier Vorlagen für Programme ein, mit denen Sie unter ASBwin Dokumente arbeiten wollen. Sie können hier z.B. ein Faxformular mit Logo definieren und ASBwin - Variablen einfügen, so dass bei Erstellung eines Dokumentes aus der Adressverwaltung Anschrift, Faxnummer und Anrede eingefügt wird. Mit den Schaltern Import und Export von Dokumenten lassen sich Dokumente aus anderen, ASBwin selbst nicht bekannten Programmen verwalten. Die importierten Dokumente können dann als Vorlage zum Bilden neuer Dokumente unter ASBwin benutzt werden. Sind die Programme ASBwin nicht bekannt, lassen sich allerdings keine Variablen verwenden. Das importierte Dokument muss aus einer Datei bestehen. Um diese Dokumente anzuzeigen, muss eine Anwendung für die Dateiendung im Betriebssystem registriert sein. Über die Vorlage wird der jeweilige Dokumenteneditor bestimmt. Die erzeugte Vorlage wird immer mit dem zugehörigen Dokumenteneditor aufgerufen. Das Einfügen und Ersetzen der Dokumentenvariablen funktioniert anlog zu WinWord. Je nach Besonderheit des Dokumenteneditors kann das Verhalten geringfügig abweichen (Tabellen lassen sich in Excel oder OpenCalc nicht in eine Zelle schreiben, sondern werden über mehrere Zellen ausgegeben, Tabellen in der Kopfzeile sind hier nicht möglich). ASBwin bekannte und direkt unterstützte Editoren: Microsoft WinWord ab Version 8.0 (Office 97) Microsoft Excel ab Version 8.0 (Office 97) OpenWriter/ OpenOffice ab Version 1.1.4 OpenCalc/ OpenOffice ab Version 1.1.4 ASBwin Text, interner Texteditor ASBwin E-Mail, interner E-Mail Client 9.3. Abfrage auf Dokumente Sie können analog zur Adressverwaltung Abfragen für Dokumente durchführen. Starten Sie eine Abfrage in der Dokumentenverwaltung mit dem Schalter Abfrage auf Dokumente.

Seite 131
Abfragefenster in der Dokumentenverwaltung In dem Abfragefenster geben Sie zuerst den Zeitraum an, über den die Abfrage durchgeführt werden soll. Legen Sie anschließend fest, ob nur unerledigte oder alle Dokumente abgefragt werden sollen. Nach Festlegung der Sortierung lassen sich weitere Eingrenzungen definieren. Möchten Sie nur Dokumente zu einer bestimmten Adresse oder einem Projekt angezeigt bekommen, fügen Sie die entsprechenden Selektionskriterien mit Hilfe der gelben Auswahlbuttons hinzu. Die Abfrage wird mit dem Schalter Abfrage aktivieren in der Schalterleiste des Fensters gestartet. Das Ergebnis erscheint in einer Tabelle. Hier werden die ermittelten Dokumente in der vorher festgelegten Reihenfolge angezeigt. Sobald Sie auf ein abgefragtes Dokument in der Tabelle klicken, wird dieses auch in dem dahinterliegenden Hauptfenster angezeigt und kann dort mit einem Doppelklick geöffnet werden. Die Ergebnisliste lässt sich auch über das Druckersymbol in verschiedenen Listen oder nach verschiedenen Exportfiltern auswerten. Es erscheint vorher wieder ein Fenster mit den markierten Datensätzen, analog zur Adressenabfrage. Hier können Sie nachträglich einzelne Datensätze durch einen Mausklick aus der Liste entfernen. Anschließend wählen Sie über das Windowsmenü die gewünschte Druckliste oder den gewünschten Exportfilter (dBase, Excel) aus. Mit der Funktion alle ausgewählten Drucken werden alle markierten Dokumente der Reihe nach über den Drucker ausgegeben. Neben dem Druckersymbol wird ein weiterer Schalter in abgefragten Dokumenten nach Begriff suchen angeboten. Bei Betätigung dieses Schalters öffnet ASBwin jedes einzelne Dokument und durchsucht es nach dem angegebenen Begriff. Wird dieser gefunden, öffnet ASBwin das Dokument unter WinWord und setzt den Mauszeiger auf den markierten Suchbegriff. Auf diese Weise können Sie nach beliebigen Begriffen in umfangreichen Dateibeständen suchen.

Seite 132 9.4. Erweiterte Tabellensicht Neben der normalen einzeiligen Tabellenansicht bietet ASBwin wie in den meisten anderen Modulen auch hier die erweiterte Tabellensicht. Pro Datensatz werden hier mehrere Zeilen am Bildschirm angezeigt. Schalten Sie mit dem Schalter erweiterte Tabellensicht in dieselbe. Mit demselben Schalter gelangen Sie auch wieder zurück in die normale Anzeige.
Erweiterte Tabellensicht Hier können Sie zu einem Dokument auch mehrere Zeilen Hinweistext erfassen. Über die kleinen gelben Ordner lässt sich weiterhin nachträglich eine Adresse oder ein Projekt zuordnen. Neben dem physikalischen Dateinamen wird auch die Größe des Dokumentes angezeigt. ASBwin legt Dokumente automatisch in dem Verzeichnis ASBwin\Data\Dokument\Data... unter einer fortlaufenden Nummer ab. Normalerweise brauchen Sie sich nicht darum zu kümmern, da ASBwin sehr leistungsfähige Suchmechanismen zur Verfügung stellt (über Adressen, Projekte, Abfragen usw.). Für einige Anwender ist es aber doch beruhigend, wenn Sie wissen, wie und wo sich ihre mühsam erarbeiteten Schriftwerke tatsächlich befinden. 9.5. Einstellungen unter Dokumentenverwaltung In der Dokumentenverwaltung finden Sie unter dem Windowsmenü Datei den Untermenüeintrag Einstellungen. In dem erscheinenden Fenster können Sie festlegen, wie erledigte Dokumente farblich darzustellen sind. Durch die unterschiedliche Farbgebung sind unerledigte Dokumente schneller und bequemer visuell zu erfassen. Die Einstellung wirkt sich auch auf die übrigen Module aus, in denen Dokumente angezeigt werden (allerdings erst nach Neustart der Module).
Einstellungen für Dokumente

Seite 133 9.6. Projektzuordnung für Dokumente ändern Bei der Erzeugung von neuen Dokumenten können Sie diese einem Projekt zuordnen. Allerdings werden Dokumente aus verschiedenen Gründen bei einer Projektsicherung nicht mitgesichert. Sie werden ebenfalls nicht mit gelöscht, wenn Sie das zugehörige Projekt löschen. Beim Verdoppeln von Projekten oder bei der Umstellung auf Euro kann es sinnvoll sein, alle Dokumente eines bestimmten Projektes auf ein anderes umzulegen. Verwenden Sie hierzu den Befehl Bearbeiten – Projektzuordnung. Es erscheint ein Projektauswahlfenster, in welchem Sie das Zielprojekt für die Neuzuordnung wählen. Anschließend werden alle Dokumente, die demselben Projekt wie dem gerade aktuellen Dokument zugewiesen sind, mit dem neuen Zielprojekt verknüpft. 9.7. E-Mail-Konten verwalten Sie können E-Mail über ASBwin büroweit verwalten und Projekten und Adressen zuordnen. Ein Vorteil der E-Mail-Verwaltung unter ASBwin gegenüber weit verbreiteten E-Mail-Clients wie Outlook Express ist die direkte Anbindung an die ASBwin – Dokumentenverwaltung. So lassen sich einmal zugeordnete E-Mails wie alle anderen Dokumente zu einer Adresse oder einem Projekt anzeigen und dokumentieren. Die E-Mails sind damit im gesamten Netz für alle Benutzer sichtbar. Für persönliche E-Mails sollten also die vorhandenen E-Mail-Clients weitergenutzt werden. Richten Sie ein spezielles Bürokonto als E-Mail-Konto unter ASBwin zusätzlich zu Ihrem vorhandenen persönlichen Konto ein. Zur Einrichtung unter ASBwin rufen Sie in der Dokumentenverwaltung die Windows- Menüfunktion Datei – E-Mail – Kontenverwaltung auf. Es erscheint das nachfolgende Fenster zur Einrichtung eines E-Mail-Kontos unter ASBwin.
Für den internen E-Mail Client werden die Einstellungen in der Dokumentenverwaltung verwaltet. Es können beliebig viele Konten angelegt werden. Internen E-Mail Client für alle E-Mail Funktionen benutzten
Ist diese Option angekreuzt, benutzt ASBwin den internen E-Mail Client statt den im System eingetragenen MAPI- Client. Die E-Mail Dokumente werden in der Dokumentenverwaltung eingetragen und lassen sich Adressen und Projekten zuordnen
Konto Ein Bezeichner für die Listenauswahl. Wird hier nichts eingetragen, erscheint automatisch die E-Mail-Adresse
Abholen Ist die CheckBox angekreuzt, wird im Untermenü der Dokumentenverwaltung die Funktion Datei/ E-Mail abholen für dieses Konto angeboten
Anzeige Darstellung der Adresse in E-Mail. Ist bei einem neuen Datensatz nichts eingetragen, wird Vorname Name eingetragen. Ausgegeben wird Eintrag <E-Mail-Adresse>.
Antwortadresse Rückantwortadresse Eingangsserver Der Server, von dem die E-Mails abgeholt werden. Momentan
wird nur das POP3 Protokoll unterstützt. Über den angebotenen Schalter kann ein Server eingetragen werden.
Nach dem Abholen Nachrichten auf Server löschen
Wenn angekreuzt, werden die E-Mails nach dem Abholen vom Server gelöscht.
Ausgangserver Der Server, über den die E-Mails versandt werden. Über den Schalter werden die Server eingetragen.

Seite 134 Die Daten für E-Mail- Adresse, SMTP/ POP3 Server erhalten Sie von Ihrem Internet Provider.
Eingangsserver Konto Bezeichnung des Kontos zur späteren Auswahl Servername Die URL des POP3- Servers von dem die E-Mails abgeholt
werden sollen. Port Als Port wird der Standard Port für das Protokoll benutzt,
wenn hier kein Wert eingetragen ist. Benutzername Benutzername zur Anmeldung auf dem Server Passwort Passwort zur Anmeldung auf dem Server. Benutzername
und Passwort werden verschlüsselt abgespeichert. Anmeldedaten nicht verwenden Beim Server findet keine Anmeldung
statt. verwenden Die eingegebenen Daten werden zur
Anmeldung benutzt. abfragen Das Passwort wird beim Abholen
abgefragt.
Sichere Verbindung (SSL) Nie Es wird keine SSL Verbindung benutzt.
Wenn verfügbar Es wird versucht mit dem Server eine SSL Verbindung auszuhandeln. Wenn das scheitert wird eine Verbindung ohne SSL benutzt.
Immer Es wird immer eine SSL Verbindung vorausgesetzt.
Eine SSL (Secure Sockets Layer) Verbindung kann mit einigen Anti- Virus- Programmen scheitern, weil diese den Socket direkt abhören und damit eine sichere Verbindung nicht zulassen. Benutzt wird die auf dem Server vorgefundene SSL Version 2 oder 3.
Verbindung Eine Verbindung, über die eingewählt werden soll.

Seite 135 Für den Ausgangsserver gilt das gleiche wie für den Eingangsserver. Der Server muss allerdings das SMTP- Protokoll beherrschen.
Verbindungen Die Verbindungen gelten immer für den lokalen Rechner! Name Bezeichnung über die die Verbindung ausgewählt wird Verbindung wählen • Keine Verbindung wird gewählt.
• Eine bestehende Verbindung wird genutzt. • Bestehende Verbindungen werden beendet und die
eingetragene Verbindung wird geöffnet. Verbindung Windows DFÜ- Verbindung über die eingewählt werden soll. 9.8. E-Mail Editor Über den internen E-Mail Client lassen sich E- Mails direkt aus den Vorlagen bilden. Im Feld Von wird der Absender aus den vorhanden E-Mail Konten ausgewählt. Darunter können eine oder mehrere Ziele eingetragen werden (An, CC, BCC, Rückantwort).
ASBwin E-Mail Editor Über das Menü Bearbeiten/ Adresse zuordnen lassen sich Adressen aus der Adressverwaltung auswählen. Im Feld Betreff können auch Variablen Verwendung finden. Das Feld Anhänge steht für die Zuweisung von Dateianhängen zur Verfügung. Im Haupttext können anlog zu den anderen Dokumenteneditoren Variablen eingetragen werden. Der E-Mail Text wird immer im HTML- Format gespeichert bzw. versandt. Über das Menü Datei/ Senden wird die E-Mail versandt.

Seite 136 9.9. ASBwin Texteditor Mit dem internen Texteditor lassen sich ebenfalls Dokumente erstellen. Die Dokumente werden im RTF- Format gespeichert und lassen sich über das Menü oder die Toolleiste formatieren. Es handelt sich hierbei um ein relativ einfaches Textverarbeitungsprogramm, dass allerdings alle notwendigen Funktionen für den normalen Bedarf im Büroalltag mitbringt. Durch das überschaubare Angebot an Funktionen lässt es sich einfach erlernen und ist extrem schnell beim Aufruf und bei der Verarbeitung. Da die Texte direkt im RTF- Format gespeichert werden, sind diese kompatibel zu praktisch allen am Markt erhältlichen Textverarbeitungsprogrammen. Die Funktionsweise ist dem allgemein üblichen Schema angepasst.
ASBwin Texteditor

Seite 137 10. Adressverwaltung 10.1. Adressen Die Adressverwaltung dient zur Erfassung aller Projektbeteiligten und deren Zuordnung zu Aufträgen, Rechnungen und sonstigen Dokumenten. Ein wesentlicher Nutzen liegt in der Integration von Adressen in die übrigen Module. Sie können Aufträgen über ein Auswahlfenster den Auftragnehmer zuweisen oder Anschreiben automatisiert mit einer Anschrift erzeugen. Die zentrale Adressverwaltung bietet neben der Erzeugung von Adress- und Etikettenlisten verschiedene Funktionen, um den Anforderungen eines Planungsbüros gerecht zu werden. Beim Aufruf der Adressenverwaltung erscheint die Adresseingabemaske. Im oberen Bildschirmbereich sehen Sie das Windowsmenü und die Schalterleiste. Links erscheint eine alphabetisch sortierte Namensliste. Im rechten Bereich wählen Sie über die Register die gewünschte Datenansicht.
Adressenverwaltung Im linken Auswahlbereich lassen sich keine Änderungen an Adressen durchführen, benutzen Sie hierzu den rechten Registerbereich. Die Größe von Auswahl- und Registerbereich lässt sich ändern. Setzen Sie hierzu den Mauszeiger auf die vertikale Trennlinie zwischen den Bereichen und ziehen Sie diese mit gedrückter linker Maustaste in die gewünschte Position. Auf der ersten Registerseite werden die wesentlichen Grunddaten einer Adresse angezeigt. Neben Namen, Ort und Straße, können jeder Adresse in den rechts angezeigten Auswahlboxen Gewerke und Merkmale zugeordnet werden. Auf diese Weise können Sie später Listen von Auftragnehmern oder Bauherren abrufen. Sie können einer Adresse jeweils 5 Gewerke und 5 Merkmale zuordnen.

Seite 138 10.2. Schnellsuche nach Namen Eine sehr häufig verwendete Funktion ist die Namenssuche. Wählen Sie hierzu den Suchschalter aus der Schalterleiste, den entsprechenden Menübefehl Suche nach Namen im Menü Bearbeiten oder die Kurzwegtaste F3. Es erscheint ein kleines Suchfenster mit dem Eingabefeld am Bildschirm. Geben Sie den vollständigen Namen oder die ersten Buchstaben des gesuchten Namens ein und bestätigen Sie Ihre Eingabe mit Return. ASBwin sucht nach dem ersten Datensatz, der dieser Zeichenkette entspricht. Falls der Name nicht gefunden wird, steht der Auswahlzeiger auf einer Adresse, welche der Gesuchten ähnelt.
Suchfenster mit F3 10.3. TAPI - Funktionen, Telefonwahl aus Adresse Im Adressfenster werden hinter den Eingabefeldern für Telefonnummer und Handy Schaltflächen zur direkten Anwahl aus dem Programm angeboten. Diese Funktionen arbeiten über die Windows TAPI. Die Telefon - API ist eine Schnittstelle für angeschlossene Telefonanlagen. Die Software der Telefonanlage muss zuvor installiert werden. 10.4. Volltextrecherche Eine weitere Funktion zur Adressensuche ist die Volltextrecherche. Hierbei können Sie nach beliebigen Begriffen innerhalb des Adressdatensatzes suchen. Starten Sie die Volltextrecherche mit dem Befehl Bearbeiten – Volltextrecherche oder mit Alt-F3. Es erscheint ein Fenster mit Eingabefeld. Geben Sie eine Straße, Telefonnummer, PLZ oder einen beliebigen Begriff aus dem Notizfeld ein. Es werden daraufhin alle Adressen durchsucht. ASBwin beginnt mit der Suche von der jeweils aktuellen Position, wenn nicht die Checkbox ab Tabellenanfang markiert ist. Bei der Suche werden Wildcards, bzw. Platzhalter (*,?) unterstützt. Das Zeichen „*“ ersetzt hierbei Wortteile, während das Zeichen „?“ einzelne Buchstaben im Suchbegriff ersetzt.
Suchfenster für Suche nach beliebigem Begriff 10.5. Abfrage / Adressenlisten Eine weitaus mächtigere Suchfunktion stellt die sogenannte Abfrage dar. Betätigen Sie hierzu den Abfrageschalter in der oberen Schalterleiste. Es erscheint die Abfragemaske am Schirm. Hier können Sie nun verschiedene Suchkriterien eingeben und diese miteinander verbinden. Geben Sie z. B. als gesuchtes Gewerk Bauunternehmen ein. Sie können hierzu den Auswahlschalter hinter dem Eingabefeld benutzen. Geben Sie zusätzlich den Ort Hannover ein. Bei Starten der Abfrage mit dem Aktivierungsschalter (Glühlampe oben links) werden alle in Frage kommenden Adressen angezeigt.

Seite 139
Abfragefenster auf Bauunternehmen Beim Anklicken der Adressen im Abfragefenster zeigt ASBwin automatisch die Adresse in der Haupttabelle im Hintergrund an. Durch Anklicken der Adresse im Hauptfenster wird die Abfragemaske ausgeblendet und Sie befinden sich wieder in der normalen Adressenmaske mit den Daten der gewünschten Adresse. Vom Abfragefenster aus können Sie verschiedene Listen und Exportfunktionen aktivieren. Nachdem Sie über die Abfrage die gewünschten Adressen selektiert haben, betätigen Sie das Druckersymbol in der Schalterleiste. Daraufhin erscheint die Adressenliste mit Markierungen für die abgefragten Adressen.
Nachselektion von abgefragten Adressen vor Listenausgabe Sie können jetzt einzelne Adressen herausnehmen, indem Sie die Markierung durch Anklicken mit der Maus löschen. Anschließend wählen Sie den Menüpunkt Listen, um die gewünschte Listenart zu aktivieren. Die einzelnen Listenarten werden im folgenden kurz beschrieben: Serienbrief

Seite 140 Nach Auswahl dieser Funktion erscheint das Fenster zur Dokumentenauswahl. Tragen Sie die geforderten Daten ein und wählen Sie eine Dokumentenvorlage mit der Combobox aus. In der Dokumentenvorlage befinden sich Variablen für das Anschriftenfeld usw. ASBwin erzeugt anschließend für jede der zuvor ausgewählten Adressen einen fertigen Brief mit der Anschrift. Das Ergebnis kann direkt unter einer Textverarbeitung ausgedruckt werden. Diese Methode ist bei einer kleineren Anzahl von selektierten Adressen vorzuziehen, da sie schnell und einfach zu realisieren ist. Für eine größere Anzahl von Serienbriefen (ca. > 1000) sollten Sie eine Serienbriefdatei anlegen. Diese Funktion wird weiter unten beschrieben. Adressenliste Hier werden mehrere fertige Formate für die Adressausgabe vorgegeben. Etiketten Diese Liste erzeugt Etikettenlisten. Sie können unterschiedliche Etikettenformate bearbeiten. Hierzu wird ein Report- bzw. Listendesigner angeboten. Richten Sie sich die gewünschten Etikettenlisten mit den Adressdatenfeldern ein und wählen Sie später eine der Listen für den Ausdruck aus.
Etikettendesigner Adressenliste in Zwischenablage Mit dieser Funktion werden die Adressen in die Zwischenablage gelegt, um sie anschließend mit WinWord oder einem anderen Programm weiterzuverwenden. An Tabellenkalkulation übergeben Nach Aufruf dieser Funktion können Sie Datenfelder zur Übergabe auswählen und deren Reihenfolge bestimmen, um sie anschließend an eine externe Tabellenkalkulation wie z.B. Excel zu übergeben. Als dBase-Datei exportieren Auch hier wählen Sie zuerst die zu übernehmenden Adressdaten aus. ASBwin schreibt diese dann in eine dBase-Datei, von wo aus andere Programme darauf zugreifen können. Das Format dBase wird von den meisten Programmen im PC-Umfeld unterstützt. Bei der Übergabe an Windowsprogramme empfiehlt sich als zusätzliche Formateinstellung ANSI, bei DOS-Programmen sollten Sie ASCII markieren. Werden die Daten später wieder von ASBwin eingelesen, ist die Einstellung BDE -default vorzuziehen.

Seite 141 10.6. SQL - Abfrage Eine weitere Möglichkeit im Abfragefenster ist die SQL - Abfrage (SQL = Structured Query Language) / strukturierte Abfragesprache). Schalten Sie hierzu bei Anzeige des Abfragefensters in den SQL - Modus durch Auswahl des entsprechenden Schalters in der Schalterleiste. Es wird lediglich die Eingabemaske geändert, das Fenster für die Abfragen bleibt gleich. Hier können Sie nun freie SQL - Statements eingeben und aktivieren. Die einzelnen SQL - Statements lassen sich unter einem beliebigen Namen für spätere Zwecke speichern. SQL - Statements bieten eine Vielzahl von Abfragemöglichkeiten. Eine SQL - Abfrage beginnt immer mit einem SELECT -Befehl.
Abfragefenster mit freiem SQL - Statement Die SQL stellt eine umfassende Funktionalität für die allgemeine Abfrage von Datenbanken zur Verfügung und kann hier nicht vollständig beschrieben werden. Lesen Sie bitte in der Fachliteratur nach, wenn Sie weiterführende Informationen zu der SQL wünschen. 10.7. SQL - Abfragebeispiele In der Adressverwaltung haben Sie die Möglichkeit, Adressen nach bestimmten Kriterien zu selektieren, um diese anschließend in Listen auszudrucken oder für Serienbriefe zu verwenden. Hierzu setzen Sie eine Abfrage auf den aktuellen Adressdatenbestand ab. Neben den Standardabfragen unter ASBwin können Sie auch sehr differenzierte SQL- Abfragen durchführen. SQL steht für Structured Query Language und ist eine allgemeine Abfragesprache für Datenbanken. Eine vollständige Beschreibung dieser sehr mächtigen und komplexen Sprache würde den Rahmen eines AVA-Handbuches übersteigen. Deshalb wollen wir hier nur die wesentlichen Merkmale der SQL- Syntax im Zusammenhang mit der ASBwin - Adressverwaltung anhand von Beispielen erklären. Für weitergehende Erläuterungen möchten wir Sie auf die umfangreiche Fachliteratur zum Thema SQL verweisen. Abfragen in der ASBwin - Adressverwaltung beginnen grundsätzlich mit 'SELECT * FROM adresse WHERE xy' und enden mit 'ORDER BY xy'. Einfache Abfragen bestehen nur aus einer Bedingung, z. B. 'ort = "Hamburg"'. Komplexe Abfragen beinhalten oft mehrere, verschachtelte Bedingungen. Der LIKE- Operator erlaubt in Verbindung mit dem %-Zeichen auch die Abfrage auf Teilzeichenketten. Groß- und Kleinschreibung wird im Befehl selbst ignoriert. Als Standard hat sich allerdings für bessere Lesbarkeit bewährt, die eigentlichen SQL- Sprachelemente wie SELECT, FROM, LIKE, WHERE usw. in Großschrift und alle übrigen Anweisungen in Kleinschrift zu schreiben. Konstanten werden grundsätzlich mit dem " - Zeichen geklammert. Bei den Konstanten wird zwischen Groß- und Kleinschreibung unterschieden. Mit der Funktion UPPER() ist eine nicht casesensitive Suche möglich (SELECT * FROM Adresse WHERE UPPER(Name) LIKE "SCHMIDT" findet also auch Schmidt). Als Wildcard findet das Prozentzeichen Verwendung.

Seite 142 Abfragen auf die ASBwin - Adressverwaltung beziehen sich immer auf die einzelnen Felder der ASBwin - Adresstabelle. Im Folgenden erhalten Sie eine Übersicht aller verfügbaren ASBwin - Adressfelder: ASBwin-Adressfelder Name Gewerk1 Ort Merkmal1 Zusatz Gewerk2 Vorwahl Merkmal2 Vorname Gewerk3 Telefon Merkmal3 Strasse Gewerk4 Telefax Merkmal4 PLZ Gewerk5 Anrede Merkmal5 Briefanrede Notiz Beispiele für SQL- Abfragen: SELECT * FROM adresse WHERE ort = "Hamburg" AND GEWERK1 = "Tischler" ORDER BY plz ...diese Abfrage ermittelt aus dem Adressdatenbestand alle Tischler aus Hamburg, und zeigt diese nach der PLZ sortiert an. SELECT * FROM adresse WHERE plz LIKE "30%" ORDER BY plz ...ermittelt alle Adressen in der Postleitzahlengebiet 30 sortiert nach PLZ. SELECT * FROM adresse WHERE notiz LIKE "%irgendein text%" ORDER BY name ...ermittelt alle Adressen, in denen im Notizfeld der Begriff 'irgendein text' vorkommt. SELECT * FROM adresse WHERE telefon LIKE "8822%" AND (ort = "Berlin" OR ort = "Frankfurt") ORDER BY name ...ermittelt alle Adressen in Berlin und Frankfurt, bei denen die Telefonnummer mit 8822 beginnt. SELECT * FROM adresse ORDER BY plz ...ermittelt alle Adressen, sortiert nach PLZ . SELECT * FROM adresse WHERE ort = "Berlin" ORDER BY strasse ...ermittelt alle Adressen in Berlin, sortiert nach Straßennamen. SELECT * FROM adresse WHERE name LIKE "%GmbH%" ORDER BY name ...ermittelt alle Adressen, in denen im Namen der Begriff 'GmbH' vorkommt SELECT * FROM adresse WHERE plz LIKE "20%" OR plz LIKE "30%" OR plz LIKE "40%" ORDER BY plz ...ermittelt alle Adressen in den Postleitzahlgebieten 20..., 30..., 40... sortiert nach PLZ.

Seite 143 10.8. Notiz zu Adressen Das Registerblatt mit der Bezeichnung Notiz lässt sich zur Eingabe von allgemeinen Notizen zur aktuellen Adresse oder für die Erfassung von Durchwahlen und Ansprechpartnern verwenden. Es stehen Ihnen hier wie in allen anderen Texterfassungsfeldern die Funktionen der rechten Maustaste zur Verfügung. Notizen und Durchwahlen lassen sich in den dafür vorgesehenen Listen ausgeben. 10.9. Dokumente zu Adressen Im Registerblatt Dokumente können Sie Geschäftsbriefe zu Adressen verwalten. Briefe oder sonstige Dokumente der aktuellen Adresse werden hier angezeigt. Dabei steht das letzte und aktuellste Dokument immer oben. Mit einem Doppelklick auf das gewünschte Dokument wird die Textverarbeitung (z.B. WinWord) mit diesem Dokument gestartet. Neben WinWord werden zahlreiche andere Formate für Dokumente unterstützt (OpenWriter, Excel, ASBwin - Textverarbeitung...). Das Format wird bei der Erstellung der Vorlage festgelegt. Die Vorlagenbearbeitung erreichen Sie unter dem Windowsmenü Datei-Dokumentenartverwaltung. Eine nähere Beschreibung dieser Funktion finden Sie in dem Kapitel Dokumentenverwaltung. Werden Dokumente einem Projekt zugeordnet, erscheinen diese in der Projektverwaltung unter dem Register Dokumente.
Adressenfenster mit aktiviertem Dokumentenregister Beim Anlegen eines neuen Dokumentes wird ein Fenster geöffnet, in welches Sie Eckdaten des neuen Schriftstückes eintragen. Mit Bestätigung durch den Weiter-Schalter startet ASBwin die externe Textverarbeitung mit der gewünschten Formularvorlage und setzt automatisch die Inhalte von Variablen wie z. B. die Anschrift ein. 10.10. Termine zu Adressen Geben Sie hier Termine zur aktuellen Adresse ein. Diese werden ebenfalls in der Termin- und Projektverwaltung angezeigt. Zu jedem Termin lässt sich neben Datum und Uhrzeit ein beliebig langer Text erfassen.

Seite 144 10.11. Tabellensicht Erfassen Sie hier allgemeine Daten zu den Adressen im Tabellenmodus. Sie können auf diese Weise bequem bestimmte Felder mehrerer Adressen hintereinander ändern oder ergänzen. Die Spalten der rechten Tabelle lassen sich mit der Maus vergrößern oder in eine andere Position ziehen. Klicken Sie hierzu die Spaltenüberschrift an und ziehen Sie die Spalte an die gewünschte Position. 10.12. Serienbriefdatei erzeugen Unter Kapitel 9.4 Abfrage wurde die Möglichkeit beschrieben, Serienbriefe direkt unter ASBwin zu erzeugen. Diese Methode ist insbesondere für Mengen <1000 Briefe vorzuziehen, da sie bedeutend schneller und einfacher zu bedienen ist. In diesem Kapitel werden Serienbriefdateien für WinWord behandelt. Da in seltenen Fällen alle vorhandenen Adressen heranzuziehen sind, muss als erster Schritt eine geeignete Selektion bzw. Abfrage im vorhandenen Adressdatenbestand stattfinden. Vor der Adressselektion sollte das zu verschickende Dokument unter WinWord als normaler Text erfasst werden. Lassen Sie im oberen Bereich des Dokumentes Platz, um dort später Variablen für die Anschrift einzufügen. Die folgenden Schritte werden anhand der Version 'WinWord für Windows ´95' erklärt. Sie lassen sich aber mit einigen kleinen Änderungen auf andere WinWord - Versionen übertragen. Nachdem Sie Adressen im Abfragefenster selektiert haben, klicken Sie in der Schalterleiste das Druckersymbol an. Es erscheint eine Liste mit den ausgewählten Adressen. Starten Sie nun den Menüpunkt Listen-Serienbriefdatei und es erscheint ein Verzeichnisauswahldialog. ASBwin möchte von Ihnen wissen, in welchem Verzeichnis und unter welchem Namen die Serienbriefdatei abgelegt werden soll. ASBwin übergibt an dieser Stelle die weitere Arbeit an WinWord. Unter WinWord wählen Sie die Funktion Extras- Seriendruck. In der Dialogbox bestätigen Sie der Reihe nach die Funktionen Erstellen-Serienbrief-Aktives Fenster. Anschließend geht's weiter mit Daten Importieren -Datenquelle Öffnen. Wählen Sie im Dateiauswahldialog die unter ASBwin erzeugte Serienadressdatei. Achten Sie darauf, dass der Dateityp im Dateiauswahldialog mit der gesuchten Datei übereinstimmt. Evtl. müssen Sie den Dateityp von '.doc' nach '.txt' ändern. Per Doppelklick auf die Datei wird diese mit Ihrem Serienbrief verbunden. WinWord wird sich an dieser Stelle vermutlich beschweren, da Sie noch keine Adressfelder in Ihr Dokument eingefügt haben. Im oberen Fensterbereich können Sie über den Schalter Seriendruckfeld einfügen die Variablen für Ihr Anschriftenfeld einfügen. Geben Sie beispielsweise an der Position 5,3 cm (vom oberen Blattrand, entspricht der Position eines Brieffensters) folgende Variablen ein: <<Anrede>> <<Name>> <<Zusatz>> <<Strasse>> <<PLZ>> <<Ort>> Für die persönliche Briefanrede ('Sehr geehrter Herr Müller') tragen Sie einige Zeilen tiefer die Variable <<Briefanr>> ein. Mit der Funktion Extras- Serienbrieffunktion- Ausführen erzeugen Sie nun die Serienbriefe.

Seite 145 10.13. Adressen aus Datenbank importieren Mit dieser Funktion unter Datei- Import- aus Datenbanken können Sie aus diversen Fremdprogrammen bzw. fremden Datenbankformaten Adressen in ASBwin einlesen. Nach dem Aufruf der Funktion erscheint das Importfenster am Bildschirm. Zuerst wird über den Schalter Daten auswählen die Datenquelle bestimmt, aus der die Adressen gelesen werden sollen. Über den Schalter Datenbank auswählen wird der Ordner (Verzeichnis auswählen) angesteuert, in dem sich die Datenbankdateien befinden. Es werden damit die Auswahlfelder in dem Register Tabelle aktiv und die Adresstabelle wird zur Auswahl angezeigt. Diese Tabelle wird nunmehr über die Schaltfläche (Glühlampe) geöffnet und eingelesen. Mit OK wird in das Fenster Adressen importieren gewechselt. Mittels Drag & Drop (Anfassen und Ziehen mit der Maus) werden die Feldverknüpfungen hergestellt, damit das Einlesen der Adressdaten erfolgen kann.
Import von Adressdaten aus diversen Fremdprogrammen Neben diversen Fremdformaten können Sie Adressen auch aus Textdateien einlesen, wenn diese mit bestimmten Trennzeichen für Datensätze und Felder versehen sind. Eine genaue Beschreibung der Vorgehensweise entnehmen Sie bitte der Onlinehilfe (Schalter Hilfe) zu dem jeweiligen Fenster.

Seite 146 10.14. Formulardruck Unter dem Menüpunkt Datei finden Sie die Funktion Formulardruck, die speziell für das schnelle Bedrucken von Versandetiketten verschiedener Postzusteller entwickelt wurde. Diese Zustellfirmen, wie z. B. German Parcel, geben in der Regel vorbedruckte Endlosetiketten für Matrixdrucker aus. Mit der hier beschriebenen Funktion können Sie jedes beliebige Format definieren und für den angeschlossenen Drucker einrichten. Das als Standard festgelegte Formular wird dann anschließend mit F9 gedruckt. Bei dem verwendeten Drucker kann es sich natürlich auch um einen Zweitdrucker handeln, der als Matrixdrucker nur für die Etikettenausgabe bereitsteht. Ist der Drucker eingerichtet, können Sie anschließend in der Adressverwaltung mit F9 ein fertiges Versandetikett erzeugen. Dies kann bei der täglichen Büroarbeit einen erheblichen Zeitgewinn darstellen. Natürlich lassen sich Formulare auch für andere Zwecke einrichten. Nach Aufruf des Menüpunktes Formulardruck wählen Sie zuerst die Funktion Entwurf. In dem sich öffnenden Fenster richten Sie nun ein neues Formular ein. Es wird hier ein Anschriftenfeld als Muster vorgegeben. Die Möglichkeiten zur Gestaltung sind sehr vielfältig und ihre genaue Beschreibung würde den Rahmen dieses Handbuchs sprengen. Es soll hier deshalb nur auf die wesentlichen Funktionen eingegangen werden.
Formulardesigner mit markiertem Anschriftenfeld Um die Position eines Datenfeldes zu ändern, klicken Sie dieses einfach mit der Maus an und ziehen es per Drag & Drop. Um ein neues Datenfeld aus der Adressentabelle einzufügen, klicken Sie z. B. auf den Schalter DBText und anschließend in das Formular. Weisen Sie nun dem markierten Objekt über die mittlere Auswahlbox oberhalb des Formulars das gewünschte Adressfeld zu. Die aktuellen Daten erscheinen direkt im Objekt. Im angezeigten Formular ist das Feld Anschrift_lang gerade markiert. Weisen Sie nach Fertigstellung dem aktuellen Formular unter Datei-Drucker den gewünschten Ausgabedrucker zu. Dieser muss natürlich zuvor unter Windows eingerichtet sein. Beim Schließen des neu eingerichteten Formulars weisen Sie diesem einen Namen zu. Vorhandene Formulare können mit Doppelklick wieder geöffnet werden. Nach dem Schließen des Formularfensters können Sie in der Adressverwaltung unter Formulardruck durch Anklicken des angezeigten Formulars dieses zum Standardformular erklären. Zukünftig wird mit F9 direkt auf dieses Formular zugegriffen. Richten Sie bei Bedarf beliebig viele Formulare ein und stellen Sie das am häufigsten benutzte auf F9 ein. 10.15. Nebengruppen ASBwin bietet Ihnen die Möglichkeit, spezielle Adressbestände in sogenannten Nebengruppen zu führen. Diese Adressen werden nicht in der Haupttabelle angezeigt und es werden auch deutlich weniger Funktionen angeboten (keine Dokument- und Terminverwaltung zu den Adressen). Nebengruppen sind speziell für umfangreiche Mailings (Werbesendungen usw.) an größere Adressbestände gedacht. Sie möchten z. B. über 2000 potentielle Kunden genau einmal anschreiben und später nicht mehr in Ihrer Haupttabelle mitführen müssen. Richten Sie sich hierzu eine Nebengruppe ein.

Seite 147 Wählen Sie in der Adressverwaltung den Menübefehl Datei - Öffnen - Neue Adressdatei und anschließend ein beliebiges Verzeichnis, in welchem Sie die Adressen ablegen wollen. Es werden nun leere Tabellen für Ihre Adressen angelegt in welche Sie z. B. größere Adressbestände von Fremdanbietern importieren können. Diese stehen dann für Serienbrieffunktionen usw. zur Verfügung. Mit dem Befehl Datei - Öffnen - Hauptadressdatei gelangen Sie wieder in die Haupttabelle der Adressverwaltung. In einer aktivierten Nebengruppe können Sie über den Menüpunkt Bearbeiten - Suche nach Dubletten in der Haupttabelle einen Abgleich auf vorhandene Adressen in der Haupttabelle durchführen. Es können beliebig viele Nebengruppen unter ASBwin angelegt und verwaltet werden. 10.16. Adressen vormerken / Favoriten Wenn Sie sich mit der Maus über der Auswahlliste des Adressmoduls befinden, gelangen Sie mit der rechten Maustaste ins Kontextmenü. Hier haben Sie die Möglichkeit, Adressen vorzumerken und in einen Zwischenspeicher zu legen. Vorgemerkte Adressen lassen sich später im Abfragefenster für Listen und Serienbriefe abrufen. Diese Vorgehensweise ist dann sinnvoll, wenn es kein einheitliches Kriterium gibt, nach welchen sich Adressen selektieren lassen. Weiterhin können Sie einzelne Adressen als Favoriten vermerken. Diese werden anschließend direkt im Kontextmenü angezeigt, um diese schnell anspringen zu können. 10.17. Google- Suche Mit zwei neuen Schaltern wird die Suche der aktuellen Adresse unter Google unterstützt, sowie ihr Standort unter Google Earth angezeigt. Für die letztere Funktion muss das Programm Google Earth zuvor installiert worden sein. Sollte die Adresse nicht automatisch angefahren werden, ist diese mit Doppelklick auf die linke Auswahlliste zu aktivieren. 10.18. Export/ Import im VCard-Format Adressen lassen sich unter ASBwin im VCard - Format exportieren und importieren. Der Export findet über die ASBwin - Abfragefunktion statt. Die Adressdaten werden, soweit möglich, auf die Standardfelder des Formates abgebildet. Die Importfunktion wird über das Windowsmenü Datei/ Import/ Visitenkarte aufgerufen. Es lassen sich beliebig viele Visitenkarten mit einem Aufruf einlesen. Die Daten werden anschließend in einer Vorschau vor der endgültigen Übernahme angezeigt. Das VCard - Format wird von den meisten Adressverwaltungen und PIMs akzeptiert. Dieses Format ist auch geeignet, um Adressbestände zwischen verschiedenen ASBwin - Installationen zu kopieren bzw. zu mischen. Durch den Export über die ASBwin- Abfragefunktion können Sie die Adressen nach Ihren Wünschen eingrenzen bzw. selektieren. Vor der endgültigen Übernahme können Sie zusätzlich einzelne Adressen aus der Vorschau entfernen.
Import von Adressen im VCard- Format

Seite 148 10.19. Ansprechpartner Es können ab Version 15 zu einer Adresse mehrere Ansprechpartner geführt werden. Erfassen Sie die unterschiedlichen Ansprechpartner mit den entsprechenden Daten wie Funktion oder Anrede in dem neuen Register –Ansprechpartner- im unteren Bildschirmbereich. Mit dem abgebildeten Schalter -Ansprechpartner in Adresse eintragen- weisen Sie den gerade gewünschten Ansprechpartner für ihre Anschreiben zu. 10.20. Vorgänge Ab Version 16.0 können sogenannte Vorgänge zu Adressen und Projekten erfasst werden. Dies sind im Grunde Notizeinträge z.B. zu einer Adresse. Der Vorteil zur normalen Notizerfassung liegt in der gleichzeitigen Zuordnungsmöglichkeit zu den Projekten unter ASBwin. Hierdurch können Sie sich die Notizeinträge, bzw. Vorgänge nach Adressen, nach Projekten, oder nach Datum auflisten lassen. Unter dem Register Vorgänge in der Adressmaske stehen Ihnen weitere Bearbeitungsmöglichkeiten zur Verfügung.
Vorgänge werden mit dem rechten Schalter -Neuer Vorgang- oder mit F11 erfasst
Fenster zur Erfassung neuer Vorgänge Vorgänge lassen sich weiterhin einer Kategorie zuordnen. Kategorien werden über den Schalter rechts vom Feld Kategorie angelegt. Ein Vorgang kann auf ein Dokument, eine Datei oder ein Ordner verweisen.

Seite 149 11. Terminverwaltung 11.1. Termine in grafischer Darstellung Die Terminverwaltung unterstützt Sie wie die Adress- und Dokumentenverwaltung bei der Organisation des Büroalltags. Termine werden grafisch oder alternativ in einer Tabellenansicht dargestellt und lassen sich ähnlich den Dokumenten Adressen und Projekten zuordnen. Mit der Version 9.0 von ASBwin wurde eine grafische Darstellung der Termine eingeführt. Des Weiteren sind eine Fülle neuer Funktionen und Möglichkeiten hinzugekommen. Auf Wunsch kann die alte Tabellenansicht wieder hergestellt werden. Zum Umschalten nutzen Sie die Funktion Datei - Alte Ansicht. In der grafischen Ansicht wird neben der eigentlichen Terminverwaltung eine Ressourcenverwaltung angeboten. Diese funktioniert analog zu dem Ressourcenregister der Projektverwaltung, nur dass hier keine projektbezogenen Daten erfasst werden.
Terminverwaltung in der neuen Ansicht Die Termine werden grundsätzlich in der Wochenansicht dargestellt. Rechts oben im Fenster finden Sie ein Kalenderblatt zum Navigieren im Kalender. Mit der Schaltfläche diese Woche schalten Sie jederzeit wieder auf die aktuelle Woche um. Zur Auswahl einer anderen Woche klicken Sie einfach auf die gewünschte Woche im Kalenderblatt. Mit den Pfeiltasten oberhalb des Kalenderblattes wechseln Sie den Monat bzw. das Jahr. Unterhalb des Kalenderblattes finden Sie die Verzeichnis- bzw. Kalenderverwaltung. Neben dem gemeinsamen Kalender, der wie bisher alle Daten im Netz gemeinsam für alle Benutzer verwaltet und anzeigt, können hier beliebig viele zusätzliche Kalender angelegt werden. Auf den Registerseiten der Adress- und der Projektverwaltung werden nur die Termine aus dem gemeinsamen Kalender angezeigt. Dieser lässt sich als einziger Kalender auch nicht umbenennen oder löschen und zeigt die Termine der älteren ASBwin - Versionen an. Die nachfolgenden Kapitel beziehen sich auf die grafische Darstellung der Terminverwaltung.

Seite 150 11.2. Termine neu erfassen oder bearbeiten Um einen neuen Termin in der grafischen Ansicht zu erfassen, klicken Sie doppelt mit der Maus an der entsprechenden Position in der Wochenansicht. Es wird daraufhin ein Fenster mit zum Teil vorgegebenen Daten geöffnet. Sie sollten vorher rechts unten in der Auswahlliste kontrollieren, ob Sie sich in dem gewünschten Kalender befinden, falls mehrere eingerichtet wurden.
Erfassungsfenster für neue Termine In der ersten Zeile finden Sie die Eingabefelder für Datum und Uhrzeit vorbelegt. Bei Bedarf ändern Sie diese Daten. In der zweiten Zeile geben Sie den Kurztext zur Beschreibung des Termins ein. Über die Auswahlliste der Combobox können Sie auf bereits eingegebene Texte zurückgreifen. In dem darunter liegenden mehrzeiligen Textfeld können Sie weitere Textzeilen zur Beschreibung hinzufügen. Die folgenden Schaltflächen sind vorbelegt für die Terminarten Geburtstag und über mehrere Tage um die Eingabe dieser Termine zu vereinfachen. Bei Anklicken der Schaltfläche Geburtstag wird beispielsweise das Auswahlkästchen ganztägig markiert, der Eintrag für Wiederholung auf jährlich festgelegt und die Art des Termins mit Geburtstag vorbelegt. In diesem Fall muss nur noch der Name des Geburtstagskandidaten eingetragen werden. Mit der Auswahlliste Art wird die Terminart festgelegt, womit ASBwin eine Farbe für die anschließende Darstellung am Bildschirm zuweist. Die nächsten beiden Schaltflächen dienen der Zuordnung des Termins zu einem Projekt und einer Adresse. Diese Eingaben sind wie alle anderen optional. Der Termin wird anschließend in der Projekt- und Adressverwaltung im Terminregister dargestellt. Allerdings nur, wenn der Eintrag im Kalender für gemeinsame Termine erfolgte.

Seite 151 Eine Zeile tiefer im Terminerfassungsfenster werden Wiederholungstermine festgelegt. Ein typischer Vertreter dieser Terminart ist der Geburtstag mit einer jährlichen Wiederholung. Dieser Termin erscheint jedes Jahr zum gleichen Kalendertag. Je nachdem, ob es sich um eine tägliche, wöchentliche, monatliche oder jährliche Wiederholung des Termins handelt, können zusätzliche Angaben erforderlich sein.
Erfassungsfenster für jährliche Wiederholungstermine Bei der Eingabe einer jährlichen Wiederholung kann z. B. neben dem Jahresrhythmus eine Festlegung auf Arbeitstage oder Wochentage erfolgen.
Erfassungsfenster für wöchentliche Wiederholungstermine Für wöchentliche Wiederholungen lässt sich neben dem Wochenrhythmus (z. B. alle 2 Wochen) ebenfalls der Wochentag festlegen. Durch Markieren des Kästchens Erinnerung können Sie eine automatische Weckfunktion für diesen Termin einrichten. Geben Sie hierbei auch an, um wie viele Minuten oder Stunden vorher der Weckruf erfolgen soll. Mit der Eingabe der Termindauer legen Sie die Länge des einzutragenden Termin fest. Bei Markierung des Kästchens ganztägig wird der Termin im oberen Bereich der Anzeige als schmaler Balken eingetragen.

Seite 152 11.3. Verzeichnisverwaltung Über das Windowsmenü Datei - Verzeichnisverwaltung in der grafischen Darstellung des Terminkalenders erreichen Sie das Fenster zur Verzeichnisverwaltung. Wie bereits vorher erwähnt, bietet die neue Darstellung die Möglichkeit, mehrere Kalender parallel zu verwalten. Bereits vorhandene Termine der ASBwin - Versionen bis 7.0 werden grundsätzlich im gemeinsamen Kalender angezeigt. Dieser Kalender wird vom Programm vorgegeben und lässt sich als einziger auch nicht löschen. Sie können hier nun beliebig viele neue Kalender anlegen.
Fenster mit der Verzeichnisverwaltung Legen Sie beispielsweise für jeden Bauleiter im Büro einen eigenen Kalender mit dessen Baustellenterminen an. Diese können dann vom Sekretariat oder von jedem Mitarbeiter direkt eingesehen werden. Wird das Kästchen lokales Verzeichnis nicht angekreuzt, legt ASBwin ein Verzeichnis für den Kalender automatisch im Netz unterhalb des Verzeichnisses ASBwin\Data ab. Sie brauchen sich in diesem Fall nicht weiter um die Datenablage zu kümmern. Der Kalender erscheint auf allen angeschlossenen Arbeitsplätzen im Netz und ist von allen ASBwin - Benutzern im Netz einsehbar. Bei Markierung des Kästchens lokales Verzeichnis können Sie dem neu anzulegenden Kalender ein beliebiges Verzeichnis z. B. auch auf der lokalen Festplatte zuweisen. Dieser Kalender ist dann nur auf Ihrem lokalen Arbeitsplatz sichtbar und erscheint bei den anderen Nutzern auch nicht im Auswahlfenster.

Seite 153
Erfassungsfenster für neuen Kalender mit Eintrag für lokale Ablage 11.4. Terminarten Über das Windowsmenü Datei - Terminarten öffnen Sie das Fenster zur Erfassung und Änderung der Terminarten. Diese dienen der Zusammenfassung von Terminen zu Gruppen oder bestimmten Termintypen, die sich anschließend mit Hilfe ihrer Farbe unterscheiden lassen. ASBwin gibt einige Arten vor, welche sich nicht löschen oder umbenennen lassen (siehe unten im Bild aufgeführte Terminarten). Lediglich die Farben lassen sich jederzeit neu zuweisen. Zum Anlegen neuer Terminarten bewegen Sie den Tabellenzeiger mit der Pfeil - runter - Taste über die letzte Zeile hinaus und geben hier den gewünschten Namen ein.
Erfassungsfenster für Terminarten

Seite 154 11.5. Einstellungen Über das Windowsmenü Datei - Einstellungen öffnet sich ein Fenster für diverse Einstellungen in erster Linie die Darstellung des Kalenders am Bildschirm betreffend. Über die einzelnen Farbzuweisungsschalter legen Sie die Farben für abgelaufene und zukünftige Zeiträume fest. Das Ergebnis wird im rechten Fenster sofort angezeigt und kann mit Ok übernommen werden. Um die Spaltenbreite festzulegen, klicken Sie mit der Maus auf die oberen Spaltentrenner und ziehen diese in die gewünschte Position (dies funktioniert auch im Hauptfenster). Wechseln Sie auf das Registerblatt Spalten, um den Anzeigenbereich der Stunden zu ändern.
Fenster für allgemeine Einstellungen der Darstellung am Bildschirm 11.6. Alte Ansicht oder neue Ansicht Mit Hilfe der Funktion Datei - Alte Ansicht im Windowsmenü können Sie auf die alte Darstellung im Tabellenmodus umstellen. Beachten Sie, dass Sie hier nur Zugriff auf Daten im gemeinsamen Kalender haben. Die übrigen Kalender können nur über die neue Darstellung erreicht werden. Insofern dient die Umstellung auf die alte Ansicht in erster Linie der Kompatibilität zu älteren ASBwin- Versionen. Bei der Darstellung im alten Tabellenmodus erscheint anstelle des Befehls Alte Ansicht der Befehl Neue Ansicht an der selben Stelle im Windowsmenü, mit dem Sie dann wieder die Darstellungsart wechseln können. 11.7. Termin suchen Über den Windowsmenübefehl Bearbeiten - Suchen oder die Kurztaste F3 erreichen Sie die Suchfunktion der Terminverwaltung. Grenzen Sie gegebenenfalls den zu durchsuchenden Zeitraum ein und geben Sie anschließend einen Suchbegriff ein. In der Trefferliste finden Sie alle gefundenen Termine, in deren Kurztext der Begriff vorkommt. Klicken Sie auf eine Trefferzeile, um im Terminkalender das entsprechende Datum anzeigen zu lassen.
Suchfenster für Termine

Seite 155 11.8. Ressourcen In der Terminverwaltung können Sie auf das zweite Register wechseln, um die Ressourcenverwaltung zu erreichen. Alle hier verfügbaren Funktionen wurden bereits im Kapitel Projektverwaltung beschrieben. Es handelt sich in der Tat um die gleiche Ressourcenverwaltung. Mit dem einzigen Unterschied, dass hier keine projektbezogenen Daten verwaltet werden. Diese Datensicht ist z. B. für eine bürointerne Urlaubsverwaltung oder als Balkenplan für die "Planung der Planung" geeignet. Weisen Sie Ihren Mitarbeitern beispielsweise Ressourcen zu, um diese dann auf die einzelnen Projekte und Planungsphasen zu verteilen.
Terminverwaltung mit Ressourcenansicht

Seite 156 11.9. Termine in Tabellendarstellung (alte Ansicht) Als Alternative zur neuen grafischen Darstellungsform und aus Kompatibilitätsgründen wird die alte Tabellendarstellung weiterhin angeboten. Über das Windowsmenü Datei - Neue Ansicht bzw. Alte Ansicht kann zwischen beiden Sichtweisen hin und her geschaltet werden. Die nachfolgenden Kapitel zur Terminverwaltung beschäftigen sich mit der alten Ansicht, der Tabellendarstellung. Für eine bessere Übersicht bei einer großen Anzahl von Terminen können Sie die Ansicht auf einzelne Tage begrenzen. Die Tagesleiste oberhalb der Tabelle zeigt die Tage des Monats. Der aktuelle Tag wird rot, Tage mit bereits bestehenden Terminen werden fett dargestellt. Ein Doppelklick auf einen Termin öffnet die Eingabemaske Termin ändern. Über das linke Auswahlfeld können Sie Termine für einen bestimmten Monat oder alle Termine zur Ansicht auswählen. Eine tagesgenaue Auswahl treffen Sie über das Auswahlfeld gehe zu.
Terminverwaltung Normalerweise werden die Termine in der einzeiligen, komprimierten Tabellenform angezeigt. Neben der Bezeichnung, die eine Kurznotiz darstellt, wird zum aktuellen Termin im unteren Fensterbereich ein mehrzeiliger Langtext eingeblendet. Dieser kann direkt bearbeitet werden. Die Aufteilung des Fensters lässt sich über das sogenannte Splittercontrol modifizieren. Positionieren Sie hierzu die Maus auf der horizontalen Trennlinie zwischen Tabelle und Langtexteingabefeld. Mit gedrückter Maustaste lässt sich diese Linie nun an die gewünschte Position ziehen und hält diese auch nach Programmneustart bei. Bei Betätigung des Schalters Controlgrid anzeigen wird dieselbe Tabelle im erweiterten Modus angezeigt. Hier können Sie wiederum den Langtext erfassen oder durch Anklicken der kleinen gelben Ordner Adressen und Projekte neu zuweisen. Außerdem wird hier der Status des Termins angezeigt (erledigt/nicht erledigt), der Wochentag, die Kalenderwoche und die Anzahl der Tage bis zum Termin vom aktuellen Systemdatum ausgehend.

Seite 157 11.10. Neue Termine erfassen (alte Ansicht) Haben Sie den Schalter neuer Termin betätigt, wird ein Fenster aufgezogen, in dem Sie das Datum des Termins mit der Uhrzeit eintragen können. Wählen Sie über den Schalter Adresse laden eine Anschrift aus der Adressdatenbank und über den Schalter Projekt laden ein Projekt aus der Projekttabelle aus. Die Felder Benutzer und Notiz dienen der Beschreibung des Termins.
Erfassungsfenster für neuen Termin 11.11. Einstellungen (alte Ansicht) Unter dem Windowsmenü Datei befindet sich der Untermenüpunkt Einstellungen. Nach der Auswahl dieses Menüeintrages erscheint ein kleines Fenster, in welchem u. a. die Farbgebung für erledigte Termine festgelegt werden kann. Auf diese Weise erkennen Sie sehr schnell am Bildschirm, welche Termine bereits erledigt und welche noch offen sind . Weiterhin können Sie für Netzwerke festlegen, ob Benachrichtigungen an andere Arbeitsplätze dort sofort am Bildschirm erscheinen sollen. Wird die erste Checkbox markiert, erscheint im Fenster Neuer Termin eine zusätzliche Auswahlbox mit der Empfängeradresse. Hier können Sie bei der Erfassung eines neuen Termins diesen an einen fremden Arbeitsplatz als Message verschicken.
Fenster mit Einstellungen unter Terminverwaltung

Seite 158 11.12. Kontextmenü (alte Ansicht) Befinden Sie sich mit dem Mauszeiger über der Termintabelle, können Sie über das Kontextmenü (rechte Maustaste) weitere Befehle zu den Terminen abrufen. Zum Beispiel lässt sich für den aktuellen Termin die Adresse unter der Adressverwaltung öffnen. Voraussetzung ist natürlich, dass dem Termin eine Adresse zugewiesen wurde. Im Hintergrund wird die Adressverwaltung geladen bzw. aktiviert und nach der entsprechenden Adresse gesucht. Sie befinden sich anschließend direkt in der Adressverwaltung und können die Adresse bearbeiten. Über die Windows- Taskleiste am unteren Bildschirmrand gelangen Sie wieder in die Terminverwaltung. Eine weitere sehr nützliche Funktion ist das Kopieren des aktuellen Termins für z. B. Wiedervorlagen. Von hier kann auch eine Druckausgabe der Terminliste abgerufen werden. 11.13. Export als VCalendar Termine können über das Windowsmenü Datei/ Export im VCalendar - Format exportiert werden. Dieses Format wird von den meisten PIMs unterstützt.
Exportschnittstelle für Termine (z.B. an PIM)

Seite 159 12. Anhang 12.1. Datensicherung Das Thema Datensicherung wird immer wieder vernachlässigt. Bis zu dem Zeitpunkt, an dem tatsächlich der große Datenverlust eintritt. Ob durch Stromausfall, eine defekte Festplatte oder sonstige Fehlerursachen entstanden, der Schaden ist oft enorm und wird i.d.R. durch Termindruck noch verstärkt. ASBwin bietet Ihnen verschiedene Datensicherungsmöglichkeiten, die auch miteinander kombiniert werden können. Projektdaten auf externe Medien sichern Der Standardfall ist eine regelmäßige Sicherung eines bestimmten Projektes auf z.B. eine CD. Starten Sie hierzu das Projektmodul und setzen Sie den Mauszeiger auf das zu sichernde Projekt. Wählen Sie anschließend den Menüpunkt Datei-Projekt sichern. Es erscheint ein Fenster zur Auswahl des Sicherungslaufwerks. Sie können die Datensicherung natürlich auch in ein beliebiges Verzeichnis auf Ihrer Festplatte durchführen. Als Ergebnis erhalten Sie eine gepackte Datei mit allen Projektdaten, die Sie über den Menüpunkt Datei-Projektsicherung einlesen zu einem späteren Zeitpunkt wieder einlesen können. ASBwin überschreibt beim Einlesen aus Sicherheitsgründen nicht das aktuelle Projekt mit der gleichen Nummer. Sie haben also nach dem Einlesen evtl. das Projekt doppelt in Ihrem System. In dem allgemeinen Notizfenster des jeweiligen Projektes können Sie den aktuellen Stand ablesen und bei Bedarf das alte Projekt löschen. Beachten Sie bitte, dass ASBwin beim Einlesen der Projektsicherung direkt auf die gepackte Sicherungsdatei zugreift, so wie sie beim Schreiben erzeugt wurde. Diese darf also vorher nicht von Hand entpackt werden. Diese Form der Sicherung eignet sich auch für den Austausch von Projekten zwischen verschiedenen Büros oder Standorten, die mit ASBwin arbeiten, da selbst große Projekte auf kleine Dateigrößen komprimiert werden und z. B. bequem per Email ausgetauscht werden können. Hinweis: Bei einer Projektdatensicherung werden Adressen, Dokumente und Termine nicht mitgesichert. Diese können nur über eine vollständige Sicherung des Verzeichnisses ASBwin oder ASBwin\Data gesichert werden. Vollständiges Verzeichnis ASBwin sichern Eine weitere Methode der Datensicherung ist die vollständige Speicherung des ASBwin - Verzeichnisses. Da alle Daten unterhalb dieses Verzeichnisses liegen, werden diese vollständig mit gesichert. Diese Methode eignet sich z. B. für automatische Sicherungsvorgänge in Netzwerken. Da hierbei große Datenbestände gesichert werden, sollte auf dem Sicherungsmedium genügend Speicher vorhanden sein. Beim Zurückspielen der Daten muss in diesem Fall das gesamte Verzeichnis ausgetauscht werden. Im Hauptmodul von ASBwin wird unter dem Windowsmenü Datei - Datensicherung - Komplettsicherung ebenfalls eine Sicherung sämtlicher ASBwin - Datenbestände angeboten. Von hier kann ab Windows XP außerdem eine automatische Sicherung auf CD vorgenommen werden, wenn ihr Arbeitsplatz über einen CD-Brenner verfügt.

Seite 160 Achtung: Beim Wiedereinspielen dieser Sicherung werden die aktuellen Datenbestände überschrieben! Sie können diese Sicherungsart ebenfalls benutzen, um den Datenbestand zwischen zwei ASBwin - Installationen auszutauschen.
ASBwin - Komplettsicherung der Datenbestände Projektstand zwischensichern Eine weitere Sicherungsmethode ist die schnelle Zwischensicherung des aktuellen Projektstandes in ein dafür festgelegtes Verzeichnis. Unter dem Menüpunkt Datei-Projektstandsicherung im Ausschreibungsmodul können Sie jederzeit das vollständige Projekt im aktuellen Bearbeitungsstand sichern. ASBwin speichert normalerweise die Daten schon während der Eingabe beim Wechsel auf einen neuen Datensatz auf die Festplatte. Bei einem Absturz unter Windows bzw. Stromausfall können aber mehrere Stunden Arbeit verloren gehen, wenn Sie z.B. nur einen Vorbemerkungstext bearbeitet haben. Außerdem kann es vorkommen, dass Sie oder einer Ihrer Mitarbeiter aus Versehen Daten löscht. Um hier dem Datenverlust vorzubeugen, bietet ASBwin die vollständige Sicherung eines Projektes mit nur einem Mausklick. Bei einer Projektstandsicherung wird das Projekt hoch komprimiert in nur eine Datei auf Ihre Festplatte geschrieben.
Fenster mit gesicherten Projekten

Seite 161 Im Modul Projekt unter Datei-Projektstand wiederholen können Sie jeden älteren Projektstand wieder rekonstruieren. Bitte beachten Sie hierbei, dass diese Form der Sicherung nicht vor einem Festplattenschaden schützt. In diesem Fall müssen die Daten auf ein externes Medium ausgelagert werden. Das Fenster für die Projektstandsicherung ermöglicht Ihnen auch das Löschen nicht mehr benötigter Zwischensicherungen, um den Platz auf Ihrer Festplatte nicht zu sehr zu strapazieren. Ebenso wie bei der normalen Projektsicherung wird auch hier beim Zurückschreiben eines Projektes kein vorhandenes Projekt überschrieben. Einzelne Leistungsverzeichnisse sichern Die letzte Möglichkeit der Datensicherung ist das Sichern von einzelnen Leistungsverzeichnissen auf einen Datenträger. Wählen Sie hierzu im Programmmodul Ausschreibung den Menüpunkt Datei-Export/Import-Leistungsverzeichnisse im ASBwin -Format exportieren. Hierbei wird das aktuelle Verzeichnis vollständig mit allen Daten wie Mengenermittlung, Kostengruppen und Grafiken weggeschrieben. Diese Funktion dient eigentlich mehr dem Datenaustausch zwischen Büros, die ASBwin einsetzen. Sie können ein Leistungsverzeichnis vom Fachplaner oder einer Niederlassung unter ASBwin bearbeiten, per Email oder auch auf dem Postweg zusenden lassen und anschließend in Ihr ASBwin -Projekt einlesen. Da beim Datenaustausch per GAEB nicht alle LV-Daten übergeben werden, ist diese Methode immer dann vorzuziehen, wenn beide Büros mit ASBwin arbeiten. Austausch von Datenbeständen zwischen ASBwin- Installationen Falls Datenbestände zwischen zwei Installationen von ASBwin vollständig ausgetauscht werden sollen, kann das Verzeichnis ASBwin\Data vollständig kopiert werden. Dies kann sinnvoll sein, wenn ASBwin vorab auf einem Einzelarbeitsplatz lief und die vorhandenen Daten in eine neue Netzinstallation eingebracht werden sollen. Installieren Sie zuerst die aktuelle ASBwin -Version von der CD auf das Netzlaufwerk und tauschen Sie das Verzeichnis ASBwin\Data anschließend vollständig aus. Um Vorlagen (für Dokumente usw.) ebenfalls zu übernehmen, müssen Sie auch das Verzeichnis ASBwin\Vorlage austauschen.
Verzeichnisstruktur im Explorer

Seite 162 12.2. Datenreorganisation Bei einem unvorhergesehenen Programmabbruch (Systemabsturz, Stromausfall) können u. U. Indexdateien beschädigt werden. In diesem Fall müssen Sie eine Datenreorganisation durchführen. Hierbei werden die Daten von ASBwin überprüft und wiederhergestellt. Für einzelne Projekte finden Sie die Reorganisation im Projektmodul unter dem Menüpunkt Datei. Es wird vor der Reorganisation von ASBwin eine Projektsicherung durchgeführt. Anschließend werden alle relevanten Datenbestände des Projektes geprüft und bei Bedarf rekonstruiert. Für Adress-, Termin-, Projektkopf- und Dokumentdaten finden Sie die Reorganisationsmöglichkeit im ASBwin -Hauptmodul ebenfalls unter dem Menüpunkt Datei. Wählen Sie hier im Auswahlfenster die betroffenen Datentabellen aus und starten Sie anschließend die Reorganisation. 12.3. Support Die HEITKER GmbH bietet telefonischen Kundensupport im ersten Jahr nach Kauf von ASBwin. Der Support verlängert sich jeweils um ein Jahr bei Erwerb der Updateversionen. Die Hotline ist in der Regel Montag bis Donnerstag von 9-17 Uhr und Freitag von 9-12 Uhr unter folgender Telefonnummer zu erreichen: Fon: 0511/ 98 93 00 Fax 0511/ 98 93 022 12.4. Tastaturbelegung Die Steuerung des Programms lässt sich auch vollständig über Tastatur vornehmen. Die Tastaturbelegung entspricht dabei weitestgehend der in der DOS-Version benutzten Tastenbelegung. Einige Funktionen, wie z. B. Ausschneiden oder Einfügen, werden von Windows selbst systemweit zur Verfügung gestellt. Diese Funktionen sind dann unter den entsprechenden Tasten verfügbar (STRG-X, STRG-V usw.) Im Folgenden eine Tabelle mit den Tastaturbelegungen von ASBwin. Funktionstaste
Ausgeführte Funktion
F2 Neu / Neuer Datensatz F3 Suchen / Suche nach
Namen Alt/F3 Volltextrecherche F5 Zum ersten Register
wechseln F6 Datensatz löschen F8 Tabellenansicht
einschalten F12 Beenden (wie Alt/F4) Ausnahmen bilden Tasten, die durch Windows eigene Systemfunktionen belegt werden 12.5. Variablen in verschiedenen Vorlagen Die Variablen bzw. Platzhalter werden von ASBwin durch gültige Werte ersetzt, wenn es sie erkennt. Diese Platzhalter können in den Vorlagen für WinWord verwendet werden. Dazu rufen Sie bitte die Dokumentartverwaltung auf, die Sie z. B. im Modul Adresse unter dem Menü Datei finden. Über die Dokumentartverwaltung werden auch neue Vorlagen erstellt. Weiterhin werden Variablen in der Auftragserteilung und Rechnungsfreigabe verwendet. Bei der Erstellung von Vorlagen und Formularen können alle verfügbaren Variablen aus der Zwischenablage übernommen werden. Die spitzen Klammern sind zwingend notwendig, Groß- und Kleinschreibung hat keinen Einfluss. 12.6. Anbieter von Leistungstexten ASBwin verfügt über Schnittstellen zu Textanbietern. Die folgenden Textsammlungen können Sie über die Heitker GmbH bestellen.

Seite 163 • sirAdos Baudaten
Schwerpunkt: ca. 30.000 vorformulierte Textbausteine über alle Gewerke Hochbau, Tiefbau, Haustechnik, Industriebau, Altbau, Baubiologie, Asbestsanierung. Inkl. Schätzpreis
• Heinze Baudatenbank Schwerpunkt: Textbibliothek nach STLB – Systematik mit herstellerbezogenen Produktinfos
• Dynamische Baudaten Schwerpunkt: Textbibliothek nach StLB – Systematik, Nachfolger des StLB
• Standardleistungskatalog StLK Schwerpunkt: Tief- und Straßenbau
12.7. Pfadeinstellungen Die Pfade zum Zugriff auf die Daten können im ASBwin- Hauptmodul verstellt werden. Über die Tastenkombination Strg+Alt+P wird der entsprechende Dialog aufgerufen.
Der Schalter Ändern ruft einen Verzeichnisauswahl-Dialog auf und ändert den ausgewählten Pfadeintrag. Der Schalter Löschen löscht den ausgewählten Pfadeintrag, also setzt diesen wieder auf den Standardwert zurück. Der Schalter Ok übernimmt die Einträge. Die Module von ASBwin müssen neu gestartet werden, um die neuen Einstellungen zur Kenntnis zu nehmen. Der Schalter Abbrechen schließt den Dialog, ohne Änderungen abzuspeichern. Die Änderung der Pfade ist nur nötig, wenn die Datenbank auf einem Server installiert ist, die Anwendungsdateien aber lokal installiert werden, um z. B. den Programmstart zu beschleunigen oder den Netzverkehr zu verringern. Liegt das Programm selber auf einem Server, sollten die Einträge leer sein. Leere Einträge bedeuten, dass die Standardeinstellungen benutzt werden. Einträge verändern das Standardverhalten. Wir empfehlen, die Einträge in UNC- Notation (Universal Naming Convention: \\<ServerName>\<Freigabename>\<Pfad>) vorzunehmen. Das wird erreicht, indem die Einträge im Pfad-Auswahldialog über das Netzwerksymbol ausgewählt werden. Die Einträge sind damit eindeutig. Für den Zugriff auf eine gemeinsame Datenbasis müssen die Einträge auf jedem Client (Arbeitsplatz) gleich sein. Art Pfad Hauptverzeichnis Dieser Pfad muss auf eine vollständige Installation von
ASBwin zeigen. Die ausführbaren Dateien sind dort aber nicht nötig.
Temporäre Dateien Dieser Eintrag dient der Abwärtskompatibilität und sollte leer sein.

Seite 164 12.8. Erweiterte Pfadeinstellungen Die Pfade zum Zugriff auf die Daten können im ASBwin-Hauptmodul verstellt werden. Über die Tastenkombination Strg+Alt+X wird der entsprechende Dialog aufgerufen.
Der Schalter Ändern ruft einen Verzeichnisauswahl-Dialog auf und ändert den ausgewählten Pfadeintrag. Der Schalter löschen löscht den ausgewählten Pfadeintrag, also setzt diesen wieder auf den Standardwert zurück. Der Schalter Ok übernimmt die Einträge. Die Module von ASBwin müssen dafür neu gestartet werden, um die neuen Einstellungen zur Kenntnis zu nehmen. Der Schalter Abbrechen schließt den Dialog, ohne Änderungen abzuspeichern. Die Änderung der Pfade ist nur nötig, wenn die Datenbank auf einem Server installiert ist, die Anwendungsdateien aber lokal installiert werden, um z. B. den Programmstart zu beschleunigen oder den Netzverkehr zu verringern. Wird das Programm von einem Server aufgerufen sollten die Einträge leer sein. Leere Einträge bedeuten, dass die Standardeinstellungen benutzt werden. Einträge verändern das Standardverhalten. Wir empfehlen, die Einträge in UNC-Notation (Universal Naming Convention: \\<ServerName>\<Freigabename>\<Pfad>) vorzunehmen. Das wird erreicht, indem die Einträge im Pfad-Auswahldialog über das Netzwerksymbol ausgewählt werden. Die Einträge sind damit eindeutig im Netzwerk. Für den Zugriff auf eine gemeinsame Datenbasis müssen die Einträge auf jedem Clientrechner gleich sein. Art Pfad
Hauptverzeichnis Dieser Pfad muss auf eine vollständige Installation von ASBwin zeigen. Die ausführbaren Dateien sind dort aber nicht nötig.
Temporäre Dateien Dieser Eintrag dient der Abwärtskompatibilität und sollte leer sein.
BDE-NetDir Dieser Eintrag dient der Abwärtskompatibilität und sollte leer sein.
Daten Dieser Pfad zeigt auf das ASBwin-Unterverzeichnis Data. Dort sind die Daten für Adressen, Termine, Dokumente und Projekte abgelegt. Diese Einstellung wird überprüft. D.h. ein Pfad ist nur auswählbar, wenn dort entsprechend Daten vorliegen.
Vorlagen Dieser Pfad zeigt auf das ASBwin-Unterverzeichnis Vorlagen. Damit können z.b. für den Benutzer private Vorlagen angelegt werden. Diese Einstellung wird überprüft. D.h. ein Pfad ist nur auswählbar, wenn dort entsprechend Daten vorliegen.

Seite 165 StL-Dateien Dieser Pfad zeigt auf das ASBwin-Unterverzeichnis StLb.
Dort werden die Sandardleistungs-Bücher/Kataloge abgelegt. Dieses Verzeichnis wird bei Bedarf erzeugt.
Sicherungskopien Dieser Pfad zeigt auf das ASBwin-Unterverzeichnis SiKo. Dort werden die Projektstandsicherungen abgelegt. Dieses Verzeichnis wird bei Bedarf erzeugt.
Systemeinstellungen Dieser Pfad zeigt auf das ASBwin-Unterverzeichnis System. Dort werden grundlegende Einstellungen abgelegt (Büroname, Floskeln, Standardabzüge...). Dieses Verzeichnis wird bei Bedarf erzeugt.
Termine Dieser Pfad zeigt auf das ASBwin-Unterverzeichnis Data\Termin. Achtung! Diese Einstellung kann den Datenbankzusammenhang behindern.
Dokumente Dieser Pfad zeigt auf das ASBwin-Unterverzeichnis Data\Dokument. Achtung! Diese Einstellung kann den Datenbankzusammenhang behindern.
Adressen Dieser Pfad zeigt auf das ASBwin-Unterverzeichnis Data\Adresse. Achtung! Diese Einstellung kann den Datenbankzusammenhang behindern.
DATANORM Dieser Pfad zeigt auf das ASBwin-Unterverzeichnis DN. Dort werden die DATANORM-Daten abgelegt. Dieses Verzeichnis wird bei Bedarf erzeugt.
Bruns-Pflanzenkatalog Dieser Pfad zeigt auf das ASBwin-Unterverzeichnis Bruns. Dort wird der Bruns-Pflanzenkatalog abgelegt. Dieses Verzeichnis wird bei Bedarf erzeugt.
Vorgangswurzelver-zeichnis
Dieser Pfad zeigt auf einen Ordner, in dem Dateien gespeichert werden auf die Vorgänge verweisen.
In der BDE-Konfiguration eingetragenes NetDir benutzen
Dieser Eintrag dient der Abwärtskompatibilität. Es sollte sich kein Häkchen darin befinden.
Die Pfade für Termine, Dokumente, Adressen sollten nur in Ausnahmefällen geändert werden. Bei falscher Konfiguration stimmt der Datenzusammenhang nicht mehr. Wir empfehlen nur die Änderung des Hauptverzeichnisses. Die Daten müssen, falls nicht vorhanden, manuell in das neue Verzeichnis kopiert werden. 12.9. Benutzerverwaltung unter ASBwin Normalerweise wird ASBwin installiert, ohne die Schreib- und Leserechte der einzelnen Nutzer zu beschränken. Dies ist in den allermeisten Fällen, insbesondere bei Einzelarbeitsplätzen, aber auch bei kleineren Netzwerken, so gewünscht. Jeder Benutzer, auch im Netz, kann mit allen Rechten auf alle vorhandenen Daten zugreifen, lesend und schreibend. Sobald ein differenzierter Datenschutz erforderlich wird, kommt die Benutzer.exe ins Spiel. Diese Programmdatei wird nicht automatisch mitinstalliert, sondern befindet sich auf der ASBwin - CD. Sie sollte nur für Administratoren zugänglich sein, da mit ihr alle Rechte vergeben werden. Das Benutzerverwaltungsprogramm Benutzer.exe wurde so konzipiert, dass es auch direkt von der CD gestartet werden kann. Legen Sie hierfür die ASBwin - CD ins CD- Laufwerk und suchen Sie nach der Datei Benutzer.exe . Diese findet sich normalerweise in dem Verzeichnis Update\net. Beim Start der Benutzerverwaltung BV sucht diese über einen Windows- Registereintrag nach der zuletzt aufgerufenen ASBwin- Installation auf dem aktuellen Arbeitsplatz. Für diese Installation von ASBwin werden dann die Einstellungen vorgenommen. Starten und beenden Sie also gegebenenfalls die gewünschte ASBwin- Installation vor dem Aufruf der BV.

Seite 166 Nach dem Aufruf der BV erhalten Sie das unten angezeigt Fenster. Unter dem Windowsmenü Benutzerverwaltung finden Sie die Menüpunkte zum Aktivieren und Deaktivieren der ASBwin- Benutzerverwaltung. Zuvor sollten Sie allerdings einige Benutzer unter dem Menüpunkt Benutzer neu einrichten. Geben Sie einen Namen und ein Kennwort bzw. Passwort für den jeweiligen Benutzer ein. Sie können hier auch ganze Abteilungen oder Benutzergruppen erfassen und mit einem Kennwort schützen. Es können sich später durchaus mehrere Benutzer gleichzeitig mit demselben Benutzernamen anmelden. Versehen Sie anschließend den Benutzer mit Administratorenrechten, falls dieses gewünscht ist. Ein Administrator unter ASBwin besitzt immer uneingeschränkte Rechte. Admins haben somit alle Schreib- und Leserechte für alle Module und Projekte. Diese Eigenschaft sollte selbstverständlich nur wenigen befugten Personen zugeteilt werden und wird in der Benutzerliste in der Spalte Globalrechte angezeigt.
Benutzerverwaltung ASBwin kennt eine sehr differenzierte Form der Rechteverwaltung. Für jeden angelegten Benutzer können für die einzelnen Module die Schreib- und die Leserechte separat entzogen bzw. wieder zugeteilt werden. Bei Zuteilung der Schreibrechte wird natürlich automatisch das Leserecht für dieses Modul mitgegeben. Das Leserecht stellt somit ein übergeordnetes Recht dar. Zusätzlich hierzu kann später in der Projektverwaltung von ASBwin ein projektbezogener Datenschutz vergeben werden. Derjenige Benutzer, der ein Projekt einrichtet, besitzt die Möglichkeit, dieses Projekt für andere zu sperren. Auch diese projektbezogene Sperre lässt sich für die einzelnen Module separat einrichten. So kann ein Benutzer A beispielsweise für bestimmte andere Benutzer die Vergabe mit einer Lesesperre versehen, damit eingehende Angebotspreise im Netz für dieses Projekt für andere nicht einsehbar sind. Diese Sperre ließe sich dann z.B. nach der Auftragsvergabe wieder entfernen. Eine weitere Möglichkeit bestünde im Schreibschutz für ein Mutterleistungsverzeichnis, welches nur von autorisierten Personen bearbeitet werden darf. Eventuell gibt es auch Projekte, die von keiner anderen Person eingesehen werden sollen. ASBwin bietet hierfür einen sehr leistungsfähigen und ausdifferenzierten Datenschutz. Sie müssen hierfür lediglich die standardmäßig mitgelieferte Benutzerverwaltung aktivieren. Bei aktivierter BV meldet sich ASBwin beim Programmstart mit dem unten abgebildeten Anmeldefenster. Tragen Sie hier ihren Benutzernamen und das Kennwort ein. Nach Bestätigung finden Sie sich in der ASBwin- Hauptmaske wieder.

Seite 167
Anmeldefenster In der Projektverwaltung wird im Register Kenndaten der "Besitzer" des Projektes angezeigt. Dies ist derjenige Benutzer, der dieses Projekt angelegt hat. Dieser Benutzer und die Administratoren haben die Möglichkeit, dieses Projekt für andere zu sperren. Das Fenster zur Aktivierung oder Deaktivierung des Sperrmechanismus wird mittels eines Schalters mit gelben Schlüssel hinter dem Eingabefeld aufgerufen. In dem erscheinenden Fenster können Sie für das aktuelle Projekt Lese- und Schreibrechte für alle übrigen Benutzer getrennt nach ASBwin- Modulen einschränken. Mit einer Schaltfläche im unteren linken Fensterbereich können für die in der BV eingetragenen Benutzer zusätzlich spezifische Rechte vergeben werden. Teilen Sie zuerst für alle Benutzer die gewünschten Rechte zu und führen Sie dann bei Bedarf ein Feintuning der Rechte für einzelne Benutzer durch. Hierfür addieren Sie den Benutzer im Fenster und tragen seine rechte im rechten Fensterbereich ein. Wird dieser Nutzer später wieder aus dem Fenster entfernt, fallen ihm automatisch wieder die allgemeinen Rechte für alle Benutzer zu.
Benutzerrechte im Projekt zuteilen Die einmal eingestellten Rechte für dieses Projekt lassen sich jederzeit deaktivieren bzw. aktivieren, indem das entsprechende Häkchen für die Projektsperre gelöscht oder eingetragen wird.

Seite 168 12.10. Langtexteinstellungen Im ASBwin- Hauptmodul kann der Dialog Einstellungen Langtext über die Tastenkombination Strg+Alt+L aufgerufen werden.
Die Einstellungen gelten für das Langtextfeld in der Ausschreibung. Die Einstellungen gelten auch für die entsprechenden Listen. Es wird standardgemäß ein interner, sehr leistungsfähiger Editor benutzt (Neuen Langtexteditor benutzten). Kerning benutzen schaltet das Kerning (Unterschneiden der Buchstaben) ein und sollte immer eingeschaltet bleiben. Zur Abwärtskompatibilität gibt es diese Einstellungen: Das Kontrollkästchen alte Darstellung des Langtextes im LV-Ausdruck benutzen sollte ohne Häkchen sein. Damit wird erzwungen, dass ASBwin das mit Windows mitgelieferte RichEdit-Control 1 für die Langtextbearbeitung benutzt. Standardgemäß benutzt ASBwin das leistungsfähigere RichEdit-Control 2/3, wenn es auf dem System vorhanden ist. Wird ASBwin über die Standardinstallation installiert, ist dieses Control vorhanden. Das RichEdit-Control 1 ist an der schwarzen Markierungsfarbe zu erkennen. Das RichEdit-Control 2/3 hat eine blaue Markierung. Das Kontrollkästchen Langtextdarstellung im Langtexteditierfeld über Standarddruckertreiber prüfen rendert den Langtext über den Standarddruckertreiber. Die Darstellung entspricht dann dem Listenausdruck. Für die Einstellung Breite Langtext kann in Millimetern angegeben werden, wie breit das Langtextfeld in der Darstellung und im Ausdruck sein soll. Für die Einstellung Breite Langtext für Vorbemerkungen kann in Millimetern angegeben werden, wie breit das Langtextfeld in der Darstellung und im Ausdruck für eine Vorbemerkung sein soll. Die Abbildung zeigt die Standard-Einstellungen.