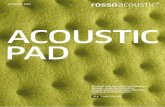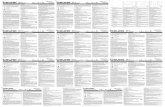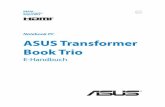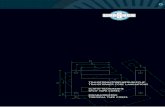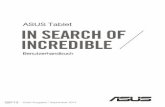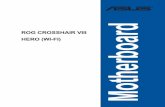ASUS Transformer Pad Benutzerhandbuch
Transcript of ASUS Transformer Pad Benutzerhandbuch

ASUS Transformer Pad BenutzerhandbuchTF300T/ TF300TG/ TF300TL
G7360
Auf Flughäfen werden gewöhnlich drei hauptsächliche Arten von Sicherheitsgeräten eingesetzt: Röntgengeräte (zur Untersuchung von Gegenständen auf einem Förderband), Metalldetektoren (durch die Sie bei der Sicherheitskontrolle hindurch gehen) und tragbare Metalldetektoren (mit denen Sie vom Sicherheitspersonal manuell überprüft werden). Sie können Ihr ASUS Transformer Pad durchaus durch die Röntgengeräte schicken. Allerdings empfehlen wir Ihnen, das Eee Pad von den Metalldetektoren fernzuhalten.
Hinweise zum Betrieb in FlugzeugenWenden Sie sich zuvor grundsätzlich an das Flugpersonal, wenn Sie Ihr ASUS Transformer Pad im Flugzeug benutzen möchten. Bei den meisten Fluggesellschaften bestehen Einschränkungen beim Einsatz elektronischer Geräte an Bord. In den meisten Fällen dürfen elektronische Geräte nur im Zeitraum zwischen Start und Landung benutzt werden.
Akkus aufladenWenn Sie das Gerät im Akkubetrieb benutzen möchten, vergessen Sie nicht, den Akku und mögliche weitere Akkus komplett aufzuladen, bevor Sie auf Reisen gehen. Vergessen Sie nicht, dass der Akku ständig nachgeladen wird, solange er am Computer und einer Spannungsquelle angeschlossen ist. Denken Sie auch daran, dass das Aufladen des Akkus erheblich länger dauert, wenn Sie das ASUS Transformer Pad dabei benutzen.
Laden Sie den Akku vor der ersten Benutzung mindestens 8 Stunden lang auf.

InhaltsverzeichnisVerpackungsinhalt ............................................................................................. 4Ihr ASUS Transformer Pad ............................................................................... 5Aufladen des ASUS Transformer Pads ......................................................... 9Installieren und entfernen der MicroSD-Karte ......................................10Einschalten Ihres ASUS Transformer Pads ...............................................11Ausschalten Ihres ASUS Transformer Pads ..............................................11
ASUS Transformer Pad in den Schlafmodus versetzen .....................11Erzwungenes Ausschalten Ihres ASUS Transformer Pads ................11Herunterfahren Ihres ASUS Transformer Pads .....................................11
Benutzung des ASUS Transformer Pads ...................................................12Entsperren Ihres ASUS Transformer Pads ...............................................12Schneller Kameramodus ..............................................................................12Home-Bildschirm ............................................................................................13Sperren der Bildschirmausrichtung .........................................................14Touchpanel-Steuerung .................................................................................15Apps verwalten ...............................................................................................17Task-Manager ...................................................................................................20Dateimanager ..................................................................................................21Play Store ..........................................................................................................24
Einstellungen .....................................................................................................26Energieverwaltung ..........................................................................................30
ASUS Battery ....................................................................................................30
Musik ...................................................................................................................31Musik abspielen ..............................................................................................31
Bilder ...................................................................................................................33Galerie .............................................................................................................33Kamera .............................................................................................................37
Mail ...................................................................................................................39E-Mail .............................................................................................................39Googlemail ......................................................................................................41
Lesen ...................................................................................................................42
ASUS-Transformer-Pad-Benutzerhandbuch2

ASUS-Transformer-Pad-Benutzerhandbuch 3
MyLibrary ..........................................................................................................42
Standort ...............................................................................................................45Places und Maps ............................................................................................45
Dokumentation ................................................................................................46Polaris® Office .................................................................................................46
Freigabe ...............................................................................................................50MyNet .............................................................................................................50MyCloud ............................................................................................................54
Sicherheit ............................................................................................................64App Locker .......................................................................................................64App Backup .....................................................................................................65
SuperNote ..........................................................................................................67ASUS Pad PC Suite verwenden ....................................................................72
ASUS Webstorage ...........................................................................................72ASUS Sync .........................................................................................................73
Das ASUS Transformer Pad mobile Dock (optional) ............................75ASUS Transformer Pad mobile Dock ........................................................75Spezielle Funktionstasten ............................................................................78Andocken des ASUS Transformer Pads ...................................................80ASUS Transformer Pad vom Dock entfernen ........................................81Aufladen des ASUS Transformer Pads im Dock ..................................82Installieren und entfernen einer SD-Karte .............................................83
Erklärungen und Sicherheitshinweise ......................................................84Erklärung der Federal Communications Commission.......................84RF-Aussetzungsinformation (SAR) ...........................................................84IC-Bestimmungen ..........................................................................................85IC Radiation Exposure Statement .............................................................86Canada, avis d'Industry Canada (IC) ........................................................86Informations concernant l’exposition aux fréquences radio (RF) .86CE-Kennzeichen ..............................................................................................87
Urheberrechtinformationen ........................................................................89Haftungsausschluss .........................................................................................89

Verpackungsinhalt
• FallseinTeilfehltoderbeschädigtist,kontaktierenSiebitte umgehend Ihren Händler.• DasmitgelieferteNetzteilkannsichjenachVerkaufsregion unterscheiden, um mit Ihren Steckdosen zusammen zu passen.• DasASUSTransformerPadMobileDockmussseparaterworben werden. Beziehen Sie sich auf den Abschnitt Alles über das ASUS Transformer Pad Mobile Dock (optional), um mehr über die Benutzung des Mobile Dock zu erfahren.
ASUS Transformer Pad USB-Ladegerät
User Manual
Benutzerhandbuch USB-Docking-Kabel
Home PgDp
PgUp
End
Enter
Backspace
Tab
Caps Lock
Shift Shift
Ctrl CtrlAltFn
Fn
ASUS Transformer Pad Mobile Dock (optional) Garantiekarte
ASUS-Transformer-Pad-Benutzerhandbuch4

ASUS-Transformer-Pad-Benutzerhandbuch 5
Ihr ASUS Transformer Pad
11
12
3
8 109
14
13
21
4
5
7
TF300T TF300TG/TF300TL
5
6

1 Stromschalter
Drücken und halten Sie diesen Schalter für 1,5 Sekunden, um Ihr ASUS Transformer Pad einzuschalten.
Wenn das ASUS Transformer Pad eingeschaltet ist, können Sie durch das Drücken dieser Taste das ASUS Transformer Pad in den Schlafmodus versetzen oder daraus auswecken.
Drücken Sie die diesen Schalter für 0,5 Sekunden, um die Meldung zum Herunterfahren einzublenden und tippen Sie dann auf OK.
Akkuladeanzeige (zweifarbig)
Dunkel:DasLadegerät/NetzteilistnichtamASUSTransformerPadangeschlossen.
GrünEIN:Akkuladungbeträgt100%
OrangeEIN:DerAkkuwirdaufgelade.
2 Eingebautes Mikrofon
An diese Buchse kann ebenfalls ein Mikrofon angeschlossen werden, um in Sprachanwendungen oder für die Aufnahme verwendet zu werden.
3 Lautstärketaste
Hier können Sie die Systemlautstärke erhöhen oder verringern.
Drücken Sie die Lautstärke- und Stromtaste gleichzeitig, um ein Bildschirmfoto aufzunehmen.
4 Micro-HDMI-Anschluss
Hier können Sie über ein Micro-HDMI-Kabel ein HDMI-Gerät anschließen.
5 Reset-Taste
Falls Ihr System instabil wird oder nicht mehr reagiert, können Sie das ASUS Transformer Pad durch das Drücken dieser Taste zu einen Neustartzwingen.
DerzwanghafteNeustartdesGeräteskannzuDatenverlustführen. Wir empfehlen dringend, dass Sie Ihre Daten regelmäßig sichern.
ASUS-Transformer-Pad-Benutzerhandbuch6

ASUS-Transformer-Pad-Benutzerhandbuch 7
6 Micro-SD-Speicherkartensteckplatz
Hier können Sie eine Micro SD-Karte einschieben.
7 SIM-Kartensteckplatz (nur an TF300TG/ TF300TL)
Hier können Sie eine 3G-SIM/LTE-Karte einschieben.
Verwenden Sie eine Büroklammer, um in der Üffnung neben dem Steckplatz zu drücken, damit die SIM-Karte ausgeworfen wird.
8 Lichtsensor
Der Lichtsensor erkennt das Umgebungslicht und regelt für eine besser Sichtbarkeit die Helligkeit des Bildschirms entsprechend der Umgebungsbeleuchtung.
9 Eingebaute Frontkamera
Die eingebaute Kamera können Sie zum Aufnehmen von Fotos, Videoaufnahmen, Videokonferenzen oder andere interaktive Anwendungen verwenden.
10 Touchscreen
Über den Touchscreen können Sie Ihr ASUS Transformer Pad mit Gesten mit zehn Fingern bedienen.
11 Docking-Anschluss• Stecken Sie dasNetzteil an diesenAnschluss, um Ihr ASUS
Transformer Pad mit Strom zu versorgen und den Akku aufzuladen. BenutzenSie immerdenmitgelieferteNetzteil, um IhrASUSTransformer Pad und den Akku vor Beschädigung zu schützen.
• VerbindenSiedenDocking-Anschluss-zu-USB-Kabelmit IhrenASUSTransformerPadundeinenanderenSystem(Notebook-oderDesktop-PC) um Daten zu übertragen.
• VerbindenSiedasASUSTransformerPadmitdemMobileDock, um seine erweiterten Funktionen, z.B. Tastatur, Touchpad und USB-Schnittstelle zu benutzen.

12 Kopfhörerausgang/Mikrofoneingang (Kombibuchse)
Diese 3,5mm-Kombibuchse dient für den Anschluss von z.B. aktiven Lautsprechern oder Kopfhörern. Die Benutzung dieser Buchse deaktiviert automatisch die eingebauten Lautsprecher.
An dieser Buchse kann auch ein Mikrofon angeschlossen werden, um für Sprachanwendungen oder Audioaufnahmen benutzt zu werden.
An dieser Buchse werden bevorzugt Headset-Mikrofone von ASUS unterstützt.
13 Eingebaute Rückseitenkamera
Die eingebaute Kamera können Sie zum Aufnehmen von Fotos, Videoaufnahmen, Videokonferenzen oder andere interaktive Anwendungen verwenden.
14 Lautsprechersystem
Die eingebauten Lautsprecher ermöglichen Ihnen die Tonausgabe ohne weiter Geräte. Die Audiofunktionen sind Software-gesteuert.
ASUS-Transformer-Pad-Benutzerhandbuch8

ASUS-Transformer-Pad-Benutzerhandbuch 9
Aufladen des ASUS Transformer Pads
• DamitesnichtzuSchädenanIhrenGerätundamAkkukommt, benutzenSieausschließlichdasmitgelieferteNetzteil.
• DasAufladenüberdasmitgelieferteNetzteilunddasUSB- Anschlusskabel ist der beste Weg, Ihr ASUS Transformer Pad aufzuladen.
• VergewissernSiesich,dassder40-pol.AnschlussvollständiginIhrASUS Transformer Pad hineingesteckt wurde.
• DerEingangsspannungsbereichfürdiesesNetzteilbeträgt~100V–240VunddieAusgangsspannungbeträgt15V,1.2A.
• DerSteckerdesmitgelieferteNetzteilskannsichjenachVerkaufsregion unterscheiden.
• LadenSiedenAkkuvordererstenBenutzungfürmindestens8 Stunden.• SchaltenSiedasASUSTransformerPadaus,bevorSieesüberden USB-Anschluss Ihres Computers aufladen.• DasAufladenüberUSBdauertlängeralsmiteinemNetzteil.• WennderComputerzumLadendesASUSTransformerPadsnicht genügend Leistung bereitstellt, benutzen Sie statt dessen das NetzteilzumAufladen.
4
12
3

Installieren und entfernen der MicroSD-Karte
So installieren Sie eine MicroSD-Karte:
1. Stecken Sie eine MicroSD-Karte in den Steckplatz an der linken Seite Ihres ASUS Transformer Pads.
2. Drücken Sie die Karte vollständig heinein, bis sie richtig sitzt.
Eine MicroSD-Karte passt nur in einer Richtung in den Steckplatz und kann leicht eingeschoben werden, wenn Sie richtig herum eingelegt wurde-WendenSiebeimHineinschiebenderKarteKEINEGewaltan.
So entfernen Sie eine MicroSD-Karte
1. Tippen Sie auf das MicroSD-Kartensymbol in der rechten unteren Ecke des Bildschirms und tippen Sie dann auf ,um die MicroSD-Karte sicher zu entfernen.
2 Drücken Sie auf die Karte, bis diese ausgeworfen wird.
ASUS-Transformer-Pad-Benutzerhandbuch10

ASUS-Transformer-Pad-Benutzerhandbuch 11
Einschalten Ihres ASUS Transformer Pads
So schalten Sie Ihr ASUS Transformer Pad ein:Drücken und halten Sie die Stromtaste für 1,5 Sekunden.
Ausschalten Ihres ASUS Transformer PadsASUS Transformer Pad in den Schlafmodus versetzenSo versetzen Sie Ihr ASUS Transformer Pad in den Schlafmodus:Drücken Sie einmal die Stromtaste, wenn das ASUS Transformer Pad eingeschaltet ist.
Erzwungenes Ausschalten Ihres ASUS Transformer PadsSo erzwingen Sie das Ausschalten Ihres ASUS Transformer Pads:Falls Ihr ASUS Transformer Pad nicht mehr reagiert, drücken und halten Sie die Stromtaste für mindestens 8 Sekunden.
Herunterfahren Ihres ASUS Transformer PadsSo fahren Sie Ihr ASUS Transformer Pad ordnungsgemäß herunter:DrückenundhaltenSiedieStromtastefür4SekundenundtippenSiedannauf OK, wenn SIe dazu aufgefordert werden.
Das erzwungene Ausschalten kann zu Datenverlust führen. Sichern Sie Ihre Daten regelmäßig.

ASUS-Transformer-Pad-Benutzerhandbuch12
Benutzung des ASUS Transformer PadsEntsperren Ihres ASUS Transformer PadsTippen Sie auf und ziehen Sie das Schlosssymbol aus dem Kreis heraus zum offenen Schloss.
Schneller KameramodusTippen Sie auf und ziehen Sie das Schlosssymbol aus dem Kreis heraus auf das Kamerasymbol.

ASUS-Transformer-Pad-Benutzerhandbuch 13
Der Desktop-Bildschirm kann sich mit Updates des Android-Betriebssystems ändern.
Home-BildschirmGoogle Textsuche öffnen
Zeigt das lokale Wetter an. Tippen Sie hier, um die Einstellungen des Wetter-Widgets zu konfigurieren, z.B. Standort und Aktualisierungsintervall.
Zeigt die lokale Uhrzeit und das Datum an
Informiert Sie über Emails in Ihren Posteingang. Tippen Sie hier, um Ihr Email-Konto zum ersten Mal zu konfigurieren
und danach, um die ungelesenen Emails anzuzeigen.
Google Sprachsuche öffnen
Zurück zum vorherigen BildschirmZurück zur StartbildschirmNeusteAppsanzeigen
Tablet-Hilfsprogramm-
menüHome-Bildschirm-Bildlauf
Benachrichtigungsfeld & Einstellungen
Verknüpfungen

ASUS-Transformer-Pad-Benutzerhandbuch14
Sperren der BildschirmausrichtungStandardmäßg wechselt der Bildschirm Ihres ASUS Transformer Pads automatisch von Querformat zu Hochformat und zurück, wenn Sie Ihr ASUS Transformer Pad entsprechend drehen.
Um diese automatische Drehfunktion zu deaktivieren, führen Sie die nachfolgenden Schritte aus:
1. Tippen Sie auf die rechte ober Ecke des Home-Bildschirms, um zu den Hilfsprogrammen zu gelangen.
2. Tippen Sie auf Einstellungen > Bildschirm.
3. Zum deaktivieren der automatischen Drehfunktion tippen Sie bitte auf Bildschirm automatisch drehen.
Sie können diese Funktion auch in ASUS-Schnelleinstellungen aktivieren/deaktivieren. Für mehr Details beziehen Sie sich bitte auf den Abschnitt Einstellungen.

ASUS-Transformer-Pad-Benutzerhandbuch 15
Touchpanel-SteuerungEinfaches Tippen• EinfachesTippenaufdasTouchpanelermöglichtIhneneingewünschtes
Element auszuwählen oder eine Anwendung zu aktivieren.• TippenSieeinmalaufDateimanager, um die gewünschten Dateien
zu öffnen, auszuwählen, zu kopieren, auszuschneiden, zu löschen oder umzubenennen.
Tippen und halten• Tippen und halten auf eine Anwendung ermöglicht es, diese zu
verschieben und wieder abzulegen oder deren Verknüpfung auf einen anderen Home-Bildschirm zu platzieren.
• TippenundhaltenderTastefürNeuste Apps nimmt ein Bildschirmfoto auf. (Um die Taste für neuste Apps als Bildschirmfototaste zu konfigurieren, gehen Sie in den Einstellungen zu ASUS-Benutzereinstellungen)
• TippenundhaltenSieeinDateisymbolinderGalerie, um in den Auswahlmodus zu wechseln.
VergrößernBenutzen Sie zwei Finger in der Galerie, Maps und Places um ein Foto durch zusammenführen oder auseinanderführen der Fingerspitzen zu verkleinern oder zu vergrößern.
BlätternBenutzen Sie einen Finger, um die Home-Bildschirme vor oder zurück zu blätternoderinderGalerie,MyLibraryundSuperNotezueinenanderenBildzu blättern.
Text eingeben, einfügen, auswählen und kopierenWenn das ASUS Transformer Pad entsperrt ist, wird die Tastatur bei der Benutzung eines Textverarbeitungs-programms eingeblendet, um Dokumente zu bearbeiten oder Eingaben im Webbrowser auszuführen. Dies funktioniert auch in der Google-Textsuche in der oberen linken Ecke, bei der Eingabe in der Browser-Suchleiste oder um Anwendungen zu starten.

ASUS-Transformer-Pad-Benutzerhandbuch16
Tippen oder halten Sie den gewünschten Text auf einer Webseite, um die Werkzeugleiste an der oberen Kante einzublenden. Sie können nun den Text teilen, kopieren, auswählen oder danach im Internet suchen.
Doppeltippen oder halten Sie den Text, um die Auswahl auszuschneiden oder zu kopieren. Sie können den Auswahltab verschieben, um den Bereich des ausgewählten Textes zu vergrößern oder zu verkleinern.
NachderEingabeinderGoogle-TextsuchetippenSieaufdenText,umdenEinfügepunkt zu sehen. Verschieben Sie den Punkt an die Stelle, wo Sie einen Buchstaben oder ein Wort eingeben wollen.

ASUS-Transformer-Pad-Benutzerhandbuch 17
Apps verwaltenApp-VerknüpfungSie können für Ihre häufig benutzten Apps Verknüpfungen auf dem Home-Bildschirm Ihres ASUS-Transformer-Pads erstellen.
1. Tippen Sie in die obere rechte Ecke des Home-Bildschirms, um Zugriff auf die Hilfsprogramme zu erhalten.
2. Im Apps-Menü tippen Sie dann auf und halten Sie die gewünschte App. Es wird nun der Home-Bildschirm angezeigt.
3. Ziehen Sie die App zum gewünschten Home-Bildschirm und legen Sie sie dort ab.
App-InformationSie können detaillierte App-Informationen anzeigen, während Sie die Verknüpfung für die App erstellen. Wenn Sie eine App aus dem Apps-Menü auf dem Home-Bildschirm halten, erscheint die App-Information im oberen Teil des Home-Bildschirms. Halten und ziehen Sie die App zu App-Informationen, um weitere Informationen darüber anzuzeigen.
App-Verknüpfung vom Home-Bildschirm entfernenSie können die Verknüpfungen vom Home-Bildschirm Ihres ASUS Transformer Pads auch wieder entfernen.
So entfernen Sie die App-Verknüpfung vom Home-Bildschirm:
1. Tippen Sie auf und halten Sie die App-Verknüpfung auf Ihrem Home-Bildschirm. Es erscheint im oberen bereich des Bildschirms Entfernen.
2. Ziehen Sie die App-Verknüpfung zu Entfernen.

ASUS-Transformer-Pad-Benutzerhandbuch18
App-OrdnerErstellen Sie Ordner, um Ihre Apps und Verknüpfungen auf dem Home-Bildschirm Ihres ASUS Transformer Pads zu organisieren.
So erstellen Sie einen App-Ordner:
1. Tippen Sie auf dem Home-Bildschirm auf die App oder Verknüpfung und ziehen Sie diese in einen andre App oder eine Verknüpfung. Daraufhin erscheint ein Ordner.
2. Tippen Sie auf den neuen Ordner und dann auf Unbenannter Ordner, um ihn umzubenennen, falls gewünscht.

ASUS-Transformer-Pad-Benutzerhandbuch 19
Neuste AppsKürzlich verwendete Apps werden in der linken Spalte des Home-Bildschirms angezeigt. Sie können die detaillierten Informationen anzeigen und die Apps in dieser Liste verwalten.
So verwalten Sie die kürzlich verwendeten Apps:1. Tippen Sie in der unteren linken Ecke des Home-Bildschirms aus Neuste Apps.
2. Sie können nun folgendes tun:
• NavigierenSieinderListe,umdiekürzlichverwendetenApps anzuzeigen. Schieben Sie eine kürzlich verwendete App nach links oder rechts, um sie aus der Liste zu entfernen.
• TippenundhaltenSieeinekürzlichverwendeteApp,umdasMenü zu öffnen. Wählen Sie die App aus, um sie aus der Liste zu entfernen oder deren Informationen anzuzeigen.

ASUS-Transformer-Pad-Benutzerhandbuch20
Task-ManagerDas ASUS-Widget zeigt eine Liste der zur Zeit laufenden Programme und Anwendungen, sowie deren Verwendung im ASUS Transformer Pad.
So verwenden Sie den Task-Manager:
1. Tippen Sie in die obere rechte Ecke des Home-Bildschirms, um Zugriff auf die Hilfsprogramme zu erhalten.
2. Tippen Sie auf Widgets, um das Widgets-Menü zu öffnen.
3. Tippen Sie auf und halten Sie ASUS Task Manager. Es erscheint die ASUS-Task-Manager-Box auf dem Home-Bildschirm.
4. TippenSieaufundhaltenSiedasWidget,umdieGrößenklammeranzuzeigen.Ziehen Sie nach oben oder unten, um die komplette Aufgabenliste anzuzeigen.
5. Tippen Sie auf die X-Symbole auf der rechten Seite der Aufgabe, um diese zu beenden. Tippen Sie auf One-click Clean, um alle laufenden Aufgaben sofort zu beenden.

ASUS-Transformer-Pad-Benutzerhandbuch 21
4. TippenSieaufundhaltenSiedasWidget,umdieGrößenklammeranzuzeigen.Ziehen Sie nach oben oder unten, um die komplette Aufgabenliste anzuzeigen.
5. Tippen Sie auf die X-Symbole auf der rechten Seite der Aufgabe, um diese zu beenden. Tippen Sie auf One-click Clean, um alle laufenden Aufgaben sofort zu beenden.
DateimanagerMit dem Dateimanager können Sie Ihrer Dateien im Gerät oder auf einen angeschlossenen externen Datenträger einfach verwalten.
So greifen Sie auf den internen Speicher zu:
1. Tippen Sie auf das App-Menü in der oberen rechten Ecke des Home-Bildschirms.
2. Tippen Sie im App-Menü auf Dateimanager, um zu My Storage zu gelangen.
3. DerinterneSpeicher(/sdcard/)undjederangeschlossenenexterneDatenträger (/Removable/) werden in der linken Spalte angezeigt. Tippen Sie auf das Quellen-Symbol in der linken Spalte, um eine Liste des Inhalts anzuzeigen. Tippen Sie auf eine Quelle, um deren Inhalt anzuzeigen.

ASUS-Transformer-Pad-Benutzerhandbuch22
So greifen Sie direkt auf einen externen Datenträger zu:
1. Tippen Sie auf das Symbol USB oder SD-Karte in der unteren rechten Ecke.
2. Tippen Sie in der sich öffnenden Box auf das Ordnersymbol.
4. TippenSieaufdieZurück-Schaltfläche,umzumHauptverzeichniszurückzukehren.

ASUS-Transformer-Pad-Benutzerhandbuch 23
3. Der Inhalt des externen Datenträgers (Removable/XXX/) wird angezeigt.
Kopieren, ausschneiden, löschen oder freigeben von Dateien:
Markieren Sie die Datei und tippen Sie auf das Aktionssymbol in der Werkzeugleiste in der oberen rechten Ecke.
Sie können die Datei auch markieren und zum gewünschten Ziel ziehen und dort ablegen.

ASUS-Transformer-Pad-Benutzerhandbuch24
Play Store Play Store bietet Ihnen die neusten Anwendungen, Spiele, Filme oder E-Books, welche Sie auf Ihr Android-Gerät, z. B. Ihr ASUS Transformer Pad herunterladen und installieren können.
Benutzen Sie Ihr vorhandenes Google-Konto, um auf den Play Store zuzugreifen. Erstellen Sie ein Google-Konto, falls Sie noch keines besitzen.
Für Details zur Erstellung eines Google-Kontos (Googlemail) auf Ihren ASUS Transformer Pad, beziehen Sie sich auf den Abschnitt Googlemail.
So greifen Sie auf den Play Store zu:
1. Tippen Sie in die obere rechte Ecke des Home-Bildschirms, um das App-Menü zu öffnen.
2. Tippen Sie im App-Menü auf das Symbol Play Store.
3. Falls Sie schon ein Google-Konto besitzen, tippen Sie auf Existierend, um fortzufahren, anderenfalls tippen Sie auf Neu, um Ihr Google-Konto zuerstellen.
4. GebenSieIhreE-Mail-Adresse und das Kennwort ein, um sich anzumelden, wenn Sie schon ein Konto besitzen.

ASUS-Transformer-Pad-Benutzerhandbuch 25
Laden Sie den neusten Adobe Flash Player Version 11.1.112.60 für ICS-Geräte herunter.
5. Sie können nun Anwendungen vom Play Store herunterladen und installieren.
Einige Anwendungen sind kostenlos und andere sind kostenpflichtig und müssen mit einer Kreditkarte bezahlt werden.
Sie können gelöschte Anwendungen nicht wiederherstellen, aber Sie können sich mit den gleichen Kontodaten wieder anmelden und diese erneut herunterladen.

ASUS-Transformer-Pad-Benutzerhandbuch26
EinstellungenAuf dem Einstellungsbildschirm können Sie einige der Einstellungen Ihres ASUS Transformer Pads konfigurieren: Drahtlos & Netzwerke, Gerät, Persönlich und System. Tippen Sie auf die Menüpunkte auf der linken Seite, um die entsprechende Einstellung vorzunehmen.
Es gibt zwei Arten auf den Einstellungsbildschirm zuzugreifen.
Aus dem App-Menü:
Tippen Sie auf Einstellungen, um das Einstellungsmenü zu öffnen.

ASUS-Transformer-Pad-Benutzerhandbuch 27
Aus den ASUS-Schnelleinstellungen:
Tippen Sie in das Benachrichtigungsfeld in der rechten unteren Ecke. Auf der rechten Seite erscheint nun das Schnelleinstellungspanel.
Lokales Datum und Uhrzeit anzeigen
Einstellungs-menü
Dock- / Pad-AkkustatusStatus der
Internet-verbindung
Automatische Helligkeit
Schnelleinstellungspanel. Tippen Sie auf die entsprechendenSymbole,umdiejeweilige
Funktion ein- oder auszuschalten.
Bildschirm-einstellungen
Manuelle Helligkeitseinstellung (IPS-Modus)
Leistungs-einstellungen

ASUS-Transformer-Pad-Benutzerhandbuch28
ASUS-Schnelleinstellungspanel
Tippen Sie auf das entsprechenden Programmsymbol, um seine Funktion zu aktivieren/deaktivieren.
• Balancemodus[Standardmodus]:AusgeglicheneSystemenergieund -Leistungseinstellungen.• Leistungsmodus:MaximiertdieSystemleistung,erhöhtaber gleichzeitig den Energieverbrauch.• Energiesparmodus:MaximaleEnergieeinsparung.
Leise-Modus
Das Symbol und die Linie leuchten auf, wenn aktiviert
LeistungsmodusWi-Fi
BluetoothBildschirm automatisch drehen Auto-Sync
Energie sparen
Balancemodus

ASUS-Transformer-Pad-Benutzerhandbuch 29
Benachrichtigungsfeld
In den Schnelleinstellungen erscheinen Benachrichtigungsboxen, um auf Alarme, Updates in Apps, eingehende E-Mailsund Programmstatus hinzuweisen.
• SchiebenSieeinenAlarmodereinUpdatenachlinksoderrechts,um ihn/es von der Liste zu entfernen.• SiekönnendeneinfachenASUS-Schnelleinstellungen- Modus in Einstellungen> ASUS-Benutzereinstellungen> BENACHRICHTIGUNGSPANEL aktivieren/deaktivieren.

ASUS-Transformer-Pad-Benutzerhandbuch30
EnergieverwaltungASUS BatteryDieses spezielle Widget zeigt Ihnen den individuellen Akkustatus des ASUS Transformer Pads und des Docks in Prozent und in unterschiedlichen Farben an. Je mehr Akkukapazität verfügbar ist, desto heller sind die Farben.
1. Tippen Sie in die obere rechte Ecke des Home-Bildschirms, um das App-Menü zu öffnen.
2. Tippen Sie auf Widgets, um das Widgets-Menü zu öffnen.
3. Tippen Sie auf und halten Sie ASUS Battery. Auf dem Home-Bildschirm erschein die ASUS-Battery-Box.
ASUS-Schnelleinstellungen und das benachrichtigungpanel zeigen den Akkustatus ebenfalls an. Der Akkustatus des ASUS Transformer Pads und des Docks werden separat angezeigt. Wenn der Akkustand niedrig ist, wechselt die Farbe des Akkusymbols von blau nach rot mit einem Ausrufezeichen. Es ist ebenfalls ein Ton zu hören, der Sie darauf aufmerksam macht, dass der AkkuzurNeigegeht.

ASUS-Transformer-Pad-Benutzerhandbuch 31
Musik Musik abspielenTippen Sie auf dem Home-Bildschirm auf Musik abspielen, um Musikdateien abzuspielen. Diese Anwendung sammelt automatisch alle Audiodateien in Ihren ASUS Transformer Pad und angeschlossenen externen Datenträgern.
Sie können alle Dateien zufällig hintereinander abspielen oder durch verschieben auf dem Bildschirm das gewünschte Album auswählen.
Die Schaltflächen an der Oberseite des Bildschirms sortieren oder suchen Audiodateien schnell.
Sortiert die Audiodateien nach Neuste, Alben, Künstler, Titel, Wiedergabeliste, Genres Musikdatei suchen
Wiedergabeeinstellungen für Musik

ASUS-Transformer-Pad-Benutzerhandbuch32
Vom TF300T unterstützt Audio- und Video-Codecs:DecoderAudio Codec: AAC LC/LTP, HE-AACv1(AAC+), HE-AACv2(enhanced AAC+), AMR-NB,AMR-WB,MP3,FLAC,MIDI,PCM/WAVE,Vorbis,WAVa-law/ mu-law, WAV linear PCM, WMA 10, WMA Lossless, WMA Pro LBRVideoCodec:H.263,H.264,MPEG-4,VC-1/WMV,VP8EncoderAudioCodec:AACLC/LTP,AMR-NB,AMR-WBVideoCodec:H.263,H.264,MPEG-4

ASUS-Transformer-Pad-Benutzerhandbuch 33
BilderGalerie Tippen Sie auf dem Home-Bildschirm auf Galerie, um Ihre Bild- oder Videodateien zu durchsuchen. Die Anwendung sucht automatisch alle in Ihren ASUS Transformer Pad gespeicherten Bild- und Videodateien und zeigt diese an
Sie können alle Bilddateien in einer Diashow abspielen oder durch antippen das gewünschte Bild oder Video auswählen.
Die Schaltflächen an der Oberkante des Bildschirms sortieren Ihre Dateien nach Album, Zeit, Position oder Tags.
Derzeitiges Album Im Diashowmodus durchsuchenElement auswählen oder Gruppieren nach

ASUS-Transformer-Pad-Benutzerhandbuch34
Teilen und löschen von AlbenTippen Sie in der Galerie auf das gewünschte Album und verwenden Sie die Werkzeugleiste in der rechten oberen Ecke. Sie können die ausgewählten Alben im Internet hochladen oder freigeben und nicht gewünschte löschen.
Werkzeugleiste
Album über ASUS Webstorage, Bluetooth®, Picasa®, Google+® oder Googlemail® freigeben
Löscht das ausgewählte Album.
Albumdetails

ASUS-Transformer-Pad-Benutzerhandbuch 35
Freigeben, löschen und bearbeiten von BildernTippen Sie in der Galerie auf das gewünschte Bild und verwenden Sie die Werkzeugleiste in der rechten oberen Ecke, um das ausgewählte Bild freizugeben, zu löschen oder zu bearbeiten. Werkzeugleiste
Löscht das ausgewählte Bild
Bildinformationen und bearbeiten des ausgewählten Bildes.
Gelöschte Dateien können nicht wiederhergestellt werden.
Gibt das ausgewählte Bild in ASUS Webstorage, Bluetooth®, Picasa®, Google+®or Googlemail® frei.

ASUS-Transformer-Pad-Benutzerhandbuch36
Galerie-WidgetDas Fotogalerie-Widget ermöglicht Ihnen vom Home-Bildschirm aus, direkten Zugriff auf Ihre Lieblingsfotos oder Alben.
1. Tippen Sie in die obere rechte Ecke des Home-Bildschirms, um das App-Menü zu öffnen.
2. Tippen Sie auf Widgets, um das Widgets-Menü zu öffnen.
3. Tippen Sie auf und halten Sie Fotogalerie. Die Galerie-Widget-Box bringt Sie zum Home-Bildschirm und dort können Sie in der Box Bilder auswählen die gewünschten Bilder aufrufen.
4. WählenSiedasAlbumoderdasBild,welchesSiealsWidgetaufdemHome-Bildschirm ablegen wollen, aus.

ASUS-Transformer-Pad-Benutzerhandbuch 37
Kamera Tippen Sie im App-Menü auf Kamera, um Fotos oder Videos aufzunehmen. Sie können für die Aufnahme der Fotos oder Videos entweder die Kamera an der Front- oder der Rückseite verwenden.
Die Bild- und Videodateien werden automatisch in der Galerie gespeichert.
Verkleinern
Vergrößern
Weißabgleich
Belichtung
Auslöser
Kameraeinstellungen
Modusumschalter
Kameraumschalter
Szene-Modus
Blitzmodus
Kameramodus
Erweiterte Einstellungen
Zurück

ASUS-Transformer-Pad-Benutzerhandbuch38
Aufnahmetaste
ZeitrafferintervallVideoqualität
Videomodus
Panoramamodus
TaschenlampeWeißabgleich
Effekte
Zurück
Erweiterte Einstellungen
Aufnahmetaste
Panoramafoto
Aufnahmebereich

ASUS-Transformer-Pad-Benutzerhandbuch 39
MailE-Mail Mit Email können Sie mehrere E-Mail-Konten hinzufügen und bequem Ihre E-Mails durchsuchen und verwalten.
So richten Sie ein E-Mail-Konto ein:
1. Tippen Sie auf Email und geben Sie Ihre E-Mail-Adresse und das Kennwort ein. Tippen Sie dann auf Weiter.
2. Das ASUS Transformer Pad überprüft automatisch die Einstellungen des E-Mail-Ausgangsservers.
3. Konfigurieren Sie die Konto-Optionen und tippen Sie dann auf Weiter.

ASUS-Transformer-Pad-Benutzerhandbuch40
4. BenennenSiedasKontound geben Sie den in den ausgehendenNachrichtenanzuzeigendenNamenein. Tippen Sie auf Weiter, um sich direkt bei Ihren Posteingang anzumelden.
So fügen Sie E-Mail-Konten hinzu:
1. Tippen Sie auf Email und melden Sie sich direkt am vorher eingerichteten E-Mail-Konto an.
2. Tippen Sie auf Einstellungen in der rechten oberen Ecke des Bildschirms.
3. Alle Eigenschaften dieses E-Mail-Kontos werden angezeigt. Tippen Sie auf Konto hinzufügen in der oberen rechten Ecke des Bildschirm um ein weiteres Konto hinzuzufügen.
Sie können alle Ihre E-Mail-Konten in Email einfügen.

ASUS-Transformer-Pad-Benutzerhandbuch 41
Googlemail Mit Googlemail erhalten Sie Zugriff auf Ihr Google-Konto und können E-Mails verfassen, senden bzw. empfangen.
So richten Sie ein Googlemail-Konto ein:
1. Tippen Sie im Apps-Menü auf Googlemail und geben Sie Ihre existierende E-Mail-Adresse und das Kennwort ein. Tippen Sie dann auf Anmelden.
Tippen Sie auf Konto erstellen, wenn Sie noch kein Google-Konto besitzen.
2. Warten Sie ein Weilchen, bis Ihr ASUS Transformer Pad mit dem Google-Server kommuniziert hat, um Ihr Konto einzurichten.
3. Sie können Ihr Googlemail-Konto verwenden, um Ihre Einstellungen und Daten zu sichern und wiederherzustellen. Tippen Sie auf Fertig, um sich bei Ihren Googlemail-Konto anzumelden.
Wenn Sie neben Googlemail noch andere E-Mail-Konten besitzen können Sie E-Mail verwenden, um alle Ihre E-Mail-Konten gleichzeitig abzurufen.

ASUS-Transformer-Pad-Benutzerhandbuch42
LesenMyLibrary MyLibrary ist eine integrierte Schnittstelle für Ihre gespeicherten Bücher. Sie können verschiedenen Bücherregale für unterschiedliche Themengebiete erstellen. Ihre gekauften E-Books aller Verlage werden auch im Bücherregal abgelegt.
Melden Sie sich bei @Vibe, um mehr Bücher herunterzuladen.
• MyLibraryunterstütztE-BooksinfolgendenFormatenePub,PDFundTXT.• EinigeInhaltebenötigenmöglicherweisedenAdobeFlash-Player vom Android Market, um geöffnet werden zu können. Laden Sie den Flash-Player herunter, bevor Sie MyLibrary verwenden.
Alle Ihre BücherregaleSuchenNachTitel,Autor,Datum,Alphabet, oder MyArray sortieren
Bei asus@vibe anmelden
Bücher im ausgewählten Bücherregal
Zuletzt gelesene Bücher
Auswahlmodus
Liste kürzlich gelesener Bücher und andere Einstellungen

ASUS-Transformer-Pad-Benutzerhandbuch 43
• AndroidleitetdenDownloadunddieInstallationdernotwendigenRessourcen ein, wenn Sie die Text-to-Speech-Funktion verwenden wollen.
• TippenSieaufdieLesezeichenlisteundwählenSiediemarkierteSeite aus, um das Lesezeichensymbol in der rechten oberen Ecke des Bildschirms anzuzeigen.
KapitellisteText-to-Speech für
diese Seite verwendenLesezeichen einfügen
NachElementoderSchlüsselwort suchen
Verkleinern/ vergrößern
Lesezeichenliste undTag-/Nacht-Modus
Marker
Umblättern
Lesen Ihrer Ebooks1. Tippen Sie in Ihren Bücherregal auf das gewünschte Ebook.2. Tippen Sie auf den Bildschirm, um am oberen Rand des Desktops die
Werkzeugleiste einzublenden.

ASUS-Transformer-Pad-Benutzerhandbuch44
3. Lesen Sie und blättern Sie wie in einem richtigen Buch.
Notitzen im Buch einfügen1. Tippen Sie lang auf das gewünschte Wort oder den Satz, bis das
Werkzeugmenü und die Wörterbuchdefinition erscheint.
2. SiekönnendasausgewählteWortmiteinemMarkermarkieren,eineNotizeinfügen. Das Wort oder den Satz vorlesen lassen oder das Wort einfach nur kopieren.
3. Schieben Sie die Begrenzungen, um die Auswahl bei Bedarf auf z.B. den ganzen Satz zu vergrößern.

ASUS-Transformer-Pad-Benutzerhandbuch 45
StandortPlaces und Maps Google PlacesGooglePlacesbietetIhnenInformationenderAttraktioneninIhrerNähe,eingeschlosse Restaurants, Cafes, Tankstellen usw. Sie können damit auch Ihren derzeitigen Standort zu einer bestimmten Zeit ermitteln und diese Information mit Anderen teilen.
Google MapsMit Google Maps können Sie z. B. Firmen finden, Karten ansehen und die Richtung bestimmen.
Verwenden Sie die Werkzeugleiste im oberen bereich, um die Richtung zu bestimen oder Ihre eigenen Karte zu erstellen.

ASUS-Transformer-Pad-Benutzerhandbuch46
DokumentationPolaris® Office Polaris® Office ist eine Bürosoftware in der Sie Dokumente, Tabellen und Präsentationen erstellen, lesen und bearbeiten können.
So verwenden Sie Polaris® Office:
1. Tippen Sie in der oberen rechten Ecke des Home-Bildschirms auf das App-Menü.
2. Tippen Sie im Apps-Menü auf Polaris® Office.
Datei suchen
NeusteDateien
NeueDateihinzufügen
NeuenOrdnerhinzufügen
Einstellungen
3. Tippen Sie oben links auf Meine Ordner und wählen Sie die Datei aus.

ASUS-Transformer-Pad-Benutzerhandbuch 47
1. Polaris® Office 3.0 unterstützt die fünf folgenden Dateiarten: •MicrosoftWord:.doc/.docx •MicrosoftExcel:.xls/.xlsx •MicrosoftPowerpoint:.ppt/.pptx •AdobeAcrobat:.pdf •Text:.txt •Bilder:.bmp/.jpg/.jpeg/.png/.gif/.wbpm •Zip-Archive:.zip2. Polaris® Office 3.0 speichert Dateien derzeitig nur in den Fortmaten .doc/ .xls/ .ppt.
NeusteDateien
Neue Datei hinzufügenTippen Sie in der oberen rechten Ecke auf Neue Datei und führen Sie dann einen der folgenden Schritte aus:
• TippenSieaufDokument, um das Textverarbeitungsprogramm zu starten, damit Sie Dokumente bearbeiten können.
• TippenSieaufArbeitsblatt, um die Tabellenkalkulationsprogramm zu öffnen, damit Sie Berechnungen durchführen und Informationen verwalten können.
• TippenSieaufDiasow, um die Anwendung zu öffnen, damit Sie Präsentationen erstellen und freigeben können.

ASUS-Transformer-Pad-Benutzerhandbuch48
Dienstkonten hinzufügenSie können auch von anderen Konten Ihre Dateien mit Polaris® Office bearbeiten, eingeschlossen Google Docs und Box.net.
So fügen Sie ein Dienstkonto hinzu:
1. Tippen Sie im Polaris®-Office-Bildschirm auf > Konto hinzufügen.
2. Wählen Sie den gewünschten Dienst aus.
3. Geben Sie die Email und das Kennwort ein und tippen Sie auf OK, um das Konto hinzuzufügen.
Neuste Dateien öffnen/löschenUM auf Ihre neusten Dateien zugreifen und diese löschen zu können, führen Sie einen der folgenden Schritte aus:• TippenSieinderoberenrechtenEckendesPolaris®-Office-Bildschirms
auf Neuste Dateien, um schnellen Zugriff auf die kürzlich bearbeiteten Dateien zu erhalten.
• TippenSieinderoberenrechtenEckendesPolaris®-Office-BildschirmsaufNeuste Dateien löschen, um die kürzlich bearbeiteten Dateien zu löschen.
Für mehr Details über Google docs oder Box.net besuchen Sie bitte deren entsprechenden Webseiten.

ASUS-Transformer-Pad-Benutzerhandbuch 49
Einstellungen konfigurierenSo konfigurieren Sie die Einstellungen:
1. Tippen Sie im Polaris®-Office-Bildschirm auf > Settings.
2. Tippen Sie zum Aktivieren auf eine dieser Einstellungen: Sicherungsdatei erstellen, Dateierweiterung anzeigen oder Neuste Dateien löschen.

ASUS-Transformer-Pad-Benutzerhandbuch50
FreigabeMyNet Mit MyNet können Sie Audio-/Video-Dateien und Bilder von anderen PCs, DNLA-TVsabspielenoderauchanDNLA-Lautsprechersenden.
DLNA(DigitalLivingNetworkAlliance)isteinNetzwerkstandardderNetzwerkgerätendienahtloseKommunikationuntereinandererlaubt.
• MyNetfunktioniertnurmitdemMicrosoftMediaPlayer11oder späteren Versionen.• MyNetfunktioniertnichtaufmitdem3G-Netzwerkverbundenen Geräten.• IhrASUSTransformerPadunddasDLNA-Gerät,z.B.Computer,TV oderLautsprechermüssenmitdemgleichenWireless-Netztwerk verbundensein,anderenfallswirdMyNetnichtfunktionieren.
So verwenden Sie MyNet:
1. Vergewissern Sie sich, dass Ihr ASUS Transformer Pad und der PC mit dem gleichenWireless-Netzwerkverbundensind.
2. Klicken Sie in Ihren Mediaplayer Ihres Computers auf und aktivieren Sie Remotesteuerung des Players zulassen und Automatische Wiedergabe der Medien durch Geräte zulassen. Gehen Sie zu Mehr Streaming-Optionen..., um eventuell notwendigen Konfigurationen vorzunehmen.

ASUS-Transformer-Pad-Benutzerhandbuch 51
4. WählenSieeineDateiundtippenuntenrechtsSieaufAbspielen über, um die Wiedergabe auf dem Zielgerät zu starten.
3. Wählen Sie in der linken Spalte in Liste Server das Quellgerät, um dessen Inhalte anzuzeigen.
Quellgerät
Derzeitige Quelle
Inhalt
Suchen und Einstellungen

ASUS-Transformer-Pad-Benutzerhandbuch52
5. Tippen Sie auf und halten Sie eine Mediendatei, um diese von/zu dem angeschlossenen Gerät herunter-/hochzuladen..
Sie können eine Datei auch in der Wiedergabeliste auswählen. Die Wiedergabeliste bietet einen gemeinsamen Ort für die angeschlossenen Geräte, um Dateien freizugeben. Tippen Sie auf das Plus-Zeichen (+), um eine neue Liste zu erstellen.

ASUS-Transformer-Pad-Benutzerhandbuch 53
6. Um den Digital Media Server zu aktivieren, tippen Sie oben rechts auf Einstellungen und markieren dann Digital Media Server Settings, um anderen angeschlossenen Geräten den Zugriff auf de Mediendateien in Ihrem ASUS Transformer Pad zu erlauben. Sie können auch den Speicherort der Datei, die Sie freigeben wollen, auswählen.

MyCloud
Mit MyCloud können Sie sicher auf Ihre Dateien in Ihrem ASUS-Webstorage-Cloud-Konto zugreifen und diese mit Ihrem ASUS Transformer Pad synchronisieren, aus der Ferne auf Ihren Computer zugreifen bzw. ihn steuern und für Musik-Streaming auf Radiosender zugreifen.
• BevorSieMyCloudbenutzenkönnen,müssenSieinIhrenComputer die ASUS Pad PC Suite installieren. Sie können die ASUS Pad PC Suite auf von der ASUS-Support-Webseite unter support.asus.com herunterladen.• FürDetailsüberdieASUSPadPCSuitebeziehenSiesichaufden
Abschnitt ASUS Pad PC Suite verwenden.
So starten Sie MyCloud:
1. Tippen Sie im Apps-Menü auf MyCloud.
2. Tippen Sie auf Weiter, um fortzufahren.
ASUS-Transformer-Pad-Benutzerhandbuch54

ASUS-Transformer-Pad-Benutzerhandbuch 55
3. Tippen Sie auf Weiter, um fortzufahren.
Über MyContent auf Dateien zugreifenMyContent gibt Ihnen Zugriff auf Ihre persönlichen Daten in Ihrem Online-Speicher ASUS Webstorage.
So verwenden Sie MyContent:
1. Tippen Sie auf Ich habe ein Konto, um sich anzumelden oder tippen Sie auf Ein Konto erstellen, um ein Konto zu erstellen.

2. NachderAnmeldungsehenSiealleIhreDaten,dieSieinASUSWebstorage gespeichert haben. Sie finden Ihre Dateien entsprechend deren Kategorie.
ASUS-Transformer-Pad-Benutzerhandbuch56

ASUS-Transformer-Pad-Benutzerhandbuch 57
Remote controlling via My DesktopMyDesktop ermöglicht Ihnen, von Ihren ASUS Transformer Pad auf einen Remote-PC zuzugreifen.
Laden Sie die ASUS Pad PC Suite von der ASUS-Support-Webseite unter support.asus.com herunter.
Installieren und konfigurieren von ASUS Pad PC SuiteSo installieren und konfigurieren Sie ASUS Pad PC Suite in Ihren Computer:
1. Vergewissern Sie sich, dass Ihr PC mit dem Internet verbunden ist.
2. Doppelklicken Sie auf die ausführbare Datei, die Sie von der ASUS-Support-Webseite heruntergeladen haben.
3. Klicken Sie auf Jetzt neu starten, um bei Ihren PC einen Neustartauszuführen.
4. Klicken Sie auf GO.

5. Lesen Sie den Endbenutzer-Lizenzvertrag und klicken Sie auf Annehmen.
6. Erstellen Sie Ihren Sicherheitscode oder ein Kennwort und klicken Sie auf Weiter.
7. Klicken Sie auf Fertig, um fortzufahren.
8. Kopieren Sie die IP-Adresse Ihres PCs für spätere Verwendung auf Ihr ASUS Transformer Pad.
ASUS-Transformer-Pad-Benutzerhandbuch58

ASUS-Transformer-Pad-Benutzerhandbuch 59
3. Tippen Sie in der oberen rechten Ecke des Desktops auf Plus (+), um Ihren PC hinzuzufügen.
So verwenden Sie MyDesktop in Ihren ASUS Transformer Pad:
1. Vergewissern Sie sich, dass Ihr ASUS Transformer Pad und Ihr Computer mitdemgleichenWireless-Netzwerkverbundensind.
2. Tippen Sie auf Start, um nach allen verfügbaren Geräten zu suchen.

4. Tippen Sie auf OK, um fortzufahren.
5. Geben Sie alle Informationen Ihres Computers manuell ein, eingeschlossen IP-Adresse und das vorher kopierte Kennwort. Tippen Sie dann auf Fertig, um den Computer hinzuzufügen.
My Desktopfunktioniertnicht,wenndieGeräteüberdas3G-Netzwerkmiteinander verbunden sind.
ASUS-Transformer-Pad-Benutzerhandbuch60

ASUS-Transformer-Pad-Benutzerhandbuch 61
So richten Sie Internet Discovery in Ihrem ASUS Transformer Pad ein:Tippen Sie in der oberen rechten Ecke des Bildschirms auf Einstellungen und geben Sie in Internet discovery Ihre Google-Kontodaten ein. Ihr Gerät wird Ihren Computer automatisch finden.
Internet Discovery für My Desktop einrichten
So richten Sie die Internet Discovery in Ihrem PC ein:
1. Laden Sie Splashtop Streamer von der ASUS-Suport-Webseite herunter und aktivieren Sie es.
2. Klicken Sie auf Netzwerk.
3. Geben Sie in den Feldern für E-Mail und Kennwort Ihre Google-Kontodaten ein und klicken Sie dann auf Anmelden.

@VibeASUS@vibe ist eine komplette Unterhaltungsplattform welche als zusätzlicher Dienst für alle ASUS-Produkte dient. Mit ASUS@vibe können Benutzer jederzeitundvonüberalleineVielzahlvonaufregendenundansprechendendigitalen Inhalten, z.B. Musik, Videos, Spiele, Magazine, E-Books, Radiosender und Fernsehstationen abrufen.
DerInhaltkannsichjenachRegion/Landunterscheiden.
So verwenden Sie @Vibe:
1. Tippen Sie im Apps-Menü auf @Vibe.
2. Melden Sie sich bei Ihren Konto an.
3. Wählen Sie Musik oder Radio.
ASUS-Transformer-Pad-Benutzerhandbuch62

ASUS-Transformer-Pad-Benutzerhandbuch 63
4. NavigierenSiedurchdieInhalteundwählenSiediegewünschteMusik,den Radiosender und andere Medieninhalte aus.

ASUS-Transformer-Pad-Benutzerhandbuch64
SicherheitApp Locker Mit App Locker können Sie Ihre Apps mit einen Kennwort schützen.
So verwenden Sie App Locker:
1. Tippen Sie im Apps-Menü auf App Locker.
2. Richten Sie Ihre Kennwort ein.
3. Markieren Sie die Apps, die Sie schützen wollen.
4. AktivierenSieApp Locker in den Einstellungen in der oberen rechten Ecke des Bildschirms.
• NebendengeschütztenAppserscheintaufdemHome- Bildschirm ein Schlosssymbol. • SiewerdenjedesMalaufgefordertdasKennwort einzugeben, wenn Sie auf eine geschützte App zugreifen.

ASUS-Transformer-Pad-Benutzerhandbuch 65
App Backup Mit App Backup können Sie Ihre installierten Apps und App-Daten des internen Speichers auf einen externen Datenträger sichern. App Backup kann diese Daten der installierten Apps und App-Daten auch wiederherstellen, nachdem Sie Ihr Gerät aktualisiert haben, um sicherzustellen, dass Ihnen keine Daten verloren gehen.
App Backup Kann keine Apps wiederherstellen die eine Kontoauthentifikation erfordern. Wenn Sie auf Probleme treffen, löschen Sie bitte die Daten für die Apps über den Pfad: Einstellungen > Apps und melden Sie sich erneut an.
So verwenden Sie App Backup:
1. Tippen Sie im Apps-Menü auf App Backup.
2. Es erscheint die Sicherungsliste der in Ihrem ASUS Transformer Pad vom Play Store heruntergeladenen und installierten Anwendungen. Wählen Sie die gewünschten Apps aus und tippen Sie dann auf Sichern.
3. Stecken Sie eine MicroSD-Karte in Ihr Gerät oder schließen Sie einen anderen Datenträger an, falls notwendig. Tippen Sie in der rechten unteren Ecke der Dialogbox auf Dateimanager, um den Zielordner für Ihre Sicherungsdateien auszuwählen.
4. GebenSiedenDateinamenderneuenSicherungsdateiein,umdiesezu erstellen und tippen Sie auf OK. Die Sicherungsdateien werden automatisch im Ordner App_Backup im internen Speicher und dem ausgewählten externen Datenträger gespeichert.

ASUS-Transformer-Pad-Benutzerhandbuch66
3. Geben Sie das Kennwort für die gesicherte Datei ein, um die Sicherungsdatei zu entschlüsseln und den Inhalt in Ihrem ASUS Transformer Pad wiederherzustellen.
So verwenden Sie App Restore:
1. Tippen Sie auf Restore List, um die gesicherten App-Dateien anzuzeigen.
2. Tippen Sie auf eine gesicherte Datei, um diese wiederherzustellen oder tippen Sie in der oberen rechten Ecke auf Durchsuchen, um auf die Dateien im internen oder externen Speicher zuzugreifen.

ASUS-Transformer-Pad-Benutzerhandbuch 67
SuperNote SuperNoteisteinenützlicheAppzumSchreibenundZeichnenaufIhrenASUSTransformerPad.SiekönnenNotizenschreiben,Sofortnachrichtensenden, Skizzen zeichnen, E-Cards mit Audioaufnahmen erstellen oder Tagebücher mit Video ergänzen und vieles andere mehr.
AlleIhreNotiz-undMalbücherBücher anzeigen
NachSeiteoderletzterÄnderungsortieren
Seiten löschen, kopieren, verschieben, importieren oder exportieren
Einstellung, Sichern, Wieder-herstellen
Seiten und Inhalt

ASUS-Transformer-Pad-Benutzerhandbuch68
SuperNote verwendenSo erstellen Sie ein neues Notiz- oder Zeichenbuch:
1. Tippen Sie auf+ Jetzt hinzufügen aufderlinkenSeitedesSuperNote-Hauptbildschirms.
2. Benennen Sie die Datei und wählen Sie Notizbuch oder Zeichenbuch.
3. Wählen Sie die Schriftfröße und die Hintergrundfarbe der Seite und tippen Sie dann auf OK.DieNotizseiteerscheintdaraufhin soforts.
4. TippenSieinderoberenlinkenEckeauf , um eine Komplettübersicht derBücherundNotizseitenzuerhalten.
5. Oben rechts können Sie auf Teilen tippen, um sie in E-Mails, den Webspeicherplatz,sozialenNetzwerkenoderOnline-Galerienzuteilen.
Teilen und Export
Seite einfügen/löschenAlle Seiten anzeigen
Favoriten hinzufügenEinstellungen
SuperNotealleSeiten
LeerzeichenRückschritt Eingabetaste
Vorherige/nächste SeiteSeitenzahl
Bildlauf

ASUS-Transformer-Pad-Benutzerhandbuch 69
Einstellungen
4. TippenSieaufdieFunktionGrundlinie, um die Stiftführung, falls notwendig, anzuzeigen.
SuperNote-Notizbuch verwendenDasSuperNoteNotebookwurdeentwickelt,umIhnendieMöglichkeitzu geben, auf Ihren ASUS Transformer Pad nicht auf Zeilen acht geben zu müssen,fortlaufendNotizenaufzuschreiben.DieAppwirdIhrManuskriptautomatisch an die Zeilen anpassen.
1. Wählen Sie Handschrift-Modus oder Tastatur-Modus,umIhreNotizeneinzugeben.
2. Im Handschrift-Modus können Sie die Farbe und Strichstärke einstellen.
3. Tippen Sie auf den Bildschirm, um den Textmarker zu setzen. Das Manuskript wird automatisch an die Zeilen angepasst.

ASUS-Transformer-Pad-Benutzerhandbuch70
5. Tippen Sie auf Einfügen, um Anmerkungen zu schreiben, Zeitstempel zu erstellen, Fotos, Zeichnungen aus dem Zeichenbuch, Bilder aus der Galerie, Sprachaufzeichnungen, Videos oder text- und Bilddateien einzufügen.
6. FügenSieimNotizbucheineneueSeiteeinoderlöschen,bzw.verwerfen Sie, ungewünschte Seiten.
7. Tippen Sie auf Bearbeiten deaktivieren,umdenNurlesemoduszuaktivieren,damitSiedurchdieNotizenblätternkönnen,ohnezuMarkierungen auf den Seiten zu springen.
8. Tippen Sie auf Rückgängig machen,umÄnderungenzulöschen.Tippen Sie auf Wiederherstellen,umdieÄnderungenzubehalten.
9. SuperNotespeichertundsortiertdieDateiennachDatumin/sdcard/supernote. Seiten einfügen/löschen
Bearbeiten deaktivierenRückgängig machen/Wiederherstellen

ASUS-Transformer-Pad-Benutzerhandbuch 71
SuperNote-Zeichenbuch verwendenDasSuperNote-ZeichenbuchbieteteineschnelleSchnittstellefürBenutzer,um eine Zeichnung zu erstellen und in einer Datei zu speichern. Das ZeichenbuchistähnlichdemNotizbuchmitzusätzlichenFarboptionenundPinselauswahl für Benutzer, die frei auf der Leinwand zeichnen wollen.
1. Wählen Sie Pinsel, Strich und Farbe, um den Strichstil einzustellen.2. Tippen Sie auf Extras, um die Paletten für Pinsel und Farben gemeinsam
anzuzeigen.
3. Sobald Sie den ersten Strich ziehen oder auf Auswahl tippen, wechselt die leinwand in den Berabeitungsmodus.
4. TippenaufAuswahl ermöglicht den ausgewählten Bereich zu verschieben, zu drehen, zu bearbeiten oder die Größe zu ändern. Als Markierung erscheint dabei eine rot gepunktete Linie um den Bereich.
5. Tippen Sie auf Fertig, um zum Zeichenbuchmodus zurückzukehren.
BearbeitungsmodusZeichenbuchmodus

ASUS Pad PC Suite verwendenASUS Pad PC Suite besteht aus My Desktop PC Server, ASUS Webstorage und ASUS Sync. Dieses Paket für Ihren PC lässt diesen mit Ihren ASUS Transformer Pad zusammenarbeiten.
Mit My Desktop PC Server können Sie vom ASUS Transformer Pad aus auf Ihren Computer zugreifen.
Für mehr Details beziehen Sie sich bitte auf den Abschnitt MyCloud.
ASUS WebstorageASUS Webstorage ist ein Online-Speicher für Ihre Dateien und ermöglicht Ihnenaufdiesevonüberallundjederzeitzuzugreifen.
NachderInstallationderASUSPadPCSuiteinIhremPCerscheintdasASUS Webstorage-Laufwerk in Ihren Computer. Doppelklicken Sie auf das Laufwerkssymbol, um sich anzumelden.
Vergewissern Sie sich, dass eine Internetverbindung besteht, bevor Sie auf das ASUS Webstorage-Laufwerk zugreifen.
ASUS-Transformer-Pad-Benutzerhandbuch72

ASUS-Transformer-Pad-Benutzerhandbuch 73
ASUS SyncASUS Sync hilft Ihnen, Ihre Kontakte und Kalender Ihres Outlook-Programms in Ihren PC mit Ihrem ASUS Transformer Pad zu synchronisieren.
So synchronisieren Sie Ihr ASUS Transformer Pad mit Ihrem PC:
1. Verwenden Sie das im Lieferumfang enthaltene USB-Dock-Kabel, um Ihr ASUS Transformer Pad mit Ihrem Computer zu verbinden.
2. Klicken Sie auf ASUS Sync in der unteren rechten Ecke, um die Verbindung zwischen Ihren ASUS Transformer Pad und den PC herzustellen.
3. Starten Sie ASUS Sync in Ihren Computer.
• FürdieSynchronisierungdesKalender unterstützt ASUS Sync das Programm Outlook (2003 oder neuere Versionen) und Windows Vista Kalender. • FürKontakte synchronisiert ASUS Sync die Kontakte von Outlook (2003 oder neuere Versionen), Outlook Express und Windows Vista Kontakte.

4. KlickenSieaufdaszusynchronisierendeElementunddanachaufAusgewählte synchronisieren oder auf Alle auswählen, um beide Elemente zu synchronisieren.
5. Klicken Sie auf Kalender oder Kontakte, um detailliertere Konfigurationen vorzunehmen.
ASUS-Transformer-Pad-Benutzerhandbuch74

ASUS-Transformer-Pad-Benutzerhandbuch 75
3 4
1 2
Das ASUS Transformer Pad mobile Dock (optional)ASUS Transformer Pad mobile Dock
Das ASUS Transformer Pad mobile Dock mus separat erworben werden.
Home PgDp
PgUp
End
Enter
Backspace
Tab
Caps Lock
Shift Shift
Ctrl CtrlAltFn
Fn
5
76

ASUS-Transformer-Pad-Benutzerhandbuch76
1 USB-Docking-AnschlussStecken Sie das USB-Dock-Kabel in diesen Anschluss, um Ihr Mobile Dock mit Strom zu versorgen und dessen internen Akku aufzuladen. Um Beschädigungen am Mobile Dock zu vermeiden, verwenden Sie bittenurdasmitgelieferteNetzteil.
2 Akkuladeanzeige (zweifarbig)Dunkel:DasNetzteilistnichtangeschlossen.
GrünEIN:DieAkkuladungbeträgt95%
OrangeEIN:DerAkkudesDockswirdaufgeladen.
3 SD-SpeicherkartensteckplatzStecken Sie in diesen Steckplatz eine CD-Speicherkarte.
4USB-Anschluss (2.0)Anschluss für USB 2.0- oder USB 1.1-Geräte wie z.B. Tastatur, Zeigegeräte, externe Datenträger oder Kamera.
5 Mobile-Dock-SperreSchieben Sie die Sperre nach links, um das Eee Pad aus dem mobilen Dock freizugeben.
6 TastaturDie Tastatur bietet einen komfortablen Tastenhub (die Tiefe, bis zu der die Tasten heruntergedrückt werden können) und Handauflagen für beide Hände.
DieTastaturfälltjenachVerkaufsregionunterschiedlichaus.

ASUS-Transformer-Pad-Benutzerhandbuch 77
7 Touchpad und TastenDas Touchpad mit seinen Tasten ist ein Zeigegerät, welches die gleichen Funktionen wie die einer Desktop-Maus bereit stellt.
Verwenden Sie Hotkey
Home PgDp
PgUp
EndFn
, um das Touchpad zu deaktivieren.
Touchpad verwenden
A
B
C
Gleiten Sie mit Ihren Finger in eine beliebige Richtung, um den Cursor zu bewegen. Durch das Drücken der linken Taste und ziehen mit dem Finger können Sie Bildschirmelemente bewegen.
Einmal tippen, um ein Element auszuwählen oder zu öffnen.
Mit Zwei Fingern auf dem Touchpad können Sie den horizontalen und vertikalen Bildlauf aktivieren.

D
Spezielle FunktionstastenIm Folgenden finden Sie die Definitionen der Hotkeys auf der Dock-Tastatur. Die Funktionen können Sie nur aufrufen, wenn Sie zuerst die Funktionstaste <Fn> gedrückt halten.
DiePositiondieserSondertastenkannjenachModellunterschiedlichsein, die Funktionsweise bleibt aber gleich.
Home PgDp
PgUp
EndFn
Zurück zur vorherigen Seite.
Home PgDp
PgUp
EndFn
Integriertes Wi-Fi ein-/ausschalten.
Home PgDp
PgUp
EndFn
Integriertes Bluetooth ein-/ausschalten.
Home PgDp
PgUp
EndFn
Touchpad ein-/ausschalten.
Home PgDp
PgUp
EndFn
Verringert die Bildschirmhelligkeit
Home PgDp
PgUp
EndFn
Erhöht die Bildschirmhelligkeit
Home PgDp
PgUp
EndFn
Schaltet den Umgebungshelligkeitssensor ein/aus
Home PgDp
PgUp
EndFn
NimmteinBildschirmfotoauf.
Benutzen Sie zwei Finger, um ein ausgewähltes Element zu halten.
ASUS-Transformer-Pad-Benutzerhandbuch78

ASUS-Transformer-Pad-Benutzerhandbuch 79
Home PgDp
PgUp
EndFn
Startet den Web-Browser.
Home PgDp
PgUp
EndFn
Öffnet den Einstellungen-Bildschirm.
Home PgDp
PgUp
EndFn
Zurück zum vorherigen Titel (bei Musikwiedergabe).
Home PgDp
PgUp
EndFn
Beginnt die Musikwiedergabe von der Wiedergabeliste. Wiederaufnahme oder pausieren der Musikwiedergabe.
Home PgDp
PgUp
EndFn
Schneller Vorlauf oder zum nächsten Titel springen (bei Musikwiedergabe).
Home PgDp
PgUp
EndFn
Ton ausschalten.
Home PgDp
PgUp
EndFn
Lautstärke verringern.
Home PgDp
PgUp
EndFn
Lautstärke erhöhen.
Zurück zum Home-Bildschirm.
Durchsucht den Inhalt des ASUS Transformer Pads und des Webs.
Aktiviert das Eigenschaftenmenü und ist equivalent zu den Symbolen oder auf dem Bildschirm.
Home PgDp
PgUp
EndFn
Sperren des ASUS Transformer Pads und versetzen in den Schlafmodus.
Home PgDp
PgUp
EndFn
Home PgDp
PgUp
EndFn
Drücken Sie die Taste <Fn> und eine Pfeiltaste, um den Bildlauf nach oben/unten zu aktivieren oder vom Anfang bis zum Ende eines Dokuments zu navigieren.

Andocken des ASUS Transformer Pads
12
2
3
So docken Sie das ASUS Transformer Pad an:
1. Richten Sie das ASUS Transformer Pad mit dem Dock aus.
2. Setzen Sie das ASUS Transformer Pad vorsichtig in die Halterung ein, bis es einrastet und ordnungsgemäß sitzt.
3. Vergewissern Sie sich, dass die Sperre nach rechts zeigt.
Wenn Ihr ASUS Transformer Pad im mobilen Dock eingesetzt ist, heben Sie es immer mit dem gesamten Dock an, indem Sie es an der Unterseite anfassen und hochheben.
ASUS-Transformer-Pad-Benutzerhandbuch80

ASUS-Transformer-Pad-Benutzerhandbuch 81
ASUS Transformer Pad vom Dock entfernen
3
2
2
1
So entfernen Sie das ASUS Transformer Pad vom Dock:
1. Benutzen Sie eine Hand, um die Sperre zum Entriegeln nach links zu schieben und das ASUS Transformer Pad zu entfernen und das Dock zu halten.
2. Mit der anderen Hand ziehen Sie dann das ASUS Transformer Pad vom Dock ab.

Aufladen des ASUS Transformer Pads im Dock
• VerwendenSienurdasmitgelieferteNetzteil.DieVerwendungeinesanderenNetzteileskannIhrGerätund/oderdenAkkubeschädigen.
• VergewissernSiesich,dassder40-pol.USB-AnschlussvollständigmitIhren ASUS Transformer Pad oder dem ASUS Mobile Dock verbunden ist.
• DieEingangsspannungfürdasNetzteilbeträgt100V–240VWechselspannung und die Ausgangsspannung 15V; 1,2A Gleichspannung.
• LadenSiedenAkkuvordererstenBenutzungdesASUSTransformer Pads für mindestens 8 Stunden voll auf.• DasASUSTransformerPadkannnichtüberUSBgeladenwerden,
wenn es mit den mobilen Dock verbunden ist.
2
3
3
1
ASUS-Transformer-Pad-Benutzerhandbuch82

ASUS-Transformer-Pad-Benutzerhandbuch 83
Installieren und entfernen einer SD-Karte
So installieren Sie eine SD-Karte:
1. Entfernen Sie die Abdeckung am SD-Kartensteckplatz.
2. Stecken Sie die SD-Karte in den Steckplatz.
3. Drücken Sie die SD-Karte in den Steckplatz hinein, bis Sie korrekt eingerastet ist.
So entfernen Sie eine SD-Karte:
1. Tippen Sie in der unteren rechten Ecke des Bildschirms auf das SD-Kartensymbol und tippen Sie dann auf , um die microSD-Karte sicher auszuwerfen.
2 Drücken Sie leicht auf die SD-Karte, bis diese entsperrt und ausgeworfen wird.

Erklärungen und SicherheitshinweiseDie hier beschriebene FCC-Erklärung und die SAR-Werte gelten nur für das TF300T.
Erklärung der Federal Communications CommissionDieses Gerät entspricht Teil 15 der FCC-Vorschriften. Im Betrieb müssen die folgenden beiden Bedingungen erfüllt werden:
• DiesesGerätdarfkeineschädlicheStörstrahlungabgebenund• DiesesGerätmussfürempfangeneStörstrahlungunempfindlichsein,
auch für Störstrahlung, die unerwünschte Funktionen hervorrufen kann.Dieses Gerät wurde geprüft und entspricht den Grenzwerten für digitale Geräte der Klasse B gemäß Teil 15 der FCC-Vorschriften. Diese Vorschriften wurden für ausreichenden Schutz gegen Radiofrequenzenergie in Wohngegenden aufgestellt. Dieses Gerät erzeugt und verwendet Radiofrequenzenergie und kann diese ausstrahlen. Wenn es nicht entsprechend der Bedienungsanleitung installiert und verwendet wird, kann es Störungen von Funkübertragungen verursachen. Es kann nicht für alle Installationen gewährleistet werden, dass keine Störungen auftreten. Falls dieses Gerät Störungen des Rundfunk- oder Fernsehempfangs verursacht, was durch Ein- und Ausschalten des Geräts ermittelt werden kann, sollten Sie folgende Maßnahmen ergreifen, um die Störungen zu beheben:
• ÄndernSiedieAusrichtungoderdenStandortderEmpfangsantenne.• VergrößernSiedenAbstandzwischendemGerätunddemEmpfänger.• SchließenSieGerätundEmpfängeranunterschiedliche
Netzspannungskreisean.• WendenSiesichandenFachhändlerodereinenerfahrenenRadio-/
Fernsehtechniker.Veränderungen am Gerät, die nicht ausdrücklich von den Verantwortlichen gebilligtwurden,könnendasNutzungsrechtannullieren.
DiesesGerätundseineAntenne(n)dürfennichtzusammenoderinderNähemit anderen Antennen oder Sendern betrieben werden.
RF-Aussetzungsinformation (SAR)Dieses Gerät erfüllt die Anforderungen zur Funkwellenausstrahlung. Es wurde entwickelt und hergestellt, um die Grenzwerte der Funkbelastung nicht zu überschreiten, die durch die Federal Communications Commission der USA-Regierung festgesetzt wurden.
ASUS-Transformer-Pad-Benutzerhandbuch84

ASUS-Transformer-Pad-Benutzerhandbuch 85
Die Belastungsstandards basieren auf einer Maßeinheit die Specific Absorption Rate, oder SAR, genannt wird. Die vo der FCC festgelegten SAR-Grenzwerte sind 1,6W/kg. Tests für SAR wurden unter von der FCC akzeptierten Standard-Betriebspositionen durchgeführt mit EUT bei bestimmten Leistungspegeln auf unterschiedlichen Kanälen.
DerhöchsteFCC-SAR-WertfürdiesesGerätinderNähedesKörpersbeträgt0,431W/kg(Murata).DerhöchsteFCC/IC-SAR-WertfürdiesesGerätinderNähedesKörpersbeträgt1.390W/kg(AW-615).
Die FCC hat für dieses Gerät die Geräteauthorisation mit allen übermittelten und in Übereinstimmung mit den Richtlinien ausgewerteten SAR-Pegeln genehmigt. SAR-Information in diesen Gerät liegen der FCC vor und können unter www.fcc.gov/oet/ea/fccid anhand der FCC ID: MSQTF300T eingesehen werden.
Dieses Gerät erfüllt die FCC-Strahlenbelastungsgrenzen für unkontrollierte UmgebungeninANSI/IEEEC95.1-1999undwurdeinÜbereinstimmungmitden Messmethoden und -Prozeduren der OET Bulletin 65 Supplement C getestet.
MaximaleSAR-Messungen:0.431W/kgderFCC-Anforderungen. 1.390 W/kg der FCC & IC-Anforderungen. 0.215 W/kg der EU-Anforderungen.
IC-BestimmungenDieses Gerät erfüllt die Bestimmungen der Industry Canada Licence-Exempt RSS-Standards. Beim Betrieb sind folgende Bedingungen einzuhalten: (1) das Gerät darf keine Interferenzen verursachen und und (2) das Gerät muss jeglicheInterferenzenakzeptieren,eingeschlossenInterferenzen,dieeinenungewünschten Gerätebetrieb verursachen.
DiesesdigitaleKlasse[B]-GeräterfülltdiekanadischeICES-003.
CetappareilnumériquedelaclasseBestconformeàlanormeNMB-003duCanada.
DiesesdigitaleKlasse[B]-GeräterfülltdenIndustryCanadaStandardRSS-310.
CedispositifderadiocommunicationdecatégorieIIrespectelanormeCNR-310 d’Industrie Canada.
Für in den USA und Kanada erhältliche Geräte dürfen nur die Kanäle 1-11 verwendet werden. Die Auswahl eines anderen Kanals ist nicht möglich.

ASUS-Transformer-Pad-Benutzerhandbuch86
IC Radiation Exposure StatementDieses Gerät erfüllt die IC-Strahlenbelastungsgrenzen für unkontrollierte Umgebungen in IC RSS-102 und wurde in Übereinstimmung mit den Messmethoden und -Prozeduren der IEEE 1528 getestet. Dieses Gerät sollte nicht in einen Abstand von weniger als 0cm von Ihren Körper installiert und betrieben werden.
DiesesGerätundseineAntenne(n)dürfennichtzusammenoderinderNähemit anderen Antennen oder Sendern betrieben werden.
Die Länder-Code-Auswahlfunktion ist für Produkte für den US- und kanadischen Markt deaktiviert.
Canada, avis d'Industry Canada (IC) Cet appareil numérique de classe B est conforme aux normes canadiennes ICES-003 et RSS-210.
Son fonctionnement est soumis aux deux conditions suivantes : (1) cet appareil ne doit pas causer d'interférence et (2) cet appareil doit accepter toute interférence, notamment les interférences qui peuvent affecter son fonctionnement.
Informations concernant l’exposition aux fréquences radio (RF)La puissance de sortie émise par l’appareil de sans fil Dell est inférieure à la limite d'exposition aux fréquences radio d'Industry Canada (IC). Utilisez l’appareil de sans fil Dell de façon à minimiser les contacts humains lors du fonctionnement normal.
Ce périphérique a été évalué et démontré conforme aux limites SAR (Specific AbsorptionRate–Tauxd’absorptionspécifique)d'IClorsqu'ilestinstallédans des produits hôtes particuliers qui fonctionnent dans des conditions d'exposition à des appareils portables.
Ce périphérique est homologué pour l'utilisation au Canada. Pour consulter l'entrée correspondant à l’appareil dans la liste d’équipement radio (REL - Radio Equipment List) d'Industry Canada rendez-vous sur:
http://www.ic.gc.ca/app/sitt/reltel/srch/nwRdSrch.do?lang=eng
Pour des informations supplémentaires concernant l'exposition aux RF au Canada rendez-vous sur : http://www.ic.gc.ca/eic/site/smt-gst.nsf/eng/sf08792.html

ASUS-Transformer-Pad-Benutzerhandbuch 87
StromsicherheitsanforderungenProdukte mit einem elektrischen Strom von bis zu 6A und einem Gewicht über3kgmüssengeprüfteNetzkabelbenutzen.Diesemüssenmindestensfolgende Werte aufweisen: H05VV-F, 3G, 0.75mm2 oder H05VV-F, 2G, 0.75mm2.
WerfenSieBatterienNICHTindennormalenHausmüll.DasSymbolder durchgestrichenen Mülltonne zeigt an, dass Batterien nicht im normalen Hausmüll entsorgt werden dürfen.
Entsorgen Sie das Gerät nicht mit dem regulären Hausmüll. Erkundigen Sie sich, welche Vorschriften in Ihrer Region für die Entsorgung von elektronischen Produkten gelten. Das Symbol der durchgestrichenen Mülltonne zeigt an, dass dieses Produkt (elektrische, elektronische und quecksilber-haltige Batterien) nicht im normalen Hausmüll entsorgt werden darf. Erkundigen Sie sich bei Ihren lokalen Behörden über die ordnungsgemäße Entsorgung elektronischer Produkte.
SAFE TEMP: Das Gerät Pad sollte nur bei einer Umgebungstemperatur von 0°C - 35°C benuitzt werden.
Der falsche Einbau oder Typ des Akkus kann zu Explosionen führen. entsorgen Sie Akkus entsprechend den Bestimmungen.
CE-Kennzeichen
CE-Zeichen für Geräte mit Wireless LAN/ BluetoothDiese Ausrüstung erfüllt die Anforderungen der Directive 1999/5/EC of the European Parliament and Commission from 9 March, 1999 governing Radio and Telecommunications Equipment and mutual recognition of conformity.
ASUS Recycling/Takeback ServicesDas ASUS-Wiederverwertungs- und Rücknahmeprogramm basiert auf den Bestrebungen, die höchsten Standards zum Schutz der Umwelt anzuwenden. Wir glauben, das die Bereitstellung einer Lösung für unsere Kunden die Möglichkeit schafft, unsere Produkte, Batterien, andere Komponenten und ebenfalls das Verpackungsmaterial verantwortungsbewußt der Wiederverwertung zuzuführen. Besuchen Sie bitte die Webseite http://csr.asus.com/english/Takeback.htm für Detail zur Wiederverwertung in verschiedenen Regionen.
CE-Zeichen für Geräte ohne Wireless LAN/BluetoothDie ausgelieferte Version dieses Gerätes erfüllt die Anforderungen der EEC directives2004/108/EC“Electromagneticcompatibility”und2006/95/EC“Lowvoltagedirective”.

ASUS-Transformer-Pad-Benutzerhandbuch88
Tuxera Software bietet Unterstützung für das NTFS-Format.
SRSSOUNDisteineHandelsmarkederSRSLabs,Inc.SOUNDTechnologyistunterLizenzvonSRSLabs, Inc. eingetragen.
Die Wetterinformation wird von AccuWeather.com® zur Verfügung gestellt.
Das iFont-Font-Format welches in diesen Produkt verwendet wird wurde von Arphic entwickelt.
Adobe® Flash® Player support+
+Flash Player 10.2 ist nun als Download im Android Market verfügbar. Dies ist eine Production GA (allgemeine Verfügbarkeit) Version für Android 2.2 (Froyo) und 2.3 (Gingerbread) -Geräte und eine anfängliche Beta-version für Android 3.x (Honeycomb) -Geräte die mindestens das Google 3.0.1 System-Update enthalten.
Für mehr Details, besuchen Sie bitte http://blogs.adobe.com/flashplayer/.

ASUS-Transformer-Pad-Benutzerhandbuch 89
UrheberrechtinformationenKein Teil dieses Handbuchs, einschließlich der darin beschriebenen Produkte und Software, darf ohne ausdrückliche schriftliche Genehmigung von ASUSTeKCOMPUTERINC.(“ASUS”)mitjeglichenMittelninjeglicherFormreproduziert, übertragen, transkribiert, in Wiederaufrufsystemen gespeichert oderinjeglicheSpracheübersetztwerden,abgesehenvonvomKäuferalsSicherungskopie angelegter Dokumentation.ASUS und das Eee Pad sind Handelsmarken der ASUSTek Computer Inc. Informationen in diesen Dokument können ohne vorherige Ankündigung geändert werden.Copyright © 2011 ASUSTeK COMPUTER INC. Alle Rechte vorbehalten.
HaftungsausschlussEs können Sachverhalte auftreten, bei denen Sie aufgrund eines Fehler seitens ASUS oder anderer Haftbarkeiten berechtigt sind, Schadensersatz von ASUSzufordern.InjedemeinzelnenFall,ungeachtetderGrundlage,anhandderer Sie Schadensansprüche gegenüber ASUS geltend machen, haftet ASUS maximalnurmitdemvertraglichfestgesetztenPreisdesjeweiligenProduktesbei Körperverletzungen (einschließlich Tod) und Schäden am Grundeigentum und am Sachvermögen oder anderen tatsächlichen und direkten Schäden, die aufgrund von Auslassung oder Verrichtung gesetzlicher Pflichten gemäß dieser Garantieerklärung erfolgen.ASUS ist nur für verantwortlich für bzw. entschädigt Sie nur bei Verlust, Schäden oder Ansprüchen, die aufgrund eines vertraglichen, zivilrechtlichen Bruchs dieser Garantieerklärung seitens ASUS entstehen. Diese Einschränkung betrifft Lieferanten und Weiterverkäufer von ASUS. Sie stellt das Höchstmaß dar, mit dem ASUS, seine Lieferanten und Ihr Weiterverkäufer insgesamt verantwortlich sind.UNTERKEINENUMSTÄNDENHAFTETASUSFÜRFOLGENDES:(1)SCHADENSANSPRÜCHEANSIEVONDRITTEN;(2)VERLUSTVONODERSCHÄDENANAUFZEICHNUNGENODERDATEN;ODER(3)BESONDERE,SICHERGEBENDEODERINDIREKTESCHÄDENODERWIRTSCHAFTLICHEFOLGESCHÄDEN(EINSCHLIESSLICHVERLUSTVONPROFITENODERSPAREINLAGEN),AUCHWENNASUS,SEINELIEFERANTENODERIHRWEITERVERKÄUFERVONDIESERMÖGLICHKEITINKENNTNISGESETZTIST.
Hersteller ASUSTekCOMPUTERINC.Adresse, Stadt No.150,LI-TERD.,PEITOU,TAIPEI112,TAIWANR.O.CLand TAIWANAuthorisierter Kundendienst in Europa
ASUS COMPUTER GmbH
Adresse, Stadt HARKORTSTR.21-23,40880RATINGENLand DEUTSCHLAND