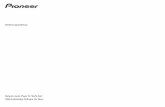Audacity 2.03 Bedienungsanleitung DE · Allgemeine Hinweise 3 Allgemeine Hinweise Ihr USB...
Transcript of Audacity 2.03 Bedienungsanleitung DE · Allgemeine Hinweise 3 Allgemeine Hinweise Ihr USB...

Bedienungsanleitung

Inhaltsverzeichnis
Inhaltsverzeichnis ..........................................................2
Allgemeine Hinweise .....................................................3
Software-Installation ......................................................4 Vorbereitung.....................................................................4 Welche Datei? ..................................................................4
Konfiguration für Windows-XP .....................................5
Konfiguration für Windows-Vista .................................7
Konfiguration für Windows 7 ........................................8
Konfiguration für Windows 8 ........................................9
Konfiguration für Windows 10 ................................... 10
Audacity 2.1 für PC konfigurieren .............................. 11
Audacity für MAC konfigurieren ................................ 13 Weitere wichtige Einstellungen am Mac ....................... 14
Musik aufnehmen und speichern .............................. 15
Schnelles Aufnehmen von Schallplatten.................. 16
Säubern des Audiosignals ......................................... 17
Unterteilen eines Albums in Tracks .......................... 18
Mehrere Titel gleichzeitig exportieren ...................... 21
Einzelne Titel exportieren ........................................... 22
Exportieren im MP3-Format ........................................ 23
Wie Sie Fehler beseitigen ........................................... 24 Probleme mit der Digitalisierung .................................... 24
Kontakt .......................................................................... 26

Allgemeine Hinweise
3
Allgemeine Hinweise Ihr USB Plattenspieler ist mit jeder Audioaufnahme-Software kompatibel, welche USB Audio Geräte unterstützt. Diesem Gerät liegt die Software Audacity in der Version 2.1.2 bei. Es können auch andere Programme von Drittanbietern verwendet werden. Audacity ist eine kostenlose Software (Freeware), die unter der General Public License (GPL) vertrieben wird. Zusätzliche Informationen sowie den Open Source Code finden Sie auf der beiliegenden CD, oder im Internet unter http://audacity.sourceforge.net/download Audacity kann sowohl unter Windows (XP und neuer) als auch unter Mac OS (X und neuer) eingesetzt werden. Auf der Audacity Website ist Software für Linux-Betriebssysteme zum Herunterladen verfügbar. Unter http://audacityteam.org/wiki sind weitere Anleitungen erhältlich. Die Website verfügt zudem über weitere Informationen zu Erweiterungen, um die Leistungsfähigkeit und die Funktionsvielfalt von Audacity zu erhöhen. HINWEIS:
Diese Anleitung basiert auf der Softwareversion 2.1.2. Klicken Sie in Audacity auf den Menüpunkt „Hilfe“ und „Über Audacity“ um die Version Ihrer Software anzuzeigen.

Software-Installation
4
Software-Installation
Vorbereitung Installation des Geräts auf dem PC/MAC 1. Schalten Sie Ihren Computer ein und warten Sie bis
er vollständig hochgefahren ist. 2. Verbinden Sie Ihren Plattenspieler mit einer
Netzsteckdose und verwenden Sie ausschließlich das mitgelieferte USB-Kabel (bzw. die USB Audio-Capture-Box), um diesen mit einem freien USB Port an Ihrem Computer zu verbinden. Beachten Sie dabei, dass das USB-Kabel nicht verlängert, an einem USB-Hub oder Front-USB Anschlüssen eingesteckt werden sollte.
3. Das Gerät wird automatisch erkannt und installiert, da es sich um ein „Plug&Play“ Gerät handelt.
Welche Datei?
Je nach Betriebssystem liegt die Software in
verschiedenen Formaten bei.
- Installieren Sie „audacity-win-2.1.2.exe“, wenn Sie
einen Windows-PC mit einem dieser
Betriebssysteme
Windows 2000
Windows XP
Windows Vista
Windows 7
Windows 8
Windows 10
besitzen.
- Installieren Sie „audacity-macosx-ub-2.1.2.dmg“,
wenn Sie einen MAC mit OS X 10.6 und höher
besitzen.
Hinweis: Für ältere OS X Versionen auf MAC Systemen
mit Intel Prozessor steht auf der Audacity Website eine
gesonderte Version bereit. Ebenso für MAC Systeme mit
OS 9.

Konfiguration für Windows-XP
5
Konfiguration für Windows-XP
1. Schließen Sie alle geöffneten Programme. 2. Stellen Sie sicher, dass der USB-Plattenspieler bzw.
die USB Capture-Box am Computer angeschlossen ist.
3. Klicken Sie in der linken unteren Ecke auf „Start“. 4. Wählen Sie „Systemsteuerung“.
5. Klicken Sie auf „Sounds, Sprachein-/ausgabe und Audiogeräte“.
(Sollten Sie diese Auswahlmöglichkeit nicht sehen, wechseln Sie im linken oberen Menü des Fensters zur Kategorieansicht.)
6. Wählen Sie nun „Sounds und Audiogeräte“

Konfiguration für Windows-XP
6
7. Wählen Sie den „Audio“-Tab (1) im oberen Bereich des „Sounds und Audiogeräte“-Fensters aus.
8. Wählen Sie unter „Soundwiedergabe“ (2) Ihre interne Soundkarte als Standardgerät aus.
Hinweis: Je nach Computer variiert die Anzeige. Sie sollten jedoch nicht „USB Audio Codec, Modem, oder Microsoft Sound Mapper” verwenden. 9. Unter „Soundaufnahme“ (3) wählen Sie den „USB
Audio Codec“ als Standardgerät aus – das ist Ihr USB Plattenspieler bzw. die USB-Capture-Box.
10. Klicken Sie die Option „Nur Standardgerät verwenden“ (4) an.
11. Klicken Sie auf „Übernehmen“ (falls möglich) und danach auf „OK“.
12. Überprüfen Sie, ob die Lautsprecher Ihres Computers (wenn nicht eingebaut) mit dem Audioausgang Ihres Computers verbunden und eingeschaltet sind. Sollte Ihr Computer einen Kopfhörerausgang besitzen, können Sie anstatt der Lautsprecher auch Kopfhörer verwenden.

Konfiguration für Windows-Vista
7
Konfiguration für Windows-Vista
1. Schließen Sie alle geöffneten Programme. 2. Stellen Sie sicher, dass der USB-Plattenspieler bzw.
die USB Capture-Box am Computer angeschlossen ist.
3. Klicken Sie in der linken unteren Ecke auf „Start“.
4. Wählen Sie „Systemsteuerung“.
5. Öffnen Sie nun die „Sound“-Einstellungen. 6. Wählen Sie den „Wiedergabe“-Tab im oberen
Bereich des Sounds-Fensters aus.
7. Wählen Sie unter „Wiedergabe“ Ihre interne
Soundkarte aus.
Definieren Sie diese durch Klick auf als Standard.
Hinweis: Je nach Computer variiert die Anzeige. Sie sollten jedoch nicht „USB Audio Codec, Modem, oder Microsoft Sound Mapper” verwenden.
8. Wählen Sie nun den „Aufnahme“-Tab im oberen Bereich des Sounds-Fensters aus.
9. Wählen Sie „USB Audio Codec“ aus.
10. Definieren Sie diesen durch Klick auf als
Standard. 11. Klicken Sie auf „Übernehmen“ (falls möglich) und
danach auf „OK“. 13. Überprüfen Sie, ob die Lautsprecher Ihres
Computers (wenn nicht eingebaut) mit dem Audioausgang Ihres Computers verbunden und eingeschaltet sind. Sollte Ihr Computer einen Kopfhörerausgang besitzen, können Sie anstatt der Lautsprecher auch Kopfhörer verwenden.

Konfiguration für Windows 7
8
Konfiguration für Windows 7
1. Schließen Sie alle geöffneten Programme. 2. Stellen Sie sicher, dass der USB-Plattenspieler bzw.
die USB Capture-Box am Computer angeschlossen ist.
3. Klicken Sie in der linken unteren Ecke auf „Start“.
4. Wählen Sie „Systemsteuerung“.
5. Klicken Sie auf „Hardware und Sound“.
6. Wählen Sie nun „Audiogeräte verwalten“
7. Wählen Sie den „Wiedergabe“-Tab im oberen
Bereich des Sounds-Fensters aus.
8. Wählen Sie unter „Wiedergabe“ Ihre interne Soundkarte aus.
Definieren Sie diese durch Klick auf als Standard.
Hinweis: Je nach Computer variiert die Anzeige. Sie sollten jedoch nicht „USB Audio Codec, Modem, oder Microsoft Sound Mapper” verwenden. 9. Wählen Sie nun den „Aufnahme“-Tab im oberen
Bereich des Sounds-Fensters aus.
10. Wählen Sie „USB Audio Codec“ aus.
11. Definieren Sie diesen durch Klick auf als
Standard. 12. Klicken Sie auf „Übernehmen“ (falls möglich) und
danach auf „OK“. 13. Überprüfen Sie, ob die Lautsprecher Ihres
Computers (wenn nicht eingebaut) mit dem Audioausgang Ihres Computers verbunden und eingeschaltet sind. Sollte Ihr Computer einen Kopfhörerausgang besitzen, können Sie anstatt der Lautsprecher auch Kopfhörer verwenden.

Konfiguration für Windows 8
9
Konfiguration für Windows 8
1. Schließen Sie alle geöffneten Programme. 2. Stellen Sie sicher, dass der USB-Plattenspieler bzw.
die USB Capture-Box am Computer angeschlossen ist.
3. Zeigen Sie bei Verwendung einer Maus auf die obere rechte Ecke des Bildschirms, bewegen Sie den Mauszeiger nach unten, und klicken Sie anschließend auf Suchen,
4. Geben Sie den Text „Systemsteuerung“ in das Suchfeld ein
5. Klicken Sie auf „Apps“ und dann auf „Systemsteuerung“.
6. Klicken Sie auf „Hardware und Sound“.
7. Wählen Sie nun „Audiogeräte verwalten“
8. Wählen Sie den „Wiedergabe“-Tab im oberen
Bereich des Sounds-Fensters aus.
9. Wählen Sie unter „Wiedergabe“ Ihre interne Soundkarte aus.
Definieren Sie diese durch Klick auf als Standard.
Hinweis: Je nach Computer variiert die Anzeige. Sie sollten jedoch nicht „USB Audio Codec, Modem, oder Microsoft Sound Mapper” verwenden. 10. Wählen Sie nun den „Aufnahme“-Tab im oberen
Bereich des Sounds-Fensters aus.
11. Wählen Sie „USB Audio Codec“ aus.
12. Definieren Sie diesen durch Klick auf als
Standard. 13. Klicken Sie auf „Übernehmen“ (falls möglich) und
danach auf „OK“. 14. Überprüfen Sie, ob die Lautsprecher Ihres
Computers (wenn nicht eingebaut) mit dem Audioausgang Ihres Computers verbunden und eingeschaltet sind. Sollte Ihr Computer einen Kopfhörerausgang besitzen, können Sie anstatt der Lautsprecher auch Kopfhörer verwenden.

Konfiguration für Windows 10
10
Konfiguration für Windows 10
1. Schließen Sie alle geöffneten Programme. 2. Stellen Sie sicher, dass der USB-Plattenspieler bzw.
die USB Capture-Box am Computer angeschlossen ist.
3. Klicken Sie in der linken unteren Ecke auf „Start“.
4. Geben Sie den Text „Systemsteuerung“ ein. 5. Klicken Sie auf „Systemsteuerung“.
6. Klicken Sie auf „Hardware und Sound“.
7. Wählen Sie nun „Audiogeräte verwalten“
8. Wählen Sie den „Wiedergabe“-Tab im oberen
Bereich des Sounds-Fensters aus.
9. Wählen Sie unter „Wiedergabe“ Ihre interne Soundkarte aus.
Definieren Sie diese durch Klick auf als Standard.
Hinweis: Je nach Computer variiert die Anzeige. Sie sollten jedoch nicht „USB Audio Codec, Modem, oder Microsoft Sound Mapper” verwenden. 10. Wählen Sie nun den „Aufnahme“-Tab im oberen
Bereich des Sounds-Fensters aus.
11. Wählen Sie „USB Audio Codec“ aus.
12. Definieren Sie diesen durch Klick auf als
Standard. 13. Klicken Sie auf „Übernehmen“ (falls möglich) und
danach auf „OK“. 14. Überprüfen Sie, ob die Lautsprecher Ihres
Computers (wenn nicht eingebaut) mit dem Audioausgang Ihres Computers verbunden und eingeschaltet sind. Sollte Ihr Computer einen Kopfhörerausgang besitzen, können Sie anstatt der Lautsprecher auch Kopfhörer verwenden.

Audacity 2.1 für PC konfigurieren
11
Audacity 2.1 für PC konfigurieren
1. Starten Sie die Audacity-Software durch Klick auf das Desktop-Symbol.
2. Wählen Sie im Menü „Bearbeiten“ (1) den Punkt „Einstellungen“ (2) aus. Das Fenster „Einstellungen:“ öffnet sich.

Audacity 2.1 für PC konfigurieren
12
3. Markieren Sie „Geräte“ (3).
4. Wählen Sie als Wiedergabegerät Ihre interne Soundkarte aus dem Dropdown-Menü (4) aus.
Hinweis: Je nach System variiert die Anzeige. Sie sollten jedoch nicht „USB Audio Codec, Modem, oder Microsoft Sound Mapper” verwenden.
5. Wählen Sie als Aufnahmegerät „USB Audio Codec“ oder auch „Mikrofon (USB Audio CODEC)“ aus dem Dropdown-Menü (5) aus.
6. Wählen Sie Kanäle „2 (STEREO)“ (6).
7. Wählen Sie auf der linken Seite „Aufnahme“ (7) und setzen Sie den Hacken im Kästchen „Software Playthrough“ (8) um die gleichzeitige Wiedergabe während einer Aufnahme zu ermöglichen.
Nun sind Sie bereit für die erste Aufnahme. Die von Ihnen vorgenommenen Einstellungen werden beim Beenden des Programms gespeichert.

Audacity für MAC konfigurieren
13
Audacity für MAC konfigurieren 1. Starten Sie die Audacity-Software. 2. Wählen Sie im Menü „Bearbeiten“ den Punkt
„Einstellungen“ aus. Das Fenster „Audacity Einstellungen“ öffnet sich.
3. Markieren Sie „Geräte“. 4. Wählen Sie als Wiedergabegerät Ihre interne
Soundkarte aus dem Dropdown-Menü aus.
Hinweis: Je nach System variiert die Anzeige. Sie sollten jedoch nicht „USB Audio Codec“ verwenden.
5. Wählen Sie als Aufnahmegerät „USB Audio Codec“
aus dem Dropdown-Menü aus. 6. Wählen Sie Kanäle „2 (STEREO)“. 7. Markieren Sie den Punkt „Aufnahme“ und aktivieren
Sie das Kästchen „Software Playthrough“ um die gleichzeitige Wiedergabe während einer Aufnahme zu ermöglichen.
8. Definieren Sie unter „Qualität“, „16-Bit“ als Standard Sampleformat.
9. Wählen Sie OK, um die Einstellungen zu speichern und das Einstellungsfenster zu schließen.
Nun sind Sie bereit für die erste Aufnahme. Die von Ihnen vorgenommenen Einstellungen werden beim Beenden des Programms gespeichert.
Bekanntes Verhalten bei erstmaliger Nutzung: Die Sicherheitseinstellungen von OS X 10.7 oder älter blockieren eventuell den Start von Audacity. Um den Start von Audacity permanent zu erlauben führen Sie einen Rechts-Klick oder Control-Klick auf dem Programmsymbol aus. Wählen Sie „Öffnen“ bzw. „Open“ und erneut „Öffnen“ bzw. “Open” in dem Dialogfeld.

Audacity für MAC konfigurieren
14
Weitere wichtige Einstellungen am Mac Wir haben nun zwar Audacity separate Wiedergabe- und Aufnahmeeinstellungen zugewiesen, jedoch besitzt Ihr Mac davon unabhängige Aufnahme- und Wiedergabeeinstellungen. Wird der Plattenspieler oder Audio-Capture-Karte das erste Mal angeschlossen, wählt der Mac oft den „USB Audio Codec” als Audio Ein- und Ausgang für das gesamte System aus. Da aber Ihr Plattenspieler keine Lautsprecher besitzt, werden Sie keinen Ton hören. Sie müssen also Ihrem Mac sagen, dass er den Plattenspieler nicht als Ausgangsgerät verwenden soll. Zum ändern dieser Einstellung gehen Sie so vor: Die Audio Midi Konfiguration: 1. Öffnen Sie den Finder. 2. Gehen Sie in den Programme Ordner Ihrer
Festplatte. 3. Suchen und öffnen Sie dort den Ordner
Dienstprogramme. 4. Öffnen Sie nun das Programm Audio MIDI
Konfiguration. 5. Definieren Sie in Audio MIDI Konfiguration unter
Audiogeräte folgende Einstellungen:
Setzen Sie den Standard-Input auf USB Audio Codec
Setzen Sie den Standard-Output auf Built-in Audio oder Built in Output.
Setzen Sie den System-Output auf Built-in Audio oder Built-in Output.
Nun verwenden andere Programme die interne Soundkarte zur Wiedergabe von Audiosignalen.

Musik aufnehmen und speichern
15
Musik aufnehmen und speichern 1. Schließen Sie die Wiedergabequelle am Gerät an. 2. Starten Sie die Wiedergabe. Klicken Sie auf die rote
Aufnahme-Taste (1) in der Software.
3. Achten Sie nun auf die grafische Anzeige der
Tonspuren. Diese darf an der oberen und unteren Begrenzung nicht dauerhaft anschlagen.
Sollte sich die grafische Anzeige wie folgt darstellen, so muss die Aufnahme normalisiert werden.
4. Um die Aufnahme zu normalisieren muss der
Eingangspegel herabgesetzt werden. Schieben Sie dazu den Regler (4) in Richtung Minus bis die Spitzen sichtbar werden.
5. Klicken Sie zum Beenden der Aufzeichnung auf die
gelbe Stop-Taste (2).
6. Klicken Sie auf die grüne Play-Taste (3) zur Wiedergabe Ihrer beendeten Aufzeichnung.
7. Um die Aufnahme, zur späteren Bearbeitung, zu speichern klicken Sie auf „Datei“ und „Projekt speichern unter“.
8. Um die Aufnahme als Musikdatei zu exportieren gehen Sie vor wie auf den Seiten 22ff. beschrieben.
Hinweis: Wenn Sie die Ein- und Ausgangspegelanzeigen nicht
sehen können, aktivieren Sie unter „Ansicht“ „Werkzeugleiste“ die „Aussteuerungsanzeige“.

Schnelles Aufnehmen von Schallplatten
16
Schnelles Aufnehmen von Schallplatten Mit Hilfe der Audacity Software und dem Plattenspieler können Sie Ihre 33 1/3 Langspielplatten mit einer höheren Geschwindigkeit überspielen. Am Computer kann die schnellere Wiedergabe zur normalen Wiedergabe korrigiert werden. Diese Methode ist zu empfehlen, wenn Sie mehrere Schallplatten hintereinander überspielen wollen. Sie können dann beispielsweise 4 Stunden Musik in 3 Stunden aufnehmen indem Sie diese mit 45U/min abspielen. 1. Starten Sie eine neue Aufnahme. 2. Spielen Sie Ihre 33 1/3 LPs mit 45U/min. ab, indem
Sie den 45U/min. Schalter am Plattenspieler drücken.
3. Sie hören, dass das Audiosignal mit einer schnelleren Geschwindigkeit abgespielt wird.
4. Beenden Sie nach dem Plattenende die Aufnahme. 5. Wählen Sie unter „Effekt” das Menü
„Tempo/Tonhöhe ändern”. 6. Wählen Sie von „45” zu “33 1/3” aus. Ihr Signal wird
auf die neue Geschwindigkeit umgerechnet.

Säubern des Audiosignals
17
Säubern des Audiosignals Hinweis: Es wird empfohlen das Projekt vorab über „Datei“ „Projekt speichern unter“ zu sichern.
1. Wählen Sie einen Bereich aus, der Nebengeräusche enthält. Markieren Sie dazu den Bereich mit dem Auswahlwerkzeug.
2. Wählen Sie aus dem „Effekt“-Menü den Punkt
„Rauschverminderung”. Das “Rauschverminderung”-Fenster wird angezeigt.
3. Klicken Sie „Rauschprofil ermitteln.” (1) Das „Rauschverminderung“-Fenster schließt sich automatisch.
4. Wählen Sie den gesamten Titel, aus dem die Nebengeräusche entfernt werden sollen. Wenn Sie die gesamte Aufnahme säubern wollen, wählen Sie „Bearbeiten“ „Auswählen“ „Alles“.
5. Wählen Sie aus dem „Effekt“-Menü erneut den Punkt „Rauschverminderung ”.
6. Definieren Sie mit dem Schieberegler (2) im „Rauschverminderung“-Fenster die Stärke des Audiosignals, welches gefiltert werden soll.
7. Klicken Sie auf „OK.“ (3) Es wird empfohlen, für einen optimalen Sound, diesen Effekt sehr gut dosiert einzusetzen.

Unterteilen eines Albums in Tracks
18
Unterteilen eines Albums in Tracks Hinweis: Sie sollten alle Arbeitsschritte, wie das Entfernen
unerwünschter Leerräume vor oder hinter Songs abgeschlossen haben, bevor Sie Ihr Album in Tracks unterteilen. Zudem empfiehlt es sich das Projekt vorab über „Datei“ „Projekt speichern unter“ zu sichern.
1. Wählen Sie das Werkzeug „Projekt einpassen“, wie hier dargestellt
2. Nachdem Sie in der Ansicht die einzelnen Tracks
anhand der Pausen (1, 2, 3 in der Abbildung) erkennen können, ist der nächste Schritt, diese Tracks zu separieren und sie zu benennen, bevor diese exportiert werden können.
Sie können Ihre Aufnahme automatisch oder manuell in separate Tracks aufteilen. Falls Ihre Aufnahme in guter Qualität erfolgt ist, und Sie die Pausenstellen zwischen den einzelnen Tracks erkennen können, ist das automatische Trennen der Tracks einfacher. Wenn Sie die Pausen zwischen den Tracks Ihrer Aufnahme nicht erkennen können, funktioniert die manuelle Aufteilung besser.

Unterteilen eines Albums in Tracks
19
Automatisches Trennen der Tracks Ihres Albums: 1. Wählen Sie die gesamte Aufnahme aus, indem Sie
„Bearbeiten“ „Auswählen“ „Alles“ anklicken. 2. Gehen Sie nun in das „Analyse“-Menü und wählen
Sie die „Silence Finder“ Option aus. 3. Der „Silence Finder“ findet Pausen zwischen jedem
Song in der Aufnahme. Tragen Sie im Feld „Treat audio below this level as silence“ den Grundwert der Stille (z.B. 15) ein.
4. Es wird eine Textspur unter Ihrer Aufnahme
angelegt. Diese enthält Markierungen, die den Beginn jedes neuen Titels darstellen (siehe Abbildung). Wenn Sie später Ihre Aufnahme exportieren (Siehe S. 21ff.) werden anhand dieser Markierungen einzelne Audiodateien für jeden Titel Ihrer Aufnahme gespeichert.
5. Sollten Sie feststellen, dass die durch den „Silence
Finder“ angelegten Markierungen nicht richtig gesetzt wurden oder dass es zu viele bzw. zu wenige Markierungen gibt, machen Sie den Vorgang rückgängig („Bearbeiten“ „Rückgängig“) und probieren Sie andere Einstellungen aus.
6. Lesen Sie noch einmal die Schritte 1-3 und verwenden Sie eine andere Einstellung. Sollten zu wenige Markierungen angelegt worden sein, verwenden Sie einen niedrigeren Wert, z.B. 10. Falls zu viele Markierungen gesetzt wurden, probieren Sie einen höheren Wert, z.B. 20, aus. Bei einigen Aufnahmen oder Musikstilen funktioniert die automatische Titel-Unterteilung nicht. Falls Sie mit dem Ergebnis der „Silence Finder“ Funktion nicht zufrieden sind, können Sie Ihr Album manuell in verschiedene Songs unterteilen.
7. Falls Ihre Markierungen korrekt gesetzt wurden, fahren Sie mit dem Abschnitt „Mehrere Titel gleichzeitig exportieren“ auf Seite 21 fort.

Unterteilen eines Albums in Tracks
20
Manuelles Trennen der Tracks 1. Stellen Sie sicher, dass Sie sich am Anfang der
Aufnahme befinden. Drücken Sie auf „Pos1“ der Tastatur um dies zu gewährleisten.
2. Um die verschiedenen Titel der Aufnahme zu benennen werden nun sogenannte Textmarken definiert. Drücken Sie dazu gleichzeitig die Tasten „Strg“ und „B“.
Eine neue „Text-Spur“ wird angelegt. Nun kann der gewünschte Name eingegeben werden. Bestätigen Sie mit der „Enter“-Taste.
3. Gehen Sie zum Anfang des nächsten Titels. Klicken Sie dazu mit dem Auswahlwerkzeug in die Pause zwischen den beiden Titeln.
4. Drücken Sie nun erneut die Tasten „Strg“ und „B“
gleichzeitig um den Namen einzugeben. 5. Wiederholen Sie nun die Schritte 3. & 4. bis zum
Ende der Aufnahme. 6. Um die Aufnahme zu speichern fahren Sie mit dem
Abschnitt „Mehrere Titel gleichzeitig exportieren“ auf Seite 21 fort.

Mehrere Titel gleichzeitig exportieren
21
Mehrere Titel gleichzeitig exportieren
1. Nun, da Sie Ihre Aufnahme in Titel unterteilt haben,
können Sie diese in einzelne Dateien exportieren. 2. Wählen Sie im „Datei“-Menü den Punkt „Mehrere
Dateien Exportieren“. 3. Das „Mehrere Dateien exportieren”-Fenster öffnet
sich.
a) Wählen Sie ein Exportformat aus. Um die
Dateien unkomprimiert zu speichern wählen Sie z.B. das „WAV“-Format aus. Zudem stehen weitere komprimierte Dateiformate zur Verfügung.
Hinweis: Unter „Optionen“ kann bei einigen Formaten die
Qualität der Audiodatei eingestellt werden.
b) Mit dem Export-Verzeichnis legen Sie den Speicherplatz/Ordner fest, an dem Sie die einzelnen Titel später wieder finden. c) Aktivieren Sie „Textmarken benutzen” Hinweis: Wenn Sie die Dateien mit durchgehender
Nummerierung speichern möchten, um sie später umzubenennen, wählen Sie die andere Option unter „Namensvergabe“.
4. Bestätigen Sie durch Klick auf „Export“. 5. Editieren Sie bei Bedarf die Metadaten des Titels.
Doppelklicken Sie dazu in das gewünschte Feld. Fahren Sie mit „OK“ fort.
6. Die Titel werden nun abgespeichert. Je nach Anzahl
der Titel dauert dieser Vorgang länger.

Einzelne Titel exportieren
22
Einzelne Titel exportieren 1. Wählen Sie „Datei“ „Ton exportieren“.
2. Wählen Sie nun den gewünschten Speicherort und
das Dateiformat aus. Um die Datei ohne Komprimierung zu speichern, wählen Sie z.B. das „WAV“-Format aus. Zudem stehen weitere komprimierte Dateiformate zur Verfügung.
Hinweis: Unter „Optionen“ kann bei einigen Formaten die
Qualität der Audiodatei eingestellt werden.
3. Geben Sie im Feld „Dateiname:“ den gewünschten
Namen ein. 4. Klicken Sie auf „Speichern“ um die Datei im
eingestellten Format abzuspeichern.

Exportieren im MP3-Format
23
Exportieren im MP3-Format 1. Wählen Sie „MP3“ als „Exportformat“ (im Menü
„Mehrere Dateien exportieren“) bzw. als „Dateiformat“ (im Menü „Ton exportieren“).
2. Geben Sie einen Dateinamen an und klicken auf „Speichern“.
3. Editieren Sie bei Bedarf die Metadaten des Titels. Doppelklicken Sie dazu in das gewünschte Feld. Fahren Sie mit „OK“ fort.
4. Die Aufnahme wird nun im „MP3“-Format gespeichert.
Hinweis: Beim erstmaligen Exportieren von „MP3“-Dateien frägt das Programm nach dem „Lame-Codec“. Um „MP3“-
Dateien zu erstellen wird dieser benötigt.
Installation des „Lame-Codec“ Klicken Sie auf „Download“ um auf die Hilfeseiten von Audacity weitergeleitet zu werden. Klicken Sie auf
um zur Download-Seite zu gelangen.
Scrollen Sie etwas runter und laden die Datei „Lame v.3.99.3 for Audacity on Windows.exe“ herunter.
Hinweis: Im Verlauf der Seite wird auch eine Version für MAC
angeboten.
Führen Sie nun, durch Doppelklick, die heruntergeladene Datei aus und installieren damit den „Lame-Codec“. Folgen Sie den Anweisungen der Installation.
Nachdem die Installation beendet ist, wiederholen Sie die Schritte 1-4 um die „MP3“-Datei zu erzeugen.

Wie Sie Fehler beseitigen
24
Wie Sie Fehler beseitigen
Wenn die Digitalisierung nicht wie vorgesehen
funktioniert, überprüfen Sie mögliche Fehler anhand der
folgenden Tabellen. Wenn Sie die Störung auch nach
den beschriebenen Überprüfungen nicht beheben
können, nehmen Sie bitte Kontakt mit dem Hersteller auf.
Probleme mit der Digitalisierung Symptom Mögliche Ursache/Abhilfe
Es ist kein Ton zu hören. Wenn Sie keine Musik hören, jedoch die Wellenform im Programmfenster sehen, öffnen Sie die Einstellungen und definieren Sie als Wiedergabegerät die interne
Soundkarte Ihres Computers. (Siehe Seiten 8)
Erhöhen Sie die Lautstärke.
Ziehen Sie den Kopfhörer-Stecker aus dem PC, wenn Sie über Lautsprecher hören möchten.
Symptom Mögliche Ursache/Abhilfe
Es ist kein Ton zu hören.
Schließen Sie Audacity und starten Sie es neu. Definieren Sie „USB Audio Codec“ als Standardgerät für die Soundaufnahme (Siehe Seiten 5;7;8;9;11)
Die Aufnahme erfolgt nicht in
Stereo (Windows 7).
Öffnen Sie die Systemsteuerung. Wählen Sie „Hardware und Sound“ und klicken dann auf „Audiogeräte verwalten“. Unter dem Reiter Aufnahme wählen Sie das Gerät „USB Audio CODEC“ aus und klicken nun auf „Eigenschaften“. Wählen Sie nun „Erweitert“ und stellen unter „Standardformat“ die Einstellung „2 Kanal, 16Bit, 44100 Hz (CD-Qualität)“.

Wie Sie Fehler beseitigen
25
Symptom Mögliche Ursache/Abhilfe
Der Plattenspieler / Die USB
Capture-Box wird von
meinem PC nicht erkannt.
Verbinden Sie den
Plattenspieler mit einem
anderen USB-Anschluss
Verwenden Sie keine USB-
Hubs/Verteiler, Front-USB
Anschlüsse und USB-
Verlängerungskabel
Die Treiber für das Gerät
wurden von Windows
gelöscht. Um diese
wiederherzustellen führen Sie
die Systemwiederherstellung
von Windows aus.
"Start -> Zubehör ->
Systemprogramme ->
Systemwiederherstellung"
Wählen Sie "Computer zu
einem früheren Zeitpunkt
wiederherstellen".
Wählen Sie das letzte Datum
vor dem erstmaligen
Anschluss der USB-Box aus
und folgen Sie den
Anweisungen.
Symptom Mögliche Ursache/Abhilfe
Pegelanzeigen werden nicht
dargestellt.
Wenn Sie die Ein- und
Ausgangspegelanzeigen nicht
sehen können, aktivieren Sie
unter „Ansicht“
„Werkzeugleiste“ die
„Aussteuerungsanzeige“.

Kontakt
26
Kontakt
Bei Problemen mit dem Anschluss des Gerätes, den
Einstellungen an Ihrem Computer und der Digitalisierung
der Schallplatten stehen wir gerne zur Verfügung.
DGC GmbH
Graf-Zeppelin-Str. 7
86899 Landsberg am Lech
Telefon: 08191 / 915 777 0
E-Mail: [email protected]
Hinweis: Bitte halten Sie Angaben zu dem verwendeten
Modell, Ihrem Computer und dem Betriebssystem bereit.