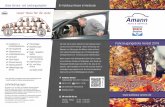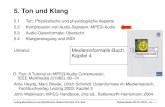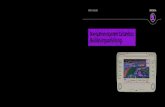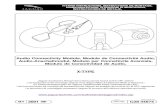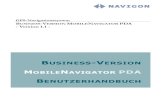AUDIO- UND NAVIGATIONSSYSTEM
Transcript of AUDIO- UND NAVIGATIONSSYSTEM
19
AUDIO- UND NAVIGATIONSSYSTEM
Originalanleitung Lkw-Infotainment-System Premium
Dieses Handbuch kann hier heruntergeladen werden: www.scania.com/manuals
TASTEN UND BEDIENELEMENTE
Tasten und Im Radiomodus:
Kurz drücken: Zur nächsten/vorigen Voreinstellung (Radio) wechseln Gedrückt halten: Zum nächsten/vorherigen Sender in Senderliste (Radio) wechseln Im Medienmodus:
Nächster/voriger Titel (drücken) Schnellvorlauf starten (gedrückt halten)
Taste Zur vorherigen Ansicht zurückkehren
Rechter Drehregler Menüelement auswählen, Einstellung ändern (drehen); Einstellung bestätigen (drücken)
Näherungssensor
Wenn diese Funktion aktiviert wird, schaltet sich das Display bei Annäherung an den Sensor ein bzw. aus.
SD-Kartenschlitz 1: Navigationsdaten, Medien, Audio, Video-Playlists, Import von Sonderzielen (POIs)
Display/Touchscreen
SD-Kartenschlitz 2
Medien, Audio, Video-Playlists, POI-Import
Linker Drehregler Lautstärke einstellen (drehen) Audiosignale stummschalten (drücken) System ein-/ausschalten (gedrückt halten)
PHONE-Taste Telefonfunktionen
NAVI-Taste Navigationsfunktionen
CAMERA-Taste Kamerafunktionen
TRAFFIC-Taste Verkehrsinformationen
DISPLAY-Taste Einstellungen zur Display-Beleuchtung
MEDIA-Taste Medienmodus
SETUP-Taste
Allgemeine Einstellungen des Systems
RADIO-Taste
Radiomodus
3 *) Optionale Funktionen/Einstellungen
INHALT
Tasten und Bedienelemente ................................... 2
Wichtige Informationen .......................................... 5
Dies muss unbedingt befolgt werden! ........................ 5 Hinweise zur Nutzung von SD-Karten........................ 6 Kompatible SD-Karten mit Navigationsdaten ............. 6 Hinweise zu dieser Anleitung .................................... 6
Formatierungsnormen .......................................... 7
Einleitung ................................................................ 8
Liste der Funktionen .................................................. 8 Radioempfang .......................................................... 9 Betriebsmodi ............................................................. 9
Radioeinstellungen ............................................... 9 Medieneinstellungen ............................................ 9 Navigationseinstellungen...................................... 9 Telefoneinstellungen ............................................ 9
Aktivität ..................................................................... 9
Bedienelemente ................................................... 9 Multifunktionsschalter ......................................... 10 Durch eine Liste von Menüpunkten blättern ........ 11 Home-Symbol .................................................... 11 Infotainment-System einschalten ........................ 11 Lautstärke einstellen .......................................... 11
Einstellungen anpassen .......................................... 12
Toneinstellungen ................................................ 12
Lautstärke-Einstellungen ......................................... 15
Einstellung der Lautstärken ................................ 15
Systemeinstellungen ............................................... 17
Sprache auswählen ............................................ 17 Einheiten ............................................................ 18 Automatisches Scrollen ...................................... 18
Display-Einstellungen .............................................. 20
Display-Einstellungen anpassen ......................... 20
Fahrerprofile ........................................................... 21 Diebstahlschutz....................................................... 21 Sprachdialogsystem – SDS* ................................... 21
Unterstützte Befehle ........................................... 22 Dialogsitzung ..................................................... 23
Radio ..................................................................... 26
Radio einschalten ................................................... 26 Frequenzband auswählen ....................................... 26 Verkehrsmeldungen (TA) ........................................ 27
Vorrang für Verkehrsmeldungen ......................... 27
Sendersuche........................................................... 28
Empfangbare Radiosender anzeigen.................. 29 Automatische Sendersuche ................................ 29 Manuelle Sendereinstellung (AM/FM) ................. 30
Radiosender speichern ........................................... 30 Radiosender einstellen ............................................ 30 Radioeinstellungen.................................................. 31
Medien ................................................................... 32
Allgemeine Informationen ....................................... 32 Wichtige Informationen ........................................... 32 Medienquellen ........................................................ 33
Audiodateien auf einem MP3-Player oder USB-Speicher ............................................................ 33 Audiodateien von SD-Karte wiedergeben ........... 33 Dateien von USB-Speicher wiedergeben ........... 33 Fernseher/externes Gerät über AUX 2* anschließen ....................................................... 33 Media Player...................................................... 34
Bluetooth-Audioverbindung ..................................... 35
Wichtige Informationen ...................................... 35 Bluetooth-Gerät verbinden ................................. 36
Bluetooth-Musikmodus ........................................... 37 AUX-Anschluss ....................................................... 39 Medieneinstellungen ............................................... 40
Telefon* ................................................................. 41
Allgemeine Informationen ....................................... 41
Bluetooth-Profile ................................................ 41 Bluetooth-Verbindung ........................................ 42 Bluetooth-Gerät koppeln .................................... 43 Anderes gekoppeltes Gerät verbinden ............... 43 Zwei Telefone verwalten .................................... 44 Gekoppeltes Gerät entfernen ............................. 44
Notruf ..................................................................... 45
Notruf tätigen ..................................................... 45
Aktivität................................................................... 46
Bedienelemente am Bedienteil ........................... 46
Freisprechmodus .................................................... 46
Freisprechmodus aktivieren ............................... 46 Telefonbuch verwenden ..................................... 47 Telefonnummer suchen ..................................... 47 Anruflisten verwenden ....................................... 48 Telefonnummer erneut wählen ........................... 48 Telefonnummer eingeben .................................. 49 Mailbox abhören ................................................ 49 Eingehender Anruf ............................................. 49
Funktionen während des Aufrufs ............................. 51
Freisprechmodus vorübergehend deaktivieren ... 51 Mikrofon vorübergehend deaktivieren ................ 51 Anruf hinzufügen – Telekonferenz ...................... 51 Anruf beenden ................................................... 52
Telefonbuch-Einstellungen ...................................... 52
Telefonbuch aktualisieren .................................. 52 Telefonbuch sortieren ........................................ 52 Telefonbuch auf der SIM-Karte oder im Telefonspeicher ................................................. 53 Favoriten hinzufügen ......................................... 53 Favoriten löschen .............................................. 53 Textnachrichten anzeigen .................................. 54 Textnachrichten lesen ........................................ 54
Telefoneinstellungen ............................................... 55
Navigation* ............................................................ 56
Funktionen des Navigationssystems ....................... 56
4 *) Optionale Funktionen/Einstellungen
Verkehrsinformationssystem und dynamische Navigation ............................................................... 56
Vorteile von TMC/TPEG ..................................... 57 Aktuelle Abdeckung ........................................... 57
Kartendaten ............................................................ 57 Informationen auf der Kartenanzeige ....................... 58 NAVI-Taste und Menüführung ................................. 60
Zieleingabe ........................................................ 60 Adresse eingeben .............................................. 60 Menü Route bestätigen ...................................... 63 Alternative Route ............................................... 64 POI (Point of Interest) – Sonderziel .................... 65 Koordinaten ....................................................... 67 Heimatadresse ................................................... 68 Notfall ................................................................ 68 Kontakte ............................................................ 69
Auf der Karte suchen .............................................. 69 Punkt auf der Karte auswählen................................ 70
Standortinformationen anzeigen ......................... 70 Standortinformationen speichern ........................ 70 Kartenansicht bei inaktiver Routenführung ......... 70
Letzte Ziele ............................................................. 71 Gespeicherte Ziele .................................................. 72 Gespeicherte Routen .............................................. 72 Empfangene Ziele ................................................... 72 Optionen bei laufender Routenführung .................... 73
Routenführung stoppen ...................................... 74 Zwischenstopp hinzufügen ................................. 74 Fahrzeugprofile .................................................. 75 Strecken vermeiden ........................................... 77 Abschnitt sperren ............................................... 78 Navigationsansagen ........................................... 79 Manöverliste ...................................................... 80 Route verwalten ................................................. 81
Setup-Taste und Menü Navigation und Verkehr ...... 82
Verkehrseinstellungen ........................................ 82 Karteneinstellungen ........................................... 82 Routenführung ................................................... 83 Fahrzeugprofile .................................................. 84 Importierte POIs ................................................. 84 Kartenversion ..................................................... 86
Navigationsdatenbank ............................................. 86
SD-Karte mit Navigationsdaten .......................... 86 SD-Karte mit Navigationsdaten ersetzen ............ 87
Menü Verkehrsinfo*................................................. 88
Kamera .................................................................. 90
Kamera auswählen ............................................ 91 Kameraeinstellungen.......................................... 91
Lenkradfernbedienung* ........................................ 92
Funktionen der Lenkradfernbedienung .................... 92
MirrorLink .............................................................. 94
MirrorLink aktivieren ................................................ 94 MirrorLink-Anwendung starten................................. 95
CARPLAY® ............................................................ 96
CARPLAY aktivieren ............................................... 96
CARPLAY-APPS STARTEN ................................... 97 Spracherkennung (Siri) starten ............................... 97
Funktion Eyes Free (Siri) ................................... 97
Anhang .................................................................. 98
ENDBENUTZER-LIZENZVERTRAG ....................... 98
Angaben zur Zertifizierung ................................. 101
5
WICHTIGE INFORMATIONEN
Dieses Infotainment-System wurde mit der neuesten Technologie und im Einklang mit anerkannten Sicherheitsvorschriften hergestellt. Allerdings bestehen möglicherweise Gefahren, wenn die Sicherheitsinformationen in diesen Anweisungen nicht befolgt werden.
Hinweis
- Diese Anweisungen vor dem ersten Gebrauch aufmerksam und vollständig durchlesen.
- Diese Anweisungen an einem Ort aufbewahren, an dem sie allen Benutzern jederzeit zur Verfügung stehen.
DIES MUSS UNBEDINGT BEFOLGT WERDEN!
Das Infotainment-System ist für den Betrieb in einem Nutzfahrzeug mit einer 24-V-Fahrzeugsystemspannung und für den Einbau in einem 2-DIN-Schacht konstruiert. Die Navigationsdaten auf der SD-Karte sind auf die Verkehrsführung von Nutzfahrzeugen ausgelegt. Die SD-Karte enthält spezifische Navigationsdaten für Nutzfahrzeuge, wie z. B. Höhenbeschränkungen und maximal zulässige Straßenbelastung.
Verkehrssicherheit
Verkehrssicherheit ist unsere höchste Priorität. Unaufmerksames Fahren oder das Nichtbeachten von Verkehrssituationen kann zu schweren Verkehrsunfällen führen.
- Machen Sie sich vor dem Fahren mit dem Gerät vertraut. - Verwenden Sie das Gerät nur, wenn es die Verkehrssituation erlaubt.
Halten Sie an einer geeigneten Stelle an, bevor Sie ein neues Navigationsziel eingeben oder Einstellungen des Systems ändern.
- Bei der Navigation erteilt das Infotainment-System Fahrempfehlungen. Befolgen Sie diese nur, wenn Sie damit gegen keinerlei Verkehrsregeln verstoßen.
- Straßenschilder und Verkehrsregeln haben stets Vorrang vor Fahrempfehlungen.
Sie müssen stets in der Lage sein, hörbare Anweisungen von Polizei, Feuerwehr und Rettungsdiensten im Fahrzeug rechtzeitig zu hören.
- Stellen Sie Medien während der Fahrt daher nur auf angemessene Lautstärken ein.
Verletzungsgefahr
Das Gerät nicht öffnen oder modifizieren. Das Gerät nicht in Eigenregie reparieren. Reparatur und Wartung dürfen nur von geschultem Personal ausgeführt werden.
Risiken für das Gerät
Wir übernehmen keine Verantwortung für Schäden an den SD-Kartenschlitzen aufgrund von ungeeigneten SD-Karten.
6
Reinigen
Keine Lösungsmittel oder Schleifmittel verwenden, da diese die Oberfläche des Geräts beschädigen können. - Das Gerät mit einem trockenen oder leicht feuchten Tuch und, falls erforderlich, mit
geeigneten Reinigungs- oder Pflegeprodukten reinigen. Entsorgung alter Infotainment-Systeme (gilt nur für EU-Mitgliedsstaaten)
- Entsorgen Sie Ihr altes Gerät nicht im Hausmüll! - Nutzen Sie die verfügbaren Rückgabe- und Sammelsysteme.
HINWEISE ZUR NUTZUNG VON SD-KARTEN
Verwenden Sie nur saubere und unbeschädigte SD-Karten, um die korrekte Funktion sicherzustellen. Verschmutzte oder beschädigte SD-Karten können zu Schwierigkeiten beim Auslesen führen. Es wird empfohlen, SD-Karten vorsichtig zu behandeln.
Hinweise
- Die SD-Karte keinen starken magnetischen oder elektrischen Feldern aussetzen.
- Nicht direkter Sonneneinstrahlung oder starker Feuchtigkeit aussetzen. - Nicht Schmutz, Wasser oder anderen Flüssigkeiten aussetzen. - Setzen Sie die SD-Karte stets richtig herum ein. - Die SD-Karte nur einsetzen oder entfernen, wenn das Infotainment-System
ausgeschaltet ist. Anderenfalls können Daten verloren gehen oder die SD-Karte beschädigt werden.
KOMPATIBLE SD-KARTEN MIT NAVIGATIONSDATEN
Dieses Infotainment-System darf nur mit Original-Speichermedien von SCANIA eingesetzt werden.
Hinweis
Das Infotainment-System ist nicht für den Einsatz von eigenständig erstellten SD-Karten mit Navigationsdaten vorgesehen. Die sich hieraus ergebenden Funktionseinschränkungen unterliegen nicht der Garantie.
HINWEISE ZU DIESER ANLEITUNG
Diese Anleitung erläutert die Funktionen des Infotainment-Systems und gewährleistet seine sichere und erfolgreiche Bedienung.
Hinweis
- Diese Anweisungen vor dem ersten Gebrauch aufmerksam und vollständig durchlesen.
- Diese Anweisungen an einem Ort aufbewahren, an dem sie allen Benutzern jederzeit zur Verfügung stehen.
7
Formatierungsnormen
Sicherheitshinweise sind mit einer grauen Leiste und dem folgenden Symbol gekennzeichnet:
Hilfreiche Tipps sind mit einer grauen Leiste und dem folgenden Symbol gekennzeichnet:
Außerdem enthält diese Anleitung folgendermaßen gekennzeichnete Punkte: Maßnahmen:
Drücken Sie... Tasten des Geräts:
z. B. SETUP-Taste
Tasten: z. B. Navigation
Hinweis
Verfügbarkeit und Reihenfolge der Menüpunkte hängen von der eingelegten SD-Karte mit den Navigationsdaten ab und kann daher von den Abbildungen in dieser Anleitung abweichen.
8
EINLEITUNG
LISTE DER FUNKTIONEN
Modus Funktion
Radio FM (18 Sender) AM (18 Sender)
LW (6 Sender) MW (6 Sender) SW (6 Sender)
DAB (18 Sender)* *) DAB ist ggf. nicht in jeder Region empfangbar.
USB-Anschluss
2 USB-Anschlüsse: - Daten für Medien - Laden von externen Medien
USB-Anschluss 1: Liefert eine Stromstärke bis zu 1,5 A
USB-Anschluss 2 (optional): Liefert eine Stromstärke bis zu 0,5 A
SD-Kartenschlitz
SD-Kartenschlitz 1: - Navigations-/Mediendaten SD-Kartenschlitz 2: - Daten für Medien
Anschluss für externe Speichermedien
- MP3-Player - USB-Flash-Speicher - 2 Videoeingänge - Externe Audioquellen über AUX-Eingang
Navigationssystem
Dynamische Routenführung, um Staus oder andere Verkehrsprobleme zu vermeiden.
Telefonverbindung
Verbindung mit Bluetooth-fähigen Mobiltelefonen
Hinweise
- Das Infotainment-System muss so eingesetzt werden, dass das Fahrzeug jederzeit sicher gefahren werden kann. Das Fahrzeug im Zweifelsfall anhalten und das Infotainment-System bedienen, während das Fahrzeug steht.
- Die Verwendung des Navigationssystems befreit den Fahrer nicht von der Pflicht, im Straßenverkehr ein ordnungsgemäßes und aufmerksames Fahrverhalten an den Tag zu legen. Verkehrsregeln sind grundsätzlich einzuhalten. Wenn Sie sich mit dem System befassen müssen (z. B. zur Adresseingabe), bringen Sie das Fahrzeug an einem sicheren Ort zum Stehen und führen Sie erst dann die notwendige Aktion durch.
- Eventuell sind auf den Navigationskarten nicht alle Bereiche gekennzeichnet, die nicht befahren werden dürfen, wie z. B. Einbahnstraßen, Zufahrten oder Fußgängerzonen. In solchen Bereichen ergeht keine Warnung durch das Navigationssystem. Hier sind die Verkehrsregeln einzuhalten.
9
RADIOEMPFANG
Der Radioempfang kann durch atmosphärische Interferenzen, Lärm, Verzerrung oder andere Störungen beeinträchtigt sein, wie etwa: - Veränderter Abstand vom Sender - Mehrwegempfang aufgrund von Reflexion oder Signalabschattung Unter diesen Bedingungen ist der Radioempfang beeinträchtigt. Dies ist allerdings nicht auf ein fehlerhaftes Verhalten des Infotainment-Systems zurückzuführen.
BETRIEBSMODI
Einstelloptionen in Hauptmenüs werden durch Antippen des Symbols angezeigt.
Radioeinstellungen
Drücken Sie die Taste RADIO , um auf die RADIO-Funktion umzuschalten. Weitere Informationen finden Sie in Kapitel „Radio“, Seite 26.
Medieneinstellungen
Drücken Sie die Taste MEDIA , um die Funktion SD-Karte, USB,
BLUETOOTH-AUDIO oder AUX zu starten. Weitere Informationen finden Sie in Kapitel „Medien“, Seite 32.
Navigationseinstellungen
Drücken Sie die Taste NAVI , um die NAVIGATION zu starten.
Weitere Informationen finden Sie in Kapitel „Navigation*“, Seite 56.
Telefoneinstellungen
Drücken Sie die Taste PHONE , um die Telefonfunktion zu starten. Weitere Informationen finden Sie in Kapitel „Telefon*“, Seite 41.
AKTIVITÄT
Bedienelemente
Das Infotainment-System kann über die Drehregler, die Tasten und die auf dem Touchscreen angezeigten Menüs bedient werden.
10
Touchscreen
Beschädigungsgefahr für Touchscreen
Das Infotainment-System ist mit einem kapazitiven Touchscreen ausgestattet. Verwenden Sie nur Ihre Finger. Zur Bedienung des Touchscreens keine scharfen oder harten Objekte wie Kugelschreiber oder Bleistifte verwenden.
Die Anzeige des Infotainment-Systems weist eine Sensorschnittstelle auf, die eine direkte Auswahl von angezeigten Menüoptionen ermöglicht. So ist es zum Beispiel möglich, eine Menüoption auf der Anzeige durch Antippen der Schaltfläche mit einem Finger zu aktivieren oder die Position des Schiebeelements auf der Anzeige mit einem Finger zu verändern. In Menüs mit verschiedenen Ansichten (mehrere Schaltflächen im oberen Teil des Menüs) kann durch Streichen mit dem Finger von links nach rechts oder von rechts nach links durch die Ansichten geblättert werden.
Hinweis
- Bevor eine Systemfunktion ausgeführt wird, werden Sie oft per Meldung gefragt, ob die ausgewählte Systemfunktion wirklich ausgeführt werden soll. Sie können dann über die Meldung anweisen, die Funktion abzuschließen.
- Drücken Sie die Taste , um eine solche Meldung zu unterdrücken, ohne eine Systemfunktion auszulösen.
Multifunktionsschalter
Zum Navigieren durch die Menüoptionen:
Drehen Sie den rechten Drehregler nach rechts oder links. Zum Aktivieren des ausgewählten Menüpunkts:
Drücken Sie den rechten Drehregler .
Die entsprechende Systemfunktion wird aktiviert, oder es wird eine Meldung oder eine Ansicht mit weiteren Optionen angezeigt.
Hinweis
In den Haupt-Audio- und -Telefonmenüs kann nur der Anzeigeschalter im unteren Teil des Menüs über den Touchscreen ausgewählt/aktiviert werden.
11
Durch eine Liste von Menüpunkten blättern
Mit dem Touchscreen:
Tippen Sie die Schaltfläche oben oder unten am Schieber an. oder
Bewegen Sie den Schieber des Schiebereglers mit dem Finger nach oben oder nach unten.
oder
Streichen Sie mit dem Finger in der Liste von Menüpunkten nach oben oder nach unten.
Mit dem rechten Drehregler :
Drehen Sie den rechten Drehregler im oder gegen den Uhrzeigersinn, um durch die Menüpunkte zu blättern.
Home-Symbol
Beim Antippen des Home-Symbols wird die letzte aktive Registerkarte des Startbildschirms angezeigt. Falls die letzte aktive Registerkarte nicht verfügbar ist, wird die 2. Registerkarte angezeigt. Sobald der Benutzer zu einer anderen Registerkarte des Startbildschirms wechselt, wird in der unteren linken Ecke eine
Zurück-Taste angezeigt.
Hinweis
Das Layout des Startbildschirms kann über die Taste SETUP und durch
Antippen des Symbols eingestellt werden. Zu Einzelheiten siehe Kapitel „Einleitung; Systemeinstellungen“.
Infotainment-System einschalten
Die Zündung des Fahrzeugs einschalten.
Das Infotainment-System schaltet sich automatisch ein.
Hinweis
Wenn das Infotainment-System manuell mit dem linken Drehregler
ausgeschaltet wird, muss es durch Drücken des linken Drehreglers wieder eingeschaltet werden.
Automatische Abschaltung Wenn das Infotainment-System bei ausgeschalteter Zündung eingeschaltet wird, schaltet sich das System nach einer Stunde automatisch ab.
Lautstärke einstellen
Drehen Sie den linken Drehregler .
Die aktuelle Einstellung wird angezeigt. Beim Einschalten des Infotainment-Systems ist die zuletzt ausgewählte Lautstärke eingestellt.
Drücken Sie den linken Drehregler , um das Infotainment-System stummzuschalten oder zur Ausgangslautstärke zurückzukehren.
Falls die Lautstärke stummgeschaltet ist, wird auf dem Display das Symbol
angezeigt.
12
EINSTELLUNGEN ANPASSEN
Die folgenden Beispiele beschreiben die Vorgehensweise zum Ändern der in den einzelnen Menüs verfügbaren Einstellungen mit den Menüoptionen auf dem Display
oder dem rechten Drehregler .
Toneinstellungen
Drücken Sie die Taste SETUP .
Tippen Sie auf das Symbol .
Das Menü TONEINSTELLUNGEN wird angezeigt.
Zwei Optionen stehen zur Verfügung: - Einfacher Equalizer zur Einstellung von Bass/Midi/Treble (Standard) - Erweiterter Equalizer für erweiterte Toneinstellungen
13
Hinweis
Gehen Sie wie folgt vor, um die Einstellungen zu ändern:
Eine der Schaltflächen ( / ) antippen, um die Audioeinstellungen zu ändern.
Den Schieber auf dem Touchscreen bewegen.
Den Schieber durch Drehen des rechten Drehreglers bewegen.
Bässe:
Diese Einstellung verwenden, um die niedrigen Frequenzen Ihrer Audioquelle zu verändern. Mitten:
Diese Einstellung verwenden, um die mittleren Frequenzen der Audioquelle zu verändern. Höhen:
Diese Einstellung verwenden, um die hohen Frequenzen der Audioquelle zu verändern.
Tippen Sie auf Erweitert, um den erweiterten Equalizer zu öffnen. Erweiterter Equalizer:
Der erweiterte Equalizer umfasst zehn Schieberegler (-9 bis 9) zur Einstellung der Audio-Frequenzbereiche. Angepasste Einstellungen können in drei verschiedenen Voreinstellungen gespeichert werden.
Balance: Diese Einstellung verwenden, um die Lautstärkebalance zwischen den linken und rechten Lautsprechern einzustellen.
14
Fader (optional):
Diese Einstellung verwenden, um die Lautstärkebalance zwischen den vorderen und hinteren Lautsprechern einzustellen. Einstellungen ändern
Über den Touchscreen:
Mit dem Finger auf den Schnittpunkt zwischen den beiden Linien tippen und halten und dann den Finger an die gewünschte Position bewegen.
Die Werte für Balance und Fader ändern sich je nach der Position des Schnittpunkts. Einstellbereich: -9 bis 9
Hinweis
Tippen Sie auf Reset, um den Schnittpunkt mittig auszurichten. D. h. Balance = 0, Fader = 0
Systemtöne einstellen
Sie können die Systemtöne für verschiedene Aktionen aktivieren oder deaktivieren. Sie können alle Systemtöne aktivieren bzw. deaktivieren oder Touch-Klicks, Systembenachrichtigungen (z. B. bei Verbindung/Trennung eines Telefons) und SMS-Benachrichtigungen separat einstellen. Geschwindigkeitsabhängige Lautstärke einstellen
Wenn die geschwindigkeitsabhängige Lautstärke-Einstellung aktiviert ist, wird die Lautstärke automatisch eingestellt, um Straßen- und Windgeräusche während der Fahrt zu kompensieren.
Hinweis
- Wenn die geschwindigkeitsabhängige Lautstärke-Einstellung auf „Aus“ geschaltet ist, wird die Lautstärke bei höheren Fahrzeuggeschwindigkeiten nicht angehoben.
- Wenn die geschwindigkeitsabhängige Lautstärke-Einstellung auf „Hoch“ geschaltet ist, wird die Lautstärke bei höheren Fahrzeuggeschwindigkeiten auf den Maximalwert angehoben.
Navigationsanweisungen bei Anrufen anpassen Mit dieser Einstellung legen Sie fest, ob bei einem laufenden Anruf Navigationsanweisungen wiedergegeben werden. Bei aktivierter Funktion werden die Navigationsanweisungen wiedergegeben. Mischer-Einstellungen Medien bei Anrufen anpassen
Mit dieser Einstellung legen Sie fest, ob bei einem laufenden Anruf Medien wiedergegeben werden. Bei deaktivierter Option werden bei einem laufenden Anruf keine Medien wiedergegeben. Bei aktivierter Option werden Medien bei Anrufen entsprechend den Mischer-Einstellungen gemischt. Siehe „Lautstärke einstellen“ auf Seite 11.
15
LAUTSTÄRKE-EINSTELLUNGEN
Einstellung der Lautstärken
Drücken Sie die Taste SETUP .
Tippen Sie auf das Symbol .
Tippen Sie auf Lautstärken.
Wählen Sie den einzustellenden Listeneintrag.
Stellen Sie die Lautstärke auf den gewünschten Wert ein.
Die ausgewählten Lautstärkewerte werden eingestellt.
Hinweis
Bei manchen Einstellungen können Sie die ausgewählte Lautstärke testen,
indem Sie die Taste drücken.
Subwoofer-Pegel: Verwenden Sie diese Einstellung, um den Subwoofer-Pegel der Audioquelle anzupassen. Telefonlautstärke einstellen
Hinweis
Die Telefonlautstärke kann während eines Anrufs auch mit dem linken
Drehregler eingestellt werden.
Ist die Lautstärke einmal eingestellt, werden die angepassten Einstellungen vom Infotainment-System gespeichert und als Standardwert für alle künftigen Anrufe eingesetzt, bis die Einstellung wieder geändert wird.
Klingeltonlautstärke einstellen
Die Lautstärke des Klingeltons, der vom System bei einem eingehenden Anruf wiedergegeben wird, lässt sich einstellen.
Lautstärke der Sprachansagen (Navigation) einstellen Die Lautstärke der Sprachansagen lässt sich während der Ansage mit dem linken
Drehregler oder über das Menü NAVIGATIONSEINSTELLUNGEN einstellen. Die Einstellungen werden vom Infotainment-System gespeichert und automatisch als Standardwert für alle künftigen Sprachansagen übernommen, bis die Einstellung wieder geändert wird.
16
Lautstärke der Verkehrsmeldungen (TA) einstellen
Die Lautstärke der Verkehrsmeldungen kann während der Meldung mit dem linken
Drehregler eingestellt werden. Nach Abschluss oder Abbruch der Meldung wird die Lautstärke automatisch auf die ursprüngliche Einstellung zurückgesetzt. Lautstärke der Sprachausgabe (SDS) einstellen Wenn das Sprachdialogsystem SDS verfügbar ist, lässt sich die Lautstärke der Sprachausgabe einstellen. Lautstärke der Systemtöne einstellen Die Lautstärke der Systemtöne ist einstellbar. Dies ist nur möglich, wenn in den Systemeinstellungen die Systemtöne aktiviert sind. Mischer-Einstellungen Medien Passt die relative Hintergrundlautstärke aller Audioquellen (Radio oder Medien) bei Navigationsansagen, Anrufen, Verkehrsmeldungen, Systemmeldungen oder Spracherkennung an die Fahrzeuggeschwindigkeit an. - Wenn der Wert auf „Aus“ eingestellt ist, sind Radio/Medien während anderer
Tonereignisse stummgeschaltet. - Wenn der Wert auf „Max“ eingestellt ist, wird die Lautstärke von Radio/Medien
gesenkt.
17
SYSTEMEINSTELLUNGEN
Die Standardeinstellungen des Infotainment-Systems lassen sich über das Menü SYSTEMEINSTELLUNGEN ändern.
Drücken Sie die Taste SETUP (Einstellung) und tippen Sie das Symbol an.
Mit dem Touchscreen:
Tippen Sie auf einen Menüpunkt, um die Einstellung zu ändern.
Mit dem rechten Drehregler :
Drehen Sie den rechten Drehregler nach rechts oder links, um einen Menüpunkt auszuwählen.
Drücken Sie den rechten Drehregler , um die Einstellung zu ändern.
Sprache auswählen
Für die Menüanzeige lassen sich verschiedene Sprachen einstellen. Auch die Sprachausgabe (optional) erfolgt in dieser Sprache.
Wählen Sie den Menüpunkt Sprache aus.
Eine Liste der Sprachen wird angezeigt.
Wählen Sie die gewünschte Sprache aus.
Die Spracheinstellung wurden erfolgreich geändert.
Hinweis
Wenn Automatisch ausgewählt ist, wird die Sprache über das Kombiinstrument eingestellt. Die Spracheinstellung erfolgt über das Kombiinstrument.
Hinweis
Die Spracherkennung steht nicht für jede Sprache und Region zur
Verfügung. Zur Aktivierung der Spracherkennung siehe Kapitel
„Lenkradfernbedienung*“, Unterabschnitt „Taste " auf Seite 92.
18
Einheiten
Wählen Sie den Menüpunkt Einheiten aus.
Eine Liste der Einheiten wird angezeigt.
Wählen Sie das gewünschte Einheitensystem aus: Automatisch Metrisch (km, m, t, km/h) Imperial (mi, yd, ft, t, mph)
Hinweis
Wenn Automatisch ausgewählt ist, wird die Sprache über das Kombiinstrument eingestellt. Die Einstellung der Einheiten erfolgt über das Kombiinstrument.
Automatisches Scrollen
Aktivieren oder Deaktivieren des automatischen Scrollens von Text (Touch-Klick):
Wenn die Option aktiviert ist, werden Listeneinträge, die für die aktuelle Anzeige zu lang sind, zunächst mit drei Punkten am Ende dargestellt. Danach scrollen sie automatisch von links nach rechts, sodass der Benutzer den Rest des Texts in den jeweiligen Einträgen lesen kann.
Hinweis
In einigen Regionen steht diese Funktion aufgrund rechtlicher Einschränkungen nicht zur Verfügung.
Startbildschirm
Wählen Sie den Menüpunkt Startbildschirm aus.
Eine Liste möglicher Layouts wird angezeigt.
Wählen Sie das gewünschte Layout aus. Medien – Navigation – Telefon Medien – Navigation Medien – Telefon
19
Werkseinstellung
Mit diesem Menüpunkt lassen sich entweder alle persönlichen Daten des jeweiligen Fahrers oder Einstellungen löschen, die von den Fahrern des Fahrzeugs gemeinsam verwendet werden.
Wählen Sie den Menüpunkt Werkseinstellung aus.
Ein Pop-up zur Bestätigung durch den Benutzer erscheint. - Werkseinstellung, aktueller Benutzer = Löscht alle persönlichen Daten.
Nach Auswahl von Ja im Pop-up „Werkseinstellung, aktueller Benutzer“ erscheint während des Löschvorgangs ein Pop-up mit der Meldung „Alle persönlichen Daten werden gelöscht, und das System wird neu gestartet“. Ein weiteres Popup informiert den Benutzer darüber, dass die persönlichen Daten gelöscht wurden.
- Werkseinstellung, alle Benutzer = Löscht die persönlichen Daten des
aktuellen und aller anderen Benutzer - Nach Auswahl von Ja im Pop-up „Werkseinstellung, alle Benutzer“ erscheint
während des Löschvorgangs ein Pop-up mit der Meldung „Alle persönlichen Daten werden gelöscht, und das System wird neu gestartet“.
SW-Vers. Dieser Menüeintrag zeigt die aktuell installierte Softwareversion an.
BLUETOOTH UND TELEFON
Zu Details siehe Kapitel „Medien“, Unterkapitel „Bluetooth-Audioverbindung“
auf Seite 35 oder Kapitel „Telefon*“, Unterkapitel „Allgemeine Informationen“ auf
Seite 41.
20
DISPLAY-EINSTELLUNGEN
Display-Einstellungen anpassen
Drücken Sie die Taste SETUP und tippen Sie das Symbol an.
Tippen Sie auf Helligkeit.
Wählen Sie die entsprechende Option, um die Helligkeit der Anzeige einzustellen und das Display an die Umgebungshelligkeit anzupassen.
Hinweis
Das System bietet einen automatischen und zwei manuelle Modi ( Tag
oder Nacht). Bei Auswahl von Auto wird die Helligkeit des Infotainment-Systems an die
Helligkeit des gesamten Kombiinstruments angepasst. Bei Auswahl von
(Tag) oder (Nacht) können Sie die Helligkeit wie gewünscht einstellen.
Wählen Sie die entsprechende Option, um einen Bildschirmschoner zu aktivieren oder zu deaktivieren.
Wählen Sie die entsprechende Option, um den Näherungssensor zu aktivieren oder zu deaktivieren.
Hinweis
Die Punkte unter einer Einstellung zeigen an, dass weitere Optionen verfügbar sind. Tippen Sie auf die Punkte, um die weiteren Optionen anzuzeigen.
Mit dem rechten Drehregler
Drehen Sie den rechten Drehregler nach rechts oder links, um einen Menüpunkt auszuwählen.
Drücken Sie den rechten Drehregler , um die Einstellung zu ändern. Näherungssensor
Die Aktivierung des Näherungssensors bewirkt Folgendes: Bei angezeigtem Bildschirmschoner oder ausgeschaltetem Display schaltet sich das Display vorübergehend ein, wenn Sie sich diesem nähern. Erfasst der Näherungssensor nichts mehr, schaltet sich das Display nach einer festgelegten Zeit wieder aus.
21
FAHRERPROFILE
Bei Nutzung eines Fahrtenschreibers wird die ID Ihrer Fahrerkarte dazu verwendet, um Sie als Nutzer des Infotainment-Systems zu identifizieren, grundlegende Einstellungen zu speichern und diese beim nächsten Betreten des Fahrzeugs wieder zu aktivieren. Wenn nur das Infotainment-System verwendet wird (Zündung aus), werden Änderungen grundsätzlich auf die zuletzt verwendete Fahrer-ID angewendet.
DIEBSTAHLSCHUTZ
Bitte wenden Sie sich an den nächsten SCANIA-Händler.
SPRACHDIALOGSYSTEM – SDS*
*) Je nach Fahrzeugkonfiguration, eingestellter Sprache und Vertriebsregion des Fahrzeugs kann die Verfügbarkeit der Spracherkennung variieren.
Hinweis
Das Sprachdialogsystem SDS steht nicht in allen Regionen zur Verfügung.
Das bordeigene Spracherkennungssystem ist darauf ausgelegt, komplexe Vorgänge per Sprachbefehl zu steuern.
Drücken Sie die Sprechtaste am Lenkrad, um die Spracherkennung zu starten.
Ein akustisches Signal ist zu hören. Die Spracherkennung ist bereit.
Nach dem Signalton können Sie einen Befehl sprechen. Zu Einzelheiten siehe Beispiel 2.
22
Unterstützte Befehle
Die vier durch das Sprachdialogsystem unterstützten Hauptbereiche sind Navigation, Medien, Telefon und Radio. Im Folgenden sind die wichtigsten Befehle aufgelistet, die von der bordeigenen Spracherkennung unterstützt werden. Europa:
Die bordeigene Spracherkennung unterstützt die folgenden Befehle:
Befehle
Album <Name> Genre <Name> Interpret <Name> Playlist <Name> Titel <Name> Abspielen <Interpret> <Album oder Titel> Musik suchen Nummer wählen Wählen <Telefonnummer> Anrufen <Name> Wiederwahl Land eingeben <Name des Landes> Bundesstaat eingeben <Name des Bundesstaats> Stadt eingeben <Name der Stadt> Postleitzahl eingeben <Postleitzahl> Straße eingeben <Name der Straße> Hausnummer eingeben <Hausnummer> Favorit < Name> Nächstes finden <POI Marke> Neues Ziel Anweisung wiederholen Karte anzeigen Sender <Name>
23
Andere Regionen (außerhalb von Europa):
Die bordeigene Spracherkennung unterstützt die folgenden Befehle:
Befehle
Einstellen < Frequenz > Nach oben suchen Nach unten suchen Nächste Voreinstellung Vorherige Voreinstellung FM/AM Nächster Titel Vorheriger Titel Album <Name> Genre <Name> Interpret <Name> Playlist <Name> Titel <Name> Abspielen <Interpret> <Album oder Titel> Musik suchen Nummer wählen Wählen <Telefonnummer> Anrufen <Name> Wiederwahl
Dialogsitzung
Eine Dialogsitzung beginnt nach kurzem Drücken der Sprechtaste und endet je nach Systemstatus mit einem Systemvorgang oder einem Abbruch. Während einer aktiven Dialogsitzung können mehrere Sprachinteraktionen zwischen Benutzer und Haupteinheit stattfinden.
Zur Unterstützung des Benutzers werden verschiedene Informationen auf dem Bildschirm angezeigt. Dies ist besonders nützlich, wenn nicht klar ist, was der Benutzer genau gesagt hat.
24
Beispiel 1:
Unterscheidung zwischen zwei ähnlichen Interpreten:
Beispiel 2:
Album auswählen und wiedergeben:
Drücken Sie die Sprechtaste am Lenkrad, um die Spracherkennung zu starten.
Ein akustisches Signal ist zu hören. Die Spracherkennung ist bereit.
Sprechen Sie den Titel des Albums aus, das abgespielt werden soll.
Es erscheint ein Pop-up mit einer Liste von Alben, die das System mit dem Benutzerbefehl in Verbindung bringt. Die Liste ist nach der Erkennungswahrscheinlichkeit sortiert.
Nennen Sie den gewünschten Listeneintrag, z. B. „Zeile eins“, oder wählen Sie ihn über den Touchscreen aus.
Das Infotainment-System spielt den ausgewählten Titel ab.
25
Hilfesystem
Das Spracherkennungssystem ist mit einem bordeigenen Hilfesystem ausgestattet. Wenn kein Befehl gesprochen wird, erscheint der Hilfedialog, in dem das System einige der unterstützten Befehle nennt. Außerdem können Sie einen Hilfedialog aufrufen, indem Sie „mehr Befehle“ oder „alle Befehle“ sagen.
26
RADIO
Sie können den Touchscreen nur verwenden, um die Menüpunkte im Radio-Menü auszuwählen oder zu aktivieren.
RADIO EINSCHALTEN
Schalten Sie das Infotainment-System ein.
Drücken Sie die Taste RADIO .
Die Radiofunktion ist aktiviert. Nach dem Einschalten des Radios wird der zuletzt eingestellte Sender wiedergegeben.
Hinweis
Bei Wiedergabe eines RDS-Senders werden der Name des Senders und Informationen zum Programm angezeigt.
FREQUENZBAND AUSWÄHLEN
Drücken Sie die Taste RADIO .
Tippen Sie auf .
Wählen Sie das gewünschte Frequenzband aus. FM, AM oder DAB* *) DAB ist ggf. nicht in jeder Region empfangbar.
Der zuletzt auf dem ausgewählten Frequenzband eingestellte Sender wird wiedergegeben.
27
Hinweis
- Wird das Frequenzband von FM auf DAB oder AM oder umgekehrt umgestellt, bleibt der gegenwärtig wiedergegebene Sender eingestellt.
- Es steht ein FM-Frequenzbandmenü zur Verfügung. Sie können 18 FM-Sender speichern.
- Es steht ein AM-Frequenzbandmenü zur Verfügung. Sie können 6 AM-Sender pro Frequenzband speichern: LW, MW und SW
- Bei Ausstattung mit der DAB-Option können Sie 18 DAB-Sender speichern.
VERKEHRSMELDUNGEN (TA)
Eine Meldung wird angezeigt und die Verkehrsdurchsage wiedergegeben.
Während der Meldung lässt sich die Lautstärke nur über den linken Drehregler ändern. Durch Antippen von Weiter kann die Verkehrsmeldung abgebrochen werden. Nach Beendigung oder Abbruch der Verkehrsmeldung wird die Lautstärke automatisch auf die ursprüngliche Einstellung zurückgesetzt.
Hinweis
- Wenn Verkehrsmeldungen aktiviert sind, wird das Radio auch bei laufenden Medien oder Navigationsanweisungen im Hintergrund eingeschaltet.
- Wenn zuvor ein Radiosender ausgewählt wurde, der keine Verkehrsmeldungen sendet, schaltet das Infotainment-System automatisch auf einen Radiosender um, für den dies der Fall ist. Die Verkehrsmeldungen werden auch wiedergegeben, wenn zuvor das Frequenzband AM ausgewählt wurde. So ist sichergestellt, dass lokale Verkehrsmeldungen unabhängig vom ausgewählten Betriebsmodus jederzeit empfangen werden können.
Vorrang für Verkehrsmeldungen
TA aktivieren oder deaktivieren
Die TA-Funktion steht nur im Radiomodus FM zur Verfügung. Wenn das Infotainment-System von einem RDS-Sender eine Verkehrsmeldung empfängt und die TA-Funktion aktiviert ist, wird die derzeit wiedergegebene Audioquelle unterbrochen. Zur Aktivierung und Deaktivierung von Verkehrsmeldungen (TA) siehe „Radio“, Unterkapitel „Radioeinstellungen“.
28
SENDERSUCHE
Sie können den gewünschten Radiosender automatisch oder manuell einstellen. Über den Touchscreen:
Zum vorherigen DAB-Sender im eingestellten DAB-Ensemble wechseln. Zum vorherigen Sender im Senderspeicher wechseln (AM/FM). Gedrückt halten: Automatische Suche nach dem vorherigen empfangbaren Radiosender (AM/FM).
Zum nächsten DAB-Sender im eingestellten DAB-Ensemble wechseln. Zum nächsten Sender im Senderspeicher wechseln (AM/FM). Gedrückt halten: Automatische Suche nach dem nächsten empfangbaren Radiosender (AM/FM).
Manuelle Frequenzeinstellung um eine spezifische Schrittweite nach unten (AM/FM).
Manuelle Frequenzeinstellung um eine spezifische Schrittweite nach oben (AM/FM).
Zum vorherigen empfangbaren DAB-Ensemble wechseln.
Zum nächsten empfangbaren DAB-Ensemble wechseln.
Über die Tasten : - Kurz drücken:
Zur nächsten/vorherigen Voreinstellung im Senderspeicher wechseln - Gedrückt halten:
Zum nächsten/vorherigen Sender in Senderliste wechseln
29
Empfangbare Radiosender anzeigen
Drücken Sie die Taste RADIO .
Tippen Sie auf das Symbol .
Die auf dem aktuellen Frequenzband empfangbaren Radiosender werden angezeigt und können ausgewählt werden.
Hinweis
Bei der ersten Verwendung von AM müssen Sie oben links auf tippen, um die Senderliste zu aktualisieren.
Automatische Sendersuche
Tippen Sie auf das Symbol .
Eine Frequenzskala wird angezeigt.
Tippen Sie auf oder .
Der nächste empfangbare Sender wird automatisch eingestellt und wiedergegeben.
Hinweis
Wenn sich kein anderer Sender empfangen lässt, wird wieder der zuletzt empfangene Sender eingestellt.
30
Manuelle Sendereinstellung (AM/FM)
Mit dem rechten Drehregler :
Drehen Sie im Radio-Menü den Drehregler nach rechts oder links, um die Empfangsfrequenz zu ändern.
Über die Frequenzanzeige:
Tippen Sie auf das Symbol .
Eine Frequenzskala wird angezeigt. Führen Sie eine der folgenden Aktionen durch, um den gewünschten Sender manuell einzustellen.
Tippen Sie auf die Frequenzskala.
Tippen Sie auf oder .
Drehen Sie den rechten Drehregler nach rechts oder links.
RADIOSENDER SPEICHERN
Mit den Sendertasten können Sie Sender aller Frequenzbänder (AM, FM und DAB) speichern.
Wählen Sie das gewünschte Frequenzband aus.
Stellen Sie den gewünschten Sender ein.
Halten Sie eine der Sendertasten angetippt, bis ein akustisches Signal ertönt (sofern die Toneinstellungen für den Signalton aktiviert sind).
Wenn Sie die Sendertaste anschließend antippen, wird der gespeicherte Sender eingestellt.
Hinweis
Wenn Sie beim Speichern des Radiosenders kein akustisches Signal hören, sind vielleicht die Systemtöne deaktiviert. Zum Aktivieren der Systemtöne siehe Kapitel „Einleitung“, Unterkapitel „Einstellungen anpassen“ auf Seite 12.
RADIOSENDER EINSTELLEN
Wählen Sie das gewünschte Frequenzband aus.
Drücken Sie eine Sendertaste.
Der gespeicherte Radiosender wird wiedergegeben.
31
RADIOEINSTELLUNGEN
Drücken Sie die Taste RADIO und tippen Sie das Symbol an.
Das Menü Radioeinstellungen wird angezeigt.
Die folgenden Menüpunkte stehen zur Auswahl: - Verkehrsmeldungen (AM/FM/DAB)
Aktiviert oder deaktiviert Verkehrsmeldungen. - Toneinstellungen (AM/FM/DAB)
Das Menü TONEINSTELLUNGEN wird geöffnet. Zu Einzelheiten siehe Kapitel „Einleitung“, Unterkapitel „Toneinstellungen“ auf Seite 17.
- Sortierung Senderliste (FM)
Das Menü SORTIERUNG SENDERLISTE wird geöffnet. Wählen Sie aus, ob die gespeicherten Sender alphabetisch (A-Z) oder Nach Frequenz angezeigt werden sollen.
- Radiotext (FM/DAB)
Aktiviert oder deaktiviert den Radiotext (FM/DAB). Wenn der Radiotext aktiviert ist, wird dieser bei FM- und DAB-Wiedergabe angezeigt.
- Alternativfrequenz (FM) Aktiviert oder deaktiviert die Funktion Alternativfrequenz.
- Regionalisierung (REG) (FM) Die Regionalisierung steht nur bei aktivierter Alternativfrequenz zur Verfügung. Aktivieren oder deaktivieren Sie die Regionalisierung. Wenn diese Funktion deaktiviert ist, können Sie nicht zwischen den verschiedenen Regionalprogrammen eines Senders umschalten.
- Autom. DAB/FM-Umstellung (DAB)
Aktiviert oder deaktiviert die automatische DAB/FM-Umstellung. So können die voreingestellten Sender bei schlechtem DAB-Empfang über ein anderes DAB-Ensemble oder FM empfangen werden.
32
MEDIEN
Die zuletzt gewählte Medienquelle kann stets durch Drücken der Taste MEDIA
ausgewählt werden.
ALLGEMEINE INFORMATIONEN
Zur Position des USB-Anschlusses siehe die Fahrzeugdokumentation.
Hinweis
Der USB-Anschluss muss stets sauber und trocken gehalten werden.
An den USB-Anschluss können Sie einen MP3-Player, einen USB-Speicher oder eine SD-Karte (über USB-Adapter) anschließen. Ein USB-Anschluss kann an einen Hub mit 4 USB-Buchsen angeschlossen werden. Wenn die oben genannten Geräte an den USB-Anschluss angeschlossen sind, können Sie ihn über die Steuerelemente und die Systemmenüs bedienen.
Hinweis
- Nicht alle MP3-Player, USB-Speicher, SD-Karten, Laufwerke oder iPod-Modelle werden vom Infotainment-System unterstützt.
- Ein Apple iPad wird über den USB-Anschluss nicht aufgeladen.
WICHTIGE INFORMATIONEN
- Externe Geräte, die an den USB-Anschluss angeschlossen werden sollen, müssen der USB Mass Storage Class (MSC) entsprechen.
- Über USB angeschlossene Geräte werden über den Standard USB 2.0 angesteuert. Die höchste unterstützte Übertragungsgeschwindigkeit beträgt 12 Mbit/s.
- Geräte ohne das Dateisystem FAT16/FAT32 werden nicht unterstützt. - Festplatten (HDD) werden grundsätzlich nicht unterstützt. Daten auf externen Geräten, die an den USB-Anschluss angeschlossen werden, unterliegen folgenden Beschränkungen: - Max. Anzahl von Ordnern: 8000 - Max. Anzahl von Playlists: 1000 - Max. Anzahl von Dateien/Titeln: 8000 - Max. Anzahl von Dateien/Titeln pro Ordner/Playlist: 8000 - Eine Hierarchietiefe von mindestens 8 Ordnern wird unterstützt. - WMA-Dateien mit digitaler Rechteverwaltung (DRM) von Online-Musikanbietern
können nicht wiedergegeben werden. - WMA-Dateien können nur wiedergegeben werden, wenn sie mit dem Windows
Media Player Version 9 erstellt wurden. Eine Unterstützung jüngerer Versionen kann nicht garantiert werden.
- Kompatible Dateierweiterungen für Playlists: m3u, .pls, wpl. - Das Infotainment-System unterstützt Bitraten von bis zu 320 kbps bei 48 kHz für
MP3 und bis zu 192 kbps für WMA.
33
MEDIENQUELLEN
Audiodateien auf einem MP3-Player oder USB-Speicher
Schließen Sie den MP3-Player/USB-Speicher mit einem USB-Kabel an die USB-Schnittstelle an.
Audiodateien werden automatisch wiedergegeben. Unterstützte Mediendateien: MP3, WMA, AAC, Flac
Audiodateien von SD-Karte wiedergeben
Schieben Sie die SD-Karte in den SD-Kartenschlitz 2 .
Die Wiedergabe von Audiodateien von der SD-Karte über das Infotainment-System beginnt.
Dateien von USB-Speicher wiedergeben
Schließen Sie das USB-Gerät an den dafür vorgesehenen USB-Anschluss an.
Die Wiedergabe von Audiodateien vom USB-Gerät über das Infotainment-System beginnt.
Fernseher/externes Gerät über AUX 2* anschließen
*) Wenn das Fahrzeug mit der Vorbereitung für einen Fernseher konfiguriert ist, erscheint im Medienbildschirm eine zusätzliche AUX-Schnittstelle. Das Infotainment-System regelt nur den Ton der TV-/externen Quelle. Das Fernsehbild erscheint auf einem anderen Gerät.
34
Media Player
Bildanzeige
Jedes Bild wird mit seiner ursprünglichen Ausrichtung auf dem Quellmedium dargestellt. Ein benutzerdefiniertes Drehen von Bildern ist nicht möglich. Das System unterstützt die Anzeige von Bildern mit bis zu 5163 x 3098 Pixeln. Sie können im USB-Menü ein Bild auswählen, das dann in der Bildanzeige dargestellt wird. In der Bildanzeige erscheinen Schaltflächen zum Umschalten auf das vorherige und nächste Bild sowie zum Schließen der Bildanzeige. Außerdem wird der Name der Bilddatei (ohne Dateinamenserweiterung) angezeigt.
- Wenn Sie das Display an einer beliebigen Stelle antippen, werden die Schaltflächen
und der Dateiname wieder eingeblendet. - Das Blättern zwischen Bildern erfolgt mit den Schaltflächen für das
vorherige/nächste Bild oder durch Streichen nach links/rechts. - Durch Drehen des rechten Drehreglers nach rechts oder links wechseln Sie zum
vorherigen oder nächsten Bild. - Nach Antippen der Schaltfläche zum Schließen wird das USB-Menü wieder
angezeigt. Video-Player
Im USB-Menü für Videos werden der Name der Videodatei, die Gesamtabspieldauer, ein Wiedergabesymbol und ggf. eine Statusleiste mit der angehaltenen Wiedergabeposition des Videos angezeigt.
Wenn Sie ein Video ohne Verlaufsangabe auswählen, wird der Video- Player direkt angezeigt und das Video von Anfang an wiedergegeben. Untertitel und Kapitel werden nicht unterstützt
35
Unterstützte Mediendateien
Medien-Container
ASF M3u, pls, wpl WAV 3GP MP4 FLAC AVI MkV QtFF
Audio Codecs
MP3 (MPEG-1 Layer 3, MPEG-2 Layer 3) WMA 9 (Standard; Lossless; Voice), WMA9.1, WMA9.2, WMA10 Waveform (WAV – PCM Windows-Format) AAC (MPEG-4 AAC, Low Complexity Profile) HE-AAC ALAC (Apple Lossless Audio Codec)
Video-Codecs
H.263 (v1/P0/P3) MPEG-4 Part 2 (ISO/IEC 14496-2; Profile: Simple, Advanced) MPEG-4 Part 10 / H.264 (ISO/IEC 14496-10; Profile: Baseline, Main, High) DIVX 5.x und höher. VC-1/WMV9: SP/MP/AP
BLUETOOTH-AUDIOVERBINDUNG
Wichtige Informationen
- Das Infotainment-System unterstützt nur Bluetooth-Geräte, die A2DP (Advanced Audio Distribution Profile) ab Version 1.2 unterstützen.
- Das Bluetooth-Gerät muss AVRCP (Audio Video Remote Control Profile) ab Version 1.0 unterstützen. Wenn das Gerät AVRCP nicht unterstützt, kann über das Infotainment-System nur die Lautstärke geregelt werden.
Hinweis
Lesen Sie bitte die Bedienungsanleitung Ihres Bluetooth-Geräts, bevor Sie das Bluetooth-Gerät mit dem Infotainment-System verbinden.
36
Bluetooth-Gerät verbinden
Wichtige Informationen - Es können bis zu 2 Geräte gleichzeitig mit dem Infotainment-System verbunden
werden. - Es können bis zu 10 Geräte mit dem Infotainment-System gekoppelt werden. - Zum Medienstreaming kann jeweils nur ein verbundenes Gerät verwendet werden. Gehen Sie wie folgt vor, um ein Bluetooth-Gerät mit dem Infotainment-System zu koppeln.
Aktivieren Sie Bluetooth an Ihrem Bluetooth-Gerät. - Schalten Sie die Sichtbarkeit Ihres Bluetooth-Geräts ein.
(Siehe hierzu die Bedienungsanleitung des Bluetooth-Geräts).
Drücken Sie die Taste MEDIA und tippen Sie das Symbol an.
Tippen Sie auf den Menüpunkt Bluetooth.
Das Menü BLUETOOTH-EINSTELLUNGEN wird angezeigt.
Aktivieren Sie Bluetooth.
Tippen Sie auf Bluetooth-Geräte suchen.
Die in Reichweite befindlichen Bluetooth-Geräte werden aufgelistet.
Wählen Sie das gewünschte Bluetooth-Gerät aus.
Ein 6-stelliger Code wird erstellt und angezeigt.
Das Infotainment-System fragt ab, ob der angezeigte Code mit dem auf Ihrem Bluetooth-Gerät übereinstimmt.
Bestätigen Sie die Sicherheitsabfrage mit „Ja“.
Bestätigen Sie die Verbindungsanfrage an Ihrem Bluetooth-Gerät.
Die Verbindung mit dem Bluetooth-Gerät ist hergestellt.
Die Funktionen des verbundenen Bluetooth-Geräts werden auf dem Touchscreen angezeigt.
Das Bluetooth-Gerät erscheint in der Liste der gekoppelten Geräte.
Hinweis
- Wenn zuvor andere Bluetooth-Geräte mit dem Infotainment-System verbunden waren, wird das zuvor verbundene Gerät getrennt. Wenn nach Abschluss der Suche kein Gerät ausgewählt wurde, wird die Verbindung mit dem zuvor verbundenen Gerät wiederhergestellt. Wenn ein anderes Gerät verbunden wurde, wird eines der beiden zuvor verbundenen Geräte ersetzt. Es können bis zu zwei Geräte mit dem System verbunden werden.
- Wenn die Bluetooth-Verbindung fehlschlägt, den Ablauf zur Verbindungsherstellung erneut durchführen oder in der Bedienungsanleitung des Bluetooth-Geräts nachsehen.
37
BLUETOOTH-MUSIKMODUS
Bluetooth-Musikmodus aktivieren
Drücken Sie die MEDIA -Taste.
Tippen Sie auf .
Tippen Sie auf Bluetooth, um den Bluetooth-Musikmodus zu aktivieren.
Jetzt kann die externe Audioquelle über das Infotainment-System bedient werden.
Tippen Sie auf .
Der aktuelle Titel wird wiedergegeben. Nächsten Titel wiedergeben:
Tippen Sie auf .
Der nächste Titel wird wiedergegeben. Vorherigen Titel wiedergeben:
Tippen Sie auf .
Der vorherige Titel wird wiedergegeben. Audiowiedergabe anhalten:
Tippen Sie auf . Wiedergabe fortsetzen:
Tippen Sie erneut auf .
38
Hinweis
Je nach Bluetooth-Gerät kann die Vorgehensweise zur Aktivierung und Bedienung des Bluetooth-Musikmodus unterschiedlich sein.
Anforderungen
Um den Bluetooth-Musikmodus des Infotainment-Systems verwenden zu können, müssen die folgenden Voraussetzungen erfüllt sein: - Die Bluetooth-Funktion des Infotainment-Systems muss aktiviert sein. - Die Bluetooth-Funktion der externen Bluetooth-Audioquelle muss aktiviert sein
(siehe die Bedienungsanleitung des Bluetooth-Geräts). - Je nach externer Bluetooth-Audioquelle muss das Bluetooth-Gerät ggf. auf
„sichtbar“ gestellt werden (siehe die Bedienungsanleitung des Bluetooth-Geräts). - Die externe Bluetooth-Audioquelle muss mit dem Infotainment-System gekoppelt
sein.
39
AUX-ANSCHLUSS
Sie können externe Audioquellen auch über die AUX-Buchse anschließen. Wo sich der AUX-Anschluss befindet, ist in der Fahrzeugdokumentation angegeben.
Hinweis
- Nicht alle Fahrzeuge verfügen über einen AUX-Anschluss. - Der AUX-Anschluss muss stets sauber und trocken gehalten werden. - Am AUX-Eingang können Sie z. B. einen tragbaren CD-Player mit
3,5-mm-Klinkenstecker anschließen.
Der Verstärkungsgrad ist in 3 Stufen einstellbar: - Leise - Mittel - Laut Bedienung
Drücken Sie die MEDIA -Taste.
Tippen Sie auf .
Tippen Sie auf AUX 1, um den AUX-Modus zu aktivieren.
Jetzt wird das Audiosignal der angeschlossenen Audioquelle über die Lautsprecher des Infotainment-Systems wiedergegeben.
Die Lautstärkeregelung erfolgt über den linken Drehregler .
40
MEDIENEINSTELLUNGEN
Drücken Sie die Taste MEDIA und tippen Sie das Symbol an.
Das Menü Medieneinstellungen wird angezeigt.
Die folgenden Menüpunkte stehen zur Auswahl: - Verkehrsmeldungen
Aktiviert oder deaktiviert Verkehrsmeldungen. - Toneinstellungen
Das Menü TONEINSTELLUNGEN wird geöffnet. Zu Einzelheiten siehe Kapitel „Einleitung“, Unterkapitel „Toneinstellungen“ auf Seite 12.
- Bluetooth
Das BLUETOOTH-Menü wird geöffnet. Zu Einzelheiten siehe Kapitel „Telefon*“,
Unterkapitel „Bluetooth-Verbindung“ auf Seite 42.
41
TELEFON*
*) Die Telefon- und damit verbundenen Einstellungen gehören zum optionalen Funktionsumfang des Geräts. Außerdem ist die Telefonfunktion mit dem Medien-Streaming über Bluetooth verknüpft.
Hinweis
Bluetooth-Mobiltelefone können nur dann mit dem Infotainment-System verbunden werden, wenn das Fahrzeug über ein Freisprechgerät verfügt.
Sie können Ihr Mobiltelefon über das Infotainment-System bedienen. Dazu muss das Mobiltelefon über Bluetooth mit dem Infotainment-System verbunden sein. Wenn Infotainment-System und Telefon über Bluetooth verbunden sind, können Sie über das Mikrofon und den Lautsprecher des Fahrzeugs telefonieren.
Hinweis
Eventuell werden nicht alle Telefonfunktionen unterstützt. Je nach Telefon und Dienstanbieter können die unterstützten Funktionen variieren. Weitere Informationen zu den unterstützten Funktionen finden Sie in der Bedienungsanleitung des Mobiltelefons.
ALLGEMEINE INFORMATIONEN
Hinweis
Machen Sie sich vor Nutzung der Telefonfunktion mit den Sicherheitsvorschriften und der Bedienungsanleitung des Telefons vertraut.
Verkehrssicherheit
Da Ihre Aufmerksamkeit beim Telefonieren herabgesetzt ist, können Freisprechanrufe während der Fahrt Gefahren mit sich bringen. Parken Sie das Fahrzeug, bevor Sie die Freisprechfunktion nutzen.
Hinweis
Halten Sie sich in Bereichen, in denen Mobiltelefone Störungen oder Gefahren verursachen können, an die geltenden Anweisungen.
Bluetooth-Profile
Gemäß Bluetooth-Standard werden die Bluetooth-Profile HFP 1.1, PBAP, A2DP, PAN, SPP und MAP genutzt. Die Bluetooth-Telefonverbindung des Infotainment-Systems ist von der Bluetooth Special Interest Group (SIG) zertifiziert. Weitere Informationen finden Sie online unter: http://www.bluetooth.com.
42
Bluetooth-Verbindung
Bluetooth ist ein Funkstandard zur kabellosen Verbindung von Smartphones, MP3-Playern oder anderen Geräten. Um eine Bluetooth-Verbindung mit dem Infotainment-System herzustellen, muss die Bluetooth-Funktion des Bluetooth-Geräts aktiviert und das Bluetooth-Gerät auf sichtbar gestellt sein (Erkennungsmodus). Weitere Informationen zu den erforderlichen Einstellungen des Bluetooth-Geräts finden Sie in dessen Bedienungsanleitung. Die Verbindung von Bluetooth-Gerät und Infotainment-System erfolgt über das Menü BLUETOOTH-EINSTELLUNGEN (PIN-Codes für die Zuordnung von Bluetooth-Gerät und Telefonleitung). Sie rufen das Menü BLUETOOTH-EINSTELLUNGEN wie folgt auf:
Drücken Sie die Taste SETUP (Einstellung) und tippen Sie das Symbol
an.
Tippen Sie auf den Menüpunkt Bluetooth.
Das Menü BLUETOOTH-EINSTELLUNGEN wird angezeigt.
Die folgenden Menüpunkte stehen zur Auswahl: - Bluetooth
Aktiviert oder deaktiviert Bluetooth an der Haupteinheit. - Sichtbar
Wenn das Kontrollkästchen aktiviert ist, nimmt das Infotainment-System eingehende Kopplungsanfragen an. Dieses Kontrollkästchen ist mit einer Countdown-Funktion für einen Zeitraum von 3 Minuten versehen.
- Bluetooth-Geräte suchen
Sucht nur nach nicht gekoppelten Geräten. Wenn bereits Bluetooth-Geräte verbunden sind, muss die entsprechende Verbindung während der Suche getrennt werden. Bei Bedarf werden Sie mit einem Pop-up hierüber informiert.
- Liste der gekoppelten Geräte
Dies ist eine Liste der gekoppelten Geräte, die mit der jeweiligen Gerätebezeichnung angezeigt werden. Die Liste wird dauerhaft in der Haupteinheit gespeichert.
- Systemnamen einstellen Mit dieser Option können Sie den Systemnamen der Haupteinheit festlegen. Der aktuelle Name erscheint im Menüeintrag. Nach Auswahl von Systemnamen einstellen wird eine Tastatur eingeblendet. Standardmäßig wird hier der aktuelle Name angezeigt.
- Kopplungs-PIN festlegen
Mit dieser Option können Sie die vierstellige PIN festlegen, die für jeden Kopplungsvorgang verwendet wird. Die aktuelle PIN erscheint im Menüeintrag. Nach Auswahl der Option Kopplungs-PIN festlegen wird eine Nummerntastatur eingeblendet. Standardmäßig wird hier die aktuelle PIN angezeigt.
43
Bluetooth-Gerät koppeln
Zu Details siehe Kapitel „Medien“, Unterkapitel „Bluetooth-Audioverbindung“, „Bluetooth-Gerät verbinden“ auf Seite 36.
Anderes gekoppeltes Gerät verbinden
Tippen Sie im Menü BLUETOOTH-EINSTELLUNGEN auf Liste gekoppelter Geräte.
Eine Liste aller mit dem Infotainment-System gekoppelten Bluetooth-Geräte wird angezeigt.
Das derzeit mit dem Infotainment-System verbundene Bluetooth-Gerät ist mit
dem Symbol gekennzeichnet.
Wählen Sie das gewünschte Bluetooth-Gerät aus.
Das ausgewählte Bluetooth-Gerät ist mit dem Infotainment-System verbunden.
Nach erfolgreicher Verbindungsherstellung wird eine entsprechende Bestätigung angezeigt.
Hinweis
- Wenn zuvor ein anderes Bluetooth-Gerät mit dem Infotainment-System verbunden war, wird es nun getrennt.
- Unabhängig davon, ob es sich um Geräte zum Audio-Streaming, Mobiltelefone oder Kombigeräte handelt (z. B. Mobiltelefone mit integriertem MP3-Player), können Sie bis zu 2 Bluetooth-Geräte mit dem Infotainment-System verbinden.
- Wenn die Bluetooth-Verbindung nicht hergestellt werden kann, führen Sie den Kopplungsvorgang erneut aus oder konsultieren Sie die Bedienungsanleitung des Bluetooth-Geräts.
44
Zwei Telefone verwalten
Zwei Telefone können gleichzeitig mit dem System verbunden sein. Eines fungiert als Haupttelefon, das andere als Zweittelefon. Links in der Registerkarte Favoriten werden Informationen zu beiden Telefone angezeigt. Favoriten, Anrufliste, Telefonbuch und Kurznachrichten stammen stets vom Haupttelefon. In der
Registerkarte Favoriten können Sie Haupt- und Zweittelefon tauschen (Symbol ). Weiterhin können Sie in der Registerkarte Favoriten das Telefon für ausgehende Anrufe beim Telefonieren über Favoriten, Anruflisten, Telefonbuch oder Kurznachrichten einstellen. Der blaue Pfeil gibt an, welches Telefon für ausgehende Anrufe verwendet wird. Über das Tastenfeld kann das erforderliche Telefon zum Rufaufbau direkt eingegeben werden.
Gekoppeltes Gerät entfernen
Tippen Sie im Menü BLUETOOTH-EINSTELLUNGEN auf Liste gekoppelter Geräte.
Eine Liste aller mit dem Infotainment-System gekoppelten Bluetooth-Geräte wird angezeigt.
Tippen Sie neben dem gewünschten Bluetooth-Gerät auf .
Tippen Sie auf Kopplung aufheben.
Tippen Sie auf Ja, um die Aufhebung zu bestätigen.
Das Gerät wird aus der Liste der gekoppelten Geräte entfernt.
45
NOTRUF
Hinweis
- In manchen Fällen kann aufgrund eines schwachen Signals kein Notruf getätigt werden. Daher sollten Sie sich für essenzielle Anrufe (z. B. bei einem medizinischen Notfall) nicht auf das Mobiltelefon verlassen. Bei manchen Netzen ist eine gültige, korrekt eingerichtete SIM-Karte im Telefon erforderlich. Unter bestimmten Umständen kann über das Mobilfunknetz kein Notruf erfolgen. Manchmal ist kein Notruf möglich, wenn bestimmte Netzdienste und/oder Telefonfunktionen aktiviert sind. Weitere Informationen erhalten Sie von Ihrem Mobilfunkanbieter.
- Je nach Region und Land gelten unterschiedliche Notrufnummern. Bitte erfragen Sie die korrekte Notrufnummer für die jeweilige Region.
Notruf tätigen
Wählen Sie die Notrufnummer (z. B. 112).
Sie werden mit der Notrufzentrale verbunden.
Informieren Sie die Mitarbeiter der Notrufzentrale über den Notfall. Legen Sie nicht auf, bevor Sie vom Mitarbeiter der Notrufzentrale dazu aufgefordert werden.
46
AKTIVITÄT
Bei bestehender Bluetooth-Verbindung können Sie die Funktionen Ihres Telefons über das Infotainment-System bedienen.
Hinweis
Sie können das Mobiltelefon im Freisprechmodus verwenden.
Bei Herstellung der Bluetooth-Verbindung zwischen Mobiltelefon und Infotainment-System werden Daten des Mobiltelefons an das Infotainment-System gesendet. Dieser Vorgang kann eine Weile dauern. Die genaue Dauer hängt vom Mobiltelefon und der gesendeten Datenmenge ab. Während dieser Zeit ist die Bedienung von Mobiltelefonen über das Infotainment-System ggf. nur eingeschränkt möglich.
Hinweis
Nicht alle Mobiltelefone unterstützen die Funktionen der Telefonverbindung.
Bedienelemente am Bedienteil
- Linker Drehregler zum Regeln der Lautstärke.
- Taste PHONE zum Aufrufen des Telefonmenüs.
FREISPRECHMODUS
Stellen Sie sicher, dass die Bluetooth-Funktion am Infotainment-System aktiviert ist.
Stellen Sie sicher, dass die Bluetooth-Funktion am Telefon aktiviert ist (zur Aktivierung von Bluetooth siehe die Bedienungsanleitung des Geräts).
Das Mobiltelefon muss auf „sichtbar“ gestellt sein (siehe die Bedienungsanleitung des Geräts).
Das Mobiltelefon muss mit dem Infotainment-System verbunden sein. Zu weiteren Einzelheiten siehe Kapitel „Medien“, Unterkapitel „Bluetooth-Audioverbindung“, „Bluetooth-Gerät verbinden“.
Freisprechmodus aktivieren
Drücken Sie die Taste PHONE .
Das Menü TELEFON wird angezeigt.
47
Hinweis
Wenn dauerhaft „Kein Telefon“ angezeigt wird, sicherstellen, dass Bluetooth aktiviert und das Telefon mit dem Infotainment-System verbunden ist. Wenn nur der Musikdienst aktiviert ist, wird in der Registerkarte Favoriten kein Telefon angezeigt.
Tippen Sie in der Liste gekoppelter Geräte auf , um aktive bzw. passive Dienste anzuzeigen.
Das Mobiltelefon wird nun über Bluetooth mit dem Infotainment-System verbunden und die Freisprechfunktion aktiviert.
Hinweis
Möglicherweise dauert es eine Weile, bis die Optionen Telefonbuch und Anruf zur Verfügung stehen. Dies liegt daran, dass die Daten für das Telefonbuch und die Anruflisten vom Mobiltelefon an das System gesendet werden.
Telefonbuch verwenden
Die Kontakte im Telefonbuch werden mit mehreren (über 5) Telefonnummern, Adressen, Notizen und Bildern gespeichert. Um einen Anruf über das Telefonbuch zu tätigen:
Tippen Sie im Telefonmenü auf das Symbol .
Das Menü TELEFONBUCH wird angezeigt.
Wählen Sie in der Liste der Telefonbucheinträge den gewünschten Kontakt aus.
Die Telefonnummer/n des ausgewählten Kontakts wird/werden angezeigt.
Wählen Sie die gewünschte Telefonnummer aus, um diese anzurufen.
Telefonnummer suchen
Wenn das Telefonbuch viele Einträge enthält, können Sie mit der Suchfunktion nach dem gewünschten Kontakt suchen.
Tippen Sie im Menü TELEFONBUCH auf Suche.
Das Menü SUCHE wird angezeigt.
48
Um alle Einträge mit einem bestimmten Anfangsbuchstaben anzuzeigen, diesen Buchstaben eingeben.
Hinweis
Tippen Sie auf , um einen Eintrag aus der Anzeige zu löschen. In Ihrem Telefon bleibt der Eintrag gespeichert.
Anruflisten verwenden
Eingehende, ausgehende und verpasste Anrufe werden in der Anrufliste aufgeführt.
Tippen Sie im Telefonmenü auf das Symbol .
Das Menü ANRUFLISTE wird angezeigt.
Um einen Anruf zu tätigen, wählen Sie in der Liste die gewünschte Nummer aus.
Telefonnummer erneut wählen
Die zuletzt ausgewählte Telefonnummer kann erneut gewählt werden.
Tippen Sie im Telefonmenü auf das Symbol .
Die zuvor gewählte Telefonnummer wird im Eingabefeld grau angezeigt.
Tippen Sie auf Anrufen.
Die angezeigte Telefonnummer wird gewählt.
Hinweis
Wenn das System ausgeschaltet wurde oder ein anderes Mobiltelefon verwendet wird. bleibt die zuletzt gewählte Telefonnummer nicht gespeichert.
49
Telefonnummer eingeben
Tippen Sie im Menü TELEFON auf das Symbol .
Die folgende Anzeige erscheint.
Geben Sie die gewünschte Telefonnummer ein, um diese anzurufen.
Durch Antippen des Symbols können Sie falsche Eingaben löschen.
Tippen Sie auf Anrufen.
Die eingegebene Telefonnummer wird gewählt. Passende Kontakte anzeigen
Wenn Sie eine Nummer eingeben, werden passende Kontakte aus dem Telefonbuch oder den Favoriten mit dem als Kontakt gespeicherten Namen angezeigt. Die Anzahl
der passenden Kontakte erscheint im Listensymbol . Mit jeder neu eingegebenen Nummer wird diese Liste aktualisiert. Sobald Sie einen passenden Kontakt auswählen, wird die zugehörige Nummer angerufen.
Mailbox abhören
Geben Sie die Telefonnummer des verbundenen Mobiltelefons manuell ein.
Siehe Kapitel „Telefonnummer eingeben“ auf Seite 49.
Wählen Sie den Mailbox-Eintrag mit der Telefonnummer des verbundenen Mobiltelefons aus.
Hinweis
Möglicherweise müssen Sie am Mobiltelefon ein Mailbox-Kennwort eingeben, um auf die Mailbox zuzugreifen.
Eingehender Anruf
Bei Eingang eines Anrufs im Audiomodus (z. B. bei eingeschaltetem Radio), wird die aktive Audioquelle bis zum Ende des Anrufs stummgeschaltet. Eine Meldung mit der Telefonnummer oder dem Namen (sofern verfügbar) des Anrufers wird angezeigt. Anruf annehmen:
Tippen Sie die grüne Schaltfläche auf dem Display an.
50
Anruf ablehnen:
Tippen Sie die rote Schaltfläche auf dem Display an.
Zweiter eingehender Anruf Geht während eines laufenden Anrufs ein zweiten Anruf ein, erscheint eine Meldung mit der Telefonnummer oder dem Namen (falls verfügbar) des Anrufers.
Hinweis
Wenn Ihr Anbieter diesen Dienst anbietet, hören Sie ggf. einen Warteton für den zweiten Anruf.
Um den zweiten Anruf anzunehmen und den ersten zu beenden:
Tippen Sie die grüne Schaltfläche auf dem Display an. Um den zweiten Anruf abzulehnen und mit dem ersten fortzufahren:
Tippen Sie die rote Schaltfläche auf dem Display an.
51
FUNKTIONEN WÄHREND DES AUFRUFS
Während des laufenden Anrufs wird das Menü TELEFON angezeigt.
Freisprechmodus vorübergehend deaktivieren
Tippen Sie auf das Symbol .
Der Anruf kann nur über das Mobiltelefon fortgeführt werden. Um den Freisprechmodus wieder zu aktivieren:
Tippen Sie erneut auf das Symbol .
Mikrofon vorübergehend deaktivieren
Tippen Sie auf das Symbol .
Das Mikrofon ist stummgeschaltet, und der Anrufer kann Sie nicht mehr hören. Um das Mikrofon wieder einzuschalten:
Tippen Sie erneut auf das Symbol .
Wenn das Mikrofon des Telefonsystems deaktiviert ist, leuchtet das Symbol auf dem Display grün auf.
Hinweis
Wenn während eines Telefonanrufs die Zündung ausgeschaltet wird, bleibt die Verbindung bis zum Ende des Gesprächs bestehen.
Anruf hinzufügen – Telekonferenz
Mit dieser Option können Sie einen zweiten Anruf in das Gespräch aufnehmen. Geben Sie hierzu eine Nummer ein oder wählen Sie den gewünschten Kontakt im Telefonbuch, in der Favoritenliste oder in einer Anrufliste aus. Die neue Verbindung wird hergestellt und der laufende Anruf gehalten.
Tippen Sie im Menü LAUFENDER ANRUF auf das Symbol .
Das Menü ANRUF HINZUFÜGEN erscheint.
Wählen Sie die gewünschte Option aus.
Tippen Sie auf Anrufen.
Um die beiden aktiven Anrufe zusammenzuführen, tippen Sie auf das Symbol
.
52
Anruf beenden
Tippen Sie die rote Schaltfläche an, um den Anruf zu beenden.
TELEFONBUCH-EINSTELLUNGEN
Wenn ein Mobiltelefon mit dem Infotainment-System verbunden ist, werden die Telefonnummern und Namen (falls verfügbar) im Telefonbuch des Mobiltelefons automatisch auf das Infotainment-System heruntergeladen. Je nach der Anzahl von Telefonnummern in Ihrem Telefonbuch und dem verbundenen Telefon kann dies mehrere Minuten dauern. Solange das Mobiltelefon mit dem Gerät verbunden ist, bleiben die Telefonnummern dauerhaft im Infotainment-System gespeichert. Wenn Sie neue Telefonbucheinträge in Ihrem Mobiltelefon speichern, können Sie diese über das Menü TELEFON-EINSTELLUNGEN in das Infotainment-System übernehmen. Jeder Telefonbucheintrag (Kontakt) kann einen Vor- und einen Nachnamen sowie über 5 Telefonnummern in den Kategorien „Büro“, „Privat“, „Sonstige“ und „Mobil“ enthalten. Das Telefonbuch des Mobiltelefons kann bestimmte Informationen enthalten, die nicht in das Infotainment-System übernommen werden. Sie können bis zu 2500 Kontakte speichern.
Telefonbuch aktualisieren
Drücken Sie die Taste SETUP .
Tippen Sie auf das Symbol .
Tippen Sie auf Bluetooth.
Tippen Sie auf Kontaktliste aktualisieren.
Der Datendownload vom verbundenen Mobiltelefon beginnt.
Hinweis
Je nach der Anzahl von Telefonnummern in Ihrem Telefonbuch und dem verbundenen Mobiltelefon kann dies mehrere Minuten dauern.
Telefonbuch sortieren
Drücken Sie die Taste SETUP .
Tippen Sie auf das Symbol .
Tippen Sie auf Bluetooth.
Tippen Sie auf Telefonbuchsortierung.
Wählen Sie eine Sortierreihenfolge aus.
Die Kontaktliste wird sortiert.
53
Telefonbuch auf der SIM-Karte oder im Telefonspeicher
In Mobiltelefonen werden zwei verschiedene Arten von Telefonbuch eingesetzt – eines auf der SIM-Karte und das andere direkt im Mobiltelefon.
Hinweis
Zu weiteren Informationen siehe die Bedienungsanleitung Ihres Mobiltelefons.
Beide Telefonbücher des verbundenen Mobiltelefons werden auf das Infotainment-System heruntergeladen. Sie können Einträge von beiden heruntergeladenen Telefonbüchern anzeigen (sofern vorhanden).
Hinweis
Manche Mobiltelefone ermöglichen keinen Zugang zum Mobiltelefon der SIM-Karte und/oder des Mobiltelefons.
Favoriten hinzufügen
Sie können 20 Kontakte aus dem Telefonbuch als Favoriten einstellen.
Drücken Sie die Taste PHONE .
Tippen Sie auf .
Tippen Sie auf Favoriten hinzufügen.
Das Menü TELEFONBUCH wird angezeigt.
Wählen Sie im Telefonbuch einen Kontakt aus.
Der ausgewählte Kontakt wird als Favorit hinzugefügt.
Favoriten löschen
Drücken Sie die Taste PHONE .
Tippen Sie auf .
Wählen Sie einen Favoriten aus.
Der Kontakt wird angezeigt.
Tippen Sie auf das Symbol .
Bestätigen Sie die Sicherheitsabfrage mit Bestätigen.
Der Favorit wird gelöscht.
54
Textnachrichten anzeigen
Hinweis
Diese Funktion wird nicht von jedem Mobiltelefon unterstützt.
Drücken Sie die Taste PHONE .
Tippen Sie auf .
Das Menü TEXTNACHRICHTEN wird angezeigt.
Wählen Sie eine Textnachricht aus der Liste aus.
Die Textnachricht wird angezeigt.
Hinweis
Sie können den Absender aus der angezeigten Textnachricht anrufen.
Tippen Sie auf Anrufen.
Textnachrichten lesen
Drücken Sie die Taste PHONE .
Tippen Sie auf .
Das Menü TEXTNACHRICHTEN wird angezeigt.
Wählen Sie eine Textnachricht aus der Liste aus.
Die Textnachricht wird angezeigt.
Tippen Sie auf das Symbol .
Die Textnachricht wird vorgelesen.
55
TELEFONEINSTELLUNGEN
Hinweis
Das Menü TELEFONEINSTELLUNGEN steht nur zur Verfügung, wenn ein Bluetooth-Gerät mit dem Infotainment-System verbunden ist.
Drücken Sie die Taste PHONE und tippen Sie das Symbol an.
Das Menü TELEFONEINSTELLUNGEN wird angezeigt.
Die folgenden Menüpunkte stehen zur Auswahl: - Bluetooth
Das Menü BLUETOOTH-EINSTELLUNGEN wird geöffnet. Zu Einzelheiten siehe Kapitel „Telefon*“, Unterkapitel „Bluetooth-Verbindung“ auf Seite 42.
- Klingelton Für das Haupt- und Zweittelefon können Sie zwischen dem Klingelton des Telefons und 3 Klingeltönen des Infotainment-Systems wählen und dessen Lautstärke einstellen. Standardmäßig ist für beide Geräte der Klingelton des Telefons eingestellt.
- Telefonbuch sortieren
Legen Sie als Sortierreihenfolge „Vorname, Nachname“ oder „Nachname, Vorname“ fest.
- Bild des Kontakts anzeigen Aktiviert oder deaktiviert ein gespeichertes Bild für einen Kontakt. Wenn die Funktion deaktiviert ist, wird auf allen Anzeigen anstelle der Kontaktbilder eine Platzhaltergrafik angezeigt.
- Kontaktliste aktualisieren Mit dieser Option können Sie das Telefonbuchs des verbundenen Telefons manuell aktualisieren. Solange das Infotainment-System noch nicht zum Herunterladen des Telefonbuchs bereit ist (Synchronisierung nicht abgeschlossen), erscheint die Funktion Kontaktliste aktualisieren grau hinterlegt.
56
NAVIGATION*
*) Die verfügbaren Funktionen des Navigationssystems hängen von den Kartendaten ab und können je nach Region variieren.
Verkehrssicherheit
Das Infotainment-System ist für den Einsatz in Nutzfahrzeugen konzipiert. Für die Routenführung von Nutzfahrzeugen erforderliche Spezifikationen, wie z. B. Höhen- oder Lastbeschränkungen, werden bei der Routenberechnung berücksichtigt, sofern diese in den Navigationsdaten gespeichert sind. - Achten Sie während der Fahrt auch bei Befolgung der
Navigationsempfehlungen jederzeit auf Beschränkungen im Straßenverkehr. Die Navigationsdaten können falsch, unvollständig oder veraltet sein.
- Verwenden Sie zur Aktualisierung der Navigationsdaten nur aktuelle SD-Karten mit Navigationsdaten, die für Nutzfahrzeuge relevante Informationen enthalten.
- Die Kartendaten auf der SD-Karte sind nicht immer auf dem neuesten Stand: So sind vielleicht nicht alle Straßen enthalten, oder Namen und Adressen unterscheiden sich von den bei Herstellung der SD-Karte verwendeten.
- Stellen Sie sicher, dass die Fahrzeugeigenschaften und die aktuelle Ladung immer vollständig im Infotainment-System gespeichert sind, um die Berechnung ungeeigneter oder gefährlicher Routen zu vermeiden.
- Die Verwendung des Navigationssystems befreit den Fahrer nicht von der Pflicht, ein verantwortungsvolles und ordnungsgemäßes Fahrverhalten an den Tag zu legen. Die geltenden Verkehrsregeln sind grundsätzlich zu befolgen. Wenn die Navigationsanweisungen nicht den Verkehrsregeln entsprechen, sind vorrangig die Verkehrsregeln einzuhalten.
FUNKTIONEN DES NAVIGATIONSSYSTEMS
Das System bringt Sie auch in unbekannten Regionen stets zuverlässig ans Ziel. Ausrichtung und Bewegung des Fahrzeugs werden von mehreren Sensoren erfasst. Der Empfang basiert auf GPS, funktioniert allerdings durch Koppelnavigation auch unter schlechten Signalbedingungen (z. B. in einem Tunnel). Je nach Umgebungsbedingungen kann der Empfang im Einzelfall zu schlecht sein, um den aktuellen Standort richtig zu erkennen. Nach Eingabe der Zieladresse oder eines Kontaktpunkts (z. B. nächste Tankstelle, Hotel usw.) wird die Route von der gegenwärtigen Position zum ausgewählten Ziel berechnet. Das Navigationssystem leitet Sie mit Sprach- und Textanweisungen sowie Richtungspfeilen auf der farbig angezeigten Karte.
VERKEHRSINFORMATIONSSYSTEM UND DYNAMISCHE NAVIGATION
Das System kann Verkehrsinformationen von TMC und TPEG sendenden Radiosendern (bei Ausstattung mit optionaler DAB-Radiofunktion) empfangen. Eine TMC- und/oder TPEG-Abdeckung steht nur in bestimmten Ländern zur Verfügung. Verkehrsinformationen werden detailliert im Menü VERKEHR und als Symbole auf der Navigationskarte angezeigt. Wenn die dynamische Umleitung aktiv ist,
57
berücksichtigt das System bei der Routenberechnung je nach ausgewählten Kriterien und Verkehrsinformationstyp Verkehrsinformationen auf der Strecke. Zu weiteren Optionen siehe auch Kapitel „Menü Verkehrsinfo*“ auf Seite 88.
Vorteile von TMC/TPEG
- Stressabbau und Zeitersparnis - Kostenersparnis durch höhere Effizienz - Effizienteres und damit umweltschonenderes Fahren - Vorteile durch das Navigationssystem bei der täglichen Nutzung, auch auf
bekannten Strecken - Mehr Sicherheit durch SRTI (Safety Related Traffic Information) - Wetterwarnungen, z. B. bei starkem Seitenwind
Aktuelle Abdeckung
- DAB TPEG:
Deutschland, Belgien, Italien, Niederlande, Luxemburg, Norwegen - RDS TMC Premium:
Bulgarien, Irland, Finnland, Frankreich, Vereinigtes Königreich, Griechenland, Kroatien, Ungarn, Italien, Polen, Portugal, Rumänien, Slowenien, Schweden, Türkei
- Öffentliche TMC-Dienste: Österreich, Tschechische Republik, Dänemark, Spanien, Schweiz.
Die TMC/TPEG-Abdeckung wird kontinuierlich ausgebaut.
KARTENDATEN
Die Kartendaten sind auf einer SD-Karte gespeichert, die im Lieferumfang des Navigationssystems enthalten ist. Sie können die Karten mit dem Map Updater unter http://scania.com/maps aktualisieren.
Hinweis
- Ein 5-Jahres-Abonnement für den SCANIA Map Updater ist enthalten. Weitere Informationen finden Sie unter http://scania.com/maps .
- Kartendaten für weitere Regionen können käuflich erworben werden.
Verwenden Sie für SD-Karten mit Kartendaten den SD-Kartenschlitz 1 .
58
INFORMATIONEN AUF DER KARTENANZEIGE
Bei aktiviertem Navigationssystem werden die folgenden Informationen angezeigt:
Wechselt zum Menü KARTENOPTIONEN
Ziel/nächster Zwischenstopp
Verbleibende Entfernung zum Ziel/nächsten Zwischenstopp
Geschätzte Ankunftszeit oder verbleibende Fahrtdauer zum Ziel/nächsten Zwischenstopp.
Tippen Sie auf die Zeitanzeige, um zwischen der Ankunftszeit und der verbleibenden Fahrtdauer zu wechseln.
Navigationseinstellungen
Bestimmte Arten von POIs, wie z. B. Tankstellen, Parkplätze oder Restaurants, werden durch entsprechende Symbole angezeigt. Mehrere POIs an einer Stelle sind mit dem folgenden Symbol gekennzeichnet.
Wenn Sie das Symbol und anschließend das Symbol antippen, erscheinen die entsprechenden POIs in einer Liste.
Aktuelle Fahrzeugposition
Kompass Roter Pfeil, der nach Norden weist. Einstellung und Anzeige der Kartenansicht: 2D, 2,5D oder 3D
Aktuell ausgewählter Kartenmaßstab
- Der Maßstab der Kartenanzeige kann durch Drehen des rechten
Drehreglers oder über den Touchscreen geändert werden. Verkleinern:
Berühren Sie das Display mit 2 Fingern und führen Sie sie zusammen. Vergrößern:
Berühren Sie das Display mit 2 Fingern und führen Sie sie auseinander. - Bei aktiviertem Autozoom-Modus passt das Navigationssystem den
Kartenmaßstab automatisch an (Vergrößerung/Verkleinerung).
Spurempfehlung Zeigt alle Spuren der befahrenen Straße an. Die Spuren, auf denen Sie der berechneten Route folgen, sind blau markiert.
59
Ruft das Menü ROUTENÜBERSICHT auf
Durch Antippen der Schaltfläche Routenübersicht wird die gesamte Route auf der Karte angezeigt. In dieser Anzeige können Sie scrollen und die Darstellung vergrößern oder verkleinern. Durch Antippen von Zurück kehren Sie zur normalen Kartenansicht zurück.
Fahrzeugrelevanter Zustand der befahrenen Straße
Symbol Status
Zur Straße liegen keine spezifischen Informationen für Nutzfahrzeuge vor! Bitte auf die Straßenbeschaffenheit achten; bei abweichendem Fahrzeugprofil erfolgt keine Warnung!
Strecke
Zeigt die berechnete Route auf der Karte an. Wenn sich das Ziel in der Nähe der aktuellen Position befindet, erscheint auf der Karte eine schwarz-weiß karierte Flagge:
- Als unten befindliche Schaltfläche zur Orientierung auf der Karte. - Auf der semi-transparenten Top-Leiste als Teil der Turn-by-Turn-
Routenführung bei Zielerreichung. - Ein Wegpunkt wird durch eine rot karierte Flagge angezeigt. - Unfälle oder Staus werden durch die entsprechenden Symbole angezeigt.
Auf der Karte schwarz markierter Routenabschnitt.
Richtungspfeil mit Abstand zum nächsten Manöver und Straßennamen. Durch Antippen des Pfeils wird die letzte Navigationsansage wiederholt.
60
NAVI-TASTE UND MENÜFÜHRUNG
Drücken Sie die Taste NAVI , um die Navigationsanzeige zu öffnen.
In der Navigationsanzeige haben Sie Zugriff auf alle Funktionen zur Zieleingabe und Routenführung.
Zieleingabe
Tippen Sie auf das Symbol .
Die folgende Anzeige erscheint:
Die folgenden Menüpunkte stehen zur Auswahl: - Anschrift - POI finden (z. B. Tankstellen, Parkplätze usw.) - Koordinaten - Nach Hause - Notfall - Kontakte (wenn ein Mobiltelefon mit gültigen Kontakten mit dem Infotainment-
System verbunden ist)
Hinweis Bei bereits aktivierter Navigation zu einem Ziel können Sie bis zu 9 zusätzliche Zwischenstopps hinzufügen, das Ziel ersetzen oder die Reihenfolge von Zielen und Zwischenstopps ändern.
Adresse eingeben
Tippen Sie auf Adresse.
Das Menü ADRESSE EINGEBEN wird angezeigt.
Füllen Sie über die Tastatur alle Adressfelder aus.
61
Hinweis
Das Navigationssystem zeigt nur Buchstaben an, die zur Eingabe der Zieladresse verwendet werden können. Wenn für weitere bzw. Sonderzeichen zusätzliche Tastaturseiten vorhanden sind, können Sie diese über das Feld zur Seitenauswahl (z. B. 1/4, 2/4 usw.) anzeigen. Ferner wird die Eingabe vorhergesagt und vereinfacht, indem z. B. je nach möglicher Eingabe ein eingegebenes o als ö und ein a als å oder ä interpretiert werden.
Durch Antippen des Symbols können Sie falsche Eingaben löschen.
Hinweis
Während der Eingabe werden mögliche Ziele vorgeschlagen. Tippen Sie auf OK, um den Vorschlag zu übernehmen. Sind nur einige mögliche Ziele vorhanden, werden diese direkt in einer Liste angezeigt.
Gehen Sie zur Zieleingabe in einer der folgenden Reihenfolgen vor:
Tippen Sie auf Land.
Geben Sie den Namen des gewünschten Landes ein.
Tippen Sie auf Stadt oder Postleitzahl.
Geben Sie den Namen oder die Postleitzahl des Zielorts ein.
Tippen Sie auf Straße.
Geben Sie den Namen der gewünschten Straße ein.
62
Hinweis
Ohne Eingabe eines Straßennamens wird dieses Feld übersprungen.
Tippen Sie auf Überspringen.
In diesem Fall wird das Stadtzentrum als Ziel gesetzt.
Geben Sie die gewünschte Hausnummer oder Kreuzung ein.
Hinweis
Ohne Eingabe einer Hausnummer wird dieses Feld übersprungen.
Tippen Sie auf Überspringen.
In diesem Fall wird die Mitte der ausgewählten Straße als Ziel gesetzt.
Das Navigationssystem zeigt das Umfeld der zuvor eingegebenen Adresse als Karte an. Das Ziel ist durch eine rote Markierung gekennzeichnet.
Hinweis
- Sie können die Karte zoomen und drehen. - Tippen Sie auf Optionen, um das Menü ZIELOPTIONEN zu öffnen. Hier
wird erneut die eingegebene Adresse angezeigt. Außerdem stehen Ihnen folgende Optionen zur Verfügung: - Ziel speichern - Als Heimatadresse speichern
Tippen Sie auf Ziel bestätigen.
Das Menü ROUTE BESTÄTIGEN wird geöffnet und zeigt die Route an. Das neue Ziel ist mit einer schwarz-weiß karierten Flagge gekennzeichnet.
Tippen Sie auf Route bestätigen.
Die Route wird berechnet und anschließend die Routenführung gestartet.
63
Menü Route bestätigen
In diesem Kartenbereich werden die folgenden Informationen angezeigt.
- Abstand zum Ziel - Voraussichtliche Ankunftszeit - Optionen zur Streckenvermeidung - Symbol des ausgewählten Routentyps (Eco-, schnellste oder kürzeste Route) - Optionen zum Fahrzeugprofil Die folgenden Optionen stehen zur Auswahl: - Zwischenstopp hinzufügen
Tippen Sie diese Option an, um einen Zwischenstopp hinzuzufügen. - Strecken vermeiden
In diesem Menü können Sie bestimmte Streckenabschnitte (Autobahnen, Mautstraßen oder Fähren) aus der Navigation ausschließen. Siehe „Strecken vermeiden“ auf Seite 77.
- Alternative Routen In diesem Menü können Sie alternative Routen berechnen lassen (sparsamste, kürzeste oder schnellste Route). Siehe „Alternative Route“ auf Seite 64.
- Route speichern Diese Option steht zur Verfügung, wenn Sie mindestens einen Zwischenstopp hinzugefügt haben. Sie können der Route einen frei wählbaren Namen geben. Es können bis zu 20 Routen gespeichert werden.
Durch Antippen des Symbols im Menü NAVIGATION rufen Sie die gespeicherten Routen auf.
- Optionen zum Fahrzeugprofil
Tippen Sie auf das Symbol , um die Optionen zum Fahrzeugprofil zu öffnen. Siehe „Fahrzeugprofile“ auf Seite 75.
- Route bestätigen Tippen Sie eine Route an, um die Routenführung zu starten.
64
Optionen zu Zielen und POIs
Hinweis
Die POI-Optionen sind aktiviert, wenn die Adresse des Ziels als POI (Sonderziel) erfasst ist.
Tippen Sie im Menü ZIEL BESTÄTIGEN auf Optionen.
In diesem Fall werden die Optionen zum Ziel oder POI angezeigt.
- Ziel speichern
Tippen Sie diese Option an, um die angezeigten Zieldaten in den gespeicherten Zielen zu speichern.
- Als Heimatadresse speichern Tippen Sie diese Option an, um das angezeigte Ziel als Heimatadresse zu speichern.
- Telefonnummer/POI anrufen Tippen Sie auf die Telefonnummer, um das Sonderziel anzurufen.
Hinweis
Dies ist nur möglich, wenn ein Mobiltelefon über Bluetooth mit dem Infotainment-System verbunden und dem Sonderziel eine Telefonnummer zugewiesen ist.
Alternative Route
In diesem Menü können Sie alternative Routen berechnen lassen (Eco-, kürzeste oder schnellste Route).
Geben Sie die Zieladresse ein, siehe Zieleingabe.
Tippen Sie auf Ziel bestätigen.
Das Menü Route BESTÄTIGEN wird geöffnet und zeigt die Route an.
Tippen Sie auf Alternative Route.
Die alternativen Routen werden berechnet.
65
Hinweise
- Jede Alternativroute wird mit Sternebewertung, Entfernung und Fahrtzeit angezeigt. Die am besten bewertete Route entspricht der mit dem niedrigsten Kraftstoffverbrauch.
- Auf der Karte werden die Alternativrouten in der Farbe des jeweiligen Routentyps angezeigt.
Tippen Sie die gewünschte alternative Route an (Eco-, kürzeste oder schnellste Route).
Die Routenführung startet.
POI (Point of Interest) – Sonderziel
Drücken Sie im Navigationsmodus die Taste NAVI und tippen Sie das
Symbol an.
Tippen Sie auf POI suchen.
Das Menü POI FINDEN wird angezeigt.
- In der Nähe
Zeigt Sonderziele im Umfeld Ihrer aktuellen Position an. - In Adressnähe
Mit dieser Option können Sie sich Sonderziele in der Nähe einer eingegebenen Adresse anzeigen lassen.
- In Zielnähe Mit dieser Option können Sie sich Sonderziele in der Nähe des Ziels anzeigen lassen.
- Entlang der Route Bei aktivierter Routenführung wird diese Option angezeigt. Zeigt Sonderziele entlang der aktuellen Route an.
Legen Sie fest, ob die Sonderzielsuche nach Name (Texteingabe) oder Kategorie (allgemeine POIs, Lkw-POIs, Händler) erfolgen soll.
66
- Allgemeine POIs Mit dieser Option können Sie sich allgemeine Sonderziele (z. B. Parkplätze, Rastplätze, Restaurants usw.) anzeigen lassen.
- Lkw-POIs Mit dieser Option können Sie sich Lkw-spezifische Sonderziele (z. B. Lkw-Parkplatz, Lkw-Werkstatt, Tankstellen usw.) anzeigen lassen.
- Händler Mit dieser Option können Sie sich händlerspezifische Sonderziele anzeigen lassen.
Die jeweiligen Sonderziele werden im Menü POI-ERGEBNISSE angezeigt.
Tippen Sie auf Nach Name oder Nach Entfernung, um die gefundenen Sonderziele zu sortieren.
Wählen Sie das gewünschte Sonderziel in der Liste aus.
Das Navigationssystem zeigt das Umfeld der zuvor eingegebenen Adresse als Karte an. Das Ziel ist durch eine rote Markierung gekennzeichnet. In der Informationszeile erscheinen der Name des Sonderziels, der Straßenname und die Zielstadt.
Tippen Sie auf Ziel bestätigen.
Die Route wird berechnet.
67
Koordinaten
Drücken Sie im Navigationsmodus die Taste NAVI und tippen Sie das
Symbol an.
Das Menü ZIELEINGABE wird angezeigt.
Tippen Sie auf Koordinaten.
Hinweis
Tippen Sie auf Format , um zwischen Grad, Minuten, Sekunden und Dezimalstelleneingabe zu wählen.
Geben Sie über die Nummerntastatur die Koordinaten (Breiten- und Längengrad) ein.
Tippen Sie auf Bestätigen.
Wenn die eingegebenen Koordinaten mit einer Straße und einer Stadt übereinstimmen, werden diese angezeigt.
68
Heimatadresse
Sie können diese Option wählen, um Ihre eigene Adresse zu speichern und/oder die bereits gespeicherte Heimatadresse als neues Ziel auswählen. Heimatadresse erstellen
Drücken Sie im Navigationsmodus die Taste NAVI und tippen Sie das
Symbol an.
Das Menü ZIELEINGABE wird angezeigt.
Tippen Sie auf Nach Hause.
Bestätigen Sie die Sicherheitsabfrage mit Ja.
Das Menü Ziel hinzufügen wird angezeigt.
Geben Sie eine Adresse ein oder wählen Sie ein Ziel aus.
Die Heimatadresse wird erstellt. Heimatadresse eingeben und auswählen
Drücken Sie im Navigationsmodus die Taste NAVI und tippen Sie das
Symbol an.
Das Menü Zieleingabe wird angezeigt.
Tippen Sie auf Nach Hause.
Die aktuelle Heimatadresse oder ihre GPS-Koordinaten werden im Menü ZIEL BESTÄTIGEN angezeigt.
Hinweis
Wurde zuvor keine Heimatadresse festgelegt, bleibt das Adressfeld im Menü leer.
Notfall
Dieses Menü umfasst einen Informationsbereich und die Suche nach Krankenhaus oder Polizeistation. Im Informationsbereich erscheint der aktuelle Standort (Land, Stadt, Straßenname und Koordinaten).
Drücken Sie im Navigationsmodus die Taste NAVI und tippen Sie das
Symbol an.
Das Menü ZIELEINGABE wird angezeigt.
Tippen Sie auf Notfall.
Das Menü NOTFALL wird angezeigt.
Tippen Sie auf Krankenhaus oder Polizeistation.
Eine Liste der nächsten Krankenhäuser oder Polizeistationen wird angezeigt.
Wählen Sie einen Listeneintrag aus.
Das Menü Ziel bestätigen erscheint.
69
Kontakte
Hinweis
Dies ist nur möglich, wenn ein Mobiltelefon über Bluetooth mit dem Infotainment-System verbunden ist und Kontaktdaten in einem gültigen Format enthält. Bitte beachten Sie die folgenden Hinweise: - Die Adresse im Mobiltelefon muss über separate Felder für Land, Stadt,
Straße und Postleitzahl verfügen. - Mindestens folgende Felder müssen ausgefüllt werden: Land, Stadt oder
Postleitzahl und Straße. - Verwenden Sie keine Abkürzungen wie Rd statt Road oder Str. statt
Straße. - Der Ländername ist in der Sprache einzugeben, die im Infotainment-
System eingestellt ist. Also z. B. Schweden, wenn als Sprache Deutsch eingestellt ist oder Sverige, wenn als Sprache Schwedisch eingestellt ist.
- Bei Deutsch als eingestellter Sprache lautet ein korrektes Adressformat z. B.: Granparksvägen 10 (Straße + Hausnummer) 151 48 Södertälje (Postleitzahl und/oder Stadt) Schweden (Ländername)
Drücken Sie im Navigationsmodus die Taste NAVI und tippen Sie das
Symbol an.
Das Menü ZIELEINGABE wird angezeigt.
Tippen Sie auf Kontakte.
Die Kontakte in Ihrem Mobiltelefon werden mit den jeweiligen Adressdaten angezeigt.
Wählen Sie einen Kontakt aus.
Daraufhin erscheinen auf dem Display der Straßen- und der Ortsname.
AUF DER KARTE SUCHEN
Bei nicht aktivierter Routenführung:
Tippen Sie auf , um die Freitextsuche nach einem Ziel zu starten.
Geben Sie den gewünschten Suchtext ein (z. B. „Elektronik“) und bestätigen Sie die Suche.
Das Infotainment-System startet die Suche nach möglichen Übereinstimmungen in der Navigationsdatenbank.
Die gefundenen Ergebnisse werden als Liste angezeigt.
70
PUNKT AUF DER KARTE AUSWÄHLEN
Bei nicht aktivierter Routenführung:
Wählen Sie einen Punkt auf der Karte aus, indem Sie diesen 2 Sekunden lang angetippt lassen.
Die Karte wird in Bezug auf diesen Punkt zentriert.
Zur ausgewählten Position wird die Meldung Ziel bestätigen angezeigt.
Standortinformationen anzeigen
Wählen Sie diese Option, um die Adresse/GPS-Koordinaten der aktuellen Position anzuzeigen.
Drücken Sie die Taste NAVI und tippen Sie das Symbol an.
Standortinformationen speichern
Wählen Sie diese Option, um die Adresse/GPS-Koordinaten der aktuellen Position zu speichern.
Drücken Sie die Taste NAVI .
Tippen Sie auf das Symbol .
Tippen Sie auf Aktuelle Position speichern.
Kartenansicht bei inaktiver Routenführung
Bei nicht aktiver Routenführung werden auf der Karte die folgenden Elemente angezeigt: - Name der aktuellen Straße
- Schaltfläche : Zur Suche nach Städten, Straßen und Sonderzielen in der Nähe des eingegebenen Suchbegriffs.
- Symbol für die aktuelle Kartenansicht, das als Kompass für die Ausrichtung der Karte dient.
- Symbol für die aktuelle Zoomstufe.
71
LETZTE ZIELE
Mit dieser Option können Sie eine Liste der Ziele anzeigen, die zuletzt zur Navigation verwendet wurden. Aus dieser Liste können Sie einen Eintrag auswählen und als neues Ziel festlegen. Früheres Ziel auswählen
Drücken Sie im Navigationsmodus die Taste NAVI .
Tippen Sie auf das Symbol .
Tippen Sie auf Letzte Ziele (Route).
Die Liste der zuvor verwendeten Navigationsziele wird angezeigt.
Hinweis
Bis zu 20 vergangene Ziele werden automatisch gespeichert. Sind mehr als 20 Ziele gespeichert, wird das älteste aus der Liste gelöscht und stattdessen automatisch das neueste hinzugefügt.
Tippen Sie hinter einem früheren Ziel das Symbol an.
Die folgenden Menüpunkte stehen zur Auswahl:
- Ziel speichern
Tippen Sie diese Option an, um die angezeigten Zieldaten im Adressbuch zu speichern. - Als Heimatadresse speichern
Tippen Sie diese Option an, um das angezeigte Ziel als Heimatadresse zu speichern. - Ziel löschen
Tippen Sie auf diese Option, um das angezeigte Ziel aus der Liste der letzten Ziele zu löschen.
- Letzte Ziele löschen Tippen Sie auf diese Option, um alle Einträge in der Liste der letzten Ziele zu löschen.
72
GESPEICHERTE ZIELE
Drücken Sie im Navigationsmodus die Taste NAVI .
Tippen Sie auf das Symbol .
Das Menü NAVIGATION wird angezeigt.
Tippen Sie auf Gespeicherte Ziele.
Die Liste der gespeicherten Ziele wird angezeigt.
Hinweis
Pro Benutzer (Fahrer-ID) können 20 Ziele gespeichert werden. Das System unterstützt bis zu 100 verschiedene Benutzer. Auch die 20 zuletzt verwendeten Ziele werden für den jeweiligen Benutzer gespeichert.
GESPEICHERTE ROUTEN
Drücken Sie im Navigationsmodus die Taste NAVI .
Tippen Sie auf das Symbol .
Das Menü NAVIGATION wird angezeigt.
Tippen Sie auf Gespeicherte Routen.
Die Liste der gespeicherten Routen wird angezeigt.
Hinweis
Pro Benutzer (Fahrer-ID) können bis zu 20 Routen mit je 9 Zwischenstopps gespeichert werden.
EMPFANGENE ZIELE
Drücken Sie im Navigationsmodus die Taste NAVI .
Tippen Sie auf das Symbol .
Das Menü NAVIGATION wird angezeigt.
Tippen Sie auf Empfangene Ziele.
Hinweis
Das Navigationssystem kann Text, Adressen und Koordinaten empfangen. Je nachdem, ob die Adresse vorhanden ist, zeigt der Listeneintrag entweder die Adresse oder die Koordinaten. Wenn zur Adresse oder zu den Koordinaten ein Texteintrag vorhanden ist, erscheint dieser links in der Anzeige der Zieloptionen.
Tippen Sie den Listeneintrag an.
Das Navigationssystem zeigt das Umfeld der zuvor eingegebenen Adresse als Karte an.
73
OPTIONEN BEI LAUFENDER ROUTENFÜHRUNG
Mit dieser Option können Sie die Einstellungen zur Berechnung/Neuberechnung von Routen und zur Navigation ändern.
Drücken Sie bei laufender Routenführung die Taste NAVI .
Tippen Sie auf das Symbol .
Das Menü ROUTENOPTIONEN wird angezeigt.
Die folgenden Menüpunkte stehen zur Auswahl:
- Routenführung stoppen Tippen Sie auf diese Option, um die aktuelle Routenführung abzubrechen oder Zwischenstopps zu löschen.
- Zwischenstopp hinzufügen Tippen Sie auf diese Option, um einen Zwischenstopp oder ein neues Ziel hinzuzufügen.
- Fahrzeugprofil Tippen Sie auf diese Option, um verschiedene Fahrzeugprofile anzuzeigen, auszuwählen und zu bearbeiten.
- Strecken vermeiden Tippen Sie auf diese Option, um bestimmte Streckenabschnitte (Autobahnen, Mautstraßen, Fähren) in die Navigation aufzunehmen oder von dieser auszuschließen.
- Abschnitt sperren Tippen Sie auf diese Option, um einen bestimmten Streckenabschnitt vor dem Fahrzeug auszuschließen.
- Navigationsansagen Tippen Sie auf diese Option, um die Navigationsansagen ein- und auszuschalten.
- Manöverliste Tippen Sie auf diese Option, um alle Straßen auf der berechneten Route anzuzeigen.
- Route verwalten Tippen Sie auf diese Option, um bei mindestens einem Zwischenstopp die Ziele zu verwalten.
74
Routenführung stoppen
Mit dieser Option beenden Sie die aktuelle Navigation. Wenn die aktuelle Navigation einen zusätzlichen Zwischenstopp enthält, wird ggf. die folgende Meldung angezeigt: - Soll die Navigation zum Zwischenstopp und endgültigen Zielort abgebrochen
werden oder - nur bis zum Zwischenstopp?
Hinweis
Wenn die Navigation nur bis zu einem Zwischenstopp abgebrochen werden soll, berechnet das Navigationssystem die Route bis zum endgültigen Zielort automatisch neu.
Zwischenstopp hinzufügen
Drücken Sie bei laufender Routenführung die Taste NAVI .
Tippen Sie auf das Symbol .
Das Menü ROUTENOPTIONEN wird angezeigt.
Tippen Sie auf Zwischenstopp hinzufügen.
Fügen Sie einen Zwischenstopp hinzu, indem Sie die entsprechende Adresse eingeben oder eine andere Option auswählen.
Das Menü ZWISCHENSTOPP HINZUFÜGEN wird angezeigt.
Legen Sie fest, ob das neue Ziel als erstes oder endgültiges Ziel hinzugefügt werden oder die aktuelle Route ersetzen soll.
Die Route wird berechnet.
Das Menü ROUTE BESTÄTIGEN wird angezeigt.
Zwischenstopps sind mit einer gelben Flagge gekennzeichnet.
Tippen Sie auf Route bestätigen, um die Routenführung zu starten.
Hinweis
Eine Route kann bis zu 9 Zwischenstopps umfassen.
75
Fahrzeugprofile
Das Navigationssystem ist für schwere Fahrzeuge optimiert. Fahrzeugprofile können jederzeit, also auch bei laufender Routenführung geändert werden. Sie können die Eigenschaften verschiedener Fahrzeugkombinationen in bis zu 4 verschiedenen Profilen (z. B. mit und ohne Anhänger oder Ladung bestimmter Gefahrgüter) speichern. Anhand dieser Merkmale berechnet das Navigationssystem daraufhin die optimale Route.
Hinweis
Das System versucht zwar, Straßen zu vermeiden, die den Merkmalen nicht entsprechen, was aber nicht unter allen Umständen garantiert werden kann. Der Fahrer ist stets dafür verantwortlich, die vor Ort geltenden Verkehrsregeln einzuhalten.
Drücken Sie die Taste SETUP und tippen Sie das Symbol an.
Tippen Sie auf Navigation und Verkehr.
Tippen Sie auf Fahrzeugprofile.
Wählen Sie ein Profil aus.
Tippen Sie auf das Symbol , um es zu bearbeiten.
Daraufhin wird das zur Bearbeitung ausgewählte Fahrzeugprofil geöffnet.
Hinweis
Damit eine Speicherung erfolgt, müssen die Einstellungen über die Taste
oder die Schaltfläche bestätigt werden.
76
Das Navigationssystem ist für schwere Fahrzeuge optimiert. Daher enthalten die
unterstützten Navigationsdaten Lkw-bezogene Straßenbeschränkungen.
Stellen Sie die folgenden Fahrzeugeigenschaften ein: Breite (z. B. enge Gassen) Höhe (z. B. Brücken) Länge Anzahl der Achsen Höchstgewicht pro Achse Aktuelles Gewicht Höchstgewicht Anhänger Gefahrgut (Klassen) Tunnelbeschränkungen
Fahrzeugprofile können jederzeit, also auch bei laufender Routenführung geändert werden. Sie können die Eigenschaften verschiedener Fahrzeugkombinationen in bis zu 4 verschiedenen Profilen (z. B. mit und ohne Anhänger oder Ladung bestimmter Gefahrgüter) speichern. Anhand dieser Merkmale berechnet das Navigationssystem daraufhin die optimale Route. Bitte beachten Sie, dass die vor Ort geltenden Verkehrsregeln grundsätzlich einzuhalten sind.
Für die folgenden Länder liegen Fahrzeugeigenschaften vor, die bei der Routenberechnung berücksichtigt werden (ohne Garantie): Europa:
Albanien, Österreich, Belgien, Bosnien und Herzegowina, Bulgarien, Kroatien, Tschechische Republik, Dänemark, Estland, Finnland, Frankreich, Deutschland, Griechenland, Ungarn, Island, Irland, Italien, Lettland, Litauen, Luxemburg, Mazedonien, Niederlande, Norwegen, Polen, Portugal, Rumänien, Russland, Serbien, Slowenien, Spanien, Schweden, Schweiz, Ukraine, Vereinigtes Königreich
Naher Osten: Irak, Oman, Katar, Saudi-Arabien, Türkei, Vereinigte Arabische Emirate
Afrika: Algerien, Ägypten, Kenia, Marokko, Namibia, Südafrika, Tunesien
Asien: Brunei, Hongkong, Indien, Indonesien, Malaysia, Singapur, Thailand
Südamerika: Argentinien, Brasilien, Chile
Ozeanien: Australien, Neuseeland
Hinweis
Die Fahrzeugeigenschaften finden Sie auch im Menü NAVIGATION unter
dem Symbol für die Einstellungen > Fahrzeugprofile.
77
Gefahrgut
Im Menü GEFAHRGUTkönnen Sie die jeweilige Gefahrgutklasse auswählen.
Durch Antippen eines Symbols wird eine Beschreibung der jeweiligen Gefahrgutklasse geöffnet. Aktivieren Sie die entsprechenden Kontrollkästchen, wenn Ihr Fahrzeug Gefahrgut transportiert. Wenn verschiedene Gefahrgutarten gemeinsam transportiert werden, ist hier auch die Aktivierung mehrerer Klassen möglich.
Aktivieren Sie bei einer Beladung des Fahrzeugs mit Gefahrgut die entsprechenden Kontrollkästchen.
Strecken vermeiden
In diesem Menü können Sie festlegen, dass bestimmte Bereiche oder Straßenabschnitte vermieden werden sollen.
Drücken Sie bei laufender Routenführung die Taste NAVI .
Tippen Sie auf das Symbol .
Das Menü ROUTENOPTIONEN wird angezeigt.
Tippen Sie auf Strecken vermeiden.
Das Menü STRECKEN VERMEIDEN wird angezeigt.
Folgende Vermeidungsoptionen stehen zur Auswahl: - Autobahnen - Innenstadt - Kleine Straßen - Fähren - Mautstraßen - Vignettenstraßen
78
Hinweis
Neben der allgemeinen Kfz-Steuer wird auf Maut- und Vignettenstraßen eine zusätzliche Nutzungsgebühr erhoben. - Mautstraßen: Nutzungsgebühr nach zurückgelegter Strecke - Vignette: Erlaubnis zur Straßennutzung für einen bestimmten Zeitraum
Hinweis
Nicht immer (je nach Route) lässt sich jedes eingestellte Lkw-Profil mit jeder Option zur Streckenvermeidung kombinieren. In diesem Fall werden Sie mit einer Warnmeldung zu den Fahrzeugeigenschaften hierüber informiert. Die vor Ort geltenden Verkehrsregeln sind grundsätzlich zu befolgen.
Wählen Sie die gewünschte Option zur Vermeidung von Strecken aus.
Die zur Vermeidung ausgewählten Strecken sind mit einem roten Verbotsschild gekennzeichnet.
Hinweis
Damit eine Speicherung erfolgt, müssen die Einstellungen über die Taste
oder die Schaltfläche bestätigt werden.
Abschnitt sperren
In diesem Menü können Sie bestimmte Streckenabschnitte aus der Navigation ausschließen.
Drücken Sie bei laufender Routenführung die Taste NAVI .
Tippen Sie auf das Symbol .
Das Menü ROUTENOPTIONEN wird angezeigt.
Tippen Sie auf Abschnitt sperren
Das Menü STRECKENABSCHNITT SPERREN angezeigt.
Die folgenden Menüpunkte stehen zur Auswahl: - Entsperren - Gesperrt in 500 m - Gesperrt in 2,0 km - Gesperrt in 5,0 km - Gesperrt in 20 km
79
Wählen Sie die gewünschte Option aus.
Die Route wird neu berechnet.
Hinweis
Ein gesperrter Streckenabschnitt wird in der Karte markiert. Nach dem Umfahren des gesperrten Streckenabschnitts wird dessen Sperrung automatisch wieder deaktiviert.
Navigationsansagen
In diesem Menü können Sie die Navigationsansagen aktivieren und deaktivieren.
Drücken Sie bei laufender Routenführung die Taste NAVI .
Tippen Sie auf das Symbol .
Das Menü ROUTENOPTIONEN wird angezeigt.
Tippen Sie auf Navigationsansagen.
Das Menü NAVIGATIONSANSAGEN wird angezeigt.
Die folgenden Menüpunkte stehen zur Auswahl: - Detailliert - Kurz - Tonsignal - Aus
80
Manöverliste
Drücken Sie im Navigationsmodus die Taste NAVI .
Tippen Sie auf das Symbol .
Das Menü ROUTENOPTIONEN wird angezeigt.
Tippen Sie auf Manöverliste.
Die Manöverliste wird angezeigt.
In der Manöverliste sind beginnend mit der aktuellen Position alle Manöver der berechneten Route aufgeführt. Die Liste kann folgende Informationen enthalten: - Name der Straße, der Autobahn oder des Zubringers - Richtungspfeil oder Autobahnsymbol - Grenzübergänge - Entfernung zum nächsten Manöver in der Route Manöver auf der Karte anzeigen oder vermeiden
Tippen Sie in der Manöverliste auf den Eintrag, der auf der Karte angezeigt oder vermieden werden soll.
Wählen Sie im eingeblendeten Pop-up die gewünschte Option aus.
Tippen Sie auf Straße vermeiden.
Die Route wird unter Vermeidung der ausgewählten Straße neu berechnet.
Tippen Sie Auf Karte anzeigen an.
Der ausgewählte Listeneintrag wird auf der Karte angezeigt.
81
Route verwalten
Hinweis
Bei mehr als einem eingegebenen Ziel ist die Option Route verwalten aktiviert.
In diesem Menü können Sie die Route verwalten und z. B. die Reihenfolge der Ziele auf Ihrer Route ändern. Diese Option zeigt eine Liste an, die alle Zwischenstopps und das endgültige Ziel umfasst.
Drücken Sie bei laufender Routenführung die Taste NAVI .
Tippen Sie auf das Symbol .
Das Menü ROUTENOPTIONEN wird angezeigt.
Tippen Sie auf Route verwalten.
Das Menü ROUTE BEARBEITEN wird angezeigt.
Tippen Sie rechts neben den Zwischenstopps die Pfeiltasten an.
Mit den angezeigten Pfeilen können die Listeneinträge (Zwischenstopps) in der Liste nach oben oder unten verschoben werden.
Sie ändern die Reihenfolge der Listeneinträge, indem Sie die Pfeile antippen.
Tippen Sie auf das Symbol , um zur Routenführung zurückzukehren.
Die Route wird neu berechnet.
82
SETUP-TASTE UND MENÜ NAVIGATION UND VERKEHR
Drücken Sie die Taste SETUP , um das Menü EINSTELLUNGEN zu öffnen.
Tippen Sie auf das Symbol .
Tippen Sie auf Navigation und Verkehr.
Das Menü NAVIGATIONSEINSTELLUNGEN wird angezeigt.
Das Menü NAVIGATIONSEINSTELLUNGEN umfasst verschiedene Optionen zur Anpassung des Navigationssystems.
Folgende Einstellungen/Optionen stehen zur Auswahl: - Verkehrseinstellungen - Karteneinstellungen - Sprachansagen - Fahrzeugprofile - Importierte POIs - Kartenversion Verkehrseinstellungen
Unter Verkehrseinstellungen können Sie die Einstellungen zum Verkehr ändern. Weitere Informationen finden Sie unter „Menü Verkehrsinfo*“ auf Seite 88. Karteneinstellungen
Unter Karteneinstellungen stehen folgende Einstellungen/Optionen zur Auswahl: - Verkehrsinformationen anzeigen
Über dieses Kontrollkästchen können Sie Verkehrsmeldungen aktivieren oder deaktivieren.
- Modus Kartenanzeige Mit dieser Option können Sie die Hintergrundbeleuchtung zwischen Hell (Tag), Dunkel (Nacht) und Automatisch (automatische Umschaltung) umschalten.
- Kartenansicht 2D-Karte mit Nordausichtung/Fahrtrichtung
Der Winkel zwischen der Kamera und dem Boden ist stets ein rechter Winkel (90°); zur Darstellung der Karte werden keine Höhendaten eingesetzt. In diesem Modus lässt sich der Kamerawinkel nicht ändern.
2,5D-Kartenansicht in Fahrtrichtung Der Kamerawinkel kann unter 90 Grad sinken. Die Darstellung vermittelt den Eindruck einer 3D-Karte.
3D-Kartenansicht in Fahrtrichtung Im 3D-Modus werden bei der Anzeige Höhendaten (3D-Boden) einbezogen und der Kamerawinkel wird auf Bodenhöhe eingestellt.
83
- Auto-Zoom Mit dieser Option wird der Kartenmaßstab automatisch vom Navigationssystem eingestellt (vergrößert und verkleinert), um eine zuverlässige Navigation sicherzustellen. Sie können zwischen Klein, Normal, Groß und Aus wählen. Wenn Sie manuell heranzoomen, schaltet die Zoom-Funktion nach 8 Sekunden automatisch auf Auto-Zoom zurück.
Hinweis
Je nach Maßstab werden auf der Karte Sonderzielsymbole angezeigt. Bei stark verkleinerter Darstellung können mehrere Sonderzielsymbole zu einem Symbol zusammengefasst sein.
- Sonderzielsymbole
In diesem Menü können Sie verschiedene Sonderziele, wie z. B. Tankstellen, Parkplätze oder Restaurants mit den jeweiligen Symbolen auf der Karte ein- oder ausblenden.
- 3D-Landmarken Mit diesem Kontrollkästchen können Sie die Anzeige von 3D-Landmarken auf der Karte aktivieren oder deaktivieren.
- 3D-Städte Mit diesem Kontrollkästchen können Sie die Anzeige von 3D-Städten auf der Karte aktivieren oder deaktivieren.
- Digitales Geländemodell Mit diesem Kontrollkästchen können Sie ein digitales Geländemodell auf der Karte aktivieren oder deaktivieren.
- Parkflächen Mit diesem Kontrollkästchen können Sie die Anzeige von Parkflächen auf der Karte aktivieren oder deaktivieren.
- Eisenbahnstrecken Mit diesem Kontrollkästchen können Sie die Anzeige von Eisenbahnstrecken auf der Karte aktivieren oder deaktivieren.
- Stadtgebiete Mit diesem Kontrollkästchen können Sie die Anzeige von Stadtgebieten auf der Karte aktivieren oder deaktivieren.
Routenführung
Unter Routenführung stehen folgende Einstellungen/Optionen zur Auswahl: - Navigationsansagen
Mit dieser Option können Sie die Detailstufe der Navigationsansagen einstellen. - Lautstärke der Navigationsansagen
Mit dieser Option können Sie die Lautstärke der Navigationsansagen anpassen. - Turn-by-Turn-Navigation anzeigen
Mit dieser Option können Sie einstellen, dass während der Routenführung die Symbole und Textanweisungen zu jedem Manöver angezeigt werden.
Verkehrssicherheit
Straßenschilder und Verkehrsregeln haben stets Vorrang vor Fahrempfehlungen.
84
- Geschwindigkeitsbegrenzung anzeigen Mit dieser Option können Sie die geltenden Geschwindigkeitsbegrenzungen anzeigen. Außerdem können Sie einstellen, ab welcher Überschreitung der Geschwindigkeitsbegrenzung gewarnt und ob zusätzlich ein Warnton abgegeben werden soll.
- Spurführung anzeigen In diesem Menü können Sie einstellen, ob die Spurführung angezeigt werden soll.
- Ankunftsinformationen Mit dieser Option können Sie einstellen, ob die voraussichtliche Ankunftszeit oder die voraussichtliche verbleibende Fahrtdauer angezeigt werden soll.
- Standardroute In diesem Menü können Sie Eco-Route, schnellste Route oder kürzeste Route als standardmäßigen Routentyp einstellen.
- Kreuzungsansicht Mit dieser Option können Sie in der Spurführung Kreuzungen anzeigen.
- Strecken vermeiden In diesem Menü können Sie festlegen, dass bestimmte Bereiche oder Straßenabschnitte vermieden werden sollen.
Fahrzeugprofile
Hier können Sie Fahrzeugprofile definieren. Zu weiteren Informationen siehe „Fahrzeugprofile“ auf Seite 75.
Importierte POIs
Zusätzlich zu den Sonderzielen (POIs) in der Kartendatenbank der SD-Karte können Sie auch eigene Ziele definieren. Anschließend können Sie Ihre selbst erstellten Sonderziele auf das Navigationssystem herunterladen. Folgendes lässt sich erstellen: - Zielkontaktpunkte Sonderziele erstellen:
Gehen Sie wie folgt vor, um Sonderziele zu erstellen:
Erstellen Sie eine Textdatei mit einem beliebigen Namen und der Dateierweiterung .kml (z. B. SamsKontaktPunkt.kml).
Hinweis
- Mit einem speziellen Kartendienst, wie z. B. Google Earth®, können Sie auch eine XML-Datei erstellen.
- Die benötigten GPS-Koordinaten finden Sie z. B. in einer topographischen Karte.
- Die GPS-Koordinaten müssen in Grad mit Dezimalstellen angegeben werden.
- Koordinaten westlicher Länger und südlicher Breite sind mit einem vorangestellten Minuszeichen anzugeben („-“).
85
Geben Sie die Breiten- und Längenkoordinaten durch Komma getrennt in die Textdatei ein (z. B. 9.9800000, 52.0150000).
Geben Sie dem Kontaktpunkt einen beliebigen Namen (z. B. „Davids Treffpunkt“).
Speichern Sie die Textdatei (z. B. auf der Festplatte Ihres PC oder Laptops).
Beispiel: <kml>
<Document> <name>MyPOIs</name> <Placemark> <name>Mein Sonderziel 1</name> <metadata> <telephone>1234567890</telephone> </metadata> <Point>
<coordinates>Länge,Breite</coordinates> </Point> </Placemark> <Placemark> <name>Mein Sonderziel 2</name> <metadata> <telephone>1234567890</telephone> </metadata> <Point> <coordinates>Länge,Breite</coordinates> </Point> </Placemark> <Placemark> <name>Mein Sonderziel 3</name> <metadata> <telephone>1234567890</telephone> </metadata> <Point> <coordinates>Länge,Breite</coordinates>
</Point> </Placemark>
</Document> </kml>
Textdateien auf USB-Speicher oder SD-Karte speichern
Erstellen Sie im Stammverzeichnis eines USB-Speichers einen Ordner namens „MyPOIs“ (z B. „L:-MyPOIs“ mit „L“ als Stammverzeichnis des USB-Speichers).
Speichern Sie die Textdatei mit den Zielkontaktpunkten im Ordner „MyPOIs“.
86
Benutzerdefinierte Sonderziele herunterladen
Schließen Sie den USB-Speicher oder die SD-Karte mit Ihren Sonderzieldaten an den USB-Anschluss oder den SD-Steckplatz 2 des Infotainment-Systems an.
Drücken Sie die Taste SETUP , um den Download zu starten.
Tippen Sie auf Navigation und Verkehr.
Tippen Sie auf POIs importieren.
Wählen Sie Neue POIs importieren aus.
Wählen Sie als Quelle USB oder SD/MMC aus.
Wählen Sie für den Import eine bestimmte oder alle Dateien aus.
Anschließend werden die Sonderzieldaten auf das Navigationssystem heruntergeladen.
Kartenversion
Unter Kartenversion können Sie sich die Version der auf SD-Karte gespeicherten Kartendaten anzeigen lassen. NAVIGATIONSDATENBANK
Die zur Navigation benötigten Kartendaten sind auf einer SD-Karte gespeichert, die im Lieferumfang des Infotainment-Systems enthalten ist.
SD-Karte mit Navigationsdaten
Um stets die neuesten Kartendaten zu nutzen, können Sie SD-Karten mit neuen Navigationsdaten bestellen oder das jüngste Kartenmaterial herunterladen. Weitere Informationen finden Sie unter http://scania.com/maps .
Risiken für das Gerät
Verwenden Sie keine SD-Karte, die Risse oder Verformungen aufweist oder mit Klebeband repariert wurde. Beschädigte SD-Karten können das System beschädigen.
- Behandeln Sie die SD-Karte vorsichtig. Achten Sie besonders darauf, Berührungen und Verschmutzungen der Kontakte zu vermeiden.
- Reinigen Sie weder die SD-Karte noch ihre Kontakte mit herkömmlichen Reinigungsmitteln, Benzin, Verdünner oder Antistatikspray.
- Achten Sie darauf, die SD-Karte weder zu verbiegen noch zusammenzudrücken. Eine verbogene oder defekte SD-Karte darf nicht verwendet werden.
- Kleben Sie kein Etikett auf die SD-Karte, damit diese leicht in den Kartensteckplatz geschoben und auch wieder entnommen werden kann.
- Setzen Sie die SD-Karte keiner direkten Sonneneinstrahlung, hohen Temperaturen oder Feuchtigkeit aus.
- Bewahren Sie entnommene SD-Karten stets in einem Schutzbehälter auf, um sie vor Schmutz, Feuchtigkeit und mechanischer Einwirkung zu schützen.
Hinweis
Karten und Karten-Updates können Sie über Ihren Fahrzeughändler beziehen oder herunterladen. Weitere Informationen finden Sie unter http://scania.com/maps .
87
SD-Karte mit Navigationsdaten ersetzen
Hinweis
Wenn Sie die SD-Karte mit Kartendaten während einer laufenden Navigation entnehmen, meldet ein Pop-up, dass die Navigationsfunktion nicht zur Verfügung steht, bis die SD-Karte mit Kartendaten wieder eingesetzt wird. Nach Bestätigung der Meldung erscheint der Startbildschirm. Wenn wieder eine SD-Karte mit Kartendaten eingeschoben wird und der Navigationsmodus noch aktiv ist, erscheint ein Pop-up zum Ladevorgang (wie beim Systemstart).
Drücken Sie zum Entriegeln auf die eingelegte SD-Karte.
Ziehen Sie die SD-Karte aus dem Steckplatz.
Schieben Sie die neue SD-Karte vorsichtig so in den SD-Kartensteckplatz, dass die Etikettenseite nach oben und die Aussparungen nach rechts weisen.
88
MENÜ VERKEHRSINFO*
*) Steht nur bei eingelegten Kartendaten zur Verfügung.
Hinweis
Mit Verkehrsmeldungen erhalten Sie Informationen zu Ereignissen, die über RDS-TMC oder DAB-TPEG (verfügbar über optionale DAB-Radiofunktion) empfangen wurden. Auf der Grundlage dieser Informationen kann das Navigationssystem Routen neu berechnen und Verkehrsstörungen umfahren.
Drücken Sie die Taste TRAFFIC , um das Menü VERKEHRSINFO zu öffnen.
Bei aktiviertem Navigationssystem zeigt das Menü VERKEHRSINFO alle verkehrsrelevanten Ereignisse auf der aktuellen Route und/oder in der Umgebung an.
Tippen Sie auf das Symbol , um die Menüoptionen anzuzeigen. Die folgenden Menüpunkte stehen zur Auswahl: - Dynamische Umleitung
Folgende Optionen stehen zur Verfügung: Automatisch
Mit dieser Option ermittelt das Navigationssystem ohne weiteren Input durch den Fahrer, ob die Verkehrslage eine Neuberechnung der aktuellen Route erfordert.
Nach Verzögerung
Mit dieser Option wird die Route ab einer vom Fahrer festgelegten Verzögerung neu berechnet. Diese Verzögerung entspricht der voraussichtlichen Fahrtzeit, die das Verkehrsereignis zusätzlich mit sich bringt (z. B. 15 Minuten Verzögerung durch Stau).
Zeit einstellen, um die geltende Verzögerung festzulegen. Auf Nachfrage
Mit dieser Option wird die Route erst neu berechnet, wenn der Fahrer eine entsprechende Nachfrage des Navigationssystems bestätigt.
Aus Mit dieser Option wird die Neuberechnung der Route aufgrund von TMC/TPEG-Daten deaktiviert.
89
- Verkehrsinformationen anzeigen
Sie können die Anzeige ausgewählter Ereignistypen in der Navigationsdarstellung aktivieren oder deaktivieren. Unter anderem stehen folgende Optionen zur Verfügung:
Verkehrsfluss Unfälle Sperrungen Starker Verkehr Schwere Fahrzeuge Information Spurbeschränkungen Bauarbeiten Sicherheit Zäh fließender Verkehr Wetter
Die Navigationsoption Verkehrsinfo aktiviert/deaktiviert die Anzeige vollständig.
Informationen zum Verkehrsfluss (nur für TPEG)
Bei aktivierter Routenführung kann die Route in verschiedenen Farben angezeigt werden. Diese Farben geben den aktuellen Verkehrsfluss auf bestimmten Straßen/Streckenabschnitten an.
Farbe Status
transparent Verkehrsfluss nicht bekannt
grün Verkehr fließt ungehindert
ockerfarben Starkes Verkehrsaufkommen
orangefarben Zäh fließender Verkehr
rot Verkehrsfluss im Stillstand
dunkelrot Gesperrte Straßen, kein Verkehrsfluss
90
KAMERA
Hinweis
Das Kamerasystem ist je nach Fahrzeugkonfiguration optional erhältlich. Weitere Informationen erhalten Sie von Ihrem Händler.
Verkehrssicherheit
Das Kamerasystem dient einer besseren Sicht beim Vor- und Zurücksetzen Ihres Fahrzeugs. Daneben lässt sich die Kamera auch zu allgemeinen Zwecken an einer entsprechenden Stelle am Fahrzeug montieren. In diesem Fall dient sie der Unterstützung verschiedener Arbeiten (z. B. mit einem Kran). Die Kamera entbindet Sie nicht von der Pflicht, verantwortungsbewusst und vorschriftsmäßig vorzugehen. Sie sind grundsätzlich verpflichtet, vorsichtig zu fahren und sich beim Rückwärtsfahren umzusehen. Achten Sie vor allem stets auf Fußgänger und alle anderen Verkehrsteilnehmer.
Hinweis
- Solange die Kamerafunktion aktiviert ist, werden keine Systemmeldungen angezeigt.
- Je nach Umgebungsbedingungen kann es vorkommen, dass Kamera und Infotainment-System Personen oder Objekte nicht immer korrekt darstellen.
- Wenn sehr helles Licht direkt auf die Kameralinse trifft, werden Objekte ggf. überblendet und nicht klar erkennbar angezeigt.
- Mechanische Einflüsse können dazu führen, dass sich der Erfassungsbereich der Kamera nach dem Durchfahren einer Waschanlage geändert hat. Bitte kontrollieren Sie dies und stellen Sie die Kamera bei Bedarf wieder richtig ein. Weitere Informationen zu den erforderlichen Einstellungen der Kamera finden Sie in der Betriebsanleitung des Fahrzeugs.
- Über den Videoeingang des Infotainment-Systems werden die Kamerabilder auf dem Display dargestellt. Prüfen Sie ggf. in der Fahrzeugdokumentation, ob Ihr Fahrzeug mit dieser Funktion ausgestattet ist.
Hinweis
Je nach Fahrzeugkonfiguration kann eine Kamera als Rückfahrkamera verwendet werden. Hierbei wird beim Einlegen des Rückwärtsgangs das Bild der Rückfahrkamera angezeigt.
Bis zu zwei Kameras können an das Infotainment-System angeschlossen werden. Die Anzeige der Kamerabilder kann abwechselnd erfolgen.
91
Kamera auswählen
Mit dieser Option können Sie eine der beiden Kameras auswählen.
Drücken Sie die Taste CAMERA und tippen Sie das Symbol an.
Das Menü Kameraeinstellungen wird angezeigt.
Tippen Sie Vorschau an, um eine Kamera auszuwählen.
Tippen Sie das Symbol an, um in den Vollbildmodus zu wechseln.
Das Bild der ausgewählten Kamera wird im Vollbildmodus angezeigt.
Kameraeinstellungen
Mit dieser Option können Sie eine Kamera auswählen, die Kameras umbenennen und eine Vorschau der beiden Kamerabilder anzeigen.
Drücken Sie die Taste CAMERA und tippen Sie das Symbol an.
Das Menü Kameraeinstellungen wird angezeigt.
Tippen Sie neben der Kamera, die umbenannt werden soll, auf das Symbol
.
Geben Sie über die virtuelle Tastatur einen aussagekräftigen Namen ein und bestätigen Sie die Eingabe mit OK.
Der Startbildschirm wird angezeigt.
Hinweis
Über Kameravorschau wechseln Sie zwischen den beiden Kameras.
Tippen Sie auf das Symbol , um den Vollbildmodus zu aktivieren. Im Titel erscheint der Name der aktuell angezeigten Kamera. Sie verlassen den Vollbildmodus, indem Sie eine beliebige Taste drücken
oder unten im Bild das Symbol oder antippen.
92
LENKRADFERNBEDIENUNG*
*) Die Ausstattung mit einer Lenkradfernbedienung hängt von der Fahrzeugkonfiguration ab.
Hinweis
Die Ausstattung mit der optionalen Lenkradfernbedienung hängt von der Fahrzeugkonfiguration ab. Informationen zur Verbindungsherstellung finden Sie in der separaten Anleitung zur Fernbedienung.
Sie können das Infotainment-System über die Lenkradtasten bedienen.
FUNKTIONEN DER LENKRADFERNBEDIENUNG
Taste - Lautstärke erhöhen
Taste - Lautstärke senken
Taste - Radio:
Zum vorherigen gespeicherten Sender wechseln (kurz drücken); automatischen Sendersuchlauf starten (gedrückt halten).
- Speichermedium: Vorherigen Titel auswählen, aktuellen Titel erneut wiedergeben (kurz drücken); Rücklauf starten (gedrückt halten)
Taste - Radio:
Zum nächsten gespeicherten Sender wechseln (kurz drücken); automatischen Sendersuchlauf starten (gedrückt halten) Speichermedium: Nächsten Titel auswählen (kurz drücken); Vorlauf starten (gedrückt halten)
Taste SRC - Medienquelle auswählen
Taste - Stummschalten
Taste - Zum Sprechen drücken (bei Anrufen gedrückt halten, solange Sie sprechen) - Sprachdialogsystem SDS aktivieren
(kurz drücken) - Bei aktiver CarPlay® Funktion wird Siri gestartet (gedrückt halten).
93
Taste - Einstellungen
Taste - Zurück
- mindestens eine Sekunde lang gedrückt halten, um einen laufenden Anruf zu beenden.
Taste OK
- Bestätigen Taste - Nach oben Taste - Nach unten Taste - Links - Eingehenden Anruf ablehnen Taste - Rechts - Eingehenden Anruf ignorieren (Anrufsignal stummschalten)
94
MIRRORLINK
Mit MirrorLink lassen sich Mobilgeräte mit dem Fahrzeug verbinden, wodurch Anzeige und Apps des Mobilgeräts auf dem Fahrzeugdisplay erscheinen.
Hinweis
MirrorLink wird nur angezeigt, wenn ein von MirrorLink unterstütztes Mobilgerät über USB mit dem Infotainment-System verbunden ist.
Sie aktivieren MirrorLink, indem Sie die Taste PHONE gedrückt halten.
Das Symbol wird im Menü APPS angezeigt.
MIRRORLINK AKTIVIEREN
Tippen Sie auf das Symbol , um das Menü HOME aufzurufen.
Tippen Sie auf das Symbol , um das Menü APPS anzuzeigen.
Tippen Sie auf das Symbol für MirrorLink.
Die MirrorLink-Funktion wird gestartet.
Die folgende Anzeige erscheint:
Nach erfolgreicher Verbindung können die unterstützten MirrorLink-Anwendungen (Telefon, Musik, Karten, Nachrichten) über den Touchscreen bedient werden.
95
Hinweis
Damit ein eingehender Anruf über MirrorLink angezeigt wird, muss das Telefon über Bluetooth als Haupttelefon mit dem Infotainment-System verbunden sein. Außerdem muss eine für MirrorLink zertifizierte Telefon-App installiert sein. Die meisten Telefone unterstützen Anrufe über MirrorLink derzeit noch nicht. Bei der Aktualisierung von Systemdaten (z. B. Verkehrsinformationen) wird MirrorLink unterbrochen und nach Abschluss der Aktualisierung wieder gestartet.
MIRRORLINK-ANWENDUNG STARTEN
Tippen Sie auf das Symbol , um das Menü HOME aufzurufen.
Tippen Sie auf das Symbol , um das Menü APPS anzuzeigen.
Tippen Sie auf das Symbol für MirrorLink.
Tippen Sie auf die gewünschte Anwendung, z. B. Musik, Internetradio usw.
96
CARPLAY®
Mit CarPlay® lassen sich iPhones® in das Fahrzeugdisplay einbinden und gemeinsam genutzte Anwendungen von Apple Geräten auf dem Display anzeigen.
Hinweis
CarPlay® wird nur angezeigt, wenn ein Apple Gerät über einen Lightning-Stecker an den USB-Anschluss des Geräts angeschlossen ist.
CARPLAY AKTIVIEREN
Tippen Sie auf das Symbol , um das Menü HOME aufzurufen.
Tippen Sie auf das Symbol , um das Menü APPS anzuzeigen.
Tippen Sie auf das Symbol für CarPlay.
CarPlay® wird gestartet.
Hinweis
Sobald CarPlay® aktiviert ist, werden alle Bluetooth-Verbindungen beendet. Das integrierte Telefon, Bluetooth und Bluetooth-Audio funktionieren lassen sich nicht in Verbindung mit CarPlay® nutzen.
Die folgende Anzeige erscheint:
Mit CarPlay® lassen sich Apple Geräte in das Fahrzeugdisplay einbinden und gemeinsam genutzte Anwendungen von Apple Geräten auf dem Display anzeigen. Sobald die Verbindung hergestellt ist, lassen sich unterstützte CarPlay-Apps (Telefon, Musik, Karten und Nachrichten) über den Touchscreen oder per Sprachsteuerung (Siri) bedienen.
97
Hinweis
Bei aktivierter CarPlay®-Funktion wird durch Drücken der Taste PHONE
die Telefonfunktion des CarPlay-Menüs aufgerufen. Auch bei eingehenden Anrufen wird automatisch auf CarPlay umgeschaltet. Bei Systemmeldungen (z. B. Verkehrsinformationen) wird CarPlay® unterbrochen. Wenn die Systemmeldung beendet ist, wird CarPlay® erneut aktiviert. Sie beenden CarPlay®, indem Sie auf Scania tippen.
CARPLAY-APPS STARTEN
Tippen Sie auf das Symbol , um das Menü HOME aufzurufen.
Tippen Sie auf das Symbol , um das Menü APPS anzuzeigen.
Tippen Sie auf das Symbol für CarPlay.
CarPlay® wird gestartet.
Tippen Sie auf die gewünschte Anwendung, z. B. Telefon.
Die ausgewählte Anwendung wird gestartet.
SPRACHERKENNUNG (SIRI) STARTEN
Sie aktivieren Siri, indem Sie die Lenkradtaste gedrückt halten.
Funktion Eyes Free (Siri)
Bei der Funktion Eyes Free handelt es sich um eine Erweiterung von Siri, die das Bedienen eines mit dem System verbundenen iOS-Mobilgeräts per Sprachsteuerung ermöglicht. Mit der Siri-Funktion Eyes Free lässt sich das Mobilgerät durch natürliche gesprochene Anweisungen bedienen.
Hinweis
Wenn Siri selbst nicht zur Verfügung steht, weil z. B. kein Netzempfang vorhanden ist, liegt dies nicht am Infotainment-System.
98
ANHANG
ENDBENUTZER-LIZENZVERTRAG
ZUR NUTZUNG DER IN EUROPA BEREITGESTELLTEN REISE- UND INFORMATIONSDIENSTE 1 VERTRAGSGEGENSTAND
1.1 Dieser Endbenutzer-Lizenzvertrag („EULA“) enthält die Bedingungen und Bestimmungen für Ihre Nutzung der durch den Dienstanbieter (wie nachstehend in Abschnitt 2.6 definiert) bereitgestellten Dienste (wie nachstehend in Abschnitt 2.7 definiert) in dem Gebiet (wie nachstehend in Abschnitt 2.8 definiert) sowie wesentliche Einschränkungen Ihrer diesbezüglichen Rechte. Wenn Sie als Beauftragter oder sonstiger Vertreter eines Unternehmens oder einer anderen juristischen Person fungieren, beispielsweise als leitender Angestellter oder sonstiger Mitarbeiter für Ihren Arbeitgeber, stehen „Sie“, „Ihnen“ und „Ihr(e)“ für den Vertretenen, die Organisation oder eine sonstige juristische Person, für den bzw. die Sie tätig sind.
1.2 Dieser Endbenutzer-Lizenzvertrag wurde mit dem Service Provider Traffic-Webdienst auf der offiziellen Website des Dienstanbieters (http://www.Service Providertraffic.com/eula/) öffentlich zugänglich gemacht. Wenn Sie diesen Endbenutzer-Lizenzvertrag vor dem Öffnen der Originalverpackung des Produkts (wie nachstehend in Abschnitt 2.5 definiert) nicht eingesehen haben, sollten Sie diese gedruckte Version des Endbenutzer-Lizenzvertrags aufmerksam lesen, da er eine rechtlich bindende Vereinbarung zwischen Ihnen und dem Dienstanbieter ist und einem von Ihnen und dem Dienstanbieter physisch unterschriebenen Vertrag entspricht. Eine inoffizielle Übersetzung dieses Endbenutzer-Lizenzvertrags in die jeweilige Landessprache des Gebiets finden Sie ggf. auf der zuvor genannten Website. Mit dem Öffnen der Originalverpackung des von Ihnen erworbenen Produkts, dem dieser Endbenutzer-Lizenzvertrag beiliegt, und dem anschließenden Beginn der Nutzung der Dienste akzeptieren Sie automatisch die in diesem Vertrag enthaltenen Bedingungen und Bestimmungen und verpflichten sich, diese einzuhalten. Wenn Sie jedoch nicht mit allen Bedingungen und Bestimmungen dieses Endbenutzer-Lizenzvertrags einverstanden sind, dürfen Sie die Dienste nicht nutzen.
2 DEFINITIONEN
2.1 „Gesetz“ bezeichnet die lokalen Verbraucherschutzgesetze und -vorschriften.
2.2 „Daten“ bezeichnet insgesamt die Reise- und Verkehrsinformationen sowie die diesbezüglichen Positionsdaten, die Ihnen im Rahmen der Dienste vom Dienstanbieter zur Verfügung gestellt werden.
2.3 „Rechte an geistigem Eigentum“ bezeichnet alle Urheberrechte, Marken, Geschäftsgeheimnisse, Patente und sonstigen geistigen Eigentumsrechte, die in einem beliebigen Rechtsraum der Welt gelten, einschließlich aller diesbezüglichen Anwendungen und Eintragungen.
2.4 „Hersteller“ bezeichnet den Hersteller des Produkts und dessen Tochtergesellschaften.
2.5 „Produkt“ bezeichnet das persönliche Navigationsgerät für den Empfang der vom Hersteller entwickelten, vermarkteten, verkauften und vertriebenen Dienste.
2.6 „Dienste“ bezeichnet die Bereitstellung der Daten durch den Dienstanbieter für Sie.
2.7 „Dienstanbieter“ bezeichnet Mediamobile SA mit der französischen Registriernummer B 403334 618 und dem Geschäftssitz 27, Boulevard Hippolyte Marquès, 94200 Ivry sur Seine, Frankreich.
2.8 „Gebiet“ bezeichnet die Länder Belgien, Bulgarien, Deutschland, Finnland, Frankreich, Griechenland, Großbritannien, Irland, Italien, Kroatien, Luxemburg, Niederlande, Norwegen, Polen, Portugal, Rumänien, Schweden, Slowenien, Türkei und Ungarn.
3 LIZENZGEWÄHRUNG
99
3.1 Hiermit räumt Ihnen der Dienstanbieter ein nicht ausschließliches Recht ein, die Dienste in dem Gebiet während der Lebensdauer des Produkts oder bis zu dem Zeitpunkt, wenn die für die Bereitstellung der Dienste erforderlichen Lizenzen, Dienste oder Informationen Dritter nicht mehr zu wirtschaftlich angemessenen Bedingungen verfügbar sind, oder bis der Dienstanbieter die Bereitstellung der Dienste in der beim Erwerb des Produkts verfügbaren Form einstellt, zu nutzen, je nachdem, was zuerst eintritt.
3.2 Dieser Endbenutzer-Lizenzvertrag enthält keinerlei stillschweigende Lizenzen, und mit Ausnahme der Ihnen zuvor ausdrücklich gewährten Rechte verbleiben alle Rechte beim Dienstanbieter.
4 RECHTE AN GEISTIGEM EIGENTUM UND SONSTIGE RECHTE
Das Eigentum und alle geistigen Eigentumsrechte an oder verbunden mit den Diensten und/oder Daten liegen stets bei dem Dienstanbieter, seinen Lizenznehmern oder sonstigen Lieferanten.
5 HAFTUNGSAUSSCHLUSS
5.1 Der Dienstanbieter verpflichtet sich, die Dienste mit der gebotenen Sorgfalt und Sachkenntnis bis zum Ablauf oder zur Beendigung der Lizenzgewährung, wie in Abschnitt 3.1 vereinbart, in dem Gebiet bereitzustellen. Um jegliche Unklarheit zu vermeiden, umfasst die im Rahmen dieses Vertrags gewährte Garantie des Dienstanbieters nur die Dienste, wobei das Produkt ausdrücklich ausgeschlossen ist.
5.2 UNGEACHTET DES VORANGEGANGENEN ABSCHNITTS NEHMEN SIE ZUR KENNTNIS UND ERKENNEN SIE AN, DASS DIE DIENSTE AUFGRUND IHRER ART UND IHRES INHALTS MÖGLICHERWEISE NICHT IMMER FEHLERFREI, VOLLSTÄNDIG, IN ECHTZEIT ERBRINGBAR ODER VERFÜGBAR SIND UND IM VORGEFUNDENEN ZUSTAND ANSTELLE ALLER SONSTIGEN VERPFLICHTUNGEN DES DIENSTANBIETERS, DIE SICH AUS DEM GESETZ ODER ANDEREN GELTENDEN RECHTSVORSCHRIFTEN, KAUFMÄNNISCHEN GEPFLOGENHEITEN, ALLGEMEINEN GRUNDSÄTZEN ODER ANDEREN RECHTSQUELLEN ERGEBEN, BEREITGESTELLT WERDEN, DIE HIERMIT IM GRÖSSTEN DURCH DIE DEM DIENSTANBIETER IN DEN ZUVOR GENANNTEN RECHTSQUELLEN AUFERLEGTEN VERPFLICHTUNGEN ZULÄSSIGEN UMFANG AUSGESCHLOSSEN WERDEN. KEINE VOM HERSTELLER, SEINEN VERTRIEBSPARTNERN UND/ODER FACHHÄNDLERN MÜNDLICH ODER SCHRIFTLICH GEGEBENE INFORMATION ODER BERATUNG ERWEITERT IN WIE AUCH IMMER GEARTETER WEISE DEN UMFANG DIESER GEWÄHRLEISTUNG.
5.3 SOLLTEN DIE DIENSTE NICHT WIE IN ABSCHNITT 5.1 VEREINBART MIT DER GEBOTENEN SORGFALT UND SACHKENNTNIS ERBRACHT WORDEN SEIN, BESTEHT IHR EINZIGER ANSPRUCH IN DER ERNEUTEN ERBRINGUNG DER DIENSTE, WOBEI ANDERE ANSPRÜCHE, DIE SICH AUS DEM GESETZ ODER ANDEREN GELTENDEN RECHTSVORSCHRIFTEN, KAUFMÄNNISCHEN GEPFLOGENHEITEN, ALLGEMEINEN GRUNDSÄTZEN ODER ANDEREN RECHTSQUELLEN ERGEBEN, HIERMIT IM GRÖSSTEN DURCH DIE DEM DIENSTANBIETER IN DEN ZUVOR GENANNTEN RECHTSQUELLEN AUFERLEGTEN VERPFLICHTUNGEN ZULÄSSIGEN UMFANG AUSGESCHLOSSEN WERDEN.
6 HAFTUNGSBESCHRÄNKUNG
6.1 UM JEGLICHE UNKLARHEIT ZU VERMEIDEN, HABEN SIE EINEN SCHADENSERSATZANSPRUCH GEGEN DEN DIENSTANBIETER NUR IN SITUATIONEN, IN DENEN EIN DERARTIGER ANSPRUCH AUF BASIS VON ABSCHNITT 5.3 NICHT AUSGESCHLOSSEN WERDEN KANN.
6.2 MIT AUSNAHME DER SITUATIONEN, IN DENEN EINE HAFTUNG FÜR (A) INDIREKTE SCHÄDEN AUF BASIS DER ZWINGENDEN BESTIMMUNGEN DES GESETZES UND ANDERER LOKALER GESETZE NICHT BESCHRÄNKT WERDEN KANN, HAFTET DER DIENSTANBIETER NICHT FÜR INDIREKTE SCHÄDEN, UND (B) DIREKTE SCHÄDEN AUF BASIS DER ZWINGENDEN BESTIMMUNGEN DES GESETZES UND ANDERER LOKALER GESETZE NICHT BESCHRÄNKT WERDEN KANN, HAFTET DER DIENSTANBIETER NICHT FÜR DIREKTE SCHÄDEN, SOWEIT SIE DIE GEBÜHREN, DIE SIE TATSÄCHLICH FÜR DIE DIENSTE GEZAHLT HABEN, AUSSCHLIESSLICH DES PREISES DES PRODUKTS, ÜBERSTEIGEN.
6.3 SOWEIT IM RAHMEN DER ZWINGENDEN BESTIMMUNGEN DES GESETZES UND ANDERER LOKALER GESETZE ZULÄSSIG, BETRÄGT DIE VERJÄHRUNGSFRIST FÜR SCHADENSERSATZANSPRÜCHE ZWEI (2) JAHRE AB DEM ZEITPUNKT, AN DEM DER ANSPRUCH ENTSTANDEN IST UND SIE KENNTNIS DAVON ERLANGT
100
HABEN. UNGEACHTET IHRER KENNTNIS BETRÄGT DIE VERJÄHRUNGSFRIST STETS DREI (3) JAHRE VOM ZEITPUNKT DES SCHÄDIGENDEN EREIGNISSES AN.
6.4 MIT AUSNAHME DER HAFTUNG FÜR PERSONEN- ODER SACHSCHÄDEN AUS DEN LOKAL GELTENDEN PRODUKTHAFTUNGSGESETZEN GELTEN DIE ZUVOR GENANNTEN BESCHRÄNKUNGEN UNABHÄNGIG VON IHREM RECHTSGRUND FÜR ALLE SCHADENERSATZANSPRÜCHE.
7 ALLGEMEINE BEDINGUNGEN
7.1 Dieser Endbenutzer-Lizenzvertrag stellt die gesamten Vereinbarungen und Übereinkünfte zwischen Ihnen und dem Dienstanbieter dar. Dieser Endbenutzer-Lizenzvertrag tritt an die Stelle aller früheren oder gegenwärtigen mündlichen oder schriftlichen Angebote, Bestellungen, Werbungen und sonstiger Kommunikationsinhalte bezüglich des Gegenstands dieses Endbenutzer-Lizenzvertrags. Änderungen oder Modifikationen dieses Vertrags bedürfen der Schriftform und sind durch einen ordnungsgemäß ermächtigten Vertreter des Dienstanbieters zu unterzeichnen. Dies gilt auch für einen Verzicht auf das Schriftformerfordernis. Um jegliche Unklarheit zu vermeiden, sind der Hersteller und seine Vertriebspartner nicht befugt, diesen Endbenutzer-Lizenzvertrag in Namen des Dienstanbieters zu ändern.
7.2 Falls ein zuständiges Gericht, gleich aus welchem Grund, befindet, dass irgendeine Bestimmung dieses Endbenutzer-Lizenzvertrags oder ein Teil desselben rechtsunwirksam ist, ist die betreffende Bestimmung dieses Vertrags in dem maximal zulässigen Umfang gemäß den Absichten der Parteien durchzusetzen, und die übrigen Teile dieses Vertrags bleiben in vollem Umfang rechtsgültig und wirksam.
7.3 Wenn eine Partei es versäumt, auf der Einhaltung einer oder mehrerer der Bedingungen dieses Endbenutzer-Lizenzvertrags zu bestehen, gilt dies gemäß obigem Absatz 6.3 nicht als Verzicht auf ihr Recht, solche Bedingungen oder andere Rechte oder Ansprüche, die ihr nach diesem Vertrag zustehen, durchzusetzen. die die Partei im Rahmen dieses Endbenutzer-Lizenzvertrags haben kann.
7.4 Dieser Endbenutzer-Lizenzvertrag unterliegt in jeder Hinsicht den Gesetzen des Landes innerhalb des Europäischen Wirtschaftsraums (EWR), in dem Sie ansässig sind. Wenn Sie außerhalb des Europäischen Wirtschaftsraums (EWR) ansässig sind, unterliegt dieser Endbenutzer-Lizenzvertrag in jeder Hinsicht den Gesetzen des Landes innerhalb des Europäischen Wirtschaftsraums (EWR), in dem Sie die Lizenz zur Nutzung der Dienste erworben haben. Das Wiener Übereinkommen der Vereinten Nationen über Verträge über den internationalen Warenkauf vom 11. April 1980 ist ausgeschlossen.
Alle Streitigkeiten, die aus diesem Endbenutzer-Lizenzvertrag entstehen, sind vor den ordentlichen Gerichten des Landes innerhalb des Europäischen Wirtschaftsraums (EWR) zu behandeln, in dem Sie ansässig sind. Wenn Sie außerhalb des Europäischen Wirtschaftsraums (EWR) ansässig sind, sind für alle Streitigkeiten die ordentlichen Gerichte des Landes innerhalb des Europäischen Wirtschaftsraums (EWR) zuständig, in dem Sie die Lizenz zur Nutzung der Dienste erworben haben.
101
ANGABEN ZUR ZERTIFIZIERUNG
EU-Konformitätserklärung Hiermit erklärt die Harman Becker Automotive Systems GmbH, dass das Gerät Scania AUS4 den grundlegenden Anforderungen und jeglichen weiteren relevanten Vorgaben der Richtlinie 1999/5/EU entspricht.
ECE-Typgenehmigung Das Infotainment-System SCANIA AUS4 wurde von der Luxemburger Zertifizierungsbehörde SNCH gemäß der Richtlinie UN/ECE R10 geprüft und mit der entsprechenden Typgenehmigung registriert. Dies ist durch die folgende Typgenehmigungsnummer nachgewiesen:
10R - 05 13782
Bluetooth-Zulassung Bluetooth-Zulassung für SCANIA AUS4
Bluetooth® Qualified Design ID-Nummer D031839
MirrorLink-Zertifizierung
MirrorLink-Zertifizierung für SCANIA AUS4
MirrorLink Qualified Design ID-Nummer CL150210
CarPlay-Zertifizierung CarPlay-Zertifizierung für SCANIA AUS4
CarPlay Qualified Design ID-Nummer 225003-0001