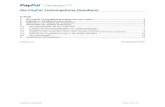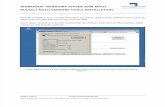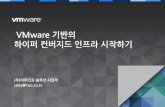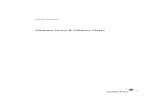Aufbau einer Testumgebung mit VMWare · PDF filepackage wie die VMware Server Console am...
Transcript of Aufbau einer Testumgebung mit VMWare · PDF filepackage wie die VMware Server Console am...
VMware Server 09.12.2006
Stephan Peetz Seite 1 von 12 http://www.StepOne2000.de [email protected]
Aufbau einer Testumgebung mit VMware Server 1. Download des kostenlosen VMware Servers / Registrierung......................................................... 2 2. Installation der Software ................................................................................................................. 2
2.1 VMware Server Windows client package............................................................................... 3 3. Einrichten der Testmaschinen ........................................................................................................ 4
VMware Server 09.12.2006
Stephan Peetz Seite 2 von 12 http://www.StepOne2000.de [email protected]
1. Download des kostenlosen VMware Servers / Registrierung
Den VMware Server kann man unter http://www.VMware.com/de/products/server kostenlos downloaden. Hat man die EULA akzeptiert bekommt man die möglichen Downloadpackete angezeigt, aktuell gibt es folgende Pakete:
1. VMware Server for Windows Operating Systems a. Vollständige Server Version für Microsoft Windows
2. VMware Server Windows client package a. Client für Microsoft Windows
3. VMware Server Linux client package a. Client für Linux Distributionen
4. VMware Server for Linux a. Server Version für Linux, benötigt noch das Management Interface
5. Management Interface a. Interface zur Administration des VMware Servers unter Linux
Im Anschluss an den Download muss man sich noch kostenlos Registrieren um einen Lizenzschlüssel zu bekommen. Dieser wird einem kurz darauf per E-Mail zugesendet und schon kann es mit der Installation des Servers weitergehen.
2. Installation der Software
Die Installation läuft recht schnell ab und ist wie bei den meisten Anwendungen für ITler problemlos durchzuführen.
VMware Server 09.12.2006
Stephan Peetz Seite 3 von 12 http://www.StepOne2000.de [email protected]
Normaler Weise kann man alle Einstellungen auf Standard lassen, das Management Interface wird nur benötigt falls man den Server über einen Browser remote verwalten möchte, dies setzt allerdings einen IIS 6.0 voraus. Die Option das CD-ROM Laufwerk zu deaktivieren sollte aktiviert sein, damit nicht jede CD auch automatisch in der VM startet. Aus Sicherheitsgründen ist es sowieso sinnvoll auf jedem Windows Client, diese Funktion zu deaktivieren.
Wenn die Installation beendet ist findet sich auf dem Desktop ein Symbol zur VMware Server Console.
2.1 VMware Server Windows client package
Wenn der VMware Server nicht auf der eigenen Workstation installiert wurde ist es sinnvoll noch auf dieser das VMware Server Windows client package zu installieren. Mit diesem hat man die Möglichkeit direkt auf dem Server zu arbeiten als wäre man an ihm, des Weiteren kann man seine lokalen Laufwerke auch in Verbindung mit dem Server nutzen z.B. das CD-ROM LW bzw. DVD LW als Bootmedium. Da das VMware Server Windows client package wie die VMware Server Console am Server zu nutzen ist gehe ich an dieser Stelle nicht weiter darauf ein.
VMware Server 09.12.2006
Stephan Peetz Seite 4 von 12 http://www.StepOne2000.de [email protected]
3. Einrichten der Testmaschinen
Startet man die Console bzw. das Client Package kommt man an ein Logon Fenster (s.o.), am Server direkt kann man „Local Host“ wählen, möchte man sich mit einem anderen Server verbinden so ist dessen Name, Passwort und der Name eines lokalen Administrators (am Server) anzugeben.
Kommen wir nun zur Einrichtung eines Testclients. Dazu gehen wir auf den Button „New Virtual Machine“.
VMware Server 09.12.2006
Stephan Peetz Seite 5 von 12 http://www.StepOne2000.de [email protected]
Es gibt viele Möglichkeiten eine VM zu erstellen, an dieser Stelle möchte ich nur einen Weg vorschlagen, dieser muss nicht der richtige sein aber er geht denk ich in eine gute Richtung für eine Teststellung. Dazu muss man am Anfang die Option „Custom“ wählen.
Im darauf folgenden Dialog ist das Betriebssystem zu wählen, dies hat aber keine Auswirkungen auf die VM, es dient nur der Namensgebung für die Virtuelle Festplatte und den Ordner der VM. Man kann also auch Linux auswählen und Windows installieren, allerdings ergibt dies wenig Sinn.
VMware Server 09.12.2006
Stephan Peetz Seite 6 von 12 http://www.StepOne2000.de [email protected]
Infolge der Auswahl im vorherigen Fenster wird nun ein Name und ein Verzeichnis für die VM vorgeschlagen, hier muss eigentlich nicht angepasst werden, sollte es die 2. VM eines OS sein so wird automatisch eine 2, 3,… dahinter geschrieben.
Wenn man möchte das niemand anderes Zugriff auf die VM hat, kann man nun die Option „Make this virtual machine privat“ setzen, mit der gesetzten Option hat nur der momentan angemeldete User Zugriff auf die VM.
VMware Server 09.12.2006
Stephan Peetz Seite 7 von 12 http://www.StepOne2000.de [email protected]
Möchte man dass die VM immer mit dem Server startet so muss dies im folgenden Fenster eingestellt werden, indem man z.B. die VM immer mit dem Lokalen Systemkonto starten lässt. Für eine Testumgebung macht dies allerdings wenig Sinn, weshalb man die VM manuell starten muss.
Wenn man 2 CPU’s simulieren möchte so kann man dies im folgenden Dialog einrichten. Wie alle anderen Einstellungen auch kann man dies auch später wieder verändern, weshalb man hier wieder den Standard lassen kann.
VMware Server 09.12.2006
Stephan Peetz Seite 8 von 12 http://www.StepOne2000.de [email protected]
Nun legt man fest wie viel RAM des Servers für die VM zur Verfügung steht. An diesem Punkt kann man wenig Tipps geben da ja jede Testumgebung anders aussieht, aber genug für das Betriebssystem der VM sollte schon zur Verfügung stehen und auch noch etwas für den Server übrig bleiben. Wie immer kann man dies aber auch später noch ändern wenn man feststellt dass die VM zu wenig hat oder man für andere VM’s noch welchen benötigt,
Da wir ja eine Testumgebung aufbauen wollen ist es sinnvoll die VM nur mit dem Server über Netzwerk kommunizieren zu lassen, was man über die Option „Use host-only networking“. Natürlich können alle VM’s auf dem Server mit dieser Option untereinander kommunizieren. Somit läuft man nicht Gefahr dass die VM das Netzwerk stört, z.B. wenn man einen Domaincontroller, DHCP Server,… aufbauen möchte
VMware Server 09.12.2006
Stephan Peetz Seite 9 von 12 http://www.StepOne2000.de [email protected]
Die nachfolgende Option beschreibt welcher SCSI Controller genutzt werden soll falls man eine SCSI Platte simulieren möchte. Da ich empfehle nur IDE Platten zu simulieren muss hier nichts verändert werden, doch später mehr zu diesem Thema.
Nun komme ich zu anlegen der Virtuellen HDD, ich empfehle für jede VM eine neue virtual Disk zu erstellen. Es gibt auch die Option direkt eine physische Disk zu benutzen, allerdings ist diese Option sehr mit Vorsicht zu genießen, da man hier direkt im Dateisystem des Servers arbeitet.
VMware Server 09.12.2006
Stephan Peetz Seite 10 von 12 http://www.StepOne2000.de [email protected]
Als Typ würde ich immer IDE wählen da ich des Öfteren Probleme mit SCSI Platten hatte, vor allem in Verbindung mit Linux als virtuelles OS.
Die Größe der Disk sollte natürlich nicht die der realen Partition überschreiten auf der sie liegt, aber ausreichend für die virtuelle Maschine sein. Nun zu den möglichen Optionen. „Allocate all disk space now“ bedeutet das die virtuelle HDD gleich mit voller Größe erstellt wird, d.h. das eine Datei erstellt wird die die Größe der Virtuellen HDD hat, bzw. mehrere Files falls die Option „ Split disk into 2 GB files“ gewählt wird. Wenn die Virtuelle HDD direkt in voller Größe erstellt wird hat man leichte Geschwindigkeitsvorteile gegenüber einer VM wo das File langsam anwächst. Ich lasse meist die Files wachsen und hatte damit noch nie Performance Probleme.
VMware Server 09.12.2006
Stephan Peetz Seite 11 von 12 http://www.StepOne2000.de [email protected]
Nachfolgend muss man nur noch den Dateinamen für die Virtuelle HDD angeben, er wird aber schon analog zum Namen der VM vorgeschlagen
Damit ist die Erstellung der VM abgeschlossen und man kann beginnen das OS zu installieren. Dazu geht man einfach auf „Start this virtual machine“ und schon startet die VM wie ein normaler PC. Eine CD des gewünschten OS muss sich natürlich im CD/DVD LW befinden wie bei jeder anderen Installation auch.
VMware Server 09.12.2006
Stephan Peetz Seite 12 von 12 http://www.StepOne2000.de [email protected]
Ich hoffe diese Kurzübersicht erleichtert etwas den Einstieg in das Arbeiten mit VMware. Bald werden andere Tutorials folgen die die Optionen beschreiben die man hat wenn die VM installiert ist. Vorschläge / Verbesserungen bitte an [email protected] Fast alle Hardware- und Softwarebezeichnungen und weitere Stichworte und sonstige Angaben, die in diesem Dokument verwendet werden, sind als eingetragene Marken geschützt. Da es nicht möglich ist, in allen Fällen zeitnah zu ermitteln, ob ein Markenschutz besteht, wird das ® Symbol in diesem Dokument nicht verwendet.