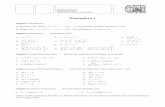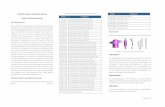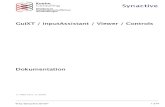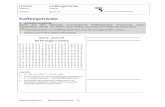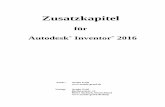Aufgabe 1a Dateiverwaltung unter z/OS und TSO/ISPFcsp/cs2010/aufgabe1/aufgabe1a... · Abbildung 1...
-
Upload
trinhhuong -
Category
Documents
-
view
221 -
download
0
Transcript of Aufgabe 1a Dateiverwaltung unter z/OS und TSO/ISPFcsp/cs2010/aufgabe1/aufgabe1a... · Abbildung 1...

Aufgabe 1a Dateiverwaltung unter z/OS und TSO/ISPF
© Abteilung Technische Informatik, Fakultät für Informations- und Kognitionswissenschaften, Universität Tübingen In diesem Tutorial lernen Sie, wie man eine Verbindung zu einem Z/OS-Rechner herstellen kann, wie man Dateien anlegt und wie man Dateien mit Daten füllen oder den Dateiinhalt mittels des ISPF-Editors verändern kann. Sie lernen außerdem das Dateiformat unter TSO kennen, das sich signifikant von den Dateiformaten unter Windows oder UNIX / LINUX unterscheidet. Hinweis: Die Tutorials wurden stets unter Verwendung eines bestimmten Accounts erstellt. Ersetzen Sie jeweils die Benutzer-ID durch Ihre eigene. Arbeiten Sie sich anhand dieses Tutorials in das Thema ein. Lösen Sie die gestellten Aufgaben und beantworten Sie die Fragen, welche am Ende des Tutorials gestellt werden.

Verbindungsaufbau mittels der Software "x3270" Um mit Hilfe eines Arbeitsplatzrechners auf einen Server zugreifen zu können, braucht man eine Zugriffskomponente, die allgemein als Client bezeichnet wird. Neben anderen Zugriffsmöglichkeiten, wie FTP oder Telnet, verwendet man häufig einen 3270-Klienten, der über das 3270-Übertragungsprotokoll mit dem Z/OS-"Communication Server" kommuniziert. Das 3270-Übertragungsprotokoll setzt auf dem Telnet-Protokoll auf und verwendet wie dieses standardmäßig den TCP/IP-Port 23 auf der Serverseite. Der 3270-Klient wird allgemein als "3270-Emulator" bezeichnet.
Weit mehr als ein Dutzend Firmen vertreiben 3270-Emulatoren. Die Mehrzahl (aber nicht alle) verwenden das Telnet-Protokoll nur für die erste Verbindungsaufnahme. Danach wird ein Java-Applet geladen; alle weitere Kommunikation findet innerhalb eines Web-Browsers statt. Das 3270-Protokoll setzt dann auf dem HTTP-Protokoll auf. Das Applet wird entweder lokal gespeichert oder bei Bedarf heruntergeladen.
Von der Firma IBM werden u.a. die Produkte "Personal Communications" und "Host On-Demand" angeboten.
Wir verwenden das freie x3270 (für Windows wc3270).
Einen Link gibt es auf:
http://hobbit.cs.uni-tuebingen.de/access/access.html
Laden Sie sich die entsprechende Version für Ihr System runter und installieren sie.
Nach dem Start des Programms auf Ihrem Rechner erstellen wir mit dem open-Befehl eine neue Verbindung. Um z.B. eine Verbindung mit der Partition „hobbit“ des Tübinger z/OS-Rechners herzustellen, gibt man folgendes ein:

Abbildung 1
Nachdem die Eingabe mit Enter bestätigt wurde erscheint der Logon-Bildschirm des TSO (Time Sharing Option). Einloggen auf dem z/OS-Rechner
z/OS Z18 Level 0609 IP Address = 93.212.236.110
VTAM Terminal = SC0TCP40
Application Developer System
// OOOOOOO SSSSS
// OO OO SS
zzzzzz // OO OO SS
zz // OO OO SSSS
zz // OO OO SS
zz // OO OO SS
zzzzzz // OOOOOOO SSSS
System Customization - ADCD.Z18.*
===> Enter "LOGON" followed by the TSO userid. Example "LOGON IBMUSER" or
===> Enter L followed by the APPLID
===> Examples: "L TSO", "L CICS", "L IMS3270
L TSO
4B SC0TCP40 024/006
Abbildung 2

Wir rufen das TSO-Subsystem auf, indem wir auf der Kommando-Zeile "l tso" eingeben
und anschließend die Eingabetaste betätigen (s. Abbildung 2).
Die Eingabetaste ist - abweichend von der sonst üblichen Norm - bei z/OS standardmäßig die Strg-Taste (!). Allerdings erkennen heutige 3270-Emulatoren meist auch die Enter-Taste als die Eingabe-Taste.
Anmerkung: In den folgenden Screens sind alle wichtigen vom Nutzer zu tätigenden Eingaben grün und alle wichtigen Ausgaben (vom System) rot umrandet!
Verlassen einer Endlosschleife
Wenn man sich unter z/OS in einer Endlosschleife befindet, aus der man nicht herauskommt, z.B. weil nach jeder nur denkbaren Eingabe immer wieder die gleiche Aufforderung "IKJ56700A ENTER DATA SET NAME –", ausgegeben wird, sendet man aus wc3270 heraus ein "PA 1" Kommando (analog zur PA1-Taste in anderen x3270-Terminals). PA steht für Program Attention. Mit der <ESC>-Taste im x3270-Terminal kommen Sie in den Command-Modus von wc3270. Durch Eingabe von „pa 1“ wird der entsprechende Befehl gesendet. Für eine vollständige Liste der Kommandos und Hilfestellungen geben Sie „help“ ein.
IKJ56700A ENTER USERID -
PRAK204
4B SC0TCP39 002/008
Abbildung 3
Die Logon-Aufforderung erscheint (s. Abbildung 3). Wir sind jetzt im TSO-Subsystem. Es offeriert uns eine Linemode-Shell, ähnlich wie bei Unix. Wir geben die Benutzer-ID (hier "PRAK204"), gefolgt von der Eingabetaste, ein.

------------------------------- TSO/E LOGON -----------------------------------
Enter LOGON parameters below: RACF LOGON parameters:
Userid ===> PRAK204
Password ===> New Password ===>
Procedure ===> DBSPROC Group Ident ===>
Acct Nmbr ===> ACCT
Size ===> 5000
Perform ===>
Command ===>
Enter an 'S' before each option desired below:
-Nomail -Nonotice -Reconnect -OIDcard
PF1/PF13 ==> Help PF3/PF15 ==> Logoff PA1 ==> Attention PA2 ==> Reshow
You may request specific help information by entering a '?' in any entry field
4B SC0TCP39 008/020
Abbildung 4
Der "TSO/E LOGON"-Bildschirm erscheint (s. Abbildung 4). Wir geben das Passwort ein und betätigen die Eingabetaste. Eventuell werden Sie aufgefordert, aus Sicherheitsgründen ein neues Passwort einzugeben. Beachten Sie bei jeder Eingabe eines neuen Passwortes unbedingt, dass das Passwort maximal 8 Zeichen lang sein darf! Gibt man mehr als 8 Zeichen ein, so überschreiben fälschlicherweise die überzähligen Zeichen die ersten der 8 Zeichen. Eine anschließende Betätigung der Eingabetaste beseitigt alle Spuren von diesem Vorgang, und Sie wundern sich möglicherweise, warum Sie sich nicht mehr einloggen können. TSO bietet viele Möglichkeiten der Nutzung, zu viele für den Neuling.
Für die unterschiedlichen Nutzungen stehen Subsysteme zur Verfügung. Einige von ihnen können von diesem Bildschirm aus aufgerufen werden, indem die in der linken Spalte stehende Buchstaben-/Zahlenkombination in die viertunterste Zeile (Kommandozeile) hinter "OPTION ===>" eingegeben wird. Andere Funktionsaufrufe, z.B. TSO-Zeilen-Kommandos, können ebenfalls hier eingegeben werden (dem eigentlichen Kommando muss "TSO" vorangestellt werden, damit es als TSO-Kommando erkannt und entsprechend behandelt wird); sie werden durch den TSO-Kommando-Interpreter abgearbeitet.
Alle Bildschirme in diesem Tutorial werden im 3270-Format dargestellt. Ein 3270-Bildschirm besteht aus 24 Zeilen mit je 80 alphanumerischen Zeichenpositionen. An Stelle von hart- verdrahteten 3270-Endgeräten (Terminals) werden heute meistens PC's

eingesetzt, auf denen eine als "3270-Emulator" bezeichnete Software-Komponente den 3270-Bildschirm darstellt.
Häufig verfügt der 3270-Emulator über eine als "Screen Scraper" bezeichnete zusätzliche Komponente, die den 24 x 80 Zeichen-Bildschirminhalt in eine modern und gefällig aussehende Darstellung übersetzt. Beispielsweise könnte ein Pushbutton in einer Zeile die entsprechende Funktion aufrufen. Grafische Gestaltungselemente können die in dem 3270- Datenstrom enthaltene Information benutzerfreundlich darstellen. In den folgenden Beispielen bleiben wir bei der traditionellen 3270-Darstellung.
Wir wollen das ISPF-Subsystem nutzen. ISPF ist die Abkürzung für "Interactive System Productivity Facility", es schließt eine "Program Development Facility" (PDF) ein.
logon
TSO-Subsystem (Line Mode)
Custompac Master Application Menu andere Specify Disposition ISPF Primary Option Menu
Utility Selection Panel Edit Entry Panel
Data Set Utility Data Set List Utility Edit
Allocate new Data Set Data Set List Vom "ISPF Primary Option Menu" aus können zahlreiche Funktionen aufgerufen werden. Jede Funktion wird durch einen eigenen Bildschirm dargestellt (auch als Panel bezeichnet). Die Panels stehen in einer hierarchischen Beziehung zueinander. Die uns interessierende Untermenge ist in dem abgebildeten Baum dargestellt. Es ist

leicht, sich innerhalb des Gewirrs von Ästen und Zweigen zu verirren. Hierfür gibt es eine einfache Lösung: Von jedem Panel aus kann man durch Betätigen der F3-Taste (früher als PF3 bezeichnet) die nächst höhere Stufe des Baumes wieder erreichen.
Benutzung von ISPF
ISPF steht für Interactive System Productivity Facility. Es ist ein auf das TSO (Time Sharing Option) aufgesetztes Subsystem.
ISPF unterscheidet keine Groß- und Kleinbuchstaben. Alle einzugebenden Parameter, Dataset-Namen oder ISPF-Kommandos können groß- oder kleingeschrieben werden. Sogar eine Mischung aus beidem führt zu keinem Fehler.
1. ISPF starten und beenden
Loggen Sie sich wie oben beschrieben auf dem z/OS-Rechner in TSO ein. Starten Sie dann mit dem Befehl ISPF das ISPF-Subsystem (s. Abbildung 5).
ICH70001I PRAK204 LAST ACCESS AT 13:08:18 ON MONDAY, MARCH 29, 2010
IKJ56455I PRAK204 LOGON IN PROGRESS AT 15:21:26 ON MARCH 29, 2010
IKJ56951I NO BROADCAST MESSAGES
*****************************************************************
* *
* APPLICATION DEVELOPER'S CONTROLLED DISTRIBUTION (ADCD) *
* *
* ADCD.Z18.CLIST(ISPFCL) PRODUCES THIS MESSAGE *
* ADCD.* DATASETS CONTAIN SYSTEM CUSTOMIZATION *
* SMP/E DATASETS CAN BE LOCATED FROM 3.4 WITH DSNAME **.CSI *
* HTTP://DTSC.DFW.IBM.COM/ADCD.HTML CONTAINS DOCUMENTATION *
* *
* USERID PASSWORD COMMENT *
* ---------------- ------------ -------------- *
* IBMUSER - SYS1/IBMUSER FULL AUTHORITY *
* ADCDMST - ADCDMST FULL AUTHORITY *
* ADCDA THRU ADCDZ - TEST LIMITED AUTHORITY(NO OMVS)*
* OPEN1 THRU OPEN3 - SYS1 UID(0) (NO TSO) *
* *
*****************************************************************
READY
ISPF
4B SC0TCP41 023/005
Abbildung 5
Es erscheint der ISPF-Hauptscreen, das ISPF Primary Option-Menü (Abbildung 6). Von hier aus lässt sich die gesamte Funktionalität des ISPF aufrufen.

Menu Utilities Compilers Options Status Help
──────────────────────────────────────────────────────────────────────────────
ISPF Primary Option Menu
0 Settings Terminal and user parameters User ID . : PRAK085
1 View Display source data or listings Time. . . : 12:52
2 Edit Create or change source data Terminal. : 3278
3 Utilities Perform utility functions Screen. . : 1
4 Foreground Interactive language processing Language. : ENGLISH
5 Batch Submit job for language processing Appl ID . : ISR
6 Command Enter TSO or Workstation commands TSO logon : DBSPROC
7 Dialog Test Perform dialog testing TSO prefix: PRAK085
9 IBM Products IBM program development products System ID : ADCD
10 SCLM SW Configuration Library Manager MVS acct. : ACCT#
11 Workplace ISPF Object/Action Workplace Release . : ISPF 5.8
M More Additional IBM Products
Enter X to Terminate using log/list defaults
┌──────────────────────────────────────────────┐
│ Licensed Materials - Property of IBM │
│ 5694-A01 (C) Copyright IBM Corp. 1980, 2006. │
│ All rights reserved. │
│ US Government Users Restricted Rights - │
│ Use, duplication or disclosure restricted │
│ by GSA ADP Schedule Contract with IBM Corp. │
└──────────────────────────────────────────────┘
Option ===>
F1=Help F2=Split F3=Exit F7=Backward F8=Forward F9=Swap
F10=Actions F12=Cancel
4B SC0TCP23 041/01
Abbildung 6

Möchte man sich aus dem ISPF ausloggen, dann betätigt man so oft die Taste F3, bis man in den Screen "Specify Disposition of Log Data Set" kommt (Abbildung 7).
Specify Disposition of Log Data Set
Log Data Set (PRAK085.SPFLOG1.LIST) Disposition:
Process Option . . . . 3 1. Print data set and delete
2. Delete data set without printing
3. Keep data set - Same
(allocate same data set in next session)
4. Keep data set - New
(allocate new data set in next session)
Batch SYSOUT class . .
Local printer ID or
writer-name . . . . .
Local SYSOUT class . .
List Data Set Options not available
Press ENTER key to complete ISPF termination.
Enter END command to return to the primary option menu.
Job statement information: (Required for system printer)
===>
===>
===>
===>
Command ===>
F1=Help F2=Split F3=Exit F7=Backward F8=Forward F9=Swap
F12=Cancel
4B SC0TCP23 004/025
Abbildung 7
Im Specify Disposition of Log Data Set-Screen gibt es mehrere Möglichkeiten, wie man mit der Log-File, die die Aktivitäten einer Session aufzeichnet, umgehen kann. Eine geeignete Eingabe ist hier "3", was bewirkt, dass der Dataset mit den Log-Daten der zu schließenden Session bis zur nächsten Session erhalten wird. In der nächsten Session werden dann die neu anfallenden Log-Daten an diesen Dataset angehängt. Nach Bestätigung mit der Eingabetaste erscheint "PRAK085.SPFLOG3.LIST has been kept" sowie "ready".
Jetzt haben wir ISPF vollständig verlassen und wir befinden uns im Ready-Mode von TSO. Unter "READY" (dort wo der Cursor steht) lassen sich TSO-Befehle eingeben. Wir geben den Befehl "logoff" (einschließlich Eingabetaste) ein, um uns vollständig aus dem Mainframe auszuloggen.
Hinweis: Bitte Loggen Sie sich nach jeder Session immer auf diese Weise aus.

Benutzung der ISPF-Hilfe
Sehr nützlich für die Arbeit mit ISPF ist dessen Hilfefunktionalität. Diese befindet sich in einem zum ISPF dazugehörigen Tutorial, welches man auf folgenden Wegen aufrufen kann:
1) In die Kommandozeile "TUTOR" oder "tutor", gefolgt von der Eingabetaste, eingeben
oder
2) Den Cursor in die erste Zeile genau auf "Help" stellen, mittels Eingabetaste das Pull Down-Menü öffnen, nun "18" eintippen, Eingabetaste betätigen
Eine Kommandozeile erkennt man an "Command ===>" oder an "Option ===>".
Noch wichtiger als eine allgemeine Beschäftigung mit dem ISPF-Tutorial ist das Aufrufen passender Hilfen zu den verschiedenen ISPF-Funktionen aus den entsprechenden ISPF-Panels heraus. Dazu gibt man auf der Kommando-Zeile groß oder klein "HELP" ein oder man betätigt einfach die Funktionstaste F1 (siehe Kapitel "Benutzung der Tasten F1 bis F12"). Als Panel bezeichnet man das standardmäßig schwarz aussehende Mainframe-Text-Fenster mit seinen 24 (oder 32) Zeilen sowie 80 Spalten. Möchte man z.B. zu dem in Abbildung 5 gezeigten Panel die passende Hilfe öffnen, so ist von diesem Panel aus auf der Kommandozeile "HELP" einzugeben oder alternativ dazu einfach die Funktionstaste F1 zu betätigen. Dass diese Funktionstaste mit "Help" belegt ist, darauf wird man auch durch das in der Abbildung 5 gezeigte Panel hingewiesen. In der linken unteren Ecke steht nämlich "F1=Help".
Menu RefList Utilities Help ──────────────────────────────────────────────────────────────────────────────
Move/Copy Utility
C Copy data set or member(s) CP Copy and print
M Move data set or member(s) MP Move and print
Specify "From" Data Set below, then press Enter key
From ISPF Library:
Project . . . PRAK085 (--- Options C and CP only ---)
Group . . . . CICSDB2 . . . . . . . . .
Type . . . . TEST01
Member . . . (Blank or pattern for member list,
"*" for all members)
From Other Partitioned or Sequential Data Set:
Data Set Name . . .
Volume Serial . . . (If not cataloged)
Data Set Password . . (If password protected)
Option ===> HELP
F1=Help F2=Split F3=Exit F7=Backward F8=Forward F9=Swap
F10=Actions F12=Cancel
4B SC0TCP23 041/018
Abbildung 8
Es öffnet sich genau die zum Panel aus Abbildung 8 passende Hilfe (Abbildung 9).

Tutorial --------- Move/Copy Utility - "From" Data Set Panel -------- Tutorial
To perform a move or copy operation, fill in the following fields on the first
move/copy utility panel and press the ENTER key:
o Enter the move/copy option in the option field:
- C to copy - CP to copy and print
- M to move - MP to move and print
o Enter the "from" library information in the appropriate fields.
o If the "from" data set is partitioned, enter a member name as follows:
- to move or copy a single member, enter the member name.
- to move or copy all members, enter * (asterisk).
- to request a member selection list, leave member name blank or
specify a pattern.
The following topics will be presented only if selected by number:
1 - How to enter the library or data set information
2 - Member name patterns
Option ===>
F1=Help F2=Split F3=Exit F4=Resize F5=Exhelp F6=Keyshelp
F7=PrvTopic F8=NxtTopic F9=Swap F10=PrvPage F11=NxtPage F12=Cancel
4B SC0TCP23 041/014
Abbildung 9
Die letzten beiden Zeilen des Panels in der Abbildung 9 weisen den Nutzer auf hier aktive Funktionstasten und deren Belegung hin. Der Anwender kann beispielsweise F3 betätigen, um so das Hilfe-Tutorial zu verlassen (="Exit"). Er kann aber auch F11 drücken, um so zur nächsten Tutorial-Seite zu blättern (="NxtPage") oder F10 betätigen, um eine Seite zurückzublättern (="PrvPage").

Benutzung der Tasten F1 bis F12 Heutige Tastaturen haben sogenannte Funktionstasten (Function Keys) F1 bis F12. Bei der Betätigung einer solchen Taste wird ein bestimmtes ISPF-Kommando ausgeführt. Der Benutzer kann die Funktionstasten umprogrammieren, also einer jeden Taste ein neues ISPF-Kommando zuweisen. Doch ist dies meist nicht notwendig. Systemseitig sind die Funktionstasten F1 bis F12 oft mit den folgenden ISPF-Kommandos belegt:
Taste Kommando ISPF-Beschreibung der Funktionsweise des ISPF-Kommandos
F 1 HELP Die Hilfe-Funktion wird aufgerufen. Es erscheint ein Hilfetext zum Panel, von dem aus HELP aufgerufen wurde.
F 2 SPLIT Das aktive Panel wird in zwei voneinander unabhängige Panels aufgeteilt.
F 3 END Beenden der aktiven Funktion und Rückkehr in das nächst höhere Panel.
F 4 RETURN Beenden der aktiven Funktion und Sprung ins ISPF Primary Option-Menü.
F 5 RFIND Repeat FIND. Es wird ein Find-Kommando wiederholt, also z.B. die nächste Zeichenkette "exec" im angezeigten Text gesucht.
F 6 RCHANGE Repeat CHANGE. Es wird das Change-Kommando wiederholt, also z.B. die nächste Zeichenkette "020" gesucht und durch "127" ersetzt.
F 7 UP Scrolling eines Textes nach oben.
F 8 DOWN Scrolling eines Textes nach unten.
F 9 SWAP Nachdem (z.B. durch Betätigung von F2) aus einem Panel zwei voneinander unabhängige Panels erzeugt wurden, kann man per F9 zwischen den beiden Panels wechseln.
F 10 LEFT Scrolling eines Textes nach links.
F 11 RIGHT Scrolling eines Textes nach rechts.
F 12 RETRIEVE Anzeige des vorigen Panels, um in diesem eventuell fehlerhafte Eingabewerte korrigieren zu können und um anschließend per Eingabetaste die zuletzt ausgeführte Funktion zu wiederholen.
Tabelle 1: Die den Funktionstasten zugeordneten ISPF-Kommandos
Nicht in jedem Panel sind alle Funktionstasten benutzbar. Sollte einmal eine Funktionstaste nicht benutzbar sein, erscheint rechts oben im Panel "Command is not active". Auf einige der gerade benutzbaren Funktionstasten wird in der letzten Zeile oder den letzten Zeilen eines Panels hingewiesen. Doch gibt es häufig auch benutzbare Funktionstasten, auf die dort nicht hingewiesen wird.
Die wichtigsten ISPF-Kommandos, die standardmäßig per Funktionstaste aufgerufen werden können, werden jetzt ausführlicher behandelt. F2 (SPLIT) und F9 (SWAP)

Möchte man mit zwei voneinander unabhängigen Panels arbeiten, so stellt man den Cursor in die Zeile, oberhalb derer das erste und unterhalb derer das zweite Panel entstehen soll. Die Taste F2 teilt den Screen entsprechend. Mit der Taste F9 kann man nun beliebig oft zwischen den beiden Panels wechseln.
Möchte man beide Panels in maximaler Größe nutzen, dann ist der Cursor auf die erste Zeile des Panels zu stellen und anschließend F2 zu betätigen. Es erscheint als neues unabhängiges Panel das ISPF Primary Option -Menü (Abbildung 2). Ein Wechsel zwischen diesem und dem alten Panel ist auch hier jederzeit per Taste F9 möglich. F5 (RFIND)
Möchte man in einem (z.B. im ISPF-Editor) geöffneten Text oder in einer angezeigten Logfile eine bestimmte Zeichenkette mehrfach finden, ist F5 sehr nützlich.
Man gibt in die Kommandozeile "find exec" oder abgekürzt "f exec" ein. Das anschließende Betätigen der Eingabetaste findet die erste Zeichenkette "exec" im Text. An der Fundstelle steht der Cursor. Möchte man das nächste "exec" im Text finden, reicht es jetzt, die Taste F5 zu betätigen. Der Cursor steht anschließend über dem zweiten gefundenen "exec" und rechts oben steht im Panel "CHARS 'EXEC' FOUND". Nach jedem F5 wird das nächste "exec" gesucht und der Cursor zeigt auf die Fundstelle. Erst wenn sich kein "exec" mehr findet, erscheint rechts oben im Panel *BOTTOM OF DATA REACHED*. F6 (RCHANGE)
Die Anwendung der Taste F6 erfolgt ähnlich der Anwendung von F5. F6 wiederholt einen Zeichenketten-Ersetzungsvorgang (Repeat CHANGE).
Z.B. kann die erste gefundene Zeichenkette "127" durch "020" mittels "change 127 020" oder kurz "c 127 020" ersetzt werden. Der Cursor steht anschließend an der Ersetzungsstelle und rechts oben erscheint im Panel die Meldung "CHARS '127' changed".
Um die zweite Zeichenkette "127" durch "020" zu ersetzen, reicht nun die Taste F6 aus! Wieder steht der Cursor neben der ersetzten Zeichenkette. So lässt sich mit jedem F6Tastendruck eine "127" ersetzen. Wird keine "127" mehr gefunden, wird rechts oben im Panel *Bottom of data reached* ausgegeben. F7, F8, F10, F11 (Scrolling)
Mit diesen Tasten ist ein Scrollen in einem Text, der größer als ein Panel ist, möglich: F7 scrollt hoch, F8 herunter, F10 nach links und F11 nach rechts.

File Edit Edit_Settings Menu Utilities Compilers Test Help
───────────────────────────────────────────────────────────────────────────────
EDIT PRAK085.CICSDB2.TEST01(STARTJCL) - 01.08 Columns 00001 00072
****** ***************************** Top of Data ******************************
==MSG> -Warning- The UNDO command is not available until you change
==MSG> your edit profile using the command RECOVERY ON.
000100 //PRAK085S JOB (),CLASS=A,MSGCLASS=H,MSGLEVEL=(1,1),NOTIFY=&SYSUID,
000200 // TIME=1440,REGION=0M
000300 //***************************
000400 //* TRANSL/COMP/LINKEDIT
000500 //***************************
000600 //COMP EXEC PROC=CTOCICS,REG=0M,
000610 // CPARM='OPT(1) NOSEQ NOMAR SOURCE'
000620 //* CPARM='SOURCE XREF LANGLVL(EXTENDED)'
000700 //TRN.SYSIN DD DISP=SHR,DSN=PRAK085.CICSDB2.TEST01(OUT)
000800 //LKED.SYSIN DD *
000900 INCLUDE DB2LOAD(DSNCLI)
001000 NAME CPROG085(R)
Command ===> Scroll ===> PAGE
F1=Help F2=Split F3=Exit F5=Rfind F6=Rchange F7=Up
F8=Down F9=Swap F10=Left F11=Right F12=Cancel
4B SC0TCP23 041/015
Abbildung 10
Rechts unten befindet sich in den meisten ISPF-Panels ein Feld "Scroll" (Abbildung 10). Hier lässt sich einstellen, um wie viele Zeilen oder Spalten je Tastendruck gescrollt werden soll.
Folgende Werte sind möglich:
PAGE = Ein Tastendruck ersetzt die komplette angezeigte Seite.
HALF = Die halbe Seite des Textes wird hinausgescrollt, eine neue halbe Seite Text erscheint.
DATA = Fast die ganze alte Seite wird hinausgescrollt, lediglich eine alte Zeile / alte Spalte bleibt nach dem Tastendruck noch auf dem Panel sichtbar.
<zahl> = <zahl> steht für eine konkrete Zahl, die ebenfalls in das Feld "Scroll" eingetragen werden kann. Um <zahl> Zeilen oder Spalten wird dann der Text pro Tastendruck gescrollt. Eine "3" in diesem Feld bewirkt z.B., dass drei alte Zeilen oder Spalten heraus und drei neue Zeilen oder Spalten hineingescrollt werden.

4. Einen Dataset anlegen (allocate)
Dieses Kapitel behandelt das Reservieren von Plattenspeicherplatz für Datasets des Typs PDS (Partitioned Data Set), was man auch mit "allocate" bezeichnet.
Bekannte Betriebssysteme, wie z.B. Windows oder Linux, suchen automatisch freien Speicherplatz für in eine Datei zu schreibende Daten heraus; der Anwender muss sich darum nicht kümmern. Unter z/OS und OS/390 ist das anders. Hier lässt sich ein PDS nur mit Daten beschreiben, wenn er vorher explizit angelegt wurde (allocate). Dieser Vorgang reserviert im Voraus Plattenspeicher einer bestimmten Größe. Nur nach diesem "allocate"-Vorgang lässt sich ein Dataset mit Daten beschreiben.
Ein Partitioned Dataset ist eine Art Mini-File-System. Es verfügt über ein einfaches Inhaltsverzeichnis und Platz für mehrere Files, welche als "Members" bezeichnet werden.
Inhaltsverzeichnis Member 1 Member 2 Member 3 .....
Partitioned Data Sets werden meistens benutzt um Programmbibliotheken zu speichern. Die Members speichern dann jeweils ein Programm einer Bibliothek. Man muss sich als erstes einen Namen für den anzulegenden Dataset überlegen. Dieser Name muss natürlich eindeutig sein, d.h. es darf nicht schon ein Dataset mit diesem Namen auf dem Mainframe existieren. Namen können aus zwei, drei oder noch mehr Teilen bestehen. Alle Teile werden durch einen Punkt voneinander getrennt. In diesem Kapitel wird vorgestellt, wie sich die Datasets
PRAK085.ISPF.TEST1
sowie
PRAK085.TEST2
anlegen lassen. Für einen Nutzer einer PRAK-Userid auf einem Tübinger Mainframe muss der erste Teil des Dataset-Namens unbedingt mit der Userid identisch sein. Möchte beispielsweise ein Nutzer der User-ID PRAK085 einen Dataset PRAK071.ISPF.TEST1 anlegen, so ist das nicht möglich. Es würde ein Fehler auftreten und angezeigt werden. Um nun einen Dataset PRAK085.ISPF.TEST1 anzulegen, loggt man sich wie oben beschrieben in ISPF ein. Das Tool, das den Dataset anlegen kann, ist unter "Utilities" zu finden. Deshalb ist hier eine "3" in die Kommandozeile einzugeben und dies mit der Eingabetaste zu bestätigen (Abbildung 11).

Menu Utilities Compilers Options Status Help
──────────────────────────────────────────────────────────────────────────────
ISPF Primary Option Menu
0 Settings Terminal and user parameters User ID . : PRAK085
1 View Display source data or listings Time. . . : 13:28
2 Edit Create or change source data Terminal. : 3278
3 Utilities Perform utility functions Screen. . : 1
4 Foreground Interactive language processing Language. : ENGLISH
5 Batch Submit job for language processing Appl ID . : ISR
6 Command Enter TSO or Workstation commands TSO logon : DBSPROC
7 Dialog Test Perform dialog testing TSO prefix: PRAK085
9 IBM Products IBM program development products System ID : ADCD
10 SCLM SW Configuration Library Manager MVS acct. : ACCT#
11 Workplace ISPF Object/Action Workplace Release . : ISPF 5.8
M More Additional IBM Products
Enter X to Terminate using log/list defaults
┌──────────────────────────────────────────────┐
│ Licensed Materials - Property of IBM │
│ 5694-A01 (C) Copyright IBM Corp. 1980, 2006. │
│ All rights reserved. │
│ US Government Users Restricted Rights - │
│ Use, duplication or disclosure restricted │
│ by GSA ADP Schedule Contract with IBM Corp. │
└──────────────────────────────────────────────┘
Option ===> 3
F1=Help F2=Split F3=Exit F7=Backward F8=Forward F9=Swap
F10=Actions F12=Cancel
4B SC0TCP03 041/014
Abbildung 11
Es erscheint das Utility Selection Panel (Abbildung 12). Hier wählen wir eine "2" aus und bestätigen mit der Eingabetaste. So starten wir das ISPF-Tool, das einen Dataset anlegen kann, nämlich das Data Set Utility (Abbildung 13).

Menu Help
──────────────────────────────────────────────────────────────────────────────
Utility Selection Panel
1 Library Compress or print data set. Print index listing. Print,
rename, delete, browse, edit or view members
2 Data Set Allocate, rename, delete, catalog, uncatalog, or display
information of an entire data set
3 Move/Copy Move, or copy members or data sets
4 Dslist Print or display (to process) list of data set names.
Print or display VTOC information
5 Reset Reset statistics for members of ISPF library
6 Hardcopy Initiate hardcopy output
7 Transfer Download ISPF Client/Server or Transfer data set
8 Outlist Display, delete, or print held job output
9 Commands Create/change an application command table
11 Format Format definition for formatted data Edit/Browse
12 SuperC Compare data sets (Standard Dialog)
13 SuperCE Compare data sets Extended (Extended Dialog)
14 Search-For Search data sets for strings of data (Standard Dialog)
15 Search-ForE Search data sets for strings of data Extended (Extended Dialog)
16 Tables ISPF Table Utility
17 Udlist Print or display (to process) z/OS UNIX directory list
Option ===> 2
F1=Help F2=Split F3=Exit F7=Backward F8=Forward F9=Swap
F10=Actions F12=Cancel
4B SC0TCP01 041/015
Abbildung 12
Menu RefList Utilities Help
──────────────────────────────────────────────────────────────────────────────
Data Set Utility
A Allocate new data set C Catalog data set
R Rename entire data set U Uncatalog data set
D Delete entire data set S Short data set information
blank Data set information V VSAM Utilities
ISPF Library:
Project . . PRAK085 Enter "/" to select option
Group . . . ISPF / Confirm Data Set Delete
Type . . . . TEST1
Other Partitioned, Sequential or VSAM Data Set:
Data Set Name . . .
Volume Serial . . . (If not cataloged, required for option "C")
Data Set Password . . (If password protected)
Option ===> a
F1=Help F2=Split F3=Exit F7=Backward F8=Forward F9=Swap
F10=Actions F12=Cancel
4B SC0TCP01 011/018
Abbildung 13
Verkürzt kann man im ISPF Primary Option-Menü (Abbildung 11) auf der Kommandozeile auch "3.2" eingeben. So kann man das Abbildung 12-Panel überspringen.

Neben diesem gerade beschriebenen Weg gibt es noch einen alternativen Weg, wie man vom Hauptpanel des ISPF (ISPF Primary Option-Menü, Abbildung 11) ins Data Set Utility (Abbildung 13) gelangen kann: Dabei kann man die erste Zeile des ISPF Primary Option Menu-Panels, die Action Bar, benutzen. Dazu stellt man den Cursor mit der Maus auf "Utilities" in diese Action Bar. Die Eingabetaste öffnet ein Pull Down-Menü. Hier gibt man eine "2", gefolgt von der Eingabetaste, ein (Abbildung 14).
Menu Utilities Compilers Options Status Help
───── ┌────────────────────────┐ ─────────────────────────────────────────────
│ 2 1. Library │ rimary Option Menu
│ 2. Data set │
0 Se │ 3. Move/Copy │ r parameters User ID . : PRAK085
1 Vi │ 4. Data Set List │ ata or listings Time. . . : 13:24
2 Ed │ 5. Reset Statistics │ source data Terminal. : 3278
3 Ut │ 6. Hardcopy │ functions Screen. . : 1
4 Fo │ 7. Download... │ uage processing Language. : ENGLISH
5 Ba │ 8. Outlist │ anguage processing Appl ID . : ISR
6 Co │ 9. Commands... │ kstation commands TSO logon : DBSPROC
7 Di │ *0. Reserved │ esting TSO prefix: PRAK085
9 IB │ 11. Format │ lopment products System ID : ADCD
10 SC │ 12. SuperC │ Library Manager MVS acct. : ACCT#
11 Wo │ 13. SuperCE │ on Workplace Release . : ISPF 5.8
M Mo │ 14. Search-For │ roducts
│ 15. Search-ForE │
└────────────────────────┘
Enter X to Terminate using log/list defaults
Option ===>
F1=Help F2=Split F3=Exit F7=Backward F8=Forward F9=Swap
F10=Actions F12=Cancel
4B SC0TCP23 003/011
Abbildung 14
Dies ist ein Beispiel dafür, dass es im ISPF oft viele Wege gibt, um in ein bestimmtes Tool / Panel zu gelangen.
Um nun den Dataset "PRAK085.ISPF.TEST1" anzulegen, sind alle drei Namensbestandteile in die dafür vorgesehenen Felder einzutragen. Eventuell schon vorhandene falsche Feldeinträge sind zu überschreiben. Außerdem ist in die Kommandozeile "A" (allocate) einzutragen (Abbildung 13, grün umrandete Schrift).
Betätigt man abschließend die Eingabetaste, öffnet sich das "Allocate New Data Set"-Panel (Abbildung 15). Hier sind alle Eigenschaften, die der anzulegende Dataset bekommen soll, einzutragen. Insbesondere ist hier die Größe des Speicherplatzes, der zu reservieren ist, festzulegen.
Häufig stehen in den Feldern des "Allocate New Data Set"-Panels nach dem Öffnen schon Werte drin. Diese können bei Korrektheit übernommen werden. Nicht korrekte Werte müssen überschrieben werden.
Die ersten fünf Felder (Management class, Storage class, Volume serial, Device

type, Data class) brauchen vom Nutzer meist nicht beachtet werden. Wichtig sind für ihn alle anderen Felder, welche in der Abbildung 15 grün eingerahmt sind. In diese Felder sind geeignete Werte einzutragen, um so die Eigenschaften des anzulegenden Datasets festzulegen. 1) Es sind Werte einzutragen, die den Typ des anzulegenden Datasets beschreiben.
Dazu kann man in das Feld "Data set name type" z.B. "PDS" eintragen, um so einen Partitioned Dataset anzulegen. Alternativ dazu wäre ein Freilassen dieses Feldes verbunden mit "0" im Feld "Directory blocks" möglich, um so einen sequentiellen Dataset anzulegen. Die Daten eines Datasets werden, gruppiert zu Records, auf den Datenträger geschrieben. Um darauf Einfluss zu nehmen, kann man ins Feld "Record format" den Parameter "FB" (Fixed Blocks) eintragen. Alternativ dazu wäre "U" (Undefinied format) möglich. Die Größe eines Records wird im Feld "Record length" festgelegt. Mehrere Records werden ihrerseits zu Blöcken zusammengefasst. Die Größe solcher Blöcke wird in "Block size" festgelegt. Natürlich muss die Blockgröße exakt ein Vielfaches der Recordgröße sein.
In dem auf der Abbildung 15 gezeigten Beispiel wird ein Partitional Dataset (PDS) im Record-Format "Fixed Blocks" angelegt, was bedeutet, dass jeder Block die gleiche Größe hat. Diese Größe wurde auf 320 Bytes festgelegt. Auch wurde die Recordgröße auf 80 Bytes festgelegt. Natürlich ist die Blockgröße ein ganzzahliges Vielfaches der Rekord-Größe (320=4*80). Für das Mini-Inhaltsverzeichnis, welches später einmal die Namen der anzulegenden Member aufnehmen wird, wurden 2 Kilobytes an Festplattenspeicher reserviert.
2) Es sind Werte einzutragen, die die Größe des anzulegenden Datasets beschreiben.
Die Größenangaben der Felder "Primary quantity" und "Secondary quantity" verstehen sich in der im Feld "Space units" festgelegten Einheit. Übliche Einheiten sind hier Tracks, Kilobytes und Megabytes. Die Einheiten können hier in der Regel ausgeschrieben oder auch abgekürzt eingetragen werden. Es kann also "KILOBYTE" oder abgekürzt "KB" eingetragen werden. Mögliche Einheiten:
BLKS (Blöcke)
TRKS (Tracks, also Festplattenspuren)
CYLS (Festplattenzylinder)
KB (Kilobyte)
MB (Megabytes)
BYTES
RECORDS
Die Größe des anzulegenden Datasets (also der Umfang der Reservierung von Festplattenspeicher für zukünftige Daten dieses Datasets) wird in das Feld "Primary quantity" eingetragen, der maximal mögliche Überlauf über diesen Wert hinaus dagegen in das Feld "Secondary quantity". Das Feld "Directory blocks" bestimmt, wieviele Member ein Partitional Dataset aufnehmen kann. Je größer der hier eingetragene Wert, desto mehr Member sind möglich. Das Feld "Average record

unit" kann freigelassen werden.
In dem auf der Abbildung 15 gezeigten Beispiel wird für den Dataset "PRAK085.ISPF.TEST1" ein Speicherplatz von 18 Kilobytes reserviert. Erlaubt ist noch ein Überlauf von 1 Kilobyte.
Menu RefList Utilities Help
──────────────────────────────────────────────────────────────────────────────
Allocate New Data Set
Data Set Name . . . : PRAK085.ISPF.TEST1
Management class . . . (Blank for default management class)
Storage class . . . . (Blank for default storage class)
Volume serial . . . . (Blank for system default volume) **
Device type . . . . . (Generic unit or device address) **
Data class . . . . . . (Blank for default data class)
Space units . . . . . KILOBYTE (BLKS, TRKS, CYLS, KB, MB, BYTES
or RECORDS)
Average record unit (M, K, or U)
Primary quantity . . 16 (In above units)
Secondary quantity 1 (In above units)
Directory blocks . . 2 (Zero for sequential data set) *
Record format . . . . FB
Record length . . . . 80
Block size . . . . . 320
Data set name type PDS (LIBRARY, HFS, PDS, LARGE, BASIC, *
EXTREQ, EXTPREF or blank)
Expiration date . . . (YY/MM/DD, YYYY/MM/DD
Enter "/" to select option YY.DDD, YYYY.DDD in Julian form
Allocate Multiple Volumes DDDD for retention period in days
or blank)
( * Specifying LIBRARY may override zero directory block)
( ** Only one of these fields may be specified)
Command ===>
F1=Help F2=Split F3=Exit F7=Backward F8=Forward F9=Swap
F10=Actions F12=Cancel
4B SC0TCP01 007/025
Abbildung 15
Sind alle Eigenschaften des anzulegenden Datasets in die dafür vorgesehenen Felder eingetragen, schließt die Eingabetaste diesen Vorgang ab. Es erscheint zur Bestätigung der Anlage des Datasets im nächsten Panel rechts oben "Data set allocated".

Aufgabe: Legen Sie auf dem gerade beschriebenen Weg den Dataset "PRAK085.ISPF.TEST1" an. Ersetzen Sie 085 durch Ihre eigene Prak-Userid. Verwenden Sie die Dataset-Eigenschaften lt. Abbildung 15.
Möchte man einen aus zwei Teilen bestehenden Dataset anlegen, so trägt man den Dataset-Namen nicht in die drei Felder "ISPF Library" ein. Stattdessen wird dieser, in IBM-Hochkommas eingeschlossen, in das Feld "Data Set Name" geschrieben (Abbildung 16).
Aufgabe: Legen Sie nun den Dataset "PRAK085.TEST2" an. Dieser soll auch vom
Typ Partitioned Dataset sein. Reservieren Sie 2 Tracks (primary quantity) sowie 1 Überlauf-Track (secondary quantity) für zukünftige Daten des Datasets. Für die Directory-Einträge sollen 3 Blöcke reserviert werden. Somit kann dieser Dataset 50% mehr Member aufnehmen als der Dataset "PRAK085.ISPF.TEST1". Die Record-Länge soll 80 Bytes betragen und alle Blöcke sollen eine konstante Größe haben (Record format = Fixed Blocks). Die Größe eines Blockes soll 640 Bytes betragen.
Menu RefList Utilities Help
──────────────────────────────────────────────────────────────────────────────
Data Set Utility
A Allocate new data set C Catalog data set
R Rename entire data set U Uncatalog data set
D Delete entire data set S Short data set information
blank Data set information V VSAM Utilities
ISPF Library:
Project . . Enter "/" to select option
Group . . . / Confirm Data Set Delete
Type . . . .
Other Partitioned, Sequential or VSAM Data Set:
Data Set Name . . . 'PRAK085.TEST2'
Volume Serial . . . (If not cataloged, required for option "C")
Data Set Password . . (If password protected)
Option ===> a
F1=Help F2=Split F3=Exit F7=Backward F8=Forward F9=Swap
F10=Actions F12=Cancel
4B SC0TCP01 011/018
Abbildung 16

In einem Dataset vom Typ "PDS" Member anlegen und editieren
Member kann man unter Verwendung des ISPF-Editors anlegen und anschließend mit Daten beschreiben. Wie das funktioniert, wird am Beispiel des im Kapitel 4 angelegten Datasets PRAK085.ISPF.TEST1 gezeigt.
Im ISPF Primary Option-Menü (Abbildung 2) gibt man auf der Kommandozeile eine "2" ein, um so den ISPF-Editor zu starten. Es erscheint das Edit Entry Panel (Abbildung 17).
Menu RefList RefMode Utilities Workstation Help
──────────────────────────────────────────────────────────────────────────────
Edit Entry Panel
ISPF Library:
Project . . . PRAK085
Group . . . . ISPF . . . . . . . . .
Type . . . . TEST1
Member . . . MEMBER1 (Blank or pattern for member selection list)
Other Partitioned, Sequential or VSAM Data Set:
Data Set Name . . .
Volume Serial . . . (If not cataloged)
Workstation File:
File Name . . . . .
Options
Initial Macro . . . . Confirm Cancel/Move/Replace
Profile Name . . . . . Mixed Mode
Format Name . . . . . Edit on Workstation
Data Set Password . . Preserve VB record length
Command ===>
F1=Help F2=Split F3=Exit F7=Backward F8=Forward F9=Swap
F10=Actions F12=Cancel
4B SC0TCP01 009/026
Abbildung 17
Die drei Teile des Dataset-Namens sind jetzt in die Felder "Project", "Group" und "Type" einzutragen. Häufig stehen in diesen Feldern schon Werte drin. Korrekte Werte können unverändert übernommen werden, falsche Werte müssen mit den richtigen überschrieben werden.
Der zu erstellende Member soll den Namen "MEMBER1" erhalten. Dieser Name ist in das Feld "Member" einzutragen (Abbildung 16, grün umrahmter Text). Ein anschließendes Betätigen der Eingabetaste legt diesen Member an und öffnet diesen noch leeren Member zum Editieren.
Es wird "PRAK085.ISPF.TEST1(MEMBER1)" angezeigt (Abbildung 18, Zeile 3). Dies ist die Bestätigung dafür, dass im Dataset PRAK085.ISPF.TEST1 der Member MEMBER1 erfolgreich angelegt wurde.

Es lassen sich nun beliebige Texte in diesen Member hineinschreiben (Abbildung 18, Zeile 7-9).
File Edit Edit_Settings Menu Utilities Compilers Test Help
───────────────────────────────────────────────────────────────────────────────
EDIT PRAK085.ISPF.TEST1(MEMBER1) - 01.00 Columns 00001 00072
****** ***************************** Top of Data ******************************
==MSG> -Warning- The UNDO command is not available until you change
==MSG> your edit profile using the command RECOVERY ON.
'''''' ##
'''''' ## DAS IST DER INHALT VON MEMBER1.
'''''' ##
''''''
''''''
''''''
''''''
''''''
''''''
''''''
''''''
''''''
''''''
''''''
''''''
''''''
''''''
Command ===> Scroll ===> PAGE
F1=Help F2=Split F3=Exit F5=Rfind F6=Rchange F7=Up
F8=Down F9=Swap F10=Left F11=Right F12=Cancel
4B SC0TCP01 041/015
Abbildung 18
Beim Niederschreiben von längeren Texten empfiehlt es sich, den Stand der Arbeit in bestimmten Zeitabständen auf die Festplatten zu sichern. Dazu gibt man auf der Kommandozeile einfach "SAVE" ein. Ein erfolgreiches Sichern wird mit "Member MEMBER1 saved" rechts oben im Panel quittiert.
Alternativ dazu kann man den Stand der Arbeit auch über die Action Bar abspeichern. Dazu stellt man den Cursor mit Hilfe der Maus in die erste Zeile des Panels, und zwar dort auf "File". Ein anschließendes Drücken der Eingabetaste öffnet ein Pull Down-Menü. Hier gibt man eine "1" für "Save" ein und schließt diese Aktion mit der Eingabetaste ab.
Den geöffneten Member verlässt man mit F3 (Exit). Noch nicht auf Festplatte gesicherte Änderungen werden automatisch gespeichert. Ein zweites Drücken von F3 verlässt auch den Edit Entry Panel; damit wird der ISPF-Editor geschlossen.

Aufgabe: Legen Sie wie oben beschrieben im Dataset PRAK085.ISPF.TEST1 den Member MEMBER1 an und füllen Sie ihn mit einem beliebigen Text. Speichern Sie alles auf die Mainframe-Platten ab. Legen Sie einen weiteren Member im Dataset PRAK085.ISPF.TEST1 an. Nennen Sie ihn "MEMBER2". Schreiben Sie auch in diesen Member einen beliebigen Text und speichern Sie abschließend alles ab.
Data Set List Utitility
Das Data Set List Utility ist nützlich, um
1. sich eine Liste von Datasets anzeigen zu lassen, 2. sich die existierenden Member eines Datasets anzeigen zu lassen, 3. Member zum Zwecke der Ansicht oder Modifikation zu öffnen, 4. Member zu kopieren oder zu verschieben, 5. Member und ganze Datasets zu löschen, 6. sich die Eigenschaften eines Datasets anzusehen, 7. auf einen Dataset einen Compress anzuwenden Um das Dataset List Utility vom ISPF Primary Option-Menü aus zu starten, wählt man vom ISPF Primary Option-Menü zuerst "3" (Utilities) und im sich anschließend öffnenden Utility Selection Panel "4" (Dslist) aus. Abkürzend kann man auch hier auf der Kommandozeile des ISPF Primary Option-Menüs "3.4" eingeben. Das gestartete Dataset List Utility meldet sich mit dem in der Abbildung 19 gezeigten Panel.

Menu RefList RefMode Utilities Help
──────────────────────────────────────────────────────────────────────────────
Data Set List Utility
blank Display data set list P Print data set list
V Display VTOC information PV Print VTOC information
Enter one or both of the parameters below:
Dsname Level . . . PRAK085
Volume serial . .
Data set list options
Initial View . . . 1 1. Volume Enter "/" to select option
2. Space / Confirm Data Set Delete
3. Attrib / Confirm Member Delete
4. Total / Include Additional Qualifiers
/ Display Catalog Name
When the data set list is displayed, enter either:
"/" on the data set list command field for the command prompt pop-up,
an ISPF line command, the name of a TSO command, CLIST, or REXX exec, or
"=" to execute the previous command.
Option ===>
F1=Help F2=Split F3=Exit F7=Backward F8=Forward F9=Swap
F10=Actions F12=Cancel
4B SC0TCP23 041/014
Abbildung 19
1. Eine Liste von Datasets anzeigen
Um nun eine Liste aller eigenen Datasets oder eine Liste einer bestimmten Auswahl seiner eigenen Datasets anzeigen zu können, ist ein passender Wert in das Feld "Dsname Level" einzutragen.
Möchten Sie alle Ihre Datasets Ihres PRAK-Accounts anzeigen lassen, so ist in das Feld "Dsname Level" der erste Teil Ihrer Dataset-Namen, z.B. "PRAK085", einzutragen (Abbildung 19, grüner Kasten).
Möchten Sie einen Teil Ihrer Datasets anzeigen, z.B. alle "PRAK085.CICSDB2"-Datasets, so ist in das Feld "Dsname Level" der Wert "PRAK085.CICSDB2" einzutragen. Eine Dataset-Liste kann in 4 verschiedenen Varianten ausgegeben werden. Je nach gewünschter Variante kann man eine Zahl von 1 bis 4 in das Feld "Initial View" eingeben. Dies ist aber nicht zwingend notwendig. Mögliche Varianten:
1. Zum jeweiligen Dataset seine Platte (Volume), auf der er sich befindet, anzeigen 2. Zum Dataset seinen allocierten Festplattenspeicher (in Spuren / Tracks) anzeigen 3. Zum Dataset u.a. Rekord-Format, Rekord-Größe und Blockgröße anzeigen 4. Umfassende Angaben zum Dataset anzeigen, einschließlich der Punkte 1. bis 3.
Betätigt man die Eingabetaste, erscheint die Liste der gewünschten Datasets auf

dem Bildschirm (Abbildung 20). Passen nicht alle Datasets auf den Panel, so kann man mit den Funktionstasten F7 und F8 nach oben sowie nach unten scrollen.
Eine auf dem Bildschirm angezeigte Dataset-Liste kann die Tasten F10 oder F11 in eine andere Variante umgewandelt werden.
Menu Options View Utilities Compilers Help
──────────────────────────────────────────────────────────────────────────────
DSLIST - Data Sets Matching PRAK085 Row 1 of 13
Command - Enter "/" to select action Dsorg Recfm Lrecl Blksz
-------------------------------------------------------------------------------
PRAK085
PRAK085.CICS.TEST PO FB 80 320
PRAK085.CICS.TEST01 PO FB 80 320
PRAK085.CICSDB2.TEST01 PO FB 80 320
PRAK085.DBRMLIB.DATA PO FB 80 320
PRAK085.ISPF.ISPPROF PO FB 80 3120
PRAK085.LIB PO FB 80 320
PRAK085.SPFLOG1.LIST PS VA 125 129
PRAK085.SPUFI.IN PO FB 80 320
PRAK085.SPUFI.OUT PS VB 4092 4096
PRAK085.TEST.C PO FB 80 320
PRAK085.TEST.CNTL PO FB 80 320
PRAK085.TEST.LOAD PO FB 80 320
***************************** End of Data Set list ****************************
Command ===> Scroll ===> PAGE
F1=Help F2=Split F3=Exit F5=Rfind F7=Up F8=Down F9=Swap
F10=Left F11=Right F12=Cancel
4B SC0TCP23 041/015
Abbildung 20
2. Die existierenden Member eines Datasets anzeigen
Möchte man die Member des Datasets "PRAK085.CICSDB2.ASSEM" anzeigen, so erzeugt man eine Dataset-Liste ähnlich Abbildung 20, die diesen Dataset enthält und man scrollt gegebenenfalls, so dass dieser Dataset-Name auch auf dem Bildschirm erscheint.
Anschließend platziert man den Cursor links neben "PRAK085.CICSDB2.TEST01" und bestätigt mit der Eingabetaste. Unter "Data Set List Actions" wählt man "4" (Member List) aus. Die Eingabetaste lässt alle Member von PRAK085.CICSDB2.TEST01 auf dem Bildschirm erscheinen (Abbildung 21).

Menu Functions Confirm Utilities Help
──────────────────────────────────────────────────────────────────────────────
DSLIST PRAK085.CICSDB2.TEST01 Row 00001 of 00005
Name Prompt Size Created Changed ID
_____ v __ BMSJCL 22 2007/11/22 2007/11/22 16:08:31 PRAK085
_________ CPROG085 22 2007/11/28 2007/12/11 11:32:24 BUWD
_________ OUT
_________ PCOMPJCL 8 2007/11/28 2007/12/11 11:39:15 BUWD
_________ STARTJCL 42 2007/12/01 2007/12/11 11:20:20 BUWD
**End**
Command ===> Scroll ===> PAGE
F1=Help F2=Split F3=Exit F5=Rfind F7=Up F8=Down F9=Swap
F10=Left F11=Right F12=Cancel
4B SC0TCP23 041/015
Abbildung 21
Aufgabe: Erzeugen Sie auf die gerade beschriebene Art und Weise eine Member-Liste aller Member des Datasets "PRAK085.ISPF.TEST1". Fertigen Sie einen ersten Screenshot von dieser Memberliste an.Dieser und alle weiteren Screenshots sind im JPG-Format (< 90 KByte und in Farbe, anzufertigen). Sollte das nicht möglich sein, dann ist im Ausnahmefall auch das Bitmap-Format - Obergrenze 250 KByte –erlaubt.
3. Member zur Ansicht oder Modifikation öffnen
Möchte man einen Member, der lesbaren Text enthält, zur Ansicht öffnen, so ist in der Member-Liste dieser Member auszuwählen. Dazu gibt man links neben den Member-Namen "v" (view), gefolgt von der Eingabetaste, ein (Abbildung 21). Der so geöffnete Member lässt sich nicht modifizieren.
Soll eine Modifikation erlaubt sein, dann ist in der Member-Liste links neben den Member anstatt von "v" der Buchstabe "e" (edit) einzugeben. Die Eingabetaste öffnet den nun modifizierbaren Text.

Aufgabe: Öffnen Sie auf die gerade beschriebene Art und Weise den Member
"MEMBER1" mittels "v". Versuchen Sie ihn zu modifizieren und anschließend abzuspeichern. Was stellen Sie fest?
Aufgabe: Öffnen Sie nun diesen Member mittels "e". Modifizieren Sie ihn wieder und
speichern Sie - diesmal erfolgreich - alles ab.
4. Member kopieren und verschieben
Aufgabe: Legen Sie, wie im Kapitel 4 beschrieben, die beiden Datasets "PRAK085.ISPF.$3TEILIG", "PRAK085.$2TEILIG" an. Verwenden Sie dazu folgende Parameter:
Space units . . . . . KILOBYTE Record format . . . FB
Primary quantity 16 Record length . . 80
Secondary quantity 2 Block size . . . . . 960
Directory blocks . . 2 Data set name type PDS
Einen Member von einem Dataset in einen anderen kopieren
Möchte man einen Member aus der Liste der Member kopieren, so ist "c" (copy) links neben dessen Member-Namen einzutragen (Abbildung 22).
Menu Functions Confirm Utilities Help
──────────────────────────────────────────────────────────────────────────────
DSLIST PRAK085.CICSDB2.TEST01 Row 00001 of 00005
Name Prompt Size Created Changed ID
_____ c __ BMSJCL 22 2007/11/22 2007/11/22 16:08:31 PRAK085
_________ CPROG085 22 2007/11/28 2007/12/11 11:32:24 BUWD
_________ OUT
_________ PCOMPJCL 8 2007/11/28 2007/12/11 11:39:15 BUWD
_________ STARTJCL 42 2007/12/01 2007/12/11 11:20:20 BUWD
**End**
Command ===> Scroll ===> PAGE
F1=Help F2=Split F3=Exit F5=Rfind F7=Up F8=Down F9=Swap
F10=Left F11=Right F12=Cancel
4B SC0TCP23 041/015
Abbildung 22

Die Eingabetaste führt in das Panel, in welchem das Ziel des Kopiervorganges festgelegt wird. Soll der Member in einen anderen Dataset mit dreiteiligem Namen hineinkopiert werden, so sind die drei Teile des Ziel-Dataset-Namens in die dafür vorgesehenen drei Felder "To Library" einzutragen. Das Feld "To Other Data Set Name, Data Set Name" muss unbedingt leer bleiben.
Soll die Member-Kopie noch einen anderen Namen erhalten als das Member-Original, so ist in das Feld "NEW member name" noch der andere Name einzutragen. Soll der Name der Kopie zum Namen des Originals identisch sein, so kann das Feld "NEW member name" leer bleiben.
Als konkretes Ziel für den Kopiervorgang soll der in der letzten Aufgabe angelegte Dataset "PRAK085.ISPF.$3TEILIG" dienen. Der Membername "MEMBER1" soll nicht umbenannt werden, somit muss das "NEW member name"-Feld leer bleiben. In die drei "To Library"-Felder sind nun die entsprechenden Werte, die den Ziel-Dataset spezifizieren, einzutragen (Abbildung 23).
RefList Help
──────────────────────────────────────────────────────────────────────────────
COPY Entry Panel
CURRENT from data set: 'PRAK085.CICSDB2.TEST01(BMSJCL)'
To Library Options:
Project . . . PRAK085 Enter "/" to select option
Group . . . . ISPF Replace like-named members
Type . . . . $3TEILIG / Process member aliases
To Other Data Set Name
Data Set Name . . .
Volume Serial . . . (If not cataloged)
NEW member name . . . (Blank unless member to be renamed)
Options
Sequential Disposition Pack Option SCLM Setting
2 1. Mod 1 1. Default 3 1. SCLM
2. Old 2. Pack 2. Non-SCLM
3. As is
Press ENTER to perform action. Press CANCEL to cancel action.
Command ===>
F1=Help F2=Split F3=Exit F7=Backward F8=Forward F9=Swap
F12=Cancel
4B SC0TCP23 013/025
Abbildung 23
Die Eingabetaste schließt den Kopier-Vorgang ab. Als Bestätigung erscheint "*Copied".

Aufgabe: Führen Sie den gerade beschriebenen Kopiervorgang durch, d.h.
kopieren Sie den Member "MEMBER1" in den Dataset "PRAK085.ISPF.$3TEILIG". Dabei soll die Kopie ebenfalls den Namen "Member1" bekommen. Ersetzen Sie PRAK085 durch Ihre eigene PRAK-Userid.
Eine Kopie eines Members innerhalb eines Datasets erstellen
Wir möchten den Member "MEMBER1" innerhalb des Datasets "PRAK085.ISPF.$3TEILIG" kopieren. Der neue Member soll "MEMBER2" heißen.
Unter Nutzung des Data Set List-Utilitys lassen wir uns den Member des Datasets "PRAK085.ISPF.$3TEILIG", entsprechend der Abbildung 22, auflisten. Wir stellen den Cursor links neben "MEMBER1", tippen ein "c" und schließen mit der Eingabetaste ab.
Im sich öffnenden "COPY Entry Panel" müssen in die "To Library"-Felder wieder die drei Teile des Ziel-Datasets eingetragen werden. Wir tragen ins Project-Feld "PRAK085", ins Group-Feld "ISPF" sowie ins Type-Feld "$3TEILIG" ein. Diesmal muss ebenfalls der neue Member-Name, also "MEMBER2", in das "NEW member name"-Feld eingetragen werden. Die Eingabetaste startet den Kopiervorgang, dessen Ende wird wieder mit "*Copied" quittiert.
Um uns nun die beiden Member des Datasets "PRAK085.ISPF.$3TEILIG" anzusehen, müssen wir dieses Panel auf folgendem Weg aktualisieren:
Funktionstaste F3 Eingabetaste "4" (="Member List" auswählen) Eingabetaste
Aufgabe: Führen Sie den gerade beschriebenen Kopiervorgang durch. Aufgabe: Kopieren Sie den Member "PRAK085.ISPF.$3TEILIG(MEMBER1)" noch dreimal. Als Ziel-Member sollen "MEMBER3", "MEMBER4" und "MEMBER5" angelegt werden.
Funktionstaste F3 Eingabetaste "4" (="Member List" auswählen) Eingabetaste zeigt uns nun alle 5 Member des Datasets "PRAK085.ISPF.$3TEILIG".
Einen Member in einen zweiteiligen Dataset kopieren
Wir möchten den Member "MEMBER1" des Datasets "PRAK085.ISPF.$3TEILIG" in den zweiteiligen Dataset "PRAK085.$2TEILIG" kopieren. Dazu geben wir wieder links neben "MEMBER1" den Buchstaben "c" ein (analog zu Abbildung 22). Die Eingabetaste führt wieder in das "COPY Entry Panel".

Hier ist nun ins Feld "To Other Data Set Name, Data Set Name" der Dataset-Name 'PRAK085.$2TEILIG', in die richtigen Hochkommas eingeschlossen (!), einzutragen. Dieser Eintrag überschreibt einen möglichen nicht relevanten Eintrag in den drei "To Library"-Feldern.
Die Eingabetaste löst den Kopiervorgang aus.
Mehrere Member aus dem gleichen Dataset an das gleiche Ziel kopieren
Nach einem erfolgreichen Kopieren eines Members unterstützt das Data Set List-Utility, dass weitere Member aus der gleichen Quelle an das gleiche Ziel kopiert werden können, ohne dass das Ziel noch einmal explizit angegeben werden muss.
Möchten wir im direkten Anschluss an obigen erfolgreichen Kopiervorgang "PRAK085.ISPF.$3TEILIG(MEMBER1) PRAK085.$2TEILIG" z.B. noch den Kopiervorgang "PRAK085.ISPF.$3TEILIG(MEMBER2) PRAK085.$2TEILIG" durchführen, so ist in die Liste der 5 Member (analog Abbildung 22) wieder ein "c" links neben "MEMBER2" einzutragen und anschließend die Eingabetaste zu betätigen. Das Ziel des Kopiervorganges wird nicht noch einmal abgefragt (!), der Member wird stattdessen sofort kopiert.
Nicht nur ein Member, sondern mehrere Member lassen sich auf diese Weise in einem Vorgang kopieren. Wollen wir die Member "MEMBER3", "MEMBER4" sowie "MEMBER5" in einem Vorgang kopieren, so ist das "c" links neben alle drei Member-Namen einzutragen und anschließend die Eingabetaste zu betätigen. Alle drei Member werden anschließend kopiert.
Aufgabe: Führen Sie alle in diesem Kapitel beschriebenen Kopiervorgänge praktisch aus.

Verschieben von Membern
Das Verschieben von Membern lässt sich völlig analog zu den gerade vorgestellten Varianten des Kopierens von Membern durchführen. Es ist lediglich ein "m" (move) anstatt des "c" (copy) zu verwenden (Abbildung 24).
Menu Functions Confirm Utilities Help
──────────────────────────────────────────────────────────────────────────────
DSLIST PRAK085.ISPF.$3TEILIG Row 00001 of 00005
Name Prompt Size Created Changed ID
_____ m __ MEMBER1 22 2007/11/22 2007/11/22 16:08:31 PRAK085
_________ MEMBER2 22 2007/11/22 2007/11/22 16:08:35 PRAK085
_________ MEMBER3 22 2007/11/22 2007/11/22 16:08:45 PRAK085
_________ MEMBER4 22 2007/11/22 2007/11/22 16:08:51 PRAK085
_________ MEMBER5 22 2007/11/22 2007/11/22 16:08:55 PRAK085
**End**
Command ===> Scroll ===> PAGE
F1=Help F2=Split F3=Exit F5=Rfind F7=Up F8=Down F9=Swap
F10=Left F11=Right F12=Cancel
4B SC0TCP23 041/015
Abbildung 24
Aufgabe: Verschieben Sie den Member "MEMBER3" des Datasets
"PRAK085.ISPF.$3TEILIG" in den Dataset "PRAK085.TEST2". Aufgabe: Verschieben Sie den Member "MEMBER3" des Datasets
"PRAK085.$2TEILIG" in den Dataset "PRAK085.ISPF.TEST1" Aufgabe: Verschieben Sie im direkten Anschluss daran auch noch die Member "MEMBER4" und "MEMBER5" dieses Datasets ("PRAK085.$2TEILIG") in einem Vorgang an das gleiche Ziel ("PRAK085.ISPF.TEST1"), ohne dieses noch einmal explizit anzugeben.

Neben der hier ausführlich behandelten Möglichkeit, Member unter Nutzung des "Data Set List"-Utility zu kopieren oder zu verschieben, kann man dies natürlich auch unter Nutzung des "Move/Copy"-Utilities tun.
Man startet dieses Utility, indem man im "ISPF Primary Option"-Menü auf der Kommandozeile "3.3", gefolgt von der Eingabetaste, eingibt.
5. Member und ganze Datasets löschen
Das Data Set List Utility kann natürlich auch verwendet werden, um Member oder ganze Datasets (einschließlich mehrerer Member) zu löschen.
5.1. Member löschen
Um einen oder mehrere Member eines Datasets löschen zu können, zeigt man sich wieder eine Member-Liste (ähnlich der in Abbildung 21 dargestellten) an, die den oder die zu löschenden Member enthält.
Links neben jedem Member, der gelöscht werden soll, trägt man ein "d" (=delete) ein. Dieser Buchstabe kann, wie so oft im ISPF, groß oder kleingeschrieben werden (Abbildung 25).
Menu Functions Confirm Utilities Help
──────────────────────────────────────────────────────────────────────────────
DSLIST PRAK085.ISPF.$3TEILIG Row 00001 of 00005
Name Prompt Size Created Changed ID
_____ d __ MEMBER1 22 2007/11/22 2007/11/22 16:08:31 PRAK085
_________ MEMBER2 22 2007/11/22 2007/11/22 16:08:35 PRAK085
_______ D MEMBER3 22 2007/11/22 2007/11/22 16:08:45 PRAK085
_________ MEMBER4 22 2007/11/22 2007/11/22 16:08:51 PRAK085
_________ MEMBER5 22 2007/11/22 2007/11/22 16:08:55 PRAK085
**End**
Abbildung 25
Die Eingabetaste beginnt den Löschvorgang. Doch muss man das endgültige Löschen eines jeden Members standardmäßig noch einmal per Eingabetaste bestätigen. Man kann diese Bestätigung ausstellen, indem man "Set member delete confirmation off" durch Eintrag eines "/" markiert. Letzteres erhöht die Gefahr von Datenverlust und sollte wohlüberlegt eingesetzt werden. Diese Bestätigung lässt sich mittels Eingabe von "confirm" auf der Kommandozeile wieder einschalten.
ISPF kennt noch eine alternative Möglichkeit, Member zu löschen: Die über das Library Utility. Diese soll hier aber nicht näher behandelt werden.

Aufgabe: Löschen Sie auf dem gerade beschriebenen Weg die beiden Member MEMBER2 und MEMBER4 des Datasets PRAK085.ISPF.TEST1.
Nun hat sich Ihr Dataset "PRAK085.ISPF.TEST1" seit Ihrem ersten Screenshot stark verändert. Erzeugen Sie erneut eine Liste aller Member dieses Datasets und fertigen Sie einen zweiten Screenshot von dieser Liste an.
Sie dürfen keine Daten Ihrer Arbeit löschen, damit Ihr Tutor sich Ihre Arbeit anschauen kann (Ausnahme: Ihre letzte Aufgabe dieses Tutorials "Löschen Sie den Dataset ...").
5.2. Ganze Datasets löschen
Diese Option sollte man sehr sorgfältig einsetzen, weil mit einem ganzen Dataset sämtliche Member einschließlich deren Inhalt gelöscht werden. Der per Allocate reservierte Plattenspeicherplatz wird wieder freigegeben.
Öffnen Sie ein Panel mit einer Dataset-Liste, die den zu löschenden Dataset enthält. Das Kapitel "Eine Liste von Datasets anzeigen" behandelt dies.
Tragen Sie neben dem Dataset, den Sie löschen möchten, "d" (delete) ein (Abbildung 26).
Menu Options View Utilities Compilers Help
──────────────────────────────────────────────────────────────────────────────
DSLIST - Data Sets Matching PRAK085 Row 1 of 13
Command - Enter "/" to select action Dsorg Recfm Lrecl Blksz
-------------------------------------------------------------------------------
PRAK085
PRAK085.CICS.TEST PO FB 80 320
PRAK085.CICS.TEST01 PO FB 80 320
PRAK085.CICSDB2.TEST01 PO FB 80 320
PRAK085.DBRMLIB.DATA PO FB 80 320
PRAK085.ISPF.ISPPROF PO FB 80 3120
PRAK085.LIB PO FB 80 320
PRAK085.SPFLOG1.LIST PS VA 125 129
d PRAK085.SPUFI.IN PO FB 80 320
PRAK085.SPUFI.OUT PS VB 4092 4096
PRAK085.TEST.C PO FB 80 320
PRAK085.TEST.CNTL PO FB 80 320
PRAK085.TEST.LOAD PO FB 80 320
***************************** End of Data Set list ****************************
Command ===> Scroll ===> PAGE
F1=Help F2=Split F3=Exit F5=Rfind F7=Up F8=Down F9=Swap
F10=Left F11=Right F12=Cancel
4B SC0TCP23 041/015
Abbildung 26
Betätigen Sie die Eingabetaste.

Anschließend werden Sie aufgefordert, Ihre Löschanforderung durch erneute Betätigung der Eingabetaste zu bekräftigen: "Press ENTER key to confirm the delete request". Tut man das, wird der Dataset einschließlich aller seiner Member gelöscht. Danach erscheint in der rechten oberen Panel-Ecke "Data set deleted".
Aufgabe: Löschen Sie den Dataset "PRAK085.TEST2".
6. Die Eigenschaften von Datasets sich anzeigen lassen
Im Kapitel "Einen Dataset anlegen (allocate)" wurden Datasets mit bestimmten Eigenschaften angelegt. Diese Eigenschaften können vom Dataset List Utility aus auf den folgenden 2 Wegen angezeigt werden.
1. Weg
Man erzeugt eine Liste mit Datasets, die die Namen der Datasets, deren Eigenschaften man wissen will, enthält (Abbildung 27). Im rechten Teil dieser Liste befinden sich entsprechende Eigenschaften. Die untere Abbildung zeigt die Anzahl der reservierten Spuren (Tracks) und wie viele von diesen (in Prozent) z.B. durch angelegte Member schon in Benutzung sind.
Menu Options View Utilities Compilers Help
──────────────────────────────────────────────────────────────────────────────
DSLIST - Data Sets Matching PRAK085.CICSDB2 Row 1 of 13
Command - Enter "/" to select action Tracks %Used XT Device
-------------------------------------------------------------------------------
PRAK085.CICSDB2.ASSEM 15 33 3 3390
PRAK085.CICSDB2.COBOL 8 100 8 3390
PRAK085.CICSDB2.PL1 14 85 2 3390
PRAK085.CICSDB2.TEST01 6 66 2 3390
***************************** End of Data Set list ****************************
Command ===> Scroll ===> PAGE
F1=Help F2=Split F3=Exit F5=Rfind F7=Up F8=Down F9=Swap
F10=Left F11=Right F12=Cancel
4B SC0TCP23 041/015
Abbildung 27

Alternativ dazu können im rechten Teil der Dataset-Liste angezeigt werden:
1. Die Platten (Volumes), auf denen sich die Datasets befinden 2. Rekord-Format, Rekord-Größe und Blockgröße der Datasets 3. Umfassende Eigenschaften; u.a. Anzahl der reservierten und benutzten
Tracks, Datum der Datasetanlage (allocate), Datum des letzten Dataset-Zugriffs sowie die Eigenschaften der Punkte 1. und 2.
Mit den Funktionstasten F10 oder F11 kann man zwischen den angezeigten Eigenschaften wechseln. 2. Weg
Man erzeugt eine Liste mit Datasets, die den Namen des Datasets, dessen Eigenschaften man wissen will, enthält (Abbildung 27).
Anschließend platziert man den Cursor links neben den entsprechenden Dataset und betätigt die Eingabetaste. Im sich geöffneten "Data Set List Actions"-Panel wählt man "7" (="Info") aus. Die Eingabetaste erzeugt ein Panel mit den gewünschten Eigenschaften.
In einem konkreten Beispiel wird der Cursor links neben "PRAK085.ISPF.TEST1" gestellt, die Eingabetaste betätigt, mit "7" der Menüpunkt "Info" ausgewählt und mit der Eingabetaste das "Data Set Information"-Panel geöffnet, welches die gewünschten Eigenschaften enthält. 7. Auf einen Dataset einen Compress anwenden
Arbeitet man mit Partitioned Datasets und werden diese sehr oft derart modifiziert, dass man ständig neue Member anlegt und löscht, wird unter Umständen ein Komprimieren (Compress) der Datasets erforderlich, damit die Datasets auch weiterhin neue Member aufnehmen können.
Der Grund dafür ist, dass beim Löschen von Membern deren ehemaliger Speicherplatz nicht automatisch zur Wiederverwendung freigegeben wird. Diese Speicherplatzfreigabe muss man explizit durch einen Compress herbeiführen.
Man sollte die Notwendigkeit eines Compresses in den folgenden Fällen prüfen:
1) Es lässt sich kein neuer Member anlegen
2) Ein Member lässt sich nicht mehr editieren
3) Die Ausführung eines JCL-Scriptes erzeugt die folgende Fehlermeldung: 09.27.54 JOB15798 $HASP165 PRAKT37B ENDED AT N1 - ABENDED SE37 U0000 CN(INTERNAL) ***
Um einen Compress auf einen Dataset anzuwenden, ist zuerst ein Panel mit einer Dataset-Liste, die diesen Dataset enthält, zu erstellen. Das Kapitel "Eine Liste von Datasets anzeigen" behandelt dieses Thema.
Einen Hinweis auf eine eventuell notwendige oder sinnvolle Komprimierung liefert auch eine Angabe von "%Used"="100" in der Dataset-Liste, insbesondere dann, wenn die Anzahl der angelegten Tracks erheblich größer ist als 1. Dies ist

beispielsweise bei dem in der Abbildung 28 dargestellten Partitioned Dataset "PRAK085.LIB" der Fall.
Menu Options View Utilities Compilers Help
──────────────────────────────────────────────────────────────────────────────
DSLIST - Data Sets Matching PRAK085 Row 1 of 13
Command - Enter "/" to select action Tracks %Used XT Device
-------------------------------------------------------------------------------
PRAK085
PRAK085.CICS.TEST 1 100 1 3390
PRAK085.CICS.TEST01 2 50 1 3390
PRAK085.CICSDB2.TEST01 28 71 3 3390
PRAK085.DBRMLIB.DATA 2 100 1 3390
PRAK085.ISPF.ISPPROF 2 100 1 3390
z PRAK085.LIB 15 100 14 3390
PRAK085.SPFLOG1.LIST 9 44 1 3390
PRAK085.SPUFI.IN 2 50 1 3390
PRAK085.SPUFI.OUT 6 16 1 3390
PRAK085.TEST.C 1 100 1 3390
PRAK085.TEST.CNTL 1 100 1 3390
PRAK085.TEST.LOAD 1 100 1 3390
***************************** End of Data Set list ****************************
Command ===> Scroll ===> PAGE
F1=Help F2=Split F3=Exit F5=Rfind F7=Up F8=Down F9=Swap
F10=Left F11=Right F12=Cancel
4B SC0TCP23 041/015
Abbildung 28
Den zu komprimierenden Dataset wählt man durch ein "z", welches man links neben den Dataset-Namen einträgt, aus (Abbildung 28, grüner Rahmen). Eine anschließende Betätigung der Eingabetaste startet die Komprimierung.
Ein erfolgreiches Ende der Komprimierung wird durch "Compress successful" (Abbildung 29) bestätigt. Wie effektiv die Komprimierung war, kann man an der Veränderung des Wertes "%Used" ablesen. Je niedriger der Prozentwert umso mehr Tracks sind als neuer Plattenspeicher für neue Member wieder verfügbar. Im Beispiel wurde eine Komprimierung von 100% auf 13% benutzter Plattenspeicher erreicht.

Menu Options View Utilities Compilers Help
──────────────────────────────────────────────────────────────────────────────
DSLIST - Data Sets Matching PRAK085 Compress successful
Command - Enter "/" to select action Tracks %Used XT Device
-------------------------------------------------------------------------------
PRAK085
PRAK085.CICS.TEST 1 100 1 3390
PRAK085.CICS.TEST01 2 50 1 3390
PRAK085.CICSDB2.TEST01 28 71 3 3390
PRAK085.DBRMLIB.DATA 2 100 1 3390
PRAK085.ISPF.ISPPROF 2 100 1 3390
PRAK085.LIB 15 13 14 3390
PRAK085.SPFLOG1.LIST 9 44 1 3390
PRAK085.SPUFI.IN 2 50 1 3390
PRAK085.SPUFI.OUT 6 16 1 3390
PRAK085.TEST.C 1 100 1 3390
PRAK085.TEST.CNTL 1 100 1 3390
PRAK085.TEST.LOAD 1 100 1 3390
***************************** End of Data Set list ****************************
Command ===> Scroll ===> PAGE
F1=Help F2=Split F3=Exit F5=Rfind F7=Up F8=Down F9=Swap
F10=Left F11=Right F12=Cancel
4B SC0TCP23 008/002
Abbildung 29
Es gibt noch eine zweite Möglichkeit, im ISPF einen solchen Compress durchzuführen. Und zwar ist auch das Library Utility dazu in der Lage. Dies soll hier aber nicht im Detail behandelt werden.
Fragen: 1. Was ist TSO? 2. Was ist ISPF? 3. Was ist PDS?