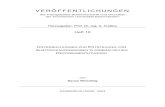Aufgabe 9: Transient-dynamische Analyse mittels · PDF fileDas Visualization-Modul ist...
Transcript of Aufgabe 9: Transient-dynamische Analyse mittels · PDF fileDas Visualization-Modul ist...
www.uni-ulm.de/uzwr 1 / 21
SiSo - Praktikum 06 F. Niemeyer, U. Simon
Aufgabe 9: Transient-dynamische Analyse
mittels explizitem Lösungsverfahren
Ziel der Übung
Kennenlernen von Abaqus CAE und Erstellen eines einfachen Modells
Lösen eines Anfangswertproblems mittels Abaqus/Explicit
Simulation eines Aufpralls eines perfekt elastischen Körpers
Visualisierung hervorgerufener Druck- und Dichteschwankungen (Schall)
Modellbeschreibung
Wir möchten simulieren, was mit einem Gummi-Zylinder passiert, der aus einem Meter Höhe
auf einen Steinboden fällt:
Parameter
Größe Symbol Wert
Fußbodenfläche 𝐴 200 × 200 mm²
Fallhöhe 𝑢0 1,0 m
Erdbeschleunigung 𝑔 9,81 m/s²
Reibungskoeffizient 𝜇 0,3
www.uni-ulm.de/uzwr 2 / 21
SiSo - Praktikum 06 F. Niemeyer, U. Simon
Eigenschaften des Zylinders
Höhe ℎ 100 mm
Durchmesser 𝑑 50 mm
E-Modul 𝐸 10 MPa
Querkontraktionszahl 𝜈 0,475
Dichte 𝜌 1 g/cm³
Rayleigh-
Dämpfung massenproportional 𝛼 0 s−1
steifigkeitsproportional 𝛽 10−7 s
Den freien Fall des Zylinders über 1 m hinweg müssen wir natürlich nicht simulieren, da wir
bereits wissen, was während dieser Zeit geschieht. Unser numerisches Modell soll daher nur
die Zeitspanne unmittelbar vor dem Aufprall des Zylinders auf den Boden bis 5 ms danach
umfassen.
Die folgenden Seiten führen Dich Schritt für Schritt in die Bedienung von Abaqus CAE ein und
erklären, wie Du mit diesem FE-Paket ein Modell von der oben beschriebenen Situation er-
stellen kannst, so daß Du am Ende in der Lage bist, mit Hilfe der Simulationsergebnisse einige
Fragen zu beantworten. Los geht’s!
www.uni-ulm.de/uzwr 3 / 21
SiSo - Praktikum 06 F. Niemeyer, U. Simon
Anlegen des Modells und Erstellen der Geometrie
Starte Abaqus CAE und wähle im Start Session Dialog die Option Create Model Data-
base → With Standard/Explicit Model . Wähle im Modellbaum (vgl. Abbildung 1) den
Knoten Model-1 und gib Deinem Modell einen aussagekräftigen Namen (Abbildung 2).
Aktiviere das Part-Modul (standardmäßig aktiv) und erzeuge ein neues Bauteil (Create Part
in der Part-Toolbox oder Rechtsklick auf Parts im Modellbaum → Create , Abbildung).
Da wir zunächst den Starrkörper „Fußboden“ modellieren möchten, wähle als Part-Typ
Discrete rigid und Shell als Shape-Option; lege außerdem eine ungefähre Größe von
20 cm fest (Abbildung 3).
Verwende nun die entsprechenden Werkzeuge des Sketchers, um ein Quadrat mit den in
der Parametertabelle angegebenen Abmessungen zu erzeugen. Dabei ist es sinnvoll, das
Zentrum des Quadrats in den Koordinatenursprung zu legen. Klicke dann zum Beenden des
Sketchers und Akzeptieren der Zeichnung auf den Done-Button unterhalb des Viewports
(Abbildung 4).
Abbildung 1: Aufbau der Abaqus CAE GUI
Modellbaum
Toolbox
Viewport
Kontext-Leiste
Log und Python-Konsole
Hauptmenü
www.uni-ulm.de/uzwr 4 / 21
SiSo - Praktikum 06 F. Niemeyer, U. Simon
Abbildung 2: Benennen des Modells
Abbildung 3: Erstellen des "Fußbodens"
www.uni-ulm.de/uzwr 5 / 21
SiSo - Praktikum 06 F. Niemeyer, U. Simon
Abbildung 4: Sketch-Tool
Lagerungen und Lasten für Starrkörper können in Abaqus nur über einen sogenannten Refe-
rence Point definiert werden. Die Funktion zum Einfügen eines solchen Referenzpunktes fin-
dest Du im Menü unter Tools → Reference Point… Die Position des Referenzpunktes
spielt grundsätzlich keine Rolle, aber (0 0 0) bietet sich an.
Erstelle nun ein Bauteil, das den Gummizylinder repräsentiert. Achte darauf, den richtigen Typ
zu wählen (Deformable). Da es sich um einen Volumenkörper handelt, der aus einem Kreis
hervorgeht, wähle Solid als Shape und die Option Extrusion. Erstelle im Sketcher den Zylin-
derquerschnitt mit den in der Parametertabelle angegebenen Abmessungen. Auch hier ist es
sinnvoll, wenn das Kreiszentrum mit dem Koordinatenursprung koinzident ist. Bestätige Dei-
ne Skizze und gib im erscheinenden Extrusion-Dialog die gewünschte Tiefe (Höhe des Zylin-
ders) ein (Abbildung 5).
www.uni-ulm.de/uzwr 6 / 21
SiSo - Praktikum 06 F. Niemeyer, U. Simon
Abbildung 5: Extrusionsoptionen
Definition von Materialeigenschaften und „Sections“
Erzeuge ein neues Material (Rechtsklick auf Materials im Modellbaum → Create…) mit
dem Namen „Gummi“ und den gegebenen Materialeigenschaften (Abbildung 6). Dieses Ma-
terial müssen wir nun dem Zylinder zuweisen. In Abaqus ist dazu aber ein Umweg über eine
sogenannte Section-Definition nötig, die das Materialmodell in Abhängigkeit vom Ele-
menttyp (Solid, Shell, Beam etc.) mit weiteren Optionen verknüpft.
Erstelle eine neue Section (Rechtsklick auf Sections im Modellbaum → Create…) vom Typ
Solid/Homogeneous, gib ihr den Namen „GummiSection“ und ordne ihr das soeben er-
stellte „Gummi“-Material zu. Diese Section wiederum ordnen wir nun dem Zylinder zu:
Rechtsklicke im Modellbaum auf den Knoten Parts → Zylinder → Section Assignments
und wähle Create… Selektiere im Viewport nun den ganzen Zylinder (Auswahlrechteck um
die Geometrie ziehen). Nenne das neue Set „ZylinderKomplett“ und bestätige Deine Wahl
(Abbildung 7). Dein Modellbaum sollte nun so aussehen wie in Abbildung 8.
www.uni-ulm.de/uzwr 7 / 21
SiSo - Praktikum 06 F. Niemeyer, U. Simon
Abbildung 6: Definition des Zylindermaterials
www.uni-ulm.de/uzwr 8 / 21
SiSo - Praktikum 06 F. Niemeyer, U. Simon
Abbildung 7: Erstellung eines neuen Sets
Abbildung 8: Modellbaum nach Zuweisung der Section
www.uni-ulm.de/uzwr 9 / 21
SiSo - Praktikum 06 F. Niemeyer, U. Simon
Vernetzung und Wahl der Elementtypen
Wähle in der Kontextleiste das Modul Mesh und aktiviere das Bauteil „Boden“ (oder wie auch
immer Dein Fußboden-Bauteil heißt). Wähle aus der Toolbox das Werkzeug Seed Part und
setze die Elementgröße (Kantenlänge) auf 20 cm, so daß der gesamte Boden später nur mit
einem einzigen Element vernetzt wird (Abbildung 9).
Abbildung 9: Einstellen der Elementkantenlänge
„Vernetze“ dann die Bodengeometrie mittels Mesh Part. Klicke nun auf das Tool Assign
Element Type (oder: Hauptmenü Mesh → Element Type…) und wähle die Optionen ge-
mäß Abbildung 10.
Führe die Vernetzung des Zylinders in analoger Weise durch, aber wähle als Elementgröße
2,5 mm und den Elementtyp C3D8R (Explicit/3D Stress/Linear/Hex). Die Element Controls
sollten ihre Standardeinstellungen behalten.
Um uns später die Definition der Output Requests zu erleichtern, erstellen wir nun noch ein
Element- und ein Node-Set: Aktiviere zunächst die View-Toolbar (View → Toolbars →
Views) und dort Bottom View. Starte denn mittels der View Cut Toolbar den View Cut
Manager und wähle die Optionen wie in Abbildung 11, so daß Du einen Längsschnitt durch
den Zylinder erhältst.
Klicke nun im Modellbaum auf Parts → Zylinder → Sets → Create… und nenne das neue
Set „ZylinderZentrum“ (Typ: Node). Nach einem Klick auf Continue mußt Du nun die ge-
wünschten Knoten im Viewport wählen; selektiere dazu einige Knoten entlang der Längsach-
se des Zylinders (Shift-Taste gedrückt halten, Abbildung 12). Lege auf die gleiche Weise ein
Element-Set an, das aus einem einzelnen Element im Zentrum am Boden des Zylinders be-
steht und nenne es „ZylinderBoden“ (Abbildung 13).
www.uni-ulm.de/uzwr 10 / 21
SiSo - Praktikum 06 F. Niemeyer, U. Simon
Abbildung 10: Auswahl des Element-Typs
Abbildung 11: Festlegung der Schnittebene
www.uni-ulm.de/uzwr 11 / 21
SiSo - Praktikum 06 F. Niemeyer, U. Simon
Abbildung 12: Selektion von Knoten entlang der Längsachse
Abbildung 13: Selektion eines einzelnen Elements
www.uni-ulm.de/uzwr 12 / 21
SiSo - Praktikum 06 F. Niemeyer, U. Simon
Anordnen der Bauteile in einem Assembly (Baugruppe)
Ein Assembly ist eine beliebigen räumlichen Anordnung einer oder mehrerer Part-Instanzen.
Unser Assembly wird aus einem Boden und einem Zylinder bestehen. Wechsle zunächst ins
Assembly-Modul. Erstelle dort jeweils eine Instanz der Bauteile „Boden“ und „Zylinder“ mit-
tels Instance Part. Das Ergebnis sollte wie in Abbildung 14 aussehen, sofern Du dich an die
Empfehlungen bezüglich der Positionierung gehalten hast. Andernfalls mußt Du die Bauteile
noch über die entsprechenden Werkzeuge (Rotate/Translate) positionieren.
Abbildung 14: Assembly bestehend aus Gummi-Zylinder und Fußboden
Festlegung von Last- und Randbedingungen
Wechsle zum Step-Modul und erzeuge einen neuen Lastschritt vom Typ Dynamic, Explicit .
Lege im Edit-Step-Dialog eine Zeitdauer von 5 ms fest (Abbildung 15). Die restlichen Parame-
ter können auf ihren Standardwerten belassen werden. Fixiere nun den Fußboden, indem Du
zunächst eine neue Randbedingung vom Typ Symmetry/Antisymmetry/Encastre er-
stellst (Steps → Initial → BCs → Create …). Abaqus möchte nun wissen, für welche „Regi-
on“ diese BC gelten soll. Klicke dazu im Viewport auf den Referenz-Punkt des Bodens und
nenne das neue Set „Boden_RP_Set“ (Abbildung 16). Wähle im nächsten Dialog die Option
ENCASTRE.
www.uni-ulm.de/uzwr 13 / 21
SiSo - Praktikum 06 F. Niemeyer, U. Simon
Abbildung 15: Einstellungsdialog für Step-1
Abbildung 16: Wahl des Boden-Referenzpunktes
www.uni-ulm.de/uzwr 14 / 21
SiSo - Praktikum 06 F. Niemeyer, U. Simon
Lege nun die Anfangsgeschwindigkeit des Zylinders fest, indem Du ein neues Geschwindig-
keitsfeld definierst (Create Predefined Field). Verwende das zuvor erzeugte Set „Zylinder-
Komplett“, um für den gesamten Zylinder die gewünschte Anfangsgeschwindigkeit festzule-
gen. Füge außerdem zu Lastschritt 1 (Step-1) eine Last vom Typ Gravity hinzu.
Wechsel zum Modul Interaction und definiere einen neuen Interaktionstyp vom Typ
Contact (Create Interaction Property in der Toolbox). Wähle die Kontaktoptionen wie in
Abbildung 17dargestellt.
Abbildung 17: Kontakteigenschaften
www.uni-ulm.de/uzwr 15 / 21
SiSo - Praktikum 06 F. Niemeyer, U. Simon
Klicke dann auf Create Interaction und definiere einen General contact (Explicit) , dem
Du ebenfalls einen sinnvollen Namen gibst. Im nun erscheinenden Edit-Interaction-Dialog
mußt Du lediglich Deinen im vorherigen Schritt definierten Interaktionstyp auswählen (Glo-
bal property assignment , Abbildung 18).
Abbildung 18: Definition der Kontakte
Output Requests
Nun müssen wir nur noch festlegen, welche Ergebnisse und wie häufig Abaqus diese in die
„Output Database“ (ODB) schreiben soll. Aktiviere dazu wieder das Step-Modul. Abaqus
unterscheidet zwischen sogenanntem History Output und Field Output: Field Output
bezieht sich i. d. R. auf das gesamte Modell und ist für Größen sinnvoll, die man z.B. als Kon-
tur-Plot darstellen möchte und für die eine vergleichsweise geringe zeitliche Auflösung aus-
reicht (z.B. Verschiebungen, Dehnungen, Spannungen). Output Requests vom Typ History
Output hingegen beschreiben die Historie einiger weniger Knoten oder Elemente. So kann
man z.B. die Knotenverschiebungen einiger weniger Knoten zeitlich hoch aufgelöst verfolgen,
ohne das komplette Verschiebungsfeld mit hoher Frequenz in die Output Database schreiben
zu müssen.
www.uni-ulm.de/uzwr 16 / 21
SiSo - Praktikum 06 F. Niemeyer, U. Simon
Abaqus hat beim Erstellen des Lastschritts bereits einige Standard Output Requests erzeugt
(F-Output-1 und H-Output-1 im Modellbaum). Wähle F-Output-1 → Edit… um die Aus-
gabe-Frequenz folgendermaßen anzupassen: Every x units of time ; x: 2.5e-5. Füge zu
den Output Variablen die aktuelle Dichte hinzu (State/Field/User/Time → DENSITY) und
aktiviere außerdem das Antialiasing-Filter (Häkchen vor Apply filter, Abbildung 19).
Abbildung 19: Modifizierter Field Output Request F-Output-1
www.uni-ulm.de/uzwr 17 / 21
SiSo - Praktikum 06 F. Niemeyer, U. Simon
Ähnlich verfahren wir nun mit dem vordefinierten H-Output-1, nur daß wir dort das Zeitinter-
vall auf 10− s festlegen. Aktiviere auch hier das Antialiasing-Filter.
Klicke nun in der Toolbox auf Create History Output um einen weiteren History Output
Request zu erzeugen und wähle die gewünschten Modellantworten für das Node-Set „Zylin-
derZentrum“ wie in Abbildung 20 dargestellt.
Abbildung 20: Output History Request für ZylinderZentrum
www.uni-ulm.de/uzwr 18 / 21
SiSo - Praktikum 06 F. Niemeyer, U. Simon
Definiere nun einen entsprechende History Request auch für das einzelne Boden-Element im
Zentrum des Zylinders (Set „ZylinderBoden“, Abbildung 21).
Abbildung 21: Output History Request für ZylinderBoden
www.uni-ulm.de/uzwr 19 / 21
SiSo - Praktikum 06 F. Niemeyer, U. Simon
Solution
Nun können wir die eigentliche Berechnung starten. Öffne den Job Manager im Job-
Modul und erzeuge einen neuen Job (Button Create… in Abbildung 22). Achte darauf, die
Job-Optionen so anzupassen, daß alle CPU-Kerne Deines Rechners Verwendung finden
(Abbildung 23). Ein Klick auf Submit im Job Manager startet den Job, mittels Monitor…
kann man den Fortschritt verfolgen. War die Simulation erfolgreich (Status: Completed)
gelangt man mit einem Klick auf Results zum Post-Processing.
Abbildung 22: Job Manager
www.uni-ulm.de/uzwr 20 / 21
SiSo - Praktikum 06 F. Niemeyer, U. Simon
Abbildung 23: Job-Optionen
Post-Processing & Auswertung
Das Visualization-Modul ist Abaqus‘ Post-Processor. Nutze die gebotenen Möglichkeiten
zur Modellauswertung, um folgende Fragestellungen zu beantworten:
Aufgaben & Fragen:
1. Visualisiere die Ausbreitung der Druckwelle im Zylinder! Folgende Werkzeuge könn-
ten sich als nützlich erweisen:
Plot Contours on Deformed Shape
Contour Options
Animate: Time History
View Cut Manager
Options → Common… → Deformation Scale Factor
2. Worin besteht der grundsätzliche Unterschied zur Lösung eines impliziten Solvers
(vgl. Aufgabe 6)?
www.uni-ulm.de/uzwr 21 / 21
SiSo - Praktikum 06 F. Niemeyer, U. Simon
3. Wie hoch ist der Druck maximal? Plotte hierfür die zeitliche Entwicklung des Drucks
für das Element Set „ZylinderBoden“! (Create XY Data → ODB History Output)
4. Stelle den zeitlichen Verlauf der Gesamtenergie des Systems dar (Create XY Data →
ODB History Output)! Was fällt Dir auf? Stelle die kinetische Energie der Verfor-
mungsenergie gegenüber! Was beobachtest Du? Und wie verhält sich die Gesamte-
nergie im Verhältnis zu diesen beiden Komponenten?
5. Ändere die Steifigkeit des Zylinders auf 1 MPa! Wie wirkt sich diese Änderung auf die
Schallausbreitung aus? Wie wirkt sich eine Änderung der Dichte aus? Welche Auswir-
kungen haben diese Änderungen auf die Zeitschrittweite (stable time increment)?
6. Wie beeinflußt eine Änderung der Elementgröße die Zeitschrittweite und wieso?