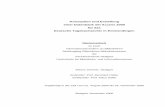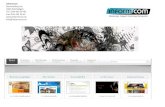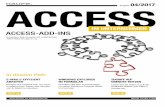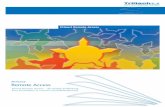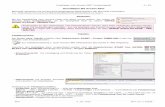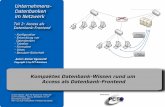Aufgabenblatt - Access 2016g021/MS-Access/Access-Allgemein/ac... · belle angegeben werden (f ür...
Transcript of Aufgabenblatt - Access 2016g021/MS-Access/Access-Allgemein/ac... · belle angegeben werden (f ür...

HO
CH
SCH
ULR
ECH
ENZE
NTR
UM
HRZ
1
Aufgabenblatt – Access 2016 1. Starten Sie Microsoft Access 2016 bzw. Access für Office 365.
2. Erstellen Sie zunächst eine neue Datenbank mit dem Namen Computerhandel. Klicken Sie dazu das Symbol Leere Desktopdatenbank (siehe Abbildung 1) an. Es erscheint ein kleineres Fenster (siehe Abbildung 2), wo Sie den Namen der Datenbankdatei eingeben (die Dateina-menerweiterung .accdb muss nicht eingegeben werden, sie wird automatisch an den Datei-namen angehängt), gegebenenfalls den Speicherort ändern und dann die Schaltfläche Erstel-len anklicken. Die Datenbank ist nun angelegt und Sie können mit der Erstellung der Tabellen beginnen.
Abb. 1: Anlegen einer neuen Datenbank
Abb. 2: Angabe des Dateinamens für die Datenbank
Nach der Erstellung der Datenbank legt Access bereits eine neue Tabelle an, die auch prinzi-piell genutzt werden kann. Allerdings sollen alle Tabellen in dieser Aufgabe komplett von Hand erstellt werden. Daher wird diese kleine vorgegebene Tabelle geschlossen (Klick mir der rechten Maustaste auf den Registernamen der Tabelle und den Befehl Schließen wählen). Die Tabelle verschwindet automatisch.
3. Zunächst werden in der neuen Datenbank Tabellen erstellt und später mit Daten gefüllt. In dieser Aufgabe sollen drei Tabellen erstellt werden. Alle Tabellen werden Schritt für Schritt von Hand erstellt. Für alle drei Tabellen muss im Register Erstellen in der Gruppe Tabellen das Symbol Tabellen-entwurf gewählt werden. Nachfolgend die Feldnamen, die Felddatentypen und die Eigenschaften für jedes einzelne Feld. Achten Sie auch auf den Primärschlüssel.

HO
CH
SCH
ULR
ECH
ENZE
NTR
UM
HRZ
2
Tabellenname: Artikelliste
Feldname Felddatentyp Feldeigenschaften
Artikel-Nr (Primärschlüssel)
Kurzer Text Feldgröße: 10 Eingabeformat: 000000000\-0 Eingabe erforderlich: ja
Artikelname Kurzer Text Feldgröße: 70
Nettopreis Währung
Lagerbestand Zahl
Feldgröße: Integer Gültigkeitsregel: >=0 Mindestbestand
Sonderaktion Ja/Nein
Web-Adresse Link
Abbildung Anlage
Tabellenname: Kundenliste
Feldname Felddatentyp Feldeigenschaften
Kunden-Nr (Primärschlüssel)
Kurzer Text Feldgröße: 8 Eingabeformat: >LL000000 Eingabe erforderlich: ja
Anrede Kurzer Text Feldgröße: 5 Eingabeformat: >L<???? Standardwert: Herrn Gültigkeitsregel: Herrn oder Frau
Nachname Kurzer Text
Feldgröße: 20 Eingabeformat: >L<CCCCCCCCCCCCCCCCCCC Vorname
Straße Kurzer Text Feldgröße: 25
PLZ Kurzer Text Feldgröße: 5 Eingabeformat: 00000
Ort Kurzer Text Feldgröße: 25
Tel-Nr Kurzer Text Feldgröße: 20 Eingabeformat: !\(000999") "000\ 999\ 999;0;_
E-Mail-Adresse Link
Tabellenname: Bestellungen
Feldname Felddatentyp Feldeigenschaften
Bestell-Nr (Primärschlüssel)
Kurzer Text Feldgröße: 8 Eingabeformat: 00000000 Eingabe erforderlich: ja
Kunden-Nr Kurzer Text Feldgröße: 8 Eingabeformat: >LL000000 Eingabe erforderlich: ja
Artikel-Nr Kurzer Text Feldgröße: 10 Format: @@@@@@@@@-@ Eingabe erforderlich: ja
Stückzahl Zahl Feldgröße: Integer Standardwert: 1 Gültigkeitsregel: >0
Bestelldatum Datum/Uhrzeit
Format: Datum, kurz
Lieferdatum

HO
CH
SCH
ULR
ECH
ENZE
NTR
UM
HRZ
3
Anmerkung: In der Tabelle Bestellungen kann für die beiden Felder Kunden-Nr und Artikel-Nr über das Register Nachschlagen (bei den Feldeigenschaften) bei der Eigen-schaft Steuerelement der Eintrag Kombinationsfeld gewählt werden. Zusätz-lich muss noch bei der Eigenschaft Datensatzherkunft die entsprechende Ta-belle angegeben werden (für Kunden-Nr die Tabelle Kundenliste und für Arti-kel-Nr die Tabelle Artikelliste). Damit kann bei der späteren Eingabe der Daten die Kunden- bzw. Artikelnummer aus einer Liste ausgewählt werden.
4. Nun müssen die Beziehungen zwischen den Tabellen hergestellt wer-den. Dazu im Register Datenbanktools in der Gruppe Beziehungen das Symbol Beziehungen anklicken. Access blendet daraufhin das Dialog-feld Tabelle anzeigen mit den vorhandenen Tabellennamen ein. Alle drei Tabellen müssen nacheinander ausgewählt und über die Schaltflä-che dem Fenster Beziehungen hinzugefügt werden. Wenn alle drei Tabellen im Fenster Beziehungen sichtbar sind, schließen Sie das Dialogfeld Tabelle anzeigen. Nun werden die Beziehungen festgelegt. Dazu wird aus der Tabelle Artikelliste das Feld Artikel-Nr per Maus (bei gedrückter Maustaste) auf das gleichnamige Feld in der Tabelle Bestellungen gezogen. In dem Moment, wo die Maustaste losgelassen wird, erscheint das Dialogfeld Beziehungen bearbeiten (siehe Abbildung 3). Schalten Sie die drei Kontrollkästchen Mit referentieller Integrität, Aktualisierungsweiter-gabe an verwandte Felder und Löschweitergabe an verwandte Datensätze ein und bestäti-gen Sie das Dialogfeld. Wiederholen Sie die Aktion für Kunden-Nr aus der Tabelle Kunden-liste (Feld auf das gleichnamige Feld in der Tabelle Bestellungen ziehen). Abbildung 4 zeigt das Fenster Beziehungen mit den fertiggestellten Beziehungen. Damit sind die Beziehun-gen zwischen den Tabellen hergestellt und das Fenster kann geschlossen werden (Speicherung der Beziehungen bestätigen).
Abb. 3: Dialogfeld Beziehungen bearbeiten
Abb. 4: Das Fenster Beziehungen, Ausschnitt mit den fertigen Beziehungen

HO
CH
SCH
ULR
ECH
ENZE
NTR
UM
HRZ
4
5. Jetzt können die Tabellen mit Inhalt gefüllt, sprich die Daten eingegeben werden. Zunächst müssen die Daten für die beiden Tabellen Artikelliste und Kundenliste eingegeben werden. Erst danach kommen die Daten der Tabelle Bestellungen dran. Für die Eingabe der Daten einfach Doppelklick auf den entsprechenden Tabellennamen im Navigationsbereich. Die Ta-belle wird geöffnet und die Daten können eingegeben werden. Die bei der Artikelliste benö-tigten Bilddateien für das Feld Anlage sind auf der Festplatte Z: abgelegt. Doppelklick auf das Heftklammersymbol ( ). Im Dialogfeld Anlagen die Schaltfläche ankli-cken und im Dialogfeld Datei auswählen die entsprechende Bilddatei öffnen. Bei der Kun-denliste muss beim Feld Tel-Nr darauf geachtet werden, dass nach Eingabe der Vorwahl zu-nächst die Schreibmarke (Cursor) mit der Pfeiltaste hinter die schließende Klammer be-wegt wird, bevor Sie die Rufnummer eingeben. Die Beispieldaten für diese Übungsaufgabe finden Sie im Anhang A dieses Aufgabenblatts.
6. Machen Sie sich mit den verschiedenen Möglichkeiten der Tabellen vertraut (z.B. Spalten-breite, Spaltenfixierung, Vertauschen von Spalten, aus- und einblenden von Spalten, Zeilen-höhe bzw. Spaltenbreite ändern, Schriftart ändern, Sortierung, Datensätze hinzufügen, ändern oder löschen). In die Tabellendarstellung kommen Sie einfach mittels Doppelklick auf den Tabellennamen im Navigationsbereich.
7. Als nächstes sollen einige Abfragen erstellt werden. Mit den Abfragen können gezielt Daten in den Tabellen gefiltert werden. Es gibt unterschiedliche Abfragetypen in Access (u. a. Aus-wahlabfragen, Aktualisierungsabfragen, Löschabfragen). Die verschiedenen Abfragetypen sollen anhand von Beispielen geübt werden. Zunächst sollen einige Auswahlabfragen erstellt werden. Für die Erstellung einer Auswahlabfrage kann im Register Erstel-len in der Gruppe Andere das Symbol Abfrageentwurf benutzt werden. Alternativ kann mit dem Symbol Abfrage-Assistent auch ein Assistent auf-gerufen werden. Für einige Abfragetypen ist dies durchaus sinnvoll (siehe nachfolgende Aufgaben). Hier nun die zu erstellenden Auswahlabfragen (es bleibt Ihnen überlassen, noch einige weitere Auswahlabfragen selbst zu erstellen).
a) Aufgabe: Bei welchen Artikeln ist der Lagerbestand größer als n Stück?1 Tabelle(n): Artikelliste Felder: Artikel-Nr / Artikelname / Lagerbestand Name: Lagerbestand größer als n Stück
b) Aufgabe: Bei welchen Artikeln ist der Lagerbestand kleiner als der Mindestbestand? Tabelle(n): Artikelliste Felder: Artikel-Nr / Artikelname / Lagerbestand / Mindestbestand Name: Lagerbestand kleiner als Mindestbestand
c) Aufgabe: Bei welchen Artikeln liegt der Nettopreis zwischen n und m Euro?2 Tabelle(n): Artikelliste Felder: Artikel-Nr / Artikelname / Nettopreis Name: Nettopreis zwischen n € und m €
1 n bezeichnet eine beliebige, ganze Zahl. Beispielsweise könnte n gleich 20 sein, dann würde die Abfrage alle Artikel
auflisten, bei denen der Lagerbestand mehr als 20 Stück pro Artikel beträgt. 2 n und m bezeichnen zwei beliebige Euro-Beträge. Beispielweise könnte n gleich 35,50 und m gleich 70,00 sein, dann
würde die Abfrage alle Artikel auflisten, bei denen der Nettopreis des Artikels zwischen 35,50 € und 70,00 € liegt.

HO
CH
SCH
ULR
ECH
ENZE
NTR
UM
HRZ
5
d) Aufgabe: Bei welchen Artikeln handelt es sich um Sonderaktionen? Tabelle(n): Artikelliste Felder: Artikel-Nr / Artikelname / Sonderaktion Name: Sonderkationen
e) Aufgabe: Welcher Kunde hat welche Bestellungen aufgegeben? Tabelle(n): Bestellungen Felder: Bestell-Nr / Kunden-Nr / Artikel-Nr / Stückzahl / Bestelldatum / Lieferdatum Name: Bestellungen für einen bestimmten Kunden
f) Aufgabe: Welche Bestellungen sind noch nicht ausgeliefert worden? Tabelle(n): Bestellungen Felder: Bestell-Nr / Kunden-Nr / Artikel-Nr / Stückzahl / Bestelldatum / Lieferdatum Name: Bestellungen, die noch nicht ausgeliefert worden sind
g) Aufgabe: Bei welchen Bestellungen liegen mehr als 7 Tage zwischen Bestell- und Lieferdatum? Tabelle(n): Bestellungen Felder: Bestell-Nr / Bestelldatum / Lieferdatum / Differenz3 Name: Differenz zwischen Bestell- und Lieferdatum mehr als 7 Tage
h) Aufgabe: Komplette Auflistung von Bestellungen eines bestimmten Kunden4 Tabelle(n): Artikelliste / Kundenliste / Bestellungen Felder: Kunden-Nr / Anrede / Nachname / Vorname / Straße / PLZ / Ort / Bestell-Nr / Stückzahl / Artikel-Nr / Artikelname / Nettopreis Name: Auflistung einer Bestellung für einen bestimmten Kunden
i) Aufgabe: Welcher Kunde hat wie viele Bestellungen vorgenommen? Tabelle(n): Bestellungen / Kundenliste Felder: Kunden-Nr / Nachname / Vorname / Stückzahl Sonstiges: Verwendung der Funktionszeile und der Funktion Anzahl Name: Anzahl aller Bestellungen pro Kunden
j) Aufgabe: Wie hoch sind die Einzelpreise der bestellten Artikel pro Kunde? Tabelle(n): Bestellungen / Artikelliste Felder: Kunden-Nr / Gesamtpreis5 Sonstiges: Verwendung der Funktionszeile und der Funktion Summe Name: Summe der Nettopreise aller bestellten Artikel pro Kunde
k) Aufgabe: Wie lautet die Vorwahl und Rufnummer der einzelnen Kunden? Tabelle(n): Kundenliste Felder: Nachname / Vorname / Vorwahl / Rufnummer6 Name: Vorwahl und Rufnummer getrennt
3 Differenz ist kein Feld der Tabelle Bestellungen oder ein Feld der anderen Tabellen. Es handelt sich hierbei um ein
berechnendes Feld, welches nur in der Abfrage existiert, aber nicht in der zugrundeliegenden Tabelle. 4 Diese Abfrage wird für den Rechnungsbericht benötigt und hat ansonsten keine große Bedeutung. 5 Gesamtpreis ist ein berechnendes Feld und ergibt sich aus den Feldern Stückzahl und Nettopreis. 6 Vorwahl und Rufnummer sind beide berechnende Felder und ergeben sich aus dem Feld Tel-Nr und den beiden
Access-Funktionen Teil$ und InStr.

HO
CH
SCH
ULR
ECH
ENZE
NTR
UM
HRZ
6
l) Aufgabe: In welchen Monaten finden die Lieferungen statt? Tabelle(n): Bestellungen Felder: Bestell-Nr / Kunden-Nr / Stückzahl / Lieferdatum / Liefermonat7 Name: Anzeige des Liefermonats bei den Bestellungen
m) Aufgabe: Bei welchen Bestellungen wird der Artikel im selben Monat geliefert? Tabelle(n): Bestellungen Felder: Bestell-Nr / Artikel-Nr / Bestelldatum / Lieferdatum / Differenz Bestellmonat/Liefermonat8 Name: Bestell- und Liefermonat sind identisch
n) Aufgabe: Wie lautet der Providername (ermittelt aus der E-Mail-Adresse)? Tabelle(n): Kundenliste Felder: Kunden-Nr / Nachname / Vorname / E-Mail-Adresse / Provider9 Name: Providername
8. Kreuztabelle: In einer zweidimensionalen Tabelle (Kreuztabelle) soll die Anzahl aller Be-stellungen für jeden Kunden dargestellt werden. Dazu im Register Erstellen in der Gruppe Andere das Symbol Abfrage-Assistent anklicken. Im Dialog-feld Neue Abfrage den Eintrag Kreuztabellenabfrage-Assistent auswählen und das Dialogfeld bestätigen. Im ersten Schritt des Assistenten wählen Sie die Tabelle Bestellungen, aus der die Daten für die Abfrage entnommen wer-den sollen und klicken auf die Schaltfläche . Im zweiten Schritt wählen Sie das Feld Bestell-Nr, das als Zeilenüberschrift dienen soll. Im drit-ten Schritt wählen Sie das Feld Kunden-Nr, das als Spaltenüberschrift genommen wird. Im vierten Schritt soll für die Stückzahl die Anzahl ermittelt werden. Im letzten Schritt muss nur noch die Schaltfläche angeklickt werden.
9. Inkonsistenzsuche: Lassen Sie sich alle Artikel aus der Tabelle Artikelliste anzeigen, für die keine Bestellungen vorliegen. Dazu im Register Erstellen in der Gruppe Andere das Symbol Abfrage-Assistent anklicken. Im Dialogfeld Neue Ab-frage den Eintrag Abfrage-Assistent zur Inkonsistenzsuche auswählen und das Dialogfeld bestätigen. Im ersten Schritt wählen Sie die Tabelle Artikel-liste. Im zweiten Schritt wählen Sie die Tabelle Bestellungen, da sie die ein-zige Tabelle ist, die mit der Tabelle Artikelliste in Beziehung steht. Im dritten Schritt müssen keine Angaben gemacht werden (d. h., die Vorgaben werden einfach übernommen). Im vierten Schritt müssen die Felder ausgewählt werden, die im Ab-frageergebnis gezeigt werden sollen (wählen Sie selbst, welche Felder Sie sehen möchten). Im letzten Schritt muss nur noch die Schaltfläche angeklickt werden.
7 Liefermonat ist ein berechnendes Feld und ergibt sich aus dem Feld Lieferdatum und der Access-Funktion Format$. 8 Differenz Bestellmonat/Liefermonat ist ein berechnendes Feld und ergibt sich den Feldern Bestelldatum und
Lieferdatum. Um die Monatszahl aus einem Datum extrahieren zu können, wird die Access-Funktion DatTeil be-nötigt.
9 Provider ist ein berechnendes Feld und ergibt sich aus dem Feld E-Mail-Adresse und den Access-Funktionen Teil$ und InStr.

HO
CH
SCH
ULR
ECH
ENZE
NTR
UM
HRZ
7
10. Tabellenerstellungsabfrage: Kopieren Sie alle Datensätze aus der Tabelle Artikelliste in eine neue Tabelle, bei denen es sich um Sonderkationen handelt. Diese Abfrage wird zunächst wie eine Auswahlabfrage (siehe Aufgabenteil 7) erstellt. In der Entwurfsansicht wählen Sie aus der Feldliste die Felder Artikel-Nr, Artikelname, Nettopreis, Lagerbe-stand, Mindestbestand, Sonderaktion und Web-Adresse (das Feld Anlage darf nicht gewählt werden). Bei Kriterium (Sonderaktion) Wahr eintragen. Bis dahin handelt es sich noch um eine normale Auswahlabfrage. Damit da-raus eine Tabellenerstellungsabfrage wird, müssen Sie im Register Entwurf (Registergruppe Abfragetools) in der Gruppe Abfragetyp das Symbol Ta-belle erstellen anklicken. Im Dialogfeld Neue Tabelle erstellen müssen Sie zunächst einen Namen für die neue Tabelle eintragen (z.B. Artikelliste (Sonderaktionen)). Die Option Aktuelle Datenbank übernehmen und das Dialogfeld bestätigen. Die neue Tabelle wird aber erst dann erzeugt, wenn im Register Entwurf (Registergruppe Ab-fragetools) in der Gruppe Ergebnisse das Symbol Ausführen angeklickt wird. Es erscheint noch ein Hinweis mit der genauen Anzahl von Datensät-zen, die in die neue Tabelle kopiert werden. Wenn Sie diesen Hinweis be-stätigen, wird die neue Tabelle angelegt und die Datensätze in die Tabelle kopiert. Speichern Sie die Abfrage unter einem Namen Ihrer Wahl.
11. Aktualisierungsabfrage: Bei allen Artikeln, bei denen es sich um eine Sonderaktion han-delt, soll der Nettopreis um 10% reduziert werden. Analog zur Tabellenerstellungsabfrage wird auch hier zunächst eine normale Auswahlabfrage erstellt. Als Grundlage dient die Ta-belle Artikelliste. Es werden nur die Felder Nettopreis und Sonderaktion in der Abfrage benötigt. Dann muss im Register Entwurf (Registergruppe Abfragetools) in der Gruppe Abfragetyp das Symbol Aktualisieren angeklickt werden. Bei den Abfrageeigenschaften erscheint nun die Zeile Aktualisieren. Bei dem Feld Nettopreis wird in dieser Zeile die Formel [Nettopreis]*0,9 eingetra-gen (entspricht den Nettopreis um 10% zu reduzieren). Bei Kriterien muss beim Feld Sonderaktion der Eintrag Wahr vorgenommen werden, denn nur bei diesen Artikeln soll ja die Aktualiseriung durchgeführt werden. Die Ak-tualisierung wird aber erst durchgeführt, wenn im Register Entwurf (Registergruppe Abfrage-tools) in der Gruppe Ergebnisse das Symbol Ausführen angeklickt wird (siehe Tabellenerstel-lungsabfrage). Speichern Sie die Abfrage unter einem Namen Ihrer Wahl.
Warnung: Wird bei einer Aktualisierungsabfrage nach anklicken des Symbols Aus-
führen die daraufhin angezeigt Access-Meldung über die Schaltfläche bestätigt, wird die Aktualisierung durchgeführt und kann
nicht rückgängig gemacht werden. Daher ist es sinnvoll eine Kopie der Datenbankdatei anzulegen, bevor eine Aktualisierungsabfrage ausge-
führt wird.

HO
CH
SCH
ULR
ECH
ENZE
NTR
UM
HRZ
8
12. Löschabfrage: In der Tabelle Bestellungen sollen alle Datensätze gelöscht werden, bei de-nen das Lieferdatum vor einem beliebig einzugebenden Datum liegt. Analog zur Tabellener-stellungsabfrage und Aktualisierungsabfrage wird auch bei der Löschabfrage zunächst eine Auswahlabfrage erstellt. Grundlage ist die Tabelle Bestellungen. Es reicht, wenn das Feld Lieferdatum für die Abfrage genommen wird. Im Register Entwurf (Regis-tergruppe Abfragetools) muss in der Gruppe Abfragetyp das Symbol Lö-schen angeklickt werden. Bei den Abfrageeigenschaften erscheint nun die Zeile Löschen. In dieser Zeile müssen keine Änderungen vorgenommen werden. Bei Kriterien wird <[Bitte Datum eingeben:] eingetragen (die An-gabe zwischen den beiden eckigen Klammern kann auch anders lauten). Da-mit nun alle Datensätze, bei denen das Kriterium zutrifft, auch wirklich ge-löscht werden, muss im Register Entwurf (Registergruppe Abfragetools) in der Gruppe Er-gebnisse das Symbol Ausführen angeklickt werden (siehe Tabellenerstellungsabfrage). Spei-chern Sie die Abfrage unter einem Namen Ihrer Wahl.
Warnung: Wird bei einer Löschabfrage nach anklicken des Symbols Ausführen die
daraufhin angezeigt Access-Meldung über die Schaltfläche bestätigt, wird die Löschung durchgeführt und kann nicht rückgängig gemacht werden. Daher ist es sinnvoll eine Kopie der Datenbankdatei
anzulegen, bevor eine Löschabfrage ausgeführt wird.
13. Duplikatsuche: Es sollen in einer weiteren Abfrage alle Kunden aufgelistet werden, die in derselben Stadt wohnen. Anders ausgedrückt: Es sollen alle Kunden aufgelistet werden, wo der Wohnort mindestens zweimal vorkommt. Für diese Abfrage empfiehlt sich der Abfrage-Assistent. Im Register Erstellen in der Gruppe Andere das Symbol Abfrage-Assistent anklicken. Im Dialogfeld Neue Abfrage den Eintrag Abfrage-As-sistent für die Duplikatsuche auswählen und das Dialogfeld bestätigen. Im ersten Schritt des Assistenten wird die Tabelle Kundenliste ausgewählt. Im zweiten Schritt wird das Feld (oder werden die Felder) ausgewählt, die Dupli-kate enthalten können. In diesem Fall wird nur das Feld Ort ausgewählt. Im dritten Schritt können Sie noch alle Felder auswählen, die im Abfrageergebnis angezeigt werden sollen. Bestimmen Sie selbst, welche Felder Sie nehmen möchten. Im vier-ten und letzten Schritt muss nur noch die Schaltfläche angeklickt werden, um die Abfrage auszuführen.
14. Erstellen Sie aus der Tabelle Artikelliste mit Hilfe des Formular-Assistenten ein einfaches Formular. Klicken Sie dazu im Register Erstellen in der Gruppe For-mulare auf das Symbol Formular-Assistent. Im ersten Schritt des Assistenten wählen Sie aus der Liste Tabellen/Abfragen die Tabelle Artikelliste. Legen Sie dann noch fest, welche Felder im Formular zu sehen sein sollen (möchten Sie alle Felder sehen, klicken Sie einfach auf die Schaltfläche
). Im zweiten Schritt entscheiden Sie sich für ein beliebiges Layout. Im letzten Schritt geben Sie im Textfeld Welchen Titel soll Ihr Formular haben? dem Formular noch einen Namen und klicken auf die Schaltfläche .

HO
CH
SCH
ULR
ECH
ENZE
NTR
UM
HRZ
9
15. Erstellen Sie ein weiteres Formular. Diesmal aber ohne Assistenten, sondern komplett im Ei-genbau in der Entwurfsansicht. Als Grundlage dient die Tabelle Bestellungen. Dafür klicken Sie im Register Erstellen in der Gruppe Formulare auf das Symbol For-mularentwurf. Bauen Sie Schritt für Schritt mit Hilfe der Felder aus der Tabelle Bestellungen und den Werkzeugen in der Gruppe Steuerelemen-te (Register Entwurf; Registergruppe Formularentwurftools) das Formu-lar zusammen. Sie können für die optische Gestaltung des Formulars Ihrer Phantasie freien Lauf lassen. Im Anhang B finden Sie eine beispielhafte Darstellung des Formulars (dazu noch weitere Anmerkungen). Geben Sie dem Formular einen Namen Ihrer Wahl (z.B. Bestellformular).
16. Es sollen noch zwei weitere Formulare erstellt werden, wobei das eine Formular als Unterfor-mular im anderen Formular eingebaut werden soll. Beide Formulare werden zunächst wie das Bestellformular (siehe vorherige Aufgabe) erstellt. Bei dem "Unter"formular handelt es sich um die Auflistung aller Bestellungen in Tabellenform, wobei die Kunden-Nr weggelassen wird. Bei dem "Haupt"formular handelt es sich um die Kundendaten. Das "Unter"formular wird mittels eines Steuerelements in das "Haupt"formular eingebaut. Das fertige Formular sehen Sie im Anhang C. Dazu noch weitere Anmerkungen, damit die Daten später im fertigen Formular korrekt angezeigt werden.
17. Zum Abschluss soll noch eine Rechnung (siehe Anhang D) in Form eines Berichts angelegt werden. Grundsätzlich funktioniert der Aufbau eines Berichts genauso wie bei einem Formu-lar. Klicken Sie dazu im Register Erstellen in der Gruppe Berichte auf das Symbol Berichtsentwurf. Wählen Sie als erstes bei den Eigenschaften als Datenherkunft die Abfrage Auflistung einer Bestellung für einen be-stimmten Kunden und schalten den Berichtskopf/-fuß ein (Register An-ordnen; Registergruppe Berichtentwurfstools; Gruppe Einblenden/Aus-blenden). Die Breite des gesamten Berichts stellen Sie auf ca. 17 cm ein. Von den fünf Teilen des Berichts (Berichtskopf, Seitenkopf, Detailbereich, Seitenfuß, Berichtsfuß) wird der Seitenkopf nicht benötigt (Höhe kann auf 0 cm eingestellt werden). In den Berichtskopf kommt der gesamte obere Bereich der Rechnung (vom Absender bis zur horizontalen Trennlinie der Tabelle; Höhe: ca. 9 cm). Der Detailbereich enthält die Daten der Tabelle (Sie müssen dabei so tun, als ob nur eine Bestellung vorhanden wäre; Ac-cess "kopiert" die Informationen später so oft, wie es Bestellungen für einen Kunden gibt). Er hat eine Höhe von 1 cm (Tatsache; kein Tippfehler). In den Seitenfuß kommt die Angabe über die Bankverbindung (zweizeiliger Text; Höhe: ca. 0,8 cm). In den Berichtsfuß kommt dann alles ab der Zwischensumme bis zur Unterschrift (Höhe: ca. 7 cm).
18. Lassen Sie sich die Tabelle Bestellungen als Excel-Tabelle darstellen und übertragen Sie die Daten der Kundenliste nach Word (u.a. für die Verwendung in einem Serienbrief). Erstellen Sie aus dem Rechnungsbericht ein PDF-Dokument und aus der Tabelle Artikelliste eine HTML-Datei. Nutzen Sie dazu die Symbole und Befehle in der Gruppe Exportieren im Register Externe Daten (siehe Abbildung 5, Seite 10). Wählen Sie immer zuerst die Tabelle, die Abfrage, das Formular oder den Bericht aus, bevor Sie den gewünschten Export-Befehl aufrufen. Verwenden Sie als Speicherort ein lokales Laufwerk und einen Ordner (bzw. Unterordner) Ihrer Wahl.

HO
CH
SCH
ULR
ECH
ENZE
NTR
UM
HRZ
10
Abb. 5: Die Auswahlmöglichkeiten beim Exportieren im Menüband
19. Erstellen Sie zum Abschluss ein Navigationsformular mit den beiden Formularen Bestellfor-mular (Aufgabenteil Nr. 15) und Hauptformular (Aufgabenteil Nr. 16)) und dem Rechnungs-bericht (Aufgabenteil Nr. 17). Verwenden Sie dafür im Register Erstellen in der Gruppe Formulare das Symbol Navigation und wählen ein beliebi-ges Layout. Danach können Sie in der Layoutansicht die beiden oben ge-nannten Formulare und den Bericht in das Navigationsformular "rüber ziehen".

Anhang zum Aufgabenblatt
Microsoft Access 2016

Anhang A Tabelle: Artikelliste
Artikel-Nr Artikelname Nettopreis Lagerb. Mindestb. Sonder-aktion
Web-Adresse Anlage10
000020006-5 PC-System Optiplex 755MT 4400 441,18 7 2 Bild01 000011003-4 Toshiba Tecra A9 15.4" T5470 / 2GB / 160GB / DVDR / XP+VB 802,52 5 5 www.toshiba.de Bild02 100000085-7 Externes USB-Floppylaufwerk Teac mit CardReader 31,51 10 25 www.teac.de Bild03 000024504-0 LG L1953HM, 1280x1024 / Höhenverstellbar / Sound 200,84 12 20 www.lge.com Bild04 800000080-1 OKI C8800N, DIN A3 PCL/PS + LAN 1679,83 4 2 www.oki.de Bild05 910000284-2 OKI Toner 43487712 schwarz, C8600/C8800 / 6.000 S. 47,06 6 30 www.oki.de Bild06 760000104-1 Canon CanoScan LiDE 90 63,87 8 5 www.canon.de Bild07 076000204-3 Nikon Super Coolscan 5000 ED 982,35 2 3 www.nikon.de Bild08 000037601-1 1GB RAM DDR2-800 (PC2-6400) 20,17 50 75 Bild09 000046700-0 Kensington Microsaver Desktop 17,65 37 25 www.kensington.de Bild10 610000051-9 300GB Samsung HD300LJ, 7200rpm / 8MB 54,62 9 5 www.samsung.de Bild11 000034503-1 Freecom Mobile Drive Pro 250GB USB+FW 147,06 11 5 www.freecom.de Bild12 000046103-1 Mapower KC51U2C, 5.25" USB2.0 30,25 13 20 www.mapower.de Bild13 720000045-9 Aopen Aeolus PCX6600, 128MB PCIe passiv LP 57,98 18 15 www.aopen.de Bild14 000050710-1 DVI-Kabel 1.8m DVI-D, Stecker -> Stecker 6,72 73 100 Bild15 000050703-1 VGA-Kabel 10.0m HDB15M, Stecker -> Stecker 13,45 64 75 Bild16 680000055-1 DVDRW Samsung SH-S203B, SATA schwarz 27,73 23 20 www.samsung.de Bild17 040000183-2 Intel DQ965GFEKR, i965 Sockel 775 ATX 25,21 19 30 www.intel.de Bild18 072000105-1 CPU Intel Pentium D 940 / 3.2 GHz 42,02 32 50 www.intel.de Bild19 000048102-0 D-Link DUB-H4, 4 Port USB 2.0-Hub 12,61 72 80 www.d-link.de Bild20 000039302-4 USB-Stick 4GB 15,13 134 100 Bild21 600001000-5 D-Link DWL-G122 WLAN-USB-Adapter 802.11b/g 18,49 54 60 www.d-link.de Bild22
10 Alle Dateien sind vom Typ BMP (Windows Bitmap) und befinden sich im Ordner Anlage auf der im Kurs ausgeteilten CD.

Anhang A Tabelle: Kundenliste
Kunden-Nr Anrede Nachname Vorname Straße PLZ Ort Tel-Nr E-Mail-Adresse PG342786 Herrn Petersen Günter Kalmanstraße 12 22145 Hamburg (040) 762 391 [email protected] HK754288 Frau Herold Karin Drenziger Zeile 2a 13509 Berlin (030) 732 656 [email protected] BJ459006 Frau Becker Jutta Sandgasse 12 60311 Frankfurt (069) 934 884 53 [email protected] MW309809 Herrn Meisner Wilfried Asterweg 12 35390 Gießen (0641) 437 392 [email protected] LT694760 Herrn Lachner Thomas Thomastraße 8 35396 Gießen (0641) 488 62 [email protected] AC096545 Frau Althaus Christa Garbeweg 7 30655 Hannover (0511) 391 056 [email protected] SB273799 Herrn Schösser Bernd Am Hehsel 34 22339 Hamburg (040) 502 478 [email protected] MT612576 Frau Müller Tanja Heinrothstraße 65 81249 München (089) 512 732 [email protected] ZK593876 Herrn Zeug Konrad Inselweg 21 35396 Gießen (0641) 945 724 72 [email protected] PJ554910 Herrn Pausch Jens Niddastraße 67 60329 Frankfurt (069) 676 442 [email protected] LJ900600 Frau Löwe Jutta Pommernallee 4 14052 Berlin (030) 924 933 36 [email protected] BC230451 Frau Becker Carola Licher Straße 25 35394 Gießen (0641) 438 53 [email protected] TC381943 Herrn Tönje Christoph Försterstraße 17 50823 Köln (0221) 942 554 05 [email protected] BJ432876 Herrn Becker Jonas Lederstraße 33 70173 Stuttgart (0711) 581 392 [email protected] SU092109 Herrn Schützer Ulf Nordenstraße 23 80801 München (089) 421 765 [email protected] MJ632943 Frau Meyer Jutta Ehrenstraße 3 50672 Köln (0221) 397 785 [email protected] PH433786 Frau Pilowski Heike Ludwigstraße 40 35390 Gießen (0641) 823 432 [email protected] BF523109 Herrn Beck Franz Behrenstraße 23 10117 Berlin (030) 575 532 9 [email protected] SK997996 Herrn Schmidt Karl Gerlichstraße 7 81245 München (089) 735 578 8 [email protected] AJ595545 Frau Alt Julia Seibertsgasse 9 60439 Frankfurt (069) 733 285 [email protected] KG054002 Frau König Gabriele Florianweg 75 60388 Frankfurt (069) 937 743 7 [email protected] AT286376 Herrn Andersen Thomas Moritzstraße 177 10969 Berlin (030) 572 287 2 [email protected] HS528768 Frau Herbst Sandra Ebelstraße 12 35392 Gießen (0641) 984 432 3 [email protected] GP104723 Herrn Gerlach Peter Loreleistraße 8a 65929 Frankfurt (069) 553 776 [email protected]

Anhang A Tabelle: Bestellungen
Bestell-Nr Kunden-Nr Artikel-Nr Stückzahl Bestelldatum Lieferdatum 18376234 SB273799 100000085-7 3 12.12.2016 14.12.2016 84672832 HK754288 000037601-1 8 07.12.2016 11.12.2016 42420980 SB273799 720000045-9 1 04.01.2017 11.01.2017 91162455 MW309809 800000080-1 1 31.12.2016 07.01.2017 84672856 BC230451 000020006-5 2 14.01.2017 18.01.2017 81294517 PG342786 760000104-1 1 23.01.2017 43997645 BC230451 760000104-1 1 10.01.2017 18.01.2017 84517726 SU092109 000024504-0 1 18.01.2017 22.01.2017 51943867 BC230451 680000055-1 2 10.01.2017 18.01.2017 81233811 PG342786 610000051-9 2 23.01.2017 58672234 PG342786 000039302-4 10 23.01.2017 39564365 SU092109 760000104-1 1 18.01.2017 22.01.2017 92261643 SU092109 600001000-5 2 18.01.2017 22.01.2017 92397964 ZK593876 000046700-0 5 21.12.2016 03.01.2017 75748364 PG342786 000024504-0 1 23.01.2017 91136563 MW309809 000039302-4 2 31.12.2016 08.01.2017 63276543 SU092109 000050703-1 1 18.01.2017 22.01.2017 62783845 AJ595545 000024504-0 1 14.01.2017 17.01.2017 81998164 HS528768 000050710-1 8 10.12.2016 17.12.2016 38297163 BC230451 800000080-1 1 14.01.2017 18.01.2017 20304076 AT286376 680000055-1 3 08.01.2017 14.01.2017 47003298 SU092109 000050710-1 1 18.01.2017 22.01.2017 28760076 AT286376 072000105-1 2 08.01.2017 14.01.2017 73328775 BF523109 000039302-4 5 07.01.2017 11.01.2017

HO
CH
SCH
ULR
ECH
ENZE
NTR
UM
HRZ
Anhang B
Anmerkung:
1. Das Formular besteht aus zwei Bestandteilen: dem Formularkopf und dem Detailbereich. Im Formularkopf ist das Logo, der Titel Computerland und das Datum bzw. die Uhrzeit unter-gebracht. Alle anderen Objekte befinden sich im Detailbereich.
2. Die Felder der Tabelle Bestellungen werden einfach aus der Feldliste in den Detailbereich gezogen.
3. Bei dem Hinweistext unterhalb des Lieferdatums handelt es sich um ein Textfeld, wo mit den beiden Access-Funktionen Wenn und IstNull überprüft wird, ob es sich um einen neuen Da-tensatz handelt, bzw. ob bei einem bestehenden Datensatz das Lieferdatum noch nicht exis-tiert. Je nachdem, wie die Überprüfungen ausfallen, sollen unterschiedliche Hinweistexte (bzw. kein Hinweistext, wenn alle Daten vorhanden sind) angezeigt werden.
4. Unterhalb des Hinweistexts können noch ein paar Schaltflächen für die Datensatznavigation bzw. Suche und Drucken von Datensätzen platziert werden. Dazu sind keinerlei Makro- oder VBA-Kenntnisse notwendig.
5. Zur besseren optischen Übersicht können Sie noch Trennlinien oder ähnliches einbauen, bzw. Hintergrund- und Textfarben nach eigenen Vorstellungen festlegen.

HO
CH
SCH
ULR
ECH
ENZE
NTR
UM
HRZ
Anhang C
Anmerkung:
1. Das Unterformular besteht aus den zwei Teilen Formularkopf und Detailbereich. Im Formu-larkopf sind die Bezeichnungsfelder Bestell-Nr.: bis Lieferdatum: untergebracht. Im Detail-bereich die dazugehörigen Felder aus der Tabelle Bestellungen. Als Eigenschaft muss für das gesamte Formular im Register Format bei Standardansicht der Eintrag Endlosformular ge-wählt werden. Beim Register Daten muss für Datensatzquelle der Eintrag Bestellungen ge-wählt werden.
2. Das Hauptformular enthält nur den Detailbereich. Datensatzquelle: Kundenliste.
3. Bei der Erstellung des Kombinationsfelds für die Kundennummer (im Hauptformular) sollte auf alle Fälle der Steuerelement-Assistent eingeschaltet sein. Nach der Erstellung des Kom-binationsfelds wird der dazugehörige Assistent gestartet. Im ersten Schritt müssen Sie die Option Ein Datensatz im Formular, basierend auf dem im Kombinationsfeld gewählten Wert suchen auswählen. Bei dieser Option ist gewährleistet, dass bei der späteren Auswahl der Kundennummer auch die zugehörigen Kundendaten angezeigt werden.
4. Legen Sie für das Kombinationsfeld (Kunden-Nr) noch zusätzlich im Register Daten bei Nur Listeneinträge den Wert Ja fest.

HO
CH
SCH
ULR
ECH
ENZE
NTR
UM
HRZ
Anhang D

HO
CH
SCH
ULR
ECH
ENZE
NTR
UM
HRZ
Abb. 6: Das Bestellformular in der Entwurfsansicht
Abb. 7: Das Hauptformular in der Entwurfsansicht

HO
CH
SCH
ULR
ECH
ENZE
NTR
UM
HRZ
Abb. 8: Das Unterformular in der Entwurfsansicht
Abb. 9: Der Rechnungsbericht in der Entwurfsansicht

HO
CH
SCH
ULR
ECH
ENZE
NTR
UM
HRZ
Abb. 10: Die Beziehungen zwischen den Tabellen in der Entwurfsansicht
Abb. 11: Das Navigationsformular in der Entwurfsansicht