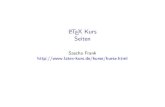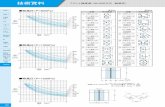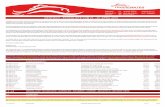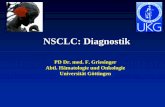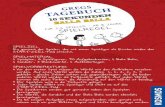Aufgabenkarten · 2020. 9. 24. · Der Thymio soll auf Knopfdruck vorwärts losfahren und...
Transcript of Aufgabenkarten · 2020. 9. 24. · Der Thymio soll auf Knopfdruck vorwärts losfahren und...
-
Zentrum Medienbildung und Informatik
«Die Roboter kommen» OW
Aufgabenkarten Level 1- 3
-
Zentrum Medienbildung und Informatik
Computer, Programm und Thymio starten
1. Drücke zum Starten des Computers 4
Sekunden auf den oberen kleineren Knopf
neben der Lautstärkeeinstellung. Warte, bis
Windows vollständig geladen ist. →
2. Verbinde den USB-Stick
(Dongle) mit dem Tablet.
Dongle und Thymio müssen die gleiche
Bezeichnung haben (hier C7)!
3. Schalte den Thymio-
Roboter ein, indem du 4
Sekunden auf den mittleren Knopf drückst. →
4. Öffne «Thymio Suite» und wähle das
Programm VPL. →
5. Klicke auf den angezeigten
Thymio II Wireless und starte
danach das Programm VPL
Ein Rechtsklick auf den Thymio II Wireless öffnet weitere Befehlsoptionen (Update, Verbindung stoppen).
-
Zentrum Medienbildung und Informatik
Vorgehen beim Programmieren mit Thymio VPL
Schritt-für-Schritt-Anleitung
Aufgabe: Wenn du auf den Thymio klopfst (Ereignis), soll er
unendlich lange rückwärtsfahren (Aktion).
1. Starte den Thymio und öffne die Programmierumgebung Thymio
VPL.
2. Ziehe das Klopf-Ereignis mit gedrückter linker Maustaste in das
orange umrahmte Quadrat. Der Hintergrund wird danach gelb.
3. Ziehe mit gedrückter linker Maustaste in das blau umrahmte
Quadrat.
-
Zentrum Medienbildung und Informatik
Vorgehen beim Programmieren mit Thymio VPL
4. Ziehe nun die schwarzen Quadrate bei den Motoren gleichmässig
nach unten.
5. Lege den Thymio-Roboter auf eine freie Stelle am Boden ab.
6. Starte das Programm mit der Taste «Play » .
7. Beobachte, was der Thymio macht. Stimmt es mit der Aufgabe
überein?
8. Stoppe das Programm mit der Taste «Stopp» .
9. Öffne eine neue Datei.
10. Klicke unterhalb der Frage auf «verwerfen».
Nun bist du für die Aufgaben der Level-Karten bereit.
-
Zentrum Medienbildung und Informatik
Level 1
1.1 Need for Speed
Steuere den Thymio über die Tasten. Teste verschiedene
Geschwindigkeiten. Kurven fahren bis hin zum Drehen auf der
Stelle ist ebenfalls möglich.
Auch Rückwärtsfahren ist erlaubt!
➔ 1.7
Tipps zur Umsetzung:
Programmiere die Pfeiltaste zum Vorwärtsfahren, für links und
für rechts, ... Stoppe den Motor mit der mittleren Taste.
-
Zentrum Medienbildung und Informatik
Level 1
1.1 Need for Speed
Schritt-für-Schritt-Anleitung
▪ Starte die Motoren mit der vorderen Pfeiltaste.
Je weiter vorne die beiden
schwarzen Quadrate sind, desto
schneller fährt der Roboter
vorwärts.
▪ Lasse den Roboter nach links oder rechts fahren.
Wenn die Quadrate unterschiedlich
weit nach vorne gestellt werden,
fährt der Roboter nach links bzw.
nach rechts.
Um zum Beispiel nach links zu
fahren, muss sich also der rechte
Motor schneller als der Linke
drehen.
Stoppe die Motoren mit der mittleren Taste.
Wenn beide Quadrate beim roten
Punkt sind, werden die Motoren
gestoppt und der Roboter hält an.
Die Zahlen bei den grauen Kästen
geben die Reihenfolge und Anzahl
der Programmabschnitte an.
-
Zentrum Medienbildung und Informatik
Level 1
1.2 Lichtspiele
Lass den Thymio farbig leuchten, wenn du klatschst.
Probiere verschiedene Farben aus. Man kann Farben auch
selber «mischen».
Tipp zur Umsetzung:
➔ 1.6
Der Thymio kann oben und unten gleichzeitig in unterschiedlichen
Farben leuchten. Das Leuchten kannst du mit verschiedenen Sensoren
aktivieren, zum Beispiel mit dem Klatschsensor.
-
Zentrum Medienbildung und Informatik
Level 1
1.2 Lichtspiele
Schritt-für-Schritt-Anleitung
▪ Nimm zum Beispiel den Klatschsensor und stelle die Farbe oben auf grün.
Die Farben können durch das
Verschieben der drei Farbregler
nach rechts oder links eingestellt
werden.
▪ Ändere das Programm so, dass der Roboter nun nur unten rot leuchtet.
Die sichtbaren Räder zeigen, dass
der Roboter auf der Unterseite
leuchtet.
▪ Ergänze nun das Programm, so dass der Roboter gleichzeitig unten und
oben leuchtet.
Die Zahlen bei den grauen Kästen
geben die Reihenfolge und Anzahl
der Programmabschnitte an.
-
Zentrum Medienbildung und Informatik
Level 1
1.3 Notbremse
Der Thymio fährt auf die Tischkante zu und droht abzustürzen.
Programmiere den Roboter so, dass er nicht in die Tiefe stürzt.
➔ 2.3
Tipp zur Umsetzung: Du brauchst die Bodendistanz-Sensoren. Lasse den Roboter auf eine
Tischkante zufahren, oder benutze einen weissen Untergrund mit
dicker schwarzer Linie als «Tischkante».
-
Zentrum Medienbildung und Informatik
Level 1
1.3 Notbremse
Schritt-für-Schritt-Anleitung
▪ Starte die Motoren mit der vorderen Pfeiltaste.
Je weiter vorne die beiden schwarzen
Quadrate sind, desto schneller fährt
der Roboter vorwärts.
▪ Programmiere die beiden Sensoren einzeln. Denn: Der Roboter muss auch
anhalten, wenn nur ein Sensor die Tischkante erreicht.
Die Sensoren können
- grau (nicht aktiv)
- rot umrandet (spricht an, wenn etwas reflektiert)
- oder schwarz sein. (spricht an, wenn nichts mehr reflektiert)
Durch Klicken ändert sich der Zustand.
Wir brauchen die schwarze Einstellung.
Sobald nun der rechte oder linke
Bodensensor keinen Boden mehr erkennt,
stoppen die Motoren.
▪ Baue eine zusätzliche Notbremse ein: Stoppe die Motoren mit der mittleren
Taste.
Wenn beide Quadrate beim roten Punkt
sind, werden die Motoren gestoppt und
der Roboter hält an.
Die Zahlen bei den grauen Kästen geben
die Reihenfolge und Anzahl der
Programmabschnitte an.
-
Zentrum Medienbildung und Informatik
Level 1
1.4 Rotlicht
Vor einem Hindernis stoppt der Thymio und leuchtet rot. Wenn
der Stoppbutton gedrückt wird, soll der Thymio wieder weiss
werden.
➔ 1.2 2.1
Tipp zur Umsetzung:
Bei diesen Ereignissen braucht es mehrere Aktionen.
Du kannst den Thymio oben und unten rot leuchten lassen!
-
Zentrum Medienbildung und Informatik
Level 1
1.4 Rotlicht
Schritt-für-Schritt-Anleitung
▪ Starte die Motoren zum Vorwärtsfahren mit der vorderen Pfeiltaste.
▪ Wähle das Ereignis Horizontale Distanzsensoren aus. Klicke den
Distanzsensor in der Mitte vorne an, so dass er rot umrahmt ist.
Sobald ein Hindernis in der Nähe ist, wird der Roboter die Motoren stoppen
und oben rot leuchten.
Die Sensoren können
- grau (nicht aktiv)
- rot umrandet (spricht an, wenn etwas reflektiert)
- oder schwarz sein. (spricht an, wenn nichts mehr reflektiert)
In unserem Fall muss der
Abstandsensor rot umrandet sein.
▪ Du kannst den Roboter auch so programmieren, dass er oben und unten rot
leuchtet.
▪ Drückst du den mittleren Knopf, hält der Roboter an und leuchtet oben und
unten nicht mehr.
Wenn beide Quadrate beim roten
Punkt sind, werden die Motoren
gestoppt und der Roboter hält an.
-
Zentrum Medienbildung und Informatik
Level 1
1.5 Touch-Thymio
Programmiere den Thymio so, dass er eine Melodie abspielt,
wenn du ihn antippst.
➔ 2.2
Tipp zur Umsetzung:
Du brauchst das «Klopf Ereignis». Du kannst zusätzlich auch einen
Losfahr- und einen Stoppbefehl zu programmieren.
-
Zentrum Medienbildung und Informatik
Level 1
1.5 Touch-Thymio
Schritt-für-Schritt-Anleitung
▪ Starte die Motoren mit der vorderen Pfeiltaste.
Je weiter vorne die beiden schwarzen
Quadrate sind, desto schneller fährt
der Roboter vorwärts.
▪ Verwende das Klopf Ereignis und reagiere mit einer Melodie auf das
Antippen des Roboters.
Die Musiknoten können durch Klicken auf
die Linien gesetzt und entfernt werden.
Tonhöhe: Hohe Töne sind oben, tiefe
Töne unten.
Dauer: Weisse Kreise stehen für lange
Töne, schwarze Kreise stehen für kurze
Töne.
▪ Stoppe die Motoren mit der mittleren Taste.
Wenn beide Quadrate beim roten Punkt
sind, werden die Motoren gestoppt und
der Roboter hält an.
Die Zahlen bei den grauen Kästen geben
die Reihenfolge und Anzahl der
Programmabschnitte an.
-
Zentrum Medienbildung und Informatik
Level 1
1.6 Farbwechsel
Der Thymio soll beim Drücken der Pfeiltasten verschiedene
Farben annehmen. Ein Tastendruck lässt den Thymio wieder
weiss werden.
➔ 1.2 1.8
Tipp zur Umsetzung: Versuch auch, Farben zu mischen (mit mehreren Farbreglern gleichzeitig).
-
Zentrum Medienbildung und Informatik
Level 1
1.6 Farbwechsel
Schritt-für-Schritt-Anleitung
▪ Schalte alle Farben ein. Der Roboter leuchtet weiss.
Die Farben können durch das
Verschieben der drei weissen Farbregler
nach rechts oder links eingestellt
werden.
▪ Schalte nur die blaue Farbe ein. Die anderen beiden sind ausgeschaltet. Aus
diesem Grund leuchtet der Roboter blau.
▪ Schalte die grüne und die blaue Farbe ein. Die rote Farbe ist ausgeschaltet.
Aus diesem Grund leuchtet der Roboter türkis.
▪ Mische die Farben Rot, Grün und Blau. Wegen der Mischung leuchtet der
Roboter dunkelrosarot.
-
Zentrum Medienbildung und Informatik
Level 1
1.7 Linien zeichnen
Du steuerst den Thymio mit den Pfeiltasten.
Lass den Roboter ein Bild aus geraden Linien zeichnen. Für
Richtungswechsel soll der Thymio auf der Stelle drehen.
➔ 1.1 2.6
Tipp zur Umsetzung:
Je langsamer der Thymio fährt, desto besser fährt er
geradeaus. Beim Drehen auf der Stelle drückst du im richtigen
Moment wieder die Vorwärts-Taste zum Weiterzeichnen.
-
Zentrum Medienbildung und Informatik
Level 1
1.7 Linien zeichnen
Schritt-für-Schritt-Anleitung
▪ Starte die Motoren mit der vorderen Pfeiltaste.
Je weiter vorne die beiden
schwarzen Quadrate sind, desto
schneller fährt der Roboter vorwärts. Es ist besser, wenn du die
Motoren etwas langsamer einstellst.
▪ Drehe den Roboter, indem du einen Motor vorwärts, einen rückwärts laufen
lässt.
Beide Motoren müssen gleich schnell
eingestellt sein, damit der Thymio
auf der Stelle dreht.
▪ Stoppe die Motoren mit der mittleren Taste.
Wenn beide Quadrate beim roten
Punkt sind, werden die Motoren
gestoppt und der Roboter hält an.
-
Zentrum Medienbildung und Informatik
Level 1
1.8 Tap and Clap
Wenn du auf den Thymio klopfst, dann fährt er los und wird
oben und unten grün.
Wenn du klatschst, bleibt der Roboter stehen und wird rot.
➔ 1.2 1.6
Tipp zur Umsetzung:
Die Farbe für oben und unten musst du mit zwei verschiedenen
Aktionen programmieren.
-
Zentrum Medienbildung und Informatik
Level 1
1.8 Tap and Clap
Schritt-für-Schritt-Anleitung
▪ Starte die Motoren durch das «Klopf Ereignis». Gleichzeitig wählst du die
Farbe Grün für oben und unten.
An den Rädern
erkennst du, welches
die Unterseite des
Thymio ist.
▪ Stoppe den Thymio durch das «Klatsch Ereignis». Gleichzeitig wählst du die
Farbe Rot für oben und unten.
-
Zentrum Medienbildung und Informatik
Level 2
2.1 Ausweichen
Wenn der Roboter auf ein Hindernis trifft, soll er rückwärts
mit einer Kurve ausweichen. Wenn er beim Rückwärtsfahren
ein Hindernis trifft, dann soll er wieder geradeaus vorwärts
fahren.
➔ 1.4
Tipp zur Umsetzung:
Weiche mit einer Rechts- oder Linkskurve rückwärts aus. Program-
miere also die Sensoren vorne rechts und vorne links unterschiedlich.
-
Zentrum Medienbildung und Informatik
Level 2
2.1 Ausweichen
Schritt-für-Schritt-Anleitung
▪ Starte die Motoren mit der vorderen Pfeiltaste.
Je weiter vorne die beiden schwarzen
Quadrate sind, desto schneller fährt
der Roboter vorwärts.
▪ Programmiere die vorderen Sensoren so, dass der Roboter mit einer Links-
oder Rechtskurve rückwärts ausweicht.
Mit einer Linksdrehung rückwärtsfahren:
Der linke Motor steht still, der rechte
Motor wird nach unten gestellt.
▪ Programmiere die hinteren Sensoren so, dass der Roboter vorwärtsfährt,
wenn er hinten ein Hindernis erkennt.
Die Sensoren können
- grau (nicht aktiv)
- rot umrandet (spricht an, wenn etwas reflektiert)
- oder schwarz sein. (spricht an, wenn nichts mehr reflektiert)
Durch Klicken ändert sich der Zustand.
In unserem Fall muss der Abstandsensor
rot umrandet sein.
Stoppe die Motoren mit der mittleren Taste.
Wenn beide Quadrate beim roten Punkt
sind, werden die Motoren gestoppt und
der Roboter hält an.
-
Zentrum Medienbildung und Informatik
Level 2
2.2 Kreisel
Der Thymio dreht sich linksherum auf der Stelle. Er soll dabei
in zwei verschiedenen Farben leuchten.
Sobald deine Hand oder ein Objekt in die Nähe kommt, spielt er
Musik ab.
➔ 2.1 2.4
Tipp zur Umsetzung:
Zum Starten programmierst du die Pfeiltaste links.
Programmiere einige Distanzsensoren vorne und hinten einzeln.
-
Zentrum Medienbildung und Informatik
Level 2
2.2 Kreisel
Schritt-für-Schritt-Anleitung
▪ Starte die Drehung nach links mit der linken Pfeiltaste. Um den Thymio auf
der Stelle drehen zu lassen, setze den einen Bewegungsmotor nach oben und
den anderen nach unten.
Gleichzeitig leuchtet der Thymio oben rot und unten grün auf.
▪ Wähle das Ereignis Distanzsensoren aus. Stelle anschliessend die drei
Distanzsensoren vorne in der Mitte auf weiss mit roter Umrandung. Füge die
Aktion Musik hinzu und komponiere eine eigene Melodie.
▪ Wähle ein weiteres Ereignis Distanzsensoren aus. Stelle anschliessend beide
hinteren Distanzsensoren auf weiss mit roter Umrandung. Die Sensoren
reagieren nun z.B. auf nahe Handbewegungen und spielen dann die Melodie
ab.
▪ Beim Drücken des mittleren Knopfs hält der Roboter an und leuchtet oben
und unten nicht mehr.
-
Zentrum Medienbildung und Informatik
Level 2
2.3 Einer Linie folgen
Der Thymio soll auf Knopfdruck vorwärts losfahren und
selbständig einer schwarzen Linie (mindestens 3cm breit!)
folgen. Dabei leuchtet er unten, wenn er nach rechts fährt und
er leuchtet oben, wenn er nach links fährt.
Tipps zur Umsetzung:
➔ 1.3
Du brauchst die Bodensensoren, die erkennen, wenn du die Linie links
oder rechts verlässt. Der Thymio soll dann zurück auf die Linie fahren.
Linie: Schwarzes Klebband oder Filzstift-Linie (mindestens 3cm breit!)
auf einer hellen Unterlage.
-
Zentrum Medienbildung und Informatik
Level 2
2.3 Einer Linie folgen
Schritt-für-Schritt-Anleitung
▪ Starte die Motoren zum Vorwärtsfahren mit der vorderen Pfeiltaste.
▪ Sobald sich der rechte Bodensensor (Bodendistanz-Sensor) nicht mehr über
der schwarzen Linie befindet, soll der Thymio leicht nach links fahren.
Dabei leuchtet der obere Teil des Roboters gelb und der untere Teil ist
ohne Farbe.
▪ Sobald sich der linke Bodensensor nicht mehr über der schwarzen Linie
befindet, soll der Thymio leicht nach rechts fahren.
Dabei leuchtet der untere Teil des Roboters gelb und der obere Teil ist
ohne Farbe.
▪ Stoppe die Motoren mit der mittleren Taste.
-
Zentrum Medienbildung und Informatik
Level 2
2.4 Verfolgungsjagd
Der Thymio verfolgt deine Hand. Programmiere ihn so, dass er
der Hand geradeaus, links und rechts folgen kann.
➔ 2.1 2.2 2.7
Tipps zur Umsetzung:
Je langsamer der Thymio fährt, desto besser folgt er der Hand.
Programmiere mindestens drei vordere Sensoren. Vergiss den
Stoppknopf nicht!
-
Zentrum Medienbildung und Informatik
Level 2
2.4 Verfolgungsjagd
Schritt-für-Schritt-Anleitung
▪ Wähle das Ereignis Distanzsensoren aus. Klicke den Distanzsensor in der
Mitte vorne an, so dass er rot umrahmt ist.
Erkennt der vorderste Sensor Nähe, fährt der Roboter vorwärts.
▪ Wähle ein neues Ereignis Distanzsensoren aus (Horizontale Distanzsen-
soren). Klicke den Distanzsensor vorne links an, so dass er rot umrahmt ist.
Erkennt der linke Sensor Nähe, fährt der Roboter leicht nach links.
▪ Wähle wieder ein neues Ereignis Distanzsensoren aus. Klicke den
Distanzsensor vorne rechts an, so dass er rot umrahmt ist.
Erkennt der rechte Sensor Nähe, fährt der Roboter leicht nach rechts.
▪ Der Roboter stoppt die Motoren, wenn der mittlere Knopf gedrückt wird.
▪ Du könntest auch noch die äusseren Sensoren mit stärkerer Kurvenfahrt
programmieren.
-
Zentrum Medienbildung und Informatik
Level 2
2.5 Blaulicht
Der Thymio fährt auf Knopfdruck los. Unterwegs schaltet er
bei leichtem Klopfen auf das Gehäuse das Blaulicht ein. Immer,
wenn ein Hindernis vor ihm erscheint, erklingt eine «Sirene»
(Melodie) und der Thymio stoppt.
➔ 1.4 2.2
Tipps zur Umsetzung:
Programmiere den Startknopf so, dass er das Blaulicht ausschaltet. So
ist der Roboter bei einem erneuten Start wieder weiss.
-
Zentrum Medienbildung und Informatik
Level 2
2.5 Blaulicht
Schritt-für-Schritt-Anleitung
▪ Starte den Motor mit der vorderen Pfeiltaste. Die Farbe auf der Oberseite
wird auf weiss gesetzt.
▪ Wähle das Klopf-Ereignis aus.
Klopfst du auf den Roboter, dann leuchtet er blau.
▪ Wähle das Ereignis Distanzsensoren aus. Klicke den Distanzsensor in der
Mitte vorne an, so dass er rot umrahmt ist.
Erkennt der Roboter vor sich ein Hindernis, beginnt er eine von dir
komponierte Melodie als Sirene abzuspielen und hält an.
▪ Stoppe den Motor und das blaue Leuchten des Roboters mit der mittleren
Taste.
-
Zentrum Medienbildung und Informatik
Level 2
2.6 Kreise zeichnen
Zeichne mit dem Thymio ein farbiges Muster aus kleineren und
grösseren Kreisen auf ein Zeichnungspapier. Die Kreise sollten
nur so gross sein, dass sie auf dem Zeichnungspapier Platz
haben.
➔ 1.1 1.7 3.3
Tipps zur Umsetzung:
Teste die Kreise immer zuerst ohne Stift. Du programmierst für
verschiedenen Tasten verschiedene Kreisgrössen. Stoppe den Thymio
durch klatschen!
-
Zentrum Medienbildung und Informatik
Level 2
2.6 Kreise zeichnen
Schritt-für-Schritt-Anleitung
▪ Setze den Roboter etwa in die Mitte eines Zeichnungspapiers und stelle
nach dem Testen der Kreisgrössen einen farbigen Stift in die Halterung.
▪ Starte den grossen Kreis z. B. durch Drücken der vorderen Pfeiltaste.
Stelle die Regler der Motoren so ein, dass ein möglichst grosser Kreis
entsteht, der noch auf dem Papier Platz hat.
▪ Starte den kleinen Kreis z. B. mit der unteren Pfeiltaste.
Stelle die Regler der Motoren so ein, dass ein möglichst kleiner Kreis
entsteht.
▪ Stoppe die Motoren zwischen dem Zeichnen der verschiedenen Kreise durch
Klatschen!
▪ Du kannst nun mit anderen Tasten zusätzliche Kreisgrössen programmieren.
-
Zentrum Medienbildung und Informatik
Level 2
2.7 Hand-Sucher
Der Thymio folgt deiner Hand geradeaus, nach links und nach
rechts. Wenn du die Hand wegnimmst, dreht sich der Thymio
auf der Stelle und sucht deine Hand!
➔ 2.4
Tipps zur Umsetzung:
Du brauchst die vorderen Sensoren zweimal: Zum Erkennen, dass da
etwas ist (rot umrandete Sensoren zum Verfolgen) und zum Erkennen,
dass da nichts mehr ist (schwarze Sensoren zum Suchen).
-
Zentrum Medienbildung und Informatik
Level 2
2.7 Hand-Sucher
Schritt-für-Schritt-Anleitung
▪ Programmiere den Roboter zuerst so wie bei Aufgabe 2.4: Er folgt deiner
Hand geradeaus, nach rechts oder nach links.
Wenn du willst, kannst du auch noch die äusseren Sensoren dazu nehmen, mit
einer stärkeren Kurve nach rechts oder links.
▪ Wenn keiner der vorderen Distanzsensoren mehr etwas erkennt, dann soll
sich der Thymio auf der Stelle drehen, bis du deine Hand wieder hinhältst.
-
Zentrum Medienbildung und Informatik
Level 2
2.8 Die Zeit läuft ab!
Auf dein Klatschen soll der Thymio losfahren. Nach 2 Sekunden
bleibt er wieder stehen. Er fährt erst wieder los, wenn du
wieder klatschst.
➔ 3.3 3.6
Tipps zur Umsetzung:
Für diese Aufgabe brauchst du den Expertenmodus.
Mit dem Timer (Aktion) stellst du die Zeit ein, mit dem Wecker
(Ereignis) bestimmst du, was nach Ablauf der Zeit passieren soll.
-
Zentrum Medienbildung und Informatik
Level 2
2.8 Die Zeit läuft ab!
Schritt-für-Schritt-Anleitung
▪ Für diese Aufgabe musst du im Expertenmodus programmieren. Klicke beim
VPL-Programm auf das Symbol oben rechts (siehe Pfeil). Das Symbol wird
danach orange
▪ Starte den Roboter mit dem Klatsch-Ereignis. Stelle bei der Aktion
«Vorwärts fahren» den Timer auf zwei Sekunden ein (gerade nach unten).
▪ Wenn die Zeit abgelaufen ist (Ereignis «Wecker»), soll der Thymio anhalten.
▪ Die grünen Bedingungs-Boxen erscheinen automatisch im Expertenmodus.
Diese bleiben leer bei dieser Aufgabe. Dort musst du also nichts verändern.
-
Zentrum Medienbildung und Informatik
Level 2
2.9 Fluchtgefahr
Der Thymio fährt auf dem Boden des Klassenzimmers umher.
Immer, wenn eine Hand dem Roboter zu nahekommt, fährt er in
eine andere Richtung weg und gibt einen Ton von sich. Dies
passiert auch, wenn man sich dem Thymio von hinten nähert!
➔ 2.1 2.7
Tipps für die Umsetzung
Du hältst abwechselnd eine Handfläche vor oder hinter den Roboter
hin, um deine Programmierung zu testen. Denke auch an einen
Stoppknopf.
-
Zentrum Medienbildung und Informatik
Level 2
2.9 Fluchtgefahr
Mögliche Lösung
-
Zentrum Medienbildung und Informatik
Level 2
2.10 Pendler
Der Roboter steht vor einem schmalen Hindernis (z.B.
Kartonrolle). Er dreht sich langsam (!) auf der Stelle hin und
her. Die Drehrichtung ändert immer, wenn einer der äusseren
vorderen Sensoren das Hindernis erkennt!
➔ 1.4 2.4
Tipps für die Umsetzung
Sobald der rechte äussere Sensor das Hindernis erkennt, soll sich der
Thymio auf der Stelle nach links drehen und umgekehrt.
Vergiss den Startbutton nicht: Er startet die erste Drehbewegung.
-
Zentrum Medienbildung und Informatik
Level 2
2.10 Pendler
Schritt-für-Schritt-Anleitung
▪ Der Start-Button soll die erste Drehbewegung um die eigene Achse
auslösen. Beide Motoren gleich schnell, einer rückwärts, einer vorwärts!
▪ Wenn der rechte horizontale Distanzsensor das Hindernis erkennt, dreht
der Thymio wieder zurück, also nach rechts!
▪ Wenn der linke horizontale Distanzsensor das Hindernis erkennt, dreht der
Thymio wieder zurück, also nach links!
▪ Natürlich ist auch hier wieder ein Stopp-Button praktisch.
-
Zentrum Medienbildung und Informatik
Level 3
3.1 Bergfahrt
Die Strecke für den Thymio verläuft zuerst flach, dann folgt
eine leichte Steigung. Der Thymio bemerkt die Steigung und
wird rot. Gleichzeitig spielt er eine Melodie.
➔ 1.5 1.6
Tipps für die Umsetzung
Benutze für die Steigung des Berges einen festen Karton.
Für die Programmierung brauchst du den Expertenmodus mit dem
Neigungssensor für die Längsrichtung.
-
Zentrum Medienbildung und Informatik
Level 3
3.1 Bergfahrt
Hilfestellung ▪ Für diese Aufgabe musst du im Expertenmodus programmieren. Klicke beim
VPL-Programm auf das Symbol oben rechts (siehe Pfeil). Das Symbol wird
danach orange
▪ Den Sensor für die Vorwärts- / Rückwärtsneigung findest du bei den
Ereignissen links unten. Er sieht zuerst so aus:
Der Knopf ganz rechts muss angeklickt werden,
so dass er rot leuchtet. Damit reagiert der
Roboter auf die Steigung.
Das weisse Dreieck muss nach links geschoben
werden, so dass der Roboter auf dem Bild nach
hinten kippt. Je mehr das Dreieck nach links
geschoben wird, desto steiler muss der Anstieg
sein, damit der Sensor reagiert.
▪ Die grünen Bedingungs-Boxen erscheinen automatisch im Expertenmodus.
Diese bleiben leer bei dieser Aufgabe. Dort musst du also nichts verändern.
-
Zentrum Medienbildung und Informatik
Level 3
3.2 Seegang
Der Thymio fährt langsam auf einem grossen Karton. Wenn der
Karton seitwärts geneigt wird, ändert der Roboter seine Farbe.
Bei Rechtsneigung wird er rot, bei Linksneigung wird er grün.
➔ 1.6
Tipps für die Umsetzung
Für die Programmierung brauchst du den Expertenmodus mit dem
Neigungssensor für links-rechts-Neigung.
-
Zentrum Medienbildung und Informatik
Level 3
3.2 Seegang
Hilfestellung ▪ Für diese Aufgabe musst du im Expertenmodus programmieren. Klicke beim
VPL-Programm auf das Symbol oben rechts (siehe Pfeil). Das Symbol wird
danach orange
▪ Den Sensor für die Seitwärts-Neigung findest du bei den Ereignissen links
unten. Er sieht zuerst so aus:
Der Knopf in der Mitte muss angeklickt werden,
so dass er rot leuchtet. Damit reagiert der
Roboter auf seitliche Neigung.
Das weisse Dreieck muss nach links geschoben
werden, so dass der Roboter auf dem Bild nach
links kippt. Je mehr das Dreieck gekippt wird,
desto stärker muss die seitliche Neigung sein, bis
der Roboter reagiert.
▪ Die grünen Bedingungs-Boxen erscheinen automatisch im Expertenmodus.
Diese bleiben leer bei dieser Aufgabe. Dort musst du also nichts verändern.
-
Zentrum Medienbildung und Informatik
Level 3
3.3 Muster zeichnen
Der Thymio fährt auf Knopfdruck los, mit einem Stift auf
einem grossen Zeichnungsblatt. Nach 2 Sekunden dreht er nach
rechts, und zwar 1 Sekunde lang. Danach fährt er wieder 2
Sekunden gerade aus, dann dreht er wieder nach rechts, …
Du brauchst den Timer/Wecker zweimal (1 Sekunde drehen, 2 Sekunde geradeaus
fahren). Dies funktioniert nur, wenn du jedem Timer einen bestimmten Wecker
zuordnest. Dazu brauchst du die Aktion Zustand.
Dem ersten Timer wird Zustand 1 zugeordnet.
Wenn Zeit abgelaufen im Zustand 1 , rechts drehen während 1 Sekunde. Wechsel
zu Zustand 2 (Zustand 1 ausschalten!).
Wie sieht die dritte Zeile aus? Hinweis: Jetzt sind 2 Sekunden geradeaus fahren
dran.
Nach dem Start soll der Roboter immer zwischen der zweiten und dritten Zeile
wechseln (2 Sekunden vorwärts, 1 Sekunde drehen, 2 Sekunden vorwärts, …)
➔ 2.8 3.6
Tipp für die Umsetzung
Für diese Aufgabe musst du im Expertenmodus programmieren. Klicke beim
VPL-Programm auf das Symbol oben rechts (siehe Pfeil).
-
Zentrum Medienbildung und Informatik
Level 3
3.3 Muster zeichnen
Schritt-für-Schritt-Anleitung
▪ Startzeile: Vorwärtsfahrt während 2 Sekunden, Wechsel in Zustand 1.
▪ Wenn Zeit im Zustand 1 abgelaufen ist, rechts drehen während 1 Sekunde,
Wechsel in Zustand 2. (Zustand 1 / Feld oben links ausschalten!)
▪ Wenn Zeit im Zustand 2 abgelaufen ist, vorwärts fahren während
2 Sekunden, Wechsel in Zustand 1. (Feld oben rechts ausschalten!)
Zustandsfeld setzten: Oranges Feld
Zustandsfeld löschen: Weiss umrandetes Feld
Nichts gesetzt: Hellgraues Feld
-
Zentrum Medienbildung und Informatik
Level 3
3.4 Kreisel mit Farbwechsel
Der Thymio dreht sich auf Knopfdruck um sich selber. Wenn du
deine Hand vor den Thymio hältst, wird er rot, beim zweiten
Mal blau und beim dritten Mal grün, dann wieder rot usw. Nutze
immer den gleichen Sensor (vorne in der Mitte)!
Immer wenn wir einen Sensor oder den Timer mehrfach verwenden wollen,
brauchen wie die Aktion Zustand.
Die Startzeile:
Starte den Thymio mit der vorderen Taste. Noch ist kein Zustand gesetzt,
deshalb muss die grüne Box leer sein. Der Thymio dreht sich um sich selber und
geht in den Zustand 1.
Programmiere nun die nächste Zeile:
Wenn der vordere mittlere Sensor etwas erkennt (Ereignis), und sich der Thymio
im Zustand 1 befindet (Bedingung), dann …
Es geht weiter mit der Programmierung für grün und blau.
➔ 3.3
Tipp für die Umsetzung
Für diese Aufgabe musst du im Expertenmodus programmieren. Klicke beim
VPL-Programm auf das Symbol oben rechts (siehe Pfeil).
-
Zentrum Medienbildung und Informatik
Level 3
3.4 Kreisel mit Farbwechsel
Schritt-für-Schritt-Anleitung
▪ Startzeile: Um sich selber drehen. Wechsel in Zustand 1.
▪ Wenn der Sensor etwas erkennt (Ereignis), und sich der Thymio im Zustand
1 befindet (Bedingung), dann wird er rot und wechselt in den Zustand 2.
▪ Wenn der Sensor etwas erkennt (Ereignis), und sich der Thymio im Zustand
2 befindet (Bedingung), dann wird er grün und wechselt in den Zustand 3.
▪ Wenn der Sensor etwas erkennt (Ereignis), und sich der Thymio im Zustand
3 befindet (Bedingung), dann wird er grün und wechselt zurück in den
Zustand 1.
Zustandsfeld setzten: Oranges Feld
Zustandsfeld löschen: Weiss
umrandetes Feld
Nichts gesetzt: Hellgraues Feld
-
Zentrum Medienbildung und Informatik
Level 3
3.5 Ausweichen
Löse zuerst die Aufgabe 2.8!
Der Thymio fährt geradeaus. Trifft er auf ein Hindernis (z.B.
deine Hand), dann umfährt er dieses. Hinter dem Hindernis
fährt er wieder geradeaus.
Immer wenn wir einen Sensor oder den Timer mehrfach verwenden wollen,
brauchen wie die Aktion Zustand. Hier trifft dies auf den Timer zu.
1. Thymio starten, fährt geradeaus. Zustand 1 einschalten.
2. Thymio (im Zustand 1) erkennt Hindernis, dreht ca. 90 Grad (einige Sekunden)
nach rechts. Zustand 2 einschalten. Zustand 1 ausschalten (schwarz umrandet).
Weisst du, wie es weitergeht?
Der Thymio umfährt das Hindernis in einem Halbkreis, dreht dann wieder in die
alte Fahrtrichtung und fährt geradeaus weiter. Er ist am Schluss bereit für das
nächste Hindernis.
Reguliere den Drehwinkel und das Umfahren mit unterschiedlichen Timer-
Zeiten und unterschiedlichen Motor-Geschwindigkeiten.
➔ 2.8 3.3
Tipp für die Umsetzung
Für diese Aufgabe musst du im Expertenmodus programmieren. Klicke beim
VPL-Programm auf das Symbol oben rechts (siehe Pfeil).
-
Zentrum Medienbildung und Informatik
Level 3
3.5 Ausweichen
Schritt-für-Schritt-Anleitung
▪ Startzeile: Geradeaus fahren. Wechsel in Zustand 1.
▪ Wenn der Sensor etwas erkennt (Ereignis), und sich der Thymio im Zustand
1 befindet (Bedingung), dann nach rechts drehen, Timer stellen. Wechsel in
den Zustand 2, Zustand 1 ausschalten.
▪ Wenn Zeit im Zustand 2 (Bedingung) abgelaufen ist, dann Halbkreis nach
links fahren, Timer stellen. Wechsel in den Zustand 3, Zustand 2 aus.
▪ Wenn Zeit im Zustand 3 (Bedingung) abgelaufen ist, dann nach rechts
drehen, Timer stellen. Wechsel in Zustand 4, Zustand 3 aus.
▪ Wenn Zeit im Zustand 4 (Bedingung) abgelaufen ist, dann vorwärtsfahren.
Wechsel in Zustand 1, Zustand 4 aus. Bereit für nächstes Hindernis.
-
Level 3
3.6 Buchstabenautomat
Löse zuerst die Aufgabe 3.3 und die Aufgabe 3.5.
3.6.a Der Thymio soll den Buchstaben L schreiben.
3.6.b Der Thymio soll den Buchstaben T schreiben.
3.6.c Gibt es weitere Buchstaben mit höchstens 4
Programmierschritten? Probiere es aus!
➔ 2.8 3.3 3.5
Tipp für die Umsetzung
Für diese Aufgabe musst du im Expertenmodus programmieren. Klicke beim
VPL-Programm auf das Symbol oben rechts. Verwende Zustände, damit du die
Timer-Funktion mehrfach verwenden kannst.
Zentrum Medienbildung
-
Level 3
3.6 Buchstabenautomat
Zentrum Medienbildung
Lösungsmöglichkeit 3.6.a
▪ Startzeile: Geradeaus fahren. Wechsel in Zustand 1.
▪ Wenn Zeit im Zustand 1 (Bedingung) abgelaufen ist, dann nach links drehen,
Timer stellen. Wechsel in den Zustand 2, Zustand 1 ausschalten.
▪ Wenn Zeit im Zustand 2 (Bedingung) abgelaufen ist, dann geradeaus fahren,
Timer stellen. Wechsel in den Zustand 3, Zustand 2 ausschalten.
▪ Wenn Zeit im Zustand 3 (Bedingung) abgelaufen ist, stoppen.
Lösungsmöglichkeit 3.6.b
-
Zentrum Medienbildung
Level 3
3.7 Pusher
Wenn ein Ball oder eine Kartonrolle von vorne auf den
stehenden Thymio zurollt, fährt er ca. 1/2 Sekunde schnell
nach vorne und spickt das Objekt weg. Danach fährt er langsam
zurück, bis er wieder ungefähr am Ausgangspunkt stehen bleibt!
➔ 2.8 3.3 3.5
Tipp für die Umsetzung
Für diese Aufgabe musst du im Expertenmodus programmieren. Klicke beim
VPL-Programm auf das Symbol oben rechts. Du brauchst nur drei Zeilen für
das Programm, mit zwei Zeiten und zwei Zuständen!
-
Zentrum Medienbildung
Level 3
3.7 Pusher
Schritt-für-Schritt-Anleitung
▪ Wenn der Thymio vorne ein Hindernis erkennt, mit Vollgas vorwärts fahren
während etwa einer halben Sekunde. In den Zustand 1 wechseln.
▪ Wenn Zeit im Zustand 1 (Bedingung) abgelaufen ist, dann rückwärts fahren
während etwa 2 Sekunden. Wechsel in den Zustand 2, Zustand 1 ausschalten.
▪ Wenn Zeit im Zustand 2 (Bedingung) abgelaufen ist, dann anhalten. Zustand
2 ausschalten.
-
Zentrum Medienbildung
Level 3
3.8 Stockend voran
Der Thymio fährt eine halbe Sekunde, hält dann gleich lang an,
fährt wieder eine halbe Sekunde und so weiter. Dabei fährt er
im Kreis.
Programmiere einen Start- und einen Stopp-Button.
➔ 2.8 3.3 3.7
Tipp für die Umsetzung
Für diese Aufgabe musst du im Expertenmodus programmieren. Der Thymio
wechselt immer zwischen warten (Timer 1, Zustand 1) und fahren (Timer 2,
Zustand 2) ab. Der Stopp-Button ist die Herausforderung bei dieser Aufgabe!
-
Zentrum Medienbildung
Level 3
3.8 Stockend voran
Schritt-für-Schritt-Anleitung
▪ Losfahren mit einer Kurve, während etwa einer halben Sekunde. In den
Zustand 1 wechseln.
▪ Wenn Zeit im Zustand 1 (Bedingung) abgelaufen ist, dann anhalten während
etwa einer halben Sekunde. Wechsel in den Zustand 2, Zustand 1
ausschalten.
▪ Wenn Zeit im Zustand 2 (Bedingung) abgelaufen ist,
dann wieder in Kurvenfahrt voran, während etwa einer
halben Sekunde. Zustand 1 wieder einschalten,
Zustand 2 ausschalten.
▪ Der Stoppknopf funktioniert nur, wenn auch gleich alle Zustände
ausgeschaltet werden! Sonst fängt die Schlaufe oben immer wieder an!