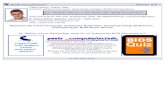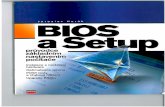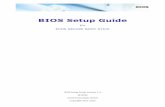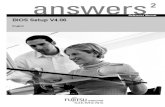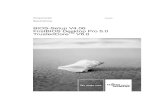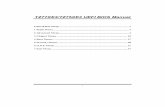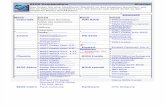Aula 6 - Bios Setup
Transcript of Aula 6 - Bios Setup

1
AULA Nº 6
BIOS Setup
Técnico de Electrónica de Computadores
1Instalação, Manutenção e Reparação de Equipamentos e Sistemas Informáticos
p
2008/2009
IntroduçãoIntrodução
BIOSSignifica "Basic Input Output System" (Sistema Básico de
Entrada e Saída). A função é configurar vários recursos da placa-mãe e em seguida dar o arranque no computador, carregando o Sistema
Operacional e passando para ele o controle do sistema.
SETUPPequeno programa que permite configurar a Bios Por exemplo
2Instalação, Manutenção e Reparação de Equipamentos e Sistemas Informáticos
Pequeno programa que permite configurar a Bios. Por exemplo, se a porta do rato for desativada dentro do Setup, ele não irá funcionar
no Windows (e em nenhum outro Sistema Operacional). A porta será reconhecida pelo sistema, mas a Bios bloqueará seu acesso. Um Setup
mal configurado pode tornar o sistema 70% mais lento.
CMOSA função é armazenar os dados do Setup para que não sejam
perdidos. O CMOS é uma pequena quantidade de memória RAM (cerca de 128 bytes), geralmente embutida na Bios.
IntroduçãoIntrodução
POSTSérie de testes realizados pela Bios para detectar o hardware
instalado e verificar se o computador está a funcionar corretamente.
MEMÓRIA DRAM
3Instalação, Manutenção e Reparação de Equipamentos e Sistemas Informáticos
As DRAM (D de Dynamic - Dinâmica) são memórias construídas com elementos CMOS. Possuem alta capacidade, mas não tanta
velocidade (comparado com as memórias SRAM).
CHIPSETNome genérico dado ao conjunto de circuitos de apoio ao
processador presente na placa-mãe do computador (Chip = circuito, set = conjunto).

2
Tipos de SetupTipos de Setup
Existem dois tipos de Setup:
– Interface em texto (Award);
– Interface gráfica (AMI).
4Instalação, Manutenção e Reparação de Equipamentos e Sistemas Informáticos
O Setup mais comum doscomputadores atuais é o deinterface em texto. Isso porqueele pode fazer tudo o que ooutro Setup faz, só que commais velocidade, já que ocomputador não precisará sepreocupar com oprocessamento das imagens.
Imagem Inicial do SetupImagem Inicial do Setup
Nesse trabalho, o Setup com interface em texto será usado como base para a mostrar a configuração ideal da Bios.
5Instalação, Manutenção e Reparação de Equipamentos e Sistemas Informáticos
Standard CMOS Setup Standard CMOS Setup (Setup Padrão do CMOS)
Date / TimePermite alterar a data e hora do relógio do CMOS, estes dados são usados
por vários programas e pelo relógio do Windows.
Hard DiskMostra os discos rígidosque estão instalados nocomputador Através
6Instalação, Manutenção e Reparação de Equipamentos e Sistemas Informáticos
computador. Atravésdessa opção é possívelinserir manualmente onúmero de setores,cabeças, etc. dos discos.Aqui está também aopção de ativar ou não omodo de disco LBA, casoo seu disco seja maior doque 528MB, esta opçãodeverá ser ativada.

3
Standard CMOS SetupStandard CMOS Setup
Drive A / BTipo de drive de disco flexível instalado, os mais comum são os drives de
1,44 MB de 3,5 polegadas.
VideoTipo de placa de vídeo.Praticamente 100% das
l d íd t i
7Instalação, Manutenção e Reparação de Equipamentos e Sistemas Informáticos
placas de vídeo atuaissão SVGA. Como asplacas SVGA nada maissão do que as placasVGA (muito) otimizadas,então a opção“EGA/VGA” deve serselecionada.
Standard CMOS SetupStandard CMOS Setup
Halt OnProcedimento que a Bios deverá tomar caso sejam detectados erros de hardware
durante o teste do sistema (POST). • All ErrorsA inicialização seráinterrompida caso ocorraconflitos entre dispositivos.
• No ErrorsO computador tentarái i i li d l
8Instalação, Manutenção e Reparação de Equipamentos e Sistemas Informáticos
inicializar apesar de qualquererro que possa existir.
• All, But KeyboardA inicialização seráinterrompida por qualquererro, com exceção de errosde teclado.
• All, But DisketteQualquer erro com exceçãode erros nos drives dedisquete.
BIOS Features SetupBIOS Features Setup
Enabled = AtivadoDisabled = Desativado
Virus WarningProteção contra vírus,monitorando as gravações nosetor de boot e na tabela dealocação de arquivos.
CPU Internal CacheCache interno do processadorou Cache L1. Esta opção deveficar ativada, caso contrário o
9Instalação, Manutenção e Reparação de Equipamentos e Sistemas Informáticos
desempenho do computadorserá inferior, cerca de 30%.
External CacheCache da placa-mãe, ouCache L2. Como a opçãoanterior, esta também deveficar ativada.
CPU L2 Cache ECC CheckingVerifica caso haja algumasuspeita de defeito no CacheL-2.

4
BIOS Features SetupBIOS Features Setup
Enabled = AtivadoDisabled = Desativado
Quick Power On Self TestCaso ativada esta opção,durante o POST algunscomponentes não serãoverificados, resultando numBoot um pouco mais rápido.
Boot SequenceDefine a seqüência na qual os
10Instalação, Manutenção e Reparação de Equipamentos e Sistemas Informáticos
drives serão verificadosdurante o Boot.
Swap Floppy DriveCaso você tenha dois drivesde disquetes, esta opçãopermite que sem anecessidade de mudar oscabos, inverta-se a posiçãodos drives, assim o Drive Apassará a ser o drive B evice-versa.
BIOS Features SetupBIOS Features Setup
Enabled = AtivadoDisabled = Desativado
Boot Up Floppy SeekHabilita ou não a verificaçãodo Bios para determinar se odrive de disquetes tem 40 ou80 linhas. Como somente osdrives antigos de 180 e 360KB possuíam 40 linhas, érecomendável desabilitar estaopção para um boot umpouco mais rápido.
11Instalação, Manutenção e Reparação de Equipamentos e Sistemas Informáticos
Boot Up NumLock StatusDefine se a tecla NumLockserá acionada ou não duranteo boot.
IDE HDD Block ModePermite que os dados sejamacedidos em blocos, e nãopor setores. Isto melhoramuito o desempenho do HD.Apenas HD muito antigos nãosuportam essa opção.
BIOS Features SetupBIOS Features Setup
Enabled = AtivadoDisabled = Desativado
Typematic Rate SettingPossibilita ou não o recursode repetição de teclas .
Typematic Rate (Chars/Sec)Define o número de
12Instalação, Manutenção e Reparação de Equipamentos e Sistemas Informáticos
repetições por segundo deuma tecla pressionada.
Typematic Delay (Msec)Define quantosmilessegundos o sistemadeverá esperar antes depossibilitar a repetição deteclas caso uma tecla fiquepressionada.

5
BIOS Features SetupBIOS Features Setup
Enabled = AtivadoDisabled = Desativado
• SetupA pass do computador serásolicitada toda vez que setentar entrar no Setup.
• SystemA pass será solicitada todavez que se iniciar ocomputador.
Security OptionOpção relacionado à senha
do Setup:
13Instalação, Manutenção e Reparação de Equipamentos e Sistemas Informáticos
PCI/VGA Palette SnoopOpção para instalar mais deuma placa de vídeo. Esterecurso é suportado desde oOS/2 e Windows98.
OS Select For DRAM > 64MBEsta opção visa mantercompatibilidade com o OS/2quando são instalados maisde 64MB dememória RAM no sistema.
BIOS Features SetupBIOS Features Setup
Enabled = AtivadoDisabled = Desativado
Report No FDD For WIN 95Na falta de drive de disquete,essa opção deve ser ativadapara liberar a IRQ 6 (assim oprocessador nem ao menostenta utilizar o drive).
Delay IDE Initial (Sec)Permite especificar o númerode segundos que a Biosd á d d i í i
14Instalação, Manutenção e Reparação de Equipamentos e Sistemas Informáticos
deverá esperar desde o iníciodo POST até identificar o HD.(Com os HDs atuais, essaopção não precisa serconsiderada).
Processor Number FeatureEsta opção só é usada emcomputadores comprocessador Pentium III.Serve para aceder o númerode série universal integradanos processadores.
BIOS Features SetupBIOS Features Setup
Enabled = AtivadoDisabled = DesativadoVideo Bios Shadow
Os dados da Bios da placa devídeo serão copiados para amemória RAM. Essa opção érecomendada para melhorar odesempenho da placa devídeo em aplicativosMS-Dos.
15Instalação, Manutenção e Reparação de Equipamentos e Sistemas Informáticos
C8000-DFFFF ShadowAtravés destas opções, aBios de outros dispositivostambém serão copiados paraa memória RAM, melhorandoa velocidade de acesso aestes dispositivos.

6
Chipset Features SetupChipset Features Setup
Enabled = AtivadoDisabled = DesativadoAuto Configuration
As configurações serãoajustadas de acordo com abios. (Isto garante uma maiorconfiabilidade docomputador, porém perde-seem desempenho.)
DRAM L d ff Ti i
16Instalação, Manutenção e Reparação de Equipamentos e Sistemas Informáticos
DRAM Leadoff TimingOpção para configurar avelocidade em que a memóriaRam do sistema irá trabalhar.
DRAM Read Burst (EDO/FP)Define o tempo de esperaentre cada ciclo de leitura damemória RAM. Quanto menoro tempo, mais rápida será avelocidade de operação dasmemórias.
Chipset Features SetupChipset Features Setup
Enabled = AtivadoDisabled = Desativado
DRAM Write Burst TimingTempo de espera entre cadaciclo de escrita da memóriaRAM.
Fast EDO Lead OffOpção de diminuir o tempodestinado ao primeiro ciclo dasmemórias, melhorando odesempenho do computador.Dependendo da qualidade das
17Instalação, Manutenção e Reparação de Equipamentos e Sistemas Informáticos
memórias o acionamentodessa opção pode causarbloqueios, mas o ideal émantê-la ativada.
Refresh RAS# AssertionNúmero de ciclos de CPUreservados para o sinal RAS#conservar sua carga antes darestauração dos dados daRAM. É recomendável manter ovalor mais baixo para ummelhor desempenho.
Chipset Features SetupChipset Features Setup
Enabled = AtivadoDisabled = DesativadoFast RAS to CAS Delay
Define quantos pulsos declock existirão entre os sinaisde RAS e CAS, responsáveispelo acesso à memória RAM.
DRAM Page Idle TimerDefine quantos pulsos de
18Instalação, Manutenção e Reparação de Equipamentos e Sistemas Informáticos
Define quantos pulsos declock existirão até que a DRAMapague o conteúdo namemória RAM, após ocomputador ser desligado.
DRAM Enhanced PagingQuando desativado, faz comque o chipset não apague oconteúdo da memória RAM.

7
Chipset Features SetupChipset Features Setup
Enabled = AtivadoDisabled = DesativadoFast MA to RAS# Delay
Velocidade em que a placa-mãe acede informações damemória DRAM.
SDRAM (CAS Lat/RAS-to-CAS)Velocidade de acesso aoendereçamento RAS e CAS damemória SDRAM
19Instalação, Manutenção e Reparação de Equipamentos e Sistemas Informáticos
memória SDRAM.
SDRAM Speculative ReadFaz o desempenho docomputador aumentar quandoa memória SDRAM estáinstalada.
System BIOS CacheableFaz com que a BIOS sejaacedida usando a memóriacache.
Chipset Features SetupChipset Features Setup
Enabled = AtivadoDisabled = Desativado
Video BIOS CacheableFaz com que o adaptador devídeo da Bios fiquearmazenado na memória,aumentando a suaperformance.
8 Bit I/O Recovery TimePermite definir em ciclos declock o tempo reservado entreuma transferência e outra dob t ISA d 8bit
20Instalação, Manutenção e Reparação de Equipamentos e Sistemas Informáticos
barramento ISA de 8bits.
16 Bit I/O Recovery TimeO mesmo que a opção anterior,só que para o barramento ISAde 16bits.
Memory Hole At 15M-16MCria um “buraco” na área dememória entre 15 MB e 16 MB,para que o micro fiquecompatível com algumasplacas de vídeo ISA antigas.
Chipset Features SetupChipset Features Setup
Enabled = AtivadoDisabled = DesativadoSpecific PCI 2.1 Transfer
Habilita o transferidor 2.1 deplacas PCI.
Spectrum SpreadHabilita a tecnologia SpectrumSpread (Rede sem fio).
Flash BIOS Protection
21Instalação, Manutenção e Reparação de Equipamentos e Sistemas Informáticos
Flash BIOS ProtectionPermite escolher entre ativado(para permitir a regravação doBIOS) e desativado (parabarrar qualquer tentativa dealteração, inclusive vírus, quepossam tentar alterar a BIOS).
Hardware Reset ProtectDesabilita o botão Reset,evitando que o computadorseja reiniciado por acidente.

8
Power Management SetupPower Management Setup Setup de Controle de Energia
Enabled = AtivadoDisabled = Desativado
Power ManagementDefine o tempo antes daativação dos modos Doze,Standby e Suspend:
• Modo Doze = Se ocomputador ficar inativo,automaticamente entra emmodo de economia
22Instalação, Manutenção e Reparação de Equipamentos e Sistemas Informáticos
modo de economia.• Modo Standby = Se ocomputador ficar inativo, oHD e o monitor sãodesligados.• Modo Suspend = Após operíodo determinado, todosos dispositivos do micro,exceto a CPU serãodesligados.
PM Control by APMDefine se o padrão APM
Power Management SetupPower Management Setup Setup de Controle de Energia
Enabled = AtivadoDisabled = Desativado
Video Off MethodDefine como o vídeo serádesligado.
Video Off AfterSelecione o modo em que omonitor devera apagar.
23Instalação, Manutenção e Reparação de Equipamentos e Sistemas Informáticos
MODEM Use IRQDefine qual IRQ será usadapelo modem.
Throttle Duty CycleDefine o clock doprocessador quando eleentra em estado dehibernação.
VGA Active MonitorSe ativado, o sistema não
d t d d
Power Management SetupPower Management Setup Setup de Controle de Energia
Enabled = AtivadoDisabled = Desativado
Soft-Off by PWR-BTTNQuando habilitado,"desliga" o computador,colocando-o em estado deespera, caso o botão liga-desliga seja acionado.
24Instalação, Manutenção e Reparação de Equipamentos e Sistemas Informáticos
Power On By ModemSe ativado, o computadorpoderá ser tirado do modode hibernação a partir deum sinal de um modemexterno.
Power On By AlarmSe ativado, você poderáconfigurar o relógio docomputador para tirá-lo domodo de hibernação em

9
Power Management SetupPower Management Setup Setup de Controle de Energia
Enabled = AtivadoDisabled = Desativado
IRQ 8 Break SuspendMonitora as atividades daIRQ 8 (Alarme).
CPUFAN Off In SuspendS ti d l d
25Instalação, Manutenção e Reparação de Equipamentos e Sistemas Informáticos
Se ativado, o cooler doprocessador também édesligado caso o sistemaentre no modo Suspend.
CPU Warning TemperatureSe ativado, faz com que osistema toque um alarmeno caso da temperatura daCPU alcançardeterminados valores(entre 60ºC a 90ºC).
PNP / PCI ConfigurationPNP / PCI Configuration Configuração PNP / PCI
Enabled = AtivadoDisabled = DesativadoPNP OS Installed
Habilita ou não o sistemaPlug-and-Play.
Resources Controlled By
26Instalação, Manutenção e Reparação de Equipamentos e Sistemas Informáticos
• Auto - O sistema atribuiráautomaticamente asdefinições de IRQ e DMApara todos os dispositivos(opção altamenterecomendada).
• Manual - Permite atribuiras definiçõesmanualmente. Esteprocesso é difícil equalquer erro
PNP / PCI ConfigurationPNP / PCI Configuration Configuração PNP / PCI
Enabled = AtivadoDisabled = Desativado
Reser Configuration DataReinicializa ou não o ESCD(pequena parte da memóriado CMOS, destinada aarmazenar informações
27Instalação, Manutenção e Reparação de Equipamentos e Sistemas Informáticos
armazenar informaçõessobre a configuração atualdos recursos de IRQ,DMA...) ao sair do CMOSSetup.
Assign IRQ for VGAEsta opção permitereservar um endereço deIRQ para uso da placa devídeo.

10
Load BIOS / SETUP DefaultLoad BIOS / SETUP Default
Simplesmente carrega todas as configurações padrões (defábrica) para deixar a Bios/Setup com a configuração maisrecomendada.
28Instalação, Manutenção e Reparação de Equipamentos e Sistemas Informáticos
Integrated Peripherals Integrated Peripherals Periféricos Integrados
Enabled = AtivadoDisabled = Desativado
IDE HDD Block ModePermite que os dadossejam acedidos em blocos,ao contrário de seracedido um setor por vez.
IDE Primary Master/Slave
29Instalação, Manutenção e Reparação de Equipamentos e Sistemas Informáticos
IDE Primary Master/SlaveUDMADetermina o UDMA Mode
(velocidademáxima de transferência dedados) correspondente acada HD ou CD/DVD-RomIDE instalado.
On-Chip Primary PCI IDEPermite desabilitar asinterfaces PCI embutidas
Integrated Peripherals Integrated Peripherals Periféricos Integrados
Enabled = AtivadoDisabled = DesativadoOnboard FDC Controller
Controlador onboard dosdrives de disquete. Sedesativado, os drives nãofuncionarão.
FDC Write Protect
30Instalação, Manutenção e Reparação de Equipamentos e Sistemas Informáticos
Ativa ou não o sistema deproteção na gravação dedados em disquetes.
PS/2 Mouse FunctionHabilita ou não a entradaPS/2 do computador.
Onboard Serial Port 1/2Permite habilitar/desabilitare especificar os endereçospara a porta paralela e as
t i i d

11
Integrated Peripherals Integrated Peripherals Periféricos Integrados
Enabled = AtivadoDisabled = Desativado
COM2 ModeHabilita ou não a portaCOM2 (IRQ 3).
31Instalação, Manutenção e Reparação de Equipamentos e Sistemas Informáticos
Onboard Parallel PortAqui você poderádesabilitar ou mudar oendereço atribuído para aporta paralela.
USB Keyboard SupportHabilita ou não a entradaUSB do computador.
Supervisor / User Password Supervisor / User Password Senha do Supervisor / Usuário
• Supervisor PasswordSenha de acesso para alterar configurações
• User PasswordSenha de acesso, mas sem permissão para alterar configurações
32Instalação, Manutenção e Reparação de Equipamentos e Sistemas Informáticos
IDE HDD Auto Detection IDE HDD Auto Detection Auto Detectar HDD IDE
Opção mais prática de se configurar um novo HD IDE.
33Instalação, Manutenção e Reparação de Equipamentos e Sistemas Informáticos

12
Save / ExitSave / Exit
• Save & Exit SetupSalva todas as configurações e sai do Setup.
• Exit Without SavingSai do Setup sem salvar nenhuma alteração.
34Instalação, Manutenção e Reparação de Equipamentos e Sistemas Informáticos
35Instalação, Manutenção e Reparação de Equipamentos e Sistemas Informáticos
• Sistemas Operativos mais conhecidos:– Unix– Xerox PARC– Mac OS – OS/2– MS-DOS
Wi d 3 11
36Instalação, Manutenção e Reparação de Equipamentos e Sistemas Informáticos
– Windows 3.11– Windows 95,98,Me– Windows NT, 2000, XP– Windows CE– GNU/Linux– Novell Netware– AS/400

13
• Existem outros componentes que devem ser tidos em conta, para o bom funcionamento do sistema operativo, tais como:
– Leitor de CD-ROM/DVD– Teclado
Requisitos mínimosRequisitos mínimos
37Instalação, Manutenção e Reparação de Equipamentos e Sistemas Informáticos
– Rato– Placa de som
• Vamos então fazer uma pesquisa na Internet para procurar os requisitos mínimos dos seguintes sistemas operativos:– Windows 95– Windows 98
Requisitos mínimosRequisitos mínimos
38Instalação, Manutenção e Reparação de Equipamentos e Sistemas Informáticos
– Windows XP – Home Edition– Windows XP - Professional– Windows 2000 Server– Windows 2003 Server– Windows Vista– Mac OS 10.5 – Linux
• MS-DOS é a sigla de MicroSoft Disk Operating System é um sistema operativo, comprado pela Microsoft para ser usado na linha de computadores IBM PC.
• O dono, e criador original do projecto QDOS - Quick and Dirty Operating System é a empresa Seattle Computer
MS_DOSMS_DOS
39Instalação, Manutenção e Reparação de Equipamentos e Sistemas Informáticos
Dirty Operating System, é a empresa Seattle Computer Systems.

14
• DOS (Disk Operating System) é um "sistema operativo" desenvolvido para permitir ao utilizador realizar todas as funções básicas e essenciais no computador.
• Poucos foram os DOS produzidos até hoje: MS-DOS, da Microsoft, o PC-DOS, da IBM, DR-DOS, da Digital Research,
NOVELL d t
MS_DOSMS_DOS
40Instalação, Manutenção e Reparação de Equipamentos e Sistemas Informáticos
o NOVELL, para redes, etc.
• O MS-DOS dominou amplamente o mercado durante algum tempo, até hoje, faz parte do Software Básico (programa indispensável ao funcionamento do computador). Ele, até certo ponto, actua como uma interface básica do hardware do computador, por isso é tão especial.
• Ele é mais usado para gerir e resolver problemas de sistema. O DOS é uma forma de o utilizador dar as suas instruções ao computador.
• Como aceder à linha decomandos do MS-DOS?
– Menu IniciarT d P
MS_DOSMS_DOS
41Instalação, Manutenção e Reparação de Equipamentos e Sistemas Informáticos
– Todos os Programas– Acessórios– Linha de comando
• Como aceder à linha decomandos do MS-DOS?
– Menu IniciarT d P
MS_DOSMS_DOS
42Instalação, Manutenção e Reparação de Equipamentos e Sistemas Informáticos
– Todos os Programas– Executar
– cmd

15
• Abre a linha de comandos do MS-DOS.
MS_DOS
43Instalação, Manutenção e Reparação de Equipamentos e Sistemas Informáticos
• Estrutura do sistema Operativo.
MS_DOS
Outras camadas
Utilizador
44Instalação, Manutenção e Reparação de Equipamentos e Sistemas Informáticos
Núcleo do SO
Hardware
MSMS-- DOS : FicheirosDOS : Ficheiros
• Toda a informação contida no computador está sob a forma de ficheiros, os quais são distinguidos pelo seu
nome e extensão.
45Instalação, Manutenção e Reparação de Equipamentos e Sistemas Informáticos
• O nome é dado pelo utilizador
• A extensão é dada pelo software onde o programa é criado.
Nome.EXT

16
• Em DOS o nome do ficheiro pode ter só 8 caracteres e a extensão até três caracteres.
• Para os nomes dos ficheiros podem ser usados letras de A a Z números de 0 a 9 e restantes caracteres
MSMS-- DOS : FicheirosDOS : Ficheiros
46Instalação, Manutenção e Reparação de Equipamentos e Sistemas Informáticos
A a Z, números de 0 a 9 e restantes caracteres possíveis, à excepção de :
. / \ [ ] : * | < > + = ; , ?
• São caracteres reservados do sistema operativo
MSMS-- DOS : FicheirosDOS : Ficheiros
Ficheiro TipoCarta.tmp Ficheiro temporárioText.bak Ficheiro de backup ou de segurançaRecta.bas Ficheiro de Basic
47Instalação, Manutenção e Reparação de Equipamentos e Sistemas Informáticos
ec a bas c e o de as cCalculo.pas Ficheiro de PascalCommand.com Ficheiro de comandoTetris.exe Ficheiro executávelConfig.sys Ficheiro de sistemaLixo.txt Ficheiro de textoAutoexec.bat Ficheiro com rotina auto-executávelProva.doc Ficheiro de documentoFactura.xls Ficheiro de folha de cálculo
• Os ficheiros possuem um determinado tipo de identificação à qual chamamos atributo. Existem os seguintes atributos:
• R (Read-only) – somente de leitura;• A (Archive) diz se o ficheiro sofreu ou não cópia de
MSMS-- DOS : FicheirosDOS : Ficheiros
48Instalação, Manutenção e Reparação de Equipamentos e Sistemas Informáticos
• A (Archive) – diz se o ficheiro sofreu ou não cópia de segurança;
• S (System) – informações especiais de sistema;• H (Hidden) – escondido no directório

17
• O MS-Dos implementa todas as suas funções através de ficheiros:– IO.SYS – controla o fluxo de dados de Input/Output ;– MSDOS.SYS – implementa o MS-Dos;– COMMAND.COM – faz a interpretação dos comandos do MS-
MSMS-- DOS : FicheirosDOS : Ficheiros
49Instalação, Manutenção e Reparação de Equipamentos e Sistemas Informáticos
p çDOS.
• Existem mais dois ficheiros importantes:– AUTOEXEC.BAT – executa as instruções de arranque do
computador;– CONFIG.SYS – contém rotinas auxiliares para a gestão da
memória e dos periféricos (controladores).
• Devemos criar directórios de forma a organizar e armazenar os nosso trabalhos.
• São equivalentes às pastas no Windows.
MSMS-- DOS : DirectóriosDOS : Directórios
50Instalação, Manutenção e Reparação de Equipamentos e Sistemas Informáticos
Directórios
Ficheiros
• É o sinal do MS-DOS que indica que está pronto a receber um comando e a executá-lo.
MSMS-- DOS :PromptDOS :Prompt
51Instalação, Manutenção e Reparação de Equipamentos e Sistemas Informáticos

18
• Vamos agora aceder à linha de comandos do DOS.
MSMS-- DOS :AmbienteDOS :Ambiente
52Instalação, Manutenção e Reparação de Equipamentos e Sistemas Informáticos
• Vamos agora personalizar a nossa janela. Carregue com o botão direito do rato, sobre a barra do título.
Seleccione a opção propriedades
MSMS-- DOS :AmbienteDOS :Ambiente
53Instalação, Manutenção e Reparação de Equipamentos e Sistemas Informáticos
• Vamos agora personalizar a nossa janela. • Carregue com o botão direito do rato, sobre a barra
do título.
MSMS-- DOS :AmbienteDOS :Ambiente
54Instalação, Manutenção e Reparação de Equipamentos e Sistemas Informáticos
• Seleccione a opção propriedades.

19
• Mude o tamanho do cursor para grande;
• Escolha ecrã inteiro;
MSMS-- DOS :AmbienteDOS :Ambiente
55Instalação, Manutenção e Reparação de Equipamentos e Sistemas Informáticos
• ALT+Enter para voltar ao tamanho normal
• Seleccione o separador Tipo de letra;
• Escolha o tamanho 8X8;• Carregue em Ok, para
ver o resultado final.
MSMS-- DOS :AmbienteDOS :Ambiente
56Instalação, Manutenção e Reparação de Equipamentos e Sistemas Informáticos
• Volte a aceder às propriedades;
• Escolha o tamanho 12X16;
• Carregue em OK.• O tamanho original é
8X12.
• Altere o tamanho da janela:– Largura:100;– Altura: 70.
MSMS-- DOS :AmbienteDOS :Ambiente
57Instalação, Manutenção e Reparação de Equipamentos e Sistemas Informáticos
• Altere a posição da janela:– Esquerda:20;– Superior: 20;

20
• Altere as cores:
– Texto do ecrã: Bordeaux;– Fundo ecrã: Cinzento;
MSMS-- DOS :AmbienteDOS :Ambiente
58Instalação, Manutenção e Reparação de Equipamentos e Sistemas Informáticos
– Texto sobreposição: Azul;– Fundo de sobreposição:
Branco;
59Instalação, Manutenção e Reparação de Equipamentos e Sistemas Informáticos
• Sintaxe dos comandos:
C:/>COMANDO ...... Enter
ComandosComandos
Tecla Enter
60Instalação, Manutenção e Reparação de Equipamentos e Sistemas Informáticos
Prompt
Comando a ser executado
Parâmetros a serem executados

21
• Obter ajuda acerca de um comando:
• Comando/? – mostra qual o objectivo do comando e informa sobre os parâmetros que o comando pode conter
ComandosComandos
61Instalação, Manutenção e Reparação de Equipamentos e Sistemas Informáticos
conter.
ComandosComandos
62Instalação, Manutenção e Reparação de Equipamentos e Sistemas Informáticos
ComandosComandos
• Cls – limpa o ecrã.• Dir – mostra a lista de directórios e ficheiros existentes
no directório corrente.• Dir/w – mostra a listagem dos directórios e ficheiros,
mas na horizontal sem apresentar detalhes
63Instalação, Manutenção e Reparação de Equipamentos e Sistemas Informáticos
mas na horizontal, sem apresentar detalhes.• Dir/p – mostra a listagem dos directórios e ficheiros,
página a página.• Date – permite inserir uma nova data.• Time – permite inserir uma nova hora.• Ver – dá a versão actual do sistema.

22
• Del – apaga ficheiros.• Attrib – activa ou desactiva os atributos de um ficheiro.• Label – permite nomear uma drive.• Format – permite formatar uma unidade de disco.
A t d i f ã l tid
ComandosComandos
64Instalação, Manutenção e Reparação de Equipamentos e Sistemas Informáticos
Apaga toda a informação nela contida.• Ren – permite renomear ficheiros.• Copy – copia um ficheiro de um directório para outro.• Move – move um ficheiro de um directório para outro.• Type – mostra o conteúdo de um ficheiro.• Tree – mostra a arvore de directórios.
• MD – Mkdir, ou seja, cria um novo directório.• CD – Chdir , permite mudar de directório.• RD – RmDir , remove um directório que deve estar
vazio.P t it d ê i d t d
ComandosComandos
65Instalação, Manutenção e Reparação de Equipamentos e Sistemas Informáticos
• Prompt – permite mudar a aparência do prompt do DOS.
• Deltree – apaga uma árvore de directórios• Xcopy- copia ficheiros e subdirectorias do directório
actual.• Edit – mostra o editor de texto
• Wilcards ou metacaracteres:
– * Substitui qualquer caracter
– ? Substitui apenas um caracter
ComandosComandos
66Instalação, Manutenção e Reparação de Equipamentos e Sistemas Informáticos
? Substitui apenas um caracter.
– Exemplos:
Dir *.comDir a*.*Dir c???.doc

23
67Instalação, Manutenção e Reparação de Equipamentos e Sistemas Informáticos
• Conceitos básicos • Evolução dos sistemas operativos
– Gestão de programas– Controlo dos recursos de hardware
• Processador
68Instalação, Manutenção e Reparação de Equipamentos e Sistemas Informáticos
Processador• memória• Periféricos de entrada/saída
– Interface com o utilizador– Segurança
Sistema operativo é um programa (software) ou umconjunto de programas cuja função é servir de interfaceentre um computador e o utilizador.
69Instalação, Manutenção e Reparação de Equipamentos e Sistemas Informáticos
É comum utilizar-se a abreviatura SO (em português) ouOS (do inglês "Operating System").

24
Podemos dizer que o sistema operativo tem duas funções:– É uma abstracção do hardware, fazendo o papel de
intermediário entre os programas e os componentes físicos do computador (hardware);
– E gerir os recursos i e controla quais aplicações (processos)
70Instalação, Manutenção e Reparação de Equipamentos e Sistemas Informáticos
E gerir os recursos, i.e., controla quais aplicações (processos) podem ser executadas, quando, que recursos (memória, disco, periféricos) podem ser utilizados.
Portanto, se não existissem os sistemas operativos, todos os programas desenvolvidos deveriam saber como comunicar com os dispositivos do computador que precisasse utilizar
• A parte do SO responsável pela interligação dohardware chama-se KernelKernel.
• O Kernel de um SO é entendido como o núcleo deste.Ele representa a camada mais baixa de interface com ohardware sendo responsável por gerir os recursos do
71Instalação, Manutenção e Reparação de Equipamentos e Sistemas Informáticos
hardware, sendo responsável por gerir os recursos dosistema como um todo.
• É no kernelkernel que estão definidas funções para asoperações com os periféricos (rato, teclado, discos,impressoras), gerir a memória, entre outros.Resumidamente, o kernel é um conjunto de programasque fornece ao software de aplicação uma interface parautilizar os recursos do sistema.
72Instalação, Manutenção e Reparação de Equipamentos e Sistemas Informáticos

25
• Ao longo dos tempos os sistemas operativos têm evoluído, permitindo um grande número de operações:– Gestão de programas– Gestão de recursos de hardware
G tã d i d
73Instalação, Manutenção e Reparação de Equipamentos e Sistemas Informáticos
• Gestão do microprocessador• Gestão de memória• Gestão de periféricos de I/O
– Meio de interface do computador com o utilizador– Segurança
Gestão dos sistemas operativosGestão dos sistemas operativos
Os primeiros computadores (anos 50), não tinham sistema operativo. O operador trabalhava directamente com o hardware O que obrigava a ter bastante conhecimento
74Instalação, Manutenção e Reparação de Equipamentos e Sistemas Informáticos
hardware. O que obrigava a ter bastante conhecimento sobre ele.
Gestão dos programasGestão dos programas
– A função mais importante de um sistema operativo, e que afecta directamente a sua fiabilidade, é o método como este gere a execução dos programas.
75Instalação, Manutenção e Reparação de Equipamentos e Sistemas Informáticos
g ç p g
– Um S.O. pode ser classificado em dois tipos diferentes:– Monotarefa;– Multitarefa

26
•• MonotarefaMonotarefa
No caso dos sistemas operativos classificados pormonotarefa, estes executam apenas uma tarefa de cadavez.Exemplo:
76Instalação, Manutenção e Reparação de Equipamentos e Sistemas Informáticos
Exemplo:– Se estamos a utilizar um editor de texto e temosnecessidade de ir buscar informação a uma folha decálculo, é necessário, primeiro sair do editor de texto, esó depois abrir a folha de cálculo. O mesmo tem de serfeito para voltar ao editor de texto.O MS-DOS era um sistema monotarefa.
MultitarefaMultitarefa
Um sistema operativo multitarefa permite que um utilizador trabalhe com dois ou mais programas em simultâneo.
N áti i d ã t di
77Instalação, Manutenção e Reparação de Equipamentos e Sistemas Informáticos
Na prática o microprocessador não executa os diversos programas de uma só vez, mas reserva uma fracção de tempo para cada um dos programas.
Existem diferentes técnicas de gestão da multitarefa:• – Multitarefa cooperativa;• – Multitarefa preempetiva;• – Multitarefa multithreading.
Multitarefa cooperativaMultitarefa cooperativa
Neste caso de multitarefa, os utilizadores podem executar dois ou mais programas, mas o programa que se encontra em primeiro plano ganha o controlo sobre o microprocessador e mantém esse controlo até que a
78Instalação, Manutenção e Reparação de Equipamentos e Sistemas Informáticos
microprocessador e mantém esse controlo até que a tarefa termine.
Só depois o microprocessador é libertado para se ocupar com os restantes programas.
Neste caso o que é que acontece se um dos programas pára de funcionar?

27
Multitarefa preempetivaMultitarefa preempetiva
É melhor que a anterior pois, permite que o sistema operativo recupere o controlo caso um aplicativo interrompa a sua execução.
79Instalação, Manutenção e Reparação de Equipamentos e Sistemas Informáticos
p ç
O utilizador perde todos os trabalhos que não tinham sido guardados no programa que falhou, mas a falha neste aplicativo não vai influenciar o funcionamento do restante sistema.
MultitarefaMultitarefa multithreadingmultithreading
Permite que o computador execute mais do que uma tarefade um único programa.
Os programas são divididos em tarefas distintas,denominadas por threads.
80Instalação, Manutenção e Reparação de Equipamentos e Sistemas Informáticos
Com este tipo de multitarefa o utilizador pode estar aexecutar uma tarefa de um programa aplicativo e emsimultâneo podem estar a ser executadas outras tarefasdesse programa.
Quando se executam vários programas aplicativos, a threaddo programa que está em segundo plano continua atrabalhar, enquanto o utilizador está a trabalhar com oprograma aplicativo que está em primeiro plano.
Gestão do microprocessadorGestão do microprocessador
No caso da multitarefa preempetiva e multithreading, o sistema operativo tem que gerir quanto tempo cada tarefa vai ocupar o microprocessador.
81Instalação, Manutenção e Reparação de Equipamentos e Sistemas Informáticos
• Por exemplo, quando mandamos imprimir um documento e de imediato continuamos a escrever, o sistema operativo atribui uma fracção de tempo a cada tarefa.
• Este tipo de processamento, de partilha do tempo do microprocessador, é conhecido por “pseudoparalelismo”.

28
Gestão do microprocessadorGestão do microprocessador
82Instalação, Manutenção e Reparação de Equipamentos e Sistemas Informáticos
Gestão de memóriaGestão de memória
• O sistema operativo atribui a cada programa que se encontra em execução uma fatia de memória.
• Os sistemas operativos mais evoluídos implementam a memória virtual que é um método de utilizar o disco
83Instalação, Manutenção e Reparação de Equipamentos e Sistemas Informáticos
memória virtual, que é um método de utilizar o disco rígido do computador como uma extensão da memória RAM.
• Na memória virtual, as instruções e os dados do programa são divididos em unidades de tamanho fixo, designadas por páginas.
• Se a memória RAM estiver cheia, o sistema operativo armazena as páginas num ficheiro do disco rígido (swap file).
Gestão dos periféricos de entrada e saída(I/O)Gestão dos periféricos de entrada e saída(I/O)
Os periféricos que são ligados ao computador têm de ser geridos pelo sistema operativo.
C d ifé i i t õ ã i i
84Instalação, Manutenção e Reparação de Equipamentos e Sistemas Informáticos
Cada periférico gera interrupções, que são sinais enviados para o microprocessador
Exemplo:• Se o utilizador pressionar uma tecla ou se mover o rato,
geram-se interrupções e o sistema operativo vai dar ordem para executar o programa respectivo a cada pedido de interrupção.

29
Gestão dos periféricos de entrada e saídaGestão dos periféricos de entrada e saída
• Dado que cada dispositivo, de um modelo de uma determinada marca tem as suas próprias características, o sistema operativo necessita do drive desse periférico.
85Instalação, Manutenção e Reparação de Equipamentos e Sistemas Informáticos
p p
• Os drivers dos periféricos são programas que contêm informações específicas destes e que são responsáveis pela interligação do periférico com o sistema operativo.
Equipamentos
86Instalação, Manutenção e Reparação de Equipamentos e Sistemas Informáticos
Equipamentos
Hardware fundamental
1.1. Unidade de sistema– CPU– Memória central
• RAM• ROM• Cache
87Instalação, Manutenção e Reparação de Equipamentos e Sistemas Informáticos
• Cache– BUS ou Barramentos– Portas de Entrada/Saída– Fontes de alimentação– Placas gráficas– Dispositivos de armazenamento secundário

30
CPU
• A CPU é o elemento central (cérebro) de um computador, cuja a função é interpretar e executar programas.
• Onde são feitos os cálculos lógicos e aritméticos e o controlo de toda a máquina.
É t d t d t d V i b à ó i i i l
88Instalação, Manutenção e Reparação de Equipamentos e Sistemas Informáticos
• É o gestor de todo o computador. Vai buscar à memória principal as instruções, depois examina-as, decifra-as, e finalmente executa-as.
• O CPU é um circuito integrado (chip) de vital importância, na qual existem milhões de transístores.
• A arquitectura do processador e a velocidade do relógio interno e do relógio (clock) do barramento de dados é que definem a velocidade do sistema.
CPU
• O processador não possui um gerador de clock e, por isso, trabalha utilizando o sinal do relógio existente na placa-mãe.
• Esta velocidade é medida em ciclos por segundo (Hertz). Um clock de 800 Mhz significa que os dados são actualizados 800 milhões de vezes por segundo, seja no processamento ou na comunicação.
89Instalação, Manutenção e Reparação de Equipamentos e Sistemas Informáticos
• Assim, o clock interno de um chip relaciona-se com a velocidade com a qual os dados são processados e o clock do bus relaciona-se com a velocidade na qual os dados viajam pela placa-mãe.
• Por exemplo, se o processador possui um clock de 900Mhz significa que os dados (binários) são processados dentro de um chip em ciclos de 900 milhões de vezes por segundo.
CPU
• Existem dois tipos de microprocessadores em função da sua arquitectura de funcionamento:
– O processador CISC (Complex Instruction Set Computer) possui um conjunto complexo de instruções que o tornam capaz de executar várias centenas de operações, sendo, portanto, muito versátil, mas também mais caro. Ex.: 80486;
90Instalação, Manutenção e Reparação de Equipamentos e Sistemas Informáticos
– O processador RISC (Reduced Instruction Set Computer) possui um conjunto limitado de instruções. Estes processadores são capazes de executar apenas algumas operações simples (ex.: antigos processadores).
• Actualmente, os processadores comercializados possuem características de ambas as arquitecturas.

31
CPU
• Velocidade de relógio (Hz) – é a velocidade de processamento. Trata-se da velocidade com que se faz o processamento no interior do processador.
• Registos Internos – Indica o número de bits que o processador trabalha de cada vez.
91Instalação, Manutenção e Reparação de Equipamentos e Sistemas Informáticos
• Barramentos de Dados – número de bits que são transportados de e para o exterior de cada vez.
• FSB (Front Side Bus) – velocidade externa ao processador, ou seja, a velocidade a que o processador comunica com a memória e componentes da placa-mãe.
• Actualmente existem processadores a 3,5Ghz com velocidade de Barramento de 800Mhz.
• O grande segredo da passagem de processadores de 3Hz para 3Ghz deve-se à maior possibilidade de miniaturização por parte das indústrias de componentes electrónicos.
• Foi justamente a miniaturização dos transístores que permitiu criar o circuito integrado, em seguida o microchip e processadores com cada vez
CPU
92Instalação, Manutenção e Reparação de Equipamentos e Sistemas Informáticos
g , g p pmais transístores, podendo operar com frequências cada vez mais elevadas.
• O aumento do número de transístores e da frequência de processamento trouxe um incremento do consumo de energia e, consequentemente, da temperatura no interior do microprocessador. Para arrefecer o componente, utilizam-se dissipadores e ventoinhas.
CPU
• O dissipador (cooler) é um elemento metálico (bom condutor do calor) que está associado ao processador e que, em contacto com o ar liberta o calor excessivo.
• Para aumentar o poder de dissipação deste elemento, utilizam-se ventoinhas.
93Instalação, Manutenção e Reparação de Equipamentos e Sistemas Informáticos
Dissipador Ventoinha Ventoinha, Dissipador e Processador

32
Unidade de Sistema – Portas de Entrada/Saída
• Uma porta é, por definição, um local por onde se entra e sai. Em termos de tecnologias não é excepção.
• As portas são tomadas na face posterior da caixa do computador, à qual se ligam os dispositivos de entrada e saída (I/O) e que estão directamente ligadas à motherboard.
• Estas portas ou
94Instalação, Manutenção e Reparação de Equipamentos e Sistemas Informáticos
canais de comunicação podem ser:
– Portas DIN– Portas PS/2– Portas Série– Portas Paralela– Portas USB– Portas FireWire
Unidade de Sistema – Porta DIN
• Conectores DIN são normalmente utilizados para a conexão de teclados, ratos e periféricos de vídeo.
• Existem diversas formas de conectores DIN, que sofreram diversas modificações ao longo dos anos, principalmente quanto ao tamanho.
• É uma porta em desuso. A ela eram ligados os teclados dos computadores 486. Como se tratava apenas de ligação por teclado, existia só uma porta destas nas
95Instalação, Manutenção e Reparação de Equipamentos e Sistemas Informáticos
p g ç p , pMotherboards.
• O padrão 5 pinos foi um dos primeiros a serem utilizados e foi mais amplamente utilizado a partir da década de 80.
Unidade de Sistema – Porta DIN (Cont.)
96Instalação, Manutenção e Reparação de Equipamentos e Sistemas Informáticos

33
Unidade de Sistema – Porta PS/2
• PS/2 (Personal System/2) foi um sistema de computador pessoal criado pela IBM em 1987 com um conjunto de interfaces próprias.
• Surgiram com o IBM PS/2 e nos respectivos teclados. Também são designadas de mini-DIN de 6 pinos.
• Os teclados e ratos dos computadores actuais são, na maior parte, ligados através destes conectores
97Instalação, Manutenção e Reparação de Equipamentos e Sistemas Informáticos
ligados através destes conectores.
• Nas Motherboards actuais existem duas portas deste tipo.
Unidade de Sistema – Porta DIN / PS/2
98Instalação, Manutenção e Reparação de Equipamentos e Sistemas Informáticos
Unidade de Sistema – Porta SÉRIE
• Uma porta série (interface serial), no computador pessoal, baseia-se na norma RS-232 (é um padrão para troca série de dados binários entre um DTE (terminal de dados, de Data Terminal equipment) e um DCE (comunicador de dados, de Data Communication equipment).
• Esta é uma norma que define múltiplas características eléctricas, sendo a mais importante o facto de definir a transmissão em série, que significa que existe apenas um canal por onde os sinais são transmitidos um a
99Instalação, Manutenção e Reparação de Equipamentos e Sistemas Informáticos
que existe apenas um canal por onde os sinais são transmitidos um a seguir ao outro (os bits são transferidos em fila).
• Além disso, é uma comunicação assíncrona, pois existem sinais de controlo adicionais para além da velocidade previamente negociada entre as portas intervenientes.
• São também designadas de COM1 (comunications port), COM2.

34
Unidade de Sistema – Porta SÉRIE (Cont.)
• Tem uma capacidade de transmissão variável entre 75 bps e 115200 bps, pelo que é utilizada em domínios em que as exigências não sejam muitas (fax, rato, plotter, modems, etc.).
• Existem de 9 ou 25 pinos.
100Instalação, Manutenção e Reparação de Equipamentos e Sistemas Informáticos
Unidade de Sistema – Porta SÉRIE (Cont.)
101Instalação, Manutenção e Reparação de Equipamentos e Sistemas Informáticos
Conexão do rato conector DB9** (B) nas portas séries COM1 ou COM2 (A).
** D usualmente circundados por um envoltório metálico em formato de D
** B Inicialmente era: B=25 pinos; E=9 pinosDepois tornou-se comum denominar todos os conectores D como DBEx.: DB-9 DB-25
Unidade de Sistema – Porta PARALELA
• A porta paralela obedece à norma Centronics.
• Ao contrário das portas série, nas portas paralelas o sinal eléctrico é enviado em simultâneo e, como tal, tem um desempenho superior à porta série.
• São enviados 8 bits de cada vez, o que faz com que a sua capacidade de transmissão atinja os 100 Kbps
102Instalação, Manutenção e Reparação de Equipamentos e Sistemas Informáticos
transmissão atinja os 100 Kbps.
• Esta porta é vulgarmente utilizada para ligar impressoras e scanners. Tem 25 pinos em duas filas.
• As tensões eléctricas na linhas paralelas geram uma interferência electromagnética que se torna mais significativa quanto maior for o comprimento do cabo. Por isso, o limite máximo para um cabo paralelo é de aproximadamente 3m.
• O computador nomeia as Portas Paralelas, chamando-as de LPT1 (LinePrint Terminal), LPT2, …

35
Unidade de Sistema – Porta PARALELA (Cont.)
Conector paralelo (hembra)Conector paralelo centronics (impressora)
103Instalação, Manutenção e Reparação de Equipamentos e Sistemas Informáticos
Unidade de Sistema – Portas USB
• Universal Serial Bus.
• Possibilita uma taxa de transmissão da ordem dos 12Mbps (versões 1.0 e 1.1) e 480Mbps (versões 2.0).
• Os dispositivos USB podem ser ligados ou desligados com o computador em funcionamento.
E i t d it ifé i d t b lh li d
104Instalação, Manutenção e Reparação de Equipamentos e Sistemas Informáticos
• Existem no mercado muito periféricos preparados para trabalhar ligados a portas USB (rato, teclado, mp3, WebCam, PenDrive,…).
• O número de acessórios ligados à porta USB pode chegar a 127, usando para isso um periférico de expansão.
• A conexão é Plug & Play (ligar e usar - computador reconheça e configure automaticamente qualquer dispositivo que seja instalado).
• Podemos também interligar dois computadores através de um cabo especial USB – brigde – e assim transportar dados de um para o outro.
Unidade de Sistema – Portas USB - Tipos
Tipo "A":
Conector Tipo "A" Fêmea,encontrado no PC.
105Instalação, Manutenção e Reparação de Equipamentos e Sistemas Informáticos
Conector Tipo "A" Macho,encontrado num dos extremosdo cabo USB. Deve serconectado ao PC.

36
Unidade de Sistema – Portas USB – Tipos (Cont.)
Tipo “B":
Conector Tipo "B" Fêmea,encontrado nodispositivo/função do cliente.Exemplos: impressoras,máquinas digitais, modem
106Instalação, Manutenção e Reparação de Equipamentos e Sistemas Informáticos
ADSL, etc;
Conector Tipo "B" Macho,encontrado num dos extremosdo cabo USB. Deve serconectado a umdispositivo/função.
Unidade de Sistema – Portas FireWire
• Assenta no barramento com o mesmo nome, que representa um padrão de comunicações recente e que tem várias características em comum como o USB, mas traz a vantagem de ser muito mais rápido.
• A taxa de transmissão é da ordem dos 400 Mbps e na norma IEEE 1394b (Institute of Electrical and Electronics Engineers (EUA) - protocolo padrão para transmissão digital de áudio, vídeo e dados a curta distância) de 800 Mbps.
107Instalação, Manutenção e Reparação de Equipamentos e Sistemas Informáticos
• É utilizada para ligar discos amovíveis, PenDrives, câmaras digitais, televisões, impressoras, scanners, etc.).
• O cabo é composto por apenas três pares de fios, dois pares para transferências de dados e o último para a alimentação eléctrica.
• Assim como na ligação USB, os dispositivos FireWire podem ser conectados e desconectados com o computador ligado.
Unidade de Sistema – Portas FireWire (Cont.)
108Instalação, Manutenção e Reparação de Equipamentos e Sistemas Informáticos

37
Unidade de Sistema – Barramentos (Cont.)
• Quando falamos em barramentos, interessa focar as diferentes arquitecturas que foram surgindo, com o objectivo de tornar cada vez mais rápida a comunicação entre o CPU e os restantes dispositivos de um sistema.
• Importante não confundir:
109Instalação, Manutenção e Reparação de Equipamentos e Sistemas Informáticos
• Barramento:
– Entrada que permite a comunicação com o processador e que é partilhado por todos os dispositivos a ele ligados.
• Slot de Expansão
– Local de encaixe de dispositivos (placas) com o objectivo de expandir o computador.
Unidade de Sistema – Barramentos (Cont.)
• São de salientar as seguintes arquitecturas:
– Barramentos ISA
– Barramentos MCA
– Barramentos EISA
110Instalação, Manutenção e Reparação de Equipamentos e Sistemas Informáticos
– Barramentos VLB
– Barramentos PCI
– Barramentos AGP
– Barramentos AGP PRO
– Barramentos USB
– Barramentos FireWire
– Barramentos IrDA
Unidade de Sistema – Barramentos ISA
• Industry Standard Architecture.
• Utilizado para conectar periféricos lentos, como a placa de som, fax-modem, portas de comunicação serial e paralela.
• ISA foi a designação dada ao barramento utilizado nos primeiros computadores pessoais.
I i i l t f i d fi id b t d 8 bit d i d d ISA
111Instalação, Manutenção e Reparação de Equipamentos e Sistemas Informáticos
• Inicialmente foi definido com um barramento de 8 bits designado de ISA XT (62 contactos). Mais tarde expandido para 16 bit, designado por ISA AT (62 contactos + 36).
• O barramento ISA XT caracterizava-se por ser síncrono com o processador (o barramento trabalha exactamente com a mesma frequência que o processador), por ter uma largura de 8 bit e uma taxa de transferências de até 8MByte/s.
• O barramento ISA AT não é síncrono com a CPU: trabalha sempre a 8MHz, enquanto que a velocidade da CPU varia. Este barramento tem 16 bit de largura e uma taxa de transferência até 16MByte/s.

38
Unidade de Sistema – Barramentos ISA
112Instalação, Manutenção e Reparação de Equipamentos e Sistemas Informáticos
Unidade de Sistema – Barramentos MCA
• Micro Channel Architecture.
• Trata-se de um Barramento exclusivo da IBM, criado para transportar 32 bits.
• Esta nova arquitectura de barramento era significativamente mais rápida que o barramento ISA.
113Instalação, Manutenção e Reparação de Equipamentos e Sistemas Informáticos
q
• Entretanto, as placas de expansão ISA não eram compatíveis com o barramento MCA, tendo a IBM quebrado a tendência de compatibilidade ascendente.
• Actualmente
não é mais usado.
Unidade de Sistema – Barramentos EISA
• Extended Industry Standard Architecture.
• Foi um barramento de 32 bit e velocidade de 8 MHz criado por alguns fabricantes de computadores para fazer frente à exclusividade da MCA.
• O EISA era compatível com o ISA, o que veio prejudicar a velocidade de transmissão de dados através dele porque se tinha que manter a
114Instalação, Manutenção e Reparação de Equipamentos e Sistemas Informáticos
p q qfrequência de funcionamento do barramento ISA.
• Para além de outras melhorias relativas ao ISA, possuía a possibilidade de configuração automática, técnica que mais tarde virá a ser designada de PnP (Plug and Play).

39
Unidade de Sistema – Barramentos VLB
• VESA Local Bus.
• Para desviar o tráfego mais intenso, como o de vídeo, a VESA, uma associação sem fins lucrativos de fabricantes de placas gráficas, construiu um barramento local conectado directamente ao barramento do CPU.
• Foi criado tendo em vista o aumento da velocidade de transferência de
115Instalação, Manutenção e Reparação de Equipamentos e Sistemas Informáticos
Prof. Natércia Rodrigues
Foi criado tendo em vista o aumento da velocidade de transferência de dados entre CPU e a SVGA (Super Video Graphics Array).
• Este barramento permitia transferência de palavras binárias de 64 bit, devidamente multiplexadas no barramento de 32 bit do processador.
• Fisicamente, o VLB é implementado por um terceiro conector adjacente ao conector ISA (o que significa que uma placa VLB utiliza, para fins complementares, os dois barramentos), o que dá acesso ao barramento do processador.
Unidade de Sistema – Barramentos VLB (Cont.)
116Instalação, Manutenção e Reparação de Equipamentos e Sistemas Informáticos
Unidade de Sistema – Barramentos PCI
• Peripheral Component Interconnet.
• Em paralelo com o desenvolvimento do VLB, a Intel liderou a criação de um grupo de trabalho, conhecido por PCI Special Interest Group, com o objectivo de ultrapassar as limitações dos barramentos EISA e ISA.
• Algumas características deste Barramento:
117Instalação, Manutenção e Reparação de Equipamentos e Sistemas Informáticos
g
– Especificado com o barramento de 32 bit ou 64 bit para funcionar a 33MHz 66MHz, 133MHz.
– Implementa, com elevada eficácia, o conceito de configuração automática (Plug and Play).
– A velocidade de transmissão com o processador é de 132MB/s até 1GB/s– Aos slots de expansão que trabalham sobre este barramento podemos ligar
todo o tipo de placas preparadas para PCI, de 32 bit, 64 bit e até 128 bit.

40
Unidade de Sistema – Barramentos PCI (Cont.)
• Este tipo de barramento é hoje muito utilizado.
118Instalação, Manutenção e Reparação de Equipamentos e Sistemas Informáticos
Unidade de Sistema – Barramentos PCI (Cont.)
Largura de bus (bit)
Velocidade de bus (MHz)
Taxa de Transmissão
32 33 132MB/s
64 33 264MB/s
64 66 512MB/s
119Instalação, Manutenção e Reparação de Equipamentos e Sistemas Informáticos
64 133 1GB/s
Unidade de Sistema – Barramentos AGP
• Accelerated Graphics Port.
• Trata-se de um barramento dedicado a placas gráficas.
• Características deste Barramento:
120Instalação, Manutenção e Reparação de Equipamentos e Sistemas Informáticos
– Permite que as gráficas possam aceder directamente à memória RAM para armazenar texturas, ao contrário do PCI, onde as texturas teriam que passar pelo processador;
– Implementa a configuração Plug and Play;
– A largura de banda é de 32 bits, com um frequência de 66MHz.

41
Unidade de Sistema – Barramentos AGP (Cont.)
• Existem vários padrões para este barramento:
– AGP 1x – frequência de relógio a 66MHz e taxa transmissão de 266MB/s.
– AGP 2x – neste caso são feitas duas transferências de dados por ciclo do relógio, equivalente, na prática, a 133Mhz, o que possibilita
121Instalação, Manutenção e Reparação de Equipamentos e Sistemas Informáticos
g , q , p , , q ptaxas da ordem dos 533MHz (133x32/8).
– AGP 4x – mantendo os 66MHz, este barramento pode realizar quatro transferências por ciclo. Isto corresponde a uma frequência de 4x66=256Mhz, resultando numa taxa de transmissão da ordem 1066MB/s.
– AGP 8x – neste caso a frequência é de 8x66=528MHz, logo, pode transmitir a 2112MB/s.
Unidade de Sistema – Barramentos AGP (Cont.)
• Os computadores actuais apresentam um slot de expansão, de um tipo ou de outro.
122Instalação, Manutenção e Reparação de Equipamentos e Sistemas Informáticos
Unidade de Sistema – Barramentos AGP PRO
• Este barramento é utilizado para placas gráficas de nível profissional.
• Existem dois tipos para este barramento, dependendo da potencia eléctrica que cada consome:
123Instalação, Manutenção e Reparação de Equipamentos e Sistemas Informáticos
– AGP Pro 50 - fornece 50 W de potência
– AGP Pro 100 - fornece 100 W de potência

42
Unidade de Sistema – Barramentos USB
• Universal Serial Bus.
• Actualmente é o mais utilizado, por várias razões:
– É cada vez mais um barramento universal;
124Instalação, Manutenção e Reparação de Equipamentos e Sistemas Informáticos
– Possibilita taxas de transmissão de dados da ordem de 12 Mb/s (1.0) e 480 Mb/s (2.0);
– Possibilita a ligação de periféricos mesmo com o computador ligado.
– Quantos mais dispositivos tivermos a funcionar em cima do barramento USB, menor se torna a taxa de transmissão entre cada um deles e o processador, dado que a largura de banda total é dividida por todos.
Unidade de Sistema – Barramentos FireWire
• Trata-se de um meio de transmissão série recente, que permite uma conexão fácil de vários dispositivos ao computador.
• Este barramento é designado por High Performance Serial Bus.
• Actualmente permite transferências de dados a velocidade a partir dos
125Instalação, Manutenção e Reparação de Equipamentos e Sistemas Informáticos
Actualmente permite transferências de dados a velocidade a partir dos 800 Mbps.
• Permite transmitir dados com velocidade predefinida, independentemente de se estar a transmitir em paralelo outros dados por rede, por exemplo, sendo uma óptima opção para transmissões de dados em tempo real.
Unidade de Sistema – Barramentos IrDA
• Infrared Data Association.
• O IrDA é um barramento sem fios: a comunicação é feita através de luz infravermelha, da mesma forma como acontece na comunicação do controlo remoto da televisão.
• É muito comum os portáteis possuírem uma porta IrDA, podemos, assim, transmitir dados de um portátil para outro
126Instalação, Manutenção e Reparação de Equipamentos e Sistemas Informáticos
transmitir dados de um portátil para outro.
• Este barramento pode também ser utilizado para conectar tipos de periféricos sem fios ao computador, tais como o teclado e o rato.
• Existem dois padrões IrDa:
– 1.0 – 115.200bps– 1.1 – 4.194.304 bps (4 Mbps)

43
Unidade de Sistema – Controladoras
• Uma placa controladora é uma parte do hardware que comanda outras partes da máquina.
• Normalmente é conectada na placa-mãe através de slots apropriados de acordo com o barramento relativo à placa.
• Exemplos de Controladoras:
127Instalação, Manutenção e Reparação de Equipamentos e Sistemas Informáticos
– SCSI
– PCMCIA
– USB
– FireWire
– SATA
Unidade de Sistema – Controladoras SCSI
• Small Computer Systems Interface.
• A tecnologia SCSI (pronuncia-se "escâzi") foi criada para acelerar a taxa de transferência de dados entre dispositivos de um computador.
• O padrão SCSI permite conectar uma larga gama de periféricos, tais
128Instalação, Manutenção e Reparação de Equipamentos e Sistemas Informáticos
como discos rígidos, CD-ROMs, impressoras e scanners ou outro dispositivo que necessite de alta transferência de dados.
• As controladoras e discos SCSI são superiores aos IDE (Integrated Drive Electronics) em vários aspectos, porém não são tão populares devido ao preço.
• Mas em micros de alto desempenho, como servidores de rede, o uso do SCSI é quase obrigatório.
Unidade de Sistema – Controladoras SCSI (Cont.)
• Numa controladora SCSI, podemos usar até 16 dispositivos simultaneamente sem que haja degradação de performance, como acontece quando usamos mais de um dispositivo IDE numa mesma controladora.
• Outra grande vantagem do SCSI, é uma menor utilização do d d di í id é did j t t
129Instalação, Manutenção e Reparação de Equipamentos e Sistemas Informáticos
processador quando o disco rígido é acedido, justamente porque praticamente todo o trabalho é executado pelos próprios discos (sob orientação da controladora), e não pelo processador.
• Basicamente, o processador precisa apenas informar à controladora, quais os dados que devem ser transferidos, onde estes dados estão gravados e para onde eles serão transferidos, para que a controladora possa fazer o restante do trabalho, avisando ao processador quando tiver terminado.

44
Unidade de Sistema – Controladoras SCSI (Cont.)
• Durante este tempo, o processador ficará livre para executar outras tarefas.
130Instalação, Manutenção e Reparação de Equipamentos e Sistemas Informáticos
Unidade de Sistema – Controladoras SCSI (Cont.)
131Instalação, Manutenção e Reparação de Equipamentos e Sistemas Informáticos
Unidade de Sistema – Controladoras PCMCIA
• PC Card - Personal Computer Memory Card International Association
• Actualmente é possível encontrar praticamente qualquer tipo de dispositivos na forma de placas PCMCIA: modems, placas de som, placas de rede.
132Instalação, Manutenção e Reparação de Equipamentos e Sistemas Informáticos

45
Unidade de Sistema – Controladoras USB / Firewire
133Instalação, Manutenção e Reparação de Equipamentos e Sistemas Informáticos
Unidade de Sistema – Controladoras SATA
• Serial Advanced Technology Attachment.
• É o sucessor da tecnologia ATA, também conhecido como IDE-Integrated Drive Electronics que foi renomeada para PATA (Parallel ATA) para se diferenciar de SATA.
134Instalação, Manutenção e Reparação de Equipamentos e Sistemas Informáticos
• Diferentemente dos discos rígidos IDE, que transmitem os dados através de cabos de quarenta ou oitenta fios paralelos, o que resulta num cabo enorme, os discos rígidos SATA transferem os dados em série em apenas quatro fios num único cabo, o que permite usar cabos com menor diâmetro que não interferem na ventilação da máquina.
Unidade de Sistema – Controladoras SATA (Cont.)
Placa Controladora 4 Portas Serial ATA
135Instalação, Manutenção e Reparação de Equipamentos e Sistemas Informáticos
135
Controlador Conceptronic Combo 2x SATA + 1x IDE

46
Unidade de Sistema – Fonte de Alimentação
• A fonte de alimentação recebe corrente alternada (AC) da rede eléctrica (que pode ser de 110 ou 220 volts) e transforma-a em corrente contínua (DC) para a alimentação dos circuitos internos do computador.
• A fonte de 220 W é a mais utilizada na maioria dos computadores pessoais. Com uma fonte de 220 W podemos alimentar uma placa de CPU, placas de expansão, drives, disco rígido.
136Instalação, Manutenção e Reparação de Equipamentos e Sistemas Informáticos
136
• Normalmente, este é o tipo de fonte que acompanha os computadores mini-tower.
• As fontes com potência superior a 220 Watts são necessárias em alguns computadores especiais, como servidores de ficheiros de redes locais de computadores.
• Como foi referido anteriormente, existem dois tipos de motherboards (AT e ATX), logo existem também duas fontes de alimentação próprias para as alimentar em energia, com os mesmo nomes.
Unidade de Sistema – Fonte de Alimentação
Fonte AT Fonte ATX
•Liga/Desliga através de um botão ON/OFFligado à motherboard;•A motherboard controla o funcionamento da
Vejamos as diferenças essenciais entre as fontes de alimentação ATe ATX:
137Instalação, Manutenção e Reparação de Equipamentos e Sistemas Informáticos
137
• Liga/Desliga através de um botão ON/OFF directamente ligado a ela.
fonte;•O computador pode ser desligado peloSistema Operativo;•Se pretendemos desligar o sistema através dobotão ON/OFF é necessário premi-lo mais doque 4 segundos;
As fichas (duas) encaixamnum conector de 12 pinosexistente na motherboard quealimentam a 12V e 5V.
A ficha única desta fonte possui 20 contactos ealimenta a motherboard em 12V, 5V e 3,3V
Unidade de Sistema – Fonte de Alimentação (Cont.)
• O que diferencia as duas placas é o seu tamanho, sendo as ATX maiores, facilitando o incremento e a manutenção dos seus componentes.
• Nas AT existem dois conectores que provêm da fonte de alimentação e cuja função é dar energia à placa.
138Instalação, Manutenção e Reparação de Equipamentos e Sistemas Informáticos
138
• Nas ATX esses conectores foram substituídos por apenas um;
• Nas placas ATX as portas PS/2, série, paralela e USB fazem parte integrante da placa, enquanto que nas AT isso não acontece, as portas não fazem parte da placa-mãe.

47
Hardware fundamental
Memória central• RAM• ROM• Cache
139Instalação, Manutenção e Reparação de Equipamentos e Sistemas Informáticos
Hardware fundamental
• Memória RAM (Random Access Memory), oumemória de acesso aleatório um tipo dememória que permite a leitura e a escrita,utilizada como memória primária em sistemaselectrónicos digitais
140Instalação, Manutenção e Reparação de Equipamentos e Sistemas Informáticos
electrónicos digitais.
• O termo acesso aleatório identifica acapacidade de acesso a qualquer posição emqualquer momento, por oposição ao acessosequencial, imposto por alguns dispositivos dearmazenamento, como fitas magnéticas.
Hardware fundamental
• Algumas memórias RAM necessitam que osseus dados sejam frequentemente actualizados,podendo então ser designadas por DRAM(Dynamic RAM) ou RAM Dinâmica.
141Instalação, Manutenção e Reparação de Equipamentos e Sistemas Informáticos
• Por oposição, aquelas que não necessitam deactualização são normalmente designadas porSRAM (Static RAM) ou RAM Estática.

48
• A sigla ROM, provém das iniciais de Read OnlyMemory - Memória Só de Leitura.
• Assim, como pode ser visto, é uma redundância
Hardware fundamental
142Instalação, Manutenção e Reparação de Equipamentos e Sistemas Informáticos
Assim, como pode ser visto, é uma redundânciadizer "memória ROM". Frequentemente estasigla é usada em combinação comcomplementos para designar outros dispositivos"Apenas de Leitura":
Hardware fundamental
Memória cache• O processador é muito mais rápido do que a
RAM. Ou seja, durante grande parte do temponão se processa nada à espera que a memória
143Instalação, Manutenção e Reparação de Equipamentos e Sistemas Informáticos
p p qfique livre.
• Para evitar que o processador fique subutilizado, foi colocada uma memória maisrápida, chamada cache, do tipo SRAM
• Memória Cache é uma pequena quantidade dememória estática de alto desempenho, tendopor finalidade aumentar o desempenho doprocessador realizando uma busca antecipada
Hardware fundamental
144Instalação, Manutenção e Reparação de Equipamentos e Sistemas Informáticos
na memória RAM.

49
Hardware fundamental
• Do ponto de vista físico,uma memória RAMpode ser constituída porum circuito integrado
145Instalação, Manutenção e Reparação de Equipamentos e Sistemas Informáticos
DIP ou por um móduloSIMM, DIMM, SO-DIMM, etc.
Memória RAM (Random Acess Memory)(Random Acess Memory)
• Esta memória Ram pode ainda divide-se em 4 secções diferentes, embora não haja separação física entre elas. As áreas são:
– Área de armazenamento de entrada – zona da memória onde são recebidos os dados enviados pelos periféricos de Input e aí são guardados até chegar a altura de serem utilizados para operações.
146Instalação, Manutenção e Reparação de Equipamentos e Sistemas Informáticos
– Área de armazenamento e programas – é a secção da Ram onde são guardados as instruções de processamento contidas no programa com que o PC está a trabalhar. Esta parte da memória assume particular importância pois é ai que se alojam as instruções codificadas que vão passar à unidade de controlo, sendo a partir daí que se desencadeia o processo de controlo do trabalho de processamento do PC
Memória RAM
• Área de armazenamento de trabalho ou área funcional – é uma porção da memória RAM onde são guardados os dados intermédios ou resultados provisórios do trabalho de processamento, à medida que a ALU, vai realizando as operações que lhe são enviadas. Essa informação intermédia é libertada a partir do momento em que já não é mais necessária às subsequentes operações de processamento.
147Instalação, Manutenção e Reparação de Equipamentos e Sistemas Informáticos
• Área de armazenamento de saída – é a zona da memória onde são guardados os dados ou informação já acabada de processar, para que possa depois se canalizada para um periférico de Output.

50
Memória RAM
• Existem duas tecnologias básicas:
– A DRAM é mais lenta devido ao refresh (refrescamento) da memória, que é um processo que evita que os dados se apaguem. Este processo tem de se efectuar de tempo a tempo.
– A necessidade de utilizar em PC uma grande quantidade memória
148Instalação, Manutenção e Reparação de Equipamentos e Sistemas Informáticos
A necessidade de utilizar, em PC, uma grande quantidade memória central, num espaço reduzido e com um custo moderado, levou a SRAM a ser preterida pela DRAM.
– A SRAM não tem refrescamento o que permite um tempo de acesso mais rápido. É usada nas caches.
Memória RAM
• Existem duas tecnologias básicas:
DRAM (Dinâmica) SRAM (estática)
Mais lenta Mais rápida
149Instalação, Manutenção e Reparação de Equipamentos e Sistemas Informáticos
Mais lenta Mais rápida
Mais barata Mais cara
Necessita refresh Não necessita de refresh
Menos espaço Mais espaço
60ns 10 a 015ns
Memória RAM
• Entre as várias evoluções, como a SDRAM(syndronuous) temos agora a DDR-RAm(Double Data Rate), esta tecnologia duplica a taxa de transferência em relação a DRAM executando uma operação elementar em cada um dos lados, ao contrário da SDRAM, que apenas usava um lado.
150Instalação, Manutenção e Reparação de Equipamentos e Sistemas Informáticos
• As memórias SDRAM - usavam uma taxa de transferência de 1.1 Gbps, utilizando um barramento de 133Mhz.
• As DDRAM vão de 1.6 a 2.6 Gbps de transferência de dados, e utilizava um barramento de 100 a 400Mhz.

51
Memória RAM
• Os chips (circuitos integrados) de memória RAM possuem uma estrutura simples. Para cada bit a ser armazenado, temos um pequeníssimo condensador (componente electrónico que armazena corrente eléctrica)
• Quando o condensador está carregado electricamente temos um bit 1, quando ele está descarregado, temo um bit 0.
151Instalação, Manutenção e Reparação de Equipamentos e Sistemas Informáticos
q g ,
• Para cada condensador temos um transístor, encarregado de ler o bit armazenado no seu interior e transmiti-lo ao controlador de memória
• Os chips de memória são, então, basicamente compostos pelo conjunto condensador/transístor, que é repetido alguns milhões de vezes.
Memória RAM
• Podemos classificar as memórias RAM quanto à sua forma física, nos seguintes tipos:
– Módulo DIP (Dual In-Line Package)– Módulo SIMM de 30 contactos (Single In-Line Memory Module)
Módulo SIMM de 72 contactos
152Instalação, Manutenção e Reparação de Equipamentos e Sistemas Informáticos
– Módulo SIMM de 72 contactos– Módulo DIMM de 168 contactos (Double In-Line Memory Module) – Módulo SODIMM de 72, 144 e 200 contactos (Small Out-Line DIMM)– Módulo DIMM de 184 contactos – Módulo RIMM de 174 contactos (Rambus In-Line Memory Module)
Memória RAM
• Módulo DIP (Dual In-Line Package)
• Nos computadores antigos, principalmente 286 e os primeiros 386, os módulos DIP eram soldados directamente à a placa mãe ou, em alguns casos, encaixados individualmente em locais próprios, designados por sockets, disponíveis nessa placa.
153Instalação, Manutenção e Reparação de Equipamentos e Sistemas Informáticos
• Este sistema trazia várias desvantagens por dificultar upgrades (acrescentos) de memória ou a substituição de módulos com defeito.

52
Memória RAM
• Módulo SIMM de 30 contactos
• Os módulos de memória são pequenos placas de circuito impresso com chips DIP, que são encaixados em sockets disponíveis na placa-mãe.
• Estes módulos foram utilizados em processadores 386 e 486 e foram fabricados em varias capacidades sendo os mais comuns os de 1MB e 4
154Instalação, Manutenção e Reparação de Equipamentos e Sistemas Informáticos
fabricados em varias capacidades, sendo os mais comuns os de 1MB e 4 MB, existindo também módulos de 512 KB, 8 MB e 16 MB.
Memória RAM
• Módulo SIMM de 72 contactos
• Semelhante fisicamente com as memórias de 32 contactos.
• Usado nos processadores 486 e nos primeiros pentiums, deixando de ser utilizado depois de surgirem os módulos de 168 contactos.
155Instalação, Manutenção e Reparação de Equipamentos e Sistemas Informáticos
Memória RAM
• Módulo DIMM de 168 contactos
• Enquanto que nos módulos SIMM, estes são apenas de um lado, nos módulos DIMM de 168 contactos são utilizados os dois lados do módulo, o que justifica o nome(double).
• Existem placas com 32 64 128 e 512 MBytes
156Instalação, Manutenção e Reparação de Equipamentos e Sistemas Informáticos
Existem placas com 32, 64, 128 e 512 MBytes

53
Memória RAM
• Módulo SODIMM de 72, 144 e 200 contactos
• Existem, neste tipo de memórias, dois tipos: os módulos de 72 e de 144 contactos. Ambos são utilizados em portáteis.
• Estes módulos de 72 e 144 contactos podem
157Instalação, Manutenção e Reparação de Equipamentos e Sistemas Informáticos
144 contactos podem possuir desde 2MB até 256 MB de capacidade de armazenamento.
Memória RAM
• Módulo DIMM de 184 contactos
• Fisicamente, há apenas uma divisão no encaixe da placa, enquanto que nos módulos de 168 contactos há duas. Um detalhe interessante é que a tensão de alimentação destas memórias é 2,5V, contra 3,3V para os de 168.
158Instalação, Manutenção e Reparação de Equipamentos e Sistemas Informáticos
• Isso diminui o consumo de energia e gera menos aquecimento dos chips de memória. No caso de um PC fixo é irrelevante , mas num portátil pode ser considerável.
Memória RAM
• Módulo RIMM
• As RIMMs semelhantes ás DIMMS. Inicialmente não eram compatíveis, mas com a evolução as Motherboard já conferem uma flexibilidade acrescida e permitem as duas.
• RDRAM (Ranbus DRAm ) ou DRDRAN (direct RDRAm) cujo o
159Instalação, Manutenção e Reparação de Equipamentos e Sistemas Informáticos
RDRAM (Ranbus DRAm ) ou DRDRAN (direct RDRAm), cujo o desempenho pode ser até 10 vezes mais rápido, do que as DIMM, mas também muito mais caras.

54
Memória RAM
• Existem vários tipos de RAM, em função da sua tecnologia:
– DRAM (Dynamic RAM) – Associada a módulos SIMM – FPM RAM (Fast Page Mode RAM) – Associada a módulos SIMM– EDO RAM (Extended Data Out RAM) – Associada a módulos SIMM
BEDO RAM (B t E t d d D t RAM) A i d ód l
160Instalação, Manutenção e Reparação de Equipamentos e Sistemas Informáticos
– BEDO RAM (Burst Extended Data RAM) – Associada a módulos SIMM
– SDRAM (Sychronous Dynamic RAM) – SIMM e DIMM – VRAM (Video RAM) – DDR (Double Data Rate) – Associada a módulos DIMM ou SODIMM
Memória RAM
• FPM RAM (Fast Page Mode RAM) – É um dos mais antigos tipos de DRAM. Foi a primeira melhoria significativa na arquitectura das memórias.
• A tecnologia FPM utiliza um modo de acesso rápido A ideia é que os
161Instalação, Manutenção e Reparação de Equipamentos e Sistemas Informáticos
A tecnologia FPM utiliza um modo de acesso rápido. A ideia é que os dados estão, na maioria das vezes, gravados sequencialmente, de modo que possa ler qualquer informação.
• Foram utilizadas em computadores 386, 486 e nos primeiros computadores pentium, em forma de SIM de 30 ou 72 contactos e as mais comuns são as de 70ns.
Memória RAM
• EDO RAM
– É um tipo de DRAM que surgiu depois da tecnologia FPM RAM, com a vantagem de ter um tempo de acesso mais rápido (20%) que na tecnologia FPM – cerca 60ns com os primeiros Pentium.
– A diferença de tempo de acesso deve-se a um pequeno Buffer que
162Instalação, Manutenção e Reparação de Equipamentos e Sistemas Informáticos
A diferença de tempo de acesso deve se a um pequeno Buffer que equipa esta memória e permite o armazenamento dos pedidos do processador enquanto processa o acesso à memória
– As memórias EDO não são, neste momento, utilizadas. Podem ser encontradas em computadores antigos, em módulos de 72 contactos.

55
Memória RAM
• BEDO RAM
– Constituíram uma evolução das memórias EDO RAM, conseguindo-se obter tempos de acesso da ordem dos 50ns quando utilizadas com placas-mãe com barramento (bus) externo de 66Mhz.
163Instalação, Manutenção e Reparação de Equipamentos e Sistemas Informáticos
– A não compatibilidade com as EDO RAM foi a causa principal para que estas memórias não tivessem sido muito utilizadas.
Memória RAM
• SDRAM
– Tanto as memórias FPM como as memórias EDO são assíncronas, isto é, trabalham com o seu próprio ritmo, independentemente dos ciclos de relógio da placa-mãe.
– Isto explica por que memórias FPM foram projectadas para funcionar
164Instalação, Manutenção e Reparação de Equipamentos e Sistemas Informáticos
Isto explica por que memórias FPM, foram projectadas para funcionar nas placas dos processadores 386 ou 486 (de 25 e 33 Mhz), funcionam sem problema sem placas para processadores Pentium, de 66 e 133Mhz.
– As memórias SDRAM, por sua vez, são capazes de trabalhar sincronizadas com os ciclos de relógio da placa-mãe, sem tempos de espera. Isto significa que a temporização de uma SDRAM é sempre de uma leitura por ciclo, independentemente da velocidade de barramento utilizado.
Memória RAM
• SDRAM
– FSB (Front Side Bus) – velocidade externa ao processador, ou seja, a velocidade a que o processador comunica com a memória e componentes da placa-mãe.
Como é necessário que a memória SDRAM seja tão rápida como a
165Instalação, Manutenção e Reparação de Equipamentos e Sistemas Informáticos
– Como é necessário que a memória SDRAM seja tão rápida como a placa-mãe, encontramos versões com tempos de acesso entre 15 e 6 ns.
– O facto de funcionarem sincronizadas com os ciclos da placa-mãe torna-as muito mais rápidas que as suas antecessoras.

56
Memória RAM
• VDRAM
– Trata-se de uma memória, que está fisicamente localizado nas placas de vídeo, e que é independente da RAM do sistema.
166Instalação, Manutenção e Reparação de Equipamentos e Sistemas Informáticos
Memória RAM
• DDR
– Trata-se de um novo tipo de memória RAM.
– A sigla DDR vem de Double Date Rate e indica, justamente, a capacidade das Memórias DDR transmitirem dados duas vezes por ciclo: uma transferência no início do ciclo clock e uma segunda
167Instalação, Manutenção e Reparação de Equipamentos e Sistemas Informáticos
ciclo: uma transferência no início do ciclo clock e uma segunda transferência no final.
– Um módulo de DDR de 266Mhz, por exemplo, não trabalha a 266Mhz, mas sim a apenas 133Mhz, no entanto, como são feitas duas transferências por ciclo, o desempenho é equivalente ao que seria alcançado pelo um módulo de 266Mhz.
Memória ROM (Read Only Memory)(Read Only Memory)
• Enquanto que a memória RAM é a de leitura e escrita, a memória ROM é apenas de leitura.
• Têm como função o armazenamento de instruções básicas sobre o hardware do computador, tais como rotinas de arranque, rotinas de teste de dispositivos de hardware e todas as instruções necessárias para que
168Instalação, Manutenção e Reparação de Equipamentos e Sistemas Informáticos
p ç p qo processador reconheça e interaja correctamente com os dispositivos de entrada e saída.
• É estática, não perde a informação mesmo estando o computador desligado.

57
Memória ROM
• A memória ROM é constituída por três tipos de programas:
– BIOS (Basic Input/output Sytem) – conjunto de instruções de software que permite ao processador trabalhar com periféricos básicos como, por exemplo, a unidade de disquete.
POST (Power On Self Test) autoteste de inicialização realizado
169Instalação, Manutenção e Reparação de Equipamentos e Sistemas Informáticos
– POST (Power-On Self Test) – autoteste de inicialização, realizado sempre que um computador é inicializado. Este autoteste executa as seguintes rotinas:
• Identifica a configuração instalada;• Inicializa todos os circuitos periféricos ligados à placa-mãe;• Inicializa o vídeo;• Testa o teclado;• Carrega o sistema operativo para a memória;• Entrega o controlo do processador ao sistema operativo;
Memória ROM
ROM BIOS
170Instalação, Manutenção e Reparação de Equipamentos e Sistemas Informáticos
• SETUP (configuração do sistema) – programa de configuração do hardware do computador. Essa configuração pode ser feita manualmente pelo utilizador através de várias opções num interface próprio.
• Os fabricantes de computadores incluem as memórias ROM nos seus computadores (nas Placa-mãe) e colocam nelas instruções necessárias para o bom arranque do sistema.
Memória ROM
• Existem Fundamentalmente três tipos de Memórias ROM segundo a forma de gravação que são as PROM, EPROM e EEPROM.
• Nas memórias PROM (Programmable ROM), a informação pode ser gravada uma só vez através de um equipamento especial – programa de EPROM. A programação é feita fundindo fusíveis internos à memória.
• Nas EPROM (Eraseble and programmable ROM) pode se gravar e
171Instalação, Manutenção e Reparação de Equipamentos e Sistemas Informáticos
• Nas EPROM (Eraseble and programmable ROM) pode-se gravar e apagar um determinado número de vezes. A programação é feita pela indução de cargas eléctricas aos circuitos internos. A eliminação do programa faz-se expondo a memória a raios ultravioletas (UV).
• Nas EEPROM (Electricaly EPROM) pode, ser programadas electronicamente sem as retirar do seu local na placa-mãe.

58
Memória ROM
172Instalação, Manutenção e Reparação de Equipamentos e Sistemas Informáticos
Memória Cache
• O processador é muito mais rápido do que a memória RAM. Isso faz com que fique sub utilizado quando precisa enviar muitos dados consecutivamente. Ou seja, durante grande parte do tempo não processa nada, espera que a memória fique pronta para enviar novamente os dados.
173Instalação, Manutenção e Reparação de Equipamentos e Sistemas Informáticos
• Para fazer com que o processador não fique sub utilizado quando envia muitos dados a memória RAM, foi colocada uma memória mais rápida, chamada de memória cache, do tipo SRAM.
• Os dados são então lidos da memória RAM e copiados para a memória cache, logo o processador acede a esses dados muito mais rápido.
Memória Cache
• Com a utilização da cache o computador fica muito mais rápido, pois não há tempos de espera ao receber ou enviar dados do processador para a RAM.
• A memória cache é encontrada em dois tipos (níveis):
174Instalação, Manutenção e Reparação de Equipamentos e Sistemas Informáticos
– Memória Cache L1 (Level 1 – Nível 1) – presente dentro do processador ou cache interna. A sua capacidade pode ir até aos 128KB, divididos em duas partes, uma para dados, outra para instruções.
– Memória Cache L2 (Level 2 – Nível 2) – presente na placa-mãe ou dentro do processador, no caso dos computadores recentes. Quando é externa, a sua capacidade depende do chipset presente na placa-mãe. Quando é interna a capacidade varia de 128KB a 2MB.