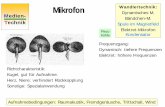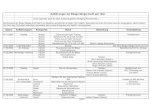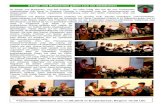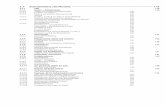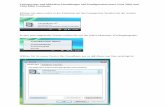Auna DVD-Karaokeanlage · Karaoke Sänger ins Mikrofon singt; wenn der Sänger stoppt läuft die...
Transcript of Auna DVD-Karaokeanlage · Karaoke Sänger ins Mikrofon singt; wenn der Sänger stoppt läuft die...
3
# Bauteil Beschreibung1 Ein-/Ausschalter Schaltet Ihr Karaoke System ein oder aus2 Bildschirm Stellt On-Screen-Menüs und Videos dar3 SCREEN ON/OFF Schaltet dem Bildschirm an oder aus4 RECORD Startet die Aufnahme5 SKIP I<</SKIP >>I Sprung zum vorherigen / nächsten Audiotrack6 REPEAT Wiederholt den aktuellen Track7 PLAY/PAUSE >II Startet oder pausiert die Wiedergabe8 STOP Stoppt die Wiedergabe9 UP/DOWN Wählt den vorherigen / nächsten Audiotrack10 ECHO Regelt den Echo Effekt bei Verwendung eines Mikrofons11 BALANCE Regeln der Balance zwischen linkem und rechtem Lautsprecher12 MASTER VOLUME Regeln der Master Lautstärke13 A.V.C Schaltet auf Mehrkanalaufnahmen die Stimme ab, wenn der
Karaoke Sänger ins Mikrofon singt; wenn der Sänger stoppt läuft die Aufnahme normal weiter
14 MIC VOLUME Regelt die Mikrofon Lautstärke15 CDG/SD/USB Wählt CD/DVD, SD-Karte oder USB-Medium als Medieneingabe16 SD/MMC Einschub SD/MMC-Karte hier einführen, um darauf gespeicherte Dateien
über das Karaoke System wiederzugeben17 USB Port USB-Geräte (wie einen USB-Stick) hier anschließen, um darauf
gespeicherte Dateien über das Karaoke System abzuspielen
Rückseite
4
# Anschluss Beschreibung1 AUDIO OUT L/R Anschlüsse für externe analoge Soundsysteme 2 VIDEO OUT Anschluss für ein externes Composite / AV Gerät zur
Wiedergabe des Bildschirminhalts3 MIC 1/MIC 2 Anschlüsse für Mikrophone4 DC IN Stromanschluss
Funktionen der Fernbedienung
1. Record• Startet die Aufnahme
2. L/R • Wählt den Audiokanal
3. Ziffern 0-9• Wählt die Tracknummer und dient zur Eingabe des Passworts der Kindersicherung
4. DVD/USB/SD• Wählt CD/DVD, SD oder USB als Eingabemedium
5. PROG• Erstellt während der Wiedergabe ein Playback-Pro gramm
6. MUTE• Stummschaltung
7. OSD• Darstellung von Infos über den Track, Wiederho lung, Lautstärke und bereits gespielte Zeit auf dem Bildschirm des Karaoke Systems bzw. dem externen Bildschirm
8. WIDE• Wahl zwischen den Bildformaten 4:3 und 16:9
9. ANGLE• Wahl verschiedener Blickwinkel während der DVD-Wiedergabe (falls von der DVD angeboten)
10.TOP MENU • Öffnen des Titelmenüs während der DVD-Wiedergabe
11.SUBTITLE • Wahl verschiedener Untertitelsprachen bzw. Ein- und Ausschalten von Untertiteln während der DVD-Wiedergabe (falls von der DVD angeboten)
12.SETUP • Öffnen des Setup On-Screen-Menüs
5
13.MENU • Öffnen des DVD Hauptmenüs während der DVD-Wiedergabe
14.Pfeiltasten• Dienen der Navigation durch Menüs, Auswahl von Optionen und Festlegung von Einstellungen
15.ENTER• Bestätigt Änderungen / Eingaben
16.ZOOM • Zoomt in DVD-Wiedergabe bzw. Fotoanzeige
17.AUDIO • Wählt die Sprache der gespielten DVD
18. PLAY/PAUSE >II • Startet bzw. pausiert die Wiedergabe
19.STEP • Gibt eine DVD Bild für Bild wieder
20.STOP • Stoppt die Wiedergabe
21.REV<< • Schnelles Zurückspulen
22.FWD>> • Schnelles Vorspulen
23.PREV I<< • Zurück zum vorigen Kapitel, Track oder MP3-File während Wiedergabe
24.NEXT >>I • Vor zum nächsten Kapitel, Track oder MP3-File während Wiedergabe
25.GOTO • Suche nach einem Wiedergabe Startpunkt
26.SLOW • Abspielen in Zeitlupe
27.EQ • Umschalten zwischen den verschiedenen Audioeffekten: -> STANDARD -> CLASSIC -> ROCK -> JAZZ -> POP
28.A-B • Erstellen eines Loops während der Wiedergabe
29.REPEAT • Wiederholung des aktuellen Kapitels, Titels oder Tracks
30.KEY – • Ändert die Klangfarbe
31.FLAT • Setzt die Klangfarbe zurück
32.KEY+ • Ändert die Klangfarbe
6
Inbetriebnahme des Karaoke Systems
Anschluss des StromkabelsDen kleinen Stecker des Netzteils in den „DC IN“ Anschluss auf der Rückseite des Karaoke Systems stecken, den anderen Stecker in eine freie Steckdose.
Audiowiedergabe über ein externes analoges SoundsystemFür gewöhnlich erfolgt die Wiedergabe über das eingebaute Soundsystem. Nach Anschluss eines externen Soundsystems erfolgt die Wiedergabe über dieses. • Verbinden der Cinchbuchsen AUDIO OUT L/R an der Rückseite des Karaoke Systems mit den Cinchbuchsen AUDIO IN L/R des externen Soundsystems.• Auswahl des passenden Audio Ausgabemodus.
Bildwiedergabe über einen externen BildschirmEs besteht die Anschlussmöglichkeit eines externen Bildschirms, bspw. eines Fernsehers. Dann wird der Bildschirminhalt des Karaoke Systems dort dargestellt.• Verbinden des mitgelieferten Standard AV-Videokabels mit dem VIDEO OUT Anschluss an der Rückseite des Karaoke Systems und dem VIDEO IN Anschluss des externen Bildschirms.• Einstellen der korrekten Videoeinspeisung am externen Bildschirm.
Nutzung des Karaoke Systems
Ein- und Ausschalten des Karaoke System• Einschalten durch drücken Power-Schalters an der Gehäusefront.• Erneutes drücken schaltet das System wieder aus.
Ein- und Ausschalten des Bildschirms• Drücken von SCREEN ON/OFF an der Gehäusefront.
Regeln der Lautstärke• Durch drehen von MIC VOLUME an der Gehäusefront wird die Mikrofon Lautstärke reguliert• Durch drehen von MASTER VOLUME an der Gehäusefront wird die Master Lautstärke reguliert.Durch drücken von MUTE auf der Fernbedienung wird der Sound stumm geschaltet. Erneutes drücken schalten Sound wieder an.
Regeln der Balance zwischen linkem und rechtem Lautsprecher • Erfolgt durch drehen des BALANCE Reglers
7
Auswahl des Equalizer Modus• Drücken von EQ mehrfach nacheinander. Varianten: Standard, Classic, Rock, Jazz oder POP.
Regeln des Echoeffekts• Drehen des ECHO Reglers, während ins Mikrofon gesungen wird.
Auswahl der Audioquelle • Einfügen einer CD/DVD, USB-Sticks oder SD-Karte.• Drücken von DVD/USB/SD, er scheint die Medialiste.
• Per Pfeiltasten auf DISC, USB oder CARD navigieren, dann ENTER drücken. Bei Auswahl einer leeren Mediaquelle wählt das Karaoke System automatisch eine Quelle mit eingelegtem Medium.
Auswahl des Audio Ausgabe Modus für die internen Lautsprecher• Drücke SETUP. Das On-Screen Menü öffnet sich.• Per Pfeiltasten den Menüpunkt DIGITAL SETUP wählen.• Per Pfeiltaste den passenden Audio Modus wählen. Es stehen zur Auswahl:* STEREO: Linker und rechter lautsprechen geben jeweils den linken bzw. rechten Kanal wieder;* MONO L: Beide Lautsprecher geben nur den linken Kanal wieder;* MONO R: Beide Lautsprecher geben nur den rechten Kanal wieder;* MIX MONO: Beide Lautsprecher geben einen Mix aus linkem und rechtem Kanal wieder;• Drücke ENTER zur Bestätigung der Auswahl.• Per linker Pfeiltaste geht es eine Menüebene nach oben, drücken von SETUP schließt das Menü
Auswahl des Audio Ausgabe Modus für ein externes Soundsystem • Drücke SETUP. Das On-Screen Menü öffnet sich.• Per Pfeiltasten den Menüpunkt AUDIO SETUP wählen.• Per Pfeiltaste runter AUDIO OUT wählen, dann per Pfeiltaste rechts in den Settings Bereich gehen • Per Pfeiltasten rauf/runter den passenden Audio Output Modus wählen. Es stehen zur Auswahl: SPDIF/OFF: Auswählen, wenn kein digitaler Verstärker angeschlossen ist.• Drücke ENTER zur Bestätigung der Auswahl.• Per linker Pfeiltaste geht es eine Menüebene nach oben, drücken von SETUP schließt das Menü.
8
Eine Disk abspielen• Öffnen des CD/DVD-Deckels.• CD/DVD einlegen und Deckel schließen. • Überprüfen, ob DISC im Setup als Audioquelle ausgewählt ist.• Drücke PLAY/PAUSE zum Start der Wiedergabe.
Wiedergabe von einem USB-Stick • USB-Stick in den USB Port des Karaoke Systems stecken.• Überprüfen, ob CARD im Setup als Audioquelle ausgewählt ist.• Drücke PLAY/PAUSE zum Start der Wiedergabe.
Wiedergabe von einer SD-Karte• SD-Karte in den SD-Slot des Karaoke Systems stecken.• Überprüfen, ob CARD im Setup als Audioquelle ausgewählt ist• Drücke PLAY/PAUSE zum Start der Wiedergabe.
Wiedergabe steuern • Drücke PLAY/PAUSE um die Wiedergabe zu starten bzw. zu pausieren.• Drücke STOP um die Wiedergabe anzuhalten. Nach einmaligen drücken der STOP Taste lässt sich die Wiedergabe per PLAY/PAUSE an dieser Stelle fortsetzen. Nach zweimaligem drücken der STOP Taste startet PLAY/PAUSE die Wiedergabe am Anfang der Disk.• Drücke REV oder FWD für schnelles zurück- bzw. vorspulen.• Drücke PREV oder NEXT , für vorheriges bzw. nächstes Kapitel, Track oder MP3-File
Audio aufnehmenEs ist möglich, den Sound inklusive der Gesangsstimme auf einen USB-Stick oder eine SD-Karte auf-zunehmen. Es wird ein MP3-File mit der Namensgebung “Track XX.mp3” erzeugt.
Audio aufnehmenWährend der Wiedergabe einer CD oder einer Disk mit MP3-Files startet ein Druck auf RECORD die Aufnahme des Sounds inklusive der Gesangsstimme. Erneutes drücken von RECORD stoppt die Auf-nahme.
Anzeige von Wiedergabe InformationenWiedergabe Informationen beinhalten: Art und Tracknummer des aktuell gespielten Files• Gespielte Zeit• Lautsprecherstatus (an oder aus)• Wiedeholstatus
9
Anzeige von Wiedergabe Informationen• Drücke OSD.• Zum schließen nochmals OSD drücken.
Ändern der TonhöheDie Tonhöhe von Musik und Stimme ist änderbar.• Während der Wiedergabe KEY+ oder KEY– drücken.• Per Druck auf FLAT werden die Änderungen zurückgesetzt.
Wechsel der Audiokanäle (nur bei CD und CD+G)• Während der Wiedergabe L/R drücken.
Auswahl eines Abschnitts, Audiotracks oder Startzeit• Während der Wiedergabe GOTO drücken. Ein Balken mit einem Highlight wird angezeigt.• Mit den Links-/Rechtspfeilen Kapitel oder Track auswählen und ENTER drücken. Oder mit den Links-/Rechtspfeilen das Medium auswählen, über die Nummerntasten die Start zeit eingeben und ENTER drücken.
Auswahl eines Tracks per Nummerntaste• Während der Wiedergabe einfach die Nummer des gewünschten Tracks über die Nummerntas ten eingeben.
Wiederholen eines Ausschnitts, Titels oder Tracks• Während der Wiedergabe REPEAT drücken.• Für Disks ist wählbar: Wiederhole Kapitel, Titel, Alles oder Wiederholung aus.• Für USB-Sticks oder SD-Karten ist wählbar: Wiederhole Track, Verzeichnis, Alles oder Wiederho lung aus.• Zurück zur normalen Wiedergabe: REPEAT drücken bis Repeat Off auf dem Display erscheint.
Erstellen eines Wiedergabe Loops• Während der Wiedergabe am Start der gewünschten Stelle A-B drücken.• Weiterlaufen lassen und am Ende der gewünschten Stelle erneut A-B drücken. Das Karaoke Sys tem wird den Loop fortlaufend abspielen.• Zurück zur normalen Wiedergabe: Zweimal A-B drücken.
Erstellen eines Wiedergabe Programms • Während der Wiedergabe PROG drücken. Es wird einer der folgenden Menüs angezeigt:
10
DVD
MP3/WMA/CD/JPEG
• Mit den Pfeil- und Nummerntasten nun die gewünschten Titel/Ordner Nummer und Kapitel/Track Nummer eingeben.• Schritt 2 wiederholen, bis die Playlist fertig ist. Sie kann bis zu 16 Teile umfassen.• Nach Fertigstellung auf PLAY navigieren und ENTER drücken. Die Playlist wird in der gewünsch ten Reihenfolge abgespielt.• Zum ändern der Bestandteile PROG drücken und Änderungen vornehmen. Nach Fertigstellung wieder auf PLAY navigieren und ENTER drücken.• Playlist löschen: PROG drücken, auf CLEAR navigieren und ENTER drücken.
Auswahl eines DVD Titels und Ausschnitts via Titel Menü• Während der DVD Wiedergabe TOP MENU drücken, um die Titelliste anzuzeigen.• Per Pfeiltaste rauf/runter den gewünschten Titel auswählen, mit Pfeiltaste links/rechts dann zur gewünschten Kapitelliste gehen.• Per Pfeiltaste rauf/runter das gewünschte Kapitel auswählen, dann ENTER drücken.
Auswahl eines DVD Ausschnitts via Haupt Menü• Während der DVD Wiedergabe MENU drücken. Das Hauptmenü öffnet sich mit einer Liste der Kapitel. Das aktuelle Kapitel ist hervorgehoben.• Per Pfeiltaste rauf/runter das gewünschte Kapitel auswählen, dann ENTER drücken.
Einstellen der Video Settings• Drücke SETUP. Das On Screen Menü öffnet sich.• Per Pfeiltaste links/rechts das VIDEO SETUP Menü auswählen.• Per Pfeiltaste rauf/runter die gewünschte Option auswählen, dann mit Pfeiltaste rechts in die möglichen Werte wechseln. Zur Auswahl stehen: BRIGHTNESS—Justiert die Helligkeit dunkler Bereiche im Bild. CONTRAST—Justiert den Weißwert im Bild. HUE—Justiert die Farben. SATURATION—Justiert die Farbintensität. SHARPNESS—Justiert die Bildschärfe.
11
• Per Pfeiltaste rauf/runter die gewünschten Änderungen vornehmen, dann ENTER drücken.• Per Pfeiltaste links geht’s eine Menüebene nach oben, Druck auf SETUP schließt das Menü.
Auswahl des DVD Betrachtungswinkels Einige DVDs bieten Szenen aus verschiedenen Betrachtungswinkeln an. • Durch mehrfaches drücken von ANGLE werden diese angezeigt, sofern vorhanden.
Auswahl des Bildformates Hinweis: Auch per Druck auf WIDE ist das Bildformat änderbar.
Auswahl des Bildformates• Drücke SETUP. Das On Screen Menü öffnet sich.• Per Pfeiltaste links/rechts das SYSTEM SETUP Menü auswählen.• Per Pfeiltaste rauf/runter TV TYPE auswählen, dann mit Pfeiltaste rechts in die möglichen Werte wechseln.• Per Pfeiltaste rauf/runter ein Bildformat auswählen. Zur Auswahl stehen: 4:3 PS— Diese Option wählen, wenn ein 4:3 Gerät angeschlossen ist. Bei der Wiedergabe von 16:9 Material werden die seitlichen Teile abgeschnitten. 4:3 LB— Diese Option wählen, wenn ein 4:3 Gerät angeschlossen ist. Bei der Wiedergabe von 16:9 Material wird alles dargestellt, es erscheinen aber schwarze Balken oben und unten. 16:9— Diese Option wählen, wenn ein 16:9 Wide Screen Gerät angeschlossen ist.• Durch drücken von ENTER die Auswahl bestätigen.• Per Pfeiltaste links geht’s eine Menüebene nach oben, Druck auf SETUP schließt das Menü.
Zoomen in ein Videobild oder FotoMehrfaches drücken von ZOOM führt folgende Zoom-Stufen durch:ZOOM x2, ZOOM x3, ZOOM x4, ZOOM x1/2, ZOOM x1/3, ZOOM x1/4, ZOOM OFF.
Ansicht eines Videos in Einzelbildern Während der Wiedergabe STEP drücken. Jeder Druck auf STEP lässt das Video ein Bild / Frameweiterlaufen. Drücke PLAY/PAUSE für normale Wiedergabe.
12
Ansicht eines Videos in Zeitlupe Während der Wiedergabe SLOW drücken. Jeder Druck auf SLOW ändert die Geschwindigkeit. Drücke PLAY/PAUSE für normale Wiedergabe.
Auswahl der Sprache einer DVD Manche DVDs bieten verschiedene Sprachen für:• Audio• Untertitel• Menüs
Auswahl der Sprache einer DVD:
• Drücke SETUP. Das On Screen Menü öffnet sich.• Per Pfeiltaste links/rechts das LANGUAGE SETUP Menü auswählen.
• Per Pfeiltaste rauf/runter eine Sprachoption auswählen, dann mit Pfeiltaste rechts in die mögli chen Werte wechseln. AUDIO LANG—Wählt die gesprochene Sprache der DVD. Dies ist auch per Druck auf AUDIO mög lich. SUBTITLE LANG— Wählt die Untertitel Sprache der DVD. Dies ist auch per Druck auf SUB TITLE möglich. MENU LANG— Wählt die On Screen Menü Sprache der DVD.• Per Pfeiltaste rauf/runter eine Sprache auswählen. Die verfügbaren Sprachen hängen von der jeweiligen DVD ab.• Durch drücken von ENTER die Auswahl bestätigen.• Per Pfeiltaste links geht’s eine Menüebene nach oben, Druck auf SETUP schließt das Menü.
Auswahl der Bildschirmmenü Sprache• Drücke SETUP. Das On Screen Menü öffnet sich.• Per Pfeiltaste links/rechts das LANGUAGE SETUP Menü auswählen.
• Per Pfeiltaste rauf/runter OSD LANGUAGE auswählen, dann mit Pfeiltaste rechts in die mögli- chen Werte wechseln.• Per Pfeiltaste rauf/runter eine Sprache auswählen: ENGLISH, SPANISH oder PORTUGESE.• Durch drücken von ENTER die Auswahl bestätigen.• Per Pfeiltaste links geht’s eine Menüebene nach oben, Druck auf SETUP schließt das Menü.
13
Wechsel des Passwords der Kindersicherung• Drücke SETUP. Das On Screen Menü öffnet sich.• Per Pfeiltaste links/rechts das SYSTEM SETUP Menü auswählen.
• Per Pfeiltaste rauf/runter PASSWORD auswählen, dann mit Pfeiltaste rechts in die möglichen Werte wechseln.• Ist noch kein Passwort vergeben, einfach über die Nummerntasten 8888 (Standardpasswort) eingeben, ansonsten per Nummerntasten das eigene Passwort eingeben.• Drücke ENTER, dann per Pfeiltaste rechts nochmals die Passwordoptionen aufrufen.• Per Nummerntasten ein neues Passwort eingeben, dann ENTER zur Bestätigung drücken.• Per Pfeiltaste links geht’s eine Menüebene nach oben, Druck auf SETUP schließt das Menü.
Einstellen der Kindersicherung • Drücke SETUP. Das On Screen Menü öffnet sich.• Per Pfeiltaste links/rechts das SYSTEM SETUP Menü auswählen.
• Per Pfeiltaste rauf/runter PASSWORD auswählen, dann mit Pfeiltaste rechts in die möglichen Werte wechseln.• Ist noch kein Passwort vergeben, einfach über die Nummerntasten 8888 (Standardpasswort) eingeben, ansonsten per Nummerntasten das eigene Passwort eingeben. Die Kindersicherung ist nun ausgeschaltet.• Per Pfeiltaste rauf/runter RATING auswählen, dann mit Pfeiltaste rechts in die möglichen Werte wechseln.• Per Pfeiltasten die passende Bewertung auswählen. Diese und alle höheren Bewertungen wer den geblockt.• Drücke ENTER zur Bestätigung.• Per Pfeiltaste rauf/runter PASSWORD auswählen, dann mit Pfeiltaste rechts RATING auswählen• Per Nummerntasten das eigene Passwort eingeben, dann ENTER drücken. Die Kindersicherung ist nun eingeschaltet.• Per Pfeiltaste links geht’s eine Menüebene nach oben, Druck auf SETUP schließt das Menü.
14
Auswahl der TV-Art des angeschlossenen Fernsehers • Drücke SETUP. Das On Screen Menü öffnet sich.• Per Pfeiltaste links/rechts das SYSTEM SETUP Menü auswählen.
• Per Pfeiltaste rauf/runter TV SYSTEM auswählen, dann mit Pfeiltaste rechts in die möglichen Wer te wechseln.• Per Pfeiltaste rauf/runter NTSC oder PAL auswählen, dann per ENTER die Auswahl bestätigen.• Per Pfeiltaste links geht’s eine Menüebene nach oben, Druck auf SETUP schließt das Menü.
Zurücksetzen aller Parameter auf Werkseinstellungen• Drücke SETUP. Das On Screen Menü öffnet sich• Per Pfeiltaste links/rechts das SYSTEM SETUP Menü auswählen.• Per Pfeiltaste rauf/runter DEFAULT auswählen, dann mit Pfeiltaste rechts in die möglichen Werte wechseln.• Drücke RESTORE.• Per Pfeiltaste links geht’s eine Menüebene nach oben, Druck auf SETUP schließt das Menü. Anzeige von JPEG Bildern
Anzeige von JPEG Bildern• Einlegen einer Disk, oder Anschluss eines USB-Sticks / einer SD-Karte mit JPEG Bildern.• Drücke DVD/USB/SD. Die Medienliste erscheint.• Per Pfeiltaste rauf/runter DISC, USB oder CARD auswählen, dann ENTER drücken. Das Karaoke System zeigt nun die Dateien auf dem Medium an.
• Per Pfeiltaste links ein JPEG auswählen, dann per ENTER bestätigen.
15
• Wiedergabekontrolle: Per Pfeiltaste rauf/runter ein JPEG auswählen, dann per ENTER bestätigen. Drücke PLAY/PAUSE zum anzeigen oder pausieren. Per Pfeiltaste rauf/runter kann das Bild rotiert werden. Per ZOOM kann das Bild vergrößert werden.
Problemlösung
Kein Strom• Überprüfen Sie, ob das Stromkabel korrekt angeschlossen ist• Überprüfen Sie, ob der Powerschalter auf ON steht
Kein Sound• Überprüfen Sie das Master Volume• Überprüfen Sie ggf. die Lautstärke des externen Displays (Fernseher o.ä.)• Überprüfen Sie ggf. die Verbindung von Audio Out des Karaoke Systems zum externen Display
CD-Player arbeitet nicht korrekt• Reinigen Sie die CD mit einem weichen Tuch• Versuchen Sie es mit einer anderen CD• Es können keine VCDs wiedergegeben werden, nur CDs und CD+G• Überprüfen Sie, ob das CD-Fach korrekt geschlossen ist
Keine Wiedergabe von Songtexten auf externem Display• Überprüfen Sie Verbindung und Einstellungen sowohl am Karaoke System als auch am externen Display• Die CD ist keine CD+G, daher können keine Texte angezeigt werden
Keine Wiedergabe von USB/SD-Karten• Überprüfen Sie, ob USB bzw. SD als Soundquelle im Setup des Karaoke Systems eingestellt ist
Kein Mikrofonsound• Überprüfen Sie, ob das Mikrofon eingeschaltet ist• Überprüfen Sie die korrekte Verbindung des Mikrofons; testen Sie beide Mikrofonanschlüsse• Überprüfen Sie die Lautstärke des Mikrofons unter „MIC VOLUME control“
Problem mit der Aufnahme• Aufnahmen werden auf USB oder SD-Karte abgelegt. Stellen Sie sicher, daß ENTWEDER ein USB-Stick ODER eine SD-Karte im Gerät ist. • „Invalid key“: Sie können nur Aufnahmen von CD/ CD+G machen, nicht bei der Wiedergabe von USB/SD-Karte•
16
Sicherheitshinweise und Gewährleistung • Diese Bedienungsanleitung dient dazu, Sie mit der Funktionsweise dieses Produktes vertraut zu machen. Bewahren Sie diese Anleitung daher stets gut auf, damit Sie jederzeit darauf zugrei fen können.• Sie erhalten bei Kauf dieses Produktes zwei Jahre Gewährleistung auf Defekt bei sachgemäßem Gebrauch. • Bitte verwenden Sie das Produkt nur in seiner bestimmungsgemäßen Art und Weise. Eine an derweitige Verwendung führt eventuell zu Beschädigungen am Produkt oder in der Umgebung des Produktes.• Ein Umbauen oder Verändern des Produktes beeinträchtigt die Produktsicherheit. Achtung Verlet zungsgefahr!• Öffnen Sie das Produkt niemals eigenmächtig und führen Sie Reparaturen nie selber aus!• Behandeln Sie das Produkt sorgfältig. Es kann durch Stöße, Schläge oder den Fall aus bereits geringer Höhe beschädigt werden.• Halten Sie das Produkt fern von Feuchtigkeit und extremer Hitze.
ACHTUNG:Es wird keine Haftung für Folgeschäden übernommen. Technische Änderungen und Irrtümer vorbe-halten!
Wichtige Hinweise zur EntsorgungDieses Elektrogerät gehört NICHT in den Hausmüll. Für die fachgerechte Entsorgung wenden Sie sich bitte an die öffentlichen Sammelstellen in Ihrer Gemeinde.Einzelheiten zum Standort einer solchen Sammelstelle und über ggf. vorhandene Mengenbeschrän-kungen pro Tag/ Monat/ Jahr sowie über etwa anfallende Kosten bei Abholung entnehmen Sie bitte den Informationen der jeweiligen Gemeinde.
Hinweise zur BatterieentsorgungBatterien dürfen nicht in den Hausmüll gegeben werden. Als Endverbraucher sind Sie zur Rück-gabegebrauchterBatteriengesetzlichverpflichtet.SiekönnenBatteriennachGebrauchinderVerkaufsstelle oder deren unmittelbarer Nähe (z.B. in kommunalen Sammelstellen oder im Handel) unentgeltlich zurückgeben. Sie können Batterien auch per Post an uns zurücksenden.
Batterien oder Akkus, die Schadstoffe enthalten, sind mit dem Symbol ei-ner durchgekreuzten Mülltonne gekennzeichnet, wie das oben stehende Symbol.
InderNähezumMülltonnensymbolbefindetsichdiechemischeBezeichnungdesSchadstoffes.»Cd«stehtfürCadmium,»Pb«fürBleiund»Hg«fürQuecksilber.
Viel Spaß mit unserem Produkt.
Warnhinweise• Reparaturen am Gerät sollten nur von einer autorisierten Fachwerkstatt durchgeführt werden.• Öffnen Sie in keinem Fall das Gerät.• Falscher Zusammenbau führt möglicherweise zu Fehlfunktionen oder dem Totalausfall.• Das Gerät sollte vor jeglichen Feuchtigkeit und direkter Sonneneinstrahlung geschützt werden.• Das Gerät bitte nicht mit Reinigungsmitteln reinigen.• Verwenden Sie zur Reinigung nur ein trockenes (Mikrofaser) Tuch.• Schließen Sie das Gerät nur an die dafür vorgesehene Netzspannung.• Schließen Sie das Gerät in keinem Fall an andere Spannungen als vorgesehen an.
Die Gewährleistung verfällt bei Fremdeingriffen in das Gerät.
17
Top
# Item Description1. Disc compartment OPEN tab Lift to open the disc compartment and inster a disc
Front
# Item Description1 Power Press to turn your karaoke system on or off2 Display screen Display on-screen menus and the video from a DVD3 SCREEN ON/OFF Press to turn the screen on or off4 RECORD Press to start recording
18
5 SKIP I<</SKIP >>I Press to skip to the previous or next audio track6 REPEAT Press to repeat the current track7 PLAY/PAUSE >II Press to start or pause playback8 STOP Press to stop playback.9 UP/DOWN Press to select previous or next audio track10 ECHO When using the microphone, rotate to adjust the echo effect11 BALANCE Rotate it to adjust volume level of the left and right speakers.12 MASTER VOLUME Rotate it to adjust master volume level.13 A.V.C Rotate it to mute the vocals on the multiplex recording when
the singer starts to sing through the microphone. When the singer stops singing, the vocals will resume to normal.
14 MIC VOLUME Rotate it to adjust microphone volume level.15 CDG/SD/USB Press repeatedly to select CDG, SD or USB as the input media16 SD/MMC card slot Insertanmemorycardintothisslotsoyoucanplayfilesonthe
card through your karaoke system.17 USB port ConnectaUSBdevice,suchasaUSBflashdrive,tothisjack
soyoucanplayfilesonthedevicthroughyourkaraokesystem.
BACK
# Jack Description1 AUDIO OUT L/R Connect an analog sound sound system to these jacks.
19
2 VIDEO OUT Connect a standard(compostie) AV device to this jacks to display the screen image on the connected device.
3 MIC 1/MIC 2 Connect microphones to these jacks.4 DC IN Connect the power cord to this jack.
OPERATION OF REMOTE CONTROL
1. Record button• Press to start recording
2. L/R button• Press to select the acoustic channel
3. Number buttons• Press to enter track numbers or the parental • control password
4. DVD/USB/SD button• Press repeatedly to select CDG, SD or USB • as the input media
5. PROG button• During playback, press to create a olaybakc program.
6. MUTE button• Press to mute the sound.
7. OSD button• Pressing this button will provide track, repeat, volu- me, and time elapse information on the player’s screen or on the screen of a connected external television.
8. WIDE button• Press to switch between 4:3 and 16:9 aspect ratios.
9. ANGLE button• During DVD playback, press to change the viewing • angle if multiple angles are available.
10.TOP MENU button• During DVD playback, press to open the title menu and select a title and chapter.
11.SUBTITLE button• During DVD playback, press to select the subtitle • language or turn off subtitles.
12.SETUP button• Press to open the on-screen menu.
20
13.MENU button• During DVD playback, press to open the DVD main menu and select a chapter.
14.Arrow button• Press to navigate through the menus, select options, and adjust settings.
15.ENTER button• Presstoconfirmchanges.
16.ZOOM button• During DVD or photo playback, press to zoom in on an image or photo.• 17.AUDIO button• During DVD playback, press to select the DVD audio language.
18. PLAY/PAUSE >II button• Press to start or pause playback.
19.STEP button• During DVD playback, press to veiw the video frame by frame.
20.STOP button• Press to stop playback.
21.REV<< button • Press to fast forward.
22.FWD>> button• Press to fast reverse.
23.PREV I<< button• Duringplayback,presstogotothepreviouschapter,track,orMP3file.
24.NEXT >>I button• Duringplayback,presstogotothenextchapter,track,orMP3file.
25.GOTO button• Press to search for a playback starting point.
26.SLOW button• Press to play forward slowly.
27.EQ button• Pressthisbuttonbrieflyandrepeatedlytoselectasfollowaudioeffects:• -> STANDARD -> CLASSIC -> ROCK -> JAZZ -> POP->
28.A-B button• During playback, press to create a playback loop.
29.REPEAT button• During playback, press to repeat the current chapter, title, or track.
30.KEY – button• Press to change the audio tone.
21
31.FLAT button• Press to return to the normal audio tone.
32.KEY+ button• Press to change the audio tone.
Setting up your karaoke system
Connecting the power cordPlug the small connector on the AC/DC power adapter into the DC IN jack on the back of your kara-oke system, then plug the other connector into a power outlet.
Playing the audio through an analog sound systemYou can connect the included analog sound system. When you connect a sound sysytem, the audio from your karaoke system plays through the sound system. To Play the audio through an analog sound system• Connect an audio cable with RCA connectores to the AUDIO OUT L/R jacks on the back of your karaoke system and to the AUDIO IN L/R jacks on the sound system.• Select the correct audio output mode.
Playing the video through an AV display deviceYou can connect an AV display device, such as a TV. When you connect a display device, the image On your karaoke’s screen is sent to the display device. To play the video through an external AV display device.• Connect the included standard AV video cable to the VIDEO OUT jack on the back of your karao- ke system and to the VIDEO IN jack on the display device.• On thhe display device, set the video input to the correct setting.
Using your karaoke system
To turn your karaoke system on or offPress power button the front of your karaoke system.• Press again to turn off your karaoke system
22
Turning the screen on or off• Press SCREEN ON/OFF on the front of your karaoke system.
Adjust the volume• Rotate the MIC VOLUME knob on the front of your karaoke system to adjust the microphone vo- lume. • Rotate the MASTER VOLUME knob on the front of your karaoke system to adjust the master vo- lume. • Press MUTE on the remote control to mute the sound. Press again to restore the sound.
Adjusting the balance between the left and right speakers • Rotate the BALANCE knob
Selecting the equalizer mode • Press EQ repeatedly. You can select Standard, Classic, Rock, Jazz or POP.
Adjusting the echo effect • While you are singing into the microphone, rotate the ECHO knob.
Selecting the audio source • Insertadisc,USBflashdrive,orSDmemorycard.• Press DVD/USB/SD. The media list opens.
• Press up or down arrow to highlight DISC, USB, or CARD, then press ENTER. If you do not have aMedia source inserted and you select that audio source, your karaoke system will go to a media sourcethatisinserted.Forexample,ifyouhaveadiscinsertedbutdonothaveaUSBflashdriveinserted and you select USB, your karaoke system will automatically select DISC.
23
Selecting the audio output mode for the internal speakers• Press SETUP. The on-screen menu opens.• Press left or righr arrow to highlight the DIGITAL SETUP mode.
• Press down arrow to select the audio output mode. You can select:* STEREO: The left and right speakers will output different audio from left or right channels espec tively in-sync;* MONO L: The left and right speakers will output audio only from left channel in the mean time;* MONO R: The left and right speakers will output audio only from right channel in the mean time;* MIX MONO: The left and right speakers will output same audio after mixing left and right channels in • PressENTERtoconfirmyourselection.• Press left arrow to return to the previous screen, or press SETUP to close the menu.
Selecting the audio output mode for a connected sound system • Press SETUP. The on-screen menu opens.• Press left or right arrow to highlight the AUDIO SETUP mode.
• Press down arrow to highlight AUDIO OUT, then press right arrow to accrss the settings.• Press up or down arrow to select the audio output mode. You can select:• SPDIF/OFF:ifyouhavenotanydigitalamplifier,useAUDIOOUTjack,andsetAUDIOOUTitem to SPDIF/OFF mode.• PressENTERtoconfirmyourselection.• Press left arrow to return to the previous screen, or press SETUP to close the menu.
Playing a disc• Lift the OPEN tab on the top of your karaoke system to open the disc compartment. • Place a disc in the tray, then close the compartment cover. • Make sure that DISC is selected as the audio source.• Press PLAY/PAUSE to start playback.
24
Playing from an USB flash drive • InsertanUSBflashdriveintotheUSBportonthefrontofyourkaraokesystem.• Make sure that USB is selected as the audio source. • Press PLAY/PAUSE to start playback.
Playing from a SD memory card• Insert a SD memory card into the SD card slot on the front of your karaoke system.• Make sure that CARD is selected as the audio source. • Press PLAY/PAUSE >II to start playback.
Controlling playback • Press PLAY/PAUSE to pause playback, then press again to resume playback.• Press STOP to stop playback. If you press this button once, then press PLAY/PAUSE , playback resumes where you stopped. If you press this button twice, then press PLAY/PAUSE , playback resumes at the beginning of the disc.• Press REV or FWD fast reverse or fast forward.• Press PREV or NEXT togotothepreviousornexttrack,chapter,orMP3file.
Recording audioYoucanrecordtheaudioandsinger’svoicetoaUSBflashdriveorSDmemorycard.TherecordingwillbeinMP3format.Thefilenamefortherecordingwillbe“TrackXX.mp3.”WhileplayingaCDoradiscwithMP3files,pressRECORDtorecordtheaudioandsinger’svoicetoaUSBflashdriveorSDmemorycard.To stop recording, press RECORD again.
Displaying playback information• Mediatypeandtracknumberofthefilethatisplaying• Elapsed time• Speaker status (on or off)• Repeat status
To display playback informationPress OSD.Press OSD again to close the display.
Changing the audio toneYou can adjust the audio tone (pitch) of the voice and music.To change the audio tone:• During playback, press KEY+ or KEY– to change the tone.• Press FLAT to resume normal tone.
25
Changing acoustic channels (CD types) You can select the acoustic channel depending on whether you are playing a CD or CD+G. This feature only works with CDs and CD+Gs.
To change acoustic channels During playback, press L/R.
Selecting a chapter, track, or starting time• During disc playback, press GOTO. A bar with a highlight is displayed.• Press left or right arrow to select a chapter or track, then press ENTER.• Or press left or right arrow to the time item, press the number buttons to enter the starting time you want, then press ENTER.
Selecting a track with the number buttons• Duringplayback,pressthenumberbuttonsforthetrackyouwanttoplay.Forexample,toplay track 7, press 7. To play track 11, press 11.
Repeating a chapter, title, or track
• During playback, press REPEAT.• For discs, you can select repeat chapter, repeat title, repeat all, or repeat off.• ForaUSBflashdriveoranSDmemorycard,youcanselectrepeattrack,repeatdirectory,re- peat all, or repeat off.•Toreturntonormalplayback,pressREPEATuntilrepeatoffappearsonthedisplay.
Creating a playback loop• Duringplayback,findtheplacewhereyouwantthelooptostart,thenpressA-B.• Playthefileuntilyoucometotheplacewhereyouwantthelooptostop,thenpressA-B.Your karaoke system will play the loop continuously.• To cancel the playback look and resume normal playback, press A-B twice.
Creating a playback programTo create a playback program: • During playback, press PROG. One of the following screens opens:
DVD
26
MP3/WMA/CD/JPEG
• Use the arrow buttons and number buttons to enter title/folder number and chapter/track num- ber of the chapter/track you want to play.• Repeat Step 2 to enter additional selections. A program can have as many as 16 selections.• Whenyouhavefinishedcreatingyourprogram,highlightPLAY,thenpressENTER.Theselec- tions you made are played in the order you entered them.• If you want to change a selection, press PROG, highlight the selection, then enter a new selec- tion. Highlight PLAY, then press ENTER.• To clear all the selections from the program, press PROG, highlight CLEAR, then press ENTER.
Selecting a DVD title and chapter with the title menu• During DVD playback, press TOP MENU to display the title list.• Press up or down arrow to highlight the title you want to play, then left or right to move to the chapter list.• Press up or down to highlight the chapter you want to play, then press ENTER.
Selecting a DVD chapter with the main menu• During disc playback, press MENU. The main menu opens with a list of chapters. The currently playing chapter is highlighted.• Press up or down arrow to highlight the chapter you want to play, then press ENTER.
Adjusting video settings• Press SETUP. The on-screen menu opens.• Press left or right arrow to highlight the VIDEO SETUP menu.
Press up or down arrow to hight an option, then press right arrow to access the settings. You can select:• BRIGHTNESS—Adjusts the brightness of dark areas of the picture. • CONTRAST—Adjusts the white level of the picture. • HUE—Adjusts the color. • SATURATION—Adjusts the color intensity.• SHARPNESS—Adjusts the sharpness of the video output.
27
• Pressupordownarrowtoadjustthesetting,thenpressENTERtoconfirm.• Press left arrow to return to the previous screen, or press SETUP to close the menu.
Selecting a DVD viewing angle Some DVDs have scenes recorded from different viewing angles. • Press ANGLE one or more times. The viewing angle will change if multiple viewing angles are available.
Selecting the aspect ratio Note:you can also press WIDE toselect the aspect ratio.
To select the aspect ratio• Press SETUP. The on-screen menu opens.• Press left or right arrow to highlight the SYSTEM SETUO menu.
• Press up or down to highlight TV TYPE, then press right arrow to access the settings.• Press up or down to highlight an aspect ratio. You can select:• 4:3 PS—Select this option if you have connected a TV or monitor with a 4:3 aspect ratio. When playing video or pictures with a 16:9 aspect ratio, the left and right parts of video or picture are cut off. 4:3 LB—Select this option if you have connected a TV or monitor with a 4:3 aspect ratio. When playing video or pictures with a 16:9 aspect ratio, the full image is displayed. Black bars appear at the top and bottom of the image. 16:9—Select this option if you have connected a TV or monitor with a 16:9 wide screen aspect ratio.• PressENTERtoconfirmyourselection.• Press left arrow to return to the previous screen, or press SETUP to close the menu.
Zooming in on a video image or photoPress ZOOM button continuously to enlarge or minify video or image at the followingmultiples:ZOOM 2, ZOOM 3, ZOOM 4, ZOOM 1/2, ZOOM 1/3, ZOOM 1/4, ZOOM OFF.
28
Viewing a video frame by frame During video playback, press STEP. Each time you press STEP, the video advances one frame.Press PLAY/PAUSE to resume normal playback.
Viewing a video in slow motion Press SLOW. Each time you press SLOW, the speed change. Press PLAY/PAUSE to resume normal playback.
Selecting languages on DVDs • Audio• Subtitles• Menus
To select languages on DVDs
• Press SETUP. The on-screen menu opens.• Prss left or right arrow to highlight the LANGUAGE SETUP menus.
• Press up or down arrow to highlight a language option, then press right arrow to access the set tings. You can select: • AUDIO LANG—Selects the language you hear when playing a DVD. You can also press AUDIO to select the audio language. SUBTITLE LANG—Selects the language you see in subtitles. You can also press SUBTITLE to se lect the subtitle language. MENU LANG—Selects the language for the on-screen menus.• Press up or down arrow to select an language. The available languages depend on the DVD.• PressENTERtoconfirmyourselection,• Press left arrow to return to the previous screen, or press SETUP to close the menu.
Selecting the on-screen menu language• Press SETUP. The on-screen menu opens.• Press left or right arrow to highlight the LANGUAGE SETUP menu.
29
• Press up or down arrow to highlight OSD LANGUAGE, then press right arrow to access the pass word setting.• Press up or down arrow to select a language. You can select ENGLISH, SPANISH, PORTUGESE.• PressENTERtoconfirmyourselection.• Press left arrow to return to the previous screen, or press SETUP to close the menu.
Changing the DVD parental control password• Press SETUP. The on-screen menu opens.• Press left or right arrow to highlight the SYSTEM SETUP menu.
• Press up or down arrow to highlight PASSWORD, then press right arrow to access the password setting.• If you have not set a password, press the number buttons to enter 8888 (default password) or if you have set a password, press the number buttons to enter your password.• Press ENTER, then press right arrow to access the password setting again.• Pressthenumberbuttonstoenterthenewpassword,thenpressENTERtoconfirm.• Press left arrow to return to the previous screen, or press SETUP to close the menu.
Setting DVD parental controls • Press SETUP. The on-screen menu opens.• Press left or right arrow to highlight the SYSTEM SETUP menu.
30
• Press up or down arrow to highlight PASSWORD, then press right arrow to access the password setting.• Press the number buttons to enter the password, then press ENTER. The default password is 8888. The parental locks are turned off.• Press up or down arrow to highlight RATING, then press right arrow to access the rating settings.• Press left/right/up/down arrows to select a rating. The rating you select and all higher ratings are blocked.• PressENTERtoconfirmyourselection.• Press up or down arrow to highlight PASSWORD, then press right arrow to access the rating set tings.• Press the number buttons to enter the password, then press ENTER. The parental locks are tur- ned on.• Press left arrow to return to the previous screen, or press SETUP to close the menu.
Selecting the TV system for a connected TV • Press SETUP. The on-screen menu opens.• Press left or right arrow to highlight the SYSTEM SETUP menu.
• Press up or down arrow to highlight TV SYSTEM, then press right arrow to access the settings.• PressupordownarrowtohighlightNTSCorPAL,thenpressENTERtoconfirmyourselection.• Press left arrow to return to the previous screen, or press SETUP to close the menu.
Resetting all settings to the factory defaults• Press SETUP. The on-screen menu opens.• Press left or right arrow to highlight the SYSTEM SETUP menu.• Press up or down arrow to highlight DEFAULT, then press right arrow to access the settings.• Press RESTORE.• Press left arrow to return to the previous screen, or press SETUP to close the menu.
Viewing JPEGs• Insertadisc,USBflashdrive,orSDmemorycardthatcontainsJPEGfiles.• Press DVD/USB/SD. The media list opens.• Press up or down arrow to highlight DISC, USB, or CARD, then press ENTER. You karaoke sys temdisplaysthefilesontheinsertedmedia.
31
• PressleftarrowtoselectaJPEGsfile,thenpressENTERtoconfirmtheselectedfile.
• To control playback:PressupordownarrowtoselectaJPEGsfile,thenpressENTERtoconfirmtheselectedfile. Press PLAY/PAUSE to play or pause. Press up or down arrow on the remote control to rotate an image. Press ZOOM to enlarge an image.
33
Disposal and batteries
Electric and electronic equipment and included batteries contains materials, componentsans substances that can be hazardous to your health and the enviroment, ifthe waste material (discarded electric and electronic equipment and batteries) is nothandled correctly.
Electric and electronic equipment and batteries is marked with the crossed ou trash can symbol,seenhere.Thissymbolsignifiesthatelectricandelectronicequipmentandbat-teries should not be disposed of with other household waste, but should be disposed of separately.
As the end user it is important that you submit your used batteries to the appropriate and designated facility. In this manner you make sure that the batteries are recycled in accordance with legislature and will not harm the enviroment.
All cities have established collection points, where electric and electronic equipment and batteriescan either be submitted free of charge at recycling stations and other collection sites, or be collectedfrom the households.Additional information is available at the technical department of your city.
Adresse / address: CHAL-TEC Vertriebs- + Handels GmbH, Wallstr. 16, 10179 Berlin