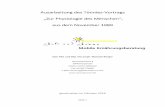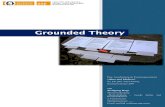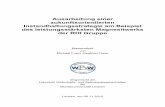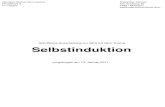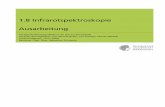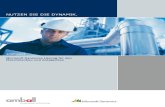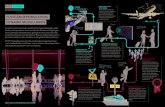Ausarbeitung 3D Design und Dynamik
-
Upload
rene-brockauf -
Category
Documents
-
view
225 -
download
3
description
Transcript of Ausarbeitung 3D Design und Dynamik

Hochschule für Technik, Wirtschaft und Kultur Leipzig
Ausarbeitung zum Fach „3D-Design und -dynamik“
Thema:
Erzeugen von Objekten in 3D Studio Max und Platzieren in der Szene
Modellieren eines Marktstandes für das Dorf vor dem Schlossmit Früchten und Gemüse
Texturierung beliebige Animation Export aus 3D Studio Max nach Virtools
erarbeitet vonB.Sc. Dominik Rosell, B.Sc. René Brockauf, 07-MIM
Leipzig, der 09.06.2008

Inhaltsverzeichnis 1 Einleitung...............................................................................................................................3
2 Fertigung des Standes in 3D Studio Max...............................................................................4
2.1 Bau des Wagens.............................................................................................................4
2.1.1 Erstellung des Daches....................................................................................................13
2.1.2 Texturen.........................................................................................................................24
3 Erstellung von Animationen................................................................................................44
4 Virtools Einbindung.............................................................................................................49
5 Verwendete Texturen...........................................................................................................56

1 EinleitungDas folgende Tutorial beschreibt die Erstellung eines Obst- und Gemüsestandes mit dem Programm 3D Studio Max. Als Vorlage diente dabei ein Marktstand aus dem Computerspiel “World of Warcraft” des Unternehmens “Blizzard Entertainment”. Wie in Abbildung 1 gut zu erkennen ist, ist eine detaillierte Ausarbeitung erfolgt um den Stand in das detailreiche 3D-Dorf zu implementieren.
Abbildung 1: Fertiger Obst- und Gemüsestand
3 / 60

2 Fertigung des Standes in 3D Studio Max
2.1 Bau des WagensZum Bau des Wagens müssen unterschiedliche Standard-Grundkörper zusammengesetzt werden.Wie in Abbildung 2 zu sehen ist, wird zuerst ein Quader erstellt, der die Unterseite des Wagens wird. Dieser Quader ist im Längsformat ohne besondere Maßeinheiten erstellt worden, wird jedoch später noch “ausgehölt”. Weiterhin werden zwei Zylinder erstellt und um 90° gedreht, so dass sie die Räder ergeben. Diese Räder werden an den Quader gesetzt.
Abbildung 2: Die Unterseite des Marktstandes
In Abbildung 3 erkennt man die weitere Zusammensetzung von Standard-Grundkörpern, in dem ein weiterer Quader auf den schon vorhandenen Quader gesetzt wird, der größer ist als der vorige aber auch flacher. Der Quader wird später eine Theke, die um den Wagen herumführt und wird ebenfalls in der Mitte „ausgehöhlt“.Auf den zweiten Quader wird ein dritter Quader gesetzt, welcher nun den Innenraum des Wagen darstellen wird. Dieser Quader wird noch nach oben hin etwas nach außen verzerrt, da der Wagen leicht abgeschrägt sein soll.
4 / 60

Abbildung 3: Aufbau des Wagenrumpfes
Abbildung 4 zeigt, wie an den Seiten nun Balken gesetzt werden, die ebenfalls aus Quadern erstellt werden. Diese Quader werden in dem Winkel gedreht, in dem der große Quader abgeschrägt wurde.
Abbildung 4: Balkenanbringung an den Rumpf
5 / 60

Abbildung 5: Seitenansicht: Anlegen der Balken an den Grundquader
Über die Seitenansicht, siehe Abbildung 5, lassen sich die Balken perfekt an den Grundquader anlegen.
Abbildung 6: Aushöhlen des Rumpfes
6 / 60

Um den Wagen innen hohl zu machen muss der Grundquader des Rumpfes ausgehöhlt werden. Dazu wird der Grundquader kopiert und die Kopie anschließend skaliert. Durch die negative Skalierung wird die Kopie etwas kleiner gemacht und in das Original hinein geschoben.
Durch die Funktion „Zusammengesetzte Objekte“ wird nun das Original ausgewählt und eine „Boolesch“ - Transformation durchgeführt. Dazu wird als zweiter Parameter die verkleinerte Kopie des Grundquaders gewählt und eine Subtraktion durchgeführt. Das Ergebnis ist ein ausgehöhlter Quader.
Abbildung 7: Schaffung des Wageneingangs
Um den Eingang des Wagens zu schaffen wird ein weiterer Quader erstellt, der die Größe eines Durchgangs hat, wie in Abbildung 7 zu sehen ist. Anschließend wird er in den Grundquader geschoben und ebenfalls durch eine „Boolesch“ - Transformation von dem Grundquader subtrahiert.
In Abbildung 8 ist das Ergebnis dieser Aktion nun erkennbar, sprich der Durchgang zu dem ausgehöhlten Quader.
Jedoch ist zu erkennen, das die 2 Unteren Quader noch nicht ausgehölt sind. Deshalb muß ein weiterer Quader erstellt werden, der etwas kleiner als die Grundfläche des Wagens ist.
Der neue Quader wird einmal kopiert, jedoch nicht verschoben.
Der neue Quader wird durch eine „Boolesch“-Transformation von dem untersten Quader subtrahiert, ebenso seine Kopie von dem zweit-untersten Quader.
Um die Luke an der Seite auszuhöhlen wird ein etwas größerer Quader erstellt und von der rechten Seite des Wagens abgezogen, wie das folgende Bild zeigt.
7 / 60

Abbildung 8: Durchgang zum ausgehöhlten Quader
Das Ergebnis ist nun, dass das Innere des Wagens komplett ausgehöhlt ist, siehe Abbildung 9.
Abbildung 9: Komplette Aushöhlung des Wageninneren
Um die Räder nicht zu vergessen müssen die zwei Räder ausgewählt und an die gegenüberliegende Seite kopiert werden. Gleiches geschieht mit den Balken. Diese werden ebenfalls an die gegenüberliegende Seite kopiert.
8 / 60

Nach dem Kopieren müssen sie jedoch noch gespiegelt werden, da sie angewinkelt sind und an die parallele Seite passen müssen.
Eine weitere Kopie wird an die Vorderseite des Wagens gelegt, wie Abbildung 10 zeigt.
Abbildung 10: Türrahmen an der Vorderseite des Wagens
Der Neue Balken wird nun in ein bearbeitbares Polygon konvertiert und durch die Funktion „Extrudieren“ in die Form eines halben Torbogens gebogen.
9 / 60

Abbildung 11: Anpassen des Torbogens an den Rumpf
Anschließend werden, wie in Abbildung 11 zu sehen, einzelne Polygone des halben Torbogens nach hinten geschoben, damit der (angewinkelte) Torbogen genau an der senkrechten Fläche anliegt. Dadurch ist das Dach des Bogens weiter außen als die Unterseiten.
Abbildung 12: Wagen mit zwei Torbogen
10 / 60

Anschließend wird der halbe Torbogen kopiert, auf die Gegenseite gespiegelt um einen ganzen Torbogen zu erhalten und durch Kopieren und erneutem Spiegeln des gesamten Torbogens nun auf der Rückseite des Wagen angebracht. Beide Torbögen können nun durch „Skalieren“ über die Grundquader hinaus gezogen werden um später ein Dach aufzusetzen.
Abbildung 13: Quader zwischen den Torbögen
Es wird nun ein weiterer Quader als Verbindung der beiden Torbögen oberhalb des Hauptquaders gesetzt (siehe Abbildung 13).
11 / 60

Abbildung 14: Nach innen abgeschrägter Dachbalken
Auf den Verbindungsquader zwischen den zwei Torbögen wird nun ein weiterer Quader gesetzt, der nach außen hin größer ist als der Erste. Nachdem er in ein bearbeitbares Polygon konvertiert wurde, werden in der Mitte einzelne Polygone eingefügt und anschließend nach unten verschoben. Dadurch erhält der Quader nach Innen hin eine Abschrägung und wird nach außen hin größer. Die oberen Ecken werden ebenfalls nach außen geschoben, wie in Abbildung 14 zu sehen ist.
12 / 60

2.1.1 Erstellung des Daches
Abbildung 15: Erstellung des Daches [1]
Nun wird ein recht flacher Quader erstellt, der eine Seite des Daches wird. Der Quader ist etwas größer als die Grundfläche des Wagens und ragt deshalb über den Wagen hinaus. Durch eine Rotation wird der Quader richtig angelegt. Jedoch liegt das Dach nicht sauber auf den obersten Balken auf, da dieser zur Mitte abgesenkt wurde.
13 / 60

Abbildung 16: Erstellung des Daches [2]
Das Dach wird in ein bearbeitbares Polygon konvertiert und anschließend Polygone in der Mitte, sowie am Rand in die Mitte eingefügt wie das Bild zeigt. Die neuen Polygone werden jetzt so verschoben, dass das Dach in der Mitte leicht nach unten gebogen ist und auf dem obersten Balken passen, der ja in der Mitte abgesenkt ist. Das Dach endet nicht direkt an dem obersten Balken, sondern steht leicht über.
14 / 60

Abbildung 17: Erstellung des Daches [3]
Anschließend wird das Dach auf die gegenüberliegende Seite gespiegelt. Die Spitzen greifen dabei ineinander über.
Abbildung 18: Erstellung des Daches [4]
15 / 60

Um den Hohlraum zwischen Dach und Grundkörper zu verdecken muß der Grundkörper ebenfalls in ein bearbeitbares Polygon konvertiert werden. In der Mitte der obersten Seiten werden 2-3 kleine Polygone eingefügt und nach oben in das Dach hinein gezogen.
Abbildung 19: Erstellung des Daches [5]
Dadurch schließt das Dach sauber mit dem Grundkörper ab. Auf der Gegenüberliegenden Seite geschieht das Gleiche.
16 / 60

Abbildung 20: Dachbalken, der den Quader von der Dachschräge trennt
Damit der Grundkörper nicht zu sauber gebogen aussieht wird noch ein Querbalken eingefügt, der den Quader von der Dachschräge trennt. Dieser Quader muß an seinen Ecken etwas abgewinkelt werden, damit diese nicht aus dem Dach hinaus gucken. Dazu werden einfach wieder Polygone etwas verschoben.
Abbildung 21: Erstellung der Tür
17 / 60

Der nächste Schritt ist die Erstellung der Tür. Dazu wird ein Quader in der Größe der Tür eingefügt.
Abbildung 22: Vordach – Erstellung der Stützpfeiler
Um das Vordach zu bauen müssen zunächst 2 Zylinder erstellt und etwas vor dem Wagen platziert werden.
Abbildung 23: Vordach - Das Dachtuch [1]
18 / 60

Anschließend wird ein recht dünner Quader vom Dachende bis hin zu den Zylindern erstellt. Da das Vordach ein Tuch werden soll wird der Quader wieder konvertiert und weitere Polygone eingefügt. Die neuen Polygone werden so verschoben, dass der Quader wie ein Tuch wirkt und in der Mitte etwas durchhängt.
Abbildung 24: Vordach - Das Dachtuch [2]
Anschließend werden noch die Enden des Tuches etwas heraus gezogen und nach unten verschoben. Das Tuch hängt auf diese Weise etwas über und nach unten weg.
19 / 60

Abbildung 25: Erstellung einer Decke unter dem Vordach
Unter das Tuch wird eine Decke gelegt, dazu einfach einen weiteren (rechteckigen) Quader erstellen und auf den Boden legen.
Abbildung 26: Erstellung einer Lampe am Wagen [1]
20 / 60

Der nächste Schritt ist die Erstellung einer Lampe. Dazu wird vorne am Wagen eine Halterung angebracht. Diese besteht aus einem Zylinder, der in den Balken hinein geschoben wird und einem Torus, der die Halterung sein soll. Zylinder und Torus werden kopiert und um 180° gedreht, damit sie ineinander greifen.
Abbildung 27: Erstellung einer Lampe am Wagen [2]
Die Basis der Lampe wird aus einem größeren Zylinder erstellt. Dieser wird in ein bearbeitbares Polygon konvertiert und anschließend die Oberseite ausgewählt. Die Oberseite wird dann über die Funktion „abschrägen“ nach oben heraus gezogen und anschließend leicht abgeschrägt. Das Gleiche geschieht mit der Unterseite des Zylinders. Das Ergebnis ist in Abbildung 28 zu erkennen.
21 / 60

Abbildung 28: Erstellung einer Lampe am Wagen [3]
Abschließend wird der Zylinder noch an die Halterung geschoben.
Abbildung 29: Erstellung von Fässer für den Marktstand [1]
Auf gleiche Weise wie bei der Lampe wird auch mit den Fässern verfahren.
22 / 60

Abbildung 30: Erstellung von Fässer für den Marktstand [2]
Um den Fässern noch einen Metallreifen zu geben wird ein kleiner Torus erstellt und auf die Fässer skaliert.
23 / 60

2.1.2 Texturen
Abbildung 31: Textur für Teppich
Zur Texturierung des Marktstandes werden Texturen aus Computerspielen und Google-Bildersuchen verwendet. Der Teppich ist ein Screenshot aus einem Computerspiel und wurde in Adobe Photoshop ausgeschnitten und verändert das er auf unseren Körper passt.
Abbildung 32: Textur für den Teppich in Adobe Photoshop
24 / 60

Abbildung 33: Import von Texturen in den Materialeditor
Nach und nach werden nun die Texturen in Adobe Photoshop erstellt und in den Materialeditor gezogen. Anschließen werden sie auf die Körper gelegt.
Abbildung 34: Textur der Tür [1]
25 / 60

Bei Texturen wie für die der Tür ist etwas mehr Arbeit in Adobe Photoshop notwendig. Da die Tür aus einem 3-dimensionalen Spiel stammt und auf unsere 3-dimensionalen Körper passen muss ist es zunächst notwendig sie wieder „zurecht zu biegen“. Dies kann durch die unterschiedlichsten Werkzeuge wie Verzerren, Stempeln oder nachzeichnen mit dem Pinsel geschehen. Das Ergebnis sollten Texturen sein, die auf die jeweiligen Körper passen. Also eckige Texturen für Quader, runde für Zylinder usw.
Abbildung 35: Textur der Tür [2] Abbildung 36: Textur der Tür [3]
Abbildung 37: Materialeditor mit vielen Texturen
Nach und nach werden Texturen erstellt und eingebunden. Passt eine Textur nicht auf einen Körper, da dieser evtl. durch Extrudieren verzerrt wurde gibt es 2 Hilfreiche Möglichkeiten:
26 / 60

Abbildung 38: Texturierung der Lampe
Bei der Lampe empfiehlt es sich bei der abgeschrägte Ober- und Unterseite die Flachen einzeln anzuwählen und nur auf die obere Fläche die Textur zu ziehen. Also nicht auf den gesamten Körper.
Abbildung 39: Texturierung der Balken
27 / 60

Bei den Balken die Extrudiert wurden muss ein UVW-Mapping Modifikator verwendet werden. Über diesen lässt sich die Map auf die Grundform angleichen und zurecht skalieren indem Länge, Breite und Höhe angeglichen werden.
Abbildung 40: Erstellen von Säcken vor dem Wagen
Nachdem der Wagen vollständig texturiert wurde werden nun kleinere Säcke, Kisten und Waren erstellt. Um ein paar Säcke vor den Wagen zu stellen, werden Zylinder erstellt und die Polygone so zurecht gezogen, dass die Säcke nicht linear aussehen sondern etwas in sich „zusammen sacken“. Zwei der Säcke erhalten an ihrer Oberseite eine andere Textur als der gesamte Körper – dadurch wirken sie offen so dass der Inhalt zu sehen ist.
28 / 60

Abbildung 41: Kisten
Die Kisten auf der rechten Seite des Wagens sind schnell gemacht, einfach ein Quader erstellen. Die Hauptarbeit liegt hierbei in der Textur, sie soll ein paar Latten darstellen. Da die Textur schon leicht dreidimensional aussieht wirkt die ganze Kiste insgesamt auch realistischer als der bloße Quader.
Abbildung 42: Textur der Kisten
29 / 60

Abbildung 43: Kleinere Säcke vor dem Wagen
Die kleinen Säcke auf der Seite werden wieder durch einen Zylinder erstellt. Die Polygone des Zylinders werden so skaliert, dass sie gestaucht sind. Anschließend werden sie noch etwas zusammen geschoben.
Abbildung 44: Kissen auf der Decke
30 / 60

Das Kissen auf der Decke ist ein Zylinder mit 8 Seiten. Der Zylinder ist sehr Flach gehalten.
Durch das Hinzufügen von Polygonen in der Mitte und anschließendem verschieben nach unten wirkt das Kissen als hätte man drauf gesessen. Es ist nach unten eingedrückt. Problem hierbei ist wieder eine geeignete Textur zu finden.
Abbildung 45: Offene Kisten [1]
Die offenen Kisten sind recht schnell gemacht. Hierzu wird ein einfacher Quader und anschließend eine Kopie erstellt.
31 / 60

Abbildung 46: Offene Kisten [2]
Die Kopie wird etwas kleiner skaliert und in das Original hineingeschoben. Durch eine „Boolesch“-Transformation wird Kopie von Original abgezogen. Das Ergebnis ist eine offene Kiste.
Abbildung 47: Fertige (untexturierte) offene Kiste
32 / 60

Abbildung 48: Befüllung der Kisten mit Früchten
Um die Kiste zu füllen wird eine Kugel erstellt die unterschiedliches Obst darstellen wird. Für Orangen gibt es eine orangene Textur, für Äpfel eine grüne usw. Damit das Obst jedoch auch wie Obst aussieht muss die Kugel etwas zu Recht geformt werden. Dazu wird sie in ein bearbeitbares Polygon konvertiert und einzelne Polygone verschoben. Die Kugel wird so uneben und dadurch realistischer.
33 / 60

Abbildung 49: Fertige Früchte in offener Kiste
Die fertige Kugel kann nun beliebig kopiert werden. Damit sich die Kugel voneinander unterschieden sollten sie noch einzeln etwas gedreht werden.
Abbildung 50: Erstellung einer Nackenrolle [1]
34 / 60

Um ein weiteres Kissen zu erstellen wird erneut ein Zylinder gezeichnet. Die obere und untere Seite wird durch die „Abschrägen“-Funktion etwas heraus gehoben und spitz zulaufen gelassen. Anschließend werden die obere und untere Polygone des Kissens markiert und zusammengestaucht indem die Funktion „Skalieren“ verwendet wird, wie das Bild zeigt.
Abbildung 51: Erstellung einer Nackenrolle [2]
Das Ergebnis ist eine etwas plattgedrückte Nackenrolle.
35 / 60

Abbildung 52: Halbe Orange
Um eine halbe Orange zu erstellen wird eine komplette genommen und die Polygone einer Hälfte gelöscht. Anschließend lässt sich über den UVW-Mapping Modifikator eine geeignete Textur auf die Hälfte ziehen.
Abbildung 53: Weinfasshalterung [1]
36 / 60

Was wäre ein Marktstand ohne ein Weinfass? Dazu wird zunächchst die Halterung aus einem Zylinder erstellt. Der Zylinder wird zunächst halbiert und anschließend 4 untere Seiten markiert wo später die Füße anliegen sollen.
Abbildung 54: Weinfasshalterung [2]
Die Füße werden anschließend einfach aus dem Zylinder herausextrudiert.
37 / 60

Abbildung 55: Textur eines Fasses
Um die Fässer etwas anschaulicher zu machen bekommen sie an ihrer Oberseite eine eigene Textur, die einen Deckel darstellt.
Abbildung 56: Fasshahn
Der Hahn für das offene Weinfass wird aus nur einem Stück gemacht.
38 / 60

Dazu wird als erstes ein Zylinder erstellt und in ein bearbeitbares Polygon konvertiert. Anschließend wird die Oberseite extrudiert und etwas gedreht. Ein weiteres Extrudieren verlängert die Schräge. Durch die Auswahl von Flächen lassen sich jetzt 2 Flächen der Schräge anwählen und senkrecht nach oben extrudieren. Ein letztes Extrudieren um 90° zur Seite lässt den Griff entstehen.
Abbildung 57: Weitere Obstschale [1]
Eine weitere Schale für das Obst lässt sich auf die gleiche Weise wie die offenen Kisten erstellen. Dazu wird zunächst ein Kegel erstellt der leicht abgeschrägt ist. Anschließend wird dieser kopiert und die Kopie durch Skalieren verkleinert. Verschieben und „Boolesch“-Transformation höhlen die Schale aus.
39 / 60

Abbildung 58: Weitere Obstschale [2]
Abbildung 59: Obst in Schale
Gefüllt wird die Schale mit Obst, indem vorhandenes Kopiert und etwas gedreht wird.
40 / 60

Abbildung 60: Füllung der Eimer [1]
Auf die gleiche Weise werden auch Eimer erstellt, die lediglich etwas höher sind. Um die Eimer zu füllen wird ein flacher Zylinder in sie hinein erstellt.
Abbildung 61: Füllung der Eimer [2]
41 / 60

Da der Inhalt des Eimers nicht linear sein soll werden deshalb einige Polygone in die Oberfläche des Zylinders erstellt und diese etwas heraus geschoben.
Abbildung 62: Schneidebrett mit Getreide [1]
Gleiches Prinzip findet bei dem Schneidebrett statt, wo Getreide drauf liegen soll. Hierzu wird wieder ein Zylinder halbiert und die Unterseite gestaucht.
Anschließend wird ein Quader auf die Fläche gesetzt und Polygone eingefügt die dann verschoben werden. Was in der bloßen Form noch recht unwirklich aussieht wirkt durch das Hinzufügen einer Textur schon sehr realistisch.
Abbildung 63: Schneidebrett mit Getreide [2]
42 / 60

Abbildung 64: Bretterkiste
Um eine Bretterkiste zu erstellen werden mehrere Latten aus Quadern erstellt und zusammengesetzt. Dabei können ruhig einige Latten fehlen oder auch gedreht sein, damit die Kiste kaputt wirkt.
43 / 60

3 Erstellung von AnimationenNun werden die ersten Animationen eingebaut.
Abbildung 65: Animation der Lampe
Dazu werden zunächst die Lampe mit ihren Halterungen „verknüpft“ in dem das „Verknüpfen“-Werkzeug benutzt wird. Damit diese sich gleichzeitig bewegen.
44 / 60

Abbildung 66: Zeilablauf-Steuerung der Lampenanimation
Nun werden zeitabhängige Bewegungen so angesetzt, dass eine realistische Animation und damit die Schwingung der Lampe entsteht:
- An der Stelle 0 in der Zeitleiste wird jetzt der erste Keyframe gesetzt.
- An der Stelle 25 wird die Lampe etwas zur Seite gedreht und ein weiterer Key gesetzt
- An der Stelle 50 Ist die Lampe wieder in ihrer Ausgangsposition und ein Key wird gesetzt
- An der Stelle 75 ist die Lampe etwas zur anderen Seite gedreht und ein Key wird gesetzt
- An der Stelle 100 ist die Lampe wieder in ihrer Ausgangsposition und ein letzter Key wird gesetzt.
Anschließend wird der Kurveneditor aufgerufen in der die Position auf der Y-Achse zu sehen ist. Standardmäßig macht die Lampe eine Sinusschwingung, was recht unwirklich wirkt. Deshalb werden zu den Zeitpunkten 0,50,100 die Sinusschwingungen zu linearen Schwingungen gemacht. Die Lampe schwingt nun durch anstatt langsamer zu werden, hat sie Ihre maximale Position erreicht wird sie etwas langsamer und auf dem Rückweg wieder etwas schneller.Die Position an der Stelle 25 kann etwas Steiler gemacht werden, so dass es scheint das ein Windstoß die Lampe anstößt.
45 / 60

Abbildung 67: Animation eines Weintropfens aus dem Weinfass [1]
Um einen Weintropfen aus dem Fass laufen zu lassen muß zunächst ein Tropfen erstellt werden. Dazu wird eine Kugel erstellt und in ein bearbeitbares Polygon konvertiert. Anschließend werden die oberen Polygone nach oben hinaus skaliert und etwas verschoben. So entsteht eine Tropfenform. Bei der Startposition 0 in der Zeitleiste ist der Tropfen in dem Hahn drin und nicht zu sehen.
46 / 60

Abbildung 68: Animation eines Weintropfens aus dem Weinfass [2]
Zu einer späteren Position (etwa bei 85) wird ein Keyframe gesetzt und der Tropfen vergrößert indem er skaliert wird. Danach muß er noch etwas nach unten verschoben werden damit er aus dem Hahn raus kommt. Zum Zeitpunkt 100 wird der Tropfen in den Eimer unter dem Fass verschoben. Der Kurveneditor zeigt die Position des Tropfens. Hier ist zu erkennen wie er langsam wächst und leicht nach unten wandert am Hahn. Dann löst er sich und tropft nach unten. Bei der Position 100 muß darauf geachtet werden das die Sinusschwingung wieder linear gestellt wird, damit der Tropfen nicht langsamer wird.
47 / 60

Abbildung 69: Änderung der Farbe der Flüssigkeit in eine weinähnliche Farbe
Jetzt wird nur noch aus der wasserfarbenen Flüssigkeit eine weinähnliche Flüssigkeit gemacht durch Farbänderung und schon tropft Wein aus dem Fass.
48 / 60

4 Virtools Einbindung
Abbildung 70: Virtools Export in 3D Studio Max
Als erstes wird im 3D-Studio Max auf Exportieren geklickt und anschließend in das Virtools-format ausgewählt. In Abbildung 70 sind die Einstellungen zu erkennen die vorgenommen wurden (Standardeinstellung). Wichtig ist vor allem das die Einstellung „Export as Objects“ gewählt ist.
49 / 60

Abbildung 71: Import unter Virtools
Nun wird Virtools geöffnet und die Szene der Ritterburg geladen. Über Importieren gelangt man zur Auswahl in der die gerade erstellte Datei geladen wird, siehe Abbildung 71.
Abbildung 72: Wagen in Virtools-Landschaft
Durch einfaches Verschieben und drehen wird der Wagen in seine richtige Position gebracht. Eventuell muss er noch auf die richtige Größe skaliert werden.
50 / 60

Abbildung 73: Export der Animationen aus 3D Studio Max
Um die Animationen ins Virtools zu übertragen müssen diese gesondert exportiert werden. Dazu wird das jeweilige animierte Objekt ausgewählt (als erstes die Lampe, bzw. die Halterung der Lampe auf der ja die Animation liegt). Nun wird die Funktion „Auswahl exportieren“ gewählt.
Abbildung 74: Exporteinstellungen 3D Studio Max
51 / 60

Die Exporteinstellungen sollten vorgenommen werden wie sie im Screen zu erkennen sind. Wichtig hierbei ist die Auswahl “Export Animation Only“. Auch sollte ein passender Name für die Animation gewählt werden. Nachdem die Lampenanimation erfolgreich exportiert wurde wird die Tropfenanimation des Weinfass auf die gleiche Weise exportiert. Hierbei ist zu beachten das die Animation auf dem Tropfen liegt und unabhängig von dem Fass ist.
Abbildung 75: Scripteinstellungen für Lampenanimation unter Virtools
Im Virtools werden nun über „Import“ die soeben exportierten Animationen geladen. Nach dem auswählen der Lampe lässt sich für diese ein Script erstellen. In diesem Script wird ein „Play Global Animation“ Baustein erstellt und wie der Screenshot zeigt verbunden. Durch einen Doppelklick auf den Baustein gelangt man zu seinen Optionen. Hier wird der im 3D Studio Max gewählte Name der Animation ausgewählt und ggf. noch eine Geschwindigkeit der Animation eingestellt.
52 / 60

Abbildung 76: Scripteinstellungen für Tropfenanimation unter Virtools
- Auf die gleiche Weise wird mit dem Tropfen verfahren. Dieser wird im Hierarchie Manager Ausgewählt und ein Script für das Objekt erstellt. Anschließend wird der „Play Global Animation“ Baustein verbunden und in ihm die Tropfenanimation ausgewählt.
Abbildung 77: Lichteffekt der Lampe [1]
53 / 60

Als letzter Schritt soll die Lampe am Wagen noch leuchten. Dazu wird ein Lichteffekt über die Linke Werkzeugleiste erstellt und anschließend die Glühbirne auf die Höhe der Lampe verschoben. Über das Setup Menü der Lampe lassen sich die Lichteffekte einstellen. Die Reichweite des Lichts sollte sehr gering eingestellt werden, damit die Lampe realistisch wirkt.
Abbildung 78: Lichteffekt der Lampe [2]
Um die Glühbirne mit der Lampe wackeln zu lassen, damit die Lichteffekte realistisch wirken wird das Licht im Hierarchie Manager unter das Objekt der Lampe gezogen, wie im Screenshot zu erkennen ist. Dadurch ist die Glühbirne an unsere Lampe gebunden und wird ebenfalls mit animiert. Im Screenshot ist außerdem der Radius zu erkennen in dem der Lichteffekt Einfluss haben soll. Dieser ist sehr klein gehalten und durch das wackeln der Lampe wackelt nun das Licht mit, wodurch die Gegenstände Schatten werden.
54 / 60

Abbildung 79: Fertiger Marktstand in Virtools-Umgebung
Das ganze noch speichern und schon können wir mit Pierre einkaufen gehen.
55 / 60

5 Verwendete Texturen
56 / 60

57 / 60

AbbildungsverzeichnisAbbildung 1: Fertiger Obst- und Gemüsestand..........................................................................3
Abbildung 2: Die Unterseite des Marktstandes..........................................................................4
Abbildung 3: Aufbau des Wagenrumpfes...................................................................................5
Abbildung 4: Balkenanbringung an den Rumpf.........................................................................5
Abbildung 5: Seitenansicht: Anlegen der Balken an den Grundquader.....................................6
Abbildung 6: Aushöhlen des Rumpfes.......................................................................................6
Abbildung 7: Schaffung des Wageneingangs.............................................................................7
Abbildung 8: Durchgang zum ausgehöhlten Quader..................................................................8
Abbildung 9: Komplette Aushöhlung des Wageninneren..........................................................8
Abbildung 10: Türrahmen an der Vorderseite des Wagens........................................................9
Abbildung 11: Anpassen des Torbogens an den Rumpf...........................................................10
Abbildung 12: Wagen mit zwei Torbogen................................................................................10
Abbildung 13: Quader zwischen den Torbögen.......................................................................11
Abbildung 14: Nach innen abgeschrägter Dachbalken.............................................................12
Abbildung 15: Erstellung des Daches [1].................................................................................13
Abbildung 16: Erstellung des Daches [2].................................................................................14
Abbildung 17: Erstellung des Daches [3].................................................................................15
Abbildung 18: Erstellung des Daches [4].................................................................................15
Abbildung 19: Erstellung des Daches [5].................................................................................16
Abbildung 20: Dachbalken, der den Quader von der Dachschräge trennt................................17
Abbildung 21: Erstellung der Tür.............................................................................................17
Abbildung 22: Vordach – Erstellung der Stützpfeiler..............................................................18
Abbildung 23: Vordach - Das Dachtuch [1].............................................................................18
Abbildung 24: Vordach - Das Dachtuch [2].............................................................................19
Abbildung 25: Erstellung einer Decke unter dem Vordach......................................................20
Abbildung 26: Erstellung einer Lampe am Wagen [1].............................................................20
58 / 60

Abbildung 27: Erstellung einer Lampe am Wagen [2].............................................................21
Abbildung 28: Erstellung einer Lampe am Wagen [3].............................................................22
Abbildung 29: Erstellung von Fässer für den Marktstand [1]..................................................22
Abbildung 30: Erstellung von Fässer für den Marktstand [2]..................................................23
Abbildung 31: Textur für Teppich............................................................................................24
Abbildung 32: Textur für den Teppich in Adobe Photoshop....................................................24
Abbildung 33: Import von Texturen in den Materialeditor......................................................25
Abbildung 34: Textur der Tür [1].............................................................................................25
Abbildung 35: Textur der Tür [2].............................................................................................26
Abbildung 36: Textur der Tür [3].............................................................................................26
Abbildung 37: Materialeditor mit vielen Texturen...................................................................26
Abbildung 38: Texturierung der Lampe...................................................................................27
Abbildung 39: Texturierung der Balken...................................................................................27
Abbildung 40: Erstellen von Säcken vor dem Wagen..............................................................28
Abbildung 41: Kisten................................................................................................................29
Abbildung 42: Textur der Kisten..............................................................................................29
Abbildung 43: Kleinere Säcke vor dem Wagen........................................................................30
Abbildung 44: Kissen auf der Decke........................................................................................30
Abbildung 45: Offene Kisten [1]..............................................................................................31
Abbildung 46: Offene Kisten [2]..............................................................................................32
Abbildung 47: Fertige (untexturierte) offene Kiste..................................................................32
Abbildung 48: Befüllung der Kisten mit Früchten...................................................................33
Abbildung 49: Fertige Früchte in offener Kiste........................................................................34
Abbildung 50: Erstellung einer Nackenrolle [1].......................................................................34
Abbildung 51: Erstellung einer Nackenrolle [2].......................................................................35
Abbildung 52: Halbe Orange....................................................................................................36
Abbildung 53: Weinfasshalterung [1].......................................................................................36
59 / 60

Abbildung 54: Weinfasshalterung [2].......................................................................................37
Abbildung 55: Textur eines Fasses...........................................................................................38
Abbildung 56: Fasshahn............................................................................................................38
Abbildung 57: Weitere Obstschale [1]......................................................................................39
Abbildung 58: Weitere Obstschale [2]......................................................................................40
Abbildung 59: Obst in Schale...................................................................................................40
Abbildung 60: Füllung der Eimer [1].......................................................................................41
Abbildung 61: Füllung der Eimer [2].......................................................................................41
Abbildung 62: Schneidebrett mit Getreide [1]..........................................................................42
Abbildung 63: Schneidebrett mit Getreide [2]..........................................................................42
Abbildung 64: Bretterkiste........................................................................................................43
Abbildung 65: Animation der Lampe.......................................................................................44
Abbildung 66: Zeilablauf-Steuerung der Lampenanimation....................................................45
Abbildung 67: Animation eines Weintropfens aus dem Weinfass [1]......................................46
Abbildung 68: Animation eines Weintropfens aus dem Weinfass [2]......................................47
Abbildung 69: Änderung der Farbe der Flüssigkeit in eine weinähnliche Farbe.....................48
Abbildung 70: Virtools Export in 3D Studio Max....................................................................49
Abbildung 71: Import unter Virtools........................................................................................50
Abbildung 72: Wagen in Virtools-Landschaft..........................................................................50
Abbildung 73: Export der Animationen aus 3D Studio Max....................................................51
Abbildung 74: Exporteinstellungen 3D Studio Max.................................................................51
Abbildung 75: Scripteinstellungen für Lampenanimation unter Virtools................................52
Abbildung 76: Scripteinstellungen für Tropfenanimation unter Virtools.................................53
Abbildung 77: Lichteffekt der Lampe [1].................................................................................53
Abbildung 78: Lichteffekt der Lampe [2].................................................................................54
Abbildung 79: Fertiger Marktstand in Virtools-Umgebung.....................................................55
60 / 60