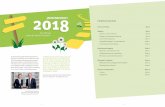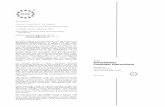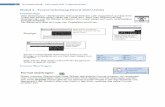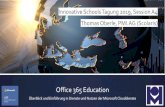Ausführlich über Word 2010 hier. - · PDF fileScript zum Workshop Textverarbeitung...
Transcript of Ausführlich über Word 2010 hier. - · PDF fileScript zum Workshop Textverarbeitung...

Script zum Workshop
Textverarbeitung mit
Microsoft Word 2010
Das Script wurde als begleitende Dokumentation eines Workshops
und nicht als eigenständiges Lehrmaterial entwickelt.
© R. Nebelung März 2012
Das Script wird unter den Bedingungen der „Creative Commons Lizenz by-nc-sa 3.0 Deutschland“ veröffentlicht
[http://creativecommons.org/licenses/by-nc-sa/3.0/de/]


Verzeichnisse Script Microsoft Word 2010
– März 2012 Seite 1
Inhaltsverzeichnis
Microsoft Word 2010 – Vorbemerkungen ............................................................................... 1
Idee und Konzeption ........................................................................................................... 1
Starten von Microsoft Word 2010 ....................................................................................... 1
Die Arbeitsumgebung von Microsoft Word 2010 ............................................................... 1
Das Menüband .................................................................................................................... 2
Die Standardregister in Microsoft Word 2010 ............................................................................. 3
Kontextsensitive Register ........................................................................................................... 4
Minimieren des Menübands ....................................................................................................... 4
Das Register „Datei“ – Backstage-Ansicht ........................................................................ 4
Die Statusleiste .................................................................................................................... 5
Die Symbolleiste für den Schnellzugriff ............................................................................. 5
Die Miniatursymbolleiste .................................................................................................... 6
Die Hilfefunktion von Microsoft Word 2010 ...................................................................... 6
Empfohlene Einstellungen für ein effektives Arbeiten ..................................................... 7
Anpassen der Arbeitsumgebung ................................................................................................. 7
Anpassen der Symbolleiste für den Schnellzugriff und des Menübands ................................ 9
Anpassen ausgewählter Grundeinstellungen ........................................................................... 10
Dokumente erstellen und verwalten .................................................................................... 12
Ein neues Dokument in Word erstellen ............................................................................ 12
Ein leeres Dokument erstellen ................................................................................................... 12
Auf dem PC vorhandene Vorlagen verwenden ......................................................................... 12
Vorlagen von Office.com Online verwenden ............................................................................ 13
Texte eingeben und bearbeiten ........................................................................................ 13
Text eingeben ................................................................................................................... 14
Text korrigieren .......................................................................................................................... 15
Bewegen im Dokument.............................................................................................................. 15
Mögliche Probleme beim Schreiben von Fließtext ................................................................... 15
Symbole und Sonderzeichen einfügen ...................................................................................... 16
Textbearbeitung ................................................................................................................ 17
Markieren von Text .................................................................................................................... 17
Verschieben und Kopieren mit Hilfe der Zwischenablage........................................................ 18
Verschieben und Kopieren durch Ziehen mit der Maus ........................................................... 19
Dokumente drucken und veröffentlichen ....................................................................... 19
Ein Dokument speichern .................................................................................................... 21
Auswahl des Speicherformates ................................................................................................. 21
Speichern des Dokumentes ....................................................................................................... 21
Dokumenteigenschaften ........................................................................................................... 23
Dokumentschutz ........................................................................................................................ 24
Ein Dokument öffnen ........................................................................................................ 26
Textformatierung .................................................................................................................. 28
Zeichenformate ................................................................................................................. 29
Schriftarten ................................................................................................................................. 29
Schriftgröße ............................................................................................................................... 30

Script Microsoft Word 2010 Verzeichnisse
Seite 2 August 2008 –
Zeichenformate einstellen ......................................................................................................... 31
Absatzformate .................................................................................................................. 33
Absatzformatierung unmittelbar in der Arbeitsumgebung .................................................... 34
Absatzformatierung über den Dialog „Absatz“ ...................................................................... 36
Spezielle Formate ..............................................................................................................37
Rahmen und Schattierungen ..................................................................................................... 37
Spezialfall: Seitenrahmen .......................................................................................................... 39
Aufzählungszeichen .................................................................................................................. 40
Ebene der Aufzählung ändern ................................................................................................... 41
Nummerierungen ....................................................................................................................... 41
Numerus anpassen .................................................................................................................... 43
Nummerierungs-Ebene ändern ................................................................................................. 44
Initiale ......................................................................................................................................... 45
Effektive Arbeitstechniken ................................................................................................... 45
AutoKorrektur................................................................................................................... 46
Schnellbausteine verwenden ........................................................................................... 47
Schnellbaustein anlegen ........................................................................................................... 48
Schnellbaustein einfügen .......................................................................................................... 49
Verwaltung der Schnellbausteine im Organizer ...................................................................... 49
Rechtschreib- und Grammatikhilfe .................................................................................. 50
Grundeinstellungen für Dokumentenprüfung ......................................................................... 50
Rechtschreib- und Grammatikprüfung im Hintergrund............................................................ 51
Arbeit mit mehrsprachigen Texten................................................................................... 52
Thesaurus – Hilfe für guten Stil ........................................................................................ 53
Übersetzen ........................................................................................................................ 53
Silbentrennung ................................................................................................................. 54
Text Suchen und Ersetzen ................................................................................................ 56
Listen und Tabellen im Text ................................................................................................. 58
Listen mit Tabulatoren und Tabstopps ........................................................................... 58
Tabstopps bearbeiten und formatieren ................................................................................... 59
Grenzen der Gestaltung von Listen mit Tabstopps ................................................................. 60
Tabellen .............................................................................................................................. 61
Tabellen einfügen ....................................................................................................................... 61
Markieren in der Tabelle ........................................................................................................... 62
Anpassen der Zeilenhöhe und der Spaltenbreite .................................................................... 63
Erweiterung bzw. Reduzierung einer Tabelle .......................................................................... 63
Zellen verbinden und teilen sowie Text anordnen .................................................................. 64
Tabellen zeichnen ...................................................................................................................... 65
Tabelleneigenschaften .............................................................................................................. 65
Tabellen formatieren ................................................................................................................. 65
Illustrationen im Text ............................................................................................................ 66
ClipArts einfügen .............................................................................................................. 66
Grafiken einfügen ............................................................................................................. 67
Formen einfügen .............................................................................................................. 67
SmartArts einfügen .......................................................................................................... 68

Verzeichnisse Script Microsoft Word 2010
– März 2012 Seite 3
Illustrationen bearbeiten .................................................................................................. 69
Größe einer Illustration anpassen ............................................................................................. 69
Illustration zuschneiden .............................................................................................................70
Textfluss um die Illustration einstellen .....................................................................................70
Pixelgrafiken formatieren .......................................................................................................... 71
WordArt ............................................................................................................................. 72
Word-Praxis: Geschäftsbriefe nach DIN 5008 ..................................................................... 73
Gestaltung des Dokuments .............................................................................................. 73
Papierformat und Seitenränder ................................................................................................. 73
Ausrichtung und Schrift ............................................................................................................. 74
Absenderangabe ........................................................................................................................ 74
Anschriftenfeld ........................................................................................................................... 75
Betreff, Anrede und Brieftext .................................................................................................... 77
Briefabschluss ............................................................................................................................. 77
Musterbrief nach DIN 5008 .............................................................................................. 78


Script Microsoft Word 2010
– März 2012 Seite 1
Microsoft Word 2010 – Vorbemerkungen
Idee und Konzeption
Wer bisher mit den verschiedenen Versionen von Microsoft Word bis einschließlich der
Version 2003 gearbeitet hat und zum ersten Mal Microsoft Word 2010 startet, wird ver-
mutlich überrascht sein, weil die Arbeitsumgebung doch alles andere als gewohnt ist.
Microsoft Word 2010 präsentiert sich mit der sogenannten Fluent-Arbeitsumgebung,
deren Herzstück ein Menüband anstelle der bisherigen Menüleiste und den üblichen
Symbolleisten ist. Aber auch „unter der Haube“ hat sich einiges geändert: So basiert das
Speicherformat der Word-Dokumente seit der Version 2007 standardmäßig auf XML und
ist damit weitgehend kompatibel mit dem Open-Document-Standard. Das Erstellen mo-
dern gestalteter Dokumente wird durch viele Design-Vorgaben erleichtert und die Mög-
lichkeiten, Grafiken effektvoll zu gestalten, sind deutlich verbessert worden. Des Weite-
ren gibt es die Möglichkeit, ein Literaturverzeichnis im Dokument zu verwalten. Auch die
Option, Dokumente in das PDF-Format zu exportieren ist als Standard verfügbar.
Die Version 2010 stellt die Vervollkommnung dieser Neu-Orientierung der Arbeitsumge-
bung dar. Nun ist es, im Unterschied zur Vorgängerversion 2007 möglich, das Menüband
individuell anzupassen, ohne dazu über dezidierte XML-Kenntnisse verfügen zu müssen.
Alles in Allem wird ein Anwender wohl aber doch einige Zeit der Gewöhnung benötigen,
um sich in der Fluent-Arbeitsumgebung genauso gut zurechtzufinden, wie in der bis zur
Version 2003 gewohnten. Nach dieser Eingewöhnung jedoch wird die Oberfläche schnell
vertraut und bietet viele exzellente Möglichkeiten, um effektiv zum gewünschten Er-
gebnis zu kommen.
Die technischen Anforderungen an die verwendete Hardware sind bei der Verwendung
von Microsoft Word 2010 gegenüber den Versionen bis 2003 deutlich gewachsen. Insbe-
sondere ist es ratsam, den Arbeitsspeicher des PC großzügig zu bemessen und eine leis-
tungsfähige Grafikkarte zur Verfügung zu haben. Anderenfalls ist das Abschalten diver-
ser grafischer Effekte zu empfehlen. Auch ein Bildschirm in ausreichender Größe, etwa
ein oder 21‘‘ oder 22‘‘ Flachbildschirm mit einer entsprechenden Auflösung ist auch für
gelegentliches Arbeiten mit Microsoft Word 2010 sinnvoll.
Starten von Microsoft Word 2010
Der Start erfolgt, wenn vom Anwender im Betriebssys-
tem keine zusätzlichen Verknüpfungen eingerichtet
wurden, über die Start-Schaltfläche und dort weiter
über den Programmordner „Microsoft Office“.
Die Arbeitsumgebung von Microsoft Word 2010
Nach dem Start von Microsoft Word 2010 erscheint die nachfolgend abgebildete Ar-
beitsumgebung. Die in diesem Beispiel gewählte Ansicht ist die Layout-Ansicht; die spe-
zifischen Einstellungen dieser Darstellung sind auf Seite 7 erläutert.

Script Microsoft Word 2010
Seite 2 März 2012 –
Das Menüband
Die Anwendungspraxis bisheriger Versionen von Microsoft Office zeigte, dass von der
Vielzahl der Funktionen der Programme im Regelfall nur relativ wenige genutzt werden.
Dem konnte auch die nervige Familie der Office-Assistenten, angeführt von Karl Klam-
mer nicht abhelfen. Ein Grund für dieses Problem wurde von den Entwicklern darin ge-
sehen, dass die Bedienstruktur über hierarchische Menüs und eine Vielzahl von Symbol-
leisten ziemlich unübersichtlich ist.
Die Konsequenz daraus ist das Konzept des Menübands, welches im gesamten Microsoft
Office 2010 konsequent umgesetzt wurde. Die Verwendung des Menübands im Praxisall-
tag ist sicher gewöhnungsbedürftig, aber in vielerlei Hinsicht konsequent.
Oben links befindet sich an herausgehobener Position das Register „Datei“ mit der Back-
stage-Ansicht. Die Register sind nach Aufgabenbereichen strukturiert und enthalten
verschiedene, in Befehlsgruppen zusammengefasste Schaltflächen.
Menüband Zeilenlineal
Statusleiste Auswahl der Arbeitsansicht Zoom
Bild-
lauf-
leiste
Arbeitsbereich
Register Befehlsschaltfläche
Befehlsgruppen
Register „Datei“ (Backstage)

Script Microsoft Word 2010
– März 2012 Seite 3
Die Größe und die Anordnung der Befehlsgruppen und Schaltflächen werden entspre-
chend der verfügbaren Auflösung des Bildschirmes variiert und automatisch angepasst.
Im unteren Teil einer Befehlsgruppe befindet sich deren Beschriftung.
Bei einigen Befehlsgruppen ist
in der unteren rechten Ecke
eine kleine Schaltfläche verfüg-
bar, über die weitere Befehle,
oder Optionen aufgerufen wer-
den können. Eine Vorschau auf
die dort erreichbaren Einstel-
lungen wird als Quickinfo ein-
geblendet.
Die Standardregister in Microsoft Word 2010
Die Register, Befehlsgruppen und die Befehlsschaltflächen des Menübands können nach
Bedarf vom Benutzer angepasst werden. Folgende Register sind als Standard in Micro-
soft Word 2010 verfügbar:
Datei:
Enthält alle Befehle, die für die Verwaltung des gesamten Dokuments erforderlich
sind, wie Speichern, Öffnen, Drucken usw. in Form der sogenannten Backstage-
Ansicht. Ebenso können hier Metadaten und persönliche Informationen bearbeitet
werden.
Start:
Enthält die Befehle für die grundlegenden Arbeiten beim Erstellen eines Textes:
Verwenden der Zwischenablage, direkte Formatierung von Abätzen und Zeichen,
Suchen, Ersetzen und Markieren.
Einfügen:
Enthält alles, was eingefügt werden kann: Dokumentteile, Tabellen, Grafiken, Dia-
gramme, Formeln, Symbole aber auch Kopf- und Fußzeilen.
Seitenlayout:
Enthält die Einstellmöglichkeiten für das Dokument und die Seite, wie Seitenränder
und –ausrichtung aber auch eine Auswahl vorgefertigter Designs.
Verweise:
Bietet Elemente für die Gestaltung komplexer und wissenschaftlicher Dokumente,
wie Verzeichnisse, Fuß- und Endnoten, Zitate und Literaturverzeichnisse.
Sendungen:
Umfasst alle Steuerelemente für die Gestaltung von Serienbriefen und verwandten
Dokumenten wie Umschläge oder Etiketten.
Überprüfen:
Bietet Werkzeuge für die Rechtschreib- und Grammatikhilfe und damit verwandte
Funktionen wie Thesaurus und Übersetzung, sowie für die gemeinsame Nutzung
von Dokumenten beispielsweise in Arbeitsgruppen.
Ansicht:
Erlaubt die unmittelbare Anpassung der Arbeitsansicht. So können beispielsweise
die Zeilenlineale oder die Dokumentstruktur ein- und ausgeblendet werden.

Script Microsoft Word 2010
Seite 4 März 2012 –
Kontextsensitive Register
Je nach der gerade aktuellen Arbeitssituation werden zusätzliche Register angeboten,
jedoch nicht automatisch eingeblendet. Dies betrifft beispielsweise die Arbeit mit Tabel-
len, grafischen Elementen oder auch Kopf- und Fußzeilen.
In der neben-
stehenden
Abbildung
sind die ange-
botenen Re-
gister einge-
rahmt her-
vorgehoben.
Nach Bedarf
müssen diese
dann ausge-
wählt werden.
Minimieren des Menübands
Das Menüband beansprucht einen recht großen Teil der Arbeitsumgebung. Insbesonde-
re, wenn der vertikale Platz auf dem Bildschirm eingeschränkt ist – beispielsweise bei
Laptops – ist das für die eigentliche Schreibarbeit eher hinderlich. Deshalb kann das Me-
nüband minimiert werden. Dazu wird für ein beliebiges Register das Kontextmenü auf-
gerufen, in dem dort mit der rechten Maustaste angeklickt wird. Im Kontextmenü kann
die Minimierung ein- und auch wieder ausgeschaltet werden.
Tipp Minimieren des Menübands
Das Minimieren des Menübands kann auch per Doppelklick in ein beliebiges Register
oder über die Tastenkombination + realisiert werden.
Das Register „Datei“ – Backstage-Ansicht
Das Register „Datei“ oben links in der Arbeitsumgebung ist der Nachfolger der Office-
Schaltfläche von Microsoft Word 2007 und quasi der „Ersatz“ für das Menü Datei in den
vorherigen Versionen von Microsoft Word. Dort befinden sich die Befehle Öffnen, Spei-
chern und Drucken sowie die sogenannte Backstage-Ansicht mit dem neuen Register
„Speichern und Senden“, das mehrere Optionen zum Freigeben und Senden von Doku-
menten bietet.

Script Microsoft Word 2010
– März 2012 Seite 5
Im oberen Bereich
stehen die wich-
tigsten Dateiope-
rationen und da-
runter weitere
Register.
In der nebenste-
henden Abbildung
ist die Backstage-
Ansicht für das
neue Register
„Speichern und
Senden“ darge-
stellt, welches
verschiedene Op-
tionen für die Wei-
tergabe des Do-
kuments enthält.
Hinweis Grundeinstellungen von Microsoft Word 2010
Die grundlegenden Einstellungen von Microsoft Word 2010 sind ebenfalls über dieses Menü und dort über die Schaltfläche „Word-Optionen“ unten rechts erreichbar.
Die Statusleiste
Die Statusleiste ist, wie auch bei früheren Versio-
nen, am unteren Rand der Arbeitsumgebung
angeordnet. Wie auch in der Vorgängerversion
ist es möglich, die Informationen, die in der Sta-
tusleiste angezeigt werden, individuell anzupas-
sen.
Um die Statusleiste anzupassen, wird durch An-
klicken mit der rechten Maustaste in der Status-
leiste das Kontextmenü der Statuszeile aufgeru-
fen.
Viele der Informationen werden nicht einfach nur
angezeigt, sondern die Anzeige fungiert gleich-
zeitig als Schaltfläche, mit der das Programm
gesteuert werden kann.
Die Symbolleiste für den Schnellzugriff
Die Symbolleiste für den Schnellzugriff befindet sich standardmäßig in der linken oberen
Ecke der Arbeitsumgebung, direkt über dem Register „Datei“. Sie beinhaltet nach der
Installation lediglich drei Schaltflächen: Speichern, Rückgängig und Wiederholen.

Script Microsoft Word 2010
Seite 6 März 2012 –
Die besondere Bedeutung dieser Symbolleiste besteht darin, dass der Anwender diese
problemlos seinen Wünschen anpassen kann.
Dazu wird die Drop-Down-Schaltfläche
am rechten Rand der Symbolleiste für
den Schnellzugriff angeklickt. In dem
dann eingeblendeten Auswahlmenü
werden die gewünschten Symbole ein-
fach ausgewählt und stehen sofort zur
Verwendung zur Verfügung.
Hier empfiehlt es sich also, genau die Befehlsschaltflächen unterzubringen, die der jewei-
lige Anwender immer im Schnellzugriff verfügbar haben möchte. (Siehe Seite 9)
Hinweis Anordnung der Symbolleiste für den Schnellzugriff
Die Symbolleiste für den Schnellzugriff kann per Kontextmenü auch unter dem Menü-band angeordnet werden, was mehr Platz für die Titelzeile des Anwendungsfensters bedeutet, jedoch den verfügbaren Arbeitsbereich für das Dokument einschränkt.
Die Miniatursymbolleiste
Hierbei handelt es sich um eine Neuerung, die seit der Version 2007 in Microsoft Word
verfügbar ist. Sobald ein Textteil im Dokument markiert wird, blendet Word unmittelbar
an der Markierung eine halbtransparente Symbolleiste ein. Wird der Mauszeiger darauf
bewegt, verschwindet die Transparenz und die wichtigsten direkten Formatierungen
können ausgeführt werden.
Diese Mini-Symbolleiste ist recht gewöhnungsbedürftig, da sie die etwas seltsame An-
gewohnheit hat, immer dort aufzutauchen, wo mit der Maus eigentlich etwas anderes
getan werden sollte, beispielsweise markierten Text verschieben. Die Verwendung die-
ser Mini-Symbolleiste kann deshalb in den Word-Optionen problemlos abgeschaltet
werden.
Die Hilfefunktion von Microsoft Word 2010
Die Hilfe ist auf zwei verschiedene Arten verfügbar: Als Online-Hilfe, für deren Nutzung
der Rechner über einen Internet-Zugang verfügen muss und als Offline-Hilfe, deren In-
halt bei der Installation von Microsoft Word 2010 mit auf den PC kopiert wird. Die Online-
Hilfe hat den Vorteil, dass sie umfangreicher ist und permanent aktualisiert wird, die
Offline-Hilfe hingegen benötigt keinen Internetzugang. Die Hilfe wird entweder über die
Fragezeichen-Schaltfläche in der rechten oberen Ecke der Menüband oder mit der Taste
aufgerufen.

Script Microsoft Word 2010
– März 2012 Seite 7
Die Hilfe wird in einem eigenen Fenster
dargestellt:
Dieses Fenster bietet einmal die Mög-
lichkeit einer systematischen Hilfe, in-
dem die Themenbereiche „abgearbei-
tet“ werden und zum anderen eine
Suchfunktion im oberen Teil des Hilfe-
Fensters. Über die Schaltfläche unten
rechts in der Statuszeile des Hilfefens-
ters kann zwischen Offline- und Onli-
nemodus umgeschaltet werden.
Neben den von Microsoft als unmittel-
bare (offline-) Hilfe angebotenen The-
men werden bei der online-Fassung
auch Links auf Websites der Office-
Community angeboten. Hier werden
Tipps und Tricks von vielen Anwendern
angeboten, die für die tägliche Arbeit
durchaus nützlich sind. Jedoch wird
dadurch die Suche etwas unübersicht-
lich.
Empfohlene Einstellungen für ein effektives Arbeiten
Wenn Microsoft Word 2010 nach der Installation das erste Mal gestartet wird, dann ist
logischerweise eine Vielzahl von Einstellungen bereits vorgegeben. Diese betreffen die
Arbeitsumgebung genauso wie das Verhalten der Software etwa beim Schreiben von
Text, wenn beispielsweise automatisch jeder Satz mit einem Großbuchstaben begonnen
oder eine E-Mail-Adresse ungefragt in einen Hyperlink umgewandelt wird.
Diese Einstellungen sind je nach Art der Nutzung und nach charakterlichem Naturell des
Anwenders entweder lediglich eine Macke des Programms, die mit einem Verweis auf
„Microsoft“ abgetan wird oder lästiges und Stress verursachendes „Eigenleben“ der
Software, welches die Arbeitslust ernsthaft trübt. Viele dieser Eigenheiten sind relativ
problemlos abzustellen, wenn der Anwender sich die Mühe macht, in die Tiefen des Pro-
gramms hinabzusteigen und systematisch die grundlegenden Einstellungen anzupassen.
Das ist natürlich gut gesagt, jedoch, das Leben ist meist anders. Deshalb sollen nachfol-
gend die wichtigsten Anpassungsmöglichkeiten aufgezeigt und einige Empfehlungen
aus eigener langjähriger Praxis gegeben werden.
Anpassen der Arbeitsumgebung
Microsoft Word 2010 ist, je nach Art der auszuführenden Arbeiten, in unterschiedlichen
Arbeitsansichten verwendbar. Diese können über das Register „Ansicht“ oder die
Schnellauswahl unten rechts in der Statusleiste eingestellt werden.

Script Microsoft Word 2010
Seite 8 März 2012 –
Die Standard-Arbeitsansicht ist das Seitenlayout. Diese Ansicht stellt das Dokument ein-
schließlich aller Grafiken, Tabellen und anderen Objekte so am Bildschirm dar, wie es
später auf dem Papier ausgedruckt werden würde.
Die in früheren Versionen als „Normalansicht“ bezeichnete Arbeitsansicht heißt in
Microsoft Word 2010 „Entwurf“ und trifft die Art der Darstellung deutlich besser. In die-
ser Ansicht wird ausschließlich der Text dargestellt, Grafiken und andere Objekte werden
nicht angezeigt.
Eine Besonderheit stellt der Vollbild-Lesemodus dar. Hier ist das Menüband ausgeblen-
det und es wird eine Doppelseite auf dem Monitor angezeigt. Diese Ansicht ist zum Le-
sen und Überarbeiten eines Textes geeignet; entsprechende Werkzeuge sind in dieser
Ansicht verfügbar.
Das Weblayout wird verwendet, wenn eine Webseite mit Microsoft Word 2010 editiert
werden soll. Grundsätzlich ist die Verwendung von Microsoft Word 2010 als Webseiten-
Editor nicht unbedingt ratsam.
Für die Gliederung komplexer und umfangreicher Dokumente ist der Arbeitsmodus
„Gliederung“ vorgesehen.
Für alle Arbeitsansichten kann der Zoom zwischen 10% und 500% individuell eingestellt
werden. Dies kann, jeweils in 10%-Schritten, durch Anklicken der Plus- bzw. Minus- Schalt-
flächen oder durch Ziehen des Zoom-Reglers ausgeführt werden.
Möglich ist auch, durch Anklicken des angezeigten
Zoomwertes links von der Plus-Schaltfläche, den
Dialog „Zoom“ aufzurufen und dort den ge-
wünschten Zoom direkt einzustellen.
Diese Verfahrensweise ist insofern zu bevorzugen,
als der „optimale Zoom“, die Anpassung des Do-
kuments auf die volle Breite des Bildschirms, vom
jeweils verwendeten Monitor und dessen einge-
stellter Auflösung abhängt.
Tipp Empfehlenswerte Arbeitsumgebung
Für die meisten Arbeitssituationen ist die Arbeitsansicht „Seitenlayout“ mit dem Zoom
„Seitenbreite“ am besten geeignet. Nach jedem Neustart von Microsoft Word 2010 so-
wie nach dem Öffnen eines „fremden“ Dokumentes sollte diese Einstellung überprüft
und falls nötig, korrigiert werden.
Seitenlayout
Vollbild-Lesemodus
Web-Layout
Gliederung
Entwurf Schaltfläche zum Öffnen des Dialogfeldes „Zoom“
Zoom-Schnelleinstellung
Navigation im Dokument nach ver-
schiedenen Parametern

Script Microsoft Word 2010
– März 2012 Seite 9
Anpassen der Symbolleiste für den Schnellzugriff und des
Menübands
Wie bereits weiter vorn erwähnt, bietet die Symbolleiste für den Schnellzugriff die für
den Anwender einfachste Möglichkeit, die Arbeitsumgebung dahingehend anzupassen,
dass die jeweils am häufigsten benötigten Befehle direkt und schnell erreichbar sind.
Nach der Installation von Microsoft Word 2010 sind dort nur die Schaltflächen für die
Datei-Aktion Speichern sowie für die Aktionen Rückgängig und Wiederholen hinterlegt.
Bei aller Berechtigung des Anliegens des Menübands, die Befehle nach Arbeits-Gesichts-
punkten gruppiert darzustellen, geht dieses Konzept in der Praxis nie vollständig auf,
weil jeder Anwender letztlich seine individuellen Arbeitsabläufe praktiziert.
Für den Alltag ist es deshalb sinnvoll, einige Befehlsschaltflächen über die Symbolleiste
für den Schnellzugriff verfügbar zu machen. Dazu werden entweder
über die Drop-Down-Schaltfläche am rechten Ende der Symbolleiste für den
Schnellzugriff die Option „weitere Befehle“ gewählt oder
über das Register „Datei“ die Optionen aufgerufen und dort die Kategorie „Symbol-
leiste für den Schnellzugriff“ gewählt.
Dabei wird folgender Dialog eingeblendet:
In der linken Spalte sind die Befehlsschaltflächen aufgelistet, die in Microsoft Word 2010
für die Anwendung zur Verfügung stehen und in der rechten Spalte sind die Schaltflä-
chen dargestellt, die in der Symbolleiste für den Schnellzugriff tatsächlich angezeigt
werden. Mit Hilfe der Schaltflächen „Hinzufügen >>“ bzw. „<<Entfernen“ kann nun die
Symbolleiste wunschgemäß angepasst werden.

Script Microsoft Word 2010
Seite 10 März 2012 –
Hinweis Auswahl der Befehle
Die in der linken Spalte angebotenen Befehle sind zugunsten der Übersichtlichkeit gefil-
tert. Über der Liste befindet sich dazu eine Dropdown-Liste, in der bei Bedarf die Option
„alle Befehle“ ausgewählt werden muss, um wirklich alle Befehlsschaltflächen verfüg-
bar zu haben.
Folgende Befehlsschaltflächen sind für die Verwendung in der Symbolleiste für den
Schnellzugriff i. A. praktikabel:
Symbol Befehl aus Liste …
Neues leeres Dokument Häufig verwendete Befehle
Dokument Öffnen Häufig verwendete Befehle
Dokument speichern [bereits vorhanden]
Kopie des Dokuments spei-chern
alle Befehle
Dokument schließen alle Befehle
Letzte Aktion rückgängig [bereits vorhanden]
Seitenansicht und Druck Häufig verwendete Befehle
Druck des aktuellen Doku-ments auf dem Standarddru-cker
Häufig verwendete Befehle
Hinweis vorlagenspezifische Symbolleiste für den Schnellzugriff
Die Symbolleiste für den Schnellzugriff kann spezifisch für eine jeweilige Dokumenten-
vorlage gestaltet werden. So kann beispielsweise der Zugriff auf Makros, die in einer
speziellen Vorlage verfügbar sind, über diese, dann speziell angepasste, Symbolleiste
erleichtert werden.
Hinweis Anpassen des Menübands
Das Menüband wird analog angepasst. Der Aufruf des Anpassungsdialog erfolgt über
die Schaltfläche Optionen im Register „Datei“ und in dem dann eingeblendeten Dialog
in der Kategorie „Menüband anpassen“. Auf der linken Seite sind alle verfügbaren Be-
fehle aufgelistet und auf der rechten Seite können die vorhandenen Register und Be-
fehlsbereiche verändert bzw. neue angelegt werden.
Anpassen ausgewählter Grundeinstellungen
Neben der Anpassung der Arbeitsumgebung an die individuellen Gewohnheiten und
Erfordernisse gibt es noch eine ganze Reihe weiterer Einstellungen, die das Arbeiten mit
Microsoft Word 2010 erfahrungsgemäß deutlich unaufgeregter gestalten, als es ohne die
Änderungen wäre. In allen Fällen muss zuerst der zuständige Dialog aufgerufen werden.
Dazu werden
über die Office-Schaltfläche die Word-Optionen aufgerufen und
in dem dort angezeigten Dialog die Kategorie „Erweitert“ gewählt.

Script Microsoft Word 2010
– März 2012 Seite 11
In dem angezeigten Dialog gibt es mehrere Bereiche, für die Einstellungen vorgenom-
men werden können.
Im Bereich „Dokumentinhalt anzeigen“
ist es empfehlenswert, die Optionen
„Textmarken anzeigen“,
„Textbegrenzungen anzeigen“ und
„Zuschnittsmarken anzeigen“
zu aktivieren und bei der Option „Feld-
schattierung“ die Auswahl auf „Immer“
zu ändern.
Ein besonderes Kapitel in Microsoft Word stellt, wie auch in den vorherigen Versionen,
die automatische Formatierung während der Eingabe dar. Von den Programmierern gut
gemeint, ärgert diese Funktion viele Nutzer, wenn beispielsweise eine E-Mail-Adresse im
Text vorkommt und diese automatisch in einen Hyperlink umgewandelt wird. Nicht nur,
dass es nicht unbedingt schön aussieht, auf einmal einen blau eingefärbten und unter-
strichenen Text zu haben, ist doch auch das Papier noch nicht erfunden, auf dem der
Empfänger des Briefes anklicken könnte … Deshalb sind folgende Einstellungen eben-
falls empfehlenswert, die wie folgt vorgenommen werden:
über die Office-Schaltfläche die Word-Optionen aufrufen und
in dem dort angezeigten Dialog die Kategorie „Dokumentprüfung“ wählen und
o in diesem Dialog oben rechts die Schaltfläche „AutoKorrektur-Optionen…“ an-
klicken
o In dem dann angezeigten Dialogfenster das Register „AutoFormat während
der Eingabe“ wählen.
Folgende Einstellungen sollten in diesem Dialog geändert werden:
im Bereich „Während der Ein-
gabe ersetzen“:
Internet- und Netzwerk-
pfade durch Hyperlinks
abwählen
im Bereich „während der Ein-
gabe übernehmen“:
alle Optionen abwählen
und im Bereich „während der
Eingabe automatisch erset-
zen“:
alle Optionen abwählen

Script Microsoft Word 2010
Seite 12 März 2012 –
Dokumente erstellen und verwalten
Wenn Texte geschrieben wurden, sollen diese in den meisten Fällen auch als Datei ge-
speichert und später weiter bearbeitet werden. Ebenso wird es nötig sein, nach der Fer-
tigstellung eines Dokumentes ein neues, leeres Dokument zu öffnen, wenn weiter gear-
beitet werden soll. All diese Operationen stehen in Bezug zum Betriebssystem, welches
für die Dateiverwaltung zuständig ist und betreffen immer das Dokument als Ganzes. Je
nach verwendetem Betriebssystem, aktuell wahrscheinlich Microsoft Windows 7 (jedoch
mindestens MS Windows XP), werden sich die folgenden Darstellungen etwas unter-
scheiden. Für dieses Script wurde Microsoft Word 2010 unter Windows 7 verwendet.
Ein neues Dokument in Word erstellen
Ein leeres Dokument erstellen
Wenn die Symbolleiste für den Schnellzugriff, wie auf Seite 9 beschrieben, angepasst
wurde, wird einfach das entsprechende Symbol für das Erstellen eines neuen Dokumen-
tes angeklickt. Alternativ kann die Tastenkombination + N verwendet werden.
Der in früheren Versionen von MS Word im Menü Datei verfügbare Befehl „Neu“ ist in
Microsoft Word 2010 über das Register „Datei“ erreichbar: Dort befindet sich im Backs-
tage-Bereich der Eintrag „Neu“, nach dessen Anklicken die Backstage-Ansicht für neue
Dokumente dargestellt wird:
In dieser Ansicht sind im oberen Bereich die lokal verfügbaren Vorlagen aufgelistet. Vor-
geschlagen wird zuerst ein leeres Dokument. Darunter werden Vorlagen angezeigt, die
online von Microsoft bezogen werden können.
Auf dem PC vorhandene Vorlagen verwenden
In der Backstage-Ansicht „Neu“ finden sich im Bereich „Start“ neben der Option „Leeres
Dokument“ auch die Optionen „Beispielvorlagen“ und „Meine Vorlagen“.

Script Microsoft Word 2010
– März 2012 Seite 13
Unter der Rubrik „Beispielvorlagen“ bietet Microsoft Word 2010 eine Auswahl vorgefer-
tigter Dokumente, die für die eigene Verwendung nur noch angepasst werden müssen.
Diese Dokumente basieren auf den Office-Designs und sind bezüglich der grafischen
Gestaltung sehr aufwendig.
Wird der Bereich „Meine Vorlagen“ gewählt, öffnet sich wie bei den vorherigen Versio-
nen der bekannte Dialog zur Auswahl der selbst angelegten Dokumentvorlagen.
Interessant in Microsoft Word 2010 ist die Kategorie „Neu von vorhandenem…“. Hier
wird letztlich die Kopie von einem bereits vorhandenen Dokument erzeugt und dieses
als neues Dokument zur Bearbeitung zur Verfügung gestellt. Dies bietet sich an, wenn
beispielsweise ein neues Dokument von einem bereits vorhandenen sich nur in Kleinig-
keiten unterscheiden soll. Dann ist es tatsächlich am Einfachsten, das bereits vorhande-
ne Dokument als Grundlage zu verwenden.
Vorlagen von Office.com Online verwenden
Microsoft hat auf seinen Servern eine große Vielfalt von Vorlagen zu (fast) allen nur
denkbaren Themen veröffentlicht. Falls der PC, auf dem Microsoft Word 2010 verwendet
wird über einen Online-Zugang zum Internet verfügt, kann in den Kategorien unter
„Office.com–Vorlagen“ direkt aus dem Dialogfenster die gewünschte Vorlage herunter-
geladen und geöffnet werden.
Hinweis korrekte Lizensierung und Aktivierung erforderlich
Um die Angebote von Office.com nutzen zu können, muss die Software korrekt lizen-
ziert und aktiviert sein.
Texte eingeben und bearbeiten
Grundsätzlich muss bei der Arbeit mit Microsoft Word 2010, wie auch bei der Verwen-
dung einer beliebigen anderen Textverarbeitungssoftware darauf hingewiesen werden,
dass es einige grundlegende Unterschiede im Vergleich zur Verwendung einer Schreib-
maschine gibt.
Bei der Verwendung einer Schreibmaschine muss die gesamte Dokumentstruktur vo-
rausgedacht werden. Korrekturen sind, wenn überhaupt, nur für einzelne Zeichen mög-
lich und auch nur, wenn die Fehler sofort bemerkt werden. Eine nachträgliche Neuge-
staltung des Textes ist nicht möglich.
Im Gegensatz dazu ist es bei einer Textverarbeitungssoftware überhaupt kein Problem,
den gesamten Text im Nachhinein nach Belieben umzugestalten. Daraus resultiert eine
besondere Arbeitsweise: Zuerst wird der erforderliche Text fortlaufend geschrieben.
Dieser Text wird deshalb auch als Fließtext bezeichnet.
Alle erforderlichen weiteren Gestaltungen des Textes, beispielsweise das Gliedern oder
die Formatierung werden logisch-inhaltlich strikt vom Schreiben getrennt. Sie werden
meistens auch tatsächlich erst nach der Fertigstellung des Textes ausgeführt.

Script Microsoft Word 2010
Seite 14 März 2012 –
Text eingeben
Nach dem Start von Microsoft Word 2010 wird automatisch ein neues Dokument erstellt
und dessen „leere“ (erste) Seite in der Arbeitsumgebung dargestellt. Auf dieser Seite ist
oben links ein blinkender senkrechter Strich zu sehen. Dies ist die jeweils aktuelle Einga-
beposition, der sogenannte Cursor.
Tipp Steuerzeichen anzeigen lassen
Es ist für eine sinnvolle Arbeit mit Microsoft Word 2010 dringend angeraten, die Steuer-
zeichen in der Arbeitsansicht einzublenden. Ohne die Steuerzeichen befindet sich der
Anwender quasi im „Blindflug“. Die Steuerzeichen werden global über die Schaltfläche
[Menüband, Register „Start“, Befehlsgruppe „Absatz“] ein- und ausgeschaltet.
Des Weiteren ist, wenn die Steuerzeichen aktiviert sind, neben dem Cursor eine Absatz-
marke (¶) sichtbar. Dieses Zeichen steht immer am Ende eines Absatzes und enthält
symbolisch alle Formateigenschaften des jeweiligen Absatzes.
Durch Eingabe des Textes mit Hilfe der Tastatur wird dieser immer an der aktuellen Cur-
sorposition in das Dokument eingefügt. Der Cursor „wandert“ mit dem geschriebenen
Text mit.
Hinweis Am Zeilenende unbedingt weiterschreiben!
Erreicht der eingegebene Text das Zeilenende, beginnt Microsoft Word 2010 automa-
tisch eine neue Zeile. Diese Automatik muss im Normalfall auch genutzt werden. Es wä-
re fatal und eine grob falsche Arbeitsweise, wenn, wie bei einer Schreibmaschine, jede
Zeile mit der -Taste beendet würde.
Ein neuer Absatz wird vom Anwender nach rein inhaltlichen Gesichtspunkten begonnen
und durch Betätigen der Taste eingefügt.
Auch eine neue Seite wird, wenn der Text die entsprechende Länge erreicht hat, auto-
matisch begonnen. Unabhängig davon können alle Umbrüche im Text auch von Hand
eingegeben werden. Dazu wird entweder im Register „Seitenlayout“ des Menübands in
der Befehlsgruppe „Seite einrichten“ die Schaltfläche „Umbrüche“ verwendet oder, was
beim Schreiben vermutlich die elegantere Verfahrensweise ist, es werden folgende Tas-
tenkombinationen verwendet:
Tastenkombination bewirkt …
… einen neuen Absatz
+ … einen Zeilenumbruch (im selben Absatz)
+ … einen Seitenumbruch
+ + … einen Spaltenumbruch im Mehrspaltensatz

Script Microsoft Word 2010
– März 2012 Seite 15
Text korrigieren
Einzelne Zeichen, die versehentlich falsch eingetippt wurden, werden am Einfachsten
mit Hilfe der Taste (Rücktaste) gelöscht und können dann einfach erneut (richtig)
geschrieben werden. Die Rücktaste löscht dabei immer nach links. Alternativ kann zum
Löschen die -Taste verwendet werden, welche aber die Zeichen rechts von der
Cursorposition löscht.
In vielen Fällen wird es dessen ungeachtet so sein, dass Schreibfehler erst im Nachhinein
bemerkt werden, vielleicht, wenn der Text später noch einmal durchgelesen wird. Wenn
ein Fehler dann korrigiert werden soll, muss unbedingt darauf geachtet werden, dass
zuerst der Cursor an die entsprechende Stelle bewegt wird. Dies kann sowohl über die
Tastatur als auch mit Hilfe der Maus geschehen.
Bewegen im Dokument
Den Cursor mit Hilfe der Maus an eine gewünschte Stelle zu bewegen, ist unproblema-
tisch: Einfach die gewünschte Stelle im Text anklicken. Eventuell muss vorher der Text
noch gescrollt werden, falls die betreffende Textstelle auf dem Bildschirm nicht sichtbar
ist.
Die Verwendung der Tastatur ist nach meiner Praxiserfahrung letztlich effektiver, weil
sich die Finger beim Schreiben sowieso auf der Tastatur befinden und die Hand damit
nicht erst mühsam zur Maus wechseln und die Augen dann den Mauszeiger in der Ar-
beitsumgebung suchen müssen… Deshalb sind nachfolgend einige ausgewählte Tasten
und Tastenkombinationen zum Bewegen im Dokument aufgeführt:
Taste bewegt den Cursor ...
bzw. ... ein Zeichen nach links bzw. rechts
bzw. ... eine Zeile nach unten bzw. oben
... an den Zeilenanfang
... an das Zeilenende
... eine Fensterseite nach unten
... eine Fensterseite nach oben
+ ... an den Textanfang
+ ... an das Textende
Mögliche Probleme beim Schreiben von Fließtext
Wie die Bezeichnung „Fließtext“ schon aussagt, „fließt“ der Text kontinuierlich in den
Absatz. Wird nun beispielsweise am Anfang eines Absatzes Text geändert, so „fließt“
der Rest des Textes im Absatz automatisch neu, steht also an einer anderen Position.
Dabei können ungewollt Probleme auftreten, die oft übersehen werden.

Script Microsoft Word 2010
Seite 16 März 2012 –
Beispiel Mögliche Probleme beim Schreiben von Fließtext
In diesem Beispiel steht das Datum 20. Februar 2012 korrekt innerhalb einer Zeile …
Durch eine Änderung der Formulierung dieses Textbeispiels steht nun das Datum 20.
Februar 2012 in einem Zeilenumbruch, wo es aber nicht sein dürfte …
Unschön ist es auch, wenn Namen mit Titel vorkommen und dieser dann wie hier Dr.
Willibald Meisterlehrer, an einem Zeilenumbruch steht.
Um einen Zeilenumbruch an einem bestimmten Leerzeichen zu unterdrücken, muss an-
stelle eines „gewöhnlichen“ Leerzeichens ein sogenanntes „geschütztes Leerzeichen“
geschrieben werden. Dies geschieht mit der Tastenkombination + + Leertas-
te. Dieses geschützte Leerzeichen wird durch ein spezielles Steuerzeichen dargestellt
und die Beispieltexte würden dann auf dem Bildschirm folgendermaßen angezeigt:
20.°Februar°2012 bzw. Dr.°Willibald Meisterlehrer.
Analog zum geschützten Leerzeichen gibt es auch einen geschützten Bindestrich. Dieser
erfüllt die gleiche Funktion: Er wird als Bindestrich gedruckt, aber an dieser Stelle gibt es
definitiv keinen Zeilenumbruch. Der geschützte Bindestrich wird mit der Tastenkombina-
tion + + Bindestrich eingefügt und durch einen extra langen Strich auf dem
Bildschirm als Sonderzeichen dargestellt.
Durch die Verwendung dieser speziellen Zeichen im Fließtext können der Textfluss ge-
steuert und eventuell auftretende Probleme von vornherein vermieden werden. Spätere
Formatierungen würden den Textfluss zwar automatisch anpassen, jedoch sind die in
dem obigen Beispiel dargestellten Problemfälle grundsätzlich unterbunden.
Symbole und Sonderzeichen einfügen
Einige Schriften, die unter Windows zur Verfügung gestellt werden, sind nicht im her-
kömmlichen Sinne zum Schreiben vorgesehen, sondern enthalten spezielle Sonderzei-
chen oder auch Piktogramme. Diese sind über die Tastatur nicht erreichbar. Um solche
Sonderzeichen im Text verwenden zu können, wird
im Menüband das Register „Einfügen“ gewählt und
dort ganz rechts im Bereich Symbole die Schaltfläche
„Symbol“ angeklickt.
Dort wird in der Symbolleiste eine Auswahl der zuletzt ver-
wendeten Symbole angeboten, die durch Anklicken in den
Text übernommen werden können.
Wenn das benötigte Symbol hier nicht aufge-
führt ist, wird die Option „Weitere Symbole“
gewählt und damit das Dialogfenster „Symbol“
eingeblendet: Hier wird falls nötig, das Register
„Symbole“, die benötigte Schriftart (z. B.
Wingdings) und anschließend das gewünschte
Symbol gewählt. Entweder per Doppelklick auf
das Zeichen oder per Schaltfläche „Einfügen“
wird das Symbol in den Text übernommen und
anschließend der Dialog wieder geschlossen.

Script Microsoft Word 2010
– März 2012 Seite 17
Textbearbeitung
Die Praxis bei der Erstellung eines Dokumentes ist sicher nicht so, dass der Text hinterei-
nander weg aus den Fingern über die Tastatur in das Dokument fließt und auf Anhieb
perfekt ist. Eher wird es so sein, dass ein Text entwickelt wird. Zuerst wird etwas aufge-
schrieben, was eher als Entwurf gelten kann. Dann wird umformuliert, verschoben, ge-
löscht, kopiert…
Und irgendwann ist dann aus dem Entwurf die endgültige Formulierung geworden. Es
wäre jedoch nicht unbedingt sinnvoll, alles was geändert werden soll erst zu löschen und
dann neu zu schreiben. Hier bietet Microsoft Word 2010 eine Reihe interessanter Ar-
beitsmöglichkeiten, die im Weiteren dargestellt werden.
Markieren von Text
Eine wichtige Voraussetzung für viele Formatierungen und viele weitere Tätigkeiten in
Microsoft Word 2010 ist das Markieren von Textteilen. Es gehört damit zu den Routine-
Tätigkeiten bei der Arbeit mit Word schlechthin und sollte deshalb möglichst effektiv
erfolgen.
Das Markieren kann entweder mit der Tastatur oder mit der Maus erfolgen. Um eine
Markierung mit der Tastatur auszuführen, wird bei festgehaltener -Taste mit den
Cursortasten die Markierung erweitert. Um die Markierung wieder aufzuheben, wird die
-Taste wieder losgelassen und der Cursor bewegt. Alternativ kann auch mit Hilfe der
Taste die Markierung erweitert werden. Zur Kontrolle dieses Modus wird in der
Statusleiste die Meldung „Auswahl erweitern“ angezeigt und zusätzlich muss er explizit
mit der - Taste wieder ausgeschaltet werden.
Um Text mit der Maus zu markieren, wird am besten die
Markierungsleiste verwendet. Es handelt sich dabei um den
Bereich links neben dem Text, in dem der Mauszeiger seine
Richtung wechselt und nach rechts oben zeigt (Nord-Ost-
Pfeil) – siehe nebenstehende Abbildung.
Folgende Markierungen sind mit der Maus in der Markierungsleiste möglich:
Markierung Mausaktion
ein Wort Doppelklick in das Wort
eine Zeile Links im Rand in Höhe der gewünschten Zeile klicken
ein Absatz Links im Rand in Höhe des gewünschten Absatzes doppelklicken oder im Absatz dreifachklicken
mehrere Zeilen Links im Rand mit gedrückter Maustaste ziehen
gesamter Text - Taste festhalten und links im Rand anklicken oder links im Rand dreifachklicken
beliebiger zu-sammenhän-gender Text
Mauszeiger an den gewünschten Beginn der Markierung bewegen, anklicken und mit gedrückter Maustaste an das gewünschte Ende der Markierung ziehen
alternativ und besser, weil sicherer:

Script Microsoft Word 2010
Seite 18 März 2012 –
Mauszeiger an den gewünschten Beginn der Markierung bewegen,
anklicken. Dann die Maustaste wieder loslassen. Jetzt die - Taste drücken, festhalten und an das Ende der gewünschten Markierung klicken.
nicht zusam-menhängender Text
- Taste festhalten und die gewünschten Textteile markieren
Verschieben und Kopieren mit Hilfe der Zwischenablage
Gelegentlich steht die Aufgabe, größere Textteile oder Objekte von einer Stelle des Do-
kumentes zu einer anderen oder in ein anderes Dokument zu verschieben.
Hier kann die Zwischenablage effektiv genutzt werden. Vergleichbar ist die Funktion
dieser Zwischenablage mit einer Art Pinnwand, an die bis zu 24 Elemente angeheftet
werden können.
Um ein beliebiges Element im Dokument kopieren zu können, wird
das gewünschte Element (Textteil, Grafik, …) markiert;
im Register „Start“ die Schaltfläche Kopieren angeklickt oder alternativ die Tasten-
kombination + C verwendet, wodurch eine Kopie des markierten Elementes
in der Zwischenablage abgelegt wird;
der Cursor an die Stelle bewegt, an der das Element eingefügt werden soll und
im Register „Start“ die Schaltfläche „Einfügen“ angeklickt oder alternativ die Tas-
tenkombination + V verwendet, wobei das Element eingefügt wird.
Um ein markiertes Element zu verschieben, anstatt es zu kopieren, muss lediglich im
zweiten Schritt die Schaltfläche Ausschneiden anstelle der Schaltflächen Kopieren bzw.
die Tastenkombination + X verwendet werden.
Tipp Kopieren in anderes Dokument
Der Inhalt der Zwischenablage bleibt grundsätzlich solange erhalten, bis neue Daten
hineingelegt werden. Die Konsequenz daraus: Es ist problemlos möglich, nachdem ein
Element in die Zwischenablage kopiert wurde, in ein anderes oder neues Dokument zu
wechseln, und den Inhalt der Zwischenablage dort einzufügen.
Ausschneiden
Kopieren
Format übertragen
Zwischenablage

Script Microsoft Word 2010
– März 2012 Seite 19
Die Zwischenablage wird vom Betriebssystem bereitgestellt. Sie steht also universell zur
Verfügung, kann jedoch immer nur ein Element enthalten. Anders die Office-
Zwischenablage: Diese steht nur innerhalb Microsoft Office zur Verfügung, kann jedoch
bis zu 24 Elemente enthalten. Um die Office-Zwischenablage zu verwenden, wird im
Register „Start“ in der Befehlsgruppe „Zwischenablage“ unten rechts die Schaltfläche
für diesen Aufgabenbereich angeklickt und diese somit eingeblendet.
In diesem Arbeitsbereich sind alle verfügbaren Elemente aufge-
listet, die sich aktuell in der Office-Zwischenablage befinden.
Hier können diese nach Bedarf eingefügt oder gelöscht wer-
den. Das kann über die Schaltflächen im oberen Teil global ge-
schehen oder für jedes Element einzeln. Dazu wird die beim
Bewegen der Maus über das jeweilige Element eingeblendete
Drop-Down-Liste geöffnet und die gewünschte Aktion gewählt
(siehe nebenstehende Abbildung).
Verschieben und Kopieren durch Ziehen mit der Maus
Gelegentlich, insbesondere wenn das Element nur über einen kleinen Bereich verscho-
ben oder kopiert werden soll, ist es einfacher, dies einfach mit Hilfe der Maus zu tun.
Zumal dabei die Zwischenablage nicht verwendet wird und ein dort evtl. abgelegtes
Element erhalten bleibt.
Zum Verschieben von Text wird
der Text bzw. das Objekt markiert und
mit der Maus an die gewünschte Position gezogen.
Der Mauszeiger zeigt nach oben links, am Ende des Mauszeigers ist ein kleines Kästchen
dargestellt.
Zum Kopieren von Text wird lediglich beim Ziehen mit der
Maus zusätzlich die -Taste festgehalten. Zur Kontrol-
le wird am Ende des Mauszeigers neben dem kleinen Käst-
chen ein +-Symbol angezeigt.
Dokumente drucken und veröffentlichen
Nachdem der Text erstellt und falls nötig korrigiert wurde, kann dieser anderen Perso-
nen zur Verfügung gestellt werden. In der Vergangenheit bedeutete das faktisch immer,
den Text zu drucken und dann nach Bedarf weiterzuleiten. Heute ist diese Art der Wei-
tergabe eines Dokumentes keineswegs mehr als Standard anzusehen. Insbesondere für
eine Veröffentlichung in den digitalen Medien ist die Papierform überhaupt nicht geeig-
net.
Für diesen Fall, dass ein Dokument beispielsweise per E-Mail weitergegeben werden soll,
beispielsweise bei Online-Bewerbungen, ist eine Weitergabe im PDF-Format ratsam.

Script Microsoft Word 2010
Seite 20 März 2012 –
Dieses Dokumentenformat ist universell und setzt beim Anwender auch kein Microsoft
Word als Software voraus. Microsoft Word 2010 bietet diese Möglichkeit an. Eine weite-
re neue Möglichkeit, die insbesondere für eine Veröffentlichung im WWW geeignet ist,
ist ein Export in das XPS-Format, welches vom MS-Internet-Explorer gelesen werden
kann. Um einen Text als PDF- oder XPS-Dokument zu veröffentlichen, wird
das Register „Datei“ gewählt und
dort die Kategorie „Speichern und Senden“ und in der dann aktiven Backstage-
Ansicht die Option „PDF/XPS-Dokument erstellen“ gewählt.
Des Weiteren bietet Microsoft Word 2010 die Möglichkeit, einen Text als Blog zu veröf-
fentlichen. [Menü Datei – Speichern und Senden – als Blogbeitrag veröffentlichen]
Um ein Dokument ganz klassisch zu drucken, wird
das Register „Datei“ gewählt und
dort der Eintrag „Drucken“ gewählt.
Damit wird die Backstage-Ansicht für die Seitenansicht und das Drucken aktiviert, wie sie
oben dargestellt ist. Diese ist die Vereinigung der Seitenansicht und des Druck-Dialoges
früherer MS-Office-Versionen. Sie bietet auf der rechten Seite in der Vorschau eine eige-
ne Arbeitsumgebung mit Navigation und Zoom und auf der linken Seite alle Optionen für
die Auswahl des Druckers und der Einstellung dessen, was gedruckt werden soll.

Script Microsoft Word 2010
– März 2012 Seite 21
Ein Dokument speichern
Wenn ein Dokument fertiggestellt wurde, soll es in den meisten Fällen auch digital, d. h.
in einer für die weitere Bearbeitung am PC geeigneten Form aufbewahrt werden. Dies ist
vergleichbar damit, dass ein (von Hand) beschriebenes Papier in eine Hülle gesteckt,
diese beschriftet, in einem korrekt beschrifteten Ordner abgeheftet und der Ordner
wiederum in einem Regal abgestellt wird. Einfach so auf dem Schreibtisch liegen lassen
ist in der „Zusammenarbeit“ mit einer Maschine leider (noch) nicht möglich…
Für den Anwender hat das (mindestens) zur Konsequenz, dass jedes Dokument zwin-
gend einen Namen bekommen muss, damit es vom Betriebssystem verwaltet und gege-
benenfalls von uns wieder gefunden werden kann. Üblicherweise sollte auch noch ein
geeigneter Ordner angegeben werden, in dem das Dokument gespeichert werden soll.
Und noch etwas kommt hinzu: Die Auswahl des Speicherformates.
Auswahl des Speicherformates
Mit Microsoft Word 2010 wurde ein neues Speicherformat als Standard für Microsoft
Office-Dokumente eingeführt, welches sich an den Open-Document-Standard anlehnt
und auf dem XML-Standard beruht. Leider ist dieser moderne Standard nicht kompatibel
mit älteren Word-Versionen. Deshalb muss beim Speichern berücksichtigt werden, ob
das Dokument eventuell mit einer früheren Version von MS-Word weiterbearbeitet wer-
den soll. In diesem Fall muss entweder das Dokument von Microsoft Word 2010 in einem
alten Format gespeichert werden, wobei jedoch Dokumentmerkmale verloren gehen
können oder der Anwender der älteren Version muss sich ein Kompatibilitätstool instal-
lieren, welches Microsoft auf seinen Webseiten kostenlos zum Herunterladen anbietet.
Im Zuge der immer weiteren Verbreitung von Microsoft Word 2010 und auf Grund des
besseren Standards ist es durchaus überlegenswert, das neue Speicherformat zu ver-
wenden und Anwender älterer Versionen zu bitten, das Kompatibilitätstool zu installie-
ren. Wenn jedoch ein Text für die Weiterbearbeitung durch andere Anwender bestimmt
ist und überhaupt nicht bekannt ist, welche Textverarbeitungs-Software diese verwen-
den, ist das Rich-Text-Format die beste Wahl. Dieses Format ist von allen Textverarbei-
tungsprogrammen verwendbar, aber mit Einschränkungen beim Speichern spezieller
Effekte und Formate verbunden.
Speichern des Dokumentes
Um ein Dokument zu speichern und dessen Speicherformat komfortabel festlegen zu
können, wird
das Register „Datei“ angeklickt und
in der Backstage-Ansicht die Option „Speichern unter“ bzw. „Speichern“ gewählt.
Hinweis „Speichern“ oder „Speichern unter“?
„Speichern unter“ bedeutet, dass der Dateiname in einem nachfolgend eingeblendeten
Dialog festgelegt werden kann. Beim erstmaligen Speichern muss das in jedem Fall er-
folgen, weshalb immer der Speichern-Dialog eingeblendet wird. Wenn das Dokument
bereits einen Dateinamen hat, dann muss der Benutzer selbst entscheiden, ob ein ande-
rer Dateiname vergeben werden soll („Speichern unter“) oder nicht („Speichern“).

Script Microsoft Word 2010
Seite 22 März 2012 –
Dabei werden in der rechten Spalte die wichtigsten Speicherformate im direkten Zugriff
angeboten. Wird an dieser Stelle beispielsweise die Option „Word-Dokument“ gewählt,
so wird als Nächstes der bekannte Speichern-Unter-Dialog eingeblendet:
In diesem Dialog müssen
der gewünschte Ordner, in dem das Dokument abgelegt werden soll ausgewählt
werden und
der Dateiname, der von Microsoft Word 2010 als Vorschlag unterbreitet wird, nach
Bedarf angepasst werden.
Sollte ein anderes Speicherformat benötigt werden, welches in der Vorauswahl nicht
angeboten wurde (beispielsweise das Rich-Text-Format), dann muss
in der Drop-Down-Liste „Dateityp“ unter dem Dateinamen das gewünschte Spei-
cherformat zusätzlich ausgewählt werden.
Hinweis Dateinamenserweiterung
Microsoft Word 2010 vergibt beim Speichern automatisch die jeweils korrekte Dateina-
menserweiterung. Für das aktuelle Word-Format sind das die Erweiterung
*.docx für ein normales Microsoft Word 2010 – Dokument und
*.docm für ein Microsoft Word 2010 – Dokument, welches Makros enthält.
Hinweis Speicheroptionen
In den Grundeinstellungen von Microsoft Word 2010 gibt es einen besonderen Bereich
für Speicher-Optionen. Die dort hinterlegten Vorgaben sind für den alltäglichen Ge-
brauch gut geeignet und bedürfen kaum einer Anpassung. Insbesondere ist als Stan-
dard vorgesehen, dass alle 10 Minuten automatisch eine Sicherungskopie des aktiven
Dokumentes gespeichert wird. Sollte einmal irgendetwas hängenbleiben oder das Sys-
tem abstürzen, dann wird beim nächsten Start von Microsoft Word 2010 automatisch
der zuletzt gespeicherte Stand des Dokuments wiederhergestellt.

Script Microsoft Word 2010
– März 2012 Seite 23
Dokumenteigenschaften
Wenn auf einem Speichermedium sehr viele Dokumente gespeichert werden, dann geht
dann und wann eventuell der Überblick verloren. In diesen Fällen bietet die Suche durch
das Betriebssystem eine geeignete Lösung. Jedoch dauert eine Volltextsuche nach ei-
nem Dokument, welches ein bestimmtes Stichwort enthält, vielleicht noch auf einem
Netzlaufwerk, u. U. recht lange. Vielleicht zu lange. Hier bietet Microsoft Word 2010 die
Möglichkeit, Dokumenteigenschaften in Form von Metadaten individuell festzulegen.
Um diese bearbeiten zu können werden
das Register „Datei“ angeklickt und damit die Backstage-Ansicht aktiviert.
Hier werden im Bereich „Informationen“ in übersichtlicher Form sowohl die Metadaten
in Form der Dokument-Eigenschaften angezeigt. Diese können im rechten Teil nach Be-
darf auch angepasst werden, indem die entsprechenden Textfelder aktiviert und geän-
dert werden.
Nach diesen Informationen kann effektiv und schnell gesucht werden. In einem Unter-
nehmen ist es durch eine entsprechende Konfiguration seitens des Systemadministra-
tors möglich, das Ausfüllen bestimmter Felder zu erzwingen, um ein Dokument spei-
chern zu können.
Gleichzeitig sind in dieser Arbeitsumgebung alle Einstellungen und Tools verfügbar, um
ein unkontrolliertes Weitergeben effektiv zu unterbinden.

Script Microsoft Word 2010
Seite 24 März 2012 –
Dokumentschutz
Es gibt eine Vielzahl von denkbaren Gründen, die den Schutz eines Dokumentes vor un-
befugtem Zugriff bzw. unbefugten Veränderungen erforderlich machen. Diese Einstel-
lungen können für jedes Dokument jederzeit vorgenommen werden. Dazu wird, wie
oben dargestellt, die Bachstage-Ansicht geöffnet:
Anklicken des Registers „Datei“ und Auswahl der Kategorie „Informationen“
In diesem Bereich stehen verschiedene Optionen im Zusammenhang mit der Versions-
verwaltung und dem Schutz des Dokumentes zur Verfügung.
Über die Schaltfläche „Versionen verwalten“ können automatisch gespeicherte Si-
cherheitskopien wiederhergestellt werden, falls beispielsweise versehentlich Text-
teile gelöscht wurden.
Mit Hilfe der Schaltfläche „Auf Probleme überprüfen“ können verschiedene Prü-
fungen mittels eines Assistenten durchgeführt werden, die im Zusammenhang mit
der Veröffentlichung oder der Weitergabe eines Dokumentes von Bedeutung sind:
Beispiel Überprüfung auf Metadaten
Wenn ein Word-Dokument weitergege-
ben wird, dann befinden sich darin übli-
cherweise im Vordergrund nicht sicht-
bare Daten, aus denen ein Empfänger
unerwünschte Rückschlüsse ziehen
kann. Um das zu verhindern, kann das
Dokument durch ein kleines Dienstpro-
gramm überprüft werden.
In dem Dialog wird ausgewählt, auf
welche Daten sich die Überprüfung er-
strecken soll.

Script Microsoft Word 2010
– März 2012 Seite 25
Das Ergebnis der Prüfung wird in einem
analogen Dialogfenster angezeigt.
Wenn Metadaten gefunden wurden,
können diese auch gleich entfernt wer-
den.
Vorsicht ist jedoch beispielsweise bei
der Entfernung von Kopf- und Fußzeilen
geboten, weil diese etwa bei einem
Bericht, der eine Seitennummerierung
enthält, natürlich erforderlich sind. Eine
entsprechende Warnung ist im unteren
Teil des Dialogfensters eingeblendet.
Über die Schaltfläche „Berechtigungen“ können Einschränkungen für den Umgang mit
dem Dokument definiert werden:
Die Option „Als abgeschlossen kennzeichnen“ bedeutet, dass das Dokument schreibge-
schützt wird und somit lediglich vor versehentlichen Änderungen geschützt ist. Dies ist
insofern keine Sicherheitsfunktion, als jeder Anwender, der dieses Dokument öffnet,
diesen Status auf dem gleichen Weg wieder aufheben kann.
Zur Kontrolle wird in dem als abgeschlossen gekennzeichne-
ten Dokument in der Statuszeile ein Symbol angezeigt.
Zusätzlich muss die Auswahl durch ein Dialogfeld bestätigt werden und es erscheint eine
Meldung, die des Status „Abgeschlossen“ erläutert.
Eine tatsächliche und wirksame Einschränkung des Zugriffs ist über die Option „Mit
Kennwort verschlüsseln“ möglich.

Script Microsoft Word 2010
Seite 26 März 2012 –
Dabei wird, wie in allen solchen Fällen üb-
lich, das Kennwort zweimal abgefragt,
bevor es akzeptiert wird.
Dieses Kennwort dient als Schlüssel für die
Verschlüsselung des gesamten Textes und
dieser ist damit ohne Kenntnis des Kenn-
wortes praktisch nicht mehr rekon-
struierbar. Also: Bitte nicht vergessen!!!!
Ein für einen Text vergebenes Passwort kann, wenn der Text per korrektem Passwort
wieder geöffnet wurde, auf die gleiche Art und Weise auch wieder entfernt werden:
Einfach in dem angezeigten Dialog das Kennwort (genauer: die angezeigten Pünktchen)
löschen und erneut mit OK bestätigen. Anschließend muss das Dokument erneut spei-
chert werden.
Ein Dokument öffnen
Wurde ein Dokument bereits erstellt und gespeichert und soll dieses weiter bearbeitet
oder verändert werden, so muss es erneut geöffnet werden. Um ein gerade erst erstell-
tes bzw. bearbeitetes Dokument wieder zu öffnen, wird die Backstage-Ansicht über das
Register „Datei“ aktiviert und die Kategorie „Zuletzt verwendet“ ausgewählt.
Hier sind die zuletzt verwendeten Dokumente sowie die zuletzt geöffneten Ordner für
eine Schnellauswahl aufgelistet.

Script Microsoft Word 2010
– März 2012 Seite 27
Ist das zu öffnende Dokument nicht bei den zuletzt verwendeten aufgelistet, muss der
Eintrag „Öffnen“ im Menü der Office-Schaltfläche angeklickt werden. Dabei wird ein
Dialog geöffnet, der je nach verwendetem Betriebssystem, etwas anders aussieht. Für
Windows 7 erscheint folgender Dialog:
Nach Auswahl des zu öffnenden Dokumentes muss dieses letztlich durch Anklicken der
Schaltfläche „Öffnen“ oder durch Doppelklick auf den angezeigten Namen des Doku-
ments geöffnet werden.
Wird dabei die Öffnen-Schaltfläche nicht einfach nur an-
geklickt, sondern, wie nebenstehend abgebildet, die Drop-
Down-Schaltfläche verwendet, werden weitere Optionen
zum Öffnen des Dokumentes angeboten.
Insbesondere die Option „als Kopie öffnen“ ist für den
Fall, dass ein Dokument nur leicht verändert weiter ver-
wendet werden soll. recht praktikabel.
Diese Option entspricht der auf Seite 13 beschriebenen
Vorgehensweise „Neu von vorhandenem …“.
Hinweis Kompatibilitätsmodus
Wird ein Dokument, welches in einer älteren Word-Version gespeichert wurde, in Micro-
soft Word 2010 geöffnet, so arbeitet Word im sogenannten Kompatibilitätsmodus, der
auch in der Titelleiste ausgewiesen wird. In diesem Modus stehen nicht alle Formatie-
rungsmöglichkeiten, die Microsoft Word 2010 anbietet, zur Verfügung. Der Kompatibili-
tätsmodus wird erst verlassen, wenn das Dokument in dem neuen Speicherformat ge-
speichert wird. (siehe auch Seite 21)
Dazu kann eine
Schaltfläche in der
Backstage-Ansicht
genutzt werden:

Script Microsoft Word 2010
Seite 28 März 2012 –
Textformatierung
Neben dem Inhalt eines Dokumentes, der durch den geschriebenen Text repräsentiert
wird, kommt dem Aussehen des Textes, insbesondere dessen Formatierung eine große
Bedeutung zu. Einerseits gehören Inhalt und Format untrennbar zusammen und müssen
unbedingt sinnvoll zueinander passen. So wäre es mit Sicherheit daneben, einen Ge-
schäftsbrief mit verschnörkelter Schrift und bunten Girlanden am Seitenrand zu gestal-
ten oder eine Einladung zur Wochenend-Grillfete in einer nüchternen serifenlosen Schrift
einfach hintereinander weg zu schreiben.
Andererseits müssen der Inhalt in einem Dokument, also der per Tastatur eingegebene
Text und dessen Format, also das Aussehen des Textes, strikt voneinander getrennt
werden. Letztlich wird es durch diese strenge Trennung ermöglicht, mit wenigen Maus-
klicken das gesamte Erscheinungsbild des Dokumentes grundlegend zu ändern.
Hinweis systematisch Arbeiten
Die erwähnte Trennung zwischen Inhalt und Formaten ist die Grundlage und Vorausset-
zung für ein systematisches und damit effektives Arbeiten mit Microsoft Word 2010.
Jedes Vermischen von Inhalt und Format wird über kurz oder lang zu Problemen und zu
unnötigem Mehraufwand beim Erstellen des Dokumentes führen.
Formate dienen dazu, das Dokument in seinem Aussehen den eigenen Wünschen anzu-
passen. Zu diesem Zweck können alle Teile, aus denen ein Dokument besteht (Zeichen,
Absätze, Seiten und Abschnitte), individuell gestaltet werden:
Zeichenformate
(Schriftarten)
Umfassen die Darstellung einzelner Zeichen, Wörter oder
Wortgruppen. Schriftart, Schriftgröße, Schriftschnitt, Schrift-
farbe, Zeichenabstände usw. gehören zum Zeichenformat.
Die Einstellung erfolgt über das Register „Start“ in der Befehls-
gruppe Schriftart.
Absatzformate Zu den Absatzformaten gehören die Absatzausrichtung, Einzü-
ge, Zeilenabstände, Tabstopps, Rahmen, Linien und Hinter-
grundschraffuren.
Die Einstellung erfolgt über das Register „Start“ in der Befehls-
gruppe „Absatz“.
Seitenformate Umfassen alle Seiteneinstellungen wie Papiergröße, Randein-
stellungen, Kopf- und Fußzeilenformate, ...
Die Einstellung erfolgt über das Register „Seitenlayout“.
Abschnittsformate Umfassen alle Seitenformate sowie gesondert formatierbare
Kopf- und Fußzeilen, Spaltenformate, Seitennummerierungen,
Textmarken, ...
Die Einstellung erfolgt über das Register „Seitenlayout“.

Script Microsoft Word 2010
– März 2012 Seite 29
Zeichenformate
Unter dem Begriff der Zeichenformate werden alle die Schrift- und deren Erscheinungs-
bild betreffenden Merkmale zusammengefasst. Dies betrifft insbesondere die verwen-
dete Schriftart selber, aber auch deren Größe, Farbe, Hervorhebung usw. Bevor an die-
ser Stelle gezeigt wird, wie die Zeichenformate in Word eingestellt werden, sollen des-
halb zuerst einige grundlegende Bemerkungen zu Schriften erfolgen.
Hinweis Verwaltung durch das Betriebssystem
Alle Schriften werden durch das Betriebssystem verwaltet und sind jeweils über die
Systemsteuerung zu löschen bzw. zu installieren. Daraus kann sich ein Problem erge-
ben: Wenn eine spezielle Schriftart in einem Word-Dokument verwendet und dieses
dann auf einem anderen PC weiter verarbeitet wird, ist diese spezielle Schriftart dort
vielleicht nicht verfügbar. Das System ersetzt die nicht vorhandene Schrift dann durch
eine ähnliche und im Ergebnis ist die schöne Gestaltung hin. In diesem Fall muss in den
Speicheroptionen eingestellt werden, dass Schriften mit dem Dokument zusammen
gespeichert werden, was die Dateigröße natürlich nicht unbedingt verringert und wei-
tere Probleme mit der Bearbeitung auf dem fremden PC nach sich zieht …
Schriftarten
Schriften werden heute üblicherweise dem Bereich des Designs, einem Teilbereich der
Kunst, zugeordnet. Daraus resultiert, dass sie nur schwer systematisch zu behandeln
sind. Trotzdem ist es natürlich möglich, Kategorisierungen vorzunehmen. Eine Möglich-
keit ist die Unterscheidung von nicht proportionalen und proportionalen Schriften.
Nicht-Proportionalschriften werden vor allem auf Schreibmaschinen verwendet. Unter
Windows ist eine üblicherweise vorhandene Nicht-Proportionalschrift die Schriftart Cou-
rier New.
Beispiel Nicht proportionale Schrift
Dies ist die Schrift Courier New. Sie ist eine klassische
nicht proportionale (sog. dicktengleiche) Schrift.
Bei einer nicht proportionalen Schrift haben alle Zeichen die gleiche Breite. Solche
Schriften werden in der Textverarbeitung kaum noch verwendet. Lediglich der Quell-
code von Software wird mit solchen Schriften dargestellt. Im Gegensatz dazu haben bei
proportionalen Schriften alle Zeichen ihre jeweils erforderliche individuelle Breite. Diese
Schriften werden in einer Textverarbeitung üblicherweise verwendet. Eine verbreite
Schrift ist die Times New Roman.
Beispiel Proportionalschrift
Dies ist die Schrift Times New Roman als Beispiel einer Proportionalschrift.
Eine weitere Gruppierung innerhalb der Vielzahl von Proportionalschriften wiederum ist
durch die Unterscheidung zwischen Serifenschriften und serifenlosen Schriften gege-
ben.

Script Microsoft Word 2010
Seite 30 März 2012 –
Als Serifen werden kleine Verzierungen an den Enden und Ecken der Schriftzeichen be-
zeichnet:
Beispiel
Serifenlose Schrift (sans serife). Schrift mit Serifen – die Serifen in diesem
Beispiel sind durch Kreise hervorgehoben.
Serifen erleichtern dem Auge das Festhalten am Text und führen das Auge von Buchsta-
be zu Buchstabe. Das Erscheinungsbild des Textes wird etwas weicher und er lässt sich
insgesamt besser lesen. Serifenlose Schriften hingegen vermitteln einen moderneren
optischen Eindruck, lassen sich hingegen nicht so gut lesen.
In der Praxis der Textverarbeitung wird daher für Fließtext üblicherweise eine Serifen-
schrift empfohlen. Hingegen kommen für Schriftgrade kleiner als 8pt sowie für Über-
schriften häufig serifenlose Schriften zur Anwendung. Um einen Eindruck von der unter-
schiedlichen Lesbarkeit dieser Schriftfamilien zu vermitteln, ist nachfolgend ein Beispiel
dargestellt.
Beispiel Vergleich von Schriftfamilien
Serifen sind kleine Verzierungen an den
Abschlüssen der Buchstaben, die das Auge
beim Lesen führen. Auf Grund der Serifen
ist der Text gut lesbar. Diese Schriften
werden in der Schriftfamilie Antiqua
zusammengefasst und eignen sich daher
gut für normalen Fließtext. Serifenlose
Schriften werden in der Schriftfamilie
Gothic zusammengefasst, sehen modern
aus sind besonders für größere Schriftgrade
geeignet. Sie werden deshalb vor allem für
Überschriften oder Plakate bevorzugt und
sollten im Fließtext nicht verwendet
werden.
Serifen sind kleine Verzierungen an den
Abschlüssen der Buchstaben, die das
Auge beim Lesen führen. Auf Grund der
Serifen ist der Text gut lesbar. Diese
Schriften werden in der Schriftfamilie
Antiqua zusammengefasst und eignen
sich daher gut für normalen Fließtext.
Serifenlose Schriften werden in der
Schriftfamilie Gothic zusammengefasst,
sehen modern aus sind besonders für
größere Schriftgrade geeignet. Sie
werden deshalb vor allem für
Überschriften oder Plakate bevorzugt und
sollten im Fließtext nicht verwendet
werden.
Schriftart: Times New Roman Schriftart: Arial
Schriftgröße
Die Größe einer Schrift wird in der Maßeinheit pt (Punkt) angegeben, wobei 72pt einem
Zoll entsprechen. Dieser sogenannte Schriftgrad sagt jedoch unmittelbar noch nichts
über die Lesbarkeit der Schrift aus. Dies hat vor allem historische Gründe, auf die hier
nicht weiter eingegangen werden soll.

Script Microsoft Word 2010
– März 2012 Seite 31
Gemeinsam mit dem Schriftgrad muss immer ein weiteres wichtiges Maß beachtet wer-
den: Die sogenannte Laufweite der Schrift, die den horizontalen Platzbedarf bestimmt.
Als Faustregel kann letztendlich eine sinnvolle Schriftgröße folgendermaßen einge-
grenzt werden: Minimal etwa 8pt als untere Grenze und als Obergrenze sollte der Buch-
stabe noch auf das Blatt passen…
Für Fließtext ergibt sich eine weitere Empfehlung: Auf einer Zeile sollten nicht wesent-
lich mehr als etwa 80 Zeichen stehen. Unter diesen Bedingungen lässt sich ein Text gut
lesen.
Tipp Empfehlung für ein Standard-Zeichenformat
Für Fließtext in einem Dokument mit einer Seitengröße von A4, Hochformat, empfiehlt
sich bei einspaltigem Text die Verwendung einer Serifenschrift mit einem Schriftgrad
von 11 bis 12 pt.
Zeichenformate einstellen
Folgende Zeichenformate werden in der Textverarbeitung neben der Festlegung von
Schriftart und Schriftgrad typischerweise verwendet:
Hervorhebung Fettdruck Kursivdruck Unterstreichung
Änderung der vertikalen Position hoch und tief gestellt
Schriftgrad 10 pt; 14 pt; 16 pt; 20 pt
Schriftfarbe blau rot grün
Durchstreichung durchgestrichen
besondere Hervorhebung KAPITÄLCHEN
exotische Formate schattiert
Die Einstellung der Zeichenformate kann auf verschiedene Art und Weise erfolgen. In
jedem Fall muss der zu formatierende Text zuvor markiert werden. Folgende Möglich-
keiten zur Ausführung der Zeichenformatierung sind vorgesehen:
Im Register „Start“ des Menübands befindet
sich links die Befehlsgruppe Schriftart, welche
die wichtigsten Schaltflächen für die Zeichen-
formatierung beinhaltet.
Über dem Kontextmenü des markierten Textes
wird die Minisymbolleiste eingeblendet. Hier
befinden sich ebenfalls ausgewählte Befehls-
schaltflächen für die Zeichenformatierung.

Script Microsoft Word 2010
Seite 32 März 2012 –
Das Dialogfeld Schriftart wird entwe-
der über das Symbol unten rechts in
der Befehlsgruppe Schriftart des Re-
gisters „Start“ im Menüband aufge-
rufen oder über die Tastenkombina-
tion + D.
In diesem Dialogfenster können aus-
nahmslos alle für eine Schriftart mög-
lichen Zeichenformate realisiert wer-
den.
Im unteren Teil wird für die jeweils
gewählte Option eine kleine Vor-
schau dargestellt.
Eine weitere Möglichkeit ist die Verwendung von Tastenkombinationen zur direkten
Zeichenformatierung.
+ + F Fett (ein- und ausschalten)
+ + K Kursiv (ein- und ausschalten)
+ + Q Kapitälchen (ein- und ausschalten)
+ + U Unterstrichen (ein- und ausschalten)
+ + G Großbuchstaben (ein- und ausschalten)
+ + Hochgestellt (ein- und ausschalten)
+ # Tiefgestellt (ein- und ausschalten)
+ < Schriftgrad eine Stufe kleiner
+ + > Schriftgrad eine Stufe größer
+ Leertaste Zeichenformate auf Standard zurücksetzen
Tipp Variation der Groß- und Kleinschreibung per Tastatur
Microsoft Word 2010 bietet eine sehr elegante Möglichkeit, die Groß- und Kleinschrei-
bung eines Wortes per Tastenkombination zu variieren und damit einen sehr häufigen
Tippfehler einfach zu korrigieren. Dazu wird das betreffende Wort angeklickt und mit
der Tastenkombination + die gewünschte Variante eingestellt. Die Schreib-
weise ändert sich rollierend: erstes Zeichen groß, alles groß, alles klein, erstes Zeichen
groß… Vorsicht: das ist eine Inhaltsänderung, kein Format
Testtext TESTTEXT testtext Testtext

Script Microsoft Word 2010
– März 2012 Seite 33
Die Variation der Groß- und Kleinschrei-
bung kann auch über die Drop-Down-
Schaltfläche „Groß/Kleinschreibung“ aus
der Befehlsgruppe Schriftart aufgerufen
werden.
Hinweis keine Formatierung!
Die Variation der Groß- und Kleinschreibung ist keine Formatierung, sondern eine inhalt-
liche Änderung. Die Einordnung in die Befehlsgruppe der Zeichenformatierung in
Microsoft Word 2010 ist irreführend.
Absatzformate
Ein Absatz wird in Microsoft Word 2010 durch Betätigen der Enter-Taste erzeugt. Ein
Absatz umfasst den Text vor einer Absatzmarke (¶), einschließlich der Marke selbst. Das
Format eines Absatzes beinhaltet die Ausrichtung des Absatzes (links- bzw. rechtsbün-
dig, zentriert oder Blocksatz), die Einzüge der Ränder und der ersten Zeile, die Zeilenab-
stände im Absatz, Abstände zum vorhergehenden und nachfolgenden Absatz, Tab-
stopps, Rahmen und Schattierungen sowie ferner Aufzählungen bzw. Nummerierungen.
Beispiel mögliche Absatzausrichtungen und Einzüge
In der nebenstehenden Abbil-
dung sind die prinzipiell mögli-
chen Absatzausrichtungen
und –einzüge dargestellt.
„Ausrichtung“ bezieht sich
dabei immer auf die Ausrich-
tung der Zeilen innerhalb eines
Absatzes.
„Einzüge“ beziehen sich auf
Änderungen des linken bzw.
rechten Absatzrandes im Ver-
gleich zum Seitenrand.

Script Microsoft Word 2010
Seite 34 März 2012 –
Absatzformatierung unmittelbar in der Arbeitsumgebung
Die wichtigsten Absatzformate können unmittelbar in der Arbeitsumgebung von Micro-
soft Word 2010 ausgeführt werden. Soll dabei nur ein einzelner Absatz formatiert wer-
den, so reicht es aus, wenn der Cursor in diesem Absatz steht. Ansonsten sind die zu
formatierenden Absätze grundsätzlich zu markieren. Folgende Möglichkeiten zur Aus-
führung der Absatzformatierung unmittelbar in der Arbeitsumgebung sind vorgesehen:
Im Register „Start“ des Menübands befindet
sich links (fast in der Mitte) die Befehlsgruppe
Absatz, welche die wichtigsten Schaltflächen
für die Absatzformatierung beinhaltet.
Über dem Kontextmenü des markierten Tex-
tes wird die Minisymbolleiste eingeblendet.
Hier befinden sich ebenfalls ausgewählte Be-
fehlsschaltflächen für die Absatzformatierung.
Eine Besonderheit stellen die Einzüge eines Absatzes dar. Mit dem Begriff „Einzug“ ist
eine Abweichung des linken bzw. rechten Absatzrandes bezüglich des Seitenrandes ge-
meint, die üblicherweise in das Seiteninnere weist.
Die Einzüge eines Absatzes können im Menüband im Register „Seitenlayout“ in der Be-
fehlsgruppe Absatz als Zahlenwert eingegeben oder direkt im horizontalen Zeilenlineal
durch Ziehen des Symbols für den linken bzw. rechten Einzug eingestellt werden.

Script Microsoft Word 2010
– März 2012 Seite 35
Die vier möglichen Varianten der Absatzeinzüge sind vorstehend abgebildet:
Linker Einzug – der linke Absatzrand ist nach innen gezogen
Rechter Einzug – der rechte Absatzrand ist nach innen gezogen,
Erstzeileneinzug – nur die erste Zeile des Absatzes ist links eingezogen (nur für den
linken Absatzrand möglich)
Hängender Einzug – alle Zeilen außer der ersten Zeile sind links eingezogen (nur für
den linken Absatzrand möglich)
Alle Einzüge können ebenfalls einfach durch Ziehen der jeweiligen Symbole im Zeilenli-
neal erzeugt werden:
Hinweis auf die Quickinfo und die Mauszeigerform achten
Da die Anfasser im Zeilenlineal u. U. schlecht mit der Maus zu fassen sind, ist es gerade
für ungeübte Anwender nützlich, auf die Anzeige der jeweiligen Quickinfo zu warten
um die gewünschte Aktion korrekt auszuführen. Auch die Mauszeigerform ist wichtig:
ein Pfeil für die Absatz-Einzüge und ein waagerechter Doppelpfeil für den Seitenrand.
Die meisten der in der Praxis nötigen unmittelbaren Absatzformate können wie be-
schrieben unmittelbar in der Arbeitsumgebung ausgeführt werden. Dazu gehören im
weiteren Sinne auch Tastenkombinationen für die Absatzformatierung, von denen eini-
ge ausgewählte nachfolgend dargestellt sind:
Erstzeileneinzug (oberes Dreieck)
hängender Einzug (mittleres Drei-
eck) linker Einzug (unteres Viereck) rechter Einzug (unteres Drei-
eck)
rechter Seitenrand
(Hell-Dunkelgrenze
rechts im Zeilenlineal)
linker Seitenrand
(Hell-Dunkelgrenze links im Zeilenlineal)

Script Microsoft Word 2010
Seite 36 März 2012 –
+ L linksbündige Ausrichtung
+ E zentrierte Ausrichtung
+ R rechtsbündige Ausrichtung
+ B Blocksatz
+ 2; + 5; + 1 Zeilenabstand: 2-zeilig; 1,5-zeilig; 1-zeilig
+ 0 (Null) eine Zeile Abstand vor dem Absatz (ein/aus)
+ M linken Einzug vergrößern um jeweils 1,25 cm
+ + M linken Einzug verkleinern um jeweils 1,25 cm
+ + N Absatz auf Standardformat zurücksetzen
Absatzformatierung über den Dialog „Absatz“
Das Dialogfeld Absatz wird über das
Symbol unten rechts in der Befehls-
gruppe Absatz des Registers „Start“
im Menüband aufgerufen.
Es enthält alle möglichen Formatie-
rungsoptionen, die unmittelbar für
einen Absatz in Microsoft Word 2010
möglich sind.
Nachteilig ist bei der Verwendung
des Dialoges, dass die Angaben als
absolute Zahlenwerte erfolgen müs-
sen und keine unmittelbare Erfolgs-
kontrolle außer über eine kleine Vor-
schau möglich ist.
Tipp exakte Maßhaltigkeit bei direkter Formatierung
Wird beim Ziehen der Symbole für den rechten bzw. linken Einzug im horizontalen Zei-
lenlineal die -Taste festgehalten, so werden Maßpfeile mit exakten Maßangaben
im Zeilenlineal eingeblendet (siehe nachstehende Abbildung).

Script Microsoft Word 2010
– März 2012 Seite 37
Spezielle Formate
Eine ganze Reihe von Formaten beruht auf Absatzformaten bzw. sind Spezialfälle der-
selben. So sind beispielsweise Nummerierungen und Aufzählungen Spezialfälle des Ab-
satzformates, weswegen die Nummerierung bzw. die Aufzählungszeichen nicht mitge-
schrieben werden dürfen …
Rahmen und Schattierungen
Mit dieser Formatierung ist es möglich, für Absätze, einzelne Zeichen, Tabellenzellen
oder auch ganze Seiten Rahmenlinien zu erzeugen, sowohl klassisch rundum eingerahmt
als auch nur eine einzelne Seitenlinie oder jede Rahmenlinie anders. Des Weiteren kann
der Hintergrund des markierten Absatzes, Zelle oder der markierten Zeichen mit einer
Farbe oder einem Muster ausgefüllt werden. Diese Formate sind sehr auffällig und für
die Gestaltung von optisch herausgehobenen Dokumenten gut geeignet.
Hinweis Die Art des Formates hängt von der Markierung ab
Bei der Formatierung von Rahmen und Schattierungen ist das Ergebnis grundlegend
von der Markierung abhängig. Ist für Microsoft Word 2010 eindeutig eine Folge von
Zeichen und kein Absatz markiert, was insbesondere der Fall ist, wenn die Markierung
keine Absatzmarke (¶) umfasst, dann werden Rahmen und Schattierungen als Zeichen-
format realisiert. Diese sind dann entsprechend mit der Tastenkombination +
Leertaste wieder zurücksetzbar. Ist dagegen eindeutig ein Absatz markiert, weil eine
Absatzmarke in die Markierung eingeschlossen ist, werden die gleichen Aktionen als
Absatzformat realisiert. Das Ergebnis sieht völlig anders aus und ist in diesem Fall mit
der Tastenkombination + + N wieder auf den Standard zurückzusetzen. Den
Spezialfall, dass überhaupt nichts markiert ist, interpretiert Microsoft Word 2010 als zu
formatierenden Absatz.
Um einen Absatz bzw. ein Textteil mit einer Rahmenlinie zu versehen wird
dieser zuvor korrekt markiert und
im Menüband, Register „Start“, Befehlsgruppe Absatz die Schnellauswahl für die
Rahmenlinien geöffnet.

Script Microsoft Word 2010
Seite 38 März 2012 –
Analog wird einem Absatz oder einem anderen Textteil eine Hintergrundfarbe zugewie-
sen. Dazu wird
dieser zuvor korrekt
markiert und
im Menüband, Register
„Start“, Befehlsgruppe
Absatz die Schnellaus-
wahl für die Schattie-
rung geöffnet.
Je nach voreingestelltem Design werden hier einige aufeinander abgestimmte Farbpa-
letten zur Auswahl angeboten. Wer es jedoch quietschbunt liebt, dem stehen über die
Option „Weitere Farben“ alle Möglichkeiten sowohl des RGB- als auch des HSL-
Farbraumes zur Verfügung…
Leider bietet die Schnellauswahl für die Rahmen bzw. die Schattierung nur eine einge-
schränkte, eben eine Schnellauswahl. Für einige reicht das nicht aus. Um die volle Mög-
lichkeit der Rahmen- und Schattierungsformate zur Verfügung zu haben, muss bei der
Schnellauswahl der Rahmenlinien die Option „Rahmen und Schattierung“ ganz unten in
der Auswahlliste angeklickt werden. Dabei wird der folgende Dialog eingeblendet:
Im linken Bereich „Ein-
stellungen“ des Dialo-
ges sind Standardrah-
men wählbar.
Für individuelle Rah-
men wird in der Liste
„Formatvorlage“ zu-
erst eine Linie gewählt,
anschließend deren
Farbe und Breite. Dann
kann rechts in der Vor-
schau jede Linie einzeln
nach Bedarf ausge-
wählt werden.
Hinweis Überprüfung der korrekten Anwendung
Unten rechts im Dialog in der Drop-Down-Liste „Übernehmen für:“ kann nochmals ge-
prüft werden, ob die ausgewählt Formatierung korrekt angewendet wird. Im Zweifels-
fall kann hier nochmal korrigiert werden.

Script Microsoft Word 2010
– März 2012 Seite 39
Im Register „Schattie-
rung“ dieses Dialoges
kann über die Drop-
Down-Liste „Füllung“
die bereits oben darge-
stellte Farbauswahl
vorgenommen werden.
Zusätzlich kann diese
Farbauswahl mit einem
Muster einer dann
wählbaren anderen
Farbe belegt werden.
Na dann…
Spezialfall: Seitenrahmen
Microsoft Word 2010 bietet die Möglichkeit, einen Rahmen, ähnlich wie um Absätze,
auch um eine ganze Seite zu setzen. Dazu wird
im Menüband das Register Seitenlayout aktiviert und anschließend
in der Gruppe Seitenhintergrund die Schaltfläche Seitenränder angeklickt.
Dabei wird folgender Dialog eingeblendet:
Hier kann, genau wie für das
Register „Rahmen“ weiter
oben beschrieben, für die
Seiten eines Dokumentes ein
Rahmen formatiert werden.
Interessant sind dabei die
Möglichkeiten der Verwen-
dung von Schmuckrahmen,
die in der Liste „Effekte“ zur
Verfügung gestellt werden.
Für die Gestaltung netter
Einladungen zum Kinderge-
burtstag oder zur Grillfete
geht das sicher an, jedoch
besteht ansonsten an dieser
Stelle die akute Gefahr, dass
das Dokument letztendlich doch in Kitsch ausartet. Des Weiteren sei an dieser Stelle auf
die Optionen verwiesen (unten rechts), wo festgelegt werden kann, dass sich der Rah-
men nicht an der Seite (gemeint ist das Papier) sondern am Text (gemeint ist der Seiten-
rand) orientieren soll.

Script Microsoft Word 2010
Seite 40 März 2012 –
Aufzählungszeichen
Aufzählungszeichen, früher bei der Schreibmaschine auch als Anstriche bezeichnet,
werden überall dort verwendet, wo keine ausführliche „Prosa“ geschrieben werden soll,
sondern wo es kurz und bündig die wichtigsten Fakten geht. Dabei stellt eine Aufzäh-
lung, im Gegensatz zur Nummerierung, keine Rangfolge dar.
Wie bereits erwähnt, ist das Zuweisen von Aufzählungszeichen ein Sonderfall der Ab-
satzformatierung. Dabei wird neben der Darstellung des Aufzählungszeichens auch ein
korrekter hängender Einzug formatiert. Um Aufzählungszeichen zu verwenden, werden
die aufzuzählenden Punkte jeweils als ein Absatz geschrieben,
die betreffenden Absätze markiert,
im Register „Start“, in der Befehlsgruppe „Absatz“ die Drop-Down-Schaltfläche
„Aufzählungszeichen“ geöffnet und
dort die gewünschte Auswahl getroffen.
Soll ein Absatz, der mit einem Aufzählungszeichen versehen wurde, wieder ohne die
Zeichen dargestellt werden, so muss lediglich die Formatierung wieder auf das Stan-
dardformat zurückgesetzt werden – am einfachsten per Tastenkombination +
+ N. Alternativ kann über die gleiche Auswahlliste die Option „Ohne“ gewählt wer-
den.
Beispiel Emoticons und Bilder als Aufzählungszeichen
Es ist heute recht verbreitet, Aufzählungszeichen zu verwenden, die eine emotionale
Bedeutung haben. So werden Vorteile von etwas beispielsweise mit und Nachteile
mit als Aufzählungszeichen versehen. Auch kleine Bilder sind gebräuchlich.
In diesem See kann:
gebadet,
geschwommen und
geangelt werden.
Bloß erwischen lassen soll-
te sich niemand.
In diesem See kann:
gebadet,
geschwommen und
geangelt werden.
Bloß erwischen lassen soll-
te sich niemand.
In diesem See kann:
gebadet,
geschwommen und
geangelt werden.
Bloß erwischen lassen soll-
te sich niemand.

Script Microsoft Word 2010
– März 2012 Seite 41
Ist das gewünschte Aufzählungszeichen nicht in der Auswahlliste aufgeführt, wird über
die Option „Neues Aufzählungszeichen definieren…“ folgendes Dialogfeld geöffnet:
Hier kann über die Schaltfläche „Symbol“ der
Dialog für die Auswahl von Symbolen geöffnet
werden, wie er auf Seite 16 beschrieben wurde.
Mittels der Schaltfläche „Bild“ werden kleine
Grafiken als Aufzählungszeichen zur Auswahl
angeboten (wie in obigem Beispiel ganz links).
Über die Schaltfläche „Schriftart“ kann das Zei-
chenformat eines verwendeten Symbols, bei-
spielsweise dessen Farbe, eingestellt werden.
Ebene der Aufzählung ändern
Ab und zu ergibt sich in der Praxis das Problem, dass ein Aufzählungspunkt noch Unter-
punkte hat. Es wäre also nützlich, so etwas wie eine Gliederung zu haben, jedoch ohne
die strengen Regeln einer Gliederungsnummerierung.
Microsoft Word 2010 bietet dafür die Möglichkeit, die Aufzählungsebene zu ändern.
Dazu werden die bereits aufgezählten Absätze, deren Ebene geändert werden soll er-
neut markiert. Anschließend wird in der bekannten Drop-Down-Liste unten die Option
„Listenebene ändern“ angeklickt. Dabei wird die Auswahlliste erweitert und es kann
eine tiefere Ebene ausgewählt werden.
Im Ergebnis wird
sowohl ein anderes
Aufzählungszei-
chen verwendet als
auch der Einzug des
Textes vergrößert.
Es stehen maximal
neun Ebenen zur
Verfügung.
Nummerierungen
Nummerierungen unterscheiden sich von der Verwendung von Aufzählungszeichen
durch eine erkennbare (Rang-)Ordnung und sind wie diese auch Spezialfälle der Absatz-
formatierung. Um eine Nummerierung zu erzeugen, werden

Script Microsoft Word 2010
Seite 42 März 2012 –
die zu nummerierenden Punkte jeweils als ein Absatz geschrieben,
die betreffenden Absätze markiert,
im Register „Start“, in der Befehlsgruppe Absatz die Drop-Down-Schaltfläche
Nummerierung geöffnet und
dort die gewünschte Auswahl getroffen.
Soll ein nummerierter Absatz wieder ohne die Nummerierung dargestellt werden, so
muss, genau wie bei einer Aufzählung, ebenfalls lediglich die Formatierung wieder auf
das Standardformat zurückgesetzt werden – am einfachsten per Tastenkombination
+ + N. Alternativ kann über die gleiche Auswahlliste die Option „Ohne“ ge-
troffen werden.
Beispiel verschiedene Varianten der Nummerierung
In diesem See kann:
1. gebadet,
2. geschwommen und
3. geangelt werden.
Bloß erwischen lassen soll-
te sich niemand.
In diesem See kann:
(1) gebadet,
(2) geschwommen und
(3) geangelt werden.
Bloß erwischen lassen soll-
te sich niemand.
In diesem See kann:
a) gebadet,
b) geschwommen und
c) geangelt werden.
Bloß erwischen lassen sollte
sich niemand.
Einige der im Beispiel dargestellten Varianten sind über die oben dargestellte Schnel-
lauswahl sofort wählbar. Sollte die gewünschte Variante dort nicht verfügbar sein, wird
über den Eintrag „Neues Zahlenformat definieren“ im unteren Teil der Liste folgender
Dialog aufgerufen:

Script Microsoft Word 2010
– März 2012 Seite 43
Hier kann aus der Drop-Down-Liste „Zahlenfor-
matvorlage“ das gewünschte Ordnungsmerkmal
gewählt und in der darunter befindlichen
Textzeile mit individuellen Zusätzen ergänzt
werden.
In dem dargestellten Beispiel wurde die Zahlen-
formatvorlage „Erste … Zweite … Dritte …“
ergänzt durch den Suffix „ns“, so dass sich als
vollständiges Zahlenformat ergibt: „Erstens …
Zweitens … Drittens … “
Auch ein Präfix kann nach Bedarf hinzugefügt
werden.
Tipp Kontextmenü verwenden
Anstelle der Verwendung des Menübands, in welchem zur Formatierung einer Aufzäh-
lung oder Nummerierung im Zweifelsfall immer erst das Register „Start“ aktiviert wer-
den muss, können alle Nummerierungen und Aufzählungen ohne Einschränkung auch
über das Kontextmenü ausgewählt werden. Dazu muss nach der Markierung der ent-
sprechenden Absätze einfach innerhalb der Markierung mit der rechten Maustaste an-
geklickt werden.
Numerus anpassen
Wie bereits dargestellt wurde, bezieht sich eine Nummerierung immer auf einen Absatz.
Gelegentlich tritt der Fall auf, innerhalb einer Nummerierung mehrere Absätze ohne
Numerus zu verwenden und danach die Nummerierung fortzusetzen oder es soll ab ei-
nem willkürlich zu wählenden Wert neu begonnen oder fortgesetzt werden.
Diese Optionen sind sehr bequem über
das Kontextmenü erreichbar, wie ne-
benstehend dargestellt.
Die Optionen „Neu beginnen mit 1“
bzw. „Nummerierung fortsetzen“ sind
selbsterklärend.
Die Option „Listeneinzug anpassen…“
bietet einen Dialog zur Schnellanpas-
sung des linken Einzuges, falls der Nu-
merus zu viel Platz benötigt.

Script Microsoft Word 2010
Seite 44 März 2012 –
Über die Option „Nummerierungswert festlegen“
wird ein weiterer Dialog eigeblendet (siehe ne-
benstehende Abbildung), der die Möglichkeit bie-
tet, einen willkürlichen Wert festzulegen.
Zu unterscheiden sind dabei die Optionen eine
Liste neu zu beginnen oder die vorhandene Liste
unter Überspringen einiger Werte fortzuführen.
Nummerierungs-Ebene ändern
Ebenso wie bei den Aufzählungszeichen lassen sich auch bei Nummerierungen verschie-
dene Ebenen definieren. Dazu wird ebenfalls in der Auswahlliste der Nummerierungen
im unteren Teil der Eintrag „Listenebene ändern“ ausgewählt.
Dieser Vorschlag enthält für die
untergeordneten Ebenen eine
Mischung von Ordnungssymbo-
len als Vorgabe, die nicht unbe-
dingt überall üblich ist.
Eine durchgehend dezimale Glie-
derungsnummerierung ist in
Deutschland weiter verbreitet.
Wenn eine Liste gewünscht
wird, die einer Gliederungs-
nummerierung entspricht,
dann muss aus dem Menü-
band im Register „Start“ in
der Befehlsgruppe Absatz
die Drop-Down-Schaltfläche
Liste mit mehreren Ebenen
gewählt werden, welche die
gewünschten Vorgaben
enthält.
Anschließend kann dort die
erforderliche Ebene einge-
stellt werden.

Script Microsoft Word 2010
– März 2012 Seite 45
Initiale
nter einem Initial wird die übergroße Darstellung des ersten Zeichens in einem
Text verstanden. Microsoft Word 2010 kann für einen Absatz ein solches Initial
erzeugen. Ein Initial ist mehr als eine bloße Formatierung. Um ein Initial zu er-
zeugen wird
im Menüband das Register „Einfügen“ aktiviert und
dort in der Befehlsgruppe Text die Drop-Down-Schaltfläche Initiale geöffnet.
Über die Auswahl „Initialoptionen“ können die Schriftart des Initials und die Höhe in
Anzahl der Zeilen festgelegt werden. Das Initial selber wird in einem sogenannten Posi-
tionsrahmen dargestellt, welcher falls nötig auch noch formatiert werden kann…
Soll das Initial wieder entfernt werden, wird an der gleichen Stelle die Option „kein“
gewählt.
Effektive Arbeitstechniken
Spätestens, wenn ein Anwender etwas mehr als nur gelegentlich einmal einen Text
schreibt und gestaltet sollte dieser sich die Frage stellen, ob denn das alles nicht viel-
leicht doch etwas einfacher gehen könnte. Schließlich läuft Microsoft Word 2010 ja auch
nur auf modernen, schnellen Rechnern und Textverarbeitungssoftware gibt es ja auch
nicht erst seit gestern…
Tatsächlich ist das Stellen dieser Frage bereits der erste Schritt in die Richtung effektiven
Arbeitens. Ich nenne das in meinem Jargon das „Prinzip der maximalen Faulheit“. Es
bedeutet nichts anderes, als für sich quasi ein Gefühl zu entwickeln, dass doch viele Tä-
tigkeiten mit Hilfe eines so modernen Arbeitsmittels wie einem PC besser unterstützt
sein müssten, als es bisher genutzt wurde. Und in der Folge bedeutet das natürlich,
nachzuschauen, wie es effektiver geht und – ganz wichtig – dies dann auch durchgängig
zu praktizieren. Nur so bildet sich eine „angemessene“, durchaus „faule“, also letztlich
effektive Routine aus, die sicher einen gewissen Grad von Perfektion aufweisen wird –
„Faulheit“ bedeutet in diesem Sinne also keineswegs nichts tun…
Microsoft Word 2010 bietet eine ganze Reihe von Möglichkeiten und Features, die genau
der effektiven Arbeit dienen. Das beginnt bei der Unterstützung durch eine ausgezeich-
nete Rechtschreib- und Grammatikhilfe und bei der Möglichkeit, ein Synonymwörter-
buch und eine automatische Silbentrennung nutzen zu können.
U

Script Microsoft Word 2010
Seite 46 März 2012 –
Diese Möglichkeiten stehen für mehrere Sprachen zur Verfügung. Auch eine Überset-
zungshilfe ist integriert. Unterstützt wird auch die Verwendung von vorgefertigten
Textelementen, die sogar vollautomatisch in den Text integriert werden.
AutoKorrektur
Die Funktion AutoKorrektur ist sowohl eine der leistungsfähigsten als auch eine der „ge-
fährlichsten“ Funktionen, die ein Anwender für die Effektivierung der Schreibarbeit in
Microsoft Word 2010 nutzen kann. Die AutoKorrektur überwacht quasi im Hintergrund
die Schreibarbeit des Anwenders. Jedes Mal, wenn ein Wort erkennbar beendet wurde,
weil ein Leer- oder ein Satzzeichen folgt, tritt die AutoKorrektur in Aktion und prüft das
geschriebene Wort. Und falls dort bestimmte Besonderheiten auftreten, wird das Wort
automatisch und ohne Rückfrage geändert. Dieses Verhalten kann sowohl nützlich als
auch schädlich sein. Und genau da liegt das Problem, weil ein und dieselbe Zeichenfolge
einmal falsch und einmal richtig sein kann.
Beispiel AutoKorrektur
Die Zeichenfolge „dna“ ist in dem meisten Fällen falsch, eben einfach ein Buchstabensa-
lat. Die AutoKorrektur wandelt diese Zeichenfolge deshalb kommentarlos in die Zei-
chenfolge „dann“ um. Es sei denn, ich schreibe einen Biologie-Fachtext, dann wäre die
Korrektur fatal, weil DNA als Abkürzung für Englisch „desoxyribonucleic acid“ (deutsch:
Desoxyribonukleinsäure) steht. Das Problem ist, den „Fehler“ zu erkennen.
Deshalb ist es außerordentlich wichtig, dieses Verhalten zu kennen, um einerseits fatale
„Eigenmächtigkeiten“ der Software abzustellen und es andererseits gezielt zu nutzen.
Um die Grundeinstellungen der AutoKorrektur anzupassen, werden über die Office-
Schaltfläche die Word-Optionen aufgerufen und dort die Kategorie Dokumentprüfung
aktiviert. Dort findet sich im Bereich AutoKorrektur-Optionen die Schaltfläche „AutoKor-
rektur-Optionen…“, mit der folgender Dialog aufgerufen wird:
Hier befinden sich im obe-
ren Teil die grundlegenden
Einstellungen. Mit den
„Schaltflächen für die Au-
tokorrekturoptionen“ ist
ein kleiner Strich gemeint,
der unter dem ersten
Buchstaben eines jeden
Wortes, welches durch die
AutoKorrektur geändert
wurde, angezeigt wird.
Die Optionen, jeden Satz
und jede Tabellenzelle
groß zu beginnen, sind
m. E. nicht praktikabel.

Script Microsoft Word 2010
– März 2012 Seite 47
Hingegen ist die Option, zwei Großbuchstaben am Wortanfang zu korrigieren mehr als
komfortabel. Im unteren Teil des Dialoges ist eine Liste der zu ändernden Zeichenfolgen
aufgeführt. Die Einträge dieser Liste können problemlos angepasst werden. So wäre es
für den Fall, dass häufig die Abkürzung „DNA“ geschrieben werden muss, ratsam, diesen
Eintrag aus der Liste zu löschen.
Tipp Eintrag per Schaltfläche für AutoKorrektur löschen
In der oberen Abbildung ist die Schalt-
fläche für die AutoKorrekturfunktion
als kleiner blauer Balken zu erkennen.
Wenn der Mauszeiger auf diese Schalt-
fläche bewegt wird, erweitert diese
sich zu einer Drop-Down-Schaltfläche
und bietet dann das abgebildete Menü
zur Auswahl.
Tipp gezielte Nutzung der AutoKorrektur für häufige Phrasen
Gelegentlich taucht das Problem auf, sehr lange und unübersichtliche Wörter, z. B.
Fachbegriffe, häufig in einem Dokument schreiben zu müssen. Hier bietet sich die Mög-
lichkeit an, ein paar charakteristische Zeichen zu definieren und diese automatisch
durch das lange Wort ersetzen zu lassen. In diesem Fall muss einfach ein neuer Eintrag
in der AutoKorrektur-Liste definiert werden.
Dazu wird der benötigte Text einmal geschrieben und falls nötig, formatiert. Anschlie-
ßend werden der Text markiert und die AutoKorrektur-Optionen aufgerufen.
Nun muss noch ein Kürzel
hinterlegt werden, wel-
ches dann automatisch
ersetzt wird. Vorsicht:
keinesfalls ein gültiges
Wort als Kürzel verwen-
den…
Mit der Schaltfläche „Hinzufügen“ wird der neue Eintrag in die Liste einsortiert und ist
damit verfügbar.
Schnellbausteine verwenden
Die Schellbausteine in Microsoft Word 2010 repräsentieren die Weiterentwicklung der
AutoText-Funktion bzw. deren noch früheren Textbausteine. Die Weiterentwicklung
bezieht sich vor allem auf eine definierbare Art, wie diese Bausteine im Dokument ver-
waltet werden, ob als eigene Seite, eigener Absatz, als einfacher Text oder als Wasser-
zeichen in einer Kopf- oder Fußzeile. Damit gewinnt dieses Feature eine deutliche Auf-
wertung. Gleichzeitig sind die Bausteine auch deutlicher von der AutoKorrektur-Funktion
abgegrenzt.

Script Microsoft Word 2010
Seite 48 März 2012 –
Schnellbaustein anlegen
Beispiel Erstellen eines Briefkopfes
Für bestimmte Dokumente soll nach Bedarf ein Briefkopf eingefügt werden. Dieser soll
die Absenderangaben und ein kleine Grafik enthalten. Eine Möglichkeit, dies zu realisie-
ren besteht darin, einen Schnellbaustein zu erstellen.
Das Erstellen eines Schnellbausteins erfolgt in zwei Schritten: Zuerst muss der erforderli-
che Text, so wie er am Ende aussehen soll, einmal erstellt werden. Anschließend wird
der erstellte Text im Schnellbaustein-Katalog gespeichert.
Ein Entwurf eines solchen Briefkopfes könnte wie folgt aussehen:
Um diesen Briefkopf als Schnellbaustein anzulegen, wird
der gesamte anzulegende Text markiert (in diesem Beispiel vom Namen bis mindes-
tens zur E-Mail-Adresse) und
im Register „Einfügen“ in der Befehlsgruppe „Text“ die Drop-Down-Schaltfläche
„Schnellbausteine“ geöffnet und
in dem aufgeklappten Menü die Option „Auswahl im Schnellbaustein-Katalog spei-
chern…“ gewählt.
Dabei wird der nebenstehende Dialog
eingeblendet. Der Name, unter dem der
Baustein gespeichert werden soll, sollte
aussagekräftig sein und ist, falls nötig,
zu ändern.
Der Dialog wird mit „OK“ bestätigt.
Hinweis Katalogauswahl
Die Zuordnung eines Kataloges hat Auswirkungen auf das Verhalten des Bausteins im
Text. So werden im Katalog „Deckblatt“ verwaltete Bausteine automatisch in einer
neuen Seite am Anfang des Dokumentes eingefügt. Die Festlegung einer Kategorie hin-
gegen dient nur dem besseren Finden des Bausteins in der Auswahlliste.

Script Microsoft Word 2010
– März 2012 Seite 49
Schnellbaustein einfügen
Der neue Schnellbaustein wird
sofort beim Öffnen der
Schnellbaustein-Liste in der
Befehlsgruppe „Texte“ im Re-
gister „Einfügen“ angezeigt
und braucht nur noch ange-
klickt zu werden.
Tipp Bausteine per Tastatur einfügen
Wenn der Name des Schnellbausteins bekannt ist, kann, genau wie bei früheren Versio-
nen von Word, der Baustein auch direkt eingefügt werden: Dazu wird der Name ge-
schrieben und danach die Taste betätigt.
Verwaltung der Schnellbausteine im Organizer
Die Verwaltung der Schnellbausteine erfolgt zentral im Organizer für Bausteine, der
ebenfalls über die Drop-Down-Liste Schnellbausteine aufgerufen wird.
Hier können alle
Bausteine be-
quem verwaltet
werden, indem
ihre Eigenschaf-
ten (Schaltfläche
unten links) an-
gepasst oder die-
se gelöscht wer-
den.
Eine ganze Reihe
von Bausteinen
bringt Microsoft
Word 2010 bereits
mit.

Script Microsoft Word 2010
Seite 50 März 2012 –
Rechtschreib- und Grammatikhilfe
Fehler sind in der Praxis sicher nie auszuschließen. Jedoch sollte angebotene Unter-
stützung beim Finden und beseitigen von Fehlern immer willkommen sein. Und gerade
hier bietet Microsoft Word 2010 außerordentlich gute Möglichkeiten. Zuvor sollen je-
doch erst einmal die Grenzen dieser Möglichkeiten aufgezeigt werden.
Beispiel sinnentstellende Fehler
Der Satz
Wir braten Sie gern!
ist zwar hanebüchener Blödsinn, geht aber anstandslos durch jede Rechtschreibhilfe,
obwohl er korrekt lauten sollte:
Wir beraten Sie gern!
Der erste Satz ist deshalb für uns unsinnig, weil er nicht einfach nur eine Folge von Buch-
staben und Satzzeichen ist, sondern weil er für uns eine Bedeutung, einen Sinn hat. In
diesem Fall würde ich mir eine Horde Kannibalen irgendwo in der Südsee vorstellen, … –
offensichtlich ist das Unfug, also falsch.
Und weil auch die allerbeste Software auf dem allerbesten Rechner genau das, nämlich
einen Sinn zuordnen, nicht vermag, werden sinnentstellende Fehler auch nicht erkannt.
Fazit: Auch wenn die Rechtschreibhilfe meldet, dass keine Fehler erkennbar seien, muss
der Text deswegen noch lange nicht richtig und fehlerfrei sein.
Trotzdem ist es nützlich, die Rechtschreib- und Grammatikhilfe zu nutzen, weil ja nicht
jeder Buchstabendreher oder jedes vergessene Zeichen zufällig ein gültiges, aber sinn-
entstellendes Wort ergibt.
Grundeinstellungen für Dokumentenprüfung
Vor nicht allzu langer Zeit gab es in Deutschland eine Rechtschreibreform, die am Ende
ausging wie das Hornberger Schießen: Jeder, der nicht gerade in der Schule lernt, darf
selber wählen, ob er nach den alten oder neuen Regeln schreibt. Und mindestens diese
Entscheidung muss auch der Rechtschreibhilfe in Microsoft Word 2010 mitgeteilt wer-
den. Dazu werden über die Office-Schaltfläche die Word-Optionen aufgerufen und dort
die Kategorie „Dokumentenprüfung“ aktiviert. Dabei wird folgender Dialog angezeigt:
Hier wird die Entscheidung
für oder gegen die neue
Rechtschreibung hinterlegt.
Übrigens: auch in Frank-
reich gab es eine Recht-
schreibreform…

Script Microsoft Word 2010
– März 2012 Seite 51
Falls die neue Rechtschreibung gewünscht wird, können alle Einstellungen so belassen
werden, wie sie als Standard bereits gewählt sind. Auch die Optionen für die Art, wie die
Rechtschreib- und Grammatikprüfung durchgeführt werden soll, können bei hinreichen-
der Leistungsfähigkeit der Hardware so belassen werden.
Standardmäßig erfolgen die Prüfun-
gen damit während der Eingabe im
Hintergrund.
Neu ist die Option der kontextbezo-
genen Rechtschreibung, welche je-
doch die Systemressourcen stark
beansprucht.
Hinweis Kontextbezogene Rechtschreibung
Diese Funktion versucht, sinnentstellende Fehler zu erkennen (siehe Beispiel auf Sei-
te 50), indem der Kontext eines Wortes ausgewertet wird.
Rechtschreib- und Grammatikprüfung im Hintergrund
Diese Arbeitsweise sollte für einen PC auf dem im Jahr 2010 üblichen technischen Stand
kein Problem darstellen. Microsoft Word 2010 prüft dabei jedes erkennbare Wort unmit-
telbar nachdem es geschrieben wurde, ob es im Wörterbuch vorhanden ist. Falls nicht,
wird eine rote Wellenlinie unter dem Wort angezeigt.
Um die Vorschläge und
Optionen anzuzeigen,
wird das Kontextmenü
durch Anklicken mit der
rechten Maustaste in das
gekennzeichnete Wort
aufgerufen.
Falls es Vorschläge gibt,
werden diese im oberen
Teil aufgelistet und müs-
sen bei Bedarf lediglich
angeklickt werden.
„Ignorieren“ bzw. „Alle
ignorieren“ bedeutet,
dass das Wort zwar richtig, jedoch nicht im Wörterbuch enthalten ist. In diesem Fall wird
die Wellenlinie entfernt; bei der Option „Alle ignorieren“ auch bei wiederholtem Auftre-
ten in diesem Text.
Die Option „Hinzufügen zum Wörterbuch“ bedeutet, dass Microsoft Word 2010 dieses
Wort „lernt“ um es bei allen zukünftigen Prüfungen zu berücksichtigen.

Script Microsoft Word 2010
Seite 52 März 2012 –
Hinweis Vorsicht beim Hinzufügen von Wörtern zum Wörterbuch
Hinzugefügt werden die Begriffe nicht zum Hauptwörterbuch, sondern zu einem Be-
nutzer-Wörterbuch. Dieses kann, falls fehlerhafte Begriffe hinzugefügt wurden, bear-
beitet werden (siehe Grundeinstellungen für die Dokumentprüfung – Seite 50). Des
Weiteren sollte jeder Anwender mit dem Hinzufügen sparsam umgehen, weil der Ab-
gleich des Textes mit dem Benutzerwörterbuch deutlich länger dauert als mit dem
Hauptwörterbuch.
Grammatikfehler werden mit einer grünen Wellenlinie gekennzeichnet. Die Bearbeitung
erfolgt wie bei Rechtschreibfehlern über das Kontextmenü. Eine dunkelblaue Wellenlinie
kennzeichnet einen von Microsoft Word 2010 gefundenen kontextbezogenen Fehler und
wird ebenfalls über das Kontextmenü bearbeitet.
Arbeit mit mehrsprachigen Texten
Microsoft Word 2010 unterstützt in der deutschen Version Texte in deutscher, engli-
scher, französischer und italienischer Sprache. Als Standard ist eingestellt, dass Word die
Sprache des Textes automatisch erkennt und damit automatisch die jeweils richtigen
Wörterbücher für die Rechtschreib- und Grammatikhilfe verwendet. Wenn jedoch nur
eine Wortgruppe, vielleicht ein kurzes Zitat, in der Fremdsprache zu schreiben ist, dann
wird das die Automatik nicht erkennen.
In diesem Fall muss die Sprache durch den Anwender festgelegt werden. Dazu wird
der betreffende Textteil markiert und
entweder durch Doppelklick auf die Sprachanzeige in der Statusleiste oder mit Hilfe
die Schaltfläche Sprache festlegen in der Befehlsgruppe Dokumentprüfung im Re-
gister „Überprüfen“ des Menübands der Dialog Sprache festlegen geöffnet.
Hier sind in einer Auswahlliste alle verfüg-
baren Sprachen aufgeführt.
Auf dem jeweiligen Rechner installiert sind
jedoch nur die Wörterbücher, die das
Symbol vor dem Namen dargestellt
haben.
Wenn weitere Sprachunterstützungen
nötig sind, müssen diese nachinstalliert
werden.
Hinweis umfassende Sprachunterstützung
Die Unterstützung der vier genannten Sprachen betrifft nicht nur die Rechtschreib- und
Grammatikhilfe, sondern auch die Autokorrektur, das Autoformat während der Einga-
be, die Silbentrennung und den Thesaurus.

Script Microsoft Word 2010
– März 2012 Seite 53
Thesaurus – Hilfe für guten Stil
Beim Formulieren eines Textes schleicht sich schnell ein gewisser Jargon ein, der nicht
unbedingt einem gepflegten Sprachstil entspricht. Insbesondere stellen Wortwiederho-
lungen ein Problem dar, wenn sie zu oft vorkommen. Um an dieser Stelle die Kreativität
des Autors etwas zu befördern, kann ein Synonymwörterbuch gute Hilfe leisten. Ein
solcher Thesaurus steht auch in Microsoft Word 2010 zur Verfügung und wird am ein-
fachsten per Kontextmenü aufgerufen, also durch Anklicken mit der rechten Maustaste
(in diesem Beispielfall für das Wort „Thesaurus“):
Falls ein brauchbares Synonym aufgelistet ist, kann dieses durch Anklicken einfach in den
Text übernommen werden. In den meisten Fällen wird wohl nicht sofort etwas Geeigne-
tes aufgelistet sein. Aber: Die Synonymliste kann Anregungen liefern, um über den aktu-
ellen Horizont hinaus zu denken und das Gedankenfeld zu erweitern…
Übersetzen
Dann und wann muss ein Wort aus einer Fremdsprache in die deutsche bzw. aus der
deutschen in eine Fremdsprache übersetzt werden.
Von Fall zu Fall benötige ich dazu ein Wörterbuch. An dieser
Stelle kann Microsoft Word 2010 u. U. die Arbeit etwas er-
leichtern, weil es über eine integrierte Übersetzung verfügt.
Die in der deutschsprachigen Version von Microsoft Word
2010 verfügbaren Übersetzungsmöglichkeiten sind von Eng-
lisch (USA) jeweils in Deutsch, Französisch und Italienisch
sowie jeweils in umgekehrte Richtung und von Französisch
in Arabisch und zurück. Die Funktion kann bequem über das
Kontextmenü genutzt werden, indem das zu übersetzende
Wort mit der rechten Maustaste angeklickt und die Option
„Übersetzen“ und im Untermenü erneut die Option „Über-
setzen…“ gewählt wird. Dabei wird der nebenstehend ab-
gebildete Arbeitsbereich eingeblendet, in dem (hoffentlich)
ein geeigneter Vorschlag ausgewiesen wird.

Script Microsoft Word 2010
Seite 54 März 2012 –
Hinweis Leistungsfähigkeit des Wörterbuchs
Das Wörterbuch entspricht in seiner Leistungsfähigkeit etwa einem kleinen Taschen-
wörterbuch, wie es vielleicht ein Tourist mitführt. Jedoch erspart es die Mühsal des
Blätterns.
Die im Arbeitsbereich angebotene Option des Übersetzens eines Satzes ist mit Vorsicht
zu genießen – das Ergebnis könnte unsinnig sein. Die ebenfalls angebotene Option des
Übersetzens eines ganzen Textes ist (imho) bestenfalls als aufheiternder Scherz für
trübe Stunden voller Langeweile tauglich.
Interessant ist ein Feature,
welches eine Übersetzung
automatisch als Quickinfo
einblendet. Dazu muss
entweder im Register
„Überprüfen“ des Men-
übands in der Befehlsgrup-
pe Dokumentprüfung die
Drop-Down-Schaltfläche
Übersetzen geöffnet und
die Auswahl „Überset-
zungshilfe“ aktiviert wer-
den.
Anschließend muss an glei-
cher Stelle die Sprache, in
die übersetzt werden soll,
gewählt werden. Da diese
Übersetzung nur online
verfügbar ist, wird eine
Datenschutzmeldung an-
gezeigt.
Es reicht nun aus, den
Mauszeiger über ein Wort
zu bewegen, um die Über-
setzung als Quickinfo zu
sehen.
Silbentrennung
Im Kapitel „Text eingeben“ auf Seite 14 wurde ausgeführt, dass am Ende einer Zeile un-
bedingt weiter zu schreiben ist, wenn nicht gerade ein neuer Absatz beginnen soll.
Microsoft Word 2010 beginnt automatisch eine neue Zeile, wenn ein Wort nicht mehr auf
die vorhergehende passt. Das kann jedoch auch zu Problemen führen, falls ein sehr lan-
ges Wort gerade so nicht auf die Zeile passt.
Insbesondere beim Blocksatz führt das zu sehr unschönen, großen Wortlücken. In die-
sem Fall sollte eine Silbentrennung durchgeführt werden, welche aber ebenfalls nicht
gänzlich problemlos ist, weil sie an die Regeln der jeweiligen Sprache gebunden ist.

Script Microsoft Word 2010
– März 2012 Seite 55
Hinzu kommt das Problem, dass in dem Moment, wo der Text im Nachhinein noch bear-
beitet wird, die Silbentrennung nicht mehr passt und aktualisiert werden muss. Grund-
sätzlich ist deshalb zu überlegen, ob es nicht völlig ohne Silbentrennung geht. So sieht
beispielsweise die DIN 5008 – Schreib und Gestaltungsregeln für die Textverarbeitung –
eine linksbündige Ausrichtung als Standard vor. Dabei tritt zwar rechts ein Flatterrand
auf, der aber bei weitem nicht so problematisch ist wie die übergroßen Lücken zwischen
den Wörtern beim Blocksatz. Falls eine Silbentrennung nötig ist, kann diese in Microsoft
Word 2010 automatisch ausgeführt werden.
Dazu wird im Register „Seitenlay-
out“ des Menübands in der Be-
fehlsgruppe Seite einrichten die
Drop-Down-Liste Silbentrennung
geöffnet. und dort die Option Au-
tomatisch aktiviert.
Die Silbentrennungsoptionen werden in einem
gesonderten Dialog angeboten. Die Stan-
dardeinstellungen von Microsoft Word 2010
sind für den Alltag gut geeignet.
Wird die Option „Manuell“ gewählt, unterbreitet Microsoft Word 2010 Vorschläge für
die Silbentrennung ab dem Absatz, in dem sich aktuell der Cursor befindet. Die Vorschlä-
ge sind identisch mit den Trennungen, die von der Automatik realisiert werden würden.
Jeder Vorschlag kann einzeln bestätigt oder abgelehnt werden.
Hinweis Silbentrennfehler
Es wurde bereits darauf verwiesen, dass die Silbentrennung den Regeln der jeweiligen
Sprache entsprechen muss und deshalb von der Automatik fehlerhaft oder unschön
realisiert werden kann. So mag jeder zur deutschen Rechtschreibreform stehen wie er
will, aber eine entsprechend dieser Reform gültige Trennung von O-pernhaus ist für
mich eine stilistische Zumutung. Insbesondere, wenn es auf der Seite eng wird können
solche Trennungen auftauchen.
Tipp Silbentrennung für einen Absatz unterdrücken
Im Dialogfeld „Absatz“ (siehe Sei-
te 36) kann im Register „Zeilen- und
Seitenumbruch“ für den aktuellen
Absatz die automatische Silbentren-
nung deaktiviert werden.
Dies ist eine radikale Lösung, wenn gar
nicht mehr hilft.

Script Microsoft Word 2010
Seite 56 März 2012 –
Wenn die automatische Silbentrennung unschöne Ergebnisse liefert, kann zumindest
versucht werden, von Hand nachzubessern. Dazu wird einfach an einer besser geeigne-
ten Stelle das korrekte Silbentrennzeichen eingegeben. Diese Eingabe von Hand hat
Vorrang vor der Automatik und die Silbentrennung wird an der gewünschten Stelle reali-
siert.
Hinweis Silbentrennzeichen für Silbentrennung von Hand
Für die Silbentrennung von Hand darf nicht der übliche Bindestrich verwendet werden.
Vorgesehen dafür ist der sogenannte bedingte Trennstrich. Dieser wird mit der Tasten-
kombination + - eingegeben und auf dem Bildschirm als ¬ dargestellt. Die Bedin-
gung ist, dass dieser Trennstrich nur angezeigt wird, wenn er am Zeilenende steht.
Rutscht er durch Änderungen am Text in das Zeileninnere, dann ist er zwar noch auf
dem Bildschirm zu erkennen, wird aber nicht mit gedruckt.
Text Suchen und Ersetzen
Gelegentlich ergibt sich das Problem, in einem größeren Dokument ein bestimmtes Wort
oder eine bestimmet Wortgruppe zu suchen. Den Text dazu am Bildschirm zu lesen, in
der Hoffnung die gesuchten Begriffe zu finden, dürfte ein ziemlich aussichtsloses Unter-
fangen sein. Deshalb gibt es in allen Textverarbeitungsprogrammen eine Suchen-
Funktion. In Microsoft Word 2010 wird diese entweder (wie in allen anderen Program-
men auch) über die Tastenkombination + F (gut zu merken: F wie Finden – denn
wer hat schon Spaß am bloßen Suchen?) oder über das Menüband, Register „Start“,
Befehlsgruppe Bearbeiten. Dort befindet sich die Schaltfläche .
In der Folge wird auf der linken Seite der Arbeitsbereich „Navigation“ eingeblendet, wo
der zu suchende Text eingegeben wird. Bereits während des Eingebens werden alle Vor-
kommen des Suchbegriffes markiert und Word navigiert automatisch zum Treffer im
Dokument. Die Navigation zu den anderen Treffern erfolgt durch Anklicken der ange-
zeigten Fundstellen im Navigationsbereich. Diese Suche ist eine reine Textsuche und
bietet kaum Optionen.

Script Microsoft Word 2010
– März 2012 Seite 57
Eine erweiterte Suche kann beispielsweise über die
Auswahl der Browse-Objekte unten rechts in der Ar-
beitsumgebung erfolgen.
Wird dort das Symbol für die Suchfunktion gewählt,
wird der abgebildete Dialog eingeblendet.
Dort wird in der Zeile
„Suchen nach:“ die zu
suchende Zeichenfolge
eingetragen.
Tipp Erweiterte Suchmöglichkeiten
Über die Schaltfläche „Erweitern“ unten links in dem abgebildeten Dialog wird das Dia-
logfenster erweitert und bietet dann viele Möglichkeiten, die Suche zu präzisieren. Da-
zu gehört die Suche nach Formatierungen im Dokument genauso, wie die Suche nach
Sonderzeichen, wie beispielsweise geschützten Trennstrichen.
Eng verwandt mit der Suche nach einer bestimmten Zeichenfolge ist die Funktion Erset-
zen. Es ist quasi die Erweiterung der Suche um das Ersetzen durch etwas anderes, wenn
es denn gefunden wurde. Aus diesem Grund ist die Ersetzen-Funktion von Microsoft
Word 2010 auch im gleichen Dialogfenster verfügbar, lediglich das Register muss ge-
wechselt werden: benötigt wird das Register „Ersetzen“.
Hier sind zum Su-
chen-Dialog lediglich
das Textfeld „Erset-
zen durch:“ sowie
die Schaltflächen
„Ersetzen“ und „Alle
Ersetzen“ hinzuge-
kommen.
Hinweis Vorsicht mit „Alle ersetzen“
Die Schaltfläche „Ersetzen“ erzwingt für jede mögliche Ersetzung eine explizite Bestä-
tigung durch den Anwender. Das ist gelegentlich etwas stressig, weshalb manche An-
wender dazu neigen, die Ersetzung über die Option „Alle ersetzen“ ausführen zu las-
sen. Dies führt die Ersetzung ohne jede Rückfrage durch. Das Ergebnis ist meist nicht
überschaubar, weshalb hier immer große Vorsicht geboten ist.

Script Microsoft Word 2010
Seite 58 März 2012 –
Listen und Tabellen im Text
Gelegentlich soll ein Text nicht einfach fortlaufend geschrieben werden sondern zusätz-
lich auch vertikal strukturiert sein. Als Beispiel wäre eine Telefonliste denkbar: In jeder
Zeile stehen links beginnend die Namen, dann die Abteilung und zuletzt die Telefon-
nummern. Da die Namen unterschiedlich lang sind, würde letztlich auch jede Zeile unter-
schiedlich lang sein und die Telefonnummern nicht untereinander stehen. In einer Liste
würde nun nach jedem Eintrag eines Namens gerade so viel Platz gelassen werden, dass
der längste vorkommende Name gerade ausreichend Platz hätte, ehe einheitlich die
Abteilung käme usw.
Beispiel Listen
„chaotisch“:
Müller, Eveline Einkauf 123456
Lehmann, Karl-Heinz Marketing 123465
„geordnet“:
Müller, Eveline Einkauf 123456
Lehmann, Karl-Heinz Marketing 123465
Es werden also unterschiedlich große Abstände zwischen den Einträgen benötigt. Nun
könnten diese Abstände durch unterschiedlich viele Leerzeichen realisiert werden, wie
bei der Schreibmaschine. Das wird in Microsoft Word 2010 nicht funktionieren, weil übli-
cherweise Proportionalschriften verwendet werden, bei einer Schreibmaschine hinge-
gen dicktengleiche Schriften (siehe auch Seite 29).
Eine mögliche Lösung ist die Verwendung von Tabulatoren mit individuellen Tabstopps,
eine andere das Einfügen einer Tabelle als Objekt in das Dokument. Beide Lösungen ha-
ben Vor- und Nachteile, weswegen es keine eindeutige Aussage gibt, was nun besser sei.
Ein Trend lässt sich jedoch aus jahrelanger Praxis angeben: Je komplexer eine gewünsch-
te Anordnung ist und je häufiger dort Änderungen vorgenommen werden müssen, desto
nützlicher sind Tabellen als Objekte im Text. Eine Liste mit Tabulatoren und Tabstopps ist
einfach und schnell erstellt, aber wenig flexibel.
Listen mit Tabulatoren und Tabstopps
Eine Liste im hier verwendeten Sprachgebrauch ist ein Text, der zusätzlich zur Zeilen-
struktur eine vertikale (Spalten-)Struktur hat. Obige Telefonliste wäre ein Beispiel dafür.
Die unterschiedlich großen Leerräume zwischen Name, Abteilung und Telefonnummer
beispielsweise werden durch Tabulatoren erzeugt, nicht durch Leerzeichen. Diese Tabu-
latoren sind auf dem Bildschirm als kleine Pfeile erkennbar, wenn die Steuerzeichen ein-
geblendet sind.
Auswahlschaltfläche für die Ausrich-tung der individuellen Tabstopps
Standard-Tabstopp im Zeilenlineal als kleiner dunkler Strich erkennbar
Tabulatoren sind als kleine Pfeile im Text erkennbar (Steuerzeichen)

Script Microsoft Word 2010
– März 2012 Seite 59
Unter einem Tabulator wird in der Textverarbeitung ein Leerraum verstanden, dessen
Länge im Gegensatz zu einem Leerzeichen frei einstellbar ist. Damit beim Schreiben ei-
nes Tabulators (Taste ) der Text auf Grund der (noch) nicht festgelegten Länge
des Leeraumes nicht im Nirwana verschwindet, gibt es alle 1,25 cm sogenannte Stan-
dard-Tabstopps, die als kleine senkrechte Striche im unteren Teil des Zeilenlineals er-
kennbar sind. (Übrigens: der Wert von 1,25 cm für die Standardtabstopps kann auch in-
dividuell angepasst werden…)
Stünden jedoch nur diese Standard-Tabstopps zur Verfügung, wären keine Zwischen-
werte oder andere Textausrichtungen zu realisieren. Damit könnten Listen also nur un-
zureichend gestaltet werden. Deshalb ist es üblich, bei der Erstellung einer Liste indivi-
duelle Tabstopps zu setzen. Um eine Liste mit individuellen Tabstopps zu erstellen, sind
folgende Arbeitsschritte nötig:
Zuerst wird der Text geschrieben, wobei immer dort in jeder Zeile, wo eine neue
Spalte beginnen soll, genau ein Tabulator (Taste ) geschrieben wird.
Anschließend wird der Text markiert und
es wird durch wiederholtes Anklicken der Schaltfläche ganz links im Zeilenlineal
(siehe obige Abbildung) die Ausrichtung des Tabstopps gewählt. Mögliche Ausrich-
tungen sind: linksbündig ( ), zentriert ( ), rechtsbündig ( ) und dezimal ( ).
Letztlich werden die Tabstopps durch Anklicken im unteren Teil des Zeilenlineals an
der Stelle, wo die Spalte mit der gewählten Ausrichtung stehen soll, gesetzt.
Beispiel verschiedene Ausrichtungen
Tabstopp-Position:
linksbündiger Tabstopp: 10,234789
zentrierter Tabstopp: 10,234789
rechtsbündiger Tabstopp: 10,234789
dezimaler Tabstopp: 10,234789
Tabstopps bearbeiten und formatieren
Sollte die Position einer Spalte nicht den Vorstellungen entsprechen, kann ein einmal
gesetzter Tabstopp jederzeit nachträglich versetzt werden. Dazu wird dieser mit der
Maus im Zeilenlineal vorsichtig angefasst und im Zeilenlineal an die gewünschte Stelle
verschoben. Dabei wird eine vertikale Hilfslinie eingeblendet, welche die Positionierung
erleichtert. Ebenso kann ein einmal gesetzter Tabstopp jederzeit wieder entfernt wer-
den. Dazu wird dieser im Zeilenlineal mit der Maus angefasst, nach unten herausgezogen
und fallengelassen.
Setzen des Tabstopps durch Anklicken im unteren Teil des Zeilenlineals

Script Microsoft Word 2010
Seite 60 März 2012 –
Tabstopps können des Weiteren zusätzliche Formate erhalten. So ist es beispielsweise
möglich, die Leerräume zwischen den Spalten mit Füllzeichen zu versehen, wie es bei-
spielsweise bei Inhaltsverzeichnissen zwischen dem Überschriftentext und der Seiten-
zahl üblich ist. Um Tabstopps zu formatieren, müssen zuerst die betreffenden Absätze
markiert werden. Anschließend wird im Register „Start“ des Menübands in der Gruppe
Absatz der Dialog Absatz aufgerufen und dort die Schaltfläche „Tabstopps…“ ange-
klickt.
Tipp Tabstopp-Formatierung aufrufen
Einfacher geht es, wenn auf den gesetzten Tabstopp im Zeilenlineal ein Doppelklick
ausgeführt wird.
Dabei wird das nebenstehende Dialogfenster
aufgerufen.
Hier kann in der Liste oben links der zu for-
matierende Tabstopp ausgewählt werden
und im unteren Teil die gewünschte Forma-
tierung eingestellt werden. Beispielsweise
können Füllzeichen aktiviert werden.
Wichtig: jede Änderung muss explizit über
die Schaltfläche „Festlegen“ bestätigt wer-
den.
Hinweis Tabstopps sind ein Spezialfall des Absatzformates
Daraus resultiert eine wichtige Konsequenz: sollte beim Setzen der Tabstopps irgend-
etwas schiefgehen, insbesondere, wenn vergessen wurde, die betreffenden Absätze
korrekt zu markieren, dann ist es sinnvoller, alle Formate zurückzusetzen, als anzufan-
gen zu basteln. Um alle Absatzformate zurück auf Standard zu setzen, wird am besten
die Tastenkombination + + N verwendet.
Grenzen der Gestaltung von Listen mit Tabstopps
Eine Liste, die wie beschrieben mittels Tabulatoren und Tabstopps erstellt wurde, hat
den Vorteil, dass sie schnell und einfach erstellt werden kann. Sie eignet sich grundsätz-
lich nicht so gut, wenn im Nachhinein noch Text in einer Spalte ergänzt oder der Text
häufig geändert werden muss. Sobald der geänderte Text mehr Platz benötigt, als durch
die Tabstopps reserviert wurde, gerät die Liste völlig durcheinander und lässt sich nur
mühselig wieder neu anpassen. Eine gute Lösung für solche Fälle bzw. für sehr komplexe
tabellarische Strukturen ist die Verwendung eines Tabellen-Objektes in einem Word-
Dokument.

Script Microsoft Word 2010
– März 2012 Seite 61
Tabellen
Bei der Arbeit mit Tabellen gibt es einige Besonderheiten zu beachten, weil eine Word-
Tabelle kein irgendwie clever strukturierter Text ist, sondern ein besonderes Objekt,
welches dann in seinen Strukturen Text oder andere Inhalte enthalten kann. Konse-
quenz dieser Objekt-Natur einer Word-Tabelle sind u. a. deren besonderen Möglichkei-
ten der Formatierung, der Textanordnung in den Tabellenzellen und anderes mehr. Die
wichtigste Konsequenz ergibt sich jedoch beim Verwenden einer Tabelle im Text: Bevor
der Text geschrieben wird, muss zuerst die benötigte leere Gitternetz-Struktur an der
gewünschten Stelle in den Text eingefügt werden.
Tabellen einfügen
Dazu muss zuerst der Cursor an die gewünschte Eingabeposition bewegt und
anschließend im Register „Einfügen“ des Menübands in der Befehlsgruppe Tabellen
die Drop-Down-Schaltfläche Tabelle angeklickt werden.
Dabei klappt ein Git-
ternetz aus dem Me-
nüband heraus, in wel-
chem mit der Maus die
benötigte Tabellen-
struktur ausgewählt
wird.
Im Ergebnis wird in das Dokument
ein leeres Tabellen-Gitternetz einge-
fügt. Die horizontalen Strukturen
sind die Zeilen, die vertikalen Struk-
turen die Spalten und die Schnitt-
bereiche sind die Tabellenzellen. So wie jeder Absatz am Ende eine Absatzmarke (¶) hat,
so hat jede Tabellenzelle ein kleines Symbol (¤), welches formal die Formateigenschaf-
ten der Zelle „verwaltet“. Diese Zeichen werden, wie auch die anderen Steuerzeichen,
nicht mit gedruckt.
Hinweis Gitternetzlinien drucken
Eine wie oben beschrieben eingefügte Tabelle hat als Standard ein Gitternetz aus Linien
mit 0,5 pt Liniendicke, welches mit gedruckt wird. Soll die Tabelle als sogenannte Blind-
tabelle keine sichtbaren Gitternetzlinien im Ausdruck haben, muss diese formatiert
werden.

Script Microsoft Word 2010
Seite 62 März 2012 –
Hinweis Einträge in die Tabellenzellen
In die Tabellenzellen kann nun nach Belieben der erforderliche Inhalt geschrieben oder
eingefügt werden – die Größe der Zellen passt sich dem Inhalt automatisch an.
Da eine Tabelle, wie bereits erwähnt ein Objekt im Dokument ist, werden für die Bewe-
gung in der Tabelle mit Hilfe der Tastatur auch andere Tasten benötigt, als etwa für die
Navigation im Fließtext:
Taste bewegt den Cursor…
… eine Zelle weiter (zeilenweise nach rechts und unten)
+ … eine Zelle zurück (zeilenweise nach links und oben)
+ … an das obere Ende der Spalte
+ … an das untere Ende der Spalte
+ … an den Anfang der Tabellenzeile
+ … an das Ende der Tabellenzeile
Natürlich kann die Navigation auch einfach durch Anklicken mit der Maus an der ge-
wünschten Stelle erfolgen…
Hinweis Fortschreiben einer Tabelle
Sollen am Ende einer Tabelle weitere Tabellenzeilen angefügt werden, so ist einfach in
der letzten Zelle unten rechts die -Taste zu verwenden.
Hinweis Tabulatoren in der Tabelle
Wird in einer Tabelle ein Tabulator benötigt, so ist dieser mit + zu schrei-
ben.
Markieren in der Tabelle
Markierung Ausführung
Zeile Links im Rand neben der gewünschten Tabellenzeile an-
klicken. Durch Ziehen nach unten bzw. oben mit gedrück-
ter Maustaste können mehrere Zeilen markiert werden.
Spalte Mauszeiger unmittelbar auf die obere Gitternetzlinie der
gewünschten Spalte führen (Mauszeiger nimmt diese
Form an: ) und anklicken. Durch Ziehen an dieser Stelle
nach rechts bzw. links können mehrere Spalten markiert
werden.
einzelne Zelle Unmittelbar rechts neben der linken Gitternetzlinie mit
der linken Maustaste anklicken – der Mauszeiger muss
dabei ein kleiner ausgefüllter schwarzer Pfeil sein.
mehrere Zellen Mit gedrückter Maustaste über eine Zellbegrenzung hin-
weg ziehen.

Script Microsoft Word 2010
– März 2012 Seite 63
Anpassen der Zeilenhöhe und der Spaltenbreite
Die einfachste Möglichkeit besteht darin, die gewünschte Spaltenbreite bzw. Zeilenhöhe
einfach mit Hilfe der Maus einzustellen.
Um die Zeilenhöhe zu verändern
wird der Mauszeiger auf eine hori-
zontale Gitternetzlinie bewegt, bis
dieser zu einem waagerechten Dop-
pelstrich mit zwei senkrechten Pfei-
len wird und dann gezogen.
Analog kann die Spaltenbreite
innerhalb der Tabelle relativ
angepasst werden – beim Zie-
hen nach rechts wird die linke
Spalte breiter und die rechte
schmaler.
Werden jedoch die Stege
im Zeilenlineal gezogen,
wird die absolute Breite
geändert, d. h., die Ge-
samtbreite der Tabelle
ändert sich.
Vorsicht: Dadurch kann es passieren, dass Spalten außerhalb des Dokumentes angeord-
net werden – auf diese besteht dann kein Zugriff mehr!
Erweiterung bzw. Reduzierung einer Tabelle
Innerhalb des Tabellengitternetzes können nach Bedarf weitere Zeilen, Spalten oder
einzelne Zellen eingefügt oder gelöscht werden. Dazu werden am einfachsten die Tabel-
lentools des Menübands benutzt, die automatisch aktiviert werden, sobald der Cursor
sich innerhalb einer Tabelle befindet.

Script Microsoft Word 2010
Seite 64 März 2012 –
Im Register „Layout“ der Tabellentools innerhalb der Befehlsgruppe „Zeilen und Spal-
ten“ befinden sich alle nötigen Schaltflächen, um Zeilen oberhalb bzw. unterhalb oder
Spalten links bzw. rechts von der gerade aktiven Zelle einzufügen. Um eine Tabelle oder
Teile davon zu löschen, wird an der gleichen Stelle die Drop-Down-Schaltfläche „Lö-
schen“ angeklickt, über die ein Auswahlmenü zum Löschen eingeblendet wird.
Sollen mehrere Zeilen
bzw. Spalten gelöscht
werden, müssen diese
vorher markiert wer-
den.
Zellen verbinden und teilen sowie Text anordnen
Beispiel Zellen verbinden und teilen
Beispiel für verbundene Zellen Beispiel für weiter geteilte Zellen
Auch das Verbinden und Teilen von Zellen wird über das Register „Layout“ der Tabellen-
tools im Menüband ausgeführt. Dort sind alle benötigten Schaltflächen in der Befehls-
gruppe Zusammenführen angeordnet.
Bei komplexen Tabellen besteht gelegentlich der Wunsch, den Text innerhalb der Zelle
nicht nur standardmäßig links oben, sondern vertikal und horizontal variiert anzuordnen.
Zusätzlich sollte es möglich sein, die Laufrichtung des Textes vertikal einzustellen. Auch
dies ist, wie die in der obigen Abbildung dargestellt, problemlos machbar.

Script Microsoft Word 2010
– März 2012 Seite 65
Dazu befindet sich ebenfalls im Register „Layout“ der Tabellentools im Menüband die
Befehlsgruppe Ausrichtung, in der alle nötigen Schaltflächen angeordnet sind.
Tabellen zeichnen
Für besondere Fälle erlaubt es Microsoft Word 2010, wie in den Vorgängerversionen
auch, Tabellen mit einem Zeichenwerkzeug zu zeichnen. Dazu wird im Register „Einfü-
gen“ des Menübands in der Befehlsgruppe Tabelle wie beim Einfügen einer normalen
Tabelle die Drop-Down-Schaltfläche geöffnet und dort nicht das Gitternetz gewählt,
sondern unter dem Gitternetz die Option Tabelle zeichnen.
Tabelleneigenschaften
Alle verfügbaren Optionen zu einer eingefügten Tabelle können über die Tabelleneigen-
schaften aufgerufen und eingestellt werden. Der entsprechende Dialog wird entweder
über das Kontextmenü innerhalb einer Tabelle oder ebenfalls im Register „Layout“ der
Tabellentools im Menüband in der Befehlsgruppe Tabelle aufgerufen und soll hier nicht
weiter im Detail erläutert werden.
Tabellen formatieren
Das Formatieren von Tabellen kann leider sehr schnell in Arbeitsstress ausarten, weil
letztlich jede Tabellenzelle einzeln formatiert werden kann. Selbst wenn das nicht erfor-
derlich ist, bleibt doch häufig die Aufgabe eine Tabellenüberschrift und/oder erste bzw.
letzte Zeile und/oder Spalte gesondert zu formatieren.
Hier bietet Micro-
soft Word 2010 eine
elegante Lösung,
die vor allem des-
halb möglich ist,
weil es sich bei
Tabellen um eigen-
ständige Objekte in
einem Dokument
handelt. Die Verfah-
rensweise ist denk-
bar einfach: Im
Register „Entwurf“
der Tabellentools
im Menüband wird
eine umfangreiche
Auswahl vorgefer-
tigter Tabellen-
Formatvorlagen
angeboten.
Hier wird eine geeignete Vorlage ausgewählt. Links im Menüband kann darüber hinaus
gewählt werden, ob Überschriften bzw. herausgehobene Spalten oder Zeilen zusätzlich
formatiert werden sollen. Reicht das nicht, befinden sich die Formatierungswerkzeuge
für Rahmen und Hintergrund gleich rechts neben den Vorlagen.

Script Microsoft Word 2010
Seite 66 März 2012 –
Hinweis Überschriften wiederholen bei mehrseitigen Tabellen
Geht eine Tabelle über mehr als eine Seite,
kann in der Befehlsgruppe „Daten“ eingestellt
werden, dass die Überschrift der Tabelle au-
tomatisch auf jeder neuen Seite wiederholt
wird. Vorsicht: der Befehl ist nur aktiv, wenn
der Cursor in der Tabellenüberschrift ist.
Illustrationen im Text
Viele Dokumente gewinnen an Aussagekraft, wenn sie nicht ausschließlich Text, sondern
auch Grafiken, Diagramme oder schematische Darstellungen beinhalten. Das wird wohl
weniger für Geschäftsbriefe der Fall ein, als für Berichte oder Fachtexte. Ein Werbeblätt-
chen hingegen oder die Einladung zur Wochenend-Party oder zur Geburtstagsfete wird
ohne auffällige Illustrationen wohl kaum auskommen. Im Vergleich zu früheren Word-
Versionen wurde Microsoft Word mit der Version 2007 gerade an dieser Stelle deutlich
verbessert. Insbesondere wurden völlig neue Werkzeuge für die Grafikgestaltung inte-
griert und eine neue Kategorie von Illustrationen, die SmartArts, zur Verfügung gestellt.
Die Vielfalt von Möglichkeiten, die damit in Microsoft Word 2010 für die Gestaltung von
Dokumenten zur Verfügung stehen, bieten der Kreativität des Anwenders breite Entfal-
tungsmöglichkeiten. Jedoch sollte jeder Autor, gerade wegen der Vielzahl von Gestal-
tungsmöglichkeiten, immer den Zweck und das Anliegen des Dokumentes vor Augen
haben. Ein Geschäftsbrief, eine Rechnung beispielsweise, die den Endbetrag mit einem
Kranz aus Smileys einrahmt, wäre wohl doch etwas daneben. Vielleicht ist sogar an vie-
len Stellen etwas weniger am Ende mehr.
ClipArts einfügen
ClipArts sind eine in Microsoft Office 2010 integrierte Verwaltung multimedialer Daten.
Dazu gehören kleine Bildchen genauso wie Fotos, Sounds oder Videos. Die Verwaltungs-
software sowie eine Auswahl von Daten werden automatisch mit Office installiert.
Falls der Rechner über einen Internetzugang ver-
fügt, kann auf die Online-ClipArt-Sammlung von
Microsoft kostenlos zugegriffen werden, die eine
Vielzahl von Möglichkeiten bietet.
Um ClipArts in das Dokument einzufügen, wird im
Register „Einfügen“ des Menübands in der Be-
fehlsgruppe Illustrationen die Schaltfläche ClipArt
angeklickt. Damit wird der Arbeitsbereich ClipArt
eingeblendet. In das Textfeld „Suchen nach:“ wird
ein Stichwort eingegeben und anschließend mit
„OK“ die Suche gestartet. Die Suche kann durch
Auswahl der Mediatypen und des Suchortes (online
oder nur lokal) eingeschränkt werden.
Das Einfügen eines gefundenen Objektes geschieht durch Anklicken. Wird, wie neben-
stehend abgebildet, das Drop-Down-Menü der Vorschaugrafik geöffnet, stehen weitere
Optionen zur Verfügung.

Script Microsoft Word 2010
– März 2012 Seite 67
Grafiken einfügen
Unter dieser Rubrik werden alle Bilder jedweder Art zusammengefasst, die nicht über
die ClipArt verwaltet werden. Üblicherweise wird davon ausgegangen, dass diese Bilder
auf einem Datenträger gespeichert vorliegen. Um diese Bilder in das Dokument einzufü-
gen, wird im Register „Einfügen“ des Menübands in der Befehlsgruppe Illustrationen die
Schaltfläche Grafik angeklickt.
Dabei wird der nebenste-
hende Dialog eingeblen-
det. Hier muss der Daten-
träger bzw. der Ordner
gewählt werden, der die
Bilder enthält.
Die Bilder werden zur
Vereinfachung der Aus-
wahl als Vorschau ange-
zeigt.
Die Auswahl wird durch Anklicken des gewünschten Bildes getroffen und dieses dann
mittels der Schaltfläche Einfügen in das Dokument übernommen.
Formen einfügen
Unter der Rubrik „Formen“ werden in Microsoft Word 2010 Vektorgrafiken zusammen-
gefasst, die der Anwender selber gestalten kann. Sie dienen vor allem der individuellen
Illustration von Texten. Dazu wird im Register „Einfügen“ des Menübands in der Gruppe
Illustrationen die Schaltfläche Formen angeklickt.
Aus dem Drop-Down-Menü wird nun die be-
nötigte Form durch Anklicken ausgewählt.
Dabei klappt das Menü wieder zu. Anschlie-
ßend wird an der Stelle im Dokument ange-
klickt, an der die Form benötigt wird.
Die eingefügte Form kann nun nach Bedarf in
Größe und Formausprägung angepasst sowie
weiter formatiert werden.
Dazu werden eine Reihe von Anfassern an der
Form dargestellt, die mit der Maus gezogen
werden können.

Script Microsoft Word 2010
Seite 68 März 2012 –
Mit Hilfe der farbigen Anfasser kann
die eingefügte Form angepasst
werden: Gelbe Rhomben – die For-
mausprägung, grüne Kringel – Dre-
hen der Form und blaue Kästchen
oder Kringel (an den Ecken) – Grö-
ßenänderung der Form.
SmartArts einfügen
Bei den SmartArts handelt es sich um eine deutliche Erweiterung der in der Vorgänger-
version bereits verfügbaren schematischen Darstellungen. Erweitert wurden diese um
neue Formen und eine Vielzahl von Formaten. Mit Hilfe der SmartArts sollen vor allem
Prozesse und Strukturen übersichtlich und damit leichter verständlich dargestellt wer-
den – frei nach dem Motto: Ein Bild sagt mehr als tausend Worte.
Beispiel Ablauf beim Einfügen von SmartArts als SmartArt dargestellt
Zum Einfügen einer SmartArt wird im Register „Einfügen“ des Menübands in der Gruppe
Illustrationen die Schaltfläche SmartArt angeklickt.
Dabei wird der
nebenstehen-
de Auswahldia-
log eingeblen-
det, aus dem
die gewünsch-
te Grafik aus-
gewählt wird.
Die Bedeutung
aller Grafiken
ist erläutert.
Viele Grafiken ermöglichen auch eine Gliederung der Beschriftung sowie eine unter-
schiedliche Betonung der Gliederungsebenen. Auch je nach benötigter Textmenge un-
terschiedene Varianten sind verfügbar.
Grafiktyp auswählen
Layout auswählen Text eingeben Formatvorlage
anwenden Farbgebung auswählen
Anfasser zum Drehen der Form
Anfasser zur Formausprägung
Anfasser zur Größenänderung

Script Microsoft Word 2010
– März 2012 Seite 69
Nach Bestätigung der Auswahl mit „OK“ wird die gewählte SmartArt in das Dokument
eingefügt und gleichzeitig das Register „SmartArt-Tools“ in das Menüband eingeblen-
det.
Der eingefügte Entwurf enthält bereits Textfelder, in der individuell benötigte Text ein-
gegeben wird. Mit Hilfe der Befehlsgruppen „Layouts“ und „SmartArts-Formatvor-
lagen“ kann die eingefügte SmartArt angepasst und fertiggestellt werden. Strukturelle
Anpassungen, wie das Hinzufügen eines Textelements oder eine evtl. erforderliche Glie-
derung werden in der Befehlsgruppe „Grafik erstellen“ vorgenommen. Über das zweite
Register der „SmartArt-Tools“, das Register „Format“ kann das grafische Erscheinungs-
bild weiter aufgepeppt werden.
Hinweis Vorsicht: nicht zu dick auftragen
Die Möglichkeiten, eine solche Grafik zu gestalten, sind nahezu unbegrenzt. Es besteht
jedoch die Gefahr, dass dabei „zu dick aufgetragen“ wird, d. h., dass triviale Zusam-
menhänge in einer völlig überzogenen und übertrieben aufgemotzten Art dargestellt
werden. Das dürfte eher abschreckend als fördernd wirken.
Illustrationen bearbeiten
In vielen Fällen reicht es nicht aus, eine Illustration einfach nur in das Dokument einzufü-
gen. Es wird darüber hinaus nötig sein, beispielsweise deren Größe anzupassen oder
eine Grafik beispielsweise zuzuschneiden. Neben diesen grundlegenden Tätigkeiten
muss, wenn die Grafik in Text eingebettet ist, der Textfluss definiert werden. Zusätzlich
bietet Microsoft Word 2010 völlig neue Möglichkeiten, eine Grafik mehr oder weniger
geschmackvoll zu gestalten.
Größe einer Illustration anpassen
Zur Größenanpassung wird an den Anfassern an den Ecken bzw. in den Seitenmitten des
Grafikrahmens gezogen.
Bei Verwendung der Eck-Anfasser
bleibt das Seitenverhältnis erhalten,
bei Verwendung der Seitenanfasser
wird die Grafik verzerrt.

Script Microsoft Word 2010
Seite 70 März 2012 –
Illustration zuschneiden
Sobald eine Grafik durch Anklicken markiert wird, wird im Menüband ein Register „Bild-
tools“ aktiviert, welches alle nötigen Bearbeitungsmöglichkeiten enthält.
Dort befindet sich ganz rechts in der Befehls-
gruppe Größe das Werkzeug zum Zuschneiden
einer Grafik.
Wird dieses Werkzeug aktiviert, ändert sich der
die Grafik umgebende Rahmen: Es werden
schwarze Striche in den Seitenmitten und an den
Ecken des Rahmens dargestellt. An diesen Stri-
chen wird mit der Maus gezogen, um die Grafik
zuzuschneiden. Dabei geht nichts verloren, son-
dern es wird wie bei einem Passepartout eine Art
Blende unsichtbar vor die Grafik gezogen. Wird
der Rahmen nach außen gezogen, entsteht ein
Rand um das Bild.
Textfluss um die Illustration einstellen
Sobald die Grafik nicht allein im Dokument steht, sondern etwa gemeinsam mit Text,
muss die Anordnung der Grafik in bezug auf den Text festgelegt werden. Die Stan-
dardeinstellung ist, dass die Grafik mit dem Text in der Zeile steht. Da die Grafik gewöhn-
lich deutlich größer als die Schriftgröße ist und die Zeilenhöhe sich automatisch anpasst,
entsteht rechts und links neben der Grafik ein Leerraum, der nicht nutzbar ist.
Über das Werkzeug Textumbruch in der Befehlsgruppe Anordnen der Bildtools im Me-
nüband kann der Textfluss angepasst werden.
Dabei stehen weitere häufig verwendete Anordnungen zur Verfügung, wie Quadrat,
passend, vor dem Text oder hinter dem Text. Alle diese Anordnungen erlauben eine freie
Anordnung der Grafik, quasi auf einer anderen Ebene als der Text, so dass dieser die
Grafik definiert umfließen kann.

Script Microsoft Word 2010
– März 2012 Seite 71
Wird die Option „Passend“ gewählt, kann der
Textfluss durch die dann zusätzlich wählbare
Option „Rahmenpunkte bearbeiten“ fein-
justiert werden. Dazu werden die kleinen
schwarzen Anfasser, die auf der roten Rah-
menlinie dargestellt sind, vorsichtig mit der
Maus gezogen um den Textfluss im Detail zu
steuern.
Pixelgrafiken formatieren
Handelt es sich bei der eingefügten Grafik um eine Pixelgrafik (*.jpg, *.png oder *.gif-
Format), dann stehen in den Bild-Tools neue, über die bisherigen Möglichkeiten der
Formatierung weit hinausgehende Möglichkeiten der Formatierung zur Verfügung.
Beispiel Formatierungen von Pixelgrafiken
Originalbild, wie es aus
einer Datei in den Text
eingefügt wurde (oben)
und formatiertes Bild
(rechts).
Mit wenigen Schritten wird
ein Bild formatiert:
Auswahl einer Bild-
Formatvorlage
Festlegung einer Spie-
gelung und
Auswahl einer 3-D-
Darstellung
Das links dargestellte Er-
gebnis ist bereits recht
anspruchsvoll.

Script Microsoft Word 2010
Seite 72 März 2012 –
WordArt
WordArt würde frei übersetzt so etwas wie WortKunst bedeuten. Gemeint ist die Mög-
lichkeit, einzelne Wörter mit künstlerisch ausgefeilter Schriftgestaltung darzustellen.
Um WortArt einzufügen wird im Register
„Einfügen“ des Menübands in der Gruppe
Text die Schaltfläche WordArt angeklickt.
Aus den angebotenen Vorschlägen erfolgt
die Auswahl nach farblichen Gesichts-
punkten. Die Auswahl sollte grob den ei-
genen Wünschen entsprechen.
Anschließend wird das oben dargestellte Textfeld eingeblendet. Hier wird nun der ge-
wünschte Text geschrieben und nach Bedarf die Formatierung des Textes weiter ange-
passt.
Im Ergebnis kann die eingefügte WordArt genau wie eine andere Form bearbeitet wer-
den: Textfluss anpassen, Füllfarben ändern, Schatten- und 3-D-Einstellungen…

Script Microsoft Word 2010
– März 2012 Seite 73
Word-Praxis: Geschäftsbriefe nach DIN 5008
Die Schreib- und Gestaltungsregeln für die Textverarbeitung sind in der DIN 5008 des
Normenausschusses Bürowesen (NBü) im DIN Deutsches Institut für Normung e. V.
festgehalten. Diese Norm legt fest, wie Texte, die mittels Schreibmaschine oder Text-
verarbeitungssystemen geschrieben werden, zu gestalten sind. Das Ziel ist dabei, eine
angenehme und leichte Lesbarkeit der Schriftstücke durch eine zweckmäßige und über-
sichtliche Gestaltung zu sichern. Diese Norm wird turnusmäßig auf ihre Zweckmäßigkeit
geprüft und bei Bedarf neuen Entwicklungen angepasst. Die letzte Fassung datiert vom
Mai 2005. Auf diese Fassung und deren Umsetzung in Microsoft Word 2010 beziehen
sich die nachfolgenden Ausführungen.
Die DIN 5008 soll hier keinesfalls vollständig und umfassend wiedergegeben werden,
sondern nur insofern, als das für die Gestaltung von offiziellen Dokumenten, beispiels-
weise formlosen Briefen oder Bewerbungsschreiben von besonderer Bedeutung ist.
Weitergehende Informationen können direkt der DIN 5008 bzw. vielfältigen anderen
diesbezüglichen Publikationen entnommen werden.
Die DIN 5008 ist in der Vergangenheit vor allem für die Gestaltung von Dokumenten mit
Hilfe der Schreibmaschine entwickelt worden. Erst mit der jüngsten Überarbeitung wur-
den auch die Belange der Textverarbeitungsprogramme insofern berücksichtigt, als dass
alle Maßangaben der DIN 5008, die auf leider nicht-metrischen Angaben für die
Schreibmaschine beruhen, sinnvoll gerundet wurden. In den vorliegenden Ausführungen
werden ebenfalls gerundete Maßangaben verwendet.
Gestaltung des Dokuments
Papierformat und Seitenränder
Geschäftsbriefe sind auf Papier im Format A4, Hochformat zu schreiben.
Diese Vorgaben sind in Microsoft
Word 2010 bereits als Standard
hinterlegt.
Folgende Randeinstellungen sind
erforderlich:
oberer Rand: 17 mm
vom oberen Papierrand
linker Rand: 24 mm
vom linken Papierrand
rechter Rand: 25 mm
(max. 46 mm und min. 8 mm)
vom rechten Papierrand
Der Aufruf erfolgt im Register
„Seitenlayout“ in der Befehls-
gruppe Seite einrichten (Hauptdi-
alog).

Script Microsoft Word 2010
Seite 74 März 2012 –
Über den unteren Rand macht die DIN 5008 keine expliziten Angaben. Deshalb kann der
Standardwert von 20 mm in Microsoft Word 2010 übernommen werden.
Weitere Möglichkeiten der Seitenaufteilung sind in der DIN 676 definiert. Dort werden
zwei Varianten (Variante A und Variante B) von Vordrucken unterschieden, die geschäft-
lich verwendet werden können. Diese Vordrucke sollen hier keine Berücksichtigung fin-
den. Interessenten seien auf die genannte DIN 676 verwiesen.
Hinweis oberer Rand
Die Einstellung des oberen Seitenrandes auf 17 mm ist in der Praxis die wichtigste Ein-
stellung. Bleibt dieser Rand auf dem Standardwert von 25 mm stehen, passt das An-
schriftenfeld nicht in das Anschriftenfenster eines dafür vorgesehenen Fensterbriefum-
schlages.
Ausrichtung und Schrift
Der gesamte Text des Briefes steht grundsätzlich linksbündig. Für den eigentlichen Fließ-
text kann auch Blocksatz als Ausrichtung verwendet werden.
Die Schriftgröße sollte nicht kleiner als 10 pt sein. Ausgefallene Schriftarten (z. B.
Schreibschrift) und Schriftstile (z. B. Kapitälchen) sollten vermieden werden. Empfeh-
lenswert ist eine Serifenschrift (beispielsweise Times) oder eine serifenlose Schrift (bei-
spielsweise Helvetica) mit einem Schriftgrad von 11 oder 12 pt. Der übliche Zeilenabstand
ist einfach (einzeilig).
Hinweis Zeilennummern in Microsoft Word 2010
Die DIN 5008 geht ursprünglich von der Schreibmaschine aus. Dort lautete die Vorgabe,
dass, beginnend mit dem oberen Papierrand, vier Leerzeilen zu schalten sind. In der 5.
Zeile beginnt der Absender. Unter Microsoft Word 2010 gilt das sinngemäß. Die Leerzei-
len entsprechen hier jedoch dem bereits eingestellten Rand. Damit beginnt der Absen-
der in Microsoft Word 2010 in Zeile 1 und nicht wie bei der DIN 5008 in Zeile 5. Die Diffe-
renz in der Zeilenzählung trifft auch auf alle nachfolgenden Zeilennummern zu. Die An-
gaben hier gelten nur für Microsoft Word.
Absenderangabe
Die Angabe des Absenders steht als Erstes auf dem Blatt. Sie beginnt in Zeile 1 und wird
ohne Leerzeilen geschrieben. Bestandteile der Absenderangabe sind Name, Straße oder
Postfach, Postleitzahl und Ort sowie im internationalen Schriftverkehr das Land. Kom-
munikationsangaben wie Telefon, Mobiltelefon, Telefax oder E-Mail dürfen nach Bedarf
ergänzt werden oder stehen in einem gesonderten Informationsblock.
Wird kein Informationsblock und keine Bezugszeichenzeile verwendet, wird das Datum
ebenfalls in die erste Zeile geschrieben. Es beginnt dann etwa 10 cm vom linken Seiten-
rand entfernt oder steht rechtsbündig am Ende der ersten Zeile.

Script Microsoft Word 2010
– März 2012 Seite 75
Hinweis Kommunikationsangaben
Wegen der wachsenden Bedeutung von internationalen Rufnummern und von Sonder-
nummern wird die Gliederung von Telefon- und Telefaxnummern nun nach funktionalen
Bestandteilen der Nummer ausgerichtet. Das früher übliche Schreiben von Klammern
und die Gliederung der Telefonnummern in Zweiergruppen von rechts beginnend ent-
fallen.
Beispiel Telefonnummern
alt: (0 60 68) 87 65 oder: (01 72) 3 70 14 58 oder: Tel. (0 30) 98 76 84
neu: 06068 8765 oder: 0172 3701458 oder: Tel. 030 987684
Große Unsicherheiten zeigen sich häufig bezüglich der Schreibweise des Datums. Insbe-
sondere bei der seit Ende der 90er Jahre gültigen Schreibweise ergibt sich das Problem,
dass diese im Alltagsgebrauch der deutschen Sprache unüblich ist und mit englischspra-
chigen Datumsformaten verwechselt werden kann.
Hinweis Schreibweise des Datums
Für die Schreibung des Datums sind grundsätzlich zwei Varianten vorgesehen:
numerisch alphanumerisch
Jahr-Monat-Tag (JJJJ-MM-TT) Tag Monat Jahr (T. MMMM JJJJ)
2008-08-03 3. August 2008 oder 3. Aug. 2008
Die früher übliche Schreibweise 03.08.2008 ist, insbesondere wenn dadurch Zweifelsfäl-
le vermieden werden, wieder zulässig.
Aus stilistischen Gründen sollte die Angabe des Briefdatums besser in der alphanumeri-
schen Schreibweise erfolgen. Die Variante mit abgekürztem Monatsnamen ist dafür gut
geeignet. Die numerische Variante sollte Eingabefeldern von Formularen in der Informa-
tionsverarbeitung vorbehalten bleiben.
Anschriftenfeld
Das Anschriftenfeld hat 9 Zeilen. Es wird in eine Zusatz- und Vermerkzone (3 Zeilen) und
in eine Anschriftenzone (6 Zeilen) unterteilt. Die Leerzeilen entfallen. Zusätze und Ver-
merke können Vorausverfügungen (z. B. Nicht nachsenden), Produkte (z. B. Einschrei-
ben) oder elektronische Freimachungsvermerke (z. B. Stampit) sein. Das Anschriftenfeld
beginnt in Zeile 9. Ortsnamen sind nicht gesperrt oder fett zu schreiben und auch nicht
zu unterstreichen. Die Zeilen dürfen maximal bis 7,5 cm lang sein (Zeilenlineal beachten).
Längere Angaben sind auf mehrere Zeilen zu verteilen bzw. abzukürzen. Die Angaben im
Anschriftenfeld werden dabei wie folgt gegliedert:

Script Microsoft Word 2010
Seite 76 März 2012 –
1
2
3
4
5
6
7
8
9
Zusätze und Vermerke
Empfängerbezeichnung
Empfängerbezeichnung
Postfach oder Straße mit Hausnummer
Postleitzahl und Bestimmungsort
Die Punkte () stehen hier
stellvertretend für Leerzei-
len.
Beispiel Beispiele für Anschriften
1
2
3
4
5
6
7
8
9
Frau
Annemarie Hartmann
Vogelsangstraße 17
27755 Delmenhorst
1
2
3
4
5
6
7
8
9
Lehmann & Krause KG
Herrn E. Winkelmann
Johannisberger Straße 5 a
14197 Berlin
1
2
3
4
5
6
7
8
9
Nassauische Heimstätte GmbH
Abt. Landestreuhandstelle
Postfach 29 81
65019 Wiesbaden
1
2
3
4
5
6
7
8
9
Einschreiben – Rückschein
Herrn Rechtsanwalt
Dr. Otto Freiherr von Bergheim
Parkweg 22 // W 54
12683 Berlin
1
2
3
4
5
6
7
8
9
Warensendung
Eheleute
Erika und Hans Müller
Hochstraße 4
59192 Bergkamen
1
2
3
4
5
6
7
8
9
Monsieur P. Dubois
Expert en assurances
Escalier 3, bâtiment C
4 rue Jean Jaurès
58500 CLAMECY
Frankreich
Mit dem Verzicht auf Leerzeilen im Anschriftenfeld (insbesondere vor dem Bestim-
mungsort) passt sich die Post AG an die internationalen Schreibweisen an.

Script Microsoft Word 2010
– März 2012 Seite 77
Betreff, Anrede und Brieftext
Der Betreff ist eine stichwortartige Inhaltsangabe. Das Wort „Betreff“ selbst wird nicht
mit geschrieben. Der Betreff steht, sofern keine Bezugszeichenzeile verwendet wird, in
Zeile 20. Er wird ohne Schlusspunkt geschrieben. Nach dem Wortlaut des Betreffs sind
zwei Leerzeilen vorzusehen.
Die Anrede steht üblicherweise in Zeile 23. Üblich sind die namentliche Anrede (Sehr
geehrte Frau [Name] bzw. Sehr geehrter Herr [Name]) sowie die allgemeine Form (Sehr
geehrte Damen und Herren). Die Anrede wird mit einem Komma beendet und durch eine
Leerzeile vom folgenden Text getrennt.
Der Brieftext wird nach inhaltlichen Gesichtspunkten in Absätze gegliedert. Die Absätze
werden durch eine Leerzeile getrennt.
Briefabschluss
Der Briefabschluss wird durch einen Gruß eingeleitet. Der Gruß wird durch eine Leerzeile
vom Text abgesetzt. Als übliche Grußformel wird „Mit freundlichen Grüßen“ verwendet.
Der Brief muss in jedem Falle unterschrieben werden. Ist die Unterschrift nicht eindeutig
lesbar, erfolgt die Angabe des Namens des Unterzeichners maschinenschriftlich. Dazu
bleiben zwischen der Grußformel und dem Namen soviel Leerzeilen, wie nötig sind, um
die Unterschrift dazwischen zu platzieren, mindestens jedoch 3 Leerzeilen.
Wenn zu dem Brief weitere Unterlagen gehören, muss ein Anlagenvermerk geschrieben
werden. Dieser steht nach einer Leerzeile unter der maschinenschriftlichen Unterschrift.
Der Anlagenvermerk kann die Auflistung der Anlagen enthalten.
Umfasst das Schreiben mehrere Seiten,
dann werden diese von der zweiten
Seite an oben fortlaufend nummeriert.
Bei Textverarbeitungssystemen kann
die Seitennummerierung in der Form
„Seite [Nummer] von [Gesamtzahl]“
erfolgen. Diese Kennzeichnung steht
bevorzugt rechtsbündig am rechten
Rand der Kopfzeile. in Microsoft Word
2010 wird dazu im Register „Einfügen“
des Menübands in der Gruppe Kopf-
und Fußzeile mit der Schaltfläche Sei-
tenzahl eine geeignete Variante ge-
wählt.
Die Option „Fett formatierte Zahlen 3“
entspricht den Empfehlungen der DIN
5008.

Script Microsoft Word 2010
Seite 78 März 2012 –
Musterbrief nach DIN 5008
1 2 3 4 5 6 7 8 9 10 11 12 13 14 15 16 17 18 19 20 21 22 23
Kornelia Großmann 5. September 2003 August-Bebel-Platz 15 99423 Weimar Tel.: 03643 24559 E-Mail: [email protected]
Eurotec AG Personalabteilung Frau Erika Kleine 99081 Erfurt
Bewerbung als Sachbearbeiterin für den Einkauf
Sehr geehrte Frau Kleine, in der „Neuen Presse“ las ich, dass Sie zum 15. Okt. 2003 eine Sachbearbeiterin für den Einkauf einstellen wollen. Ich bewerbe mich bei Ihnen, weil mich die Arbeit im Einkauf sehr interessiert und ich glaube, für diese Stelle alle erforderlichen Voraussetzungen mitzubringen. Nach meiner Ausbildungszeit als Industriekauffrau bei den Thüringischen Metallwerken in Jena wurde ich dort als Sachbearbeiterin im Einkauf, im Verkauf und in der Rechnungsabteilung eingesetzt. Durch meine Tätigkeiten in verschiedenen betrieblichen Bereichen ist mir klar geworden, dass meine Fähigkeiten und Neigungen im Einkauf liegen. Um mich fortzubilden besuche ich seit 1. Sep. 2002 bei der Industrie- und Handelskammer das berufsbegleitende Seminar „Geprüfter Betriebswirt“, das Ende 2003 mit einer Prüfung abschließt. Die dort erworbenen Kenntnisse werden mir als Sachbearbeiterin im Einkauf nützlich sein. Damit Sie sich einen ersten Überblick über meinen schulischen und beruflichen Werdegang machen können, füge ich diesem Schreiben die gewünschten Unterlagen bei. Über Ihre Einladung zu einem Vorstellungsgespräch würde ich mich freuen. Mit freundlichen Grüßen Anlagen 1 Lichtbild 1 tabellarischer Lebenslauf 4 Zeugniskopien 1 Kopie des Prüfungszeugnisses