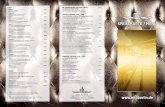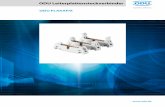[Aussen] Licht :: IDC
Transcript of [Aussen] Licht :: IDC
![Page 1: [Aussen] Licht :: IDC](https://reader030.fdokument.com/reader030/viewer/2022012021/61689d32d394e9041f71263f/html5/thumbnails/1.jpg)
IDC - [Aussen] Licht
Licht ist elementar wichtig fuumlr Renderings denn ohne Licht ist Ihr Rendering schwarz
In ArchiCAD stehen zahlreiche Lichtquellen zur Verfuumlgung die zum Teil nur Licht produzieren oder auch im Rendering alsLeuchten sichtbar sind In der Kurzhilfe 1355 Lichtquellen finden Sie ausfuumlhrliche Informationen zu LichteinstellungenSonnenlicht Allgemeinen Lichtquellen sowie Leuchten Lampen
Physikalische Sonne
Szene waumlhlen
Rendering mit phys Sonne
Diese Sonne ist Bestandteil des physikalischen Himmelsund sollte Ihre erste Wahl sein Sie liefert die bestenErgebnisse und ist noch dazu komfortabel einzustellen
Oumlffnen Sie den Ausschnitt 1 Kamera Aussen im OrdnerAussen
Waumlhlen Sie im Menuuml 3D Photorealistik-Einstellungenund pruumlfen Sie dass die Szene Aussen schnellsonnig gewaumlhlt ist
Speichern Sie den Ausschnitt im Ordner Licht Sonnenlicht unter dem Namen Physikalische Sonne abWaumlhlen Sie dafuumlr die Ebenenkombination 301 Modell 3Dmit allen LQ
Rendern Sie das Bild und speichern Sie das Ergebnis ab
Hintergrundbild suchen Hintergrundbild waumlhlen
ArchiCAD-Sonne
Himmel Keiner
Rendering mit AC-Sonne
Sobald Sie den physikalischen Himmel ausschalten und beiUmgebung Himmel die Optionen Keiner bzw HDRI Himmeleinstellen wird automatisch die ArchiCAD-Sonne alsSonnenlicht verwendet
Im den einfachen Photorealistik-Einstellungen waumlhlenSie im Register Umgebung bei Himmel Keiner
Hinweis
Der Sonnenregler im Register Render-Einstellungen steuertnun die Intensitaumlt der ArchiCAD-Sonne
Geben Sie der individuellen Szene einen Namen z BNur ArchiCAD-Sonne
Speichern Sie den Ausschnitt wieder im Ordner Licht Sonnenlicht unter dem Namen ArchiCAD-Sonne ab
Rendern Sie das Bild und speichern Sie das Ergebnis abBeim Vergleichen mit der physikalischen Sonne faumlllt aufdass die Qualitaumlt der ArchiCAD-Sonne deutlichschlechter ist und ihre Schatten sehr hart sind
Tipps
Das Ergebnis ist noch sehr dunkel und koumlnnte z Bdurch einen HDRI Himmel aufgehellt werden Dieserwird weiter unten beschrieben
Sonnenlicht (natuumlrliches Licht)
Im Uumlbungsablauf werden Sie nun zunaumlchst mit unterschiedlichem Sonnenlicht arbeiten Sie werden die physikalische Sonne(diese ist Bestandteil des physikalischen Himmels und wurde somit bereits von Ihnen verwendet) mit der ArchiCAD-Sonne unddem Sonnenobjekt vergleichen Zudem lernen Sie den HDRI-Himmel als Alternative zum physikalischen Himmel kennen
Lesen Sie bitte zuvor das Register Sonnenlicht in der Kurzhilfe 1355 Lichtquellen durch denn es vermittelt die theoretischenInhalte der Uumlbung
Sonnenobjekt
Sonnenobjekt einstellen
Photorealistik-Einstellungen
Rendering mit Sonnenobjekt
Um auch ohne Verwendung des physikalischen Himmelsbesseres Sonnenlicht zu erhalten koumlnnen Sie dasSonnenobjekt verwenden Es muss jedoch uumlber dasLichtquellen-Werkzeug eingesetzt werden
Oumlffnen Sie den Grundriss-Ausschnitt Sonnenobjekt inder Ausschnittmappe (Ordner Aussen Licht Sonnenlicht)
Gehen Sie ins Lichtquellen-Werkzeug und waumlhlen ausdem Bibliotheksordner Leuchten Allgemein dasSonnenobjekt aus Stellen Sie dieses wie folgt ein undbestaumltigen Sie anschliessend mit OK
Drehwinkel 180deg
Intensitaumlt 25
Kein Haken vor Stellen Sie den Sonnenstand manuellein
Ebene 072 Sonnenobjekt
Platzieren Sie das Sonnenobjekt irgendwo im Grundriss
Aktivieren Sie die Kamera 1 und wechseln Sie ins 3D-Fenster (CtrlCmd+3)
Waumlhlen Sie im Menuuml 3D Photorealistik-Einstellungenaus Ausgangslage Ihre zuvor abgespeicherte Szene NurArchiCAD-Sonne schieben Sie jedoch im RegisterRender-Einstellungen den Sonnenregler auf Aus und denLichtquellenregler auf 100
HinweisArchiCAD behandelt das Sonnenobjekt als Lichtquelle
Geben Sie der individuellen Szene einen Namen z BNur Sonnenobjekt
Speichern Sie den Ausschnitt wieder im Ordner Licht Sonnenlicht unter dem Namen Nur Sonnenobjekt ab
Rendern Sie das Bild und speichern Sie das Ergebnis abEs faumlllt auf dass das Sonnenobjekt weichere Schattengeneriert als die ArchiCAD-Sonne
Das Ergebnis wirkt noch etwas dunkel Dies koumlnntekorrigiert werden durch eine houmlhere Sonnenobjekt-Intensitaumlt (momentan ist nur 25 definiert) Jedoch soll alsnaumlchstes noch ein HDRI Himmel hinzugefuumlgt werden derebenfalls mehr Helligkeit bringt
HDRI Himmel
Wenn Sie mit der ArchiCAD-Sonne oder dem Sonnenobjekt arbeiten so steht Ihnen auch der HDRI Himmel zur Auswahl Beidiesem handelt es sich um einen Hintergrund welcher zusaumltzlich als Streulichtquelle fuumlr das Bild dient Das Bild legt sichkugelfoumlrmig um die Szene Ein HDRI Himmel generiert diffuses Licht und weiche Schatten beinhaltet jedoch keine separateSonne Ein HDRI Himmel eignet sich als Ergaumlnzung zur ArchiCAD-Sonne oder dem Sonnenobjekt Ggf koumlnnte er auch ganz ohneSonnenlicht verwendet werden die Szene waumlre dann allerdings ohne Schatten
HDRI-Bild auswaumlhlen
Sonnenobjekt+HDRI
Im Folgenden soll der HDRI Himmel als Ergaumlnzung zumSonnenobjekt verwendet werden
Aumlndern Sie die Szene Nur Sonnenobjekt ab indem Sieals Umgebung HDRI Himmel festlegen undanschliessend auf den Button HDRI auswaumlhlen klicken
Navigieren Sie in der Bibliothek zu den HDR-Bildern umein vordefiniertes Bild auszuwaumlhlen z B BewoumllktGShdr
HinweisSie koumlnnten natuumlrlich auch ein eigenes Bild hinzufuumlgenAufgrund der Tatsache dass das Bild kugelfoumlrmig um dieSzene gelegt wird sind im Idealfall 360deg-Panorama-Bilderzu verwenden
Geben Sie der individuellen Szene einen Namen z BNur Sonnenobjekt+HDRI
Speichern Sie den Ausschnitt wieder im Ordner Licht Sonnenlicht unter dem Namen Sonnenobjekt+HDRI ab
Rendern Sie das Bild und speichern Sie das Ergebnis abIm Vergleich zum vorherigen Ergebnis (nur Sonnenlicht)wirkt diese Szene aufgrund des zusaumltzlichenStreulichteffekts deutlich besser ausgeleuchtet
Video Animation mit HDRI-Umgebung
HDRI-Himmel fuumlr eine Animation verwenden
Die HDRI-Umgebung eignet sich hervorragend wenn Siemit der CineRender Engine eine Animation berechnenDenn damit haben Sie automatisch eine KugelfoumlrmigeUmgebung welche von jedem Kamerastandpunkt andersaussieht Rechts sehen Sie ein Beispielvideo
Daumlmmerung Nacht (Kuumlnstliches Licht)
Um Nacht- bzw Daumlmmerungsaufnahmen zu machen braucht es kuumlnstliche Beleuchtung Das Sonnenlicht spielt hier keine bzwnur noch eine untergeordnete Rolle
Im Uumlbungsbeispiel ist fuumlr Nachtrenderings zunaumlchst eine allgemeine Beleuchtung in verschiedenen Raumlumen vorgesehenAusserdem wird der Eingangsbereich mit einem Flaumlchenlicht akzentuiert und Sie werden die Terrasse mit einigen Lichtwuumlrfelnbestuumlcken
Innenraumbeleuchtung mit Allgemeinlicht
Allgemeinlichter eignen sich hervorragend um schnell und einfach Helligkeit zu erzeugen und so z B beleuchtete Raumlume ineinem Nachtrendering zu simulieren Aus diesem Grund werden Sie nun auf jedem Geschoss einige Allgemeinlichter platzieren
Als Vorbereitung auf die Uumlbung lesen Sie bitte in der Kurzhilfe 1355 Lichtquellen im Register Allgemeine Lichtquellen den ReiterAllgemeinlicht durch
Praxistipps zu Ebenen
Erstellen Sie moumlglichst separate Ebenen und ggf Ebenen-Kombinationen fuumlr unterschiedliche Lichtarten So lassen sich dieeinzelnen Lichter komfortabel ein- und ausblenden und Sie koumlnnen die Lichtquellen separat testen Dies spart zum einenRenderzeit zum anderen sehen Sie viel besser wie die einzelnen Lichtquellen die Szene ausleuchten ohne Beeinflussung durchandere Lichter Natuumlrlich koumlnnten Sie auch im Lichtquellen-Werkzeug die einzelnen Lichtquellen uumlber das Gluumlhbirnen-Symbolein- und ausschalten Jedoch haben Sie nirgends einen Uumlberblick daruumlber welche Lichter an bzw aus sind Uumlbersichtlicher ist esdaher Lichtquellen im Werkzeug grundsaumltzlich eingeschaltet zu lassen und die Sichtbarkeit uumlber Ebenen zu steuern Auch indiesem Uumlbungsprojekt werden die Lichtquellen uumlber unterschiedliche Ebenen und Ebenen-Kombinationen gesteuert
Lichtquellen-Einstellungen
Oumlffnen Sie zuerst den Ausschnitt 1 OG im Ordner Licht Innenraumlume Allgemein (Ebenen-Kombination wechselt)
Definieren Sie dann die Lichteinstellungen indem Sie imLichtquellen-Werkzeug das BibliothekselementAllgemeinlicht (Ordner BIBLIOTHEKEN Leuchten Allgemein) oumlffnen
Houmlhe jeweils 155 m zum aktuellen Geschoss
Gluumlhbirnensymbol An
Farbe z B Warmweiss floureszierend (gibt waumlrmeresLicht als die weisse Grundeinstellung)
Lichtabstand 400 m
Ebene 075 Allgemeinlicht
Oumlffnen Sie nun die vorbereiteten Grundriss-Ausschnitte im Ordner Licht Innenraumlume Allgemeinlicht und platzieren Sieeinige Allgemeinlichter Vergleichen Sie die Abbildungen
UG Im Buumlro
EG Im Aussenabstellraum
OG In den Schlafraumlumen und im Bad
1 OG 0 EG
-1 UG
Lichter im 3D-Fenster
Aktivieren Sie im Grundriss die Kamera und wechselnSie ins 3D-Fenster (CtrlCmd+3) Auch hier sind dieAllgemeinlichter zu sehen und koumlnnten bearbeitetwerden
Gehen Sie ins Menuuml 3D Photorealistik-Einstellungenund waumlhlen die Szene Aussen schnell sonnig Sie findendiese im Ordner Photorealistik Aussen Qualitaumlt schnell
Waumlhlen Sie die Wettervoreinstellung Blaue Nacht
Schalten Sie das Licht ein (Regler auf 100)
Speichern Sie die Szene
Um spaumlter wieder zu denselben Einstellungenzuruumlckkehren zu koumlnnen speichern Sie den Ausschnittim Ordner Licht Innenraumlume Allgemeinlicht unter demNamen Allgemeinlichter ab
Rendern Sie das Bild
Eingangsbereich mit Flaumlchenlicht
Die Anwendungsbereiche fuumlr Flaumlchenlichter sind vielfaumlltig da zahlreiche Formen zur Verfuumlgung stehen In dieser Uumlbung werdenSie zunaumlchst mit einem rechteckigen Flaumlchenlicht eine indirekte Beleuchtung im Eingangsbereich simulieren
Als Vorbereitung auf die Uumlbung lesen Sie bitte in der Kurzhilfe 1355 Lichtquellen im Register Allgemeine Lichtquellen den ReiterFlaumlchenlicht durch
Flaumlchenlichteinstellungen
Weitere Einstellungen
Flaumlchenform
Grundrissdarstellung
Modelldarstellung
Modell
Oumlffnen Sie den vorbereiteten Grundriss-Ausschnitt -1UG im Ordner Licht Eingang Flaumlchenlicht (Ebenen-Kombination wechselt)
Definieren Sie zunaumlchst die Lichteinstellungen indemSie im Lichtquellen-Werkzeug das BibliothekselementFlaumlchenlicht (Ordner BIBLIOTHEKEN Leuchten Allgemein) oumlffnen
Houmlhe 242 m zum aktuellen Geschoss (-1 UG)
Gluumlhbirnensymbol An
Lichtabstand 300 m
Nehmen Sie die folgenden weiteren Einstellungen in denPopup-Menuumls Flaumlchenform Grundrissdarstellung undModelldarstellung vor (zum Oumlffnen auf Standard-Lichtparameterhellip klicken)
Flaumlchenform
Form Rechteck
Groumlsse Laumlnge 269 m Breite 184 m
Beleuchtungswinkel 10deg
Grundrissdarstellung
Haken setzen vor Beleuchtung in 2D zeigen
Modelldarstellung
3D-Darstellungsmodus Schattiert waumlhlen
Gehen Sie ins Register Modell und uumlberschreiben Siedas Material indem Sie den Button davor klickenVerwenden Sie das Material Leuchtmittel
Ebene 074 Flaumlchenlicht
Platzieren Sie das Flaumlchenlicht im vorbereitetenAusschnitt im Eingangsbereich (siehe Abbildung)
Flaumlchenlicht platzieren
Aktivieren Sie im Grundriss die Kamera und wechselnSie ins 3D-Fenster (CtrlCmd+3) Auch hier ist dasFlaumlchenlicht zu sehen und koumlnnte bearbeitet werden
Gehen Sie ins Menuuml 3D Photorealistik-Einstellungenund verwenden Sie die Szene von vorhin weiter
Rendern Sie das Bild
Um einen waumlrmeren Farbton des Lichts zu erhalten soll nun ein optimiertes Leuchtmittel-Material erstellt und anschliessenddem Flaumlchenlicht zugewiesen werden
Material duplizieren
Gehen Sie ins Menuuml Verwaltung Oberflaumlchenmaterialien waumlhlen das MaterialLeuchtmittel aus und klicken auf Neuhellip um es zuduplizieren Vergeben Sie den Namen Leuchtmitteloptimiert
Im Luminanz-Kanal die Farbe zu gelb abaumlndern (genaueWerte koumlnnen der Abbildung entnommen werden)Helligkeit 100
Verwenden Sie fuumlr das Eingangs-Flaumlchenlicht nun diesesneu erstellte Material Vergleichen Sie die Ergebnisseindem Sie die Szene erneut rendern
Speichern Sie den Ausschnitt im Ordner Licht EingangFlaumlchenlicht
Einstellungen vornehmen
Material zuweisen
Lichtwuumlrfel auf Terrasse mit Flaumlchenlichtern
Nun sollen auf der Terrasse Lichtwuumlrfel platziert werden Diese koumlnnen mit einem volumetrischen Flaumlchenlicht erstellt werdenSpaumlter soll das bdquoGluumlhenldquo anhand eines Lichtwuumlrfels gezeigt werden
Oumlffnen Sie den vorbereiteten Grundriss-Ausschnitt 0 EGim Ordner Licht Terrasse Flaumlchenlicht (Ebenen-Kombination wechselt)
Waumlhlen Sie im Lichtquellen-Werkzeug das Flaumlchenlicht
Flaumlchenform
Modelldarstellung
aus und definieren Sie die Lichteinstellungen wie folgt
Houmlhe 016 m zu aktuellem Geschoss (0 EG)
FlaumlchenformhellipForm WuumlrfelGroumlsse LBH jeweils 050 mWichtig Haken setzen vor Form ist im Render sichtbar
Modelldarstellunghellip 3D-Darstellungsmodus Schattiertwaumlhlen
Modell Neues erstelltes Material Leuchtmittel optimiertzuweisen
Ebene 074 Flaumlchenlicht
Lichtwuumlrfel platzieren
Rendering erstellen
Platzieren Sie drei Lichtwuumlrfel im vorbereitetenAusschnitt auf der Terrasse (siehe Abbildung)
Aktivieren Sie im Grundriss die Kamera und wechselnSie ins 3D-Fenster (CtrlCmd+3)
Rendern Sie das Bild Verwenden Sie wieder diegleiche Szene
Speichern Sie den Ausschnitt im Ordner Licht TerrasseFlaumlchenlicht
Tipp Passen Sie erneut den Schwellwert (DetaillierteEinstellungen Optionen Allgemeine Optionen) an umdurch das Glasgelaumlnder zu sehen
Als naumlchstes folgt ein Beispiel zum Gluumlhen Sie werden ein bdquogluumlhendesldquo Material erstellen und dieses an einem Lichtwuumlrfelausprobieren Um den Gluumlh-Effekt auch tatsaumlchlich im Rendering zu sehen muumlssen auch die Photorealistik-Einstellungenentsprechend angepasst werden
Gehen Sie ins Menuuml Verwaltung Oberflaumlchenmaterialien waumlhlen das MaterialLeuchtmittel optimiert das Sie zuvor erstellt haben undklicken auf Neuhellip um es zu duplizieren Vergeben Sieden Namen Leuchtmittel optimiert gluumlhend
Aktivieren Sie den Gluumlh-Kanal und aumlndern Sie die
Gluumlhen einschalten
Material zuweisen
Photorealistik-Einstellungen
Einstellungen wie auf der Abbildung
Helligkeit 50
Staumlrke aussen 100
Oumlffnen Sie den vorbereiteten 3D-Ausschnitt ZoomLichtwuumlrfel im Ordner Licht Terrasse Flaumlchenlicht
Aktivieren Sie den Lichtwuumlrfel und weisen ihm das neueMaterial Leuchtmittel optimiert gluumlhend zu
Gehen Sie ins Menuuml 3D Photorealistik-Einstellungenund pruumlfen Sie ob die Szene Aussen blaues Lichtschnell gewaumlhlt ist Mit dieser Szene sehen Sie denGluumlh-Effekt nicht (Sie koumlnnen dies gerne testen)Deshalb muss die Szene wie folgt angepasst werden
Gehen Sie in die detaillierten Photorealistik-Einstellungen und aktivieren die Option Gluumlhen vonObjekten Sie finden diese unter Effekte Linsen undFilter (s Abbildung)
Rendern Sie das Bild Der Gluumlh-Effekt wird nachtraumlglichhinzugefuumlgt
Weitere Informationen finden Sie in der Kurzhilfe 1351Oberflaumlchenmaterialien (CineRender by MAXON) imRegister Gluumlhen
Luminanz Luminanz + Gluumlhen
Alle Leuchten aussen
Abschliessend sollen nun Aussen-Renderings mit allen bisher platzierten Lichtquellen erstellt werden
Blaues Licht
Oumlffnen Sie einen der vorbereiteten Grundriss-Ausschnitte im Ordner Licht Alle Leuchten aussen Eswird jeweils die Ebenen-Kombination Modell 3D mit allenLQ verwendet In dieser sind die notwendigen Leuchtensichtbar
Aktivieren Sie im Grundriss die Kamera und wechselnSie ins 3D-Fenster (CtrlCmd+3) Sie sollten nun alleLichtquellen sehen Hinweis Ggf muumlssen Sie dieBaumlume erneut ausrichten (Menuuml Anzeige Neuaufbauen amp regenerieren)
Rendern Sie das Bild zunaumlchst mit der bisherverwendeten Szene
Daumlmmerung
Experimentieren Sie mit weiteren vordefiniertenSzenen z B Aussen schnell daumlmmernd
TippSpeichern Sie Ergebnisse die Ihnen gefallen alsAusschnitt ab So koumlnnen Sie zu einem spaumlterenZeitpunkt per Doppelklick wieder zu diesenEinstellungen zuruumlckkehren und ggf weitereAumlnderungen vornehmen
Sie koumlnnen auch bestehende Szenen anpassen Aumlndern Sie z B bei der Szene Aussen schnell daumlmmernd die Wetter-Voreinstellung auf Wintersonnenuntergang
Photorealistik-Einstellungen
Wintersonnenuntergang
![Page 2: [Aussen] Licht :: IDC](https://reader030.fdokument.com/reader030/viewer/2022012021/61689d32d394e9041f71263f/html5/thumbnails/2.jpg)
Hintergrundbild suchen Hintergrundbild waumlhlen
ArchiCAD-Sonne
Himmel Keiner
Rendering mit AC-Sonne
Sobald Sie den physikalischen Himmel ausschalten und beiUmgebung Himmel die Optionen Keiner bzw HDRI Himmeleinstellen wird automatisch die ArchiCAD-Sonne alsSonnenlicht verwendet
Im den einfachen Photorealistik-Einstellungen waumlhlenSie im Register Umgebung bei Himmel Keiner
Hinweis
Der Sonnenregler im Register Render-Einstellungen steuertnun die Intensitaumlt der ArchiCAD-Sonne
Geben Sie der individuellen Szene einen Namen z BNur ArchiCAD-Sonne
Speichern Sie den Ausschnitt wieder im Ordner Licht Sonnenlicht unter dem Namen ArchiCAD-Sonne ab
Rendern Sie das Bild und speichern Sie das Ergebnis abBeim Vergleichen mit der physikalischen Sonne faumlllt aufdass die Qualitaumlt der ArchiCAD-Sonne deutlichschlechter ist und ihre Schatten sehr hart sind
Tipps
Das Ergebnis ist noch sehr dunkel und koumlnnte z Bdurch einen HDRI Himmel aufgehellt werden Dieserwird weiter unten beschrieben
Sonnenlicht (natuumlrliches Licht)
Im Uumlbungsablauf werden Sie nun zunaumlchst mit unterschiedlichem Sonnenlicht arbeiten Sie werden die physikalische Sonne(diese ist Bestandteil des physikalischen Himmels und wurde somit bereits von Ihnen verwendet) mit der ArchiCAD-Sonne unddem Sonnenobjekt vergleichen Zudem lernen Sie den HDRI-Himmel als Alternative zum physikalischen Himmel kennen
Lesen Sie bitte zuvor das Register Sonnenlicht in der Kurzhilfe 1355 Lichtquellen durch denn es vermittelt die theoretischenInhalte der Uumlbung
Sonnenobjekt
Sonnenobjekt einstellen
Photorealistik-Einstellungen
Rendering mit Sonnenobjekt
Um auch ohne Verwendung des physikalischen Himmelsbesseres Sonnenlicht zu erhalten koumlnnen Sie dasSonnenobjekt verwenden Es muss jedoch uumlber dasLichtquellen-Werkzeug eingesetzt werden
Oumlffnen Sie den Grundriss-Ausschnitt Sonnenobjekt inder Ausschnittmappe (Ordner Aussen Licht Sonnenlicht)
Gehen Sie ins Lichtquellen-Werkzeug und waumlhlen ausdem Bibliotheksordner Leuchten Allgemein dasSonnenobjekt aus Stellen Sie dieses wie folgt ein undbestaumltigen Sie anschliessend mit OK
Drehwinkel 180deg
Intensitaumlt 25
Kein Haken vor Stellen Sie den Sonnenstand manuellein
Ebene 072 Sonnenobjekt
Platzieren Sie das Sonnenobjekt irgendwo im Grundriss
Aktivieren Sie die Kamera 1 und wechseln Sie ins 3D-Fenster (CtrlCmd+3)
Waumlhlen Sie im Menuuml 3D Photorealistik-Einstellungenaus Ausgangslage Ihre zuvor abgespeicherte Szene NurArchiCAD-Sonne schieben Sie jedoch im RegisterRender-Einstellungen den Sonnenregler auf Aus und denLichtquellenregler auf 100
HinweisArchiCAD behandelt das Sonnenobjekt als Lichtquelle
Geben Sie der individuellen Szene einen Namen z BNur Sonnenobjekt
Speichern Sie den Ausschnitt wieder im Ordner Licht Sonnenlicht unter dem Namen Nur Sonnenobjekt ab
Rendern Sie das Bild und speichern Sie das Ergebnis abEs faumlllt auf dass das Sonnenobjekt weichere Schattengeneriert als die ArchiCAD-Sonne
Das Ergebnis wirkt noch etwas dunkel Dies koumlnntekorrigiert werden durch eine houmlhere Sonnenobjekt-Intensitaumlt (momentan ist nur 25 definiert) Jedoch soll alsnaumlchstes noch ein HDRI Himmel hinzugefuumlgt werden derebenfalls mehr Helligkeit bringt
HDRI Himmel
Wenn Sie mit der ArchiCAD-Sonne oder dem Sonnenobjekt arbeiten so steht Ihnen auch der HDRI Himmel zur Auswahl Beidiesem handelt es sich um einen Hintergrund welcher zusaumltzlich als Streulichtquelle fuumlr das Bild dient Das Bild legt sichkugelfoumlrmig um die Szene Ein HDRI Himmel generiert diffuses Licht und weiche Schatten beinhaltet jedoch keine separateSonne Ein HDRI Himmel eignet sich als Ergaumlnzung zur ArchiCAD-Sonne oder dem Sonnenobjekt Ggf koumlnnte er auch ganz ohneSonnenlicht verwendet werden die Szene waumlre dann allerdings ohne Schatten
HDRI-Bild auswaumlhlen
Sonnenobjekt+HDRI
Im Folgenden soll der HDRI Himmel als Ergaumlnzung zumSonnenobjekt verwendet werden
Aumlndern Sie die Szene Nur Sonnenobjekt ab indem Sieals Umgebung HDRI Himmel festlegen undanschliessend auf den Button HDRI auswaumlhlen klicken
Navigieren Sie in der Bibliothek zu den HDR-Bildern umein vordefiniertes Bild auszuwaumlhlen z B BewoumllktGShdr
HinweisSie koumlnnten natuumlrlich auch ein eigenes Bild hinzufuumlgenAufgrund der Tatsache dass das Bild kugelfoumlrmig um dieSzene gelegt wird sind im Idealfall 360deg-Panorama-Bilderzu verwenden
Geben Sie der individuellen Szene einen Namen z BNur Sonnenobjekt+HDRI
Speichern Sie den Ausschnitt wieder im Ordner Licht Sonnenlicht unter dem Namen Sonnenobjekt+HDRI ab
Rendern Sie das Bild und speichern Sie das Ergebnis abIm Vergleich zum vorherigen Ergebnis (nur Sonnenlicht)wirkt diese Szene aufgrund des zusaumltzlichenStreulichteffekts deutlich besser ausgeleuchtet
Video Animation mit HDRI-Umgebung
HDRI-Himmel fuumlr eine Animation verwenden
Die HDRI-Umgebung eignet sich hervorragend wenn Siemit der CineRender Engine eine Animation berechnenDenn damit haben Sie automatisch eine KugelfoumlrmigeUmgebung welche von jedem Kamerastandpunkt andersaussieht Rechts sehen Sie ein Beispielvideo
Daumlmmerung Nacht (Kuumlnstliches Licht)
Um Nacht- bzw Daumlmmerungsaufnahmen zu machen braucht es kuumlnstliche Beleuchtung Das Sonnenlicht spielt hier keine bzwnur noch eine untergeordnete Rolle
Im Uumlbungsbeispiel ist fuumlr Nachtrenderings zunaumlchst eine allgemeine Beleuchtung in verschiedenen Raumlumen vorgesehenAusserdem wird der Eingangsbereich mit einem Flaumlchenlicht akzentuiert und Sie werden die Terrasse mit einigen Lichtwuumlrfelnbestuumlcken
Innenraumbeleuchtung mit Allgemeinlicht
Allgemeinlichter eignen sich hervorragend um schnell und einfach Helligkeit zu erzeugen und so z B beleuchtete Raumlume ineinem Nachtrendering zu simulieren Aus diesem Grund werden Sie nun auf jedem Geschoss einige Allgemeinlichter platzieren
Als Vorbereitung auf die Uumlbung lesen Sie bitte in der Kurzhilfe 1355 Lichtquellen im Register Allgemeine Lichtquellen den ReiterAllgemeinlicht durch
Praxistipps zu Ebenen
Erstellen Sie moumlglichst separate Ebenen und ggf Ebenen-Kombinationen fuumlr unterschiedliche Lichtarten So lassen sich dieeinzelnen Lichter komfortabel ein- und ausblenden und Sie koumlnnen die Lichtquellen separat testen Dies spart zum einenRenderzeit zum anderen sehen Sie viel besser wie die einzelnen Lichtquellen die Szene ausleuchten ohne Beeinflussung durchandere Lichter Natuumlrlich koumlnnten Sie auch im Lichtquellen-Werkzeug die einzelnen Lichtquellen uumlber das Gluumlhbirnen-Symbolein- und ausschalten Jedoch haben Sie nirgends einen Uumlberblick daruumlber welche Lichter an bzw aus sind Uumlbersichtlicher ist esdaher Lichtquellen im Werkzeug grundsaumltzlich eingeschaltet zu lassen und die Sichtbarkeit uumlber Ebenen zu steuern Auch indiesem Uumlbungsprojekt werden die Lichtquellen uumlber unterschiedliche Ebenen und Ebenen-Kombinationen gesteuert
Lichtquellen-Einstellungen
Oumlffnen Sie zuerst den Ausschnitt 1 OG im Ordner Licht Innenraumlume Allgemein (Ebenen-Kombination wechselt)
Definieren Sie dann die Lichteinstellungen indem Sie imLichtquellen-Werkzeug das BibliothekselementAllgemeinlicht (Ordner BIBLIOTHEKEN Leuchten Allgemein) oumlffnen
Houmlhe jeweils 155 m zum aktuellen Geschoss
Gluumlhbirnensymbol An
Farbe z B Warmweiss floureszierend (gibt waumlrmeresLicht als die weisse Grundeinstellung)
Lichtabstand 400 m
Ebene 075 Allgemeinlicht
Oumlffnen Sie nun die vorbereiteten Grundriss-Ausschnitte im Ordner Licht Innenraumlume Allgemeinlicht und platzieren Sieeinige Allgemeinlichter Vergleichen Sie die Abbildungen
UG Im Buumlro
EG Im Aussenabstellraum
OG In den Schlafraumlumen und im Bad
1 OG 0 EG
-1 UG
Lichter im 3D-Fenster
Aktivieren Sie im Grundriss die Kamera und wechselnSie ins 3D-Fenster (CtrlCmd+3) Auch hier sind dieAllgemeinlichter zu sehen und koumlnnten bearbeitetwerden
Gehen Sie ins Menuuml 3D Photorealistik-Einstellungenund waumlhlen die Szene Aussen schnell sonnig Sie findendiese im Ordner Photorealistik Aussen Qualitaumlt schnell
Waumlhlen Sie die Wettervoreinstellung Blaue Nacht
Schalten Sie das Licht ein (Regler auf 100)
Speichern Sie die Szene
Um spaumlter wieder zu denselben Einstellungenzuruumlckkehren zu koumlnnen speichern Sie den Ausschnittim Ordner Licht Innenraumlume Allgemeinlicht unter demNamen Allgemeinlichter ab
Rendern Sie das Bild
Eingangsbereich mit Flaumlchenlicht
Die Anwendungsbereiche fuumlr Flaumlchenlichter sind vielfaumlltig da zahlreiche Formen zur Verfuumlgung stehen In dieser Uumlbung werdenSie zunaumlchst mit einem rechteckigen Flaumlchenlicht eine indirekte Beleuchtung im Eingangsbereich simulieren
Als Vorbereitung auf die Uumlbung lesen Sie bitte in der Kurzhilfe 1355 Lichtquellen im Register Allgemeine Lichtquellen den ReiterFlaumlchenlicht durch
Flaumlchenlichteinstellungen
Weitere Einstellungen
Flaumlchenform
Grundrissdarstellung
Modelldarstellung
Modell
Oumlffnen Sie den vorbereiteten Grundriss-Ausschnitt -1UG im Ordner Licht Eingang Flaumlchenlicht (Ebenen-Kombination wechselt)
Definieren Sie zunaumlchst die Lichteinstellungen indemSie im Lichtquellen-Werkzeug das BibliothekselementFlaumlchenlicht (Ordner BIBLIOTHEKEN Leuchten Allgemein) oumlffnen
Houmlhe 242 m zum aktuellen Geschoss (-1 UG)
Gluumlhbirnensymbol An
Lichtabstand 300 m
Nehmen Sie die folgenden weiteren Einstellungen in denPopup-Menuumls Flaumlchenform Grundrissdarstellung undModelldarstellung vor (zum Oumlffnen auf Standard-Lichtparameterhellip klicken)
Flaumlchenform
Form Rechteck
Groumlsse Laumlnge 269 m Breite 184 m
Beleuchtungswinkel 10deg
Grundrissdarstellung
Haken setzen vor Beleuchtung in 2D zeigen
Modelldarstellung
3D-Darstellungsmodus Schattiert waumlhlen
Gehen Sie ins Register Modell und uumlberschreiben Siedas Material indem Sie den Button davor klickenVerwenden Sie das Material Leuchtmittel
Ebene 074 Flaumlchenlicht
Platzieren Sie das Flaumlchenlicht im vorbereitetenAusschnitt im Eingangsbereich (siehe Abbildung)
Flaumlchenlicht platzieren
Aktivieren Sie im Grundriss die Kamera und wechselnSie ins 3D-Fenster (CtrlCmd+3) Auch hier ist dasFlaumlchenlicht zu sehen und koumlnnte bearbeitet werden
Gehen Sie ins Menuuml 3D Photorealistik-Einstellungenund verwenden Sie die Szene von vorhin weiter
Rendern Sie das Bild
Um einen waumlrmeren Farbton des Lichts zu erhalten soll nun ein optimiertes Leuchtmittel-Material erstellt und anschliessenddem Flaumlchenlicht zugewiesen werden
Material duplizieren
Gehen Sie ins Menuuml Verwaltung Oberflaumlchenmaterialien waumlhlen das MaterialLeuchtmittel aus und klicken auf Neuhellip um es zuduplizieren Vergeben Sie den Namen Leuchtmitteloptimiert
Im Luminanz-Kanal die Farbe zu gelb abaumlndern (genaueWerte koumlnnen der Abbildung entnommen werden)Helligkeit 100
Verwenden Sie fuumlr das Eingangs-Flaumlchenlicht nun diesesneu erstellte Material Vergleichen Sie die Ergebnisseindem Sie die Szene erneut rendern
Speichern Sie den Ausschnitt im Ordner Licht EingangFlaumlchenlicht
Einstellungen vornehmen
Material zuweisen
Lichtwuumlrfel auf Terrasse mit Flaumlchenlichtern
Nun sollen auf der Terrasse Lichtwuumlrfel platziert werden Diese koumlnnen mit einem volumetrischen Flaumlchenlicht erstellt werdenSpaumlter soll das bdquoGluumlhenldquo anhand eines Lichtwuumlrfels gezeigt werden
Oumlffnen Sie den vorbereiteten Grundriss-Ausschnitt 0 EGim Ordner Licht Terrasse Flaumlchenlicht (Ebenen-Kombination wechselt)
Waumlhlen Sie im Lichtquellen-Werkzeug das Flaumlchenlicht
Flaumlchenform
Modelldarstellung
aus und definieren Sie die Lichteinstellungen wie folgt
Houmlhe 016 m zu aktuellem Geschoss (0 EG)
FlaumlchenformhellipForm WuumlrfelGroumlsse LBH jeweils 050 mWichtig Haken setzen vor Form ist im Render sichtbar
Modelldarstellunghellip 3D-Darstellungsmodus Schattiertwaumlhlen
Modell Neues erstelltes Material Leuchtmittel optimiertzuweisen
Ebene 074 Flaumlchenlicht
Lichtwuumlrfel platzieren
Rendering erstellen
Platzieren Sie drei Lichtwuumlrfel im vorbereitetenAusschnitt auf der Terrasse (siehe Abbildung)
Aktivieren Sie im Grundriss die Kamera und wechselnSie ins 3D-Fenster (CtrlCmd+3)
Rendern Sie das Bild Verwenden Sie wieder diegleiche Szene
Speichern Sie den Ausschnitt im Ordner Licht TerrasseFlaumlchenlicht
Tipp Passen Sie erneut den Schwellwert (DetaillierteEinstellungen Optionen Allgemeine Optionen) an umdurch das Glasgelaumlnder zu sehen
Als naumlchstes folgt ein Beispiel zum Gluumlhen Sie werden ein bdquogluumlhendesldquo Material erstellen und dieses an einem Lichtwuumlrfelausprobieren Um den Gluumlh-Effekt auch tatsaumlchlich im Rendering zu sehen muumlssen auch die Photorealistik-Einstellungenentsprechend angepasst werden
Gehen Sie ins Menuuml Verwaltung Oberflaumlchenmaterialien waumlhlen das MaterialLeuchtmittel optimiert das Sie zuvor erstellt haben undklicken auf Neuhellip um es zu duplizieren Vergeben Sieden Namen Leuchtmittel optimiert gluumlhend
Aktivieren Sie den Gluumlh-Kanal und aumlndern Sie die
Gluumlhen einschalten
Material zuweisen
Photorealistik-Einstellungen
Einstellungen wie auf der Abbildung
Helligkeit 50
Staumlrke aussen 100
Oumlffnen Sie den vorbereiteten 3D-Ausschnitt ZoomLichtwuumlrfel im Ordner Licht Terrasse Flaumlchenlicht
Aktivieren Sie den Lichtwuumlrfel und weisen ihm das neueMaterial Leuchtmittel optimiert gluumlhend zu
Gehen Sie ins Menuuml 3D Photorealistik-Einstellungenund pruumlfen Sie ob die Szene Aussen blaues Lichtschnell gewaumlhlt ist Mit dieser Szene sehen Sie denGluumlh-Effekt nicht (Sie koumlnnen dies gerne testen)Deshalb muss die Szene wie folgt angepasst werden
Gehen Sie in die detaillierten Photorealistik-Einstellungen und aktivieren die Option Gluumlhen vonObjekten Sie finden diese unter Effekte Linsen undFilter (s Abbildung)
Rendern Sie das Bild Der Gluumlh-Effekt wird nachtraumlglichhinzugefuumlgt
Weitere Informationen finden Sie in der Kurzhilfe 1351Oberflaumlchenmaterialien (CineRender by MAXON) imRegister Gluumlhen
Luminanz Luminanz + Gluumlhen
Alle Leuchten aussen
Abschliessend sollen nun Aussen-Renderings mit allen bisher platzierten Lichtquellen erstellt werden
Blaues Licht
Oumlffnen Sie einen der vorbereiteten Grundriss-Ausschnitte im Ordner Licht Alle Leuchten aussen Eswird jeweils die Ebenen-Kombination Modell 3D mit allenLQ verwendet In dieser sind die notwendigen Leuchtensichtbar
Aktivieren Sie im Grundriss die Kamera und wechselnSie ins 3D-Fenster (CtrlCmd+3) Sie sollten nun alleLichtquellen sehen Hinweis Ggf muumlssen Sie dieBaumlume erneut ausrichten (Menuuml Anzeige Neuaufbauen amp regenerieren)
Rendern Sie das Bild zunaumlchst mit der bisherverwendeten Szene
Daumlmmerung
Experimentieren Sie mit weiteren vordefiniertenSzenen z B Aussen schnell daumlmmernd
TippSpeichern Sie Ergebnisse die Ihnen gefallen alsAusschnitt ab So koumlnnen Sie zu einem spaumlterenZeitpunkt per Doppelklick wieder zu diesenEinstellungen zuruumlckkehren und ggf weitereAumlnderungen vornehmen
Sie koumlnnen auch bestehende Szenen anpassen Aumlndern Sie z B bei der Szene Aussen schnell daumlmmernd die Wetter-Voreinstellung auf Wintersonnenuntergang
Photorealistik-Einstellungen
Wintersonnenuntergang
![Page 3: [Aussen] Licht :: IDC](https://reader030.fdokument.com/reader030/viewer/2022012021/61689d32d394e9041f71263f/html5/thumbnails/3.jpg)
Lesen Sie bitte zuvor das Register Sonnenlicht in der Kurzhilfe 1355 Lichtquellen durch denn es vermittelt die theoretischenInhalte der Uumlbung
Sonnenobjekt
Sonnenobjekt einstellen
Photorealistik-Einstellungen
Rendering mit Sonnenobjekt
Um auch ohne Verwendung des physikalischen Himmelsbesseres Sonnenlicht zu erhalten koumlnnen Sie dasSonnenobjekt verwenden Es muss jedoch uumlber dasLichtquellen-Werkzeug eingesetzt werden
Oumlffnen Sie den Grundriss-Ausschnitt Sonnenobjekt inder Ausschnittmappe (Ordner Aussen Licht Sonnenlicht)
Gehen Sie ins Lichtquellen-Werkzeug und waumlhlen ausdem Bibliotheksordner Leuchten Allgemein dasSonnenobjekt aus Stellen Sie dieses wie folgt ein undbestaumltigen Sie anschliessend mit OK
Drehwinkel 180deg
Intensitaumlt 25
Kein Haken vor Stellen Sie den Sonnenstand manuellein
Ebene 072 Sonnenobjekt
Platzieren Sie das Sonnenobjekt irgendwo im Grundriss
Aktivieren Sie die Kamera 1 und wechseln Sie ins 3D-Fenster (CtrlCmd+3)
Waumlhlen Sie im Menuuml 3D Photorealistik-Einstellungenaus Ausgangslage Ihre zuvor abgespeicherte Szene NurArchiCAD-Sonne schieben Sie jedoch im RegisterRender-Einstellungen den Sonnenregler auf Aus und denLichtquellenregler auf 100
HinweisArchiCAD behandelt das Sonnenobjekt als Lichtquelle
Geben Sie der individuellen Szene einen Namen z BNur Sonnenobjekt
Speichern Sie den Ausschnitt wieder im Ordner Licht Sonnenlicht unter dem Namen Nur Sonnenobjekt ab
Rendern Sie das Bild und speichern Sie das Ergebnis abEs faumlllt auf dass das Sonnenobjekt weichere Schattengeneriert als die ArchiCAD-Sonne
Das Ergebnis wirkt noch etwas dunkel Dies koumlnntekorrigiert werden durch eine houmlhere Sonnenobjekt-Intensitaumlt (momentan ist nur 25 definiert) Jedoch soll alsnaumlchstes noch ein HDRI Himmel hinzugefuumlgt werden derebenfalls mehr Helligkeit bringt
HDRI Himmel
Wenn Sie mit der ArchiCAD-Sonne oder dem Sonnenobjekt arbeiten so steht Ihnen auch der HDRI Himmel zur Auswahl Beidiesem handelt es sich um einen Hintergrund welcher zusaumltzlich als Streulichtquelle fuumlr das Bild dient Das Bild legt sichkugelfoumlrmig um die Szene Ein HDRI Himmel generiert diffuses Licht und weiche Schatten beinhaltet jedoch keine separateSonne Ein HDRI Himmel eignet sich als Ergaumlnzung zur ArchiCAD-Sonne oder dem Sonnenobjekt Ggf koumlnnte er auch ganz ohneSonnenlicht verwendet werden die Szene waumlre dann allerdings ohne Schatten
HDRI-Bild auswaumlhlen
Sonnenobjekt+HDRI
Im Folgenden soll der HDRI Himmel als Ergaumlnzung zumSonnenobjekt verwendet werden
Aumlndern Sie die Szene Nur Sonnenobjekt ab indem Sieals Umgebung HDRI Himmel festlegen undanschliessend auf den Button HDRI auswaumlhlen klicken
Navigieren Sie in der Bibliothek zu den HDR-Bildern umein vordefiniertes Bild auszuwaumlhlen z B BewoumllktGShdr
HinweisSie koumlnnten natuumlrlich auch ein eigenes Bild hinzufuumlgenAufgrund der Tatsache dass das Bild kugelfoumlrmig um dieSzene gelegt wird sind im Idealfall 360deg-Panorama-Bilderzu verwenden
Geben Sie der individuellen Szene einen Namen z BNur Sonnenobjekt+HDRI
Speichern Sie den Ausschnitt wieder im Ordner Licht Sonnenlicht unter dem Namen Sonnenobjekt+HDRI ab
Rendern Sie das Bild und speichern Sie das Ergebnis abIm Vergleich zum vorherigen Ergebnis (nur Sonnenlicht)wirkt diese Szene aufgrund des zusaumltzlichenStreulichteffekts deutlich besser ausgeleuchtet
Video Animation mit HDRI-Umgebung
HDRI-Himmel fuumlr eine Animation verwenden
Die HDRI-Umgebung eignet sich hervorragend wenn Siemit der CineRender Engine eine Animation berechnenDenn damit haben Sie automatisch eine KugelfoumlrmigeUmgebung welche von jedem Kamerastandpunkt andersaussieht Rechts sehen Sie ein Beispielvideo
Daumlmmerung Nacht (Kuumlnstliches Licht)
Um Nacht- bzw Daumlmmerungsaufnahmen zu machen braucht es kuumlnstliche Beleuchtung Das Sonnenlicht spielt hier keine bzwnur noch eine untergeordnete Rolle
Im Uumlbungsbeispiel ist fuumlr Nachtrenderings zunaumlchst eine allgemeine Beleuchtung in verschiedenen Raumlumen vorgesehenAusserdem wird der Eingangsbereich mit einem Flaumlchenlicht akzentuiert und Sie werden die Terrasse mit einigen Lichtwuumlrfelnbestuumlcken
Innenraumbeleuchtung mit Allgemeinlicht
Allgemeinlichter eignen sich hervorragend um schnell und einfach Helligkeit zu erzeugen und so z B beleuchtete Raumlume ineinem Nachtrendering zu simulieren Aus diesem Grund werden Sie nun auf jedem Geschoss einige Allgemeinlichter platzieren
Als Vorbereitung auf die Uumlbung lesen Sie bitte in der Kurzhilfe 1355 Lichtquellen im Register Allgemeine Lichtquellen den ReiterAllgemeinlicht durch
Praxistipps zu Ebenen
Erstellen Sie moumlglichst separate Ebenen und ggf Ebenen-Kombinationen fuumlr unterschiedliche Lichtarten So lassen sich dieeinzelnen Lichter komfortabel ein- und ausblenden und Sie koumlnnen die Lichtquellen separat testen Dies spart zum einenRenderzeit zum anderen sehen Sie viel besser wie die einzelnen Lichtquellen die Szene ausleuchten ohne Beeinflussung durchandere Lichter Natuumlrlich koumlnnten Sie auch im Lichtquellen-Werkzeug die einzelnen Lichtquellen uumlber das Gluumlhbirnen-Symbolein- und ausschalten Jedoch haben Sie nirgends einen Uumlberblick daruumlber welche Lichter an bzw aus sind Uumlbersichtlicher ist esdaher Lichtquellen im Werkzeug grundsaumltzlich eingeschaltet zu lassen und die Sichtbarkeit uumlber Ebenen zu steuern Auch indiesem Uumlbungsprojekt werden die Lichtquellen uumlber unterschiedliche Ebenen und Ebenen-Kombinationen gesteuert
Lichtquellen-Einstellungen
Oumlffnen Sie zuerst den Ausschnitt 1 OG im Ordner Licht Innenraumlume Allgemein (Ebenen-Kombination wechselt)
Definieren Sie dann die Lichteinstellungen indem Sie imLichtquellen-Werkzeug das BibliothekselementAllgemeinlicht (Ordner BIBLIOTHEKEN Leuchten Allgemein) oumlffnen
Houmlhe jeweils 155 m zum aktuellen Geschoss
Gluumlhbirnensymbol An
Farbe z B Warmweiss floureszierend (gibt waumlrmeresLicht als die weisse Grundeinstellung)
Lichtabstand 400 m
Ebene 075 Allgemeinlicht
Oumlffnen Sie nun die vorbereiteten Grundriss-Ausschnitte im Ordner Licht Innenraumlume Allgemeinlicht und platzieren Sieeinige Allgemeinlichter Vergleichen Sie die Abbildungen
UG Im Buumlro
EG Im Aussenabstellraum
OG In den Schlafraumlumen und im Bad
1 OG 0 EG
-1 UG
Lichter im 3D-Fenster
Aktivieren Sie im Grundriss die Kamera und wechselnSie ins 3D-Fenster (CtrlCmd+3) Auch hier sind dieAllgemeinlichter zu sehen und koumlnnten bearbeitetwerden
Gehen Sie ins Menuuml 3D Photorealistik-Einstellungenund waumlhlen die Szene Aussen schnell sonnig Sie findendiese im Ordner Photorealistik Aussen Qualitaumlt schnell
Waumlhlen Sie die Wettervoreinstellung Blaue Nacht
Schalten Sie das Licht ein (Regler auf 100)
Speichern Sie die Szene
Um spaumlter wieder zu denselben Einstellungenzuruumlckkehren zu koumlnnen speichern Sie den Ausschnittim Ordner Licht Innenraumlume Allgemeinlicht unter demNamen Allgemeinlichter ab
Rendern Sie das Bild
Eingangsbereich mit Flaumlchenlicht
Die Anwendungsbereiche fuumlr Flaumlchenlichter sind vielfaumlltig da zahlreiche Formen zur Verfuumlgung stehen In dieser Uumlbung werdenSie zunaumlchst mit einem rechteckigen Flaumlchenlicht eine indirekte Beleuchtung im Eingangsbereich simulieren
Als Vorbereitung auf die Uumlbung lesen Sie bitte in der Kurzhilfe 1355 Lichtquellen im Register Allgemeine Lichtquellen den ReiterFlaumlchenlicht durch
Flaumlchenlichteinstellungen
Weitere Einstellungen
Flaumlchenform
Grundrissdarstellung
Modelldarstellung
Modell
Oumlffnen Sie den vorbereiteten Grundriss-Ausschnitt -1UG im Ordner Licht Eingang Flaumlchenlicht (Ebenen-Kombination wechselt)
Definieren Sie zunaumlchst die Lichteinstellungen indemSie im Lichtquellen-Werkzeug das BibliothekselementFlaumlchenlicht (Ordner BIBLIOTHEKEN Leuchten Allgemein) oumlffnen
Houmlhe 242 m zum aktuellen Geschoss (-1 UG)
Gluumlhbirnensymbol An
Lichtabstand 300 m
Nehmen Sie die folgenden weiteren Einstellungen in denPopup-Menuumls Flaumlchenform Grundrissdarstellung undModelldarstellung vor (zum Oumlffnen auf Standard-Lichtparameterhellip klicken)
Flaumlchenform
Form Rechteck
Groumlsse Laumlnge 269 m Breite 184 m
Beleuchtungswinkel 10deg
Grundrissdarstellung
Haken setzen vor Beleuchtung in 2D zeigen
Modelldarstellung
3D-Darstellungsmodus Schattiert waumlhlen
Gehen Sie ins Register Modell und uumlberschreiben Siedas Material indem Sie den Button davor klickenVerwenden Sie das Material Leuchtmittel
Ebene 074 Flaumlchenlicht
Platzieren Sie das Flaumlchenlicht im vorbereitetenAusschnitt im Eingangsbereich (siehe Abbildung)
Flaumlchenlicht platzieren
Aktivieren Sie im Grundriss die Kamera und wechselnSie ins 3D-Fenster (CtrlCmd+3) Auch hier ist dasFlaumlchenlicht zu sehen und koumlnnte bearbeitet werden
Gehen Sie ins Menuuml 3D Photorealistik-Einstellungenund verwenden Sie die Szene von vorhin weiter
Rendern Sie das Bild
Um einen waumlrmeren Farbton des Lichts zu erhalten soll nun ein optimiertes Leuchtmittel-Material erstellt und anschliessenddem Flaumlchenlicht zugewiesen werden
Material duplizieren
Gehen Sie ins Menuuml Verwaltung Oberflaumlchenmaterialien waumlhlen das MaterialLeuchtmittel aus und klicken auf Neuhellip um es zuduplizieren Vergeben Sie den Namen Leuchtmitteloptimiert
Im Luminanz-Kanal die Farbe zu gelb abaumlndern (genaueWerte koumlnnen der Abbildung entnommen werden)Helligkeit 100
Verwenden Sie fuumlr das Eingangs-Flaumlchenlicht nun diesesneu erstellte Material Vergleichen Sie die Ergebnisseindem Sie die Szene erneut rendern
Speichern Sie den Ausschnitt im Ordner Licht EingangFlaumlchenlicht
Einstellungen vornehmen
Material zuweisen
Lichtwuumlrfel auf Terrasse mit Flaumlchenlichtern
Nun sollen auf der Terrasse Lichtwuumlrfel platziert werden Diese koumlnnen mit einem volumetrischen Flaumlchenlicht erstellt werdenSpaumlter soll das bdquoGluumlhenldquo anhand eines Lichtwuumlrfels gezeigt werden
Oumlffnen Sie den vorbereiteten Grundriss-Ausschnitt 0 EGim Ordner Licht Terrasse Flaumlchenlicht (Ebenen-Kombination wechselt)
Waumlhlen Sie im Lichtquellen-Werkzeug das Flaumlchenlicht
Flaumlchenform
Modelldarstellung
aus und definieren Sie die Lichteinstellungen wie folgt
Houmlhe 016 m zu aktuellem Geschoss (0 EG)
FlaumlchenformhellipForm WuumlrfelGroumlsse LBH jeweils 050 mWichtig Haken setzen vor Form ist im Render sichtbar
Modelldarstellunghellip 3D-Darstellungsmodus Schattiertwaumlhlen
Modell Neues erstelltes Material Leuchtmittel optimiertzuweisen
Ebene 074 Flaumlchenlicht
Lichtwuumlrfel platzieren
Rendering erstellen
Platzieren Sie drei Lichtwuumlrfel im vorbereitetenAusschnitt auf der Terrasse (siehe Abbildung)
Aktivieren Sie im Grundriss die Kamera und wechselnSie ins 3D-Fenster (CtrlCmd+3)
Rendern Sie das Bild Verwenden Sie wieder diegleiche Szene
Speichern Sie den Ausschnitt im Ordner Licht TerrasseFlaumlchenlicht
Tipp Passen Sie erneut den Schwellwert (DetaillierteEinstellungen Optionen Allgemeine Optionen) an umdurch das Glasgelaumlnder zu sehen
Als naumlchstes folgt ein Beispiel zum Gluumlhen Sie werden ein bdquogluumlhendesldquo Material erstellen und dieses an einem Lichtwuumlrfelausprobieren Um den Gluumlh-Effekt auch tatsaumlchlich im Rendering zu sehen muumlssen auch die Photorealistik-Einstellungenentsprechend angepasst werden
Gehen Sie ins Menuuml Verwaltung Oberflaumlchenmaterialien waumlhlen das MaterialLeuchtmittel optimiert das Sie zuvor erstellt haben undklicken auf Neuhellip um es zu duplizieren Vergeben Sieden Namen Leuchtmittel optimiert gluumlhend
Aktivieren Sie den Gluumlh-Kanal und aumlndern Sie die
Gluumlhen einschalten
Material zuweisen
Photorealistik-Einstellungen
Einstellungen wie auf der Abbildung
Helligkeit 50
Staumlrke aussen 100
Oumlffnen Sie den vorbereiteten 3D-Ausschnitt ZoomLichtwuumlrfel im Ordner Licht Terrasse Flaumlchenlicht
Aktivieren Sie den Lichtwuumlrfel und weisen ihm das neueMaterial Leuchtmittel optimiert gluumlhend zu
Gehen Sie ins Menuuml 3D Photorealistik-Einstellungenund pruumlfen Sie ob die Szene Aussen blaues Lichtschnell gewaumlhlt ist Mit dieser Szene sehen Sie denGluumlh-Effekt nicht (Sie koumlnnen dies gerne testen)Deshalb muss die Szene wie folgt angepasst werden
Gehen Sie in die detaillierten Photorealistik-Einstellungen und aktivieren die Option Gluumlhen vonObjekten Sie finden diese unter Effekte Linsen undFilter (s Abbildung)
Rendern Sie das Bild Der Gluumlh-Effekt wird nachtraumlglichhinzugefuumlgt
Weitere Informationen finden Sie in der Kurzhilfe 1351Oberflaumlchenmaterialien (CineRender by MAXON) imRegister Gluumlhen
Luminanz Luminanz + Gluumlhen
Alle Leuchten aussen
Abschliessend sollen nun Aussen-Renderings mit allen bisher platzierten Lichtquellen erstellt werden
Blaues Licht
Oumlffnen Sie einen der vorbereiteten Grundriss-Ausschnitte im Ordner Licht Alle Leuchten aussen Eswird jeweils die Ebenen-Kombination Modell 3D mit allenLQ verwendet In dieser sind die notwendigen Leuchtensichtbar
Aktivieren Sie im Grundriss die Kamera und wechselnSie ins 3D-Fenster (CtrlCmd+3) Sie sollten nun alleLichtquellen sehen Hinweis Ggf muumlssen Sie dieBaumlume erneut ausrichten (Menuuml Anzeige Neuaufbauen amp regenerieren)
Rendern Sie das Bild zunaumlchst mit der bisherverwendeten Szene
Daumlmmerung
Experimentieren Sie mit weiteren vordefiniertenSzenen z B Aussen schnell daumlmmernd
TippSpeichern Sie Ergebnisse die Ihnen gefallen alsAusschnitt ab So koumlnnen Sie zu einem spaumlterenZeitpunkt per Doppelklick wieder zu diesenEinstellungen zuruumlckkehren und ggf weitereAumlnderungen vornehmen
Sie koumlnnen auch bestehende Szenen anpassen Aumlndern Sie z B bei der Szene Aussen schnell daumlmmernd die Wetter-Voreinstellung auf Wintersonnenuntergang
Photorealistik-Einstellungen
Wintersonnenuntergang
![Page 4: [Aussen] Licht :: IDC](https://reader030.fdokument.com/reader030/viewer/2022012021/61689d32d394e9041f71263f/html5/thumbnails/4.jpg)
HDRI Himmel
Wenn Sie mit der ArchiCAD-Sonne oder dem Sonnenobjekt arbeiten so steht Ihnen auch der HDRI Himmel zur Auswahl Beidiesem handelt es sich um einen Hintergrund welcher zusaumltzlich als Streulichtquelle fuumlr das Bild dient Das Bild legt sichkugelfoumlrmig um die Szene Ein HDRI Himmel generiert diffuses Licht und weiche Schatten beinhaltet jedoch keine separateSonne Ein HDRI Himmel eignet sich als Ergaumlnzung zur ArchiCAD-Sonne oder dem Sonnenobjekt Ggf koumlnnte er auch ganz ohneSonnenlicht verwendet werden die Szene waumlre dann allerdings ohne Schatten
HDRI-Bild auswaumlhlen
Sonnenobjekt+HDRI
Im Folgenden soll der HDRI Himmel als Ergaumlnzung zumSonnenobjekt verwendet werden
Aumlndern Sie die Szene Nur Sonnenobjekt ab indem Sieals Umgebung HDRI Himmel festlegen undanschliessend auf den Button HDRI auswaumlhlen klicken
Navigieren Sie in der Bibliothek zu den HDR-Bildern umein vordefiniertes Bild auszuwaumlhlen z B BewoumllktGShdr
HinweisSie koumlnnten natuumlrlich auch ein eigenes Bild hinzufuumlgenAufgrund der Tatsache dass das Bild kugelfoumlrmig um dieSzene gelegt wird sind im Idealfall 360deg-Panorama-Bilderzu verwenden
Geben Sie der individuellen Szene einen Namen z BNur Sonnenobjekt+HDRI
Speichern Sie den Ausschnitt wieder im Ordner Licht Sonnenlicht unter dem Namen Sonnenobjekt+HDRI ab
Rendern Sie das Bild und speichern Sie das Ergebnis abIm Vergleich zum vorherigen Ergebnis (nur Sonnenlicht)wirkt diese Szene aufgrund des zusaumltzlichenStreulichteffekts deutlich besser ausgeleuchtet
Video Animation mit HDRI-Umgebung
HDRI-Himmel fuumlr eine Animation verwenden
Die HDRI-Umgebung eignet sich hervorragend wenn Siemit der CineRender Engine eine Animation berechnenDenn damit haben Sie automatisch eine KugelfoumlrmigeUmgebung welche von jedem Kamerastandpunkt andersaussieht Rechts sehen Sie ein Beispielvideo
Daumlmmerung Nacht (Kuumlnstliches Licht)
Um Nacht- bzw Daumlmmerungsaufnahmen zu machen braucht es kuumlnstliche Beleuchtung Das Sonnenlicht spielt hier keine bzwnur noch eine untergeordnete Rolle
Im Uumlbungsbeispiel ist fuumlr Nachtrenderings zunaumlchst eine allgemeine Beleuchtung in verschiedenen Raumlumen vorgesehenAusserdem wird der Eingangsbereich mit einem Flaumlchenlicht akzentuiert und Sie werden die Terrasse mit einigen Lichtwuumlrfelnbestuumlcken
Innenraumbeleuchtung mit Allgemeinlicht
Allgemeinlichter eignen sich hervorragend um schnell und einfach Helligkeit zu erzeugen und so z B beleuchtete Raumlume ineinem Nachtrendering zu simulieren Aus diesem Grund werden Sie nun auf jedem Geschoss einige Allgemeinlichter platzieren
Als Vorbereitung auf die Uumlbung lesen Sie bitte in der Kurzhilfe 1355 Lichtquellen im Register Allgemeine Lichtquellen den ReiterAllgemeinlicht durch
Praxistipps zu Ebenen
Erstellen Sie moumlglichst separate Ebenen und ggf Ebenen-Kombinationen fuumlr unterschiedliche Lichtarten So lassen sich dieeinzelnen Lichter komfortabel ein- und ausblenden und Sie koumlnnen die Lichtquellen separat testen Dies spart zum einenRenderzeit zum anderen sehen Sie viel besser wie die einzelnen Lichtquellen die Szene ausleuchten ohne Beeinflussung durchandere Lichter Natuumlrlich koumlnnten Sie auch im Lichtquellen-Werkzeug die einzelnen Lichtquellen uumlber das Gluumlhbirnen-Symbolein- und ausschalten Jedoch haben Sie nirgends einen Uumlberblick daruumlber welche Lichter an bzw aus sind Uumlbersichtlicher ist esdaher Lichtquellen im Werkzeug grundsaumltzlich eingeschaltet zu lassen und die Sichtbarkeit uumlber Ebenen zu steuern Auch indiesem Uumlbungsprojekt werden die Lichtquellen uumlber unterschiedliche Ebenen und Ebenen-Kombinationen gesteuert
Lichtquellen-Einstellungen
Oumlffnen Sie zuerst den Ausschnitt 1 OG im Ordner Licht Innenraumlume Allgemein (Ebenen-Kombination wechselt)
Definieren Sie dann die Lichteinstellungen indem Sie imLichtquellen-Werkzeug das BibliothekselementAllgemeinlicht (Ordner BIBLIOTHEKEN Leuchten Allgemein) oumlffnen
Houmlhe jeweils 155 m zum aktuellen Geschoss
Gluumlhbirnensymbol An
Farbe z B Warmweiss floureszierend (gibt waumlrmeresLicht als die weisse Grundeinstellung)
Lichtabstand 400 m
Ebene 075 Allgemeinlicht
Oumlffnen Sie nun die vorbereiteten Grundriss-Ausschnitte im Ordner Licht Innenraumlume Allgemeinlicht und platzieren Sieeinige Allgemeinlichter Vergleichen Sie die Abbildungen
UG Im Buumlro
EG Im Aussenabstellraum
OG In den Schlafraumlumen und im Bad
1 OG 0 EG
-1 UG
Lichter im 3D-Fenster
Aktivieren Sie im Grundriss die Kamera und wechselnSie ins 3D-Fenster (CtrlCmd+3) Auch hier sind dieAllgemeinlichter zu sehen und koumlnnten bearbeitetwerden
Gehen Sie ins Menuuml 3D Photorealistik-Einstellungenund waumlhlen die Szene Aussen schnell sonnig Sie findendiese im Ordner Photorealistik Aussen Qualitaumlt schnell
Waumlhlen Sie die Wettervoreinstellung Blaue Nacht
Schalten Sie das Licht ein (Regler auf 100)
Speichern Sie die Szene
Um spaumlter wieder zu denselben Einstellungenzuruumlckkehren zu koumlnnen speichern Sie den Ausschnittim Ordner Licht Innenraumlume Allgemeinlicht unter demNamen Allgemeinlichter ab
Rendern Sie das Bild
Eingangsbereich mit Flaumlchenlicht
Die Anwendungsbereiche fuumlr Flaumlchenlichter sind vielfaumlltig da zahlreiche Formen zur Verfuumlgung stehen In dieser Uumlbung werdenSie zunaumlchst mit einem rechteckigen Flaumlchenlicht eine indirekte Beleuchtung im Eingangsbereich simulieren
Als Vorbereitung auf die Uumlbung lesen Sie bitte in der Kurzhilfe 1355 Lichtquellen im Register Allgemeine Lichtquellen den ReiterFlaumlchenlicht durch
Flaumlchenlichteinstellungen
Weitere Einstellungen
Flaumlchenform
Grundrissdarstellung
Modelldarstellung
Modell
Oumlffnen Sie den vorbereiteten Grundriss-Ausschnitt -1UG im Ordner Licht Eingang Flaumlchenlicht (Ebenen-Kombination wechselt)
Definieren Sie zunaumlchst die Lichteinstellungen indemSie im Lichtquellen-Werkzeug das BibliothekselementFlaumlchenlicht (Ordner BIBLIOTHEKEN Leuchten Allgemein) oumlffnen
Houmlhe 242 m zum aktuellen Geschoss (-1 UG)
Gluumlhbirnensymbol An
Lichtabstand 300 m
Nehmen Sie die folgenden weiteren Einstellungen in denPopup-Menuumls Flaumlchenform Grundrissdarstellung undModelldarstellung vor (zum Oumlffnen auf Standard-Lichtparameterhellip klicken)
Flaumlchenform
Form Rechteck
Groumlsse Laumlnge 269 m Breite 184 m
Beleuchtungswinkel 10deg
Grundrissdarstellung
Haken setzen vor Beleuchtung in 2D zeigen
Modelldarstellung
3D-Darstellungsmodus Schattiert waumlhlen
Gehen Sie ins Register Modell und uumlberschreiben Siedas Material indem Sie den Button davor klickenVerwenden Sie das Material Leuchtmittel
Ebene 074 Flaumlchenlicht
Platzieren Sie das Flaumlchenlicht im vorbereitetenAusschnitt im Eingangsbereich (siehe Abbildung)
Flaumlchenlicht platzieren
Aktivieren Sie im Grundriss die Kamera und wechselnSie ins 3D-Fenster (CtrlCmd+3) Auch hier ist dasFlaumlchenlicht zu sehen und koumlnnte bearbeitet werden
Gehen Sie ins Menuuml 3D Photorealistik-Einstellungenund verwenden Sie die Szene von vorhin weiter
Rendern Sie das Bild
Um einen waumlrmeren Farbton des Lichts zu erhalten soll nun ein optimiertes Leuchtmittel-Material erstellt und anschliessenddem Flaumlchenlicht zugewiesen werden
Material duplizieren
Gehen Sie ins Menuuml Verwaltung Oberflaumlchenmaterialien waumlhlen das MaterialLeuchtmittel aus und klicken auf Neuhellip um es zuduplizieren Vergeben Sie den Namen Leuchtmitteloptimiert
Im Luminanz-Kanal die Farbe zu gelb abaumlndern (genaueWerte koumlnnen der Abbildung entnommen werden)Helligkeit 100
Verwenden Sie fuumlr das Eingangs-Flaumlchenlicht nun diesesneu erstellte Material Vergleichen Sie die Ergebnisseindem Sie die Szene erneut rendern
Speichern Sie den Ausschnitt im Ordner Licht EingangFlaumlchenlicht
Einstellungen vornehmen
Material zuweisen
Lichtwuumlrfel auf Terrasse mit Flaumlchenlichtern
Nun sollen auf der Terrasse Lichtwuumlrfel platziert werden Diese koumlnnen mit einem volumetrischen Flaumlchenlicht erstellt werdenSpaumlter soll das bdquoGluumlhenldquo anhand eines Lichtwuumlrfels gezeigt werden
Oumlffnen Sie den vorbereiteten Grundriss-Ausschnitt 0 EGim Ordner Licht Terrasse Flaumlchenlicht (Ebenen-Kombination wechselt)
Waumlhlen Sie im Lichtquellen-Werkzeug das Flaumlchenlicht
Flaumlchenform
Modelldarstellung
aus und definieren Sie die Lichteinstellungen wie folgt
Houmlhe 016 m zu aktuellem Geschoss (0 EG)
FlaumlchenformhellipForm WuumlrfelGroumlsse LBH jeweils 050 mWichtig Haken setzen vor Form ist im Render sichtbar
Modelldarstellunghellip 3D-Darstellungsmodus Schattiertwaumlhlen
Modell Neues erstelltes Material Leuchtmittel optimiertzuweisen
Ebene 074 Flaumlchenlicht
Lichtwuumlrfel platzieren
Rendering erstellen
Platzieren Sie drei Lichtwuumlrfel im vorbereitetenAusschnitt auf der Terrasse (siehe Abbildung)
Aktivieren Sie im Grundriss die Kamera und wechselnSie ins 3D-Fenster (CtrlCmd+3)
Rendern Sie das Bild Verwenden Sie wieder diegleiche Szene
Speichern Sie den Ausschnitt im Ordner Licht TerrasseFlaumlchenlicht
Tipp Passen Sie erneut den Schwellwert (DetaillierteEinstellungen Optionen Allgemeine Optionen) an umdurch das Glasgelaumlnder zu sehen
Als naumlchstes folgt ein Beispiel zum Gluumlhen Sie werden ein bdquogluumlhendesldquo Material erstellen und dieses an einem Lichtwuumlrfelausprobieren Um den Gluumlh-Effekt auch tatsaumlchlich im Rendering zu sehen muumlssen auch die Photorealistik-Einstellungenentsprechend angepasst werden
Gehen Sie ins Menuuml Verwaltung Oberflaumlchenmaterialien waumlhlen das MaterialLeuchtmittel optimiert das Sie zuvor erstellt haben undklicken auf Neuhellip um es zu duplizieren Vergeben Sieden Namen Leuchtmittel optimiert gluumlhend
Aktivieren Sie den Gluumlh-Kanal und aumlndern Sie die
Gluumlhen einschalten
Material zuweisen
Photorealistik-Einstellungen
Einstellungen wie auf der Abbildung
Helligkeit 50
Staumlrke aussen 100
Oumlffnen Sie den vorbereiteten 3D-Ausschnitt ZoomLichtwuumlrfel im Ordner Licht Terrasse Flaumlchenlicht
Aktivieren Sie den Lichtwuumlrfel und weisen ihm das neueMaterial Leuchtmittel optimiert gluumlhend zu
Gehen Sie ins Menuuml 3D Photorealistik-Einstellungenund pruumlfen Sie ob die Szene Aussen blaues Lichtschnell gewaumlhlt ist Mit dieser Szene sehen Sie denGluumlh-Effekt nicht (Sie koumlnnen dies gerne testen)Deshalb muss die Szene wie folgt angepasst werden
Gehen Sie in die detaillierten Photorealistik-Einstellungen und aktivieren die Option Gluumlhen vonObjekten Sie finden diese unter Effekte Linsen undFilter (s Abbildung)
Rendern Sie das Bild Der Gluumlh-Effekt wird nachtraumlglichhinzugefuumlgt
Weitere Informationen finden Sie in der Kurzhilfe 1351Oberflaumlchenmaterialien (CineRender by MAXON) imRegister Gluumlhen
Luminanz Luminanz + Gluumlhen
Alle Leuchten aussen
Abschliessend sollen nun Aussen-Renderings mit allen bisher platzierten Lichtquellen erstellt werden
Blaues Licht
Oumlffnen Sie einen der vorbereiteten Grundriss-Ausschnitte im Ordner Licht Alle Leuchten aussen Eswird jeweils die Ebenen-Kombination Modell 3D mit allenLQ verwendet In dieser sind die notwendigen Leuchtensichtbar
Aktivieren Sie im Grundriss die Kamera und wechselnSie ins 3D-Fenster (CtrlCmd+3) Sie sollten nun alleLichtquellen sehen Hinweis Ggf muumlssen Sie dieBaumlume erneut ausrichten (Menuuml Anzeige Neuaufbauen amp regenerieren)
Rendern Sie das Bild zunaumlchst mit der bisherverwendeten Szene
Daumlmmerung
Experimentieren Sie mit weiteren vordefiniertenSzenen z B Aussen schnell daumlmmernd
TippSpeichern Sie Ergebnisse die Ihnen gefallen alsAusschnitt ab So koumlnnen Sie zu einem spaumlterenZeitpunkt per Doppelklick wieder zu diesenEinstellungen zuruumlckkehren und ggf weitereAumlnderungen vornehmen
Sie koumlnnen auch bestehende Szenen anpassen Aumlndern Sie z B bei der Szene Aussen schnell daumlmmernd die Wetter-Voreinstellung auf Wintersonnenuntergang
Photorealistik-Einstellungen
Wintersonnenuntergang
![Page 5: [Aussen] Licht :: IDC](https://reader030.fdokument.com/reader030/viewer/2022012021/61689d32d394e9041f71263f/html5/thumbnails/5.jpg)
Im Uumlbungsbeispiel ist fuumlr Nachtrenderings zunaumlchst eine allgemeine Beleuchtung in verschiedenen Raumlumen vorgesehenAusserdem wird der Eingangsbereich mit einem Flaumlchenlicht akzentuiert und Sie werden die Terrasse mit einigen Lichtwuumlrfelnbestuumlcken
Innenraumbeleuchtung mit Allgemeinlicht
Allgemeinlichter eignen sich hervorragend um schnell und einfach Helligkeit zu erzeugen und so z B beleuchtete Raumlume ineinem Nachtrendering zu simulieren Aus diesem Grund werden Sie nun auf jedem Geschoss einige Allgemeinlichter platzieren
Als Vorbereitung auf die Uumlbung lesen Sie bitte in der Kurzhilfe 1355 Lichtquellen im Register Allgemeine Lichtquellen den ReiterAllgemeinlicht durch
Praxistipps zu Ebenen
Erstellen Sie moumlglichst separate Ebenen und ggf Ebenen-Kombinationen fuumlr unterschiedliche Lichtarten So lassen sich dieeinzelnen Lichter komfortabel ein- und ausblenden und Sie koumlnnen die Lichtquellen separat testen Dies spart zum einenRenderzeit zum anderen sehen Sie viel besser wie die einzelnen Lichtquellen die Szene ausleuchten ohne Beeinflussung durchandere Lichter Natuumlrlich koumlnnten Sie auch im Lichtquellen-Werkzeug die einzelnen Lichtquellen uumlber das Gluumlhbirnen-Symbolein- und ausschalten Jedoch haben Sie nirgends einen Uumlberblick daruumlber welche Lichter an bzw aus sind Uumlbersichtlicher ist esdaher Lichtquellen im Werkzeug grundsaumltzlich eingeschaltet zu lassen und die Sichtbarkeit uumlber Ebenen zu steuern Auch indiesem Uumlbungsprojekt werden die Lichtquellen uumlber unterschiedliche Ebenen und Ebenen-Kombinationen gesteuert
Lichtquellen-Einstellungen
Oumlffnen Sie zuerst den Ausschnitt 1 OG im Ordner Licht Innenraumlume Allgemein (Ebenen-Kombination wechselt)
Definieren Sie dann die Lichteinstellungen indem Sie imLichtquellen-Werkzeug das BibliothekselementAllgemeinlicht (Ordner BIBLIOTHEKEN Leuchten Allgemein) oumlffnen
Houmlhe jeweils 155 m zum aktuellen Geschoss
Gluumlhbirnensymbol An
Farbe z B Warmweiss floureszierend (gibt waumlrmeresLicht als die weisse Grundeinstellung)
Lichtabstand 400 m
Ebene 075 Allgemeinlicht
Oumlffnen Sie nun die vorbereiteten Grundriss-Ausschnitte im Ordner Licht Innenraumlume Allgemeinlicht und platzieren Sieeinige Allgemeinlichter Vergleichen Sie die Abbildungen
UG Im Buumlro
EG Im Aussenabstellraum
OG In den Schlafraumlumen und im Bad
1 OG 0 EG
-1 UG
Lichter im 3D-Fenster
Aktivieren Sie im Grundriss die Kamera und wechselnSie ins 3D-Fenster (CtrlCmd+3) Auch hier sind dieAllgemeinlichter zu sehen und koumlnnten bearbeitetwerden
Gehen Sie ins Menuuml 3D Photorealistik-Einstellungenund waumlhlen die Szene Aussen schnell sonnig Sie findendiese im Ordner Photorealistik Aussen Qualitaumlt schnell
Waumlhlen Sie die Wettervoreinstellung Blaue Nacht
Schalten Sie das Licht ein (Regler auf 100)
Speichern Sie die Szene
Um spaumlter wieder zu denselben Einstellungenzuruumlckkehren zu koumlnnen speichern Sie den Ausschnittim Ordner Licht Innenraumlume Allgemeinlicht unter demNamen Allgemeinlichter ab
Rendern Sie das Bild
Eingangsbereich mit Flaumlchenlicht
Die Anwendungsbereiche fuumlr Flaumlchenlichter sind vielfaumlltig da zahlreiche Formen zur Verfuumlgung stehen In dieser Uumlbung werdenSie zunaumlchst mit einem rechteckigen Flaumlchenlicht eine indirekte Beleuchtung im Eingangsbereich simulieren
Als Vorbereitung auf die Uumlbung lesen Sie bitte in der Kurzhilfe 1355 Lichtquellen im Register Allgemeine Lichtquellen den ReiterFlaumlchenlicht durch
Flaumlchenlichteinstellungen
Weitere Einstellungen
Flaumlchenform
Grundrissdarstellung
Modelldarstellung
Modell
Oumlffnen Sie den vorbereiteten Grundriss-Ausschnitt -1UG im Ordner Licht Eingang Flaumlchenlicht (Ebenen-Kombination wechselt)
Definieren Sie zunaumlchst die Lichteinstellungen indemSie im Lichtquellen-Werkzeug das BibliothekselementFlaumlchenlicht (Ordner BIBLIOTHEKEN Leuchten Allgemein) oumlffnen
Houmlhe 242 m zum aktuellen Geschoss (-1 UG)
Gluumlhbirnensymbol An
Lichtabstand 300 m
Nehmen Sie die folgenden weiteren Einstellungen in denPopup-Menuumls Flaumlchenform Grundrissdarstellung undModelldarstellung vor (zum Oumlffnen auf Standard-Lichtparameterhellip klicken)
Flaumlchenform
Form Rechteck
Groumlsse Laumlnge 269 m Breite 184 m
Beleuchtungswinkel 10deg
Grundrissdarstellung
Haken setzen vor Beleuchtung in 2D zeigen
Modelldarstellung
3D-Darstellungsmodus Schattiert waumlhlen
Gehen Sie ins Register Modell und uumlberschreiben Siedas Material indem Sie den Button davor klickenVerwenden Sie das Material Leuchtmittel
Ebene 074 Flaumlchenlicht
Platzieren Sie das Flaumlchenlicht im vorbereitetenAusschnitt im Eingangsbereich (siehe Abbildung)
Flaumlchenlicht platzieren
Aktivieren Sie im Grundriss die Kamera und wechselnSie ins 3D-Fenster (CtrlCmd+3) Auch hier ist dasFlaumlchenlicht zu sehen und koumlnnte bearbeitet werden
Gehen Sie ins Menuuml 3D Photorealistik-Einstellungenund verwenden Sie die Szene von vorhin weiter
Rendern Sie das Bild
Um einen waumlrmeren Farbton des Lichts zu erhalten soll nun ein optimiertes Leuchtmittel-Material erstellt und anschliessenddem Flaumlchenlicht zugewiesen werden
Material duplizieren
Gehen Sie ins Menuuml Verwaltung Oberflaumlchenmaterialien waumlhlen das MaterialLeuchtmittel aus und klicken auf Neuhellip um es zuduplizieren Vergeben Sie den Namen Leuchtmitteloptimiert
Im Luminanz-Kanal die Farbe zu gelb abaumlndern (genaueWerte koumlnnen der Abbildung entnommen werden)Helligkeit 100
Verwenden Sie fuumlr das Eingangs-Flaumlchenlicht nun diesesneu erstellte Material Vergleichen Sie die Ergebnisseindem Sie die Szene erneut rendern
Speichern Sie den Ausschnitt im Ordner Licht EingangFlaumlchenlicht
Einstellungen vornehmen
Material zuweisen
Lichtwuumlrfel auf Terrasse mit Flaumlchenlichtern
Nun sollen auf der Terrasse Lichtwuumlrfel platziert werden Diese koumlnnen mit einem volumetrischen Flaumlchenlicht erstellt werdenSpaumlter soll das bdquoGluumlhenldquo anhand eines Lichtwuumlrfels gezeigt werden
Oumlffnen Sie den vorbereiteten Grundriss-Ausschnitt 0 EGim Ordner Licht Terrasse Flaumlchenlicht (Ebenen-Kombination wechselt)
Waumlhlen Sie im Lichtquellen-Werkzeug das Flaumlchenlicht
Flaumlchenform
Modelldarstellung
aus und definieren Sie die Lichteinstellungen wie folgt
Houmlhe 016 m zu aktuellem Geschoss (0 EG)
FlaumlchenformhellipForm WuumlrfelGroumlsse LBH jeweils 050 mWichtig Haken setzen vor Form ist im Render sichtbar
Modelldarstellunghellip 3D-Darstellungsmodus Schattiertwaumlhlen
Modell Neues erstelltes Material Leuchtmittel optimiertzuweisen
Ebene 074 Flaumlchenlicht
Lichtwuumlrfel platzieren
Rendering erstellen
Platzieren Sie drei Lichtwuumlrfel im vorbereitetenAusschnitt auf der Terrasse (siehe Abbildung)
Aktivieren Sie im Grundriss die Kamera und wechselnSie ins 3D-Fenster (CtrlCmd+3)
Rendern Sie das Bild Verwenden Sie wieder diegleiche Szene
Speichern Sie den Ausschnitt im Ordner Licht TerrasseFlaumlchenlicht
Tipp Passen Sie erneut den Schwellwert (DetaillierteEinstellungen Optionen Allgemeine Optionen) an umdurch das Glasgelaumlnder zu sehen
Als naumlchstes folgt ein Beispiel zum Gluumlhen Sie werden ein bdquogluumlhendesldquo Material erstellen und dieses an einem Lichtwuumlrfelausprobieren Um den Gluumlh-Effekt auch tatsaumlchlich im Rendering zu sehen muumlssen auch die Photorealistik-Einstellungenentsprechend angepasst werden
Gehen Sie ins Menuuml Verwaltung Oberflaumlchenmaterialien waumlhlen das MaterialLeuchtmittel optimiert das Sie zuvor erstellt haben undklicken auf Neuhellip um es zu duplizieren Vergeben Sieden Namen Leuchtmittel optimiert gluumlhend
Aktivieren Sie den Gluumlh-Kanal und aumlndern Sie die
Gluumlhen einschalten
Material zuweisen
Photorealistik-Einstellungen
Einstellungen wie auf der Abbildung
Helligkeit 50
Staumlrke aussen 100
Oumlffnen Sie den vorbereiteten 3D-Ausschnitt ZoomLichtwuumlrfel im Ordner Licht Terrasse Flaumlchenlicht
Aktivieren Sie den Lichtwuumlrfel und weisen ihm das neueMaterial Leuchtmittel optimiert gluumlhend zu
Gehen Sie ins Menuuml 3D Photorealistik-Einstellungenund pruumlfen Sie ob die Szene Aussen blaues Lichtschnell gewaumlhlt ist Mit dieser Szene sehen Sie denGluumlh-Effekt nicht (Sie koumlnnen dies gerne testen)Deshalb muss die Szene wie folgt angepasst werden
Gehen Sie in die detaillierten Photorealistik-Einstellungen und aktivieren die Option Gluumlhen vonObjekten Sie finden diese unter Effekte Linsen undFilter (s Abbildung)
Rendern Sie das Bild Der Gluumlh-Effekt wird nachtraumlglichhinzugefuumlgt
Weitere Informationen finden Sie in der Kurzhilfe 1351Oberflaumlchenmaterialien (CineRender by MAXON) imRegister Gluumlhen
Luminanz Luminanz + Gluumlhen
Alle Leuchten aussen
Abschliessend sollen nun Aussen-Renderings mit allen bisher platzierten Lichtquellen erstellt werden
Blaues Licht
Oumlffnen Sie einen der vorbereiteten Grundriss-Ausschnitte im Ordner Licht Alle Leuchten aussen Eswird jeweils die Ebenen-Kombination Modell 3D mit allenLQ verwendet In dieser sind die notwendigen Leuchtensichtbar
Aktivieren Sie im Grundriss die Kamera und wechselnSie ins 3D-Fenster (CtrlCmd+3) Sie sollten nun alleLichtquellen sehen Hinweis Ggf muumlssen Sie dieBaumlume erneut ausrichten (Menuuml Anzeige Neuaufbauen amp regenerieren)
Rendern Sie das Bild zunaumlchst mit der bisherverwendeten Szene
Daumlmmerung
Experimentieren Sie mit weiteren vordefiniertenSzenen z B Aussen schnell daumlmmernd
TippSpeichern Sie Ergebnisse die Ihnen gefallen alsAusschnitt ab So koumlnnen Sie zu einem spaumlterenZeitpunkt per Doppelklick wieder zu diesenEinstellungen zuruumlckkehren und ggf weitereAumlnderungen vornehmen
Sie koumlnnen auch bestehende Szenen anpassen Aumlndern Sie z B bei der Szene Aussen schnell daumlmmernd die Wetter-Voreinstellung auf Wintersonnenuntergang
Photorealistik-Einstellungen
Wintersonnenuntergang
![Page 6: [Aussen] Licht :: IDC](https://reader030.fdokument.com/reader030/viewer/2022012021/61689d32d394e9041f71263f/html5/thumbnails/6.jpg)
1 OG 0 EG
-1 UG
Lichter im 3D-Fenster
Aktivieren Sie im Grundriss die Kamera und wechselnSie ins 3D-Fenster (CtrlCmd+3) Auch hier sind dieAllgemeinlichter zu sehen und koumlnnten bearbeitetwerden
Gehen Sie ins Menuuml 3D Photorealistik-Einstellungenund waumlhlen die Szene Aussen schnell sonnig Sie findendiese im Ordner Photorealistik Aussen Qualitaumlt schnell
Waumlhlen Sie die Wettervoreinstellung Blaue Nacht
Schalten Sie das Licht ein (Regler auf 100)
Speichern Sie die Szene
Um spaumlter wieder zu denselben Einstellungenzuruumlckkehren zu koumlnnen speichern Sie den Ausschnittim Ordner Licht Innenraumlume Allgemeinlicht unter demNamen Allgemeinlichter ab
Rendern Sie das Bild
Eingangsbereich mit Flaumlchenlicht
Die Anwendungsbereiche fuumlr Flaumlchenlichter sind vielfaumlltig da zahlreiche Formen zur Verfuumlgung stehen In dieser Uumlbung werdenSie zunaumlchst mit einem rechteckigen Flaumlchenlicht eine indirekte Beleuchtung im Eingangsbereich simulieren
Als Vorbereitung auf die Uumlbung lesen Sie bitte in der Kurzhilfe 1355 Lichtquellen im Register Allgemeine Lichtquellen den ReiterFlaumlchenlicht durch
Flaumlchenlichteinstellungen
Weitere Einstellungen
Flaumlchenform
Grundrissdarstellung
Modelldarstellung
Modell
Oumlffnen Sie den vorbereiteten Grundriss-Ausschnitt -1UG im Ordner Licht Eingang Flaumlchenlicht (Ebenen-Kombination wechselt)
Definieren Sie zunaumlchst die Lichteinstellungen indemSie im Lichtquellen-Werkzeug das BibliothekselementFlaumlchenlicht (Ordner BIBLIOTHEKEN Leuchten Allgemein) oumlffnen
Houmlhe 242 m zum aktuellen Geschoss (-1 UG)
Gluumlhbirnensymbol An
Lichtabstand 300 m
Nehmen Sie die folgenden weiteren Einstellungen in denPopup-Menuumls Flaumlchenform Grundrissdarstellung undModelldarstellung vor (zum Oumlffnen auf Standard-Lichtparameterhellip klicken)
Flaumlchenform
Form Rechteck
Groumlsse Laumlnge 269 m Breite 184 m
Beleuchtungswinkel 10deg
Grundrissdarstellung
Haken setzen vor Beleuchtung in 2D zeigen
Modelldarstellung
3D-Darstellungsmodus Schattiert waumlhlen
Gehen Sie ins Register Modell und uumlberschreiben Siedas Material indem Sie den Button davor klickenVerwenden Sie das Material Leuchtmittel
Ebene 074 Flaumlchenlicht
Platzieren Sie das Flaumlchenlicht im vorbereitetenAusschnitt im Eingangsbereich (siehe Abbildung)
Flaumlchenlicht platzieren
Aktivieren Sie im Grundriss die Kamera und wechselnSie ins 3D-Fenster (CtrlCmd+3) Auch hier ist dasFlaumlchenlicht zu sehen und koumlnnte bearbeitet werden
Gehen Sie ins Menuuml 3D Photorealistik-Einstellungenund verwenden Sie die Szene von vorhin weiter
Rendern Sie das Bild
Um einen waumlrmeren Farbton des Lichts zu erhalten soll nun ein optimiertes Leuchtmittel-Material erstellt und anschliessenddem Flaumlchenlicht zugewiesen werden
Material duplizieren
Gehen Sie ins Menuuml Verwaltung Oberflaumlchenmaterialien waumlhlen das MaterialLeuchtmittel aus und klicken auf Neuhellip um es zuduplizieren Vergeben Sie den Namen Leuchtmitteloptimiert
Im Luminanz-Kanal die Farbe zu gelb abaumlndern (genaueWerte koumlnnen der Abbildung entnommen werden)Helligkeit 100
Verwenden Sie fuumlr das Eingangs-Flaumlchenlicht nun diesesneu erstellte Material Vergleichen Sie die Ergebnisseindem Sie die Szene erneut rendern
Speichern Sie den Ausschnitt im Ordner Licht EingangFlaumlchenlicht
Einstellungen vornehmen
Material zuweisen
Lichtwuumlrfel auf Terrasse mit Flaumlchenlichtern
Nun sollen auf der Terrasse Lichtwuumlrfel platziert werden Diese koumlnnen mit einem volumetrischen Flaumlchenlicht erstellt werdenSpaumlter soll das bdquoGluumlhenldquo anhand eines Lichtwuumlrfels gezeigt werden
Oumlffnen Sie den vorbereiteten Grundriss-Ausschnitt 0 EGim Ordner Licht Terrasse Flaumlchenlicht (Ebenen-Kombination wechselt)
Waumlhlen Sie im Lichtquellen-Werkzeug das Flaumlchenlicht
Flaumlchenform
Modelldarstellung
aus und definieren Sie die Lichteinstellungen wie folgt
Houmlhe 016 m zu aktuellem Geschoss (0 EG)
FlaumlchenformhellipForm WuumlrfelGroumlsse LBH jeweils 050 mWichtig Haken setzen vor Form ist im Render sichtbar
Modelldarstellunghellip 3D-Darstellungsmodus Schattiertwaumlhlen
Modell Neues erstelltes Material Leuchtmittel optimiertzuweisen
Ebene 074 Flaumlchenlicht
Lichtwuumlrfel platzieren
Rendering erstellen
Platzieren Sie drei Lichtwuumlrfel im vorbereitetenAusschnitt auf der Terrasse (siehe Abbildung)
Aktivieren Sie im Grundriss die Kamera und wechselnSie ins 3D-Fenster (CtrlCmd+3)
Rendern Sie das Bild Verwenden Sie wieder diegleiche Szene
Speichern Sie den Ausschnitt im Ordner Licht TerrasseFlaumlchenlicht
Tipp Passen Sie erneut den Schwellwert (DetaillierteEinstellungen Optionen Allgemeine Optionen) an umdurch das Glasgelaumlnder zu sehen
Als naumlchstes folgt ein Beispiel zum Gluumlhen Sie werden ein bdquogluumlhendesldquo Material erstellen und dieses an einem Lichtwuumlrfelausprobieren Um den Gluumlh-Effekt auch tatsaumlchlich im Rendering zu sehen muumlssen auch die Photorealistik-Einstellungenentsprechend angepasst werden
Gehen Sie ins Menuuml Verwaltung Oberflaumlchenmaterialien waumlhlen das MaterialLeuchtmittel optimiert das Sie zuvor erstellt haben undklicken auf Neuhellip um es zu duplizieren Vergeben Sieden Namen Leuchtmittel optimiert gluumlhend
Aktivieren Sie den Gluumlh-Kanal und aumlndern Sie die
Gluumlhen einschalten
Material zuweisen
Photorealistik-Einstellungen
Einstellungen wie auf der Abbildung
Helligkeit 50
Staumlrke aussen 100
Oumlffnen Sie den vorbereiteten 3D-Ausschnitt ZoomLichtwuumlrfel im Ordner Licht Terrasse Flaumlchenlicht
Aktivieren Sie den Lichtwuumlrfel und weisen ihm das neueMaterial Leuchtmittel optimiert gluumlhend zu
Gehen Sie ins Menuuml 3D Photorealistik-Einstellungenund pruumlfen Sie ob die Szene Aussen blaues Lichtschnell gewaumlhlt ist Mit dieser Szene sehen Sie denGluumlh-Effekt nicht (Sie koumlnnen dies gerne testen)Deshalb muss die Szene wie folgt angepasst werden
Gehen Sie in die detaillierten Photorealistik-Einstellungen und aktivieren die Option Gluumlhen vonObjekten Sie finden diese unter Effekte Linsen undFilter (s Abbildung)
Rendern Sie das Bild Der Gluumlh-Effekt wird nachtraumlglichhinzugefuumlgt
Weitere Informationen finden Sie in der Kurzhilfe 1351Oberflaumlchenmaterialien (CineRender by MAXON) imRegister Gluumlhen
Luminanz Luminanz + Gluumlhen
Alle Leuchten aussen
Abschliessend sollen nun Aussen-Renderings mit allen bisher platzierten Lichtquellen erstellt werden
Blaues Licht
Oumlffnen Sie einen der vorbereiteten Grundriss-Ausschnitte im Ordner Licht Alle Leuchten aussen Eswird jeweils die Ebenen-Kombination Modell 3D mit allenLQ verwendet In dieser sind die notwendigen Leuchtensichtbar
Aktivieren Sie im Grundriss die Kamera und wechselnSie ins 3D-Fenster (CtrlCmd+3) Sie sollten nun alleLichtquellen sehen Hinweis Ggf muumlssen Sie dieBaumlume erneut ausrichten (Menuuml Anzeige Neuaufbauen amp regenerieren)
Rendern Sie das Bild zunaumlchst mit der bisherverwendeten Szene
Daumlmmerung
Experimentieren Sie mit weiteren vordefiniertenSzenen z B Aussen schnell daumlmmernd
TippSpeichern Sie Ergebnisse die Ihnen gefallen alsAusschnitt ab So koumlnnen Sie zu einem spaumlterenZeitpunkt per Doppelklick wieder zu diesenEinstellungen zuruumlckkehren und ggf weitereAumlnderungen vornehmen
Sie koumlnnen auch bestehende Szenen anpassen Aumlndern Sie z B bei der Szene Aussen schnell daumlmmernd die Wetter-Voreinstellung auf Wintersonnenuntergang
Photorealistik-Einstellungen
Wintersonnenuntergang
![Page 7: [Aussen] Licht :: IDC](https://reader030.fdokument.com/reader030/viewer/2022012021/61689d32d394e9041f71263f/html5/thumbnails/7.jpg)
Eingangsbereich mit Flaumlchenlicht
Die Anwendungsbereiche fuumlr Flaumlchenlichter sind vielfaumlltig da zahlreiche Formen zur Verfuumlgung stehen In dieser Uumlbung werdenSie zunaumlchst mit einem rechteckigen Flaumlchenlicht eine indirekte Beleuchtung im Eingangsbereich simulieren
Als Vorbereitung auf die Uumlbung lesen Sie bitte in der Kurzhilfe 1355 Lichtquellen im Register Allgemeine Lichtquellen den ReiterFlaumlchenlicht durch
Flaumlchenlichteinstellungen
Weitere Einstellungen
Flaumlchenform
Grundrissdarstellung
Modelldarstellung
Modell
Oumlffnen Sie den vorbereiteten Grundriss-Ausschnitt -1UG im Ordner Licht Eingang Flaumlchenlicht (Ebenen-Kombination wechselt)
Definieren Sie zunaumlchst die Lichteinstellungen indemSie im Lichtquellen-Werkzeug das BibliothekselementFlaumlchenlicht (Ordner BIBLIOTHEKEN Leuchten Allgemein) oumlffnen
Houmlhe 242 m zum aktuellen Geschoss (-1 UG)
Gluumlhbirnensymbol An
Lichtabstand 300 m
Nehmen Sie die folgenden weiteren Einstellungen in denPopup-Menuumls Flaumlchenform Grundrissdarstellung undModelldarstellung vor (zum Oumlffnen auf Standard-Lichtparameterhellip klicken)
Flaumlchenform
Form Rechteck
Groumlsse Laumlnge 269 m Breite 184 m
Beleuchtungswinkel 10deg
Grundrissdarstellung
Haken setzen vor Beleuchtung in 2D zeigen
Modelldarstellung
3D-Darstellungsmodus Schattiert waumlhlen
Gehen Sie ins Register Modell und uumlberschreiben Siedas Material indem Sie den Button davor klickenVerwenden Sie das Material Leuchtmittel
Ebene 074 Flaumlchenlicht
Platzieren Sie das Flaumlchenlicht im vorbereitetenAusschnitt im Eingangsbereich (siehe Abbildung)
Flaumlchenlicht platzieren
Aktivieren Sie im Grundriss die Kamera und wechselnSie ins 3D-Fenster (CtrlCmd+3) Auch hier ist dasFlaumlchenlicht zu sehen und koumlnnte bearbeitet werden
Gehen Sie ins Menuuml 3D Photorealistik-Einstellungenund verwenden Sie die Szene von vorhin weiter
Rendern Sie das Bild
Um einen waumlrmeren Farbton des Lichts zu erhalten soll nun ein optimiertes Leuchtmittel-Material erstellt und anschliessenddem Flaumlchenlicht zugewiesen werden
Material duplizieren
Gehen Sie ins Menuuml Verwaltung Oberflaumlchenmaterialien waumlhlen das MaterialLeuchtmittel aus und klicken auf Neuhellip um es zuduplizieren Vergeben Sie den Namen Leuchtmitteloptimiert
Im Luminanz-Kanal die Farbe zu gelb abaumlndern (genaueWerte koumlnnen der Abbildung entnommen werden)Helligkeit 100
Verwenden Sie fuumlr das Eingangs-Flaumlchenlicht nun diesesneu erstellte Material Vergleichen Sie die Ergebnisseindem Sie die Szene erneut rendern
Speichern Sie den Ausschnitt im Ordner Licht EingangFlaumlchenlicht
Einstellungen vornehmen
Material zuweisen
Lichtwuumlrfel auf Terrasse mit Flaumlchenlichtern
Nun sollen auf der Terrasse Lichtwuumlrfel platziert werden Diese koumlnnen mit einem volumetrischen Flaumlchenlicht erstellt werdenSpaumlter soll das bdquoGluumlhenldquo anhand eines Lichtwuumlrfels gezeigt werden
Oumlffnen Sie den vorbereiteten Grundriss-Ausschnitt 0 EGim Ordner Licht Terrasse Flaumlchenlicht (Ebenen-Kombination wechselt)
Waumlhlen Sie im Lichtquellen-Werkzeug das Flaumlchenlicht
Flaumlchenform
Modelldarstellung
aus und definieren Sie die Lichteinstellungen wie folgt
Houmlhe 016 m zu aktuellem Geschoss (0 EG)
FlaumlchenformhellipForm WuumlrfelGroumlsse LBH jeweils 050 mWichtig Haken setzen vor Form ist im Render sichtbar
Modelldarstellunghellip 3D-Darstellungsmodus Schattiertwaumlhlen
Modell Neues erstelltes Material Leuchtmittel optimiertzuweisen
Ebene 074 Flaumlchenlicht
Lichtwuumlrfel platzieren
Rendering erstellen
Platzieren Sie drei Lichtwuumlrfel im vorbereitetenAusschnitt auf der Terrasse (siehe Abbildung)
Aktivieren Sie im Grundriss die Kamera und wechselnSie ins 3D-Fenster (CtrlCmd+3)
Rendern Sie das Bild Verwenden Sie wieder diegleiche Szene
Speichern Sie den Ausschnitt im Ordner Licht TerrasseFlaumlchenlicht
Tipp Passen Sie erneut den Schwellwert (DetaillierteEinstellungen Optionen Allgemeine Optionen) an umdurch das Glasgelaumlnder zu sehen
Als naumlchstes folgt ein Beispiel zum Gluumlhen Sie werden ein bdquogluumlhendesldquo Material erstellen und dieses an einem Lichtwuumlrfelausprobieren Um den Gluumlh-Effekt auch tatsaumlchlich im Rendering zu sehen muumlssen auch die Photorealistik-Einstellungenentsprechend angepasst werden
Gehen Sie ins Menuuml Verwaltung Oberflaumlchenmaterialien waumlhlen das MaterialLeuchtmittel optimiert das Sie zuvor erstellt haben undklicken auf Neuhellip um es zu duplizieren Vergeben Sieden Namen Leuchtmittel optimiert gluumlhend
Aktivieren Sie den Gluumlh-Kanal und aumlndern Sie die
Gluumlhen einschalten
Material zuweisen
Photorealistik-Einstellungen
Einstellungen wie auf der Abbildung
Helligkeit 50
Staumlrke aussen 100
Oumlffnen Sie den vorbereiteten 3D-Ausschnitt ZoomLichtwuumlrfel im Ordner Licht Terrasse Flaumlchenlicht
Aktivieren Sie den Lichtwuumlrfel und weisen ihm das neueMaterial Leuchtmittel optimiert gluumlhend zu
Gehen Sie ins Menuuml 3D Photorealistik-Einstellungenund pruumlfen Sie ob die Szene Aussen blaues Lichtschnell gewaumlhlt ist Mit dieser Szene sehen Sie denGluumlh-Effekt nicht (Sie koumlnnen dies gerne testen)Deshalb muss die Szene wie folgt angepasst werden
Gehen Sie in die detaillierten Photorealistik-Einstellungen und aktivieren die Option Gluumlhen vonObjekten Sie finden diese unter Effekte Linsen undFilter (s Abbildung)
Rendern Sie das Bild Der Gluumlh-Effekt wird nachtraumlglichhinzugefuumlgt
Weitere Informationen finden Sie in der Kurzhilfe 1351Oberflaumlchenmaterialien (CineRender by MAXON) imRegister Gluumlhen
Luminanz Luminanz + Gluumlhen
Alle Leuchten aussen
Abschliessend sollen nun Aussen-Renderings mit allen bisher platzierten Lichtquellen erstellt werden
Blaues Licht
Oumlffnen Sie einen der vorbereiteten Grundriss-Ausschnitte im Ordner Licht Alle Leuchten aussen Eswird jeweils die Ebenen-Kombination Modell 3D mit allenLQ verwendet In dieser sind die notwendigen Leuchtensichtbar
Aktivieren Sie im Grundriss die Kamera und wechselnSie ins 3D-Fenster (CtrlCmd+3) Sie sollten nun alleLichtquellen sehen Hinweis Ggf muumlssen Sie dieBaumlume erneut ausrichten (Menuuml Anzeige Neuaufbauen amp regenerieren)
Rendern Sie das Bild zunaumlchst mit der bisherverwendeten Szene
Daumlmmerung
Experimentieren Sie mit weiteren vordefiniertenSzenen z B Aussen schnell daumlmmernd
TippSpeichern Sie Ergebnisse die Ihnen gefallen alsAusschnitt ab So koumlnnen Sie zu einem spaumlterenZeitpunkt per Doppelklick wieder zu diesenEinstellungen zuruumlckkehren und ggf weitereAumlnderungen vornehmen
Sie koumlnnen auch bestehende Szenen anpassen Aumlndern Sie z B bei der Szene Aussen schnell daumlmmernd die Wetter-Voreinstellung auf Wintersonnenuntergang
Photorealistik-Einstellungen
Wintersonnenuntergang
![Page 8: [Aussen] Licht :: IDC](https://reader030.fdokument.com/reader030/viewer/2022012021/61689d32d394e9041f71263f/html5/thumbnails/8.jpg)
Flaumlchenlichteinstellungen
Weitere Einstellungen
Flaumlchenform
Grundrissdarstellung
Modelldarstellung
Modell
Oumlffnen Sie den vorbereiteten Grundriss-Ausschnitt -1UG im Ordner Licht Eingang Flaumlchenlicht (Ebenen-Kombination wechselt)
Definieren Sie zunaumlchst die Lichteinstellungen indemSie im Lichtquellen-Werkzeug das BibliothekselementFlaumlchenlicht (Ordner BIBLIOTHEKEN Leuchten Allgemein) oumlffnen
Houmlhe 242 m zum aktuellen Geschoss (-1 UG)
Gluumlhbirnensymbol An
Lichtabstand 300 m
Nehmen Sie die folgenden weiteren Einstellungen in denPopup-Menuumls Flaumlchenform Grundrissdarstellung undModelldarstellung vor (zum Oumlffnen auf Standard-Lichtparameterhellip klicken)
Flaumlchenform
Form Rechteck
Groumlsse Laumlnge 269 m Breite 184 m
Beleuchtungswinkel 10deg
Grundrissdarstellung
Haken setzen vor Beleuchtung in 2D zeigen
Modelldarstellung
3D-Darstellungsmodus Schattiert waumlhlen
Gehen Sie ins Register Modell und uumlberschreiben Siedas Material indem Sie den Button davor klickenVerwenden Sie das Material Leuchtmittel
Ebene 074 Flaumlchenlicht
Platzieren Sie das Flaumlchenlicht im vorbereitetenAusschnitt im Eingangsbereich (siehe Abbildung)
Flaumlchenlicht platzieren
Aktivieren Sie im Grundriss die Kamera und wechselnSie ins 3D-Fenster (CtrlCmd+3) Auch hier ist dasFlaumlchenlicht zu sehen und koumlnnte bearbeitet werden
Gehen Sie ins Menuuml 3D Photorealistik-Einstellungenund verwenden Sie die Szene von vorhin weiter
Rendern Sie das Bild
Um einen waumlrmeren Farbton des Lichts zu erhalten soll nun ein optimiertes Leuchtmittel-Material erstellt und anschliessenddem Flaumlchenlicht zugewiesen werden
Material duplizieren
Gehen Sie ins Menuuml Verwaltung Oberflaumlchenmaterialien waumlhlen das MaterialLeuchtmittel aus und klicken auf Neuhellip um es zuduplizieren Vergeben Sie den Namen Leuchtmitteloptimiert
Im Luminanz-Kanal die Farbe zu gelb abaumlndern (genaueWerte koumlnnen der Abbildung entnommen werden)Helligkeit 100
Verwenden Sie fuumlr das Eingangs-Flaumlchenlicht nun diesesneu erstellte Material Vergleichen Sie die Ergebnisseindem Sie die Szene erneut rendern
Speichern Sie den Ausschnitt im Ordner Licht EingangFlaumlchenlicht
Einstellungen vornehmen
Material zuweisen
Lichtwuumlrfel auf Terrasse mit Flaumlchenlichtern
Nun sollen auf der Terrasse Lichtwuumlrfel platziert werden Diese koumlnnen mit einem volumetrischen Flaumlchenlicht erstellt werdenSpaumlter soll das bdquoGluumlhenldquo anhand eines Lichtwuumlrfels gezeigt werden
Oumlffnen Sie den vorbereiteten Grundriss-Ausschnitt 0 EGim Ordner Licht Terrasse Flaumlchenlicht (Ebenen-Kombination wechselt)
Waumlhlen Sie im Lichtquellen-Werkzeug das Flaumlchenlicht
Flaumlchenform
Modelldarstellung
aus und definieren Sie die Lichteinstellungen wie folgt
Houmlhe 016 m zu aktuellem Geschoss (0 EG)
FlaumlchenformhellipForm WuumlrfelGroumlsse LBH jeweils 050 mWichtig Haken setzen vor Form ist im Render sichtbar
Modelldarstellunghellip 3D-Darstellungsmodus Schattiertwaumlhlen
Modell Neues erstelltes Material Leuchtmittel optimiertzuweisen
Ebene 074 Flaumlchenlicht
Lichtwuumlrfel platzieren
Rendering erstellen
Platzieren Sie drei Lichtwuumlrfel im vorbereitetenAusschnitt auf der Terrasse (siehe Abbildung)
Aktivieren Sie im Grundriss die Kamera und wechselnSie ins 3D-Fenster (CtrlCmd+3)
Rendern Sie das Bild Verwenden Sie wieder diegleiche Szene
Speichern Sie den Ausschnitt im Ordner Licht TerrasseFlaumlchenlicht
Tipp Passen Sie erneut den Schwellwert (DetaillierteEinstellungen Optionen Allgemeine Optionen) an umdurch das Glasgelaumlnder zu sehen
Als naumlchstes folgt ein Beispiel zum Gluumlhen Sie werden ein bdquogluumlhendesldquo Material erstellen und dieses an einem Lichtwuumlrfelausprobieren Um den Gluumlh-Effekt auch tatsaumlchlich im Rendering zu sehen muumlssen auch die Photorealistik-Einstellungenentsprechend angepasst werden
Gehen Sie ins Menuuml Verwaltung Oberflaumlchenmaterialien waumlhlen das MaterialLeuchtmittel optimiert das Sie zuvor erstellt haben undklicken auf Neuhellip um es zu duplizieren Vergeben Sieden Namen Leuchtmittel optimiert gluumlhend
Aktivieren Sie den Gluumlh-Kanal und aumlndern Sie die
Gluumlhen einschalten
Material zuweisen
Photorealistik-Einstellungen
Einstellungen wie auf der Abbildung
Helligkeit 50
Staumlrke aussen 100
Oumlffnen Sie den vorbereiteten 3D-Ausschnitt ZoomLichtwuumlrfel im Ordner Licht Terrasse Flaumlchenlicht
Aktivieren Sie den Lichtwuumlrfel und weisen ihm das neueMaterial Leuchtmittel optimiert gluumlhend zu
Gehen Sie ins Menuuml 3D Photorealistik-Einstellungenund pruumlfen Sie ob die Szene Aussen blaues Lichtschnell gewaumlhlt ist Mit dieser Szene sehen Sie denGluumlh-Effekt nicht (Sie koumlnnen dies gerne testen)Deshalb muss die Szene wie folgt angepasst werden
Gehen Sie in die detaillierten Photorealistik-Einstellungen und aktivieren die Option Gluumlhen vonObjekten Sie finden diese unter Effekte Linsen undFilter (s Abbildung)
Rendern Sie das Bild Der Gluumlh-Effekt wird nachtraumlglichhinzugefuumlgt
Weitere Informationen finden Sie in der Kurzhilfe 1351Oberflaumlchenmaterialien (CineRender by MAXON) imRegister Gluumlhen
Luminanz Luminanz + Gluumlhen
Alle Leuchten aussen
Abschliessend sollen nun Aussen-Renderings mit allen bisher platzierten Lichtquellen erstellt werden
Blaues Licht
Oumlffnen Sie einen der vorbereiteten Grundriss-Ausschnitte im Ordner Licht Alle Leuchten aussen Eswird jeweils die Ebenen-Kombination Modell 3D mit allenLQ verwendet In dieser sind die notwendigen Leuchtensichtbar
Aktivieren Sie im Grundriss die Kamera und wechselnSie ins 3D-Fenster (CtrlCmd+3) Sie sollten nun alleLichtquellen sehen Hinweis Ggf muumlssen Sie dieBaumlume erneut ausrichten (Menuuml Anzeige Neuaufbauen amp regenerieren)
Rendern Sie das Bild zunaumlchst mit der bisherverwendeten Szene
Daumlmmerung
Experimentieren Sie mit weiteren vordefiniertenSzenen z B Aussen schnell daumlmmernd
TippSpeichern Sie Ergebnisse die Ihnen gefallen alsAusschnitt ab So koumlnnen Sie zu einem spaumlterenZeitpunkt per Doppelklick wieder zu diesenEinstellungen zuruumlckkehren und ggf weitereAumlnderungen vornehmen
Sie koumlnnen auch bestehende Szenen anpassen Aumlndern Sie z B bei der Szene Aussen schnell daumlmmernd die Wetter-Voreinstellung auf Wintersonnenuntergang
Photorealistik-Einstellungen
Wintersonnenuntergang
![Page 9: [Aussen] Licht :: IDC](https://reader030.fdokument.com/reader030/viewer/2022012021/61689d32d394e9041f71263f/html5/thumbnails/9.jpg)
Flaumlchenlicht platzieren
Aktivieren Sie im Grundriss die Kamera und wechselnSie ins 3D-Fenster (CtrlCmd+3) Auch hier ist dasFlaumlchenlicht zu sehen und koumlnnte bearbeitet werden
Gehen Sie ins Menuuml 3D Photorealistik-Einstellungenund verwenden Sie die Szene von vorhin weiter
Rendern Sie das Bild
Um einen waumlrmeren Farbton des Lichts zu erhalten soll nun ein optimiertes Leuchtmittel-Material erstellt und anschliessenddem Flaumlchenlicht zugewiesen werden
Material duplizieren
Gehen Sie ins Menuuml Verwaltung Oberflaumlchenmaterialien waumlhlen das MaterialLeuchtmittel aus und klicken auf Neuhellip um es zuduplizieren Vergeben Sie den Namen Leuchtmitteloptimiert
Im Luminanz-Kanal die Farbe zu gelb abaumlndern (genaueWerte koumlnnen der Abbildung entnommen werden)Helligkeit 100
Verwenden Sie fuumlr das Eingangs-Flaumlchenlicht nun diesesneu erstellte Material Vergleichen Sie die Ergebnisseindem Sie die Szene erneut rendern
Speichern Sie den Ausschnitt im Ordner Licht EingangFlaumlchenlicht
Einstellungen vornehmen
Material zuweisen
Lichtwuumlrfel auf Terrasse mit Flaumlchenlichtern
Nun sollen auf der Terrasse Lichtwuumlrfel platziert werden Diese koumlnnen mit einem volumetrischen Flaumlchenlicht erstellt werdenSpaumlter soll das bdquoGluumlhenldquo anhand eines Lichtwuumlrfels gezeigt werden
Oumlffnen Sie den vorbereiteten Grundriss-Ausschnitt 0 EGim Ordner Licht Terrasse Flaumlchenlicht (Ebenen-Kombination wechselt)
Waumlhlen Sie im Lichtquellen-Werkzeug das Flaumlchenlicht
Flaumlchenform
Modelldarstellung
aus und definieren Sie die Lichteinstellungen wie folgt
Houmlhe 016 m zu aktuellem Geschoss (0 EG)
FlaumlchenformhellipForm WuumlrfelGroumlsse LBH jeweils 050 mWichtig Haken setzen vor Form ist im Render sichtbar
Modelldarstellunghellip 3D-Darstellungsmodus Schattiertwaumlhlen
Modell Neues erstelltes Material Leuchtmittel optimiertzuweisen
Ebene 074 Flaumlchenlicht
Lichtwuumlrfel platzieren
Rendering erstellen
Platzieren Sie drei Lichtwuumlrfel im vorbereitetenAusschnitt auf der Terrasse (siehe Abbildung)
Aktivieren Sie im Grundriss die Kamera und wechselnSie ins 3D-Fenster (CtrlCmd+3)
Rendern Sie das Bild Verwenden Sie wieder diegleiche Szene
Speichern Sie den Ausschnitt im Ordner Licht TerrasseFlaumlchenlicht
Tipp Passen Sie erneut den Schwellwert (DetaillierteEinstellungen Optionen Allgemeine Optionen) an umdurch das Glasgelaumlnder zu sehen
Als naumlchstes folgt ein Beispiel zum Gluumlhen Sie werden ein bdquogluumlhendesldquo Material erstellen und dieses an einem Lichtwuumlrfelausprobieren Um den Gluumlh-Effekt auch tatsaumlchlich im Rendering zu sehen muumlssen auch die Photorealistik-Einstellungenentsprechend angepasst werden
Gehen Sie ins Menuuml Verwaltung Oberflaumlchenmaterialien waumlhlen das MaterialLeuchtmittel optimiert das Sie zuvor erstellt haben undklicken auf Neuhellip um es zu duplizieren Vergeben Sieden Namen Leuchtmittel optimiert gluumlhend
Aktivieren Sie den Gluumlh-Kanal und aumlndern Sie die
Gluumlhen einschalten
Material zuweisen
Photorealistik-Einstellungen
Einstellungen wie auf der Abbildung
Helligkeit 50
Staumlrke aussen 100
Oumlffnen Sie den vorbereiteten 3D-Ausschnitt ZoomLichtwuumlrfel im Ordner Licht Terrasse Flaumlchenlicht
Aktivieren Sie den Lichtwuumlrfel und weisen ihm das neueMaterial Leuchtmittel optimiert gluumlhend zu
Gehen Sie ins Menuuml 3D Photorealistik-Einstellungenund pruumlfen Sie ob die Szene Aussen blaues Lichtschnell gewaumlhlt ist Mit dieser Szene sehen Sie denGluumlh-Effekt nicht (Sie koumlnnen dies gerne testen)Deshalb muss die Szene wie folgt angepasst werden
Gehen Sie in die detaillierten Photorealistik-Einstellungen und aktivieren die Option Gluumlhen vonObjekten Sie finden diese unter Effekte Linsen undFilter (s Abbildung)
Rendern Sie das Bild Der Gluumlh-Effekt wird nachtraumlglichhinzugefuumlgt
Weitere Informationen finden Sie in der Kurzhilfe 1351Oberflaumlchenmaterialien (CineRender by MAXON) imRegister Gluumlhen
Luminanz Luminanz + Gluumlhen
Alle Leuchten aussen
Abschliessend sollen nun Aussen-Renderings mit allen bisher platzierten Lichtquellen erstellt werden
Blaues Licht
Oumlffnen Sie einen der vorbereiteten Grundriss-Ausschnitte im Ordner Licht Alle Leuchten aussen Eswird jeweils die Ebenen-Kombination Modell 3D mit allenLQ verwendet In dieser sind die notwendigen Leuchtensichtbar
Aktivieren Sie im Grundriss die Kamera und wechselnSie ins 3D-Fenster (CtrlCmd+3) Sie sollten nun alleLichtquellen sehen Hinweis Ggf muumlssen Sie dieBaumlume erneut ausrichten (Menuuml Anzeige Neuaufbauen amp regenerieren)
Rendern Sie das Bild zunaumlchst mit der bisherverwendeten Szene
Daumlmmerung
Experimentieren Sie mit weiteren vordefiniertenSzenen z B Aussen schnell daumlmmernd
TippSpeichern Sie Ergebnisse die Ihnen gefallen alsAusschnitt ab So koumlnnen Sie zu einem spaumlterenZeitpunkt per Doppelklick wieder zu diesenEinstellungen zuruumlckkehren und ggf weitereAumlnderungen vornehmen
Sie koumlnnen auch bestehende Szenen anpassen Aumlndern Sie z B bei der Szene Aussen schnell daumlmmernd die Wetter-Voreinstellung auf Wintersonnenuntergang
Photorealistik-Einstellungen
Wintersonnenuntergang
![Page 10: [Aussen] Licht :: IDC](https://reader030.fdokument.com/reader030/viewer/2022012021/61689d32d394e9041f71263f/html5/thumbnails/10.jpg)
Einstellungen vornehmen
Material zuweisen
Lichtwuumlrfel auf Terrasse mit Flaumlchenlichtern
Nun sollen auf der Terrasse Lichtwuumlrfel platziert werden Diese koumlnnen mit einem volumetrischen Flaumlchenlicht erstellt werdenSpaumlter soll das bdquoGluumlhenldquo anhand eines Lichtwuumlrfels gezeigt werden
Oumlffnen Sie den vorbereiteten Grundriss-Ausschnitt 0 EGim Ordner Licht Terrasse Flaumlchenlicht (Ebenen-Kombination wechselt)
Waumlhlen Sie im Lichtquellen-Werkzeug das Flaumlchenlicht
Flaumlchenform
Modelldarstellung
aus und definieren Sie die Lichteinstellungen wie folgt
Houmlhe 016 m zu aktuellem Geschoss (0 EG)
FlaumlchenformhellipForm WuumlrfelGroumlsse LBH jeweils 050 mWichtig Haken setzen vor Form ist im Render sichtbar
Modelldarstellunghellip 3D-Darstellungsmodus Schattiertwaumlhlen
Modell Neues erstelltes Material Leuchtmittel optimiertzuweisen
Ebene 074 Flaumlchenlicht
Lichtwuumlrfel platzieren
Rendering erstellen
Platzieren Sie drei Lichtwuumlrfel im vorbereitetenAusschnitt auf der Terrasse (siehe Abbildung)
Aktivieren Sie im Grundriss die Kamera und wechselnSie ins 3D-Fenster (CtrlCmd+3)
Rendern Sie das Bild Verwenden Sie wieder diegleiche Szene
Speichern Sie den Ausschnitt im Ordner Licht TerrasseFlaumlchenlicht
Tipp Passen Sie erneut den Schwellwert (DetaillierteEinstellungen Optionen Allgemeine Optionen) an umdurch das Glasgelaumlnder zu sehen
Als naumlchstes folgt ein Beispiel zum Gluumlhen Sie werden ein bdquogluumlhendesldquo Material erstellen und dieses an einem Lichtwuumlrfelausprobieren Um den Gluumlh-Effekt auch tatsaumlchlich im Rendering zu sehen muumlssen auch die Photorealistik-Einstellungenentsprechend angepasst werden
Gehen Sie ins Menuuml Verwaltung Oberflaumlchenmaterialien waumlhlen das MaterialLeuchtmittel optimiert das Sie zuvor erstellt haben undklicken auf Neuhellip um es zu duplizieren Vergeben Sieden Namen Leuchtmittel optimiert gluumlhend
Aktivieren Sie den Gluumlh-Kanal und aumlndern Sie die
Gluumlhen einschalten
Material zuweisen
Photorealistik-Einstellungen
Einstellungen wie auf der Abbildung
Helligkeit 50
Staumlrke aussen 100
Oumlffnen Sie den vorbereiteten 3D-Ausschnitt ZoomLichtwuumlrfel im Ordner Licht Terrasse Flaumlchenlicht
Aktivieren Sie den Lichtwuumlrfel und weisen ihm das neueMaterial Leuchtmittel optimiert gluumlhend zu
Gehen Sie ins Menuuml 3D Photorealistik-Einstellungenund pruumlfen Sie ob die Szene Aussen blaues Lichtschnell gewaumlhlt ist Mit dieser Szene sehen Sie denGluumlh-Effekt nicht (Sie koumlnnen dies gerne testen)Deshalb muss die Szene wie folgt angepasst werden
Gehen Sie in die detaillierten Photorealistik-Einstellungen und aktivieren die Option Gluumlhen vonObjekten Sie finden diese unter Effekte Linsen undFilter (s Abbildung)
Rendern Sie das Bild Der Gluumlh-Effekt wird nachtraumlglichhinzugefuumlgt
Weitere Informationen finden Sie in der Kurzhilfe 1351Oberflaumlchenmaterialien (CineRender by MAXON) imRegister Gluumlhen
Luminanz Luminanz + Gluumlhen
Alle Leuchten aussen
Abschliessend sollen nun Aussen-Renderings mit allen bisher platzierten Lichtquellen erstellt werden
Blaues Licht
Oumlffnen Sie einen der vorbereiteten Grundriss-Ausschnitte im Ordner Licht Alle Leuchten aussen Eswird jeweils die Ebenen-Kombination Modell 3D mit allenLQ verwendet In dieser sind die notwendigen Leuchtensichtbar
Aktivieren Sie im Grundriss die Kamera und wechselnSie ins 3D-Fenster (CtrlCmd+3) Sie sollten nun alleLichtquellen sehen Hinweis Ggf muumlssen Sie dieBaumlume erneut ausrichten (Menuuml Anzeige Neuaufbauen amp regenerieren)
Rendern Sie das Bild zunaumlchst mit der bisherverwendeten Szene
Daumlmmerung
Experimentieren Sie mit weiteren vordefiniertenSzenen z B Aussen schnell daumlmmernd
TippSpeichern Sie Ergebnisse die Ihnen gefallen alsAusschnitt ab So koumlnnen Sie zu einem spaumlterenZeitpunkt per Doppelklick wieder zu diesenEinstellungen zuruumlckkehren und ggf weitereAumlnderungen vornehmen
Sie koumlnnen auch bestehende Szenen anpassen Aumlndern Sie z B bei der Szene Aussen schnell daumlmmernd die Wetter-Voreinstellung auf Wintersonnenuntergang
Photorealistik-Einstellungen
Wintersonnenuntergang
![Page 11: [Aussen] Licht :: IDC](https://reader030.fdokument.com/reader030/viewer/2022012021/61689d32d394e9041f71263f/html5/thumbnails/11.jpg)
Flaumlchenform
Modelldarstellung
aus und definieren Sie die Lichteinstellungen wie folgt
Houmlhe 016 m zu aktuellem Geschoss (0 EG)
FlaumlchenformhellipForm WuumlrfelGroumlsse LBH jeweils 050 mWichtig Haken setzen vor Form ist im Render sichtbar
Modelldarstellunghellip 3D-Darstellungsmodus Schattiertwaumlhlen
Modell Neues erstelltes Material Leuchtmittel optimiertzuweisen
Ebene 074 Flaumlchenlicht
Lichtwuumlrfel platzieren
Rendering erstellen
Platzieren Sie drei Lichtwuumlrfel im vorbereitetenAusschnitt auf der Terrasse (siehe Abbildung)
Aktivieren Sie im Grundriss die Kamera und wechselnSie ins 3D-Fenster (CtrlCmd+3)
Rendern Sie das Bild Verwenden Sie wieder diegleiche Szene
Speichern Sie den Ausschnitt im Ordner Licht TerrasseFlaumlchenlicht
Tipp Passen Sie erneut den Schwellwert (DetaillierteEinstellungen Optionen Allgemeine Optionen) an umdurch das Glasgelaumlnder zu sehen
Als naumlchstes folgt ein Beispiel zum Gluumlhen Sie werden ein bdquogluumlhendesldquo Material erstellen und dieses an einem Lichtwuumlrfelausprobieren Um den Gluumlh-Effekt auch tatsaumlchlich im Rendering zu sehen muumlssen auch die Photorealistik-Einstellungenentsprechend angepasst werden
Gehen Sie ins Menuuml Verwaltung Oberflaumlchenmaterialien waumlhlen das MaterialLeuchtmittel optimiert das Sie zuvor erstellt haben undklicken auf Neuhellip um es zu duplizieren Vergeben Sieden Namen Leuchtmittel optimiert gluumlhend
Aktivieren Sie den Gluumlh-Kanal und aumlndern Sie die
Gluumlhen einschalten
Material zuweisen
Photorealistik-Einstellungen
Einstellungen wie auf der Abbildung
Helligkeit 50
Staumlrke aussen 100
Oumlffnen Sie den vorbereiteten 3D-Ausschnitt ZoomLichtwuumlrfel im Ordner Licht Terrasse Flaumlchenlicht
Aktivieren Sie den Lichtwuumlrfel und weisen ihm das neueMaterial Leuchtmittel optimiert gluumlhend zu
Gehen Sie ins Menuuml 3D Photorealistik-Einstellungenund pruumlfen Sie ob die Szene Aussen blaues Lichtschnell gewaumlhlt ist Mit dieser Szene sehen Sie denGluumlh-Effekt nicht (Sie koumlnnen dies gerne testen)Deshalb muss die Szene wie folgt angepasst werden
Gehen Sie in die detaillierten Photorealistik-Einstellungen und aktivieren die Option Gluumlhen vonObjekten Sie finden diese unter Effekte Linsen undFilter (s Abbildung)
Rendern Sie das Bild Der Gluumlh-Effekt wird nachtraumlglichhinzugefuumlgt
Weitere Informationen finden Sie in der Kurzhilfe 1351Oberflaumlchenmaterialien (CineRender by MAXON) imRegister Gluumlhen
Luminanz Luminanz + Gluumlhen
Alle Leuchten aussen
Abschliessend sollen nun Aussen-Renderings mit allen bisher platzierten Lichtquellen erstellt werden
Blaues Licht
Oumlffnen Sie einen der vorbereiteten Grundriss-Ausschnitte im Ordner Licht Alle Leuchten aussen Eswird jeweils die Ebenen-Kombination Modell 3D mit allenLQ verwendet In dieser sind die notwendigen Leuchtensichtbar
Aktivieren Sie im Grundriss die Kamera und wechselnSie ins 3D-Fenster (CtrlCmd+3) Sie sollten nun alleLichtquellen sehen Hinweis Ggf muumlssen Sie dieBaumlume erneut ausrichten (Menuuml Anzeige Neuaufbauen amp regenerieren)
Rendern Sie das Bild zunaumlchst mit der bisherverwendeten Szene
Daumlmmerung
Experimentieren Sie mit weiteren vordefiniertenSzenen z B Aussen schnell daumlmmernd
TippSpeichern Sie Ergebnisse die Ihnen gefallen alsAusschnitt ab So koumlnnen Sie zu einem spaumlterenZeitpunkt per Doppelklick wieder zu diesenEinstellungen zuruumlckkehren und ggf weitereAumlnderungen vornehmen
Sie koumlnnen auch bestehende Szenen anpassen Aumlndern Sie z B bei der Szene Aussen schnell daumlmmernd die Wetter-Voreinstellung auf Wintersonnenuntergang
Photorealistik-Einstellungen
Wintersonnenuntergang
![Page 12: [Aussen] Licht :: IDC](https://reader030.fdokument.com/reader030/viewer/2022012021/61689d32d394e9041f71263f/html5/thumbnails/12.jpg)
Gluumlhen einschalten
Material zuweisen
Photorealistik-Einstellungen
Einstellungen wie auf der Abbildung
Helligkeit 50
Staumlrke aussen 100
Oumlffnen Sie den vorbereiteten 3D-Ausschnitt ZoomLichtwuumlrfel im Ordner Licht Terrasse Flaumlchenlicht
Aktivieren Sie den Lichtwuumlrfel und weisen ihm das neueMaterial Leuchtmittel optimiert gluumlhend zu
Gehen Sie ins Menuuml 3D Photorealistik-Einstellungenund pruumlfen Sie ob die Szene Aussen blaues Lichtschnell gewaumlhlt ist Mit dieser Szene sehen Sie denGluumlh-Effekt nicht (Sie koumlnnen dies gerne testen)Deshalb muss die Szene wie folgt angepasst werden
Gehen Sie in die detaillierten Photorealistik-Einstellungen und aktivieren die Option Gluumlhen vonObjekten Sie finden diese unter Effekte Linsen undFilter (s Abbildung)
Rendern Sie das Bild Der Gluumlh-Effekt wird nachtraumlglichhinzugefuumlgt
Weitere Informationen finden Sie in der Kurzhilfe 1351Oberflaumlchenmaterialien (CineRender by MAXON) imRegister Gluumlhen
Luminanz Luminanz + Gluumlhen
Alle Leuchten aussen
Abschliessend sollen nun Aussen-Renderings mit allen bisher platzierten Lichtquellen erstellt werden
Blaues Licht
Oumlffnen Sie einen der vorbereiteten Grundriss-Ausschnitte im Ordner Licht Alle Leuchten aussen Eswird jeweils die Ebenen-Kombination Modell 3D mit allenLQ verwendet In dieser sind die notwendigen Leuchtensichtbar
Aktivieren Sie im Grundriss die Kamera und wechselnSie ins 3D-Fenster (CtrlCmd+3) Sie sollten nun alleLichtquellen sehen Hinweis Ggf muumlssen Sie dieBaumlume erneut ausrichten (Menuuml Anzeige Neuaufbauen amp regenerieren)
Rendern Sie das Bild zunaumlchst mit der bisherverwendeten Szene
Daumlmmerung
Experimentieren Sie mit weiteren vordefiniertenSzenen z B Aussen schnell daumlmmernd
TippSpeichern Sie Ergebnisse die Ihnen gefallen alsAusschnitt ab So koumlnnen Sie zu einem spaumlterenZeitpunkt per Doppelklick wieder zu diesenEinstellungen zuruumlckkehren und ggf weitereAumlnderungen vornehmen
Sie koumlnnen auch bestehende Szenen anpassen Aumlndern Sie z B bei der Szene Aussen schnell daumlmmernd die Wetter-Voreinstellung auf Wintersonnenuntergang
Photorealistik-Einstellungen
Wintersonnenuntergang
![Page 13: [Aussen] Licht :: IDC](https://reader030.fdokument.com/reader030/viewer/2022012021/61689d32d394e9041f71263f/html5/thumbnails/13.jpg)
Blaues Licht
Oumlffnen Sie einen der vorbereiteten Grundriss-Ausschnitte im Ordner Licht Alle Leuchten aussen Eswird jeweils die Ebenen-Kombination Modell 3D mit allenLQ verwendet In dieser sind die notwendigen Leuchtensichtbar
Aktivieren Sie im Grundriss die Kamera und wechselnSie ins 3D-Fenster (CtrlCmd+3) Sie sollten nun alleLichtquellen sehen Hinweis Ggf muumlssen Sie dieBaumlume erneut ausrichten (Menuuml Anzeige Neuaufbauen amp regenerieren)
Rendern Sie das Bild zunaumlchst mit der bisherverwendeten Szene
Daumlmmerung
Experimentieren Sie mit weiteren vordefiniertenSzenen z B Aussen schnell daumlmmernd
TippSpeichern Sie Ergebnisse die Ihnen gefallen alsAusschnitt ab So koumlnnen Sie zu einem spaumlterenZeitpunkt per Doppelklick wieder zu diesenEinstellungen zuruumlckkehren und ggf weitereAumlnderungen vornehmen
Sie koumlnnen auch bestehende Szenen anpassen Aumlndern Sie z B bei der Szene Aussen schnell daumlmmernd die Wetter-Voreinstellung auf Wintersonnenuntergang
Photorealistik-Einstellungen
Wintersonnenuntergang