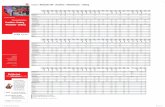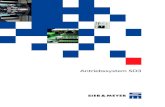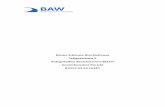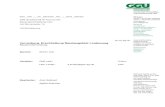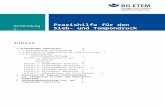Auswertung und Darstellung von Sieb- und Schlämm- analysen ... · nierten) Sieb- und...
Transcript of Auswertung und Darstellung von Sieb- und Schlämm- analysen ... · nierten) Sieb- und...
Auswertung und Darstellung von Sieb- und Schlämm-analysen nach DIN 18123 und DIN EN ISO 17892-4
GGU-SIEVE
VERSION 16
Stand der Bearbeitung: Januar 2019 Copyright: Prof. Dr.-Ing. Johann Buß Technische Umsetzung, Layout und Vertrieb: Civilserve GmbH, Steinfeld
Inhaltsverzeichnis:
1 Vorab .................................................................................................................................... 5
2 Lizenzschutz ......................................................................................................................... 5
3 Sprachwahl........................................................................................................................... 5
4 Programmstart..................................................................................................................... 6
5 Erläuterung der Menüeinträge........................................................................................... 7 5.1 Menütitel Datei................................................................................................................. 7
5.1.1 Menüeintrag "Neu" .................................................................................................. 7 5.1.2 Menüeintrag "Laden"............................................................................................... 7 5.1.3 Menüeintrag "Hinzuladen" ...................................................................................... 7 5.1.4 Menüeintrag "Speichern"......................................................................................... 7 5.1.5 Menüeintrag "Speichern unter"................................................................................ 7 5.1.6 Menüeintrag "Einfach-Protokoll drucken" .............................................................. 8 5.1.7 Menüeintrag "Drucker einstellen" ........................................................................... 9 5.1.8 Menüeintrag "Drucken"........................................................................................... 9 5.1.9 Menüeintrag "Mehrere Dateien drucken" .............................................................. 11 5.1.10 Menüeintrag "Beenden"......................................................................................... 11 5.1.11 Menüeinträge "1,2,3,4".......................................................................................... 11
5.2 Menütitel Bearbeiten ...................................................................................................... 12 5.2.1 Menüeintrag "Art Siebwägung einstellen" ............................................................ 12 5.2.2 Menüeintrag "Kornverteilung" .............................................................................. 12
5.2.2.1 Zentrale Eingaben ......................................................................................... 12 5.2.2.2 Eingabe einer Siebanalyse............................................................................. 16 5.2.2.3 Eingabe einer Siebung mit Teilmassen ......................................................... 19 5.2.2.4 Eingabe einer Schlämmanalyse..................................................................... 21 5.2.2.5 Eingabe einer Kombinierten Sieb- und Schlämmanalyse ............................. 24
5.2.3 Menüeintrag "Einzelne Bodenart" ......................................................................... 25 5.2.4 Menüeintrag "KVs tauschen" ................................................................................ 25 5.2.5 Menüeintrag "KVs graphisch verändern".............................................................. 26 5.2.6 Menüeintrag "alle KVs löschen" ........................................................................... 26 5.2.7 Menüeintrag "KVs mischen" ................................................................................. 26 5.2.8 Menüeintrag "Suffosion" ....................................................................................... 27
5.2.8.1 Suffosionssicherheit über Auftrennen einer KV ........................................... 27 5.2.8.2 Suffosionssicherheit nach Kenney / Lau und Burenkova.............................. 28
5.2.9 Menüeintrag "Filterstabilität" ................................................................................ 28 5.2.9.1 Filterstabilität nach Cistin / Ziems prüfen ..................................................... 29 5.2.9.2 Filterstabilität von geotextilen Filtern prüfen................................................ 30
5.2.10 Menüeintrag "Allgemein"...................................................................................... 31 5.2.11 Menüeintrag "Anlagennummern" .......................................................................... 32 5.2.12 Menüeintrag "Bemerkungen" ................................................................................ 33 5.2.13 Menüeintrag "Firma" ............................................................................................. 33 5.2.14 Menüeintrag "Rückgängig" ................................................................................... 33 5.2.15 Menüeintrag "Wiederherstellen" ........................................................................... 33 5.2.16 Menüeintrag "Einstellen"....................................................................................... 33
Handbuch GGU-SIEVE Seite 2 von 64 Januar 2019
5.3 Menütitel Ansicht........................................................................................................... 34 5.3.1 Menüeinträge "Protokoll sehen"/"Diagramm sehen"............................................. 34 5.3.2 Menüeintrag "Einstellungen"................................................................................. 35 5.3.3 Menüeintrag "aktualisieren" .................................................................................. 37 5.3.4 Menüeintrag "Lupe" .............................................................................................. 37 5.3.5 Menüeintrag "Stifte" .............................................................................................. 38 5.3.6 Menüeintrag "Schriftart"........................................................................................ 38 5.3.7 Menüeintrag "Schriftgrößen"................................................................................. 39 5.3.8 Menüeintrag "Mini-CAD" ..................................................................................... 39 5.3.9 Menüeintrag "Symbol- u. Statusleiste".................................................................. 39 5.3.10 Menüeintrag "Einstellungen laden" ....................................................................... 40 5.3.11 Menüeintrag "Einstellungen speichern" ................................................................ 40
5.4 Menütitel Formblatt........................................................................................................ 41 5.4.1 Menüeintrag "Blattformat" .................................................................................... 41 5.4.2 Menüeintrag "Texte + Tabelle" ............................................................................. 41
5.4.2.1 Zentrale Einstellungen................................................................................... 41 5.4.2.2 Bereich "Diagrammtabelle"........................................................................... 42 5.4.2.3 Bereich "Bodenart ermitteln" ........................................................................ 45 5.4.2.4 Bereich "Bodengruppe + Frostsicherheit"..................................................... 46
5.4.3 Menüeintrag "Ränder" ........................................................................................... 47 5.4.4 Menüeintrag "Info zu Position" ............................................................................. 47 5.4.5 Menüeintrag "Titel (Position ändern)"................................................................... 47 5.4.6 Menüeintrag "Körnungslinie"................................................................................ 48 5.4.7 Menüeintrag "Firma" ............................................................................................. 48 5.4.8 Menüeintrag "Prüfungs-Nr. usw." ......................................................................... 48 5.4.9 Menüeintrag "Anlage und Bericht" ....................................................................... 48 5.4.10 Menüeintrag "Diagrammtabelle" ........................................................................... 49 5.4.11 Menüeintrag "Bemerkungen" ................................................................................ 49 5.4.12 Menüeintrag "Bearbeiter + Datum" ....................................................................... 49 5.4.13 Menüeintrag "Protokoll (Ergebnisse)"................................................................... 49 5.4.14 Menüeintrag "Protokoll (Siebanalyse)" ................................................................. 49 5.4.15 Menüeintrag "Protokoll (Schlämmanalyse)" ......................................................... 50 5.4.16 Menüeintrag "Allgemein"...................................................................................... 50 5.4.17 Menüeintrag "Alle zurücksetzen" .......................................................................... 50 5.4.18 Menüeintrag "Objekte verschieben" ...................................................................... 50
5.5 Menütitel Spezial............................................................................................................ 51 5.5.1 Allgemeine Hinweise............................................................................................. 51 5.5.2 Menüeintrag "Extra-KVS eingeben" ..................................................................... 51 5.5.3 Menüeintrag "Extra-KVS laden" ........................................................................... 51 5.5.4 Menüeintrag "Extra-KVS speichern" .................................................................... 51 5.5.5 Menüeintrag "Extra-KVS löschen"........................................................................ 52 5.5.6 Menüeintrag "Extra-KVS einstellen" .................................................................... 52 5.5.7 Menüeintrag "Protokoll Extra-KVS"..................................................................... 54 5.5.8 Menüeintrag "KVS als Extra-KVS laden"............................................................. 54 5.5.9 Menüeintrag "Legende Extra-KVS" ...................................................................... 55 5.5.10 Menüeintrag "Legende Reibungswinkel" .............................................................. 56
Handbuch GGU-SIEVE Seite 3 von 64 Januar 2019
5.6 Menütitel Info................................................................................................................. 57 5.6.1 Menüeintrag "Copyright" ...................................................................................... 57 5.6.2 Menüeintrag "GGU-Homepage" ........................................................................... 57 5.6.3 Menüeintrag "GGU-Support" ................................................................................ 57 5.6.4 Menüeintrag "Maximalwerte"................................................................................ 57 5.6.5 Menüeintrag "Hilfe" .............................................................................................. 57 5.6.6 Menüeintrag "Was ist neu ?" ................................................................................. 57 5.6.7 Menüeintrag "Spracheinstellung" .......................................................................... 57
6 Tipps und Tricks................................................................................................................ 58 6.1 Tastatur und Maus.......................................................................................................... 58 6.2 Funktionstasten .............................................................................................................. 59 6.3 Datei-Erweiterungen ...................................................................................................... 60 6.4 Symbol "Bereich kopieren/drucken".............................................................................. 61
7 Index.................................................................................................................................... 62
Handbuch GGU-SIEVE Seite 4 von 64 Januar 2019
1 Vorab
Das Programmsystem GGU-SIEVE ermöglicht die Auswertung und Darstellung von (kombi-nierten) Sieb- und Schlämmanalysen nach DIN EN ISO 17892-4:2017-04. Die Bestimmung der Bodenart kann nach DIN 4022, DIN EN ISO 14688-1 oder ASTM erfolgen.
Es können zehn Versuche im Programm gleichzeitig bearbeitet und dargestellt werden. Bei diesen zehn Versuchen werden Erläuterungen zu den Versuchen und die Ergebnisse in einer Tabelle auf dem Formblatt dargestellt (Diagrammtabelle). Die Begrenzung auf zehn Versuche ist erforderlich, da die Tabelle aus Platzgründen nicht mehr Versuche aufnehmen kann.
Die Eingabe weiterer fünfzig Versuche ist über den Menütitel "Spezial" möglich. Für diese Ver-suche (nachfolgend auch Extra-Kornverteilungen oder Extra-KVS genannt) erfolgt keine Eintra-gung in der Tabelle. Es wird nur eine Legende eingeblendet, die eine Zuordnung der Linienform und der Versuchsbezeichnung ermöglicht. Mit den Extra-Kornverteilungen können z.B. auch Grenzkurven eingegeben werden. Weiterhin können Schraffuren erzeugt werden, um Grenzkur-venbereiche hervorzuheben.
Die Dateneingabe erfolgt entsprechend den WINDOWS-Konventionen und ist daher auch fast ohne Handbuch erlernbar. Die grafische Ausgabe unterstützt die von WINDOWS zur Verfügung gestellten True-Type-Fonts, so dass ein hervorragendes Layout gewährleistet ist. Farbige Ausgabe und zahlreiche Grafikformate (BMP, TIF, JPG etc.) werden unterstützt. Über das integrierte Mini-CAD-System können auch PDF- und DXF-Dateien importiert werden (siehe Handbuch "Mini-CAD").
Das Programmsystem wurde bereits bei einer Vielzahl von Projekten von namhaften Ingenieurbü-ros und Instituten erfolgreich eingesetzt und ist ausführlich getestet. Fehler sind dabei nicht festge-stellt worden. Dennoch kann eine Garantie für die Vollständigkeit und Richtigkeit des Programm-systems und des Handbuches sowie daraus resultierende Folgeschäden nicht übernommen werden.
2 Lizenzschutz
Die GGU-Software ist mit dem Softwareschutzsystem CodeMeter der Firma WIBU-Systems ver-sehen. Dazu werden die GGU-Softwarelizenzen an einen USB-Dongle, den CmStick der Firma WIBU-Systems, oder als CmActLicense an die Hardware des jeweiligen PC gebunden.
Für den Lizenzzugriff ist es erforderlich, dass das CodeMeter Runtime Kit (Treiber für das Co-deMeter Schutzsystem) installiert ist. Das Programm GGU-SIEVE prüft beim Start und während der Laufzeit, ob eine Lizenz auf einem CmStick oder als CmActLicense vorhanden ist.
3 Sprachwahl
GGU-SIEVE ist ein zweisprachiges Programm. Das Programm startet immer in der Sprache, in der es beendet wurde.
Ein Wechsel der Spracheinstellung ist jederzeit über den Menütitel "Info" Menüeintrag "Sprach-einstellung" (bei Einstellung Deutsch) bzw. Menüeintrag "Language preferences" (bei Einstel-lung Englisch) möglich.
Handbuch GGU-SIEVE Seite 5 von 64 Januar 2019
4 Programmstart
Nach dem Programmstart sehen Sie auf dem Anfangsbildschirm am oberen Fensterrand zwei Menütitel:
Datei
Info
Nach dem Anklicken des Menütitels "Datei" können Sie entweder über den Menüeintrag "Laden" eine bereits erstellte Datei laden oder über "Neu" neue Versuche eingeben. Am oberen Fenster-rand erscheinen anschließend sechs Menütitel:
Datei
Bearbeiten
Ansicht
Formblatt
Spezial
Info
Nach dem Anklicken eines Menütitels klappen die so genannten Menüeinträge herunter, über die Sie alle Programmfunktionen erreichen.
Das Programm arbeitet nach dem Prinzip What you see is what you get. Das bedeutet, dass die Bildschirmdarstellung weitgehend der Darstellung auf dem Drucker entspricht. Bei einer konse-quenten Verwirklichung dieses Prinzips müsste nach jeder Änderung, die Sie vornehmen, vom Programm der Bildschirminhalt aktualisiert werden. Da das bei komplexem Bildschirminhalt je-doch einige Sekunden dauern kann, wird dieser Neuaufbau des Bildschirminhalts vom Programm GGU-SIEVE aus Gründen der Effizienz nicht bei allen Änderungen vorgenommen.
Wenn Sie den Bildschirminhalt aktualisieren wollen, dann drücken Sie entweder die Taste [F2] oder die Taste [Esc]. Die Taste [Esc] setzt zusätzlich die Bildschirmdarstellung auf Ihren aktuellen Bildzoom zurück, der voreingestellt auf 1,5 steht, was einem DIN A4-Blatt im Querformat ent-spricht.
Handbuch GGU-SIEVE Seite 6 von 64 Januar 2019
5 Erläuterung der Menüeinträge
5.1 Menütitel Datei
5.1.1 Menüeintrag "Neu"
Alle eingegebenen Daten werden nach einer Sicherheitsabfrage gelöscht. Sie können anschließend neue Versuche eingeben.
5.1.2 Menüeintrag "Laden"
Sie können eine Datei mit Versuchen laden, die Sie im Rahmen einer vorherigen Sitzung erzeugt und abgespeichert haben, und an diesen Versuchen anschließend Veränderungen vornehmen und neu berechnen usw.
5.1.3 Menüeintrag "Hinzuladen"
Über diesen Menüeintrag können Sie die Ergebnisse mehrerer Versuche, die in einzelnen Dateien abgespeichert sind, zusammen laden, um so die Darstellung mehrerer Versuche auf einem Blatt zu erreichen. Die in der hinzu geladenen Datei enthaltenen Versuche werden an den aktuellen Daten-satz angehängt.
Zu beachten ist, dass die Informationen hinsichtlich Blattformat, allgemeinen Eintragungen (z.B. Firma, Projektbeschreibung, Berichtnr.) und Einstellungen (z.B. Stifte für Körnungs-linien) der hinzu geladenen Dateien nicht übernommen werden.
Eventuelle Eintragungen oder Einstellungen sollten also erst nach dem Zusammenladen er-folgen oder in der zuletzt geladenen Datei vorhanden sein.
5.1.4 Menüeintrag "Speichern"
Sie können die im Rahmen des Programms eingegebenen oder geänderten Daten in eine Datei speichern, um sie zu einem späteren Zeitpunkt wieder verfügbar zu haben oder um sie zu archivie-ren. Die Daten werden ohne Abfrage unter dem Namen der aktuell geöffneten Datei abgespei-chert.
5.1.5 Menüeintrag "Speichern unter"
Sie können die im Rahmen des Programms eingegebenen Daten in eine bestehende oder neue Datei d.h. unter einem neuen Dateinamen speichern. Es ist sinnvoll, als Dateiendung hier ".kvs" vorzugeben, da unter dem Menüeintrag "Datei / Laden" aus Gründen der Übersichtlichkeit eine Dateiauswahlbox erscheint, die nur Dateien mit dieser Endung anzeigt. Wenn Sie beim Speichern keine Endung vergeben, wird automatisch die Endung ".kvs" gewählt.
Handbuch GGU-SIEVE Seite 7 von 64 Januar 2019
5.1.6 Menüeintrag "Einfach-Protokoll drucken"
Sie können ein Ergebnisprotokoll aller Versuche auf dem angeschlossenen Drucker oder in eine Datei (z.B. für eine Weiterverarbeitung im Rahmen einer Textverarbeitung) ausgeben. Die Ausga-be beinhaltet eine Art Laborprotokoll aller Sieb- bzw. Schlämmanalysen, die unter dem Menüein-trag "Bearbeiten / Kornverteilung" eingegeben wurden. Unter dem Menütitel "Ansicht / Proto-koll sehen" (siehe Abschnitt 5.3.1) können Sie sich das Laborprotokoll für einzelne Kornvertei-lungen auch in Form eines abgabereifen Formblattes ansehen und ausdrucken lassen.
Nach der Anwahl des Menüeintrages entscheiden Sie zunächst, ob beim Protokoll die Spezialwer-te (z.B. Durchmesser bei bestimmten prozentualen Durchgängen, abgeleitete Größen wie k-Wert oder Krümmungszahl, prozentuale Anteile der Kornfraktionen etc.) mit ausgegeben werden sol-len.
Anschließend erhalten Sie die folgende Dialogbox, in der Sie die Ausgabe einstellen können.
Bereich "Druckereinstellungen" Mit dem Knopf "ändern" können Sie die aktuelle Druckereinstellung verändern oder einen anderen Drucker auswählen. Mit dem Knopf "speichern" können Sie alle Einstellungen dieser Dialogbox in eine Datei speichern, um Sie bei einer späteren Sitzung wieder verfüg-bar zu haben. Wenn Sie als Dateinamen "GGU-SIEVE.drk" wählen und diese Datei auf Programmebene abspeichern (Voreinstellung), wird beim nächsten Programmstart diese Datei automatisch geladen.
Mit dem Knopf "Seitenformat" stellen Sie unter anderem die Größe des linken Randes und die Zeilenanzahl pro Seite ein. Mit dem Knopf "Kopf-/Fußtext" können Sie für jede Seite einen Kopftext und einen Fußtext eingeben. Wenn innerhalb dieses Textes das Zeichen # erscheint, wird beim späteren Ausdruck hierfür die aktuelle Seitennummer eingesetzt (z.B. Seite #'). Die Größe der Schrift kann in "Pts" vorgegeben werden. Des Weiteren können Sie zwischen "Hochformat" und "Querformat" wechseln.
Bereich "Ausgabe der Seiten" Sie können, wenn die Seitennummerierung nicht bei 1 beginnen soll, auch ein Offset für die Seitennummer eingeben. Zur aktuellen Seitenzahl wird dieses Offset addiert. Mit "von Seite Nr." "bis Seite Nr." legen Sie den Ausgabe-Bereich fest.
Handbuch GGU-SIEVE Seite 8 von 64 Januar 2019
Bereich "Ausgabe auf:" Starten Sie die direkte Ausgabe des Protokolls durch Klicken auf den Knopf "Drucker". Über den Knopf "Datei" starten Sie die Ausgabe in eine Ergebnisdatei ".erg". Den Datei-namen können Sie in der aufklappenden Box vergeben oder auswählen. Wenn Sie den Knopf "Fenster" wählen, werden die Ergebnisse in einem neuen Fenster ausgegeben und können dort zunächst beliebig editiert werden. Über das Menü dieses Fensters können Sie Ihr bearbeitetes Protokoll in eine Textdatei ".txt" speichern oder drucken oder eine bereits vorhandene Textdatei laden.
5.1.7 Menüeintrag "Drucker einstellen"
Sie können gemäß den WINDOWS-Konventionen die Einstellung des Druckers ändern (z.B. Wechsel zwischen Hoch- und Querformat) bzw. den Drucker wechseln.
5.1.8 Menüeintrag "Drucken"
Sie können ihr Ausgabeformat in einer Dialogbox auswählen. Dabei haben Sie die folgenden Möglichkeiten:
"Drucker" bewirkt die Ausgabe der aktuellen Bildschirmgrafik auf dem WINDOWS-Standarddrucker oder auf einem anderen, im Menüeintrag "Datei / Drucker einstellen" ausgewählten Dru-cker. Sie können aber auch direkt in der folgenden Dialogbox über den Knopf "Drucker einstellen / wechseln" einen anderen Drucker auswählen.
Handbuch GGU-SIEVE Seite 9 von 64 Januar 2019
Im oberen Teil der Dialogbox werden die maximalen Abmessungen angegeben, die der ausgewählte Drucker beherrscht. Darunter können die Abmessungen der auszugebenden Zeichnung abgelesen werden. Wenn die Zeichnung größer als das Ausgabeformat des Dru-ckers ist, wird die Zeichnung auf mehrere Blätter gedruckt (im obigen Beispiel 2). Um die Zeichnung später besser zusammenfügen zu können, besteht die Möglichkeit, zwischen den einzelnen Teilausgaben der Zeichnung eine Überlappung in x- und y-Richtung einzustel-len. Alternativ besteht auch die Möglichkeit, einen kleineren Zoomfaktor zu wählen, der die Ausgabe eines einzelnen Blattes sicherstellt (Knopf "einpassen"). Anschließend kann dann auf einem Kopierer wieder auf das Originalformat vergrößert werden, um die Maß-stabstreue zu sichern. Außerdem kann die Anzahl der Kopien eingegeben werden.
"DXF-Datei" ermöglicht die Ausgabe der Grafik in eine DXF-Datei. DXF ist ein sehr verbreitetes Daten-format, um Grafiken zwischen unterschiedlichen Anwendungen auszutauschen.
"GGU-CAD-Datei" ermöglicht die Ausgabe des aktuellen Bildschirminhalts in eine Datei, um mit dem Programm GGU-CAD die Zeichnung weiterzuverarbeiten. Gegenüber der Ausgabe als DXF-Datei hat das den Vorteil, dass keinerlei Qualitätsverluste hinsichtlich der Farbüber-gabe beim Export zu verzeichnen sind.
"Zwischenablage" Der aktuelle Bildschirminhalt wird in die WINDOWS-Zwischenablage kopiert. Von dort aus kann er zur weiteren Bearbeitung in andere WINDOWS-Programme, z.B. eine Text-verarbeitung, übernommen werden. Für den Import in ein anderes WINDOWS-Programm muss man im Allgemeinen dort den Menüeintrag "Bearbeiten / Einfügen" wählen.
"Metadatei" Eine Metadatei ermöglicht die Ausgabe des aktuellen Bildschirminhalts in eine Datei, um im Rahmen eines anderen Programms die Zeichnung weiterzuverarbeiten. Die Ausgabe er-folgt im so genannten EMF-Format (Enhansed Metafile-Format), das standardisiert ist. Die Verwendung des Metadatei-Formats garantiert die bestmögliche Qualität bei der Übertra-gung der Grafik.
Wenn Sie das Symbol "Bereich kopieren/drucken" aus der Symbolleiste des Pro-gramms wählen, können Sie auch Teilbereiche der Grafik in die Zwischenablage trans-portieren oder als EMF-Datei abspeichern. Alternativ können Sie den markierten Be-reich direkt auf Ihrem Drucker ausdrucken (siehe "Tipps und Tricks", Abschnitt 6.4). Über das Programmmodul "Mini-CAD" können Sie auch entsprechende EMF-Dateien, die von anderen GGU-Programmen erzeugt wurden, in Ihre Grafik einbinden.
"Mini-CAD" ermöglicht die Ausgabe der Grafik in eine Datei, die in jedem anderen GGU-Programm mit dem entsprechenden Mini-CAD-Modul eingelesen werden kann.
"GGUMiniCAD" ermöglicht die Ausgabe des aktuellen Bildschirminhalts in eine Datei, um die Zeichnung im Programm GGUMiniCAD weiterzuverarbeiten.
"Abbruch" Die Aktion "Drucken" wird abgebrochen.
Handbuch GGU-SIEVE Seite 10 von 64 Januar 2019
5.1.9 Menüeintrag "Mehrere Dateien drucken"
Wenn Sie mehrere mit dem Programm erstellte Anlagen hintereinander ausdrucken möchten, wählen Sie diesen Menüeintrag. Sie erhalten die folgende Dialogbox:
Über "Hinzufügen" wählen Sie die gewünschten Dateien aus und stellen sie in einer Liste zu-sammen. Die Anzahl der Dateien wird in der Kopfzeile der Dialogbox angezeigt. Über "Löschen" können Sie einzelne Dateien, die Sie vorher in der Liste markiert haben, löschen. Eine neue Liste können Sie nach Anwahl des Knopfes "Alle löschen" erstellen. Die Auswahl des gewünschten Druckers und die Druckereinrichtung erreichen Sie über den Knopf "Drucker".
Den Ausdruck starten Sie über den Knopf "Drucken". In der Dialogbox, die anschließend er-scheint, können Sie weitere Einstellungen für die Druckausgabe treffen, z.B. Anzahl der Kopien. Diese Einstellungen werden auf alle in der Liste stehenden Dateien angewendet.
5.1.10 Menüeintrag "Beenden"
Sie können nach einer Sicherheitsabfrage das Programm beenden.
5.1.11 Menüeinträge "1,2,3,4"
Die Menüeinträge "1,2,3,4" zeigen Ihnen die letzten vier bearbeiteten Dateien an. Durch Anwahl eines dieser Menüeinträge wird die aufgeführte Datei geladen. Falls Sie Dateien in anderen Ver-zeichnissen als dem Programmverzeichnis abgelegt haben, sparen Sie sich damit das manchmal mühselige Hangeln durch die verschiedenen Unterverzeichnisse.
Handbuch GGU-SIEVE Seite 11 von 64 Januar 2019
5.2 Menütitel Bearbeiten
5.2.1 Menüeintrag "Art Siebwägung einstellen"
Sie können bei einer Siebanalyse die ermittelten Rückstände als Summenwägung eingeben. Stan-dardmäßig ist diese Funktion deaktiviert. Wenn Sie den Schalter nachträglich aktivieren, werden bei bereits vorhandenen Siebungen die eingegebenen Rückstände auf den einzelnen Sieben auf-summiert.
5.2.2 Menüeintrag "Kornverteilung"
5.2.2.1 Zentrale Eingaben
Dieser Menüeintrag ist der zentrale Menüeintrag des Programms. Hier geben Sie fast alle Daten der Sieb- und/oder Schlämmversuche ein. Nach Anklicken dieses Menüeintrags erscheint z.B. die folgende Dialogbox:
In diesem Beispiel sind bereits drei Versuche vorhanden. Die Versuche werden automatisch durchnummeriert und die Versuchsnummer ("1, 2, 3, ...") auf den jeweiligen Knöpfen angegeben. Folgende Aktionen sind möglich:
"zur Menüleiste" Sie gelangen zurück zur ursprünglichen Menüleiste.
"neue" Sie können die Daten für einen neuen Versuch eingeben.
"1", "2", ... Durch das Klicken auf die Knöpfe mit den Versuchsnummern können Sie die Daten des entsprechenden Versuches aufrufen und gegebenenfalls verändern.
Die Darstellung der Körnungslinien und der zugehörigen Spalten oder Zeilen in der Dia-grammtabelle erfolgt stets in der Reihenfolge der Versuchsnummern. Eine Änderung der Darstellungsreihenfolge erreichen Sie nur über "Bearbeiten / KVs tauschen" (siehe Abschnitt 5.2.4). Dabei werden die ausgewählten Versuche den ge-wünschten Versuchsnummern neu zugeordnet.
Nach dem Klicken auf "neue" oder auf den Knopf eines vorhandenen Versuches wird eine Dia-logbox geöffnet, in der Sie die Versuchsdaten eingeben. Ganz schnell erreichen Sie den Editor, indem Sie mit der linken Maustaste einen Doppelklick im Tabellenbereich der gewünschten Kornverteilung durchführen.
Handbuch GGU-SIEVE Seite 12 von 64 Januar 2019
Die in der folgenden Dialogbox markierten Eingabefelder bzw. Aktionsboxen werden unabhän-gig von der Art der durchgeführten Versuche ausgefüllt bzw. angewählt. Die nicht markierten Aktionsboxen und Eingabefelder in der folgenden Dialogbox sind abhängig von der Versuchsart zu aktivieren bzw. auszufüllen. Sie werden daher in den folgenden Kapiteln (Abschnitte 5.2.2.2 bis 5.2.2.5) entsprechend der Versuchsart erläutert.
Die Texte vor den Eingabefeldern des oberen markierten Bereichs können, wenn gewünscht, in der Tabelle auf dem Formblatt dargestellt werden (siehe Abschnitt 5.4.2.2 "Formblatt / Texte + Tabelle" Knopf "Texte und Zuordnung ändern").
Folgende Eingaben bzw. Aktionen können Sie unabhängig von der Versuchsart durchführen:
"Auswertung nach DIN 17892-4" Bei aktiviertem Schalter erfolgen Eingabe und Auswertung gemäß DIN EN ISO 17892-4.
"OK"/"Abbruch" Sie verlassen die Dialogbox. Eventuelle Änderungen werden mit "OK" übernommen, mit "Abbruch" verworfen.
"Bezeichnung" Sie können eine beliebige Bezeichnung für Ihren Versuch eingeben. Wurde der Versuch neu angelegt, vergibt das Programm zunächst automatisch die nächstfolgende Versuchs-nummer. Beispielsweise erhält bei zwei vorhandenen Versuchen der nächste neue Versuch die Bezeichnung "3".
Handbuch GGU-SIEVE Seite 13 von 64 Januar 2019
"Bodenart" / "Bodenart 2" Sie können hier die Bodenart von Hand eintragen oder die vom Programm ermittelte Bodenart ändern, z.B. anstelle U, gs', ms', fs' U, s eintragen.
"Bodenart ermitteln" Nach Eingabe Ihrer Versuchswerte können Sie über diesen Knopf zwei Bodenarten gemäß der von Ihnen ausgewählten Norm vom Programm ermitteln lassen (siehe Abschnitt 5.4.2.3). Die Bodenarten werden automatisch in die Eingabefelder "Bodenart" und "Bodenart 2" übernommen und später in der Tabelle auf dem Formblatt eingetragen, wenn dies so eingestellt wurde (siehe Abschnitt 5.4.2.2, Bereich "Diagrammtabelle").
Die Darstellung des Überstriches bei Nebenbodenarten mit einem Mengenanteil von 30 - 45 % (z.B. Bodenart: stark schluffig) wird durch Eingabe des Zeichens "@" vor dem Buchstaben, über den der Überstrich gesetzt werden soll, bewirkt. Die Zeichenfolge "@u" im Eingabefeld "Bodenart" wird damit im Formblatt auf dem Bildschirm und bei der Ausgabe als "ū" dargestellt.
"Tiefe" Sie können Angaben zur Entnahmetiefe Ihrer Probe machen. Die Einheit muss als Text mit eingegeben werden.
"Entnahmestelle" Sie können eine nähere Bezeichnung der Probenentnahmestelle eingeben, z.B. RKS 1.
"weitere Eingaben" Diesen Knopf, über den Sie zusätzlich gewünschte Texte eingeben können, erhalten Sie nur, wenn Sie in bei der Definition der Texte in der Diagrammtabelle im Menüeintrag "Formblatt / Texte + Tabelle" Knopf "Texte und Zuordnung ändern" als Zuordnung "Freier Text" eingestellt haben (siehe Abschnitt 5.4.2.2, Seite 42).
"Ip, wL für Bodengruppe" Wenn Sie die Funktion "Bodengruppe" unter "Formblatt / Texte + Tabelle" Knopf "Texte und Zuordnung ändern" aktiviert haben (s. Abschnitt 5.4.2.2), ermittelt das Programm aus den eingegebenen Versuchsdaten die Bodengruppen u.a. nach DIN 18196.
Bei bindigen Böden muss für die Ermittlung der Bodengruppe nach DIN 18196 die Eingabe der Plastizitätszahl IP und der Fließgrenze wL in der nachfolgend dargestellten Dialogbox erfolgen. Ansonsten wird kein Eintrag in der Diagrammtabelle auf dem Formblatt dargestellt.
Die Darstellung der Bodengruppe nach DIN 18196 für einen aufgefüllten Boden, z.B. [GW], erhalten Sie, wenn der Schalter "Boden ist aufgefüllt" aktiviert ist.
Handbuch GGU-SIEVE Seite 14 von 64 Januar 2019
"KV löschen" Der aktuell angezeigte Versuch wird nach einer Sicherheitsabfrage gelöscht.
"KV duplizieren" Der aktuell angezeigte Versuch wird dupliziert. Sie befinden sich automatisch im neuen Versuch (= neue Versuchsbezeichnung). Alle Werte des alten Versuchs werden übernom-men und können bearbeitet werden.
"KV ausgeben" Sie können die Werte des aktuellen Versuchs als Laborprotokoll ausgeben. Wenn Sie dazu in der sich öffnenden Dialogbox den Knopf "Normal" wählen, verfahren Sie anschließend weiter wie im Menüeintrag "Datei / Einfach-Protokoll ausgeben" beschrieben (siehe Ab-schnitt 5.1.6). Nach Klicken auf den Knopf "ASCII" speichern Sie die Daten Ihres aktuel-len Versuchs in eine Datei ".txt", die Sie beispielsweise im Rahmen einer Textverarbeitung weiter bearbeiten können.
"Spezialwerte ermitteln" Es werden Spezialwerte (Korndurchmesser bei bestimmten Prozentzahlen, Ungleichför-migkeit, kf-Wert usw.) des aktuellen Versuchs berechnet und auf dem Bildschirm in Info-Boxen dargestellt.
"KV laden" bzw. "KV speichern" Sie können die Daten der aktuellen Kornverteilung in eine getrennte Datei mit der Endung "*.ekv" speichern bzw. eine vorher so abgespeicherte Kornverteilung laden. In der Datei werden alle Eingabedaten der obigen Dialogbox "Kornverteilung" und die Versuchsdaten für Schlämmung und/oder Siebung abgespeichert.
Wenn Sie "KV laden" durchführen, werden die aktuellen Daten des Versuchs, in dem Sie sich befinden, überschrieben. Wollen Sie einen weiteren Versuch über "KV laden" einfügen, müssen Sie daher zu-nächst über "Bearbeiten / Kornverteilung" Knopf "neue" einen neuen Versuch anle-gen und anschließend dort auf "KV laden" klicken.
"Filterr. Terzaghi plot." und "Filterr. USBR plotten" Durch Anwahl dieser Boxen können Sie eine Darstellung der Filterregeln nach Terzaghi und USBR (United States Bureau of Reclamation) zur aktuellen Körnungslinie veranlas-sen.
Handbuch GGU-SIEVE Seite 15 von 64 Januar 2019
5.2.2.2 Eingabe einer Siebanalyse
Bei einer Siebung aktivieren Sie in der Dialogbox den Schalter "Siebast auswerten". Entsprechend sind die relevanten Eingabefelder aktiviert.
"Trockenmasse (Siebung) [g]" Sie geben die Trockenmasse für die eingesetzte Probe in [g] ein.
"Siebast auswerten" Nur wenn dieser Knopf aktiviert ist, können Daten einer Siebung eingegeben und ausge-wertet werden.
Handbuch GGU-SIEVE Seite 16 von 64 Januar 2019
"Siebdaten ändern" Wenn Sie diesen Knopf anwählen, gelangen Sie in die folgende Dialogbox, die Ihnen die Eingabe der Versuchsdaten einer Siebung ermöglicht:
Bei einer neuen Kornverteilung sind zunächst alle Siebe aktiviert, d.h. alle Häkchen in der dritten Spalte sind gesetzt. Passen Sie die vorgegebenen Siebdurchmesser in der Spalte "d [mm]" den tatsächlich verwendeten Siebdurchmessern an. Siebe, die nicht eingesetzt wurden bzw. auf denen kein Rückstand liegen geblieben ist, entfernen Sie durch Ausschal-ten des Häkchens aus dem Siebsatz.
Damit die Körnungslinie in der Grafik nicht am letzten Messwert endet, sondern bis 100 % dargestellt wird, sollte immer das nächst größere Sieb, das dem letzten Sieb mit Rückstand vorangeht, zusätzlich aktiviert werden.
Nach Anpassung der Siebdurchmesser geben Sie die Siebrückstände auf den einzelnen Sie-ben gemäß den vorliegenden Versuchsdaten ein. Zur Berechnung des Rückstands in der Schale kann der Knopf "(Trockengew. - SUM Rückstd.) als Schale" gewählt werden. Folgende Box wird angezeigt:
Nach Anwahl des Knopfes "OK" werden die Änderungen übernommen. Möchten Sie den per Hand eingegebenen Wert belassen, verlassen Sie die Box mit "nicht übernehmen".
Handbuch GGU-SIEVE Seite 17 von 64 Januar 2019
Es ist sinnvoll, die Schale immer vom Programm berechnen zu lassen, da Eingabefehler dabei schnell erkannt werden können.
Mit dem Wechselschalter "horizontal eingeben"/"vertikal eingeben" kann ausgewählt werden, ob Sie durch Drücken der [TAB]-Taste horizontal oder vertikal weiter springen. Es ist sinnvoll, vertikal einzugeben, wenn Sie nur die Versuchswerte ändern möchten. Mit den Cursor-Tasten [Pfeil links], [Pfeil rechts], [Pfeil oben] und [Pfeil unten] gelangen Sie aber auch ohne diesen Schalter in die entsprechende Eingabebox.
Wenn Sie eine vorhandene Körnungslinie (z.B. aus einem anderen Gutachten) vorliegen haben und diese mit dem Programm GGU-SIEVE darstellen wollen, ist es wesentlich ein-facher, wenn zu bestimmten Durchmessern nur die Prozentzahlen eingegeben werden. Kli-cken Sie dazu auf den Knopf "Werte als Rückstand in [g]" in der obigen Dialogbox. Der Text des Knopfes ändert sich in "Werte als Summe Durchgang in [%]". Alle Zahlenein-gaben hinter den Siebdurchmessern werden jetzt als Summe des Durchgangs in Prozent eingegeben. Der Eingabewert für die "Trockenmasse (Siebung) [mm]" ist daher nicht mehr relevant, er muss nur über 0,0 liegen.
Mit "speichern" können Sie einen speziellen Siebsatz speichern. Sie können so für ver-schiedene Siebzusammenstellungen, die Sie immer so benutzen, verschiedene Dateien an-legen. Je nach Versuchsart laden Sie dann den entsprechenden Siebsatz über den Knopf "laden". Wenn Sie als Dateinamen für einen Siebsatz "GGU-SIEVE.sbe" verwenden und diese Datei auf der Programmebene abspeichern, wird dieser Siebsatz beim nächsten Pro-grammstart automatisch übernommen. Mit dem Knopf "sortieren" werden die Siebe auto-matisch in die richtige Größen-Reihenfolge gesetzt.
Handbuch GGU-SIEVE Seite 18 von 64 Januar 2019
5.2.2.3 Eingabe einer Siebung mit Teilmassen
Wenn Sie aufgrund der Grobkörnigkeit eines Materials mit sehr großen Mengen sieben müssen, können Sie ab einem kleineren Siebdurchmesser mit einer Teilmenge weitersieben. Im Beispiel in der folgenden Dialogbox werden von einer Gesamtmenge von über 5 kg ab dem 4 mm-Sieb nur noch 300 g weitergesiebt.
Aktivieren Sie den Schalter "mit Teilmasse (Siebung) [g]" und geben Sie im Eingabefeld dahin-ter die eingesetzte Teilmenge in [g] an, im obigen Beispiel 300 g. Im darunter liegenden Eingabe-feld geben Sie den Siebdurchmesser an, ab dem Sie mit der Teilmenge gesiebt haben, entspre-chend dem obigen Beispiel ab Siebdurchmesser 4 mm.
Klicken Sie auf den Knopf "Siebdaten ändern" und geben Sie in der Dialogbox die ermittelten Rückstände auf den großen Sieben und ab dem 4 mm-Sieb die Rückstände der Teilsiebung an. Wenn Sie den Knopf "(Trockengew. - SUM Rückstd.) als Schale" anwählen, wird das Schalen-gewicht für die Teilsiebung ermittelt.
Wenn Sie zu Ihrer grafischen Darstellung der Körnungslinie auch die Ausgabe der Proto-kollblätter wünschen, sind die Rückstände, die über die Teilsummenwägung ermittelt wur-den, in der Tabelle mit einem Stern "* " markiert.
Handbuch GGU-SIEVE Seite 19 von 64 Januar 2019
Vom anfänglichen Gesamtgewicht von 5732 g sind nach dem Sieb 8.0 noch 3709,04 g über. Von dieser Restmasse werden nur 300 g weitergesiebt. Der auf Sieb 4.0 ermittelte Rückstand von 103.62 g entspricht auf die Restmasse von 3709,04 g bezogen 1281,1 g. Und diese 1281,1 g ent-sprechen auf die Gesamtmasse von 5732 g bezogen einem prozentualen Rückstand von 22,35 %.
Handbuch GGU-SIEVE Seite 20 von 64 Januar 2019
5.2.2.4 Eingabe einer Schlämmanalyse
Bei einer reinen Schlämmanalyse (Sedimentation) aktivieren Sie in der Dialogbox den Schalter "Schlämmast auswerten". Entsprechend sind die relevanten Eingabefelder aktiviert.
"Trockenmasse (Schlämmung) [g]" Sie geben die Trockenmasse für die eingesetzte Probe in [g] ein.
"spez. Gewicht" Sie geben das spezifische Gewicht für Ihre Probe in [g/cm³] vor.
Handbuch GGU-SIEVE Seite 21 von 64 Januar 2019
"Aräometer-Werte" Es erscheint eine Dialogbox, in der Sie die Werte des beim Versuch verwendeten Aräome-ters eingeben können.
Bei den Kalibrierungen des Aräometers gemäß den Anleitungen der DIN EN ISO 17892-4 werden zwei Korrekturfaktoren ermittelt, die Meniskuskorrekturen Cm, und R'0. Das Pro-gramm korrigiert automatisch die Ablesewerte R'h mit den oben angegebenen Faktoren.
Mit "speichern" können Sie die aktuellen Werte in eine Datei speichern. Wenn Sie als Da-teinamen "GGU-SIEVE.aer" wählen und diese Datei auf der Programmebene abspeichern, sind die Aräometerwerte bei einem erneuten Programmstart aktiv. Mit "laden" können Sie die Werte eines vorher abspeicherten Aräometers laden.
Wenn Sie weiterhin mit dem Aräometer-Verfahren der DIN 18123 auswerten möchten, können Sie über den unteren Schalter hin- und herschalten oder Sie deaktivieren den Schalter "Auswertung nach DIN EN ISO 17892-4" in der vorherigen Editorbox zur Schlämmeingabe (siehe Abschnitt 5.2.2.4).
Handbuch GGU-SIEVE Seite 22 von 64 Januar 2019
"Schlämmast auswerten" Nur wenn dieser Knopf aktiviert ist, können Daten einer Schlämmanalyse eingegeben und ausgewertet werden.
"Schlämmdaten ändern" Wenn Sie diesen Knopf anwählen, gelangen Sie in die folgende Dialogbox, die Ihnen die Eingabe der Versuchsdaten einer Schlämmanalyse ermöglicht:
In dieser Box geben Sie den Messzeitpunkt nach Versuchsbeginn in Stunden und Minuten ein sowie die zugehörige Temperatur. Haben Sie in Sekundenabständen abgelesen, müssen Sie die Zeit dezimal in Minuten umrechnen und eingeben, d.h.15 Sekunden = 0,25 Minu-ten, 30 Sekunden = 0,5 Minuten etc.
Des Weiteren erfolgt die Eingabe Ihrer unkorrigierten Aräometer-Ablesung R'h gemäß Ab-schnitt 5.3.1.5 der DIN EN ISO 17892-4, d.h. bei Ablesung 1,0300 wird 30.0 eingegeben. Das Programm errechnet automatisch mit dem von Ihnen eingegebenen Korrekturfaktoren den korrigierten Ablesewert.
Benutzen Sie immer die gleichen Ableseintervalle, kann diese Reihenfolge unter "Spei-chern" in eine Datei abgespeichert werden. Mit "laden" kann diese Datei immer wieder ge-laden werden. Wird die Reihenfolge unter dem Namen "GGU-SIEVE.scä" auf der Pro-grammebene abgespeichert, wird bei einem Programmstart automatisch die Datei geladen. Mit dem Knopf "sortieren" werden die Zeiten automatisch in die zeitlich richtige Reihen-folge gesetzt.
Mit dem Wechselschalter "horizontal eingeben"/"vertikal eingeben" kann ausgewählt werden, ob Sie durch Drücken der [TAB]-Taste horizontal oder vertikal weiter springen. Es ist sinnvoll, vertikal einzugeben, wenn Sie nur die Ablesewerte eingeben müssen. Mit den Cursor-Tasten [Pfeil links], [Pfeil rechts], [Pfeil oben] und [Pfeil unten] gelangen Sie aber auch ohne diesen Schalter in die entsprechende Eingabebox. Eine negative Zeiteinga-be kennzeichnet das Ende der Tabelle.
Handbuch GGU-SIEVE Seite 23 von 64 Januar 2019
5.2.2.5 Eingabe einer Kombinierten Sieb- und Schlämmanalyse
Wenn Sie aufgrund Ihrer Probenbeschaffenheit die Kornverteilung durch Siebung und Sedimenta-tion ermittelt haben, müssen Sie in der Dialogbox "Bearbeiten / Kornverteilung" sowohl den Knopf "Schlämmast auswerten" als auch den Knopf "Siebast auswerten" aktivieren.
Die Eingaben der Versuchswerte für kombinierte Sieb-/Schlämmanalysen erfolgt wie in den vor-herigen Abschnitten zur Eingabe von Siebungen (5.2.2.2) und Schlämmanalysen (5.2.2.4) erläu-tert. Lediglich bei der Eingabe der Trockenmassen ist zu beachten, dass das Programm das Scha-lengewicht aus der Siebung als prozentuale Anteilsvorgabe bei der Auswertung der Schlämmdaten berücksichtigt. Wenn Sie Siebung und Schlämmung mit unterschiedlichen Probenmengen durch-führen, müssen Sie den Schalter "anpassen" aktivieren. Für die Eingabe der Trockenmassen gilt daher:
Siebung nach der Sedimentation: Der Grobkornanteil > 0,063 mm wird nach der Sedimentation abgesiebt.
Trockenmasse (Schlämmung) [g] = Gesamttrockenmasse der Probe Trockenmasse (Siebung) [g] = Gesamttrockenmasse der Probe
Das Programm ermittelt aus dem bei der Siebung ermittelten Schalengewicht automatisch den prozentualen Schlämmkornanteil.
Handbuch GGU-SIEVE Seite 24 von 64 Januar 2019
Siebung vor der Sedimentation: Der Grobkornanteil > 0,063 mm wird vor der Sedimentation abgesiebt.
1. Eingabe bei Durchführung mit einer Probe: Der gesamte Feinkornanteil aus der Schale wird in die Sedimentation eingesetzt.
Trockenmasse (Schlämmung) [g] = Gesamttrockenmasse der Probe Trockenmasse (Siebung) [g] = Gesamttrockenmasse der Probe
2. Eingabe bei Durchführung mit zwei getrennten Proben: Es wird nur ein Teil des Feinkorns aus der Schale in die Sedimentation eingesetzt.
Trockenmasse (Schlämmung) [g] = Gesamttrockenmasse der für die Schlämmung eingesetzten Probe Trockenmasse (Siebung) [g] = Gesamttrockenmasse der für die Siebung eingesetzten Probe
Der Schalter "anpassen" muss aktiviert werden. Das Programm rechnet dann die für die Schlämmung eingesetzte Masse auf den prozentualen Feinkornanteil aus der Siebung um.
5.2.3 Menüeintrag "Einzelne Bodenart"
Im Normalfall wird für jeden eingegebenen Versuch die Bodenart automatisch ermittelt. In der folgenden Dialogbox ist der Knopf "Bodenart automatisch" daher standardmäßig aktiviert.
Wenn Sie den Knopf ausschalten, wird in der Diagrammtabelle die Bodenartzeile der einzelnen Körnungslinien zusammengefasst und für alle Körnungslinien die Bodenart eingetragen, die Sie in der Eingabezeile der Dialogbox vorgeben. Sie können die Bodenart auch über den Knopf "ermitteln aus KV-Nr. 1" vom Programm eintragen lassen.
5.2.4 Menüeintrag "KVs tauschen"
Wesentliche Daten der Kornverteilungen (z.B. Entnahmestelle, Tiefe) werden in der Tabelle unter dem Diagramm dargestellt. Bei mehreren Kornverteilungen entspricht die Reihenfolge von links nach rechts der Reihenfolge der eingegebenen Versuche. Wenn Sie die Reihenfolge der Darstel-lung ändern möchten, können Sie nach Anwahl dieses Menüeintrages die gewünschten Kornver-teilungen gegeneinander tauschen.
Handbuch GGU-SIEVE Seite 25 von 64 Januar 2019
5.2.5 Menüeintrag "KVs graphisch verändern"
Bei Auswahl diese Menüeintrages erhalten Sie ein Info zur Bedienung und können die zu bearbei-tende Kurve auswählen. Mit dieser Funktion können Sie einzelne Messpunkte der ausgewählten Kurve verschieben.
5.2.6 Menüeintrag "alle KVs löschen"
Es werden nach einer Sicherheitsabfrage alle Versuche gelöscht.
5.2.7 Menüeintrag "KVs mischen"
Sie können aus vorhandenen Kornverteilungen eine neue Kurve ermitteln lassen, die aus festge-legten Anteilen der vorhandenen Körnungen gemischt wird. Voraussetzung ist, dass Sie mindes-tens zwei reine Siebungen mit identischen Siebsätzen eingegeben haben. Sie erhalten die folgen-de Dialogbox:
Zunächst wählen Sie aus, in welchen Versuch die Daten der neuen, zusammen gemischten Korn-verteilung abgelegt werden. Möchten Sie, dass die Ausgangs-Kornverteilungen erhalten bleiben, klicken Sie auf "Neue". Das Programm legt dann automatisch einen weiteren Versuch an. Sind bereits 10 Versuche vorhanden, müssen Sie einen davon auswählen, um Ihre gemischte Körnung ablegen zu können.
In der obigen Dialogbox für die Mischung geben Sie ein Gewicht für die neue Kornverteilung ein. Dieser Eintrag wird als eingesetzte "Trockenmasse (Siebung)" übernommen. Darunter geben Sie die Anteile der Ausgangs-Kornverteilungen ein. Anteile von Kornverteilungen, die nicht in die Mischung eingehen sollen (im obigen Beispiel die KV-Nr. 3), werden auf Null gesetzt.
Das Programm ermittelt die gemischten Kornfraktionsanteile und trägt diese in der ausgewählten KV unter den Siebdaten ein. Um die gemischte KV weiter zu bearbeiten, klicken Sie auf den Me-nüeintrag "Bearbeiten / Kornverteilung" und dort auf den entsprechenden Versuchs-Knopf oder direkt mit einem Doppelklick der linken Maustaste in den Tabellenbereich der gewünschten Korn-verteilung.
Handbuch GGU-SIEVE Seite 26 von 64 Januar 2019
5.2.8 Menüeintrag "Suffosion"
Sie können zwischen zwei Verfahren auswählen:
5.2.8.1 Suffosionssicherheit über Auftrennen einer KV
Für den Suffosionsnachweis gemäß Merkblatt Anwendung von Kornfiltern an Bundeswasser-straßen (MAK) der Bundesanstalt für Wasserbau (BAW) in Karlsruhe (2013) ist es erforderlich, die Körnungslinien bei einem bestimmten Korndurchmesser in 2 neue Körnungslinien aufzuteilen.
In der Dialogbox dieses Menüeintrages wählen Sie die zu teilende Kornverteilung aus und geben vor, bei welchem Durchgang oder Korndurchmesser aufgetrennt werden soll.
Das Programm zeigt Ihnen zunächst in einer Infobox den dazu ermittelten Korndurchmesser oder prozentualen Durchgang an. Wenn Sie die Werte übernehmen lassen, wird die ausgewählte Korn-verteilung getrennt. Sie erhalten zunächst eine weitere Infobox mit den Angaben zu den Korn-durchmessern der neuen Kornverteilungen, die Sie auch direkt ins Klemmbrett übernehmen kön-nen. Nach Verlassen der Box werden die beiden neuen Kornverteilungen in Ihrer Grafik darge-stellt.
Anschließend können Sie die Suffosionssicherheit dieser Böden über den Nachweis der Filtersta-bilität nach Cistin / Ziems prüfen (s. Abschnitt 5.2.9.1).
Handbuch GGU-SIEVE Seite 27 von 64 Januar 2019
5.2.8.2 Suffosionssicherheit nach Kenney / Lau und Burenkova
Dieses Verfahren wird beschrieben im Merkblatt Materialtransport im Boden (MMB) der Bundes-anstalt für Wasserbau (BAW) in Karlsruhe (2013). Sie entscheiden auch hier zunächst, welche Kornverteilung Sie auswerten möchten. Anschließend erhalten Sie eine Infobox mit den ermittel-ten Kenndaten.
Nach Klicken auf den Export-Knopf gibt Ihnen das Programm zunächst einen Hinweis, wie Sie mit den ins Klemmbrett kopierten Daten im Programm GGU-FILTER-STABILITY vorgehen. Nach Bestätigen des Hinweistextes werden die Daten in der Windows-Zwischenablage kopiert und Sie kehren zurück zur Menüleiste.
5.2.9 Menüeintrag "Filterstabilität"
Über diesen Menüeintrag haben Sie zwei Exportmöglichkeiten zur Übergabe von Bodenkennwer-ten an das Programm GGU-FILTER-STABILITY:
Handbuch GGU-SIEVE Seite 28 von 64 Januar 2019
5.2.9.1 Filterstabilität nach Cistin / Ziems prüfen
Zur Prüfung der Notwendigkeit einer Filterschicht gemäß Merkblatt Anwendung von Kornfiltern an Bundeswasserstraßen (MAK) der Bundesanstalt für Wasserbau (BAW) in Karlsruhe, 2013 (Anlage 2) können über diesen Menüeintrag die erforderlichen Bodenkennwerte (Ungleichför-migkeiten Cu und Durchgänge d50) aus vorliegenden Kornverteilungen der relevanten Böden er-mittelt werden. Wählen Sie dazu in der Dialogbox die Kornverteilungen aus, die den Boden und den Filter repräsentieren.
Das Programm zeigt Ihnen die ermittelten Werte anschließend in einer Infobox an. Über den Export-Knopf können Sie die Daten über das Windows-Klemmbrett in das Programm GGU-FILTER-STABILITY übernehmen.
Nach Klicken auf den Export-Knopf gibt Ihnen das Programm zunächst einen Hinweis, wie Sie mit den ins Klemmbrett kopierten Daten im Programm GGU-FILTER-STABILITY vorgehen. Nach Bestätigen des Hinweistextes erscheint wieder die obige Dialogbox zur Auswahl der Korn-verteilungen. Beenden Sie die obige Dialogbox mit dem Knopf "Abbruch".
Handbuch GGU-SIEVE Seite 29 von 64 Januar 2019
5.2.9.2 Filterstabilität von geotextilen Filtern prüfen
Zur Prüfung der Filterstabilität von geotextilen Filtern nach Merkblatt DWA-M 511 ermitteln Sie über diesen Menüeintrag die erforderlichen Bodenkennwerte (Korngröße bei d50 und der Un-gleichförmigkeitsgrad Cu) aus der Kornverteilung des relevanten Bodens, den Sie bei mehreren vorhandenen Kornverteilungen zunächst in einer Dialogbox auswählen.
Das Programm zeigt Ihnen die ermittelten Werte anschließend in einer Infobox an.
Über den Knopf "Export nach GGU-Filter-Stability übers Klemmbrett" können Sie in ge-wohnter Weise die Daten in die Windows-Zwischenablage kopieren. Wenn Sie keine weitere Kornverteilung prüfen wollen, beenden Sie die Dialogbox mit dem Knopf "Abbruch".
Handbuch GGU-SIEVE Seite 30 von 64 Januar 2019
5.2.10 Menüeintrag "Allgemein"
Nach Anwahl dieses Menüeintrags können Sie allgemeine Daten, wie Bezeichnung des Vorha-bens, Berichtnummer, Anlagennummer, Entnahmedatum usw. eingeben. Diese Daten werden in den dafür vorgesehenen Elementen des Ausgabeblattes dargestellt.
Die in der Dialogbox markierten Texte erscheinen ebenfalls auf dem Ausgabeblatt. Eine Ände-rung oder Ausblendung wie in der obigen Dialogbox das Eingabefeld "Prüfungsnummer:" ist über den Menüeintrag "Formblatt / Texte + Tabelle" Knopf "Diagrammkopf" (siehe Abschnitt 5.4.2.1) möglich.
Handbuch GGU-SIEVE Seite 31 von 64 Januar 2019
5.2.11 Menüeintrag "Anlagennummern"
Sie haben hier die Möglichkeit, die Anlagennummern der Körnungslinien-Grafik und der Proto-koll-Blätter festzulegen. Dabei können Sie die gewünschten Nummern selber eingeben oder auto-matisch vom Programm ermitteln lassen.
Die Nummer für die Grafik übernimmt das Programm automatisch, wenn Sie im Menüeintrag "Bearbeiten / Allgemein" bereits eine Anlagennummer eingetragen haben. Die Nummern für die Protokoll-Blätter können Sie bequem über den Knopf "erzeugen" vom Programm generieren lassen. Sie gelangen beispielsweise in die folgende Dialogbox:
Im ersten Eingabefeld geben Sie den Text vor der automatischen Nummerierung vor, dies kann eine andere Nummer als die Anlagennummer für die Grafik sein. Danach können Sie wählen zwischen einer Zahlen-Nummerierung oder einer Buchstabenfolge. Aktivieren Sie den gewünsch-ten Schalter und geben Sie die erste Zahl oder den ersten Buchstaben (klein- oder großgeschrie-ben) ein.
Handbuch GGU-SIEVE Seite 32 von 64 Januar 2019
5.2.12 Menüeintrag "Bemerkungen"
Sie können Bemerkungen zu den Versuchen in vier Zeilen eingeben. Die entsprechenden Zeilen werden im Formular rechts unten eingetragen. In der Dialogbox können Sie die Lage des Textes und die Schriftgröße vorgeben. Die Überschrift "Bemerkungen" können Sie über den Menüein-trag "Formblatt / Texte + Tabelle" Knopf "Schlämmkorn usw." (siehe Abschnitt 5.4.2.1) än-dern oder löschen.
5.2.13 Menüeintrag "Firma"
Sie können Ihre Firmenadresse hier in vier Zeilen eingeben. Die entsprechenden Zeilen werden im Formular links oben eingetragen. Zusätzlich können Sie die Lage des Textes und die Schriftgröße vorgeben.
5.2.14 Menüeintrag "Rückgängig"
Wenn Sie Änderungen in Ihrem System vorgenommen oder Objekte nach Anwahl des Menüein-trages "Formblatt / Objekte verschieben" oder der Funktionstaste [F11] an eine andere Bildposi-tion verschoben haben, können Sie über diesen Menüeintrag diese letzte Änderung rückgängig machen. Die Funktion erreichen Sie auch über die Tastenkombination [Alt]+[Rück] oder das entsprechende Symbol in der Symbolleiste (siehe Abschnitt 5.3.9).
5.2.15 Menüeintrag "Wiederherstellen"
Durch Anwahl diese Menüeintrages wird die letzte Änderung in Ihrem System oder die letzte Verschiebung von Objekten, die Sie über den Menüeintrag "Bearbeiten / Rückgängig" zurück-genommen haben, wiederhergestellt. Die Funktion erreichen Sie auch über die Tastenkombination [Strg]+[Rück] oder das entsprechende Symbol in der Symbolleiste (siehe Abschnitt 5.3.9).
5.2.16 Menüeintrag "Einstellen"
Sie können die Undo-Funktionen aktivieren oder deaktivieren.
Handbuch GGU-SIEVE Seite 33 von 64 Januar 2019
5.3 Menütitel Ansicht
5.3.1 Menüeinträge "Protokoll sehen"/"Diagramm sehen"
Standardmäßig erhalten Sie auf dem Bildschirm die grafische Darstellung Ihrer Kornverteilungen. Wenn Sie den Menüeintrag "Protokoll sehen" anwählen, erscheint folgende Dialogbox:
Die Knöpfe "1", "2" usw. stellen die eingegebenen Versuche als Knöpfe dar. Für jeden Versuch erhalten Sie eine Protokollseite mit den wichtigsten Versuchsdaten dargestellt, die Sie über den Menüeintrag "Datei / Drucken" ausgeben können (siehe Abschnitt 5.1.8).
Wenn Sie in der Protokolldarstellung sind, können Sie zwischen den Protokollblättern der ver-
schiedenen Versuche über die Pfeil-Symbole in der Smarticonleiste hin und herblättern. Um zur grafischen Darstellung der Körnungslinien zurück zu wechseln, klicken Sie auf den jetzt
aktiven Menüeintrag "Diagramm sehen" oder einfach auf das Symbol in der Smarticonleis-te, mit dem Sie zwischen Protokoll- und Grafikdarstellung hin- und herschalten können.
Handbuch GGU-SIEVE Seite 34 von 64 Januar 2019
5.3.2 Menüeintrag "Einstellungen"
Nach Anwahl dieses Menüeintrags erscheint eine Dialogbox, die Ihnen die Einstellung der grafi-schen Darstellung ermöglicht. Alle hier getroffenen Einstellungen können Sie über den Menüein-trag "Ansicht / Einstellungen speichern" in eine Datei "GGU-SIEVE.alg" auf Programmebene abspeichern. Die Einstellungen werden dann beim Programmstart automatisch geladen.
Bereich "Kurvendarstellung" Durch Aktivierung der entsprechenden Schalter können Sie Ihre Messwerte als Körnungs-linie darstellen lassen, die in bestimmten Abständen oder direkt an den Messwerten mit Markern versehen ist. Jede Kornverteilung erhält einen anderen Marker, so dass eine einfa-che Unterscheidung mehrerer Körnungslinien auch in schwarzweißen Ausdrucken möglich ist. Die Markergröße ist einstellbar. Anstelle der Marker können Sie die Kurven auch am Anfang und am Ende mit der laufenden Versuchsnummer beschriften lassen.
Handbuch GGU-SIEVE Seite 35 von 64 Januar 2019
Bereich "Ausrundungsverfahren" Sie können zwischen 4 Verfahren auswählen. Die Infobox informiert Sie über die Art der Ausrundung:
nicht ausrunden = keine Ausrundung Verfahren 1 = Strenger Bezier-Spline Verfahren 2 = "Lockerer" Bezier-Spline Verfahren 3 = Rationale Spline-Interpolation
Bei den Ausrundungsverfahren 2 und 3 werden sehr runde Kurven erzeugt. Die Abwei-chungen zwischen den Messwerten und den dargestellten Körnungslinien werden bei der Markierung der Messwerte des Versuchs sichtbar.
Die Ausrundung kann beim Verfahren 3 durch den "Steuerparameter" beeinflusst wer-den. Der Wert des Steuerparameters darf nur in dem Bereich zwischen > -1,0 und < 1000 liegen.
Bereich "Kleinstkorn Körnungslinie" Sie können den auf dem Ausgabeblatt dargestellten Auswertebereich für den Feinkornan-teil verkleinern, um bei grobem Probenmaterial eine verbesserte Darstellung des Grob-kornbereichs auswählen zu können.
Bereich "Größtkorn Körnungslinie" Bei sehr grobem Probenmaterial haben Sie die Möglichkeit, den auf dem Ausgabeblatt dargestellten Auswertebereich für den Grobkornanteil zu erweitern. Sie können dazu auch eine Darstellung des Kornanteils bis 630 mm Durchmesser nach DIN EN ISO 14688-1 (= Blöcke) aktivieren.
Bereich "ASTM" Nach Aktivierung des Schalters "Durchmessergrenzen nach ASTM" werden die Grenzen entsprechend den Anforderungen der American Society for Testing and Materials (ASTM) dargestellt. Zur besseren Übersicht können Sie zusätzlich gestrichelte Hilfslinien zur Mar-kierung der Grenzen einsetzen. Wenn Sie das bisher noch nicht eingestellt hatten, erhalten Sie nach Aktivierung der Darstellung nach ASTM die Abfrage, ob auch die Bodenart- und die Bodengruppenbestimmung nach ASTM durchgeführt werden sollen. Wenn Sie dem zu-stimmen, setzt das Programm automatisch die entsprechenden Schalter, die Sie im Menü-eintrag "Formblatt / Texte + Tabelle" finden, auf ASTM (siehe Abschnitt 5.4.2.3).
"Schlämmdurchmesser > 0.063 mm zulassen" Bei der Berechnung des Korndurchmessers über die Schlämmdaten können Durchmesser > 0,063 mm ermittelt werden. Wenn diese Messpunkte trotzdem dargestellt werden sollen, aktivieren Sie diesen Schalter.
"Durchmesser von rechts nach links steigend" "Massenanteile von unten nach oben darstellen" Über diese Schalter können Sie die Grafik entsprechend Ihren Vorstellungen neu gestalten.
"Protokoll mit "Prüfung DIN EN ISO 17892-4 .."" Bei aktiviertem Schalter wird auf den Protokollblättern die Prüfungs-Art der DIN EN ISO 17892-4 angegeben. Für den Rückstand können Sie die Anzahl der Nachkommastellen festlegen, die im Protokoll aufgeführt werden soll.
Handbuch GGU-SIEVE Seite 36 von 64 Januar 2019
5.3.3 Menüeintrag "aktualisieren"
Das Programm arbeitet nach dem Prinzip What you see is what you get. Das bedeutet, dass die Bildschirmdarstellung weitgehend der Darstellung auf dem Drucker entspricht. Bei einer konse-quenten Verwirklichung dieses Prinzips müsste nach jeder Änderung, die Sie vornehmen, vom Programm der Bildschirminhalt aktualisiert werden. Da das bei komplexem Bildschirminhalt je-doch einige Sekunden dauern kann, wird dieser Neuaufbau des Bildschirminhalts aus Gründen der Effizienz nicht bei allen Änderungen vorgenommen.
Wenn z.B. durch die Lupenfunktion (siehe unten) nur Teile des Bildes sichtbar sind, können Sie mit diesem Menüeintrag wieder eine Vollbilddarstellung erreichen.
Sie können einen beliebigen Zoomfaktor zwischen 0.40 und 4.00 in das Eingabefeld eintragen. Durch anschließendes Klicken auf "nehmen" verlassen Sie die Box, die Eingabe wird als aktueller Faktor übernommen. Beim Klicken auf die Knöpfe "0.40", "0.60" usw. wird der angewählte Fak-tor direkt übernommen und die Dialogbox verlassen.
Wesentlich einfacher erreichen Sie eine Vollbilddarstellung jedoch mit der [Esc]-Taste. Das Drü-cken der [Esc]-Taste bewirkt eine Vollbilddarstellung mit dem unter diesem Menüeintrag einge-stellten Zoomfaktor. Mit der Taste [F2] erreichen Sie einen Neuaufbau des Bildschirms, ohne dass Koordinaten und Zoomfaktor verändert werden.
5.3.4 Menüeintrag "Lupe"
Sie können durch Anklicken von zwei diagonal gegenüberliegenden Punkten einen Bildschirm-ausschnitt vergrößern, um Details besser erkennen zu können. Eine Infobox informiert Sie über Aktivierung und Möglichkeiten der Lupenfunktion.
Handbuch GGU-SIEVE Seite 37 von 64 Januar 2019
5.3.5 Menüeintrag "Stifte"
Aus Gründen der Übersichtlichkeit sind für die grafische Darstellung der Körnungslinien unter-schiedliche Farben voreingestellt. Über diesen Menüeintrag können Sie in der sich öffnenden Dialogbox Ihre eigenen Einstellungen hinsichtlich Farbe, Linienbreite oder Strichelungen festle-gen.
Für die aufgeführten Kornverteilungen können Sie Stiftbreite, Linienart und Strichelung ändern und nach Klicken auf den Knopf mit der KV-Nummer die Stiftfarben anpassen. Soll für alle Korn-verteilungen die gleiche Linienfarbe übernommen werden, klicken Sie auf den Knopf "für alle" und geben dort die gewünschte Farbe an. Die Einstellungen der Stifte können Sie über "spei-chern" und "laden" in eine Datei ".stf" abspeichern oder daraus laden, so dass Sie sich z.B. meh-rere Stift-Varianten zusammenstellen können.
Bei der grafischen Ausgabe von Farben auf Einfarbdruckern (z.B. Laserdruckern) werden Farben durch eine äquivalente Grauschattierung ersetzt. Bei sehr hellen Farben sind dann entsprechende Grafikelemente auf dem Drucker kaum noch erkennbar. In entsprechenden Fällen ist eine Ände-rung der Farbeinstellung auf dunklere Farben sinnvoll.
5.3.6 Menüeintrag "Schriftart"
Mit diesem Menüeintrag können Sie auf einen anderen True-Type-Font umschalten. In der Dia-logbox werden alle zur Verfügung stehenden True-Type-Fonts angezeigt.
Handbuch GGU-SIEVE Seite 38 von 64 Januar 2019
5.3.7 Menüeintrag "Schriftgrößen"
Sie können die Schriftgrößen für die Texte in verschiedenen Grafikelementen verändern.
5.3.8 Menüeintrag "Mini-CAD"
Mit diesem Menüeintrag können Sie die Grafik frei beschriften sowie mit zusätzlichen Linien, Kreisen, Polygonen und Grafiken (z.B. Dateien im Format BMP, JPG, PSP, TIF etc.) versehen. Sie können auch PDF-Dateien als Grafiken einlesen. Es erscheint ein Popupmenü, dessen Symbo-le und Funktionen im beiliegenden Handbuch "Mini-CAD" näher erläutert sind.
5.3.9 Menüeintrag "Symbol- u. Statusleiste"
Nach dem Programmstart erscheint unter der Programm-Menüleiste eine horizontale Symbolleiste für ausgewählte Menüeinträge. Wenn Sie lieber mit einem mehrspaltigen Popupfenster arbeiten, können Sie unter diesem Menüeintrag die entsprechenden Veränderungen vornehmen. Die Smart-icons der Menüeinträge können auch ausgeblendet werden.
Am unteren Rand des Programmfensters ist eine Statusleiste vorhanden, aus der Sie verschiedene Informationen entnehmen können. Auch die Statusleiste kann ausgeblendet werden. Die Einstel-lungen werden unter anderem in die Datei "GGU-SIEVE.alg" übernommen (siehe Menüeintrag "Ansicht / Einstellungen speichern") und sind dann nach dem nächsten Programmstart wieder aktiv.
Durch Anklicken der Symbole (Smarticons) für die Menüeinträge können Sie wesentliche Pro-grammfunktionen direkt erreichen. Die Bedeutung der Smarticons erscheint als Textfeld, wenn Sie mit der linken Maustaste etwas über dem entsprechenden Symbol verweilen. Einige Symbolfunk-tionen können nicht über normale Menütitel und Menüeinträge aufgerufen werden.
"entzoomen" Über dieses Symbol erreichen Sie wieder eine Vollbilddarstellung, wenn Sie zuvor in das Bild gezoomt hatten.
"Zoom (-)"/"Zoom (+)" Mit diesen Lupenfunktionen können Sie den Teil des Bildes, den Sie mit der linken Maustaste anklicken, verkleinern oder vergrößern.
"Rückgängig" Wenn Sie Änderungen in Ihrem System vorgenommen oder die Position oder Größe eines Form-blattelementes verändert haben ([F11] oder "Formblatt / Objekte verschieben"), können Sie über dieses Symbol die letzte Änderung rückgängig machen.
"Wiederherstellen" Wenn Sie zuvor eine Änderung rückgängig gemacht haben, können Sie hierüber die Änderung wiederherstellen.
Handbuch GGU-SIEVE Seite 39 von 64 Januar 2019
"Bereich kopieren/drucken" Wenn Sie nur Teile der Grafik kopieren möchten, um sie z.B. in Ihren Berichtstext einzufügen, können Sie dieses Symbol anklicken. Sie erhalten eine Info über die Funktion und können jetzt einen Bereich markieren, der in die Zwischenablage kopiert oder in eine Datei gespeichert wird. Alternativ können Sie den markierten Bereich direkt auf Ihrem Drucker ausdrucken (siehe "Tipps und Tricks", Abschnitt 6.3).
"Diagramm/Protokoll" Durch Klicken auf dieses Symbol können Sie zwischen der Protokolldarstellung und der Grafik-darstellung hin und her wechseln.
"Protokoll KVS hoch"/"Protokoll KVS runter" Über dieses Symbole können Sie bei gewählter Protokolldarstellung zwischen den einzelnen Blättern vor- und zurückblättern.
5.3.10 Menüeintrag "Einstellungen laden"
Sie können eine Datei ins Programm laden, die im Rahmen des Menüeintrags "Ansicht / Einstel-lungen speichern" abgespeichert wurde. Es werden dann nur die entsprechenden Einstellungen aktualisiert.
5.3.11 Menüeintrag "Einstellungen speichern"
Einige Einstellungen in den unter dem Menütitel "Ansicht" aufgeführten Menüeinträgen, die Einstellungen des Menütitels "Formblatt" sowie Ihre Eingaben im Menüeintrag "Bearbeiten / Firma" können in einer Datei abgespeichert werden. Wenn Sie diese Datei unter dem Namen "GGU-SIEVE.alg" auf der gleichen Ebene wie das Programm abspeichern, werden diese Daten beim nächsten Programmstart automatisch eingeladen und müssen nicht von neuem eingegeben werden.
Wenn Sie beim Programmstart nicht auf "Datei / Neu" gehen, sondern eine vorher gespei-cherte Datendatei öffnen, werden die beim damaligen Speichervorgang gültigen Einstel-lungen dargestellt. Sollen später getroffene Änderungen in den allgemeinen Einstellungen für schon vorhandene Dateien übernommen werden, müssen diese Einstellungen über den Menüeintrag "Ansicht / Einstellungen laden" übernommen werden.
Handbuch GGU-SIEVE Seite 40 von 64 Januar 2019
5.4 Menütitel Formblatt
5.4.1 Menüeintrag "Blattformat"
Beim Programmstart ist standardmäßig ein DIN A4-Blatt im Querformat eingestellt. In der Dia-logbox können Sie das Blattformat verändern.
5.4.2 Menüeintrag "Texte + Tabelle"
5.4.2.1 Zentrale Einstellungen
Nach dem Anklicken dieses Menüeintrags erscheint folgende Dialogbox:
"Diagrammkopf" Sie können die voreingestellten Begriffe z.B. die Überschrift, Berichtnummer oder Anla-gennummer übernehmen oder ändern. Außerdem können Sie die Ausrichtung der Bericht-nummer und der Anlagennummer drehen.
"Datum/Bearb." Sie können die voreingestellten Begriffe für "Datum" und "Bearbeiter" ändern.
Handbuch GGU-SIEVE Seite 41 von 64 Januar 2019
"Schlämmkorn usw." Bei Anwahl des Knopfes haben Sie die Möglichkeit, die Überschriften des Kornvertei-lungsdiagramms und des Elementes "Bemerkungen" zu verändern.
Mit dem Knopf "zurücksetzen" in den Dialogboxen "Diagrammkopf", "Datum/Bearb." und "Schlämmkorn usw." erhalten Sie die Texte oder Zuordnungen, die vom Programm vorgegeben werden. Wenn Sie nachträglich die Sprache auf Englisch umgestellt haben, erhalten Sie damit die programminternen Übersetzungen.
5.4.2.2 Bereich "Diagrammtabelle"
Im Bereich "Diagrammtabelle" der obigen Dialogbox "Texte + Tabelle" können Sie gewünschte Texte, Textzuordnungen sowie die Darstellungsart verändern.
"Texte und Zuordnung ändern" Sie erhalten eine Dialogbox, in der Sie einstellen können, welche Parameter und Kennwer-te in der Diagrammtabelle dargestellt werden sollen. Sie haben die Möglichkeit, maximal 11 Zeilen darstellen zu lassen. Die Reihenfolge entspricht der Nummerierung in der fol-genden Dialogbox.
Unter "Text" geben Sie per Hand den Text ein, der später als Beschreibung eingetragen wird. Unter "Was eintragen ?" können Sie nach Klicken auf den Pfeil aus der aufklappen-den Liste die eingegebenen oder vom Programm ermittelten Werte oder Texte den Zeilen der Diagrammtabelle zuordnen.
Zeilen mit der Zuordnung "nichts" werden nicht dargestellt.
Handbuch GGU-SIEVE Seite 42 von 64 Januar 2019
Wenn Sie Informationen in die Tabelle schreiben möchten, die Sie nicht als Vorgabe in der Zuordnungsliste finden, können Sie dort "Freier Text" auswählen. Sie erhalten dann unter "Bearbeiten / Kornverteilung" einen zusätzlichen Knopf "weitere Eingaben" angezeigt und können in der sich darüber öffnenden Dialogbox Ihren gewünschten Text eingeben.
In den Freien Texten können Sie Eingaben mit hoch- oder tiefgestellten Zahlen oder Buchstaben durch die nachfolgend beschriebene Schreibweise erreichen. Am Anfang des Textes geben Sie zwei "~~"-Zeichen ein. Mit den Schrägstrich-Kombinationen "\h" bzw. "\t" aktivieren Sie die Hoch- bzw. Tiefstellung. Möchten Sie hinter den hoch- oder tiefge-stellten Zeichen wieder normale Zeichen verwenden, fügen Sie dahinter ein "\e" ein, bevor Sie normal weiter schreiben (siehe Datei "Freie Texte mit Hoch-Tiefstellung.kvs").
Handbuch GGU-SIEVE Seite 43 von 64 Januar 2019
Die Ermittlung des k-Wertes erfolgt gemäß Merkblatt Anwendung von Kornfiltern an Bun-deswasserstraßen (MAK) der Bundesanstalt für Wasserbau (BAW) in Karlsruhe (2013). Im unteren Bereich können Sie zwischen den verschiedenen Verfahren mit oder ohne Berück-sichtigung der jeweiligen Gültigkeitsregeln wählen. Die Text-Bezeichnung (im Beispiel Zeile 9) müssen Sie entsprechend anpassen oder Sie wählen für eine weitere Tabellenzeile in der Zuordnungsliste "k-Wert nach:" aus. Dann wird in dieser Zeile automatisch das gewählte Verfahren eingetragen. Nähere Erläuterungen zu den Verfahren erhalten Sie in einer Infobox, die Sie nach Klicken auf den "?"-Knopf erhalten:
Sie können in der obigen Liste die Darstellung der Durchgänge d10, d30, d50 und d60 aus-wählen. Zusätzlich haben Sie die Möglichkeit, die Durchgänge zweier beliebiger Prozent-werte darstellen zu lassen. Dazu wählen Sie in der Textzuordnung "d (beliebig 1) [mm]" (siehe Zeile 10 in der obigen Dialogbox) und tragen ganz unten den gewünschten Prozent-wert ein. Die Textvorgabe auf der linken Seite passen Sie entsprechend an. Für die Darstel-lung der Durchgänge können Sie die Anzahl der Nachkommastellen auswählen.
Mit dem Knopf "zurücksetzen" erhalten Sie die Texte oder Zuordnungen, die vom Pro-gramm vorgegeben werden. Wenn Sie nachträglich die Sprache auf Englisch umgestellt haben, erhalten Sie damit die programminternen Übersetzungen. Ihre Texte und Zuordnun-gen können Sie über den Knopf "speichern" in eine Datei ".ktx" sichern und über den Knopf "laden" aufrufen. Weiterhin können Sie vorgeben, ob die aktuell eingestellte Zu-ordnung von Texten und Kennwerten für Diagramm und/oder Protokoll gelten soll.
Handbuch GGU-SIEVE Seite 44 von 64 Januar 2019
"Breiten ändern" Wenn Sie eine vertikale Anordnung der Tabelle angewählt haben, können Sie über diesen dann aktiven Knopf für jede Spalte eine feste Breite vorgeben. Beachten Sie dabei, dass die Gesamtbreite der Tabelle in Ihr Layout des Ausgabeblattes passen muss. Um eine gleich-mäßige Verteilung der Spalten innerhalb der vorgegebenen Gesamtbreite, die Sie z.B. mit [F11] voreingestellt haben, zu erreichen, klicken Sie auf den Knopf "alle gleiche Breite".
"Reibungswinkel" Möchten Sie eine Abschätzung des Reibungswinkels durch das Programm vornehmen las-sen, können Sie hier zu berücksichtigende Zu- und Abschläge vorgeben:
"horizontal anordnen"/"vertikal anordnen" Über diese Schalter geben Sie die Ausrichtung der Diagrammtabelle vor.
"zu lange Texte umbrechen" Das Programm passt die Schriftgröße der Texte, die in die Spalten und Zeilen eingetragen werden, automatisch dem vorhandenen Platz an. Bei sehr langen Eingaben wird daher unter Umständen der Text sehr klein dargestellt. Wenn Sie diesen Schalter aktivieren, bleibt die Schriftgröße stets gleich groß, dafür werden die Texte umgebrochen und ggf. mehrzeilig dargestellt.
5.4.2.3 Bereich "Bodenart ermitteln"
In diesem Bereich der obigen Dialogbox "Texte + Tabelle" können Sie Einstellungen bezüglich der Auswertung und Darstellung der Versuchsergebnisse festlegen.
"Bodenart nach:" Die Ermittlung der Bodenart kann nach alter DIN 4022 oder nach neuer DIN EN ISO 14688-1 erfolgen. Weiterhin können Sie die Bodenarten nach SEP (Schichten Erfassungs Programm des Niedersächsischen Landesamtes für Bodenforschung) oder ASTM (Ameri-can Society for Testing and Materials) ermitteln lassen.
Handbuch GGU-SIEVE Seite 45 von 64 Januar 2019
"Bodenart 2 nach:" Sie können in der Diagrammtabelle 2 Bodenarten darstellen lassen, beispielsweise alte und neue DIN. Die Auswahl, nach welcher Norm die 2. Bodenart ermittelt werden soll, treffen Sie hier.
In der Editorbox jeder Kornverteilung sind beide Eingabefelder vorhanden. Eine Darstel-lung der Bodenarten in der Diagrammtabelle erfolgt jedoch nur, wenn Sie in der Dialogbox "Texte und Zuordnung ändern" "Bodenart" und "Bodenart 2" einer Tabellenzeile zuge-ordnet haben.
"Nur Hauptbodenarten berücksichtigen" Bei der Ermittlung der Bodenart gibt das Programm im Normalfall die Unterteilung des Sand- und Kiesbereiches in Fein-/Mittel-/Grobsand bzw. Fein-/Mittel-/Grobkies an. Wenn Sie dies unterdrücken möchten, aktivieren Sie den Schalter. Bei der Bodenart werden dann Sand- bzw. Kiesanteile als eine Fraktion zusammengefasst dargestellt.
Wenn Sie hier eine Änderung durchgeführt haben, müssen Sie bei vorhandenen Kornverteilungen unter der jeweiligen Versuchsnummer nochmals den Knopf "ermit-teln" anwählen.
"Nebenbodenarten mit ' und *, wenn DIN EN ISO 14688-1" Wenn die Bodenarten nach neuer DIN EN ISO 14688-1 ermittelt werden, können Sie bei den Nebenbodenarten durch Aktivierung dieses Schalters eine weitere Differenzierung in schwach ( ' ) und stark ( * ) erreichen. Dies sieht die neue DIN nicht vor, dient aber einer besseren Übersichtlichkeit.
"Grenze Schluff-Sand bei 0.063 mm" Das Programm ermittelt den Schluffanteil am Übergang Schluff-Sand, der im Diagramm bei 0.060 mm liegt. Wenn bei einer reinen Siebung der letzte Wert auf dem Sieb 0.063 mm eingegeben ist, wird der Übergang zum Schluff sozusagen nicht erreicht und das Programm berücksichtigt den Schluffanteil bei der Bodenart-Ermittlung nicht. Durch Aktivierung die-ses Schalters erfolgt die Ermittlung des Schluffanteils bei 0.063 mm.
"Grenze Kies-Steine bei 63 mm" Das Programm ermittelt den Steinanteil am Übergang Kies-Steine, der im Diagramm bei 60 mm liegt. Durch Aktivieren dieses Schalters wird der Grenzübergang auf 63 mm ver-schoben.
5.4.2.4 Bereich "Bodengruppe + Frostsicherheit"
In diesem Bereich der obigen Dialogbox "Texte + Tabelle" können Sie weitere Einstellungen bezüglich der Auswertung und Darstellung der Versuchsergebnisse festlegen.
"Bodengruppe + Frostsicherheit nach: " Sie können hier wählen, ob die Ermittlung nach DIN, nach SN 670 008a (Schweizer Norm) oder nach USC (Unified Soil Classification) erfolgen soll.
"Bodengruppe (SN 670 008a) in Langtext" Wenn Sie sich für die Schweizer Norm entschieden haben, können Sie hier eine Langtext-darstellung der Bodengruppe einstellen.
"Langtext mit "Silt"" Bei einer Langtextdarstellung der Bodengruppe nach Schweizer Norm können Sie anstelle des deutschen Ausdrucks Schluff den in der Schweiz üblichen Ausdruck Silt verwenden.
Handbuch GGU-SIEVE Seite 46 von 64 Januar 2019
5.4.3 Menüeintrag "Ränder"
In der Grundeinstellung des Programms wird das Formblatt mit Schneidkanten dargestellt. Bei der Ausgabe auf einem DIN A4-Drucker ist dann im Allgemeinen eine Verkleinerung der Druckaus-gabe erforderlich, da handelsübliche Drucker ein DIN A4-Blatt nicht vollständig bedrucken kön-nen. Die Einstellung der Blattränder nehmen Sie in der folgenden Dialogbox vor.
Durch Deaktivieren des Schalters "mit Schneidkanten" und entsprechende Wahl des linken und des unteren Randes gelingt es im Allgemeinen, eine nicht verkleinerte Druckausgabe zu erzeugen. Parallel dazu müssen Sie die Blatthöhe und die Blattbreite anpassen (siehe Abschnitt 5.4.1).
5.4.4 Menüeintrag "Info zu Position"
Über die folgenden Menüeinträge können Sie die Positionen und die Layouts der einzelnen Ele-mente Ihres Ausgabeblattes beeinflussen. Dieser Menüeintrag informiert Sie über die Möglichkeit, Änderungen von Position und Layout auf schnellerem Wege über die Maus durchzuführen.
5.4.5 Menüeintrag "Titel (Position ändern)"
Der Menüeintrag ist ausgeblendet, wenn Sie sich in der Protokolldarstellung befinden. Über die Dialogbox dieses Menüeintrages können Sie Position und Layout des Titel-Elements verändern, wenn der Schalter "Titel darstellen" aktiviert ist.
Mit den Werten für "x", "y", "dx" und "dy" definieren und verändern Sie die Größe des Elements und die Lage auf dem Ausgabeblatt. Sie können das Element mit einem Rahmen und Hintergrund-farbe entsprechend Ihrer Vorstellungen gestalten. Falls Sie das Element in seinen voreingestellten Zustand zurückbringen möchten, klicken Sie auf den Knopf "Rücksetzen". Alternativ können Sie die Größe und Form des Elements auch mit der Maus verändern (siehe Menüeintrag "Formblatt / Objekte verschieben", Abschnitt 5.4.18).
Handbuch GGU-SIEVE Seite 47 von 64 Januar 2019
Die im Titel-Element dargestellte Überschrift können Sie über den Menüeintrag "Formblatt / Texte + Tabelle" Knopf "Diagrammkopf" ändern (siehe Abschnitt 5.4.2.1). Die Texte "Vorha-ben (1. Zeile)" und "Vorhaben (2. Zeile)" geben Sie direkt nach Doppelklick auf das Element oder über den Menüeintrag "Bearbeiten / Allgemein" ein (siehe Abschnitt 5.2.10).
5.4.6 Menüeintrag "Körnungslinie"
Sie erhalten eine fast identische Dialogbox wie unter dem vorherigen Menüeintrag. In dieser ha-ben Sie die gleichen Einstellungsmöglichkeiten wie unter Abschnitt 5.4.5 beschrieben. Da die Körnungslinie das zentrale Darstellungselement ist, können Sie es nicht über einen Schalter aus-blenden. Verfahren Sie wie oben beschrieben, wenn Sie Änderungen an Position oder Layout des Elementes "Körnungslinie" vornehmen möchten.
5.4.7 Menüeintrag "Firma"
Sie erhalten eine fast identische Dialogbox mit den gleichen Einstellungsmöglichkeiten wie unter Menüeintrag "Formblatt / Titel (Position ändern)" beschrieben (siehe Abschnitt 5.4.5). Verfah-ren Sie wie dort beschrieben, wenn Sie Änderungen an Position oder Layout des Elementes "Fir-ma" vornehmen möchten.
Die Eingaben für dieses Element können Sie direkt nach Doppelklick auf das Element oder über den Menüeintrag "Bearbeiten / Firma" ändern (siehe Abschnitt 5.2.13).
5.4.8 Menüeintrag "Prüfungs-Nr. usw."
Sie erhalten eine fast identische Dialogbox mit den gleichen Einstellungsmöglichkeiten wie unter Menüeintrag "Formblatt / Titel (Position ändern)" beschrieben (siehe Abschnitt 5.4.5). Verfah-ren Sie wie dort beschrieben, wenn Sie Änderungen am Element "Prüfungs-Nr. usw." vorneh-men möchten.
Die Eingaben für dieses Element können Sie direkt nach Doppelklick auf das Element oder über den Menüeintrag "Bearbeiten / Allgemein" ändern (siehe Abschnitt 5.2.10). Sie haben für dieses Element zusätzlich die Möglichkeit, die Texte vor den Eingabefeldern an Ihre Vorgaben anzupas-sen. Dazu gehen Sie in den Menüeintrag "Formblatt / Texte + Tabelle" Knopf "Diagrammkopf" (siehe Abschnitt 5.4.2.1).
5.4.9 Menüeintrag "Anlage und Bericht"
Sie erhalten eine fast identische Dialogbox mit den gleichen Einstellungsmöglichkeiten wie unter Menüeintrag "Formblatt / Titel (Position ändern)" beschrieben (siehe Abschnitt 5.4.5). Verfah-ren Sie wie dort beschrieben, wenn Sie Änderungen am Element "Anlage und Bericht" vornehmen möchten.
Die Eingaben für dieses Element können Sie direkt nach Doppelklick auf das Element oder über die Menüeinträge "Bearbeiten / Allgemein" und "Bearbeiten/Anlagennummern" ändern (siehe Abschnitte 5.2.10 und 5.2.11). Dort können Sie auch die Texte vor den Eingabefeldern an Ihre Vorgaben anpassen, dies geht auch über den Menüeintrag "Formblatt / Texte + Tabelle" Knopf "Diagrammkopf" (siehe Abschnitt 5.4.2.1). Ein Drehen der Texte um 90° ist über den zuletzt genannten Menüeintrag ebenfalls möglich, kann aber auch erreicht werden, wenn Sie das Element direkt mit einem Doppelklick öffnen.
Handbuch GGU-SIEVE Seite 48 von 64 Januar 2019
5.4.10 Menüeintrag "Diagrammtabelle"
Der Menüeintrag ist ausgeblendet, wenn Sie sich in der Protokolldarstellung befinden. Sie erhalten eine fast identische Dialogbox mit den gleichen Einstellungsmöglichkeiten wie unter Menüeintrag "Formblatt / Titel (Position ändern)" beschrieben (siehe Abschnitt 5.4.5). Verfahren Sie wie dort beschrieben, wenn Sie Änderungen am Element "Diagrammtabelle" vornehmen möchten.
5.4.11 Menüeintrag "Bemerkungen"
Der Menüeintrag ist ausgeblendet, wenn Sie sich in der Protokolldarstellung befinden. Sie erhalten eine fast identische Dialogbox mit den gleichen Einstellungsmöglichkeiten wie unter Menüeintrag "Formblatt / Titel (Position ändern)" beschrieben (siehe Abschnitt 5.4.5). Verfahren Sie wie dort beschrieben, wenn Sie Änderungen am Element "Bemerkungen" vornehmen möchten.
Die Eingaben für dieses Element können Sie direkt nach Doppelklick auf das Element oder über den Menüeintrag "Bearbeiten / Bemerkungen" ändern (siehe Abschnitt 5.2.12). Die Überschrift "Bemerkungen" können Sie über den Menüeintrag "Formblatt / Texte + Tabelle" Knopf "Schlämmkorn usw." (siehe Abschnitt 5.4.2.1) ändern oder löschen.
5.4.12 Menüeintrag "Bearbeiter + Datum"
Der Menüeintrag ist ausgeblendet, wenn Sie sich in der Protokolldarstellung befinden. Sie erhalten eine fast identische Dialogbox mit den gleichen Einstellungsmöglichkeiten wie unter Menüeintrag "Formblatt / Titel (Position ändern)" beschrieben (siehe Abschnitt 5.4.5). Verfahren Sie wie dort beschrieben, wenn Sie Änderungen am Element "Bearbeiter + Datum" vornehmen möchten.
Die Eingaben für dieses Element können Sie direkt nach Doppelklick auf das Element oder über den Menüeintrag "Bearbeiten / Allgemein" ändern (siehe Abschnitt 5.2.10). Sie haben für dieses Element zusätzlich die Möglichkeit, die Texte vor den Eingabefeldern an Ihre Vorgaben anzupas-sen. Dazu gehen Sie in den Menüeintrag "Formblatt / Texte + Tabelle" Knopf " Datum/Bearb." (siehe Abschnitt 5.4.2.1).
5.4.13 Menüeintrag "Protokoll (Ergebnisse)"
Der Menüeintrag ist ausgeblendet, wenn Sie sich in der grafischen Darstellung der Körnungslinien befinden. Sie erhalten eine fast identische Dialogbox mit den gleichen Einstellungsmöglichkeiten wie unter Menüeintrag "Formblatt / Titel (Position ändern)" beschrieben (siehe Abschnitt 5.4.5). Verfahren Sie wie dort beschrieben, wenn Sie Änderungen am Element "Protokoll (Er-gebnisse)" vornehmen möchten.
5.4.14 Menüeintrag "Protokoll (Siebanalyse)"
Der Menüeintrag ist ausgeblendet, wenn Sie sich in der grafischen Darstellung der Körnungslinien befinden. Sie erhalten eine fast identische Dialogbox mit den gleichen Einstellungsmöglichkeiten wie unter Menüeintrag "Formblatt / Titel (Position ändern)" beschrieben (siehe Abschnitt 5.4.5). Verfahren Sie wie dort beschrieben, wenn Sie Änderungen am Element "Protokoll (Sieb-analyse)" vornehmen möchten.
Handbuch GGU-SIEVE Seite 49 von 64 Januar 2019
5.4.15 Menüeintrag "Protokoll (Schlämmanalyse)"
Der Menüeintrag ist ausgeblendet, wenn Sie sich in der grafischen Darstellung der Körnungslinien befinden. Sie erhalten eine fast identische Dialogbox mit den gleichen Einstellungsmöglichkeiten wie unter Menüeintrag "Formblatt / Titel (Position ändern)" beschrieben (siehe Abschnitt 5.4.5). Verfahren Sie wie dort beschrieben, wenn Sie Änderungen am Element "Protokoll (Schlämmanalyse)" vornehmen möchten.
5.4.16 Menüeintrag "Allgemein"
Sie erhalten eine fast identische Dialogbox mit den gleichen Einstellungsmöglichkeiten wie unter Menüeintrag "Formblatt / Titel (Position ändern)" beschrieben (siehe Abschnitt 5.4.5). Verfah-ren Sie wie dort beschrieben, wenn Sie Änderungen am Element "Allgemein" vornehmen möch-ten.
In der Grundeinstellung des Programms ist das Element deaktiviert. Wenn Sie in der Dialogbox dieses Menüeintrages den Schalter "Allgemein darstellen" aktivieren, wird das Element in der grafischen Darstellung der Körnungslinien auf Ihrem Ausgabeblatt dargestellt. Eine Änderung der Texte ist durch Doppelklick der linken Maustaste in das Element möglich. Es wird dann eine Edi-torbox geöffnet, in der Sie eine Überschrift eingeben und die Art der Darstellung des Dateinamens auswählen können.
5.4.17 Menüeintrag "Alle zurücksetzen"
Nach einer Sicherheitsabfrage haben Sie über diesen Menüeintrag die Möglichkeit, alle veränder-ten Elemente des Formblattes wieder in ihre in den Programmvoreinstellungen festgelegte Aus-gangslage zu bringen.
5.4.18 Menüeintrag "Objekte verschieben"
Wenn Sie diesen Eintrag wählen, können Sie anschließend mit Hilfe der Maus die verschiedenen Objekte verschieben. Bewegen Sie die Maus über das Objekt Ihrer Wahl. Wenn Sie sich über einem verschiebbaren Objekt befinden, nimmt der Mauszeiger die Form eines Kreuzes an. Drü-cken Sie jetzt die linke Maustaste und ziehen Sie mit gedrückt gehaltener Taste das Objekt an die gewünschte Position.
Nach Anwahl des Menüeintrages können Sie immer nur ein Objekt mit der Maus verschie-ben oder dessen Größe verändern. Möchten Sie mehrere Objekte bearbeiten, können Sie die Funktion auch schneller durch
Drücken der [F11]-Taste oder des Symbols aktivieren.
Über diesen Menüeintrag bzw. die Funktionstaste [F11] können Sie auch die Größe eines Objek-tes verändern. Wenn Sie sich nach Aktivierung der Funktion über dem Rahmen eines veränderba-ren Objektes befinden, nimmt die Maus die Form eines Doppelpfeils an. Halten Sie die linke Maustaste gedrückt und ziehen Sie den Rahmen, bis das Objekt die gewünschte Größe erreicht hat. Ziehen Sie an einer Ecke, um das Längenverhältnis der Seiten beizubehalten. Wenn Sie an einer Seite ziehen, wird das Objekt höher bzw. breiter.
Mit der [Back]-Taste oder durch Klicken auf das Symbol können Sie die letzte Änderung der Position oder Größe eines Objektes rückgängig machen.
Handbuch GGU-SIEVE Seite 50 von 64 Januar 2019
5.5 Menütitel Spezial
5.5.1 Allgemeine Hinweise
Es können maximal 10 Versuche über den Menüeintrag "Bearbeiten / Kornverteilung" bearbei-tet und dargestellt werden. Die Begrenzung auf zehn Versuche ist erforderlich, da die auf dem Formblatt dargestellte Diagrammtabelle mit den Erläuterungen nicht mehr Versuche aufnehmen kann.
Die Eingabe weiterer 100 Versuche ist über den Menütitel "Spezial" möglich. Für diese Versuche (nachfolgend auch Extra-Kornverteilungen oder Extra-KVS genannt) erfolgt keine Eintragung in der Diagrammtabelle. Es wird nur eine Legende eingeblendet, die eine Zuordnung der Linienform und der Versuchsbezeichnung ermöglicht.
5.5.2 Menüeintrag "Extra-KVS eingeben"
Unter diesem Menüeintrag können Sie die Extra-Kornverteilungen eingeben. Die Eingabe gleicht fast vollständig der im Menüeintrag "Bearbeiten / Kornverteilung" beschriebenen (siehe Ab-schnitt 5.2.2) und muss daher an dieser Stelle nicht mehr getrennt erläutert werden. Insgesamt können 100 Extra-Kornverteilungen eingegeben werden.
Wenn Sie die Extra-Kornverteilungen z.B. zur Darstellung von Grenzkurven nutzen möchten, erleichtern Sie sich die Eingabe der Versuchswerte, wenn Sie zu bestimmten Siebdurchmessern die aus einer vorliegenden Zeichnung abgreifbaren Prozentzahlen eingeben.
Dafür steht in der Dialogbox zur Eingabe der Siebdaten der Knopf
zur Verfügung. Wenn Sie diesen Knopf mit der Maus anklicken, ändert sich der Text des Knopfes in
Alle Zahleneingaben hinter den Siebdurchmessern entsprechen dann der Summe des Durchgangs in Prozent (siehe auch Abschnitt 5.2.2.2, Seite 18, Menüeintrag "Bearbeiten / Kornverteilung", Eingabe einer Siebanalyse).
5.5.3 Menüeintrag "Extra-KVS laden"
Sie können Extra-Kornverteilungen, die vorher unter dem Menüeintrag "Spezial / Extra-KVS speichern" abgespeichert wurden, getrennt vom Hauptdatensatz laden. Sind bereits Extra-Kornverteilungen vorhanden, können Sie in einer Auswahlbox über den Knopf "neu" die vorhan-dene Extra-KVS (".xkv") durch eine andere ersetzen oder über den Knopf "hinzu" zur bereits vorhandenen Kornverteilung hinzuladen.
5.5.4 Menüeintrag "Extra-KVS speichern"
Sie können Extra-Kornverteilungen getrennt vom Hauptdatensatz abspeichern, um sie für einen anderen Hauptdatensatz verfügbar zu machen. Auf diese Weise können Sie sich z.B. für bestimm-te Grenzbereiche mehrere Vorlagen erstellen, die für eine zu überprüfende Kornverteilung hinter-legt werden können (siehe Beispieldatei "Grenze_01-d.xkv").
Handbuch GGU-SIEVE Seite 51 von 64 Januar 2019
5.5.5 Menüeintrag "Extra-KVS löschen"
Sie können nach einer Sicherheitsabfrage alle Extra-Kornverteilungen löschen.
5.5.6 Menüeintrag "Extra-KVS einstellen"
Mit diesem Menüeintrag nehmen Sie wesentliche Einstellungen der Extra-Kornverteilungen vor. Sie erhalten die folgende Dialogbox:
Im oberen Bereich geben Sie das Ausrundungsverfahren vor, mit dem die Extra-Kornverteilungen dargestellt werden. Weitergehende Erläuterungen zu den Verfahren erhalten Sie im Menüeintrag "Ansicht / Einstellungen" im Abschnitt 5.3.2.
Für die Darstellung von Grenzkurven ist es häufig wünschenswert, Bereiche zu schraffieren. Die Schraffur stellen Sie im Bereich "was schraffieren" der oben dargestellten Box ein. Sie können hier 3 zu schraffierende Bereiche selbst definieren, indem Sie in den Eingabefelder die gewünsch-te Kornverteilung für die Schraffurgrenze auswählen:
Schraffur zwischen dem unteren Diagrammrand und einer Extra-Kornverteilung.
Schraffur zwischen dem oberen Diagrammrand und einer Extra-Kornverteilung.
Schraffur zwischen zwei Extra-Kornverteilungen
Bei Auswahl der Vorgabe "keine" erfolgt keine Schraffur dieses Bereiches.
Handbuch GGU-SIEVE Seite 52 von 64 Januar 2019
Über den Knopf "Schraffurlinien" können Sie unterschiedliche Schraffuren einstellen. Sie erhal-ten dazu die folgende Dialogbox:
Eine Schraffur kann aus zwei Linien bestehen, z.B. um eine Kreuzschraffur zu erzeugen. Mit den vorangestellten Schaltern aktivieren Sie die Linien für die gewünschten Bereiche. Weitere Erläute-rungen erhalten Sie durch Drücken des Knopfes "Info Strichelung".
Alternativ ist auch ein Ausfüllen der Bereiche mit einer bestimmten Farbe möglich. Die Farbe stellen Sie im Bereich "Schraffurfarben" der Extra-KVS-Box ein. Klicken Sie dazu auf die ent-sprechenden Knöpfe und stellen Sie in der aufklappenden Farb-Dialogbox die gewünschte Farbe ein. Die aktuelle Farbe wird im Kästchen neben den Knöpfen angezeigt.
Die oben beschriebenen Einstellungen für Linien- und/oder Farbschraffur werden nur wirksam, wenn Sie im Bereich "wie schraffieren" die gewünschten Schalter "Farbe" und/oder "Linien" aktivieren.
Handbuch GGU-SIEVE Seite 53 von 64 Januar 2019
Mit dem Knopf "Extra-KVS Stifte" können Sie analog zum Menüeintrag "Ansicht / Stifte" die Stiftfarben, -breiten und ggfs. Art der Strichelung für die Darstellung der Extra-Kornverteilungen einstellen (s. Abschnitt 5.3.5).
Bei der Stiftfarbe können Sie für die ersten 5 Extra-Kornverteilungen verschiedene Stifte einstel-len. Über den Knopf "weitere" legen Sie für alle folgenden Extra-Kornverteilungen eine gemein-same Farbe fest.
5.5.7 Menüeintrag "Protokoll Extra-KVS"
In völliger Analogie zum Menüeintrag "Datei / Einfach-Protokoll drucken" in Abschnitt 5.1.6 kann ein Protokoll der Extra-Kornverteilungen ausgegeben werden.
5.5.8 Menüeintrag "KVS als Extra-KVS laden"
Über diesen Menüeintrag können Sie Kornverteilungen, die Sie bereits als normale Kornvertei-lungen eingegeben und als ".kvs"-Dateien gespeichert haben, als Extra-Kornverteilungen laden. Sie können so Ihre gesamten Körnungslinien als Körnungsband zusammenfassen.
Sie entscheiden zunächst, ob Sie die Kornverteilungen als neue Extra-Kornverteilungen laden wollen oder ob diese zu den bereits vorhandenen Extra-Kornverteilungen dazukommen sollen.
Anschließend wählen Sie in der Dateiauswahlbox die gewünschte Datei aus. Sie können hier auch mehrere Dateien markieren und öffnen. Sie erhalten eine Meldung über die Anzahl der eingelese-nen Dateien und der enthaltenen Kornverteilungen.
Handbuch GGU-SIEVE Seite 54 von 64 Januar 2019
5.5.9 Menüeintrag "Legende Extra-KVS"
Wenn Extra-Kornverteilungen eingegeben worden sind, kann eine Legende aller Extra-KVS ein-geblendet werden. In der Dialogbox dieses Menüeintrages können Sie Lage und Erscheinungs-form verändern, wenn der Schalter "Legende eintragen" aktiviert ist.
Mit den Werten für "x" und "y" definieren und verändern Sie die Lage der Legende auf dem Aus-gabeblatt. Über die "Schriftgröße" und "max. Anzahl Zeilen" steuern Sie die Größe der Legen-de, gegebenenfalls erfolgt eine mehrspaltige Darstellung. Am schnellsten können Sie die Position der Legende verändern, indem Sie die Funktionstaste [F11] drücken und anschließend die Legen-de mit der gedrückten linken Maustaste an die gewünschte Position ziehen.
In der Legende werden unter Ihrer eingegebenen Überschrift die Namen und definierten Linienar-ten (Farbe, punktiert, usw.) der Extra-Kornverteilungen dargestellt. Die Einstellung der Stifte kann in der obigen Dialogbox über den Knopf "Extra-KVS Stifte ändern" analog zum Menüeintrag "Spezial / Extra-KVS einstellen" Knopf "Extra-KVS Stifte" geändert werden (siehe Abschnitt 5.5.6, Seite 53).
Handbuch GGU-SIEVE Seite 55 von 64 Januar 2019
5.5.10 Menüeintrag "Legende Reibungswinkel"
Unter diesem Menüeintrag können Sie die Legende mit den eingestellten Zu- und Abschlägen für den Reibungswinkel einstellen, wenn der Schalter "Legende eintragen" aktiviert ist. Die Legende kann nur dargestellt werden, wenn Sie im Menüeintrag "Formblatt / Texte + Tabelle" unter "Texte und Zuordnung ändern" einer Zeile unter "Was eintragen?" die automatische Abschät-zung des Reibungswinkels zugeordnet haben.
Mit den Werten für "x" und "y" definieren und verändern Sie die Lage der Legende auf dem Aus-gabeblatt. Über die "Schriftgröße" und "max. Anzahl Zeilen" steuern Sie die Größe der Legen-de, gegebenenfalls erfolgt eine mehrspaltige Darstellung. Am schnellsten können Sie die Position der Legende verändern, indem Sie die Funktionstaste [F11] drücken und anschließend die Legen-de mit der gedrückten linken Maustaste an die gewünschte Position ziehen.
Über den Knopf "Reibungswinkel einstellen" können Sie auch über diesen Menüeintrag die Zu-schläge verändern (siehe Menüeintrag "Formblatt / Texte + Tabelle" Knopf "Reibungswinkel", Abschnitt 5.4.2.2, Seite 45).
Handbuch GGU-SIEVE Seite 56 von 64 Januar 2019
5.6 Menütitel Info
5.6.1 Menüeintrag "Copyright"
Sie erhalten die Copyrightmeldung mit Informationen zur Versionsnummer des Programms.
Über den Knopf "System" erhalten Sie Informationen zu Ihrem Rechner und den Verzeichnissen, mit denen das Programm GGU-SIEVE arbeitet.
5.6.2 Menüeintrag "GGU-Homepage"
Über dieses Menü gelangen Sie zur GGU-Software Homepage: www.ggu-software.com.
Informieren Sie sich auf der Seite Ihres Programm-Moduls in regelmäßigen Abständen über Updates und Änderungen. Sie können hier auch eine eMail-Benachrichtigung abonnieren, die Sie monatlich über alle Änderungen informiert.
5.6.3 Menüeintrag "GGU-Support"
Über dieses Menü gelangen Sie direkt zum Kontakt-Bereich der GGU-Software Homepage.
5.6.4 Menüeintrag "Maximalwerte"
Sie erhalten Angaben über die im Programm vorgesehenen Maximalwerte.
5.6.5 Menüeintrag "Hilfe"
Es wird das Handbuch zum Programm GGU-SIEVE als PDF-Dokument aufgerufen. Die Hilfe-Funktion kann ebenfalls durch Drücken der Funktionstaste [F1] gestartet werden.
5.6.6 Menüeintrag "Was ist neu ?"
Sie erhalten Informationen über die Neuerungen in Ihrer Version gegenüber älteren Programmver-sionen.
5.6.7 Menüeintrag "Spracheinstellung"
Sie können unter diesem Menüeintrag die Sprache (Deutsch oder Englisch) für die Darstellung der Grafiken und der Programmmenüs auswählen. Um englischsprachig zu arbeiten, aktivieren Sie die beiden Schalter "Dialoge + Menüs übersetzen (translate dialogues, menus)" und "Graphiktex-te übersetzen (translate graphics)".
Alternativ können Sie auch zweisprachig arbeiten, z.B. mit deutschen Dialogboxen und Menüs, aber einer Grafikausgabe in Englisch. Das Programm startet immer in der Sprache, in der es been-det wurde.
Handbuch GGU-SIEVE Seite 57 von 64 Januar 2019
6 Tipps und Tricks
6.1 Tastatur und Maus
Mit den Cursortasten und den [Bild auf]- und [Bild ab]-Tasten können Sie ein Scrollen des Bild-schirms über die Tastatur erreichen. Durch Klicken und Ziehen der Maus bei gedrückter [Strg]-Taste aktivieren Sie die Lupenfunktion, d. h. der gewählte Ausschnitt wird bildschirmfüllend dargestellt. Des Weiteren können Sie das Mausrad nutzen, um in die Bildschirmdarstellung rein- oder rauszuzoomen oder diese zu verschieben. Folgende Mausradfunktionen stehen Ihnen zur Verfügung:
Mausrad hoch = Bildschirmausschnitt nach oben verschieben
Mausrad runter = Bildschirmausschnitt nach unten verschieben
[Strg] + Mausrad hoch = Bildschirmausschnitt vergrößern (ins Bild zoomen)
[Strg] + Mausrad runter = Bildschirmausschnitt verkleinern (aus Bild heraus zoomen)
[Shift] + Mausrad hoch = Bildschirmausschnitt nach rechts verschieben
[Shift] + Mausrad runter = Bildschirmausschnitt nach links verschieben
Wenn Sie mit der rechten Maustaste an einer beliebigen Stelle auf dem Bildschirm klicken, erhal-ten Sie ein Kontextmenü, das die wichtigsten Menüeinträge beinhaltet.
Mit einem Doppelklick der linken Maustaste über Formblatt-Elementen oder Mini-CAD-Objekten, springen Sie direkt in den Editor für das ausgewählte Objekt, um z.B. Eingaben zu ändern. Wenn Sie bei gedrückter [Shift]-Taste einen Doppelklick der linken Maustaste über Formblatt-Elementen durchführen, springen Sie in den Editor zur Einstellung von Position, Größe und Aussehen des Elementes.
Handbuch GGU-SIEVE Seite 58 von 64 Januar 2019
6.2 Funktionstasten
Einige Funktionstasten sind mit Programmfunktionen belegt. Die Zuordnung ist hinter den ent-sprechenden Menüeinträgen vermerkt. Die Belegung der Funktionstasten im Einzelnen:
[Esc] aktualisiert den Bildschirminhalt und setzt den Bildschirmausschnitt auf das einge-stellte Blattformat (DIN A4 quer) zurück. Das ist z. B. dann interessant, wenn Sie mit der Lupenfunktion Teilausschnitte der Zeichnung auf dem Bildschirm dargestellt haben und schnell zur Gesamtübersicht zurückkehren wollen.
[F1] ruft die Handbuch-Datei auf.
[F2] aktualisiert den Bildschirm, ohne den Bildausschnitt zu verändern.
[F11] ruft den Menüeintrag "Formblatt / Objekte verschieben" auf.
Handbuch GGU-SIEVE Seite 59 von 64 Januar 2019
6.3 Datei-Erweiterungen
Sie können im Programm GGU-SIEVE an verschiedenen Stellen Dateien mit bestimmten Einstel-lungen und Daten abspeichern und laden. Mit einem * markierte Dateien werden bei Programm-start immer mit geladen, wenn Sie sie auf Programmebene mit dem Namen GGU-SIEVE abspei-chern.
.kvs alle Eingaben, Einstellungen und Mini-CAD-Objekte -> "Datei / Speichern"/"Datei / Laden"
.ekv die Sieb- und/oder Schlämmdaten einer einzelnen Kornverteilung -> "Bearbeiten / Kornverteilung" -> Knopf mit KV-Nr. -> Editor der Kornverteilung -> Knöpfe "KV laden"/"KV speichern"
.aer* Aräometerwerte für verschiedene Aräometer -> "Bearbeiten / Kornverteilung" -> Knopf mit KV-Nr. -> Editor der Kornverteilung -> Knopf "Aräometer-Werte" -> Knöpfe "laden"/"speichern"
.scä* Zeiten und Temperaturvorgaben einer Schlämmung -> "Bearbeiten / Kornverteilung" -> Knopf mit KV-Nr. -> Editor der Kornverteilung -> Knopf "Schlämmdaten ändern" -> Knöpfe "laden"/"speichern"
.sbe* Siebzusammenstellung (aktivierte Siebe und deren Durchmesser) -> "Bearbeiten / Kornverteilung" -> Knopf mit KV-Nr. -> Editor der Kornverteilung -> Knopf "Siebdaten ändern" -> Knöpfe "laden"/"speichern"
.stf* Stifteinstellungen für Kornverteilungen "GGU-SIEVE.stf": Kornverteilungen der Diagrammtabelle -> "Ansicht / Stifte" -> Knöpfe "laden"/"speichern" "EXTRAKVS.stf": Extra-Kornverteilungen unter Menütitel "Spezial" -> "Spezial / Extra-KVS einstellen" -> Knopf "Extra-KVS Stifte" -> Knöpfe "laden"/"speichern"
.alg* Einstellungen unter "Ansicht / Einstellungen" und Menüeinträge des Menütitels "Formblatt" -> "Ansicht / Einstellungen laden"/"Ansicht / Einstellungen speichern"
.ktx Texte und Zuordnungen der Diagrammtabelle -> "Formblatt / Texte + Tabelle" Bereich "Diagrammtabelle" -> Knopf "Texte und Zuordnung ändern" -> Knöpfe "laden"/"speichern"
.xkv alle unter dem Menütitel "Spezial" eingegebenen Extra-Kornverteilungen mit den zugehörigen Einstellungen der Darstellungsbereiche, Schraffuren und Stifte -> "Spezial / Extra-KVS laden"/"Spezial / Extra-KVS speichern"
Handbuch GGU-SIEVE Seite 60 von 64 Januar 2019
6.4 Symbol "Bereich kopieren/drucken"
Wenn Sie das Symbol "Bereich kopieren/drucken" in der Symbolleiste für Menüeinträge anklicken, erhalten Sie eine Dialogbox, in der Ihnen die Möglichkeiten dieser Funktion erläutert werden. Sie können darüber Bereiche Ihrer Bildschirmgrafik entweder kopieren und z.B. in Ihren Berichtstext einfügen oder direkt auf einem Drucker ausgeben.
Sie wählen in der Dialogbox daher zunächst aus, wohin die Bereichskopie übergeben werden soll: "Zwischenablage", "Datei" oder "Drucker". Nach Verlassen der Dialogbox wird Ihr Cursor als Kreuz angezeigt und Sie können bei gedrückter linker Maustaste den gewünschten Bereich umfah-ren. Haben Sie den Bereich nicht nach Ihren Vorstellungen erfasst, brechen Sie kommende Boxen ab und rufen die Funktion durch erneutes Klicken auf das Symbol wieder auf.
Wenn Sie "Zwischenablage" gewählt hatten, wechseln Sie nach der Bereichserfassung z.B. in Ihr Word-Dokument und lassen dort über "Bearbeiten / Einfügen" den kopierten Bereich einfügen. Wenn Sie "Datei" angewählt hatten, erscheint nach Festlegung des Bereiches die folgende Dia-logbox:
Die Datei wird standardmäßig in dem Ordner gespeichert, in dem Sie das Programm starten, und erhält den Dateinamen "Image0.emf" mit fortlaufender Nummerierung, wenn Sie mehrere Datei-en erstellen. Wenn Sie in der Dialogbox auf den Knopf "umbenennen" klicken, erhalten Sie eine Dateiauswahlbox und können die Bereichskopie unter einem anderen Dateinamen in das von Ih-nen gewünschte Dateiverzeichnis speichern lassen. Über den Knopf "löschen" brechen Sie den Speichervorgang ab.
Wenn Sie in der ersten Dialogbox den Knopf "Drucker" ausgewählt hatten, erscheint nach der Bereichserfassung eine Dialogbox, in der Sie die Druckereinstellungen festlegen können. An-schließend erscheint eine Dialogbox, mit der Sie die Bildeinstellungen für die Ausgabe festlegen. Nach Bestätigung Ihrer Einstellungen wird der definierte Bereich auf dem ausgewählten Drucker ausgegeben.
Handbuch GGU-SIEVE Seite 61 von 64 Januar 2019
7 Index
A American Society for Testing and Materials .... 45 Anlagennummer,
Element bearbeiten....................................... 48 für Kornverteilungsdiagramm eingeben....... 31 für Protokollblätter generieren ..................... 32 um 90°drehen ......................................... 41, 48
Aräometer, Ableseintervalle laden/speichern.................. 23 Ablesung eingeben ....................................... 23 individuelle Werte laden/speichern .............. 22
ASCII-Datei, für Einzel-Versuch speichern ..... 15 ASTM,
für Bodenartermittlung wählen .................... 45 Grafikdarstellung definieren ........................ 36
Ausrichtung, Diagrammtabelle......................... 45 Ausrundungsverfahren, Körnungslinien ........... 36 Auswertebereich der Körnungslinie,
verkleinern/vergrößern................................. 36
B Bemerkungen,
eingeben ....................................................... 33 Element bearbeiten....................................... 49 Überschrift ändern........................................ 42
Bereich, kopieren/drucken.................... 10, 40, 61 Berichtnummer,
eingeben ....................................................... 31 Element bearbeiten....................................... 48 um 90°drehen ......................................... 41, 48
Blatt, Ausschnitt kopieren/drucken.................. 40, 61 Format definieren ......................................... 41 Ränder definieren......................................... 47
Blättern im Protokoll ........................................ 40 Blöcke,
bei Bodenartermittlung berücksichtigen....... 36 Bodenart,
Darstellung in Diagrammtabelle aktivieren.. 42 Ermittlungsverfahren wählen ....................... 45 für alle gleich eintragen................................ 25 vom Programm ermitteln lassen................... 14
Bodengruppen nach DIN 18196, als aufgefüllt darstellen ................................ 14 Ip/wL definieren ............................................ 14
Bodengruppen, Darstellung in Diagrammtabelle aktivieren.. 42 Ermittlungsverfahren wählen ....................... 46
Bodenkennwerte, für Export nach GGU-FILTER-STABILITY ............ 28, 29, 30
C Cu/Cc,
Darstellung in Diagrammtabelle aktivieren.. 42
D Datei,
Erläuterung der Datei-Erweiterungen........... 60 laden/speichern............................................... 7 mehrere zusammenladen .......................... 7, 54 Name in Legende darstellen......................... 50
Diagrammkopf, eingeben ....................................................... 31 Element bearbeiten....................................... 47 Texte Eingabefelder ändern ................... 41, 42
Diagrammtabelle, Ausrichtung.................................................. 45 Eintragungen definieren ............................... 42 Element bearbeiten....................................... 49 Textlänge festlegen ...................................... 45 Text-Zuordnungen bearbeiten ...................... 42 Text-Zuordnungen laden/speichern.............. 44
DIN EN ISO 14688-1, Darstellung Blöcke aktivieren ...................... 36 für Bodenartermittlung aktivieren ................ 45
Drucken, Ausschnitt......................................... 10, 40, 61 Grafik ............................................................. 9 mehrere Dateien ........................................... 11 Protokoll......................................................... 8
Drucker, einstellen.......................................... 8, 9 Durchgänge,
Darstellung in Diagrammtabelle aktivieren.. 42 Prozentwerte für Darstellung wählen ........... 44
DXF-Datei, exportieren ................................................... 10 importieren ..................................................... 5
E Editorfenster, Protokoll ...................................... 9 Einfach-Protokoll,
für alle KVS ausgeben.................................... 8 für einzelne KVS ausgeben .......................... 15
Einzel-Versuch, als ASCII-Datei ausgeben ............................ 15 als Protokoll ausgeben.................................. 15 duplizieren.................................................... 15 laden/speichern............................................. 15 löschen ......................................................... 15
EMF-Format ..................................................... 10 Extra-Körnungslinien,
Stifteinstellung ....................................... 54, 55 Extra-Kornverteilungen,
alle löschen................................................... 52 als Grenzkurven darstellen ........................... 52 als Körnungsband darstellen ........................ 54 aus vorhandenen Kornverteilungen
zusammenladen........................................ 54 eingeben ....................................................... 51 Einstellungen................................................ 52 laden/speichern............................................. 51 verwenden ...................................................... 5
Handbuch GGU-SIEVE Seite 62 von 64 Januar 2019
F Farben,
für Stifte Extra-Kornverteil. definieren .. 54, 55 für Stifte Körnungslinien definieren............. 38
Filterregeln, nach Terzaghi/USBR darstellen ... 15 Filterstabilität,
nach Cistin/Ziems ........................................ 29 von geotextilen Filterm ................................ 30
Firma, Adresse eingeben ......................................... 33 Element bearbeiten....................................... 48
Fließgrenze, eingeben....................................... 14 Formblatt,
alle Elemente auf Programmvorgaben zurücksetzen ............................................ 50
einzelne Elemente auf Programmvorgaben zurücksetzen ............................................ 47
Position/Größe einzelner Elemente mit Maus ändern ................................ 47, 50
Freier Text für Diagrammtabelle, Eingabefeld definieren ................................. 43 eingeben ....................................................... 14 hoch- oder tiefgestellte Zeichen definieren .. 43
Frostsicherheit, Darstellung in Diagrammtabelle aktivieren.. 42 Ermittlungsverfahren wählen ....................... 46
Funktionstasten................................................. 59
G GGU-CAD-Datei, exportieren.......................... 10 GGU-FILTER-STABILITY,
Exportmöglichkeiten ........................ 28, 29, 30 GGUMiniCAD-Datei, exportieren ................... 10 Grafik, über Mini-CAD einbinden.................... 39 Grenze Kies-Steine, definieren......................... 46 Grenze Schluff-Sand, definieren ...................... 46 Grenzkurven, definieren ................................... 51 Größtkorn Körnungslinie,
Auswertebereich erweitern........................... 36
H Handbuch, als PDF-Dokument starten ............. 57 Hochgestellte Zeichen,
in Diagrammtabelle verwenden.................... 43
I Ip, eingeben....................................................... 14
K Kleinstkorn Körnungslinie,
Auswertebereich verkleinern........................ 36 Kontextmenü, öffnen ........................................ 58 Korndurchmesser,
für alle Durchgänge in Infobox anzeigen ..... 15 Kornfilter, Anwendung an Wasserstraßen. 27, 29,
44 Kornkennzahl,
Darstellung in Diagrammtabelle aktivieren.. 42
Körnungslinien, Ausrundungsverfahren ................................. 36 Messpunkte grafisch ändern......................... 26 Stifteinstellung ............................................. 38
Kornverteilungen, alle löschen................................................... 26 aus mehreren Dateien zusammenladen ........ 54 eingeben/ändern ........................................... 12 einzelne löschen ........................................... 15 mischen ........................................................ 26 Reihenfolge festlegen................................... 12 Reihenfolge tauschen ................................... 25 zusammenladen .............................................. 7
Kornverteilungsdiagramm, Bezeichnungen Schlämmkorn etc. ändern.... 42 Darstellung aktivieren .................................. 34 Element bearbeiten....................................... 48
k-Wert, Darstellung in Diagrammtabelle aktivieren.. 42 Ermittlungsverfahren wählen ....................... 44 für alle Verfahren in Infobox darstellen ....... 15
L Layout, für Ausgabeblatt definieren ................. 41 Legende,
für Extra-Kornverteilungen einstellen.......... 55 für Reibungswinkel einstellen ...................... 56 Position/Größe mit Maus ändern.................. 50
Lizenzschutz ....................................................... 5 Löschen,
alle Extra-Kornverteilungen......................... 52 alle Kornverteilungen................................... 26 einzelne Kornverteilung ............................... 15
Lupenfunktion, aktivieren .................... 37, 39, 58
M Marker, Einstellungen ändern........................... 35 Mausklickfunktionen ........................................ 58 Mausradfunktionen........................................... 58 Maximalwerte, für Programm anzeigen ........... 57 Messwerte, darstellen ....................................... 36 Metadatei, exportieren ...................................... 10 Mini-CAD,
anwenden ..................................................... 39 Datei exportieren.......................................... 10
N Nachkommastellen,
für Durchgänge festlegen ............................. 44 für Rückstände im Protokoll festlegen ......... 36
Nebenbodenarten, Darstellungsart definieren ............................ 46 Überstrich bei alter DIN............................... 14
O Objekte, Position/Größe mit Maus ändern........ 50
Handbuch GGU-SIEVE Seite 63 von 64 Januar 2019
Handbuch GGU-SIEVE Seite 64 von 64 Januar 2019
P PDF-Datei, über Mini-CAD importieren...... 5, 39 Plastizitätszahl, eingeben.................................. 14 Programm,
Einstellungen laden/speichern...................... 40 Informationen anzeigen................................ 57 Neuerungen anzeigen ................................... 57
Protokoll, Darstellung aktivieren .................................. 34 für alle KVS ausgeben ................................... 8 für einzelne KVS ausgeben .......................... 34 für Extra-KVS ausgeben .............................. 54 Markierung Teilsummenwägung ................. 19 Prüfungstyp automatisch zeigen................... 36
Prüfungsnummer, ausblenden.................................................... 41 eingeben ....................................................... 31 Element bearbeiten....................................... 48
R Reibungswinkel,
Darstellung in Diagrammtabelle aktivieren.. 42 Ermittlung aktivieren ................................... 42 Zu-/Abschläge definieren....................... 45, 56 Zu-/Abschläge in Legende darstellen........... 56
S Schalengewicht, berechnen .............................. 17 Schlämmung,
Eingabefelder aktivieren ........................ 21, 23 Versuchsdaten eingeben/ändern ................... 23
Schneidkanten, ein-/ausblenden ....................... 47 Schraffuren,
für Extra-Kornverteilungen definieren ......... 52 Schriftart, wählen ............................................. 38 Schriftgröße, für Grafikelemente definieren..... 39 Schweizer Norm SN 670 008a ......................... 46 Scrollen des Bildschirms .................................. 58 Seitennummerierung, automatisch...................... 8 SEP Schichten Erfassungs Programm .............. 45 Siebdaten,
als Rückstand in [g]...................................... 18 als Summe Durchgang in [%] ................ 18, 51 als Summenwägung eingeben ...................... 12
Siebe, Zusammenstellung laden/speichern ....... 18 Siebung,
Eingabefelder aktivieren .............................. 16 mit Teilmasse, aktivieren ............................. 19 Versuchsdaten eingeben/ändern ................... 17
Silt, Verwendung aktivieren ............................. 46 Smarticons, für Menüeinträge .......................... 39 Spaltenbreite, Diagrammtabelle ....................... 45 Spezialwerte, ermitteln/darstellen lassen.......... 15
Spracheinstellung ......................................... 5, 57 Statusleiste Hauptprogramm, aktivieren........... 39 Steuerparameter, Ausrundung Körnungslinien. 36 Stifteinstellung,
Extra-Kornverteilungen.......................... 54, 55 für Körnungslinien ....................................... 38
Strichelung, Körnungsband .............................. 53 Suffosionsnachweis,
nach Kenney/Lau und Burenkova ................ 28 über Auftrennen einer Kornverteilung ......... 27
Summenwägung, aktivieren ............................. 12 Symbolleiste, für Menüeinträge bearbeiten ...... 39 Systeminformationen, anzeigen........................ 57
T Teilmassenwägung, eingeben ........................... 19 Terzaghi, Filterregeln darstellen....................... 15 Texte in Diagrammtabelle,
eingeben/ändern ........................................... 42 Länge/Größe festlegen ................................. 45
Tiefgestellte Zeichen, in Diagrammtabelle verwenden.................... 43
True-Type-Font ................................................ 38
U Übersetzung,
aktivieren...................................................... 57 nachträglich für Ausgabeblatt durchführen .. 42 nachträglich in Diagrammtabelle durchführ. 44
Überstrich bei Nebenbodenarten ...................... 14 Undo-Funktionen.............................................. 33 Ungleichförmigkeit Cu, in Infobox anzeigen .... 15 USBR, Filterregeln darstellen........................... 15 USC Unified Soil Classification,
für Bodengruppenermittlung wählen............ 46
V Versionsnummer, anzeigen............................... 57 Versuchsergebnisse, in Datei speichern.............. 8 Versuchsnummern,
Beschriftung aktivieren ................................ 35 Reihenfolge .................................................. 12
W What you see is what you get ........................... 37 wL, eingeben ..................................................... 14
Z Zoomfaktor,
für Vollbilddarstellung definieren ................ 37 Zwischenablage ................................................ 10

































































![digital_15997-[_Konten_]-KONTEN 4022.pdf](https://static.fdokument.com/doc/165x107/577cb4db1a28aba7118cbdea/digital15997-konten-konten-4022pdf.jpg)