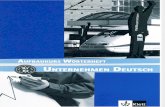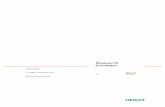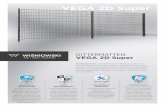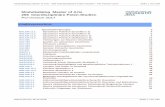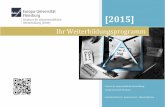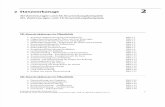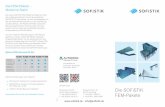AutoCAD 2016 - 2D-Aufbaukurs - luis.uni- · PDF fileAutoCAD 2016 2D-Aufbaukurs AUC2016F...
Transcript of AutoCAD 2016 - 2D-Aufbaukurs - luis.uni- · PDF fileAutoCAD 2016 2D-Aufbaukurs AUC2016F...
AutoCAD 2016 2D-Aufbaukurs
AUC2016F
Dietmar Strobel
1. Ausgabe, September 2015
ISBN 978-3-86249-446-0
8 AutoCAD 2016 – 2D-Aufbaukurs
80 © HERDT-Verlag
8 Blöcke mit Attributen
In diesem Kapitel erfahren Sie
wie Sie Attributblöcke anlegen, verwalten und bearbeiten
wie Sie Attribute aus einer Zeichnung auslesen
Voraussetzungen
Anlegen von Blockdefinitionen und von Blockreferenzen
Arbeiten mit einem Texteditor und AutoCAD-Tabellen
8.1 Grundlagen zu Blöcken und Attributen
Sie können an Blöcke Textinformationen und/oder Zahlen anhängen, die in AutoCAD als Attribute bezeichnet werden. Dabei sind folgende Schritte auszuführen: 1. Sie zeichnen die Geometrie des zukünftigen Blocks und
erstellen Attributdefinitionen; dabei müssen Sie je-weils entscheiden, ob das Attribut später z. B. konstant (unveränderbar) oder variabel, unsichtbar oder sichtbar sein soll („Attributmodus“).
2. Sie legen die Blockdefinition an, wobei Sie die Geo-metrie und die Attributdefinitionen gemeinsam aus-wählen (ergibt einen „Attributblock“).
3. Beim sichtbaren Einfügen des Blockes werden den variablen Attributen Werte zugewiesen: Sie können dazu ein Dialogfenster benutzen ähnlich der Eingabe-maske für Datensätze in einer Datenbank. Konstante Attribute werden nicht abgefragt.
4. Schließlich können Sie die aktuellen Werte einer belie-bigen Gruppe von Attributen entweder
in eine Ausgabedatei schreiben lassen, die ein anderes Programm weiterverarbeitet (z. B. eine Datenbank oder Tabellenkalkulation, die daraus eine Inventarliste, Bestellung oder Rechnung erstellt), oder
als Tabelle in die Zeichnung einfügen lassen. Anmerkungen zu Attributen Attribute müssen nicht unbedingt an eine Blockdefinition gebunden werden: Derartige selbstständige Attribute erhalten ihre Werte zugewiesen, indem eine gesamte Zeichnung mit Attributdefinitionen in eine andere als Block importiert wird. Attribute, die eine referenzierte Zeichnung mitbringt, werden angezeigt. Änderungen der Attributwerte wer-den in der Zeichnungsanzeige nur übernommen, wenn diese in den referenzierten Dateien erfolgen. Bei einer internen Blockbearbeitung einer referenzierten Zeichnung kann der Attributwert geändert werden. Es erfolgt keine Übernahme in die Zeichnungsdarstellung.
Abb. 8.1 Die einzelnen Arbeitsschritte
Blöcke mit Attributen 8
© HERDT-Verlag 81
Attribute werden ignoriert, wenn Blöcke mit TEILEN oder MESSEN eingefügt werden (vgl. Kapitel 12).
Das Arbeiten mit Attributen wurde ab AutoCAD 2002 erheblich vereinfacht (Befehle EATTEDIT, BATTMAN und EATTEXT). Außerdem erschließen seither neue Ausgabeformate interessante Anwendungsgebiete ( XLS-Format für Excel und MDB-Format für Access). Die Erklärungen dieses Kapitels sind deshalb nur ein-geschränkt auf ältere Versionen übertragbar.
Die Express-Tools-Befehle ATTOUT, ATTIN, BURST und TORIENT bieten weitere interessante Möglichkeiten (vgl. Kapitel 19). In Attributdefinitionen und in Attributen sind Felder erlaubt.
Sie können Attribute auch im Blockeditor erstellen (vgl. Kapitel 9) und die Attributwerte als Tabelle in die Zeichnung einfügen lassen (vgl. Abschnitt 8.5).
8.2 Attributblöcke erstellen
Attribute definieren Sie können mit folgenden Befehlen Attribute definieren, wobei in beiden Fällen ein Objekt vom Typ ATTRIBUT-DEFINITION entsteht (auch im Blockeditor möglich; vgl. Kapitel 9). In den Fenstern Schnelleigenschaften und Eigenschaften wird als Objekttyp ATTRIBUTE DEFINIEREN angezeigt.
Der Befehl ATTDEF/_ATTDEF erzeugt Attributdefinitionen durch ein Dialogfenster Attribute definieren. Sie können ihn in der Menüleiste Zeichnen > Block > Attribute starten, über die Multifunktionsleiste, Register Start, Gruppe Block, Erweiterung Attribute definieren, bzw. Register Einfügen, Gruppe Blockdefinition, Attribute definieren, oder mit dem Alias AD.
Der Befehl -ATTDEF/_-ATTDEF erzeugt Attributdefinitionen durch einen Dialog in der Befehlszeile (Alias -ATT). Das Dialogfenster Attribute definieren Entscheiden Sie zunächst, welchen Attributmodus Sie einschalten möchten ( Systemvariable AFLAGS; wird nicht gespeichert): Unsichtbar würden die Attributwerte nicht anzeigen. Diese Voreinstellung kann später durch den Befehl ATTZEIG noch geändert werden (vgl. Abschnitt 8.3). Konstant würde dem Attribut einen festen Wert zuweisen, der sich später nur relativ umständlich ändern lässt. Sie können dazu den Blockattribut-Manager (BATTMAN, vgl. Abschnitt 8.4) oder den Blockeditor (BBEARB, vgl. Abschnitt 10.2) ver-wenden. Der Einsatz des erweiterten Attribut-Editors (vgl. Abschnitt 8.4) ist hier nicht möglich. Ebenso werden konstante Attributwerte nicht im Eigenschaften-Manager angezeigt. Möchten Sie den konstanten Modus ändern, so ist dies durch eine Neudefinition des Blockes möglich (Befehl ATTREDEF). Im Blockeditor - Aufruf mit BBEARB - können Sie mithilfe des Dialogfensters Eigen-schaften konstante Attribute in variable Attribute ändern. Der Text im Eingabefeld Eingabeaufford. ist bei einem konstanten Attributwert bedeu-tungslos. Aktivieren Sie den Modus Konstant nur in Sonderfällen (z. B. bei Feldern).
Abb. 8.2 Attributdefinition
8 AutoCAD 2016 – 2D-Aufbaukurs
82 © HERDT-Verlag
Blöcke mit variablen Attributen bieten mehrere Vorteile:
Die aktuellen Werte lassen sich leicht kontrollieren und ändern (individuell oder global).
Variable Attribute können eigene Griffe erhalten (sofern der Modus Unsichtbar und/oder das Kontrollfeld Position sperren ausgeschaltet ist); dadurch lassen sie sich im Griffmodus **STRECKEN** individuell verschieben.
Der Modus Prüfen ist bedeutungslos, wenn Sie den variablen Attributen später beim Einfügen des Blocks mithilfe eines Dialogfensters Werte zuweisen ( Systemvariable ATTDIA = 1). Der Modus Vorwahl ist wichtig bei der Eingabe von Attributwerten in der Befehlszeile. Besitzen einzelne Attri-bute den Modus Vorwahl, werden diese Attribute beim Einfügen nicht abgefragt, sondern mit ihrem Vorgabe-wert übernommen. Verwenden Sie jedoch für die Einfügung eines Blocks das Dialogfenster, werden alle variablen Attribute in diesem abgefragt. Nur wenn der Modus Vorwahl bei allen variablen Attributen eines Blocks eingeschaltet ist, wird später beim Einfügen des Blocks das Dialogfenster unterdrückt. Mit dem Modus Position sperren bestimmen Sie, ob die Attribute relativ zum Block verschoben werden können. Haben Sie diese Option aktiviert, erscheinen an den Attributwerten im eingefügten Block keine Griffe. Die Attri-butwerte sind nicht relativ zum Block verschiebbar. Mit dem Modus Mehrzeilig legen Sie fest, dass der Attributwert aus mehreren Textzeilen bestehen kann. Falls Sie diese Option aktiviert haben, können Sie eine Umgrenzungsbreite für das Attribut festlegen. Im Bereich Attribut müssen Sie eintragen:
Bezeichnung: meint den Namen, mit dem AutoCAD das Attribut intern verwaltet. Er sollte innerhalb eines Blocks nur einmal vorkommen und darf bis zu 255 Zeichen enthalten, aber keine Leerzeichen! Nach Beenden des Dialogfensters mit OK erscheint er immer in Großbuchstaben in der Zeichnung (auch bei aktiviertem Modus Unsichtbar).
Der Name sollte möglichst kurz sein, aber die Bedeutung des Attributs ausdrücken. (Vermeiden Sie Umlaute, Sonderzeichen und „ß“, falls die Zeichnung später in einer anderen Sprachversion geöffnet und/oder im DXF12-Format gespeichert wird.)
Eingabeaufford.: meint den Text, den AutoCAD später bei der Anfrage für variable Attribute anzeigt (entfällt bei konstanten Attributen). Hier sollten Sie die Groß-/Kleinschreibung beachten und können alle Zeichen benutzen, auch Leer- und Sonderzeichen. Geben Sie eine möglichst kurze, aber aussagekräftige Formu-lierung ein.
Vorgabe: meint den festgeschriebenen Wert eines konstanten Attributs oder den Vorschlag, den AutoCAD bei der Anfrage für ein variables Attribut anzeigt (kann bei variablen Attributen auch leer bleiben). Hier soll-ten Sie ebenfalls die Groß-/Kleinschreibung beachten und können alle Zeichen benutzen, auch Leerzeichen. Sie können mit der oder der Kontextmenü-Option Schriftfeld einfügen das Dialogfenster Schriftfeld öffnen, um ein Feld als Attributwert einzufügen (vgl. Abb. 6.3 und die Erklärungen unten).
Der untere Teil des Dialogfensters steuert, wie die Attributdefinition und später (nach dem Einfügen des Blocks) der Attributwert in der Zeichnung erscheinen. Hier müssen Sie vor allem bei sichtbaren Attributen auf sinnvolle Einstellungen achten. Die Möglichkeiten im Bereich Textein-stellungen entsprechen denen des Befehls TEXT bzw. DTEXT (vgl. Kapitel 9 des Buches AutoCAD 2016 - Grundlagen). Mit dem Kontrollfeld Beschriftung legen Sie fest, ob das Attribut an den Maßstab angepasst wird bzw. nur bei einem bestimmten Maßstab angezeigt wird. Wenn Sie das Dialogfenster mit OK oder Ü verlassen (und eventuell den Einfügepunkt bestimmt haben), wird ein Objekt vom Typ ATTRIBUTDEFINITION eingefügt, das den Namen der Attributbezeichnung zeigt. Beim einge-fügten Block wird an seiner Stelle der Attributwert erscheinen (vgl. Abb. 8.6).
Abb. 8.3 Block-Geometrie und
Attributdefinitionen
Blöcke mit Attributen 8
© HERDT-Verlag 83
Sie können die T-Taste benutzen, um zwischen den Eingabefeldern zu wechseln.
Aktivieren Sie beim ersten Aufruf das Kontrollfeld Am Bildschirm bestimmen. Damit vermeiden Sie, dass die Attributdefinition am Punkt 0,0 eingefügt wird, der eventuell außerhalb des aktuellen Zeichnungs-ausschnitts liegt.
Ab dem zweiten Aufruf können Sie das Kontrollfeld Unter vorheriger Attributdefinition ausrichten aktivieren (vgl. Abb. 8.2). Dadurch wird das neue Attribut entsprechend der gewählten Ausrichtungsoption automatisch zum vorhergehenden ausgerichtet und erhält die gleichen Texteinstellungen.
Felder als Attribute
Wenn Sie Felder als konstante Attribute vereinbaren, werden diese im eingefügten Block bei Änderungen trotzdem aktualisiert (sie sind nicht wirklich konstant). Der Attributmodus Konstant verhindert in diesem Fall, dass der beim Einfügen des Blocks angezeigte aktuelle Wert des Felds mit einem anderen Wert überschrieben oder gelöscht werden kann (dann wäre der Attributwert kein Feld mehr und der graue Hintergrund würde verschwinden). Die Blockdefinition anlegen
Als nächsten Schritt können Sie mit dem Befehl BLOCK aus der Geometrie und den Attributdefinitionen eine Blockdefinition anlegen (Menüleiste Zeichnen > Block > Erstellen; im Werkzeugkasten Zeichnen; Multifunk-tionsleiste, Register Start, Gruppe Block, Erstellen, bzw. Register Einfügen, Gruppe Blockdefinition, Block erstellen, oder der Alias BL).
Abb. 8.4 Blockdefinition erstellen Zwei Ausnahmen sind möglich:
Es sind auch Blöcke erlaubt, die ausschließlich Attribute enthalten (ohne Geometrie).
Wenn Sie die gesamte Zeichnung später als Block importieren wollen, entfällt dieser Schritt ( selbst-ständige Attribute).
Beispiel: ein Schriftfeld mit Attributen Alternative: Attribute und/oder Blockdefinitionen lassen sich auch im Blockeditor erstellen (vgl. Kapitel 10).
Nur wählbar, wenn BLOCKEDITLOCK = 0
8 AutoCAD 2016 – 2D-Aufbaukurs
84 © HERDT-Verlag
Die Reihenfolge der Attribute
Wenn Sie die Attributdefinitionen mit einem Auswahlfenster wählen, werden sie vermutlich in der umgekehrten Reihenfolge ihrer Erstellung in die Blockdefinition aufgenommen. Üblicherweise sollen variable Attribute aber in einer bestimmten Reihenfolge abgefragt werden. Um diese zu ändern, können Sie entweder
den Befehl BATTMAN einsetzen (vgl. Abschnitt 8.4) oder
den Block im Blockeditor öffnen und dort den Befehl BATTREIHENF/_BATTORDER anwenden (öffnet ein Dialogfenster Attributreihenfolge).
Wählen Sie bei der Erstellung des Blockes die Attributdefinitionen mittels Picken in der gewünschten Reihenfolge. Sie brauchen dann die oben beschriebenen Schritte nicht auszuführen, da die variablen Attribute bereits in der von Ihnen gewünschten Reihenfolge stehen. Wenn Sie im Dialogfenster Blockdefinition die Option In Block konvertieren wählen, können Sie unmittelbar kontrollieren, ob die variablen Attribute wie gewünscht abgefragt werden. Attribute mehrfach verwenden
Wenn Sie eine Gruppe von Attributen in mehreren Blöcken einsetzen können, müssen Sie die Attribut-definitionen nur einmal erstellen und anschließend zu den entsprechenden Geometrien kopieren (Befehl KOPIEREN/_COPY). Vermutlich unterscheiden sich aber die Werte bzw. Vorgaben bei einigen der Attribute, die Sie kopiert haben. Diese Anpassungen können Sie durch den Befehl TBEARB oder das Fenster Eigenschaften leicht durchführen. Der Befehl _TEXTEDIT startet automatisch beim Doppelklicken auf eine Attributdefinition. Im Fenster Eigenschaf-ten können Sie im Bereich Sonstiges auch alle Attributmodi ändern.
8.3 Attributblöcke einfügen
Auch Attributblöcke werden mit dem Befehl EINFÜGE/_INSERT oder den Fenstern DESIGNCENTER bzw. WERKZEUGPALETTEN ein-gefügt. Sie müssen zunächst wie gewohnt die geometrischen Parameter festlegen (Einfüge-punkt, Faktoren und Drehwinkel). Dabei zeigt der Zugmodus schon die Werte der konstanten und sichtbaren Attribute an. Die unsichtbaren Attribute werden nur gezeigt, wenn Sie ATTZEIG auf den Wert Ein setzen. Anschließend werden die variablen Attribute abgefragt. Abhängig von der Einstellung der globalen Systemvariablen ATTDIA wird das Dialogfenster Attribute bearbeiten geöffnet (Vorgabe: ATTDIA = 1) oder die Anfragen erscheinen im Dialogbereich (ATTDIA = 0).
Behalten Sie den Vorgabewert von ATTDIA = 1 bei und wechseln Sie mit der T-Taste zwischen den Eingabe-feldern. Dabei wird die neue Zeile automatisch markiert und ihr Inhalt zum Überschreiben vorgemerkt. Als Ergebnis erscheinen die Geometrie des Blocks und von den als sichtbar definierten Attributen der aktuelle Wert (vgl. Abb. 8.3 und 8.6).
Abb. 8.5 Werte für die variablen Attribute eingeben
Vorgabewerte (mit OK
übernehmen)
Bedingungen: Systemvariable ATTDIA = 1 mindestens 1 variables Attribut mit Modus Vorwahl = Aus Systemvariable ATTREQ = 1
Blöcke mit Attributen 8
© HERDT-Verlag 85
Anmerkungen zu Attributblöcken
Beim Einfügen eines Attributblocks wird außer dem Objekt BLOCKREFERENZ auch für jedes Attri-but ein eigenes ATTRIBUT-Objekt angelegt, das der Blockreferenz untergeordnet ist ( Befehl LISTE/_LIST; Alias LS).
Durch Ausschalten der Systemvariablen ATTREQ können Sie die Abfrage der Werte für variable Attribute unterdrücken ( Wert 0). Dies wäre z. B. sinnvoll, wenn ein Block per Makro eingefügt wird.
Wenn der Modus Vorwahl bei allen variablen Attributen eines Blocks eingeschaltet ist, wird das Dialogfenster Attribute bearbeiten ebenfalls unterdrückt.
Die Zuweisung einer Farbe als Attributwert (wie in Abb. 8.6) kann prinzipiell keine Auswirkung auf die sichtbare Farbe der Blockreferenz haben (dazu wäre z. B. ein AutoLISP-Makro nötig).
Leider ermöglicht AutoCAD keine Syntaxprüfung (wie es in der Eingabemaske einer Datenbank üblich ist). Sie könnten z. B. in ein Zahlenfeld Text eingeben, ohne dass dies als Fehler erkannt würde (das Kontrollfeld Prüfen aus Abb. 8.2 kann dabei nicht helfen).
Wenn Sie auf einen Attributblock doppelklicken, erscheint automatisch das Dialogfenster Erweiterter Attributs-Editor und Sie können die Attributwerte sowie deren Anzeige-Parameter verändern ( Befehl EATTEDIT; vgl. Abschnitt 8.4).
Sie können mit dem Befehl 'ATTZEIG/_ATTDISP die Voreinstellung der Attributdefinitionen bezüglich der Sichtbarkeit überschreiben (Menüleiste Ansicht > Anzeige > Attributanzeige > ... oder Multifunktionsleiste, Register Start, Gruppe Block, Erweiterung Drop-down-Feld Attributanzeige beibehalten). Er steuert die zeichnungsabhängige Systemvariable ATTMODE. Nach ATTZEIG Ein werden alle Attributwerte angezeigt (konstante und variable). Natürlich können Attributwerte dabei übereinanderliegen, auf dem Kopf stehen oder (bei negativen Einfügefaktoren) in Spiegelschrift erscheinen, sodass sie schlecht lesbar sind. Eine Änderung von ATTMODE durch ATTZEIG löst eine automatische Regenerierung aus, die aber beim transparenten Aufruf (z. B. aus der Menüleiste) erst nach Beendigung des aktiven Befehls ausgeführt wird.
8.4 Attributblöcke verwalten
Benutzen Sie den Werkzeugkasten Ändern II, um die Befehle für die Verwaltung von Attributblöcken zu starten. Der Blockattribut-Manager
Der Befehl BATTMAN öffnet das Dialogfenster Blockattribut-Manager, sofern die Zeichnung Attributblöcke besitzt (Menüleiste > Ändern > Objekt > Attribut > Blockattribut-Manager; im Werkzeugkasten Ändern II oder Multifunktionsleiste, Register Start, Gruppe Block, Erweiterung Attribut, Blockattribut-Manager, bzw. Register Einfügen, Gruppe Blockdefinition, Attribute verwalten). Andernfalls erscheint im Dialogbereich der Hinweis: Diese Zeichnung enthält keine attributierten Blöcke.
Im Listenfeld Block: finden Sie alle Attributblöcke der aktuellen Zeichnung. Sie können aber auch mit – links oben im Dialogfenster – eine Blockreferenz auswählen. Außer den Attributbezeichnungen des aktuellen Blocks werden die Daten angezeigt, die im Unterdialog Blockattributeinstellungen ausgewählt sind (Abb. 8.9 zeigt die Voreinstellung).
Abb. 8.6 Block mit sichtbaren Attributwerten
Abb. 8.7 Befehle für Attributblöcke,
Werkzeugkasten „Ändern II“
Konstante Attribute
8 AutoCAD 2016 – 2D-Aufbaukurs
86 © HERDT-Verlag
Mit bzw. können Sie bei variablen Attributen die Reihenfolge steuern, mit der das Dialogfenster Attribute bearbeiten sie anzeigt (vgl. Abb. 8.5). Diese Änderung ist bedeutungslos für die geomet-rische Position der Attribute in der Zeichnung.
Die Spalte Modi zeigt die aktivierten Attributmodi unter folgenden Abkürzungen:
I Invisible = Unsichtbar P Preset = Vorwahl
C Constant = Konstant M Multiline = Mehrzeilig
V Verify = Prüfen (ist aber ohne Bedeutung) L Lock = Position sperren
Mit oder durch einen Doppelklick auf ein Attribut öffnen Sie den Unterdialog Attribut bearbeiten. Hier lassen sich (außer den Modi Konstant und Position sperren) alle Parameter des Attributs verändern:
Abb. 8.10 Bearbeitung eines Attributs Nach Änderungen sollten Sie und betätigen, um alle Blockreferenzen des geänderten Blocks zu aktualisieren.
löscht das markierte Attribut aus der Liste. Beachten Sie außerdem, dass alle im Dialogfenster Blockattribut-Manager durchgeführten Änderungen keinen Einfluss auf die individuellen Attributwerte haben, die den einzelnen Blockreferenzen beim Einfügen zugewiesen wurden (Ausnahme: Das Löschen eines Attributs entfernt auch die Attributwerte). Wenn Sie vergessen haben, Änderungen durch auf alle Blockreferenzen eines geänderten Blocks zu übertragen, kann dies der Befehl ATTSYNC nachholen ( im Werkzeugkasten Ändern II oder Multifunktions-leiste, Register Start, Gruppe Block, Erweiterung Attribute synchronisieren, bzw. Register Einfügen, Gruppe Block-definition, Erweiterung Attribute synchronisieren). Sie können eine Blockreferenz in der Zeichnung wählen oder einen Blocknamen eingeben.
Abb. 8.8 Attribute im Blockattribut-Manager bearbeiten
Abb. 8.9 Anzeige der Attributliste steuern
Abb. 8.11 Textgestaltung ändern
Rot angezeigte Attribute sind doppelt vorhanden
Blöcke mit Attributen 8
© HERDT-Verlag 87
Attributblöcke bearbeiten
Der Befehl ATTREDEF ermöglicht die Neudefinition von Attributblöcken (kein Menüaufruf). Sie können Attribut-blöcke im Blockeditor bearbeiten. Attributwerte mit dem Befehl EATTEDIT ändern
Der Befehl EATTEDIT öffnet ein Dialogfenster Erweiterter Attributs-Editor, das die variablen Attribute der gewählten Blockreferenz mit den aktuellen Werten anzeigt (Menüleiste Ändern > Objekt > Attribut > Einzeln; im Werkzeugkasten Ändern II, auf einen Attributblock doppelklicken oder Multifunktionsleiste, Register Start, Gruppe Block, Einzeln). Im Eingabefeld Wert können Sie den Attributwert ändern und mit in die Liste übertragen. Werden Attribute in Rot angezeigt, sind die Namen doppelt vorhanden. Alternativen
Eine interessante Alternative bietet der Befehl ATTEDIT (Alias AE). Nach Anwählen einer Blockreferenz mit variablen Attributen erscheint das Dialogfenster Attribute bearbeiten, das identisch ist zum Dialogfenster in Abb. 8.5.
Der Befehl -ATTEDIT arbeitet im Dialogbereich des Befehlsfensters (Menüleiste Ändern > Objekt > Attribut > Global bearbeiten oder Alias -ATE). Es handelt sich dabei um einen sehr komplexen Befehl, der wegen seiner umständlichen Bedienung kaum angewendet und deshalb in diesem Buch nicht erklärt wird.
Wenn ein Attributblock ausgewählt ist, zeigt das Fenster Eigenschaften im Bereich Attribute die Bezeich-nungen sowie die Werte der variablen Attribute und Sie können sie ändern.
Die Änderung der Werte der variablen Attribute ist ebenso im Fenster Schnelleigenschaften möglich.
Der Befehl SKALTEXT/_SCALETEXT (Menüleiste Ändern > Objekt > Text > Skalieren; im Werkzeugkasten Text oder Multifunktionsleiste Beschriften, Gruppe Text, Erweiterung Skalieren) kann bei Attributdefinitio-nen und bei variablen Attributwerten eingefügter Blöcke die Texthöhe ändern; die gleichen Möglichkeiten bezüglich der Ausrichtung bietet der Befehl ZENTRTEXTAUSR/_JUSTIFYTEXT . Den Befehl finden Sie neben den Aufrufmöglichkeiten von SKALTEXT.
Der Befehl SUCHEN/_FIND öffnet ein Dialogfenster Suchen und ersetzen. Es muss das Kontrollfeld Blockattributwert eingeschaltet sein, damit die Suche Attributwerte einschließt. Machen Sie hierzu bei Bedarf mit die weiteren Optionen – im Dialogfenster Suchen und ersetzen – sichtbar.
Der Express-Tools-Befehl BURST zerlegt Blockreferenzen in Einzelobjekte und wandelt dabei die Attri-butwerte in TEXT-Objekte um (vgl. Abschnitt 19.2).
8.5 Attributwerte auslesen
Für den Export der Attributwerte können Sie den älteren Befehl EATTEXT oder den neueren DATENEXTRAKT einsetzen (Datenextraktions-Assistent; Menüleiste Extras > Datenextraktion; im Werkzeugkasten Ändern II oder Multifunktionsleiste, Register Einfügen, Gruppe Verknüpfung & Extraktion, Datenextraktion). Es erscheint das Dialogfenster Datenextraktion, das Sie auf mehreren Seiten durch den Export führt:
Abb. 8.12 Veränderliche Attribute ändern
8 AutoCAD 2016 – 2D-Aufbaukurs
88 © HERDT-Verlag
Im ersten Schritt legen Sie fest, ob es um eine neue oder eine vorhandene Datenextraktion geht. Wenn Sie eine neue Datenextraktion erstellen möch-ten, können Sie eine zuvor definierte Datei mit der Endung *.dxe verwen-den. In früheren Versionen wurde im BLK-Format gespeichert. Auch diese Dateien können Sie verwenden. Bevor Sie zu Schritt 2 (Seite 2 von 8) gelangen, erhalten Sie das Dialogfenster Datenextraktion speichern unter. Hier bestimmen Sie Speicherort und Dateinamen der Datenextraktionsdatei ( Dateityp *.DXE). Bei zukünftigen Aufrufen des Befehls EATTEXT können Sie diese Vorlage auf der ersten Seite auswählen und sich so die erneute Festlegung der Details für die Extraktion ersparen.
Abb. 8.14 Schritt 2 - Definition der Datenquelle Auf der 3. Seite legen Sie fest, welche Informationen extrahiert werden sollen (vgl. Abb. 8.15): Aktivieren Sie das Kontrollfeld Nur Blöcke mit Attributen anzeigen, wenn Sie nur attributierte Blöcke ausgeben möchten. In der Spalte Anzeigename können Sie eigene Namen eingeben, die dann anstelle des Blocknamens in der Ausgabedatei stehen bzw. als Spaltenüberschriften in der Tabelle erscheinen.
Abb. 8.13 Erstellung oder Bearbeitung einer Datenextraktion
(Ausschnitt)
Nur Attributwerte ausgewählter Blöcke exportieren
Ein oder mehrere Zeichnungen für den Export wählen
Vorgabeeinstellungen
Blöcke mit Attributen 8
© HERDT-Verlag 89
Abb. 8.15 Blöcke wählen, die extrahiert werden sollen Die Seite 4 präsentiert die Möglichkeit, Eigenschaften auszuwählen.
Abb. 8.16 Auswahl der Attribute und weiterer gewünschter Eigenschaften Sie können hier festlegen, aus welchen Kategorien Sie welche Eigenschaften extrahieren. Die Anzahl der gezeig-ten Kategorien kann variieren: je nachdem, welche Objekttypen Sie in Ihrer Zeichnung und im Schritt Seite 3 von 8 gewählt haben. Wenn Sie später wissen wollen, an welchen Zeichnungskoordinaten sich ein Attribut befindet, sollten Sie die Kategorie Geometrie aktivieren. Bei Eigenschaft wählen Sie die gewünschten Positionen. Die nächste Seite präsentiert eine Vorschau auf die Ausgabe (Sie können durch Anklicken einer Überschrift steuern, nach welchem Kriterium sortiert wird):
Aktivieren, wenn nur Blöcke mit Attributen extrahiert werden sollen
8 AutoCAD 2016 – 2D-Aufbaukurs
90 © HERDT-Verlag
Abb. 8.17 Vorschau auf Tabelle und Daten verfeinern Mit der 6. Seite können Sie das Datenformat für die Extraktion bestim-men. Es ist auch möglich, die Daten als Tabelle in Ihre Zeichnung einzufügen. Schließlich müssen Sie im Schritt 7 (falls die Ausgabe als Tabelle ge-wählt wurde) einen Tabellenstil wählen und evtl. weitere Einstellun-gen vornehmen.
Der Datenexport kann bei großen Zeichnungen bzw. vielen Blöcken und Attributen relativ lange dauern.
Attribute nach Excel oder Access exportieren
Wenn Sie die Daten als Excel-Datei ausgeben, erscheinen in Excel Zahlen als Text formatiert (vorangestellter Apostroph, egal ob die Attributwerte in AutoCAD mit Dezimalpunkt oder Dezimal-komma eingegeben wurden.
Mit Schrägstrich getrennte Attri-butwerte (z. B. 31/12) können beim Import in Excel ebenfalls in Text formatiert werden (voran-gestellter Apostroph). Um dies sicher auszuschließen, müssen Sie entweder im CSV-Format exportieren (Comma Separated Values) und die Endung .csv in .txt ändern oder direkt das TXT-Format wählen ( Datei mit getrennten Tabs).
Da hier in Abhängigkeit von der AutoCAD-, Windows- und Office-Version unterschiedliche Effekte möglich sind, sollten Sie das Ergebnis nach dem ersten Import immer kontrollieren.
Abb. 8.18 Datenformat wählen
Abb. 8.19 Voreinstellungen für das Einfügen einer Attribut-Tabelle
Aktivieren, wenn identische Einträge zusammengefasst
werden sollen
Daten in bestehende Excel-Datei schreiben; mit Datenverknüp-fungs-Manager Verbindung zu
Excel-Datei herstellen
Blöcke mit Attributen 8
© HERDT-Verlag 91
Alternativen zum Befehl EATTEXT
Mit dem Befehl ATTEXT können Sie ebenfalls die Attributwerte exportieren. Der Befehl öffnet das Dialogfenster Attributsextraktion. Der Befehl -ATTEXT exportiert die Attributwerte durch einen Dialog in der Befehlszeile. Beide Befehle benötigen eine Dateischablone (Dateityp *.txt) und erstellen Textdateien mit dem Namen der aktuellen Zeichnung und der Endung txt. Weitere Erklärungen finden Sie in der Online-Hilfe. Sie können außerdem die Express-Tools ATTOUT und ATTIN (vgl. Kapitel 19) einsetzen, die das externe Bearbei-ten und Wiedereinlesen von Attributwerten ermöglichen.
Sie sollten das Arbeiten mit Attributblöcken ausprobieren. Benutzen Sie dazu die Übungen 11 und 12.
Impressum
Matchcode: AUC2016F Autor: Dietmar Strobel Redaktion: Andrea Weikert Produziert im HERDT-Digitaldruck 1. Ausgabe, September 2015 HERDT-Verlag für Bildungsmedien GmbH Am Kümmerling 21-25 55294 Bodenheim Internet: www.herdt.com E-Mail: [email protected] © HERDT-Verlag für Bildungsmedien GmbH, Bodenheim Alle Rechte vorbehalten. Kein Teil des Werkes darf in irgendeiner Form (Druck, Fotokopie, Mikrofilm oder einem anderen Verfahren) ohne schriftliche Genehmigung des Verlags reproduziert oder unter Verwendung elektronischer Systeme verarbeitet, vervielfältigt oder verbreitet werden. Dieses Buch wurde mit großer Sorgfalt erstellt und geprüft. Trotzdem können Fehler nicht vollkommen aus-geschlossen werden. Verlag, Herausgeber und Autoren können für fehlerhafte Angaben und deren Folgen weder eine juristische Verantwortung noch irgendeine Haftung übernehmen. Wenn nicht explizit an anderer Stelle des Werkes aufgeführt, liegen die Copyrights an allen Screenshots beim HERDT-Verlag. Sollte es trotz intensiver Recherche nicht gelungen sein, alle weiteren Rechteinhaber der verwendeten Quellen und Abbildungen zu finden, bitten wir um kurze Nachricht an die Redaktion. Die in diesem Buch und in den abgebildeten bzw. zum Download angebotenen Dateien genannten Personen und Organisationen, Adress- und Telekommunikationsangaben, Bankverbindungen etc. sind frei erfunden. Eventuelle Übereinstimmungen oder Ähnlichkeiten sind unbeabsichtigt und rein zufällig. Die Bildungsmedien des HERDT-Verlags enthalten Verweise auf Webseiten Dritter. Diese Webseiten unterliegen der Haftung der jeweiligen Betreiber, wir haben keinerlei Einfluss auf die Gestaltung und die Inhalte dieser Webseiten. Bei der Bucherstellung haben wir die fremden Inhalte daraufhin überprüft, ob etwaige Rechtsverstöße bestehen. Zu diesem Zeitpunkt waren keine Rechtsverstöße ersichtlich. Wir werden bei Kenntnis von Rechtsverstößen jedoch umgehend die entsprechenden Internetadressen aus dem Buch entfernen. Die in den Bildungsmedien des HERDT-Verlags vorhandenen Internetadressen, Screenshots, Bezeichnungen bzw. Beschreibungen und Funktionen waren zum Zeitpunkt der Erstellung der jeweiligen Produkte aktuell und gültig. Sollten Sie die Webseiten nicht mehr unter den angegebenen Adressen finden, sind diese eventuell inzwischen komplett aus dem Internet genommen worden oder unter einer neuen Adresse zu finden. Sollten im vorliegenden Produkt vorhandene Screenshots, Bezeichnungen bzw. Beschreibungen und Funktionen nicht mehr der beschriebenen Software entsprechen, hat der Hersteller der jeweiligen Software nach Drucklegung Änderungen vorgenommen oder vorhandene Funktionen geändert oder entfernt.