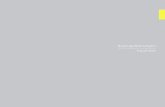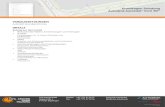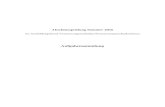AutoCAD Civil 3D 2008 Extension - Readme...AutoCAD Civil 3D 2010 Extension 6 Installation Setup Die...
Transcript of AutoCAD Civil 3D 2008 Extension - Readme...AutoCAD Civil 3D 2010 Extension 6 Installation Setup Die...
AutoCAD Civil 3D 2010 Extension │ 2
Copyright © 2009 Autodesk, Inc. Alle Rechte vorbehalten. Dieses Werk oder Teile davon dürfen in keiner Form, mit keiner Methode und zu keinem Zweck vervielfältigt werden. AUTODESK, INC. GIBT KEINERLEI GARANTIE, WEDER AUSDRÜCKLICH NOCH IMPLIZIT, AUF DIESE MATERIALIEN, SCHLIESST JEGLICHE IMPLIZITE GARANTIE AUF DIE VERKAUFSEIGNUNG ODER TAUGLICHKEIT EINER BESTIMMTEN ANWENDUNG DIESER MATERIALIEN AUS UND STELLT DIESE MATERIALIEN LEDIGLICH IN DER AUGENBLICKLICHEN FORM ZUR VERFÜGUNG. AUTODESK, INC. KANN KEINESFALLS UND GEGENÜBER NIEMANDEM FÜR BESONDERE, KOLLATERALE, ZUFÄLLIGE ODER INDIREKTE SCHÄDEN, DIE SICH AUS DEM KAUF ODER DER BENUTZUNG DIESER MATERIALIEN ERGEBEN, HAFTBAR GEMACHT WERDEN. IM FALLE EINER HAFTUNG SEITENS AUTODESK, INC., IST AUTODESK, INC. AUSSCHLIESSLICH UND HÖCHSTENFALLS FÜR DIE RÜCKERSTATTUNG DES KAUFPREISES DER HIER BESCHRIEBENEN MATERIALIEN HAFTBAR. Bestimmungen zur Verwendung und die Genehmigung zur Veröffentlichung dieses Materials in einer anderen Sprache als Deutsch müssen bei Autodesk, Inc. angefordert werden. Sämtliche Rechte an der Übersetzung der vorliegenden Publikation liegen bei Autodesk, Inc. Autodesk, Inc. behält sich das Recht vor, ihre Produkte nach eigenem Gutdünken zu revidieren oder zu verändern. Diese Publikation beschreibt den Zustand dieses Produkts zum Zeitpunkt der Veröffentlichung und muss nicht mit zukünftigen Versionen des Produkts übereinstimmen
Autodesk Marken
3D Studio, 3D Studio MAX, 3D Studio VIZ, 3ds max, ActiveShapes, ActiveShapes (Logo), Actrix, ADI, AEC-X, ATC, AUGI, AutoCAD, AutoCAD LT, Autodesk, Autodesk Envision, Autodesk Inventor, Autodesk Map, Autodesk MapGuide, Autodesk Streamline, Autodesk WalkThrough, Autodesk World, AutoLISP, AutoSketch, backdraft, Biped, bringing information down to earth, Buzzsaw, CAD Overlay, Character Studio, Cinepak, Cinepak (Logo), cleaner, Codec Central, combustion, Design Your World, Design Your World (Logo), EditDV, Education by Design, gmax, Heidi, HOOPS, Hyperwire, i-drop, IntroDV, lustre, Mechanical Desktop, ObjectARX, Physique, Powered with Autodesk Technology (Logo), ProjectPoint, RadioRay, Reactor, Revit, VISION*, Visual, Visual Construction, Visual Drainage, Visual Hydro, Visual Landscape, Visual Roads, Visual Survey, Visual Toolbox, Visual Tugboat, Visual LISP, Volo, WHIP! und WHIP! (Logo) sind eingetragene Marken von Autodesk, Inc., in den USA und/oder anderen Ländern. AutoCAD Learning Assistance, AutoCAD LT Learning Assistance, AutoCAD Simulator, AutoCAD SQL Extension, AutoCAD SQL Interface, AutoSnap, AutoTrack, Built with ObjectARX (Logo), burn, Buzzsaw.com, CAiCE, Cinestream, Civil 3D, cleaner central, ClearScale, Colour Warper, Content Explorer, Dancing Baby (Bild), DesignCenter, Design Doctor, Designer's Toolkit, DesignKids, DesignProf, DesignServer, Design Web Format, DWF, DWFit, DWG Linking, DXF, Extending the Design Team, GDX Driver, gmax (Logo), gmax ready (Logo),Heads-up Design, jobnet, mass, ObjectDBX, onscreen onair online, Plasma, PolarSnap, Productstream, Real-time Roto, Render Queue, Visual Bridge, Visual Syllabus und Where Design Connects sind Marken von Autodesk, Inc., in den USA und/oder anderen Ländern.
Autodesk Canada Co. Marken discreet, fire, flame, flint, flint RT, frost, glass, inferno, MountStone, riot, river, smoke, sparks, stone, stream, vapour und wire sind eingetragene Marken von Autodesk Canada Co. in den USA und/oder Kanada und/oder anderen Ländern. backburner und Multi-Master Editing sind Marken von Autodesk Canada Co. in den USA, Kanada und/oder anderen Ländern.
Marken von Drittanbietern
Alle übrigen Markennamen, Produktnamen oder Marken sind Eigentum der jeweiligen Inhaber.
Anwendungen von Drittanbietern
ACIS Copyright © 1989-2001 Spatial Corp. Teile Copyright © 2002 Autodesk, Inc. Copyright© 1997 Microsoft Corporation. Alle Rechte vorbehalten. Flash ® ist eine eingetragene Marke von Macromedia, Inc. in den USA und/oder anderen Ländern. Rechtschreibprüfung International CorrectSpell™ Spelling Correction System © 1995 by Lernout & Hauspie Speech Products, N.V. Alle Rechte vorbehalten. InstallShield™ 3.0. Copyright © 1997 InstallShield Software Corporation. Alle Rechte vorbehalten. PANTONE®-Farben, die in der Softwareanwendung oder der Benutzerdokumentation angezeigt werden, entsprechen möglicherweise nicht den PANTONE-Standards. Für getreue Farbwiedergabe wenden Sie sich an PANTONE Color Publications. PANTONE® und andere Marken von Pantone, Inc., sind Eigentum von Pantone, Inc. © Pantone, Inc., 2002. Pantone, Inc. ist der Copyright-Inhaber der Farbdaten und/oder -Software, die Autodesk, Inc. unter Lizenz zur Verfügung gestellt wurden, um sie ausschließlich mit bestimmten Autodesk-Software-Produkten zu vertreiben. PANTONE-Farbdaten und/oder -Software dürfen auf keinen anderen Datenträger und in keinen anderen Speicher kopiert werden, sofern dies nicht im Rahmen der Ausführung des Autodesk-Software-Produkts geschieht. Teile des Copyright© 1991-1996 Arthur D. Applegate. Alle Rechte vorbehalten. Teile dieser Software basieren auf der Arbeit der Independent JPEG Group. RAL DESIGN© RAL, Sankt Augustin, 2002 RAL CLASSIC© RAL, Sankt Augustin, 2002 Die Darstellung von RAL-Farben geschieht mit Zustimmung von RAL Deutsches Institut für Gütesicherung und Kennzeichnung e.V., D-53757 Sankt Augustin. AutoCAD 2006 wird unter Lizenz von Daten hergestellt, die aus DIC Color Guide ® von Dainippon Ink and Chemicals, Inc. abgeleitet wurden. Copyright © Dainippon Ink and Chemicals, Inc. Alle Rechte vorbehalten. DIC Color Guide Computer-Farbsimulationen, die in diesem Produkt verwendet werden, entsprechen ggf. nicht genau den im DIC Color Guide, Dic Color Guide Part 2 identifizierten Kompaktfarbstandards. Verwenden Sie aktuelle DIC Color Guide Manuals für genaue Farbreferenz. DIC und DIC Color Guide sind eingetragene Marken von Dainippon Ink and Chemicals, Inc. Schriften von der Bitstream®-Schriftenbibliothek Copyright 1992. Schriften von Payne Loving Trust© 1996. Alle Rechte vorbehalten. Hilfe produziert mit Idiom WorldServer™. AnswerWorks 4.0 © 1997-2003 WexTech Systems, Inc. Teile dieses Computerprogramms © Vantage-Knexys. Alle Rechte vorbehalten. Der Director General des Geographic Survey Institute hat die Genehmigung erteilt, dass der Koordinatenaustausch mit der Nummer TKY2JGD für Japan Geodetic Datum 2000, auch bekannt als technische Information Nr. H1-N0.2 des Geographic Survey Institute, in diesem Softwareprodukt installiert und verwendet werden darf (Genehmigung Nr.: 646 erteilt vom GSI, 8. April 2002). Teile dieses Computerprogamms © 1995-1999 LizardTech, Inc. Alle Rechte vorbehalten. MrSID ist geschützt durch das US-Patent Nr. 5,710,835. Ausländische Patente angemeldet. Teile dieses Programms © 2000 Earth Resource Mapping, Inc. OSTN97 © Crown Copyright 1997. Alle Rechte vorbehalten. OSTN02 © Crown copyright 2002. Alle Rechte vorbehalten. OSGM02 © Crown copyright 2002, © Ordnance Survey Ireland, 2002. FME Objects Engine © 2005 SAFE Software. Alle Rechte vorbehalten. Coordinate Systems Mapping Library © 2005 Mentor Software Inc.
Veröffentlicht von: Autodesk, Inc. 111 McInnis Parkway San Rafael, CA 94903 USA
AutoCAD Civil 3D 2010 Extension │ 3
Inhaltsverzeichnis
Inhaltsverzeichnis ............................................................................................................................... 3 Willkommen - die AutoCAD Civil 3D 2010 Extension .......................................................................... 5 Installation ........................................................................................................................................ 6
Setup ............................................................................................................................................. 6 Deinstallation ................................................................................................................................. 7 Produktinformation ........................................................................................................................ 7 Netzwerk-Einrichtung .................................................................................................................... 7
Import von REB DA und IBM KA ........................................................................................................ 9 DA 01 ............................................................................................................................................. 9 KA 40 ............................................................................................................................................. 9 DA 50 ............................................................................................................................................ 11 KA 21 ............................................................................................................................................ 11 DA 66 ........................................................................................................................................... 13 DA 45, DA 58, DA 49 ..................................................................................................................... 14
Export von REB DA und IBM KA ....................................................................................................... 19 KA 40 ............................................................................................................................................ 19 DA 50 ............................................................................................................................................20 KA 21 ............................................................................................................................................20 DA 66 ........................................................................................................................................... 21 DA 45, DA 58, DA 49 .....................................................................................................................24
REB-VB 21.003 Massenberechnung aus Querprofilen (Elling) .......................................................... 26 Erklärung der einzelnen Konstanten ............................................................................................ 29 Verlängerung von Begrenzungslinien .......................................................................................... 29
REB-VB 21.013 Massenberechnung zwischen Begrenzungslinien ..................................................... 33 Erklärung der einzelnen Konstanten ............................................................................................. 36 Verlängerung von Begrenzungslinien ........................................................................................... 36
REB-VB 21.033 Oberflächenberechnung aus Querprofilen ............................................................... 39 Erklärung der einzelnen Konstanten ............................................................................................. 41
REB VB 22.013: Massen und Oberflächen aus Prismen ..................................................................... 43 Aus Civil 3D DGM .......................................................................................................................... 43 Beschriftungseinstellungen ......................................................................................................... 44 Aus REB Datenarten ..................................................................................................................... 45
OKSTRA .......................................................................................................................................... 49 Import des OKSTRA .................................................................................................................... 49 Export des OKSTRA ...................................................................................................................... 51
ISYBAU ............................................................................................................................................ 52 Import von Typ K-Daten ............................................................................................................... 53 Import von Typ LK-Daten ............................................................................................................. 54 Import von Typ H-Daten ............................................................................................................... 55 Export von Typ K-Daten ............................................................................................................... 56 Export von Typ LK-Daten ............................................................................................................. 56
Straßen ............................................................................................................................................ 58 Land/Richtlinie wählen ................................................................................................................. 58 Standard überprüfen .................................................................................................................... 58 Fahrbahnränder und Verbreiterungen zeichnen ........................................................................... 61
Korbbogen ....................................................................................................................................... 65 Korbbogen erzeugen .................................................................................................................... 65
AutoCAD Civil 3D 2010 Extension │ 4
Korbbogen bearbeiten ................................................................................................................ 66 Erstellung großer und kleiner Fahrbahnteiler (Tropfen) ............................................................... 68 Erstellung von Dreiecksinseln ....................................................................................................... 70 Fahrbahnaufweitung erzeugen ..................................................................................................... 73 Fahrbahnaufweitung bearbeiten .................................................................................................. 75
Busbucht .......................................................................................................................................... 76 Busbucht erzeugen ....................................................................................................................... 76 Busbucht bearbeiten .................................................................................................................... 77
Böschungsschraffur .......................................................................................................................... 78 Böschungsschraffur erzeugen ...................................................................................................... 78 Böschungsschraffur bearbeiten ....................................................................................................80 Böschungsschraffur löschen ......................................................................................................... 81
Legendenmanager ...........................................................................................................................82 Berichte ........................................................................................................................................... 84
Querneigungsbericht ................................................................................................................... 84 Absteckpunkte mit Achsstation .................................................................................................... 85 Geschriebener Längenschnitt ...................................................................................................... 86
Dienstprogramme ........................................................................................................................... 89 Neigungsbrechpunkte des Längsschnitts im Lageplan ................................................................ 89 Koordinatenbeschriftung für Ansichtsfenster .............................................................................. 90 DGM Dreiecksbeschriftung .......................................................................................................... 92 Rasterbasierende DGM-Beschriftungsfunktionen ....................................................................... 94 Optimierter Rasterpunktimport ................................................................................................... 95 Höhenanalysedaten .................................................................................................................... 96 Tiefenzahlen für Hydrographie ..................................................................................................... 97 Automatische Höhenzuweisung .................................................................................................. 99
AutoCAD Civil 3D 2010 Extension │ 5
Willkommen - die AutoCAD Civil 3D 2010 Extension Dieses Benutzerhandbuch beschreibt die Anwendung der AutoCAD Civil 3D 2010 Extension. Neue und verbesserte Funktionen im Update:
- Multifunktionsleiste (Ribbon) - Neue Optionen für Anckerpunkten bei Busbuchten - Neue Verkehrsinseln Typ „Dreicksinsel“ (frei definierbare Dreiecksinsel unabhängig von
Tropfen) - UAC (User Account Control) Support für Windows Vista, Windows 7 - 32bit und 64bit(im 32bit Mode) Unterstützung - DACH Extension wird unter restriktiven Benutzer ausgeführt (CUI, XML und DWT Dateien
befinden sich unter folgendem Ordner: »C:\Documents and Settings\«local_user«\Application Data\Autodesk\C3D 2010\enu\Support«)
- Hilfedatei ist aktualisiert Die Multifunktionsleisten (Ribbons) wurde um eine neues Ribbon ergänzt, das wiederum die Gruppen Straßen, Massen und Oberflächen, Import, Export und Werkzeuge enthält.
Alternavitv können die Funktionen wie gehabt über den Werkzeugkasten ausgeführt werden. Dieser wurde um eine neue Stammkategorie „DACH Extension“ ergänzt, der wiederum die elf Untermenüpunkte REB, OKSTRA, ISYBAU, Land/Richtlinie wählen, Standard überprüfen, Fahrbahnränder und Verbreiterungen, Korbbogen,Fahrbahnteiler, Spuraufweitung, Busbucht, Böschungsschraffur, Legendenmanager, Berichte, Dienstprogramme und Info über AutoCAD Civil 3D 2010 Extension enthält.
Alternativ werden die Werkzeuge mit einem Rechtsklick auf den Werkzeugnamen ausgeführt:
AutoCAD Civil 3D 2010 Extension │ 6
Installation
Setup
Die Installation der AutoCAD Civil 3D 2010 DACH Extension kann nur durchgeführt werden, wenn vorab AutoCAD Civil 3D 2010 Deutsch oder Englisch installiert wurde. Auch das AutoCAD Civil 3D 2010 Country Kit DACH muss vor der AutoCAD Civil 3D 2010 Extension installiert werden. Wurde die AutoCAD Civil 3D 2010 Extension bereits vor dem AutoCAD Civil 3D 2010 Country Kit DACH installiert, muss die AutoCAD Civil 3D 2010 Extension deinstalliert und nach der Installation des AutoCAD Civil 3D 2010 Country Kit DACH nochmals installiert werden. Nachdem die AutoCAD Civil 3D 2010 Extension.exe ausgeführt wurde, werden alle benötigten Dateien lokal in den von Ihnen angegeben Zielordner kopiert. Führen Sie für die Installation nun die setup.exe aus. Dabei werden Dateien in den Ordner <C:\Programme>\AutoCAD Civil 3D 2010\Civil kopiert. Beispieldateien finden Sie im Ordner <C:\Programme>\AutoCAD Civil 3D 2010 \Sample\Beispiel Extension. Nach der abgeschlossenen Installation erscheint eine neue Multifunktionsleiste „ DACH Extension“ mit neuen Werkzeugen:
Alternativ erscheinen ebenso nach der abgeschlossenen Installation eine neue Stammkategorie „Extension“ mit neuen Werkzeugen im Werkzeugkasten:
AutoCAD Civil 3D 2010 Extension │ 7
Deinstallation
Für eine saubere Deinstallation von AutoCAD Civil 3D 2010 muss vorher die AutoCAD Civil 3D 2010 Extension deinstalliert werden.
Produktinformation
Nach der Installation der AutoCAD Civil 3D 2010 Extension finden Sie im Werkzeugkasten unter der Stammkategorie Extension > Info über AutoCAD Civil 3D 2010 Extension die Details zu Ihrem Produkt und der installierten Version.
Netzwerk-Einrichtung
Das Hinzufügen der AutoCAD Civil 3D 2010 Extension zu einer Netzwerk-Einrichtung ist möglich. Führen Sie dazu die Installation der AutoCAD Civil 3D Extension Einrichtung.exe, die sich im Ordner „AutoCAD Civil 3D 2010 Extension“ befindet, aus. Diese Installationsroutine aktualisiert eine vorher erstellte Netzwerk-Einrichtung und installiert AutoCAD Civil 3D 2010 Extension auf mehreren Arbeitsplätzen innerhalb eines Netzwerks. Führen Sie folgende Schritte aus, um die AutoCAD Civil 3D 2010 Extension zu einem Civil 3D Netzwerk-Einrichtungsimage hinzuzufügen: Vorab muss eine Netzwerk-Einrichtung erstellt werden, indem man den Einrichtungsassistenten des AutoCAD Civil 3D 2010 Installationmenüs verwendet. Hierbei wird im Ordner AdminImage eine .ini-Datei mit dem Namen der Netzwerk-Einrichtung erzeugt, z.B. Civil3D2010.ini, falls der Name der Netzwerk-Einrichtung „Civil3D2010“ lautet. Hinweis: Es gibt weitere, hierfür nicht relevante .ini-Dateien im selben Ordner. Im Installationsordner der AutoCAD Civil 3D 2010 Extension befindet sich eine Datei mit Namen „AutoCAD Civil 3D 2010 Extension Einrichtung.exe“:
Damit die Datei korrekt funktioniert, darf sie nicht von den anderen Dateien dieses Ordners getrennt werden. Nach dem Ausführen durch Doppelklick erscheint folgende Dialogbox:
AutoCAD Civil 3D 2010 Extension │ 8
Wählen Sie die korrekte .ini-Datei durch Klicken der Schaltfläche aus, oder geben Sie den kompletten Pfadnamen in die Pfadzeile ein. Nach dem Klicken der „OK“ Schaltfläche werden die Dateien der AutoCAD Civil 3D 2010 Extension Installation in den Ordner, der die ausgewählte .ini-Datei beinhaltet, kopiert. In der betreffenden .ini-Datei wird ein neuer Abschnitt hinzugefügt. Dies beiwrkt, dass nach der Installation der AutoCAD Civil 3D 2010 Netzwerk-Einrichtung auf dem Client automatisch die AutoCAD Civil 3D 2010 Extension installiert wird.
AutoCAD Civil 3D 2010 Extension │ 9
Import von REB DA und IBM KA
DA 01
Der Import der DA01 kann über die aktualisierte Zeichnungsvorlage _AutoCAD Civil 3D 2010 Deutschland.dwt des AutoCAD Civil 3D 2010 Country Kits DACH ausgeführt werden. Es steht ein entsprechendes Punktdateiformat zur Verfügung.
KA 40
Dieser Befehl ermöglicht es Ihnen, Daten aus einer KA40 Datei zu importieren und eine oder mehrere Achsen zu erzeugen. Das Format KA40 wird verwendet, um die Geometrie von Achsen zu speichern. Diese geometrischen Informationen bestehen aus den Parametern der horizontalen Elemente jeweils an den Anfangs- und Endpunkten (Station, Länge des vorhergehenden Elements, Radius, Parameter, Richtungswinkel und x- und Y-Koordinaten). Nach dem Ausführen des Befehls erscheint folgende Dialogbox:
Zuerst muss eine KA40 Eingabedatei in der Eingabedateien-Dialogbox angegeben werden. Dies
geschieht entweder durch das Klicken der Öffnen-Schaltfläche ( ) und das Durchsuchen nach einer Datei in der Öffnen-Dialogbox oder durch die manuelle Eingabe mit Pfadangabe.
Sobald eine gültige Datei spezifiziert wurde, kann man sie durch das Klicken der -Schaltfläche in einem Editor betrachten.
AutoCAD Civil 3D 2010 Extension │ 10
Es können eine oder mehrere Achsen aus der Eingabedatei in der „Achsen in der Datei“-Liste ausgewählt werden. Die Auswahlbox zeigt die Achsnamen in der KA40 Datei. In jedem Fall muss der Name für ein Gebiet in dem Bereich „Einstellungen“ angegeben werden. Es ist möglich, ein bestehendes Gebiet aus dem Pulldownmenü auszuwählen. Es ist aber auch möglich, *Kein* Gebiet auszuwählen. Das *Kein*-Gebiet ist standardmäßig in der Gebietsliste vorhanden. In diesem Fall werden die ausgewählten Achsen keinem Gebiet zugeordnet. Gibt es nur eine Achse in der Eingabedatei, wird die „Achsen in der Datei“-Liste ausgegraut und der Name erscheint im Feld „Achsname“. Dieser Name kann geändert werden. Gibt es keinen Namen in der Eingabedatei, muss ein Achsname eingegeben werden. Der Gebiets- und Achsname wird beim Zeichnen der Achse verwendet. In diesem Fall sollte der Name der zu importierenden Achse noch nicht in diesem Gebiet vorhanden sein. Gibt es mehrere Achsen in der Eingabedatei, können die Achsen, die importiert werden sollen, individuell ausgewählt werden. Dabei kann der Name nicht verändert werden und das Feld „Achsname“ ist ausgegraut. Weiterhin kann man einen Achsstil und einen Achsbeschriftungsstil aus den entsprechenden Pulldownmenüs auszuwählen. Es werden automatisch die in der Zeichnung bzw. der Zeichnungsvorlage definierten Vorgabestile angegeben, Sie können aber andere Stile auswählen. Diese Stile werden dann verwendet, um die Darstellung der Achse zu definieren. Ebenso können Sie einen Layer spezifizieren, indem Sie aus dem Pulldownmenü einen vorhandenen auswählen oder durch Eingabe eines Namens einen neuen Layer erstellen, auf dem die Achse abgelegt wird. Es gibt zwei Methoden, die Achsen zu erstellen, welche in dem untersten Pulldownmenü gewählt werden können. Die Methode „TS-basierend“ zeichnet ein Polygon, das aus Punkten, die mit Tangenten verbunden sind, besteht. Für jeden außer dem ersten und letzten TS-Punkt wird eine Kombination aus Gerade-Übergangsbogen-Bogen- Übergangsbogen-Gerade definiert, die genau zwischen die verbindenden Geraden eingepasst wird. Diese Methode unterstützt keine zusammengesetzten Übergangsbogen, und Geraden können in der erwähnten Kombination nicht gelöscht werden. Die Methode „Koppelelemente“ verwendet Koppelelemente, um eine Achse zu zeichnen. Sie fixiert das erste Element und hängt die anderen ans Ende des jeweils vorhergehenden Elements. Diese Methode unterstützt keine Pufferelement Übergangsbogen. Durch das Klicken der OK-Schaltfläche wird die entsprechende Datei eingelesen und sofern sie fehlerfrei ist, wird eine neue Achse mit dem entsprechenden Namen in dem entsprechenden Gebiet gezeichnet.
AutoCAD Civil 3D 2010 Extension │ 11
Das obere Beispiel sieht in einer Textdatei folgendermaßen aus: 040AC 0 0 0 0 500000000 0 0 040AC 100000 100000 1 141421 500000000 70711 70711 040AC 200000 100000 2000000 0 659155000 146847 135114 040AC 300000 100000 2000000 141421 977465000 241806 162976 040AC 400000 100000 0 0 1136620000 340670 149919 040AC 500000 100000 1 0 1136620000 438376 128623
DA 50
Dieser Befehl ermöglicht es Ihnen, Daten aus einer DA50 Datei zu importieren und daraus eine Achse zu erzeugen. Er funktioniert exakt wie beim Format KA40, nur in der Formatdefinition bestehen geringe Abweichungen (d.h. Endstationen der Elemente statt Längen).
KA 21
Dieser Befehl ermöglicht es Ihnen, Daten aus einer KA21 Datei zu importieren und daraus einen Längsschnitt zu erzeugen. Das Format KA21 wird verwendet, um die Geometrie von Längsschnitten zu speichern, d.h. die Stationen und Höhen der TS-Punkte des Längsschnitts und die Ausrundungsradien an den TS-Punkten. Nach dem Ausführen des Befehls erscheint folgende Dialogbox:
AutoCAD Civil 3D 2010 Extension │ 12
Zuerst muss eine KA21 Eingabedatei im Bereich „Eingabedateien“ angegeben werden. Dies
geschieht entweder durch das Klicken der Öffnen-Schaltfläche ( ) und das Durchsuchen nach einer Datei in der Öffnen-Dialogbox oder durch die manuelle Eingabe mit Pfadangabe.
Sobald eine gültige Datei spezifiziert wurde, kann man sie durch das Klicken der -Schaltfläche in einem Editor betrachten. Die Namen für ein Gebiet, eine Achse, einen Höhenplan und einen Längsschnitt müssen in dem
Bereich „Einstellungen“ ausgewählt ( ) bzw. angegeben werden. Es ist auch möglich, Achsen, die nicht in einem Gebiet liegen auszuwählen. Wählen Sie hierzu im Pulldownmenü Gebiet *Kein* aus. Es ist möglich, einen bestehenden Höhenplan aus dem Pulldownmenü auszuwählen. In diesem Fall wird der Längsschnitt in entsprechenden Höhenplan gezeichnet. Andernfalls werden Sie aufgefordert, den linken unteren Einfügepunkt des Höhenplans zu bestimmen. Ein bestehender Höhenplan (zusammen mit der dazugehörigen Achse oder nur eine Achse) kann in der Zeichnung durch die Schaltfläche ausgewählt werden. Zusätzlich können Sie einen Höhenplanstil, einen Höhenplanbandsatz und einen Längsschnittsstil anhand der drei Pulldownmenüs auswählen. Es werden automatisch die in der Zeichnung bzw. Zeichnungsvorlage definierten Vorgabestile angegeben, Sie können aber andere Stile auswählen. Die Stile werden bei der Erstellung des Höhenplans und des Längsschnitts verwendet. Ebenso können Sie einen Layer spezifizieren, indem Sie aus dem Pulldownmenü einen vorhandenen auswählen oder durch Eingabe eines Namens einen neuen Layer erstellen, auf dem der Längsschnitt abgelegt wird.
AutoCAD Civil 3D 2010 Extension │ 13
Durch das Klicken der OK-Schaltfläche wird die entsprechende Datei eingelesen und sofern sie fehlerfrei ist, wird ein neuer Längsschnitt mit dem entsprechenden Namen in dem entsprechenden Höhenplan gezeichnet.
Das obere Beispiel sieht in einer Textdatei folgendermaßen aus: 021 1 -34.842 2.136 0.00000 021 1 246.976 28.812 1703.06100 021 1 618.378 2.509 2362.69300 021 1 959.919 27.692 0.00000
DA 66
Dieser Befehl ermöglicht es Ihnen, Daten aus einer DA66 Datei einzulesen und DGMs und Begrenzungslinien zu erstellen. Das Format DA66 wird verwendet, um Begrenzungslinien in Querprofilen zu speichern. Jede Begrenzungslinie im Querprofil hat seinen eigenen Namen. Begrenzungslinien mit demselben Namen in unterschiedlichen Querprofilen ergeben ein DGM. Nach dem Ausführen des Befehls erscheint folgende Dialogbox:
AutoCAD Civil 3D 2010 Extension │ 14
Zuerst muss eine DA66 Eingabedatei im Bereich „Eingabedateien“ angegeben werden. Dies
geschieht entweder durch das Klicken der Öffnen-Schaltfläche ( ) und das Durchsuchen nach einer Datei in der Öffnen-Dialogbox oder durch die manuelle Eingabe mit Pfadangabe.
Sobald eine gültige Datei spezifiziert wurde, kann man sie durch das Klicken der -Schaltfläche in einem Editor betrachten. Im Bereich „Komponenten“ müssen ein Gebiet und eine Achse angegeben werden. Eine bestehende
Achse kann auch in der Zeichnung durch die Schaltfläche ausgewählt werden. Es ist auch möglich, Achsen, die nicht in einem Gebiet liegen auszuwählen. Wählen Sie hierzu im Pulldownmenü Gebiet *Kein* aus. Durch das Klicken der OK-Schaltfläche wird die entsprechende Datei eingelesen und sofern sie fehlerfrei ist, werden neue DGMs entlang der ausgewählten Achse erstellt. Das DGM hat denselben Namen wie die dazugehörige Begrenzungslinie in der Eingabedatei. Für jedes DGM wird auch automatisch eine Grenzlinie erstellt.
DA 45, DA 58, DA 49
AutoCAD Civil 3D 2010 Extension │ 15
Dieser Befehl ermöglicht es Ihnen, Daten aus DA45, DA58 und DA49 Dateien einzulesen und Punkte, Dreiecke und Bruchkanten zu erstellen. Eine DA30 Datei, die dem DA45 Format ähnlich ist, kann statt der DA45 Datei verwendet werden. Zusammen stellen sie ein DGM dar. Das DA45 (oder DA30) Dateiformat wird verwendet, um Punktkoordinaten zu speichern, während das DA58 Dateiformat Dreiecke speichert, die anhand von Punktnummerreihen aus der zugehörigen DA45 (bzw. DA30) Datei geformt werden. Beide Dateien können deshalb verwendet werden, um ein DGM zu erzeugen. Das Format DA49 wird verwendet, um Informationen von Rand- und Zwangslinien (d.h. Bruchkanten) zu speichern. Es ist ebenfalls durch Punktnummerreihen aus der zugehörigen DA45 (bzw. DA30) Datei definiert. Rand- und Zwangslinien können zusammen mit einer DA58 Datei Teil einer DGM-Definition sein. Nach dem Ausführen des Befehls erscheint folgende Dialogbox:
AutoCAD Civil 3D 2010 Extension │ 16
Eingabedateien können im entsprechenden Bereich des Dialogfelds festgelegt werden. Dazu kann entweder eine REB-Datei ausgewählt werden, die alle Daten enthält, oder bis zu drei separate Dateien (DA45 bzw. DA30, DA58 und DA49). Drei Dateien können im Bereich „Eingabedateien“ der Dialogbox ausgewählt werden, jedoch nur die DA45 (bzw. DA30) Datei ist notwendig. Alle Dateien können entweder durch das Klicken der
Öffnen-Schaltfläche ( ) und das Durchsuchen nach einer Datei in der Öffnen-Dialogbox oder durch die manuelle Eingabe mit Pfadangabe ausgewählt werden.
Sobald eine gültige Datei spezifiziert wurde, kann man sie durch das Klicken der -Schaltfläche in einem Editor betrachten. Wenn nur eine DA45 (bzw. DA30) Datei ausgewählt wird (oder wenn die REB-Datei nur die Daten einer DA45- bzw. DA30-Datei enthält), werden nur Punkte erzeugt und die „DGM-Einstellungen“ und „Zwangslinien-Einstellungen“ ausgegraut. Wenn zusätzlich eine DA58 Datei ausgewählt wird (oder wenn die REB-Datei nur die Daten einer DA58-Datei enthält), wird der Bereich „Punkte-Einstellungen“ der Dialogbox ausgegraut, und ein DGM wird erzeugt. Es ist möglich, zusätzlich zum DGM die Punkte zu zeichnen, indem man die Option „Punkte zeichnen“ aktiviert. Wenn alle drei Dateien eingegeben werden (oder eine REB-Datei, die alle Daten enthält), werden zusätzlich Rand- und Zwangslinien zum DGM und den Punkten erstellt. Die Rand- und Zwangslinien werden als 3D-Polylinien erstellt, da es gegenwärtig nicht möglich ist, sie programmiertechnisch zur DGM-Definition hinzuzufügen. Sie können dies später manuell machen. Wenn eine DA45 (bzw. DA30) und eine DA49 Datei ausgewählt wurden (oder wenn die REB-Datei die Daten einer DA45- bzw. DA30- sowie einer DA45-Datei enthält), jedoch keine DA58 Datei, werden nur Punkte und Linien aber kein DGM erzeugt. Welche Teile der Dialogbox nicht ausgegraut werden und deshalb relevant werden, hängt von den ausgewählten Eingabedateien ab. Die gewünschten Informationen können auch aus einer Gesamtdatei gelesen werden. Diese muss allen drei Pulldownmenüs zugeordnet werden:
AutoCAD Civil 3D 2010 Extension │ 17
Zur Darstellung Ihrer Objekte können Sie auch bei diesem Befehl einen Namen für eine Punktgruppe, ein Punktstil und ein Punktbeschriftungsstil, die bei der Punkterstellung verwendet werden, im „Punkte-Einstellungen“-Bereich auswählen. Eine oder mehrere Kennzahlen können im Bereich „DGM-Einstellungen“ ausgewählt werden. Jede Kennzahl entspricht einem DGM in der gewählten DA58 Datei und alle ausgewählten DGMs werden mit dem ausgewählten DGM-Stil gezeichnet. Darüber hinaus können im entsprechenden Layer-Pulldownmenü Layer für jede der drei Objektkategorien spezifiziert werden. Wählen Sie hierzu entweder einen bestehenden Layer aus der Liste aus, oder geben Sie einen Namen für einen neuen Layer an, auf dem die Punkte, das DGM und die Zwangslinien abgelegt werden. Durch das Klicken der OK-Schaltfläche werden die entsprechenden Dateien eingelesen und sofern sie fehlerfrei sind, werden neue Elemente aus den ausgewählten Dateien und mit den angegebenen Einstellungen erstellt.
AutoCAD Civil 3D 2010 Extension │ 18
Das obere Beispiel sieht in einer Textdatei folgendermaßen aus: 45 1 791.100 564.480 110.000 45 2 752.051 354.838 100.000 45 3 701.432 544.239 110.000 45 4 521.064 347.680 120.000 45 5 585.732 299.897 100.000 45 6 488.238 304.229 100.000 45 7 663.829 376.525 100.000 45 8 874.982 402.550 100.000 45 9 500.803 402.221 120.000 45 10 579.947 558.697 110.000 45 11 513.419 512.431 110.000 45 12 899.569 492.190 110.000 45 13 447.908 373.655 106.622 45 14 455.569 305.681 100.000 45 15 443.999 408.333 110.000 58 0 1 1 2 3 58 0 2 4 5 6 58 0 3 4 7 5 58 0 4 2 5 7 58 0 5 3 2 7 58 0 6 8 2 1 58 0 7 9 7 4 58 0 8 10 3 7 58 0 9 11 10 7 58 0 10 1 3 10 58 0 11 12 8 1 58 0 12 13 9 4 58 0 13 13 6 14 58 0 14 9 11 7 58 0 15 13 4 6 58 0 16 9 15 11 58 0 17 13 15 9 49 1R 0 1 6 4 9 13
AutoCAD Civil 3D 2010 Extension │ 19
Export von REB DA und IBM KA
KA 40
Dieser Befehl ermöglicht es Ihnen, Daten von Civil 3D-Achsen in eine KA40 Datei zu exportieren. Das Format KA40 wird verwendet, um die Geometrie von Achsen zu speichern. Diese geometrischen Informationen bestehen aus den Parametern der horizontalen Elemente jeweils an den Anfangs- und Endpunkten (Station, Länge des vorhergehenden Elements, Radius, Parameter, Richtungswinkel und x- und Y-Koordinaten). Nach dem Ausführen des Befehls erscheint folgende Dialogbox:
Zuerst muss eine KA40 Ausgabedatei in dem entsprechenden Abschnitt der Dialogbox angegeben
werden. Dies geschieht entweder durch das Klicken der Speichern-Schaltfläche ( ) und die Auswahl eines Ordners in der Speichern-Dialogbox oder durch die manuelle Eingabe mit Pfadangabe. Im linken Listenfeld sind sämtliche Achsen aufgeführt, die sich aktuell in der Zeichnung befinden und noch nicht im rechten Listenfeld enthalten sind. Das rechte Feld zeigt die zu exportierenden Achsen anhand ihrer benutzerdefinierten Kennzahl und der Originalbezeichnung in Klammern. Die Kennzahl besteht aus zwei Zeichen, die zur Kennzeichnung der Achse in der Ausgabedatei dienen, da Originalbezeichnungen nicht in der KA40-Datei gespeichert werden können. Um eine Achse aus der linken Liste zu exportieren, muss sie ausgewählt und die „>“-Schaltfläche angeklickt werden. Es öffnet sich das folgende Dialogfeld, in dem die Kennzahl festgelegt werden kann:
AutoCAD Civil 3D 2010 Extension │ 20
Sobald Sie auf „OK“ geklickt haben, wird die Achse im rechten Listenfeld angezeigt. Um Achsen wieder aus der Liste der zu exportierenden Achsen zu entfernen, klicken Sie die „<“-Schaltfläche an – die ausgewählte Achse wird nun wieder links angezeigt. Es ist ebenfalls möglich, eine Achse direkt in der Zeichnung auszuwählen. Dazu müssen Sie die
Auswahl-Schaltfläche anklicken. Die betreffende Achse wird im linken Listenfeld markiert angezeigt. In den Pulldownmenüs des Abschnitts „Einstellungen“ muss ein Gebiet und eine in diesem Gebiet vorhandene Achse ausgewählt werden. Es ist auch möglich, *Kein* Gebiet auszuwählen. Das *Kein*-Gebiet ist standardmäßig in der Gebietsliste vorhanden. Diese Achse wird dann in die Ausgabedatei exportiert.
Sie können eine Achse, die exportiert werden soll, auch anhand der Auswahl-Schaltfläche in der Zeichnung auswählen. Durch das Klicken der OK-Schaltfläche werden die Daten der ausgewählten Achsen aus der Zeichnung in die Datei geschrieben.
DA 50
Dieser Befehl ermöglicht es Ihnen, Daten einer Civil 3D Achse in eine DA50 Datei zu exportieren. Er funktioniert exakt wie beim Format KA40, nur in der Formatdefinition bestehen geringe Abweichungen (d.h. Endstationen der Elemente statt Längen).
KA 21
Dieser Befehl ermöglicht es Ihnen, Daten eines Civil 3D Längsschnitts in eine KA21 Datei zu exportieren. Das Format KA21wird verwendet, um die Geometrie von Längsschnitten zu speichern, d.h. die Stationen und Höhen der TS-Punkte des Längsschnitts und die Ausrundungsradien an den TS-Punkten. Nach dem Ausführen des Befehls erscheint folgende Dialogbox:
AutoCAD Civil 3D 2010 Extension │ 21
Zuerst muss eine KA21 Ausgabedatei in dem entsprechenden Abschnitt der Dialogbox angegeben
werden. Dies geschieht entweder durch das Klicken der Speichern-Schaltfläche ( ) und die Auswahl eines Ordners in der Speichern-Dialogbox oder durch die manuelle Eingabe mit Pfadangabe. Wählen Sie für den Längsschnitt, der exportiert werden soll, das dazugehörige Gebiet und die entsprechende Achse in den Pulldownmenüs im Abschnitt „Einstellungen“ aus. Es ist auch möglich, Achsen, die nicht in einem Gebiet liegen auszuwählen. Wählen Sie hierzu im Pulldownmenü Gebiet *Kein* aus. Optional können Sie den Längsschnitt, der exportiert werden soll, oder auch nur eine Achse anhand
der Auswahl-Schaltfläche in der Zeichnung auswählen. Durch das Klicken der OK-Schaltfläche werden die Daten des ausgewählten Längsschnitts aus der Zeichnung in die Datei geschrieben.
DA 66
Dieser Befehl ermöglicht es Ihnen, Querprofilsdaten in eine DA66 Datei zu exportieren. Diese Querprofilsinformationen werden als DGM mit Begrenzungslinien ausgegeben. Das Format DA66 wird verwendet, um Begrenzungslinien in Querprofilen zu speichern. Jede Begrenzungslinie in den Querprofilen hat seine eigenen Namen. Begrenzungslinien mit dem gleichen Namen in verschiedenen Querprofilen formen ein DGM. Nach dem Ausführen des Befehls erscheint folgende Dialogbox:
AutoCAD Civil 3D 2010 Extension │ 22
Zuerst muss eine DA66 Ausgabedatei in dem entsprechenden Abschnitt der Dialogbox angegeben
werden. Dies geschieht entweder durch das Klicken der Speichern-Schaltfläche ( ) und die Auswahl eines Ordners in der Speichern-Dialogbox oder durch die manuelle Eingabe mit Pfadangabe. Wählen Sie das Gebiet, die Achse und die Querprofilliniengruppe in den Pulldownmenüs im Abschnitt „Komponenten“ aus. Es ist auch möglich, Achsen, die nicht in einem Gebiet liegen, auszuwählen. Wählen Sie hierzu im Pulldownmenü Gebiet *Kein* aus.
Optional können Sie die Achse anhand der Auswahl-Schaltfläche in der Zeichnung auswählen. In der DGM-Liste auf der linken Seite des Abschnitts „DGM“ werden alle DGMs, die in der Zeichnung vorhanden sind, aufgelistet. Um die Horizonte bzw. Schichten der Planung aufgelistet zu bekommen, müssen diese als Straßenkörper-DGMs erstellt worden sein. Bevor Sie die ausgewählten DGMs in die Zieldatei abspeichern können, müssen Sie sie codieren. Dies geschieht, indem man die „>“-Schaltfläche drückt oder das ausgewählte DGM doppelt klickt. Geben Sie nun in dem erscheinenden Dialogfenster die entsprechende „Linienkennzahl“ ein. Mit Bestätigen durch OK erscheint das DGM als Horizont in der Linienkennzahl-Liste auf der rechten Seite. Linienkennzahlen können durch das Klicken der „<“-Schaltfläche werden aus der Linienkennzahl–Liste entfernt werden.
AutoCAD Civil 3D 2010 Extension │ 23
Durch das Klicken der OK-Schaltfläche werden alle Oberflächenhorizonte in der Linienkennzahl–Liste in die Datei geschrieben. Die DGMs werden an den Querprofilslinien entlang der Achse gespeichert. Achtung: Nicht alle Daten können verlustfrei exportiert und später wieder reimportiert werden. Das DA66-Format unterstützt nur senkrechte Querprofillinien. Bei nicht senkrechten oder unterbrochenen Querprofillinien wird eine Warnmeldung angezeigt. Die Daten werden zwar gespeichert, aber nachdem die DA66-Dateien keine Informationen über die Querprofillinien-Geometrie enthalten, werden die Resultate beim Import der Daten in Civil 3D (Befehl: REB DA066 Import) nicht korrekt dargestellt. DA45 Dieser Befehl ermöglicht es Ihnen, Punktdaten einer Punktgruppe aus Civil 3D in eine DA45 Datei zu exportieren. Das Format DA45 wird verwendet, um Punktkoordinaten zu speichern. Nach dem Ausführen des Befehls erscheint folgende Dialogbox:
Zuerst muss eine DA45 Ausgabedatei in dem entsprechenden Abschnitt der Dialogbox angegeben
werden. Dies geschieht entweder durch das Klicken der Speichern-Schaltfläche ( ) und die Auswahl eines Ordners in der Speichern-Dialogbox oder durch die manuelle Eingabe mit Pfadangabe. Wählen Sie dann für die Punkte, die exportiert werden sollen, die entsprechende Punktgruppe im Pulldownmenü im Abschnitt „Einstellungen“ aus. In diesem Dialogfeld gibt es außerdem das Pulldownmenü „Punktnamen / Punktnummer verwenden“, wo Sie festlegen, ob beim Export der Punkte deren Namen oder Nummern verwendet werden. Wenn Sie sich für „Namen“ entscheiden und einer der Punkte in Ihrer Zeichnung über keinen Namen verfügt, wird dieser Punkt mit seiner Nummer exportiert. Gibt es innerhalb der ausgewählten Punktgruppe jedoch einen anderen Punkt, dessen Name identisch mit der Nummer des namenlosen Punkts ist, so würde dies einen Konflikt in der Ausgabedatei erzeugen. Daher werden in einem solchen Fall sämtliche Punkte nur mit ihrer Nummer exportiert, und eine Warnmeldung wird angezeigt.
AutoCAD Civil 3D 2010 Extension │ 24
Durch das Klicken der OK-Schaltfläche werden die Punktdaten der ausgewählten Punktgruppe aus der Zeichnung in die Datei geschrieben.
DA 45, DA 58, DA 49
Dieser Befehl ermöglicht es Ihnen, DGM-Daten bestehend aus Punkten, Dreiecken und Bruchkanten aus Civil 3D zu exportieren und damit DA45, DA58 und DA49 Dateien zu erstellen. Das DA45 Dateiformat wird verwendet, um Punktkoordinaten zu speichern, während das DA58 Dateiformat Dreiecke speichert, die anhand von Punktnummerreihen aus der zugehörigen DA45 Datei. Beide Dateien können deshalb verwendet werden, um ein DGM zu erzeugen. Das Format DA49 wird verwendet, um Informationen von Rand- und Zwangslinien (d.h. Bruchkanten) zu speichern. Es ist ebenfalls durch Punktnummerreihen aus der zugehörigen DA45 Datei definiert. Rand- und Zwangslinien können zusammen mit einer DA58 Datei Teil einer DGM-Definition sein. Nach dem Ausführen des Befehls erscheint folgende Dialogbox:
Es muss jeweils eine Ausgabedatei für die DA45 und DA58 im Bereich „Ausgabedatei“ der Dialogbox angegeben werden. Optional, d.h. wenn Bruchkanten im DGM vorhanden sind und exportiert werden sollen, können Sie eine DA49 Datei angegeben. Wahlweise kann auch eine REB-Datei gewählt werden, um alle Daten in einer anstelle von 3 separaten Dateien zu speichern.
Dies geschieht entweder durch das Klicken der Speichern-Schaltfläche ( ) und die Auswahl eines Ordners in der Speichern-Dialogbox oder durch die manuelle Eingabe mit Pfadangabe. Wählen Sie das DGM, das exportiert werden soll, im Pulldownmenü des Abschnitts
„Einstellungen“ aus. Optional können Sie das DGM anhand der Auswahl-Schaltfläche in der Zeichnung auswählen.
AutoCAD Civil 3D 2010 Extension │ 25
In diesem Dialogfeld gibt es außerdem das Pulldownmenü „Punktnamen / Punktnummer verwenden“, wo Sie festlegen, ob beim Export der Punkte deren Namen oder Nummern verwendet werden. Wenn Sie sich für „Namen“ entscheiden und einer der Punkte in Ihrer Zeichnung über keinen Namen verfügt, wird dieser Punkt mit seiner Nummer exportiert. Gibt es innerhalb der ausgewählten Punktgruppe jedoch einen anderen Punkt, dessen Name identisch mit der Nummer des namenlosen Punkts ist, so würde dies einen Konflikt in der Ausgabedatei erzeugen. Daher werden in einem solchen Fall sämtliche Punkte nur mit ihrer Nummer exportiert, und eine Warnmeldung wird angezeigt. Durch das Klicken der OK-Schaltfläche werden die Punktdaten, die Dreiecke und optional die Bruchkanten des ausgewählten DGMs aus der Zeichnung in die entsprechenden Ausgabedateien geschrieben.
AutoCAD Civil 3D 2010 Extension │ 26
REB-VB 21.003 Massenberechnung aus Querprofilen (Elling) Das Verfahren beschreibt die Massenberechnung zwischen Querprofilen auf der Grundlage der Gauß’schen Flächenformel – früher oft Gauß-Elling genannt.
Die Anwendung des vorliegenden Verfahrens ermöglicht die Berechnung geradlinig begrenzter Flächen. Mit der Stationsangabe können gleichzeitig die Massen, einschließlich der Verbesserung bei gekrümmter Achse, berechnet werden. Mehrere Positionen werden nacheinander berechnet. Die Berechnung der Massen erfolgt jeweils aus dem Mittel zweier Profilflächen und dem Profilabstand. Bei gekrümmter Achse wird die Teilmasse durch Multiplikation mit dem gemittelten Faktor k verbessert. Wichtiger Hinweis: Diese Definition und Berechnung der Materialen ist unabhängig (nicht verbunden) mit der Definition und Berechnung der Materialen direkt aus Civil 3D (Massenberechnung). Wählen Sie im Werkzeugkasten Extension > REB > REB-VB 21.003 Massenberechnung aus Querprofilen (Elling). Nach dem Ausführen des Befehls erscheint folgende Dialogbox:
AutoCAD Civil 3D 2010 Extension │ 27
Es stehen zwei Registerkarten, Aus Zeichnung und Von DA Datei, zur Verfügung. Wenn die Registerkarte Aus Zeichnung ausgewählt ist, können die Daten für die Massenberechnung aus einer AutoCAD Civil 3D Zeichnung berechnet werden.
Im Bereich Komponenten müssen Gebiet , Achse , Querprofilliniengruppe und 3D-
Profilkörper angegeben werden. Im Abschnitt Stationsbereich kann ein bestimmter Abschnitt der Achse für die Massenberechnung definiert werden, indem man die Anfangsstation und die
AutoCAD Civil 3D 2010 Extension │ 28
Endstation über die Auswahl der Querprofillinien angibt. Um die Massenberechnung für Stationen auszuführen, für die keine Querprofillinie definiert ist, kann die Erstellung von weiteren Querprofillinien in den Querprofil-Werkzeugen vom Menü Querprofile > Querprofillinien bearbeiten durchgeführt werden. Die Materialien bzw. Querschnittsflächen werden im Abschnitt Materialien definiert. Der Materialname muss eindeutig sein. Diese Materialdefinitionen werden in der Civil 3D Zeichnung gespeichert. Ein neues Material kann über die Definition eines Materialnamen im Feld Materialname
hinzugefügt werden. Mit der Schaltfläche wird es zur Materialliste hinzugefügt. Sobald das Material zu der Materialliste hinzugefügt wurde, können DGMs und Profilarten von 3D-Profilkörpern zu der Materialdefinition hinzugefügt werden. Die zur Verfügung stehenden DGMs sind in der Auswahl DGM aufgelistet, die zur Verfügung stehenden Profilarten sind in der Auswahl 3D-Profilkörper Profilart aufgelistet. Ausgewählte DGMs und 3D-Profilkörper-Profilarten können durch
das Klicken der Schaltfläche zur Materialdefinition hinzugefügt werden. Materialien oder
DGMs/Profilarten können durch das Klicken der Schaltfläche von der Materialliste entfernt werden Massen können von zwei Quellen berechnet werden: zwischen DGMs oder von 3D-Profilkörper Profilarten. Wenn Massen zwischen DGMs berechnet werden, können zwei oder mehr (bis zu sechs) DGMs zum Material hinzugefügt werden. Materialflächen sind von den ausgewählten DGMs umgrenzt. Für die Materialflächendefinition können folgende Bedingungen verwendet werden: Oberhalb, Unterhalb, Links, Rechts. Diese Bedingungen können für ausgewählte DGMs in der Spalte Bedingung zugeordnet werden. Eine Materialfläche muss von mindestens 2 Begrenzungslinien umschlossen werden: Beispiel:
Eine Materialfläche kann maximal von 6 Begrenzungslinien umschlossen werden, wobei die Begriffe für „oben“ in O1, O2 und für „unten“ in U1, U2 aufgeteilt werden. Beispiel:
Werden für „oben“ oder „unten“ jeweils 2 Begrenzungslinien angegeben, so werden diese automatisch zu einer neuen Begrenzungslinie zusammengefasst. Durch das Klicken der Schaltfläche Kontrollwerte können die notwendigen Kontrollwert-Konstanten für die Materialflächenberechnung gesetzt werden. Es erscheint die folgende Dialogbox:
AutoCAD Civil 3D 2010 Extension │ 29
Erklärung der einzelnen Konstanten
Kontrollwert KWX wahrscheinlich größter Profilabstand Kontrollwert KWY wahrscheinlich größter Abstand zweier benachbarter Profilpunkte in
y-Richtung Kontrollwert KWZ wahrscheinlich größte Höhendifferenz benachbarter Profilpunkte Kontrollwert KWF wahrscheinlich größter Inhalt einer Querschnittsfläche Additionswert KOAY konstanter Abstand einer Aufmaß-Achse von der Kurvenband-Achse Additionswert KOAZ konstanter Abstand eines Bezugshorizontes zu NN Extrapolations- Wert KOEL einheitlicher Verlängerungswert für alle Begrenzungslinien Kontrollwert KWRW wahrscheinlich größte Anzahl der Richtungswechsel der
Profilpunktfolge nach links und rechts, die durch wechselweises Zu- und Abnehmen der y-Werte (± ∆y) verursacht werden.
Verlängerung von Begrenzungslinien
Um auch solche Begrenzungslinien verarbeiten zu können, die den vorhandenen Horizont nicht in voller Länge beschreiben, werden die Begrenzungslinien immer über den Anfangs und Endpunkt hinaus verlängert. Beispiel:
Das Verlängerungsmaß KOEL gilt in Richtung der beiden Strecken an den Enden einer Begrenzungslinie. Das Verlängerungsmaß KOEL muss so groß gewählt werden, dass erforderliche Schnittpunkte tatsächlich erzielt werden.
AutoCAD Civil 3D 2010 Extension │ 30
Beispiel:
Das Verlängerungsmaß KOEL darf nicht zu groß gewählt werden, da sonst unbeabsichtigte und unerwünschte Schnittpunkte und Flächen entstehen können. Beispiel:
Wenn Massen aus 3D-Profilkörper Profilarten berechnet werden, sind keine spezielle Parameter zur Flächenberechnung notwendig. Materialfläche ist eine Eigenschaft in einer 3D-Profilkörper Profilart und daher sind 3D-Profilkörper Profilartenobjekte immer geschlossen. Die Anzahl von 3D-Profilkörper Profilarten in einer Materialdefinition ist nicht begrenzt. Ausgewählte 3D-Profilkörper Profilarten werden nur von ausgewählten 3D-Profilkörper gelesen. Diese können nicht von mehreren 3D-Profilkörper gelesen werden. Durch das Bestätigen mit OK werden die Mengen berechnet und in eine VOL-Datei gespeichert. Der Inhalt einer VOL entspricht der Definitionsvorgabe gemäß REB-VB 21.003: es wird die Information zu der Position, der Station, der Fläche, der Masse, dem Radius, der Schwerpunktsverlagerung ys, dem k-Faktor, der k-Masse und der Gesamtmasse aufgelistet und gespeichert.
Geben Sie dazu unter Ausgabedatei den gewünschten Pfad für die VOL-Datei an. Zusätzlich kann auch die zugehörige 13D-Datei gespeichert werden. Diese enthält automatisert zusammengeführt die Informationen der Datenarten 50, 51, 53 und 54. Ebenso lassen sich die Daten als separate DA 50-, 51-, 53- und 54-Dateien speichern. Hinweis: wenn der 3D-Profilkörper nicht an den Stationen, für die Profilarten berechnet werden sollen, erzeugt wurde, erscheint der folgende Dialog:
AutoCAD Civil 3D 2010 Extension │ 31
Durch das Klicken der Schaltfläche OK werden zusätzliche Stationen zum 3D-Profilkörper hinzugefügt und der 3D-Profilkörper wird neu erstellt. Profilartenflächen an diesen Stationen können nun berechnet werden. Durch das Klicken der Schaltfläche Abbrechen wird der 3D-Profilkörper nicht neu erstellt. Profilartenflächen an diesen Stationen können dann nicht berechnet und in der VOL Datei gespeichert werden. Wurde die Vorgehensweise bzw. Registerkarte Von DA Datei ausgewählt, dann werden die für die Mengenberechnung benötigten Daten aus den entsprechenden REB-Datenarten eingelesen. Im Abschnitt Eingabedaten müssen die entsprechenden Eingabedateien angegeben werden. Dateien von folgenden Datenarten und mit folgendem Inhalt werden benötigt: DA 50 Werte des Kurvenbandes DA 51 Kontrollwerte und Konstanten DA 53 Positionsangaben DA 54 Koordinaten der Profilpunkte Alternativ dazu können die benötigten Eingabedaten auch aus einer 13D-Datei gelesen werden, die die gleichen Daten wie die entsprechenden einzelnen Datenarten beinhaltet (DA 50, DA 51, DA 53 und DA 54):
AutoCAD Civil 3D 2010 Extension │ 32
Durch das Bestätigen mit OK werden die Mengen berechnet und in eine VOL-Datei gespeichert. Der Inhalt einer VOL entspricht der Definitionsvorgabe gemäß REB-VB 21.003: es wird die Information zu der Position, der Station, der Fläche, der Masse, dem Radius, der Schwerpunktabstand ys von der Achse, dem k-Faktor, der k-Masse (verbesserte Masse) und der Gesamtmasse aufgelistet und gespeichert.
AutoCAD Civil 3D 2010 Extension │ 33
REB-VB 21.013 Massenberechnung zwischen Begrenzungslinien Die Massen langgestreckter Baukörper im Straßen- und Wasserbau werden aus den Querschnittsflächen in Profilen mit gegebener Stationierung berechnet. In den Querprofilen werden Begrenzungslinien als Punktfolgen der Begrenzungen einer Bodenart, z.B. Urgelände, Fels, Planum oder Böschungsandeckung oder eines Baukörpers gebildet. Sie können zeitlich unabhängig voneinander aufgemessen oder aus Entwurfsberechnungen übernommen werden. Für die Massenberechnung der einzelnen Bodenarten usw. sind jeweils die obere und untere, ggf. dazu die rechte und/oder linke Begrenzungslinie anzugeben.
Mit dem vorliegenden Verfahren werden die Schnittpunkte der Begrenzungslinien, die Querschnittsflächen und die Massen verschiedener Positionen (Bodenarten usw.) berechnet. Die bei der manuellen Abrechnung notwendige zeichnerische Darstellung der Querprofile soll bei entsprechend geeigneten Objekten auf einige typische Profile und unübersichtliche Ausnahmefälle beschränkt werden. Wählen Sie vom Werkzeugkasten den Befehl Extension > REB > REB-VB 21.013 Massenberechnung zwischen Begrenzungslinien. Nach dem Ausführen des Befehls erscheint folgende Dialogbox:
AutoCAD Civil 3D 2010 Extension │ 34
Es stehen zwei Registerkarten, Aus Zeichnung und Von DA Datei, zur Verfügung. Die Vorgehensweise Aus Zeichnung ermöglicht die Definition die Massenberechnung mit Hilfe von Civil 3D-Objekten in der aktuellen Zeichnung.
Im Abschnitt Komponenten wird das Gebiet , die Achse und die Querprofilliniengruppe ausgewählt. Im Abschnitt Stationsbereich kann ein bestimmter Abschnitt der Achse für die Massenberechnung definiert werden, indem man die Anfangsstation und die Endstation über die Auswahl der Querprofillinien angibt. Um die Massenberechnung für Stationen auszuführen, für die keine
AutoCAD Civil 3D 2010 Extension │ 35
Querprofillinie definiert ist, kann die Erstellung von weiteren Querprofillinien in den Querprofil-Werkzeugen vom Menü Querprofile > Querprofillinien bearbeiten durchgeführt werden. Die Materialien bzw. Querschnittsflächen werden im Abschnitt Materialien definiert. Der Materialname muss eindeutig sein. Die definierten Materialien werden in der Civil 3D-Zeichnung gespeichert. Für ein neues Material wird zunächst ein Materialname im Feld Materialname
eingegeben. Mit der Schaltfläche wird es zur Materialliste hinzugefügt. Wenn ein Material zur Materialliste hinzugefügt wurde, können die entsprechenden DGMs (bzw. Horizonte) zur Materialdefinition hinzugefügt werden. Die verwendbaren DGMs sind im Pulldownmenü DGM
aufgeführt. Mit der Schaltfläche wird das ausgewählte DGM zur Materialliste hinzugefügt. Sowohl ein DGM als auch ein Material (mit den zugehörigen DGMs) kann aus der Liste durch das
Betätigen der Schaltfläche gelöscht werden. Wenn Mengen von DGMs berechnet werden, müssen mindestens zwei und können maximal sechs DGMs zu einem Material hinzugefügt werden. Die Materialfläche ist durch die gewählten DGMs begrenzt. Für die Definition der Materialfläche können die folgenden Bedingungen verwendet werden: Oberhalb, Unterhalb, Links, Rechts. Diese Bedingungen müssen für jedes ausgewählte DGM in der Spalte Bedingung zugordnet werden. Eine Fläche muss von mindestens 2 Begrenzungslinien umschlossen werden: Beispiel:
Eine Fläche kann maximal von 6 Begrenzungslinien umschlossen werden, wobei die Begriffe für „oben“ in O1, O2 und für „unten“ in U1, U2 aufgeteilt werden. Beispiel:
Werden für „oben“ oder „unten“ jeweils 2 Begrenzungslinien angegeben, so werden diese automatisch zu einer neuen Begrenzungslinie zusammengefasst. Durch das Klicken auf die Schaltfläche Kontrollwerte können die notwendigen Kontrollwert-Konstanten für die Materialflächenberechnung definiert werden. Es erscheint die folgende Dialogbox:
AutoCAD Civil 3D 2010 Extension │ 36
Erklärung der einzelnen Konstanten
Kontrollwert KWX wahrscheinlich größter Profilabstand Kontrollwert KWY wahrscheinlich größter Abstand zweier benachbarter Profilpunkte in
y-Richtung Kontrollwert KWZ wahrscheinlich größte Höhendifferenz benachbarter Profilpunkte Kontrollwert KWF wahrscheinlich größter Inhalt einer Querschnittsfläche Additionswert KOAY konstanter Abstand einer Aufmaß-Achse von der Kurvenband-Achse Additionswert KOAZ konstanter Abstand eines Bezugshorizontes zu NN Extrapolations- Wert KOEL einheitlicher Verlängerungswert für alle Begrenzungslinien
Verlängerung von Begrenzungslinien
Um auch solche Begrenzungslinien verarbeiten zu können, die den vorhandenen Horizont nicht in voller Länge beschreiben, werden die Begrenzungslinien immer über den Anfangs- und Endpunkt hinaus verlängert. Beispiel:
Das Verlängerungsmaß KOEL gilt in Richtung der beiden Strecken an den Enden einer Begrenzungslinie. Das Verlängerungsmaß KOEL muss so groß gewählt werden, dass erforderliche Schnittpunkte tatsächlich erzielt werden.
AutoCAD Civil 3D 2010 Extension │ 37
Beispiel:
Das Verlängerungsmaß KOEL darf nicht zu groß gewählt werden, da sonst unbeabsichtigte und unerwünschte Schnittpunkte und Flächen entstehen können. Beispiel:
Durch das Bestätigen mit OK werden die Mengen berechnet und in eine VOL-Datei gespeichert. Der Inhalt einer VOL entspricht der Definitionsvorgabe gemäß REB-VB 21.013: es wird die Information zu der Position, der Station, der Fläche, der Masse, dem Radius, der Schwerpunktsverlagerung ys, dem k-Faktor, der k-Masse und der Gesamtmasse aufgelistet und gespeichert.
Geben Sie dazu unter Ausgabedatei den gewünschten Pfad für die VOL-Datei an. Zusätzlich kann auch die zugehörige 6D-Datei gespeichert werden. Diese enthält automatisert zusammengeführt die Informationen der Datenarten 050,066,067 und 068. Ebenso lassen sich die Daten als separate DA 50-, 66-, 67- und 68-Dateien speichern. Wurde die Vorgehensweise bzw. Registerkarte Von DA Datei ausgewählt, dann werden die für die Mengenberechnung benötigten Daten aus den entsprechenden REB-Datenarten eingelesen. Im Abschnitt Eingabedaten müssen die entsprechenden Eingabedateien angegeben werden. Dateien von folgenden Datenarten und mit folgendem Inhalt werden benötigt: DA 50 Werte des Kurvenbandes DA 66 Koordinaten der Begrenzungslinien DA 67 Kontrollwerte und konstanten DA 68 Positionsangaben
AutoCAD Civil 3D 2010 Extension │ 38
Alternativ dazu können die benötigten Eingabedaten auch aus einer 6D-Datei gelesen werden, die die gleichen Daten wie die entsprechenden einzelnen Datenarten beinhaltet (DA 050, DA 066, DA 067 und DA 068):
Durch das Bestätigen mit OK werden die Mengen berechnet und in eine VOL-Datei gespeichert. Der Inhalt einer VOL entspricht der Definitionsvorgabe gemäß REB-VB 21.013: es wird die Information zu der Position, der Station, der Fläche, der Masse, dem Radius, der Schwerpunktabstand ys von der Achse, dem k-Faktor, der k-Masse (verbesserte Masse) und der Gesamtmasse aufgelistet und gespeichert.
AutoCAD Civil 3D 2010 Extension │ 39
REB-VB 21.033 Oberflächenberechnung aus Querprofilen Das Verfahren beschreibt die Oberflächenberechnung zwischen Querprofilen auf der Grundlage der Streckenberechnung aus Koordinaten.
Aus den Koordinaten der einzelnen Punkte eines Querprofils sollen die Einzelstrecken und die Streckensumme berechnet werden, Dabei sollen erforderlichenfalls bestimmte Einzelstrecken z. B, Fahrbahnbereiche zwischen den beiden Böschungen, ausgelassen werden.
Aus den Streckensummen und den Stationsangaben für die Querprofile ist die Oberfläche unter Berücksichtigung des Schwerpunktswegs bei gekrümmter Achse zu berechnen. Mehrere Positionen sollen nacheinander berechnet werden. Die Berechnung der Oberflächen erfolgt jeweils aus dem Mittel zweier Profilstrecken und dem Profilabstand. Bei gekrümmter Achse wird die Fläche durch Berücksichtigung des Schwerpunktswegs verbessert. In einem Berechnungslauf wird ggf. aus den Oberflächen der einzelnen Positionen und einer Dicke positionsweise die jeweilige Masse ermittelt. Wählen Sie den Befehl Extension > REB > REB-VB 21.033 Oberflächenberechnung aus Querprofilen. Nach dem Ausführen des Befehls erscheint folgende Dialogbox:
AutoCAD Civil 3D 2010 Extension │ 40
Es stehen zwei Registerkarten, Aus Zeichnung und Von DA Datei, zur Verfügung. Die Vorgehensweise Aus Zeichnung ermöglicht die Definition die Oberflächenberechnung mit Hilfe von Civil 3D-Objekten in der aktuellen Zeichnung.
Im Abschnitt Komponenten wird das Gebiet , die Achse und die Querprofilliniengruppe ausgewählt. Im Abschnitt Stationsbereich kann ein bestimmter Abschnitt der Achse für die Oberflächenberechnung definiert werden, indem man die Anfangsstation und die Endstation über die Auswahl der Querprofillinien angibt. Um die Oberflächenberechnung für Stationen auszuführen,
AutoCAD Civil 3D 2010 Extension │ 41
für die keine Querprofillinie definiert ist, kann die Erstellung von weiteren Querprofillinien in den Querprofil-Werkzeugen vom Menü Querprofile > Querprofillinien bearbeiten durchgeführt werden. Die Materialien werden im Abschnitt Materialien definiert, wobei der Materialname eindeutig sein muss. Die definierten Materialien werden in der Civil 3D-Zeichnung gespeichert. Für ein neues
Material wird zunächst ein Materialname im Feld Materialname eingegeben. Mit der Schaltfläche wird es zur Materialliste hinzugefügt. Wenn ein Material zur Materialliste hinzugefügt wurde, können die entsprechenden DGMs zur Materialdefinition hinzugefügt werden. Die verwendbaren
DGMs sind im Pulldownmenü DGM aufgeführt. Mit der Schaltfläche wird das ausgewählte DGM zur Materialliste hinzugefügt. Sowohl ein DGM als auch ein Material (mit den zugehörigen DGMs)
kann aus der Liste durch das Betätigen der Schaltfläche gelöscht werden. Jedem DGM kann in der Materialliste eine Tiefe bzw. Stärke zugeordnet werden. Falls die Tiefe ungleich 0,0 ist, wird neben der Länge und der Fläche auch eine Menge errechnet. Durch das Klicken auf die Schaltfläche Kontrollwerte können die notwendigen Kontrollwert-Konstanten für jede Längen- bzw. Flächenberechnung definiert werden. Es erscheint die folgende Dialogbox:
Erklärung der einzelnen Konstanten
Kontrollwert KWX wahrscheinlich größter Profilabstand Kontrollwert KWY wahrscheinlich größter Abstand zweier benachbarter Profilpunkte in
y-Richtung Kontrollwert KWZ wahrscheinlich größte Höhendifferenz benachbarter Profilpunkte Kontrollwert KWS wahrscheinlich größte Länge der Summe der Einzelstrecken eines
Profils Additionswert KOAY konstanter Abstand einer Aufmaß-Achse von der Kurvenband-Achse Kontrollwert KWRW wahrscheinlich größte Anzahl der Richtungswechsel der
Profilpunktfolge nach links und rechts, die durch wechselweises Zu- und Abnehmen der y-Werte (± ∆y) verursacht werden.
Wurde die Vorgehensweise bzw. Registerkarte Von DA Datei ausgewählt, dann werden die für die Oberflächenberechnung benötigten Daten aus den entsprechenden REB-Datenarten eingelesen.
AutoCAD Civil 3D 2010 Extension │ 42
Im Abschnitt Eingabedaten müssen die entsprechenden Eingabedateien angegeben werden. Dateien von folgenden Datenarten und mit folgendem Inhalt werden benötigt:
DA 50 Werte des Kurvenbandes DA 51 Kontrollwerte und konstanten DA 53 Positionsangaben DA 54 Koordinaten der Profilpunkte Alternativ dazu können die benötigten Eingabedaten auch aus einer 7D-Datei gelesen werden, die die gleichen Daten wie die entsprechenden einzelnen Datenarten beinhaltet (DA 050, DA 051, DA 053 und DA 054). Durch das Bestätigen mit OK werden die Mengen berechnet und in eine VOL-Datei gespeichert. Der Inhalt einer VOL entspricht der Definitionsvorgabe gemäß REB-VB 21.033: es wird die Information zu der Position, der Station, der Fläche, dem Radius, der Schwerpunktabstand ys von der Achse,
AutoCAD Civil 3D 2010 Extension │ 43
dem k-Faktor, der k-Fläche (verbesserte Fläche), der Gesamtmasse, der Dicke und der Masse aufgelistet und gespeichert.
REB VB 22.013: Massen und Oberflächen aus Prismen
Aus Civil 3D DGM
Dieser Befehl ermöglicht es Ihnen, die Massen zwischen zwei in der Zeichnung vorhandenen Horizonten oder einem Horizont und einer festen Höhe gemäß REB-Verfahrensbeschreibung 22.013 Massen und Oberflächen aus Prismen zu berechnen und ein Ergebnisprotokoll als TXT-Datei abzuspeichern. Nach dem Ausführen des Befehls erscheint folgende Dialogbox:
Zuerst muss für das Ergebnisprotokoll eine Ausgabedatei in dem entsprechenden Abschnitt der Dialogbox angegeben werden. Dies geschieht entweder durch das Klicken der Speichern-
Schaltfläche und die Auswahl eines Ordners in der Speichern-Dialogbox oder durch die manuelle Eingabe mit Pfadangabe. Tipp: bei der Betrachtung des Ergebnisprotokolls mit einem Editor erhalten Sie eine korrekte Darstellung der Spalten durch die Verwendung einer Schriftart mit fester Breite, z.B. Courier New, Lucida Console usw.
AutoCAD Civil 3D 2010 Extension │ 44
Es muss mindestens ein Bodenhorizont, d.h. Civil 3D DGM, ausgewählt werden. Die Auswahl geschieht durch das Setzen des Häkchens für die obere oder untere Oberfläche. Optional können
Sie die DGMs auch anhand der Auswahl-Schaltfläche in der Zeichnung auswählen. Zusätzlich kann eine Höhendifferenz ΔZ für die entsprechenden Oberflächenhorizonte angegeben werden. Wenn eine der beiden Bodenhorizonte nicht ausgewählt wurde, wird die feste Höhe des Abschnitts des nicht angegebenen Bodenhorizonts verwendet. Die Massen werden somit entweder zwischen zwei Horizonten oder einem Horizont und einer festen Höhe berechnet. Wichtig: die Punkte der äußeren Begrenzung des zu berechnenden Erdkörpers sind gemäß REB-Verfahrensbeschreibung 22.013 für alle Bodenhorizonte gleich. Trifft dies nicht zu, erhalten Sie ein falsches Ergebnis in der Datei. In diesem Fall ist die „FLAECHENDIFFERENZ“ am Ende des Berichts ungleich Null, und es wird eine Warnmeldung angezeigt. Passen Sie von daher in der Zeichnung die Umgrenzung des größeren DGMs durch eine Definition einer äußeren Umgrenzungslinien an die Umgrenzung des kleineren DGMs an. Durch das Klicken der Schaltfläche OK werden die Bodenhorizonte, d.h. die Civil 3D DGMs, aus der Zeichnung gelesen, die Massen aus den Prismen berechnet und ein Ergebnisprotokoll erstellt. Falls das DGM auch aus Punkten erstellt wurde, werden deren Namen in der Berechnung und dem Protokoll verwendet. Andernfalls werden eindeutige Namen erzeugt. Die Punkte, Dreiecke und die Länge der Dreieckskanten können in der Zeichnung mit einem Text beschriftet werden. Diese Beschriftungen können individuell eingerichtet werden. Klicken Sie hierfür auf die Schaltfläche „Beschriftungseinstellungen“ für das gewünschte DGM. Ein Dialogfeld mit Einstellungen öffnet sich, das im Abschnitt „Beschriftungseinstellungen“ näher erläutert wird. In diesem Dialogfeld gibt es das Pulldownmenü „Punktnamen / Punktnummer verwenden“, wo Sie festlegen, ob beim Export der Punkte deren Namen oder Nummern verwendet werden. Wenn Sie sich für „Namen“ entscheiden und einer der Punkte in Ihrer Zeichnung über keinen Namen verfügt, wird dieser Punkt mit seiner Nummer exportiert. Gibt es innerhalb der ausgewählten Punktgruppe jedoch einen anderen Punkt, dessen Name identisch mit der Nummer des namenlosen Punkts ist, so würde dies einen Konflikt in der Ausgabedatei erzeugen. Daher werden in einem solchen Fall sämtliche Punkte nur mit ihrer Nummer exportiert, und eine Warnmeldung wird angezeigt. Wird die Berechnung mit den gleichen Horizonten noch einmal ausgeführt, wird die vorher erstellte Beschriftung gelöscht. Darüber hinaus kann die Null-Höhenlinie (die Linie, die Auf- und Abtrag begrenzt) erstellt werden, indem Sie das Kontrollkästchen „Null-Höhenlinie zeichnen“ aktivieren. Wählen Sie entweder einen bestehenden Layer aus dem Pulldownmenü „Layer“ aus, oder geben Sie einen Namen für einen neuen Layer ein, der dann erstellt und zum Zeichnen der Null-Höhenlinie verwendet wird.
Beschriftungseinstellungen
Durch Anklicken der Schaltfläche „Beschriftungseinstellungen“ für die DGMs wird das folgende Dialogfeld geöffnet, in dem die entsprechenden DGM-Beschriftungen eingerichtet werden können:
AutoCAD Civil 3D 2010 Extension │ 45
Die Punkte, Dreiecke und die Länge der Dreieckskanten können in der Zeichnung mit einem Text beschriftet werden indem man die Optionen „Punkte beschriften“, „Dreiecke beschriften“ und „Dreiecksseitenlängen beschriften“ ankreuzt. Wurde eine Option ausgewählt, ist es möglich, die Texthöhe und den Layer, auf dem die Beschriftung gezeichnet wird, zu bestimmen. Sie können hier einen neuen Layer eingeben und somit erstellen oder einen bestehenden aus dem Pulldownmenü auswählen. Wird die Berechnung mit den gleichen Horizonten noch einmal ausgeführt, wird die vorher erstellte Beschriftung gelöscht.
Aus REB Datenarten
Dieser Befehl ermöglicht es Ihnen, die Massen zwischen Paaren von Horizonten oder einem Horizont und einer festen Höhe wie sie in der Eingabedatei definiert ist gemäß REB-Verfahrensbeschreibung 22.013 Massen und Oberflächen aus Prismen zu berechnen und ein Ergebnisprotokoll als TXT-Datei abzuspeichern. Weiterhin werden die verwendeten DGMs in der Zeichnung erstellt. Das DA45 (oder DA30) Dateiformat wird verwendet, um Punktkoordinaten zu speichern, während das DA58 Dateiformat Dreiecke speichert, die anhand von Punktnummerreihen aus der zugehörigen DA45 (bzw. DA30) Datei geformt werden. Beide Dateien können deshalb verwendet werden, um ein DGM zu erzeugen. Das DA57 Dateiformat beinhaltet die Kontrollwerte und Konstanten. Die Eingabedaten werden mit Hilfe von Kontrollwerten auf ihre Plausibilität geprüft. Ein konstanter Bezugshorizont soll angegeben werden, der so zu wählen ist, dass er mit Sicherheit unter dem tiefsten gelegenen Dreieckspunkt aller Bodenhorizonte liegt. Das DA59 Dateiformat beinhaltet sog. Positionsangaben. Damit hat man die Information, welche DGM-Paare aus den DA45 (bzw. DA30) und DA58 Dateien verwendet werden, um die Massen zu berechnen.
AutoCAD Civil 3D 2010 Extension │ 46
Anstelle der oben beschriebenen Dateien es ist ebenso möglich, alle Informationen aus einer REB-Eingabedatei im *.10d-Format einzulesen. Die Punkte der äußeren Begrenzung des zu berechnenden Erdkörpers müssen gemäß der REB-Verfahrensbeschreibung 22.013 für alle Bodenhorizonte dieselben sein. Nach dem Ausführen des Befehls erscheint folgende Dialogbox:
Zuerst muss für das Ergebnisprotokoll eine Ausgabedatei in dem entsprechenden Abschnitt der Dialogbox angegeben werden. Dies geschieht entweder durch das Klicken der Speichern-
Schaltfläche ( ) und die Auswahl eines Ordners in der Speichern-Dialogbox oder durch die manuelle Eingabe mit Pfadangabe. Tipp: bei der Betrachtung des Ergebnisprotokolls mit einem Editor erhalten Sie eine korrekte Darstellung der Spalten durch die Verwendung einer Schriftart mit fester Breite, z.B. Courier New, Lucida Console usw. Folgende Dateien müssen als Eingabedateien in dem entsprechenden Abschnitt der Dialogbox angegeben werden, um die Massen berechnen zu können: entweder eine REB- Eingabedatei (*.10d) oder eine DA45 und eine DA58 Datei, sowie optional eine DA57 und DA59 Datei. Falls die Informationen der DA45, 57, 58 und 59 in einer einzigen Sammeldatei vorhanden sind, kann diese Datei auch allen vier DA-Pulldownmenüs zugeordnet werden. Alle Dateien können im Abschnitt „Eingabedateien“ der Dialogbox entweder durch das Klicken der
Öffnen-Schaltfläche ( ) und das Durchsuchen nach einer Datei in der Öffnen-Dialogbox oder durch die manuelle Eingabe mit Pfadangabe ausgewählt werden.
AutoCAD Civil 3D 2010 Extension │ 47
Sobald eine gültige Datei spezifiziert wurde, kann man sie durch das Klicken der -Schaltfläche in einem Editor betrachten. Falls die Positionsangaben in einer DA59 oder 10d Datei spezifiziert wurden, werden die Massen zwischen DGM-Paaren oder konstanten Höhen, die in der Datei definiert sind, berechnet. Andernfalls werden die ersten beiden DGMs in der DA59 bzw. 10d Datei verwendet. Falls die Kontrollwerte und Konstanten in einer DA57 oder 10d Datei spezifiziert wurden, werden die Eingabedaten mit den Kontrollwerten verglichen und eventuell Warnungen im Ergebnisprotokoll gespeichert. Ansonsten wird keine Plausibilitätsprüfung mit den Eingabedaten durchgeführt und der konstante Bezugshorizont wird automatisch berechnet. Durch das Klicken der OK-Schaltfläche werden die Eingabedateien eingelesen, die Massen aus den Prismen berechnet, ein Ergebnisprotokoll erstellt und die DGMs in der Zeichnung erstellt. Die Punkte, Dreiecke und die Länge der Dreieckskanten können in der Zeichnung mit einem Text beschriftet werden. Diese Beschriftungen können individuell eingerichtet werden. Klicken Sie hierfür auf die Schaltfläche „Beschriftungseinstellungen“ für das gewünschte DGM. Ein Dialogfeld mit Einstellungen öffnet sich, das im Abschnitt „Beschriftungseinstellungen“ näher erläutert wird. Wird die Berechnung mit den gleichen Horizonten noch einmal ausgeführt, wird die vorher erstellte Beschriftung gelöscht. Darüber hinaus kann die Null-Höhenlinie (die Linie, die Auf- und Abtrag begrenzt) erstellt werden, indem Sie das Kontrollkästchen „Null-Höhenlinie zeichnen“ aktivieren. Wählen Sie entweder einen bestehenden Layer aus dem Pulldownmenü „Layer“ aus, oder geben Sie einen Namen für einen neuen Layer ein, der dann erstellt und zum Zeichnen der Null-Höhenlinie verwendet wird. Dies ist ein Beispiel einer Eingabedatei: 45 1 663829 376525 100000 45 2 443999 408333 110000 45 3 585732 299897 100000 45 4 752051 354838 100000 45 5 701432 544239 110000 45 6 579947 558697 110000 45 7 513419 512431 110000 45 8 791100 564480 110000 45 9 455569 305681 100000 45 10 874982 402550 100000 45 11 899569 492190 110000 58 10 1 1 2 3 58 10 2 4 5 1 58 10 3 1 5 6 58 10 4 1 7 2 58 10 5 6 5 8 58 10 6 3 2 9 58 10 7 1 6 7 58 10 8 10 8 4 58 10 9 4 8 5 58 10 10 4 1 3 58 10 11 10 11 8 58 12 1 1 2 3 58 12 2 4 5 1 58 12 3 1 5 6 58 12 4 1 7 2 58 12 5 6 5 8 58 12 6 3 2 9 58 12 7 1 6 7
AutoCAD Civil 3D 2010 Extension │ 48
58 12 8 10 8 4 58 12 9 4 8 5 58 12 10 4 1 3 58 12 11 10 11 8 57 0000 50000 5000 59251111C 10 12 59180544A 10 59180545A 12
AutoCAD Civil 3D 2010 Extension │ 49
OKSTRA OKSTRA bedeutet „Objektkatalog für das Straßen- und Verkehrswesen“ und ist eine Sammlung von Objekten aus dem Bereich des Straßen- und Verkehrswesens. Diese Version der AutoCAD Civil 3D 2010 Extension basiert auf der aktuellen XTRA-Komponente angepasst für die OKSTRA-Version 1.011 und beinhaltet Teile der Schemata Allgemeine Geometrieobjekte, Entwurf, Geometrieschema und Topografie.
Import des OKSTRA
Der OKSTRA Import ermöglicht es Ihnen, Civil 3D 2010 Objekte aus der OKSTRA Datenbank zu importieren. Nach dem Ausführen des Befehls erscheint folgende Dialogbox:
Zuerst muss eine CTE Eingabedatei in dem entsprechenden Abschnitt der Dialogbox angegeben
werden. Dies geschieht entweder durch das Klicken der Öffnen-Schaltfläche ( ) und das Durchsuchen nach einer Datei in der Öffnen-Dialogbox oder durch die manuelle Eingabe mit Pfadangabe. Die Achsen, die keinem Gebiet zugeordnet sind, werden in einer eigenen Gruppe gehalten.
Sobald eine gültige Datei spezifiziert wurde, kann man sie durch das Klicken der -Schaltfläche in einem Editor betrachten.
AutoCAD Civil 3D 2010 Extension │ 50
Sie wird im Bereich „Ausgabedaten“ der Dialogbox durch eine Aktualisierung der Baumstruktur mit den in der CTE-Datei enthaltenen Daten angezeigt. Folgende Objekte der Baumstruktur können ausgewählt und importiert werden: Punktgruppen, DGMs, Gebiete, Achsen, Längsschnitte, Querprofile und Geländequerprofile. Die untenstehende Tabelle zeigt Civil 3D Objekte mit ihren korrespondierenden Objekten im OKSTRA:
Punkt (einer Punktgruppe) Allgemeines Punktobjekt
DGM DGM
Gebiet Trasse
Achse Achse
Längsschnitte (Geländeschnitt) Geländehorizonte
Längsschnitte (Gradiente) Gradiente
Querprofillinie Schnittebene
DGM + Querprofillinie Profillinie
Durch das Klicken der OK-Schaltfläche werden die neuen Objekte aus der Datei ausgelesen und in der Zeichnung erzeugt. Existiert der Name eines importierten Elements bereits in der Zeichnung, bekommt der Name des importierten Elements ein „(1)“ Suffix angehängt. Es werden automatisch die in der Zeichnung bzw. der Zeichnungsvorlage definierten Vorgabestile angegeben, Sie können aber für jedes importierte Objekt andere, individuelle Stile auswählen, indem Sie die Schaltfläche „Stile“ verwenden. Nach dem Klicken erscheint der folgende Assistent:
Sie können auf der linken Seite zwischen den einzelnen Objekten wählen. Die rechte Seite besteht aus einem Pulldownmenü zur Auswahl des Objekts, für das Sie einen Stil auswählen möchten, und aus weiteren Pulldownmenüs für die Auswahl der entsprechenden Stile. Die Auswahl der Objekte ist möglich über die Schaltflächen „Weiter“ bzw. „Zurück“, aber auch durch das Anklicken des entsprechenden Objekts auf der linken Seite der Dialogbox.
AutoCAD Civil 3D 2010 Extension │ 51
Export des OKSTRA
Der OKSTRA Export ermöglicht es Ihnen, Civil 3D 2010 Objekte in die OKSTRA Datenbank zu exportieren. Nach dem Ausführen des Befehls erscheint folgende Dialogbox:
Zuerst muss für eine CTE-Ausgabedatei in dem entsprechenden Abschnitt der Dialogbox
angegeben werden. Dies geschieht entweder durch das Klicken der Speichern-Schaltfläche ( ) und die Auswahl eines Ordners in der Speichern-Dialogbox oder durch die manuelle Eingabe mit Pfadangabe. Die Achsen, die keinem Gebiet zugeordnet sind, werden in einer eigenen Gruppe gehalten. Folgende Objekte der Baumstruktur können ausgewählt und importiert werden: Punktgruppen, DGMs, Gebiete, Achsen, Längsschnitte, Querprofile und Geländequerprofile. Die untenstehende Tabelle zeigt Civil 3D Objekte mit ihren korrespondierenden Objekten im OKSTRA:
Punkt (einer Punktgruppe) Allgemeines Punktobjekt
DGM DGM
Gebiet Trasse
Achse Achse
Längsschnitte (Geländeschnitt) Geländehorizonte
Längsschnitte (Gradiente) Gradiente
Querprofillinie Schnittebene
DGM + Querprofillinie Profillinie
AutoCAD Civil 3D 2010 Extension │ 52
Aufgrund der Hierarchie der OKSTRA Objekte müssen die korrespondierenden, übergeordneten Objekte in der Baumstruktur ebenfalls zusammen mit dem eigentlich zu exportierenden Objekt exportiert werden. Durch das Klicken der OK Schaltfläche werden die Daten aus der Zeichnung in die entsprechende Ausgabedatei geschrieben.
ISYBAU
AutoCAD Civil 3D 2010 Extension │ 53
Die ISYBAU-Schnittstelle ist für den Austausch von Kanalnetzdaten zwischen Civil 3D-Netzwerken und ISYBAU 96 und 2001-Formaten. In der aktuellen Version werden die folgenden Formate unterstützt: • Typ K – Import/Export von Kanalstammdaten • Typ LK – Import/Export von Leitungsstammdaten • Typ H – Import von Haltungen Bauzustand Um die Schnittstelle voll nutzen zu können, wird empfohlen, das Country Kit DACH zu installieren, da dies den erforderlichen Katalog mit Haltungen und Schächten/Bauwerken für den Import bereitstellt. Nachdem die im Country Kit enthaltenen Haltungsstile den Haltungstyp (Mischwasser, Regenwasser, Schmutzwasser) definieren, greift auch das Modul ISYBAU der AutoCAD Civil 3D 2010 Extension auf sie zurück.
Import von Typ K-Daten
Wählen Sie den Befehl „Extension > ISYBAU > Typ K Import“, oder rufen Sie den entsprechenden Befehl direkt aus dem Werkzeugkasten auf. Das folgende Dialogfeld wird angezeigt:
Um die ISYBAU Typ K-Importdatei auszuwählen, klicken Sie auf die Schaltfläche und wählen Sie die Datei aus. Wählen Sie aus dem Pulldown-Menü bei „Aufgabe“ eine der folgenden Optionen für den Umgang mit neuen sowie bereits in der Zeichnung enthaltenen Elementen: Nur neue Elemente einfügen, Nur Änderung der bestehenden Elemente, Neue Elemente einfügen und bestehende ändern. Die neuen Kanalnetzelemente können abhängig von ihrer Funktion (Mischwasser, Regenwasser, Schmutzwasser) in verschiedenen Netzwerken verwendet werden. Sie können ein bestehendes Netzwerk auswählen oder einen Namen für ein neues eingeben. Wenn Sie ein bestehendes Netzwerk wählen, und bei diesem die Beschriftung eingerichtet wurde, so werden durch den Befehl
AutoCAD Civil 3D 2010 Extension │ 54
auch die Haltungsbeschriftungen angezeigt. Um das Referenz-DGM für das Netzwerk einzurichten, aktivieren Sie die Option „Referenz-DGM auswählen“, und wählen Sie aus dem zugehörigen Pulldownmenü das entsprechende DGM aus. Mit einem Referenz-DGM hat man die Möglichkeit einen Höhenplan mit dem bestehenden Urgelände zu erstellen. Beim Einlesen von Kanalnetzdateien in Civil 3D muss Folgendes berücksichtigt werden: Es können in Civil 3D nur Haltungen und Schächte korrekt angezeigt werden, die im Komponentenkatalog und der (ISYBAU-)Komponentenliste enthalten sind. Aus diesem Grund werden manche Haltungen möglicherweise durch andere mit ähnlicher Größe und/oder ähnlichem Material ersetzt. In diesem Fall werden die betreffenden Haltungen mit dem _ISYBAU Fehler-Stil angezeigt (siehe unten – die rechte Haltung mit Schraffurstil und einer gelben Beschriftung) und im Bericht aufgeführt. Der Bericht wird im AutoCAD-Textfenster angezeigt und auch als Protokolldatei mit dem Namen der Eingabedatei und der Dateierweiterung .log gespeichert.
Hinweis: Nach dem Import können Sie die in gelb dargestellten Komponenten austauschen. Wählen Sie dazu das entsprechende Objekt aus und verwenden Sie den Befehl aus dem Kontextmenü Komponenten tauschen. Beim Komponentenaustausch wird der Haltungsstil aus der aktuellen Komponentenliste verwendet. Bei Bedarf ändern Sie ihn über Haltungseigenschaften > Information. Analog gilt dies auch für Schächte/Bauwerke.
Import von Typ LK-Daten
Wählen Sie den Befehl „Extension > ISYBAU > Typ LK Import“, oder rufen Sie den entsprechenden Befehl direkt aus dem Werkzeugkasten auf. Das folgende Dialogfeld wird angezeigt:
AutoCAD Civil 3D 2010 Extension │ 55
Um die einzulesende ISYBAU Typ LK-Datei auszuwählen, klicken Sie auf die Schaltfläche und wählen Sie die Datei aus. Wählen Sie aus dem Kanalnetz-Pulldownmenü ein vorhandenes Kanalnetz, dem die Leitungsstammdaten (LK-Format) hinzugefügt werden sollen, oder geben Sie den Namen eines neuen Netzwerks ein. Den passenden Stil können Sie aus dem Auswahlfeld „Haltungsstil“ wählen. Rechts im Dialogfeld wählen Sie den Layer der Dreiecke aus, die Anschlüsse und deren Größe in mm in Bezug auf den aktuellen Zeichnungsmaßstab darstellen. Die Dreiecke geben die Fließrichtung an, die Darstellung erfolgt gemäß DIN 2425. Nachdem Sie auf „OK“ geklickt haben, wird die Zeichnung der Anschlussstücke und -dreiecke erstellt. Wurden einzelne Haltungen nicht im Civil 3D-Komponentenkatalog gefunden, so werden sie in der Bericht-(Log-)Datei aufgeführt; lässt sich das Endstück einer Haltung nicht mit vorhandenen Haltungen verbinden, so wird kein Dreieck angezeigt.
Import von Typ H-Daten
Wählen Sie den Befehl „Extension > ISYBAU > Typ H Import“, oder rufen Sie den entsprechenden Befehl direkt aus dem Werkzeugkasten auf. Das folgende Dialogfeld wird angezeigt:
AutoCAD Civil 3D 2010 Extension │ 56
Um die Importdatei im ISYBAU Typ H-Format auszuwählen, klicken Sie auf und wählen Sie die entsprechende Datei aus. Wählen Sie anschließend aus dem Layer-Pulldownmenü den Layer aus, auf dem die Texte zu „Haltungen Bauzustand“ dargestellt werden. Der Wert für „Schriftgröße“ wird in [mm] in Bezug auf den aktuellen Zeichnungsmaßstab vorgegeben. Bei Aktivierung der Option Stationsbeschriftung werden sowohl Stationen als auch Beschriftungen angezeigt; bleibt die Option deaktiviert, werden nur Beschriftungen angezeigt. Soll die Beschriftung geplottet werden, empfiehlt es sich, vor dem Import den Beschriftungs-Maßstab gemäß dem gewünschten Plotmaßstab einzustellen.
Export von Typ K-Daten
Wählen Sie den Befehl „Extension>ISYBAU>Typ K Export“, oder rufen Sie den entsprechenden Befehl direkt aus dem Werkzeugkasten auf. Das folgende Dialogfeld wird angezeigt:
Um die ISYBAU Typ K-Ausgabedatei auszuwählen, klicken Sie auf , und wählen Sie die Datei aus. Wählen Sie aus dem Pulldownmenü „Kanalnetz“ das zu speichernde Netzwerk aus. Gibt es mehrere Netzwerke mit dem gleichen Stammnamen (z.B. MUSTER (Regenwasser) und MUSTER (Schmutzwasser)), können Sie alle gleichzeitig speichern, indem Sie die Option MUSTER (Alle) auswählen.
Export von Typ LK-Daten
Wählen Sie den Befehl „Extension>ISYBAU>Typ LK Export“, oder rufen Sie den entsprechenden Befehl direkt aus dem Werkzeugkasten auf. Das folgende Dialogfeld wird angezeigt:
AutoCAD Civil 3D 2010 Extension │ 57
Um die zu exportierende ISYBAU Typ K-Datei auszuwählen, klicken Sie auf , und wählen Sie die Datei aus. Im Pulldownmenü „Kanalnetz“ können Sie das Kanalnetz auswählen, das gespeichert werden soll. Klicken Sie anschließend auf „OK“.
AutoCAD Civil 3D 2010 Extension │ 58
Straßen
Land/Richtlinie wählen
Mithilfe dieser Option legen Sie fest, welcher Standard bzw. welche Richtlinien für Straßen für die im Folgenden beschriebenen Funktionen verwendet werden sollen. Nach dem Aufrufen des Befehls wird das folgende Dialogfeld angezeigt:
Sie können eines der drei unterstützten Länder aus dem Pulldownmenü auswählen, um damit einen Berechnungsstandard festzulegen. Ihre jeweils letzte Auswahl wird in einer externen Datei gespeichert und bleibt ausgewählt, bis sie eine andere Wahl treffen.
Standard überprüfen
Mithilfe dieses Befehls können Sie feststellen, ob die Straßenparameter mit der ausgewählten Richtlinie und Kategorie übereinstimmen. Abhängig vom gewählten Standard unterscheiden sich einige Elemente des Dialogfelds: Deutschland:
AutoCAD Civil 3D 2010 Extension │ 59
Österreich:
Schweiz:
In jedem Fall müssen im Objekte-Abschnitt des Dialogfelds ein Gebiet und eine Achse ausgewählt werden, um die horizontalen Parameter zu überprüfen. Als spezielle Auswahl im Pulldownmenü „Gebiet“ umfasst die Option *Kein* alle Achsen, die keinem Gebiet zugeordnet sind (in Civil 3D 2010 möglich). Die Auswahl eines Längsschnitts ist optional – wenn die Achse einen Längsschnitt hat, können auch die Längenparameter überprüft werden. Bei mehreren Parametern können Sie selbst festlegen,
welche davon geprüft werden sollen. Achsen und Längsschnitte können mithilfe der Schaltfläche auch in der Zeichnung selbst ausgewählt werden (da jeder Längschnitt einer Achse zugeordnet ist,
AutoCAD Civil 3D 2010 Extension │ 60
wird mit einem Längsschnitt die betreffende Achse ebenfalls ausgewählt; gleiches gilt für die Beziehung zwischen Achsen und Gebieten). Wenn die ausgewählte Achse einen oder mehrere 3D-Profilkörper umfasst, können deren Bereiche, die sich mit der Achse decken, auf die Übereinstimmung von Querneigungen geprüft werden. Im Abschnitt „Ausgabe der Überprüfung für:“ können Sie festlegen, welche Parameter geprüft werden sollen. Zur Auswahl stehen Elemente im Lage- und Höhenplan sowie im Querschnitt. Ist die Option aktiviert, werden die betreffenden Elemente untersucht (sofern in der Zeichnung vorhanden). Je nach gewähltem Standard können weitere Optionen für die Prüfung zur Verfügung stehen, allerdings nur in Bezug auf die oben genannten Zeichnungsobjekte (z.B. Achse). Die Optionen des Abschnitts „Kategorie“ hängen vollständig vom ausgewählten Standard ab. Eine Straßenkategorie und/oder andere Straßenparameter können aus den Pulldownmenüs ausgewählt werden, je nachdem, was geprüft werden soll (z.B. Straßentyp, Entwurfsgeschwindigkeit etc.). Der Standard „Projektierungsgeschwindigkeit“ wird aus der gewählten Achse übernommen sowie bei Änderungen für die Achse gespeichert. Durch Anklicken der Schaltfläche „Grenzwerte“ öffnet sich ein Dialogfeld, in dem die Grenzwerte für die ausgewählte Kategorie zu sehen sind.
Nach dem Bestätigen mit „OK“ wird ein Bericht in einem anderen Fenster angezeigt, der sich als Textdatei exportieren oder in die Zwischenablage kopieren lässt. Die folgenden Überprüfungen können durchgeführt werden (je nach Standard):
Deutschland:
AutoCAD Civil 3D 2010 Extension │ 61
1. Elemente im Lageplan: Rmin (Bögen, Übergangsbögen), Amin (Übergangsbögen), Lkmin (Bögen), Lgmax (Geraden), R/3<A<R (Übergangsbögen), A1/A2 < 1.5 (Wendeklothoiden), Radientulpe (folgende Bögen).
2. Elemente im Höhenplan: Smax (Tangenten), Smin in Verwindungsbereichen (Tangenten), Tmin (Tangenten), Hkmin (Kuppen), Hwmin (Wannen).
3. Elemente im Querschnitt: Quergefälle (Bögen, Geraden) der linken und rechten äußeren Spuren mit dem Code „Belag“, bei denen mindestens ein Punkt mit „Fahrspurrand_Außen“ codiert ist.
Österreich: 1. Elemente im Lageplan: Rmin (Bögen, Übergangsbögen), Lmin (Übergangsbögen),
Lkmin (Bögen), R/3<A<R (Übergangsbögen), Radientulpe (folgende Bögen). 2. Elemente im Höhenplan: Smax (Tangenten), Smin in Verwindungsbereichen
(Tangenten), Hkmin (Kuppen), Hwmin (Wannen). 3. Elemente im Querschnitt: Quergefälle (Bögen, Geraden) der linken und rechten
äußeren Spuren mit dem Code „Belag“, bei denen mindestens ein Punkt mit „Fahrspurrand_Außen“ codiert ist.
Schweiz: 1. Elemente im Lageplan: Rmin (Bögen, Übergangsbögen), Amin (Übergangsbögen),
Lkmin (Bögen), Lgmax (Geraden), Lgmin (Geraden), R/3<A<R (Übergangsbögen), 2/3 < A1/A2 < 2/3 (Wendeklothoiden), Radientulpe (folgende Bögen).
2. Elemente im Höhenplan: Smax (Tangenten), Hkmin (Kuppen), Hwmin (Wannen). 3. Elemente im Querschnitt: Quergefälle (Bögen, Geraden) der linken und rechten
äußeren Spuren mit dem Code „Belag“, bei denen mindestens ein Punkt mit „Fahrspurrand_Außen“ codiert ist.
Fahrbahnränder und Verbreiterungen zeichnen
Dieser Befehl ermöglicht Ihnen das Zeichnen von Fahrbahnrändern entlang der Achse anhand der im ausgewählten Standard definierten Basisfahrspurbreite und Kurvenverbreiterungen. Fahrbahnränder können entweder als Polylinien oder Achsen gezeichnet werden, und die Fahrbahn dazwischen kann eingefärbt werden. In beiden Fällen handelt es sich um dynamische Objekte. Die berechneten Verbreiterungen lassen sich in einer speziellen Tabelle im Dialogfeld manuell editieren. Bei einer Verschiebung oder Änderung der Hauptachse werden die Fahrbahnränder automatisch unter Berücksichtigung des Standards und eventueller manueller Änderungen der neuen Geometrie der Hauptachse angepasst. Die Fahrbahnränder können zur Erstellung eines 3D-Profilkörpers genutzt werden. Das folgende Dialogfeld öffnet sich beim Aufrufen des Befehls und ermöglicht Ihnen die Auswahl der Achse, die zur Zeichnung der Fahrbahnränder verwendet werden soll:
AutoCAD Civil 3D 2010 Extension │ 62
Wahlweise können Sie aus den beiden Pulldownmenüs oder mithilfe der -Schaltfläche direkt aus der Zeichnung ein Gebiet und eine Achse auswählen. Als spezielle Auswahl im Pulldownmenü „Gebiet“ umfasst die Option *Kein* alle Achsen, die keinem Gebiet zugeordnet sind (wie dies in Civil 3D 2010 möglich ist). Durch einen Klick auf „OK“ wird das Haupt-Dialogfeld angezeigt:
Die Dialogbox kann unterschiedliche Optionen bieten, je nachdem, welches Land ausgewählt wurde. Die Gesamtfunktionalität bleibt aber die gleiche. Im Abschnitt „Fahrspuren“ oben links können Sie die Breite der Fahrspuren festlegen. Hierbei handelt es sich um die Basisspurbreite, die zusammen mit der Kurvenverbreiterung an einem gegebenen Punkt die tatsächliche Breite der Spur an dieser Stelle bildet. Die Layer, auf denen die Fahrspuren platziert werden, werden über die Option „Layer“ definiert. Wählen Sie entweder einen aus dem Pulldownmenü aus, oder geben Sie manuell einen neuen Namen ein.
AutoCAD Civil 3D 2010 Extension │ 63
Die Fahrspuren können als Civil 3D-Achsen gezeichnet werden. Dazu muss die Option „Fahrbahnränder als Civil 3D-Achsen erstellen“ aktiviert sein. Die Optionen unterhalb des Kontrollkästchens stehen nur zur Auswahl, wenn dieses aktiviert ist. Hier können Sie ein Gebiet spezifizieren, indem Sie wahlweise ein vorhandenes auswählen oder ein neues eingeben. Der Name dient als Präfix zur Generierung der Achsnamen für beide Fahrspuren (standardmäßig der Name der Hauptachse) sowie eines Achsstils und eines Achsbeschriftungsstils zur Platzierung der neuen Achsen. Als spezielle Auswahl im Pulldownmenü „Gebiet“ umfasst die Option *Kein* alle Achsen, die keinem Gebiet zugeordnet sind (wie in Civil 3D 2010 möglich). Bei längeren Achsen empfiehlt es sich aus Gründen der Geschwindigkeit, die Fahrbahnränder als Polylinien erstellen zu lassen und anschließend mit dem Befehl „Achse aus Polylinie erstellen“ vom Civil 3D-Menü „Achsen“ in Achsen umzuwandeln. Wird das Kontrollkästchen „Fahrbahn schraffieren“ aktiviert, so wird die Fahrbahn farbig dargestellt. Farbe und Layer können nach Wunsch geändert werden, wobei der Layer-Name entweder aus der entsprechenden Pulldownmenüs gewählt oder durch manuelle Eingabe festgelegt werden kann. Ist die Schraffur deaktiviert, stehen auch diese beiden Optionen nicht zur Verfügung. Die zur Verfügung stehenden Optionen im Dialogfeldbereich „Kombination aus zwei Fahrzeugen“ hängen vom ausgewählten Land ab. Hier können ein oder zwei Fahrzeugtypen festgelegt werden, anhand derer die Kurvenverbreiterungen berechnet werden. Die verfügbaren Fahrzeugtypen unterscheiden sich je nach Landesschema. In der österreichischen Version kann nur ein Fahrzeug ausgewählt werden. Der Auswahlbereich „Halbe Verbreiterungslänge“ steht nur in der deutschen und österreichischen Version zur Verfügung. Die Übergangslänge zwischen Kreisbogen und Gerade oder zwei aufeinanderfolgenden Kreisbögen ohne Übergangsbogen kann auf Basis der Geschwindigkeit berechnet werden, die Sie im entsprechenden Feld festlegen können. Diese Option steht zur Verfügung, wenn das Kontrollkästchen „Berechnen“ aktiviert ist. Andernfalls kann auch die Übergangslänge manuell eingegeben werden. In der schweizerischen Version wird die Übergangslänge nach VSS-Standard definiert. Über die Schaltfläche „Berechnungsstandard“ rechts oben im Dialogfeld wird in einer kleinen Vorschau des gewählten Standards gezeigt, wie die Verbreiterungen berechnet werden. Die Verbreiterungen werden für jede Kurve berechnet und in der Tabelle unten im Dialogfeld angezeigt. Sehr wichtig ist in diesem Zusammenhang das Kontrollfeld „Diese Werte behalten“ oberhalb der Tabelle. Ist es nicht aktiviert, werden die Verbreiterungen automatisch anhand der angegebenen Parameter (Fahrzeugtypen, Verbreiterungslänge) jedesmal neu berechnet, wenn einer der Parameter geändert wird. Ist die Option dagegen aktiviert, kann der Anwender den Umfang einer Verbreiterung oder deren Station in der Spalte ganz links bearbeiten. Die Station kann maximal bis zu den Grenzen ihrer unmittelbaren Nachbarn reichen. Mit einem Rechtsklick auf die Verbreiterungen-Tabelle öffnet sich ein Kontextmenü, über das Sie markierte Zeilen in die Zwischenablage kopieren, alle Zeilen auswählen und die Auswahl löschen können:
AutoCAD Civil 3D 2010 Extension │ 64
Nachdem Sie auf „OK“ geklickt haben, werden die Fahrbahnränder entlang der Hauptachse platziert. Alle Einstellungen werden gespeichert, inklusive der manuellen Änderungen in der Verbreiterungen-Tabelle. Wird der Befehl erneut aufgerufen, sind alle gespeicherten Parameter bereits voreingestellt. Wenn Sie nun etwas ändern möchten, rufen Sie das Dialogfeld auf, nehmen Sie die gewünschten Einstellungen vor, und klicken Sie wieder auf „OK“ – Die Fahrbahnränder werden gemäß Ihren eben eingegebenen Änderungen neu gezeichnet. Fahrbahnränder (und Schraffur) sind, sobald sie fertig definiert und platziert sind, dynamisch. Das bedeutet, dass sie bei Änderungen an der Hauptachse (z.B. wenn ein Scheitelpunkt verschoben, ein Kurvenradius verbreitert wird etc.) automatisch neu gezeichnet werden. Alle nötigen Parameter, die Sie im Dialogfeld einstellen können, werden in der Zeichnung gespeichert und in einem solchen Fall verwendet. War zum Zeitpunkt der Definition der Fahrbahnränder das Kontrollkästchen „Diese Werte behalten“ nicht aktiviert, werden diese gemäß den angegebenen Parametern (Fahrzeugtyp, Übergangslänge) neu berechnet. War die Option aktiviert, so erfolgt die Neuberechnung der Fahrbahnränder anhand der von Ihnen eingegebenen Werte (bzw. der zu diesem Zeitpunkt angegebenen Werte in der Tabelle). Nur die Station jeder Verbreiterung wird aktualisiert, um dem jeweiligen Hauptelement (nachdem die Stationen variieren können) zu entsprechen. Im rechten oberen Bereich des Dialogfelds finden Sie es zwei Kontrollkästchen, „Fahrbahnränder ausschalten“ und „Verbreiterungen zeichnen“. Aktivieren Sie ersteres und klicken auf „OK“, werden die Fahrbahnränder aus der Zeichnung entfernt und nicht mehr angezeigt; auch dann nicht, wenn die Hauptachse geändert wird. Wenn Sie die zweite Option deaktivieren, werden beim Zeichnen der Fahrbahnränder nur die Basisbreiten berücksichtigt, sodass auch die meisten Optionen des Dialogfelds deaktiviert sind.
AutoCAD Civil 3D 2010 Extension │ 65
Korbbogen
Korbbogen erzeugen
Dieser Befehl wird verwendet, um einen Korbbogen zu zeichnen, der aus einem, zwei oder drei Bögen bestehen kann. Hierbei handelt es sich um dynamische Objekte, was bedeutet, dass sie automatisch neu eingerechnet und aktualisiert werden, wenn die mit ihnen verbundenen Elemente geändert werden. Zur Zeichnung von Korbbögen wird das Civil 3D-Achsobjekt verwendet. Beim Aufrufen des Befehls öffnet sich das folgende Dialogfeld:
AutoCAD Civil 3D 2010 Extension │ 66
Im oberen Teil des Dialogfelds können Sie zwischen den drei Arten von Korbbögen wählen (Kreisbogen, Zweiteiliger Korbbogen, Dreiteiliger Korbbogen). Das Bild unterhalb der Registerkarten gibt jeweils wieder, wie die gewählte Form in der Zeichnung dargestellt wird. Ein Gebiet muss im gleichnamigen Pulldownmenü angegeben werden, wahlweise entweder durch Auswahl eines vorhandenen aus der Liste oder durch Eingabe eines Namens für ein neues Gebiet. Im Eingabefeld „Achse “ legen Sie den Achsnamen für den neuen Korbbogen fest. Als spezielle Auswahl im Pulldownmenü „Gebiet“ umfasst die Option *Kein* alle Achsen, die keinem speziellen Gebiet zugeordnet sind. In den darunter liegenden Eingabefeldern können Sie Achsstil und Achsbeschriftungsstil für den Korbbogen festlegen. Dieser wird auf dem im Feld „Layer“ ausgewählten Layer platziert. Wählen Sie einen vorhandenen aus, oder geben Sie einen Namen für einen neuen Layer ein, der dann erstellt wird.
Auch Eingangsstraßenrand und Ausgangsstraßenrand müssen durch Anklicken der Schaltfläche und die Auswahl der Objekte in der Zeichnung spezifiziert werden. Dabei kann es sich entweder um eine Polylinie oder um eine Achse handeln. Der mittlere Teil des Dialogfelds Der Bereich des Dialogfelds unterhalb der Voransicht, wo die geometrischen Parameter des Korbbogens festgelegt werden, hängt vom Typ des Korbbogens ab. Haben Sie die Registerkarte „Kreisbogen“ gewählt, müssen Sie hier nur dessen Radius angeben. Beim zweiteiligen Korbbogen werden beide Radien sowie das Verhältnis zwischen ihren Innenwinkeln definiert. Für den dreiteiligen Korbbogen müssen Sie das Verhältnis zwischen allen drei Radien sowie den Mittelradius festlegen, wie im Bild gezeigt. Wahlweise kann der Bereich zwischen dem Korbbogen und den beiden zuvor ausgewählten Straßenrändern auch schraffiert dargestellt werden. Aktivieren Sie dazu das Kontrollkästchen „Schraffur anzeigen“, wählen Sie eine Farbe aus, und legen Sie einen Layer fest, indem Sie entweder einen bestehenden aus dem Pulldownmenü wählen oder einen neuen Layer-Namen eingeben. Wenn Sie eine Lösung für die vorgenommenen Einstellungen gefunden haben, klicken Sie auf „OK“, um den Korbbogen zu erstellen. Nachdem Sie auf „OK“ geklickt haben, werden Sie aufgefordert, die Eingangs- und Ausgangsobjekte auszuwählen, mit denen der Korbbogen verbunden wird. Dabei kann es sich entweder um eine Polylinie oder um eine Achse handeln. Ist die Auswahl gültig und wird eine Lösung für die angegebene Geometrie gefunden, wird der Korbbogen erstellt. Bei Änderungen an den Quellobjekten wird der Korbbogen neu berechnet und automatisch an die neue Geometrie angepasst.
Korbbogen bearbeiten
Dieser Befehl kann verwendet werden, um die Parameter der Korbbögen, die Sie mithilfe des Befehls „Korbbogen erzeugen“ erstellt haben, wieder zu ändern. Wählen Sie einen Korbbogen in der Zeichnung aus, und das folgende Dialogfeld mit den Korbbogen-Einstellungen wird geöffnet und ein Dialogfeld wird geöffnet, das bis auf einige deaktivierte Parameter, die nicht mehr geändert werden können (z.B. Stile), mit dem Dialogfeld zur Erstellung neuer Korbbögen übereinstimmt. Wenn Sie die Parameter geändert haben, werden die Änderungen durch einen Klick auf „OK“ übernommen, sodass der Korbbogen entsprechend neu gezeichnet wird. Ab jetzt dienen diese
AutoCAD Civil 3D 2010 Extension │ 67
neuen, geänderten Parameter als Berechnungsgrundlage für den Korbbogen, wenn die Quellobjekte geändert werden.
AutoCAD Civil 3D 2010 Extension │ 68
Verkehrsinseln Mithilfe von Verkehrsinseln werden die Verkehrsströme an Knotenpunkten oder Einmündungen kanalisiert und der ausgesetzte Querungsbereich sehr großer Kreuzungen vermindert. Zur Erhöhung der Verkehrssicherheit bieten sie Passanten die Möglichkeit des Anhaltens beim Überqueren der Straße und sind Standort für Verkehrsleitsäulen und Wegweiser. Es können drei verschiedene Arten von Verkehrsinseln erstellt werden: Kleiner Fahrbahnteiler (Tropfen), großer Fahrbahnteiler (Tropfen) und Dreiecksinseln, alle drei gemäß den deutschen RAS-K-1-Standards.
Kleine Insel mit Konstruktionselementen Große Insel mit Konstruktionselementen
Erstellung großer und kleiner Fahrbahnteiler (Tropfen)
Zur Erstellung einer „Tropfeninsel“ sind einige grundlegende Geometrieelemente für Knotenpunkte erforderlich. Sie brauchen den Rand einer Hauptstraße (übergeordnete Straße), die horizontale Achse einer Nebenstraße (untergeordnete Straße) und den Straßenrand für linksabbiegende Fahrzeuge aus der über- sowie der untergeordneten Straße. So erstellen Sie kleine oder große Fahrbahnteiler („Tropfen“)
Klicken Sie auf „Extension -> Fahrbahnteiler -> Fahrbahnteiler erzeugen“. Das folgende Dialogfeld wird geöffnet:
Wählen Sie die entsprechende Registerkarte:
AutoCAD Civil 3D 2010 Extension │ 69
Legen Sie im Bereich „Parameter“ die Geometrie des Knotenpunkts fest:
o Wählen Sie die Straßenachse der untergeordneten Straße (A). o Wählen Sie den Rand der übergeordneten Straße (B). o Wählen Sie den Straßenrand für Linksabbieger aus der übergeordneten Straße (C). o Wählen Sie den Straßenrand für Linksabbieger aus der untergeordneten Straße (D). o Optional können Sie den Radius eingeben, der eingefügt wird, wenn der Winkel
zwischen der über- und der untergeordneten Straße nicht zwischen 80 und 120 Grad liegt (Ra).
o Geben Sie den Radius ein, dem Linksabbieger aus der übergeordneten Straße folgen (Rc).
o Geben Sie den Radius ein, dem Linksabbieger aus der untergeordneten Straße folgen (Rd).
o Wenn Sie einen großen Fahrbahnteiler (Tropfen) anlegen, können Sie die Breite der übergeordneten Straße und den oberen Ausrundungsradius des Fahrbahnteilers festlegen.
Mithilfe der folgenden Einstellungen steuern Sie die Ausgabe Ihrer Verkehrsinsel: o Aktivieren oder deaktivieren Sie die Anzeige der Konstruktionselemente. o Aktivieren oder deaktivieren Sie die Anzeige von Punktsymbolen. o Aktivieren oder deaktivieren Sie die Schraffur des Fahrbahnteilers. Wird die
Schraffur aktiviert, können Sie den Schraffurtyp aus dem Pulldownmenü auswählen. o Außerdem können Sie festlegen, welcher Objekttyp für die Erstellung des
Fahrbahnteilers verwendet wird. Wählen Sie eine Achse, müssen Sie dazu im Bereich „Einstellungen“ auch Gebiet, Achsname, Achsstil und Achsbeschriftungsstil auswählen.
So bearbeiten Sie kleine oder große Fahrbahnteiler (Tropfen) 1. Klicken Sie auf „Extension -> Fahrbahnteiler -> Fahrbahnteiler bearbeiten“ 2. Wählen Sie das zu bearbeitende Element der Verkehrsinsel aus.
AutoCAD Civil 3D 2010 Extension │ 70
3. Im Dialogfeld zur Bearbeitung können Sie die entsprechenden Einstellungen vornehmen.
Erstellung von Dreiecksinseln nach RAS-K-1
Es gibt zwei Arten von Dreiecksinseln nach RAS-K-1. Im ersten Fall gibt es keine eigene Rechtsabbiegerspur für Fahrzeuge, die nach rechts auf die Nebenstraße abbiegen. In diesem Fall wird die Verziehung gemeinsam mit den anderen Konstruktionselementen erstellt. Gibt es dagegen eine Rechtsabbiegerspur, werden die Verkehrsinsel und die dazugehörigen Konstruktionselemente mit dieser Spur verbunden. In der folgenden Grafik sind beide Fälle dargestellt.
Dreiecksinsel ohne Rechtsabbiegerspur Dreiecksinsel mit Rechtsabbiegerspur
Es gibt zwei Methoden zur Positionierung einer Dreiecksinsel. Im ersten Fall wird der Fahrbahnteiler am entsprechenden Tropfen ausgerichtet. So lässt sich die Breite der Einfädelungsspur für Linksabbieger aus der übergeordneten Straße festlegen. Diese Breite wird zwischen der Dreiecksinsel und der „Tropfeninsel“ gemessen (in der folgenden Abbildung, linke Grafik, als „Brl“ bezeichet).
Dreiecksinsel am Tropfen ausgerichtet Dreiecksinsel anhand von Polylinie oder
Achselement positioniert
In der rechten oberen Abbildung wird die zweite Möglichkeit der Positionierung eines Fahrbahnteilers gezeigt. In diesem Fall wird die Verkehrsinsel anhand eines Achs- oder Polylinienelements ausgerichtet. Der Wert „Brl“ ist hier der lotrechte Abstand zwischen Fahrbahnteiler und Achse. So erstellen Sie eine Dreiecksinsel nach RAS-K-1:
1. Klicken Sie auf „Extension -> Fahrbahnteiler -> Fahrbahnteiler erzeugen“ 2. Wählen Sie die Registerkarte für „Dreiecksinseln RAS-K-1“:
AutoCAD Civil 3D 2010 Extension │ 71
3. Legen Sie im Bereich „Parameter“ den Inseltyp und die Geometrie des Knotenpunkts fest:
o Welchen Inseltyp Sie wählen, können Sie anhand der Rechtsabbiegerspur festlegen – planen Sie eine Ausfädelungsspur für Rechtsabbieger ein, so müssen Sie ihre Breite auswählen (Br). Ist keine Ausfädelungsspur vorgesehen, müssen Sie die Verziehungslänge für Rechtsabbieger (L) angeben.
o Legen Sie die Positionierung Ihrer Insel fest. Wenn sich die Positionierung der Dreiecksinsel auf den Fahrbahnteiler bezieht, müssen Sie den entsprechenden Tropfen (T) auswählen. Bezieht sich die Positionierung auf die Achse, müssen Sie den rechten Rand der übergeordneten Straße (B) auswählen sowie die Achse, der Linksabbieger aus der übergeordneten Straße folgen (AL).
o Wählen Sie den Rand der untergeordneten Straße (AR). o Geben Sie den Abstand zwischen der Tropfeninsel/Achse und dem Kopf der
Dreiecksinsel ein (Brl). o Geben Sie die Anfangsbreite der Einfädelungsspur für Rechtsabbieger ein (Brr). o Geben Sie die Endbreite der Rechtsabbiegerspur ein (Br). o Geben Sie den Radius für Rechtsabbieger ein (Rra). o Geben Sie den Versatz der Insel zur übergeordneten Straße ein (Ad).
4. Mithilfe der folgenden Einstellungen steuern Sie die Ausgabe Ihrer Verkehrsinsel: o Aktivieren oder deaktivieren Sie die Anzeige des rechten Rands der
Rechtsabbiegerspur. o Aktivieren oder deaktivieren Sie die Anzeige der Konstruktionselemente. o Aktivieren oder deaktivieren Sie die Anzeige von Punktsymbolen. o Aktivieren oder deaktivieren Sie die Schraffur des Fahrbahnteilers. Wird die
Schraffur aktiviert, können Sie den Schraffurtyp aus dem Pulldownmenü auswählen. o Außerdem können Sie festlegen, welcher Objekttyp für die Erstellung des
Fahrbahnteilers verwendet wird. Wählen Sie eine Achse, müssen Sie dazu im Bereich „Einstellungen“ auch Gebiet, Achsname, Achsstil und Achsbeschriftungsstil auswählen.
So bearbeiten Sie eine Dreiecksinsel:
AutoCAD Civil 3D 2010 Extension │ 72
1. Klicken Sie auf „Extension -> Fahrbahnteiler -> Fahrbahnteiler bearbeiten“ 2. Wählen Sie das zu bearbeitende Element der Verkehrsinsel aus. 3. Im Dialogfeld zur Bearbeitung können Sie die entsprechenden Einstellungen vornehmen.
Bei der Bearbeitung von Tropfeninseln können Sie auch eine große in eine kleine Insel ändern und umgekehrt. Dazu brauchen Sie nur auf die entsprechende Registerkarte und „OK“ zu klicken. Es ist allerdings nicht möglich, Tropfeninseln in Dreiecksinseln zu ändern oder umgekehrt. Erstellung von Dreiecksinseln Anmerkung: Die Funktionen für die Erstellung von Dreiecksinseln sind in der vorherigen AutoCAD Civil 3D 2009 und 2010 Extension getrennt worden. Dreiecksinseln können in Verbindung zu einem Fahrbahnteiler – wie bisher in der AutoCAD Civil 3D 2009 und 2010 Extension – oder separat erzeugt werden. Im folgenden Abschnitt können Sie die Funktionen des Updates der AutoCAD Civil 3D Extension 2010 in der Erstellung der seperaten Dreiecksinseln sehen: Klicken Sie auf „Extension -> Fahrbahnteiler -> Fahrbahnteiler erzeugen“
Wählen Sie die Registerkarte für „Dreiecksinseln“:
Die Funktionalität erklät sich von selbst.
AutoCAD Civil 3D 2010 Extension │ 73
Fahrbahnaufweitung
Fahrbahnaufweitung erzeugen
Mit diesem Befehl können Sie eine Aufweitung gemäß dem deutschen Standard RAS-L zu zeichnen. Eine Aufweitung kann aus bis zu drei Teilen bestehen, dem Einfädelungsbereich, dem Mittelteil mit konstantem Versatz, und dem Ausfädelungsbereich. Ein- und Ausfädelungsbereich können mit zwei Parabeln oder zwei Bögen mit oder ohne Zwischengerade konstruiert werden. Aufweitungen können als Polylinien, Achsen oder Elementkanten gezeichnet werden und als dynamische Objekte erstellt werden, was bedeutet, dass sie automatisch neu gezeichnet werden, wenn das Quellobjekt geändert wird. Nach Aufrufen des Befehls wird das folgende Dialogfeld geöffnet:
Im linken oberen Teil des Dialogfelds wird das Element ausgewählt, für die die Aufweitung erstellt
werden soll (Schaltfläche ). Dabei kann es sich um eine Polylinie, eine Achse oder eine Elementkante handeln, oder um eine Spur, die mithilfe des Befehls „Fahrbahnränder und
AutoCAD Civil 3D 2010 Extension │ 74
Verbreiterungen zeichnen“ erstellt wurde. In diesem Fall wird die Achse, zu der die Spur gehört, zur Berechnung der Stationen verwendet (Start- und Endpunkt der Fahrbahnaufweitung). Einige andere Parameter können im linken oberen Bereich festgelegt werden: Fahrbahnverbreiterungsmaß, Seite (links oder rechts), auf der die Fahrbahnaufweitung gezeichnet wird, Richtung (vorwärts, um die Fahrbahnaufweitung in Richtung des Quellelements zu zeichnen, oder rückwärts für die entgegengesetzte Richtung), Entwurfsgeschwindigkeit und Definition (Länge oder Endpunkt). Eine Änderung der Entwurfsgeschwindigkeit führt zur Neuberechnung der Längen von Einfädelungsbereich und Ausfädelungsbereich, wenn die Fahrbahnaufweitung parabelbasiert und durch die Länge definiert ist (siehe unten). Die Neuberechnung erfolgt gemäß der folgenden Gleichung:
3
iVL ez
wobei Lz die Länge des Einfädelungsbereichs oder Ausfädelungsbereichs (bzw. der Verziehungsstrecke) ist, Ve die Entwurfsgeschwindigkeit und i das Fahrbahnverbreiterungsmaß (die Gesamtverbreiterung). Wenn das Quellelement eine Spur oder Achse ist, wird die Standard-Entwurfsgeschwindigkeit von den Achs-Einstellungen übernommen. Der im Pulldownmenü „Definition“ ausgewählte Wert bestimmt, wie die Länge der parabelbasierten Aufweitung definiert wird (und ist ansonsten deaktiviert). Wenn Sie „Länge“ auswählen, bedeutet das, dass der Endpunkt aus den vorgegebenen Längen errechnet wird. Wählen Sie „Endpunkt“, so wird die Länge der Zwischengerade (oder einer der anderen beiden Teile, wenn es keine Zwischengerade gibt) anhand des gegebenen Endpunkts berechnet. Im rechten oberen Teil des Dialogfelds können Sie definieren, ob die Fahrbahnaufweitung mit der vorgegebenen Station oder dem Startpunkt verankert wird. Dazu wählen Sie im Pulldownmenü „Anker“ entweder „Station“ oder „Ort“. Gemäß der Auswahl werden die jeweiligen Felder unterhalb des Pulldownmenüs aktiviert. Hier können Sie eine Station (bzw. einen Startpunkt) festlegen, und
zwar wahlweise durch manuelle Eingabe oder durch Auswahl in der Zeichnung (mithilfe der -Schaltfläche). Wurde unter „Definition“ die Option „Endpunkt“ ausgewählt, gilt dasselbe für die Endstations- und Endpunkt-Felder unterhalb des Startpunkts. Im mittleren Teil des Dialogfelds können Sie festlegen, welche Teile gezeichnet werden sollen, indem Sie die entsprechenden „Zeichnen“-Kontrollkästchen unter den drei Kategorien aktivieren. Eine Aufweitung kann aus den drei folgenden Bereichen bestehen: Einfädelungsbereich, Zwischengerade und Ausfädelungsbereich. Die Zwischengerade ist das Quellelement, auf dessen Basis sich das Fahrbahnverbreiterungsmaß errechnet. Die Ein- und Ausfädelungsbereiche können mit zwei Parabeln oder Bögen sowohl mit als auch ohne Zwischengerade konstruiert werden, je nachdem, was im Pulldownmenü „Typ“ ausgewählt wurde. Die Abbildung im Dialogfeld zeigt schematisch an, was tatsächlich gezeichnet wird. Abhängig von Typ und Definition können die Länge der drei Teile, der Abrundungsradius (R1, R2) der Ein- und Ausfädelungskurve und in manchen Fällen sogar alle Werte definiert werden. Durch die Eingabe eines neuen Werts für die Länge wird derjenige überschrieben, der aus der Entwurfsgeschwindigkeit berechnet wurde. Gibt es keinen Ausfädelungsbereich, ist es möglich, die Zwischengerade bis zum Ende (bzw. Anfang) des Quellelements auszudehnen, indem Sie das Kontrollkästchen „Bis zum Ende“ aktivieren. Im unteren Bereich „Einstellungen“, können Sie festlegen, welches der Objekte (Polylinie, Achse, Elementkante) zum Zeichnen der Aufweitung verwendet wird. Entsprechend dieser Einstellung werden die unteren Felder angezeigt oder ausgeblendet, da für verschiedene Elementtypen verschiedene Parameter definiert werden müssen. Wurde „Polylinie“ ausgewählt, kann nur ein Layer festgelegt werden, entweder durch Auswahl aus dem gleichlautenden Pulldownmenü oder durch die Eingabe eines neuen Layer-Namens. Wurde „Achse“ ausgewählt, können außerdem ein „Achsstil“ und ein „Achsbeschriftungsstil“ gewählt werden. Darüber hinaus muss ein Name für die
AutoCAD Civil 3D 2010 Extension │ 75
neue Achse im Feld „Achsname“ eingegeben werden, und es kann ein bestehendes Gebiet aus dem entsprechenden Pulldownmenü gewählt werden (Wahlweise kann auch hier durch Eingabe eines neuen Namens ein neues Gebiet erstellt werden). Als spezielle Auswahl im Pulldownmenü „Gebiet“ umfasst die Option *Kein* alle Achsen, die keinem speziellen Gebiet zugeordnet sind. Nach Anklicken von „OK“ wird die neue Fahrbahnaufweitung mit den eingegebenen Parametern erstellt. Sämtliche Parameter inklusive der Ankereinstellungen werden gespeichert und stehen für eine Neuerstellung der Fahrbahnaufweitung zur Verfügung, sobald diese aktualisiert wird. Fahrbahnaufweitung bearbeiten
Dieser Befehl kann verwendet werden, um die Parameter der Fahrbahnaufweitung, die Sie mithilfe des Befehls „Fahrbahnaufweitung erzeugen“ erstellt haben, wieder zu ändern. Wählen Sie eine Fahrbahnaufweitung in der Zeichnung aus; es öffnet sich das gleiche Dialogfeld wie auch zur Erstellung einer neuen Fahrbahnaufweitung, wobei einige Parameter (z.B. Stile), die nicht geändert werden können, deaktiviert sind. Wenn Sie die Parameter geändert haben, werden die Änderungen durch einen Klick auf „OK“ übernommen, sodass die Fahrbahnaufweitung entsprechend neu gezeichnet wird. Ab jetzt dienen diese neuen, geänderten Parameter als Berechnungsgrundlage für die Fahrbahnaufweitung, wenn die Quellobjekte geändert werden.
AutoCAD Civil 3D 2010 Extension │ 76
Busbucht
Busbucht erzeugen
Dieser Befehl dient der Erstellung einer Busbucht. Sie können hier nach RAS-Ö-Standard vordefinierte oder Ihre eigenen, benutzerdefinierten Parametersätze auswählen und neue Parameter festlegen und für eine zukünftige Verwendung speichern. Busbuchten können als Polylinien, Achsen oder Elementkanten gezeichnet werden und werden als dynamische Objekte erstellt, was bedeutet, dass sie bei Änderungen am Quellobjekt automatisch neu gezeichnet werden. Nach Aufrufen des Befehls wird das folgende Dialogfeld geöffnet:
In der Tabelle können Sie aus verschiedenen standardgemäß vordefinierten und
benutzerdefinierten Parametern wählen. Über die Schaltfläche können neue Parameter definiert werden. Der neue Parametersatz wird für zukünftige Verwendung in der Tabelle gespeichert. Sie
können ihn bearbeiten ( ) oder löschen ( ). Standard-Parametersätze können nicht gelöscht werden. Klicken Sie auf die Schaltfläche „Fahrspur für den Anschluss“, und wählen Sie ein Element in der Zeichnung aus, aus dem die Busbucht erstellt werden soll. Dabei kann es sich um eine Polylinie,
AutoCAD Civil 3D 2010 Extension │ 77
Achse oder Elementkante handeln. Im Pulldownmenü „Seite“ legen Sie fest, ob die Bucht links oder rechts angeschlossen wird. Abhängig von der Auswahl im Pulldownmenü „Anker“ wird die Busbucht entweder an eine Station auf dem gewählten Element angeschlossen oder an einen Punkt. Legen Sie die Station oder die Punktkoordinatien entweder durch manuelle Eingabe im Bereich „Einfügepunkt“ fest, oder nutzen
Sie die -Schaltfläche, um sie direkt in der Zeichnung auszuwählen. Wählen Sie im „Anker“-Pulldownmenü die Option „Station“, so wird das gleichlautende Feld aktiviert, während die Felder „X“ und „Y“ deaktiviert werden. Wählen Sie stattdessen „Ort“, gilt der umgekehrte Fall. Im unteren Bereich „Einstellungen“, können Sie festlegen, welches der Objekte (Polylinie, Achse) zum Zeichnen der Busbucht verwendet wird. Entsprechend dieser Einstellung werden die unteren Felder angezeigt oder ausgeblendet, da für verschiedene Elementtypen verschiedene Parameter definiert werden müssen. Wurde „Polylinie“ ausgewählt, kann nur ein Layer festgelegt werden, entweder durch Auswahl aus dem gleichlautenden Pulldownmenü oder durch die Eingabe eines neuen Layer-Namens. Wurde „Achse“ ausgewählt, können außerdem ein „Achsstil“ und ein „Achsbeschriftungsstil“ gewählt werden. Darüber hinaus muss ein Name für die neue Achse im Feld „Achsname“ eingegeben werden, und es kann ein bestehendes Gebiet aus dem entsprechenden Pulldownmenü gewählt werden (Wahlweise kann auch hier durch Eingabe eines neuen Namens ein neues Gebiet erstellt werden). Als spezielle Auswahl im Pulldownmenü „Gebiet“ umfasst die Option *Kein* alle Achsen, die keinem speziellen Gebiet zugeordnet sind. Nach Anklicken von „OK“ wird die neue Busbucht mit den eingegebenen Parametern erstellt. Sämtliche Parameter inklusive der Einfügepunkt-Einstellungen werden gespeichert und stehen für eine erneute Zeichnung der Busbucht zur Verfügung, wenn eine Überarbeitung ansteht.
Busbucht bearbeiten
Dieser Befehl kann verwendet werden, um die Parameter der Busbucht, die Sie mithilfe des Befehls „Busbucht erzeugen“ erstellt haben, wieder zu ändern. Wählen Sie eine Busbucht in der Zeichnung aus; es öffnet sich das gleiche Dialogfeld wie zur Erstellung einer neuen Busbucht, wobei einige Parameter (z.B. Stile), die nicht geändert werden können, deaktiviert sind. Wenn Sie die Parameter geändert haben, werden die Änderungen durch einen Klick auf „OK“ übernommen, sodass die Busbucht entsprechend neu gezeichnet wird. Ab jetzt dienen diese neuen, geänderten Parameter als Berechnungsgrundlage für die Busbucht, wenn die Quellobjekte geändert werden.
AutoCAD Civil 3D 2010 Extension │ 78
Böschungsschraffur Die Funktion im Werkzeugkasten Extension > Böschungsschraffur dient zur Erstellung von dynamischen 2D Auf- und Abtragsschraffuren. Sie umfasst Funktionen für Schraffurbegrenzungen, lange und kurze Schraffurlinien und Schraffurfarben. Böschungsschraffuren werden anhand von AutoCAD-Grundelementen (Linien, Polylinien und Schraffur-Volumenkörper) gezeichnet. Die Erstellung einer Böschungsschraffur erfolgt innerhalb einer festgelegten Begrenzung, bei der es sich um eines der Grundelemente Linie, Bogen, Polylinie und Civil 3D-Achse handeln kann. Die Umgrenzung der Schraffur wird auf zwei Arten definiert, entweder mithilfe von vier Begrenzungspunkten, die ein Parallelogramm bilden, oder durch die Definition der oberen und unteren Kante. Die Parameter für jede Böschungsschraffur werden in der Zeichnung gespeichert. Ausgewählte Böschungsschraffuren können jederzeit bearbeitet werden. Bei Änderungen an den Begrenzungen wird die Böschungsschraffur dynamisch aktualisiert. Wenn Sie beispielsweise die Begrenzungs-Polylinie verschieben oder mithilfe der Griffe bearbeiten, wird die bestehende Böschungsschraffur automatisch gelöscht und neu erstellt. Es gibt drei Befehle für die Bearbeitung von Böschungsschraffuren: Böschungsschraffur erzeugen, ändern und löschen.
Böschungsschraffur erzeugen
Dieser Befehl wird verwendet, um eine neue Böschungsschraffur zu zeichnen. Beim Ausführen wird das folgende Dialogfeld aufgerufen:
AutoCAD Civil 3D 2010 Extension │ 79
Auf der rechten Seite des Dialogfeldes finden Sie Optionen zur Definition der Schaffurbegrenzung. Bei der Option „Über obere und untere Kanten“ können Sie die obere und die untere Kante
bestimmen, indem Sie sie durch Anklicken der jeweiligen Schaltfläche direkt aus der Zeichnung wählen. Analog hierzu erfolgt die Bestimmung „Über vier Begrenzungspunkte“: Über die
Schaltfläche lassen sich die vier Parallelogrammpunkte direkt in der Zeichnung festlegen. Als Böschungsart können Sie zwischen Damm und Einschnitt wählen. Die Schraffurlinien verlaufen rechtwinklig zu den oberen Kanten, wenn Sie „Damm“ wählen, und senkrecht zur Unterkante, wenn Sie „Einschnitt“ wählen (aber nur, wenn Sie zuvor die Option „Senkrechte Schraffurlinien“ aktiviert haben). Auf der linken Seite des Dialogfeldes finden sich die Einstellungen, die die Böschungsschraffur genauer definieren: Layer, Schraffurdichte (in Zeichnungseinheiten), Länge der längeren Linien (in %) und Länge der kürzeren Linien (in %). Kurze Schraffurlinien werden immer auf der oberen Kante der Schraffur gezeichnet. Schraffurlinien können – wenn die Option „Senkrechte Schraffurlinien“ ausgewählt ist – in rechtem Winkel von der oberen oder unteren Kante aus verlaufen. In diesem Fall legen Sie mithilfe der Einstellung „Winkelhalbierende berücksichtigen“ fest, wie die Schraffurlinien in Bereichen gezeichnet werden, wo es zu Überschneidungen kommen kann. Die Option „Variable Schraffurdichte“ können Sie verwenden, wenn der Abstand zwischen Ober- und Unterkante variiert. Wird der Abstand größer, vergrößert sich auch der Abstand zwischen den Schraffurlinien, wird er dagegen geringer, liegen auch die Schraffurlinien enger beieinander. Ist das Kontrollkästchen „Schraffur“ aktiviert, werden die Schraffurlinien gezeichnet, ist „Einfärben – Farbe“ ausgewählt, wird der Schraffurbereich in der angegebenen Farbe eingefärbt. In der folgenden Grafik sehen Sie zwei Schraffuren mit unterschiedlichen Parametereinstellungen zum Vergleich: Bei beiden wurden die Optionen „Senkrechte Schraffurlinien“ und „Winkelhalbierende berücksichtigen“ aktiviert. Der Unterschied liegt in der „Böschungsart“: links wurde „Damm“ gewählt und rechts „Einschnitt“.
Die Damm-Schraffuren wurden mit den gleichen Parametern erstellt, mit Ausnahme zweier Einstellungen: Bei der linken Schraffur war „Senkrechte Schraffurlinien“ aktiviert, bei der rechten dagegen „Variable Schraffurdichte“.
AutoCAD Civil 3D 2010 Extension │ 80
Die Damm-Schraffur wird von zwei oberen Kanten („Obere Kante bestimmen:“) sowie drei unteren Kanten vorgegeben („Untere Kante bestimmen:“).
Böschungsschraffur bearbeiten
Dieser Befehl wird zur Bearbeitung vorhandener Böschungsschraffuren in der Zeichnung verwendet. Wählen Sie das Böschungsschraffur-Element in der Zeichnung aus. Das folgende Dialogfeld wird geöffnet:
AutoCAD Civil 3D 2010 Extension │ 81
Die Parameter im Dialogfeld sind bereits richtig eingestellt. Alle Einstellungen außer „Flächendefinition“ können hier geändert werden. Wurde die Böschungsschraffur „Über obere und untere Kanten“ erstellt, kann diese Einstellung nicht in „Über vier Begrenzungspunkte“ geändert werden. Durch Anklicken von „OK“ wird die vorhandene Böschungsschraffur entfernt und neu erstellt.
Böschungsschraffur löschen
Dieser Befehl wird verwendet, um eine bestehende Böschungsschraffur in der Zeichnung zu löschen. Wurde der Befehl aufgerufen, wird in der Befehlszeile die folgende Mitteilung angezeigt: Beliebiges Element der Schraffur auswählen:
Nun können Sie das zu löschende Böschungsschraffur-Element auswählen. Die komplette Böschungsschraffur wird gelöscht.
AutoCAD Civil 3D 2010 Extension │ 82
Legendenmanager Mit dem Befehl „Legendenmanager“ können Sie eine Legende in Ihre Zeichnung bzw Ihren Plan im Layout einfügen. Die Legende besteht aus Elementsymbolen (AutoCAD-Blöcke) und Beschreibungen. Die Symbole basieren auf dem Planzeichen für Entwurfsunterlagen nach RE 85.
Nach dem Ausführen öffnet sich das folgende Dialogfeld:
Die Liste der einzelnen Elemente besteht aus vier Spalten. Den Block finden Sie unter „Blockname“, und unter „Layer“ ist angegeben, wo der Block eingefügt wird. Die Farbe des Block-Hintergrundes wird von der Layerfarbe vorgegeben.
AutoCAD Civil 3D 2010 Extension │ 83
Um eine Legende am Ende hinzuzufügen, klicken Sie auf „Block hinzufügen“. Ein Auswahlfeld mit einer Liste aller für die Legende verfügbaren Blöcke wird geöffnet. Wählen Sie den gewünschten Block, und ändern Sie anschließend den Layer durch einen Mausklick auf die Layer-Spalte. Geben Sie die Bezeichnung und den Abstand in den jeweiligen Spalten ein. Um eine Legende vor einem bestimmten Objekt hinzuzufügen, klicken Sie mit der rechten Maustaste auf dessen Namen, und wählen Sie aus dem sich öffnenden Menü die Option „Hinzufügen“. Um ein Objekt zu löschen, klicken Sie es ebenfalls mit der rechten Maustaste an, und wählen Sie „Löschen“ aus dem Kontextmenü. Um die Eigenschaften eines Elements zu ändern, klicken Sie auf die gewünschte Spalte und wählen Sie den betreffenden Wert aus der Liste (Blockname, Layer), oder geben Sie ihn ein (Bezeichnung, Abstand). Um einen benutzerdefinierten Block für die Legende zu erstellen, muss der Blockname mit „RE85“ beginnen. Dann wird er automatisch der Legendenmanager-Liste hinzugefügt. Wenn Sie diesen Block für weitere Zeichnungen nutzen wollen, muss er der Vorlage _C3D_DACH_Legendenmanager.dwt hinzugefügt werden, die mit der AutoCAD Civil 3D 2010-Extension in [Laufwerk]:\Programme\AutoCAD Civil 3D 2010\Civil installiert wurde.
AutoCAD Civil 3D 2010 Extension │ 84
Berichte
Querneigungsbericht
Dieser Befehl wird genutzt, um Geländepunkte auf ausgewählten Querprofillinien in eine Ausgabedatei zu speichern. Durch den Aufruf des Befehls wird das folgende Dialogfeld aufgerufen:
„Auswahl“: In diesem Abschnitt wählen Sie Gebiet , Achse , DGM und
Querprofillliniengruppe aus. Achse und DGM können durch einen Klick auf auch direkt in der Zeichnung ausgewählt werden. Im Abschnitt „Ausgabedatei“ können Sie alle gewünschten Einstellungen für die Ausgabe vornehmen. Sie können Ihre Daten in drei verschiedenen Formaten speichern: TXT, XLS und HTML. Durch einen Klick auf „OK“ werden die ausgewählten Höhen an allen Stellen berechnet, wo sich DGM-Dreiecke mit Querprofillinien überschneiden. Hier werden der Abstand von der Achse und die DGM-Höhe berechnet. Die folgenden Daten werden in der Ausgabedatei gespeichert: - Name der Querprofillinie - Station der Querprofillinie - Abstand zur Achse - Höhe
Dateibeispiel: ******************************************************* * Querneigungsbericht * AutoCAD Civil 3D 2010 * Datei : C:\Civil 3D\Extension\test.txt * Datum : 04.12.2007 * Zeit : 16:29:45 *******************************************************
AutoCAD Civil 3D 2010 Extension │ 85
P1 0+000.000 -30.000 789.889 -27.801 789.753 -12.072 789.391 -11.573 789.355 -6.861 789.032 0.000 788.536 8.651 787.911 10.291 787.840 28.875 786.965 30.000 787.004 & P2 0+005.000 -30.000 789.388 -27.276 789.500 -25.315 789.380 -17.601 789.202 -7.052 788.438 0.000 787.955 4.763 787.629 13.173 787.215 27.126 786.576 30.000 786.493
...
Absteckpunkte mit Achsstation
Dieser Befehl wird genutzt, um Absteckdaten für ausgewählte Punkte in eine Ausgabedatei zu speichern. Durch den Aufruf des Befehls wird das folgende Dialogfeld aufgerufen:
„Auswahl“: In diesem Bereich wählen Sie Gebiet , Achse und Punktgruppe aus. Achse und
Punktgruppe können durch einen Klick auf auch direkt in der Zeichnung ausgewählt werden. Im Abschnitt „Ausgabedatei“ können Sie alle gewünschten Einstellungen für die Ausgabe vornehmen. Sie können Ihre Daten in drei verschiedenen Formaten speichern: TXT, XLS und HTML.
AutoCAD Civil 3D 2010 Extension │ 86
Durch Anklicken von „OK“ werden die folgenden Daten gespeichert: Punktnummer, Rechtswert, Hochwert, Punkthöhe, Name, Kurzbeschreibung, Ausführliche Beschreibung, Referenzachse, Achsstation, Abstand von Achse.
Beispieldatei: ******************************************************* * Absteckpunkte mit Achsstation * AutoCAD Civil 3D 2010 * Datei : C:\Civil 3D\Extension\test.txt * Datum : 04.12.2007 * Zeit : 16:24:21 ******************************************************* Punktnumer Rechtswert Hochwert Punkthöhe Name Kurzbeschreibung Ausführliche beschreibung Referenzachse Achsstation Abstand von Achse 1 215740.512 641388.746 788.464 Fahrspurrand_Außen Fahrspurrand_Außen Achse - (1) 0+000.000 3.600 135 215735.682 641394.086 788.464 Fahrspurrand_Außen Fahrspurrand_Außen Achse - (1) 0+000.000 -3.600 3 215747.929 641395.454 787.124 Fahrspurrand_Außen Fahrspurrand_Außen Achse - (1) 0+005.000 3.600 136 215739.391 641397.440 787.794 Fahrspurrand_Außen Fahrspurrand_Außen Achse - (1) 0+005.000 -3.600 136 215739.391 641397.440 787.794 Fahrspurrand_Außen Fahrspurrand_Außen Achse - (1) 0+010.000 -3.600 3 215747.929 641395.454 787.124 Fahrspurrand_Außen Fahrspurrand_Außen Achse - (1) 0+010.000 3.600 7 215759.054 641405.515 785.119 Fahrspurrand_Außen Fahrspurrand_Außen Achse - (1) 0+015.000 3.600
Geschriebener Längenschnitt
Dieser Befehl wird genutzt, um Straßengeometriedaten in einer Ausgabedatei zu speichern. Durch den Aufruf des Befehls wird das folgende Dialogfeld aufgerufen:
Auswahl: In diesem Bereich wählen Sie Gebiet , Achse , Längenschnitt , 3D-Profilkörper und
Querprofilliniengruppe aus. Achse und Längenschnitt können durch einen Klick auf auch direkt in der Zeichnung ausgewählt werden. Im Abschnitt „Ausgabedatei“ können Sie alle gewünschten Einstellungen für die Ausgabe vornehmen. Sie können Ihre Daten in drei verschiedenen Formaten speichern: TXT, XLS und HTML.
AutoCAD Civil 3D 2010 Extension │ 87
Durch Anklicken von „OK“ werden die folgenden Straßendaten berechnet und in Ausgabedateien gespeichert: - Profil Name der Querprofillinie - Station Station, an der die Straßendaten berechnet werden - Differ. Differenz zwischen zwei Einträgen in der Ausgabedatei nach Station - Längsneig. die Längsneigung - Ausrundung x,y Station der Ausrundung und Höhendifferenz - Höhe Straßenachse Höhenpunkte der Gradiente - Quern. Querneigungen links/rechts; wird zwischen zwei 3D-
Profilkörperpunkten mit der Kennzeichnung Fahrspurrand_Außen berechnet
- Fahrba.br. Die Breite der linken und rechten Fahrbahnen. Bei jeder Fahrbahn wird die Breite zwischen Achse und 3D-Profilkörperpunkt mit der Kennzeichnung Fahrspurrand_Außen ermittelt.
- Höhendifferenz Die Differenz zwischen der Gradiente und den äußeren Punkten der Straße
- Fahrbahnrand die Höhe an den äußeren Punkten der Straße. Die Höhen werden für 3D-Profilkörperpunkte mit der Bezeichnung Fahrspurrand_Außen berechnet.
- Richtung Beschriftung für horizontale Elemente: G (Gerade), K (Kreis), B (Bogen)
- Radius, Param. Radius des Bogens oder Parameter des Übergangsbogens - Länge Länge des Achselements (Tangente, Übergangsbogen, Bogen) - alpha[g], tau[g] Winkeldifferenz zwischen dem Anfangs- und dem Endpunkt des
Bogens/Übergangsbogens Die Berechnung von Straßendaten erfolgt an folgenden Stationen:
- Bei der Position der Querprofillinie - ÜA, am Anfangspunkt des Übergangsbogens - KA, am Anfangspunkt des Kreisogens - KE, am Endpunkt des Kreisbogens - UE, am Endpunkt des Übergangsbogens - TA, am Anfangspunkt der Ausrundung - TS, am Tangentenschnittpunkt - TE, am Endpunkt der Ausrundung
Ist bei bestimmten Stationen, wo Straßendaten berechnet werden sollten, der 3D-Profilkörper noch nicht vollständig erstellt, erscheint die folgende Meldung:
AutoCAD Civil 3D 2010 Extension │ 88
Durch einen Klick auf „OK“ wird der 3D-Profilkörper um weitere Stationsdaten ergänzt und neu berechnet. Alle nötigen Straßendaten lassen sich dann berechnen. Klicken Sie auf „Abbrechen“, erfolgt keine Neuerstellung des 3D-Profilkörpers. Die Daten fehlender Stationen können nicht berechnet werden, und der ausgegebene Wert ist NULL.
AutoCAD Civil 3D 2010 Extension │ 89
Dienstprogramme Nach der Installation der neuen Version der AutoCAD Civil 3D 2010 Extension für DACH enthält das Menü und der Werkzeugkasten unter Extension nun 6 Dienstprogramme Koordinatenbeschriftung an Ansichtsfenstern, die dynamische DGM-Dreiecksbeschriftung, den optimierten Import von Rasterpunkten, das Übertragen und Im- sowie Exportieren von Höhenanalysedaten, die Beschriftung mit Tiefenzahlen für die Hydrographie und die Automatische Höhenzuweisung für Objekte.
Neigungsbrechpunkte des Längsschnitts im Lageplan
Sind eine Achse und eine Gradiente in der Zeichnung vorhanden, können die Neigungsbrechpunkte der Gradiente im Lageplan gemäß RE85 angeschrieben werden. Zusätzlich werden die Hoch- und Tiefpunkte der Gradiente auf der Achse gemäß RE85 angetragen.
Der Block für die Neigungsbrechpunkte wird immer lesbar, d.h. mit zum unteren bzw. rechten Blattrand ausgerichteter Beschriftung, eingefügt. Durch Anklicken des Blocks wird ein Pfeil angezeigt, der den Wechsel der Beschriftung auf die andere Seite der Achse ermöglicht. Dabei bleibt die Textanzeigerichtung erhalten:
AutoCAD Civil 3D 2010 Extension │ 90
Der Block TS-PUNKT aus der ersten Version des AutoCAD Civil 3D 2010 Country Kit DACH ist nicht
mehr aktuell, es gibt einen neuen Block TSPUNKT. Dabei wurden alle Parameter und Attribute des
neuen Blockes eingedeutscht.
Die Beschriftung reagiert auf Maßstabsänderung, d.h. sie kann über den AutoCAD-Beschriftungs-Maßstab und über den Civil 3D-Zeichnungsmaßstab gesteuert werden. Es wurde eine Dialogauswahl eingebaut, um im Fall von mehreren Achsen und Längsschnitten die
entsprechende Achse auswählen zu können: Achse wählen <Eingabetaste für Auswahl>:
Gibt es nur eine Achse und einen Längsschnitt, erscheint diese Dialogbox nicht. Die Standardüberhöhung der Neigungswinkellinien ist Faktor 5.
Hinweis: möchten Sie die Version dieses Dienstprogramms für Zeichnungen, die nicht auf
Grundlage der neuen Version der Zeichnungsvorlagen _AutoCAD Civil 3D 2010 Deutschland,
Österreich oder Schweiz.dwt erstellt wurden, nutzen, muss der Block TSPUNKT.dwg manuell in die
entsprechende Zeichnung eingefügt werden.
Koordinatenbeschriftung für Ansichtsfenster
Dieses Werkzeug erstellt eine Koordinatenbeschriftung am Ansichtsfensterrahmen eines Layouts in einem einstellbaren Raster. Zusätzlich werden die Koordinatengitterpunkte in die Zeichnung eingefügt. Wählen Sie die Ansichtsfensterrahmen, die beschriftet werden sollen und bestätigen oder verändern sie die vorgeschlagenen Einstellungen.
AutoCAD Civil 3D 2010 Extension │ 91
Die Koordinatenbeschriftung kann wahlweise innerhalb oder außerhalb des Ansichtsfensters
ausgegeben werden.
Die Warnung
erscheint nur noch bei nicht "normalen" Ansichten auf das WKS, auch wenn die Ansichtsfensterausrichtung nicht ideal ist. Es wird dennoch beschriftet.
Über eine Abfrage der Linienlänge besteht die Möglichkeit, die Koordinatenzahlen evtl. dichter an
den Rahmen bzw. innen zwischen die Rahmenlinien schreiben zu können.
Für die Texthöhe der Koordinatenbeschriftung wird die aktuelle Höhe verwendet und die
Eigenschaften des Texts (z.B. Höhe, Stil,…) können im AutoCAD-Eigenschaftsfenster geändert
werden.
AutoCAD Civil 3D 2010 Extension │ 92
DGM Dreiecksbeschriftung
Dieses Dienstprogramm ermöglicht den automatischen Anschrieb der Eckpunkthöhe und wahlweise auch der Dreiecksnummer und der Eckpunktnummer für jedes Dreieck eines oder mehrerer Triangulierten DGMs. Die Dreiecksbeschriftungen passen sich dynamisch Veränderungen des DGMs an und reagieren auch auf Maßstabsänderung, d.h. sie können über den AutoCAD-Beschriftungs-Maßstab und über den Civil 3D-Zeichnungsmaßstab gesteuert werden. Für die Darstellung der Beschriftung muss die 2D-Ansicht der DGM-Komponente Punkte auf Sichtbar geschaltet sein:
Die Beschriftungseinstellungen können für jedes DGM separat und unterschiedlich definiert werden. Die Genauigkeit der Höhenzahl wird über die AutoCAD-Zeichnungseinheiten gesteuert. Sie lässt sich mit dem Befehl LUPREC bzw. EINHEIT verändern. Vorgehensweise:
- Das oder die DGMs werden entweder durch Anklicken oder über eine windowskonforme Mehrfachauswahl in einer Auswahlliste ausgewählt:
DGM wählen <Eingabetaste ruft Auswahlliste auf>
- Die Beschriftungsoptionen werden über einen Dialog, der bei Bedarf später mit der Eingabe des Befehls Dgmdreiecksbeschriftung in die Befehlszeile aufgerufen wird, eingestellt bzw. später verändert:
AutoCAD Civil 3D 2010 Extension │ 93
- Die Beschriftung wird automatisch beim Neuerstellen des DGMs oder bei Bedarf manuell aktualisiert, indem man den Befehl Regenerieren ausführt.
Die Dreieckseckpunkthöhe können wahlweise nach der Wertetabelle und dem zugehörigen Farbschema der DGM-Analyse > Analysetyp Höhen eingefärbt werden.
- Definieren Sie die Analyse wie gewünscht:
- Geben Sie den Befehl Dgmdreiecksbeschriftung in die Befehlszeile ein, wählen Sie das bzw.
die entsprechenden DGMs entweder durch Anklicken oder über eine windowskonforme Mehrfachauswahl in einer Auswahlliste aus und aktivieren Sie die Option Benutze farbige Tiefenzahlen:
AutoCAD Civil 3D 2010 Extension │ 94
- Ein mögliches Ergebnis sieht wie folgt aus:
Hinweis: Durch folgende Situationen kann es zu Verzögerungen beim Arbeiten mit großen DGMs kommen:
- beim Ausführen des Befehls Regenieren wird jedes DGM neu beschriftet
- im Objektviewer wird bei jedem Loslassen der Maus die Beschriftung neu generiert
Rasterbasierende DGM-Beschriftungsfunktionen
Mit dem Befehl DGMTIEFEN stehen Ihnen innerhalb des Dienstprogramms DGMDreiecksbeschriftung weitere Beschriftungsmöglichkeiten zur Verfügung. Dieser Befehl beschriftet ein Trianguliertes DGM in einem definierbaren Bereich und Rasterabstand mit farbigen Höhen- oder Tiefenzahlen. Die Höhen werden als unbenannter Block (ohne Dynamik) vom gewählten DGM erstellt.
AutoCAD Civil 3D 2010 Extension │ 95
Die Beschriftung wird weitgehend ohne Dialog, sondern über AutoCAD Systemvariablen gesteuert. Um das gewünschte Ergebnis zu erhalten, sollten Sie folgende Systemvariablen vor dem Ausführen des Befehls einstellen:
- Rasterbereich: LIMMIN und LIMMAX einstellbar mit Befehl LIMITEN - Rasterabstand über GRIDUNIT einstellbar mit Befehl RASTER - Nachkommastellen über LUPREC einstellbar mit Befehl EINHEIT - Textgröße TEXTSIZE einstellbar über Befehl TEXTSIZE - Textstil über TEXTSTYLE = aktueller Textstil, einstellbar mit Befehl STIL - Layer über CLAYER = aktueller Layer einstellbar über Befehl LAYER - Textwinkel über SNAPANG einstellbar über SNAPANG
Vorgehensweise:
- Stellen Sie die Limiten auf den Bereich ein, der beschriftet werden soll. - Führen Sie den Befehl Dgmtiefen durch Eingabe in die Befehlszeile aus. - Wählen Sie das entsprechende DGM entweder durch Anklicken oder über eine
windowskonforme Mehrfachauswahl in einer Auswahlliste aus und bestimmen Sie die Art der Zahlendarstellung (Höhen- oder Tiefenzahlen).
Höhenzahlen erhalten bei negativen Werten ein Vorzeichen: 123,45 0,0 und -12,33 Tiefenzahlen erhalten bei positiven Werten ein Vorzeichen = +123,45 +0,0 und 12,33
Optimierter Rasterpunktimport
Dieses Dienstprogramm entfernt bei aufeinander folgenden Rasterpunkten mit gleichem Gefälle den jeweils mittleren Punkt aus einer Punktdatei. Zusätzlich kann man durch Angabe einer Z-Toleranz die Rasterkoordinatendatei ausdünnen. Es können mehrere Iterationsschritte vorgegeben werden. Eine ausgedünnte Rasterpunktdatei kann als neue Datei gespeichert werden, z.B. um die Daten als Punktdatei zu einer DGM-Definition hinzuzufügen oder direkt in die Zeichnung importiert werden. Durch eine weitere Option kann beides gleichzeitig ausgeführt werden. Die neue Datei wird im Verzeichnis der ursprünglichen Rasterpunktdatei abgelegt. Die Punkte werden beim Import als Civil 3D Punkte eingelesen.
AutoCAD Civil 3D 2010 Extension │ 96
Die Datei muss zeilen- bzw. spaltenweise vorsortiert sein. Es wird eine rasterbasierte Koordinatenliste im Format Rechtswert Hochwert Höhe (Tab-, Komma- oder Leerzeichengetrennt) erwartet. Vorgehensweise:
- Nach Ausführen des Befehls vom Werkzeugkasten öffnet sich folgende Dialogbox:
- Wählen Sie die auszudünnende Rasterpunktdatei aus und geben Sie die gewünschte Z-Toleranz sowie die Anzahl der Iterationsschritte an.
Hinweis: Eine bessere Performance wird erzielt, indem man die neue, ausgedünnte Rasterpunktdatei importiert oder sie zu einer DGM-Definition hinzufügt. Nach dem Ausdünnen empfiehlt es sich, stark ausgedünnte Reihen mit Bruchkanten zu versehen, damit DGM-Verfälschungen ausgeschlossen werden können.
Höhenanalysedaten
Dieses Dienstprogramm enthält Befehle zum Übertragen sowie Im- und Exportieren von DGM-Höhenanalysedaten. Es können definierte Höhenbereiche und die zugehörigen Index-Farbwerte auf andere DGMs übertragen oder in eine Textdatei gespeichert werden. HöhenAnalysedatenübertragen dient zum Übertragen der Höhenanalysetabelle von einem DGM auf andere DGMs. HöhenAnalysedatenexportieren dient zum Exportieren der Höhenanalysetabelle von einem DGM in eine CSV Textdatei. HöhenAnalysedatenimportieren dient zum Importieren der Höhenanalysetabelle aus einem CSV Textdatei zu einem DGM. Vorgehensweise:
AutoCAD Civil 3D 2010 Extension │ 97
- Um DGM-Höhenanalysedaten übertragen oder exportieren zu können, muss eine DGM-
Analyse für ein Quell-DGM erstellt worden sein, z.B.:
- Wählen Sie das Quell-DGM (im Bild linkes DGM) und das Ziel-DGM (im Bild rechtes DGM) in
der Zeichnung aus:
- Stellen Sie anschließend in den DGM-Eigenschaften den DGM-Stil auf Höhenanalyse 2D-
Solid um, dann werden die Wert- und Farbbereiche der Höhenanalyse des Quell-DGMs auf das Ziel-DGM übertragen:
Ein Import einer zuvor exportierten DGM-Höhenanalyse erfolgt analog. Mit diesem Dienstprogramm haben Sie die Möglichkeit, einmal definierte DGM-Höhenanalyse wieder zu verwenden und Ihre bevorzugten Wert- und Farbbereiche in benutzerdefinierte Divergierende Farbschemata zu speichern.
Tiefenzahlen für Hydrographie
AutoCAD Civil 3D 2010 Extension │ 98
Mit diesem Dienstprogramm wird bei der DGM-Beschriftung > Typ Punkthöhe die Farbe entsprechend der DGM-Höhenanalysetabelle geändert. Die farbliche Einfärbung der Beschriftung erfolgt abhängig von der Punkthöhe, die Farbwerte werden aus der DGM-Höhenanalyse übernommen. Mit dem Update der Zeichnungsvorlage _AutoCAD Civil 3D 2010 Deutschland.dwt wurde ein DGM-Beschriftungsstil für Punkthöhen Tiefenzahlen erstellt, der sich für diese Darstellung empfiehlt:
Voraussetzung für die farbliche Darstellung der DGM- Beschriftung ist ein zuvor erstelltes Civil 3D-DGM, eine DGM- Beschriftung > Typ Punkthöhe (z.B. rasterbasierend) und eine bereits definierte Analyse > Typ Höhen. Benutzen Sie die Bereichstabelle für die Höhenanalyse unter DGM-Eigenschaften > Analyse:
AutoCAD Civil 3D 2010 Extension │ 99
Hinweis: beim zugehörigen DGM-Punkthöhenbeschriftungsstil Tiefenzahlen ist die Farbe der Komponente DGM-Höhe auf VonBlock und nicht auf VonLayer eingestellt. Beispiel:
Automatische Höhenzuweisung
Dieses Dienstprogramm ermöglicht Ihnen die automatisierte Zuweisung von Höhen für beliebige Objekte, wie z.B. Linien, Polylinien, Splines, oder auch Civil 3D Elementkanten. Diese Funktion erspart Ihnen z.B. das manuelle Ändern der Erhebung von Objekten, die als Höhenlinien zu einer DGM-Definition hinzugefügt werden sollen. Vorgehensweise:
- In Ihrer Zeichnung befinden sich Linien (rot), Polylinien (blau) und Elementkanten (grün), die keine Erhebung haben, aber als Höhenlinien oder Bruchkanten zu einer DGM-Definition hinzugefügt werden sollen:
- Bestimmen Sie nach dem Ausführen des Befehls Automatische Höhenzuweisung den
Anfangs- und Endpunkt der Zaunlinie, die Anfangshöhe sowie das gewünschte
AutoCAD Civil 3D 2010 Extension │ 100
Höhenlinienintervall. Das Intervall kann, je nachdem ob die Höhen steigen oder fallen, positiv oder negativ sein:
- Fügen Sie nun die Polylinien als Höhenlinie sowie die Linie und Elementkanten als
Bruchkante zum DGM hinzu. Hinweis: Unterbrechen Sie bei Senken oder Kuppen die Zaunlinie am tiefsten bzw. höchsten Punkt und führen Sie dann den Befehl mit entsprechender Anfangshöhe und z.B. negativem Intervall für die verbleibenden Höhenlinien durch.