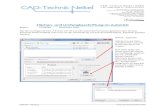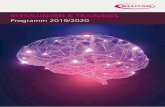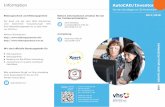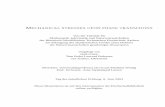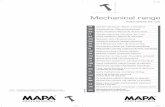AutoCAD Mechanical 2018 Grundlagen - services4cad.deservices4cad.de/Leseprobe_Mechanical...
Transcript of AutoCAD Mechanical 2018 Grundlagen - services4cad.deservices4cad.de/Leseprobe_Mechanical...

AutoCAD Mechanical 2018 Grundlagen Skript für Seminareinsatz und Selbststudium 1. Ausgabe, Oktober 2017 Dieses Werk wird durch das deutsche Urheberrechtsgesetz und internationale Verträge urheberrechtlich geschützt. Copyright 2017 CAD SERVICES Bernd Geibel Alle Rechte vorbehalten. All Rights Reserved. Kein Teil des Werkes darf in irgendeiner Form ohne schriftliche Genehmigung des Autors reproduziert oder unter Verwendung elektronischer Systeme verarbeitet, vervielfältigt oder verbreitet werden. Dieses Skript und die zugehörigen Übungen wurden mit größter Sorgfalt ausgearbeitet und geprüft. Trotzdem können Fehler nicht vollkommen ausgeschlossen werden. Durch die laufende Softwarepflege des Programmherstellers können geringfügige Abweichungen im Text und in den einzelnen Beispielen auftreten. Der Autor kann für evtl. fehlerhafte Angaben und deren Folgen keine rechtliche Verantwortung oder Haftung übernehmen. Für Anregungen und Vorschläge sind wir dankbar: [email protected] www.services4cad.de

Hinweise zur Nutzung dieses Trainingshandbuches: Beachten Sie beim Durcharbeiten dieses Skriptes, dass die Namen der AutoCAD-Befehle stets in deutscher und zusätzlich in plattformneutraler Schreibweise angegeben sind. Die deutsche Befehlsbezeichnung ist prinzipiell in Großbuchstaben angegeben und kann direkt in der AutoCAD-Befehlszeile eingeben werden. Die zugehörige plattformneutrale Befehlsbezeichnung kann alternativ zum Ausführen des Kommandos in der Befehlszeile eingegeben werden. Achten Sie hierbei insbesondere auf die Eingabe des vorangestellten Unterstriches. Der Vorteil dieser Schreibweise besteht darin, dass diese Befehlssequenzen auch für AutoCAD-Installationen in anderen Landessprachen gültig sind. Sofern verfügbar, werden unter der Bezeichnung "Alias" zusätzliche, deutsche Kurzbefehle aufgeführt. Diese können ebenfalls zum Ausführen des Kommandos in der Befehlszeile eingegeben werden. Nachstehendes Beispiel zeigt diese Zusammenhänge anhand des Befehls KREIS auf. Tastatureingabe: KREIS plattformneutraler Aufruf: _circle Alias: K
Im Skript finden Sie zahlreiche Anmerkungen, mit deren Hilfe Sie viele Aufgaben innerhalb AutoCAD noch schneller und effizienter lösen können. Diese Anmerkungen sind mit dem Symbol Tipp hervorgehoben.
Erläuterungen, die mit dem Symbol Hinweis gekennzeichnet sind, beschreiben in der Regel weiterführende Informationen, die in erster Linie für erfahrene AutoCAD-Anwender oder –Administratoren von Bedeutung sein können.
Unter dem Symbol Übung finden Sie konkrete Übungsanweisungen, in denen die zuvor behandelten Themenkomplexe am praktischen Beispiel angewandt und vertieft werden können.
Die Ausführungen in der Rubrik So wird's gemacht geben dem Anwender konkrete Anleitungen für die sichere Umsetzung wichtiger und anspruchsvoller Techniken.
Die Icons zur Hervorhebung der Tipps, Hinweise und Übungen in diesem Skript stammen von http://pixel-mixer.com.

AutoCAD Mechanical 2018 Grundlagen
CAD SERVICES S.3
Inhaltsverzeichnis Ein paar Worte vorneweg… .................................................................................................................. 8
AutoCAD Mechanical starten und beenden........................................................................................ 9
Registerkarte "Start" ........................................................................................................................... 11
Die Benutzeroberfläche in AutoCAD Mechanical 2018 ................................................................... 14
Multifunktionsleiste - die AutoCAD Schaltzentrale ............................................................................ 15
AutoCAD Mechanical Arbeitsbereiche ............................................................................................... 24
Abrufen von Standard-Arbeitsbereichen ........................................................................................ 24
Anlegen und Anpassen eigener Arbeitsbereiche ........................................................................... 26
Löschen nicht benötigter Arbeitsbereiche ...................................................................................... 30
Schnellzugriff-Werkzeugkasten ......................................................................................................... 37
Anwendungsmenü ............................................................................................................................. 43
Schaltfläche "Letzte Dokumente" ................................................................................................... 44
Schaltfläche "Optionen".................................................................................................................. 46
Kontextsensitive Befehlssuche ...................................................................................................... 48
Erweiterte QuickInfos – mehr Information bei der Benutzerführung ................................................. 50
Hilfestellung gefällig ? ........................................................................................................................ 52
Offline-Hilfe als separater Download ................................................................................................. 52
Die kontextsensitive AutoCAD Mechanical-Hilfe ............................................................................... 53
Stichwort-Suche mit Benutzertyp und Filter ................................................................................... 55
Zusätzliche Ressourcen ................................................................................................................. 58
Das AutoCAD-InfoCenter................................................................................................................... 59
Schnellbleiche - Grundsätzliches zum Zeichnen, Löschen und Steuern der Anzeige ................ 61
Grundsätzliches zur Befehlssteuerung .............................................................................................. 61
Schnelleinweisung in das Löschen von Objekten ............................................................................. 64
Schnelleinweisung in die Anzeigesteuerung ..................................................................................... 72
Übersicht wichtiger Tasten für die AutoCAD-Anwendung ................................................................. 78
Konstruieren im Modellbereich .......................................................................................................... 80
Festlegen von Zeichnungseinheiten .................................................................................................. 83
Wichtige Arbeitstechniken und Konstruktionshilfen ...................................................................... 86
Anzeigesteuerung der Statusleiste .................................................................................................... 86
Direkte Abstandseingabe ................................................................................................................... 88
Einsatz von Konstruktionshilfen ......................................................................................................... 90
ORTHO-Modus .............................................................................................................................. 90
Polare Spur .................................................................................................................................... 92
So wird's gemacht: Zeichnen von Linien mit direkter Abstandseingabe und polarer Spurverfolgung ........................................................................................................................... 95
Objektfang und PowerSnap ........................................................................................................... 96
permanenter Objektfang ............................................................................................................. 97
Objektfang-Überschreibung ...................................................................................................... 103
So wird's gemacht: Zeichnen von Linien mit Objektfangmodus "Parallele" ............................. 109
PowerSnap ............................................................................................................................... 113
Objektfangspur ............................................................................................................................. 118
So wird's gemacht: Zeichnen von Linien mit Einsatz von Objektfangspur ............................... 120
Erweiterte Einstellungen für Objektfangspur ............................................................................ 123
Objektfang "Hilfslinie" ................................................................................................................... 125
So wird's gemacht: Zeichnen von kollinearen Linien mit Objektfang "Hilfslinie" ...................... 127
Dynamische Eingabe ................................................................................................................... 130
So wird's gemacht: Zeichnen von Linien mit Dynamischer Eingabe durch Eingabe von Länge und Winkel ................................................................................................................................ 133

Grundlagen AutoCAD Mechanical 2018
S.4 CAD SERVICES
So wird's gemacht: Zeichnen von Linien mit Dynamischer Eingabe durch Eingabe von X- und Y-Abständen ............................................................................................................................. 135
Konfiguration der Dynamischen Eingabe ................................................................................. 139
Raster und Fang ........................................................................................................................... 142
Spurtechnik .................................................................................................................................. 147
So wird's gemacht: Bestimmung eines neuen Punktes durch Einsatz der Spurtechnik .......... 147
Benutzerkoordinatensysteme ....................................................................................................... 150
Steuern von Benutzerkoordinatensystemen mit Hilfe des BKS-Symbols ................................ 151
Koordinateneingabe in WKS und BKS ......................................................................................... 156
Umgang mit Zeichnungen ................................................................................................................ 160
Wichtige Dateitypen beim Arbeiten mit AutoCAD Mechanical ........................................................ 160
Zeichnungen öffnen, speichern und schließen ................................................................................ 161
Öffnen vorhandener Zeichnungen ............................................................................................... 161
Neue Zeichnungen anlegen ......................................................................................................... 165
Aktuelle Zeichnung sichern .......................................................................................................... 168
Automatisches Sichern von Zeichnungsdateien .......................................................................... 174
Schließen von Zeichnungsdateien ............................................................................................... 175
Prüfen und Wiederherstellen von Zeichnungsdateien ................................................................. 177
Wechseln von Zeichnungen............................................................................................................. 179
Effizienter Umgang mit Datei-Registerkarten .................................................................................. 181
Zeichnen: Erstellen von Zeichnungsobjekten ................................................................................ 185
Befehlszeile und AutoCAD-Textfenster ........................................................................................... 185
Befehlsaufrufe in AutoCAD und AutoCAD Mechanical ................................................................... 186
Steuern von Befehlsoptionen ........................................................................................................... 189
Wichtige Zeichnen-Befehle und deren Besonderheiten .................................................................. 192
Zeichnen von Mittellinien und Achsenkreuzen ................................................................................ 212
Zeichnen von Sonderlinien .............................................................................................................. 220
Arbeiten mit Konstruktionslinien ...................................................................................................... 230
Erstellen von Konstruktionslinien und -kreisen ............................................................................ 231
Automatisches Erzeugen von Konstruktionslinien ....................................................................... 238
Löschen von Konstruktionslinien .................................................................................................. 242
Ableiten von Hilfsgeometrien ....................................................................................................... 243
Steuern der Zeichnungsreihenfolge ................................................................................................. 249
Messen: Geometriedaten ermitteln ................................................................................................. 251
Editieren: Bearbeiten von Zeichnungsobjekten ............................................................................. 255
Eigenschaftenpalette und Schnelleigenschaften ............................................................................. 255
Umgang mit der Eigenschaftenpalette ......................................................................................... 255
Die Alternative: Schnelleigenschaften .......................................................................................... 257
Zusammenstellen von Auswahlsätzen - Standardtechniken ........................................................... 259
Grundlegende Techniken für den Einsatz von Editierbefehlen ....................................................... 263
Zusammenstellen von Auswahlsätzen - Auswahlsatzoptionen ....................................................... 265
Isolieren und Ausblenden von Objekten .......................................................................................... 267
Auswählen übereinander liegender Objekte .................................................................................... 269
Auswahlvorschau ......................................................................................................................... 269
Zyklisches Durchschalten übereinander liegender Objekte ......................................................... 269
Statusumschalter "Wechselnde Auswahl" ................................................................................... 270
Auswählen von Objekten über Objekteigenschaften ....................................................................... 272
SELECTSIMILAR - Ähnliche auswählen...................................................................................... 272
Schnellauswahl ............................................................................................................................ 274
So wird's gemacht: Auswählen und Bearbeiten von Objekten mit Schnellauswahl und Eigenschaftenpalette ................................................................................................................ 276
Wichtige Editier-Befehle und deren Besonderheiten ....................................................................... 278
So wird's gemacht: Umwandlung von Linien/Bögen in Polylinien ............................................ 296

AutoCAD Mechanical 2018 Grundlagen
CAD SERVICES S.5
Assoziative Reihenanordnung ......................................................................................................... 321
Erstellen assoziativer Anordnungen ............................................................................................. 322
Bearbeiten assoziativer Anordnungen ......................................................................................... 332
Editieren mit Hilfe von Objektgriffen ................................................................................................ 336
Arbeiten mit der Windows-Zwischenablage ..................................................................................... 339
Zeichnungen strukturieren über Layertechnik ............................................................................... 341
Das Mechanical Layer-System ........................................................................................................ 343
Aufrufen des Mechanical-Layer-Managers ...................................................................................... 345
Anlegen neuer Layer mit dem Mechanical-Layer-Manager............................................................. 346
Anpassen von Layer-Eigenschaften ................................................................................................ 349
Zeichnungsobjekte auf Layer platzieren .......................................................................................... 357
Setzen des aktuellen Layers ........................................................................................................ 358
Ermitteln der Layerzugehörigkeit von Zeichnungsobjekten ......................................................... 359
Umstellen der Layerzugehörigkeit von Zeichnungsobjekten ....................................................... 361
Löschen von Layern ......................................................................................................................... 364
Sichtbarkeitssteuerung und Sperren von Layern ............................................................................ 365
Steuerung der Anzeige im Mechanical-Layer-Manager .................................................................. 368
Einsatz von Layerfiltern .................................................................................................................... 370
Informationen zum Arbeiten mit Layergruppen................................................................................ 371
Zusätzliche Layer-Werkzeuge ......................................................................................................... 378
Setzen und Anpassen von Objekteigenschaften ........................................................................... 381
Setzen aktueller Eigenschaftswerte für neue Standardobjekte ....................................................... 382
Ermitteln und Umstellen der Eigenschaften von Zeichnungsobjekten ............................................ 383
Globales Umstellen auf Eigenschaft "VONLAYER"......................................................................... 384
Skalieren unterbrochener Linientypen ............................................................................................. 385
Schraffieren ........................................................................................................................................ 387
Arbeiten mit Mechanical-Schraffur ................................................................................................... 387
Erstellen von Mechanical-Schraffuren ......................................................................................... 388
Bearbeiten von Mechanical-Schraffuren ...................................................................................... 390
Auffinden von Konturlücken ......................................................................................................... 393
Objektfang und Schraffuren ......................................................................................................... 394
Arbeiten mit AutoCAD-Standardschraffuren .................................................................................... 395
Festlegen des Schraffurbereichs (Schraffurumgrenzung) ........................................................... 396
Auswahl des Schraffurmusters .................................................................................................... 398
Festlegen von Schraffureigenschaften......................................................................................... 399
Festlegen des Schraffurursprungs ............................................................................................... 403
Festlegen weiterer Schraffuroptionen .......................................................................................... 404
Editieren von AutoCAD-Schraffuren ............................................................................................ 408
Objektfang und Schraffuren ......................................................................................................... 409
Umgang mit nicht-geschlossenen Schraffurbereichen ................................................................ 409
Beschriften von Zeichnungen .......................................................................................................... 412
Einzeiliger Text und Multilinientext .................................................................................................. 412
Einführung in den MText-Editor ....................................................................................................... 414
Multilinientexte eingeben und bearbeiten .................................................................................... 414
Einstellungen für den MText-Editor .............................................................................................. 416
Formatieren von MText ................................................................................................................ 417
Anlegen und Arbeiten mit Textstilen ................................................................................................ 426
Erstellen und Anpassen von Textstilen ........................................................................................ 428
Rechtschreibprüfung für AutoCAD-Texte ........................................................................................ 431
Suchen und Ersetzen ....................................................................................................................... 434
Einfügen von Sonderzeichen ........................................................................................................... 437
Text in Stapelanordnung .................................................................................................................. 438
Textrahmen ...................................................................................................................................... 440
Spaltenformatierung und Fließtext ................................................................................................... 441

Grundlagen AutoCAD Mechanical 2018
S.6 CAD SERVICES
Einfügen von Schriftfeldern .............................................................................................................. 444
So wird's gemacht: Erstellen eines Schriftfelds zur Anzeige einer Dokumenteigenschaft .......... 446
So wird's gemacht: Erstellen eines Schriftfelds zur Anzeige von Objekteigenschaften .............. 447
Tipps und Tricks zum Umgang mit Texten ...................................................................................... 450
Einfügen von Symbolen und Führungslinien-Kommentaren ....................................................... 452
Grundlegende Informationen zu Mechanical-Symbolen .................................................................. 453
Einfügen von Mechanical-Symbolen ............................................................................................ 454
Bearbeiten von Mechanical-Symbolen ......................................................................................... 458
Ablegen von Symbol-Favoriten .................................................................................................... 459
Führungslinien-Kommentare............................................................................................................ 461
Oberflächensymbol .......................................................................................................................... 463
Form- und Lagetoleranzen............................................................................................................... 466
Bemaßen von Zeichnungen.............................................................................................................. 470
Assoziative Bemaßung .................................................................................................................... 471
Power-Bemaßung ............................................................................................................................ 473
Weitere Power-Bemaßungsbefehle ................................................................................................. 477
Linear-Bemaßungen..................................................................................................................... 477
Bemaßung von Bögen und Kreisen ............................................................................................. 479
Winkel-Bemaßung ........................................................................................................................ 485
Fasen-Bemaßung ......................................................................................................................... 487
Erstellen von Maßketten .............................................................................................................. 488
Maßtext-Editor für Power-Bemaßung .............................................................................................. 492
Bearbeiten von Bemaßungen .......................................................................................................... 501
Anpassen der Darstellung einzelner Bemaßungen ..................................................................... 501
Standort des Maßtextes anpassen .............................................................................................. 501
Maßlinien und Maßhilfslinien anpassen ....................................................................................... 502
Maßtext anpassen ........................................................................................................................ 505
Anpassen der Maßtext-Genauigkeit ............................................................................................. 507
Anpassen der Darstellung der Maßpfeile ..................................................................................... 507
Anpassen der Darstellung mehrerer Bemaßungen ..................................................................... 508
Hinzufügen zusätzlicher Bemaßungen ........................................................................................ 509
Linear/Symmetrisch strecken ....................................................................................................... 511
Prüfen überschriebener Bemaßungstexte ....................................................................................... 515
Bemaßungsstile ............................................................................................................................... 516
Register "Linien" ........................................................................................................................... 518
Register "Symbole und Pfeile" ..................................................................................................... 519
Register "Text" ............................................................................................................................. 520
Register "Anpassen" .................................................................................................................... 521
Register "Primäreinheiten" ........................................................................................................... 522
Register "Alternativeinheiten" und "Toleranzen" .......................................................................... 523
Bohrungen und Normteile ................................................................................................................ 525
Grundlegende Informationen zu Bohrungen und Normteilen .......................................................... 527
Einfügen von Bohrungen und Normteilen .................................................................................... 530
Bearbeiten von Bohrungen und Normteilen ................................................................................. 532
Schraubenverbindungen .................................................................................................................. 534
Einsatz von Power Befehlen ............................................................................................................ 540
Power-Kopieren ............................................................................................................................ 540
Power-Wiederholen ...................................................................................................................... 541
Power-Ansicht .............................................................................................................................. 542
Umgang mit Blöcken ......................................................................................................................... 546
Definieren von Blöcken .................................................................................................................... 547
Einfügen von Blöcken ...................................................................................................................... 551
Blockattribute ................................................................................................................................... 557
Bearbeiten von Blöcken ................................................................................................................... 559
Aktualisieren von Blöcken ................................................................................................................ 565

AutoCAD Mechanical 2018 Grundlagen
CAD SERVICES S.7
Arbeiten mit Gruppen ........................................................................................................................ 567
Direktes Erstellen anonymer Gruppen ............................................................................................. 568
Zeichnungsrahmen, Schriftfelder und Skalierbereiche ................................................................. 572
Einfügen von Zeichnungsrahmen und Schriftfeldern ....................................................................... 574
Einfügen von Skalierbereichen ........................................................................................................ 580
Bearbeiten von Zeichnungsrahmen und Schriftfeldern ................................................................... 581
Stücklisten, Teilelisten und Positionsnummern ............................................................................ 583
Begriffsdefinitionen und Zusammenhänge ...................................................................................... 583
Konfigurieren von Stücklisten und Komponenteneigenschaften ..................................................... 585
Anmerkungen zum Konfigurieren von Teilereferenzen, Teilelisten und Positionsnummern ........... 589
Zuweisen und Bearbeiten von Teilereferenzen und Block-Teilereferenzen .................................... 591
Verwalten von Stücklisten und Stücklistendaten ............................................................................. 601
Erstellen und Bearbeiten von Positionsnummern ............................................................................ 606
Erstellen, Einfügen und Bearbeiten von Teilelisten ......................................................................... 613
Maßstäbliches Drucken von Zeichnungen - Grundlagen .............................................................. 618
Starten des Plot-Befehls .................................................................................................................. 618
Plotten von Modellbereichsansichten .............................................................................................. 619
Speichern von Seiteneinrichtungen ................................................................................................. 626
Einrichten von Layouts ..................................................................................................................... 630
Layout-Umgebung mit Papier- und Modellbereich .......................................................................... 630
Erstellen neuer Layouts ................................................................................................................... 635
Einrichten von Layouts ..................................................................................................................... 636
Erstellen von Ansichtsfenstern/Skalierbereichen ............................................................................ 638
Einstellen definierter Ansichtsfenstermaßstäbe .............................................................................. 640
Plotten von Layouts ......................................................................................................................... 641
Layersteuerung in Ansichtsfenstern ................................................................................................ 641
Erstellen eigener Zeichnungsvorlagen ........................................................................................... 642
So wird's gemacht: Erstellen einer eigenen Vorlagenzeichnung ................................................. 643
Vorlagenimport ................................................................................................................................. 645
Bereinigen von Zeichnungen ........................................................................................................... 647
Anhang ............................................................................................................................................... 648
Übersicht wichtiger Tasten für die AutoCAD-Anwendung ............................................................... 648
Tastatur ........................................................................................................................................ 648
Maus ............................................................................................................................................. 648
Übersicht wichtiger Systemvariablen ............................................................................................... 649
Übersicht der Belegung von Funktionstasten .................................................................................. 650
Liste wichtiger Zeichen bei Eingabe von Punkten, Abständen und Winkeln .................................. 650
Liste wichtiger Koordinatenformate ................................................................................................. 651
Index ................................................................................................................................................... 652

Grundlagen AutoCAD Mechanical 2018
S.8 CAD SERVICES
Ein paar Worte vorneweg… AutoCAD, das weltweit markführende CAD-System für die professionelle 2D-Anwendung, begründet seine langjährige Erfolgsgeschichte unter anderem auf der Flexibilität und Anpassbarkeit des Programms. AutoCAD und auch AutoCAD Mechanical zeichnen sich unter anderem dadurch aus, dass dem Anwender meist nicht nur ein Weg zur Lösung einer CAD-Aufgabestellung zur Verfügung steht. Meist stellt AutoCAD/AutoCAD Mechanical zwei, drei, oder mehr Lösungsmöglichkeiten zur Verfügung, die den Anwender zum selben Ziel führen. Diese Ausarbeitung erhebt nicht den Anspruch, für die besprochenen Themengebiete alle möglichen Lösungsvarianten und Befehle zu beschreiben. Im Rahmen dieses Skriptes wurde vielmehr versucht, in erster Linie den Aspekten "Sicherheit in der Anwendung" und "Effizientes Arbeiten" gerecht zu werden. Aus diesem Grunde wurde stets versucht, den schnellsten und sichersten Weg für die Umsetzung der einzelnen CAD-Techniken aufzuzeigen. Die Reihenfolge der Themen wurde so gewählt, dass ein strukturiertes Kennenlernen der AutoCAD Mechanical-Anwendung erleichtert wird. Diese Vorgehensweise wurde im Laufe mehrerer Jahre entwickelt und in zahlreichen Grundlagenseminaren erfolgreich umgesetzt. Der Anwender soll nach dem Studium dieses Skriptes in die Lage versetzt werden, die wesentlichen Techniken für das Erstellen, Bearbeiten und die maßstäblicher Ausgabe strukturierter, technischer 2D-Zeichnungen sicher und schnell einzusetzen. Die Ausführlichkeit der einzelnen Kapitel wurde so gewählt, dass das Skript sowohl als Begleitunterlage und Nachschlagewerk für AutoCAD Mechanical-Grundlagenseminare, als auch als Arbeitsunterlage für das intensive Selbststudium eingesetzt werden kann. Selbstverständlich können im Rahmen dieses Grundlagenskripts nicht alle Anwendungsbereiche und AutoCAD-/AutoCAD Mechanical-Befehle diskutiert werden. Weiterführende Themen wurden bewusst ausgelagert und werden in zahlreichen, ergänzenden Skripten bearbeitet. Für den Einstieg in das Arbeiten mit AutoCAD Mechanical wünschen wir allen Lesern viel Spaß, Motivation und Erfolg!

AutoCAD Mechanical 2018 Grundlagen
CAD SERVICES S.9
AutoCAD Mechanical starten und beenden Für das Bearbeiten von Zeichnungen mit AutoCAD Mechanical müssen Sie das Programm zunächst starten. Sie können hierzu die nachfolgenden Techniken einsetzen:
Programmstart über Desktop-Verknüpfung.
Abb.: Desktop-Verknüpfung für AutoCAD Mechanical Diese Verknüpfung wird in der Regel bei der Programminstallation angelegt.
Programmstart über das Windows-Startmenü.
Abb.: AutoCAD Mechanical-Programmstart über Windows-Startmenü Sie finden den Programmaufruf für AutoCAD Mechanical üblicherweise in der Programmgruppe "Autodesk". Die exakte Struktur des Menüs hängt vom Typ Ihres installierten Autodesk-Pakets ab (z.B. AutoCAD-Mechanical, Autodesk Product Design and Manufacturing Collection, o.a.).
Doppelklick auf eine Zeichnungsdatei im Explorer. Sind mehrere AutoCAD- bzw. Mechanical-Versionen auf dem Arbeitsplatzrechner installiert, kann es vorkommen, dass beim Doppelklicken evtl. eine andere Programmversion gestartet wird.

Grundlagen AutoCAD Mechanical 2018
S.10 CAD SERVICES
Nach Abschluss Ihrer Arbeit können Sie AutoCAD Mechanical wieder beenden. Setzen Sie hierzu eine der nachfolgenden Techniken ein:
Anwendungsmenü ("rotes A"), Schaltfläche "AutoCAD Mechanical 2018 beenden"
Abb.: Beenden von AutoCAD Mechanical über Anwendungsmenü
Doppelklick auf Anwendungsmenü (rotes A")
AutoCAD-Fenster, Schaltfläche "Schließen" Drücken der Schaltfläche "Schließen" in der oberen rechten Ecke des AutoCAD-Fensters.
Abb.: Beenden von AutoCAD Mechanical über Schaltfläche "Schließen"
In jedem der beschriebenen Fälle wird die komplette Anwendung inkl. aller geöffneten Zeichnungen geschlossen (Befehl QUIT). Wurden in der Zeichnung Änderungen vorgenommen, wird der Anwender vor dem Beenden von AutoCAD Mechanical gefragt, ob diese Änderungen gespeichert werden sollen.

AutoCAD Mechanical 2018 Grundlagen
CAD SERVICES S.11
Registerkarte "Start" Beim Programmstart von AutoCAD Mechanical wird der Anwender zunächst mit der Registerkarte "Start" empfangen. Die Registerkarte "Start" besteht aus den beiden Seiten "Erstellen" und "Erfahren" und wird in den nachstehenden Situationen automatisch angezeigt: beim AutoCAD Mechanical–Programmstart
nach dem Schließen aller geöffneten Zeichnungen bei Aufruf des Befehls GEHEZUSTART [_gotostart] beim Ausführen der Tastenkombination STRG + Pos1
Die zunächst auf der Registerkarte "Start" angezeigte Seite "Erstellen" erleichtert in 3 Spalten den Umgang mit Zeichnungen und ermöglicht den schnellen Zugriff auf das Autodesk 360-Konto (Speicherbereich für Zeichnungsdokumente in der Cloud). Spalte "Erste Schritte" Anlegen neuer Zeichnungen mit Auswahl definierter
Vorlagendateien. Öffnen von Bestandszeichnungen
Spalte "Letzte Dokumente" erneutes Öffnen der zuletzt bearbeiteten Zeichnungen.
Das Pinnadel-Symbol hinter einer Zeichnung fixiert den zugehörigen Eintrag in der Liste der letzten Dokumente und verhindert damit das sukzessive "Durchreichen" des Listeneintrags" an das Ende der Liste. Auf diese Weise kann der Anwender im Rahmen eines Projektes immer wieder
schnell auf wichtige Projektzeichnungen zugreifen.. Die Schaltflächen am unteren Ende dieser Spalte ermöglichen das Anpassen der Dateivorschau (große Symbole, kleine Symbole oder Listenansicht).
Spalte "Benachrichtigungen" / Verbinden"
informiert über aktuell verfügbare Produkt-Updates und ermöglicht die direkte Anmeldung und den Zugriff auf ein Autodesk 360-Konto.
Abb.: Registerkarte "Start" – Seite "Erstellen"

Grundlagen AutoCAD Mechanical 2018
S.12 CAD SERVICES
Die Schaltflächen in der Mitte der unteren und seitlichen Begrenzung der Registerkarte "Start" dienen zum Umblättern auf die Seite "Erfahren", die ebenfalls in 3 Spalten unterteilt ist: Spalte "Neue Funktionen" zeigt einen Video-Überblick über wichtige Neuerungen des
aktuellen AutoCAD Mechanical-Releases. Spalte " Videos" bietet eine Auswahl an Video-Tutorials für Einsteiger und
fortgeschrittene AutoCAD Mechanical-Anwender Spalte "Lerntipps und Online-.Ressourcen"
vermittelt im neuen Abschnitt "Lerntipps" interessante Tipps &
Tricks für AutoCAD Mechanical-Anwender, die laufend aktualisiert werden. Unsere Empfehlung: starten Sie doch Ihren AutoCAD-Tag
mit einem kurzen Blick auf den aktuellen Tagestipp.
Tipp verpasst ? Kein Problem: mit Hilfe der Navigationsschaltflächen können ältere Tipps auch zu einem späteren Zeitpunkt eingesehen werden. Der Abschnitt "Onlineressourcen" bietet nach wie vor einen
schnellen Zugang zu weiteren, online verfügbaren Schulungsressourcen und Tutorials.
Abb.: Registerkarte "Start" – Seite "Erfahren"
Abb.: Registerkarte"Start" – Aktualisierte Lerntipps auf der Seite "Erfahren"

AutoCAD Mechanical 2018 Grundlagen
CAD SERVICES S.13
Hinweis: Das Anzeigeverhalten der Registerkarte "Start" kann mit Hilfe der Systemvariablen STARTMODE (gespeichert in Registry, Vorgabewert <1>) angepasst werden: STARTMODE = 0 schließt die Registerkarte "Start".
Die Anzeige der Registerkarte "Start" wird beim nächsten Programmstart ebenfalls unterbunden. Es wird keine Multifunktionsleiste und nur ein reduzierter Schnellzugriffwerkzeugkasten angezeigt. Der Befehl GEHEZUSTART und die Tastenkombination STRG + Pos1 sind deaktiviert.
Abb.: Programmverhalten bei STARTMODE = 0
STARTMODE = <1> die Registerkarte "Start" wird beim Programmstart und beim
Schließen aller geöffneten Zeichnungen angezeigt. Multifunktionsleiste und Schnellzugriffwerkzeugkasten werden beim Programmstart ebenfalls angezeigt. Der Befehl GEHEZUSTART und die Tastenkombination STRG + Pos1 sind aktiviert. Beim Umstellen von STARTMODE von 0 auf 1 muss AutoCAD neu gestartet werden, um die Registerkarte "Start" anzuzeigen.
Abb.: Programmverhalten bei STARTMODE = 1

Grundlagen AutoCAD Mechanical 2018
S.14 CAD SERVICES
Die Benutzeroberfläche in AutoCAD Mechanical 2018 Die nach dem Start einer Zeichnung aktivierte Benutzeroberfläche von AutoCAD Mechanical lehnt sich sehr stark an dem von Microsoft vorgegebenen Office-Standard an. Das zentrale Bedienelement der AutoCAD Mechanical Benutzeroberfläche ist die, über dem Zeichenbereich am oberen Bildschirmrand angeordnete Multifunktionsleiste. Weitere wichtige Komponenten der Benutzeroberfläche sind
das Anwendungsmenü (rotes "A"), Menüleiste mit Konzentration auf Dateifunktionalität, Zeichnungswartung und Ausgabefunktionalität.
der Schnellzugriff-Werkzeugkasten, ein zentraler Werkzeugkasten mit ausgesuchten, grundlegenden Funktionen.
Datei-Registerkarten (FileTabs), ermöglichen den schnellen Wechsel zwischen aktuell geöffneten Zeichnungen
Zeichenbereich, zeigt den Inhalt des aktiven Zeichnungsbereiches
die Befehlszeile, hier wird der Dialog zwischen AutoCAD Mechanical und dem Anwender aufgezeichnet
die Statusleiste, enthält Schaltflächen zum Aktivieren/Deaktivieren von Programmeinstellungen und Zeichenhilfen
Layout-Registerkarten, ermöglicht den schnellen Wechsel zwischen den Bereichen (Layouts) der aktiven Zeichnung
Abb.: Standard-Benutzeroberfläche AutoCAD Mechanical 2016,
Arbeitsbereich "Mechanical". In den nachfolgenden Abschnitten dieses Kapitels werden diese und weitere Elemente der AutoCAD Mechanical-Benutzeroberfläche im Detail vorgestellt.

AutoCAD Mechanical 2018 Grundlagen
CAD SERVICES S.15
Multifunktionsleiste - die AutoCAD Schaltzentrale Die Multifunktionsleiste (engl. Ribbon) ist das zentrale Bedienelement für den Mechanical-Anwender und setzt sich aus mehreren Multifunktionsleisten-Registerkarten zusammen, in denen wiederum mehrere Befehlsgruppen - die sogenannten Multifunktionsleisten-Gruppen - angeordnet sind. Inhalt und Anzeigereihenfolge der Multifunktionsregister und -gruppen können individuell zusammengestellt und über Arbeitsbereiche gespeichert werden. Im vorgegebenen Arbeitsbereich "Mechanical" setzt sich die Multifunktionsleiste z.B. aus den Registerkarten "Start", "Einfügen", "Beschriften", usw. zusammen. In der Registerkarte "Start" werden dabei die Gruppen "Zeichnen", "Konstruktion", "Detail", "Ändern", "Layer", usw. angezeigt.
Abb.: Multifunktionsleisten-Registerkarten und –Gruppen im Arbeitsbereich
"Mechanical" In den Multifunktionsleisten-Gruppen können zum einen Schaltflächen unterschieden werden, bei denen durch Anklicken mit der linken Maustaste direkt ein Befehl aufgerufen und gestartet wird (z.B. Schaltfläche "Polylinie" in der Gruppe "Zeichnen"). Zum anderen werden dem Anwender Schaltflächen mit Untermenüs angeboten - diese erkennt man einem ausgefüllten Dreieck innerhalb der Schaltfläche - , bei denen gezielt auf unterschiedlichste Befehlsvarianten oder ähnliche Befehle zugegriffen werden kann (z.B. Schaltflächen "Linie" oder "Kreis " in der Gruppe "Zeichnen" ). Durch Anklicken mit der linken Maustaste wird hier ein Flyout-Menü geöffnet, in dem der Anwender durch nochmaliges Klicken mit der linken Maustaste den gewünschten Unterbefehl auswählen und ausführen kann.
Abb.: Multifunktionsleiste - Befehlsaufruf über Flyout-Menü

Grundlagen AutoCAD Mechanical 2018
S.16 CAD SERVICES
Einzelne Gruppen der Multifunktionsleiste besitzen erweiterte Funktionsbereiche. Man erkennt die Verfügbarkeit erweiterter Funktionsbereiche an einem ausgefüllten Dreieck in der unteren Leiste der Gruppe, dem sogenannten "Gruppentitel". Durch Klick auf den Gruppentitel können die erweiterten Funktionsbereiche bei Bedarf eingeblendet werden. In den sichtbaren Bereichen der Multifunktionsleisten-Gruppen sind stets diejenigen Befehle angeordnet die der Anwender häufig beim Arbeiten mit AutoCAD Mechanical benötigt, in den erweiterten Bereichen einer Multifunktionsleisten-Gruppe findet man die "exotischeren" Befehle, die beim Arbeiten nur hin und wieder benötigt werden. Die zentralen Zeichnen-Befehle LINIE und KREIS wurde daher z.B. als große Schaltfläche im sichtbaren Bereich der Gruppe "Zeichnen" angeordnet, der seltener benötigten Befehle ELLIPSE oder SPLINE wurde demzufolge im erweiterten Bereich dieser Gruppe versteckt.
Abb.: Anzeige der erweiterten Funktionsbereiche
Erweiterte Funktionsbereiche einer Multifunktionsleiste-Gruppe werden automatisch beim Wegziehen des Cursors - unabhängig davon ob ein Befehl aufgerufen wurde oder nicht - wieder geschlossen. Werden die erweiterten Funktionen wiederholt benötigt, kann der erweiterte Anzeigebereich mit Hilfe
des Pin-Symbols in der linken, unteren Ecke des Gruppentitels fixiert werden. Dadurch bleiben die erweiterten Funktionsbereiche auch nach dem Wegziehen des Cursors eingeblendet.
Abb.: Fixieren erweiterter Multifunktionsleisten-Gruppen

AutoCAD Mechanical 2018 Grundlagen
CAD SERVICES S.17
Hinweis: Beachten Sie, dass eine erweiterte und fixierte Multifunktionsleisten-Gruppe bei einem Wechsel des Multifunktionsleisten-Registers (z.B. Umschalten von Register "Start" auf "Beschriften" und wieder zurück) automatisch geschlossen wird. Bei Bedarf können Registerkarten und Gruppen in der Multifunktionsleiste ausgeblendet oder verschoben werden. Klicken Sie hierzu mit der rechten Maustaste einen Registertitel bzw. einen Gruppentitel an und wählen Sie im angezeigten Kontextmenü die Einträge "Registerkarten anzeigen" bzw. "Gruppen anzeigen" aus. Durch Setzen und Entfernen des Hakens können ganze Registerkarten oder einzelne Gruppen der aktuellen Registerkarte explizit ein- und ausgeblendet werden.
Abb.: Sichtbarkeitssteuerung von Registerkarten (oberes Bild) und Gruppen (unteres Bild) in
der Multifunktionsleiste

Grundlagen AutoCAD Mechanical 2018
S.18 CAD SERVICES
Das Ausblenden nicht benötigter Multifunktionsleisten-Gruppen kann insbesondere beim Arbeiten mit kleinen Monitoren (z.B. auf Notebooks) von Interesse sein, da die hinteren Multifunktionsleistengruppen bei Platzproblemen zunächst komprimiert angezeigt werden. Je weniger Multifunktionsleisten-Gruppen in einem Register angezeigt werden, umso größer ist die Wahrscheinlichkeit, dass alle Gruppeninhalte unkomprimiert angezeigt werden.
Abb.: Multifunktionsleiste mit komprimierter Anzeige der Gruppen "Dienstprogramme", "Zwischenablage" und "Ansicht".
Abb.: Multifunktionsleiste mit unkomprimierter Anzeige der Gruppe "Dienstprogramme" und "Zwischenablage" nach Ausblenden der Gruppe "Ansicht"
Durch Drag&Drop (Klicken, Gedrückthalten und Ziehen mit der linken Maustaste) können sowohl einzelne Registerkarten, als auch einzelne Gruppen innerhalb eines Registers verschoben und neu angeordnet werden. Multifunktionsleisten-Gruppen können zudem über Drag&Drop auch aus der Multifunktionsleiste herausgelöst und außerhalb als verschiebbare Gruppe angeordnet werden. Beachten Sie hierbei, dass Gruppen nur im nicht-erweiterten Anzeigemodus gezogen werden können. Nach dem Herauslösen kann die Gruppe zwar erneut erweitert, jedoch nicht mit Hilfe des Pin-Symbols fixiert werden.
Abb.: Verschieben von Registerkarten in der Multifunktionsleiste durch Drag&Drop

AutoCAD Mechanical 2018 Grundlagen
CAD SERVICES S.19
Abb.: Verschieben von Gruppen in der Multifunktionsleiste durch Drag&Drop
Abb.: Anordnen von Gruppen außerhalb der Multifunktionsleiste durch Drag&Drop

Grundlagen AutoCAD Mechanical 2018
S.20 CAD SERVICES
Um eine herausgelöste Gruppe sehr schnell wieder an der ursprünglichen Position in die zugehörige Multifunktionsleisten-Registerkarte einzureihen, kann nach dem Anfahren der Gruppe auf der rechten Gruppenleiste die Schaltfläche "Gruppen wieder zur Multifunktionsleiste hinzufügen" gedrückt werden. Eine zweite Schaltfläche auf der rechten Gruppenleiste steuert, ob die herausgelöste Gruppe in horizontaler oder vertikaler Richtung erweitert wird (Schaltfläche "Ausrichtung wechseln").
Abb.: Einreihen einer herausgelösten Gruppe in die zugehörige Registerkarte
Tipp: Eine weitere, interessante Alternative, verschobene Register oder Gruppen wieder zurechtzurücken, stellt das erneute Abrufen des aktuellen Arbeitsbereichs dar. Mit einem Klick kann der Anwender dadurch sofort auf eine definierte Benutzeroberflächen-Konfiguration zurückwechseln. Details hierzu erfahren Sie im nachfolgenden Kapitel "Arbeitsbereiche".
Hinweis: Beachten Sie, dass die Verschiebemöglichkeiten der Multifunktionsleiste stets von den aktuellen Einstellung der bitcodierten Systemvariablen LOCKUI (gespeichert in Registry, Vorgabewert = 0) abhängen: LOCKUI = <0> Palettenfenster und Werkzeugkästen sind nicht gesperrt und können verschoben werden. LOCKUI = 1 fixierte Werkzeugkästen sind gesperrt. LOCKUI = 2 fixierte und verankerte Fenster/Paletten sind gesperrt. LOCKUI = 4 verschiebbare Werkzeugkästen sind gesperrt. LOCKUI = 8 verschiebbare Fenster/Paletten sind gesperrt. Ein Setzen der Systemvariablen auf den Wert 15 (Summe aller o.g. Bitcodes) sperrt alle Werkzeugkästen und Fenster/Paletten in der Mechanical-Benutzeroberfläche. Durch Drücken der STRG-Taste in Verbindung mit Drag&Drop können diese bei Bedarf auch vorübergehend entsperrt werden. Beachten Sie in diesem Zusammenhang, dass die Systemvariable LOCKUI auch mit Hilfe des Statusleisten-Schalters "UI sperren" angepasst werden kann. Dieser Schalter ist allerdings in den Standardeinstellungen von AutoCAD Mechanical 2018 nicht sichtbar und muss zunächst über den Statusleisten-Schalter "Anpassung" angezeigt werden. Details hierzu erfahren Sie im nachfolgenden Kapitel "Anzeigesteuerung der Statusleiste".

AutoCAD Mechanical 2018 Grundlagen
CAD SERVICES S.21
Tipp: Nutzen Sie das Herausziehen einzelner Gruppen aus der Multifunktionsleiste, um häufige Registerwechsel zu vermeiden. Wenn Sie zum Beispiel eine fertige Zeichnung bemaßen und beschriften wollen, werden sie in der Regel das Register "Beschriften" aktivieren. Wird im Vorfeld aus dem Register "Start" die Gruppe "Ändern" herausgelöst, haben sie während des Beschriftens der Zeichnung stets die Möglichkeit, schnell auf einen Editier-Befehl (z.B. Stutzen oder Abrunden von Ecken) zuzugreifen, ohne jedes Mal das Register wechseln zu müssen. Ist der verfügbare Platz für den Zeichenbereich generell eingeschränkt (z.B. bei kleinen Grafikmonitoren oder beim Arbeiten auf einem Notebook), kann die Anzeige der Multifunktionsleiste verkleinert werden. Hierzu stehen dem Anwender am Ende der angezeigten Registerkarten zwei Schaltflächen zur Verfügung, mit deren Hilfe der Anzeigemodus der Multifunktionsleiste gesteuert werden kann:
vollständige Anzeige auf Gruppenschaltflächen minimierte Anzeige auf Gruppentitel verkleinerte Anzeige auf Registerkarten verkleinerte Anzeige
Die rechte Schaltfläche (Pfeil nach unten) öffnet ein Abrollmenü, indem entweder ein reduzierter Anzeigemodus explizit als Alternative ausgewählt, oder das zyklische Durchschalten durch alle Anzeigemodus aktiviert werden kann ("Durch alle wechseln"). Beim anschließenden Klicken auf die linke Schaltfläche (Pfeil nach oben) kann dann die Anzeige der Multifunktionsleiste umgeschaltet werden. Hierbei wird entweder der im Abrollmenü ausgewählte Alternativmodus aktiviert, oder zyklisch zwischen allen Anzeigemodus gewechselt. Diese Schaltfläche ermöglicht natürlich auch das Zurückschalten zur vollständigen Anzeige der Multifunktionsleiste.
Abb.: Umschalten des Anzeigestatus der Multifunktionsleiste

Grundlagen AutoCAD Mechanical 2018
S.22 CAD SERVICES
Abb.: Reduzierter Anzeigestatus der Multifunktionsleiste: Oben: "Auf Gruppenschaltflächen minimiert" Mitte: "Auf Gruppentitel verkleinert" Unten: "Auf Registerkarten verkleinert"
Nutzer von Zweibildschirm-Systemen steht darüber hinaus auch die Möglichkeit offen, die Multifunktionsleiste komplett auf den zweiten Monitor zu verschieben, um dadurch noch mehr Zeichenfläche auf dem ersten Grafikmonitor zu gewinnen. Hierzu muss die komplette Multifunktionsleiste zunächst aus der Verankerung am oberen Bildschirmrand gelöst werden. Klicken Sie hierzu mit der rechten Maustaste auf einen beliebigen Registertitel und wählen Sie im angezeigten Kontextmenü den Eintrag
"Fixierung aufheben" aus.
Abb.: Multifunktionsleiste - Fixierung aufheben
Anschließend steht die Multifunktionsleiste als vertikal angeordnete, verschiebbare Palette zur Verfügung und kann durch Drag&Drop (Klicken und Ziehen über die Titelleiste der Palette) auf den zweiten Bildschirm verschoben und beliebig skaliert werden. Wie bei allen AutoCAD-Paletten üblich kann die Multifunktionsleiste über das Kontextmenü (Rechtsklick auf die Titelleiste) zudem fixiert, verankert, oder auf den Status "Automatisch ausblenden" umgestellt werden.

AutoCAD Mechanical 2018 Grundlagen
CAD SERVICES S.23
Abb.: Multifunktionsleiste mit aufgehobener Fixierung (Palette), zusätzliche Anzeigesteuerung über Kontextmenü
Eine herausgelöste Multifunktionsleisten-Palette lässt sich über Drag&Drop erneut an den oberen Bildschirmrand verschieben und als "klassische" Multifunktionsleiste fixieren. Voraussetzung hierfür ist der Status "Fixieren zulassen", der im Kontextmenü der Palette eingesehen und bei Bedarf gesetzt werden kann. Auch hier gilt, dass eine mit aufgehobener Fixierung verschobene Multifunktionsleiste durch Abrufen des Arbeitsbereichs sehr schnell wieder in den Ausgangszustand zurückversetzt werden kann.

Grundlagen AutoCAD Mechanical 2018
S.24 CAD SERVICES
AutoCAD Mechanical Arbeitsbereiche
Abrufen von Standard-Arbeitsbereichen Eine der herausragenden Eigenschaften des CAD-Systems AutoCAD ist dessen Flexibilität und einfache Anpassbarkeit an unterschiedlichste Anforderungen. So kann z.B. auch beim Start von AutoCAD Mechanical das Aussehen der Benutzeroberfläche durch Abrufen sogenannter Arbeitsbereiche an die eigene Arbeitsweise angepasst werden. Unter einem Arbeitsbereich versteht man eine gespeicherte Konfiguration der Benutzeroberfläche, die jederzeit auf Knopfdruck abgerufen bzw. wiederhergestellt werden kann. Durch Anklicken der Schaltfläche "Arbeitsbereich wechseln" in der Statusleiste findet der Anwender ein Auswahlmenü, in dem vier vordefinierte Arbeitsbereiche abgerufen werden können:
Mechanicl Struktur 3D-Grundlagen 3D-Modellierung
Im Rahmen dieser Trainingsunterlage wollen wir den Anwender in die Anwendung mit AutoCAD Mechanical unter Verwendung des Arbeitsbereichs "Mechanical" einführen. Im ebenfalls angebotenen Arbeitsbereich "Struktur" findet der Anwender zusätzliche Funktionen für das Strukturieren von Zeichnungen in Bauteile und Baugruppen mit Hilfe eines Struktur-Browsers. Diese Arbeitstechnik wird im Rahmen dieser Unterlage nicht behandelt. Auch die auf das 3D-Modellieren mit AutoCAD Mechanical ausgerichteten Benutzeroberflächen-Konfigurationen "3D-Grundlagen" bzw. "3D-Modellierung" werden in Rahmen dieser Ausarbeitung nicht weiter thematisiert.
Abb.: Steuerung von AutoCAD Mechanical-Arbeitsbereichen über Statusleiste

AutoCAD Mechanical 2018 Grundlagen
CAD SERVICES S.25
Tipp: Nutzen Sie das Abrufen eines Arbeitsbereichs zum schnellen Zurücksetzen der Mechanical-Benutzeroberfläche z.B. nach Ausblenden oder Verschieben einzelner Benutzeroberflächenkomponenten. Im Auswahlmenü der Statusleisten-Schaltfläche "Arbeitsbereich wechseln" muss üblicherweise zunächst auf einen anderen Arbeitsbereich umgestellt und dann zum wiederherzustellenden Arbeitsbereich zurück gewechselt werden. Einen direkteren Lösungsweg in dieser Situation bietet die AutoCAD Systemvariable "WSCURRENT", in der der Name des aktuellen Arbeitsbereiches gespeichert wird. Durch direkte Eingabe des Variablennamens und Bestätigung des angebotenen Vorgabewertes lässt sich der aktuelle Arbeitsbereich direkt, d.h. ohne zwischenzeitlichen Wechsel auf einen anderen Arbeitsbereich erneut abrufen. Bei der Eingabe des Variablennamens genügt es, die Anfangsbuchstaben "WS" einzugeben. Mit Hilfe der automatische Befehlsvervollständigung (Autocomplete) bietet AutoCAD Mechanical dem Anwender im Anschluss alle Befehle und Systemvariablen zur Auswahl an, die unter dem eingegebenen Anfangsbuchstaben gefunden werden. In unserem Fall wird die zugehörige Systemvariable WSCURRENT sogar als Vorgabewert angeboten, der durch einfaches Drücken der Eingabetaste direkt übernommen werden kann. Der anschließend angezeigte Name des aktuellen Arbeitsbereichs kann durch nochmaliges Drücken der Eingabetaste ebenfalls sofort übernommen werden. Auf diese Art und Weise kann die AutoCAD Mechanical Benutzeroberfläche auch ohne das Abrollmenü "Arbeitsbereichwechsel" jederzeit wieder hergestellt werden.
Abb.: Abrufen des aktuellen Arbeitsbereichs über Systemvariable WSCURRENT

Grundlagen AutoCAD Mechanical 2018
S.26 CAD SERVICES
Anlegen und Anpassen eigener Arbeitsbereiche Eigene Anpassungen in der AutoCAD Mechanical-Benutzeroberfläche (z.B. Verschieben oder Ausblenden von Multifunktionsleisten-Gruppen) werden beim Abrufen von Standard-Arbeitsbereichen umgehend wieder zurückgenommen. Sollen Anpassungen der Benutzeroberflächenkonfiguration dauerhaft festgelegt werden, empfiehlt sich das Speichern dieser Änderungen in Form eigener Arbeitsbereiche. Richten Sie hierzu die AutoCAD Mechanical-Benutzeroberfläche wie gewünscht ein und wählen Sie anschließend aus dem Menü "Arbeitsbereich wechseln" den Eintrag "Aktuelles speichern unter..." aus.
Abb.: Anlegen eigener Arbeitsbereiche
Im anschließend angezeigten Dialogfeld "Arbeitsbereich speichern" können sie Ihre aktuelle Benutzeroberflächen-Konfiguration unter einem Namen ihrer Wahl abspeichern. Dieser Name wird ab sofort als zusätzlicher Eintrag im Menü "Arbeitsbereichwechsel" geführt. Durch Anklicken dieses Antrags können sie somit jederzeit auf Knopfdruck in ihre persönliche Benutzeroberflächeneinstellung wechseln. AutoCAD Mechanical bietet Ihnen die Möglichkeit, beliebig viele eigene Arbeitsbereiche, zum Beispiel User-spezifische, Abteilungs-spezifische, oder Aufgaben-spezifische Arbeitsbereiche, anzulegen.
Abb.: Speichern eigener Arbeitsbereiche

AutoCAD Mechanical 2018 Grundlagen
CAD SERVICES S.27
Wenn sie zu einem späteren Zeitpunkt weitere Anpassungen an der Benutzeroberfläche vornehmen, können sie diese jederzeit in ihren eigenen Arbeitsbereich einpflegen. Wählen Sie hierzu erneut den Menüeintrag "Aktuelles speichern unter..." aus und klicken Sie in der Abrollliste "Name:" erneut den Namen Ihres eigenen Arbeitsbereichs an. Nach Drücken der Schaltfläche "Speichern" erscheint ein Dialog, mit dem Hinweis, dass dieser Arbeitsbereich bereits vorhanden ist. Durch Drücken der Schaltfläche "Ersetzen" kann die bisherige Benutzeroberflächen-Konfiguration mit den geänderten Einstellungen überschrieben werden.
Abb.: Nachführen eigener, angepasster Arbeitsbereiche
Hinweis: Änderungen an der AutoCAD Mechanical Benutzeroberfläche könnten auch durch Überschreiben der vorgegebenen Standard-Arbeitsbereiche gespeichert werden. Das Anlegen eigener Arbeitsbereiche bietet jedoch den Vorteil, dass sie sich jederzeit auf die unveränderten Standards beziehen können und davon neue, eigene Arbeitsbereiche ableiten können.
Tipp: Durch Setzen der Option "Arbeitsbereich-Beschriftung anzeigen" im Auswahlmenü der Statusleisten-Schaltfläche "Arbeitsbereich wechseln" wird der Name des aktuellen Arbeitsbereichs in der Statusleiste angezeigt.
Abb.: Anzeige des aktuellen Arbeitsbereichs in der Statusleiste

Grundlagen AutoCAD Mechanical 2018
S.28 CAD SERVICES
Mit Hilfe des Eintrags "Arbeitsbereichseinstellungen..." kann zusätzlich auch die Anzeige im Menü "Arbeitsbereich wechseln" noch ein wenig schöner gestaltet werden.
Abb.: Anpassen der Anzeige von Arbeitsbereichen im Menü "Arbeitsbereich wechseln"
Im anschließend angezeigten Dialogfeld "Arbeitsbereichseinstellungen" kann zum einen die Sichtbarkeit der im Menü angezeigten Arbeitsbereiche durch Setzen/Entfernen eines Hakens gesteuert werden. Darüber hinaus kann der eigene Arbeitsbereich markiert und mithilfe der Schaltfläche "Nach oben" an die oberste Stelle im Menü verschoben werden. Last but not least können eigene Arbeitsbereiche durch Trennlinien von den Standard-Arbeitsbereichen abgehoben werden. Markieren Sie hierzu zunächst einen der aufgelisteten Arbeitsbereiche und klicken Sie anschließend die Schaltfläche "Trennlinie hinzuf.". Dadurch wird im Menü VOR dem markierten Arbeitsbereich eine Trennlinie angezeigt.
Abb.: Anpassen der Anzeige von Arbeitsbereichen im Menü "Arbeitsbereich wechseln"

AutoCAD Mechanical 2018 Grundlagen
CAD SERVICES S.29
Achtung: Im Abschnitt "Beim Wechsel des Arbeitsbereichs" des Dialogfeld "Arbeitsbereichseinstellungen" sollte die vorgegebene Konfiguration möglichst nicht verändert werden. Beim Aktivieren des Schalters "Änderungen am Arbeitsbereich automatisch speichern" wird jede Änderung, die sie in der Benutzeroberfläche vornehmen, sofort in ihren aktuellen Arbeitsbereich zurückgeschrieben. Dies hat zur Folge, dass ihre gespeicherte Benutzeroberflächen-Konfiguration ständig geändert wird und keine eindeutige Einstellung zum Abrufen mehr zur Verfügung steht. Diese Einstellung empfiehlt sich bestenfalls für das Entwickeln neuer Arbeitsbereiche "on the fly" und sollte anschließend umgehend wieder zurückgesetzt werden. Durch das Setzen dieser Option wird die grundlegende Idee des Arbeitsbereichs - das Abrufen definierter Benutzeroberflächenkonfigurationen auf Knopfdruck - im Grunde genommen ausgehebelt.
Abb.: Standard-Einstellung "Änderungen am Arbeitsbereich nicht speichern"

Grundlagen AutoCAD Mechanical 2018
S.30 CAD SERVICES
Löschen nicht benötigter Arbeitsbereiche Benutzerdefinierte Arbeitsbereiche werden in der sogenannten AutoCAD-Hauptanpassungsdatei (den früheren Menüdateien) gespeichert. Diese Datei beschreibt neben den in AutoCAD Mechanical verfügbaren Befehlen auch sämtliche Komponenten der AutoCAD Mechanical-Benutzeroberfläche, z.B. Multifunktionsleisten-Register, Multifunktionsleisten-Gruppen, Schnellzugriff-Werkzeugkasten, Kontextmenüs, Werkzeugkästen und Abrollmenüs. Die in AutoCAD Mechanical bei Standardinstallation verwendete Hauptanpassungsdatei trägt den Namen ACADM.cuix (CUIX := Customize User Interface eXtended). Der Eintrag "Anpassen..." im Menü "Arbeitsbereichwechsel" öffnet das Dialogfeld "Benutzeroberfläche anpassen", mit dessen Hilfe diese AutoCAD Hauptanpassungsdatei komfortabel bearbeitet werden kann.
Abb.: Anpassen der AutoCAD-Hauptanpassungsdatei zum Löschen von Arbeitsbereichen
Achten Sie vor Aufruf dieser Funktion darauf, dass der zu löschende Arbeitsbereich nicht gesetzt ist. Beschränken sie sich zudem zunächst darauf, ausschließlich den Zweig "Arbeitsbereiche" im linken, oberen Fenster des Dialogfelds "Benutzeroberfläche anpassen" zu bearbeiten. Dieses Dialogfeld stellt in erster Linie ein Werkzeug für erfahrene AutoCAD Mechanical-Anwender und Administratoren dar und bietet umfassende Möglichkeiten der Anpassung an, die nur mit entsprechendem Know-how genutzt werden sollten. Da dieses Dialogfeld jedoch die einzige Möglichkeit darstellt, Arbeitsbereiche zu löschen, kommt auch der AutoCAD Mechanical-Einsteiger nicht ganz an diesem Werkzeug vorbei. Das Löschen eines Arbeitsbereichs erfolgt am einfachsten über das Kontextmenü. Markieren Sie hierzu den zu löschenden Eintrag mit der rechten Maustaste und wählen Sie im Kontextmenü den Eintrag "Löschen" aus. Das Löschen des Arbeitsbereiches wird durch Drücken der Schaltfläche "Anwenden" explizit ausgeführt und gespeichert. Anschließend kann das Dialogfeld mithilfe der Schaltfläche "OK" geschlossen werden.

AutoCAD Mechanical 2018 Grundlagen
CAD SERVICES S.31
Abb.: Löschen von Arbeitsbereichen

Grundlagen AutoCAD Mechanical 2018
S.32 CAD SERVICES
Übung: An dieser Stelle unseres Seminars wollen wir einen eigenen AutoCAD Mechanical Arbeitsbereich einrichten den wir später sukzessive weiter entwickeln und optimieren wollen. Ausgangspunkt unseres eigenen Arbeitsbereichs soll die Standard Benutzeroberfläche des Arbeitsbereichs "Mechanical" sein. Stellen Sie zunächst sicher, dass diese Einstellungen aktiv sind und rufen Sie hierzu im Menü "Arbeitsbereich wechseln" den zugehörigen Eintrag auf. Denken Sie daran, dass hierzu ggfs. zunächst auf einen anderen Arbeitsbereich umgestellt und dann auf den Arbeitsbereich "Mechanical" zurück gewechselt werden muss. Nehmen Sie dann die nachstehenden Änderungen vor:
Fixieren Sie das Befehlszeilen-Fenster am unteren Rand des Zeichenbereichs. Ziehen Sie hierzu die Befehlszeile durch Drücken und Ziehen mit der linken Maustaste im äußeren, linken Rand auf die Statusleiste. Sobald die Vorschau des rechteckigen Bereichs angezeigt wird, kann die linke Maustaste gelöst und die Befehlszeile damit fixiert werden. Erweitern Sie anschließend das Befehlszeilen-Fenster durch Drücken und Ziehen der oberen Begrenzungslinie auf 3 sichtbare Zeilen.
Nehmen Sie nun die nachstehenden Anpassungen in der Multifunktionsleiste vor:
Ziehen Sie im Register "Start" die Gruppe "Dienstprogramme" über Drag&Drop an die Position sechs (hinter die Gruppe "Layer")
Blenden sie im Register "Start" mit Hilfe des Kontextmenüs die Gruppe "Ansicht" aus Blenden Sie mithilfe des Kontextmenüs die Registerkarten "Add-ins", "Verfügbare Apps" und –
sofern vorhanden - "BIM360" und "Performance" aus.

AutoCAD Mechanical 2018 Grundlagen
CAD SERVICES S.33
Ihre Multifunktionsleiste sollte nun die nachstehende Struktur aufweisen.
Im nächsten Schritt soll Ihre Benutzeroberfläche noch durch eines der wichtigsten AutoCAD Mechanical-Werkzeuge - die Eigenschaftenpalette - ergänzt werden. Blenden sie dieses Benutzeroberflächen-Element entweder mit Hilfe der Tastenkombination Strg + 1, oder mit Hilfe der Schaltfläche "Eigenschaften" in der Gruppe "Paletten" des Registers "Ansicht" ein.
Die Eigenschaftenpalette dient unter anderem dazu, allgemeine Eigenschaften (z.B. Farbe oder Linientyp) und geometrische Eigenschaften (z.B. Punkte, Längen, Winkel) von ausgewählten Objekten anzuzeigen, oder diese auch direkt in der Palette zu ändern.

Grundlagen AutoCAD Mechanical 2018
S.34 CAD SERVICES
Um zu vermeiden, dass die Eigenschaftenpalette einen zu großen Teil des Zeichenbereichs verdeckt, können wir sie in einem reduzierten Modus auf der linken oder rechten Seite des Zeichenbereichs anordnen. Klicken Sie hierzu mit der rechten Maustaste auf die Titelleiste (dies ist die graue, vertikale Leiste mit der Beschriftung "Eigenschaften") der Eigenschaftenpalette und wählen Sie im eingeblendeten Kontextmenü z.B. den Eintrag "Anker Links" aus.
Nach dem Verankern der Eigenschaftenpalette wird diese auf die Titelleiste reduziert und auf der linken Seite des Bildschirms angeordnet. Wenn sie die Eigenschaftenpalette benötigen, genügt es, den Cursor auf die Titelleiste zu ziehen. Anschließend wird die Palette geöffnet und sie können die Eigenschaften ausgewählter Objekte einsehen bzw. bearbeiten. Wird der Cursor anschließend von der Palette weggezogen, wird diese wieder geschlossen und schränkt das weitere Arbeiten dadurch nicht ein.

AutoCAD Mechanical 2018 Grundlagen
CAD SERVICES S.35
Diese Anpassungen der Benutzeroberfläche sollen uns zunächst genügen. Speichern sie nun die aktuelle Benutzeroberflächenkonfiguration als eigenen Arbeitsbereich ab. Wählen Sie zu hierzu im Menü "Arbeitsbereich wechseln" den Eintrag "Aktuelles speichern unter..." und tragen sie ihm angezeigten Dialogfeld "Arbeitsbereich speichern" den Namen "Mein Arbeitsbereich" ein. Nach Drücken der Schaltfläche "Speichern" wird dieser Name als zusätzlicher Eintrag im Auswahlmenü der Statusleisten-Schaltfläche "Arbeitsbereich wechseln" eingetragen.
Optimieren sie zum Schluss die Anzeige im Menü "Arbeitsbereich wechseln" mit Hilfe des Menüeintrags "Arbeitsbereichseinstellungen". Stellen Sie sicher, dass Ihr Arbeitsbereich am oberen Ende der Liste der Arbeitsbereiche erscheint und ziehen sie eine Trennlinie zwischen Ihrem Arbeitsbereich und der Liste der Standard-Arbeitsbereiche ein.

Grundlagen AutoCAD Mechanical 2018
S.36 CAD SERVICES
Sorgen Sie nun noch dafür, dass ausschließlich Ihr Arbeitsbereich und die beiden Standard-Arbeitsbereiche "Mechanical" und "3D-Modellierung" im Menü angezeigt werden.
Stellen Sie jetzt noch sicher, dass in der Statusleiste die Bezeichnung des aktuell gesetzten Arbeitsbereichs grundsätzlich angezeigt wird. Aktivieren Sie hierzu die Option "Arbeitsbereich-Beschriftung anzeigen" im Auswahlmenü der Statusleisten-Schaltfläche "Arbeitsbereich wechseln".
An dieser Stelle sei bereits darauf hingewiesen, dass wir in diesem Seminar vorwiegend mit diesem Arbeitsbereich arbeiten und diesen auch noch schrittweise optimieren werden.