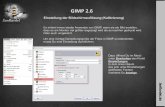AutoCAD P&ID 2011 Erste Schritte - Autodeskdocs.autodesk.com/PLNT3D/2011/DEU/adskpid_gs.pdf ·...
Transcript of AutoCAD P&ID 2011 Erste Schritte - Autodeskdocs.autodesk.com/PLNT3D/2011/DEU/adskpid_gs.pdf ·...

Oktober 2010
Erste Schritte
AutoCAD P&ID 2011®

© 2010 Autodesk, Inc. All rights reserved.
Except as otherwise permitted by Autodesk, Inc., this publication, or parts thereof, may not be reproduced in any form, by any method, for any purpose.
Certain materials included in this publication are reprinted with the permission of the copyright holder.
The data from DIN Standards are used by permission of DIN Deutsches Institut für Normung e. V. They conform with the current version of the DIN Standards concerned (December 1, 2007, Autodesk) The JIS symbols in this product are used by Autodesk under permission from JIS.ISA Symbols © ISA
© Process Industry Practices (PIP), Construction Industry Institute, The University of Texas at AustinISO 10628:1997 Symbols © The International Organization for Standardization (ISO)ISO 14617-5:2002 Symbols © The International Organization for Standardization (ISO)ISO 14617-6:2002 Symbols © The International Organization for Standardization (ISO)ISO 3511-1:1977 Symbols © The International Organization for Standardization (ISO)ISO 3511-2:1984 Symbols © The International Organization for Standardization (ISO)ISO 3511-3:1984 Symbols © The International Organization for Standardization (ISO)DIN 2481:1979-06 Symbols © Deutsches Institut für Normung e. V. (DIN)JIS Z 8204:1983 Symbols © Japanese Industrial Standard (JIS)
Trademarks
The following are registered trademarks or trademarks of Autodesk, Inc., and/or its subsidiaries and/or affiliates in the USA and other countries: 3DEC (design/logo), 3December, 3December.com, 3ds Max, Algor, Alias, Alias (swirl design/logo), AliasStudio, Alias|Wavefront (design/logo), ATC, AUGI, AutoCAD, AutoCAD Learning Assistance, AutoCAD LT, AutoCAD Simulator, AutoCAD SQL Extension, AutoCAD SQL Interface, Autodesk, Autodesk Envision, Autodesk Intent, Autodesk Inventor, Autodesk Map, Autodesk MapGuide, Autodesk Streamline, AutoLISP, AutoSnap, AutoSketch, AutoTrack, Backburner, Backdraft, Built with ObjectARX (logo), Burn, Buzzsaw, CAiCE, Civil 3D, Cleaner, Cleaner Central, ClearScale, Colour Warper, Combustion, Communication Specification, Constructware, Content Explorer, Dancing Baby (image), DesignCenter, Design Doctor, Designer's Toolkit, DesignKids, DesignProf, DesignServer, DesignStudio, Design Web Format, Discreet, DWF, DWG, DWG (logo), DWG Extreme, DWG TrueConvert, DWG TrueView, DXF, Ecotect, Exposure, Extending the Design Team, Face Robot, FBX, Fempro, Fire, Flame, Flare, Flint, FMDesktop, Freewheel, GDX Driver, Green Building Studio, Heads-up Design, Heidi, HumanIK, IDEA Server, i-drop, ImageModeler, iMOUT, Incinerator, Inferno, Inventor, Inventor LT, Kaydara, Kaydara (design/logo), Kynapse, Kynogon, LandXplorer, Lustre, MatchMover, Maya, Mechanical Desktop, Moldflow, Moonbox, MotionBuilder, Movimento, MPA, MPA (design/logo), Moldflow Plastics Advisers, MPI, Moldflow Plastics Insight, MPX, MPX (design/logo), Moldflow Plastics Xpert, Mudbox, Multi-Master Editing, Navisworks, ObjectARX, ObjectDBX, Open Reality, Opticore, Opticore Opus, Pipeplus, PolarSnap, PortfolioWall, Powered with Autodesk Technology, Productstream, ProjectPoint, ProMaterials, RasterDWG, RealDWG, Real-time Roto, Recognize, Render Queue, Retimer, Reveal, Revit, Showcase, ShowMotion, SketchBook, Smoke, Softimage, Softimage|XSI (design/logo), Sparks, SteeringWheels, Stitcher, Stone, StudioTools, ToolClip, Topobase, Toxik, TrustedDWG, ViewCube, Visual, Visual LISP, Volo, Vtour, Wire, Wiretap, WiretapCentral, XSI, and XSI (design/logo).
All other brand names, product names or trademarks belong to their respective holders.
Disclaimer
THIS PUBLICATION AND THE INFORMATION CONTAINED HEREIN IS MADE AVAILABLE BY AUTODESK, INC. "AS IS." AUTODESK, INC. DISCLAIMS ALL WARRANTIES, EITHER EXPRESS OR IMPLIED, INCLUDING BUT NOT LIMITED TO ANY IMPLIED WARRANTIES OF MERCHANTABILITY OR FITNESS FOR A PARTICULAR PURPOSE REGARDING THESE MATERIALS.
Published by:
Autodesk, Inc.
111 Mclnnis Parkway
San Rafael, CA 94903, US

Inhalt
Übersicht. . . . . . . . . . . . . . 1Einführung in AutoCAD P&ID 2011 . . . . . . . . . . . . . . 2Navigation durch die P&ID-Zeichnungsumgebung . . . . . . . . . 2Anzeigesteuerung des P&ID-Zeichenbereichs. . . . . . . . . . 14
Erstellen eines Projekts und Organisieren von Zeichnungen. . . . . . . . . . . . . 17
Erstellen eines Projekts . . . . . . . . . . . . . . . . . . 19Erstellen von Zeichnungsdateien für Mein Projekt . . . . . . . . 24Festlegen von Zeichnungseigenschaften . . . . . . . . . . . . 26Organisieren von Projektdateien . . . . . . . . . . . . . . 28
Arbeiten in einer Projektumgebung . . . . . . 31Öffnen eines Projekts . . . . . . . . . . . . . . . . . . . 33Aktualisieren des Zeichnungsstatus. . . . . . . . . . . . . . 34Aktualisieren des Arbeitsverlaufs . . . . . . . . . . . . . . 34Speichern von Projektzeichnungen . . . . . . . . . . . . . . 35Publizieren einer P&ID-DWF- oder -DWFx-Datei . . . . . . . . 36

iv | Inhalt
Entwerfen einer P&ID-Zeichnung . . . . . . 41Hinzufügen von Komponenten . . . . . . . . . . . . . . . . 43Hinzufügen schematischer Linien . . . . . . . . . . . . . . . 46Validieren der Zeichnung . . . . . . . . . . . . . . . . . . 47Hinzufügen von Einbaukomponenten . . . . . . . . . . . . . 51Hinzufügen von Instrumenten . . . . . . . . . . . . . . . . 52Bearbeiten der P&ID-Zeichnung . . . . . . . . . . . . . . . 55Bezeichnen und Beschriften von Komponenten und Linien . . . . . 59Anzeigen und Bearbeiten von Zeichnungsdaten . . . . . . . . . 62Exportieren einer P&ID-Zeichnung nach AutoCAD . . . . . . . . 67
Aufgaben für fortgeschrittene Benutzer – Konfigurieren der P&ID-Zeichnungsumgebung . . . . . . . 69
Konfigurieren eines neuen Projekts . . . . . . . . . . . . . . 71Einrichten von Komponenten und Linien. . . . . . . . . . . . . 76Einrichten der Bezeichnungsformatierung . . . . . . . . . . . . 84Einrichten von Beschriftungen . . . . . . . . . . . . . . . . . 90Einrichten von Layern und Farben für Komponenten und Linien . . . . 94Einrichten von Eigenschaften für Komponenten und Linien . . . . . . 97Einrichten einer benutzerdefinierten Ansicht für den Datenmanager . . 104
Glossar . . . . . . . . . . . . . 111

Übersicht
Willkommen bei AutoCAD P&ID 2011 Erste Schritte.
Dieses Handbuch stellt einführende Arbeitsabläufe und Aufgaben nach optimalen Verfahren zur Verfügung, sodass Sie für die Arbeit mit AutoCAD P&ID 2011 bestens vorbereitet sind. Jedes Kapitel enthält ein Arbeitsablaufdiagramm für jedes Hauptprojekt oder jede Hauptzeichnung. Jeder Arbeitsablauf ist eine visuelle Darstellung der spezifischen Aufgaben, die dem Arbeitsablauf folgen.
In den Beispielen und Übungen dieses Handbuchs werden PIP-Symbole verwendet. Das Programm enthält PIP-, ISO-, ISA-, DIN- und JIS/ISO-Symbole.
Weitere Informationen zu den einzelnen Arbeitsabläufen und zu den Verfahren finden Sie im AutoCAD P&ID-Hilfesystem (das im Programm unter dem Menüpunkt Hilfe aufrufbar ist).

2 | Kapitel 1 Übersicht
Einführung in AutoCAD P&ID 2011AutoCAD® P&ID 2011 ist ein Zeichenprogramm, mit dem Sie schon nach kurzer Einarbeitung P&ID-Zeichnungen auf einfache Weise erstellen. AutoCAD P&ID verfügt über eine Bibliothek mit Symbolen, die Sie über eine Werkzeugpalette aufrufen und anschließend in Ihrer Zeichnung platzieren. Verwenden Sie schematische Linien, die ihre Position automatisch anpassen, wenn Sie Apparate verschieben, die ihre Größe automatisch ändern und mit denen Sie die Fließrichtung anzeigen können.
Sie arbeiten ausschließlich in einer Projektumgebung, damit Ihre Zeichnung mit den Zeichnungen anderer Mitarbeiter des gleichen Projekts konsistent ist.
Sie können auch Berichte für eine einzelne Zeichnung oder ein gesamtes Projekt erstellen.
Sie können als Administrator eine benutzerdefinierte P&ID-Zeichnungsumgebung konfigurieren, die für Ihr Unternehmen und Ihre Konstrukteure ideal ist.
Navigation durch die P&ID-ZeichnungsumgebungBevor Sie mit dem Zeichnen in AutoCAD P&ID 2011 beginnen, ist es wichtig, dass Sie die Organisation der Zeichnungsumgebung verstehen und sich mit den Möglichkeiten beim Arbeiten in dieser Umgebung vertraut machen.
Der Begrüßungsbildschirm und der Bildschirm Willkommen zurückBeim Starten und beim Schließen aller Zeichnungen werden in AutoCAD P&ID der Begrüßungsbildschirm bzw. der Bildschirm Willkommen zurück angezeigt. Sie ermöglichen einen schnellen Zugriff auf die zuletzt bearbeiteten Projekte und Zeichnungen. Mithilfe der beiden Bildschirme können Sie Projekte öffnen und erstellen.
Wenn Sie AutoCAD P&ID zum ersten Mal starten, wird Ihnen der Begrüßungsbildschirm mit Werkzeugen angezeigt, mit denen Sie ein Projekt öffnen oder mit dem mitgelieferten Beispielprojekt arbeiten können.
Der Begrüßungsbildschirm enthält die folgenden Abschnitte:
■ Erste Schritte mit einem Beispielprojekt: Enthält eine Verknüpfung zu dem Beispielprojekt aus dem Lieferumfang des Produkts.
■ Erste Schritte mit Ihren eigenen Dateien: Zeigt Werkzeuge an, mit denen Sie zu den Projektdateien und -zeichnungen navigieren können. Außerdem enthält der Abschnitt auch Werkzeuge zum Anzeigen des Projektmanagers, zum Öffnen einer Zeichnungsdatei und zum Erstellen eines neuen Projekts.
Nach Ihrer ersten Arbeitssitzung mit AutoCAD P&ID wird der Bildschirm Willkommen zurück mit Werkzeugen angezeigt, mit deren Hilfe Sie effizienter mit zuletzt geöffneten Dateien arbeiten können.

Übersicht | 3
Der Bildschirm Willkommen zurück enthält die folgenden Abschnitte:
■ Aktuelle Datei: Enthält eine Verknüpfung zu den Projekt- und Zeichnungsdateien, an denen Sie in Ihrer vorherigen Sitzung gearbeitet haben.
■ Andere aktuelle Projekte/Dateien: Zeigt Verknüpfungen zu zuletzt geöffneten Dateien und Zeichnungen an. Außerdem enthält der Abschnitt Werkzeuge zum Anzeigen des Projektmanagers, zum Öffnen einer Zeichnungsdatei und zum Erstellen eines neuen Projekts.
ANMERKUNG Wenn im Fenster Erste Schritte mit Ihren eigenen Dateien oder Andere aktuelle Projekte/Dateien die Schaltfläche Neues Projekt nicht angezeigt wird, wurde diese Funktion von Ihrem Administrator deaktiviert.
Im Fenster Andere Ressourcen wird eine Verknüpfung zur AutoCAD Exchange-Anlagengruppe angezeigt.
P&ID-Arbeitsbereiche
Ein Arbeitsbereich besteht aus einer Multifunktionsleiste und Paletten, die so organisiert sind, dass Sie in einer benutzerdefinierten und aufgabenorientierten Umgebung arbeiten können, während Sie den Ist-Zustand der Zeichnung für die anzuzeigenden Benutzeroberflächen-Elemente speichern.
Wenn Sie AutoCAD P&ID zum ersten Mal öffnen, wird standardmäßig der P&ID PIP-Arbeitsbereich angezeigt. Es werden Benutzeroberflächen-Elemente angezeigt, die sowohl für den Symbolstandard als auch für das P&ID-Programm spezifisch sind. Die anderen Elemente des Arbeitsbereichs werden bei der weiteren Verwendung des Programms angezeigt.
Die Schaltfläche Arbeitsbereich wird in der unteren rechten Ecke Ihres Zeichenbereichs angezeigt. Sie können aus fünf P&ID-Arbeitsbereichen (P&ID PIP, P&ID ISO, P&ID ISA, P&ID DIN und P&ID JIS/ISO) auswählen. Außerdem können AutoCAD-Arbeitsbereiche ausgewählt werden.

4 | Kapitel 1 Übersicht
Weitere Informationen zur Verwendung von Arbeitsbereichen finden Sie im AutoCAD-Hilfesystem unter „Erstellen von aufgabenbasierten Arbeitsbereichen“.
Im Folgenden werden die häufig in einem P&ID-Arbeitsbereich verwendeten Benutzeroberflächen-Elemente beschrieben.
Projektmanager
Der Projektmanager bietet eine organisierte Projektumgebung, in der gearbeitet wird. Sie können ein neues Projekt erstellen und Zeichnungen öffnen, verknüpfen, kopieren und erstellen. Sie können auch Daten exportieren und importieren, Projektberichte erstellen und weitere Projektaufgaben durchführen.
Über den Projektmanager kann das Dialogfeld Projektkonfiguration aufgerufen werden. Dieses Dialogfeld kann von Administratoren zur Konfiguration der Zeichnungsumgebung auf der Grundlage der Unternehmens- oder Kundenanforderungen verwendet werden.

Übersicht | 5
Dialogfeld Projektkonfiguration
Administratoren können Projekt- und Zeichnungspräferenzen konfigurieren, beispielsweise Symbolsatz, Bezeichnungsregeln, Beschriftungseigenschaften, Layer, Farben und Ansichten des Datenmanagers.

6 | Kapitel 1 Übersicht
P&ID-Multifunktionsleiste
Auf der P&ID-Multifunktionsleiste werden gruppierte Symbole angezeigt, auf die schnell zugegriffen werden kann, um schematische Linien und Liniengruppen zu erstellen und zu bearbeiten. Auch auf den Projektmanager, den Datenmanager sowie auf die Optionen für die Validierung, Beschriftung und Bezeichnung ist ein schneller Zugriff möglich.
Werkzeugpaletten
In den Werkzeugpaletten P&ID PIP, ISO, ISA, DIN und JIS/ISO werden standardmäßige Komponenten- und Liniensymbole für Ihre P&ID-Zeichnungen angezeigt. Die P&ID PIP-Werkzeugpalette wird vorgabemäßig angezeigt. Sie können zu einer anderen Palette wechseln, indem Sie mit der rechten Maustaste auf die Titelleiste der Werkzeugpalette klicken und eine Werkzeugpalette in der Liste auswählen. Selbstverständlich möchten Sie die Werkzeugpalette verwenden, die mit den in Ihrem P&ID-Projekt verwendeten Symbolstandards übereinstimmt.
Beim Einrichten eines Projekts können Administratoren einer P&ID-Werkzeugpalette benutzerdefinierte Komponenten- und Leitungsymbole hinzufügen. Weitere Informationen zur Projekteinrichtung finden Sie in Kapitel 5, „Aufgaben für fortgeschrittene Benutzer – Konfigurieren der P&ID-Zeichnungsumgebung“.
In der folgenden Abbildung werden die Werkzeugpaletten P&ID PIP, ISO, ISA, DIN und JIS/ISO mit der ausgewählten Registerkarte Apparate für jeden Standard angezeigt.

Übersicht | 7
Klicken Sie zum Platzieren eines Werkzeugs aus der Werkzeugpalette in einer Zeichnung auf ein Symbol in der Werkzeugpalette, und klicken Sie in der Zeichnung auf die Stelle, an der es platziert werden soll.
ANMERKUNG Wenn Sie die Benutzeroberflächen-Elemente des P&ID-Arbeitsbereichs nicht in Ihrem Zeichenbereich sehen, wird unter Umständen nicht der richtige Arbeitsbereich angezeigt. Überprüfen Sie, ob Sie einen der P&ID-Arbeitsbereiche verwenden, indem Sie auf die Schaltfläche Arbeitsbereich und dann auf P&ID PIP, P&ID ISO, P&ID ISA, P&ID DIN oder P&ID JIS/ISO klicken.
P&ID-Eigenschaftenpalette
Die P&ID-Eigenschaftenpalette ist der AutoCAD-Eigenschaftenpalette ähnlich. Sie können in dieser Palette die Eigenschaftswerte der ausgewählten Komponenten und Leitungen ändern.

8 | Kapitel 1 Übersicht
In der folgenden Abbildung ist die Eigenschaftenpalette dargestellt, die bei Doppelklick auf eine schematische Linie angezeigt wird. Die P&ID-spezifischen Eigenschaften, die Sie angeben können, werden hier (unter P&ID) dargestellt.
Datenmanager
Der Datenmanager bietet wie die Eigenschaftenpalette Zugang zu Komponenten- und Liniendaten. Sie können Daten für mehrere P&ID-Objekte in einer Zeichnung oder in einem Projekt anzeigen und ändern. Sie können mehrere Komponenten und Linien bezeichnen, Komponenten und Linien auswählen, auf die in der Zeichnung gezoomt wird, Komponenten- und Liniendaten in Microsoft® Excel®-Tabellenkalkulationen (XLS/XLSX) exportieren und bearbeitete Daten zurück in Ihre Zeichnung oder Ihr Projekt importieren. Außerdem haben Sie die Möglichkeit zum Exportieren und Importieren von Daten in bzw. aus CSV-Dateien (Comma-Separated Value, kommagetrennte Werte) im Nur-Text-Format.

Übersicht | 9
Dialogfeld P&ID-Validierungseinstellungen
Sie können Ihr Projekt auf allgemeine Fehler wie Nennweitenkonflikte, Rohrklassenkonflikte, nicht abgeschlossene Linien, nicht verbundene Komponenten und Flussrichtungskonflikte überprüfen. Im Dialogfeld P&ID-Validierungseinstellungen geben Sie an, welche Fehler überprüft werden sollen.

10 | Kapitel 1 Übersicht
Validierungszusammenfassung
Im Fenster Validierungszusammenfassung wird eine Liste mit allen in Ihren Zeichnungen gefundenen Fehlern angezeigt.

Übersicht | 11
Dialogfeld Arbeitsverlauf
Abhängig davon, wie Ihr Administrator das Eingabeaufforderungsverhalten des Arbeitsverlaufs eingerichtet hat, wird möglicherweise das Dialogfeld Arbeitsverlauf angezeigt, wenn Sie eine Zeichnung im Projektmanager öffnen oder die Zeichnung schließen. Sie werden aufgefordert, Details zur Zeichnungsdatei anzugeben, die für Sie oder einen anderen Konstrukteur später unter Umständen hilfreich sein können, beispielsweise Status des Arbeitsverlaufs und Anmerkungen zur Zeichnung.
Dialogfeld Bezeichnung zuweisen
Abhängig davon, wie Ihr Administrator das Eingabeaufforderungsverhalten für die Bezeichnung eingerichtet hat, wird unter Umständen das Dialogfeld Beschriftung zuweisen angezeigt, wenn Sie eine Komponente oder Linie hinzufügen, für die wahrscheinlich eine Bezeichnung erforderlich ist. Wenn Sie eine Komponente oder Linie einfügen, kennen Sie unter Umständen noch nicht die Bezeichnungsdaten. Sie können die Daten auch zu einem späteren Zeitpunkt hinzufügen, indem Sie mit der rechten Maustaste auf die Komponente oder Linie klicken und dann Bezeichnung zuweisen wählen, oder indem Sie auf die Multifunktionsleisten-Schaltfläche Bezeichnung zuweisen klicken.

12 | Kapitel 1 Übersicht
P&ID-Griffe
Griffe werden an strategischen Punkten auf von Ihnen ausgewählten Komponenten oder Linien angezeigt. Sie können auf diese Griffe klicken oder die Griffe ziehen, um die in der folgenden Tabelle beschriebenen Aktionen durchzuführen.
Name des Griffs Symbol des Griffs Beschreibung
Verbindungsgriff Verbindet eine schematische Linie mit einer Komponente oder einer anderen schematischen Linie.
Endliniengriff Verlängert oder verkürzt eine schematische Linie.
Umkehrgriff Kehrt eine Komponente in die entgegengesetzte Richtung um.
Lückengriff Unterbricht eine schematische Linie zwischen den Lückensymbolen

Übersicht | 13
Ersetzungspaletten
Ersetzungspaletten werden für bestimmte Komponenten und Linien angezeigt. Mithilfe von Ersetzungspaletten können Sie zu einem ähnlichen Element wechseln, indem Sie das Element in der Palette auswählen.
QuickInfos in der P&ID-Zeichnung
Nachdem Sie einer P&ID-Zeichnung Komponenten- und Liniensegmente hinzugefügt haben, können Sie eine schnelle Abfrage für ein Komponenten- oder Liniensegment durchführen, indem Sie die Fadenkreuze darüber bewegen. Wenn Sie die Fadenkreuze über einer Komponente positionieren, werden die Werte, die für die Komponente in den Feldern Klassenname und Beschriftung gespeichert sind, in einer QuickInfo angezeigt. Wenn Sie die Fadenkreuze über einem Liniensegment positionieren, werden Rohrleitungstyp (statt Klassenname), Beschriftung sowie Ziel und Quelle in einer QuickInfo angezeigt.
Dehnungsgriff Wird am Mittelpunkt der schematischen Liniensegmente angezeigt; verschiebt eine Zeile orthogonal.
Ersetzungsgriff Zeigt eine Palette mit ähnlichen Komponenten an, mit denen Sie diejenige ersetzen können, die Sie ursprünglich platziert haben.
Name des Griffs Symbol des Griffs Beschreibung

14 | Kapitel 1 Übersicht
P&ID-Kontextmenüs
Mithilfe von Kontextmenüs können Sie Aufgaben durchführen, die für eine Komponente oder Linie spezifisch sind. Wenn Sie beispielsweise mit der rechten Maustaste auf eine schematische Linie klicken, wird ein Kontextmenü angezeigt, damit Sie schnell auf folgende Aufgaben zugreifen können: Bezeichnung zuweisen, Linie beschriften, Linientyp ersetzen und verschiedene Optionen für das Bearbeiten einer schematischen Linie.
Anzeigesteuerung des P&ID-ZeichenbereichsSie können Ihren P&ID-Zeichenbereich optimieren, indem Sie die Anzeige fixierbarer Fenster und Werkzeugkästen steuern, die Position von Werkzeugkästen und fixierbaren Fenstern sperren und zwei Monitore verwenden.
Steuern der Anzeige von fixierbaren Fenstern
Zahlreiche Fenster, darunter auch der Projektmanager, die P&ID-Werkzeugpalette und der Datenmanager, sind fixierbar. Jedes Fenster kann fixiert, verankert oder verschoben werden.

Übersicht | 15
Befehle zum Ändern der Anzeige von fixierbaren Fenstern können über das jeweilige Kontextmenü vorgenommen werden. Sie können die folgenden Informationen für fixierbare Fenster ändern:
■ Größe. Sie können die Größe eines Fensters und von Bereichen ändern. ■ Fixieren zulassen. Sie können ein fixierbares Fenster fixieren oder verankern. Ein
fixiertes Fenster wird an einer Seite des Anwendungsfensters angezeigt, wodurch der Zeichenbereich seine Größe ändert.
■ Anker. Sie können ein fixierbares Fenster oder eine Palette an der linken oder rechten Seite des Zeichenbereichs verankern. Ein verankertes Fenster wird geöffnet bzw. geschlossen, wenn Sie den Mauszeiger darüberführen. Wenn ein verankertes Fenster geöffnet ist, überlappt sein Inhalt den Zeichenbereich. Es ist nicht möglich, festzulegen, dass ein verankertes Fenster geöffnet bleiben soll. Die Option Fixieren zulassen muss aktiviert sein, damit Sie ein Fenster verankern können.
■ Automatisch ausblenden. Ein verschiebbares Fenster wird angezeigt, das sich öffnet und schließt, wenn der Cursor darüber bewegt wird. Wenn diese Option deaktiviert ist, bleibt das Fenster geöffnet.
■ Transparenz. Das Fenster wird transparent angezeigt, sodass die darunter liegenden Objekte zu sehen sind. Diese Option steht nicht für jedes Fenster zur Verfügung und auch nicht, wenn die Hardwarebeschleunigung aktiviert ist.
Sperren der Position von Werkzeugkästen und fixierbaren Fenstern
Sobald Sie die Werkzeugkästen und Fenster wie gewünscht angeordnet haben, können Sie ihre Position fixieren. Gesperrte Werkzeugkästen und Fenster können dennoch geöffnet und geschlossen werden, und Elemente können hinzugefügt und gelöscht werden.
Verwenden von zwei Monitoren zur Optimierung des Zeichenbereichs
Verwenden Sie zur Vergrößerung des Zeichenbereichs zwei Monitore. Sie können beispielsweise einen Monitor zur Anzeige des Zeichenbereichs verwenden, während der andere Monitor die Werkzeuge für das Arbeiten im Zeichenbereich anzeigt, also die P&ID-Werkzeugpalette, den Projektmanager, den Datenmanager usw.
Weitere Informationen zum Einrichten zweier Monitore finden Sie in den Anleitungen, die mit Ihren Monitoren geliefert wurden.

16 | Kapitel 1 Übersicht

Erstellen eines Projekts und Organisieren von Zeichnungen
Verwenden Sie zum Erstellen und Organisieren der Zeichnungen in Ihrem AutoCAD P&ID-Projekt den Projektmanager.
Im Arbeitsablauf auf der nächsten Seite wird eine Möglichkeit beschrieben, wie ein Projekt erstellt und Ihre Projektzeichnungen organisiert werden. Weitere Informationen und Verfahren finden Sie im AutoCAD P&ID-Hilfesystem unter „Erstellen und Konfigurieren eines Projekts“ und „Organisieren von Projektzeichnungen“.
Sie können auch verschiedene Einstellungen für ein Projekt konfigurieren. Weitere Informationen über die Projektkonfiguration erhalten Sie in Kapitel 5, „Aufgaben für fortgeschrittene Benutzer – Konfigurieren der P&ID-Zeichnungsumgebung“.

18 | Kapitel 2 Erstellen eines Projekts und Organisieren von Zeichnungen

Erstellen eines Projekts und Organisieren von Zeichnungen | 19
Erstellen eines ProjektsErstellen Sie ein neues Projekt, das Sie für die in diesem Buch beschriebenen Übungen verwenden.
So erstellen Sie ein Projekt
1 Klicken Sie auf der Multifunktionsleiste auf die Registerkarte Start ➤ Gruppe Projekt ➤
Projektmanager ➤ Neues Projekt.
2 Gehen Sie im Assistenten für die Projektkonfiguration (Seite 1 von 5) wie folgt vor, und klicken Sie anschließend auf Weiter:
■ Geben Sie unter „Geben Sie einen Namen für das Projekt ein“ Mein Projekt ein. ■ Geben Sie unter „Geben Sie eine optionale Beschreibung ein“ Mein Projekt für
Erste Schritte-Aufgaben ein. ■ Geben Sie unter „Geben Sie das Verzeichnis an, in dem vom Programm erzeugte
Dateien gespeichert werden“ C:\Benutzer\BENUTZERNAME\Dokumente (für Windows Vista) oder C:\Eigene Dateien (bei Windows XP) ein.
■ Geben Sie unter „Geben Sie das Verzeichnis an, in dem zugehörige Dateien (wie Tabellenkalkulationen oder Word-Dokumente) gespeichert werden“ C:\Benutzer\BENUTZERNAME\Dokumente\Mein Projekt\Related Files (für Windows Vista) oder C:\Eigene Dateien\Mein Projekt\Related Files (für Windows XP) ein.

20 | Kapitel 2 Erstellen eines Projekts und Organisieren von Zeichnungen
■ Deaktivieren Sie das Kontrollkästchen Einstellungen aus vorhandenem Projekt kopieren. Für einen Großteil der in diesem Handbuch beschriebenen Übungen verwenden Sie die standardmäßigen Projekteinstellungen.

Erstellen eines Projekts und Organisieren von Zeichnungen | 21
3 Klicken Sie im Assistenten für die Projektkonfiguration (Seite 2 von 5) unter Geben Sie die Basiseinheit für Projektzeichnungen an auf Britisch. Klicken Sie auf Weiter.
4 Gehen Sie im Assistenten für die Projektkonfiguration (Seite 3 von 5) wie folgt vor:
■ Geben Sie unter „Geben Sie das Verzeichnis an, in dem PID-Zeichnungen gespeichert werden“ C:\Benutzer\BENUTZERNAME\Dokumente\Mein Projekt\PID DWG (für Windows Vista) oder C:\Eigene Dateien\Mein Projekt\PID DWG (für Windows XP) ein.
■ Klicken Sie unter Wählen Sie die Norm für den Inhalt der P&ID-Werkzeugpalette aus auf PIP (Britisch).
■ Klicken Sie auf Weiter.

22 | Kapitel 2 Erstellen eines Projekts und Organisieren von Zeichnungen
5 Gehen Sie im Assistenten für die Projektkonfiguration (Seite 4 von 5) wie folgt vor:
■ Geben Sie unter „Verzeichnis für DWG-Datei des Plant 3D-Modells“ C:\Benutzer\BENUTZERNAME\Dokumente\Mein Projekt\Plant 3D Models (für Windows Vista) oder C:\Eigene Dateien\Mein Projekt\Plant 3D Models (für Windows XP) ein.
■ Geben Sie unter „Verzeichnis für Rohrklassenblätter“ C:\Benutzer\BENUTZERNAME\Dokumente\Mein Projekt\Spec Sheets (für Windows Vista) oder C:\Eigene Dateien\Mein Projekt\Spec Sheets (für Windows XP) ein.

Erstellen eines Projekts und Organisieren von Zeichnungen | 23
■ Geben Sie unter „Verzeichnis für Ansichten und Schnitte“ C:\Benutzer\BENUTZERNAME\Dokumente\Mein Projekt\Orthos (für Windows Vista) oder C:\Eigene Dateien\Mein Projekt\Orthos (für Windows XP) ein.
■ Klicken Sie auf Weiter.

24 | Kapitel 2 Erstellen eines Projekts und Organisieren von Zeichnungen
6 Klicken Sie auf Fertig stellen.
Sie können Ihrem Projekt nun Zeichnungsdateien hinzufügen.
Erstellen von Zeichnungsdateien für Mein ProjektNachdem Sie nun ein Projekt erstellt haben, erstellen Sie Zeichnungsdateien, die Bestandteil des Projekts werden. In späteren Übungen werden Sie mit diesen Zeichnungsdateien arbeiten.
So erstellen Sie neue Zeichnungsdateien des Projekts
1 Klicken Sie in der Strukturansicht Projektmanager mit der rechten Maustaste auf P&ID-Zeichnungen.
2 Klicken Sie im Werkzeugkasten Projekt auf Neue Zeichnung.

Erstellen eines Projekts und Organisieren von Zeichnungen | 25
3 Führen Sie im Dialogfeld Neue DWG unter Zeichnungsname die folgenden Schritte aus:
■ Geben Sie unter Dateiname 001 ein.
4 Klicken Sie auf OK.
5 Wiederholen Sie die Schritte 1–4 aus dieser Übung, um eine zweite Zeichnungsdatei mit dem Dateinamen 002 zu erstellen.
6 Klicken Sie auf die Zeichnung 001, und ziehen Sie sie, um sie über der Zeichnung 002 zu platzieren.

26 | Kapitel 2 Erstellen eines Projekts und Organisieren von Zeichnungen
Sie können nun Zeichnungseigenschaften für die Zeichnungsdateien Ihres Projekts festlegen.
Festlegen von ZeichnungseigenschaftenDie für ein Projekt festzulegenden Zeichnungseigenschaften beinhalten den Zeichnungstitel, die Zeichnungsnummer, den Autor, eine Kurzbezeichnung der Zeichnung und den in einer Zeichnung dokumentierten Anlagenbereich.
So legen Sie Zeichnungseigenschaften fest
1 Erweitern Sie in der Strukturansicht Projektmanager den Knoten P&ID-Zeichnungen, und klicken Sie mit der rechten Maustaste auf 001. Klicken Sie auf Eigenschaften.

Erstellen eines Projekts und Organisieren von Zeichnungen | 27
2 Geben Sie im Dialogfeld Zeichnungseigenschaften die folgenden Informationen ein:
■ Geben Sie im Feld DWG-Nummer 01 ein.■ Geben Sie im Feld Zeichenbereich 51 ein.■ Geben Sie im Feld Beschreibung Zeichnungstestdatei 01-001 ein.■ Klicken Sie auf OK.

28 | Kapitel 2 Erstellen eines Projekts und Organisieren von Zeichnungen
3 Um Zeichnungseigenschaften für die Zeichnung 002 festzulegen, wiederholen Sie die Schritte 1 und 2 unter Angabe der folgenden Werte:
■ Geben Sie im Feld DWG-Nummer 02 ein.■ Geben Sie im Feld Zeichenbereich 52 ein.■ Geben Sie im Feld Beschreibung Zeichnungstestdatei 02-002 ein.■ Klicken Sie auf OK.
Anmerkung Vergewissern Sie sich, dass Sie allen Zeichnungen Ihres Projekts eine DWG-Nummer hinzufügen. Sie können anschließend zeichnungsspezifische Daten im Datenmanager verfolgen. Die DWG-Nummer wird für alle Komponenten und Linien angezeigt, die Bestandteil dieser Zeichnung sind. Die DWG-Nummer ist besonders von Bedeutung, wenn Sie einen Verweispfeil zum Fortführen einer Linie von einer Zeichnung zur anderen verwenden.
Organisieren von ProjektdateienNachdem Sie Ihr Projekt erstellt und neue Zeichnungen und Zeichnungseigenschaften hinzugefügt haben, können Sie Zeichnungen im Projektstrukturverzeichnis in Ordnern anlegen.
So erstellen Sie einen Ordner im Projektmanager
1 Klicken Sie in der Strukturansicht Projektmanager mit der rechten Maustaste auf P&ID-Zeichnungen. Klicken Sie auf Neuer Ordner.

Erstellen eines Projekts und Organisieren von Zeichnungen | 29
2 Führen Sie im Dialogfeld Projektordnereigenschaften die folgenden Schritte aus:
■ Geben Sie unter Ordnername Bereiche 51-52 ein. ■ Aktivieren Sie das Kontrollkästchen Ordner relativ zum Speicherort des
übergeordneten Ordners erstellen. Durch diese Option wird gewährleistet, dass die Ordnerpfade in derselben Ordnerhierarchie bleiben, selbst dann, wenn die Projektdateien auf einen anderen Computer verschoben werden.
■ Klicken Sie auf OK.
Der von Ihnen erstellte Ordner wird der Strukturansicht Mein Projekt im Ordner P&ID-Zeichnungen hinzugefügt.
3 Klicken Sie auf die Zeichnung 001, und ziehen Sie die Zeichnung in den Ordner Areas 51-52. Lassen Sie die Maustaste los, wenn Sie einen Pfeil neben dem Ordner Areas 51-52 sehen.
Der neue Ordner wird erweitert, um die Zeichnung anzuzeigen, die Sie in diesen Ordner verschoben haben.

30 | Kapitel 2 Erstellen eines Projekts und Organisieren von Zeichnungen
4 Erweitern Sie den Knoten P&ID-Zeichnungen, und verschieben Sie die Zeichnung 002 mittels Ziehen und Ablegen in den Ordner Areas 51-52, unterhalb der Zeichnung 001. Ziehen Sie gegebenenfalls die Zeichnung 001 über die Zeichnung 002.
Nachdem Sie die Grundlagen zur Erstellung und Organisation eines Projekts und von Projektzeichnungen erlernt haben, können Sie nun mit Kapitel 3 fortfahren, um das Arbeiten in der Projektumgebung zu lernen.

Arbeiten in einer Projektumgebung
Beim Arbeiten in einer Projektumgebung können Sie sicher sein, dass Sie und andere Konstrukteure mit denselben Zeichnungsdateien, Symbolen, Daten und Vorlagen arbeiten.
Im folgenden Arbeitsablauf wird eine Möglichkeit beschrieben, wie in der Projektumgebung gearbeitet werden kann. Weitere Informationen und Methoden finden Sie im AutoCAD P&ID-Hilfesystem unter „Arbeiten in einer Projektumgebung“.

32 | Kapitel 3 Arbeiten in einer Projektumgebung

Arbeiten in einer Projektumgebung | 33
Öffnen eines ProjektsWenn es sich bei dem aktuellen Arbeitsbereich um einen P&ID-Arbeitsbereich (P&ID PIP, P&ID ISO, P&ID ISA oder P&ID JIS/ISO) handelt, wird der Projektmanager automatisch angezeigt. Das zuletzt geöffnete Projekt wird in der Projektstruktur und im Bildschirm Willkommen zurück angezeigt. Sie können sofort mit der Arbeit beginnen, ein kürzlich erstelltes Projekt aus der Dropdown-Liste auswählen, ein neues Projekt erstellen oder nach einem Projekt suchen.
In diesen Übungen arbeiten Sie mit dem in Kapitel 2 erstellten Projekt (Mein Projekt), abgelegt unter:
■ C:\Benutzer\BENUTZERNAME\Dokumente\Mein Projekt\Project.xml (in Windows Vista)■ C:\Eigene Dateien\Mein Projekt\Project.xml (In Windows XP)
So öffnen Sie ein Projekt
1 Falls der Projektmanager noch nicht angezeigt wird, klicken Sie auf die Registerkarte Start ➤ Gruppe Projekt ➤ Projektmanager.
2 Klicken Sie im Projektmanager in der Liste Aktuelles Projekt auf Mein Projekt.

34 | Kapitel 3 Arbeiten in einer Projektumgebung
Aktualisieren des Zeichnungsstatus Sie können im Projektmanager eine Miniaturansicht einer Projektzeichnung
anzeigen, indem Sie eine Zeichnung auswählen und in der unteren Gruppe des Projektmanagers auf Vorschau klicken.
So aktualisieren Sie den Zeichnungsstatus
■ Klicken Sie im Projektmanager im Werkzeugkasten Projekt auf DWG-Status aktualisieren.Die Symbole, die Zeichnungen darstellen, werden aktualisiert, um den aktuellen Bearbeitungsstatus wie folgt anzugeben:
■ Gesperrt (Zeichnung ist bereits von Ihnen oder einem anderen Benutzer geöffnet)
■ Verfügbar (Zeichnung kann bearbeitet werden)■ Fehlend (Zeichnung wurde verschoben oder aus dem Projekt gelöscht)
Aktualisieren des ArbeitsverlaufsBeim Arbeiten in Projektzeichnungen können Sie Informationen zum Arbeitsverlauf hinzufügen.
So fügen Sie dem Arbeitsverlauf Status und Anmerkungen hinzu
1 Klicken Sie im Projektmanager auf 001.
2 Klicken Sie im unteren Werkzeugkasten auf Arbeitsverlauf.

Arbeiten in einer Projektumgebung | 35
3 Führen Sie unter Arbeitsverlauf die folgenden Schritte aus:
■ Klicken Sie in der Liste Status auf Revision 1. ■ Geben Sie im Feld Anmerkungen Aktualisierte P&ID-Daten für Prozessingenieur,
Revision 1 ein.
ANMERKUNG Sie können im Dialogfeld Projektkonfiguration im Bereich Projektdetails das Eingabeaufforderungsverhalten festlegen, sodass das Dialogfeld Arbeitsverlauf geöffnet wird, wenn Konstrukteure eine Zeichnungsdatei öffnen oder schließen. Weitere Informationen zu dieser Einstellung sowie zu anderen Projekteinstellungen finden Sie im AutoCAD P&ID-Hilfesystem unter „Festlegen oder Ändern von Projektdetails“.
Speichern von ProjektzeichnungenSpeichern Sie alle Projektzeichnungen oder eine einzige Zeichnung.
So speichern Sie alle geöffneten Zeichnungen in einem Projekt
■ Klicken Sie in der Strukturansicht Projektmanager mit der rechten Maustaste auf Mein Projekt. Klicken Sie auf Alle Projektzeichnungen erneut speichern.

36 | Kapitel 3 Arbeiten in einer Projektumgebung
So speichern Sie eine geöffnete Zeichnung in einem Projekt
■ Klicken Sie im Menü-Browser auf Speichern.
Publizieren einer P&ID-DWF- oder -DWFx-DateiEine DWF-Datei (Design Web Format) ist ein Satz von Zeichnungen oder Bildern, die in eine einzige kleinere Datei komprimiert werden, wodurch das gemeinsame Verwenden im Web schnell und sicher ist. Eine DWFx-Datei basiert auf dem Format XML Paper Specification (XPS) von Microsoft®. DWFx-Dateien können auf der Windows Vista-Plattform leicht verteilt werden, da dieses Format vom XPS-Viewer unterstützt wird. DWFx-Dateien können auch mit Autodesk
® Design Review angezeigt
werden.
Ähnlich wie bei Adobe® PDF sind die Pläne innerhalb des Satzes Abbildungen der
Zeichnungen und ähnlich wie bei auf Papier gedruckten Zeichnungen nicht für die weitere Bearbeitung bestimmt. Außerdem enthalten DWF- und DWFx-Dateien Konstruktions- sowie Skalierungsinformationen. Somit können Architekten, Ingenieure und Konstrukteure Zeichnungen überprüfen und markieren, ohne Änderungen an der ursprünglichen DWG-Datei vorzunehmen.
Im Projektmanager können Sie ein komplettes Projekt, einen untergeordneten Satz eines Projekts oder eine einzelne Zeichnung in einem Projekt als DWF- oder DWFx-Format publizieren.
In der folgenden Übung wird ein komplettes Projekt publiziert. Weitere Informationen zu anderen DWF-Publizierungsoptionen finden Sie im AutoCAD P&ID-Hilfesystem unter „Gemeinsames Verwenden von Projektzeichnungen“.

Arbeiten in einer Projektumgebung | 37
So publizieren Sie eine P&ID-DWF-Datei
1 Klicken Sie in der Strukturansicht Projektmanager mit der rechten Maustaste auf Mein Projekt. Klicken Sie auf Veröffentlichen.
2 Wählen Sie im Dialogfeld Publizieren in der Liste Publizieren auf entweder DWF-Datei oder DWFx-Datei aus.

38 | Kapitel 3 Arbeiten in einer Projektumgebung
3 Klicken Sie auf Publizierungsoptionen.
4 Führen Sie im Dialogfeld Projekt-Publizierungsoptionen die folgenden Schritte aus:
■ Überprüfen Sie, ob unter P&ID-DWF-Optionen im Feld P&ID-Informationen Einschließen angezeigt wird. Falls nicht, klicken Sie auf das Kästchen, und klicken Sie in der Dropdown-Liste auf Einschließen.
■ Klicken Sie unter Vorgabe-Ausgabeposition auf Position. Klicken Sie auf die Schaltfläche [...]. Navigieren Sie im Dialogfeld Ordner für generierte Dateien wählen zum Ordner C:\Benutzer\BENUTZERNAME\Dokumente (Windows Vista) oder C:\Eigene Dateien (Windows XP), und klicken Sie auf den Ordner Mein Projekt. Klicken Sie auf Auswählen.
■ Klicken Sie auf OK, um das Dialogfeld Projekt-Publizierungsoptionen zu schließen.
5 Klicken Sie im Dialogfeld Publizieren auf Publizieren.
6 Wenn die Meldung zur Hintergrundverarbeitung angezeigt wird, klicken Sie auf Schließen.

Arbeiten in einer Projektumgebung | 39
Wenn die DWF- oder DWFx-Datei publiziert wurde, können Sie Autodesk Design Review verwenden, um Änderungen und Markierungen mitzuteilen, ohne die eigentliche Zeichnungsdatei (DWG) zu ändern. Wenn Sie die DWF- oder DWFx-Datei gemeinsam mit Kunden verwenden möchten, sollten diese Autodesk Design Review von der Autodesk-Website (www.autodesk.com) herunterladen.
Sie können eine P&ID-Zeichnungsdatei ohne Einbußen bei der visuellen Genauigkeit der P&ID-Zeichnung in ein AutoCAD-Zeichnungsdateiformat exportieren. Weitere Informationen finden Sie im AutoCAD P&ID-Hilfesystem unter „Exportieren einer P&ID-Zeichnung nach AutoCAD“.

40 | Kapitel 3 Arbeiten in einer Projektumgebung

Entwerfen einer P&ID-Zeichnung
Sie können dynamische schematische Zeichnungen auf eine einfache Weise erstellen. AutoCAD P&ID stellt zahlreiche Komponenten und Linien zur Verfügung, die Sie in Ihre Zeichnungen platzieren können. Komponenten und Linien enthalten Daten, die mit dem Datenmanager verknüpft sind. Mithilfe des Datenmanagers können Sie Berichte anzeigen, Daten exportieren und geänderte Daten wieder in das Programm importieren. Sie können auch Zeichnungen in AutoCAD exportieren.
An jeder Stelle im Zeichnungsprozess können Sie eine oder mehrere Zeichnungen oder ein gesamtes Projekt validieren. Durch häufige Fehlerprüfungen können Sie sicherstellen, dass Korrekturen frühzeitig innerhalb des Zeichnungsprozesses durchgeführt werden und dass Ihre Zeichnung den in Ihrem Unternehmen geltenden Normen entspricht.
Im folgenden Arbeitsablauf wird die Konstruktionsweise IhrerP&ID-Zeichnungen mithilfe der PIP-Normen beschrieben. Weitere Informationen und Verfahren finden Sie unter „Erstellen und Bearbeiten einer P&ID-Zeichnung“ im AutoCAD P&ID-Hilfesystem.

42 | Kapitel 4 Entwerfen einer P&ID-Zeichnung

Entwerfen einer P&ID-Zeichnung | 43
Hinzufügen von KomponentenSie können verschiedene Komponenten- und Linientypen platzieren, um dynamische schematische Zeichnungen, die Teil des Projekts sind, zu erstellen und zu bearbeiten.
In den nachfolgenden Übungen wird gezeigt, wie erst eine Pumpe und dann ein Tank in eine Zeichnung eingefügt werden. Dies ist nur eine Methode zum Arbeiten an Zeichnungen.
ANMERKUNG In den kommenden Übungen erstellen Sie nach und nach eine einfache schematische Zeichnung. Denken Sie daran, die Zeichnung nach jeder Übung zu speichern.
So fügen Sie einer Zeichnung eine Pumpe hinzu
1 Klicken Sie in der Strukturansicht Projektmanager mit der rechten Maustaste auf die Zeichnung 001, und klicken Sie anschließend auf Öffnen.
2 Falls die P&ID PIP-Werkzeugpalette noch nicht geöffnet ist, klicken Sie auf der Multifunktionsleiste auf Registerkarte Ansicht ➤ Werkzeugpaletten.
3 Klicken Sie in der P&ID PIP-Werkzeugpalette auf der Registerkarte Apparate unter Pumpen auf Horizontale Zentrifugalpumpe.

44 | Kapitel 4 Entwerfen einer P&ID-Zeichnung
4 Klicken Sie in einen leeren Bereich in der Mitte des Zeichenbereichs, um die Position für die Pumpe anzugeben.
5 Klicken Sie auf Abbrechen, wenn das Dialogfeld Bezeichnung zuweisen angezeigt wird. Bezeichnungsinformationen und Beschriftungen fügen Sie später hinzu.
6 Klicken Sie im Menü-Browser auf Speichern.

Entwerfen einer P&ID-Zeichnung | 45
So fügen Sie einer Zeichnung einen Tank hinzu
1 Klicken Sie in der P&ID PIP-Werkzeugpalette auf der Registerkarte Apparate unter Speichertanks auf Kuppeldachtank.
2 Klicken Sie in einen leeren Bereich oben rechts in der Zeichnung, um eine Position für den Tank anzugeben.

46 | Kapitel 4 Entwerfen einer P&ID-Zeichnung
3 Geben Sie einen Skalierfaktor für die Tankgröße an, oder drücken Sie die EINGABETASTE, um die standardmäßige Skalierung zu akzeptieren.
4 Klicken Sie auf Abbrechen, wenn das Dialogfeld Bezeichnung zuweisen angezeigt wird. Bezeichnungsinformationen fügen Sie später hinzu.
5 Klicken Sie im Menü-Browser auf Speichern.
Hinzufügen schematischer LinienIn früheren Übungen haben Sie Ihrer Zeichnung eine Pumpe und einen Tank hinzugefügt. Verbinden Sie nun diese Komponenten mit einer Rohrleitung.
So fügen Sie eine Rohrleitung hinzu
1 Klicken Sie in der P&ID-Palette auf der Registerkarte Leitungen unter Rohrleitungen auf Primäres Leitungssegment.

Entwerfen einer P&ID-Zeichnung | 47
2 Klicken Sie im Zeichenbereich auf den obersten Stutzen der Pumpe, um das primäre Leitungssegment zu platzieren.
3 Bewegen Sie den Cursor in die Mitte des Tanks, und klicken Sie links neben den Tank, um den zweiten Punkt der Rohrleitung festzulegen.
4 Bewegen Sie den Cursor nach rechts, und klicken Sie am Rand des Tanks erneut, um die Linie mit dem Tank zu verbinden.
Wenn die Rohrleitung mit dem Tank verbunden wird, wird automatisch eine Armatur erstellt.
5 Drücken Sie die EINGABETASTE, um die Erstellung von Rohrleitungssegmenten zu beenden.
Es wird eine Rohrleitung mit Pfeilen angezeigt, die die Fließrichtung der Linie zeigen.
6 Klicken Sie im Menü-Browser auf Speichern.
Validieren der ZeichnungSie können Ihre Zeichnung jederzeit auf Fehler prüfen, vorzugsweise in einem frühen Projektstadium. Durch den Validierungsprozess werden Eigenschaftenkonflikte zwischen Komponenten und Linien erkannt sowie alle Elemente, die nicht den Normen Ihres Unternehmens entsprechen.
In den folgenden Übungen wird gezeigt, wie die Validierung konfiguriert wird, wie eine Zeichnung validiert wird und häufige Fehler beseitigt werden.

48 | Kapitel 4 Entwerfen einer P&ID-Zeichnung
So zeigen Sie Validierungseinstellungen an
1 Klicken Sie auf der Multifunktionsleiste auf Registerkarte Start ➤ Gruppe Validieren ➤ Validierungskonfiguration.
2 Führen Sie im Dialogfeld P&ID-Validierungseinstellungen unter Fehlerberichte folgende Schritte aus:
■ Erweitern Sie den Knoten P&ID-Objekte, und stellen Sie sicher, dass alle Kontrollkästchen aktiviert sind.
■ Erweitern Sie den Knoten AutoCAD-Basisobjekte. Deaktivieren Sie alle Kontrollkästchen.
■ Klicken Sie auf OK.
Anmerkung Um Beschreibungen zu den Fehlertypen anzuzeigen, klicken Sie auf den Namen des jeweiligen Fehlertyps (aktivieren Sie dabei nicht das entsprechende Kontrollkästchen). Unter Beschreibung wird die Beschreibung des jeweiligen Fehlertyps angezeigt.
So validieren Sie eine Zeichnung
1 Klicken Sie auf der Multifunktionsleiste auf der Registerkarte Start auf ➤
Gruppe Validieren ➤ Validierung ausführen.
Es wird das Dialogfeld Fortschritt der Validierung angezeigt. Nach Abschluss der Validierung werden die entsprechenden Ergebnisse im Fenster Validierungszusammenfassung angezeigt. Sie sollten einen Fehler Nicht verbundene Komponenten sehen.

Entwerfen einer P&ID-Zeichnung | 49
2 Klicken Sie im Fenster Validierungszusammenfassung auf den Fehlerknoten Nicht verbundene Komponenten. Die horizontale Zentrifugalpumpe ist in der Zeichnung hervorgehoben, da ihre linke Armatur mit keiner Leitung verbunden ist.
3 Schließen Sie das Fenster Validierungszusammenfassung.
In der nächsten Übung fügen Sie einen weiteren Tank und eine Leitung hinzu, um dieses Problem zu beheben.
So beheben Sie den Validierungsfehler
1 Klicken Sie in der P&ID PIP-Werkzeugpalette auf die Registerkarte Apparate. Klicken Sie im Bereich Speichertanks auf Kuppeldachtank.
2 Klicken Sie links neben der Pumpe, um eine Stelle für den Tank festzulegen.
Anmerkung Falls Sie die Ansicht neu positionieren möchten, klicken Sie mit der rechten Maustaste auf den Zeichenbereich, und klicken Sie dann auf Pan. Ziehen Sie den Cursor bei gedrückter linker Maustaste, um die Zeichnung an eine neue Stelle zu verschieben. Um den Zoom zu aktivieren, klicken Sie mit der rechten Maustaste in den Zeichenbereich, und klicken Sie auf Zoom. Bewegen Sie den Cursor bei gedrückter linker Maustaste nach oben, um die Ansicht zu vergrößern, und nach unten, um die Ansicht zu verkleinern. Klicken Sie erneut mit der rechten Maustaste, und klicken Sie auf Beenden.

50 | Kapitel 4 Entwerfen einer P&ID-Zeichnung
3 Geben Sie einen Skalierfaktor für die Tankgröße an, oder drücken Sie die EINGABETASTE, um die standardmäßige Skalierung zu akzeptieren.
4 Klicken Sie auf Abbrechen, wenn das Dialogfeld Bezeichnung zuweisen angezeigt wird. Bezeichnungsinformationen fügen Sie später hinzu.
5 Fügen Sie eine schematische Linie hinzu, die den Tank mit der linken Armatur der Pumpe verbindet. Um sicherzustellen, dass die Fließrichtung vom Tank zur Pumpe weist, beginnen Sie die schematische Linie am Tank, und verbinden Sie sie mit der Pumpe.
Anmerkung Um einen Fließrichtungsfehler anzuzeigen, beginnen Sie die schematische Linie an der Pumpe, und beenden Sie sie am Tank. Sie können dann die Fließrichtung umkehren, um den Fehler zu beheben. Um die Fließrichtung umzukehren, klicken Sie auf die Leitung. Klicken Sie auf der Multifunktionsleiste auf der Registerkarte Start ➤ in der Gruppe Schematische Linie auf Bearbeiten. Klicken Sie in der Liste auf Flussumkehr. Drücken Sie die EINGABETASTE.
6 Klicken Sie im Menü-Browser auf Speichern.
7 Klicken Sie auf der Multifunktionsleiste auf der Registerkarte Start auf ➤
Gruppe Validieren ➤ Validierung ausführen.
8 Klicken Sie bei Anzeige der Meldung Validierung abgeschlossen auf OK.

Entwerfen einer P&ID-Zeichnung | 51
9 Schließen Sie das Fenster Validierungszusammenfassung.
Anmerkung Falls in Ihrer Zeichnung weitere Fehler angezeigt werden, können Sie Lösungsmöglichkeiten mithilfe das Werkzeugs Validierung ausprobieren.
Hinzufügen von EinbaukomponentenEinbaukomponenten, z. B. Armaturen, werden an den schematischen Linien platziert.
In früheren Übungen haben Sie eine Pumpe und zwei Tanks in die Zeichnung eingefügt und die Komponenten anschließend mit Rohrleitungen verbunden. Platzieren Sie nun eine Armatur auf einer der Leitungen.
So platzieren Sie eine Armatur auf einer Leitung
1 Klicken Sie in der P&ID PIP-Werkzeugpalette auf der Registerkate Armaturen auf Schieber.

52 | Kapitel 4 Entwerfen einer P&ID-Zeichnung
2 Klicken Sie auf eine Stelle in der oberen horizontalen Linie, um die in der folgenden Abbildung dargestellte Armatur zu platzieren.
3 Klicken Sie im Menü-Browser auf Speichern.
Hinzufügen von InstrumentenIn früheren Übungen haben Sie Ihrer Zeichnung eine Pumpe, zwei Tanks und zwei Rohrleitungen hinzugefügt. Sie haben eine Armatur auf einer der Leitungen platziert. Fügen Sie einer der Rohrleitungen nun eine Steuerarmatur hinzu.
So fügen Sie einer Leitung eine Steuerarmatur hinzu
1 Klicken Sie in der P&ID PIP-Werkzeugpalette auf der Registerkate Instrumente auf Steuerarmatur.
Anmerkung Beim ersten Einfügen einer Steuerarmatur in der Zeichnung wird eine Steuerarmatur-Browser angezeigt. Falls der Steuerarmatur-Browser nicht angezeigt wird, fahren Sie mit Schritt 3 fort.

Entwerfen einer P&ID-Zeichnung | 53
2 Führen Sie im Steuerarmatur-Browser folgende Schritte aus:
■ Klicken Sie in der Strukturansicht Steuerarmaturenkörper auswählen auf Schieber.■ Klicken Sie in der Strukturansicht Steuerarmaturaktuator auswählen auf
Membranaktuator.■ Klicken Sie auf OK.
3 Klicken Sie auf die horizontale Linie rechts neben dem Schieber, um die Steuerarmatur, wie in der folgenden Abbildung dargestellt, zu platzieren.

54 | Kapitel 4 Entwerfen einer P&ID-Zeichnung
4 Sie werden aufgefordert, eine Beschriftungsposition auszuwählen. Klicken Sie auf die Stelle, an der Sie die Beschriftung platzieren möchten.
Es wird automatisch eine Führungslinie platziert, um die Beschriftungsblase mit der Steuerarmatur zu verbinden.
5 Klicken Sie auf Abbrechen, wenn das Dialogfeld Bezeichnung zuweisen angezeigt wird. Bezeichnungsinformationen fügen Sie später hinzu.
6 Klicken Sie im Menü-Browser auf Speichern.

Entwerfen einer P&ID-Zeichnung | 55
Bearbeiten der P&ID-ZeichnungWenn Sie eine Zeichnungsdatei erstellt haben und Komponenten (z. B. Apparate), Armaturen, Linien und Instrumente hinzugefügt haben, können Sie Änderungen an der Zeichnung vornehmen, damit diese genau und aktuell bleibt.
In dieser Übung führen Sie unter anderem folgende Bearbeitungsschritte durch: Verschieben eines Apparats, einer Armatur und einer Linie sowie Ersetzen einer Komponente durch eine andere. Dies sind nur einige der möglichen Bearbeitungsaufgaben. Weitere Informationen zum Bearbeiten der P&ID-Zeichnungen finden Sie unter „Erstellen und Bearbeiten einer P&ID-Zeichnung“ im AutoCAD P&ID-Hilfesystem.
So verschieben Sie einen Tank
1 Klicken Sie in der bei früheren Übungen bearbeiteten P&ID-Zeichnung (001) auf den Rand des oberen Tanks, um diesen auszuwählen.
2 Klicken Sie auf den Griff an der unteren linken Ecke des ausgewählten Tanks, und verschieben Sie den Tank nach links, und zwar auf etwa die Hälfte der horizontalen Linie. Klicken Sie erneut, um den Tank in der neuen Position zu platzieren.
Anmerkung Die Steuerarmatur und der Schieber passen sich der verkürzten horizontalen Linie an.

56 | Kapitel 4 Entwerfen einer P&ID-Zeichnung
3 Klicken Sie im Menü-Browser auf Speichern.
So entfernen Sie den Schieber
1 Klicken Sie in der P&ID-Zeichnung 001 auf den Schieber.
2 Ziehen Sie den Schieber von der horizontalen Linie, und klicken Sie auf die vertikale Linie, um den Schieber darauf zu platzieren.
Anmerkung Falls der Schieber automatisch am oberen Ende der vertikalen Linie platziert wird, klicken Sie unten links im P&ID-Fenster auf die Schaltfläche Objektfang, um das Fang-Verhalten zu deaktivieren. Wenn der Objektfang deaktiviert ist, erscheint die Schaltfläche Objektfang mit grauem statt mit blauem Hintergrund. Platzieren Sie den Schieber in seiner ursprünglichen Position, und versuchen Sie erneut, ihn zu verschieben.

Entwerfen einer P&ID-Zeichnung | 57
3 Drücken Sie ESC, um zu sehen, dass der Schieber seine Richtung geändert hat und nun an der vertikalen Linie ausgerichtet ist.
So ersetzen Sie einen Armaturentyp
1 Klicken Sie auf den Schieber, um ihn auszuwählen.
2 Klicken Sie auf den Ersetzungsgriff.

58 | Kapitel 4 Entwerfen einer P&ID-Zeichnung
3 Klicken Sie auf die Kugelarmatur (die zweite Armatur in der Liste). Der Schieber wird durch die Kugelarmatur ersetzt.
4 Klicken Sie im Menü-Browser auf Speichern.
So verschieben Sie eine Linie
1 Klicken Sie in der P&ID-Zeichnung 001 auf die obere horizontale Linie.
Alle Elemente, die sich auf der Linie befinden oder mit dieser verbunden sind, werden ebenfalls markiert.

Entwerfen einer P&ID-Zeichnung | 59
2 Klicken Sie auf den Dehnungsgriff in der Mitte der obersten horizontalen Linie, und verschieben Sie die Linie leicht nach oben. Klicken Sie auf die neue Stelle, um die Linie zu platzieren.
Die Steuerarmatur und die Apparatebezeichnung werden zusammen mit der Linie verschoben, der Tank jedoch nicht.
3 Sie können das Verschieben von Linien und Komponenten weiter testen.
4 Klicken Sie im Menü-Browser auf Speichern.
Bezeichnen und Beschriften von Komponenten und LinienBei einer Bezeichnung handelt es sich um eine Eigenschaft, die eine Komponente oder eine Linie eindeutig kennzeichnet. Sie können jederzeit Komponenten und Linien Bezeichnungen zuweisen. Verwenden Sie Beschriftungen, um in der Zeichnung einen Text zur Beschriftung einer Komponente zu platzieren. Eine Beschriftung umfasst häufig eine Bezeichnungseigenschaft und zeigt diese Eigenschaft in der Zeichnung an. Das Ergebnis ist jedoch keine Bezeichnung, sondern eine Beschriftung.
Da die Begriffe Bezeichnung und Beschriftung häufig verwechselt werden, sind sie in dieser Tabelle detailliert beschrieben.
Bezeichnung: Beschriftung:
Eine eindeutige Kennung einer Komponente oder eines Liniensegments
Information zu einer Komponente oder zu einem Liniensegment, die in der Zeichnung angezeigt wird
Daten Text und (optional) Symbole
Eindeutig Nicht notwendigerweise eindeutig
Wird als eine Eigenschaft im Datenmanager angezeigt
Wird in der Zeichnung angezeigt

60 | Kapitel 4 Entwerfen einer P&ID-Zeichnung
In früheren Übungen haben Sie der Zeichnung eine Pumpe und zwei Tanks hinzugefügt, diese mit Rohrleitungen verbunden und einer der Rohrleitungen eine Armatur sowie eine Steuerarmatur hinzugefügt. Danach haben Sie einige dieser Elemente bearbeitet.
Fügen Sie nun Bezeichnungsinformationen hinzu, und geben Sie an, dass eine Beschriftung in der Zeichnung zu platzieren ist.
ANMERKUNG Sie können auch anderen Elementen der Zeichnung Bezeichnungsinformationen und Beschriftungen hinzufügen, indem Sie die Methode verwenden, die in dieser Übung beschrieben wird.
So fügen Sie eine Beschriftung hinzu
1 Klicken Sie auf der Multifunktionsleiste auf Registerkarte Start ➤ Gruppe P&ID ➤
Bezeichnung zuweisen.
2 Klicken Sie in der P&ID-Zeichnung 001 auf die Pumpe. Drücken Sie die EINGABETASTE.
Ist ein individuelles Element für alle Komponenten oder Linien-segmente
Ist nicht notwendigerweise ein individuelles Element je Komponente oder Liniensegment (Eine Komponente oder ein Liniensegment kann mehrere Beschriftungen haben.)
Ist aus untergeordneten Teilen zusammengesetzt, die vom Bezeichnungsformat definiert werden
Entspricht dem Text, der in der Blockdefinition des Beschriftungsstils festgelegt wird.
Text, der die Bezeichnungseigenschaft einer Komponente oder eines Liniensegments enthalten kann. Dieser Text ist keine Bezeichnung, sondern eine Beschriftung.
Bezeichnung: Beschriftung:

Entwerfen einer P&ID-Zeichnung | 61
3 Klicken Sie im Dialogfeld Bezeichnung zuweisen auf den Pfeil rechts von Vorhandene Pumpen, um die Bezeichnungsdaten für andere horizontale Zentrifugalpumpen in Ihrem Projekt anzuzeigen (die Liste ist unter Umständen leer oder unterscheidet sich von der in der Abbildung gezeigten).
■ Geben Sie im Feld Anzahl 110 ein (oder eine andere Nummer, falls diese nicht verfügbar sein sollte).
■ Aktivieren Sie die Option Beschriftung nach Zuweisung der Bezeichnung platzieren.
■ Klicken Sie in der Dropdown-Liste Beschriftungsstil auf Pumpenbezeichnung.
4 Klicken Sie auf Zuweisen.
Sie werden aufgefordert, eine Beschriftungsposition auszuwählen.

62 |
5 Bewegen Sie den Cursor zu einer Position unterhalb der Pumpe, und klicken Sie, um die Beschriftung zu platzieren.
6 Versehen Sie mithilfe der Methode, die Sie in dieser Übung gelernt haben, weitere Elemente der Zeichnung mit Bezeichnungen und Beschriftungen.
7 Klicken Sie im Menü-Browser auf Speichern.
Anzeigen und Bearbeiten von ZeichnungsdatenSie verwenden den Datenmanager zum Anzeigen, Bearbeiten und Verändern von Komponenten- und Liniendaten und zum Erstellen von Berichten.
Importieren oder exportieren Sie Berichte mithilfe von Microsoft® Excel®-Tabellen (XLS/XSLX) oder als Nur-Text in Dateien mit kommagetrennten Werten (CSV).
In den folgenden Übungen werden Sie Daten exportieren, diese in einer Tabelle bearbeiten und in den Datenmanager zurückimportieren.
ANMERKUNG Es muss Microsoft® Excel® 2003 oder höher in Ihrem System installiert sein.
So verwenden Sie den Datenmanager, um Zeichnungsdaten anzuzeigen und zu exportieren
1 Klicken Sie auf der Multifunktionsleiste auf Registerkarte Start ➤ Gruppe Projekt ➤
Datenmanager.
In der Eigenschaftentabelle werden Daten der Komponenten und Linien angezeigt, die Sie bei früheren Übungen in der Zeichnung 001 platziert haben.
Anmerkung In der oberen linken Ecke des Datenmanagers wird in der Dropdown-Liste der Eintrag Aktuelle Zeichnungsdaten angezeigt. Damit wird angegeben, dass Sie gerade mit Komponenten- und Liniendaten einer Zeichnung arbeiten. Sie können auch mit Projektdaten, mit Berichtsdaten oder mit Daten arbeiten, die in einer angepassten Ansicht organisiert sind.

Entwerfen einer P&ID-Zeichnung | 63
Wie eine angepasste Ansicht für den Datenmanager erstellt wird, lernen Sie später. Informationen zu anderen Methoden zum Anzeigen von Daten finden Sie unter „Arbeiten mit dem Datenmanager“ im AutoCAD P&ID-Hilfesystem.
2 Um alle Komponenten und Liniendaten in der Zeichnung zu exportieren, klicken Sie in der Strukturansicht des Datenmanagers auf Technische Elemente.
3 Klicken Sie in der Werkzeugleiste des Datenmanagers auf Exportieren.
4 Klicken Sie im Dialogfeld Daten exportieren auf Durchsuchen.

64 | Kapitel 4 Entwerfen einer P&ID-Zeichnung
5 Navigieren Sie im Dialogfeld Exportieren nach in der Liste Speichern in zum Ordner \Mein Projekt. Bestätigen Sie den im Feld Dateiname vorgegebenen Dateinamen für die Tabelle (01-Rohrsysteme und Ausrüstung.xls), indem Sie auf Speichern klicken.
6 Klicken Sie im Dialogfeld Daten exportieren auf OK.
So ändern Sie exportierte P&ID-Daten in einer Tabelle
1 Öffnen Sie den Windows Explorer, und navigieren Sie zu der Tabelle (01-Rohrsysteme und Ausrüstung.xls), die Sie zuvor exportiert und im Ordner \Mein Projekt gespeichert haben.
2 Doppelklicken Sie auf die Datei, um sie zu öffnen. Sie benötigen hierzu Microsoft® Excel® 2003 oder höher.
Innerhalb der Tabelle sind die Daten für die jeweiligen Komponenten oder Linien auf mehrere Tabellenblätter verteilt.
3 Wählen Sie in der Tabelle das Tabellenblatt Technische Elemente aus.

Entwerfen einer P&ID-Zeichnung | 65
4 Geben Sie auf dem Blatt Technische Elemente in der Spalte Hersteller Sam's Discount Valves als Armaturenhersteller und ACME als Stutzenhersteller ein.
5 Speichern Sie die Datei mit demselben Namen, demselben Dateityp (XLS) und an demselben Speicherort (\Mein Projekt) wie die ursprüngliche Datei.
So importieren Sie P&ID-Daten aus einer Tabelle
1 Stellen Sie sicher, dass der Knoten Technische Elemente im Datenmanager ausgewählt ist.
2 Klicken Sie in der Werkzeugleiste des Datenmanagers auf Importieren.
3 Wenn die Protokolldatei-Meldung von AutoCAD P&ID angezeigt wird, klicken Sie auf OK.
4 Navigieren Sie im Dialogfeld Importieren aus zum Ordner \Mein Projekt, und klicken Sie auf 01-Rohrsysteme und Ausrüstung.xls.

66 | Kapitel 4 Entwerfen einer P&ID-Zeichnung
5 Klicken Sie auf Öffnen.
6 Klicken Sie im Dialogfeld Daten importieren auf OK.
Die von Ihnen in der Tabelle vorgenommenen Änderungen werden im Datenmanager gelb hervorgehoben. Die betroffenen Komponenten erhalten in der Zeichnung rote Umrandungen, die als Revisionswolken bezeichnet werden.

Entwerfen einer P&ID-Zeichnung | 67
7 Klicken Sie im Datenmanager auf Revisionswolken, um diese anzuzeigen oder auszublenden.
8 Klicken Sie mit der rechten Maustaste auf jeden der geänderten Datensätze, und klicken Sie auf Bearbeitung akzeptieren.
Anmerkung In dieser Übung akzeptieren Sie die Änderungen einzeln. Sie können ebenfalls alle Änderungen zugleich akzeptieren oder ablehnen, indem Sie die Schaltflächen Alle akzeptieren bzw. Alle ablehnen im Werkzeugkasten des Datenmanagers verwenden.
9 Klicken Sie im Menü-Browser auf Speichern.
Exportieren einer P&ID-Zeichnung nach AutoCADSie können eine DWG-Datei von P&ID ohne Einbußen bei der visuellen Genauigkeit der P&ID-Zeichnung nach AutoCAD exportieren. Alle P&ID-Komponenten und -Beschriftungen bleiben in den exportierten Zeichnungen als AutoCAD-Blöcke erhalten. Alle schematischen Linien von P&ID bleiben als AutoCAD-Linien erhalten. Sie können AutoCAD dann dazu verwenden, die exportierten P&ID-DWG-Dateien zu öffnen, anzuzeigen, zu bearbeiten und zu plotten.
So exportieren Sie eine P&ID-Zeichnung nach AutoCAD
1 Stellen Sie sicher, dass die von Ihnen bearbeitete Zeichnung (001) geöffnet ist.
2 Klicken Sie in der Strukturansicht Projektmanager mit der rechten Maustaste auf die Zeichnung. Klicken Sie auf In AutoCAD exportieren.

68 | Kapitel 4 Entwerfen einer P&ID-Zeichnung
3 Wählen Sie im Dialogfeld In AutoCAD exportieren den Speicherort aus, an dem Sie die Zeichnung speichern möchten.
4 Geben Sie im Feld Dateiname PID_to_ACAD ein.
5 Wählen Sie als Dateityp eines der folgenden Dateiformate für die Zeichnung aus:
■ AutoCAD 2010-Zeichnung (*.dwg)■ AutoCAD 2007/LT 2007-Zeichnung (*.dwg)
6 Klicken Sie auf Speichern.
Herzlichen Glückwunsch! Sie haben nun die ersten vier Kapitel des Handbuchs Erste Schritte abgeschlossen.
Wenn Sie mehr über die erweiterten Funktionen des Programms erfahren möchten, fahren Sie fort mit Kapitel 5, „Aufgaben für fortgeschrittene Benutzer – Konfigurieren der P&ID-Zeichnungsumgebung“.
Sie können das Programm weiter testen und das Projekt erweitern, das Sie für Übungen in diesem Handbuch erstellt haben (Mein Projekt), oder Sie löschen die Dateien aus Ihrem System und beginnen ein neues Projekt.
Weitere Informationen zur Verwendung von AutoCAD P&ID 2011 finden Sie im AutoCAD P&ID-Hilfesystem, das Sie im Programm über das Menü Hilfe aufrufen können.

Aufgaben für fortgeschrittene Benutzer – Konfigurieren der P&ID-Zeichnungsumgebung
AutoCAD P&ID 2011 verfügt über eine standardmäßige Projektkonfiguration, die für den Großteil Ihrer Projekt- und Zeichnungsanforderungen funktioniert. Als Administrator eines Projekts können Sie Projekt- und Zeichnungseinstellungen mithilfe des Dialogfelds Projektkonfiguration ändern.
Im folgenden Arbeitsablauf werden Möglichkeiten beschrieben, wie Projekteinstellungen konfiguriert werden. Weitere Informationen und Vorgehensweisen finden Sie unter „Erstellen und Konfigurieren eines Projekts“ im AutoCAD P&ID-Hilfesystem.

70 | Kapitel 5 Aufgaben für fortgeschrittene Benutzer – Konfigurieren der P&ID-Zeichnungsumgebung

Aufgaben für fortgeschrittene Benutzer – Konfigurieren der P&ID-Zeichnungsumgebung | 71
Konfigurieren eines neuen ProjektsIn Kapitel 2 dieses Handbuchs („Erstellen eines Projekts und Organisieren von Zeichnungen“) haben Sie ein neues Projekt erstellt, jedoch nicht die Projekteinstellungen konfiguriert.
Wenn Sie die standardmäßigen Projekteinstellungen ändern möchten, erstellen Sie ein neues Projekt, und ändern Sie anschließend die Einstellungen. Auf diese Weise werden die standardmäßigen Projekteinstellungen im ursprünglichen Projekt beibehalten.
So konfigurieren Sie ein neues Projekt
1 Klicken Sie auf der Multifunktionsleiste auf die Registerkarte Start ➤ Gruppe Projekt ➤
Projektmanager ➤ Neues Projekt.
2 Gehen Sie im Assistenten für die Projektkonfiguration (Seite 1 von 5) wie folgt vor, und klicken Sie anschließend auf Weiter:
■ Geben Sie unter „Geben Sie einen Namen für das Projekt ein“ den Namen P&ID Test Project ein.
■ Geben Sie unter „Geben Sie eine optionale Beschreibung ein“ den Text P&ID Test Project for Learning AutoCAD P&ID ein.
■ Klicken Sie unter Geben Sie das Verzeichnis an, in dem vom Programm erzeugte Dateien gespeichert werden auf die Schaltfläche [...].
■ Navigieren Sie im Dialogfeld Projektverzeichnis auswählen zum Ordner Temp Ihrer lokalen Festplatte. (Erstellen Sie einen Ordner Temp, falls dieser nicht auf Ihrer lokalen Festplatte vorhanden ist.) Klicken Sie auf Öffnen. Der vollständige Pfad lautet C:\Temp.
■ Navigieren Sie unter Geben Sie das Verzeichnis an, in dem zugehörige Dateien (wie Tabellenkalkulationen oder Word-Dokumente) gespeichert werden zum Ordner Temp auf Ihrer lokalen Festplatte, und klicken Sie auf Öffnen. Geben Sie \P&ID Test Project\Related Files ein. Der vollständige Pfad lautet C:\Temp\P&ID Test Project\Related Files.
■ Deaktivieren Sie das Kontrollkästchen Einstellungen aus vorhandenem Projekt kopieren. Für einen Großteil der in diesem Handbuch beschriebenen Übungen verwenden Sie die standardmäßigen Projekteinstellungen.

72 | Kapitel 5 Aufgaben für fortgeschrittene Benutzer – Konfigurieren der P&ID-Zeichnungsumgebung
3 Klicken Sie im Assistenten für die Projektkonfiguration (Seite 2 von 5) unter Geben Sie die Basiseinheit für Projektzeichnungen an auf Britisch. Klicken Sie auf Weiter.
4 Gehen Sie im Assistenten für die Projektkonfiguration (Seite 3 von 5) wie folgt vor:
■ Geben Sie unter „Geben Sie das Verzeichnis an, in dem PID-Zeichnungen gespeichert werden“ C:\Temp\P&ID Test Project\PID DWG ein.
■ Klicken Sie unter Wählen Sie die Norm für den Inhalt der P&ID-Werkzeugpalette aus auf PIP (Britisch).
■ Klicken Sie auf Weiter.
5 Gehen Sie im Assistenten für die Projektkonfiguration (Seite 4 von 5) wie folgt vor:
■ Geben Sie unter „Verzeichnis für DWG-Datei des Plant 3D-Modells“ C:\Temp\P&ID Test Project\Plant 3D Models ein.
■ Geben Sie unter „Verzeichnis für Rohrklassenblätter“ C:\Temp\P&ID Test Project\Spec Sheets ein.
■ Geben Sie im Feld mit der Bezeichnung Verzeichnis für Ansichten und Schnitte C:\Temp\P&ID Test Project\Orthos ein.
■ Klicken Sie auf Weiter.

Aufgaben für fortgeschrittene Benutzer – Konfigurieren der P&ID-Zeichnungsumgebung | 73
ANMERKUNG Die Verzeichnisse auf Seite 4 des Assistenten beziehen sich auf AutoCAD Plant 3D 2011.
6 Aktivieren Sie das Kontrollkästchen Weitere Projekteinstellungen nach der Projekterstellung bearbeiten.
7 Klicken Sie auf Fertig stellen.
Anmerkung Wenn Projektzeichnungen bereits geöffnet sind, werden Sie aufgefordert, diese Zeichnungen zu schließen, bevor Sie mit dem neuen Projekt beginnen.
Im Meldungsfenster Einstellungen erstellen wird der Status der Erstellung des neuen Projekts angezeigt. Nach Erstellung des Projekts wird das Dialogfeld Projektkonfiguration angezeigt. Sie haben nun ein neues Testprojekt, in dem Sie Änderungen vornehmen können, ohne die Konfiguration eines gegenwärtigen Arbeitsprojekts zu ändern.
8 Machen Sie sich im Dialogfeld Projektkonfiguration mit der Baumstruktur und den Konfigurationsoptionen vertraut. Sie können die Strukturansicht auf der linken Seite des Dialogfelds Projektkonfiguration zur Auswahl der zu ändernden Optionen verwenden und anschließend die auf der rechten Seite angezeigten Informationen ändern.

74 | Kapitel 5 Aufgaben für fortgeschrittene Benutzer – Konfigurieren der P&ID-Zeichnungsumgebung
9 Klicken Sie auf OK, wenn Sie sich mit dem Dialogfeld Projektkonfiguration vertraut gemacht haben.
Als Nächstes richten Sie einige Zeichnungsdateien ein, um diese für die Aufgaben der Projektkonfiguration zu verwenden. Zu einem späteren Zeitpunkt werden Sie sehen, wie sich Änderungen in der Projektkonfiguration auf die Zeichnungen in einem Projekt auswirken.
So richten Sie neue Projektzeichnungen ein
1 Klicken Sie in der Strukturansicht Projektmanager auf P&ID Test Project (das Projekt, das Sie in der vorherigen Übung erstellt haben). Klicken Sie auf P&ID-Zeichnungen.
2 Klicken Sie im Werkzeugkasten Projekt auf Neue Zeichnung.

Aufgaben für fortgeschrittene Benutzer – Konfigurieren der P&ID-Zeichnungsumgebung | 75
3 Führen Sie im Dialogfeld Neue DWG die folgenden Schritte aus:
■ Geben Sie unter Dateiname Test Drawing 1 ein. ■ Klicken Sie auf OK.
4 Wiederholen Sie die Schritte 1 bis 3, um eine weitere neue Zeichnung zum Projekt hinzuzufügen, und achten Sie darauf, ihr den Dateinamen Test Drawing 2 zu geben.
5 Klicken Sie in der Strukturansicht Projektmanager auf Test Drawing 2, ziehen Sie es, und platzieren Sie es über Test Drawing 2.
6 Klicken Sie in der Strukturansicht Projektmanager mit der rechten Maustaste auf Test Drawing 1. Klicken Sie auf Eigenschaften.
7 Geben Sie im Dialogfeld Zeichnungseigenschaften die folgenden Informationen ein:
■ Geben Sie im Feld DWG-Nummer 01 ein.■ Klicken Sie auf OK.
8 Um Zeichnungseigenschaften für die Zeichnung Test Drawing 2 festzulegen, wiederholen Sie die Schritte 6 und 2 unter Angabe der folgenden Werte:
■ Geben Sie im Feld DWG-Nummer 02 ein.■ Klicken Sie auf OK.

76 | Kapitel 5 Aufgaben für fortgeschrittene Benutzer – Konfigurieren der P&ID-Zeichnungsumgebung
Die neuen Zeichnungen werden im Projektmanager dem Projekt hinzugefügt. Sie können nun mit dem Bearbeiten der Eigenschaften für das gerade erstellte Projekt beginnen.
ANMERKUNG Sie können ein Format für Dateinamen einrichten, um sicherzustellen, dass alle in einem Projekt erstellten Dateien einem bestimmten Muster folgen. Weitere Informationen und Verfahren finden Sie unter „Konfigurieren von Formaten für Dateinamen“ im AutoCAD P&ID-Hilfesystem.
Einrichten von Komponenten und LinienZur Erstellung der meisten Apparate, Instrumente, Leitungen, In-Line-Objekte und Stutzen beginnen Sie mit einer vorhandenen Klassendefinition und bearbeiten diese Klassendefinition.
Vielleicht möchten Sie aber auch Ihre eigenen Klassendefinitionen erstellen. Beispielsweise verwendet Ihr Unternehmen eine andere Pumpenart als die Pumpensymbole, die im Produkt zur Verfügung stehen. Sie können Ihr eigenes Pumpensymbol erstellen, das Ihre Konstrukteure verwenden können. Weitere Informationen zum Erstellen Ihrer eigenen Klassendefinitionen finden Sie unter „Konfigurieren von Klassendefinitionen für Komponenten und Linien“ im AutoCAD P&ID-Hilfesystem.

Aufgaben für fortgeschrittene Benutzer – Konfigurieren der P&ID-Zeichnungsumgebung | 77
Beim Erstellen oder Bearbeiten einer Komponente können Sie die folgenden Klassendefinitionen im Programm ändern:
■ Symbol- oder Linieneinstellungen. Der Name des Symbols oder Linienstils; der Name des Blocks, der die Geometrie steuert, die nach dem Einfügen einer Komponente in der Zeichnung angezeigt wird; Layer, Farbe, Linientyp, Linientypfaktor und Plotstil; die Linienstärke einer Komponente, wenn sie eingefügt wird, und weitere Einstellungen, die sich auf das Einfügen einer Komponente oder auf die Art, wie eine schematische Linie gezeichnet wird, auswirken.
■ Eigenschaften. Die Werte, die einer Komponenten- oder Linienklassendefinition zugewiesen sind, um zu bestimmen, wie sie in einer P&ID-Zeichnung dargestellt sind und sich verhalten, und die Werte, die mit einer Komponente oder Linie verknüpft sind (beispielsweise Standardwert, Beschreibung, Ersetzung, unterstützte Standards usw.).
■ Bezeichnungsformat. Die Information, die eine eindeutige Bezeichnung für eine Komponente oder Linie beinhaltet.
■ Beschriftung. Die Text- und Symboleinstellungen, mit denen eine Komponente oder Linie beschriftet wird.
Sie können Klassendefinitionen auch erstellen und umbenennen und jede beliebige Klassendefinition löschen, die nicht in einer Projektzeichnung verwendet wird.
In der folgenden Übung erstellen Sie aus einer vorhandenen Pumpe eine neue Pumpe, ändern die Klassendefinitionen für die neue Pumpe und fügen anschließend die neue Pumpe der Registerkarte Apparate der Werkzeugpalette hinzu. Dies ist lediglich eine Möglichkeit, wie Sie neue Komponenten und Linien Ihrer Symbolbibliothek hinzufügen können.
So erstellen Sie aus einer vorhandenen Pumpe eine neue Pumpe und fügen sie der Werkzeugpalette hinzu
1 Klicken Sie im Projektmanager mit der rechten Maustaste auf Test Drawing 1, und klicken Sie auf Öffnen.
2 Falls die P&ID PIP-Werkzeugpalette noch nicht geöffnet ist, klicken Sie auf Registerkarte Ansicht ➤ Gruppe Paletten ➤ Werkzeugpaletten. Klicken Sie auf die Registerkarte Apparate.

78 | Kapitel 5 Aufgaben für fortgeschrittene Benutzer – Konfigurieren der P&ID-Zeichnungsumgebung
3 Klicken Sie auf der Multifunktionsleiste auf die Registerkarte Start ➤ Gruppe Projekt ➤
Projektmanager ➤ Projektkonfiguration.
4 Klicken Sie im Dialogfeld Projektkonfiguration in der Strukturansicht links, und klicken Sie auf P&ID-DWG-Einstellungen.

Aufgaben für fortgeschrittene Benutzer – Konfigurieren der P&ID-Zeichnungsumgebung | 79
5 Klicken Sie auf P&ID-Klassendefinitionen ➤ Technische Elemente ➤ Apparate ➤
Pumpen ➤ Zentrifugale Sumpfpumpe.

80 | Kapitel 5 Aufgaben für fortgeschrittene Benutzer – Konfigurieren der P&ID-Zeichnungsumgebung
6 Klicken Sie im Fenster Klasseneinstellungen unter Symbol auf Symbol hinzufügen.

Aufgaben für fortgeschrittene Benutzer – Konfigurieren der P&ID-Zeichnungsumgebung | 81
7 Führen Sie im Dialogfeld Symboleinstellungen die folgenden Schritte aus:
■ Geben Sie unter Symboleigenschaften im Feld Symbolname Centrifugal Sump Pump Style2 ein.
■ Klicken Sie unter Andere Eigenschaften auf Skalieren beim Einfügen, und klicken Sie in der Dropdown-Liste auf Ja. Beim Platzieren der Pumpe in einer Zeichnung werden Sie aufgefordert, das Symbol zu skalieren.
■ Wählen Sie unter Andere Eigenschaften auf Kennzeichnungsaufforderung, und klicken Sie in der Dropdown-Liste auf Automatisch generierte Bezeichnung automatisch zuweisen. Beim Verwenden der Pumpe in einer Zeichnung werden Sie nicht aufgefordert, Bezeichnungsinformationen hinzuzufügen.
■ Klicken Sie auf OK.

82 | Kapitel 5 Aufgaben für fortgeschrittene Benutzer – Konfigurieren der P&ID-Zeichnungsumgebung
8 Führen Sie im Fenster Klasseneinstellungen unter Symbol die folgenden Schritte aus:
■ Klicken Sie in der Dropdown-Liste auf Centrifugal Sump Pump Style2.■ Klicken Sie auf Zu Werkzeugpalette hinzufügen.
9 Klicken Sie in der angezeigten Nachricht Werkzeug erstellen auf OK.
Die neue Komponente wird am unteren Rand der aktiven Registerkarte auf der Werkzeugpalette hinzugefügt und enthält die gerade von Ihnen definierten Stile. Sie kann wie die in AutoCAD P&ID zur Verfügung stehenden Standardkomponenten verwendet werden und wird auch in Berichte eingeschlossen.

Aufgaben für fortgeschrittene Benutzer – Konfigurieren der P&ID-Zeichnungsumgebung | 83
10 Klicken Sie im Dialogfeld Projektkonfiguration auf OK.
Anmerkung Sie können das gerade der Werkzeugpalette hinzugefügte Pumpenwerkzeug verschieben, indem Sie es ziehen und an seiner neuen Position in der Palette platzieren. Sie können es auch kopieren oder ausschneiden und in eine andere P&ID-Werkzeugpalette einfügen.
11 Klicken Sie im Zeichenbereich in der unteren rechten Ecke der Werkzeugpalette auf die gerade erstellte zentrifugale Sumpfpumpe (Centrifugal Sump Pump Style2), und klicken Sie auf eine beliebige Stelle in der Zeichnung, um sie zu platzieren.
Wie Sie gerade in Schritt 7 dieses Verfahrens definiert haben, werden Sie nun aufgefordert, die Skalierung festzulegen. Sie werden jedoch nicht dazu aufgefordert, Bezeichnungsinformationen hinzuzufügen.

84 | Kapitel 5 Aufgaben für fortgeschrittene Benutzer – Konfigurieren der P&ID-Zeichnungsumgebung
Einrichten der BezeichnungsformatierungLegen Sie Bezeichnungsformate fest, um die Konstrukteure bei der konsistenten Verwendung von Bezeichnungselementen während eines Projektzyklus zu unterstützen. Sie können Bezeichnungsformate für Apparate, Armaturn, Stutzen, Instrumentierung, Rohrleitungen und Rohrleitungsgruppen festlegen. Sie können neue Bezeichnungsformate erstellen oder vorhandene Formate bearbeiten.
Bezeichnungsformate werden einer Klassendefinition zugewiesen. Normalerweise sind Teile der Bezeichnung auch Klassendefinitionen (beispielsweise ein Definitionstyp wie Apparate). Sie können auch eine Eigenschaft einer Zeichnung oder eines Projekts für das Nummerierungsformat der Bezeichnung verwenden. Beispielsweise möchten Sie auf der Zeichnungsebene die Bezeichnungsformatierung so festlegen, dass eine Eigenschaft, beispielsweise die Zeichnungsnummer, wiedergegeben wird.
In dieser Übung richten Sie Type-Area.Number als Bezeichnungsformatierung für die neue Pumpe ein.
So erstellen Sie ein neues Bezeichnungsformat
1 Klicken Sie auf der Multifunktionsleiste auf die Registerkarte Start ➤ Gruppe Projekt ➤
Projektmanager ➤ Projektkonfiguration.
2 Klicken Sie im Dialogfeld Projektkonfiguration in der Strukturansicht links, und klicken Sie auf P&ID-DWG-Einstellungen.

Aufgaben für fortgeschrittene Benutzer – Konfigurieren der P&ID-Zeichnungsumgebung | 85
3 Klicken Sie auf P&ID-Klassendefinitionen ➤ Technische Elemente ➤ Apparate ➤
Pumpen ➤ Zentrifugale Sumpfpumpe.

86 | Kapitel 5 Aufgaben für fortgeschrittene Benutzer – Konfigurieren der P&ID-Zeichnungsumgebung
4 Klicken Sie im Fenster Klasseneinstellungen unter Bezeichnungsformat auf Neu.
5 Führen Sie im Dialogfeld Bezeichnungsformat-Konfiguration die folgenden Schritte aus:
■ Geben Sie im Feld Formatname Pump Tag ein.■ Klicken Sie im Feld Anzahl untergeordneter Teile auf den Nach-oben-Pfeil,
bis die Zahl 3 angezeigt wird.■ Klicken Sie in der ersten Zeile mit Symbolen auf Klasseneigenschaften
auswählen.

Aufgaben für fortgeschrittene Benutzer – Konfigurieren der P&ID-Zeichnungsumgebung | 87
6 Führen Sie im Dialogfeld Klasseneigenschaft auswählen die folgenden Schritte aus:
■ Klicken Sie in der Strukturansicht Klasse auf Apparate. ■ Klicken Sie in der Liste Eigenschaft auf Typ. ■ Aktivieren Sie das Kontrollkästchen Zielobjekteigenschaft verwenden. ■ Klicken Sie auf OK.
7 Klicken Sie im Dialogfeld Bezeichnungsformat-Konfiguration in der zweiten Reihe auf Zeichnungseigenschaften auswählen.
8 Führen Sie im Dialogfeld Zeichnungseigenschaft auswählen die folgenden Schritte aus:
■ Klicken Sie unter Kategorie auf Allgemein. ■ Klicken Sie unter Zeichnungseigenschaften auf Zeichnungsbereich. ■ Klicken Sie auf OK.
9 Klicken Sie im Dialogfeld Bezeichnungsformat-Konfiguration in der dritten Reihe auf Ausdruck definieren.
10 Führen Sie im Dialogfeld Ausdruck definieren die folgenden Schritte aus:
■ Klicken Sie auf Zahlen. ■ Wählen Sie Feste Länge aus. ■ Klicken Sie im Feld Feste Länge auf den Nach-oben-Pfeil, um die Zahl 3
anzuzeigen. ■ Klicken Sie auf OK.

88 | Kapitel 5 Aufgaben für fortgeschrittene Benutzer – Konfigurieren der P&ID-Zeichnungsumgebung
11 Legen Sie im Dialogfeld Bezeichnungsformat-Konfiguration die Felder für das Trennzeichen folgendermaßen fest:
■ Belassen Sie es bei dem Strich (-) im ersten Feld für Trennzeichen. ■ Fügen Sie im zweiten Feld für Trennzeichen statt des Strichs einen Punkt (.) ein.■ Das dritte Feld für Trennzeichen bleibt leer.■ Klicken Sie auf OK.

Aufgaben für fortgeschrittene Benutzer – Konfigurieren der P&ID-Zeichnungsumgebung | 89
12 Scrollen Sie im Dialogfeld Projektkonfiguration im Fenster Klasseneinstellungen unter Eigenschaften bis zum unteren Rand der Tabelle. Wählen Sie in der Spalte Eigenschaftsname die Reihe Bezeichnungsformatname aus. Wählen Sie rechts von Bezeichnungsformatname in der Spalte Vorgabewert aus der Dropdown-Liste Pumpenbezeichnung aus.
13 Klicken Sie im Dialogfeld Projektkonfiguration auf OK, um die Änderungen zu speichern und das Dialogfeld zu schließen.

90 | Kapitel 5 Aufgaben für fortgeschrittene Benutzer – Konfigurieren der P&ID-Zeichnungsumgebung
Sie haben ein neues Format für die Pumpenbezeichnung erstellt und es der zentrifugalen Sumpfpumpe zugewiesen. Bei der Verwendung dieser Pumpe in einer Zeichnung werden Sie durch das Dialogfeld Bezeichnung zuweisen aufgefordert, Bezeichnungsdaten für die erstellte dreiteilige Bezeichnung einzugeben (Type-Area.Number).
Weitere Informationen zum Zuweisen von Bezeichnungen finden Sie in diesem Handbuch im Kapitel 4 „Bezeichnen und Beschriften von Komponenten und Linien“.
Einrichten von BeschriftungenDie Beschriftung wird zur Beschreibung einer Komponente oder Linie in einer Zeichnung verwendet.
Sie können die folgenden Informationen für Beschriftungen ändern:
■ Symboleigenschaften. Legt den Namen des Beschriftungsstils fest und definiert den Block, der bei Verwendung des Stils angezeigt wird.
■ Allgemeine Stileigenschaften. Legt Layer, Farbe, Linientyp, Linientypfaktor, Plotstil und Linienstärke für die Beschriftung fest.
■ Andere Eigenschaften. Legt den für das Symbol verwendeten Skalierfaktor fest und ob die Beschriftung die Eigenschaften der Komponente übernimmt, ob die Beschriftung mit einer Klasse verknüpft wird und ob die Beschriftung automatisch eingefügt wird, und legt außerdem den X- und Y-Abstand zu einer Komponente fest.

Aufgaben für fortgeschrittene Benutzer – Konfigurieren der P&ID-Zeichnungsumgebung | 91
So erstellen Sie einen neuen Beschriftungsstil aus einem vorhandenen Beschriftungsstil
1 Klicken Sie auf der Multifunktionsleiste auf die Registerkarte Start ➤ Gruppe Projekt ➤
Projektmanager ➤ Projektkonfiguration.
2 Klicken Sie im Dialogfeld Projektkonfiguration in der Strukturansicht links, und klicken Sie auf P&ID-DWG-Einstellungen.

92 | Kapitel 5 Aufgaben für fortgeschrittene Benutzer – Konfigurieren der P&ID-Zeichnungsumgebung
3 Klicken Sie auf P&ID-Klassendefinitionen ➤ Technische Elemente ➤ Apparate ➤
Pumpen ➤ Zentrifugale Sumpfpumpe.
4 Führen Sie im Fenster Klasseneinstellungen unter Beschriftung die folgenden Schritte aus:
■ Klicken Sie in der Dropdown-Liste auf Pumpenbezeichnung.■ Klicken Sie auf Beschriftung hinzufügen.

Aufgaben für fortgeschrittene Benutzer – Konfigurieren der P&ID-Zeichnungsumgebung | 93
5 Führen Sie im Dialogfeld Symboleinstellungen die folgenden Schritte aus:
■ Geben Sie unter Symboleigenschaften im Feld Symbolname Pumpenbezeichnung ein. ■ Klicken Sie unter Andere Eigenschaften auf Verknüpft. Klicken Sie in der Dropdown-
Liste auf Nein. Wenn Sie die Beschriftung in einer Zeichnung verwenden, verschiebt sich die Beschriftung bei Verschiebung der Pumpe nicht mit der Pumpe.
■ Klicken Sie unter Andere Eigenschaften auf Automatische Einfügung. Klicken Sie in der Dropdown-Liste auf Automatische Einfügung mit Eingabeaufforderung. Bei der Verwendung der Beschriftung in einer Zeichnung werden Sie aufgefordert, die Pumpe zu beschriften.
■ Klicken Sie auf OK.
6 Scrollen Sie im Fenster Klasseneinstellungen unter Eigenschaften zum unteren Rand der Tabelle. Wählen Sie in der Spalte Eigenschaftsname die Reihe Beschriftungsstilname aus. Wählen Sie in der Dropdown-Liste der Spalte Vorgabewert Pump InfoTag2 aus.
7 Klicken Sie im Dialogfeld Projektkonfiguration auf OK.
8 Klicken Sie in der aktiven Zeichnung in der Werkzeugpalette auf die Registerkarte Apparate. Klicken Sie auf die zentrifugale Sumpfpumpe, und klicken Sie auf den Zeichenbereich, um sie zu platzieren.
9 Führen Sie im Dialogfeld Bezeichnung zuweisen die folgenden Schritte aus:
■ Geben Sie im Feld Allgemein 1 ein.■ Klicken Sie in das Feld Ausdruck, und klicken Sie auf die Schaltfläche rechts
daneben.
Je nachdem, wie Sie das Einfügeverhalten der Beschriftung in Schritt 5 eingerichtet haben, werden Sie zur Angabe der Beschriftungsposition aufgefordert.

94 | Kapitel 5 Aufgaben für fortgeschrittene Benutzer – Konfigurieren der P&ID-Zeichnungsumgebung
10 Klicken Sie auf eine beliebige Stelle im Zeichenbereich, um die Beschriftung zu platzieren.
11 Klicken Sie in den Zeichenbereich, und ziehen Sie die Pumpe, um sie zu verschieben. Da Sie das Verknüpfungsverhalten der Beschriftung in Schritt 5 entsprechend eingerichtet haben, wird die Beschriftung nicht mit der Pumpe verschoben.
Einrichten von Layern und Farben für Komponenten und LinienSie können Layer und Farben für individuelle P&ID-Komponenten und -Linien einrichten.
In der folgenden Übung bearbeiten Sie den Layer und die Farbe eines vorhandenen Symbols. Sie können ein vorhandenes Symbol bearbeiten oder ein neues Symbol erstellen (um sicherzustellen, dass das ursprüngliche Symbol nicht verändert wird). Bearbeiten Sie den ursprünglichen Stil, um den Layer und die Farbe eines Symbols später bearbeiten zu können.
So bearbeiten Sie den Layer und die Farbe einer vorhandenen Komponente
ANMERKUNG Vergewissern Sie sich vor Beginn dieser Übung, dass die P&ID PIP-Werkzeugpalette in Ihrer Zeichnung angezeigt wird und dass die Registerkarte Apparate aktiv ist. Die von Ihnen erstellte Komponente wird am Ende der Übung der Registerkarte Werkzeugpalette hinzugefügt.
1 Klicken Sie auf der Multifunktionsleiste auf die Registerkarte Start ➤ Gruppe Projekt ➤
Projektmanager ➤ Projektkonfiguration.
2 Erweitern Sie im Dialogfeld Projektkonfiguration in der Strukturansicht links die P&ID-DWG-Einstellungen.

Aufgaben für fortgeschrittene Benutzer – Konfigurieren der P&ID-Zeichnungsumgebung | 95
3 Klicken Sie auf P&ID-Klassendefinitionen ➤ Technische Elemente ➤ Apparate ➤
Pumpen ➤ Zentrifugale Sumpfpumpe.

96 | Kapitel 5 Aufgaben für fortgeschrittene Benutzer – Konfigurieren der P&ID-Zeichnungsumgebung
4 Führen Sie im Fenster Klasseneinstellungen unter Symbol die folgenden Schritte aus:
■ Klicken Sie in der Dropdown-Liste auf Zentrifugale Sumpfpumpe - Stil. ■ Klicken Sie auf Symbol bearbeiten.
5 Führen Sie im Dialogfeld Symboleinstellungen unter Allgemeine Stileigenschaften die folgenden Schritte aus:
■ Klicken Sie auf Layer. Klicken Sie in der Dropdown-Liste auf Aktuelle verwenden.■ Klicken Sie auf Farbe. Klicken Sie in der Dropdown-Liste auf Rot. ■ Klicken Sie auf OK.
6 Klicken Sie im Fenster Klasseneinstellungen unter Symbol auf Zu Werkzeugpalette hinzufügen.
7 Klicken Sie in der angezeigten Nachricht Werkzeug erstellen auf OK.

Aufgaben für fortgeschrittene Benutzer – Konfigurieren der P&ID-Zeichnungsumgebung | 97
8 Klicken Sie im Dialogfeld Projektkonfiguration auf OK.
In der Zeichnung wird in der Werkzeugpalette die neue Komponente Zentrifugale Sumpfpumpe - Stil der unteren rechten Ecke der Registerkarte Apparate hinzugefügt.
9 Wählen Sie auf der Registerkarte Apparate der Werkzeugpalette die neue Pumpe aus, und klicken Sie im Zeichenbereich auf eine beliebige Stelle, um sie zu platzieren. Bei der Platzierung der Komponente ist diese rot, und sie wird auf dem aktuellen Layer platziert.
Alle anderen Instanzen einer zentrifugalen Sumpfpumpe in der Zeichnung übernehmen die Layer- und Farbeigenschaften, die Sie hier festlegen.
Einrichten von Eigenschaften für Komponenten und LinienEigenschaften sind die individuellen Attribute, aus denen eine Klassendefinition besteht. Beispielsweise enthält die Klassendefinition der Handarmaturen Eigenschaften wie Hersteller, Lieferant, Modellnummer, Nennweite, Rohrklasse usw. Sie können vorhandene Eigenschaften bearbeiten, benutzerdefinierte Eigenschaften hinzufügen oder eine Eigenschaft so einrichten, dass sie ihren Wert von einer anderen Eigenschaft übernimmt.
Klassendefinitionen werden in folgende Kategorien unterteilt:
■ Technische Elemente. (Einschließlich Apparate, In-Line-Objekte, Instrumentierung, Leitungen und Stutzen)
■ Nicht technische Elemente. (Einschließlich Elemente, die nicht in Berichten gezählt werden, darunter Aktuatoren, Beschriftung, Anschlüsse, Fließrichtungspfeil, Markierung, Lücke, Netzschalter und andere)
■ Rohrleitungsgruppe.■ Signalleitungsgruppe.
In der folgenden Übung wird erklärt, wie Sie Eigenschaften für einen Schieber ändern. Sie können dieselben allgemeinen Schritte zum Einrichten der Eigenschaften für jede beliebige Komponente oder Linie verwenden.

98 | Kapitel 5 Aufgaben für fortgeschrittene Benutzer – Konfigurieren der P&ID-Zeichnungsumgebung
So ändern Sie die standardmäßigen Eigenschaften für eine Komponente oder Linie
1 Klicken Sie auf der Multifunktionsleiste auf die Registerkarte Start ➤ Gruppe Projekt ➤
Projektmanager ➤ Projektkonfiguration.
2 Klicken Sie im Dialogfeld Projektkonfiguration in der Strukturansicht links, und klicken Sie auf P&ID-DWG-Einstellungen.

Aufgaben für fortgeschrittene Benutzer – Konfigurieren der P&ID-Zeichnungsumgebung | 99
3 Klicken Sie auf P&ID-Klassendefinitionen ➤ Technische Elemente ➤ In-Line-Objekte ➤
Handarmaturen ➤ Schieber.
4 Führen Sie im Fenster Klasseneinstellungen unter Eigenschaften die folgenden Schritte aus:
■ Fügen Sie in der Spalte Anzeigename die Nummer 1 am Ende der Felder Klassenname und Beschreibung hinzu.
■ Aktivieren Sie in der Spalte Schreibgeschützt das Kästchen für Beschreibung, damit dieses Feld schreibgeschützt ist.
5 Klicken Sie im Dialogfeld Projektkonfiguration auf OK.
In der folgenden Übung wird dargestellt, wie Sie eine neue Übernahmeeigenschaft für Handarmaturen mit dem Namen PipeLinesInsulationType einrichten, eine Eigenschaft, die der Schieber übernimmt.

100 | Kapitel 5 Aufgaben für fortgeschrittene Benutzer – Konfigurieren der P&ID-Zeichnungsumgebung
So richten Sie eine neue Übernahmeeigenschaft ein
1 Klicken Sie auf der Multifunktionsleiste auf die Registerkarte Start ➤ Gruppe Projekt ➤
Projektmanager ➤ Projektkonfiguration.
2 Klicken Sie im Dialogfeld Projektkonfiguration in der Strukturansicht links, und klicken Sie auf P&ID-DWG-Einstellungen.
3 Klicken Sie auf P&ID-Klassendefinitionen ➤ Technische Elemente ➤ In-Line-Objekte ➤
Handarmaturen.
4 Klicken Sie im Fenster Klasseneinstellungen unter Eigenschaften auf Hinzufügen.

Aufgaben für fortgeschrittene Benutzer – Konfigurieren der P&ID-Zeichnungsumgebung | 101
5 Führen Sie im Dialogfeld Eigenschaft hinzufügen die folgenden Schritte aus:
■ Geben Sie im Feld Eigenschaftsname den Namen PipelinesInsulationType ein. ■ Klicken Sie unter Typ auf Übernahme. ■ Klicken Sie auf OK.

102 | Kapitel 5 Aufgaben für fortgeschrittene Benutzer – Konfigurieren der P&ID-Zeichnungsumgebung
6 Führen Sie im Dialogfeld Datenquelle auswählen auf der Registerkarte Klasseneigenschaften die folgenden Schritte aus:
■ Erweitern Sie in der Strukturansicht Kategorien die Option Technische Elemente.■ Navigieren Sie zu Leitungen ➤ Rohrleitungssegmente.■ Klicken Sie in der Liste Eigenschaften auf Isolierungstyp. ■ Klicken Sie auf OK.
7 Navigieren Sie im Fenster Klasseneinstellungen unter Eigenschaften in der Spalte Eigenschaftsname zur Eigenschaft PipelinesInsulationType. Beachten Sie, dass in der Spalte für die Übernahme die Eigenschaft so festgelegt ist, dass sie ihren Wert von Rohrleitungen (der Klassenname für Rohrleitungssegmente) übernimmt.
8 Klicken Sie im Dialogfeld Projektkonfiguration auf OK.
9 Falls 01-Test Drawing 1 noch nicht geöffnet ist, klicken Sie im Projektmanager mit der rechten Maustaste auf den Namen der Zeichnung. Klicken Sie auf Öffnen.
10 Führen Sie im Zeichenbereich die folgenden Schritte aus:
■ Hinzufügen einer Pumpe■ Hinzufügen eines Tanks■ Hinzufügen einer Rohrleitung, die die Pumpe und den Tank verbindet■ Platzieren eines Schiebers auf der Rohrleitung
ANMERKUNG Die Verfahren zum Hinzufügen einer Pumpe, zum Hinzufügen eines Tanks, zum Verbinden der Pumpe mit dem Tank und dem Platzieren eines Schiebers auf der Rohrleitung sind in den Übungen aus Kapitel 4 „Entwerfen einer P&ID-Zeichnung“ aufgeführt.
In der nächsten Übung fügen Sie Rohrleitungssegmenten Eigenschaftswerte hinzu. Nachdem Sie die Werte eingegeben haben, werden die übernommenen Eigenschaftswerte des Schiebers ebenfalls aktualisiert.

Aufgaben für fortgeschrittene Benutzer – Konfigurieren der P&ID-Zeichnungsumgebung | 103
So fügen Sie Werte und Änderungen der Ansichtseigenschaft im Datenmanager hinzu
In dieser Übung öffnen Sie den Datenmanager, fügen Rohrleitungssegmenten Werte hinzu und sehen die Ergebnisse aller vorgenommenen Eigenschaftsänderungen.
1 Klicken Sie auf der Multifunktionsleiste auf Registerkarte Start ➤ Gruppe P&ID ➤
Datenmanager.
2 Klicken Sie in der Strukturansicht des Datenmanagers auf Technische Elemente ➤
Leitungen ➤ Rohrleitungssegmente.
3 Führen Sie im rechten Fenster (die Datenansicht) die folgenden Schritte aus:
■ Suchen Sie die Spalte Größe. Doppelklicken Sie auf das Kästchen Größe. Wählen Sie in der Dropdown-Liste 1/4” aus.
■ Suchen Sie die Spalte Isolierungstyp (scrollen Sie ggf. nach rechts). Doppelklicken Sie auf das Kästchen Isolierungstyp. Wählen Sie in der Dropdown-Liste IS Sicherheit aus.
4 Fahren Sie mit dem Erweitern der Technischen Elemente fort, bis Sie Folgendes finden und auswählen: In-Line-Objekte ➤ Handarmaturen ➤ Schieber.

104 | Kapitel 5 Aufgaben für fortgeschrittene Benutzer – Konfigurieren der P&ID-Zeichnungsumgebung
5 Klicken Sie im Werkzeugkasten auf Leere Spalten ausblenden.
6 Zeigen Sie in der Datenansicht die an den Eigenschaften vorgenommenen Änderungen an.
■ Der Spaltentitel Klassenname ändert sich in Klassenname1.■ Die Spalte Beschreibung ändert sich in Beschreibung1 und ist schreibgeschützt
(nicht bearbeitbar). ■ Die Größe wird mit einem erfassten Wert von 1/4” angezeigt. ■ PipelinesInsulationType zeigt einen erfassten Wert von IS an.
Einrichten einer benutzerdefinierten Ansicht für den DatenmanagerIm Datenmanager spiegelt die standardmäßige Strukturansicht die P&ID-Klassenhierarchie wider, die ganz oben mit Technische Elemente beginnt, dann folgen Apparate, Inline-Assets, Linien usw.

Aufgaben für fortgeschrittene Benutzer – Konfigurieren der P&ID-Zeichnungsumgebung | 105
Durch das Erstellen einer benutzerdefinierten Ansicht im Datenmanager können Sie Zeichnungsdaten anzeigen und den Schwerpunkt statt auf Klassen auf Eigenschaften legen. Sie können beispielsweise vorhandene Eigenschaften (beispielsweise Hersteller und Lieferant) als Grundlage der neuen Ansicht einrichten. Sie können auch neue Eigenschaften für eine Ansicht erstellen und verwenden.
In dieser Übung richten Sie eine benutzerdefinierte Ansicht basierend auf zwei Eigenschaften ein: Hersteller und Lieferant. Vergleichen Sie am Ende der Übung die neue Strukturansicht mit der Ansicht, die die typische Klassenhierarchie darstellt.
So richten Sie eine benutzerdefinierte Ansicht für den Datenmanager ein
1 Klicken Sie im Projektmanager in der Liste Aktuelles Projekt auf Mein Projekt. Hierbei handelt es sich um das zuvor erstellte Projekt.
2 Klicken Sie auf der Multifunktionsleiste auf die Registerkarte Start ➤ Gruppe Projekt ➤
Projektmanager ➤ Projektkonfiguration.

106 | Kapitel 5 Aufgaben für fortgeschrittene Benutzer – Konfigurieren der P&ID-Zeichnungsumgebung
3 Klicken Sie im Dialogfeld Projektkonfiguration in der Strukturansicht links auf P&ID-DWG-Einstellungen. Klicken Sie auf Konfiguration des Datenmanagers.
4 Klicken Sie im Fenster Angepasste Ansichten auf Ansicht erstellen.

Aufgaben für fortgeschrittene Benutzer – Konfigurieren der P&ID-Zeichnungsumgebung | 107
5 Führen Sie unter Eine neue angepasste Ansicht – Zeichnungsdaten die folgenden Schritte aus:
■ Geben Sie im Feld Name Hersteller- und Lieferantenansicht ein.■ Klicken Sie zum Definieren des Ansichtsumfangs in der Dropdown-Liste Umfang
auf Zeichnungsdaten.■ Klicken Sie auf Neue Ebene.
6 Führen Sie im Dialogfeld Klasseneigenschaft auswählen die folgenden Schritte aus:
■ Klicken Sie in der Strukturansicht Klasse auf Technische Elemente. ■ Klicken Sie unter Eigenschaften auf Hersteller. ■ Klicken Sie auf OK.
Im Fenster Angepasste Ansicht wird unter Hersteller- und Lieferantenansicht - Zeichnungsdaten, Ebene 1, Rohrsysteme und Ausrüstung.Manufacturer, angezeigt.

108 | Kapitel 5 Aufgaben für fortgeschrittene Benutzer – Konfigurieren der P&ID-Zeichnungsumgebung
7 Klicken Sie auf Neue Ebene.
8 Führen Sie im Dialogfeld Klasseneigenschaft auswählen die folgenden Schritte aus:
■ Klicken Sie in der Strukturansicht Klasse auf Technische Elemente.■ Klicken Sie in der Liste Eigenschaft auf Lieferant.■ Klicken Sie auf OK.
Ebene 2, Rohrsysteme und Ausrüstung.Supplier, wird angezeigt.
9 Klicken Sie im Dialogfeld Projektkonfiguration auf OK.
10 Klicken Sie im Projektmanager mit der rechten Maustaste auf die Zeichnung 001, und klicken Sie anschließend auf Datenmanager.
11 Klicken Sie im Datenmanager in der Strukturansicht auf Technische Elemente.
12 Klicken Sie im Werkzeugkasten auf Leere Spalten anzeigen.

Aufgaben für fortgeschrittene Benutzer – Konfigurieren der P&ID-Zeichnungsumgebung | 109
13 Gehen Sie in der Datenansichtstabelle in der Spalte Hersteller wie folgt vor:
■ Geben Sie in der ersten Zelle Bausch ein.■ Geben Sie in der zweiten Zelle Adams ein.■ Geben Sie in der dritten Zelle 3Tier ein.■ Fahren Sie mit dem Hinzufügen von Herstellernamen fort, bis in jeder Zelle der
Spalte Hersteller ein Name vorhanden ist.
14 Führen Sie in der Spalte Lieferant die folgenden Schritte aus:
■ Geben Sie in der ersten Zelle Kendall ein.■ Geben Sie in der zweiten Zelle Johnson ein.■ Fahren Sie mit dem Hinzufügen von Lieferantennamen fort, bis in jeder Zelle der
Spalte Lieferant ein Name vorhanden ist.
15 Klicken Sie in der Dropdown-Liste Datenmanager auf Benutzerdefinierte Zeichnungsansichten.

110 | Kapitel 5 Aufgaben für fortgeschrittene Benutzer – Konfigurieren der P&ID-Zeichnungsumgebung
16 Erweitern Sie die neue Ansicht, indem Sie die einzelnen Knoten erweitern. Klicken Sie auf den Knoten Hersteller – Bausch.
Die Daten werden in der benutzerdefinierten Ansicht in einer eigenschaftsbasierten Hierarchie angezeigt. Ebene 1 ist der Hersteller und Ebene 2 der Lieferant. Wenn Sie auf den Knoten der Ebene 1, Hersteller – Bausch, klicken, werden Details zu diesen von Bausch hergestellten Komponenten oder Linien angezeigt. Klicken Sie auf die verschiedenen Knoten in der Struktur, um das relevante Detail in der Datenansicht anzuzeigen.
Diese benutzerdefinierte Ansicht unterscheidet sich von einer Ansicht, die auf der typischen Klassenhierarchie einer Komponente oder Linie basiert. Siehe die Abbildung einer Klassenhierarchie zu Beginn des Abschnitts „Einrichten einer benutzerdefinierten Ansicht für den Datenmanager“ in Kapitel 5 in diesem Handbuch.

Glossar

112 | Glossar
Begriff Definition
Apparatebezeichnung Ein Beschriftungsstil. Ein mehrzeiliger Satz von Datenwerten, der dazu dient, ausgewählte Datenwerte für einen platzierten Apparat anzuzeigen. Es wird gewöhnlich eine Apparatebezeichnung je Apparatekomponente oben in der Zeichnung oder in einem Raster unten in der Zeichnung platziert.
Automatische Beschriftung Ein Beschriftungstyp, der automatisch eingefügt wird, wenn die entsprechende Komponente erstellt wird. Siehe auch Beschriftung und Verknüpfte Beschriftung.
Baugruppe Eine Gruppe verbundener Komponenten, die gewöhnlich zur selben Zeit in die Zeichnung platziert werden. Zum Beispiel kann eine Pegelmesser-Baugruppe ein Instrument und fünf Armaturen enthalten. Sie können eine Baugruppe mithilfe einer Werkzeugpalette platzieren, statt jede Komponente einzeln auszuwählen.
Beschriftung Ein AutoCAD-Objekt, das aus Text und (optional) Symbolen besteht. In AutoCAD P&ID werden Beschriftungen zum Anzeigen von Datenwerten von P&ID-Komponenten verwendet (einschließlich Apparate, Armaturen, Leitungen usw.). Diese Werte werden als Text angezeigt.
Bezeichnung Eine Eigenschaft, die eine Komponente oder Linie eindeutig identifiziert.
Datenmanager Ein erweitertes Sekundärfenster in AutoCAD P&ID, das dazu dient, Daten in einer Tabelle anzuzeigen. Daten können in das Dateiformat von Microsoft® Excel® 2003 oder höher exportiert werden.
Einbaukomponente Eine Komponente, die auf einer Linie platziert werden kann.
Fließrichtungspfeil Ein grafisches Element, durch das die Fließrichtung einer schematischen Linie angegeben wird.
Freistehende Beschriftung Text, der mit einer Komponente verknüpft ist. Er wird jedoch nicht verschoben, wenn die entsprechende Komponente verschoben wird. Die mit der Beschriftung verknüpften Daten werden allerdings aktualisiert, wenn die entsprechende Komponente aktualisiert wird. Beschriftungen sind entweder freistehend oder verknüpft. Siehe auch Verknüpfte Beschriftung.

Glossar | 113
Instrument Ein Gerät oder eine Gerätekombination, die dazu verwendet wird, Variablen direkt oder indirekt zu messen, anzuzeigen oder zu steuern.
Klassendefinition Ein spezifischer Typ einer Klassendefinition im Gegensatz zur Klassendefinitionsfamilie. Beispiel: Zentrifugalpumpe ist eine Klassendefinition aus der Klassendefinitionsfamilie der Pumpen.
Klassendefinitionseigenschaft Eine Eigenschaft einer Klassendefinition. Sie gibt einen Datenwert wieder. Beispiel: Der Klassendefinitionstyp HandArmatur verfügt unter Umständen über die Attribute Nennweite, Rohrklasse und Hersteller. Der Klassendefinitionstyp Pumpen kann über die Attribute Fluss, dynamische Gesamtförderhöhe und Hersteller verfügen.
Klassendefinitionsfamilie Eine Klassendefinition, die zum Kategorisieren anderer Klassendefinitionen verwendet wird und einen Startpunkt für Klassendefinitionseigenschaften, Bezeichnungen und Beschriftungen für diese Klassendefinitionen festlegt. Beispiel: Pumpen und Apparate sind Klassendefinitionsfamilien, wohingegen Zentrifugalpumpe und Kugelarmaturen Klassendefinitionen sind.
Komponente Ein systemeigener AutoCAD P&ID-Objekttyp. Zu AutoCAD P&ID-Komponenten gehören Apparate, Stutzen, Leitungen, Instrumente und Inline-Elemente.
Komponentenklasse Siehe Klassendefinition.
Lückengriff Ein grafisches Element, durch das eine Unterbrechung auf beiden Seiten einer Lücke angezeigt wird.
Schematische Linie Eine Linie in AutoCAD P&ID, die Rohr- und Signalleitungen darstellt.
Umkehrgriff Ein Griff, der ein Objekt in die im Griffpfeil angezeigte Richtung umkehrt.
Validieren Überprüfen einer Zeichnung oder eines Projektordners auf Fehler und Inkonsistenzen wie nicht verbundene Komponenten, nicht abgeschlossene Linien usw.
Begriff Definition

114 | Glossar
Verbindungsgriff Das grafische Element einer Zeichnung, das eine zeichnungsübergreifende ausgehende oder ankommende Linienverbindung anzeigt. Benutzer können aus mehreren Symbolen auswählen.
Verknüpfte Beschriftung Eine Grafik, ein Text oder eine Kombination aus Grafik und Text, mit denen eine Komponente beschriftet wird. Die Textwerte stellen Datenattributwerte einer Komponente dar. Eine verknüpfte Beschriftung wird zusammen mit der entsprechenden Komponente verschoben. Siehe auch Freistehende Beschriftung.
Verweispfeil Grafische Darstellung einer Linie in einer P&ID-Zeichnung, die anzeigt, dass die Linie von einer Projektzeichnung zu einer anderen fortgesetzt wird.
Übernahme Ein Eigenschaftstyp, der seinen Wert aus einer anderen Quelle, z. B. Projekt-, Zeichnungs- oder Klasseneigenschaften, bezieht.
Übernahmemodus Der Modus, in dem die Eigenschaft ihren Wert aus einer anderen Quelle bezieht (Projekt, Zeichnung oder Klasseneigenschaften).
Begriff Definition