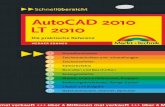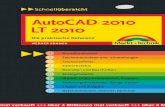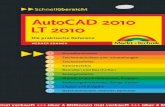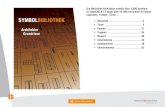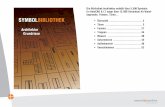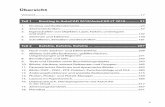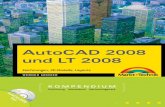AutoCAD und AutoCAD LT 20
Transcript of AutoCAD und AutoCAD LT 20

19AutoCAD und AutoCAD LT
Complete 3D
20


Ing. Gerhard Weinhäusel
AutoCAD 2019 AutoCAD LT 2019
Complete 3D
Ausgabe 1

Ausgabe 1 – April 2018
Alle Rechte, auch die der Übersetzung, vorbehalten. Kein Teil des Werkes darf in irgendeiner Form (Druck, Kopie, Mikrofilm oder in einem anderen Verfahren) ohne schriftliche Genehmigung des Autors reproduziert oder unter Verwendung elektronischer Systeme verarbeitet, vervielfältigt oder verbreitet werden. Der Autor übernimmt keine Gewähr für die Funktion einzelner Programme oder von Teilen derselben. Insbesondere übernimmt er keinerlei Haftung für eventuelle aus dem Gebrauch resultierende Folgeschäden. Die Wiedergabe von Gebrauchsnamen, Handelsnamen, Warenbezeichnungen usw. in diesem Werk berechtigt auch ohne besondere Kennzeichnung nicht zu der Annahme, dass solche Namen im Sinne der Warenzeichen- und Markenschutz-Gesetzgebung als frei zu betrachten wären und daher von jedermann benutzt werden können.
© Ing. Gerhard Weinhäusel, St. Andrä-Wördern
Ing. Gerhard Weinhäusel Greifensteinerstr. 44/3
A 3423 St. Andrä-Wördern Tel: +43 2242 32299
Fax: +43 2242 32299 18 http://www.cadtec.at

Complete 3D AutoCAD 2019 3D
© Ing. Gerhard Weinhäusel 3
Inhaltsverzeichnis 1 Grafikschnittstelle ................................................................................................................................................ 11
1.1 Steuerung ................................................................................................................................................... 11 1.2 Einstellungen für 2D und 3D ....................................................................................................................... 12 1.3 Auswahleffektfarbe ..................................................................................................................................... 12
2 3D-Konstruktion allgemein ................................................................................................................................. 13 2.1.1 Drahtmodelle ............................................................................................................................. 13 2.1.2 Alte“ Flächen - Objekttyp POLYLINIE ........................................................................................ 13 2.1.3 Prozedurale Flächen (Objekttyp SURFACE) und NURBS-Flächen (Objekttyp NURBSURFACE)14 2.1.4 Netze (Objekttyp MESH) ............................................................................................................ 14 2.1.5 Volumenkörper (Objekttyp 3DSOLID) ........................................................................................ 15
2.2 3D-Koordinaten ........................................................................................................................................... 16 2.3 Rechte-Hand-Regel .................................................................................................................................... 16 2.4 Rechte-Hand-Regel: Drehen in 3D ............................................................................................................. 16 2.5 XYZ-Punktefilter in 3D ................................................................................................................................ 16 2.6 Zylinderkoordinaten .................................................................................................................................... 17 2.7 Kugelkoordinaten ........................................................................................................................................ 17 2.8 Objektfang in 3D: 3DOFANG, -3DOFANG ................................................................................................. 18 2.9 Objektfang in 3D: OSNAPZ ........................................................................................................................ 20 2.10 3D Einstellungen ......................................................................................................................................... 20
3 3D-Sicht, Bildschirmaufteilung, Arbeitsebene .................................................................................................. 22 3.1 Steuerelemente im Ansichtsfenster ............................................................................................................ 23 3.2 ViewCube ................................................................................................................................................... 24 3.3 Navigationsleiste ......................................................................................................................................... 25 3.4 AUSSCHNT – Der Ansichts-Manager ........................................................................................................ 26
3.4.1 Ansicht speichern ...................................................................................................................... 28 3.4.2 Hintergrund einer Ansicht festlegen ........................................................................................... 29
3.5 -Ausschnt (Befehlszeile) ............................................................................................................................. 30 3.6 KAMERA .................................................................................................................................................... 31 3.7 APUNKT ..................................................................................................................................................... 32
3.7.1 Ansicht festlegen ....................................................................................................................... 32 3.8 -APUNKT .................................................................................................................................................... 33 3.9 DRSICHT .................................................................................................................................................... 33 3.10 3D-Navigation mit der Orbitkugel – Teil 1 ................................................................................................... 34 3.11 3DORBIT – Eigener Drehpunkt definierbar ................................................................................................ 36
3.11.1 Orbitmodus: Abhängiger Orbit – 1 ............................................................................................. 36 3.11.2 Orbitmodus: Freier Orbit – 2 ...................................................................................................... 38 3.11.3 Orbitmodus: Fortlaufender Orbit – 3 .......................................................................................... 38 3.11.4 Orbitmodus: Entfernung anpassen – 4 ...................................................................................... 38 3.11.5 Orbitmodus: Schwenken – 5 ...................................................................................................... 39 3.11.6 Orbitmodus: Zoom – 8 ............................................................................................................... 39 3.11.7 Orbitmodus: Pan – 9 .................................................................................................................. 39 3.11.8 3D-Orbit - Kontextmenü ............................................................................................................. 40
3.12 SteeringWheels .......................................................................................................................................... 41 3.13 REGEN3 ..................................................................................................................................................... 42
4 Ansichtsfenster .................................................................................................................................................... 43 4.1 Ansichtsfenster im Modellbereich ............................................................................................................... 43
4.1.1 Zwischen Ansichtsfenster wechseln .......................................................................................... 44 4.1.2 Umschalten zwischen Ansichtsfensterkonfigurationen .............................................................. 44 4.1.3 Doppelklick: Umschalten Ansichtsfensterkonfigurationen .......................................................... 44 4.1.4 Ansichtsfenster aufteilen und verbinden .................................................................................... 45 4.1.5 Ansichtsfensterkonfiguration speichern und aufrufen ................................................................ 45
4.2 -Afenster (Befehlszeile) .............................................................................................................................. 46 5 Koordinatensysteme ........................................................................................................................................... 46
5.1 BKSYMBOL ................................................................................................................................................ 46

AutoCAD 2019 3D Complete 3D
4 © Ing. Gerhard Weinhäusel
5.2 Interaktives BKS Symbol ............................................................................................................................ 48 5.3 BKS ............................................................................................................................................................ 49 5.4 Dynamisches BKS ...................................................................................................................................... 51 5.5 BKSMAN .................................................................................................................................................... 52 5.6 AUFGABEN ................................................................................................................................................ 53
5.6.1 BKS erstellen ............................................................................................................................. 53 5.6.2 Ausschnitte erstellen .................................................................................................................. 53 5.6.3 Ansichtsfenster erstellen ............................................................................................................ 53 5.6.4 3D-Vorlage erweitern ................................................................................................................. 53 5.6.5 Werkzeugkasten PUNKTFILTER erstellen ................................................................................ 53
6 Konstruktion von Drahtmodellen ....................................................................................................................... 54 6.1 ÜBUNG: Kurs-3D-01 .................................................................................................................................. 55
6.1.1 3D-Koordinaten eingeben .......................................................................................................... 55 6.1.2 3D=2D in einer anderen Ebene ................................................................................................. 55 6.1.3 Auf 3D-Punkte beziehen ............................................................................................................ 55 6.1.4 Punktfilter in 3D ......................................................................................................................... 55 6.1.5 OSNAPZ verwenden.................................................................................................................. 56 6.1.6 Z-Richtung zeigen ...................................................................................................................... 56 6.1.7 Kopieren mit Verschiebung in 3D .............................................................................................. 56 6.1.8 Stutzen und Dehnen in 3D ......................................................................................................... 57 6.1.9 Abrunden in 3D .......................................................................................................................... 59 6.1.10 Versetzen in 3D ......................................................................................................................... 59 6.1.11 Layout erstellen ......................................................................................................................... 60 6.1.12 Speichern Sie die Zeichnung ..................................................................................................... 60
6.2 AUFGABEN ................................................................................................................................................ 61 6.2.1 Würfel als Drahtgitter ................................................................................................................. 61 6.2.2 Kurs-04 (Drahtgitter) mit Layout ................................................................................................. 62 6.2.3 Kurs-02 (Drahtgitter) mit Layout ................................................................................................. 63 6.2.4 Kurs-08 (Drahtgitter) mit Layout ................................................................................................. 64 6.2.5 Kurs-10 (Drahtgitter) mit Layout ................................................................................................. 65
6.3 3D-Polylinie................................................................................................................................................. 66 7 Visuelle Stile ......................................................................................................................................................... 67
7.1 Steuerelemente im Ansichtsfenster ............................................................................................................ 67 7.2 VISUELLESTILE – Der Manager für visuelle Stile ...................................................................................... 68 7.3 VSAKTUELL ............................................................................................................................................... 70 7.4 VSSPEICH.................................................................................................................................................. 70 7.5 SHADEMODE ............................................................................................................................................. 70 7.6 -SHADEMODE ........................................................................................................................................... 71 7.7 Der Befehl SHADE ..................................................................................................................................... 71 7.8 Der Befehl VERDECKT .............................................................................................................................. 71 7.9 3DOrbit – Visuelle Stile ............................................................................................................................... 72 7.10 Einstellung FACETRES .............................................................................................................................. 72
8 Erhebung und Objekthöhe (2 ½ D) ..................................................................................................................... 73 8.1 Erhebung .................................................................................................................................................... 73 8.2 Objekthöhe ................................................................................................................................................. 73
9 Bearbeiten in 3D - Klassisch ............................................................................................................................... 74 9.1 Drehen in 3D............................................................................................................................................... 74 9.2 Spiegeln in 3D ............................................................................................................................................ 75 9.3 Reihe in 3D ................................................................................................................................................. 76 9.4 Ausrichten in 3D ......................................................................................................................................... 77
10 Bearbeiten in 3D - Modern ................................................................................................................................... 78 10.1 Konstruktionshilfe 3D – Gizmos .................................................................................................................. 78 10.2 3DSCHIEBEN ............................................................................................................................................. 80 10.3 DREHEN3D ................................................................................................................................................ 81 10.4 3DAUSRICHTEN ........................................................................................................................................ 82 10.5 3DSKAL: 3D Skalieren mit Gizmo .............................................................................................................. 82

Complete 3D AutoCAD 2019 3D
© Ing. Gerhard Weinhäusel 5
11 Prozedurale Flächen und NURBS-Flächen ........................................................................................................ 83 11.1 Prozedurale Fläche: Assoziativität .............................................................................................................. 83 11.2 NURBS-Flächen: Netz mit Kontrollpunkten ................................................................................................ 84 11.3 Einstellung DELOBJ ................................................................................................................................... 85 11.4 Transparente Voransicht ............................................................................................................................ 86 11.5 PLANFLÄCHE ............................................................................................................................................ 87 11.6 FLÄCHENETZ ............................................................................................................................................ 88 11.7 VEREINIG................................................................................................................................................... 89 11.8 DIFFERENZ................................................................................................................................................ 90 11.9 SCHNITTMENGE ....................................................................................................................................... 91 11.10 EXTRUSION ............................................................................................................................................... 92 11.11 ROTATION ................................................................................................................................................. 94 11.12 ANHEBEN .................................................................................................................................................. 96 11.13 SWEEP ....................................................................................................................................................... 98 11.14 FLÄCHEMISCH ........................................................................................................................................ 100 11.15 FLÄCHEFLICK ......................................................................................................................................... 101 11.16 FLÄCHEVERSETZ ................................................................................................................................... 102 11.17 FLÄCHEABRUND .................................................................................................................................... 103 11.18 FLÄCHESTUTZ ........................................................................................................................................ 104 11.19 FLÄCHESTUTZAUFH .............................................................................................................................. 105 11.20 FLÄCHEVERLÄNG .................................................................................................................................. 106 11.21 FLÄCHEFORM ......................................................................................................................................... 107 11.22 GEOMETRIEPROJIZIEREN..................................................................................................................... 108 11.23 FLÄCHEEXTRKURVE .............................................................................................................................. 109 11.24 KONVINNURBS ....................................................................................................................................... 110 11.25 3DBEARBLEISTE ..................................................................................................................................... 110 11.26 KSANZEIG................................................................................................................................................ 110 11.27 KSAUSBLEND .......................................................................................................................................... 110 11.28 KSNEUERSTELL ..................................................................................................................................... 111 11.29 KSHINZU .................................................................................................................................................. 111 11.30 KSENTF ................................................................................................................................................... 112
12 Konstruktion von Netzen (Objekttyp MESH) ................................................................................................... 113 12.1 NETZ: Erstellen von Netz-Grundkörpern .................................................................................................. 114 12.2 NETZGLÄTTE: Konvertieren in Netze ...................................................................................................... 115 12.3 NETZ: Glätten ........................................................................................................................................... 117 12.4 Verändern durch Griffbearbeitung und Gizmos ........................................................................................ 118 12.5 NETZFEINHEIT: Verfeinern eines Netzes ................................................................................................ 119 12.6 NETZFALTE: Falten eines Netzes ............................................................................................................ 120 12.7 NETZTEILEN: Teilen einer Netzfläche ..................................................................................................... 121 12.8 NETZVERSCHMELZ: Flächen verbinden ................................................................................................ 122 12.9 NETZEXTRUD: Extrudieren einer Netzfläche .......................................................................................... 122 12.10 NETZABSCHLUSS ................................................................................................................................... 123 12.11 NETZKOMPRIM ....................................................................................................................................... 123 12.12 NETZDREH .............................................................................................................................................. 123 12.13 KANTOB: Kantendefiniertes Netz (MESH) ............................................................................................... 124 12.14 REGELOB: Regeldefiniertes Netz (MESH) .............................................................................................. 125 12.15 TABOB: Tabellarisches Netz (MESH) ...................................................................................................... 126 12.16 ROTOB: Rotationsnetz (MESH) ............................................................................................................... 127
13 Alte Flächen (Objekttyp POLYLINIE): Vordefinierte Flächenmodelle ............................................................ 128 13.1 Flächen: Quader ....................................................................................................................................... 128 13.2 Flächen: Keil ............................................................................................................................................. 129 13.3 Flächen: Pyramide .................................................................................................................................... 129 13.4 Flächen: Kegel .......................................................................................................................................... 130 13.5 Flächen: Kugel .......................................................................................................................................... 130 13.6 Flächen: Kuppel ........................................................................................................................................ 131 13.7 Flächen: Schale ........................................................................................................................................ 131

AutoCAD 2019 3D Complete 3D
6 © Ing. Gerhard Weinhäusel
13.8 Flächen: Torus .......................................................................................................................................... 132 13.9 Flächen: Netz............................................................................................................................................ 132 13.10 Flächen: 3DNetz ....................................................................................................................................... 133 13.11 Flächen: PNetz ......................................................................................................................................... 133 13.12 Polygonnetze glätten: PEDIT und Eigenschaften ..................................................................................... 134 13.13 3DFLÄCHE ............................................................................................................................................... 136 13.14 EDGE: Unsichtbare Kanten ...................................................................................................................... 136 13.15 SPLFRAME: Unsichtbare Kanten ............................................................................................................. 137 13.16 Alte Flächen (Objekttyp POLYLINIE): KANTOB, ROTOB, REGELOB, TABOB ....................................... 138 13.17 KANTOB: Kantendefiniertes Netz ............................................................................................................. 138
13.17.1 REGELOB: Regeldefiniertes Netz ........................................................................................... 139 13.17.2 TABOB: Tabellarisches Netz ................................................................................................... 140 13.17.3 ROTOB: Rotationsnetz ............................................................................................................ 141
13.18 LEGACY-Flächen: Beispiele ..................................................................................................................... 142 13.18.1 Würfel mit Flächen ................................................................................................................... 142 13.18.2 Kurs-04 (Flächen) mit Layout ................................................................................................... 143 13.18.3 Kurs-02 (Flächen) mit Layout ................................................................................................... 144 13.18.4 Kurs-08 (Flächen) mit Layout ................................................................................................... 145 13.18.5 Kurs-10 (Flächen) mit Layout ................................................................................................... 146
14 Konvertieren zwischen 3D-Objekttypen........................................................................................................... 147 14.1 INFLÄCHKONV ........................................................................................................................................ 148 14.2 INKÖRPKONV .......................................................................................................................................... 148 14.3 FLÄCHEFORM ......................................................................................................................................... 149
15 Von 3D nach 2D (Flächen) ................................................................................................................................. 150 15.1 Ansichtsfenster plotten ............................................................................................................................. 150 15.2 ABFLACH - Abflachen von 3D Objekten .................................................................................................. 152 15.3 3DSCHNITT (Flächen) ............................................................................................................................. 154
15.3.1 Aufgabe: Layout ....................................................................................................................... 156 15.4 SCHNEBENE – Erstellen eines Schnittobjektes ....................................................................................... 157 15.5 SCHNEBENEEINST – Einstellungen Schnittobjekt .................................................................................. 162 15.6 LIVESCHNITT – Schnittdarstellung ein/aus ............................................................................................. 163 15.7 SCHNEBENEVERK – Schnitt umlenken .................................................................................................. 164 15.8 SCHNEBENEZUBLOCK – 2D / 3D-Block generieren .............................................................................. 165
16 Konstruktion von Volumenmodellen................................................................................................................ 166 16.1 Einstellung SOLIDHIST ............................................................................................................................ 167 16.2 Einstellungen ISOLINES, FACETRES und DISPSILH ............................................................................. 167 16.3 Vordefinierte Volumenmodelle .................................................................................................................. 168
16.3.1 Quader ..................................................................................................................................... 168 16.3.2 Keil ........................................................................................................................................... 169 16.3.3 Kugel........................................................................................................................................ 170 16.3.4 Zylinder .................................................................................................................................... 171 16.3.5 Kegel........................................................................................................................................ 172 16.3.6 Torus........................................................................................................................................ 173 16.3.7 Pyramide .................................................................................................................................. 174 16.3.8 Spirale ...................................................................................................................................... 175 16.3.9 Einstellung DELOBJ ................................................................................................................ 176 16.3.10 Transparente Voransicht .......................................................................................................... 177 16.3.11 Extrusion .................................................................................................................................. 178 16.3.12 Rotation ................................................................................................................................... 180 16.3.13 Sweeping ................................................................................................................................. 181 16.3.14 Polykörper ................................................................................................................................ 182 16.3.15 ANHEBEN ............................................................................................................................... 183 16.3.16 DICKE ...................................................................................................................................... 185 16.3.17 Kappen .................................................................................................................................... 186 16.3.18 Querschnitt .............................................................................................................................. 187 16.3.19 VERSATZKANTE .................................................................................................................... 188

Complete 3D AutoCAD 2019 3D
© Ing. Gerhard Weinhäusel 7
16.3.20 Überlagerung ........................................................................................................................... 189 16.3.21 XKANTEN ................................................................................................................................ 190
16.4 Dynamisches BKS .................................................................................................................................... 191 16.5 Zusammengesetzte Volumenmodelle ....................................................................................................... 192
16.5.1 Einstellung SOLIDHIST ........................................................................................................... 192 16.5.2 Vereinigung .............................................................................................................................. 193 16.5.3 Differenz .................................................................................................................................. 194 16.5.4 Schnittmenge ........................................................................................................................... 195
16.6 Bearbeiten von Volumenkörpern .............................................................................................................. 196 16.6.1 BREP – Protokoll entfernen ..................................................................................................... 196 16.6.2 Ändern von Körpern mit Griffen und Eigenschaften ................................................................. 196
16.7 Objektwahl auf Unterobjekte: Auswahlfilter: ............................................................................................. 197 16.7.1 Auswählen und Bearbeiten von Unterobjekten ........................................................................ 198 16.7.2 AUFPRÄGEN - Hinzufügen von Kanten und Flächen ............................................................. 200 16.7.3 KLICKZIEHEN - Klicken und Ziehen ........................................................................................ 201
16.8 GEOMETRIEPROJIZIEREN..................................................................................................................... 202 16.9 ABRUNDKANTE ....................................................................................................................................... 203
16.9.1 Ketten- und Konturauswahl ...................................................................................................... 203 16.10 GEFASTEKANTE ..................................................................................................................................... 205 16.11 ABRUNDEN.............................................................................................................................................. 206 16.12 FASE ........................................................................................................................................................ 207 16.13 VOLKÖRPERBEARB ............................................................................................................................... 208
16.13.1 VOLKÖRPERBEARB – Flächen .............................................................................................. 208 16.13.2 VOLKÖRPERBEARB – Fläche - Extrusion .............................................................................. 210 16.13.3 VOLKÖRPERBEARB – Fläche - Schieben .............................................................................. 211 16.13.4 VOLKÖRPERBEARB – Fläche – Versetzen ............................................................................ 212 16.13.5 VOLKÖRPERBEARB – Fläche - Löschen ............................................................................... 213 16.13.6 VOLKÖRPERBEARB – Fläche - Drehen ................................................................................. 214 16.13.7 VOLKÖRPERBEARB – Fläche - Verjüngung .......................................................................... 215 16.13.8 VOLKÖRPERBEARB – Fläche - Kopieren .............................................................................. 216 16.13.9 VOLKÖRPERBEARB – Fläche - Farbe ................................................................................... 216 16.13.10 VOLKÖRPERBEARB – Kanten ............................................................................................... 217 16.13.11 VOLKÖRPERBEARB – Kante - Kopieren ................................................................................ 217 16.13.12 VOLKÖRPERBEARB – Kante - Farbe..................................................................................... 217 16.13.13 VOLKÖRPERBEARB - Volumenkörper ................................................................................... 218 16.13.14 VOLKÖRPERBEARB – Volumenkörper - Aufprägen .............................................................. 218 16.13.15 VOLKÖRPERBEARB – Volumenkörper - Bereinigen .............................................................. 219 16.13.16 VOLKÖRPERBEARB – Volumenkörper - Überprüfen ............................................................. 219 16.13.17 VOLKÖRPERBEARB – Volumenkörper - Trennen .................................................................. 220 16.13.18 VOLKÖRPERBEARB – Volumenkörper - Wandstärke ............................................................ 221
16.14 AUFGABEN .............................................................................................................................................. 222 16.14.1 Würfel als Körper ..................................................................................................................... 222 16.14.2 Kurs-04 (Körper) mit Layout ..................................................................................................... 223 16.14.3 Kurs-02 (Körper) mit Layout ..................................................................................................... 224 16.14.4 Kurs-08 (Körper) mit Layout ..................................................................................................... 225 16.14.5 Kurs-10 (Körper) mit Layout ..................................................................................................... 226 16.14.6 Aschenbecher .......................................................................................................................... 227 16.14.7 Achslagerung ........................................................................................................................... 227 16.14.8 Rohrschelle .............................................................................................................................. 228 16.14.9 Halter ....................................................................................................................................... 228 16.14.10 Stützblech ................................................................................................................................ 229 16.14.11 Bügel........................................................................................................................................ 229
17 Ableitung 3D nach 2D (SOLID) .......................................................................................................................... 230 17.1 Ansichtsfenster plotten ............................................................................................................................. 230 17.2 3DSCHNITT (Solid) .................................................................................................................................. 232
17.2.1 Aufgabe: Layout ....................................................................................................................... 234

AutoCAD 2019 3D Complete 3D
8 © Ing. Gerhard Weinhäusel
17.3 ABFLACH - Abflachen von 3D Ansichten ................................................................................................. 235 17.4 SCHNEBENE – Erstellen eines Schnittobjektes ....................................................................................... 239 17.5 SCHNEBENEEINST – Einstellungen Schnittobjekt .................................................................................. 244 17.6 LIVESCHNITT – Schnittdarstellung ein/aus ............................................................................................. 245 17.7 SCHNEBENEVERK – Schnitt umlenken .................................................................................................. 246 17.8 SCHNEBENEZUBLOCK – 2D / 3D-Block generieren .............................................................................. 247
18 Zeichnungsansichten ........................................................................................................................................ 248 18.1 Normeinstellungen ANSSTD .................................................................................................................... 248 18.2 Erstansicht mit GRUNDANS ..................................................................................................................... 249 18.3 Parallelansichten mit ANSPROJ ............................................................................................................... 251 18.4 Schnittansichten ....................................................................................................................................... 252
18.4.1 Einstellungen mit ANSSCHNITTSTIL ...................................................................................... 252 18.4.2 Schnitte erstellen mit ANSSCHNITT ........................................................................................ 253 18.4.3 Objektschnittdarstellung ANSKOMP ........................................................................................ 254
18.5 Detailansichten ......................................................................................................................................... 255 18.5.1 Einstellungen mit ANSDETAILSTIL ......................................................................................... 255 18.5.2 Detail erstellen mit ANSDETAIL .............................................................................................. 256
18.6 ANSBEARB .............................................................................................................................................. 257 18.7 ANSSYMBOLSKZ .................................................................................................................................... 258 18.8 ANSAKT ................................................................................................................................................... 259 18.9 Assoziative Bemaßungen - Beschriftungsüberwachung ........................................................................... 260 18.10 Lektion: Zeichnungsansichten .................................................................................................................. 261
18.10.1 Konstruktion erstellen .............................................................................................................. 261 18.10.2 Layout erzeugen ...................................................................................................................... 262 18.10.3 Erstansicht und Parallelansicht erzeugen ................................................................................ 263 18.10.4 Seitenansicht erzeugen ........................................................................................................... 265 18.10.5 ISO-Ansicht erzeugen .............................................................................................................. 266 18.10.6 Positionen ändern .................................................................................................................... 267 18.10.7 Sichtbarkeit einstellen .............................................................................................................. 267 18.10.8 Schnitt-Ansicht erzeugen ......................................................................................................... 268 18.10.9 Detail-Ansicht erzeugen ........................................................................................................... 269 18.10.10 Layereigenschaften einstellen ................................................................................................. 270 18.10.11 Bemaßung und Beschriftung ................................................................................................... 270 18.10.12 Änderungen der Konstruktion .................................................................................................. 271
18.11 AUFGABEN .............................................................................................................................................. 272 18.11.1 Aschenbecher: 2D-Ableitungen ............................................................................................... 272 18.11.2 Achslagerung: 2D-Ableitungen ................................................................................................ 272 18.11.3 Rohrschelle: 2D-Ableitungen ................................................................................................... 273 18.11.4 Halter: 2D-Ableitungen............................................................................................................. 273 18.11.5 Stützblech: 2D-Ableitungen ..................................................................................................... 274
19 Analysewerkzeuge ............................................................................................................................................. 275 19.1 ANALYSEOPTIONEN .............................................................................................................................. 275 19.2 ANALYSEZEBRA ..................................................................................................................................... 276 19.3 ANALYSEKRÜMMUNG ............................................................................................................................ 277 19.4 ANALYSEFORMSCHRÄGE ..................................................................................................................... 277
20 DWF ..................................................................................................................................................................... 278 20.1 3D-DWF publizieren ................................................................................................................................. 278 20.2 Autodesk Design Review .......................................................................................................................... 279
21 Zeichnungsableitung Klassisch: SOLANS + SOLZEICH + SOLPROFIL........................................................ 280 21.1.1 SOLANS – Ansichten erzeugen ............................................................................................... 280 21.1.2 Schritt 1 – Bügel zeichnen ....................................................................................................... 281 21.1.3 Schritt 2 – Layout erzeugen ..................................................................................................... 281 21.1.4 Schritt 3 – Grundriss erzeugen ................................................................................................ 282 21.1.5 Schritt 4 – Aufriss erzeugen ..................................................................................................... 285 21.1.6 Schritt 5 – Kreuzriss erzeugen ................................................................................................. 287 21.1.7 Schritt 6 – Schnitt erzeugen ..................................................................................................... 287

Complete 3D AutoCAD 2019 3D
© Ing. Gerhard Weinhäusel 9
21.1.8 Schritt 7 – Alle Ansichtsfenster sperren ................................................................................... 290 21.1.9 Schritt 8 – Layer anpassen ...................................................................................................... 290 21.1.10 Schritt 9 – SOLZEICH - Ansichten zeichnen lassen ................................................................ 291 21.1.11 Schritt 10 – 2D-Ansichten fertig stellen .................................................................................... 292 21.1.12 Schritt 11 – 3D-Ansichten erzeugen ........................................................................................ 293 21.1.13 Schritt 12 – Änderungen .......................................................................................................... 297 21.1.14 SOLANS – Hilfsansicht ............................................................................................................ 299
21.2 AUFGABEN .............................................................................................................................................. 300 21.2.1 Aschenbecher: 2D-Ableitungen ............................................................................................... 300 21.2.2 Achslagerung: 2D-Ableitungen ................................................................................................ 300 21.2.3 Rohrschelle: 2D-Ableitungen ................................................................................................... 301 21.2.4 Halter: 2D-Ableitungen............................................................................................................. 301 21.2.5 Stützblech: 2D-Ableitungen ..................................................................................................... 302
22 Materialien und Texturen................................................................................................................................... 303 22.1 Materialienanzeige steuern ....................................................................................................................... 303 22.2 Materialien zuweisen: Drag & Drop .......................................................................................................... 303 22.3 Materialien nach Layer zuweisen: MATANHANG ..................................................................................... 304 22.4 MATZUWEIS ............................................................................................................................................ 305 22.5 Materialien entfernen ................................................................................................................................ 305 22.6 Materialien nach Objekt ausrichten: MATMAP ......................................................................................... 306 22.7 Materialieneditor ....................................................................................................................................... 307 22.8 ALTMATKONV ......................................................................................................................................... 308 22.9 MIGRATMAT ............................................................................................................................................ 308 22.10 3DCONVERSIONMODE .......................................................................................................................... 309
23 Beleuchtung ....................................................................................................................................................... 310 23.1 Schattenanzeige ....................................................................................................................................... 311 23.2 Lichtquellen-Einstellungen ........................................................................................................................ 312
23.2.1 Einstellen des Lichttyps und der Lichteinheiten ....................................................................... 312 23.2.2 Ein- und Ausschalten der Vorgabebeleuchtung ....................................................................... 313 23.2.3 Anpassen der Vorgabebeleuchtung ......................................................................................... 314 23.2.4 Lichtsymbole ............................................................................................................................ 315 23.2.5 Übernahme „alter“ Lichtquellen ................................................................................................ 315 23.2.6 Allgemeine Eigenschaften der Lichtquellen ............................................................................. 316
23.3 Verwenden von Lichtquellen ..................................................................................................................... 317 23.3.1 Werkzeugpaletten .................................................................................................................... 317 23.3.2 LICHT ...................................................................................................................................... 318 23.3.3 LICHT – Punktlicht ................................................................................................................... 318 23.3.4 LICHT – Zielpunkt .................................................................................................................... 319 23.3.5 LICHT – Spotlicht ..................................................................................................................... 320 23.3.6 LICHT – Freispot ..................................................................................................................... 321 23.3.7 LICHT – Entfernungslicht ......................................................................................................... 321 23.3.8 LICHT – Netzlicht ..................................................................................................................... 322 23.3.9 LICHT – Freinetz ..................................................................................................................... 322 23.3.10 LICHTLISTE anzeigen / ausblenden ....................................................................................... 323
23.4 Geografische Position ............................................................................................................................... 324 23.5 Simulieren von Sonnenlicht ...................................................................................................................... 328
23.5.1 SONNENEIGENSCH – Einstellen und Ändern der Sonne ...................................................... 329 24 Rendering ........................................................................................................................................................... 331
24.1 Bilder berechnen: RENDER...................................................................................................................... 331 24.2 Bilder berechnen: Größe festlegen ........................................................................................................... 332 24.3 Renderqualität einstellen .......................................................................................................................... 333 24.4 Renderziel auswählen, RENDERSCHNITT .............................................................................................. 334 24.5 Umgebungsbeleuchtung: RENDERBELICHT (UMGRENDERN) ............................................................. 335 24.6 Renderfenster anzeigen ........................................................................................................................... 336 24.7 RENDERONLINE ..................................................................................................................................... 336 24.8 ANZRENDERKATALOG .......................................................................................................................... 336

AutoCAD 2019 3D Complete 3D
10 © Ing. Gerhard Weinhäusel
25 Navigation, Flug und Animation ....................................................................................................................... 337 25.1 Einblenden der Gruppe Animationen ........................................................................................................ 337 25.2 Voransichtsanimation ............................................................................................................................... 338
25.2.1 3DNAVFLUGEINST - Einstellungen ........................................................................................ 339 25.2.2 2D-Navigation mit 3DNAV ....................................................................................................... 340 25.2.3 3D Navigation mit 3DFLUG ..................................................................................................... 340 25.2.4 Aufzeichnen der Animation ...................................................................................................... 341
25.3 ANIPFAD - Bewegungspfadanimation ...................................................................................................... 342 25.3.1 ANIPFAD ................................................................................................................................. 343
26 Punktwolken ....................................................................................................................................................... 345 26.1 Punktwolkenobjektfänge ........................................................................................................................... 345 26.2 Dynamisches BKS .................................................................................................................................... 345 26.3 Punktwolke einfügen ................................................................................................................................. 346 26.4 Punktwolken-Manager .............................................................................................................................. 347 26.5 Gruppe Anzeige ........................................................................................................................................ 348 26.6 Gruppe Visualisierung .............................................................................................................................. 349 26.7 Gruppe Schnitt .......................................................................................................................................... 350
26.7.1 Schnittebenen .......................................................................................................................... 350 26.8 Gruppe Zuschneiden ................................................................................................................................ 351
26.8.1 Punktwolken-Zuschneidestatus ............................................................................................... 351 26.9 Gruppe Extrahieren .................................................................................................................................. 352
26.9.1 Schnittlinien ............................................................................................................................. 352 26.9.2 Kante, Ecke, Mittellinie extrahieren .......................................................................................... 353
27 3D Druck ............................................................................................................................................................. 354 27.1 3DDRUCKSERVICE ................................................................................................................................. 354 27.2 3DDRUCK – Autodesk Print Studio .......................................................................................................... 355
28 Index ................................................................................................................................................................... 359

Complete 3D AutoCAD 2019 3D
© Ing. Gerhard Weinhäusel 13
2 3D-Konstruktion allgemein AutoCAD unterstützt verschiedene Arten des 3D-Modellierens: Drahtmodelle, Oberflächen und Volumenkörper. Jeder Typ wird auf eine andere Weise erstellt und bearbeitet.
o Drahtmodelle o „Alte“ Fläche - Objekttyp POLYLINIE o Prozedurale Fläche -Objekttyp SURFACE o NURBS-Fläche - Objekttyp NURBSURFACE o Netz - Objekttyp MESH o Körper - Objekttyp 3DSOLID
2.1.1 Drahtmodelle
Bei einem Drahtmodell handelt es sich sozusagen um die Skelettdarstellung eines 3D-Objekts. Ein solches Modell hat keine Oberflächen, sondern besteht lediglich aus Punkten, Linien und Kurven, die Kanten des Objekts darstellen. Mit AutoCAD können Sie Drahtmodelle konstruieren, indem Sie planare 2D-Objekte an einer beliebigen Stelle im 3D-Raum positionieren. AutoCAD bietet außerdem einige Drahtmodellobjekte, beispielsweise 3D-Polylinien oder Splines. Da jedes Objekt eines Drahtmodells separat gezeichnet und positioniert werden muss, ist dieses Modellierungsverfahren oft äußerst zeitaufwendig. 2.1.2 Alte“ Flächen - Objekttyp POLYLINIE
Die Oberflächen-Modellierung ist anspruchsvoller als das Erstellen von Drahtmodellen, da nicht nur die Kanten eines 3D-Objekts, sondern auch seine Oberflächen definiert werden müssen. Der AutoCAD-Oberflächenmodellierer definiert mit Hilfe eines Polygonnetzes Facettenoberflächen. Da die Flächen des Netzes planar sind, können gekrümmte Oberflächen nur angedeutet werden. Vor allem ist es sehr mühsam, um die „Löcher“ herumzuarbeiten, da die alten Befehle keine Möglichkeit kennen, Öffnungen in bestehende Flächen zu machen.

AutoCAD 2019 3D Complete 3D
14 © Ing. Gerhard Weinhäusel
2.1.3 Prozedurale Flächen (Objekttyp SURFACE) und NURBS-Flächen (Objekttyp NURBSURFACE)
SURFACE – Drahtgitterdarstellung
SURFACE – Verdeckte Darstellung
Die Befehle für SURFACE und NURBSURFACE sind sehr leistungsfähig und komfortabel. Prozedurale Flächen haben eine Entstehungsgeschichte. Die Entstehungsgeschichte kann über die Eigenschaften nachträglich verändert werden. Wenn die Flächenassoziativität aktiv ist wird bei bestimmten Befehlen eine Beziehung zwischen der Ursprungsgeometrie und den Flächen erstellt. Eine Änderung der Ursprungsgeometrie bewirkt die Änderung der Flächen. NURBS-Flächen sind nicht assoziativ. Sie basieren auf Bezierkurven oder geglätteten Kurven. NURBS-Flächen haben einen Rahmen aus Kontrollpunkten. Durch Verändern dieses Rahmens wird die Fläche angepasst. 2.1.4 Netze (Objekttyp MESH)
AutoCAD kennt den Objekttyp NETZ (Mesh) – ein Vielflächennetz. Netze werden verwendet, wenn zwar bei den physikalischen Eigenschaften keine Detailgenauigkeit wie bei Volumenkörpern erforderlich ist (beispielsweise Masse, Gewicht oder Schwerpunkt), andererseits aber verdeckte Linien, Schattierung und Rendering verwendet werden sollen, was bei Drahtmodellen nicht möglich ist. Ein großer Vorteil von Netzen liegt darin, dass sie auch mit den normalen AutoCAD-Befehlen verändert werden können (STRECKEN, Griffe).

Complete 3D AutoCAD 2019 3D
© Ing. Gerhard Weinhäusel 15
2.1.5 Volumenkörper (Objekttyp 3DSOLID)
Volumenmodelle sind die benutzerfreundlichste Art des 3D-Modellierens. Mit dem AutoCAD-Volumenmodellierer können Sie aus dreidimensionalen Grundformen 3D-Objekte erstellen: Quader, Kegel, Zylinder, Kugeln, Keile und Ringe. Diese Grundformen können Sie kombinieren, um komplexere Volumenkörper zu erstellen, indem Sie sie vereinigen, deren Differenz oder deren Schnittmenge bilden. Sie können auch Volumenkörper erzeugen, indem Sie ein 2D-Konturen längs einer Konstruktionslinie sweepen oder es um eine Achse rotieren.

Complete 3D AutoCAD 2019 3D
© Ing. Gerhard Weinhäusel 17
2.6 Zylinderkoordinaten Die Eingabe von Zylinderkoordinaten ähnelt der Eingabe von 2D-Polarkoordinaten. Sie geben die Länge und Winkel in der aktuellen XY-Ebene und zusätzlich die Z-Höhe über diesem Punkt in der Ebene an. Zylinder absolut: Länge < Winkel, Z-Höhe Zylinder relativ: @Länge < Winkel, Z-Höhe
2.7 Kugelkoordinaten Sie geben den Abstand ein, den Winkel in der XY-Ebene und den Winkel zur XY-Ebene an, wobei diese Angaben durch eine offene spitze Klammer (<) getrennt werden. Kugel absolut: Länge < Winkel in der Ebene < Winkel zur Ebene Kugel relativ: @Länge < Winkel in der Ebene < Winkel zur Ebene

AutoCAD 2019 3D Complete 3D
36 © Ing. Gerhard Weinhäusel
3.11 3DORBIT – Eigener Drehpunkt definierbar Der Drehpunkt für den ORBIT wird von AutoCAD automatisch gesetzt. Es ist möglich die Automatik abzuschalten. In diesem Fall wird durch das erste Klicken mit der Maus (und Gedrückt Halten) der Drehpunkt mit dem Objektfang NÄCHSTER an das gezeigte Objekt gelegt. Durch Loslassen und erneutes Klicken kann ein neuer Drehpunkt gewählt werden. Nachteil: Es werden immer alle Objekte beim Drehen angezeigt. Der Befehl 3DORBITCTR setzt den Mittelpunkt der Drehung in der 3DOrbit Ansicht. Er deaktiviert die Optionen Orbit-Auto-Ziel im Kontextmenü der 3DOrbit Befehls. Arbeitsbereich: MF-Leiste / Gruppe:
Werkzeugkasten: Pull-down-Menü: Tastatur-Befehl: 3DORBITCTR Tastatur-Kürzel:
Ab AutoCAD Version: 2002 In AutoCAD LT verfügbar: Nein
Auto-Ziel AUS
Drehen um beliebigen Punkt
Die Systemvariable ORBITAUTOTARGET (gespeichert in der Systemregistrierung) steuert den Drehpunkt für den Orbit: Wert Erklärung 0 Der Drehpunkt wird durch den Klick festgelegt. Es wird das nächste Objekt gefangen. Es werden
beim Drehen alle Objekte angezeigt. 1 (Standard) Der Drehpunkt wird in die Mitte auf die im Zeichenbereich sichtbaren Objekte gelegt. Es werden
nur die Objekte gedreht, die gewählt wurden bzw. alle Objekte, wenn kein Objekt gewählt wurde. 3.11.1 Orbitmodus: Abhängiger Orbit – 1 Der Befehl 3DORBIT versucht solange wie möglich, die Z-Achse „senkrecht“ zu halten. Bewegen Sie die Maus nach links oder rechts – die Kugel dreht sich um die Z-Achse. Erst wenn Sie in Richtung der Z-Achse ziehen, „kippt“ das Bild. Wichtiger Hinweis: Wenn Sie die UMSCHALT-Taste gedrückt halten und gleichzeitig das Rad Ihrer Radmaus drücken, wird dieser Befehl ebenfalls ausgeführt. Dabei werden aber weder die Rotationskugel noch die kleinen Ziehkreise angezeigt. Das Kontextmenü ist nicht verfügbar. Arbeitsbereich: 3D-Modellierung MF-Leiste / Gruppe: Ansicht / Navigieren
Werkzeugkasten: 3D-Navigation
Werkzeugkasten: Orbit
Pull-down-Menü: Ansicht Orbit Abhängiger Orbit Tastatur-Befehl: 3DORBIT Tastatur-Kürzel: 3DO

Complete 3D AutoCAD 2019 3D
© Ing. Gerhard Weinhäusel 43
4 Ansichtsfenster 4.1 Ansichtsfenster im Modellbereich Die Zeichenfläche kann in mehrere rechteckige Teile unterteilt werden. In jedem Teil kann ein anderer Bereich der Konstruktion angezeigt werden. Der Befehl AFENSTER bzw. MANSFEN teilt den Zeichenbereich in mehrere feste Ansichtsfenster. Diese können weiter unterteilt werden. Mit Verbinden können benachbarte Fenster wieder verbunden werden – es muss dabei wieder ein Rechteck entstehen. Arbeitsbereich: Zeichnung & Beschriftung Arbeitsbereich: 3D-Modellierung MF-Leiste / Gruppe: Visualisieren / Modellansichtsfenster
Werkzeugkasten: Ansichtsfenster
Pull-down-Menü: Ansicht Ansichtsfenster … Tastatur-Befehl: -AFENSTER Tastatur-Befehl: MANSFEN Tastatur-Kürzel:
Ab AutoCAD Version: 12 In AutoCAD LT verfügbar: Ja Über die Ansichtsfenster-Steuerung [-] sind vordefinierte und gespeicherte Ansichtsfensterkonfigurationen jederzeit im Zugriff.
Ansichtsfenster-Steuerung [-]

AutoCAD 2019 3D Complete 3D
44 © Ing. Gerhard Weinhäusel
Die Ansichtsfenster sind interaktiv veränderbar und optisch durch eine hellblaue Farbe dargestellt.
o Die Ansichtsfenster haben an den Seiten „Ziehmarker“. o Die Veränderung der Größe geschieht durch Ziehen der Ränder bei gedrückter Maustaste. o Beim Ziehen der Kreuzungen werden mehrere Fenster gleichzeitig verändert. o Wird beim Ziehen die STRG-Taste gedrückt wird ein Fenster unterteilt. o Ebenso kann durch Ziehen der +-Marke ein Fenster unterteilt werden. o Wird eine Unterteilung an den Rand gezogen wird das Fenster verbunden.
Verändern der Größe an der Kreuzung
Unterteil des Fensters durch die PLUS-Marke
4.1.1 Zwischen Ansichtsfenster wechseln Es kann jederzeit das Ansichtsfenster gewechselt werden. Der Wechsel erfolgt durch einen einfachen Klick in das Fenster. Ein Befehl kann in einem Ansichtsfenster begonnen und in einem anderen Ansichtsfenster beendet werden. 4.1.2 Umschalten zwischen Ansichtsfensterkonfigurationen Wenn die Zeichenfläche aufgeteilt ist, kann über -AFENSTER UMSCHALTEN schnell zwischen der letzten Mehrfachfensterkonfiguration und einem einzelnen Ansichtsfenster hin- und her geschaltet werden. Arbeitsbereich: Zeichnung & Beschriftung Arbeitsbereich: 3D-Modellierung MF-Leiste / Gruppe: Visualisieren / Modellansichtsfenster
Werkzeugkasten: Werkzeugkasten: Pull-down-Menü: Tastatur-Befehl: -AFENSTER UMSCHALTEN Tastatur-Kürzel:
Ab AutoCAD Version: 12 In AutoCAD LT verfügbar: Ja 4.1.3 Doppelklick: Umschalten Ansichtsfensterkonfigurationen Durch einen Doppelklick auf das erste Symbol (- oder +) der Ansichtsfenster-Steuerung kann schnell zwischen der letzten Ansichtsfensterkonfiguration und einem Einzelfenster umgeschaltet werden.
Umschalten durch Doppelklick

AutoCAD 2019 3D Complete 3D
48 © Ing. Gerhard Weinhäusel
5.2 Interaktives BKS Symbol Das BKS-Symbol ist interaktiv und kann mit den Multifunktionsgriffen bearbeitet werden. Je nach Griff stehen verschiedene Optionen zur Verfügung.
Griff am Ursprung
Griff am Achsenende
Sobald das Fadenkreuz auf dem BKS-Symbol positioniert wird, wird dieses ausgeleuchtet und es steht über Rechtsklick das Kontextmenü mit den Optionen des Befehles BKS zur Verfügung. Ob das BKS-Symbol auswählbar und damit verschiebbar ist, wird über die Einstellungen des BKS-Dialoges (Befehl BKSMAN) festgelegt.
Kontextmenü des BKS-Symbols
Auswahl des BKS-Symbols
Auch in der Palette Eigenschaften ist das gewählte BKS-Symbol manipulierbar.
Eigenschaften des BKS-Symbols
Das Symbol zeigt:
o Die X-Achse (Rot) o Die Y-Achse (Grün) o Die Z-Achse (Blau)
Je nach visuellem Stil wird das Symbol unterschiedlich dargestellt.

Complete 3D AutoCAD 2019 3D
© Ing. Gerhard Weinhäusel 61
6.2 AUFGABEN 6.2.1 Würfel als Drahtgitter Abmessungen: Seitenlänge 100 Abrundungsradius 10

Complete 3D AutoCAD 2019 3D
© Ing. Gerhard Weinhäusel 67
7 Visuelle Stile Ein visueller Stil ist eine Sammlung von Einstellungen, die die Anzeige von Kanten und Schattierungen in einem Ansichtsfenster steuern. Die Ergebnisse werden sofort nach dem Anwenden eines visuellen Stils oder dem Ändern dessen Einstellungen im Ansichtsfenster sichtbar. Neben den vordefinierten Stilen, können Sie selbst eigene Stile erzeugen und verwenden. Alle Änderungen, die Sie an einem visuellen Stil vornehmen, werden in der Zeichnung gespeichert. Wenn Sie einen Stil in eine andere Zeichnung übernehmen wollen, sollten Sie den Stil auf eine Werkzeugpalette exportieren. Von der Palette kann der visuelle Stil in jede Zeichnung übernommen werden. In schattierten visuellen Stilen werden Flächen von zwei entfernten Lichtquellen beleuchtet, die dem Ansichtspunkt folgen, wenn Sie sich um das Modell bewegen. Diese Vorgabebeleuchtung beleuchtet alle Flächen des Modells, sodass Sie sie unterscheiden können. Die Vorgabebeleuchtung ist nur verfügbar, wenn andere Lichtquellen (z. B. die Sonne) nicht zur Verfügung stehen. Beispiele (Auswahl):
2D-Drahtkörper
Drahtkörper
Verdeckt
Realistisch
Röntgen
7.1 Steuerelemente im Ansichtsfenster In der linken oberen Ecke des Ansichtsfensters gibt es ein Steuerelement um den visuellen Stil zu auszuwählen und den Manger für visuelle Stile aufzurufen.
Visueller Stil

AutoCAD 2019 3D Complete 3D
74 © Ing. Gerhard Weinhäusel
9 Bearbeiten in 3D - Klassisch Für die komfortable Bearbeitung in 3D stehen einige Befehle zur Verfügung:
o Ausrichten (3D-Variante) o 3DDrehen o 3DSpiegeln o 3DReihe
Die 3D*-Befehle beinhalten die Definition des passenden Koordinatensystems.
9.1 Drehen in 3D Der Befehl 3DDrehen dreht Objekte um eine dreidimensionale Achse. Durch Definition der Achse und der Eingabe eines Winkels (Rechte-Hand-Regel für 3D-Drehen) werden die Objekte gedreht, ohne dass ein passendes Koordinatensystem erzeugt werden muss. Werkzeugkasten: Pull-down-Menü: Tastatur-Befehl: 3DDREHEN Tastatur-Kürzel: Ab AutoCAD Version: 12 In AutoCAD LT verfügbar: Nein
Befehl: 3DDREHEN Startet... Aktueller positiver Winkel: ANGDIR=Gegen den Uhrzeigersinn ANGBASE=0 Ersten Punkt auf Achse angeben oder Achse definieren nach [Objekt/Letztes/Ansicht/X-achse/Y-achse/Z-achse/2Punkte]: Option Erklärung Ersten Punkt, zweiten Punkt
Definiert die Drehachse durch 2 Punkte. Geben Sie den Drehwinkel ein oder verwenden Sie die Option BEZUG.
Objekt Richtet die Drehachse an einem vorhandenen Objekt aus. Sie können Linie, Kreis, Bogen oder 2D-Polyliniensegment auswählen.
Letztes Verwendet die letzte Drehachse. Ansicht Legt die Drehachse parallel zur Blickrichtung des aktuellen Ansichtsfensters für den ausgewählten Punkt. X-Achse/Y-Achse/Z-Achse
Richtet die Rotationsachse an der Achse (X, Y oder Z) des Koordinaten-Systems aus. Sie können den Punkt zeigen, durch den die Achse verläuft.
2 Punkte Entspricht ersten Punkt, zweiten Punkt.
3DDrehen: 2 Punkte um 90° 3DDrehen: X-Achse durch Punkt P um –90°
3DDrehen: Y-Achse durch Punkt P um 90° 3DDrehen: Z-Achse durch Punkt P um –90°

AutoCAD 2019 3D Complete 3D
78 © Ing. Gerhard Weinhäusel
10 Bearbeiten in 3D - Modern 10.1 Konstruktionshilfe 3D – Gizmos Die Gizmos erleichtern das Verschieben, Drehen und Skalieren von 3D-Objekten bzw. Unterobjekten. Die Gizmos werden automatisch angezeigt, wenn Objekte gewählt werden, während ein visueller 3D-Stil verwendet wird. Ist ein 2D-Drahtgitter-Stil aktiv, wird für die Ausführung des Befehls der Stil gewechselt und später wiederhergestellt.
Statusleiste Anpassen
Gizmo EIN bzw. AUS
Gizmo - Auswahlmenü
Die Gizmos werden bei den Befehlen 3DSCHIEBEN, DREHEN3D und 3DSKAL angezeigt. Wird das Gizmo angezeigt, kann über das Kontextmenü das Gizmo gewechselt.
Gizmos
Kontextmenü Gizmo
Wird zuerst ein Objekt gewählt, kann ein Vorgabe Gizmo gewählt werden. Die Einstellung kann über die Gruppe UNTEROBJEKT in verschiedenen Multifunktionsleisten bzw. die entsprechende Systemvariable festgelegt werden. Arbeitsbereich: 3D-Modellierung MF-Leiste / Gruppe: Start / Auswahl
Arbeitsbereich: 3D-Modellierung MF-Leiste / Gruppe: Netz / Auswahl

Complete 3D AutoCAD 2019 3D
© Ing. Gerhard Weinhäusel 83
11 Prozedurale Flächen und NURBS-Flächen AutoCAD kennt als 3D-Objekte folgende Typen:
o „Alte“ Fläche - Objekttyp POLYLINIE o Prozedurale Fläche -Objekttyp: SURFACE o NURBS-Fläche - Objekttyp: NURBSURFACE o Netz - Objekttyp: MESH o Körper - Objekttyp: 3DSOLID
Die Systemvariable SURFACEMODELINGMODE steuert ob bei der Erzeugung von Flächen prozedurale Flächen (SURFACEMODELINGMODE = 0 = SURFACE) oder NURBS-Flächen (SURFACEMODELINGMODE = 1 = NURBSURFACE) entstehen.
NICHT gewählt: Prozedurale Fläche (SURFACE)
NICHT gewählt: NURBS-Fläche (NURBSURFACE)
11.1 Prozedurale Fläche: Assoziativität Die Flächenassoziativität steht nur bei prozeduralen Flächen zur Verfügung. Prozedurale Flächen haben eine Entstehungsgeschichte. Die Entstehungsgeschichte kann über die Eigenschaften nachträglich verändert werden. Wenn die Flächenassoziativität aktiv ist wird bei bestimmten Befehlen eine Beziehung zwischen den Flächen erstellt. Eine Änderung einer Fläche bewirkt die Änderung der anderen Flächen. Arbeitsbereich: 3D-Modellierung MF-Leiste / Gruppe: Fläche / Erstellen
Auswahl und Änderung der Ursprungsgeometrie…
… bewirkt die Veränderung der Fläche

Complete 3D AutoCAD 2019 3D
© Ing. Gerhard Weinhäusel 97
Anheben mit 3 Querschnitten von unten nach oben GLATT
Anheben mit 3 Querschnitten von unten nach oben und
Veränderung der Verjüngungswinkel.
Anpassen der Erhebung
Anheben durch 4 Querschnitte entlang eines Pfades
Anheben von eckig auf rund mit Führung
Querschnitte: Sie können die folgenden Querschnitte verwenden: Linie, Bogen, elliptischer Bogen, 2D-Polylinie, 2D-Spline, Kreis, Ellipse und Punkt (als erster oder letzter Querschnitt). Erhebungspfad: Sie können die folgenden Objekte als Erhebungspfad verwenden: Linie, Bogen, elliptischer Bogen, Kurvenlinie, Helix, Kreis, Ellipse, 2D-Polylinie, 3D-Polylinie. Führung: Sie können die folgenden Objekte als Führung verwenden: Linie, Bogen, elliptischer Bogen, 2D-Spline, 3D-Spline, 2D-Polylinie, 3D-Polylinie. Hinweis: Beachten Sie die Einstellung von DELOBJ. Systemvariablen: Die steuernden Parameter werden in den Systemvariablen LOFTNORMALS, LOFTANG1, LOFTANG2, LOFTMAG1, LOFTMAG2 und LOFTPARAM in der Zeichnung gespeichert.

Complete 3D AutoCAD 2019 3D
© Ing. Gerhard Weinhäusel 113
12 Konstruktion von Netzen (Objekttyp MESH) AutoCAD kennt den Objekttyp NETZ (MESH) – ein Vielflächennetz. Netze werden verwendet, wenn zwar bei den physikalischen Eigenschaften keine Detailgenauigkeit wie bei Volumenkörpern erforderlich ist (beispielsweise Masse, Gewicht oder Schwerpunkt), andererseits aber verdeckte Linien, Schattierung und Rendering verwendet werden sollen, was bei Drahtmodellen nicht möglich ist. Ein großer Vorteil von Netzen liegt darin, dass sie auch mit den normalen AutoCAD-Befehlen verändert werden können (STRECKEN, Griffe).
Eine NETZKUGEL wird abgeflacht, Kanten werden in die Höhe gezogen, Flächen werden skaliert…
Diese Netze entstehen aus:
o Grundkörpern: Quader, Kegel, Zylinder, Pyramide, Kugel, Keil und Torus. o Die Befehle REGELOB, TABOB, ROTOB und KANTOB erzeugen entweder die „alten“ facettierten Flächen
oder Netze. o Umwandeln bestehender Volumenkörper oder der „alten“ facettierten Flächen in Netze.
Diese Netze können weiterbearbeitet werden:
o Glättung: Die Netze werden insgesamt „runder“ indem der Glättungsgrad in 5 Stufen verändert wird. o Verfeinerung: Die Anzahl der Flächen wird gesamt oder in einem Bereich erhöht. o Falten einer Kante: Entfernt die Glättung nur in einem bestimmten Bereich. o Teilen einer Fläche: Die Fläche wird in weiter bearbeitbare Teilflächen unterteilt. o Extrusion einer Fläche: Teilflächen können extrudiert werden um das Netz in einem Bereich zu verändern. o Scheitelpunkte, Kanten und Flächen können verschoben, gedreht und skaliert werden. Dabei werden die
angrenzenden Flächen gedehnt und verformt.
… das Netz wird geglättet
… und verfeinert

AutoCAD 2019 3D Complete 3D
122 © Ing. Gerhard Weinhäusel
12.8 NETZVERSCHMELZ: Flächen verbinden Der Befehl NETZVERSCHMELZ verbindet angrenzende Flächen zu einer einzelnen Fläche. Arbeitsbereich: 3D-Modellierung MF-Leiste / Gruppe: Netz / Netz bearbeiten
Werkzeugkasten: Pull-down-Menü: Ändern Netzbearbeitung Fläche verschmelzen Tastatur-Befehl: NETZVERSCHMELZ Tastatur-Kürzel:
Ab AutoCAD Version: 2011 In AutoCAD LT verfügbar: Nein
NETZVERSCHMELZ – Auswahl der Flächen
NETZVERSCHMELZ –Flächen verbunden
12.9 NETZEXTRUD: Extrudieren einer Netzfläche Der Befehl NETZEXTRUD extrudiert eine Teilfläche eines Netzes. Die angrenzenden Flächen werden gedehnt. Es kann eine Extrusionshöhe, eine Richtung, ein Pfad und ein Verjüngungswinkel festgelegt werden. Arbeitsbereich: 3D-Modellierung MF-Leiste / Gruppe: Netz / Netz bearbeiten
Werkzeugkasten: Pull-down-Menü: Ändern Netzbearbeitung Fläche extrudieren Tastatur-Befehl: NETZEXTRUD Tastatur-Kürzel:
Ab AutoCAD Version: 2011 In AutoCAD LT verfügbar: Nein
NETZEXTRUD – Auswahl der Fläche
NETZEXTRUD – Extrusion der Fläche

Complete 3D AutoCAD 2019 3D
© Ing. Gerhard Weinhäusel 135
Polygonnetz glätten:
Erzeugen Sie mit AI_MESH ein Polygonnetz mit „grober“ Auflösung indem Sie die M- und N-Auflösung entsprechend wählen. (Sie können auch KANTOB mit entsprechender SURFTAB1 und SURFTAB2 verwenden).
STRECKEN Sie einen Teil nach unten um eine Vertiefung zu schaffen. Setzen Sie SURFU und SURFV auf den 4-fachen Wert der M- und N-Auflösung. Wählen Sie das Polygonnetz und öffnen Sie die Eigenschaften. Ändern Sie im Bereich Versch. Die Glättung auf die gewünschte Variante.
Polygonnetz 7x7 mit Vertiefung Glättung: Quadratisch
Glättung: Kubisch Glättung: Bezier

AutoCAD 2019 3D Complete 3D
142 © Ing. Gerhard Weinhäusel
13.18 LEGACY-Flächen: Beispiele 13.18.1 Würfel mit Flächen

Complete 3D AutoCAD 2019 3D
© Ing. Gerhard Weinhäusel 149
14.3 FLÄCHEFORM Der Befehl FLÄCHEFORM stutzt und kombiniert Flächen die einen geschlossenen Bereich bilden. Das Ergebnis ist ein Volumenkörper. Arbeitsbereich: 3D-Modellierung MF-Leiste / Gruppe: Fläche / Bearbeiten
Werkzeugkasten: Flächenbearbeitung
Pull-down-Menü: Ändern Fläche bearbeiten Formen Tastatur-Befehl: FLÄCHEFORM Tastatur-Kürzel:
Ab AutoCAD Version: 2011 In AutoCAD LT verfügbar: Nein
Aus Kurven im Raum…
… entstehen geschlossene Hüllflächen …
… die zu einem Volumenkörper verbunden werden

AutoCAD 2019 3D Complete 3D
150 © Ing. Gerhard Weinhäusel
15 Von 3D nach 2D (Flächen) 15.1 Ansichtsfenster plotten Der einfachste Weg eine „2D-Ansicht“ des 3D-Modells zu erhalten, ist das Ansichtsfenster im Layout. Dieses wird verdeckt oder mit einem visuellen Stil geplottet.
Erzeugen Sie im Layout ein Ansichtsfenster und stellen Sie die gewünschte Ansicht auf Ihre 3D-Geometrie ein.
Wechseln Sie in den Papierbereich und wählen Sie das Ansichtsfenster. Öffnen Sie durch einen Rechtsklick das Kontextmenü des Ansichtsfensters und wählen Sie „Plot schattieren“
– „Verdeckt“ oder einen anderen visuellen Stil. Ebenso können Sie die Eigenschaften des Ansichtsfensters bearbeiten: Bereich Sonstiges – Schattierungs-Plot.
Rufen Sie die Plotvoransicht auf – Sie erhalten ein Ansichtsfenster mit verdeckten Kanten.
Ansichtsfenster mit 3D-Objekt – Kontextmenü – Plot schattieren – Verdeckt
Eigenschaften des Ansichtsfensters
Beim Plotten bildet AutoCAD ein fein vernetztes Dreiecksnetz mit verdeckten Kanten – dieses Netz kann durch die Systemvariable DISPSILH unterdrückt werden. Die Systemvariable DISPSILH (gespeichert in der Zeichnung) steuert die Anzeige von Silhouettenkanten von 3D-Volumenkörpern und Flächenobjekten. Option Erklärung 0 (Standard) Silhouettenkanten AUS. 1 Silhouettenkanten EIN – das Netz wird unterdrückt.
Ansichtsfenster mit Fläche (SURFACE)
Plotvoransicht: Verdeckt, DISPSILH = 0

AutoCAD 2019 3D Complete 3D
166 © Ing. Gerhard Weinhäusel
16 Konstruktion von Volumenmodellen
Ein Volumenkörperobjekt stellt das Gesamtvolumen eines Objekts dar. Volumenkörper umfassen nicht nur den größten Informationsgehalt, sondern sind auch der eindeutigste 3D-Modelliertyp. Komplexe Volumenkörper sind außerdem einfacher zu konstruieren und zu bearbeiten als Drahtmodelle und Netze. Sie können Volumenkörper entweder ausgehend von einer der Volumenkörpergrundformen erstellen (Quader, Kegel, Zylinder, Kreis, Torus oder Keil) oder durch Extrudieren eines 2D-Objekts längs einer Konstruktionslinie oder durch Rotieren eines 2D-Objekts um eine Achse. Nach erfolgter Erstellung können Sie die Volumenkörper kombinieren und so ein komplexes Objekt bilden. Sie können Volumenkörper vereinigen, voneinander subtrahieren oder bei der Überlappung von Volumenkörpern deren Schnittmenge ermitteln. Darüber hinaus können Sie die Kanten der Volumenkörper abrunden, fasen und ihre Farbe ändern. Die Flächen der Volumenkörper können schnell und einfach bearbeitet werden; Sie müssen keine neue Geometrie zeichnen oder Boolesche Operationen durchführen. Wie Netze werden auch Volumenkörper so lange als Drahtmodelle dargestellt, bis Sie sie verdecken, schattieren oder rendern. Weiterhin können Sie Volumenkörper auf ihre Masseeigenschaften hin untersuchen (zum Beispiel Volumen, Trägheitsmoment, Schwerpunkt usw.). Wenn Sie einen Volumenkörper auflösen, können Sie ihn als einzelne Netz- und Drahtmodellobjekte darstellen.

AutoCAD 2019 3D Complete 3D
178 © Ing. Gerhard Weinhäusel
16.3.11 Extrusion Der Befehl EXTRUSION erstellt Volumenkörper, indem eine ausgewählte Geometrie extrudiert (in die Höhe gezogen) wird. Die Extrusion kann entweder mit Höhe und Verjüngungswinkel, oder entlang eines Pfades erfolgen. Über die Griffwerkzeuge und die Palette Eigenschaften kann der Körper verändert werden. Bei der Extrusion einer offenen Kontur entsteht eine FLÄCHE (SURFACE). Arbeitsbereich: 3D-Modellierung MF-Leiste / Gruppe: Start / Modellieren
Arbeitsbereich: 3D-Modellierung MF-Leiste / Gruppe: Volumenkörper / Volumenkörper
Werkzeugkasten: Modellieren
Pull-down-Menü: Zeichnen Modellieren Extrusion Tastatur-Befehl: EXTRUSION Tastatur-Kürzel: Ab AutoCAD Version: 12 In AutoCAD LT verfügbar: Nein
Option Erklärung Extrusionshöhe Zeigen Sie die positive oder negative Höhe oder geben Sie einen Wert ein. Richtung Legt die Länge und Richtung der Extrusion mit zwei Punkten fest. Pfad Wählen Sie einen Pfad. Wenn der min. Radius der Pfadkrümmung kleiner ist als die Profillänge,
kann die Extrusion nicht durchgeführt werden. Verjüngungswinkel (von der Z-Achse aus)
Positive Werte verjüngen von der Basis aus – negative Werte erweitern von der Basis aus. Mögliche Werte zwischen -90° und +90°. Durch einen großen Winkel kann es passieren, dass Objekte zu einem Punkt verjüngt werden.
Extrusion mit Höhe und Verjüngung
Extrusion entlang eines offenen Pfades
Extrusion entlang eines geschlossenen Pfades
Extrusion einer offenen Kontur FLÄCHE

AutoCAD 2019 3D Complete 3D
186 © Ing. Gerhard Weinhäusel
16.3.17 Kappen Der Befehl KAPPEN erstellt neue Volumenkörper erstellen, indem Sie einen bestehenden Volumenkörper durchschneiden und eine bestimmte Seite entfernen. Sie können eine oder beide Hälften der gekappten Volumenkörper beibehalten. Die Schnittebene kann durch ein planares Objekt, eine Fläche (Surface) oder eine BKS-Ebene definiert werden.
Kappen und Beibehalten beider Hälften
Arbeitsbereich: 3D-Modellierung MF-Leiste / Gruppe: Start / Volumenkörper bearbeiten
Arbeitsbereich: 3D-Modellierung MF-Leiste / Gruppe: Volumenkörper / Volumenkörper bearbeiten
Werkzeugkasten: Pull-down-Menü: Ändern 3D-Operationen Kappen Tastatur-Befehl: KAPPEN Tastatur-Kürzel: Ab AutoCAD Version: 13 In AutoCAD LT verfügbar: Nein
Option Erklärung Startpunkt, Zweiter Punkt Diese zwei Punkte definieren den Winkel der Schnittebene. Diese Schnittebene ist lotrecht
(normal) zur aktuellen BKS-XY-Ebene. Planares Objekt Die Schnittebene wird durch einen Kreis, einer Ellipse, einem kreisförmigen oder elliptischen
Bogen oder an einem 2D-Polyliniensegment definiert. Oberfläche Die Schnittebene wird durch eine Fläche (Surface) definiert. Die Fläche muss den Körper
vollständig schneiden. Z-Achse Durch Definition der Z-Achse wird gleichzeitig die XY-Ebene festgelegt. Die XY-Ebene ist die
Schnittebene. Ansicht Der „Bildschirm“ ist die Schnittebene. Die Position der Schnittebene wird durch Angabe eines
Punkts definiert. XY, YZ, ZX Die jeweilige Ebene des aktuellen Benutzerkoordinatensystems (BKS) ist die Schnittebene. Die
Position der Schnittebene wird durch Angabe eines Punkts definiert. 3 Punkte Durch 3 Punkte ist eine Schnittebene festgelegt. Punkt auf der gewünschten Seite der Ebene
Ermittelt anhand eines Punkts, welche Seite der gekappten Volumenkörper in der Zeichnung verbleiben soll. Der Punkt darf nicht auf der Schnittebene liegen.
Beide Seiten beibehalten Übernimmt beide Seiten der gekappten Volumenkörper. Beim Kappen eines Volumenkörpers in zwei Teile wird je ein Volumenkörper aus den Teilen auf beiden Seiten der Ebene gebildet.

Complete 3D AutoCAD 2019 3D
© Ing. Gerhard Weinhäusel 193
16.5.2 Vereinigung Der Befehl VEREINIG erstellt eine zusammengesetzte Region bzw. einen zusammengesetzten Volumenkörper durch Addition. Sie können auch Regionen bzw. Volumenkörper vereinigen, die sich nicht berühren – es entsteht trotzdem ein Volumenkörper.
Arbeitsbereich: 3D-Modellierung MF-Leiste / Gruppe: Start / Volumenkörper bearbeiten
Arbeitsbereich: 3D-Modellierung MF-Leiste / Gruppe: Volumenkörper / Boolesche
Werkzeugkasten: Volumenkörper bearbeiten
Werkzeugkasten: Modellieren
Pull-down-Menü: Ändern Volumenkörper bearbeiten Vereinigung Tastatur-Befehl: VEREINIG Tastatur-Kürzel: Ab AutoCAD Version: 12 In AutoCAD LT verfügbar: Ja (nur 2D Regionen)
Rufen Sie VEREINIG auf. Wählen Sie die Objekte, die Sie vereinigen wollen und schließen Sie die Objektwahl ab.

Complete 3D AutoCAD 2019 3D
© Ing. Gerhard Weinhäusel 235
17.3 ABFLACH - Abflachen von 3D Ansichten Der Befehl ABFLACH erstellt eine abgeflachte Ansicht aller 3D-Volumenkörper und Regionen in der aktuellen Zeichnung. Dazu werden die 3D-Volumenkörper auf den „Bildschirm“ projiziert (wahlweise mit verdeckten Kanten dargestellt), abgeflacht, ein Block gebildet und dieser Block auf der aktuellen XY-Ebene eingefügt. Es besteht eine Verbindung zwischen den 3D-Volumenkörpern und der abgeflachten Ansicht. Bei einer Änderung der Konstruktion kann die Ansicht aktualisiert werden. Es werden alle 3D-Objekte im Modellbereich-Ansichtsfenster projiziert - legen Sie Objekte, die nicht projiziert werden sollen, auf ausgeschaltete oder gefrorene Layer. Abgeflachte Ansichten werden als Blöcke erstellt, die mit dem Befehl BBEARB (Blockeditor) bearbeitet werden können. 3D-Objekte, die durch Schnittobjekte geschnitten wurden behandelt als wären sie nicht geschnitten.
Volumenkörpermodell Abgeflachte Ansicht mit verdeckten Kanten
Arbeitsbereich: 3D-Modellierung MF-Leiste / Gruppe: Start / Querschnitt
Arbeitsbereich: 3D-Modellierung MF-Leiste / Gruppe: Volumenkörper / Querschnitt MF-Leiste / Gruppe: Netz / Querschnitt
Werkzeugkasten: Pull-down-Menü: Tastatur-Befehl: ABFLACH Tastatur-Kürzel: ABFL Ab AutoCAD Version: 2007 In AutoCAD LT verfügbar: Nein

AutoCAD 2019 3D Complete 3D
198 © Ing. Gerhard Weinhäusel
2 Kanten UMSCHALT + F3 3 Flächen UMSCHALT + F4 4 Grundkörper aus denen der Körper zusammengesetzt ist UMSCHALT + F5 5 Komponenten in einer Zeichnungsansicht UMSCHALT + F
16.7.1 Auswählen und Bearbeiten von Unterobjekten Ein Unterobjekt ist ein beliebiger Teil eines Volumenkörpers: eine Fläche, eine Kante oder ein Kontrollpunkt. Sie können ein Unterobjekt auswählen oder einen Auswahlsatz mehrerer Unterobjekte aus einer beliebigen Anzahl von Volumenkörpern erstellen. Der Auswahlsatz kann auch verschiedene Arten von Unterobjekten enthalten. Wenn Flächen, Kanten und Kontrollpunkte ausgewählt werden, werden sie jeweils mit unterschiedlichen Grifftypen dargestellt. Sie können auch die ursprünglichen Einzelkörper bearbeiten, aus denen zusammengesetzte Unterobjekte von Volumenkörpern bestehen. Unterobjekt wählen – Auswahl aufheben: Halten Sie die STRG-Taste gedrückt und platzieren Sie die Pickbox in einer Fläche, auf einer Kante oder einem Kontrollpunkt (Eckpunkt). Sie können mehrere Objekte hintereinander wählen. Halten Sie UMSCHALT + STRG gedrückt und wählen Sie die Fläche, die Kante oder den Kontrollpunkt noch mal – das Unterobjekt wird aus der Auswahl entfernt.
Wahl einer Fläche
Wahl einer Kante
Wahl eines Eckpunktes
Wenn Sie eine Teilfläche eines zusammengesetzten Objektes wählen wollen, müssen Sie noch mal bei gedrückter STRG-Taste das Unterobjekt wählen.
Unterobjekt (Bohrung) eines zusammengesetzten Körpers
gewählt Systemvariable LEGACYCTRLPICK: Gibt die Tasten für das Wechseln der Auswahl sowie das Verhalten der Tastenkombination STRG+Linksklick an. Standardwert = 0 – wird in der Registrierung gespeichert.
o 0 – STRG+Linksklick wird zum Auswählen von Unterobjekten (Flächen, Kanten und Scheitelpunkten) auf 3D-Volumenkörpern verwendet.
o 1 – STRG+Linksklick wird zum Wechseln durch überlappende Objekte verwendet. Das Auswählen von Unterobjekten auf 3D-Volumenkörpern mit STRG+Linksklick ist NICHT möglich.
o 2 – STRG+Mausklick wird zum Auswählen von Unterobjekten (Flächen, Kanten und Kontrollpunkten) auf 3D-Volumenkörpern, Flächen und Netzen verwendet, wenn kein Auswahlfilter aktiv ist. Wenn ein Auswahlfilter aktiv ist (SUBOBJSELECTIONMODE ungleich 0) wird durch Drücken der STRG-Taste, dieser Filter kurzeitig aufgehoben.

AutoCAD 2019 3D Complete 3D
248 © Ing. Gerhard Weinhäusel
18 Zeichnungsansichten AutoCAD bringt Befehle um auf einfache Weise 2D-Ansichten von 3D-Geometrie zu erstellen: die Zeichnungsansichten. Diese sind keine herkömmlichen Ansichtsfenster, sondern ein eigener Objekttyp. Neben den AutoCAD Objekten wie 3D-Volumenkörper und Flächen, kann dieser Befehl auch Inventor-Objekte (IPT, IAM, IPN) bearbeiten. Ausgehend von einer Grundansicht werden parallele Ansichten erstellt: vier orthogonale und vier isometrische Ansichten stehen zur Verfügung. Die Ansichten stehen untereinander in Beziehung. Die Erstansicht ist die übergeordnete Ansicht, die davon abgeleitete Ansicht ist die untergeordnete Ansicht. Eigenschaften der übergeordneten Ansicht werden an die untergeordnete Ansicht weitergegeben. Einige Eigenschaften der untergeordneten Ansichten können getrennt bearbeitet werden. Es besteht eine Verbindung zwischen dem Modell und den Zeichnungsansichten Änderungen am Modell lösen eine automatische Aktualisierung der Ableitung aus. Einstellungen für Farben und Linientypen können über die Stile und die von AutoCAD automatisch erstellen Layer erfolgen. Die Befehle sind in der MF-Leiste LAYOUT zusammengefasst – die erst angezeigt wird, wenn Sie ein Layout aktivieren. Arbeitsbereich: Zeichnung & Beschriftung Arbeitsbereich: 3D-Modellierung MF-Leiste: Layout
18.1 Normeinstellungen ANSSTD Der Befehl ANSSTD öffnet den Dialog für die Normeinstellungen. Arbeitsbereich: 3D-Modellierung MF-Leiste / Gruppe: Layout / Stile und Normen
Werkzeugkasten: Pull-down-Menü: Tastatur-Befehl: ANSSTD Tastatur-Kürzel:
Ab AutoCAD Version: 2012 In AutoCAD LT verfügbar: Nein
Projektionstyp: Einstellung der parallelen Projektionen nach ISO oder ANSI. Gewindestil: Darstellung eines Gewindes aus einem Inventor-Modell. Schattierung: Qualität der schattierten Ansicht von 50 bis 300 dpi. Voransichtstyp: Schattiert oder nur der Ansichtsrahmen. Bei großen Modellen sollte aus Leistungsgründen die Einstellung Rahmen gewählt werden.

Complete 3D AutoCAD 2019 3D
© Ing. Gerhard Weinhäusel 261
18.10 Lektion: Zeichnungsansichten 18.10.1 Konstruktion erstellen Öffnen Sie die Zeichnung mit dem Bügel. Der Bügel soll so wie abgebildet im BKS Welt stehen.
So soll das fertige Layout aussehen: 3 klassische Ansichten (Grund-, Auf- und Seitenriss), eine 3D-Ansicht (ISO), ein Schnitt und ein Detail.

AutoCAD 2019 3D Complete 3D
278 © Ing. Gerhard Weinhäusel
20 DWF 20.1 3D-DWF publizieren Der Befehl 3DDWF erlaubt es 3D-Objekte in die DWF-Datei aufzunehmen und diese in Autodesk Design Review anzuzeigen. Darin kann mit einem Orbit-Befehl das Objekt schattiert dargestellt und gedreht werden. Ebenso gibt es vordefinierte Ansichten und die Perspektive. Die Qualität der 3D-Objekte kann durch die Systemvariable FACETRES gesteuert werden.
3D-DWF Arbeitsbereich: 3D-Modellierung MF-Leiste / Gruppe: Ausgabe / Nach DWF/PDF exportieren
Werkzeugkasten: Standard
Werkzeugkasten: Standard Beschriften
Pull-down-Menü: Tastatur-Befehl: 3DDWF Tastatur-Kürzel:
Ab AutoCAD Version: 2007 In AutoCAD LT verfügbar: Nein Die Optionen können über den Dateidialog Extras Optionen eingestellt werden.
3DDWF - Optionen

Complete 3D AutoCAD 2019 3D
© Ing. Gerhard Weinhäusel 303
22 Materialien und Texturen Materialien geben einzelnen Objekten oder allen Objekten auf einem Layer ein realistisches Aussehen. Texturen versorgen diese Materialien mit Struktur (Höhen, Tiefen, Webmuster,). Durch Zuweisen von Material und Strukturen wird die Konstruktion realistischer – der Kunde hat durch das realistische Bild eine bessere Vorstellung der Konstruktion. AutoCAD liefert eine umfangreiche Bibliothek mit Materialien mit. Eigene Materialien können erzeugt werden – AutoCAD liefert „prozedurale“ (berechnete) Materialen für Werkstoffe mit. Die Werkstoffstruktur ist dabei bereits enthalten und kann wie alle anderen Eigenschaften geändert werden. Die Installation der Materialbibliothekskomponenten (Werkzeugpaletten und Textur-Maps) ist optional. In der Vorgabeeinstellung werden Sie im Pfad Werkzeugpaletten-Dateispeicherorte installiert, der auf der Registerkarte Dateien im Dialogfeld Optionen festgelegt wird.
22.1 Materialienanzeige steuern Damit die verwendeten Materialien sofort auf dem Bildschirm angezeigt werden muss die Materialienanzeige eingeschaltet werden. Arbeitsbereich: 3D-Modellierung MF-Leiste / Gruppe: Visualisieren / Materialien
Werkzeugkasten: Pull-down-Menü: Tastatur-Befehl: Tastatur-Kürzel:
22.2 Materialien zuweisen: Drag & Drop Der Befehl MATERIALIEN öffnet die Palette MATERIALIEN-BROWSER. Von dieser Palette wird das gewünschte Material einfach mit Drag & Drop auf das gewünschte Objekt gezogen. Der Befehl MATERIALIENSCHL schließt die Palette MATERIALIEN-BROWSER. Die schreibgeschützte Systemvariable MATSTAT gibt an ob die Palette MATERIALIEN-BROWSER geöffnet ist (1=an, 0=aus). Arbeitsbereich: 3D-Modellierung MF-Leiste / Gruppe: Visualisieren / Materialien
Arbeitsbereich: Zeichnung & Beschriftung MF-Leiste / Gruppe: Ansicht / Paletten
Werkzeugkasten: Render
Pull-down-Menü: Ansicht Render Materialien-Browser Tastatur-Befehl: MATERIALIEN Tastatur-Befehl: MATERIALIENSCHL Tastatur-Befehl: MATBROWSERÖFFN Tastatur-Befehl: MATBROWSERSCHL Tastatur-Befehl: MATBIBL Tastatur-Kürzel: Ab AutoCAD Version: 2007 - 2011 In AutoCAD LT verfügbar: Nein

AutoCAD 2019 3D Complete 3D
320 © Ing. Gerhard Weinhäusel
23.3.5 LICHT – Spotlicht Der Befehl SPOTLICHT erstellt ein benutzerdefiniertes Spotlicht. Ein Spotlicht hat einen Ausgangspunkt und ein Ziel. Weiter kann über zwei Winkel der maximale und minimale Lichthelligkeitsbereich festgelegt werden. Arbeitsbereich: 3D-Modellierung MF-Leiste / Gruppe: Visualisieren / Lichter
Werkzeugkasten: Lichter
Werkzeugkasten: Render
Pull-down-Menü: Ansicht Render Licht Neues Spotlicht Tastatur-Befehl: SPOTLICHT Tastatur-Kürzel:
Ab AutoCAD Version: 2007 In AutoCAD LT verfügbar: Nein Befehl: SPOTLICHT Quellposition <0,0,0> angeben: Zeigen Sie einen Punkt oder geben Sie eine Koordinate ein Zielposition angeben <0,0,-10>: Zeigen Sie einen Punkt oder geben Sie eine Koordinate ein Zu ändernde Option eingeben [Name/Intensität/Status/Hotspot/fAlloff/sChatten/Lichtabnahme/Farbe/Beenden] <Beenden>: Die einzelnen Werte können über die Eigenschaften einfacher und komfortabler geändert werden.
Lichtkegel
Im inneren Kegel beträgt die Lichtintensität 100%. Von der Grenze des inneren Kegels zur Grenze des äußeren Kegels nimmt die Lichtintensität auf 0% ab.
Hotspot-Winkel: Legt den Winkel fest, mit dem der hellste Lichtkegel definiert wird (auch als Strahlungswinkel bezeichnet). Der Wert kann zwischen 0 und 160 Grad liegen. Lichtabnahme-Winkel: Legt den Winkel fest, mit dem der gesamte Lichtkegel definiert wird (auch als Feldwinkel bezeichnet). Der Wert kann zwischen 0 und 160 Grad liegen.

AutoCAD 2019 3D Complete 3D
334 © Ing. Gerhard Weinhäusel
24.4 Renderziel auswählen, RENDERSCHNITT Als Renderziel bietet RENDER drei Möglichkeiten. Während bei FENSTER und ANSICHTSFENSTER immer der gesamte Bildschirm berechnet wird, haben Sie bei REGION die Möglichkeit nur einen kleinen Ausschnitt zu berechnen – das reduziert die Zeit und wird verwendet um die Einstellungen und Effekte schnell beurteilen zu können. Arbeitsbereich: 3D-Modellierung MF-Leiste / Gruppe: Visualisieren / Render
Werkzeugkasten: Pull-down-Menü: Tastatur-Befehl: RENDER Tastatur-Kürzel:
Ab AutoCAD Version: 12 In AutoCAD LT verfügbar: Nein
Renderziel: FENSTER
Renderziel: ANSICHTSFENSTER
Renderziel: REGION
Der Befehl RENDERSCHNITT berechnet einen Ausschnitt im aktuellen Ansichtsfenster. Nach Auswahl des Bereichs wird mit den aktuellen Einstellungen gerendert. Arbeitsbereich: 3D-Modellierung MF-Leiste / Gruppe: Visualisieren / Render
Werkzeugkasten: Pull-down-Menü: Tastatur-Befehl: RENDERSCHNITT Tastatur-Kürzel:
Ab AutoCAD Version: 2007 In AutoCAD LT verfügbar: Nein

AutoCAD 2019 3D Complete 3D
342 © Ing. Gerhard Weinhäusel
25.3 ANIPFAD - Bewegungspfadanimation Bei einer Bewegungspfadanimation wird die Kameraposition mit einem Punkt oder einem Pfad verknüpft. Ebenso wird das Ziel mit einem Punkt oder Pfad verknüpft. AutoCAD errechnet dementsprechend die Zwischenpositionen – aus Bildfrequenz und Animationsdauer ergibt sich die Bildanzahl. Die Animation kann in einer Voransicht kontrolliert werden und gespeichert werden.
Mögliche Varianten:
o Kamera auf einem Punkt – Ziel auf einem Punkt: Standbild o Kamera auf einem Pfad – Ziel auf einem Punkt: Die Kamera bewegt sich durch den Raum, während der Blick
immer auf denselben Punkt gerichtet ist. o Kamera auf einem Pfad - Ziel auf einem anderen Pfad: Die Kamera bewegt sich durch den Raum, der Blick
schwenkt durch den Raum. o Kamera auf einem Pfad - Ziel auf demselben Pfad: Die Kamera bewegt sich durch den Raum, die
Blickrichtung ist immer entlang des Pfades.

AutoCAD 2019 3D Complete 3D
346 © Ing. Gerhard Weinhäusel
26.3 Punktwolke einfügen Das Einfügen einer Punktwolke ist ähnlich wie das Anhängen einer XRef. Der Befehl PUNKTWOLKENZUORD fügt eine Punktwolken-Scan- (RCS-Datei) oder Projektdatei (RCP-Datei) in die aktuelle Zeichnung ein. Arbeitsbereich: Zeichnen & Beschriftung Arbeitsbereich: 3D-Modellierung MF-Leiste / Gruppe: Einfügen / Punktwolke
Werkzeugkasten: Pull-down-Menü: Einfügen Punktwolken-Referenz Tastatur-Befehl: PUNKTWOLKENZUORD Tastatur-Befehl: -PUNKTWOLKENZUORD Tastatur-Kürzel:
Ab AutoCAD Version: 2011 In AutoCAD LT verfügbar: Nein
Dialog Punktwolke zuordnen
Die Bearbeitung einer Punktwolke geschieht über eine kontextabhängige MF-Leiste, die angezeigt wird, sobald die Punktwolke gewählt wurde.
Kontextabhängige MF-Leiste Punktwolke
Ausgewählte Punktwolke mit Begrenzungsrahmen
Steuerung des Punktwolken-Begrenzungsrahmens

AutoCAD 2019 3D Complete 3D
354 © Ing. Gerhard Weinhäusel
27 3D Druck Der Befehl 3DDRUCK wurde in AutoCAD 2016 eingeführt und hat die STL-Daten für einen Dienstleister erstellt. Dies macht jetzt der Befehl 3DDRUCKDIENST. Der Befehl 3DDRUCK sendet jetzt das Modell an das Print Studio. Autodesk Print Studio muss separat installiert werden.
Print Studio muss heruntergeladen und installiert werden
27.1 3DDRUCKSERVICE Der Befehl 3DDRUCKSERVICE erstellt eine STL-Datei die Sie an einen Dienstleister weiterleiten können. Dieser übernimmt die Aufbereitung der Daten für den spezifischen 3D Drucker.
an 3D Druckdienst Arbeitsbereich: 3D-Modellierung MF-Leiste / Gruppe: Ausgabe / 3D-Drucken
Werkzeugkasten: Pull-down-Menü: Tastatur-Befehl: 3DDRUCKSERVICE Tastatur-Kürzel:
Ab AutoCAD Version: 2017 In AutoCAD LT verfügbar: Nein Befehl: 3DDRUCKSERVICE Volumenkörper oder dichte Netze auswählen: Entgegengesetzte Ecke angeben: 6 gefunden Volumenkörper oder dichte Netze auswählen: Externe Datei "D:\AutoCAD 2017\CADTEC Logo 3DPRINT.stl" wurde erfolgreich erstellt.
Nach Aufruf des Befehls kann die Onlinehilfe mit
allgemeinen Informationen aufgerufen werden oder mit Weiter der Befehl ausgeführt werden …
… nach Auswahl der 3D Körper wird eine Voransicht angezeigt – hier kann noch die Größe des Modells
angepasst werden.
Das Ergebnis wird als STL-Datei abgespeichert.

Complete 3D AutoCAD 2019 3D
© Ing. Gerhard Weinhäusel 359
28 Index 3D .......................................... 128
3DAUSRICHTEN ..................... 82
3DBEARBLEISTE .................. 110
3DDREHEN ............................. 74
3DDRUCK .............................. 355
3DDRUCK .............................. 354
3DDRUCKDIENST ................. 354
3DDRUCKSERVICE .............. 354
3DDWF .................................. 278
3DENTFERNUNG .................... 38
3DFLÄCHE ............................ 136
3DFLUG ................................. 340
3DFORBIT ............................... 38
3DNAV ................................... 340
3DNAVFLUGEINST ............... 339
3DNETZ ................................. 133
3DOFANG ................................ 18
-3DOFANG ............................... 18
3DOrbit
Drehpunkt ............................. 36
3DORBIT ............................ 34, 36
3DORBITCTR .......................... 36
3DORBITFORTL ...................... 38
3DPAN ..................................... 39
3DPOLY ................................... 66
3DREIHE .................................. 76
3DSCHIEBEN .......................... 80
3DSCHNITT ................... 154, 232
3DSCHWENKEN ..................... 39
3DSKAL ................................... 82
3DSPIEGELN ........................... 75
3DZOOM .................................. 39
ABFLACH ....................... 152, 235
ABRUNDEN ........................... 206
ABRUNDKANTE .................... 203
AFENSTER .............................. 45
-AFENSTER ....................... 43, 45
-AFENSTER ............................. 46
AFENSTER UMSCHALTEN .... 44
AI_BOX .................................. 128
AI_CONE ............................... 130
AI_DISH ................................. 131
AI_DOME ............................... 131
AI_MESH ............................... 132
AI_PYRAMID ......................... 129
AI_SPERE .............................. 130
AI_TORUS .............................. 132
AI_WEDGE ............................. 129
ALTLICHTKONV..................... 315
ALTMATKONV ....................... 308
ANALYSEFORMSCHRÄGE ... 277
ANALYSEKRÜMMUNG .......... 277
ANALYSEOPTIONEN ............ 275
ANALYSEZEBRA ................... 276
ANHEBEN ........................ 96, 183
ANIPFAD ................................ 343
ANSAKT ......................... 259, 271
ANSBEARB .................... 257, 267
ANSDETAIL .................... 256, 269
ANSDETAILSTIL .................... 255
ANSKOMP .............................. 254
ANSPROJ ............... 251, 265, 266
ANSSCHNITT ................. 253, 268
ANSSCHNITTSTIL ................. 252
ANSSTD ................................. 248
ANSSYMBOLSKZ .................. 258
Antialiasing ............................... 12
ANZRENDERKATALOG ........ 336
APUNKT ................................... 32
-APUNKT .................................. 33
AUFPRÄG .............................. 200
AUSRICHTEN .......................... 77
AUSSCHNT .............................. 26
-AUSSCHNT ............................. 30
Autodesk Print Studio ............. 355
BKS .......................................... 49
BKSMAN .................................. 52
BKSYMBOL .............................. 46
BREP ...................................... 196
CAMERAHEIGHT ..................... 31
DDVPOINT ............................... 32
DELOBJ ............................ 85, 176
Design Review ........................ 279
DICKE ..................................... 185
DIFFERENZ ..................... 90, 194
DISPSILH ....................... 167, 230
DREHEN3D .............................. 81
DRSICHT .................................. 33
EDGE ..................................... 136
ENTFERNUNGSLICHT .......... 321
ERHEBUNG ............................. 73
EXTRUSION ..................... 92, 178
FACETRES ...................... 72, 167
FASE ...................................... 207
FLÄCHEABRUND .................. 103
FLÄCHEEXTRKURVE ........... 109
FLÄCHEFLICK ....................... 101
FLÄCHEFORM .............. 107, 149
FLÄCHEMISCH ..................... 100
FLÄCHENETZ .......................... 88
FLÄCHESTUTZ ..................... 104
FLÄCHESTUTZAUFH ............ 105
FLÄCHEVERLÄNG ................ 106
FLÄCHEVERSETZ ................ 102
FREINETZ .............................. 322
FREISPOT ............................. 321
GEFASTEKANTE .................. 205
GEOENTF .............................. 327
GEOFINDEMICH ................... 326
GEOKARTENBILD ................. 327
-GEOKARTENBILD ............... 327
GEOKARTENBILDAKT .......... 327
GEOMAP ............................... 326
GEOMARKEIGEN .................. 326
GEOMARKLÄNGBREIT......... 326
GEOMARKNEUORIENT ........ 327
GEOMARKPOSITION ............ 326
GEOMARKPUNKT ................. 326
GEOMETRIEPROJIZIEREN .. 108
GEOMETRIEPROJIZIEREN .. 202
GEOPOSITION ...................... 324
GRAFIKKONFIG ...................... 11
GRUNDANS ................... 249, 263
HINTERGRUND ....................... 29
INFLÄCHKONV ...................... 148
INKÖRPKONV ....................... 148
ISOLINES ............................... 167
KAMERA .................................. 31
KANTOB ........................ 124, 138
KAPPEN ................................. 186
KEGEL ................................... 172
KEIL ....................................... 169
KLICKZIEHEN ........................ 201
KONVINNURBS ..................... 110
KSANZEIG ............................. 110
KSAUSBLEND ....................... 110
KSENTF ................................. 112
KSHINZU ............................... 111

AutoCAD 2019 3D Complete 3D
360 © Ing. Gerhard Weinhäusel
KSNEUERSTELL ................... 111
KUGEL ................................... 170
LICHT ..................................... 318
LICHTLISTE ........................... 323
LICHTLISTESCHL ................. 323
LINESMOOTHING ................... 12
LIVESCHNITT ................ 163, 245
MANSFEN ................................ 43
MATANHANG ........................ 304
MATAZUWEIS ....................... 305
MATBIBL ................................ 303
MATBROWSERÖFFN ........... 303
MATBROWSERSCHL............ 303
MATEDITORÖFFN ................ 307
MATEDITORSCHL ................ 307
MATEDITORSCHL ................ 307
MATERIALIEN ....................... 303
Materialieneditor ..................... 307
MATMAP ................................ 306
MATZUWEIS .......................... 305
MIGRATMAT .......................... 308
NAVANSICHTSW .................... 24
NAVLEISTE ............................. 25
NAVRAD .................................. 41
NETZ ...................................... 114
NETZABSCHLUSS ................ 123
NETZDREH ............................ 123
NETZEXTRUD ....................... 122
NETZFALTE ........................... 120
NETZFALTEENTF ................. 120
NETZFEINHEIT ..................... 119
NETZGLÄTTE ........................ 115
NETZGLÄTTEHINZUF ........... 117
NETZGLÄTTENTF ................. 117
NETZGRUNDKOPT ............... 114
NETZKOMPRIM ..................... 123
NETZLICHT ........................... 322
NETZOPTIONEN ................... 115
NETZTEILEN ......................... 121
NETZVERSCHMELZ ............. 122
NEUANS .................................. 28
ORBITAUTOTARGET .............. 36
OSNAPZ .................................. 20
PEDIT..................................... 134
PLANFLÄCHE .......................... 87
PNETZ ................................... 133
POLYKÖRPER ...................... 182
Print Studio ............................. 355
PUNKTLICHT ......................... 318
PUNKTWOLKENFARBMAP ... 349
PUNKTWOLKENMANAGER .. 347
-PUNKTWOLKENMANAGER . 347
PUNKTWOLKENMANAGERSCH
L .......................................... 347
PUNKTWOLKENSCHNITT .... 351
PUNKTWOLKENSCHNITTENTF
............................................ 351
PUNKTWOLKENSTIL ............ 349
PUNKTWOLKENZUORD ....... 346
-PUNKTWOLKENZUORD ...... 346
PWEXTRAHIERECKE ............ 353
PWEXTRAHIERKANTE ......... 353
PWEXTRAHIERMITTELLINIE 353
PWSCHNITTEXTRAHIEREN .......... 352
-PWSCHNITTEXTRAHIEREN ......... 352
PWZUSCHNEIDSTATUS ....... 351
PYRAMIDE ............................. 174
QUADER ................................ 168
QUERSCHNITT ...................... 187
REGELOB ...................... 125, 139
REGEN3 ................................... 42
REINST .................................. 333
REINSTSCHL ......................... 333
RENDER ................ 331, 332, 334
-RENDER ............................... 331
RENDERBELICHT ................. 335
RENDERENVIRONMENTCLOSE
............................................ 335
RENDEREXPOSURECLOSE 335
RENDERFENS ....................... 336
RENDERFENSTER ................ 336
RENDERFENSTERSCHL ...... 336
RENDERONLINE ................... 336
-RENDEROUTPUTSIZE ......... 332
RENDERSCHNITT ................. 334
RENDERVOREINST .............. 333
-RENDERVOREINST ............. 333
RENDERVOREINSTSCHL ..... 333
ROTATION ....................... 94, 180
ROTOB ........................... 127, 141
SCHNEBENE ................. 157, 239
SCHNEBENE (Punktwolke) .... 350
SCHNEBENEEINST ....... 162, 244
SCHNEBENEVERK ........ 164, 246
SCHNEBENEZUBLOCK 165, 247
Schnittkanten wählen ................ 57
SCHNITTMENGE ............ 91, 195
SCHNITTZAHLENAUSWAHLFEL
DER ............................ 161, 243
SHADEMODE .......................... 70
-SHADEMODE ......................... 71
SOLANS ................................. 282
SOLIDHIST .................... 167, 192
SOLPROFIL ........................... 295
SOLZEICH ............................. 291
SONNENEIGENSCH ............. 329
SONNENEIGENSCHSCHL .... 329
SPIRALE ................................ 175
SPOTLICHT ........................... 320
STUTZEN ................................. 57
SUBOBJSELECTIONMODE .. 197
SUNSTATUS ......................... 330
SWEEP ............................ 98, 181
TABOB ........................... 126, 140
THICKNESS ............................. 73
TORUS................................... 173
ÜBERLAG .............................. 189
-ÜBERLAG ............................. 189
UMGRENDERN ..................... 335
VERDECKT .............................. 71
VEREINIG ........................ 89, 193
VERSATZKANTE ................... 188
VIEWUPDATEAUTO.............. 259
VISUELLESTILE ...................... 68
-VISUELLESTILE ..................... 68
VISUELLESTILESCHL............. 68
VLEINSTELLUNGEN ............... 68
VOLKÖRPERBEARB ............. 208
VOLKÖRPERBEARB – Fläche -
Drehen ............................... 214
VOLKÖRPERBEARB – Fläche -
Extrusion ............................ 210
VOLKÖRPERBEARB – Fläche -
Farbe .................................. 216
VOLKÖRPERBEARB – Fläche -
Kopieren ............................. 216
VOLKÖRPERBEARB – Fläche -
Löschen .............................. 213
VOLKÖRPERBEARB – Fläche -
Schieben ............................ 211
VOLKÖRPERBEARB – Fläche -
Verjüngen ........................... 215
VOLKÖRPERBEARB – Fläche -
Versetzen ........................... 212

Complete 3D AutoCAD 2019 3D
© Ing. Gerhard Weinhäusel 361
VOLKÖRPERBEARB – Kante -
Farbe .................................. 217
VOLKÖRPERBEARB – Kante -
Kopieren ............................. 217
VOLKÖRPERBEARB –
Volumenkörper - Aufprägen 218
VOLKÖRPERBEARB –
Volumenkörper - Bereinigen
........................................... 219
VOLKÖRPERBEARB –
Volumenkörper - Hüllenstärke
............................................ 221
VOLKÖRPERBEARB –
Volumenkörper - Trennen ... 220
VOLKÖRPERBEARB –
Volumenkörper - Überprüfen
............................................ 219
VSAKTUELL ............................. 70
VSSHADOWS ........................ 311
VSSPEICH ............................... 70
XKANTEN .............................. 190
ZIELPUNKT ........................... 319
ZYLINDER ............................. 171