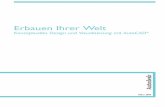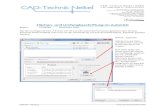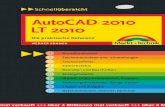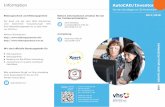Autodesk AutoCAD 2013 - Grundlagen · PDF fileFür das Kopieren von Objekten innerhalb der...
Transcript of Autodesk AutoCAD 2013 - Grundlagen · PDF fileFür das Kopieren von Objekten innerhalb der...
Objekte ändern 7
© HERDT-Verlag 79
Situation 8: Auf exakte Zielkoordinaten verschieben
Diese Aufgabe stellt sich gelegentlich, wenn Sie ein Objekt so verschieben möchten, dass ein bestimmter Punkt des Ob-jekts anschließend auf einer vorgegebenen Koordinaten-position liegt. Beispiel: Die linke untere Ecke eines Rechtecks (1 Objekt) soll von einer beliebigen Lage auf den Koordinatenursprung 0,0 verschoben werden.
Dabei würde sich folgender Dialog ergeben ( ausgeschal-tet): Befehl eingeben SCHIEBEN bzw. _MOVE Objekte wählen: <z. B. bei picken> 1 gefunden Objekte wählen: <Return, Leertaste oder rechte Maustaste> Basispunkt oder [Verschiebung] <Verschiebung>: END bzw. _END von <z. B. bei picken> Zweiten Punkt angeben oder <ersten Punkt der Verschiebung verwenden>: 0,0
Hier muss also ein Objektfang (z. B. Endpunkt oder Schnittpunkt) eingesetzt werden, um das Objekt am Refe-renzpunkt exakt anzufassen, während Sie den Zielpunkt per Tastatur eingeben.
Wenn der Schalter eingeschaltet ist, müssen Sie # 0 , 0 eintippen, damit die Eingabe als Absolut-koordinaten verstanden wird. Objekte schubsen
Wenn Sie bei Befehl eingeben Objekte wählen, können diese mit gedrückter S-Taste und den Cursor-tasten geschubst, also verschoben werden. Ist der FANG-Modus inaktiv, verschieben Sie die Objekte immer orthogonal um zwei Bildschirmpixel. Die Bewegung ist abhängig von der Vergrößerung. Haben Sie den FANG-Modus aktiviert, erfolgt die Bewegung Ihrer Objekte um den jeweils eingestellten Fangabstand (vgl. Abschnitt 5.6).
7.4 Objekte kopieren
Für das Kopieren von Objekten innerhalb der aktuellen Zeichnung stellt AutoCAD mehrere Befehle zur Ver-fügung, um für unterschiedliche Situationen und Anforderungen optimal gerüstet zu sein. Sie finden sie in der Menüleiste Ändern, im Werkzeugkasten ÄNDERN und in der Multifunktionsleiste, Register START, Gruppe ÄNDERN. Beachten Sie, dass dabei nicht nur die Geometrie kopiert wird, sondern auch die Objekteigenschaf-ten wie Farbe, Linientyp, Linienstärke und Layerzugehörigkeit (vgl. Kapitel 11).
Befehl Alias Wird eingesetzt für
KOPIEREN/_COPY KO Viele Objekte in eine beliebige Lage kopieren (ohne geometrische Ordnung)
REIHE/_ARRAY RH Viele Kopien in geometrischen Ordnungen erstellen (rechteckig, kreisförmig oder entlang eines Pfades angeordnet)
VERSETZ/_OFFSET VS Parallele Kopien von Linien, Bögen, Kreisen und Polylinien in vorgegebenem Abstand oder durch einen Zielpunkt
SPIEGELN/_MIRROR SP Gespiegelte Kopien erstellen
Außerdem können Sie Objekte auch durch Ziehen und Ablegen (Drag & Drop) kopieren (also ohne Befehl). Sie müssen dazu aber die Taste S betätigen.
Abb. 7.11 Auf eine Koordinatenposition schieben
Ausgangsposition Zielposition
Punkt 0,0
7 AutoCAD 2013 - Grundlagen
80 © HERDT-Verlag
Wenn Sie Objekte zwischen unterschiedlichen Zeichnungsfenstern kopieren möchten, müssen Sie den Befehl KOPIEBASISP/_COPYBASE oder COPYCLIP einsetzen. Haben Sie Quell- und Zielfenster sichtbar auf dem Bildschirm, so können Sie durch Ziehen und Ablegen zwischen den Fenstern Objekte kopieren. Der Befehl KOPIEREN/_COPY
Mit dem Befehl KOPIEREN/_COPY können Sie eine beliebige Zahl von Objekten in eine frei wählbare Richtung kopieren. Für die Erstellung des Auswahlsatzes sind alle Methoden aus Kapitel 8 anwendbar. Sie können ihn in der Menüleiste > Ändern > Kopieren starten, mit dem Kontextmenü aus Abb. 7.1 (Menüpunkt Auswahl kopieren), mit dem Button im Werkzeugkasten ÄNDERN, in der Multifunktionsleiste, Register START, Gruppe ÄNDERN, KOPIEREN oder mit dem Alias KO. Der Standard-Dialog lautet: Befehl eingeben KOPIEREN bzw. _COPY Objekte wählen: <Auswahlsatz erstellen> x gefunden Objekte wählen: <Return, Leertaste oder rechte Maustaste> Aktuelle Einstellungen: Kopiermodus = Mehrere Basispunkt oder [Verschiebung mOdus] <Verschiebung>: <Referenzpunkt eingeben, z. B. bei , oder Return für Verschiebung eingeben> Zweiten Punkt angeben oder [Anordnung] <ersten Punkt als Verschiebung verwenden>: <Zielpunkt eingeben, z. B. bei > Zweiten Punkt angeben oder [Anordnung Beenden Rückgängig] <Beenden>: <Zielpunkt eingeben, z. B. bei , oder Option A, B bzw. R> ...
Der Standard-Dialog ist nahezu identisch zum Befehl SCHIEBEN/_MOVE, und deshalb lassen sich alle Methoden anwenden, die im Abschnitt 7.3 ausführlich erklärt wurden.
Der voreingestellte Kopiermodus ist MEHRERE. Sie können also ohne zusätzliche Aktion beliebig viele Kopien erstellen.
Wenn Sie anstelle eines Basis- und Ziel-punktes die Option Verschiebung ver-wenden, wird allerdings nur 1x kopiert.
Die Option Beenden schließt den Befehl ab und die Option Rückgängig löscht die zuletzt erzeugte Kopie (der Befehl Z/_U oder S z würde alle Kopien löschen, die beim letzten Aufruf erstellt wurden).
Mit der Option Anordnung können Sie die Objekte in einer bestimmten Anord-nungsrichtung erstellen. Sie bestimmen den Abstand zwischen 2 benachbarten Objekten.
Nach Wahl der Option Anordnung kön-nen Sie zur Option Zbereich wechseln. Hier legen Sie den Abstand zwischen dem Originalobjekt und dem letzten zu ver-vielfältigenden Objekt fest.
Der Befehl KOPIEREN der Option Zwischenab-lage aus dem allgemeinen Kontextmenü des Zeichenbereichs (vgl. Abb. 7.1) oder aus der Me-nüleiste > Bearbeiten startet COPYCLIP (S c). Es werden Objekte in die Windows-Zwischen-ablage kopiert.
Abb. 7.12 Beispiel: Mehrfach kopieren mit OFANG (Dauerobjektfang Schnittpunkt + Zentrum)
Abb. 7.13 Gegenüberstellung der Kopiermodus- Anordnung (unten) und Zbereich
Original
5 Kopien
Objekte ändern 7
© HERDT-Verlag 81
Der Befehl REIHE/_ARRAY
Der Befehl REIHE/_ARRAY kann viele Kopien in einer geometrischen Anordnung erzeugen. Sie können ihn in der Menüleiste > Ändern > Anordnung > ... starten, mit dem Button
des Flyouts im Werkzeugkasten ÄNDERN, in der Multifunk-tionsleiste, Register START, Gruppe ÄNDERN, RECHTECKIGE ANORDNUNG (oder einer anderen Anordnung) oder mit dem Alias RH. Die Angabe der Zahl von Gesamtobjekten schließt immer die Originalgeometrie mit ein. Rechteckige bzw. matrixförmige Anordnungen
Nutzen Sie hierfür den Button des Werkzeugkastens ÄNDERN oder die Multifunktionsleiste, Register START, Gruppe ÄNDERN,
. Den Befehl REIHERECHTECK/_ARRAYRECT können Sie für die Eingabe per Tastatur verwenden. Für das Beispiel aus Abb. 7.14 würde der folgende Dialog ablaufen: Befehl eingeben _ARRAYRECT Objekte wählen: Entgegengesetzte Ecke angeben: 5 gefunden Objekte wählen: <Return, Leertaste oder rechte Maustaste> Typ = Rechteckig Assoziativ = Ja Griff zum Ändern der Anordnung auswählen oder [ASsoziativ Basispunkt Anzahl Abstand Spalten Zeilen Ebenen beeNden] <beeNden>: <Option S> Anzahl von Spalten eingeben oder [Ausdruck] <4>: 3 Abstand zwischen Spalten eingeben oder [Gesamt Ausdruck] <67.5>: 75 Griff zum Ändern der Anordnung auswählen oder [ASsoziativ Basispunkt Anzahl Abstand Spalten Zeilen Ebenen beeNden] <beeNden>: <Option ZE> Anzahl von Zeilen eingeben oder [Ausdruck] <3>: 5 Abstand zwischen Zeilen eingeben oder [Gesamt Ausdruck] <67.6084>: 50 Inkrementierungshöhe zwischen Zeilen eingeben oder [Ausdruck] <0>: <Return, Leertaste oder rechte Maustaste> Griff zum Ändern der Anordnung auswählen oder [ASsoziativ Basispunkt Anzahl Abstand Spalten Zeilen Ebenen beeNden] <beeNden>: <Return, Leertaste oder rechte Maustaste>
Nach der Bestätigung der zu wählenden Objekte wird Ihnen eine Vorschau des Ergebnisses am Bildschirm präsentiert. Dies geschieht mit den bei Befehlsaufruf gültigen Voreinstellungen für den Typ der Anordnung und die Assoziativität. Durch Positionierung des Mauszeigers und Klicken können Sie die Anzahl der Objekte je Zeile und je Spalte bestimmen. Für die Festlegung des Zeilen- und Spaltenabstandes klicken Sie mit der Maus oder verzweigen in die Option Abstand. Nach Beendigung der Objektwahl stehen Ihnen die folgenden Optionen zur Verfügung: ASsoziativ (Eingabe a s) legt fest, ob die Elemente der Anordnung abhängig zueinander sind oder nicht. Basispunkt (Eingabe b) legt den Bezugspunkt für die Anordnung fest.
ANzahl (Eingabe a n) verlangt die einzelne Eingabe der Zeilen- und Spaltenanzahl. Die Unteroption Ausdruck ermöglicht die Eingabe eines mathematischen Ausdrucks.
ABstand (Eingabe a b) fordert, den Abstand zwischen den Spalten bzw. Zeilen zu bestimmen. Mit der Unteroption Zelle können Sie die Abstände durch Zeigen der beiden gegenüberliegenden Eckpunkte eines Rechteckes bestimmen.
Spalten (Eingabe s) erwartet die Eingabe von Spaltenanzahl und -abstand. Die Unteroption Gesamt bestimmt den Gesamtabstand zwischen der ersten und letzten Spalte.
Abb. 7.14 Ergebnis des Befehls REIHE
7 AutoCAD 2013 - Grundlagen
82 © HERDT-Verlag
ZEilen (Eingabe z e) steuert die Anzahl und den Abstand der Zeilen. Die Unteroption Ausdruck er-möglicht die Eingabe eines mathematischen Ausdrucks. Mit der Unteroption Gesamt legen Sie den Gesamtabstand zwischen der ersten und letzten Zeile fest. Die Unteroption Inkrementie-rungshöhe legt die Erhöhung bzw. Verringerung der Höhe - um den angegebenen Betrag - der jeweils nachfolgenden Zeile fest.
Ebenen (Eingabe e) legt die Anzahl und den Abstand der Ebenen fest (im Raum).
beeNden (Eingabe n) schließt den Befehl ab. Polare bzw. kreisförmige Anordnungen
Mit dem Button des Werkzeugkastens ÄNDERN oder in der Multifunktionsleiste, Register START, Gruppe
ÄNDERN, beginnen Sie den Befehl. Der Befehl REIHEKREIS/_ARRAYPOLAR startet den Befehl beider Eingaben per Tastatur. Für das linke Beispiel aus Abb. 7.15 würde der folgende Dialog ablaufen: Befehl eingeben _ARRAYPOLAR Objekte wählen: Entgegengesetzte Ecke angeben: 5 gefunden Objekte wählen: <Return, Leertaste oder rechte Maustaste> Typ = Polar Assoziativ = Ja Mittelpunkt der Anordnung angeben oder [Basispunkt Rotationsachse]: <zen> von (Kreis z.B. bei picken) Griff zum Ändern der Anordnung auswählen oder [ASsoziativ Basispunkt Objekte Winkel zwischen Füllwinkel Zeilen Ebenen objekte Drehen eXit] <eXit>: <Option X oder Return>
Nachdem Sie die Objektwahl abgeschlos-sen haben, erscheinen folgende Optionen: Basispunkt (Eingabe b) definiert
den Bezugspunkt für die Anordnung.
Rotationsachse (Eingabe r) legt mit 2 Punkten die Achse fest, um die sich die gewählten Objekte drehen.
Nach der Definition des Mittelpunktes der Anordnung werden Ihnen die folgenden Optionen zur Auswahl angeboten: ASsoziativ (Eingabe a s) legt fest, ob die Elemente der Anordnung abhängig zueinander sind oder
nicht.
Basispunkt (Eingabe b) definiert den Bezugspunkt für die Anordnung.
Objekte (Eingabe o) legt die Anzahl der Objekte fest.
Winkel zwischen (Eingabe w) erfragt den Winkel zwischen 2 Objekten.
Füllwinkel (Eingabe f) bestimmt den mit Objekten auszufüllenden Winkel.
Zeilen (Eingabe z) ermöglicht es, die Zeilenanzahl und deren Abstand in der polaren Anord-nung festzulegen.
Ebenen (Eingabe e) legt die Anzahl und den Abstand der Ebenen im Raum fest.
objekte Drehen (Eingabe d) bietet die Möglichkeit, die Objekte zu drehen.
eXit (Eingabe x) beendet den Befehl.
Abb. 7.15 Polare Anordnung mit 1 Zeile (links) und 2 Zeilen
Objekte ändern 7
© HERDT-Verlag 83
Anordnungen entlang eines Pfades
Mit dem Button eines Flyouts des Werkzeugkastens ÄNDERN oder in der Multifunktionsleiste, Register START,
Gruppe ÄNDERN, Drop-down starten Sie den Befehl. Per Tastatur starten Sie den Befehl durch Eingabe von REIHEPFAD/_ARRAYPATH. Für das Beispiel aus Abb. 7.16 würde der folgende Dialog ablaufen: Befehl eingeben _ARRAYPATH Objekte wählen: Entgegengesetzte Ecke angeben: 5 gefunden Objekte wählen: <Return, Leertaste oder rechte Maustaste> Typ = Pfad Assoziativ = Ja Pfadkurve auswählen: <z. B. bei picken> Griff zum Ändern der Anordnung auswählen oder [ASsoziativ Methode Basispunkt Tangentenrichtung Objekte Zeilen Ebenen objekte Ausrichten Z-richtung eXit]<eXit>: <Option M> Pfadmethode eingeben [Teilen Messen] <Messen>: <Option T> Griff zum Ändern der Anordnung auswählen oder [ASsoziativ Methode Basispunkt Tangentenrichtung Objekte Zeilen Ebenen objekte Ausrichten Z-richtung eXit]<eXit>: <Option O> Anzahl der Elemente entlang des Pfads eingeben oder [aUsdruck] <16>: 5 Griff zum Ändern der Anordnung auswählen oder [ASsoziativ Methode Basispunkt Tangentenrichtung Objekte Zeilen Ebenen objekte Ausrichten Z-richtung eXit]<eXit>: <Option X oder Return>
Nachdem Sie die Pfadkurve bestimmt haben, können Sie zwischen diesen Optionen wählen: ASsoziativ (Eingabe a s) legt fest, ob die Elemente der Anordnung abhängig zueinander sind oder nicht.
Methode (Eingabe m) legt fest, ob die Anzahl der Objekte oder die Abstände zwischen den Objekten anzugeben sind, also wie die Objektverteilung entlang des Pfades erfolgt.
Basispunkt (Eingabe b) definiert den Bezugspunkt für die Anordnung.
Tangentenrichtung (Eingabe t) bestimmt die Lage der Elemente relativ zur Startrichtung des gewählten Pfades.
Objekte (Eingabe o) legt die Anzahl der Objekte fest. Die Art der Anfrage (Anzahl oder Ab-stand zwischen den Objekten) richtet sich nach der Einstellung der Option Methode.
ZEiLen (Eingabe z e) legt die Anzahl, den Abstand und die inkrementelle Höhe zwischen den Zeilen fest.
Ebenen (Eingabe e) legt die Anzahl und den Abstand der Ebenen im Raum fest.
objekte AUsrichten (Eingabe a u) bestimmt, ob die Objekte tangential zur Pfadrichtung ausgerichtet werden.
Z-richtung (Eingabe z) gibt die Z-Richtung für die Objekte im Raum vor.
eXit (Eingabe x) beendet den Befehl. An Unteroptionen stehen zur Verfügung: aUsdruck (Eingabe u) erlaubt die Werteingabe über eine mathematische Formel. Nachdem Sie die Anzahl der Objekte bestimmt haben, werden Optionen zum Abstand zwischen den Elemen-ten entlang des Pfades angeboten: Teilen (Eingabe t) verteilt die gewünschte Anzahl an Elementen über die Gesamtlänge des Pfades.
Messen (Eingabe m) bestimmt den Abstand zwischen zwei Elementen.
Abb. 7.16 Objektanordnung entlang eines Pfades
Pfad
7 AutoCAD 2013 - Grundlagen
84 © HERDT-Verlag
Sie können die Beispiele selbst nachvollziehen. Die Ausgangssituationen finden Sie in der Übungszeichnung Reihe.dwg. Der Befehl VERSETZ/_OFFSET
Der Befehl VERSETZ/_OFFSET erzeugt parallele Kopien von Linien, Bögen, Kreisen und Polylinien. Sie können ihn in der Menüleiste > Ändern > Versetzen starten, mit dem Button des Werkzeugkastens ÄN-DERN, in der Multifunktionsleiste, Register START, Gruppe ÄNDERN, VERSETZEN oder per Tastatur mit dem Alias VS. Sie können immer nur ein einziges Objekt versetzen. Beim Befehlsstart werden die aktuellen Hintergrundeinstellungen gemeldet. Die Geometrieeingabe können Sie auf zwei Arten vornehmen:
Sie geben einen Abstand ein (entweder 1 Zahl oder 2 Punkte mit der Maus zeigen).
Sie geben einen Zielpunkt ein, durch den die Kopie verlaufen soll. Die letzte Ausführung des Befehls bestimmt, welche Möglichkeit AutoCAD in <> vorschlägt. Eine Vorschau zeigt Ihnen das Ergebnis des Befehles an. Der jeweilige Abstandswert wird während des Zeigens der Zielseite in der QuickInfo dargestellt. Versetzen mit Abstand
Wenn Sie mit einem Abstand versetzen möchten, kann dies über die Tastatur erfolgen (1 Zahl) oder durch Eingabe von 2 Punkten, egal welche Vorgabe in <> angeboten wird (also nicht a eingeben!). Es folgt die Objektwahl (nur 1 Objekt), und anschließend müssen Sie durch Picken die Seite bestimmen, auf der die parallele Kopie liegen soll. Mit dem einmal eingestellten Abstand können Sie nacheinander beliebig viele Objekte versetzen. Beim Beispiel aus Abb. 7.17 würde folgender Dialog ablaufen: Befehl eingeben VERSETZ bzw. _OFFSET Aktuelle Einstellungen: Quelle löschen=Nein Layer=Quelle OFFSETGAPTYPE=0 Abstand angeben oder [Durch punkt lÖschen Layer] <Vorgabe>: 10 Zu versetzendes Objekt wählen oder [Beenden Rückgängig] <Beenden>: <Kreis z. B. bei picken> Punkt auf Seite angeben, auf die versetzt werden soll, oder [Beenden Mehrfach Rückgängig] <Beenden>: <bei picken> Zu versetzendes Objekt wählen oder [Beenden Rückgängig] <Beenden>: <Linie z. B. bei picken> Punkt auf Seite angeben, auf die versetzt werden soll, oder [Beenden Mehrfach Rückgängig] <Beenden>: <bei picken> ...
Wenn Sie den Befehl reaktivieren, wird der zuletzt verwendete Abstand als Vorgabe in <> angeboten (ge-speichert in der Systemvariable OFFSETDIST). Sie können ihn mit Ü bzw. K bestätigen oder durch einen neuen Abstand ersetzen.
Abb. 7.18 ... mit der Option "Durch punkt"
Abb. 7.17 Versetzen mit der Option "Abstand"
Ausgangssituation Ergebnis Ausgangssituation Ergebnis
Objekte ändern 7
© HERDT-Verlag 85
Versetzen durch einen Zielpunkt
Die Option Durch punkt wird viel seltener eingesetzt als die Option Abstand, kann aber dennoch in be-stimmten Situationen nützlich sein, wenn der Abstand entweder nicht bekannt ist oder mehrere Kopien in unterschiedlichen Abständen benötigt werden. Dabei ist die Vorgabe wichtig:
Wenn als Vorgabe eine Zahl angeboten wird (der zuletzt verwendete Abstand), müssen Sie zunächst auf die Option Durch punkt umschalten oder die Option aus dem Kontextmenü wählen.
Falls die Vorgabe schon <Durch punkt> lautet, müssen Sie nur mit Ü bestätigen (Systemvariable OFFSETDIST).
Der Befehl wird wiederholt, d. h., Sie können beliebig viele Kopien erstellen. Sie beenden den Befehl mit Ü. Danach picken Sie ein Objekt (z. B. Punkt in Abb. 7.18) an und geben einen "Zielpunkt" ein (z. B. Punkt ). Diese beiden Schritte lassen sich beliebig oft wiederholen. Das Beispiel zeigt außerdem, dass die Kopie gar nicht durch den Zielpunkt verlaufen muss, sondern es entstehen auch hier immer parallel versetzte Kopien. Der Zielpunkt wird nur bezüglich seines lotrechten Abstands zum gewählten Objekt ausgewertet. Optionen
lÖschen Das Original kann gelöscht werden (Zusatzfrage: Quellobjekt nach versetzen löschen? [Ja Nein]).
Layer Hier legen Sie fest, ob versetzte Objekte auf dem aktuellen oder auf dem Layer des Quell-objekts erstellt werden sollen.
Mehrfach (Eingabe m) schaltet um auf einen Modus, in dem Sie beliebig viele Kopien des Quellobjekts erzeugen können (besonders interessant mit der Option Durch punkt); durch die Vorgabe-option <nächstes Objekt> (Eingabe Ü) können Sie eine andere Quelle auswählen (der Mehrfach-Modus bleibt dabei aktiviert).
Rückgängig Damit nehmen Sie die zuletzt erzeugte Kopie zurück.
Beenden Der Befehl wird beendet. Sie können durch die Systemvariable OFFSETGAPTYPE beim Versetzen von Polylinien zwischen unter-schiedlichen Methoden wählen (vgl. HERDT-Buch AutoCAD 2013 2D-Aufbaukurs). Beispiele dazu finden Sie in der Übungszeichnung Versetz.dwg. Der Befehl SPIEGELN/_MIRROR
Der Befehl SPIEGELN/_MIRROR kann gespiegelte Kopien erzeugen. Er wird häufig bei symmetrischen Kon-struktionen eingesetzt, wo Sie nur eine Hälfte zeichnen müssen und die zweite Hälfte durch Spiegeln an der Symmetrieachse entsteht. Sie können ihn in der Menüleiste > Ändern > Spiegeln, in der Multifunktionsleiste, Register START, Gruppe ÄNDERN, SPIEGELN, mit dem Button des Werkzeugkastens ÄNDERN oder per Tastatur mit dem Alias SP starten. Im Beispiel aus Abb. 7.19 würde sich folgender Dialog ergeben (mit aktivem Dauer-objektfang auf Schnitt- und Endpunkte): Befehl eingeben SPIEGELN bzw. _MIRROR Objekte wählen: <Auswahlsatz erstellen> x gefunden Objekte wählen: <Return, Leertaste oder rechte Maustaste> Ersten Punkt der Spiegelachse angeben: <bei picken> Zweiten Punkt der Spiegelachse angeben: <bei picken> Quellobjekte löschen? [Ja Nein] <N>: <Return oder Leertaste>
7 AutoCAD 2013 - Grundlagen
86 © HERDT-Verlag
Beachten Sie dabei, dass die Symmetrieachse nicht als Objekt gewählt wird, sondern dass Sie ihre Position durch zwei Punkteingaben bestimmen. Dafür müssen Sie fast immer einen Objektfang einsetzen. Im Beispiel rechts können Sie bei der Anfrage Zweiten Punkt ... entweder einen Objektfang benutzen oder die Konstruktionshilfen Ortho bzw. Polar-Fang. Natürlich wäre es ebenso mög-lich, zunächst nur die Außenkontur zu konstruie-ren und zu spiegeln und erst danach durchgehen-de Umlaufkanten einzuzeichnen. Textobjekte spiegeln
Ob Texte beim Spiegeln wie "normale" Zeichnungsobjekte behandelt, also mitgespiegelt werden, steuert die zeichnungsabhängige Systemvariable MIRRTEXT (der Wert 1 bedeutet Ja). Sie können das Beispiel selbst nachvollziehen ( Übungszeichnung Spiegeln.dwg). Testen Sie auch die Mög-lichkeit, die Systemvariable MIRRTEXT bei der Anfrage Zweiten Punkt der Spiegelachse angeben trans-parent zu ändern (dazu 'MIRRTEXT eingeben). Diese Umschaltung wirkt unmittelbar auf den Zugmodus. Typische Fehler beim Spiegeln
Die Symmetrieachse wird mit ausgewählt (sie muss aber nicht kopiert werden).
Der zweite Punkt wird nicht auf der Symmetrieachse gezeigt, sondern in der Richtung, in die gespie-gelt werden soll.
Der Befehl wird aus Verunsicherung abgebrochen, wenn bei der Anfrage Quellobjekte löschen? ... der Zugmodus mit der Spiegelung verschwindet.
Kopieren zwischen Zeichnungsfenstern mithilfe der Windows-Zwischenablage
Mit dem Befehl KOPIEBASISP/_COPYBASE können Sie AutoCAD Objekte zwischen unterschiedlichen Zeichnungsfenstern kopieren, wobei exakte Referenzpunkte benutzt werden können. Sie können ihn mit der Option Kopieren mit Basispunkt in der Menüleiste > Bearbeiten oder mit S H c starten. Es ergibt sich folgender Dialog: Befehl eingeben KOPIEBASISP bzw. _COPYBASE Basispunkt angeben: <Punkteingabe> Objekte wählen: <Auswahlsatz erstellen> x gefunden Objekte wählen: <Return, Leertaste oder rechte Maustaste>
Wechseln Sie anschließend in das Zeichnungsfenster, in dem Sie die Kopie einfügen möchten. Dort starten Sie den Befehl CLIPEINFÜG/_PASTECLIP (Option Einfügen in der Menüleiste > Bearbeiten, in der Multifunktions-leiste, Register START, Gruppe ZWISCHENABLAGE, EINFÜGEN oder S v). Natürlich müssen Sie bei der Eingabe des Basis- und Einfügepunkts in der Regel Objektfang einsetzen, um ein exaktes Ergebnis zu erhalten. Befehl eingeben CLIPEINFÜG bzw. _PASTECLIP Einfügepunkt angeben: <Punkteingabe>
Falls Sie die Objekte im neuen Zeichnungsfenster erneut an den Original-Koordinaten ablegen möchten, müssen Sie den Befehl ORIGEINFÜG/_PASTEORIG verwenden (Menüleiste > Bearbeiten > Mit Original-Koordinaten einfügen, die entsprechende Option in den Kontextmenüs oder in der Multifunktionsleiste, Register START, Gruppe ZWISCHENABLAGE, EINFÜGEN, MIT ORIGINAL-KOORDINATEN EINFÜGEN). Es erfolgt kein weiterer Dialog, da ja alle Informationen vorhanden sind.
Abb. 7.19 Gespiegelte Objekte (MIRRTEXT = 1)
Ausgangssituation Ergebnis
Objekte ändern 7
© HERDT-Verlag 87
Kopieren zwischen Zeichnungsfenstern durch Ziehen und Ablegen
Wenn Sie beim Kopieren zwischen unterschiedlichen Zeichnungsfenstern (zunächst) keinen Wert auf exakte Referenzpunkte legen, können Sie es auch durch Ziehen und Ablegen (Drag & Drop) bewerkstelligen. Dazu müssen Sie keinen Befehl starten: 1. Lassen Sie die Fenster der Quell- und Zielzeichnung nebeneinander anzeigen (z. B. Menüleiste > Fenster >
Nebeneinander).
2. Wählen Sie im Fenster der Quellzeichnung bei Befehl eingeben die zu kopierenden Objekte.
3. Bewegen Sie die Pickbox am Fadenkreuz über eines der ausgeleuchteten Objekte (aber nicht auf einen Griff), und ziehen Sie diese in das Fenster der Zielzeichnung (also die linke Maustaste gedrückt halten).
4. Lassen Sie die linke Maustaste los, wenn die Objekte im Zielbereich "angekommen" sind. Das Zielfenster wird dabei automatisch aktuell gesetzt.
Wenn Sie zum Ziehen die rechte Maustaste benutzen, er-
scheint nach dem Loslassen ein Kontextmenü.
In der Befehlszeile bzw. im Textfenster der beiden Zeichnun-gen erzeugt dieser Vorgang keine Einträge; er kann aber trotzdem mit z oder rückgängig gemacht werden.
Das Protokoll des Befehls Z/_U vermerkt diese Aktion als Befehl GEOMABL GRUPPE.
Das Thema Blöcke wird im Kapitel 12 erklärt.
Wenn Sie die Objekte innerhalb des aktuellen Zeichnungsfensters ablegen, werden sie "nur" verschoben. Zum Kopieren müssen Sie dabei zusätzlich die Taste S gedrückt halten.
7.5 Geometrische Änderungen
Befehlsübersicht
BEFEHL Alias Wird eingesetzt für …
DREHEN/_ROTATE DH Objekte um einen Winkel drehen
VARIA/_SCALE V Die Objektgröße durch einen Faktor ändern
LÄNGE/_LENGTHEN LÄ Die Länge eines Objektes anzeigen und ändern
AUSRICHTEN/_ALIGN AUS Objekte an einem Bezugsobjekt ausrichten durch Drehen und/oder Schie-ben, auf Wunsch auch skalieren
STRECKEN/_STRETCH STR Objekte verschieben, wobei anschließende Objekte automatisch die Länge ändern ("sich in Gummiobjekte verwandeln")
VERBINDEN/_JOIN VB Objekte zu 1 Objekt verbinden oder schließen
MISCHEN/_BLEND Linien und Bögen mittels Spline miteinander verschmelzen
Weitere Änderungsmöglichkeiten bieten die Griffmodi (vgl. Abschnitt 7.6), die Trimm-Befehle (Objekte brechen, abschneiden und verlängern; vgl. Abschnitt 7.8) und das Fenster EIGENSCHAFTEN (geometrische Eigenschaften und Objekteigenschaften ändern). Der Befehl DREHEN/_ROTATE
Der Befehl DREHEN/_ROTATE dreht Objekte um einen Referenzpunkt, wobei auch Kopien entstehen
können. Er lässt sich mit dem Button des Werkzeugkastens ÄNDERN, in der Menüleiste > Ändern > Drehen, in der Multifunktionsleiste, Register START, Gruppe ÄNDERN, DREHEN oder per Tastatur mit dem Alias DH starten.
Abb. 7.20 Kontextmenü
7 AutoCAD 2013 - Grundlagen
88 © HERDT-Verlag
Beim Beispiel aus Abb. 7.21 würde folgender Dialog ablaufen: Befehl eingeben DREHEN bzw. _ROTATE Aktueller positiver Winkel in BKS: ANGDIR=gegen den Uhrzeigersinn ANGBASE=0 Objekte wählen: <Auswahlsatz erstellen> x gefunden Objekte wählen: <Return, Leertaste oder rechte Maustaste> Basispunkt angeben: SCH oder END von <bei picken> Drehwinkel angeben oder [Kopie Bezug] <Vorgabe>: 45
Zunächst werden die zeichnungsabhängigen Hintergrundeinstellungen für den Umlaufsinn und die 0°-Rich-tung angezeigt (vgl. Abb. 5.13 und 5.14). Danach erfolgt die Objektwahl, wobei alle Hilfen aus Kapitel 8 er-laubt sind. Beachten Sie, dass die Aufforderung Basispunkt angeben: auch hier im Sinne von "Referenz-punkt" zu verstehen ist (meint also nicht den gleichnamigen Objektfang). Wenn Sie die Option Kopie benutzen, bleiben die ausgewählten Objekte erhalten und es entstehen gedrehte Kopien. Anmerkungen
Wenn der Basis- bzw. Referenzpunkt innerhalb des Objekts liegt, erfolgt eine "reine" Drehung. Liegt er außerhalb, werden die Objekte entsprechend dem "Hebelarm" gleichzeitig verschoben.
Die typischen Drehwinkel 90°, 180° oder 270° las-sen sich durch Picken mit der Maus eingeben, wenn Sie den Ortho-Modus einschalten. Weitere Winkel können Sie (abhängig vom aktuellen Inkrement-winkel) auch mit Polar-Fang exakt eingeben (vgl. Abschnitte 5.5 und 5.7).
Über die Option Bezug (Eingabe b) können Sie zunächst einen Bezugswinkel als Zahl oder mit 2 Punkten eingeben. Mit der Option Punkte können Sie den neuen Winkel durch 2 beliebige Punkte definieren.
Der Befehl VARIA/_SCALE
Der Befehl VARIA/_SCALE kann die Größe von Objekten ändern, wobei auch Kopien entstehen können. Faktoren größer 1 ergeben eine Vergrößerung, Faktoren kleiner 1 eine Verkleinerung. Sie können ihn mit dem Button des Werkzeugkastens ÄNDERN, in der Menüleiste > Ändern > Skalieren, in der Multifunktions-leiste, Register START, Gruppe ÄNDERN, SKALIEREN, oder per Tastatur mit dem Alias V starten. Im Beispiel aus Abb. 7.22 würde folgender Dialog ablaufen: Befehl eingeben VARIA bzw. _SCALE Objekte wählen: <Auswahlsatz erstellen> x gefunden Objekte wählen: <Return, Leertaste oder rechte Maustaste> Basispunkt angeben: sch oder end von <bei picken> Skalierfaktor angeben oder [Kopie Bezug] 2
Der Dialog ist also nahezu identisch mit dem Befehl DREHEN/_ROTATE, und deshalb sind die dort gemachten Anmerkungen direkt übertragbar. Typischer Fehler
Er besteht darin, dass Sie bei der Aufforderung Skalier-faktor angeben ... einen Punkt eingeben. Damit be-stimmen Sie typischerweise einen riesigen Vergrößerungs-faktor, sodass die eigentliche Zeichnung nach ZOOM Alles winzig klein erscheint.
Abb. 7.21 Objekte drehen (ohne Kopie)
Abb. 7.22 Größe durch einen Faktor ändern
Ausgangssituation Ergebnis
Ausgangssituation Ergebnis
Objekte ändern 7
© HERDT-Verlag 89
Sie können das Beispiel selbst nachvollziehen ( Übungszeichnung Varia.dwg). Die Zeichnung enthält noch eine weitere Aufgabenstellung für die Option Bezug, die dort beschrieben ist (Skalieren einer Bezugslänge auf eine neue Länge anstelle eines Faktors).
Auch der Griffmodus **SKALIEREN** kann die Größe von Objekten ändern (vgl. Abschnitt 7.6). Der Befehl LÄNGE/_LENGTHEN
Der Befehl LÄNGE/_LENGTHEN kann die Länge bzw. den Öffnungswinkel von Linien, offenen Polylinien oder Bögen anzeigen und ändern. Sie können ihn in der Menüleiste > Ändern > Länge starten, in der Multi-funktionsleiste, Register START, Gruppe ÄNDERN, Erweiterung LÄNGE oder per Tastatur mit dem Alias LÄ. Es ergibt sich folgender Dialog: Befehl eingeben LÄNGE bzw. _LENGTHEN Objekt wählen oder [Delta Prozent Gesamt DYnamisch]: <picken oder Option> ...
Nach einer Objektwahl werden die aktuelle Länge und eventuell der Winkel des gewählten Objekts im Dialogbereich angezeigt. Um Objekte zu ändern, müssen Sie eine Option wählen: DElta (Eingabe d e) erwartet eine Differenzlänge oder einen Differenzwinkel (+/-).
Prozent (Eingabe p) erwartet eine positive Prozentzahl (z. B. 50 für die halbe Größe).
Gesamt (Eingabe g) erwartet eine neue absolute Länge bzw. einen neuen Öffnungswinkel.
DYnamisch (Eingabe d y) erlaubt, im Zugmodus eine neue Länge bzw. einen neuen Winkel zu zeigen (nur für Linien und Bögen, nicht für Polylinien).
ZUrück (Eingabe z u) nimmt die Änderungen in umgekehrter Erstellungsreihenfolge zurück. Mit dem einmal gewählten Modus und dem Eingabeparameter können Sie beliebig viele Objekte (auch mehrfach) bearbeiten. Der Pickpunkt steuert, auf welcher Seite das Objekt geändert wird: Der näher liegende Endpunkt ver-schiebt sich. Der Befehl VERBINDEN/_JOIN
Mit dem Befehl VERBINDEN/_JOIN können Sie mehrere Objekte zu 1 Objekt verbinden oder schließen (Linien, Bögen, Polylinien, Ellipsenbögen oder Splines). Er lässt sich mit dem Button des Werkzeugkastens ÄNDERN, in der Menüleiste > Ändern > Verbinden, in der Multifunktionsleiste, Register START, Gruppe ÄNDERN, Erweiterung VERBINDEN, oder per Tastatur mit dem Alias VB starten. Der Dialog hängt vom gewählten Quell-objekt ab und könnte z. B. bei zwei Linien folgendermaßen lauten: Befehl eingeben VERBINDEN bzw. _JOIN Quellobjekt oder mehrere Objekte für gleichzeitiges Verbinden wählen: <Linie picken> 1 gefunden zu verbindende Objekte wählen: <picken> 1 gefunden 2 gesamt ... zu verbindende Objekte wählen: <Return oder Leertaste> 2 Linien verbunden zu 1 Linie
Jeder Objekttyp besitzt individuelle Randbedingungen bezüglich der Objekte, die verbunden werden können (die Details erfahren Sie in der Hilfe !). Wenn Objekte mit unterschiedlichen Eigenschaften gewählt werden (z. B. Layer, Farbe oder Linientyp), so bestimmt das Quellobjekt das Ergebnis. Bei Bögen und Ellipsen-bögen wird außerdem eine Option Schließen angeboten.
7 AutoCAD 2013 - Grundlagen
90 © HERDT-Verlag
Abb. 7.23 Beispiele für das Verbinden (als "Quelle" wurde jeweils das linke Objekt gewählt) Probieren Sie diese Beispiele selbst aus ( Übungszeichnung Verbinden.dwg). Der Befehl MISCHEN/_BLEND
Der Befehl MISCHEN/_BLEND verbindet Linien und Bögen mittels eines Splines miteinander. Sie können ihn mit dem Button des Werkzeugkastens ÄNDERN, in der Menüleiste > Ändern > Drop-down Kurven ver-schmelzen, in der Multifunktionsleiste, Register START, Gruppe ÄNDERN, Drop-down KURVEN VERSCHMELZEN, oder auf der Tastatur mit MISCHEN starten. Der Befehl akzeptiert Linien, Bögen, elliptische Bögen, Spira-len, offene Polylinien und offene Splines. Wählen Sie die zu verbindenden Objekte jeweils in der Nähe des Endpunktes, an dem der Spline beginnen bzw. enden soll. Der neu erstellte Spline nimmt die aktuellen Layereigenschaften an. Die nun verbundenen Objekte bleiben eigenständig, werden also nicht zu einem Objekt verschmolzen. Die Option KONtinuität steuert den Verschmelzungstyp - Tangente oder Glatt. Wenn Sie bei der Abfrage Zweites Objekt wählen: mit dem Mauszeiger das zweite Objekt zeigen (nicht klicken), erhalten Sie die Vorschau für den neuen Verbindungsspline. Für die Verbindung zweier Linien mit einem Spline könnte der Dialog folgendermaßen lauten: Befehl eingeben MISCHEN bzw. _BLEND Kontinuität = Tangente Erstes Objekt auswählen oder [KONtinuität]: <z. B. bei picken> Zweites Objekt wählen: <z. B. bei picken>
In der Übungszeichnung Mischen.dwg können Sie den Befehl ausprobieren. Der Befehl AUSRICHTEN/_ALIGN
Der Befehl AUSRICHTEN/_ALIGN kann Objekte gleichzeitig verschieben, drehen und skalieren, sodass sie an-schließend an anderen Objekten ausgerichtet sind und eine Größenanpassung erfahren können. Sie müssen dabei weder den Verschiebeweg noch den Drehwinkel oder den Skalierungsfaktor kennen: Sie geben bei die-sem Befehl nur Punkte ein, die anschließend ausgerichtet werden. Der Befehl AUSRICHTEN erlaubt vor allem in 3D-Konstruktionen verblüffende Objektbewegungen, aber auch im 2D-Bereich kann er sinnvoll eingesetzt werden.
Abb. 7.24 2 Linien mit einem SPLINE verbinden
Ausgangssituation Ergebnis
2 Splines
4 Bögen
2 Linien
2 Linien
1 Polylinie
1 Spline
2 Bögen (könnten durch Schließen in 2 Kreise kon-vertiert werden)
1 Linie
1 Polylinie
Ausgangssituation
Ergebnis
Objekte ändern 7
© HERDT-Verlag 91
Sie können ihn in der Menüleiste > Ändern > 3D-Operationen > Ausrichten, in der Multifunktionsleiste, Re-gister START, Gruppe ÄNDERN, Erweiterung AUSRICHTEN, auf der Tastatur mit AUSRICHTEN oder mit dem Alias AUS starten. Zum Ausrichten der rechten Kontur aus Abb. 7.25 wäre folgender Dialog erforderlich (mit Dauerobjektfang auf Schnitt- und Endpunkte): Befehl eingeben AUSRICHTEN bzw. _ALAIGN Objekte wählen: <Auswahlsatz erstellen> x gefunden Objekte wählen: <Return, Leertaste oder rechte Maustaste> Ersten Ausgangspunkt angeben: <bei picken> Ersten Zielpunkt angeben: <bei picken> Zweiten Ausgangspunkt angeben: <bei picken> Zweiten Zielpunkt angeben: <bei picken> Dritten Ausgangspunkt angeben oder <Fortfahren>: <Return oder Leertaste> Objekte anhand von Ausrichtepunkten skalieren? [Ja Nein] <N>: <Return oder Leertaste>
Der erste Ausgangspunkt (Ursprungspunkt) und der erste Zielpunkt werden nach Abschluss der Eingaben zur Deckung gebracht, legen also den Verschiebeweg fest. Das zweite Punktepaar wird nur bezüglich der Richtungen zu den beiden ersten Punkten ausgewertet, legt also den Drehwinkel fest. Das dritte Punktepaar wird nur bei 3D-Konstruktionen benötigt, deshalb können Sie hier die Eingaben mit Ü beenden (3 nicht kollineare Punkte definieren eine Ebene). Bei der Zusatzanfrage Objekte anhand von Ausrichtepunkten skalieren? können Sie die Vorgabe <N> bestätigen, damit das Rechteck seine Ausgangsgröße behält. Bei der linken Kontur aus Abb. 7.25 (Eingabepunkte und ) ändert sich der Dialog nur insofern, als Sie bei der Zusatzfrage Objekte ... skalieren? mit j antworten müssen, damit das Quadrat und der Kreis ent-sprechend vergrößert werden. Die in Abb. 7.25 eingezeichneten Verbindungslinien zwischen den Punktpaaren bis erscheinen während des Dialogs temporär auch am Bildschirm, um den gegenseitigen Bezug der Ausrichtungspunkte zu visualisie-ren. Natürlich müssen Sie bei den Punkteingaben fast immer Objektfang einsetzen, am einfachsten als Dauerobjektfang.
Abb. 7.25 Gleichzeitig verschieben, drehen und skalieren Sie können die dargestellten Möglichkeiten selbst ausprobieren ( Übungszeichnung Ausricht.dwg). Der Befehl STRECKEN/_STRETCH
Der Befehl STRECKEN/_STRETCH kann Objekte so verschieben, dass daran anschließende Objekte automa-
tisch die Länge ändern, also zu "Gummiobjekten" werden. Sie können ihn mit dem Button des Werkzeug-kastens ÄNDERN, in der Menüleiste > Ändern > Strecken, in der Multifunktionsleiste, Register START, Gruppe ÄNDERN, STRECKEN, oder per Tastatur mit dem Alias STR starten. Dieser Befehl eröffnet Ihnen einen völlig an-deren Zugang zu neuen Konstruktionsaufgaben, als Sie das vom Zeichnen her gewohnt sind (am Ende dieses Abschnitts erfahren Sie mehr darüber).
Ausgangssituation Ergebnis
7 AutoCAD 2013 - Grundlagen
92 © HERDT-Verlag
Die Objektwahl
Der Befehl STRECKEN/_STRETCH hat die Besonderheit, dass die Objektwahl, also die Erstellung des Auswahl-satzes, nach festen Regeln erfolgen muss: Sie sollten dafür das Kreuzen-Fenster oder KPolygon einsetzen (vgl. Abschnitt 8.2), für deren Platzierung folgende Regeln gelten:
Objekte, die Sie verschieben möchten, müssen vollständig im Auswahlfenster enthalten sein.
Objekte, die ihre Länge ändern sollen, müssen vom Auswahlfenster geschnitten werden (sie werden dadurch zu "Gummiobjekten").
Alle Objekte, die nicht im Auswahlsatz enthalten sind, bleiben unverändert. Falls Sie für die Objektwahl ein ausgezogenes Fenster verwenden, werden die darin enthaltenen Objekte nur verschoben, ohne dass die anschließenden Objekte die Länge ändern. Beispieldialog 1
Um die Tür aus Abb. 7.26 so an die linke Wandecke zu verschieben, dass gleichzeitig die rechte Wand die Länge ändert, wäre folgender Dialog erforderlich: Befehl eingeben STRECKEN bzw. _STRETCH Objekte, die gestreckt werden sollen, mit Kreuzen-Fenster oder Kreuzen-Polygon wählen... Objekte wählen: <bei picken> Entgegengesetzte Ecke angeben: <bei picken> 5 gefunden Objekte wählen: <Return oder Leertaste oder rechte Maustaste> Basispunkt oder [Verschiebung] <Verschiebung>: END von <bei picken> Zweiten Punkt angeben oder <ersten Punkt der Verschiebung verwenden>: END von <bei picken
Abb. 7.26 Beispiel 1: Tür verschieben und gleichzeitig die rechte Wand strecken Nach Abschluss der Objektwahl erfolgt ein Dialog, der identisch ist mit dem Befehl SCHIEBEN/_MOVE. Des-halb können Sie für die Eingabe der Geometriedaten auch wieder die 8 Möglichkeiten einsetzen, die schon im Abschnitt 7.3 erklärt wurden. Beachten Sie die Änderung der Maßzahlen, die automatisch nachgeführt werden ("assoziative Bemaßungen"; vgl. Kapitel 15). Beispieldialog 2
Im Beispiel aus Abb. 7.27 soll die Gesamthöhe des Kolbens um 15 mm vergrößert und die horizontale Lage-rung für den Kolbenbolzen (schraffiert) mit ihrer Achse um 7,5 mm nach unten verschoben werden. Wenn oder eingeschaltet sind und die Methode der direkten Abstandseingabe verwendet wird, könnte folgender Dialog ablaufen:
Ausgangssituation Ergebnis
grün-transparentes Kreuzen-Fenster
Objekte ändern 7
© HERDT-Verlag 93
Befehl eingeben STRECKEN bzw. _STRETCH Objekte, die gestreckt werden sollen, mit Kreuzen-Fenster oder Kreuzen-Polygon wählen... Objekte wählen: <bei picken> Entgegengesetzte Ecke angeben: <bei picken> 6 gefunden Objekte wählen: <Return, Leertaste oder rechte Maustaste> Basispunkt oder [Verschiebung] <Verschiebung>: <irgendwo picken> Zweiten Punkt der Verschiebung angeben oder <ersten Punkt der Verschiebung verwenden>: 15 <Fadenkreuz nach unten bewegen und die Zahleneingabe mit Return oder Leertaste beenden> Befehl eingeben <Return oder Leertaste> STRECKEN Objekte, die gestreckt werden sollen, mit Kreuzen-Fenster oder Kreuzen-Polygon wählen... Objekte wählen: <bei picken> Entgegengesetzte Ecke angeben: <bei picken> 24 gefunden Objekte wählen: <Return oder Leertaste> Basispunkt oder [Verschiebung] <Verschiebung>: <irgendwo picken> Zweiten Punkt der Verschiebung angeben oder <ersten Punkt der Verschiebung verwenden>: 7.5 <Fadenkreuz nach unten bewegen und Return oder Leertaste>
Abb. 7.27 Beispiel 2: die assoziativen Maße werden automatisch geändert Beachten Sie auch hier die Änderung der Maßzahlen, sodass Sie das Ergebnis der Änderung unmittelbar kontrollieren können. Gelegentlich ist es nicht zu vermeiden, dass Sie beim Strecken durch das Kreuzen-Fenster Objekte mit aus-wählen, die nicht verändert werden sollen. Diese Objekte müssen Sie einfach aus dem Auswahlsatz entfernen (durch die Auswahlhilfe Entfernen oder durch Picken mit der Taste H; vgl. Abschnitt 8.2). Sie dürfen zum Entfernen auch Auswahlfenster benutzen. Nutzen Sie zum Ausprobieren die Übungszeichnungen Streck-1.dwg, Streck-2.dwg bzw. Streck-3.dwg. Die Anwendung des Befehls STRECKEN für neue Konstruktionsaufgaben
Die Tatsache, dass Sie mit dem Befehl STRECKEN/_STRETCH in kürzester Zeit eine vorhandene Konstruktion weitestgehend ändern können, wobei deren assoziative Bemaßungen und Schraffuren automatisch ange-passt werden, ergibt für AutoCAD-Anwender drei entscheidende Wettbewerbsvorteile gegenüber Konstruk-teuren, die noch am Zeichenbrett arbeiten: 1. Sie können rasch und flexibel auf Änderungswünsche Ihrer Kunden reagieren.
2. Sie können mit geringem Mehraufwand Varianten bzw. Alternativvorschläge erstellen.
Ausgangssituation Ergebnis
7 AutoCAD 2013 - Grundlagen
94 © HERDT-Verlag
3. Sie können eine neue Konstruktion eventuell dadurch realisieren, dass Sie eine bestehende AutoCAD-Zeichnung ändern, wobei zunächst nur eine entfernte Ähnlichkeit bestehen muss.
Der dritte Punkt ist dabei sicher der wichtigste, aber alles andere als selbstverständlich:
Am Zeichenbrett wird jede neue Konstruktionsaufgabe automatisch mit einem leeren Blatt gleich-gesetzt, auf das anschließend gezeichnet wird.
In AutoCAD können Sie dagegen eine vorhandene Zeichnung öffnen, unter einem neuen Namen speichern und sie anschließend mit Änderungsfunktionen bearbeiten, insbesondere mit dem Befehl STRECKEN/_STRETCH.
Dazu noch ein konkretes Beispiel: Die komplett bemaßte Variante 2 wurde aus der Variante 1 nur durch mehrfache Anwendung des Befehls STRECKEN erstellt (direkte Abstandseingabe wie im Beispieldialog 2).
Abb. 7.28 Grundriss-Variante 1 Die Bemaßungen benutzen zwei unterschiedliche Bemaßungsstile, die in Metern bzw. Zentimetern bemaßen. Einigen Maßen muss nach dem Strecken manuell ein anderer Bemaßungsstil zugewiesen werden (vgl. Kapitel 15 und HERDT-Buch AutoCAD 2013 - 2D-Aufbaukurs). Besonderheiten des Befehls STRECKEN bei bestimmten Zeichnungsobjekten
Kreise und Ellipsen (vgl. Abschnitte 6.2 und 6.4): Sie können durch Strecken nur verschoben, aber nicht verformt werden. Entscheidend dabei ist, ob das Zentrum des Kreises bzw. der Ellipse im Kreuzen-Fenster enthalten war (dann wird das Objekt geschoben).
Texte (vgl. Kapitel 9): Sie können durch Strecken nur verschoben, aber nicht verformt werden. Ent-scheidend dabei ist, ob der Basispunkt des Textes im Kreuzen-Fenster enthalten war (dann wird er ver-schoben). Beachten Sie dabei, dass der Basispunkt eines Textes nicht immer in der linken unteren Ecke liegen muss und dass bei den Optionen Ausrichten und Einpassen der Befehle TEXT und DTEXT Text-objekte mit 2 Basispunkten entstehen.
Tabellen (vgl. Kapitel 9): Bei diesen Objekten sind geometrische Änderungen durch den Befehl STRECKEN/_STRETCH nicht möglich (Sie müssen dazu die Griffe bzw. den Griffmodus **STRECKEN** benutzen; vgl. Abschnitt 7.6).
Abb. 7.29 Grundriss-Variante 2
Objekte ändern 7
© HERDT-Verlag 95
Blöcke (vgl. Kapitel 12): Sie können durch Strecken nur verschoben, aber nicht verformt werden. Ent-scheidend dabei ist, ob der Basispunkt des Blockes im Kreuzen-Fenster enthalten war (dann wird das Objekt verschoben).
Bemaßungen (vgl. Kapitel 15): Hier ist entscheidend, welche Definitionspunkte der Bemaßung im Kreuzen-Fenster enthalten waren. Beachten Sie aber auch die erweiterte Assoziativität der Bemaßun-gen, die auch auf geometrische Änderungen durch Verschieben, durch das Fenster EIGENSCHAFTEN oder durch Griffe reagieren!
7.6 Änderungen durch Griffe
Übersicht zu Griffeinstellungen
Die Konstruktionshilfe Griffe wird gelegentlich auch als "impliziter Objektfang" bezeichnet. Sie eröffnet weitere Möglichkeiten zum Ändern und Kopieren vorhandener Zeichnungsobjekte, die Sie als Alternative zu den in den Abschnitten 7.3 bis 7.5 erklärten Änderungsbefehlen wie SCHIEBEN, DREHEN oder STRECKEN ein-setzen können. Zur Steuerung der Griffeinstellungen dient das Register AUSWAHL des Dialogfensters OPTIONEN (Befehl OPTIO-NEN/_OPTIONS; Menüleiste > Extras > Optionen, Anwendungsmenü, Schaltfläche OPTIONEN oder Alias O). Die Abb. 7.30 zeigt mögliche Einstellungen. Die betreffenden Systemvariablen sind in der Registrierdatenbank gespeichert, gelten also global für alle Zeichnungen.
Abb. 7.30 Einstellungen für Griffe Stellen Sie Rot für FARBE DER AUSGEWÄHLTEN GRIFFE ein. Die "heißen" Griffe sind dann sehr gut zu erkennen. Das Einschalten der Griffe hat folgende Wirkungen:
Das Fadenkreuz besitzt eine Pickbox , die von den Griffen quasi "magnetisch" angezogen wird.
Auch bei der Anfrage Befehl eingeben können Sie Objekte wählen.
Systemvariable GRIPMULTIFUNCTIONAL
Systemvariable GRIPS
Systemvariable GRIPTIPS
Systemvariable GRIPBLOCK
Systemvariable PICKFIRST
Systemvar. PICKBOX Systemvariable GRIPSIZE
Systemvariable PICKSTYLE