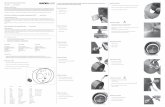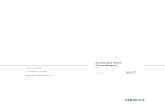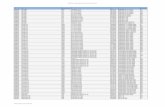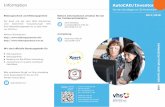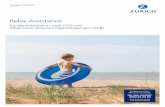Autodesk Inventor 2008 Erste Schritteinventor.cad.de/download/Adsk_Inventor_2008_GetStart.pdf ·...
Transcript of Autodesk Inventor 2008 Erste Schritteinventor.cad.de/download/Adsk_Inventor_2008_GetStart.pdf ·...

Autodesk Inventor 2008
Erste Schritte
3.April 2007

© 2007 Autodesk, Inc. Alle Rechte vorbehaltenHaftungsausschlussDieses Werk oder Teile davon dürfen in keiner Form, mit keiner Methode und zu keinem Zweck vervielfältigt werden.AUTODESK, INC. GIBT KEINERLEI GARANTIE, WEDER AUSDRÜCKLICH NOCH IMPLIZIT, AUF DIESE MATERIALIEN, SCHLIESST JEGLICHE IMPLIZITEGARANTIE AUF DIE VERKAUFSEIGNUNG ODER TAUGLICHKEIT EINER BESTIMMTEN ANWENDUNG DIESER MATERIALIEN AUS UND STELLTDIESE MATERIALIEN LEDIGLICH IN DER AUGENBLICKLICHEN FORM ZUR VERFÜGUNG. AUTODESK, INC. KANN KEINESFALLS UND GEGENÜBERNIEMANDEM FÜR BESONDERE, KOLLATERALE, ZUFÄLLIGE ODER INDIREKTE SCHÄDEN, DIE SICH AUS DEM KAUF ODER DER BENUTZUNGDIESER MATERIALIEN ERGEBEN, HAFTBAR GEMACHT WERDEN. IM FALLE EINER HAFTUNG SEITENS AUTODESK, INC. IST AUTODESK, INC.AUSSCHLIESSLICH UND HÖCHSTENFALLS FÜR DIE RÜCKERSTATTUNG DES KAUFPREISES DER HIER BESCHRIEBENEN MATERIALIEN HAFTBAR.Bestimmungen zur Verwendung und die Genehmigung zur Veröffentlichung dieses Materials in einer anderen Sprache als Deutsch müssen beiAutodesk, Inc. angefordert werden. Sämtliche Rechte an der Übersetzung der vorliegenden Publikation liegen bei Autodesk, Inc. Autodesk, Inc.behält sich das Recht vor, ihre Produkte nach eigenem Gutdünken zu revidieren oder zu verändern. Diese Publikation beschreibt den Zustanddieses Produkts zum Zeitpunkt der Veröffentlichung und muss nicht mit zukünftigen Versionen des Produkts übereinstimmen.
Autodesk-Marken3DEC (Design/Logo), 3December, 3December.com, 3ds Max, ActiveShapes, Actrix, ADI, Alias, Alias (Swirl Design/Logo), AliasStudio, Alias|Wavefront(Design/Logo), ATC, AUGI, AutoCAD, AutoCAD Learning Assistance, AutoCAD LT, AutoCAD Simulator, AutoCAD SQL Extension, AutoCAD SQLInterface, Autodesk, Autodesk Envision, Autodesk Insight, Autodesk Intent, Autodesk Inventor, Autodesk Map, Autodesk MapGuide, AutodeskStreamline, AutoLISP, AutoSnap, AutoSketch, AutoTrack, Backdraft, Built with ObjectARX (Logo), Burn, Buzzsaw, CAiCE, Can You Imagine,Character Studio, Cinestream, Civil 3D, Cleaner, Cleaner Central, ClearScale, Colour Warper, Combustion, Communication Specification,Constructware, Content Explorer, Create>what’s>Next> (Design/Logo), Dancing Baby (Image), DesignCenter, Design Doctor, Designer's Toolkit,DesignKids, DesignProf, DesignServer, DesignStudio, Design|Studio (Design/Logo), Design Your World, Design Your World (Design/Logo), DWF,DWG, DWG (Logo), DWG TrueConvert, DWG TrueView, DXF, EditDV, Education by Design, Extending the Design Team, FBX, Filmbox,FMDesktop, GDX Driver, Gmax, Heads-up Design, Heidi, HOOPS, HumanIK, i-drop, iMOUT, Incinerator, IntroDV, Kaydara, Kaydara (Design/Logo),LocationLogic, Lustre, Maya, Mechanical Desktop, MotionBuilder, ObjectARX, ObjectDBX, Open Reality, PolarSnap, PortfolioWall, Powered withAutodesk Technology, Productstream, ProjectPoint, Reactor, RealDWG, Real-time Roto, Render Queue, Revit, Showcase, SketchBook, StudioTools,Topobase, Toxik, Visual, Visual Bridge, Visual Construction, Visual Drainage, Visual Hydro, Visual Landscape, Visual Roads, Visual Survey, VisualSyllabus, Visual Toolbox, Visual Tugboat, Visual LISP, Voice Reality, Volo und Wiretap sind eingetragene Marken oder Marken von Autodesk,Inc. in den USA und in anderen Ländern.Backburner, Discreet, Fire, Flame, Flint, Frost, Inferno, Multi-Master Editing, River, Smoke, Sparks, Stone und Wire sind eingetragene Markenoder Marken von Autodesk Canada Co. in den USA und/oder in Kanada sowie in anderen Ländern.Alle übrigen Markennamen, Produktnamen oder Marken sind Eigentum der jeweiligen Inhaber.
Software-Rechte und -Beiträge von Drittanbietern2D DCM ©1989-2006 UGS Corp. Alle Rechte vorbehalten.ACIS® © 1989-2002 Spatial Corp.CDM © 1999-2006 UGS Corp. Alle Rechte vorbehalten.COPRA® MetalBender © 1989-2006 data M Software GmbH. Alle Rechte vorbehalten.dBASE™ © 2006 dataBased Intelligence, Inc. Alle Rechte vorbehalten.FLEXlm® © 1988-2006 Macrovision Corp. Alle Rechte vorbehalten.HTML Help © 1995-2006 Microsoft Corp. Alle Rechte vorbehalten.Internet Explorer © 1995-2006 Microsoft Corp. Alle Rechte vorbehalten.libpng © 1995-2006 Glenn Randers-Pehrson. Beitragende Autoren: John Bowler, Kevin Bracey, Sam Bushell, Simon-Pierre Cadieux, AndreasDilger, Magnus Holmgren, Tom Lane, Dave Martindale, Eric S. Raymond, Greg Roelofs, Guy Eric Schalnat, Paul Schmidt, Tom Tanner, CosminTruta, Willem van Schaik, Gilles Vollant, und Tim Wegner.Macromedia® Flash® Player © 1995-2006 Adobe Systems, Inc. Alle Rechte vorbehalten.Microsoft® SQL Server © 1993-2006 Microsoft Corp. Alle Rechte vorbehalten.Objective Grid © 2002-2006 Quovadx, Inc. Alle Rechte vorbehalten.Teile © 1981-2006 Microsoft Corp. Alle Rechte vorbehalten.Teile © 1992-2006 International TechneGroup, Inc. Alle Rechte vorbehalten.RSA Data Security, Inc., MD5 Message-Digest Algorithm © 1991-2006 RSA Data Security, Inc. Alle Rechte vorbehalten.SafeCast® © 1996-2006 Macrovision Corp. Alle Rechte vorbehalten.SMLib™ © 1998-2006 IntegrityWare, Inc., and Solid Modeling Solutions, Inc. Alle Rechte vorbehalten.Schriften © 1992 Bitstream, Inc. Alle Rechte vorbehalten.Schriften © 1992, 1996 Payne Loving Trust. Alle Rechte vorbehalten.uuencode/uudecode © 1983-2006 Regents of the University of California. Alle Rechte vorbehalten.Visual Basic (logo)® © 1987-2006 Microsoft Corp. Alle Rechte vorbehalten.Visual Basic®© 1987-2006 Microsoft Corp. Alle Rechte vorbehalten.Windows® NetMeeting®© 1996-2006 Microsoft Corp. Alle Rechte vorbehalten.Wise for Windows Installer © 2002-2006 Wise Solutions, Inc. Alle Rechte vorbehalten.XpressFreeLib © 1999-2006 Developer Express, Inc. Alle Rechte vorbehalten.XpressQuantumTreeList © 1999-2006 Developer Express, Inc. Alle Rechte vorbehalten.XpressSideBar © 1999-2006 Developer Express, Inc. Alle Rechte vorbehalten.

XtraBars for XtraGrid © 1999-2006 Developer Express, Inc. Alle Rechte vorbehalten.XtraGrid © 1999-2006 Developer Express, Inc. Alle Rechte vorbehalten.XtraTreeList for XtraGrid © 1999-2006 Developer Express, Inc. Alle Rechte vorbehalten.zlib © 1995-2006 Jean-loup Gailly und Mark Adler.Objective Grid-Steuerung lizenziert von Quovadx, Inc.Teile dieser Software lizenziert von UGS Corp.Teile dieser Software basieren auf der Arbeit der Independent JPEG Group.Diese Software enthält Macromedia® Flash® Player Software von Adobe Systems, Inc.

1 2 3 4 5 6 7 8 9 10

Inhalt
Kapitel 1 Vorstellung von Autodesk Inventor . . . . . . . . . . . . . . . . 1Verwenden von Autodesk Inventor . . . . . . . . . . . . . . . . . . . . 2Erste Schritte . . . . . . . . . . . . . . . . . . . . . . . . . . . . . . . . 3
Projekte . . . . . . . . . . . . . . . . . . . . . . . . . . . . . . . . 3Datendateien für die Übungen . . . . . . . . . . . . . . . . . . . . 3Dateitypen . . . . . . . . . . . . . . . . . . . . . . . . . . . . . . 4Anwendungsoptionen . . . . . . . . . . . . . . . . . . . . . . . . 5Dokumenteinstellungen . . . . . . . . . . . . . . . . . . . . . . . 5Stile und Normen . . . . . . . . . . . . . . . . . . . . . . . . . . . 5
Verwenden von Tastenkombinationen und Befehlsaliasen . . . . . . . . 7Anzeigen von Modellen . . . . . . . . . . . . . . . . . . . . . . . . . . 10
Zoom-Werkzeuge . . . . . . . . . . . . . . . . . . . . . . . . . . 10Zoom . . . . . . . . . . . . . . . . . . . . . . . . . . . . . 10Alles zoomen . . . . . . . . . . . . . . . . . . . . . . . . . 11Fenster zoomen . . . . . . . . . . . . . . . . . . . . . . . . 11Ausgewählte Objekte zoomen . . . . . . . . . . . . . . . . 12
Pan . . . . . . . . . . . . . . . . . . . . . . . . . . . . . . . . . . 12Ausrichten nach . . . . . . . . . . . . . . . . . . . . . . . . . . . 13Drehen . . . . . . . . . . . . . . . . . . . . . . . . . . . . . . . . 13Verwenden der schattierten Anzeige, der Anzeige verdeckter
Kanten und der Drahtkörperanzeige . . . . . . . . . . . . . . . 14Schatten . . . . . . . . . . . . . . . . . . . . . . . . . . . . . . . 14Orthogonale und Perspektivenkamera . . . . . . . . . . . . . . . 15
Importieren und Exportieren von Daten . . . . . . . . . . . . . . . . . 16
v

AutoCAD-Dateien . . . . . . . . . . . . . . . . . . . . . . . . . . 16Autodesk Mechanical Desktop-Dateien . . . . . . . . . . . . . . . 17SAT-Dateien . . . . . . . . . . . . . . . . . . . . . . . . . . . . . 18STEP-Dateien . . . . . . . . . . . . . . . . . . . . . . . . . . . . 18IGES-Dateien . . . . . . . . . . . . . . . . . . . . . . . . . . . . 19
DWF-Dateien . . . . . . . . . . . . . . . . . . . . . . . . . . . . . . . 19Schulungswerkzeuge für Autodesk Inventor . . . . . . . . . . . . . . . 19
Verwenden von technischen Veröffentlichungen . . . . . . . . . 20Hilfe . . . . . . . . . . . . . . . . . . . . . . . . . . . . . . . . . 20Hilfe für AutoCAD-Benutzer . . . . . . . . . . . . . . . . . . . . 21Lernprogramme und Demo-Animationen . . . . . . . . . . . . . 22Fortgeschrittene Themen für höhere Produktivität . . . . . . . . . 23Feedback-Verknüpfungen . . . . . . . . . . . . . . . . . . . . . . 24Skill Builders . . . . . . . . . . . . . . . . . . . . . . . . . . . . . 24
Kapitel 2 Erstellen von Skizzen . . . . . . . . . . . . . . . . . . . . . . . 27Wissenswertes über Skizzen . . . . . . . . . . . . . . . . . . . . . . . . 28
Skizzierumgebung . . . . . . . . . . . . . . . . . . . . . . . . . . 29Skizzierkoordinatensystem . . . . . . . . . . . . . . . . . . . . . 29Verwenden von Modellkanten als Referenz für Skizzen . . . . . . 30Präzise Werte . . . . . . . . . . . . . . . . . . . . . . . . . . . . 31
Erstellen von Skizzen . . . . . . . . . . . . . . . . . . . . . . . . . . . 32Erstellen von Skizzen . . . . . . . . . . . . . . . . . . . . . . . . 32Erstellen von Profilen mit Berührungspunkten . . . . . . . . . . . 35Ziehen von Skizziergeometrie . . . . . . . . . . . . . . . . . . . . 38
Tipps zum Skizzieren . . . . . . . . . . . . . . . . . . . . . . . . . . . 38Festlegen von Abhängigkeiten in Skizzen . . . . . . . . . . . . . . . . . 39
Hinzufügen von Abhängigkeiten . . . . . . . . . . . . . . . . . . 40Öffnen der Dateien für die Übungen . . . . . . . . . . . . . . . . 40Hinzufügen von Abhängigkeiten zur ersten Skizze . . . . . . . . . 41Anzeigen aller Abhängigkeiten . . . . . . . . . . . . . . . . . . . 43Hinzufügen von Abhängigkeiten zu vorhandenen Skizzen . . . . 43Löschen und Hinzufügen von Abhängigkeiten . . . . . . . . . . . 45
Tipps für das Festlegen von Abhängigkeiten in Skizzen . . . . . . . . . 47Bemaßen von Skizzen . . . . . . . . . . . . . . . . . . . . . . . . . . . 47
Positionieren von Bemaßungen . . . . . . . . . . . . . . . . . . . 48Automatische Bemaßungen . . . . . . . . . . . . . . . . . . . . . 49Bemaßungstypen . . . . . . . . . . . . . . . . . . . . . . . . . . 50
Durchmesserbemaßungen . . . . . . . . . . . . . . . . . . 51Getriebene Bemaßungen . . . . . . . . . . . . . . . . . . . 51
Bemaßungsprofile . . . . . . . . . . . . . . . . . . . . . . . . . . 52Löschen und Hinzufügen von Bemaßungen . . . . . . . . . . . . 55
Tipps zum Erstellen von Bemaßungen . . . . . . . . . . . . . . . . . . 57Ändern von Skizzen . . . . . . . . . . . . . . . . . . . . . . . . . . . . 58Anordnen von Skizzen . . . . . . . . . . . . . . . . . . . . . . . . . . 58
Tipps zum Bearbeiten von Skizzieranordnungen . . . . . . . . . . 60
vi | Inhalt

Skizzen löschen . . . . . . . . . . . . . . . . . . . . . . . . . . . . . . 61Wissenswertes über 3D-Skizzen . . . . . . . . . . . . . . . . . . . . . . 63
Kapitel 3 Arbeiten mit skizzierten Elementen . . . . . . . . . . . . . . . 65Parametrische Bauteilkonstruktion . . . . . . . . . . . . . . . . . . . . 66
Bauteil-Konstruktionsumgebung . . . . . . . . . . . . . . . . . . 67Arbeitsabläufe . . . . . . . . . . . . . . . . . . . . . . . . . . . . 68Basiselemente . . . . . . . . . . . . . . . . . . . . . . . . . . . . 68
Hinzufügen skizzierter Elemente . . . . . . . . . . . . . . . . . . . . . 71Extrudierte Elemente . . . . . . . . . . . . . . . . . . . . . . . . 72Drehelemente . . . . . . . . . . . . . . . . . . . . . . . . . . . . 74Sweeping-Elemente . . . . . . . . . . . . . . . . . . . . . . . . . 75Erhabene Elemente . . . . . . . . . . . . . . . . . . . . . . . . . 76Spiralen . . . . . . . . . . . . . . . . . . . . . . . . . . . . . . . 78Rippen- und Stegelemente . . . . . . . . . . . . . . . . . . . . . 79
Ändern von Elementen . . . . . . . . . . . . . . . . . . . . . . . . . . 81
Kapitel 4 Erstellen und Bearbeiten von platzierten Elementen . . . . . . 83Hinzufügen von platzierten Elementen . . . . . . . . . . . . . . . . . . 84
Bohrungselemente . . . . . . . . . . . . . . . . . . . . . . . . . 84Rundungselemente . . . . . . . . . . . . . . . . . . . . . . . . . 88Fasenelemente . . . . . . . . . . . . . . . . . . . . . . . . . . . . 90Fasen und Abrundungen . . . . . . . . . . . . . . . . . . . . . . 91
Tipps für das Arbeiten mit Rundungen . . . . . . . . . . . . 99Gewindeelemente . . . . . . . . . . . . . . . . . . . . . . . . . 100Wandstärkeelemente . . . . . . . . . . . . . . . . . . . . . . . . 104Erstellen von Anordnungselementen . . . . . . . . . . . . . . . 105
Rechteckige Anordnungen . . . . . . . . . . . . . . . . . . 106Unterdrücken von Exemplaren einer Anordnung . . . . . 110Runde Anordnungen . . . . . . . . . . . . . . . . . . . . 111Gespiegelte Elemente . . . . . . . . . . . . . . . . . . . . 112Anordnungen entlang eines Pfads . . . . . . . . . . . . . . 113Unterdrücken von Exemplaren einer Anordnung . . . . . 115
Analysieren von Bauteilen . . . . . . . . . . . . . . . . . . . . . . . . 116Erstellen von Zebra-Analysen . . . . . . . . . . . . . . . . . . . 118Erstellen von Verjüngungs-Analysen . . . . . . . . . . . . . . . 119
Kapitel 5 Erstellen und Bearbeiten von Arbeitselementen . . . . . . . . 121Definieren von Arbeitselementen . . . . . . . . . . . . . . . . . . . . 122
Arbeitsebenen . . . . . . . . . . . . . . . . . . . . . . . . . . . 122Arbeitsachsen . . . . . . . . . . . . . . . . . . . . . . . . . . . 123Arbeitspunkte . . . . . . . . . . . . . . . . . . . . . . . . . . . 124Fixierte Arbeitspunkte . . . . . . . . . . . . . . . . . . . . . . . 124
Ändern von Arbeitselementen . . . . . . . . . . . . . . . . . . . . . . 126
Inhalt | vii

Kapitel 6 Verwenden von Projekten zur Organisierung Ihrer Daten . . . 129Wichtige Begriffe . . . . . . . . . . . . . . . . . . . . . . . . . . . . . 130Wissenswertes über Projekte . . . . . . . . . . . . . . . . . . . . . . . 133
Standardprojekt . . . . . . . . . . . . . . . . . . . . . . . . . . 133Festlegen des aktiven Projekts . . . . . . . . . . . . . . . . . . . 134Verweise auf referenzierte Dateien . . . . . . . . . . . . . . . . . 134
Einrichten von Projekten . . . . . . . . . . . . . . . . . . . . . . . . 135Projektarten . . . . . . . . . . . . . . . . . . . . . . . . . . . . 136
Einzelbenutzer-Projekte . . . . . . . . . . . . . . . . . . . 136Tresor-Projekte . . . . . . . . . . . . . . . . . . . . . . . . 137
Einrichten von Ordnerstrukturen . . . . . . . . . . . . . . . . . 139Erstellen von Projekten . . . . . . . . . . . . . . . . . . . . . . . . . 140
Festlegen von Projektoptionen . . . . . . . . . . . . . . . . . . 143Arbeitsbereich . . . . . . . . . . . . . . . . . . . . . . . . 144Bibliotheksspeicherorte . . . . . . . . . . . . . . . . . . . 145Bibliotheksspeicherorte für Mechanical
Desktop-Bauteile . . . . . . . . . . . . . . . . . . . . . . 146Bibliotheksspeicherorte für iParts und iAssemblies . . . . . 147Inhaltscenter-Dateien . . . . . . . . . . . . . . . . . . . . 149Andere Bibliothekstypen in Projekten . . . . . . . . . . . . 149Vermeiden doppelter Dateinamen . . . . . . . . . . . . . 150
Erstellen und Öffnen von Dateien in Projekten . . . . . . . . . . . . . 151
Kapitel 7 Verwalten von Baugruppen . . . . . . . . . . . . . . . . . . . 153Baugruppenumgebung . . . . . . . . . . . . . . . . . . . . . . . . . . 154
Konstruktionsstrategien für Baugruppen . . . . . . . . . . . . . 154Bottom Up-Baugruppenkonstruktion . . . . . . . . . . . . 155Top Down-Baugruppenkonstruktion . . . . . . . . . . . . 156Middle-Out-Baugruppenkonstruktion . . . . . . . . . . . . 156
Baugruppen-Koordinatensystem . . . . . . . . . . . . . . . . . 156Baugruppenabhängigkeiten . . . . . . . . . . . . . . . . . . . . 157Baugruppenanalyse . . . . . . . . . . . . . . . . . . . . . . . . 157
Verwalten von Komponentenspeicherorten mit Projekten . . . . . . . 158Arbeiten mit dem Baugruppen-Browser . . . . . . . . . . . . . . . . . 158
Aktivieren von Komponenten in der Baugruppe . . . . . . . . . 159Sichtbarkeit von Komponenten . . . . . . . . . . . . . . . . . . 159Baugruppenstrukturen . . . . . . . . . . . . . . . . . . . . . . . 160Umstrukturieren von Baugruppen . . . . . . . . . . . . . . . . . 161Browseranzeige . . . . . . . . . . . . . . . . . . . . . . . . . . . 162Grafikfensteranzeige . . . . . . . . . . . . . . . . . . . . . . . . 163
Erstellen von Stücklisten . . . . . . . . . . . . . . . . . . . . . . . . . 164Tipps für das Arbeiten mit Baugruppen . . . . . . . . . . . . . . . . . 164
viii | Inhalt

Kapitel 8 Platzieren, Verschieben und Festlegen der Abhängigkeiten von
Komponenten . . . . . . . . . . . . . . . . . . . . . . . . . . 167Platzieren von Komponenten in Baugruppen . . . . . . . . . . . . . . 168
Ziehen von Komponenten in Baugruppen . . . . . . . . . . . . 169Vereinfachen von Baugruppen . . . . . . . . . . . . . . . . . . 170Fixierte Komponenten . . . . . . . . . . . . . . . . . . . . . . . 171
Weitere Komponentenquellen . . . . . . . . . . . . . . . . . . . . . . 171Verschieben und Drehen von Komponenten . . . . . . . . . . . . . . 172Festlegen von Abhängigkeiten für Komponenten . . . . . . . . . . . . 172
Platzieren von Abhängigkeiten . . . . . . . . . . . . . . . . . . 173Abhängigkeit Passend . . . . . . . . . . . . . . . . . . . . 176Abhängigkeit Winkel . . . . . . . . . . . . . . . . . . . . 178Abhängigkeit Tangential . . . . . . . . . . . . . . . . . . . 179Abhängigkeit Einfügen . . . . . . . . . . . . . . . . . . . 180Bewegungsabhängigkeiten . . . . . . . . . . . . . . . . . . 180iMates . . . . . . . . . . . . . . . . . . . . . . . . . . . . 181
Anzeigen von Abhängigkeiten . . . . . . . . . . . . . . . . . . . . . . 181Bearbeiten von Abhängigkeiten . . . . . . . . . . . . . . . . . . . . . 182Tipps zur Verwaltung von Baugruppenabhängigkeiten . . . . . . . . . 183
Kapitel 9 Erstellen von Baugruppen . . . . . . . . . . . . . . . . . . . . 185Erstellen von Baugruppenkomponenten . . . . . . . . . . . . . . . . 186
Bauteile in Baugruppen . . . . . . . . . . . . . . . . . . . . . . 186Projizierte Kanten und Elemente . . . . . . . . . . . . . . . . . 188Unterbaugruppen in Baugruppen . . . . . . . . . . . . . . . . . 189
Richtlinien zum Auswählen von Komponenten einerUnterbaugruppe: . . . . . . . . . . . . . . . . . . . . . . 190
Erstellen von Komponentenanordnungen . . . . . . . . . . . . . . . 191Unabhängige Exemplare . . . . . . . . . . . . . . . . . . . . . . 193
Erstellen von Baugruppenelementen . . . . . . . . . . . . . . . . . . 194Verwenden von Baugruppenelementen . . . . . . . . . . . . . . 194
Verwenden von Arbeitselementen in Baugruppen . . . . . . . . . . . 195Ersetzen von Komponenten . . . . . . . . . . . . . . . . . . . . . . . 196Spiegeln von Baugruppen . . . . . . . . . . . . . . . . . . . . . . . . 197Kopieren von Baugruppen . . . . . . . . . . . . . . . . . . . . . . . . 200
Kapitel 10 Analysieren von Baugruppen . . . . . . . . . . . . . . . . . . 203Kollisionsüberprüfung . . . . . . . . . . . . . . . . . . . . . . . . . . 204Überprüfen von Freiheitsgraden . . . . . . . . . . . . . . . . . . . . . 205
Nicht abhängiges Ziehen . . . . . . . . . . . . . . . . . . . . . 206Bestimmtes Ziehen . . . . . . . . . . . . . . . . . . . . . . . . . 206Abhängigkeitsanimationen . . . . . . . . . . . . . . . . . . . . 207Bauteil nach Abhängigkeiten bewegen . . . . . . . . . . . . . . 207
Animieren von Baugruppenkomponenten . . . . . . . . . . . . . . . 209
Inhalt | ix

Auswählen von Komponenten . . . . . . . . . . . . . . . . . . . . . 212
Kapitel 11 Verwenden des Konstruktions-Assistenten . . . . . . . . . . . 217Was ist der Konstruktions-Assistent? . . . . . . . . . . . . . . . . . . 218
Welche Verfahren kann ich innerhalb desKonstruktions-Assistenten durchführen? . . . . . . . . . . . . 219
Die Arbeit mit Generatoren . . . . . . . . . . . . . . . . . . . . 219Die Arbeit mit Schraubverbindungen . . . . . . . . . . . . 221Alle Komponenten in einem Schritt einsetzen . . . . . . . 228
Die Arbeit mit Berechnungen . . . . . . . . . . . . . . . . . . . . . . 231Anwenderteile erstellen . . . . . . . . . . . . . . . . . . . . . . . . . 232
Dateinamen festlegen . . . . . . . . . . . . . . . . . . . . . . . 234
Kapitel 12 Einrichten von Zeichnungen . . . . . . . . . . . . . . . . . . . 237Erstellen von Zeichnungen . . . . . . . . . . . . . . . . . . . . . . . 238
Bearbeiten von Modellbemaßungen in Zeichnungen . . . . . . . 240Formatieren von Zeichnungen mit Stilen . . . . . . . . . . . . . . . . 241
Verwenden von Stilen in Vorlagen . . . . . . . . . . . . . . . . 242Freigeben von Stilen zwischen Dokumenten . . . . . . . . . . . 242Verwenden von Stilen aus Zeichnungsnormen . . . . . . . . . . 243Erstellen neuer Stile . . . . . . . . . . . . . . . . . . . . . . . . 244Objektstandardstile und -Layer . . . . . . . . . . . . . . . . . . 245
Verwenden von Zeichnungsressourcen . . . . . . . . . . . . . . . . . 246Arbeitsblattlayouts . . . . . . . . . . . . . . . . . . . . . . . . . 247Bearbeiten von Standardarbeitsblättern . . . . . . . . . . . . . . 247Formatieren von Arbeitsblättern . . . . . . . . . . . . . . . . . . 248
Skizzenüberlagerungen . . . . . . . . . . . . . . . . . . . 248Zeichnungsrahmen . . . . . . . . . . . . . . . . . . . . . . . . 248Schriftfelder . . . . . . . . . . . . . . . . . . . . . . . . . . . . 250
Ausrichten von Schriftfeldern . . . . . . . . . . . . . . . . 252Bearbeiten von Schriftfeldern . . . . . . . . . . . . . . . . 252
Tipps zum Erstellen von Zeichnungen . . . . . . . . . . . . . . . . . 253
Kapitel 13 Erstellen von Zeichnungsansichten . . . . . . . . . . . . . . . 255Wissenswertes über Zeichnungsansichten . . . . . . . . . . . . . . . . 256
Zeichnungsansichtstypen . . . . . . . . . . . . . . . . . . . . . 256Erstansichten . . . . . . . . . . . . . . . . . . . . . . . . . 257Parallele Ansichten . . . . . . . . . . . . . . . . . . . . . 258
Bearbeiten von Ansichten . . . . . . . . . . . . . . . . . . . . . . . . 258Erstellen von Zeichnungen mit mehreren Ansichten . . . . . . . . . . 259
Erstansichten . . . . . . . . . . . . . . . . . . . . . . . . . . . . 259Schnittansichten . . . . . . . . . . . . . . . . . . . . . . . . . . 262
Definieren von Schnittansichten . . . . . . . . . . . . . . 263Hilfsansichten . . . . . . . . . . . . . . . . . . . . . . . . . . . 265
x | Inhalt

Detailansichten . . . . . . . . . . . . . . . . . . . . . . . . . . 267Unterbrochene Ansichten . . . . . . . . . . . . . . . . . . . . . 269Entwurfsansichten . . . . . . . . . . . . . . . . . . . . . . . . . 270
Ändern von Ansichten und Abschnitten . . . . . . . . . . . . . . . . 270Löschen von AnsichtenAnsichtenlöschen . . . . . . . . . . . . 271Ausrichten von Ansichten . . . . . . . . . . . . . . . . . . . . . 272Bearbeiten von Schraffurmustern . . . . . . . . . . . . . . . . . 273Drehen von Ansichten . . . . . . . . . . . . . . . . . . . . . . . 274Verschieben von Ansichten . . . . . . . . . . . . . . . . . . . . 275
Anzeigen mehrerer Positionen von Baugruppen . . . . . . . . . . . . 275Tipps für das Erstellen von Zeichnungsansichten . . . . . . . . . . . . 276
Kapitel 14 Kommentieren von Zeichnungen . . . . . . . . . . . . . . . . 277Kommentarwerkzeuge . . . . . . . . . . . . . . . . . . . . . . . . . . 278Verwenden von Stilen zur Kommentarformatierung . . . . . . . . . . 280Arbeiten mit Tabellen . . . . . . . . . . . . . . . . . . . . . . . . . . 280
Bohrungstabellen . . . . . . . . . . . . . . . . . . . . . . . . . 281Allgemeine Tabelle und Konfigurationstabelle . . . . . . . . . . 281Teilelisten . . . . . . . . . . . . . . . . . . . . . . . . . . . . . 282
Erstellen von Bemaßungen in Zeichnungen . . . . . . . . . . . . . . 282Steuern von Bemaßungsstilen . . . . . . . . . . . . . . . . . . . 283
Ändern von Bemaßungen . . . . . . . . . . . . . . . . . . 283Positionieren von Bemaßungen . . . . . . . . . . . . . . . 284
Steuern der Bemaßungsstile . . . . . . . . . . . . . . . . . . . . . . . 285Kopieren von Bemaßungsstilen mit dem
Stilbibliotheksmanager . . . . . . . . . . . . . . . . . . . . . . 287Mittelpunktmarkierungen und Mittellinien . . . . . . . . . . . . . . . 288Notizen und Führungslinientext . . . . . . . . . . . . . . . . . . . . 290Bohrungs- und Gewindeinfos . . . . . . . . . . . . . . . . . . . . . . 290
Gewindedarstellungen . . . . . . . . . . . . . . . . . . . . . . . 291Schriftfelder . . . . . . . . . . . . . . . . . . . . . . . . . . . . 291
Arbeiten mit Bemaßungen und Kommentaren . . . . . . . . . . . . . 292Ausblenden von tangentialen Kanten . . . . . . . . . . . . . . . 294
Hinzufügen von Modellbemaßungen . . . . . . . . . . . . 295Neupositionieren von Modellbemaßungen . . . . . . . . . 297Hinzufügen von Mittellinien und
Mittelpunktmarkierungen . . . . . . . . . . . . . . . . . 298Hinzufügen von Zeichnungsbemaßungen . . . . . . . . . 299
Formatieren von Bemaßungen . . . . . . . . . . . . . . . . . . 301Hinzufügen von Notizen und Führungslinientext . . . . . 302Bearbeiten von Modellbemaßungen . . . . . . . . . . . . 303Vervollständigen der Schriftfelder . . . . . . . . . . . . . . 304
Drucken von Zeichnungsblättern . . . . . . . . . . . . . . . . . . . . 306Plotten mehrerer Blätter . . . . . . . . . . . . . . . . . . . . . . . . . 307Tipps zum Kommentieren von Zeichnungen . . . . . . . . . . . . . . 307
Inhalt | xi

Kapitel 15 Verwenden von Inhaltscenter . . . . . . . . . . . . . . . . . . 309Über Inhaltscenter . . . . . . . . . . . . . . . . . . . . . . . . . . . . 310
Festlegen und Verwalten von Berechtigungen . . . . . . . . . . 310Inhaltscenter-Bibliothek . . . . . . . . . . . . . . . . . . . . . . 310
Daten der Inhaltscenter-Bibliothek . . . . . . . . . . . . . 311Inhaltscenter . . . . . . . . . . . . . . . . . . . . . . . . . . . . . . . 312
Inhaltscenter-Umgebungen . . . . . . . . . . . . . . . . . . . . 312Benutzerumgebung . . . . . . . . . . . . . . . . . . . . . . . . 313Bearbeiterumgebung . . . . . . . . . . . . . . . . . . . . . . . . 314
Tipps zum Verwenden von Inhaltscenter . . . . . . . . . . . . . . . . 315Verwenden des Werkzeugs Publizieren . . . . . . . . . . . . . . . . . 315Durchführen von Verwaltungsaufgaben . . . . . . . . . . . . . . . . . 316
Kapitel 16 Autodesk Inventor-Dienstprogramme . . . . . . . . . . . . . . 317Bearbeiten von Projekten . . . . . . . . . . . . . . . . . . . . . . . . 318Projekttypen aus älteren Versionen . . . . . . . . . . . . . . . . . . . 320Auflösen von Dateiverknüpfungen . . . . . . . . . . . . . . . . . . . 321
Suchen nach Dateien in Bibliotheken und außerhalb vonBibliotheken . . . . . . . . . . . . . . . . . . . . . . . . . . . 323
Suchen nach Bibliotheksreferenzen . . . . . . . . . . . . . 323Suchen nach Nicht-Bibliotheksspeicherorten . . . . . . . . 324
Verwenden der Ersetzungsregeln zum Suchen fehlenderDateien . . . . . . . . . . . . . . . . . . . . . . . . . . . . . . 324
Beibehalten alter Dateiversionen . . . . . . . . . . . . . . . . . . . . 327Verschieben, Kopieren und Archivieren von
Konstruktionsdateien . . . . . . . . . . . . . . . . . . . . . . . . . 329Zip-Dateien . . . . . . . . . . . . . . . . . . . . . . . . . . . . . 330Temporäre Stammordner . . . . . . . . . . . . . . . . . . . . . 331Pack and Go . . . . . . . . . . . . . . . . . . . . . . . . . . . . 333Design-Assistent-Manager . . . . . . . . . . . . . . . . . . . . . 334Verschieben und Kopieren von Dateien zwischen
Projekten . . . . . . . . . . . . . . . . . . . . . . . . . . . . . 335Löschen von Dateien . . . . . . . . . . . . . . . . . . . . . . . . . . 337Ändern der Dateistruktur . . . . . . . . . . . . . . . . . . . . . . . . 338Autodesk Vault . . . . . . . . . . . . . . . . . . . . . . . . . . . . . . 340
Index . . . . . . . . . . . . . . . . . . . . . . . . . . . . . . . 341
xii | Inhalt

Vorstellung vonAutodesk Inventor
In diesem KapitelWillkommen bei Autodesk Inventor®. Mit dieser
Dokumentation werden Ihnen die Grundfähigkeiten ■ Verwenden von AutodeskInventor
vermittelt, die Sie für die ersten Schritte mit Autodesk Inventor■ Erste Schritte
■ Verwenden vonTastenkombinationen undBefehlsaliasen
benötigen, um die Software rasch produktiv nutzen zu können.
In diesen Kapiteln werden die grundlegenden Funktionen
■ Anzeigen von Modellenanhand von Beispielen und Verfahren schrittweise
■ Importieren undExportieren von Datenbeschrieben. Die in den Verfahren verwendeten Datendateien
werden mit der Autodesk Inventor-Software installiert.■ DWF-Dateien
■ Schulungswerkzeuge fürAutodesk Inventor
1
1

Verwenden von Autodesk InventorAutodesk Inventor ist ein 3D-Konstruktionssystem für mechanische Bauteileund enthält Werkzeuge für 3D-Modellierungen, Informationsverwaltung,Teamarbeit und technische Unterstützung. Mit Autodesk Inventor könnenSie folgenden Aktionen durchführen:
■ Erstellen von 2D- und 3D-Skizzen, 3D-Modellen sowie2D-Fertigungszeichnungen.
■ Erstellen von adaptiven Elementen, Bauteilen und Unterbaugruppen.
■ Erstellen von kinematischen „Momentaufnahmen“ von Baugruppen inmehreren Positionen.
■ Erstellen von Zeichnungen der 3D-Modelle und Einfügen vonKommentaren. Speichern von Zeichnungen im IDW- oder DWG-Format.
■ Anpassen von Ansichten einer Baugruppe durch Steuerung derKomponentensichtbarkeit.
■ Verwalten von Tausenden von Bauteilen und umfangreichen Baugruppen.
■ Verwenden von Drittherstelleranwendungen über eine API (ApplicationProgram Interface, Anwendungsprogrammierschnittstelle).
■ Verwenden von VBA für den Zugriff auf die Autodesk Inventor-API.Erstellen von Programmen zur Automatisierung von häufigwiederkehrenden Aufgaben. Wählen Sie hierzu im Hilfemenü die OptionProgrammierungshilfe.
■ Öffnen von AutoCAD-DWG-Dateien (.dwg) mit dem Befehl zum Öffnendirekt in Autodesk Inventor, um die Dateiinhalte dann anzuzeigen, zuplotten und zu bemaßen.
■ Importieren von SAT-, STEP-, AutoCAD®- und Autodesk®
Mechanical Desktop®-Dateien (DWG) zur Verwendung inAutodesk Inventor. Exportieren von Autodesk Inventor-Dateien in dieFormate AutoCAD, Autodesk Mechanical Desktop, IGES und STEP
■ Kooperation mit mehreren Konstrukteuren während desKonstruktionsprozesses.
■ Herstellen von Verknüpfungen zu Web-Werkzeugen, um Zugang zuBranchenressourcen zu erhalten, Informationen auszutauschen und mitKollegen zu kommunizieren.
2 | Kapitel 1 Vorstellung von Autodesk Inventor

■ Verwenden des integrierten Konstruktions-Support-Systems (Design SupportSystem, DSS) als Hilfestellung während der Arbeit.
Erste SchritteAutodesk Inventor stellt bei der Installation verschiedene Optionen bereit.Mithilfe dieser Optionen können Sie festlegen, was beim ersten Aufrufen vonAutodesk Inventor angezeigt wird. Wenn Sie bei der Installation angegebenhaben, dass Sie Autodesk Inventor noch nie oder früher bereits verwendethaben, wird das Dialogfeld Öffnen angezeigt. Wenn Sie bei der Installationangegeben haben, dass Sie von AutoCAD zu Autodesk Inventor wechseln,wird eine leere Bauteildatei angezeigt (ähnlich einer neuen DWG-Datei beimStarten von AutoCAD). Anschließend wird die Haupthilfeseite von AutodeskInventor angezeigt, die je nach den ausgewählten Installationsoptionenunterschiedliche Auswahlmöglichkeiten enthält. Unabhängig davon, wieAutodesk Inventor installiert wurde, können Sie den Start über Einstellungenim Dialogfeld Anwendungsoptionen an Ihre Bedürfnisse anpassen. Sie könnenfestlegen, dass Autodesk Inventor immer mit dem Dialogfeld Öffnen oder ineiner neuen Datei startet. Sie können bestimmen, ob beim Starten die Hilfeseite(und welche Version der Haupthilfeseite) angezeigt wird.
Projekte
Autodesk Inventor stellt mithilfe von Projekten eine logische Anordnung einesganzen Konstruktionsprojekts dar. Ein Projekt dient der Anordnung von Daten,indem Informationen über den Speicherort von Konstruktionsdaten und denBearbeitungsort von Dateien sowie gültige Verknüpfungen verwaltet werden.Projekte werden bei der Arbeit im Team, bei der Arbeit an mehrerenKonstruktionsprojekten und bei der Verwendung von Bibliotheken in mehrerenKonstruktionsprojekten eingesetzt. Weitere Informationen zum Einrichtenund Verwenden von Projekten finden Sie unter AutodeskInventor-Dienstprogramme (Seite 317).
Datendateien für die Übungen
Bei der Installation von Autodesk Inventor wird ein Projekt mit dem Namentutorial_files erstellt. Um auf die Datendateien, die für einige Übungen in
Erste Schritte | 3

diesem Buch verwendet werden, zugreifen zu können, müssen Sie dieses Projektaktivieren.
So geht’s: Aktivieren des Projekts tutorial_files
1 Klicken Sie auf der Standard-Werkzeugleiste in Autodesk Inventor aufDatei ➤ Projekte.
2 Doppelklicken Sie im Bereich Projekt auswählen des Projekt-Editors aufdas Projekt tutorial_files, um es zu aktivieren.
Im Bereich Projekt bearbeiten wird unter Speicherort der Pfad des Ordnersangezeigt, der die Dateien für das Lernprogramm enthält. Dies ist auchder Ordner, in dem die Dateien gespeichert werden, die Sie beimDurchführen der Übungen erstellen und bearbeiten.
3 Schließen Sie das Dialogfeld Projekt-Editor.
4 Klicken Sie auf Datei ➤ Öffnen.
Die Datendateien im Projekt tutorial_files werden im Dialogfeld Dateiöffnen angezeigt.
5 Klicken Sie für eine Vorschau auf eine Datei, oder doppelklicken Sie aufdie Datei, um sie in Autodesk Inventor zu öffnen.
Dateitypen
Nachdem Sie ein Projekt aktiviert haben, können Sie eine vorhandene Dateiöffnen oder eine neue Datei erstellen. Klicken Sie auf Neu, um das DialogfeldNeue Datei mit Vorlagen für ein neues Bauteil, eine Baugruppe, einePräsentationsdatei, ein Blechbauteil, ein Schweißelement oder eine Zeichnunganzuzeigen. Sie können aus mehreren Vorlagen mit vordefiniertenMaßeinheiten wählen.
Vorlagen werden im Verzeichnis Autodesk\Inventor(Versionsnummer)\Templatesoder in den Unterverzeichnissen Englisch oder Metrisch gespeichert.Unterverzeichnisse im Verzeichnis Templates werden im Dialogfeld Neue Dateials Registerkarten angezeigt. Sie können benutzerdefinierte Vorlagen erstellenund im Verzeichnis Templates speichern.
Eine Vorlage kann Eigenschafteninformationen, z. B. Bauteil- oder Projektdaten,sowie Zeichnungsansichten enthalten. Die in einer Datei gespeichertenInformationen können in der Ansicht ihrer Eigenschaften angezeigt werden.
4 | Kapitel 1 Vorstellung von Autodesk Inventor

So geht’s: Anzeigen des Dialogfelds Eigenschaften
■ Öffnen Sie eine Datei, klicken Sie mit der rechten Maustaste im Browseroder im Grafikfenster auf eine Komponente, und wählen Sie im Menü denBefehl Eigenschaften.
■ Klicken Sie zum Anzeigen der Eigenschaften auf die Registerkarten.
Anwendungsoptionen
Sie können das Erscheinungsbild von Autodesk Inventor mit Hilfe derEinstellungen im Dialogfeld Anwendungsoptionen ändern. Klicken Sie aufder Standard-Werkzeugleiste auf Extras ➤ Anwendungsoptionen, und legenSie dann auf den Registerkarten im Dialogfeld Optionen die Farbe und Anzeigeder Autodesk Inventor-Arbeitsumgebung, Verhalten und Einstellungen vonDateien, die Standardspeicherorte für Dateien und eine Reihe von Funktionenfür mehrere Benutzer fest.
Anwendungsoptionen sind gültig, bis sie geändert werden.
Dokumenteinstellungen
Außer den Anwendungsoptionen können Sie auch Einstellungen für einzelneDateien festlegen. Klicken Sie in der Standard-Werkzeugleiste auf Extras ➤
Dokumenteneinstellungen, um das Dialogfeld Dokumenteneinstellungenanzuzeigen. Klicken Sie auf die Registerkarten, um die Einstellungen für dasaktive Dokument anzuzeigen und festzulegen, z. B. aktive Stile, Maßeinheiten,Skizzen- und Modellierungsvoreinstellungen, Stücklisten und Toleranznormen.
Stile und Normen
Bei der Installation von Autodesk Inventor wählen Sie eine Zeichnungsnormaus, die eine Standardsammlung von Stilen enthält, die die meisten inDokumenten verwendeten Objekte steuern, z. B. Positionsnummern,Bemaßungen, Text, Layer, Teilelisten, Symbole und Führungslinien, Materialund Beleuchtung. Normalerweise reichen die Standardstile am Anfang aus.Sie können jedoch mit Hilfe des Stil- und Normen-Editors auch Stile erstellenund bearbeiten und nicht verwendete Stile entfernen.
Anwendungsoptionen | 5

Standardmäßig wirken sich Vorgänge wie das Erstellen oder Bearbeiten vonStilen nur auf das aktuelle Dokument aus. Sie können wählen, ob der Stil inder Stilbibliothek gespeichert werden soll, einer Master-Bibliothek, dieDefinitionen für alle verfügbaren Stile enthält, die zu einer Zeichnungsnormgehören. In der Regel wird die Stilbibliothek von einem CAD-Administratorverwaltet, um zu vermeiden, dass die Stildefinitionen, die in allen Dokumentenmit Zeichnungsnormen verwendet werden, versehentlich durch einenbenutzerdefinierten Stil ersetzt werden.
Stilbibliotheken erleichtern die gemeinsame Verwendung vonFormatierungskonventionen über mehrere Projekte hinweg, da sie dieDefinitionen für Formatierungsobjekte enthalten. Mit einer Stilbibliothekkönnen Sie eine Stils für alle Dokumente aktualisieren, z. B. bei derÜberarbeitung von Pfeilspitzen für Bemaßungen. Der Stil wird einfachbearbeitet, und der überarbeitete Stil wird dann in der Master-Stilbibliothekgespeichert. Alle Dokumente, die diese Zeichnungsnorm verwenden, könnenauf die Bibliothek und sämtliche neuen oder geänderten Stile zugreifen, diehinzugefügt wurden.
So geht’s: Anzeigen des Dialogfelds Stil- und Normen-Editor
1 Klicken Sie in Autodesk Inventor auf Datei ➤ Neu, und wählen Sie dieZeichnungsvorlage aus.
2 Klicken Sie auf der Standard-Werkzeugleiste auf Format > Stil-Editor.
3 Klicken Sie im Dialogfeld Stil- und Normen-Editor im Stiltyp-Browser aufNorm, und doppelklicken Sie anschließend auf einen aufgeführten Eintrag.
4 Klicken Sie auf die Registerkarte Allgemein, um die hier gesteuerten Werteanzuzeigen, und klicken Sie dann zum Anzeigen der Stilliste auf dieRegisterkarte Verfügbare Stile. Beim Anzeigen der Stiltyp-Liste werden Siefeststellen, dass die meisten Namen aktiviert sind. Ist das Kontrollkästchennicht aktiviert, ist der Stil im aktuellen Dokument nicht verfügbar.
5 Klicken Sie im linken Fensterbereich des Stil- und Normeneditors aufBemaßungsstil, und doppelklicken Sie anschließend auf einen derBemaßungsstile, um diesen im rechten Fensterbereich anzuzeigen. KlickenSie durch die Registerkarten, um die Einstellungen für Einheiten,alternative Einheiten, Text, Toleranzen, Optionen und Infos undFührungen zu sehen. Klicken Sie auf einen anderen Bemaßungsstil, umfestzustellen, ob sich die Werte unterscheiden.
6 Klicken Sie in der oberen rechten Ecke des Dialogfelds auf die Filterliste,und ändern Sie den Filtertyp. Die Liste der verfügbaren Stile ändert sich
6 | Kapitel 1 Vorstellung von Autodesk Inventor

je nachdem, ob Alle Stile, Lokale Stile (für das aktuelle Dokument) oderAktive Norm ausgewählt ist.
Die Listen können sich unterscheiden, da es möglich ist, dass die aus derListe der lokalen Stile nicht verwendete Stile entfernt wurden, um dieDateigröße zu reduzieren.
7 Klicken Sie auf Fertig. Von Ihnen bearbeitete Werte werden gelöscht.
Wenn Sie zum Bewahren der Änderungen auf Speichern klicken, werdendie Änderungen nur im aktuellen Dokument gespeichert.
Verwenden von Tastenkombinationen undBefehlsaliasen
Autodesk Inventor stellt Tastenkombinationen und Befehlsaliase zumschnelleren Ausführen bestimmter Aufgaben bereit. Bei einem Befehlsaliashandelt es sich um ein alphanumerisches Zeichen oder um einealphanumerische Zeichenfolge, die bzw. das zum Ausführen eines Befehlsverwendet werden kann. Eine Tastenkombination kann mithilfe der folgendenTasten definiert werden:
■ Mit Sonderzeichentasten (einschließlich ` - = [ ] \ ; ' , . /) oder mit einerder folgenden virtuellen Tasten: Pos1, Ende, Bild auf, Bild ab, Pfeil nachoben, Pfeil nach unten.
■ Mit einer Kombination aus Umschalttaste und einer Zifferntaste (0-9),einer Sonderzeichentaste oder einer der folgenden virtuellen Tasten: Pos1,Ende, Bild auf, Bild ab, Pfeil nach oben, Pfeil nach unten.
■ Mit einer Kombination aus Umschalt-, Strg- und Alt-Taste und einemalphanumerischen Zeichen.
Beachten Sie jedoch insbesonders, dass einige Tastenkombinationen undBefehlsaliase nur in bestimmten Umgebungen aktiv sind.
So geht's: Anzeigen einer vollständigen Anleitung zu Tastenkombinationenund Befehlsaliasen
1 Öffnen Sie Autodesk Inventor.
2 Klicken Sie auf Extras ➤ Anpassen ➤ Registerkarte Tastatur. Für jedeKategorie wird eine Liste mit dem Befehlsnamen und, sofern vorhanden,der zugeordneten Tastenkombinationen oder Aliasse angezeigt.
Verwenden von Tastenkombinationen und Befehlsaliasen | 7

3 Zeigen Sie die verschiedenen Kategorien mit den zugehörigen Befehlenan.
Die folgende Liste enthält einige der häufig verwendeten Tastenkombinationenund Befehlsaliase.
ErgebnisTaste
Zeigt Hilfeinformationen für den aktiven Befehl oder das aktiveDialogfeld an
F1
Schwenkt das Grafikfenster.F2
Vergrößert oder verkleinert im Grafikfenster.F3
Dreht Objekte im Grafikfenster.F4
Kehrt zur vorherigen Ansicht zurück.F5
Ruft die Isometrieansicht wieder auf.F6
Fügt einer Zeichnung eine Positionsnummer hinzuB
Fügt eine Baugruppenabhängigkeit hinzuC
Fügt einer Skizze oder Zeichnung eine Bemaßung hinzuD
Fügt einer Zeichnung eine Koordinatenbemaßung hinzuDO
Extrudiert ein ProfilE
Fügt einer Zeichnung Form- und Lagetoleranzen hinzuFC
Fügt ein Bohrungselement hinzuH
Erstellt eine Linie oder einen BogenL
Fügt eine Komponente in die aktuelle Baugruppe einP
8 | Kapitel 1 Vorstellung von Autodesk Inventor

ErgebnisTaste
Erstellt ein DrehelementR
Erstellt eine 2D-Skizze auf einer Ebene oder FlächeS
Ändert die Position eines Bauteils in der aktuellen PräsentationsdateiT
Beendet einen BefehlESC
Löscht ausgewählte ObjekteENTF
Entfernt bei aktivem Werkzeug Linie das zuletzt skizzierte SegmentRÜCKTASTE
Wendet in Baugruppen eine Flächenabhängigkeit anALT + Ziehen mitder Maus Verschiebt in einer Skizze Spline-Formpunkte
Aktiviert das Werkzeugmenü AuswahlUMSCHALT +rechter Mausklick
Dreht automatisch das Modell im Grafikfenster. Klicken Sie auf dasFenster, um den Vorgang zu beenden.
UMSCHALT +Werkzeug Dre-hung
Kehrt zum vorherigen Bearbeitungsstatus zurückSTRG + EINGABE
Aktiviert den Befehl Wiederherstellen (hebt den letzten BefehlRückgängig auf)
STRG + Y
Aktiviert den Befehl Rückgängig (hebt den letzten Vorgang auf)STRG + Z
Wechselt bei aktiver 3D-Drehfunktion zwischen dynamischer Dre-hung, isometrischer Standardansicht und Standardansicht mit einereinzigen Ebene
Leertaste
ANMERKUNG Klicken Sie auf Hilfe ➤ Verknüpfungsübersicht, um eine Liste mitBefehlsnamen und zugehörigen Tastenkombinationen und Aliassen in der aktivenUmgebung anzuzeigen.
Verwenden von Tastenkombinationen und Befehlsaliasen | 9

Anzeigen von ModellenVerwenden Sie zum Anzeigen eines Modells die Anzeigewerkzeuge in derStandard-Werkzeugleiste und in den Kontextmenüs im Grafikfenster:
■ Wählen Sie eines der Anzeigewerkzeuge auf der Standard-Werkzeugleiste,um eine bestimmte Ansicht zu erzeugen.
■ Klicken Sie mit der rechten Maustaste in das Grafikfenster, und wählenSie aus dem Menü den Befehl Isometrieansicht. Der Ansichtsvektor richtetsich isometrisch aus.
■ Klicken Sie mit der rechten Maustaste in das Grafikfenster, und wählenSie aus dem Menü den Befehl Vorherige Ansicht. Die Ansicht wechselt zurvorherigen Ansicht zurück.
■ Mit F5 kehren Sie zur letzten Ansicht des Modells zurück.
Zum Drehen einer Ansicht in 3D verwenden Sie das Werkzeug Drehen auf derStandard-Werkzeugleiste. Die Ansicht wird dann um eine derKoordinatenachsen herum gedreht. Ist die Drehen-Funktion aktiviert, könnenSie mit der LEERTASTE zum Werkzeug Normale Ansicht wechseln, ein"Glaswürfel" mit einem Ansichtsvektor auf jeder Fläche und an jeder Ecke.
Zoom-Werkzeuge
Die Zoom-Werkzeuge befinden sich in der Standard-Werkzeugleiste.
Zoom
Verwenden Sie die Schaltfläche Zoom in der Standard-Werkzeugleiste, um dasBild im Grafikfenster zu vergrößern oder zu verkleinern. Klicken Sie auf dasWerkzeug, und halten Sie beim Verschieben des Mauszeigers nach oben oderunten im Grafikfenster die Maustaste gedrückt, um die Ansicht dynamisch zuvergrößern oder zu verkleinern. Sie können die Ansicht vergrößern oderverkleinern, während andere Werkzeuge aktiv sind.
10 | Kapitel 1 Vorstellung von Autodesk Inventor

Alles zoomen
Verwenden Sie das Werkzeug Alles zoomen in der Standard-Werkzeugleiste,damit alle Objekte eines Bauteils oder einer Baugruppe im Grafikfensterangezeigt werden. Sie können eine Zeichnung so vergrößern, dass das aktiveBlatt in das Grafikfenster passt.
Fenster zoomen
Verwenden Sie das Werkzeug Fenster zoomen in der Standard-Werkzeugleiste,um einen Bereich eines Bauteils, einer Baugruppe oder einer Zeichnung zudefinieren, der auf die Größe des Grafikfensters vergrößert werden soll.
Zoom-Werkzeuge | 11

Ausgewählte Objekte zoomen
Verwenden Sie das Werkzeug Ausgewählte Objekte zoomen in derStandard-Werkzeugleiste, um eine ausgewählte Kante, ein ausgewähltes Elementoder ein anderes Objekt an die Größe des Grafikfensters anzupassen.
Pan
Verwenden Sie das Werkzeug Pan in der Standard-Werkzeugleiste, um dieAnzeige im Grafikfenster in beliebige Richtungen in der Bildschirmebene zuverschieben. Sie können die Ansicht schwenken, während andere Werkzeugeaktiv sind.
12 | Kapitel 1 Vorstellung von Autodesk Inventor

Ausrichten nach
Verwenden Sie das Werkzeug Ausrichten nach in der Standard-Werkzeugleiste,um die Anzeige im Grafikfenster zu drehen und zu zoomen. Sie können einmarkiertes planares Objekt parallel zum Bildschirm ausrichten oder eineausgewählte Kante bzw. Linie horizontal auf dem Bildschirm positionieren.
Drehen
Verwenden Sie das Werkzeug 3D-Drehen in der Standard-Werkzeugleiste zum:
■ Drehen eines Bauteils oder einer Baugruppe im Grafikfenster
■ Anzeigen von Standard- und Isometrieprojektionen sowie Projektionenmit einer einzigen Ebene eines Bauteils oder einer Baugruppe
■ Neudefinieren der Isometrieansicht
Ausrichten nach | 13

Verwenden der schattierten Anzeige, der Anzeigeverdeckter Kanten und der Drahtkörperanzeige
Verwenden Sie eines der Werkzeuge zum Ändern der Anzeige, um zwischenden drei Anzeigemodi zu wechseln: Schattiert, Verdeckte Ansichtskante undDrahtkörper. Die Anzeigemodi können auf Bauteil- und Baugruppenmodellesowie auf Ansichten im Notizblock angewendet werden.
Schatten
Verwenden Sie das Werkzeug zum Anzeigen von Schatten, damit unter demModell ein Schatten auf die Ebene geworfen wird.
14 | Kapitel 1 Vorstellung von Autodesk Inventor

Orthogonale und Perspektivenkamera
Das Werkzeug Kamera verfügt über zwei Einstellungen: Modus OrthogonaleKamera und Modus Perspektivenkamera.
Im Modus Perspektivenkamera werden Bauteil- bzw. Baugruppenmodelle ineiner Drei-Punkt-Perspektive angezeigt, einem visuellen Effekt, bei dem paralleleLinien in einem Fluchtpunkt zusammenlaufen. Auf diese Weise nimmt dasmenschliche Auge bzw. eine Kamera Objekte wahr.
In der folgenden Tabelle sind das Verhalten der anderen Ansichtswerkzeugeund die Möglichkeiten aufgeführt, diese in den einzelnen Kameramodi zuändern.
Tasten/BefehleModus Per-spektivenka-mera
Modus Ortho-gonale Kame-ra
Zoom oderPan
F2 PanJaJaKamera-Translations-schwenk
UMSCHALT+F2 PanJaJaKamera-Drehschwenk
F3 ZoomJaJaKamerapositionszoom
UMSCHALT + F3 ZoomJaNeinKamerapositions-/Kame-ra-Bezugsstellenpunkt-zoom
STRG + F3 ZoomJaNeinObjektiv-Brennweiten-zoom
Orthogonale und Perspektivenkamera | 15

Tasten/BefehleModus Per-spektivenka-mera
Modus Ortho-gonale Kame-ra
Zoom oderPan
UMSCHALT + STRG +F3 Zoom
Perspektivische Verzer-rung festlegen
Importieren und Exportieren von DatenSie können SAT-, STEP-, IGES- sowie AutoCAD- und AutodeskMechanical Desktop-Dateien (DWG) zur Verwendung in Autodesk Inventorimportieren. Außerdem können Sie Autodesk Inventor-Bauteile und-Baugruppen in eine Reihe von Dateiformaten exportieren undAutodesk Inventor-Zeichnungen als DXF™- oder AutoCAD-Zeichnungsdateien(DWG) speichern.
Folgende Optionen stehen in Autodesk Inventor zum Importieren undSpeichern von AutoCAD-Dateien zur Verfügung:
■ Auswahl von Layern
■ Fensterauswahl von Einheiten
■ Speichern von Dateien im DWG-Format
■ Unterstützung für DFX-Dateien bis zurück zu Version 12
■ Erstellen von AutoCAD® Mechanical-Dateien, wenn AutoCAD Mechanicalinstalliert ist.
ANMERKUNG Mechanical Desktop-Dateien können mitAutodesk Inventor-Baugruppen verknüpft werden, ohne sie zu importieren.
AutoCAD-Dateien
Beim Öffnen einer AutoCAD-Datei in Autodesk Inventor können Sie die zukonvertierenden AutoCAD-Daten festlegen. Folgende Optionen stehen zurVerfügung:
■ Modellbereich, einzelnes Layout im Papierbereich oder 3D-Volumenkörper
■ Ein oder mehrere Layer
16 | Kapitel 1 Vorstellung von Autodesk Inventor

Sie können auch konvertierte 2D-Daten wie folgt einfügen:
■ In eine Skizze in einer neuen oder vorhandenen Zeichnung
■ Als Schriftfeld in einer neuen Zeichnung
■ Als skizziertes Symbol in einer neuen Zeichnung
■ In eine Skizze in einem neuen oder vorhandenen Bauteil
Wenn Sie 3D-Volumenkörper konvertieren, wird jeder Volumenkörper zueiner Bauteildatei, die einen ASM-Volumenkörper enthält. Blöcke werden alsskizzierte Symbole übersetzt.
Beim Importieren von AutoCAD-Zeichnungen (DWG) in eine Bauteilskizze,eine Zeichnung oder eine Zeichnungsskizzenüberlagerung entnimmt dasKonvertierungsprogramm die Objekte aus der XY-Ebene des Modellbereichsund fügt sie in die Skizze ein. In einer Zeichnung können bestimmte Objektewie zum Beispiel Splines nicht konvertiert werden.
Beim Exportieren von Autodesk Inventor-Zeichnungen in AutoCAD erstelltdas Konvertierungsprogramm eine bearbeitbare AutoCAD-Zeichnung und fügtalle Objekte in den Papier- bzw. den Modellbereich der DWG-Datei ein. Wenndie Autodesk Inventor-Zeichnung aus mehreren Blättern besteht, wird jedesBlatt in einer einzelnen DWG-Datei gespeichert. Die exportierten Elementewerden zu AutoCAD-Objekten, einschließlich der Bemaßungen.
Sie können eine DWG-Datei öffnen und anschließend die ausgewähltenAutoCAD-Daten in die Zwischenablage kopieren und in eine Bauteil-,Baugruppen- oder Zeichnungsskizze einfügen. Die Daten werden importiertund an der Cursorposition eingefügt.
Autodesk Mechanical Desktop-Dateien
Autodesk Inventor kann Autodesk Mechanical Desktop-Bauteile und-Baugruppen so konvertieren, dass das Konstruktionsziel erhalten bleibt. WennMechanical Desktop installiert ist und ausgeführt wird, können Sie eineMechanical Desktop-Datei entweder als ASM-Körper oder als vollständigeKonvertierung importieren. Mit Hilfe des DWG-/DXF-Dateiassistenten könnenSie Mechanical Desktop-Daten einschließlich der Bauteile, Baugruppen undZeichnungen importieren. Die Daten verhalten sich gegenüberAutodesk Inventor-Zeichnungsansichten und Kommentaren assoziativ.
In Autodesk Inventor unterstützte Elemente werden konvertiert. Nichtunterstützte Elemente werden nicht konvertiert. Wenn Autodesk Inventor ein
Autodesk Mechanical Desktop-Dateien | 17

Element nicht konvertieren kann, wird es übersprungen, ein Hinweis imBrowser eingefügt und die Konvertierung dann abgeschlossen.
SAT-Dateien
SAT-Dateien (*.sat) enthalten nicht parametrische Volumenkörper, dieboolesche oder parametrische Volumenkörper sein können, deren Beziehungenentfernt wurden. Eine SAT-Datei kann in einer Baugruppe verwendet werden,und dem Basisvolumenkörper können parametrische Funktionen hinzugefügtwerden.
Wenn Sie eine SAT-Datei importieren, die nur einen Volumenkörper enthält,wird eine Autodesk Inventor-Bauteildatei mit nur einem Bauteil erstellt. Wenndie Datei mehrere Volumenkörper enthält, wird eine Baugruppe mit mehrerenBauteilen erstellt. Oberflächendaten in einer SAT-Datei werden ebenfallsunterstützt.
STEP-Dateien
STEP-Dateien stellen das international verwendete Dateiformat dar, das zumÜberwinden bestimmter Beschränkungen von Datenkonvertierungsstandardsentwickelt wurde. Bisherige Versuche zum Entwickeln von Standardformatenhaben zu regional verwendeten Formaten wie IGES (USA), VDAFS(Deutschland) oder IDF (für Platinen) geführt. Diese Standards sind für vieleEntwicklungen in CAD-Systemen nicht geeignet. DasSTEP-Konvertierungsprogramm für Autodesk Inventor ist für die effizienteDatenübertragung und den zuverlässigen Datenaustausch mit anderenCAD-Systemen konzipiert.
Wenn Sie eine STEP-Datei (*.stp, *.ste, *.step) importieren, werden nur3D-Volumenkörper, Bauteil-, Flächen- und Baugruppendaten konvertiert.Entwurfs-, Text- und Drahtkörperdaten werden vomSTEP-Konvertierungsprogramm nicht verarbeitet. Wenn eine STEP-Datei nurein Bauteil enthält, wird eine Autodesk Inventor-Bauteildatei erstellt. Wennsie Baugruppendaten enthält, wird eine Baugruppe aus mehreren Bauteilenerstellt.
18 | Kapitel 1 Vorstellung von Autodesk Inventor

IGES-Dateien
IGES-Dateien (*.igs, *.ige, *.iges) sind in den USA Standard. VieleNC/CAM-Softwarepakete erfordern Dateien im IGES-Format. Mit AutodeskInventor können IGES-Dateien importiert und exportiert werden, einschließlichDrahtkörperdaten.
DWF-Dateien
Design Web Format (DWF™) ist ein komprimiertes, sicheres Format, das fürdie Publizierung von CAD-Daten verwendet wird. DWF-Dateien können schnellgeöffnet und angezeigt werden und können außerdem einfach per E-Mail anKunden, Zulieferer, Marketingabteilungen und andere Empfänger gesendetwerden, die kein Autodesk Inventor installiert haben. Verwenden Sie den DWFPublisher zur Publizierung einer genauen visuellen Darstellung von 2D- oder3D-Daten in einer Datei. Sie müssen den kostenlosen Autodesk DWF Viererherunterladen und installieren, um eine DWF-Datei anzeigen zu können.
Schulungswerkzeuge für Autodesk InventorSie können ein Schulungswerkzeuge auswählen, dass Ihren Lerngewohnheitenentspricht. Sie können Hilfe für die aktuelle Aufgabe aufrufen, einenArbeitsablauf in einem Lernprogramm oder in einer Demo-Animationnachvollziehen, mit einem Skill Builder neue Fertigkeiten erlernen oder durchdie Hilfethemen klicken. Beim Übergang von 2D erweitern Sie Ihr Wissen im3D-Bereich. Außerdem können Sie Animationen der einzelnen Vorgängeansehen.
Mit der Software von Autodesk arbeiten Sie noch produktiver. Sie werden ineinem Autodesk Authorized Training Center (ATC) im Rahmen vonpraxisorientierten Präsenzkursen geschult, sodass Sie die Autodesk-Produkteoptimal nutzen können. Erhöhen Sie Ihre Produktivität mit bewährtenSchulungen an über 1.400 ATC-Standorten in mehr als 75 Ländern. WeitereInformationen zu Autodesk Authorized Training Centern erhalten Sie [email protected], oder besuchen Sie die ATC-Onlinesuche unterhttp://www.autodesk.com/atc-deu.
IGES-Dateien | 19

Verwenden von technischen Veröffentlichungen
Autodesk Inventor stellt Software-Werkzeuge, Wissen und interaktiveLernfunktionen als Hilfe für bestimmte Aufgaben bereit, um Ihre Produktivitätzu steigern. Die gesamten technischen Veröffentlichungen umfassen Folgendes:
■ Gedrucktes Handbuch Erste Schritte
■ Online-Hilfe
■ Hilfe für den AutoCAD-Benutzer
■ Willkommensmodule
■ Lernprogramme
■ Demo-Animationen
■ Neu in Autodesk Inventor
■ Verknüpfungen mit Benutzerkommentaren
■ Skill Builders
Hilfe
Klicken Sie auf Hilfe ➤ Hilfethemen für den einfachen Zugriff auf dieHilfethemen, Skill Builders und Lernprogramme. Sie können auch durch dasInhaltsverzeichnis navigieren oder die Index- und Suchfunktionen verwenden.
20 | Kapitel 1 Vorstellung von Autodesk Inventor

Klicken Sie bei der Verwendung von Autodesk Inventor auf dieHilfe-Schaltflächen in den Dialogfeldern, um automatisch das entsprechendeReferenzthema aufzurufen, in dem die Optionen dieses Dialogfelds beschriebenwerden.
Hilfe für AutoCAD-Benutzer
Klicken Sie in Autodesk Inventor auf Hilfe. Wenn Sie bei der Installation dieOption für Benutzer, die von AutoCAD wechseln, als Einstellung gewählthaben, wird die Hilfe-Homepage mit Themen und Lernprogrammen geöffnet,die den Wechsel von 2D zu 3D erleichtern. Sie können diese Themen undLernprogramme auch über den Abschnitt AutoCAD-Themen imInhaltsverzeichnis aufrufen. Hier werden die Unterschiede zwischen dem
Hilfe für AutoCAD-Benutzer | 21

Konstruieren in 2D und 3D erläutert. Es wird beschrieben, welche Befehlewelchen AutoCAD-Befehlen entsprechen. Zudem finden Sie hierLernprogramme sowie einen Arbeitsablauf, mit dessen Hilfe alle Abläufe vomSkizzieren bis hin zum Erstellen von Präsentationen erläutert werden.
Lernprogramme und Demo-Animationen
Bei den Online-Lernprogrammen handelt es sich um illustrierte Lektionen,die schrittweise zeigen, wie Konstruktionen erstellt und dokumentiert werden.Auf die Lernprogramme können Sie über die Hilfe-Homepage zugreifen, oderindem Sie auf Hilfe ➤ Lernprogramme klicken.
22 | Kapitel 1 Vorstellung von Autodesk Inventor

Demo-Animationen sind Videos, die schrittweise Anweisungen zumDurchführen eines Vorgangs zeigen. Auf die Demo-Animationen kann überdie Standard-Werkzeugleiste, die Hilfe-Homepage und einzelne Hilfethemenzugegriffen werden.
Fortgeschrittene Themen für höhere Produktivität
Wenn Sie über mehr Erfahrungen im Umgang mit Autodesk Inventor verfügen,können Sie sich mit einem fortgeschritteneren Thema für höhere Produktivitätauseinander setzen. Klicken Sie auf der Standard-Werkzeugleiste auf Hilfe.Blättern Sie im Inhaltsverzeichnis zum Abschnitt mit den erweiterten Themen.Diese Übungen sind durch illustrierte Beispiele gekennzeichnet. Dabei werdenzum Ausführen einer Aufgabe häufig Werkzeuge aus mehreren Umgebungenverwendet.
Fortgeschrittene Themen für höhere Produktivität | 23

Feedback-Verknüpfungen
Klicken Sie auf einer Hilfethemenseite auf die Verknüpfung für Kommentare,um bestimmte Themen aufzurufen, allgemeines Feedback zum Thema zugeben und um Ihre Wünsche und Anforderungen an das Team für technischePublikationen von Autodesk Inventor zu übermitteln.
Skill Builders
Das Konstruktions-Support-System von Autodesk Inventor bietet über die SkillBuilder-Lernmodule erweiterte Lernmöglichkeiten. Skill Builders werden übereinen Releasezyklus als Antwort auf Bedürfnisse und Anfragen von Kundenim Web bereitgestellt.
Sie können auf die Skill Builders (über das Internet) zugreifen, indem Sie aufHilfe ➤ Skill Builders oder auf der Hilfe-Homepage auf die Verknüpfungklicken.
24 | Kapitel 1 Vorstellung von Autodesk Inventor

Skill Builders | 25

26

Erstellen von Skizzen
In diesem KapitelWenn Sie in Autodesk Inventor® ein Bauteil erstellen möchten,
müssen Sie es zunächst skizzieren. Dieses Kapitel enthält einen ■ Wissenswertes überSkizzen
Überblick über die Skizzierumgebung und über die
Arbeitsabläufe beim Erstellen von Skizzen.
■ Erstellen von Skizzen
■ Tipps zum Skizzieren
■ Festlegen vonAbhängigkeiten in Skizzen
■ Tipps für das Festlegen vonAbhängigkeiten in Skizzen
■ Bemaßen von Skizzen
■ Tipps zum Erstellen vonBemaßungen
■ Ändern von Skizzen
■ Anordnen von Skizzen
■ Skizzen löschen
■ Wissenswertes über3D-Skizzen
2
27

Wissenswertes über SkizzenDer Entwurf der meisten Bauteile beginnt mit einer Skizze. Eine Skizze bestehtaus dem Profil eines Elements und jeder Geometrie (z. B. ein Sweeping-Pfadoder eine Drehachse), die zum Erstellen dieses Elements erforderlich ist.
Sämtliche Skizzengeometrie wird in der Skizzierumgebung mithilfe derSkizzierwerkzeuge auf der Schaltflächenleiste erstellt und bearbeitet. Sie könnendas Skizzierraster einstellen und mit den Skizzierwerkzeugen Linien, Splines,Kreise, Ellipsen, Bogen, Rechtecke, Polygone oder Punkte zeichnen. Sie könnenEcken runden, Kurven dehnen oder stutzen und Geometrie anderer Elementeversetzen oder projizieren.
Zum Erstellen einer neuen Skizze öffnen Sie eine neue Bauteildatei, wählenein Skizzenwerkzeug aus und beginnen im Grafikfenster mit dem Skizzieren.Beim Skizzieren werden auf die verschiedenen Skizzenelemente automatischAbhängigkeiten angewendet. Wenn Sie z. B. eine beinahe horizontale Linieskizzieren, wird eine Abhängigkeit Horizontal impliziert, oder es wird eineAbhängigkeit Koinzident impliziert, wenn Sie beim Skizzieren auf das Endeeiner anderen Linie klicken. Jede implizite Skizzenabhängigkeit kann geändertoder gelöscht werden. Jedem Skizzenelement können Abhängigkeiten auchmanuell hinzugefügt werden. Zum Beenden eines vorhandenenSkizzenwerkzeugs klicken Sie mit der rechten Maustaste auf die Skizze undwählen Fertig oder drücken die ESC-Taste.
Zum Erstellen eines 3D-Modells aus einer Skizze extrudieren Sie das Profil oderdrehen es um eine Achse.
Das Modell, das Sie in Autodesk Inventor erstellen, ist mit den zugrundeliegenden Skizzen und Skizzeninformationen verknüpft. Wenn Sie an einerSkizze Änderungen vornehmen, wird das Modell automatisch aktualisiert.
28 | Kapitel 2 Erstellen von Skizzen

Skizzierumgebung
Beim Erstellen und Bearbeiten einer Skizze arbeiten Sie in derSkizzierumgebung. Die Skizzierumgebung besteht aus der Skizze und denSkizzenwerkzeugen zum Einstellen des Skizzierrasters und zum Zeichnen vonLinien, Splines, Kreisen, Ellipsen, Bogen, Rechtecken, Polygonen oder Punkten.
Wenn Sie eine neue Bauteildatei öffnen, wird automatisch dieSkizzierumgebung aktiviert. Die Schaltfläche 2D-Skizze ist aktiviert. Außerdemsteht die Skizzenwerkzeuge und eine Skizzierebene zum Erstellen der Skizzezur Verfügung. Sie können die Ausgangskonfiguration zum Skizzieren mithilfevon Vorlagendateien oder im Dialogfeld Anwendungsoptionen mit denEinstellungen auf der Registerkarte Skizze steuern. Klicken Sie auf Extras ➤
Anwendungsoptionen ➤ Registerkarte Skizze, um die Einstellungenanzupassen.
Beim Erstellen einer Skizze wird im Browser ein Skizzensymbol angezeigt.Wenn Sie aus einer Skizze ein Element erstellen, wird im Browser einElementsymbol angezeigt. Das Skizzensymbol wird eingerückt darunterangezeigt. Wenn Sie im Browser auf ein Skizzensymbol klicken, wird die Skizzeim Grafikfenster hervorgehoben.
Nachdem Sie aus einer Skizze ein Modell erstellt haben, können Sie erneutdie Skizzierumgebung aufrufen, um Änderungen vorzunehmen oder eine neueSkizze für ein weiteres Element zu erstellen. Wenn Sie eine vorhandeneBauteildatei öffnen, aktivieren Sie zunächst die Skizze im Browser. Dadurchwerden die Werkzeuge in der Skizzierumgebung zum Erstellen von Geometriefür Bauteilelemente aktiviert. Die von Ihnen an der Skizze vorgenommenenÄnderungen spiegeln sich im Modell wieder.
Skizzierkoordinatensystem
Beim Erstellen einer neuen Skizze wird das Skizzierkoordinatensystem durchdie X- und die Y-Achse des Skizzierrasters angezeigt. Sie können ggf. die3D-Anzeige aktivieren, um diese am Skizzierursprung anzuzeigen. (Klicken Sieauf Extras ➤ Anwendungsoptionen ➤ Registerkarte Skizze. Aktivieren Sieim Feld Anzeige das Kontrollkästchen Koordinatensystemindikator.) DasStandardraster liegt in der Skizzierebene.
Sie können das Skizzierkoordinatensystem neu positionieren und ausrichten,um:
■ die Ausrichtung der von Ihnen erstellten Bemaßungen zu ändern;
Skizzierumgebung | 29

■ die präzise Eingabe von Skizzengeometrie zu erleichtern.
So geht’s: Neupositionieren des Skizzierkoordinatenursprung imKoordinatensystem
1 Öffnen Sie eine Bauteildatei. Klicken Sie im Browser auf das Pluszeichenvor einem Element, um die Modellhierarchie anzuzeigen.
2 Klicken Sie in der erweiterten Elementanzeige mit der rechten Maustasteauf die Skizze und dann im Menü auf Koordinatensystem bearbeiten.
Im Grafikfenster wird das Achsensymbol für die markierte Skizze angezeigt.
3 Klicken Sie im Symbol Achse auf den roten Pfeil, um die X-Achse neuauszurichten, und auf den grünen Pfeil, um die Y-Achse neu auszurichten.Durch Klicken auf den blauen Schwerpunkt, können Sie den Ursprungverschieben.
4 Wählen Sie zur Neupositionierung der markierten Achse eine derfolgenden Methoden:
■ Den Scheitelpunkt eines Elements zum Verschieben desKoordinatensystems
■ Eine Elementkante zum Drehen des Koordinatensystems
Zum Umkehren der Achse klicken Sie mit der rechten Maustaste undwählen im Menü den Befehl Achse umkehren.
5 Zum Aktivieren des neuen Koordinatensystems klicken Sie mit der rechtenMaustaste auf die Skizze und wählen Fertig.
Der Skizzierkoordinatenursprung im Koordinatensystem befindet sichan der neuen Position.
Verwenden von Modellkanten als Referenz fürSkizzen
Während Sie skizzieren, können Sie Folgendes tun:
■ Kanten des Bauteils beim Skizzieren einer Kurve automatisch auf dieSkizzierebene zu projizieren;
■ Bemaßungen und Abhängigkeiten für nicht auf der Skizzierebene liegendeBauteilkanten zu erstellen;
30 | Kapitel 2 Erstellen von Skizzen

■ die automatische Projektion von Bauteilkanten auf die Skizzierebene zusteuern.
Arbeitsablaufübersicht: Projizieren von Bauteilkanten auf eine Skizzierebene
■ Klicken Sie auf das Werkzeug Geometrie projizieren, und markieren Siedann eine beliebige Kante des Bauteils.
■ Markieren Sie beim Erstellen einer Bemaßung oder Abhängigkeit eine Kantedes Bauteils.
ANMERKUNG Sie können Modellkanten auch als Referenz für durchgehendeKonturen oder Punkte verwenden.
Präzise Werte
Sie können in der Skizzierumgebung relative X- und Y-Abstände vom zuletztmarkierten Punkt eingeben. Die Werkzeuge für die präzise Eingabe befindensich auf der Werkzeugleiste Präzise Eingabe, die nur verfügbar ist, wenn einSkizzenwerkzeug aktiviert ist, das die Platzierung eines Punkts erfordert.Beispielsweise können Sie zum Definieren einer Linie, eines Skizzierpunktsoder eines durch drei Punkte erstellten Bogens präzise Werte eingeben.
Geben Sie beim Skizzieren präzise Geometriewerte ein. Das Werkzeug PräziseEingabe verfügt über Felder für die X- und Y-Koordinaten. Sie können zumDefinieren eines Punkts beide Werte eingeben oder auch nur den X- bzw.Y-Wert, um das Positionieren eines Punkts auf eine vertikale oder einehorizontale Linie zu beschränken.
So geht’s: Eingeben präziser Werte
1 Klicken Sie in der Skizzierumgebung auf ein Skizzenwerkzeug, um es zuaktivieren.
2 Klicken Sie in der Standard-Werkzeugleiste auf Ansicht ➤ Werkzeugleiste ➤ Inventor - Präzise Eingabe.
Die Werkzeugleiste wird im Grafikfenster angezeigt.
3 Klicken Sie auf einen Anfangspunkt, oder geben Sie im Dialogfeld Inventor- Präzise Eingabe einen Wert in das Feld X ein.
4 Drücken Sie die TAB-Taste, um das Feld Y zu aktivieren. Geben Sie danneinen Wert ein.
Präzise Werte | 31

5 Drücken Sie die EINGABETASTE, um die Eingabe zu bestätigen.
Die Skizze wird entsprechend der Eingabe gezeichnet.
6 Klicken Sie mit der rechten Maustaste, und wählen Sie Fertig, um dasSkizzierwerkzeug zu schließen.
Erstellen von SkizzenIn dieser Übung erstellen Sie eine neue Bauteildatei und anschließend mitHilfe elementarer Skizziertechniken eine neue Skizziergeometrie. Die folgendeAbbildung zeigt eine abgeschlossene Skizze und ein skizziertes Element.
Erstellen von Skizzen
Wenn Sie eine neue Bauteildatei öffnen, ist die Skizzierumgebung aktiv.
Die aktuell festgelegte Rastereinstellung bietet einen visuellen Hinweis auf dieGröße von Skizzen. Verwenden Sie Anwendungsoptionen undDokumenteinstellungen zum Definieren der Rasteranzeige.
So geht's: Ändern der Skizzen-Rasteranzeige
1 Klicken Sie auf Extras ➤ Anwendungsoptionen.
2 Definieren Sie auf der Registerkarte Skizze die Rasterlinienanzeige. Siekönnen auch die Einstellung Raster fangen aktivieren.
So geht's: Ändern des Rasterabstands
1 Klicken Sie auf Extras ➤ Dokumenteinstellungen.
32 | Kapitel 2 Erstellen von Skizzen

2 Klicken Sie auf die Registerkarte Skizze, und nehmen Sie die gewünschtenEinstellungen vor.
So geht's: Starten einer Skizze
1 Klicken Sie auf der Standard-Werkzeugleiste auf Datei ➤ Neu.Doppelklicken Sie auf der Registerkarte Metrisch auf Standard(mm).ipt.
Das neue Bauteil wird im Browser aufgeführt. Die Skizzierumgebung istaktiv.
2 Klicken Sie auf der 2D-Skizze auf das Werkzeug Linie. Klicken Sie auf dielinke Seite des Grafikfensters, um den ersten Punkt festzulegen, undbewegen Sie den Cursor ca. 100 Einheiten nach rechts. Klicken Sie erneutauf das Grafikfenster, um einen zweiten Punkt festzulegen.
Beim Skizzieren werden die Position des aktuellen Punkts, die Länge undder Winkel der Linie am unteren Rand des Grafikfensters dynamischangezeigt.
ANMERKUNG Zum Verkleinern einer Linie mit 100 Einheiten, die nicht in dasGrafikfenster passt, verwenden Sie das Zoom-Werkzeug.
Die Position des aktuellen Linienpunkts wird relativ zu den Skizzenkoordinaten0,0 angegeben. Der Linienwinkel ist relativ zur X-Achse der Skizze. Währenddes Skizzierens werden neben dem aktuellen Linienpunkt Symbole zur Angabeder impliziten Abhängigkeiten angezeigt.
So geht’s: Abschließen der Skizze
1 Bewegen Sie den Cursor ca. 40 Einheiten nach oben. Klicken Sie dannauf das Grafikfenster, um eine lotrechte Linie zu zeichnen.
Erstellen von Skizzen | 33

2 Bewegen Sie den Cursor nach links, und zeichnen Sie eine horizontaleLinie mit einer Länge von ca. 30 Einheiten. Das Symbol für die paralleleAbhängigkeit wird angezeigt.
3 Bewegen Sie den Cursor nach unten, und zeichnen Sie eine vertikale Liniemit einer Länge von ca. 10 Einheiten.
4 Bewegen Sie den Cursor nach links, um eine horizontale Linie mit einerLänge von ca. 40 Einheiten zu zeichnen.
5 Bewegen Sie den Cursor nach oben, bis das Symbol für die paralleleAbhängigkeit und eine gepunktete Linie angezeigt werden. Klicken Sieauf das Grafikfenster, um einen Punkt festzulegen.
6 Bewegen Sie den Cursor nach links, bis das Symbol für die paralleleAbhängigkeit und eine gepunktete Linie angezeigt werden. Klicken Sieauf das Grafikfenster, um einen Punkt festzulegen.
34 | Kapitel 2 Erstellen von Skizzen

7 Bewegen Sie den Cursor nach unten, bis er den ersten, von Ihnen zuBeginn der Übung festgelegten Punkt berührt. Wenn das SymbolAbhängigkeit Koinzident angezeigt wird, klicken Sie zum Beenden derSkizze auf diesen Punkt.
8 Klicken Sie auf den Hintergrund des Grafikfensters, und wählen Sie Fertig.
9 Klicken Sie nochmals mit der rechten Maustaste, und wählen Sie Skizzebeenden.
Die Skizze ist abgeschlossen. Speichern Sie die Datei nicht.
Erstellen von Profilen mit Berührungspunkten
In dieser Übung erstellen Sie eine neue Bauteildatei und anschließend mitHilfe elementarer Skizziertechniken ein einfaches Profil. Das Profil besteht ausLinien und Tangentialbogen.
Erstellen von Profilen mit Berührungspunkten | 35

So geht’s: Erstellen einer Skizze
1 Klicken Sie auf das Werkzeug Neu in der Standard-Werkzeugleiste, wählenSie die Registerkarte Metrisch, und doppelklicken Sie anschließend aufStandard(mm).ipt.
Ein neues Bauteil und eine Skizze werden im Browser aufgeführt. DieSkizzierumgebung ist aktiv.
2 Klicken Sie auf der Standard-Werkzeugleiste auf Ansicht ➤ Werkzeugleiste ➤ Inventor - Präzise Eingabe, um die Werkzeugleiste Präzise Eingabeanzuzeigen.
3 Klicken Sie auf der Schaltflächenleiste oder der Werkzeugleiste 2D-Skizzeauf das Werkzeug Abhängigkeiten einblenden. Klicken Sie in die Mittedes Grafikfensters, und geben Sie anschließend in das Feld X derWerkzeugleiste Präzise Eingabe 65 ein. Bewegen Sie den Cursor nachrechts, um das Symbol für die horizontale Abhängigkeit anzuzeigen, undklicken Sie dann, um eine 65 mm lange horizontale Linie zu erstellen.
4 Klicken Sie im Dialogfeld Präzise Eingabe in das Feld Y, und geben Sieanschließend 15ein. Bewegen Sie den Cursor, um das Symbol für dieAbhängigkeit Lotrecht anzuzeigen, und klicken Sie auf den zweiten Punkt.Es wird lotrechte Linie mit 15 Einheiten skizziert.
ANMERKUNG Verwenden Sie das Zoom-Werkzeug zum Verkleinern, um diegesamte Linie anzuzeigen, wenn diese im Grafikfenster nicht sichtbar ist.
5 Bewegen Sie den Cursor nach oben und nach links. Klicken Sieanschließend auf das Grafikfenster, um eine schräge Linie zu erstellen.Der genaue Winkel ist nicht von Bedeutung.
36 | Kapitel 2 Erstellen von Skizzen

So geht’s: Abschließen der Skizze
1 Klicken Sie auf das Ende der Linie, und ziehen Sie bei gedrückter Maustasteden Endpunkt an die gewünschte Position, um einen Tangentialbogenzu erstellen. Lassen Sie zum Platzieren des Bogenendpunkts die Maustastelos.
2 Bewegen Sie den Cursor zum Startpunkt des Profils, und klicken Sie darauf,wenn das Symbol Abhängigkeit Koinzident angezeigt wird.
3 Klicken Sie mit der rechten Maustaste auf den Hintergrund desGrafikfensters, und wählen Sie Fertig. Klicken Sie erneut mit der rechtenMaustaste auf das Grafikfenster, und wählen Sie Skizze beenden.
Die Skizze ist abgeschlossen. Speichern Sie die Datei nicht.
Erstellen von Profilen mit Berührungspunkten | 37

Ziehen von Skizziergeometrie
Beim Erstellen von Skizziergeometrie können Sie Geometrie, die keineAbhängigkeiten aufweist oder unterbestimmt ist, zum Ändern der Größeziehen.
Tipps zum Skizzieren
■ Beginnen Sie eine Linie, indem Sie sie von einem Kreis oder Bogenwegziehen.Ziehen Sie für eine lotrechte Linie radial und für eine tangentiale Linietangential.
■ Beginnen Sie eine Linie, indem Sie sie von der Mitte (nicht an denEndpunkten) einer anderen Linie wegziehen, und ziehen Sie sie in einelotrechte Richtung.Für die neue Linie besteht lotrechte Abhängigkeit von der vorhandenenLinie.
■ Erstellen Sie einen Bogen, indem Sie ihn vom Ende einer Linie ausgehendziehen.Bewegen Sie den Cursor zurück zum Endpunkt der Linie, um die Richtungeines Bogens zu ändern.
■ Beginnen Sie einen tangential zu einer Linie verlaufenden Spline, indemSie ihn von der Linie ausgehend ziehen.Zum Abschließen eines zu einer Linie tangentialen Spline markieren Sieden Endpunkt einer Linie und ziehen ihn in Richtung desBerührungspunkts.
■ Erstellen Sie Abhängigkeiten vom Typ Koinzident.Beim Erstellen einer neuen Linie, eines neuen Bogens oder Kreises voneiner vorhandenen Linie aus können Sie mit Autodesk Inventor eine
38 | Kapitel 2 Erstellen von Skizzen

Abhängigkeit Koinzident zum Mittelpunkt, Endpunkt oder zumLinieninneren ableiten.
■ Drücken Sie beim Ziehen die UMSCHALTTASTE.Für alle Ziehfunktionen außer dem Tangentialspline kann beim Bewegendes Cursors auch die UMSCHALTTASTE gedrückt werden.
■ Ziehen Sie mehrere Linien, Kurven oder Punkte gleichzeitig.Wählen Sie die Geometrie, und ziehen Sie anschließend das zuletztmarkierte Objekt.
■ Wechseln Sie zwischen den Werkzeugen Stutzen und Dehnen.Drücken Sie die UMSCHALTTASTE, oder wählen Sie das andere Werkzeugaus dem Kontextmenü, um zwischen Stutzen und Dehnen zu wechseln.
Festlegen von Abhängigkeiten in SkizzenAbhängigkeiten begrenzen die Änderungsmöglichkeiten und legen die Formeiner Skizze fest. So wird z. B. beim Ziehen der Endpunkte einer horizontalabhängigen Linie zwar deren Länge oder vertikale Position geändert, nichtjedoch ihre Neigung. Sie können geometrische Abhängigkeiten zwischen zweiObjekten einer Skizze oder zwischen einer Skizze und der projiziertenGeometrie eines vorhandenen Elements festlegen.
Abhängigkeiten werden beim Skizzieren automatisch angewendet. Wenn z.B. beim Erstellen einer Linie das Horizontal- oder Vertikalsymbol angezeigtwird, bedeutet dies, dass die entsprechende Abhängigkeit angewendet wird.Abhängig davon, wie genau Sie beim Skizzieren vorgehen, sind zumStabilisieren der Skizzenform und -position eine oder mehrere Abhängigkeitenerforderlich.
Obwohl auch Skizzen ohne Abhängigkeiten verwendet werden können,ermöglichen vollständig abhängige Skizzen zuverlässigere Aktualisierungen.
ANMERKUNG Der Begriff Abhängigkeiten wird in Autodesk Inventor häufig sowohlfür geometrische Abhängigkeiten als auch für Bemaßungen verwendet. BeachtenSie, dass eine gelungene Konstruktion durch das Zusammenwirken vonBemaßungen und geometrischen Abhängigkeiten entsteht.
Festlegen von Abhängigkeiten in Skizzen | 39

Hinzufügen von Abhängigkeiten
Definieren Sie Ihr Konstruktionsziel, indem Sie der Skizze geometrischeAbhängigkeiten hinzufügen. Mit der automatischer Bemaßung können Siefestlegen, ob eine Skizze vollständig abhängig ist, und sämtliche erforderlichenAbhängigkeiten anwenden. Sie können Abhängigkeiten auch durch Ableitungerstellen, indem Sie die Geometrie ziehen, bis der Cursor sich auf der Geometriebefindet, für die Sie eine Abhängigkeit festlegen möchten.
Zum Anzeigen oder Entfernen von Abhängigkeiten verwenden Sie dasWerkzeug Abhängigkeiten einblenden auf der Werkzeugleiste 2D-Skizze. Siekönnen auch mit der rechten Maustaste in das Grafikfenster klicken und überdie Kontextmenüoptionen alle Abhängigkeiten auf einmal anzeigen oderausblenden. Zum Löschen einer Abhängigkeit markieren Sie einAbhängigkeitssymbol, klicken mit der rechten Maustaste darauf und wählendie Option Löschen.
Einige geometrische Abhängigkeiten funktionieren nur mit Linien, anderenur mit Bogen, Kreisen oder radialen Elementen.
Öffnen der Dateien für die Übungen
Die Speicherorte der Datendateien für die Übungen in diesem Handbuch sindim Projekt tutorial_files angegeben. Dieses Projekt muss aktiviert sein, damitSie auf die erforderlichen Dateien zugreifen können. Wenn das Projekt aktivist, können Sie die Lernprogrammdateien öffnen.
40 | Kapitel 2 Erstellen von Skizzen

So geht's: Aktivieren der Projektdatei und Öffnen der Lernprogrammdateifür eine Übung
1 Schließen Sie alle geöffneten Autodesk Inventor-Dateien.
2 Klicken Sie auf der Standard-Werkzeugleiste auf Datei ➤ Projekte.
3 Doppelklicken Sie im oberen Bereich des Projekt-Editors auf das Projekttutorial_files, um es zu aktivieren.
4 Klicken Sie im Seitenbereich auf Öffnen.
5 Klicken Sie im Dialogfeld Datei öffnen zum Anzeigen einer Vorschau aufdie Datei consketch.ipt, und doppelklicken Sie auf die Datei, um sie zuöffnen.
Die Datei wird in Autodesk Inventor geöffnet. Nun können Sie mit derÜbung beginnen.
Hinzufügen von Abhängigkeiten zur ersten Skizze
In dieser Übung werden einer vorhandenen Skizze mit drei geschlossenenKonturen geometrische Abhängigkeiten hinzugefügt. In einigen Fällen könnenSie die Anzahl der für eine Skizze erforderlichen Bemaßungsabhängigkeitenerheblich reduzieren.
Diese Übung enthält Geometrie, die die Konstruktionskriterien nicht erfüllt.Daher sind zusätzliche geometrische Abhängigkeiten erforderlich, damit dieSkizze dem Konstruktionsziel entspricht.
So geht’s: Hinzufügen von Abhängigkeiten zur ersten Skizze
1 Klicken Sie auf der Standard-Werkzeugleiste auf das Werkzeug Ausrichtennach, und wählen Sie eine Kurve aus. Die Draufsicht wird angezeigt.
2 Klicken Sie auf der Standard-Werkzeugleiste auf das Werkzeug Alleszoomen, um die drei Konturen anzuzeigen.
3 Doppelklicken Sie im Browser auf Skizze1, um diese Skizze zu aktivieren.
Hinzufügen von Abhängigkeiten zur ersten Skizze | 41

4 Klicken Sie auf der Standard-Werkzeugleiste auf das Werkzeug Fensterzoomen, und zeichnen Sie ein Fenster um die linke Skizzenkontur.
Die Skizzenkontur wird in der Mitte des Bildschirms angezeigt.
5 Klicken Sie auf der Schaltflächenleiste oder der Werkzeugleiste2D-Skizze auf das Werkzeug Abhängigkeiten einblenden. PositionierenSie den Cursor über der schrägen Linie auf der linken Seite der Skizze. Eswerden die aktuellen Abhängigkeiten angezeigt.
6 Bewegen Sie den Cursor über die Abhängigkeitssymbole, um jeweils dieabhängige Skizzengeometrie hervorzuheben.
In diesem Beispiel gibt es zwei Abhängigkeiten Koinzident.
Um schräge Linien in der Skizze in vertikale Linie umzuwandeln, fügenSie nun eine vertikale Abhängigkeit hinzu.
7 Klicken Sie in der Werkzeugleiste 2D-Skizze neben dem WerkzeugAbhängigkeit auf den nach unten weisenden Pfeil, und klicken Sie dannauf das Abhängigkeitswerkzeug Vertikal.
Klicken Sie auf die drei schrägen Linien (markieren Sie jedoch nicht dieMittelpunkte der Linien).
Die Skizze sollte der folgenden Abbildung entsprechen.
ANMERKUNG Der Abhängigkeitstyp wird am Cursor angezeigt. Imvorhergehenden Schritt wurde das Symbol für die vertikale Abhängigkeitangezeigt.
42 | Kapitel 2 Erstellen von Skizzen

Anzeigen aller Abhängigkeiten
Die Werkzeuge Alle Abhängigkeiten einblenden und Alle Abhängigkeitenausblenden befinden sich im Kontextmenü.
So geht’s: Anzeigen aller Abhängigkeiten
1 Klicken Sie mit der rechten Maustaste auf das Grafikfenster, und wählenSie Fertig.
2 Klicken Sie mit der rechten Maustaste erneut auf das Grafikfenster, undwählen Sie den Befehl Alle Abhängigkeiten einblenden.
3 Alle Abhängigkeiten werden angezeigt (siehe folgende Abbildung). KlickenSie mit der rechten Maustaste, und wählen Sie Fertig.
4 Klicken Sie mit der rechten Maustaste auf das Grafikfenster, und wählenSie den Befehl Alle Abhängigkeiten ausblenden.
5 Klicken Sie auf der Standard-Werkzeugleiste auf die Schaltfläche Zurück,um die Skizze zu beenden.
Hinzufügen von Abhängigkeiten zu vorhandenenSkizzen
Abhängigkeiten können einer Skizze auch nach deren Erstellung hinzugefügtwerden. In dieser Übung fügen Sie der zweiten Skizze Abhängigkeiten hinzu.
Klicken Sie zum erneuten Anzeigen der gesamte Skizzen auf derStandard-Werkzeugleiste auf das Werkzeug Alles zoomen.
So geht’s: Hinzufügen von Abhängigkeiten zur einer Skizze
1 Doppelklicken Sie im Browser auf Skizze2.
Anzeigen aller Abhängigkeiten | 43

2 Klicken Sie auf der Standard-Werkzeugleiste auf das Werkzeug Fensterzoomen, und ziehen Sie ein Fenster um die zweite Skizzenkontur.
Die zweite Skizzenkontur wird in der Mitte des Bildschirms angezeigt.
3 Klicken Sie auf der Schaltflächenleiste oder der Werkzeugleiste 2D-Skizzeauf den Pfeil neben dem Werkzeug Abhängigkeit, damit das Popup-Menüangezeigt wird. Klicken Sie auf das Werkzeug Kolinear. Klicken Sie aufdie horizontalen Linien im oberen Bereich der Skizze.
Die Skizze sollte der folgenden Abbildung entsprechen:
4 Drücken Sie ESC, um das Abhängigkeitswerkzeug Kolinear zu schließen.Ziehen Sie die obere rechte horizontale Linie an eine andere Stelle, undbeachten Sie die Änderungen in der Skizze. Dies wird als abhängigesZiehen bezeichnet.
5 Klicken Sie erneut auf den Abwärtspfeil neben dem WerkzeugAbhängigkeit und anschließend auf das Werkzeug Gleich. Klicken Sie aufdie horizontale Linie unten links in der Skizze und anschließend auf diehorizontale Linie oben links.
Gleichen Sie die beiden horizontalen Linien auf der rechten Seite an dieLinie unten links an.
Die Skizze sollte aussehen wie in der folgenden Abbildung:
44 | Kapitel 2 Erstellen von Skizzen

6 Drücken Sie ESC, um das Werkzeug Abhängigkeit abzubrechen. ZiehenSie die rechte vertikale Linie an eine andere Stelle, und beachten Sie dieÄnderungen in der Skizze. Werden gleiche Abhängigkeiten angewendet,behält die Skizze ihre Symmetrie beim Ziehen der vertikalen Linien bei.
7 Klicken Sie mit der rechten Maustaste auf den Hintergrund desGrafikfensters, und wählen Sie Fertig. Klicken Sie erneut mit der rechtenMaustaste auf das Grafikfenster, und wählen Sie Skizze beenden.
Löschen und Hinzufügen von Abhängigkeiten
Anhängigkeiten können aus Skizzen entfernt werden. Zeigen Sie dieAbhängigkeiten an, klicken Sie mit der rechten Maustaste darauf, und wählenSie anschließend aus dem Kontextmenü die Option Löschen.
So geht’s: Löschen und Hinzufügen einer Abhängigkeit
1 Aktivieren Sie Skizze3.
2 Klicken Sie auf der Standard-Werkzeugleiste auf das Werkzeug Fensterzoomen, und ziehen Sie ein Fenster um die dritte Skizzenkontur.
Die dritte Skizzenkontur wird in der Mitte des Bildschirms angezeigt.
Klicken Sie auf der Schaltflächenleiste oder der Werkzeugleiste 2D-Skizzeauf das Werkzeug Abhängigkeiten einblenden. Positionieren Sie denCursor über der vertikalen Linie auf der linken Seite der Skizze. DieAbhängigkeiten werden angezeigt.
Löschen und Hinzufügen von Abhängigkeiten | 45

Die Skizze sollte der folgenden Abbildung entsprechen:
3 Bewegen Sie den Cursor über das Symbol für die Abhängigkeit Gleich,und klicken Sie darauf. Zum Entfernen der Abhängigkeit klicken Sie mitder rechten Maustaste auf das Symbol und wählen Löschen.
4 Klicken Sie auf der Schaltflächenleiste oder der Werkzeugleiste 2D-Skizzeauf den Pfeil neben dem Werkzeug Abhängigkeit, damit das Popup-Menüangezeigt wird. Klicken Sie auf das Werkzeug Horizontal.
5 Klicken Sie auf den Mittelpunkt des Bogens auf der linken Seite der Skizzeund anschließend auf den Mittelpunkt des Bogens in der Mitte der Skizze.
Wiederholen Sie diesen Vorgang für den dritten Mittelpunkt.
Die Skizze sollte der folgenden Abbildung entsprechen:
6 Wenden Sie eine tangentiale Abhängigkeit auf den Bogen und die Linieauf der linken Seite der Skizze an.
7 Wenden Sie gleiche Abhängigkeiten auf die Radien der drei Bogen an.
Die Skizze sollte der folgenden Abbildung entsprechen:
8 Klicken Sie mit der rechten Maustaste auf den Hintergrund desGrafikfensters, und klicken Sie anschließend im Kontextmenü auf Skizzebeenden.
46 | Kapitel 2 Erstellen von Skizzen

Speichern Sie die Datei nicht.
Tipps für das Festlegen von Abhängigkeitenin Skizzen
■ Deaktivieren Sie automatische Abhängigkeiten. Halten Sie beim Skizzierendie STRG-Taste gedrückt.
■ Leiten Sie eine Abhängigkeit ab. Bewegen Sie beim Skizzieren den Cursorüber eine andere Geometrie, um eine Abhängigkeit abzuleiten.
■ Definieren Sie Bemaßungen mit Hilfe von Gleichungen. DoppelklickenSie auf eine Bemaßung, um das Dialogfeld Bemaßung bearbeiten zu öffnen.Klicken Sie auf die Referenzgeometrie. Die entsprechendeBemaßungskennung wird im Dialogfeld angezeigt. Sie können dieBemaßungsnummer in einem mathematischen Ausdruck verwenden (z. B.D1*2). Auf Gleichungen basierende Bemaßungen sind durch das Präfix fx:gekennzeichnet.
■ Überschreiben Sie den Wert einer bestimmten Bemaßung. Sie können z. B.im Dialogfeld Bemaßung bearbeiten für eine metrisch definierte Bauteildateiden Wert 1 Zoll eingeben.
Bemaßen von SkizzenZum Beibehalten von Konstruktionszielen erfordert die Skizzengeometrie inder Regel neben geometrischen Abhängigkeiten auch Bemaßungen, um Größeund Position zu erhalten.
Horizontale, vertikale oder parallele geometrische Abhängigkeiten könnenwährend des Skizzierens angewendet werden. Bemaßungen werdennormalerweise erst hinzugefügt, wenn die Skizziergeometrie fertig gestellt ist.
In der Regel sind alle Bemaßungen in Autodesk Inventor parametrisch. Dasbedeutet, Sie können die Bemaßung ändern und so die Größe des bemaßtenObjekts anpassen. Sie können eine Bemaßung auch als getriebene Bemaßungkonfigurieren, d. h., die Bemaßung entspricht der Größe des jeweiligen Objekts,kann jedoch nicht zum Ändern der Objektgröße verwendet werden.
Wenn Sie der Skizzengeometrie parametrische Bemaßungen hinzufügen,wenden Sie Abhängigkeiten an, mit denen die Größe und Position der Objekte
Tipps für das Festlegen von Abhängigkeiten in Skizzen | 47

in der Skizze gesteuert wird. Die Skizze wird automatisch aktualisiert, wennÄnderungen an den Bemaßungswerten vorgenommen werden.
In der folgenden Abbildung finden Sie Beispiele für bemaßte Skizzen.
Klicken Sie zum Erstellen von Bemaßungen auf der Schaltflächenleiste oderder Werkzeugleiste 2D-Skizze auf das Werkzeug Allgemeine Bemaßung. WählenSie die zu bemaßende Skizzengeometrie, und positionieren Sie anschließenddurch Klicken die Bemaßung.
Die Auswahl der Geometrie und die Positionierung der Bemaßung bestimmendie Art der erstellten Bemaßung. Wenn Sie z. B. den Rand eines Kreisesmarkieren, wird eine Radiusbemaßung erstellt. Werden die Ränder zweierKreise markiert, wird zwischen den beiden Mittelpunkten eine Linearbemaßungerstellt.
Positionieren von Bemaßungen
Parametrische Bemaßungen definieren die Größe Ihrer Skizze. Nach demHinzufügen einer Bemaßung kann die Größe einer Linie oder Kurve nichtmehr durch Ziehen geändert werden. In Autodesk Inventor können auf Skizzenkeine doppelten Bemaßungen angewendet werden.
So geht’s: Erstellen einer parametrischen Bemaßung
1 Erstellen Sie eine Skizze, oder öffnen Sie eine vorhandene Skizze.
2 Klicken Sie in der Skizzierumgebung, auf der Schaltflächenleiste oder derWerkzeugleiste 2D-Skizze auf das Werkzeug Allgemeine Bemaßung.
3 Markieren Sie die zu bemaßende Skizzengeometrie, und ziehen Sieanschließend den Cursor auf einen Punkt, an dem die Bemaßungangezeigt werden soll.
4 Doppelklicken Sie auf die Bemaßung, um das Dialogfeld Bemaßungbearbeiten zu öffnen.
48 | Kapitel 2 Erstellen von Skizzen

5 Geben Sie einen Bemaßungswert ein. Sie können entweder einennumerischen Wert, Gleichungen oder einen Parameternamen eingeben,der einer anderen Bemaßung zugeordnet ist. Auf Gleichungen basierendenBemaßungen ist das Präfix fx: vorangestellt.
Automatische Bemaßungen
Um den Bemaßungsvorgang zu beschleunigen, können Sie außerdem auf derSchaltflächenleiste oder der Werkzeugleiste 2D-Skizze das Werkzeug Autom.Bemaßung wählen. Sie markieren einzeln Skizzengeometrien wie beispielsweiseLinien, Bogen, Kreise und Scheitelpunkte, und die Bemaßungen undAbhängigkeiten werden automatisch angewendet. Wenn keineSkizzengeometrie einzeln markiert wurden, werden alle unbemaßtenSkizzenobjekte automatisch bemaßt. Das Werkzeug Autom. Bemaßung stellteine schnelle und einfache Möglichkeit dar, Skizzen in einem einzigen Schrittzu bemaßen.
Sie haben folgende Möglichkeiten:
■ Verwenden der Funktion Autom. Bemaßung, um vollständige Bemaßungenund Abhängigkeiten für eine gesamte Skizze festzulegen
■ Markieren bestimmter Kurven oder der gesamte Skizze für das Festlegenvon Abhängigkeiten
■ Ausschließliches Erstellen von Bemaßungen oder Abhängigkeiten oderbeidem
■ Verwenden der Bemaßungswerkzeuge zum Angeben wichtiger Bemaßungenund anschließende automatische Bemaßung zum Fertigstellen derFestlegungen für die Skizze
Automatische Bemaßungen | 49

■ Verwenden der Funktion Autom. Bemaßung bei komplizierten Skizzen,bei denen Sie sich nicht sicher sind, welche Bemaßungen noch fehlen,damit die Abhängigkeiten der Skizze vollständig festgelegt sind
■ Entfernen automatischer Bemaßungen und Abhängigkeiten
ANMERKUNG Um sicherzustellen, dass die Skizze vollständig bemaßt ist,projizieren Sie mit Hilfe des Werkzeugs Geometrie projizieren die gesamteReferenzgeometrie auf die Skizze, bevor Sie das Werkzeug Autom. Bemaßungverwenden.
Sie können Bemaßungen mit Hilfe von anderen Bemaßungswerten definieren.Bei den Namen der Bemaßungen handelt es sich um Parameter. BeimBearbeiten einer Bemaßung können Sie eine Gleichung mit einem odermehreren Parametern eingeben.
Sie können Skizzenbemaßungen auf eine der drei folgenden Arten anzeigen:
■ Berechneter Wert
■ Parametername
■ Parametername und berechneter Wert
Sie können Bemaßungen mithilfe des Felds Bemaßung bearbeiten ändern.Zum Anzeigen des Felds Bemaßung bearbeiten klicken Sie auf die positionierteBemaßung oder doppelklicken auf die Bemaßung, wenn das WerkzeugAllgemeine Bemaßung nicht aktiviert ist.
Nach dem Positionieren einer Bemaßung gibt es zwei Möglichkeiten, das FeldBemaßung bearbeiten anzuzeigen:
■ Klicken Sie auf Extras ➤ Anwendungsoptionen ➤ Registerkarte Skizze,und aktivieren Sie die Option Bemaßung nach Erstellung bearbeiten.
■ Klicken Sie bei aktiviertem Werkzeug Allgemeine Bemaßung mit der rechtenMaustaste auf das Grafikfenster, und wählen Sie im KontextmenüBemaßung bearbeiten.
Bemaßungstypen
In einigen Fällen entspricht die Bemaßungsvorschau nicht demKonstruktionsziel. Sie können den Bemaßungstyp durch Neupositionierender Bemaßung ändern, oder mit der rechten Maustaste auf das Grafikfenster
50 | Kapitel 2 Erstellen von Skizzen

klicken und aus dem Kontextmenü den gewünschten Typ wählen. DurchMarkieren einer Kante oder eines Scheitelpunkts können Sie auch den Typder Linearbemaßung festlegen. Wenn Sie z. B. eine Kante und einenScheitelpunkt bemaßen, wird die Bemaßung automatisch an der Kanteausgerichtet.
Durchmesserbemaßungen
Beim Konstruktionsvorgang eines gedrehten Bauteils können Sie eineMittellinie als Drehachse hinzufügen. Wird die Mittellinie zurSkizzenbemaßung verwendet, wird sie standardmäßig alsDurchmesserbemaßung positioniert.
Getriebene Bemaßungen
Sie können in Autodesk Inventor getriebene Bemaßungen platzieren und denBemaßungstyp einer vorhandenen Bemaßung in eine getriebene Bemaßungändern. Eine getriebene Bemaßung entspricht der Größe der Geometrie. Siekönnen jedoch nicht den Bemaßungswert bearbeiten. Verwenden Sie getriebeneBemaßungen lediglich, um Bemaßungswerte zu Referenzzwecken anzuzeigen.
Arbeitsablaufübersicht: Anwenden einer getriebenen Bemaßung
■ Wählen Sie bei einer vorhandenen Bemaßung diese aus, und klicken Sieanschließend auf der Standardwerkzeugleiste auf die Schaltfläche für diegetriebene Bemaßung.
■ Um getriebene Bemaßungen bei aktiviertem Werkzeug AllgemeineBemaßung direkt zu erstellen, wählen Sie auf der Standardwerkzeugleisteauf die Schaltfläche für die getriebene Bemaßung aus.
Getriebene Bemaßungen werden in Klammern angezeigt.
Für abhängige Skizzenobjekten können getriebene Bemaßungen auchautomatisch erstellt werden. Beim Positionieren einer getriebenen Bemaßungin einem abhängigen Skizzenobjekt wird ein Dialogfeld angezeigt, in dem Siewählen können, ob Sie eine getriebene Bemaßung wünschen oder diePositionierung abbrechen möchten.
Bemaßungstypen | 51

Bemaßungsprofile
In dieser Übung fügen Sie einer Skizze Bemaßungsabhängigkeiten hinzu. Dieabgeschlossene Übung ist in der folgenden Abbildung dargestellt.
So geht’s: Anwenden von Bemaßungen auf Linienobjekte
1 Öffnen Sie bei aktiviertem Projekt tutorial_files die Datei dimsketch.ipt.
Für die Skizzengeometrie sind Bemaßungsabhängigkeiten erforderlich,damit die Gesamtgröße beibehalten wird. Geometrische Abhängigkeitenzum Erhalten der Skizzenform wurden bereits angewendet.
2 Doppelklicken Sie im Browser auf Skizze1, um diese Skizze zu aktivieren.
3 Zum Anzeigen einer Draufsicht der Skizze klicken Sie auf derStandard-Werkzeugleiste auf das Werkzeug Ausrichten nach und wähleneine Linie.
Klicken Sie zum Anzeigen der gesamten Skizze auf das Werkzeug Alleszoomen.
4 Klicken Sie auf der Schaltflächenleiste oder der Werkzeugleiste 2D-Skizzeauf das Werkzeug Allgemeine Bemaßung.
5 Klicken Sie auf die oberste horizontale Linie der Skizze, und positionierenSie anschließend die Bemaßung.
52 | Kapitel 2 Erstellen von Skizzen

6 Klicken Sie auf die Bemaßung, um das Feld Bemaßung bearbeiten zuöffnen. Geben Sie 135 ein, und drücken Sie dann die EINGABETASTE.
Im vorherigen Beispiel haben Sie zum Anzeigen des Dialogfelds Bemaßungbearbeiten auf die Bemaßung geklickt. Wenn Sie mehrere Bemaßungenplatzieren, können Sie das Feld Bemaßung automatisch anzeigen lassen.
7 Klicken Sie bei aktiviertem Werkzeug Allgemeine Bemaßung mit derrechten Maustaste auf den Hintergrund des Grafikfensters, und wählenSie im Kontextmenü die Option Bemaßung bearbeiten.
8 Schließen Sie den Vorgang für die Bemaßungsabhängigkeitenfolgendermaßen ab:
Fügen Sie eine Bemaßung von 10 hinzu.
Bemaßungsprofile | 53

Fügen Sie eine Bemaßung von 60 hinzu.
Fügen Sie eine Bemaßung von 35 hinzu.
Fügen Sie eine Bemaßung von 10 hinzu.
54 | Kapitel 2 Erstellen von Skizzen

Fügen Sie die Bemaßungen 25 und 30hinzu.
9 Zum Schließen des Werkzeugs Allgemeine Bemaßung klicken Sie mit derrechten Maustaste auf das Grafikfenster und wählen aus demKontextmenü die Option Fertig.
Löschen und Hinzufügen von Bemaßungen
Im nächsten Schritt entfernen Sie die vorhandenen Bemaßungen undverwenden das Werkzeug Autom. Bemaßung, um die Skizze schnell zubemaßen.
Löschen und Hinzufügen von Bemaßungen | 55

So geht’s: Löschen von Bemaßungen und Hinzufügen von Bemaßungen zueiner Skizze
1 Halten Sie die UMSCHALTTASTE gedrückt, während Sie in Ihrer Skizze dieeinzelnen Bemaßungen auswählen.
2 Wenn alle Bemaßungen markiert sind, drücken Sie ENTF, um dieBemaßungen zu entfernen.
3 Klicken Sie in der Leiste 2D-Skizze auf das Werkzeug Autom. Bemaßung.
4 Wenn das Dialogfeld Autom. Bemaßung angezeigt wird, klicken Sie aufAnwenden, um die Standardeinstellungen zu bestätigen und das Bemaßender Skizze zu starten.
Die Skizze wird bemaßt.
Beachten Sie, dass im Dialogfeld Autom. Bemaßung nun angezeigt wird,dass noch zwei Bemaßungen benötigt werden. Dies liegt an zwei fehlendenAbhängigkeiten Festgelegt.
5 Klicken Sie im Dialogfeld Autom. Bemaßung auf Fertig.
6 Markieren Sie in der Skizze Bemaßungen, und verschieben Sie sie fürbessere Lesbarkeit.
56 | Kapitel 2 Erstellen von Skizzen

Die Bemaßungen sollten folgendermaßen aussehen:
Schließen Sie die Datei, ohne die Änderungen zu speichern.
Tipps zum Erstellen von Bemaßungen
■ Positionieren Sie wichtige Bemaßungen mit Hilfe des Werkzeugs AllgemeineBemaßung, um den Bemaßungsvorgang zu beschleunigen. Für noch zubemaßende Objekte ist es u. U. einfacher, die gesamte Skizzengeometrieautomatisch zu bemaßen. Sie können unerwünschte Bemaßungenanschließend löschen, statt die Skizzengeometrie einzeln für dieautomatische Bemaßung auszuwählen.
■ Wenn die Skizze bei der automatischen Bemaßung nicht wie erwartetbemaßt wird, können Sie versuchsweise einen Teil der Skizzengeometriemarkieren, um so die automatische Bemaßung zu steuern.
■ Bei der Verwendung von automatischen Bemaßungen ist es u. U. einfacher,Standardwerte für die Skizzenbemaßung zu übernehmen und anschließenddie korrekten Werte in einer Reihenfolge einzutragen, in der Sie dieÄnderungen in der Skizze verfolgen können (in der Regel von den großenzu den kleinen Werten).
■ Verwenden Sie nach Möglichkeit geometrische Abhängigkeiten. VerwendenSie z. B. anstelle eines Bemaßungswerts von 90 Grad eine lotrechteAbhängigkeit.
■ Positionieren Sie größere Bemaßungen vor kleinere.
■ Berücksichtigen Sie die Beziehungen zwischen Bemaßungen.
Tipps zum Erstellen von Bemaßungen | 57

■ Achten Sie darauf, dass sowohl die Bemaßungsabhängigkeiten als auch diegeometrische Abhängigkeiten dem Konstruktionsziel entsprechen.
Ändern von SkizzenNach dem Erstellen der Skizzengeometrie können Sie die Proportionen derSkizze verfeinern und anpassen, indem Sie Bemaßungen oder geometrischeAbhängigkeiten anwenden. Sie können außerdem nicht abhängige oderunterbestimmte Geometrie verschieben.
Anordnen von SkizzenVerwenden Sie in der Skizzenwerkzeugleiste die Werkzeuge Runde Anordnungund Rechteckige Anordnung, um Anordnungen Ihrer Originalskizze zuerstellen. Die angeordnete Geometrie ist vollständig mit Abhängigkeitenversehen. Diese Abhängigkeiten werden als Gruppe verwaltet. Wenn die
58 | Kapitel 2 Erstellen von Skizzen

Anordnungsabhängigkeiten entfernt werden, werden alle Abhängigkeiten derAnordnungsgeometrie gelöscht.
Arbeitsablaufübersicht: Erstellen einer runden Skizzieranordnung
1 Erstellen Sie mithilfe der Skizzenwerkzeuge die Geometrie, die in derAnordnung enthalten sein soll.
2 Klicken Sie auf der Werkzeugleiste 2D-Skizze auf das Werkzeug RundeAnordnung, und wählen Sie die Skizzengeometrie für die Anordnung aus.
3 Klicken Sie im Dialogfeld Runde Anordnung auf die Schaltfläche Achse,und wählen Sie den Punkt, den Scheitelpunkt oder die Arbeitsachse aus,der/die als Achse für die Anordnung dienen soll.
4 Geben Sie im Feld für die Anzahl die Zahl der Elemente in der Anordnungan.
5 Legen Sie im Feld Winkel den zu verwendenden Winkel für die rundeAnordnung fest.
6 Klicken Sie bei Bedarf auf die Schaltfläche >>, und wählen Sie eine odermehrere Optionen:
■ Klicken Sie auf Unterdrücken, um einzelne Anordnungselementeauszuwählen, die aus der Anordnung entfernt werden sollen. DieGeometrie wird unterdrückt.
■ Klicken Sie auf Assoziativ, um festzulegen, dass die Anordnungaktualisiert wird, wenn an dem Bauteil Änderungen vorgenommenwerden.
■ Klicken Sie auf Eingepasst, um festzulegen, dass Anordnungselementegleichmäßig im angegebenen Winkel eingepasst werden. Ist dieseOption deaktiviert, misst das Anordnungsintervall statt desGesamtwinkels für die Anordnung den Winkel zwischen Elementen.
7 Klicken Sie auf OK, um die Anordnung zu erstellen.
Arbeitsablaufübersicht: Erstellen einer rechteckigen Skizzieranordnung
1 Erstellen Sie mithilfe der Skizzenwerkzeuge die Geometrie, die in derAnordnung enthalten sein soll.
2 Klicken Sie auf der Werkzeugleiste 2D-Skizze auf das Werkzeug RechteckigeAnordnung, und wählen Sie die Skizzengeometrie für die Anordnung aus.
Anordnen von Skizzen | 59

3 Klicken Sie auf die Schaltfläche Richtung 1, und wählen Sie Geometrieaus, um die erste Richtung für die Anordnung festzulegen.
4 Legen Sie im Feld für das Intervall den Abstand zwischen den Elementenfest.
5 Klicken Sie auf die Schaltfläche Richtung 2, und wählen Sie Geometrieaus, um die zweite Richtung für die Anordnung festzulegen. Legen Sieanschließend Werte für Anzahl und Intervall fest.
6 Klicken Sie bei Bedarf auf die Schaltfläche >>, und wählen Sie eine odermehrere Optionen:
■ Klicken Sie auf Unterdrücken, um einzelne Anordnungselementeauszuwählen, die aus der Anordnung entfernt werden sollen. DieGeometrie wird unterdrückt.
■ Klicken Sie auf Assoziativ, um festzulegen, dass die Anordnungaktualisiert wird, wenn an dem Bauteil Änderungen vorgenommenwerden.
■ Klicken Sie auf Eingepasst, um festzulegen, dass Anordnungselementegleichmäßig im angegebenen Winkel eingepasst werden. Ist dieseOption deaktiviert, misst das Anordnungsintervall statt desGesamtwinkels für die Anordnung den Winkel zwischen Elementen.
7 Klicken Sie auf OK, um die Anordnung zu erstellen.
Tipps zum Bearbeiten von Skizzieranordnungen
■ Sie können den Abstand zwischen Anordnungselementen bearbeiten, dieAnzahl der Anordnungen sowie deren Ausrichtung ändern, dieBerechnungsmethode für Anordnungen modifizieren und Geometrie ineiner Skizzieranordnung unterdrücken. Klicken Sie im Browser mit derrechten Maustaste auf die Skizze, und wählen Sie den Befehl Skizzebearbeiten. Klicken Sie im Grafikfenster mit der rechten Maustaste auf einAnordnungselement, und wählen Sie den Befehl Anordnung bearbeiten.Überarbeiten Sie die Werte wie gewünscht im Anordnungsdialogfeld
■ Sie können Anordnungsbemaßungen bearbeiten. Doppelklicken Sie dazuauf die zu ändernde Bemaßung, geben Sie im Feld Bemaßung bearbeiteneinen neuen Wert ein, und klicken Sie auf das Häkchen. Bemaßungenkönnen als Gleichungen, Parameternamen oder festgelegte Werteeingegeben werden.
60 | Kapitel 2 Erstellen von Skizzen

■ Sie können die assoziative Beziehung von Anordnungselementen entfernen.Danach handelt es sich bei der Geometrie allerdings nur noch um einzelneKurven, und die Optionen zum Bearbeiten der Anordnung stehen nichtlänger zur Verfügung. Klicken Sie mit der rechten Maustaste auf einAnordnungselement und anschließend im Dialogfeld Anordnung auf dieSchaltfläche für weitere Optionen. Deaktivieren Sie das KontrollkästchenAssoziativ, und klicken Sie dann auf OK.
■ Unterdrücken Sie ein oder mehrere Anordnungselemente, um sie aus derAnordnung zu entfernen. Klicken Sie im Browser mit der rechten Maustasteauf die Skizze, und wählen Sie den Befehl Skizze bearbeiten. Klicken Siemit der rechten Maustaste auf die zu unterdrückende Anordnungsgeometrie,und wählen Sie Elemente unterdrücken. Unterdrückte Anordnungselementewerden nicht in Profile eingeschlossen und nicht in Zeichnungsskizzenangezeigt.
■ Anordnungselemente, inklusive Bemaßungen und Skizziergeometrie zumDefinieren von Achsen und Richtungen, können gelöscht werden. Diesgilt jedoch nicht, wenn die Anordnung assoziativ ist. Wenn Sie dieBeziehungen zwischen Anordnungselementen erhalten möchten, jedochein oder mehrere Exemplare entfernen müssen, empfiehlt es sich, diesemit dem Befehl Unterdrücken zu entfernen.
Skizzen löschenWurde eine Skizze in einem Element verwendet, können Sie die Skizze nichtlöschen. Sie können die Elementskizze bearbeiten und die Skizzengeometrielöschen, das Element wird dann jedoch möglicherweise nicht korrektaktualisiert. Unter Umständen müssen Sie die Skizze oder das Elementbearbeiten, um das Element wiederherzustellen.
Arbeitsablaufübersicht: Löschen einer Skizze
1 Wählen Sie im Browser die Skizze aus, die Sie löschen möchten.
2 Drücken Sie die ENTF-Taste, oder klicken Sie mit der rechten Maustaste,und wählen Sie Löschen.
ANMERKUNG Zum Löschen einzelner Skizzenkurven bearbeiten Sie die Skizze,wählen die Kurve aus und drücken die ENTF-Taste.
Skizzen löschen | 61

Sie können Bemaßungen aus einer Skizze entfernen und die Größe der Skizzenach Bedarf anpassen. Die Größe von Bauteilen mit adaptiven Elementenpasst sich in Baugruppen an, wenn die Bauteile als von fester Geometrieabhängig bestimmt werden.
Arbeitsablaufübersicht: Löschen von Skizzenbemaßungen
1 Klicken Sie im Browser mit der rechten Maustaste auf die Skizze, undwählen Sie den Befehl Skizze bearbeiten.
2 Klicken Sie auf das Werkzeug Auswählen.
3 Klicken Sie im Grafikfenster mit der rechten Maustaste auf die Bemaßung,und wählen Sie Löschen.
ANMERKUNG Ist die Skizze Teil eines Elements, klicken Sie auf Aktualisieren,nachdem Sie Bemaßungen gelöscht haben.
Sie können Skizzieranordnungen löschen oder ausgewählte Elementeunterdrücken, die zu einer Skizzenanordnung gehören.
Arbeitsablaufübersicht: Löschen von Skizzieranordnungen
1 Wählen Sie die Skizze im Browser aus, klicken Sie mit der rechtenMaustaste, und wählen Sie Skizze bearbeiten.
2 Wählen Sie die Skizzieranordnung aus, die gelöscht werden soll.
3 Klicken Sie mit der rechten Maustaste, und wählen Sie eine Option. Dieverfügbaren Optionen hängen von der ausgewählten Geometrie ab:
■ Geometrie, die keine Anordnung ist: Klicken Sie auf Löschen, um dieausgewählte Geometrie zu entfernen.
■ Anordnungsgeometrie: Wählen Sie Anordnung löschen, um diegesamte Anordnung zu löschen, oder den Befehl Elementeunterdrücken, um die ausgewählte Anordnungsgeometrie zuunterdrücken.
■ Geometrie, die keine Anordnung ist, und Anordnungsgeometrie:Wählen Sie Löschen, um Geometrie zu entfernen, die keine Anordnungist, und wählen Sie Anordnung löschen, um die gesamte Anordnungzu löschen, oder den Befehl Elemente unterdrücken, um dieausgewählte Anordnungsgeometrie zu unterdrücken.
62 | Kapitel 2 Erstellen von Skizzen

Wissenswertes über 3D-SkizzenSie sind jetzt mit dem Skizzieren in zwei Dimensionen vertraut, da es sich nurunwesentlich vom Skizzieren auf Papier unterscheidet. Sie können auchdreidimensionale Skizzen entwickeln, wenn Sie durch Verbinden der EbenenX, Y und Z eine dreidimensionale Form erstellen. Eine 3D-Skizze ermöglicht3D-Sweepings, wie sie bei Verdrahtungen, Verkabelungen und Rohrleitungenverwendet werden.
Beim Arbeiten in einer 3D-Skizze können sich Punkte auf jeder beliebigenEbene befinden. Wie bei 2D-Skizzen können auf SkizzengeometrieAbhängigkeiten angewendet werden, um die Form zu steuern, Bemaßungenhinzuzufügen und Punkte genau im Verhältnis zum zuletzt platzierten Punktzu positionieren.
Das Erstellen eines Kastens ist eine Möglichkeit, um sich mit dem Skizzierenin drei Dimensionen vertraut zu machen.
So geht’s: Erstellen eines Kastens und Skizzieren von 3D-Linien auf den EbenenX, Y und Z
1 Klicken Sie auf der Leiste 2D-Skizze auf das Werkzeug Rechteck, understellen Sie ein Rechteck. Geben Sie anschließend auf der Tastatur denBuchstaben E ein, um den Befehl Extrusion zu starten.
2 Geben Sie im Dialogfeld Extrusion einen beliebigen Abstand ein, undklicken Sie auf OK.
3 Klicken Sie mit der rechten Maustaste in das Grafikfenster, und wählenSie die Option Isometrieansicht. Klicken Sie anschließend auf derWerkzeugleiste Inventor Standard auf die Schaltfläche Anzeige, undwählen Sie die Option Drahtkörperanzeige aus.
Sie verfügen nun über einen dreidimensionalen „Raum“, in dem Sie dieSkizze darstellen können.
4 Klicken Sie auf der Standard-Werkzeugleiste auf den Pfeil neben derSchaltfläche Skizze, und wählen Sie 3D-Skizze. In einem Browser wird einSymbol 3D-Skizze hinzugefügt, und die Schaltflächenleiste 3D-Skizze wirdaktiviert.
5 Klicken Sie auf der Schaltflächenleiste 3D-Skizze auf das Werkzeug Linie.Die 3D-Dreiergruppe wird mit Pfeilen angezeigt, durch die die X-, Y- undZ-Achsen angegeben werden. Die Werkzeugleiste Inventor - PräziseEingabe wird möglicherweise angezeigt. Sie können jedoch ohne Eingabevon Koordinaten skizzieren.
Wissenswertes über 3D-Skizzen | 63

Klicken Sie zum Beginnen einer Linie auf eine beliebige Stelle im Raum.Klicken Sie in der 3D-Dreiergruppe auf eine Ebene oder einen Pfeil, umdie Skizzierebene zu wechseln, und klicken Sie anschließend auf einenanderen Skizzierpunkt. Beim Wechseln von Skizzierebenen wird dasSkizzierraster für diese Ebene aktiviert.
Beim Skizzieren der Linien können automatisch Biegungen hinzugefügtwerden. Diese Einstellung wird im Dialogfeld Anwendungsoptionen aufder Registerkarte Skizze festgelegt.
6 Fügen Sie wie gewünscht weitere Punkte hinzu, und ändern Sie dabei dieSkizzierebenen, um sicherzustellen, dass die Skizze in allen Dimensionenerfolgt. Wenn Sie fertig sind, klicken Sie mit der rechten Maustaste undwählen Fertig.
7 Klicken Sie auf der Standard-Werkzeugleiste auf das Werkzeug Drehen,und drehen Sie den Kasten in alle Richtungen.
Die 3D-Linie verfügt über Punkte auf den Ebenen X, Y und Z.
Sie können nun die Linie im Zusammenhang mit dem Kasten anzeigen. ÖffnenSie eine neue Datei, und versuchen Sie, eine 3D-Skizze ohne den Kasten zuerstellen. Da die Datei mit einer aktiven 2D-Skizze geöffnet wird, klicken Sieauf der Standard-Werkzeugleiste auf die Schaltfläche Zurück, um die Skizzezu schließen, und klicken Sie dann auf Skizze ➤ 3D-Skizze.
Skizzieren Sie einige 3D-Linien, und verwenden Sie einige der Werkzeuge inder Werkzeugleiste 3D-Skizze:
■ Verwenden Sie zum Bemaßen der Linien das Werkzeug AllgemeineBemaßung.
■ Verwenden Sie die Abhängigkeitswerkzeuge, um Abhängigkeiten zwischen3D-Linien und anderen Linien oder Punkten zu erstellen.
■ Ändern Sie ggf. im Dialogfeld Anwendungsoptionen die Einstellungen aufder Registerkarte Skizze, um automatische Biegungen der 3D-Linienhinzuzufügen oder zu entfernen.
64 | Kapitel 2 Erstellen von Skizzen

Arbeiten mit skizziertenElementen
In diesem KapitelIn diesem Kapitel finden Sie Informationen zur parametrischen
Bauteilkonstruktion und zum Erstellen von skizzierten
Elementen für Bauteile.
■ ParametrischeBauteilkonstruktion
■ Hinzufügen skizzierterElemente
■ Ändern von Elementen
3
65

Parametrische BauteilkonstruktionBei einem Bauteilmodell handelt es sich um eine Zusammenstellung vonElementen. Beim parametrischen Modellieren verfügen Sie über die Flexibilität,die Parameter anzupassen, die Größe und Form eines Modells steuern, unddie Auswirkungen aller Änderungen sofort zu überprüfen.
Zum Erstellen eines 3D-Bauteilmodells in Autodesk Inventor® extrudieren Siedie Skizzengeometrie, führen ein Sweeping bzw. eine Projektion derSkizzengeometrie entlang eines Pfades durch oder drehen die Skizzengeometrieum eine Achse. Diese Modelle werden häufig als Volumenkörper bezeichnet,da sie im Gegensatz zu Drahtkörpermodellen, mit denen lediglich Kantendefiniert werden, ein Volumen umschließen. Volumenkörpermodelle inAutodesk Inventor sind aus einzelnen Elementen zusammengesetzt.
Mit vielen dieser Vorgänge können Sie auch Oberflächen erstellen. Oberflächenkönnen verwendet werden, um Formen oder Aspekte des Bauteilkörpers zudefinieren. So kann beispielsweise eine gewölbte Oberfläche alsAusführungsebene für Schnitte in einem Gehäuse verwendet werden.
Sie können die Merkmale eines Elements bearbeiten, indem Sie zur ihmzugrunde liegenden Skizze zurückkehren oder die Werte ändern, die bei derErstellung des Elements verwendet wurden. So können Sie z. B. die Länge einesextrudierten Elements ändern, indem Sie einen neuen Wert für dieExtrusionsgröße eingeben. Sie können auch Gleichungen verwenden, um eineBemaßung von einer anderen abzuleiten.
Mit Autodesk Inventor können Sie verschiedene Arten von Elementen erstellen,unter anderem skizzierte und platzierte Elemente, Arbeitselemente,Anordnungen und Bibliothekselemente. Für einige dieser Elemente ist eserforderlich, eine Skizze oder einen Pfad zu erstellen. Einige stellen sichtbareGeometrie dar, andere, z. B. Arbeitselemente, helfen bei der präzisenPositionierung von Geometrie in einem Bauteil. Ein Element kann jederzeitbearbeitet werden.
Elemente können einander über- und untergeordnet sein, d. h., ein Elementwird durch ein anderes gesteuert. Es sind mehrere Ebenen von über- unduntergeordneten Beziehungen möglich. Untergeordnete Elemente werdennach dem übergeordneten Element erstellt und können nicht ohne einübergeordnetes Element existieren. So können Sie z. B. eine Bosse auf einemGuss erstellen, die je nach Anwendung mit einer Bohrung versehen ist odernicht. Die Bosse (übergeordnet) kann ohne die Bohrung (untergeordnet)existieren, nicht jedoch umgekehrt.
66 | Kapitel 3 Arbeiten mit skizzierten Elementen

Bauteil-Konstruktionsumgebung
Die Bauteil-Konstruktionsumgebung ist stets aktiv, wenn ein Bauteil erstelltoder bearbeitet wird. Verwenden Sie die Bauteil-Konstruktionsumgebung zumErstellen von Elementen und Anordnungen, Definieren von Arbeitselementenoder zum Kombinieren von Elementen für die Bauteilerstellung. VerwendenSie den Browser, um Skizzen oder Elemente zu bearbeiten, Elemente ein- bzw.auszublenden, Konstruktionsnotizen zu erstellen, die Adaptivität vonElementen zu aktivieren und auf Eigenschaften zuzugreifen.
Ihre erste Skizze eines Bauteils kann eine einfache Form sein. Sie könnenElemente nach dem Hinzufügen bearbeiten, sodass eine Konstruktion schnellweiterentwickelt werden kann. Während des gesamten Konstruktionsvorgangskönnen zur Verbesserung des Modells geometrische und Bemaßungsdetailssowie Abhängigkeiten hinzugefügt werden. Durch das Ändern von Beziehungenund Abhängigkeiten oder das Hinzufügen und Entfernen von Elementenkönnen alternative Konstruktionsvarianten beurteilt werden.
Im Browser wird das Bauteilsymbol angezeigt. Darunter befinden sichverschachtelt die jeweiligen Elemente. Oberflächenelemente undArbeitselemente sind standardmäßig verschachtelt oder einbezogen. KlickenSie zum Bearbeiten eines Elements mit der rechten Maustaste auf dasGrafikfenster oder auf den entsprechenden Eintrag im Browser. Wählen Sieim Kontextmenü Element bearbeiten, um die Elementerstellungsparameterzu ändern, oder Skizze bearbeiten für die zugrunde liegende Skizze. ZuSteuerung der Verschachtelung oder Einbeziehung von Oberflächen- undArbeitselementen für alle Elemente stellen Sie die entsprechende Option überExtras ➤ Anwendungsoptionen ➤ Registerkarte Bauteil ein. Um dieEinbeziehung auf der Basis einzelner Elemente zu überschreiben, klicken Siemit der rechten Maustaste auf das Element im Browser, und wählen Sieanschließend Eingaben einbeziehen.
Bauteil-Konstruktionsumgebung | 67

Arbeitsabläufe
Analysieren Sie zunächst das Bauteil, um zu ermitteln, welche Elemente erstelltwerden müssen und welche dazu die effizienteste Reihenfolge ist.
Beantworten Sie folgende Fragen, bevor Sie mit der Modellierung IhrerKonstruktion beginnen:
■ Erstellen Sie ein eigenständiges Bauteil, eine Komponente einer Baugruppeoder das erste einer Familie von Bauteilen?Legen Sie fest, ob Sie das Bauteil in einer Bauteildatei oder einerBaugruppendatei erstellen möchten, und ob Abhängigkeiten anhand festerWerte oder mithilfe von Gleichungen bestimmt werden sollen.
■ Welche Ansicht des Bauteils gibt dessen Grundform am besten wieder?Das in dieser Ansicht am deutlichsten zu erkennende Element sollte in derRegel auch zuerst modelliert werden. Das erste Element eines Bauteils wirdBasiselement genannt.
■ Welche Elemente erfordern zur präzisen Positionierung der Modellgeometriedie Verwendung von Arbeitsebenen und Arbeitspunkten?
■ Welches sind die wichtigsten Elemente des Bauteils?Erstellen Sie diese Elemente zu Beginn des Modellierungsprozesses, damitdie Abmessungen anderer Elemente auf ihnen aufbauen können.
■ Welche Elemente des Bauteils können mit skizzierten Elementen, undwelche mit platzierten Elementen hinzugefügt werden?
■ Welche Elemente sollten aufgrund dieser Erwägungen zuerst erstelltwerden?
Basiselemente
Das erste für ein Bauteil erstellte Element ist das Basiselement. Das Basiselementberuht in der Regel auf einem Skizzenprofil und stellt die einfachste Grundformdes Bauteils dar. Beim Basiselement kann es sich auch um einen importiertenBasisvolumenkörper handeln (im Dateiformat .sat oder .step). Sie können auchein Arbeitselement als Basiselement erstellen.
Sie erstellen zur Vervollständigung des Bauteils weitere Elemente. Da dieseElemente vom Basiselement abhängig sind, wird durch eine gute Planung dieErstellungsdauer eines Bauteils erheblich reduziert. Nach dem Planen der
68 | Kapitel 3 Arbeiten mit skizzierten Elementen

Vorgehensweise müssen Sie festlegen, wie das Basiselement erstellt werdensoll.
Arbeitsablaufübersicht: Erstellen eines parametrischen Volumenkörpermodellsund der zugehörigen Zeichnungen
1 Erstellen Sie in einer Bauteildatei (.ipt) oder einer Baugruppendatei (.iam)ein neues Bauteil. Wenn Sie an einer sehr kleinen Baugruppe arbeitenoder sich noch am Anfang des Konstruktionsvorgangs befinden, kann essinnvoll sein, das Bauteil in einer Bauteildatei zu erstellen.
2 Verwenden Sie Werkzeuge aus der Werkzeugleiste Skizze, um die Basisformdes Basiselementes zu skizzieren.
Die Form von Skizzenobjekten wird durch geometrische Abhängigkeitendefiniert.
3 Analysieren Sie die Skizzengeometrie, und wählen Sie bei Bedarf auf derSchaltflächenleiste oder der Werkzeugleiste Skizze die passendegeometrische Abhängigkeit aus.
Basiselemente | 69

Sie können Abhängigkeiten später hinzufügen oder löschen, um die Formder Skizze zu ändern.
Die Größe von Skizzenobjekten wird durch Bemaßungen definiert.
4 Klicken Sie auf der Schaltflächenleiste oder der Werkzeugleiste Skizze aufdas Werkzeug Allgemeine Bemaßung, und wenden Sie Bemaßungen an.
Sie können die Länge von Linien und die Radien von Bogen innerhalbder Skizze zu einem späteren Zeitpunkt ändern.
5 Wenden Sie auf die parametrische Skizze die Funktionen Extrusion,Drehung, Sweeping, Erhebung oder Spirale an, um das erste Element desBauteils (das Basiselement) zu erstellen.
6 Wiederholen Sie diesen Vorgang, um weitere Elemente zu erstellen, undstellen Sie das Bauteil mithilfe der Funktionen Differenz, Vereinigungoder Schnittmenge fertig.
7 Speichern Sie das Bauteil als Autodesk Inventor-Zeichnungsdatei, um diegewünschten kommentierten 2D-Zeichnungsansichten zu erstellen.
Sie können jederzeit während des Bauteilkonstruktionsvorgangs eineZeichnungsdatei (.idw) erstellen und mit der Erstellung einerFertigungszeichnung des Bauteils beginnen. Am Bauteil vorgenommeneÄnderungen werden automatisch in die Zeichnungsansichtenübernommen.
70 | Kapitel 3 Arbeiten mit skizzierten Elementen

Hinzufügen skizzierter ElementeSkizzierte Bauteilelemente sind abhängig von der Skizzengeometrie. Das ersteElement eines Bauteils (das Basiselement) ist gewöhnlich eine skizziertesElement.
Sie können die Fläche eines vorhandenen Bauteils wählen und als Grundlageeiner Skizze verwenden. Die Skizze wird mit dem festgelegten kartesischenRaster angezeigt. Wenn Sie ein Element auf einer gekrümmten Oberflächeoder in einem Winkel zu einer Oberfläche erstellen möchten, müssen Siezunächst eine Arbeitsebene konstruieren.
Mit jedem der folgenden Verfahren wird eine Volumenkörperextrusion auseinem Skizzenprofil erstellt. Mit Extrusion, Drehung, Sweeping und Erhebungkönnen auch Oberflächenextrusionen erstellt werden:
Projiziert ein Skizzenprofil entlang eines geraden Pfa-des. Verwenden Sie diese Funktion sowohl zum Erstel-len von Oberflächen als auch von Volumenkörpern.
Extrusion
Projiziert ein Skizzenprofil um eine Achse.Drehung
Projiziert ein Skizzenprofil entlang eines skizziertenPfades.
Sweeping
Konstruiert ein Element mit mindestens einem aufmehreren Bauteilflächen oder Arbeitsebenen skizzierten
Erhebung
Skizzenprofilen. Das Modell geht von einer Form indie nächste über und kann einem gekrümmten Pfadfolgen.
Projiziert ein Skizzenprofil entlang eines spiralförmigenPfades.
Spirale
Hinzufügen skizzierter Elemente | 71

Erstellt aus einer 2D-Skizze eine Rippen- oder Stegextru-sion.
Rippe
Das Verfahren zum Erstellen von skizzierten Basiselementen wird auch zumErstellen weiterer skizzierter Elemente verwendet.
Extrudierte Elemente
Verwenden Sie das Werkzeug Extrusion, um ein Element zu erstellen, indemSie einem offenen oder geschlossenen Profil oder einem Bereich Tiefehinzufügen.
■ Beim Erstellen eines Baugruppenelements ist in der Baugruppenumgebungdas Werkzeug Extrusion auf der Schaltflächenleiste Baugruppe verfügbar.
■ In der Schweißkonstruktionsumgebung ist das Werkzeug Extrusion beimErstellen eines Vorbereitungs- oder Bearbeitungselements auf derSchaltflächenleiste Schweißkonstruktion verfügbar.
■ In der Bauteilumgebung ist das Werkzeug Extrusion beim Erstellen einerExtrusion für ein einzelnes Bauteil auf der SchaltflächenleisteBauteilelemente verfügbar.
Arbeitsablaufübersicht: Erstellen eines parametrischen Volumenkörpermodellsund der zugehörigen Zeichnungen
1 Beginnen Sie mit einer Skizze, oder wählen Sie entsprechend demQuerschnitt des zu erstellenden extrudierten Elements ein Profil odereinen Bereich. Für Extrusionen als Baugruppenelemente können keineoffenen Profile verwendet werden.
2 Klicken Sie auf das Werkzeug Extrusion, um das Dialogfeld Extrusionanzuzeigen.
Liegt in der Skizze nur ein Profil vor, wird dieses automatisch ausgewählt.
Wenn mehrere Profile vorhanden sind, klicken Sie auf der RegisterkarteForm auf Profil und wählen dann das zu extrudierende Profil aus.Verwenden Sie Andere auswählen, um die verfügbaren Geometrieoptionenzu durchlaufen, und klicken Sie auf die gewünschte.
3 Wählen Sie unter Ausgabe entweder die Option Volumenkörper oderFläche.
72 | Kapitel 3 Arbeiten mit skizzierten Elementen

Bei Basiselementen ist für offene Profile nur die Option Fläche verfügbar.Bei Baugruppenextrusionen ist nur die Option Volumenkörper verfügbar.
4 Klicken Sie auf die Schaltfläche Vereinigung, Differenz oder Schnittmenge.
Bei Baugruppenextrusionen ist nur die Option Differenz verfügbar.
5 Wählen Sie unter Größe in der Dropdown-Liste die Methode für dasAusführen der Extrusion. Einige Methoden sind für Basiselemente nichtverfügbar.
Abstand: Geben Sie die Länge der Extrusion ein.
Zur Nächsten: Klicken Sie auf die Richtung der Extrusion.
ANMERKUNG Die Option Zur Nächsten ist für Baugruppenextrusionen nichtverfügbar.
Zu: Klicken Sie auf die Ausführungsebene.
Von bis: Klicken Sie auf die Ausführungsebenen für Start und Ende derExtrusion.
Standardmäßig endet die Extrusion auf der am weitesten entferntenFläche.
Von und bis zu Enden: Klicken Sie auf Minimaler Modus, damit der Planmit der kürzesten Entfernung beendet wird.
Alle: Klicken Sie auf die gewünschte Richtung der Extrusion, damit dieExtrusion von der Fläche weg, zur Fläche oder gleichmäßig in beideRichtungen erfolgt.
ANMERKUNG Wenn die Ausführungsoptionen mehrdeutig sind, z. B. beieinem Zylinder oder bei einer unregelmäßigen Fläche, klicken Sie auf dieRegisterkarte Optionen und anschließend auf Umkehren, um die Richtungfestzulegen.
6 Geben Sie bei Bedarf auf der Registerkarte Optionen einenVerjüngungswinkel ein.
Im Grafikfenster wird die Verjüngungsrichtung durch einen Pfeilangezeigt.
Klicken Sie auf OK.
Die Skizze ist nun extrudiert.
Extrudierte Elemente | 73

Schließen Sie die Datei, ohne sie zu speichern.
Drehelemente
Verwenden Sie in der Schaltflächenleiste Bauteilelemente das WerkzeugDrehung, um ein Element durch Drehen von mindestens einem skizziertenProfil um eine Achse zu erstellen. Die Achse und das Profil müssen koplanarsein. Handelt es sich dabei um das erste Element, ist es das Basiselement.
Arbeitsablaufübersicht: Erstellen eines Drehelements
1 Skizzieren Sie zunächst ein Profil, das dem Querschnitt des zu erstellendenDrehelements entspricht. Profile müssen, außer für Flächen, geschlosseneKonturen sein.
2 Klicken Sie auf das Werkzeug Drehung, um das Dialogfeld Drehunganzuzeigen.
Liegt in der Skizze nur ein Profil vor, wird dieses automatisch ausgewählt.
Wenn mehrere Profile vorhanden sind, klicken Sie auf der RegisterkarteForm auf Profil und wählen dann das zu extrudierende Profil aus.
Verwenden Sie lediglich nicht einbezogene geschlossene Skizzen in deraktiven Skizzierebene.
3 Klicken Sie auf Achse, und wählen Sie eine Achse aus der aktivenSkizzierebene.
4 Klicken Sie auf Vereinigung, Differenz, Schnittmenge oder Fläche.Oberflächenausgaben sowie Differenz und Schnittmenge sind nicht alsBasiselement verfügbar.
5 Wählen Sie unter Größe die Option Winkel oder Voll.
6 Klicken Sie auf eine Richtungsschaltfläche, um das Element in eineRichtung oder gleichmäßig in beide Richtungen zu drehen.
Im Modell wird eine Ergebnisvorschau angezeigt.
74 | Kapitel 3 Arbeiten mit skizzierten Elementen

Sweeping-Elemente
Verwenden Sie das Werkzeug Sweeping in der SchaltflächenleisteBauteilelemente, um ein Element durch Verschieben oder Sweeping vonmindestens einem skizzierten Profil entlang eines ausgewählten Pfads zuerstellen. Der Pfad muss eine offene oder geschlossene Kontur sein, aber ermuss die Profilebene schneiden. Profile müssen, außer für Flächen, geschlosseneKonturen sein.
Es gibt drei Möglichkeiten zum Erstellen von Sweeping-Elementen. Sie könneneine Sweeping-Oberfläche auf folgende Weise erstellen:
■ Sweeping eines Profils entlang eines Pfades.
■ Sweeping eines Profils entlang eines Pfades und einer Führungsschiene.Über die Führungsschiene wird die Skalierung und Drehung des gesweeptenProfils gesteuert.
■ Sweeping eines Profils entlang eines Pfades und einer FührungsschieneÜber die Führungsschiene wird die Skalierung und Drehung des gesweeptenProfils gesteuert.
Arbeitsablaufübersicht: Erstellen eines Sweeping-Elements entlang einesPfades
1 Skizzieren Sie zu Beginn ein Profil, und anschließend einen Pfad auf einersich schneidenden Fläche.
2 Klicken Sie auf das Werkzeug Sweeping.
Liegt in der Skizze nur ein Profil vor, wird dieses automatisch markiert.
Wenn mehrere Profile vorhanden sind, klicken Sie auf Profil und wählendann das zu sweepende Profil aus.
Sweeping-Elemente | 75

3 Klicken Sie auf Pfad, und wählen Sie eine 3D-Skizze oder planarePfadskizze aus.
4 Wählen Sie im Listenfeld Typ die Option Pfad.
5 Klicken Sie auf die Ausrichtung für den Pfad.
■ Pfad hält das Sweeping-Profil konstant zum Pfad.
■ Parallel hält das Sweeping-Profil parallel zum ursprünglichen Profil.
6 Geben Sie bei Bedarf einen Verjüngungswinkel ein.
Im Grafikfenster wird die Verjüngungsrichtung durch einen Pfeilangezeigt.
7 Klicken Sie auf Vereinigung, Differenz oder Schnittmenge mit einemanderen Element. Einige Methoden sind für Basiselemente nicht verfügbar.
8 Klicken Sie auf Volumenkörper oder Fläche.
9 Klicken Sie auf OK.
Das Sweeping-Element wird erstellt.
Erhabene Elemente
Verwenden Sie das Werkzeug Erhebung in der SchaltflächenleisteBauteilelemente, um eine Verschmelzung oder einen Übergang zwischen denFormen von mindestens zwei Profilen auf Arbeitsebenen oder Bauteilflächenzu erstellen. Sie können eine einfache Erhebung, eine Erhebung mitVerlaufsführung oder eine Mittellinienerhebung erstellen. Sie können aucheinen Punkt für einen oder beide Endbereiche eines offenen erhabenenElements auswählen.
Um eine bereits vorhandene Fläche als Start oder Ende einer Erhebung zuverwenden, erstellen Sie eine Skizze auf der Fläche, damit die Kanten der Flächefür die Erhebung gewählt werden können. Wenn Sie die Kontur einer planarenoder nicht planaren Fläche verwenden, wählen Sie diese direkt aus, ohne aufder Fläche eine Skizze zu erstellen.
76 | Kapitel 3 Arbeiten mit skizzierten Elementen

Arbeitsablaufübersicht: Erstellen eines erhabenen Elements oder eineserhabenen Elements mit Verlaufsführung
1 Skizzieren Sie Profile auf separaten Ebenen, die den Querschnitten deserhabenen Elements entsprechen.
2 Klicken Sie auf das Werkzeug Erhebung, um das Dialogfeld Erhebunganzuzeigen.
3 Klicken Sie auf der Registerkarte Kurven unter Ausgabe auf Volumenkörperoder Fläche.
4 Klicken Sie in den Bereich Schnitte und dann in der Reihenfolge auf diezu erhebenden Profile, in der der Übergang der Formen erfolgen soll.Wenn Sie auf einer Ebene mehrere Profile auswählen, müssen diese sichschneiden.
ANMERKUNG Wenn sich in der Skizze mehr als eine Kontur befindet, wählenSie zunächst die Skizze und anschließend die Kurve oder Kontur.
5 Optional können Sie auf die Schaltfläche Verlaufsführung klicken, um2D- oder 3D-Kurven zur Steuerung der Form hinzuzufügen. Schnittemüssen Verlaufsführungen schneiden. Wenn Verlaufsführungskurvenangegeben sind, ist diese Option nicht verfügbar.
6 Klicken Sie, falls gewünscht, auf das Kontrollkästchen GeschlosseneKontur, um Start- und Endprofil der Erhebung zusammenzufügen.
7 Klicken Sie bei Bedarf auf das Kontrollkästchen Tangentiale Flächenverschmelzen, damit zwischen tangentialen Flächen keine Kante entsteht.
8 Klicken Sie unter Operation auf Vereinigung, Differenz oder Schnittmenge.
9 Auf der Registerkarte Bedingungen sind die Start- und Endprofileaufgelistet. Klicken Sie auf die einzelnen Profile, und legen Sie eineBegrenzungsbedingung fest:
Keine Begrenzungsbedingungen anwenden. Diesist die Standardeinstellung.
Freie Bedingung
Bei Auswahl einer Kontur oder wenn sich das Profilin einer separaten Skizze auf der Begrenzung einer
Tangentenbedin-gung
Fläche befindet. Erstellt eine Erhebung tangentialzu den angrenzenden Flächen.
Geben Sie einen Winkel relativ zur Schnitt- oderVerlaufsführungsebene an. Legen Sie den Winkelund die Gewichtung der Bedingung fest.
Richtungsbedin-gung
Erhabene Elemente | 77

Erstellt eine Erhebungskrümmung, die die angren-zenden Flächen fortsetzt.
Geglättet (G2)
10 Auf der Registerkarte Übergang ist das Kontrollkästchen AutomatischeZuordnung standardmäßig aktiviert. Deaktivieren Sie das Kontrollkästchenggf., wenn automatisch erstellte Sätze von Punkten verändert werdensollen oder Sie Punkte hinzufügen oder löschen möchten.
■ Klicken Sie zum Ändern, Hinzufügen oder Löschen auf die SpaltePunkte.
■ Für jede Profilskizze wird ein standardmäßig berechneterZuordnungspunkt erstellt. Klicken Sie zum Festlegen eineseinheitenlosen Werts auf die entsprechende Position. Der Wert 0 stehtfür ein Ende der Linie, der Wert 1 für das andere. Kommawerte gebenPositionen zwischen den Enden an.
11 Klicken Sie auf OK, um die Erhebung zu erstellen.
Spiralen
Verwenden Sie in der Schaltflächenleiste Bauteilelemente das Werkzeug Spirale,um ein spiralbasiertes Element zu erstellen. Verwenden Sie dieses Elementzum Erstellen von Schraubenfedern und Gewinden. Ist die Spirale das ersteerstellte Element, ist sie das Basiselement.
Arbeitsablaufübersicht: Erstellen einer Sprungfeder
1 Skizzieren Sie zunächst ein Profil, das den Querschnitt der Spirale darstellt,und erstellen Sie dann mit dem Linienwerkzeug oder dem WerkzeugArbeitsachse eine Rotationsachse für die Spirale.
2 Klicken Sie auf das Werkzeug Spirale. Das Dialogfeld Spirale wirdangezeigt.
Liegt in der Skizze nur ein Profil vor, wird dieses automatisch markiert.
78 | Kapitel 3 Arbeiten mit skizzierten Elementen

3 Liegen mehrere Profile vor, klicken Sie auf Profil und wählen dann dasProfil aus.
4 Klicken Sie auf Achse.
Diese kann eine beliebige Ausrichtung haben, darf sich jedoch nicht mitdem Profil schneiden.
5 Klicken Sie auf der Registerkarte Spiralgröße im Feld Typ auf denAbwärtspfeil, und wählen Sie anschließend einen der folgenden Typen:
Steigung und Windungen
Windungen und Höhe
Steigung und Höhe
Spirale
Geben Sie je nach gewählter Option die Steigung, die Höhe, dieWindungen oder die Verjüngung an. Verjüngung ist für eine Spirale nichtverfügbar.
6 Wählen Sie auf der Registerkarte Spiralenden eine der folgenden Methodenzum Definieren des Anfangs und des Endes der Spirale, sodass diese z. B.aufrecht auf einer ebenen Oberfläche stehen kann:
Erstellt einen Übergang bei der Steigung der Spirale.Geben Sie einen Übergangswinkel und anschließend
Flach
einen Winkel für den flachen Verlauf ein (max. 360Grad).
Lässt das Spiralende ohne Übergang auslaufenNatürlich
Rippen- und Stegelemente
Verwenden Sie das Werkzeug Rippe zum Erstellen von Rippen (dünnwandigegeschlossene Stützformen) und Stegen (dünnwandige offene Stützformen).
Verwenden Sie zum Positionieren des Bauteils die Werkzeuge Zoom undDrehen, bis die Fläche sichtbar ist, auf der sich die Rippe befindet.
Rippen- und Stegelemente | 79

Arbeitsablaufübersicht: Festlegen der Skizzenebene und Erstellen derProfilgeometrie einer Rippe
1 Estellen Sie eine Arbeitsebene zur Verwendung als Skizzenebene.
2 Wählen Sie aus der Standard-Werkzeugleiste das Werkzeug 2D-Skizze undanschließend die Arbeitsebene oder eine planare Fläche zum Festlegender Skizzierebene aus.
3 Verwenden Sie das Werkzeug Ausrichten nach, um die Skizze neuauszurichten.
4 Verwenden Sie zum Erstellen eines offenen Profils für die Darstellung derForm der Rippe die Werkzeuge der Schaltflächenleiste 2D-Skizze.
Arbeitsablaufübersicht: Erstellen einer Rippe
1 Wenn es noch nicht ausgewählt ist, klicken Sie auf derSchaltflächenleiste Bauteilelemente auf das Werkzeug Rippe undanschließend auf das Profil.
2 Klicken Sie auf die Schaltfläche Richtung, um die Richtung der Rippefestzulegen.
Positionieren Sie den Cursor über dem offenen Profil, damitRichtungspfeile angezeigt werden, aus denen ersichtlich ist, ob die Rippeparallel oder lotrecht zur Skizziergeometrie verläuft.
3 Das Kontrollkästchen Profil dehnen wird angezeigt, wenn die Enden desProfils das Bauteil nicht schneiden.
Die Enden des Profils werden automatisch ausgedehnt. Sie können dasKontrollkästchen auch deaktivieren, um eine Rippe oder einen Steg mitder exakten Länge des Profils zu erstellen.
4 Geben Sie im Feld Stärke die Stärke der Rippe ein.
Klicken Sie auf eine Schaltfläche Umkehren, um die Richtung derRippenstärke festzulegen.
80 | Kapitel 3 Arbeiten mit skizzierten Elementen

5 Klicken Sie auf eine der folgenden Schaltflächen, um die Tiefe der Rippefestzulegen:
Zur Nächsten Beendet die Ausführung der Rippe an der nächstenFläche.
Begrenzt Eingabe eines Werts zum Festlegen einer Tiefe.
6 Geben Sie optional in das Feld Verjüngung einen Verjüngungswert ein.Die Richtung muss lotrecht zur Skizzenebene verlaufen, um einenVerjüngungswert anzugeben.
7 Klicken Sie auf OK, um die Rippe zu erstellen.
ANMERKUNG Skizzieren Sie zum Erstellen von Rippen- bzw. Stegnetzen auf derSkizzierebene mehrere sich schneidende oder nicht schneidende Profile, und führenSie anschließend die zuvor genannten Schritte durch.
Ändern von ElementenZum Ändern eines bereits vorhandenen Elements stehen verschiedeneMethoden zur Verfügung. Klicken Sie im Browser mit der rechten Maustasteauf ein Element und wählen eine der drei Menüoptionen:
Zeigt die Bemaßungen der Skizze an, sodass sie bearbei-tet werden können.
Bemaßungen anzei-gen
■ Ändern Sie die Bemaßungen einer Elementskizze.
■ Ändern, löschen oder fügen Sie Abhängigkeitenhinzu.
Aktiviert die Skizze, sodass sie bearbeitet werden kann.Skizze bearbeiten
■ Wählen Sie ein anderes Profil für das Element aus.
Ändern von Elementen | 81

Beenden Sie die Skizze nach dem Ändern. Das Bauteilwird automatisch aktualisiert.
Öffnet das Dialogfeld für das entsprechende Element.Element bearbeiten
■ Wählen Sie eine andere Methode, um das Elementauszuführen.
■ Legen Sie fest, ob das Element in Bezug auf ein an-deres Element durch Vereinigung, Differenz oderSchnittmenge berechnet wird.
Zum Ziehen eines Elements oder einer Fläche oder zumFangen einer anderen Geometrie, um die Größe eines
3D-Griffe
Elements zu ändern, werden Griffe verwendet. Pfeilegeben die Ziehrichtung an. In der Elementvorschauwerden die zu erwartenden Ergebnisse angezeigt, bevorSie die Änderung durchführen.
82 | Kapitel 3 Arbeiten mit skizzierten Elementen

Erstellen und Bearbeitenvon platziertenElementen
In diesem KapitelIn diesem Kapitel finden Sie Informationen über das Platzieren
und Bearbeiten von Bauteilelementen. In Übungen wird ■ Hinzufügen von platziertenElementen
schrittweise das Erstellen von Bohrungen, Rundungen, Fasen,■ Analysieren von Bauteilen
Gewinden, Wandstärken, runden und rechteckigen
Anordnungen, gespiegelten Elementen sowie das Analysieren
von Flächen erläutert.
4
83

Hinzufügen von platzierten ElementenPlatzierte Elemente sind häufig verwendete Konstruktionselemente, die Sie inAutodesk Inventor® ohne Skizze erstellen können. Beim Erstellen dieserElemente werden in der Regel nur die Position und einige Bemaßungenfestgelegt. Bei den platzierten Standardelementen handelt es sich umWandstärke, Rundung, Fase, Flächenverjüngung, Bohrung und Gewinde.
Auf der Schaltflächenleiste Bauteilelemente befinden sich die Werkzeuge fürplatzierte Elemente, darunter:
Platziert eine Rundung an den markierten Kanten.Rundung
Bricht scharfe Kanten. Entfernt Material von einer Au-ßenkante und kann einer Innenkante Material hinzu-fügen.
Fase
Platziert eine angegebene Bohrung in ein Bauteil, op-tional mit Gewinde.
Bohrung
Erstellt regelmäßige und kegelförmige externe und in-terne Bohrungen auf zylindrischen oder konischenFlächen.
Gewinde
Erstellt hohle Bauteile mit der von Ihnen angegebenenWandstärke.
Wandstärke
Erstellt eine rechteckige Anordnung von Elementen.Rechteckige Anord-nung
Erstellt eine kreisförmige Anordnung von Elementen.Runde Anordnung
Erstellt ein Spiegelbild entlang einer Ebene.Element spiegeln
Dialogfelder definieren die Werte für platzierte Elemente, wie z. B. dasDialogfeld Bohrungen in der folgenden Abbildung.
Bohrungselemente
In Autodesk Inventor können Sie unterschiedliche Bohrungstypen erstellen:
■ Bohrung
■ Zylindrische Bohrung
■ Konische Bohrung
■ Anflachung
84 | Kapitel 4 Erstellen und Bearbeiten von platzierten Elementen

Sie können die Bohrungstiefe mit einer der folgenden dreiAusführungsoptionen festlegen: Abstand, Durch alle und Bis.
Legen Sie unter Bohrungspunkt die gewünschte Option fest, um flache oderangewinkelte Bohrungspunkte zu erhalten.
Bohrungen können auch als einfache Bohrung, Durchgangsbohrung,Gewindebohrung oder Verjüngungsgewindebohrung eingeordnet werden. Siekönnen jedoch keine Verjüngungsgewindebohrung des Typs zylindrischeSenkung erstellen.
Beim Erstellen von Gewindebohrungen werden die Gewindedaten mit derBohrung gespeichert. Die Gewinde werden in jeder Isometrieansicht angezeigt.
So geht’s: Erstellen eines Bohrungselements in einem Bauteil
1 Öffnen Sie bei aktiviertem Projekt tutorial_files die Datei Upper_Plate.ipt.
2 Klicken Sie in der Schaltflächenleiste Bauteilelemente auf das WerkzeugBohrung.
3 Wählen Sie im Dialogfeld Bohrungen im Abschnitt Platzierung die OptionLinear in der Dropdown-Liste aus.
4 Klicken Sie auf die Schaltfläche Fläche, und klicken Sie dann imGrafikfenster auf einen Punkt auf der Fläche, um die Bohrung zuplatzieren.
5 Klicken Sie auf eine Kante der Fläche, um Referenz 1 festzulegen, undklicken Sie dann auf eine andere Kante der Fläche, um Referenz 2festzulegen.
Die Referenzbemaßungen aller Kanten werden angezeigt. Sie können aufjede Bemaßung doppelklicken und Änderungen eingeben, um diePlatzierung der Bohrung zu definieren.
6 Wählen Sie den ersten Bohrungstyp aus (Bohren), und geben Sie danneinen Durchmesser von .25 in (Zoll) ein.
7 Wählen Sie unter Ausführungstyp Durch Alle.
Bohrungselemente | 85

8 Klicken Sie auf OK.
Die von Ihnen definierte Bohrung wird auf der Fläche platziert.
Schließen Sie die Datei, ohne sie zu speichern, oder speichern Sie dieDatei unter einem anderen Namen, um die Originaldatendateibeizubehalten.
Sie können die Bohrungstiefe mit einer der folgenden dreiAusführungsoptionen festlegen: Abstand, Durch alle und Bis.
So geht’s: Einfügen eines Bohrungselements mithilfe von Bogenmittelpunkten
1 Öffnen Sie bei aktiviertem Projekt tutorial_files die Datei hole.ipt.
Das Bauteil sollte aussehen wie in der folgenden Abbildung.
2 Klicken Sie in der Standard-Werkzeugleiste auf das Werkzeug Skizze undanschließend auf die rechteckige Fläche.
86 | Kapitel 4 Erstellen und Bearbeiten von platzierten Elementen

Die Kanten der Fläche und die Bogenmittelpunkte werden auf die neueSkizze projiziert, wodurch das Positionieren von Bohrungselementenermöglicht wird.
3 Klicken Sie mit der rechten Maustaste auf den Hintergrund desGrafikfensters, und klicken Sie anschließend im Kontextmenü auf Skizzebeenden, um die Skizze zu schließen.
4 Klicken Sie in der Schaltflächenleiste Bauteilelemente auf das WerkzeugBohrung, um das Dialogfeld Bohrungen anzuzeigen.
Geben Sie im Vorschaufenster als Wert für den Bohrungsdurchmesser 6mm ein.
5 Klicken Sie auf die vier Bogenmittelpunkte.
6 Wählen Sie für Ausführungstyp den Wert Abstand.
7 Geben Sie im Vorschaufenster als Wert für den Bohrungsdurchmesser 6mm ein.
Bohrungselemente | 87

8 Klicken Sie auf OK.
Das Bohrungselement wird erstellt und dem Browser hinzugefügt.Beachten Sie, dass alle vier Bohrungen in einem Element definiert sind.
Schließen Sie die Datei, ohne sie zu speichern, oder speichern Sie dieDatei unter einem neuen Namen, um die Originaldatendateibeizubehalten.
Rundungselemente
Rundungselemente fügen Rundungen zu einer oder mehreren Bauteilkantenhinzu, zwischen zwei Flächen oder Flächensätzen oder zwischen dreianeinandergrenzenden Flächen oder Flächensätze. Rundungen mit Innenradiusfügen inneren Kanten Material hinzu, um einen glatten Übergang von einerFläche zur anderen zu ermöglichen. Rundungen mit Außenradius entfernenMaterial von äußeren Kanten. Sie können Kantenabrundungen mit konstantemRadius und mit variablem Radius und Kantenabrundungen mit verschiedenenGrößen in einem einzigen Arbeitsgang erstellen. Bei Kantenabrundungenkann eine tangentiale (G1) oder eine geglättete (G2) Kontinuität aufaneinandergrenzende Flächen angewendet werden. Rundungen werden erstellt,indem im entsprechenden Dialogfeld Werte festgelegt und die abzurundendenKanten ausgewählt werden.
Sie können, wie in der folgenden Abbildung dargestellt, beiKantenabrundungen die Auswahlmodi Alle Innenradien und Alle Außenradienverwenden, um Rundungen an mehreren Kanten anzubringen.
88 | Kapitel 4 Erstellen und Bearbeiten von platzierten Elementen

Der Eckstil kann entweder auf Rollende Kugel oder Verschmelzung eingestelltwerden.
Beim Erstellen von Kantenabrundungen mit variablen Innen- und Außenradienwählen Sie zwischen einem glatten oder geraden Übergang von einem Radiuszum anderen. Die gewählte Methode hängt von der Bauteilkonstruktion undder Art der Verschmelzung von an die Kante angrenzenden Elementen ab.
Sie können außerdem Punkte zwischen den Start- und Endpunkten einermarkierten Kante angeben und anschließend deren relative Entfernung vomStartpunkt sowie die Radien festlegen. Dadurch erlangen Sie beim Erstellenvon Kantenabrundungen mit variablen Innen- und Außenradien eine gewisseFlexibilität.
Die folgende Abbildung zeigt glatte und gerade Übergange bei Rundungenmit variablem Radius.
Sie können spezielle Rundungsanwendungen definieren, bei denen mehr alsdrei Kanten konvergieren. Wählen Sie bei Bedarf für jede konvergierende Kanteeinen anderen Radius.
Rundungselemente | 89

Um den Radius einer vorhandenen Rundung zu ermitteln, klicken Sie imBrowser mit der rechten Maustaste auf das Element, und wählen Sieanschließend Bemaßungen anzeigen. Der Rundungsradius für das Bauteil wirdangezeigt.
Weitere Informationen zu Flächenabrundungen und vollen Abrundungenfinden Sie im Abschnitt zu den Abrundungselementen im Index der Hilfe.
Fasenelemente
Fasen ähneln Rundungen, jedoch ist die Kante nicht gerundet, sondernabgeschrägt. Wenn Sie eine Fase auf einer Innenkante erstellen, wird demModell Material hinzugefügt. Wenn Sie eine Fase auf einer Außenkanteerstellen, wird aus dem Modell Material entfernt.
Beim Erstellen einer Fase können Sie eine der folgenden drei Optionenfestlegen:
■ Abstand
■ Abstand und Winkel
■ Zwei Abstände
Bei einer Abstandsfase wird im gleichen Abstand zu den beiden Flächen, diesich an der markierten Kante treffen, eine neue Fläche erstellt. Bei einer Fasemit der Option Abstand und Winkel wird die Fase in einem Abstand von derKante und in einem Winkel von der ausgewählten Fläche erstellt. Bei einer
90 | Kapitel 4 Erstellen und Bearbeiten von platzierten Elementen

Fase mit der Option Zwei Abstände wird eine neue Fläche an zweiunterschiedlichen Versatzabständen von der Kante erstellt.
Fasen und Abrundungen
In dieser Übung fügen Sie einem Bauteil Fasen- undKantenabrundungselemente hinzu, um das Modell einer Wellensockelhalterungabzuschließen.
Das fertige Modell ist in der folgenden Abbildung dargestellt.
So geht’s: Hinzufügen einer Fase
1 Öffnen Sie bei aktiviertem Projekt tutorial_files die Datei chamfillet.ipt.
Die Datei enthält das Modell einer Wellensockelhalterung.
Fasen und Abrundungen | 91

2 Klicken Sie in der Schaltflächenleiste Bauteilelemente auf Fase.
3 Klicken Sie im Dialogfeld Fase auf die Schaltfläche Kanten, und wählenSie dann die vier vertikalen Kanten der Basis aus.
ANMERKUNG Möglicherweise müssen Sie das Modell für die Auswahl derKanten drehen. Drücken Sie die Taste F6, um zur Isometrieansicht (Standard)zurückzukehren.
4 Geben Sie für Abstand den Wert 10 mm ein, und klicken Sie dann aufOK.
Die Fasen werden dem Modell um im Browser hinzugefügt.
Fügen Sie als Nächstes den oberen Bohrungskanten Fasen mit gleichemAbstand hinzu.
5 Klicken Sie auf Fase, und wählen Sie anschließend die Oberkanten allerdrei Bohrungen des Bauteils.
92 | Kapitel 4 Erstellen und Bearbeiten von platzierten Elementen

6 Ändern Sie im Dialogfeld Fase den Abstand in 1 mm, und klicken Sieanschließend auf OK.
Fügen Sie als Nächstes Fasen mit unterschiedlichem Abstand hinzu, umdie Grundform der Sockelstütze abzuschließen.
7 Klicken Sie auf Fase und anschließend auf die Schaltfläche Zwei Abstände.Wählen Sie die in der folgenden Abbildung markierte Kante.
8 Geben Sie folgende Werte ein:
Abstand 1: 14 mm
Abstand 2: 18 mm
Klicken Sie auf die Schaltfläche Richtung, um zu überprüfen, wie sich dieVorschau ändert, wenn die Abstände vertauscht werden.
9 Klicken Sie erneut auf die Schaltfläche Richtung, um zu denursprünglichen Einstellungen zurückzukehren, und klicken Sieanschließen auf OK, um das Fasenelement zu erstellen.
Fasen und Abrundungen | 93

10 Wiederholen Sie diesen Vorgang, um an der anderen Seite des Bauteilseine Fase gleicher Größe hinzuzufügen.
Das Bauteil sollte anschließend aussehen wie in der folgenden Abbildung.
Fügen Sie als Nächstes Rundungen hinzu, um die endgültige Form des Bauteilsabzuschließen.
So geht’s: Hinzufügen von Rundungen zu einem Bauteil
1 Klicken Sie in der Schaltflächenleiste Bauteilelemente auf das WerkzeugRundung, und achten Sie darauf, dass die Schaltfläche Kantenabrundungaktiviert ist. Wählen Sie die beiden in der folgenden Abbildung markiertenKanten.
94 | Kapitel 4 Erstellen und Bearbeiten von platzierten Elementen

2 Drehen Sie das Bauteil, und wählen Sie anschließend die beiden gleichenKanten auf der anderen Seite. Ändern Sie im Dialogfeld Rundung auf derRegisterkarte Konstant den Radius zu 16 mm.
3 Klicken Sie unterhalb des Kanten- und Radiustextes auf die Zeile Hinzu:Klicken. Wählen Sie als Nächstes die beiden vertikalen Kanten an denoberen Ecken des Bauteils.
4 Ändern Sie den Rundungsradius zu 32 mm. Wenn die Anzeige imDialogfeld und die Vorschau den folgenden Abbildungen entsprechen,klicken Sie auf OK.
Das Rundungselement wird dem Bauteil und im Browser hinzugefügt.
Fasen und Abrundungen | 95

5 Klicken Sie auf Rundung, und wählen Sie anschließend die beidenhorizontalen Kanten an der Vorderseite der Rippe, wie in der folgendenAbbildung dargestellt.
6 Geben Sie im Dialogfeld Rundung als Radius den Wert 30 mm ein.
7 Klicken Sie zum Hinzufügen eines weiteren Kantensatzes auf den TextHinzu: Klicken, und wählen Sie die beiden in der folgenden Abbildungmarkierten horizontalen Kanten.
8 Ändern Sie im Dialogfeld Rundung den Radius für den zweitenAuswahlsatz in 22 mm. Klicken Sie auf den Text Hinzu: Klicken, um einendritten Kantensatz zu erstellen.
9 Drehen Sie das Modell, und wählen Sie die horizontale Kante an derhinteren Fläche direkt gegenüber des zweiten Auswahlsatzes. Geben Siefür den Radius 10 mm ein. Wenn die Anzeige im Dialogfeld und dieVorschau den folgenden Abbildungen entsprechen, klicken Sie auf OK.
96 | Kapitel 4 Erstellen und Bearbeiten von platzierten Elementen

Vorschau der Rundung
Das Rundungselement wird dem Bauteil hinzugefügt.
10 Klicken Sie auf Rundung, und wählen Sie anschließend die drei Kantenaus, an denen die Rippe auf den Zylinder im oberen Bauteilbereich trifft.Ändern Sie den Radius zu 2 mm, und klicken Sie anschließend auf OK.
Fasen und Abrundungen | 97

11 Klicken Sie auf Rundung. Wählen Sie die beiden Vorderkanten undanschließend die Hinterkante der Rippe (A). Diese Kanten werden demAuswahlsatz hinzugefügt.
12 Wählen Sie die drei Kanten auf beiden Seiten, an denen die Basis auf dieanderen Elemente trifft (B).
13 Wählen Sie im Dialogfeld Rundung im Bereich Auswahlmodus die OptionKontur. Wählen Sie eine beliebige Stelle an der Hinterkante des Bauteilsoberhalb der Basis (C). Beachten Sie, wie mithilfe der Option Konturautomatisch weitere Kanten ausgewählt wurden.
14 Stellen Sie sicher, dass für den Rundungsradius 2 mm festgelegt ist. WennIhre Vorschau der folgenden Abbildung entspricht, klicken Sie auf OK.Die Rundung schlägt fehl, und eine Fehlermeldung wird angezeigt.
15 Klicken Sie auf Bearbeiten.
16 Wählen Sie im Dialogfeld Rundung den Auswahlmodus Kante. DrückenSie die UMSCHALTTASTE, während Sie die sechs Kanten auswählen, andenen die Basis auf die anderen Elemente des Bauteils trifft. Klicken Sieauf OK, nachdem diese Kanten aus dem Auswahlsatz entfernt wurden.
98 | Kapitel 4 Erstellen und Bearbeiten von platzierten Elementen

17 Fügen Sie den Kanten, an denen die Basis auf die anderen Elemente desBauteils trifft, eine Rundung von 2 mm hinzu. Beachten Sie, wie mit denRundungen von Rundung 4 alle Kanten verbunden werden, sodass aufjeder Seite nur ein Auswahlpunkt erforderlich ist.
Das fertige Bauteil sieht wie in der folgenden Abbildung aus.
Schließen Sie die Datei, ohne sie zu speichern, oder speichern Sie dieDatei unter einem neuen Namen, um die Originaldatendateibeizubehalten.
Tipps für das Arbeiten mit Rundungen
■ Klicken Sie zum Bearbeiten einer Rundung im Browser mit der rechtenMaustaste auf den Namen der Rundung, und wählen Sie im Kontextmenüdie Option Element bearbeiten.
Fasen und Abrundungen | 99

■ Um nur den Bemaßungswert einer Rundung zu bearbeiten, doppelklickenSie im Browser auf den Namen der Rundung. Ändern Sie im Feld Bemaßungbearbeiten den Wert für die Rundung.
■ Stattdessen können Sie auch unter Auswählen die Option Elementaktivieren und dann auf eine Rundung des Bauteils doppelklicken, um dieBemaßungen anzuzeigen.
■ Klicken Sie nach dem Bearbeiten einer Rundung auf das WerkzeugAktualisieren, um das Bauteil zu aktualisieren.
Gewindeelemente
Verwenden Sie in dieser Übung das Werkzeug Gewinde, um auf den Passflächeneiner Plastikflasche und eines Verschlusses benutzerdefinierte Gewinde zuerstellen.
So geht’s: Hinzufügen von Gewinden
1 Öffnen Sie bei aktiviertem Projekt tutorial_files die Datei threads.iam. Sieenthält das Modell einer Plastikflasche mit Verschluss.
2 Verwenden Sie Fenster zoomen, um die Ansicht des Flaschenhalses undVerschlusses zu vergrößern.
100 | Kapitel 4 Erstellen und Bearbeiten von platzierten Elementen

3 Wählen Sie im Grafikfenster oder Browser den Verschluss, und klickenSie mit der rechten Maustaste darauf, um im Kontextmenü die OptionSichtbarkeit zu deaktivieren.
4 Doppelklicken Sie im Grafikfenster oder Browser auf die Flasche, um denBearbeitungsmodus zu aktivieren.
5 Klicken Sie in der Schaltflächenleiste Bauteilelemente auf das WerkzeugGewinde.
6 Nehmen Sie auf der Registerkarte Platzierung die der folgenden Abbildungentsprechenden Einstellungen vor.
7 Wählen Sie die geteilte Oberfläche (siehe folgende Abbildung).
Gewindeelemente | 101

Beachten Sie, wie das Gewinde im Modell als Vorschau angezeigt wird.
8 Wählen Sie die Registerkarte Spezifikation, passen Sie die Einstellungenentsprechend der folgenden Abbildung an, und klicken Sie anschließendauf OK.
Das Gewindeelement wird erstellt, wie in der folgenden Abbildungangezeigt, und dem Browser hinzugefügt.
ANMERKUNG Sie können vorübergehend die Bauteilfarbe ändern, um dieGewinde besser erkennen zu können. Klicken Sie auf der WerkzeugleisteStandard auf den Pfeil neben dem Feld Stile, und wählen Sie eine andereFarbe.
102 | Kapitel 4 Erstellen und Bearbeiten von platzierten Elementen

9 Klicken Sie auf die Schaltfläche Zurück, um den Bearbeitungsmodus fürdie Flasche zu beenden. Deaktivieren Sie anschließend die Sichtbarkeitder Flasche.
10 Doppelklicken Sie im Browser auf cap:1, um den Bearbeitungsmodus zuaktivieren.
11 Wiederholen Sie die Schritte 5 bis 8, und wählen Sie die Innenfläche desVerschlusses (siehe folgende Abbildung).
Das Gewinde ist fertig, wie in der folgenden Abbildung dargestellt.
12 Doppelklicken Sie im Browser auf die Baugruppe, aktivieren Sie dieSichtbarkeit der Flasche, und kehren Sie anschließend wieder zurIsometrieansicht zurück.
Das fertige Modell sollte aussehen wie in der folgenden Abbildung.
Schließen Sie die Datei, ohne sie zu speichern, oder speichern Sie dieDatei unter einem neuen Namen, um die Originaldatendateibeizubehalten.
Gewindeelemente | 103

Wandstärkeelemente
Das Werkzeug Wandstärke erstellt in einem Bauteil einen Hohlraum mitWänden einer bestimmten Stärke. Es wird Material aus dem Bauteil entfernt,indem vorhandene Flächen versetzt werden, um neue Flächen an der Innen-oder Außenseite des Bauteils bzw. an beiden zu erstellen. Verwenden SieWandstärkenelemente zum Erstellen von mehrseitigen Bauteilen wieVerkleidungen oder Gehäuse. Ein Bauteil kann über mehrereWandstärkenelemente verfügen.
Legen Sie zu Beginn des Wandstärkevorgangs fest, welche Bauteilflächenentfernt oder versetzt werden. Dabei können Sie jeder Bauteilfläche eineindividuelle Wandstärke zuordnen.
Verwenden Sie das Werkzeug Wandstärke der SchaltflächenleisteBauteilelemente, um Material vom Bauteilinneren zu entfernen, wodurch einHohlraum mit Wänden der angegebenen Stärke entsteht. Standardmäßigliefert Autodesk Inventor ein präzises Wandstärkenelement. Wenn keinepräzise Lösung vorhanden ist und die Näherung aktiviert ist, wird eineNäherung versucht.
Beginnen Sie mit einem einzelnen Element, einem Bauteil oder einem Bauteilin einer Baugruppe.
Arbeitsablaufübersicht: Erstellen eines Wandstärkenelements
1 Erstellen Sie für diese Übung einen einfachen Block oder Würfel.
2 Klicken Sie nach dem Extrudieren des Skizzenprofils auf dasWerkzeug Wandstärke.
3 Wählen Sie im Grafikfenster die zu entfernende(n) Fläche(n) aus.
4 Klicken Sie im Dialogfeld Wandstärke auf eine der dreiRichtungsschaltflächen Innerhalb, Außerhalb oder Beide, um die Richtungder Wandstärke von der Oberfläche der ausgewählten Fläche festzulegen.
5 Geben Sie einen Wert für die Flächenstärke ein.
104 | Kapitel 4 Erstellen und Bearbeiten von platzierten Elementen

6 Klicken Sie auf OK.
Erstellen Sie nun ein Wandstärkenelement mit unterschiedlichen Wandstärken.
Arbeitsablaufübersicht: Erstellen eines Wandstärkenelements mitunterschiedlichen Wandstärken
1 Wählen Sie im Browser das Wandstärkenelement aus, und drücken Sieanschließend die ENTF-Taste.
2 Klicken Sie auf das Werkzeug Wandstärke, und wählen Sie anschließenddie zu entfernenden Flächen.
3 Klicken Sie im Dialogfeld Wandstärke auf eine der dreiRichtungsschaltflächen Innerhalb, Außerhalb oder Beide, um die Richtungder Wandstärke von der Oberfläche der ausgewählten Fläche festzulegen.
4 Geben Sie einen Wert für die Flächenstärke ein.
5 Klicken Sie im Dialogfeld Wandstärke auf die Schaltfläche für weitereOptionen (Größer-als-Symbol).
6 Klicken Sie auf Hinzu: Klicken. Markieren Sie anschließend eine Fläche,und geben Sie eine bestimmte Wandstärke ein.
Geben Sie im Bereich Stärke für einzelne Flächen einen Wert ein, der sichvom allgemeinen Wandstärkenwert unterscheidet.
7 Klicken Sie auf OK, um die Wandstärke zu erstellen.
Schließen Sie die Datei, ohne sie zu speichern, oder speichern Sie dieDatei unter einem neuen Namen, um die Originaldatendateibeizubehalten.
Erstellen von Anordnungselementen
Viele Konstruktionen erfordern die wiederholte Verwendung eines odermehrerer Elemente in einem einzelnen Bauteil. Einzelne Elemente oderElementgruppen können dupliziert und in Anordnungen gruppiert werden.Ein Anordnungselement ist ein rechteckiges, rundes oder gespiegeltes Duplikatvon Elementen oder Elementgruppen. Bei Bedarf können einzelne Exemplarein einer Anordnung unterdrückt werden. Ein Beispiel für einAnordnungselement ist eine rechteckige Anordnung identischer Bohrungen,die aus einem Taschenrechnergehäuse ausgeschnitten werden.
Erstellen von Anordnungselementen | 105

ANMERKUNG Sie können Bauteilelemente, Oberflächenelemente undBaugruppenelemente in Anordnungen gruppieren.
Die Anordnungswerkzeuge erfordern für die Definition der Anordnung eineReferenzgeometrie. Anordnungen können mithilfe der Werkzeuge RechteckigeAnordnung, Runde Anordnung und Element spiegeln erstellt werden. Siekönnen die Anzahl der Exemplare in der Anordnung, den Winkelabstandzwischen den Exemplaren und die Richtung der Wiederholung festlegen.
Es gibt folgende Methoden zur Anordnungserstellung:
Alle Exemplare verwenden identische Ausführungsty-pen.
Identisch
Die Ausführung jedes Exemplars wird individuell be-rechnet.
An Modell anpassen
Erstellt eine Kopie und reproduziert Flächen anstelleder Elemente. Optimiert die Anordnungen, damit dieBerechnung beschleunigt wird.
Optimiert
Sie können Komponenten einer Komponentenanordnung unterdrücken, ohnediese aus der Baugruppe zu entfernen. Dies vereinfacht das Ersetzen vonBauteilen und das Erstellen einzelner Varianten in Baugruppen.
Rechteckige Anordnungen
Elemente können dupliziert und rechteckig oder kreisförmig angeordnetwerden. Im ersten Teil der Übung erstellen Sie eine einzelne Bohrung undverwenden diese, um einer Plastikabdeckung eine rechteckige Anordnung vonBohrungen hinzuzufügen. Sie können außerdem eine Übung mit runderAnordnung durchführen.
Die folgende Abbildung zeigt das Ergebnis der Übungen.
106 | Kapitel 4 Erstellen und Bearbeiten von platzierten Elementen

So geht’s: Erstellen eines Bohrungselements
1 Öffnen Sie bei aktiviertem Projekt tutorial_files die Datei recpattern.ipt.
2 Klicken Sie in der Schaltflächenleiste Bauteilelemente auf das WerkzeugBohrung.
3 Wählen Sie im Dialogfeld Bohrungen im Feld Platzierung die OptionLinear. Klicken Sie auf die Schaltfläche Fläche, und wählen Sie dann dieoberste Fläche des Bauteils aus.
4 Klicken Sie im Dialogfeld Bohrungen auf die Schaltfläche Referenz 1.
5 Klicken Sie im Grafikfenster auf die Bauteilkante äußerst links für Referenz1, und dann auf die untere Kante für Referenz 2.
Bemaßungen von den Bauteilkanten zum Bohrungsmittelpunkt werdenangezeigt.
6 Legen Sie eine Bemaßung von 20 mm von der linken Kante und 10 mmüber der unteren Kante fest (siehe folgende Abbildung).
7 Wählen Sie im Dialogfeld Bohrungen unter Ausführungstyp den WertDurch alle, und stellen Sie sicher, dass der Bohrungsdurchmesser 3 mmist.
Erstellen von Anordnungselementen | 107

8 Klicken Sie auf OK, um die Bohrung im Bauteil entsprechend dereingegebenen Vorgaben zu erstellen.
Hinzufügen von Bohrungsanordnungen
Verwenden Sie das soeben erzeugte Bohrungselement, um eineBohrungsanordnung zu erstellen.
So geht’s: Erstellen einer Bohrungsanordnung aus einem Bohrungselement
1 Klicken Sie in der Schaltflächenleiste Bauteilelemente auf das WerkzeugRechteckige Anordnung.
2 Klicken Sie im Grafikfenster auf das Bohrungselement.
108 | Kapitel 4 Erstellen und Bearbeiten von platzierten Elementen

3 Klicken Sie im Dialogfeld Rechteckige Anordnung auf die SchaltflächeRichtung 1, und klicken Sie dann auf die untere horizontale Kante desBauteils.
Klicken Sie ggf. zum Ändern der Richtung auf die Schaltfläche Umkehren.
4 Stellen Sie sicher, dass in der Dropdown-Liste die Option Intervall gewähltist, und geben Sie anschließend in das Feld Spaltenanzahl den Wert 5und für Spaltenabstand den Wert 17.5 mm ein.
Eine Vorschau der Anordnung wird im Grafikfenster für Richtung 1angezeigt.
5 Klicken Sie auf die Schaltfläche Richtung 2 und anschließend auf dielinke vertikale Kante des Bauteils.
6 Stellen Sie sicher, dass in der Dropdown-Liste die Option Intervall gewähltist, und geben Sie anschließend in das Feld Spaltenanzahl den Wert 4und für Spaltenabstand den Wert 17.5 mm ein.
Die Vorschau der Anordnung im Grafikfenster zeigt auch die Exemplarein Richtung 2 an.
7 Klicken Sie auf OK, um eine rechteckige Bohrungsanordnung zu erstellen.
Im nächsten Teil der Übung unterdrücken Sie Exemplare der Anordnung.
Erstellen von Anordnungselementen | 109

Unterdrücken von Exemplaren einer Anordnung
Die Überprüfung der Konstruktion des Bauteils ergibt, das zwei überflüssigeExemplare hinzugefügt wurden. Sie können einzelne oder alle Exemplare einerAnordnung unterdrücken.
So geht’s: Unterdrücken von Exemplaren einer Anordnung
1 Erweitern Sie im Browser Rechteckige Anordnung1, um die Exemplareanzuzeigen.
Zeigen Sie auf die Exemplare. Wenn der Cursor auf die einzelnenExemplare zeigt, wird das betreffende Exemplar im Grafikfensterhervorgehoben.
2 Heben Sie das Exemplar hervor, das nicht ausgeführt wurde. Drücken Siedie STRG-Taste, während Sie mit der rechten Maustaste auf das Exemplarklicken, und wählen Sie dann im Kontextmenü Unterdrücken.
3 Unterdrücken Sie die beiden in der folgenden Abbildung angezeigtenExemplare.
Die Exemplare werden unterdrückt. Ihr Bauteil sieht wie in der folgendenAbbildung aus.
Schließen Sie die Datei, ohne sie zu speichern, oder speichern Sie dieDatei unter einem neuen Namen, um die Originaldatendateibeizubehalten.
110 | Kapitel 4 Erstellen und Bearbeiten von platzierten Elementen

Runde Anordnungen
In einer der vorangegangenen Übungen haben Sie dem Zylinderkopf einerVentilpumpe Bohrungen hinzugefügt. In dieser Übung erstellen Sie eine rundeAnordnung unter Verwendung der zylindrischen Bohrung.
So geht’s: Erstellen einer runden Anordnung
1 Öffnen Sie bei aktiviertemProjekttutorial_files die Datei circpattern.ipt.
2 Klicken Sie in der Schaltflächenleiste Bauteilelemente auf das WerkzeugRunde Anordnung.
3 Klicken Sie auf der unteren Lasche des Bauteils auf die Schaltfläche fürzylindrische Bohrung.
4 Klicken Sie im Dialogfeld Runde Anordnung auf die SchaltflächeDrehachse, und klicken Sie dann im Browser auf Arbeitsachse1.
Eine Vorschau der Anordnung wird angezeigt.
5 Stellen Sie unter Platzierung ➤ Anzahl der Exemplare sicher, dass derWert 6 lautet.
In diesem Beispiel können Sie für die Positionierungsmethode einenInkrementwert von 60 oder einen Einpassungswert von 360 eingeben.
Erstellen von Anordnungselementen | 111

6 Klicken Sie auf die Schaltfläche für weitere Optionen. Stellen Sie sicher,dass unter Positionierungsmethode die Option Eingepasst ausgewählt ist.
7 Klicken Sie auf OK, um eine runde Bohrungsanordnung zu erstellen.
Schließen Sie die Datei, ohne sie zu speichern, oder speichern Sie dieDatei unter einem neuen Namen, um die Originaldatendateibeizubehalten.
Gespiegelte Elemente
Sie können Bauteil-, Flächen- und Baugruppenelemente spiegeln, umSymmetrie zu erzielen bzw. aufrechtzuerhalten. Mit gespiegelten Elementenkönnen Sie auch den Zeitaufwand für das Erstellen eines Modells verringern.
112 | Kapitel 4 Erstellen und Bearbeiten von platzierten Elementen

Sie können einzelne Volumenkörperelemente, Arbeitselemente,Flächenelemente oder den gesamten Volumenkörper spiegeln Durch eineSpiegelung des gesamten Volumenkörpers können Sie auch komplexe Elementewie Wandstärken in einem Volumenkörper spiegeln.
Arbeitsablaufübersicht: Spiegeln eines Bauteils
1 Erstellen Sie einen Bauteilkörper, den Sie spiegeln möchten. Erstellen Sieeine Arbeitsebene, die als Spiegelebene dienen soll, oder verwenden Siedazu eine planare Bauteilfläche.
2 Klicken Sie in der Schaltflächenleiste Bauteilelemente auf dasWerkzeug Element spiegeln.
3 Klicken Sie im Dialogfeld Element spiegeln auf die Schaltfläche GesamtenVolumenkörper spiegeln.
4 Klicken Sie auf die Schaltfläche Spiegelebene, und wählen Sie dann eineArbeitsebene oder eine planare Bauteilfläche.
5 Klicken Sie auf OK.
Anordnungen entlang eines Pfads
Verwenden Sie das Werkzeug Rechteckige Anordnung, umElementanordnungen entlang eines 3D-Pfads zu erstellen. Sie können eineFlächen- oder eine Modellkörperkante, eine Arbeitsachse, Linie, einen Bogen,eine planare Fläche, eine Arbeitsfläche, einen Spline oder eine gestutzte Ellipseals Pfad zum Erstellen von Anordnungen verwenden.
Erstellen von Anordnungselementen | 113

Arbeitsablaufübersicht: Erstellen einer rechteckigen Anordnung entlang einesPfads
1 Erstellen Sie ein Bauteil mit einem anzuordnenden Element. Erstellen Sieeinen 3D-Pfad für die Anordnung. Bei Bedarf können Sie die Kanten desElements verwenden, um die Pfadrichtung anzugeben.
2 Klicken Sie auf das Werkzeug Rechteckige Anordnung.
3 Wählen Sie im Dialogfeld Rechteckige Anordnung die Option EinzelneElemente anordnen.
4 Klicken Sie auf die Schaltfläche Elemente, und wählen Sie im Grafikfensteroder im Modell-Browser die Elemente aus, die angeordnet werden sollen.
5 Klicken Sie auf die Schaltfläche für die Pfadauswahl, und wählen Sie denPfad aus. Klicken Sie nach Bedarf auf die Schaltfläche Umkehren, um dieSpaltenrichtung zu ändern.
6 Geben Sie die Spaltenanzahl (die Zahl der Elemente) ein, und klicken Sieauf den Abwärtspfeil, um die Anordnungslänge festzulegen. Wählen Sieeine der folgenden Optionen:
Abstand: Geben Sie den Abstand zwischen den Elementen ein.
Gesamtabstand: Geben Sie den Abstand der Spalte ein.
Kurvenlänge: Die Länge der ausgewählten Kurve wird automatischeingetragen.
7 Um eine Anordnung mit mehreren Reihen zu erstellen, klicken Sie aufRichtung 2, und legen Sie dann die Reihenrichtung, die Reihenanzahlsowie den Reihenabstand und die Kurvenlänge fest.
114 | Kapitel 4 Erstellen und Bearbeiten von platzierten Elementen

8 Klicken Sie bei Bedarf auf die Schaltfläche für weitere Optionen, um einenStartpunkt für eine oder beide Reihen, den Ausführungstyp sowie dieAusrichtungsmethode festzulegen.
■ Klicken Sie bei Bedarf auf Start, wählen Sie einen Punkt auf dem Pfad,um den Start für eine oder beide Spalten anzugeben. Handelt es sichbei dem Pfad um eine geschlossene Kontur, ist ein Startpunkterforderlich.
■ Wählen Sie unter Berechnen die Option Optimiert, um optimierteAnordnungen zu erstellen, die Option Identisch, um identischeElemente zu erstellen, oder die Option Anpassen, um Elemente beimAuftreffen auf eine Fläche zu beenden.
■ Wählen Sie unter Ausrichtung die Option Identisch, damit alleElemente wie das zuerst ausgewählte Element ausgerichtet werden.Mit den Optionen Richtung 1 und Richtung 2 können Sie festlegen,welcher Pfad die Drehung der Anordnungselemente steuert.
9 Klicken Sie auf OK.
Unterdrücken von Exemplaren einer Anordnung
Sie können temporär die Anzeige eines oder mehrerer Volumenkörper- oderFlächenelemente in einer Anordnung unterdrücken. Darüber hinaus könneneinzelne oder alle Arbeitselemente ausgeblendet werden. Die Elemente bleibenso lange unterdrückt, bis Sie diese wiederherstellen.
Erstellen von Anordnungselementen | 115

Arbeitsablaufübersicht: Steuern der Sichtbarkeit von Volumenkörpern
■ Wählen Sie zum Unterdrücken aller Exemplare das Symbol für dieAnordnung im Browser, klicken Sie mit der rechten Maustaste darauf, undwählen Sie Elemente unterdrücken.
■ Zeigen Sie zum Unterdrücken eines einzelnen Exemplars im Browser weitereEbenen unter dem Symbol für die Anordnung an, wählen Sie dasgewünschte Exemplar aus, klicken Sie mit der rechten Maustaste darauf,und wählen Sie Unterdrücken.
■ Wählen Sie zum Wiederherstellen aller Exemplare im Browser das Symbolfür die Anordnung, klicken Sie mit der rechten Maustaste darauf, undwählen Sie Unterdrückung aufheben.
■ Zeigen Sie zum Wiederherstellen eines einzelnen Exemplars im Browserweitere Ebenen unter dem Symbol für die Anordnung an, wählen Sie dasgewünschte Exemplar, klicken Sie mit der rechten Maustaste darauf, undentfernen Sie das Häkchen neben dem Befehl Unterdrücken.
ANMERKUNG Individuell unterdrückte Exemplare müssen individuellwiederhergestellt werden.
Analysieren von BauteilenDie Analyse von Volumenkörpern und Flächen liefert Informationen für dieValidierung der geometrischen Qualität vor der Fertigung. Sie können mehrereverschiedene Analysen desselben Typs oder verschiedener Typen für einbestimmtes Modell speichern. So können Sie beispielsweise verschiedeneAnalysearten für einen bestimmten Satz von Flächen im selben Modelldefinieren.
Sobald eine Analyse angewendet wird, wird ein Ordner Analyse im Browsererstellt und die Analyse wird in den Ordner eingefügt. Jede gespeicherte Analysewird zum Browser hinzugefügt, in der Reihenfolge, in der sie erstellt wird. ImBrowser wird der Name und die Sichtbarkeit der aktiven Analyse zusammenmit dem Namen des Analyseordners angezeigt. Beispiel: Analyse: Zebra1 (Ein).
Sie können den Ordner Analyse im Browser verwenden, um die Sichtbarkeitder aktiven Analyse zu ändern und neue Analysen zu erstellen. Erweitern Sieden Ordner Analyse, um alle anderen gespeicherten Analysen anzuzeigen undzu verwalten. Sie können die aktive Analyse wechseln oder die gespeichertenAnalysen in der Liste bearbeiten, kopieren und löschen.
116 | Kapitel 4 Erstellen und Bearbeiten von platzierten Elementen

Sie können folgende Typen von Analyse durchführen:
Analysiert die Flächenkontinuität durch Projizierenvon parallelen Linien auf das Modell. Die Ergebnisse
Zebra
zeigen, wie Licht auf der Fläche reflektiert wird, damitSie die Bereiche erkennen können, in denen die Flä-chenqualität verbessert werden muss.
Analysiert, ob Modellflächen die richtige Verjüngungzwischen einem Bauteil und der Form (basierend auf
Verjüngung
der Zugrichtung) aufweisen und im Gussverfahrenhergestellt werden können. Ein Spektrum zeigt dieVeränderungen des Verjüngungswinkels innerhalb ei-nes festgelegten Bereichs an.
Liefert eine visuelle Analyse von Krümmung und Ge-samtglätte der Modellflächen, Oberflächen, Skizzenkur-ven und Kanten.
Krümmungskamm
Analysiert Bereiche mit hoher und niedriger Oberflä-chenkrümmung unter Verwendung einer Farbabstu-
Gaußsche Krümmung
fungsanzeige auf Bauteiloberflächen. Die Farbabstu-fungsanzeige ist eine visuelle Anzeige der Oberflä-chenkrümmung, die die Gaußsche Krümmungsanalyseverwendet.
Liefert eine grundlegende grafische Ansicht des Bauteilsan einem Schnitt oder detaillierte Informationen und
Querschnitt
eine entsprechende Grafik über mehrere Schnitte desInneren von Volumenkörper-Bauteilen. Es wird außer-dem analysiert, ob bei dem Bauteil die Mindest- undHöchstwandstärken eingehalten werden.
Arbeitsablaufübersicht: Erstellen und Verwenden von Analysen
1 Öffnen Sie eine Bauteildatei, oder doppelklicken Sie auf ein Bauteil ineiner Baugruppe.
2 Wählen Sie Extras ➤ Analyse, oder klicken Sie auf den Pfeil neben demWerkzeug Analysesichtbarkeit, und wählen Sie dann den Typ Analyseaus, der erstellt werden soll.
3 Passen Sie im Dialogfeld Einrichtung für die Analyse dieAnalyse-Einstellungen wie gewünscht an.
4 Wenden Sie die Analyse an.
5 Ändern Sie die Sichtbarkeit für die aktive Analyse nach Bedarf.
Analysieren von Bauteilen | 117

6 Verwenden Sie den Modell-Browser, um gespeicherte Analysen zubearbeiten, zu kopieren, zu löschen und umzubenennen.
7 Optional können Sie zusätzliche Analysen für ausgewählte Modelleerstellen und zwischen diesen nach Bedarf umschalten.
Erstellen von Zebra-Analysen
Die Zebra-Analyse analysiert Flächen durch Projizieren von parallelen Linienauf das Modell. Als Ergebnisse werden Krümmungen auf der Fläche angezeigt,die dabei helfen, Bereiche zu identifizieren, die möglicherweise flach (Streifensind parallel) oder die nicht durchgehend tangential (Streifen sind dort gezackt,wo die Krümmung nicht konstant ist) sind.
Die aktive Analyse ist mit Ein markiert, z. B. Analyse: Zebra1 (Ein). Sie könneneine neue Analyse auf der Basis einer vorhandenen Analyse erstellen. Sie legendie Richtung fest, die den größten Kontrast zwischen den Streifen aufweist,um den Übergang zwischen Oberflächen, die Streifenstärke durch relativeProportion zwischen Schwarz und Weiß und die Streifendeckkraft am bestensehen zu können.
Arbeitsablaufübersicht: Erstellen einer neuen Zebra-Analyse
1 Öffnen Sie eine Bauteildatei, oder doppelklicken Sie auf ein Bauteil ineiner Baugruppe, um das Teil direkt zu bearbeiten.
2 Klicken Sie auf den Pfeil neben dem Werkzeug Analysesichtbarkeit, undwählen Sie anschließend in der Liste die Option Neue Zebra-Analyse.
ANMERKUNG Nachdem Sie die erste Analyse gespeichert haben, könnenSie mit der rechten Maustaste auf den Ordner Analyse im Modell-Browserklicken und im Kontextmenü die Option Neue Zebra-Analyse auswählen.
118 | Kapitel 4 Erstellen und Bearbeiten von platzierten Elementen

3 Doppelklicken Sie ggf. auf den Namen, um einen benutzerdefiniertenNamen einzugeben.
4 Geben Sie die horizontale, vertikale oder radiale Richtung an.
5 Geben Sie die Dicke und Dichte der Streifen an.
6 Geben Sie die Streifendeckkraft an.
7 Geben Sie die Anzeigequalität an.
8 Wählen Sie Alle, Flächen oder Flächenverbund, und wählen Sieanschließend die entsprechende Geometrie aus.
9 Klicken Sie zum Analysieren auf OK. Sie können auch auf Anwendenklicken und das Dialogfeld geöffnet lassen, während Sie die Einstellungenändern und eine Analyse nach Bedarf durchführen.
Erstellen von Verjüngungs-Analysen
Bei der Verjüngungs-Analyse werden Modellflächen auf die richtige Verjüngungzwischen einem Bauteil und der Form basierend auf der Zugrichtung analysiert.Als Ergebnis wird ein Farbenbereich auf dem Modell durch einen bestimmtenWinkelbereich angezeigt.
Sie können eine neue Analyse auf der Basis einer vorhandenen Analyseerstellen. Sie legen den zu analysierenden Gradbereich fest, in dem dieVerjüngung oder der Verjüngungswinkel analysiert wird, und legen fest, obErgebnisse der Verjüngung-Analyse als Farbbänder oder als Übergang angezeigtwerden.
Arbeitsablaufübersicht: Erstellen einer neuen Verjüngungs-Analyse
1 Öffnen Sie eine Bauteildatei, oder doppelklicken Sie auf ein Bauteil ineiner Baugruppe, um das Teil direkt zu bearbeiten.
2 Klicken Sie auf den Pfeil neben dem Werkzeug Analysesichtbarkeit, undwählen Sie anschließend in der Liste die Option NeueVerjüngungs-Analyse.
3 Geben Sie bei Bedarf einen benutzerdefinierten Namen ein.
4 Klicken Sie auf Neu. Doppelklicken Sie ggf. auf den Namen, um einenbenutzerdefinierten Namen einzugeben.
Erstellen von Verjüngungs-Analysen | 119

5 Geben Sie den Gradbereich (relativ zur Zugrichtung) an, um denVerjüngungswinkel zu analysieren.
6 Aktivieren Sie das Kontrollkästchen Übergang, um die Ergebnisse nichtals Streifen, sondern als Übergang anzuzeigen.
7 Wählen Sie Alle, Flächen oder Flächenverbund, und wählen Sieanschließend die entsprechende Geometrie aus.
8 Klicken Sie auf eine Kante, eine Achse oder eine planare Fläche, um dieZugrichtung festzulegen, oder auf Umkehren, um die Richtungumzukehren.
9 Klicken Sie auf OK.
Weitere Informationen zum Erstellen anderer Typen von Analysen findenSie im Index der Hilfe von Autodesk Inventor unter dem StichwortAnalyse.
120 | Kapitel 4 Erstellen und Bearbeiten von platzierten Elementen

Erstellen und Bearbeitenvon Arbeitselementen
In diesem KapitelIn diesem Kapitel finden Sie Informationen über das Erstellen
und Bearbeiten von Arbeitselementen. ■ Definieren vonArbeitselementen
■ Ändern vonArbeitselementen
5
121

Definieren von ArbeitselementenBei Arbeitselementen handelt es sich um abstrakte Konstruktionsgeometrie,die verwendet werden kann, wenn die gewöhnliche Geometrie nicht zumErstellen und Positionieren neuer Elemente ausreicht. Legen Sie für ElementeAbhängigkeiten von Arbeitselementen fest, um ihre Position und Form zufixieren.
Zu den Arbeitselementen zählen Arbeitsebenen, Arbeitsachsen undArbeitspunkte. Die korrekten Ausrichtungs- und Abhängigkeitsbedingungenwerden aus der ausgewählten Geometrie und der Auswahlreihenfolge abgeleitet.
Mit den Werkzeugen für Arbeitselemente werden Bildschirmmeldungenangezeigt, die Sie bei der Auswahl und Platzierung unterstützen. Sie habenfolgende Möglichkeiten:
■ Erstellen und Verwenden von Arbeitselementen in Bauteil-, Baugruppen-,Blech- und 3D-Skizzenumgebungen
■ Verwenden und Verweisen auf Arbeitselemente in derZeichnungsumgebung
■ Projizieren von Arbeitselementen in eine 2D-Skizze
■ Erstellen direkter Arbeitselemente, die Sie dabei unterstützen, eine 3D-Skizzezu definieren oder ein Bauteil- oder Baugruppenelemente zu positionieren
■ Umwandeln von Arbeitselementen in adaptive Arbeitselemente
■ Aktivieren und Deaktivieren der Sichtbarkeit von Arbeitselementen
■ Ziehen, um die Größe von Arbeitsebenen und Arbeitsachsen zu verändern
Arbeitsebenen
Bei einer Arbeitsebene handelt es sich um eine flache Ebene, die sich entlangeiner Bauteilebene unendlich in alle Richtungen erstreckt. Arbeitsebenenähneln den Standardursprungsebenen YZ, XZ und XY. Sie erstellen dieArbeitsebene jedoch bei Bedarf und verwenden dabei zur Positionierung derArbeitsebene vorhandene Elemente, Ebenen, Achsen oder Punkte.
Verwendungsmöglichkeiten für Arbeitsebenen:
■ Erstellen einer Skizzenebene, wenn keine Bauteilfläche zum Erstellen vonskizzierten 2D-Elementen verfügbar ist
122 | Kapitel 5 Erstellen und Bearbeiten von Arbeitselementen

■ Erstellen von Arbeitsachsen und Arbeitspunkten
■ Bereitstellen einer Ausführungsreferenz für eine Extrusion
■ Bereitstellen einer Referenz für Baugruppenabhängigkeiten
■ Bereitstellen einer Referenz für Zeichnungsbemaßungen
■ Bereitstellen einer Referenz für eine 3D-Skizze
■ Projizieren in eine 2D-Skizze, um Kurven für Profilgeometrie oder alsReferenz zu erstellen
Es folgen Abbildungen, die einige der Vorgehensweisen zum Definieren einerArbeitsebene veranschaulichen.
Arbeitsachsen
Eine Arbeitsachse ist ein gerader Vektor, der unendlich in zwei Richtungenverläuft. Arbeitsachsen ähneln den Standardursprungsachsen X, Y und Z. Sieerstellen die Arbeitsachse jedoch bei Bedarf, indem Sie zur Positionierungvorhandene Elemente, Ebenen oder Punkte verwenden.
Verwendungsmöglichkeiten für Arbeitsachsen:
■ Erstellen von Arbeitsebenen und Arbeitspunkten
■ Projizieren in eine 2D-Skizze, um Kurven für Profilgeometrie oder alsReferenz zu erstellen
■ Bereitstellen einer Rotationslinie für ein Drehelement
■ Bereitstellen einer Referenz für Baugruppenabhängigkeiten
■ Bereitstellen einer Referenz für Zeichnungsbemaßungen
■ Bereitstellen einer Referenz für eine 3D-Skizze
■ Bereitstellen einer Referenz für eine runde Anordnung
■ Erstellen von Symmetrielinien
Arbeitsachsen | 123

Es folgen Abbildungen, die einige der Vorgehensweisen zum Definieren einerArbeitsachse veranschaulichen.
Arbeitspunkte
Ein Arbeitspunkt ist ein Punkt, der relativ zu und abhängig von Elementenoder Arbeitselementen existiert. Arbeitspunkte ähneln demStandardkoordinatenursprung. Sie erstellen sie jedoch bei Bedarf, indem Siezur Positionierung vorhandene Elemente, Ebenen oder Achsen verwenden.
Verwendungsmöglichkeiten für Arbeitspunkte:
■ Erstellen von Arbeitsebenen und Arbeitsachsen
■ Projizieren in eine 2D-Skizze, um einen Referenzpunkt zu erstellen
■ Bereitstellen einer Referenz für Baugruppenabhängigkeiten
■ Bereitstellen einer Referenz für Zeichnungsbemaßungen
■ Bereitstellen einer Referenz für eine 3D-Skizze
■ Definieren von Koordinatensystemen
Es folgen Abbildungen, die einige der Vorgehensweisen zum Definieren einesArbeitspunkts veranschaulichen.
Fixierte Arbeitspunkte
Ein fixierter Arbeitspunkt ist wie alle Arbeitspunkte zur Bestimmung seinerPosition von einem assoziierten Element abhängig. Bei einem fixiertenArbeitspunkt werden Elemente oder Arbeitselemente verwendet, um dasWerkzeug Fixierter Arbeitspunkt zu aktivieren. Anschließend ist die Position
124 | Kapitel 5 Erstellen und Bearbeiten von Arbeitselementen

des Arbeitspunkts jedoch im Raum fixiert, unabhängig von diesen oder anderenElementen und nicht mit ihnen verknüpft.
Fixierte Arbeitspunkte werden wie Arbeitspunkte verwendet. Der fixierteArbeitspunkt bleibt jedoch unabhängig von den Änderungen derModellgeometrie im Raum fixiert. Sie können einen fixierten Arbeitspunktmithilfe des Werkzeugs 3D-Verschieben/-Drehen verschieben.
Arbeitsablaufübersicht: Definieren eines fixierten Arbeitspunkts
1 Klicken Sie auf der Schaltflächenleiste Bauteilelemente auf den Pfeil aufdem Werkzeug Arbeitspunkt, und klicken Sie auf Fixierter Arbeitspunkt.
2 Wählen Sie einen Scheitelpunkt, Skizzierpunkt oder Arbeitspunkt aus,um das Werkzeug 3D-Verschieben/Drehen zu aktivieren. EinReißnagelcursor gibt an, dass die Auswahl fixiert ist.
3 Die Achsen des Werkzeugs 3D-Verschieben/-Drehen werden an denHauptachsen des Bauteils ausgerichtet. Klicken Sie auf eine Achse oderden Mittelpunkt des Werkzeugs, oder ziehen Sie diese(n), geben Sie dannim Dialogfeld 3D-Verschieben/-Drehen Werte ein, und klicken Sie aufAnwenden.
Fixierte Arbeitspunkte | 125

4 Fahren Sie mit der Überarbeitung der Position des Arbeitspunkts fort.Klicken Sie abschließend auf OK.
Ändern von ArbeitselementenMit Ausnahme von fixierten Arbeitspunkten sind alle Arbeitselemente mitden Elementen oder der Geometrie assoziiert, mit deren Hilfe sie erstelltwurden. Wenn Sie Geometrie ändern oder löschen, ändert sich das jeweiligeArbeitselement entsprechend. Umgekehrt sind sämtliche Elemente oderGeometrien, die von einem Arbeitselement abhängig sind, auch vonÄnderungen des Arbeitselements betroffen. Beide Möglichkeiten sind in denfolgenden Abbildungen dargestellt.
Die Arbeitsebene wurde in einem Winkel von 45 Grad zur oberen Flächeerstellt.
126 | Kapitel 5 Erstellen und Bearbeiten von Arbeitselementen

Die Bohrung wurde aus einer Skizze auf der Arbeitsebene erstellt, wodurch dieBohrung von der Arbeitsebene abhängig ist.
Der Bohrung wurde eine Arbeitsachse hinzugefügt, wodurch die Arbeitsachsevon der Bohrung abhängig ist.
Wenn der Winkel der Ebene auf 15 Grad geändert wird, passen sich dieBohrung und Arbeitsachse entsprechend an.
Ändern von Arbeitselementen | 127

128

Verwenden vonProjekten zurOrganisierung IhrerDaten
In diesem KapitelIn diesem Kapitel wird erläutert, wie Projekte das Organisieren
und Verwalten von Daten erleichtern. Sie lernen, Projekte ■ Wichtige Begriffe
■ Wissenswertes überProjekteIhren Konstruktionsanforderungen entsprechend zu planen
und einzurichten. ■ Einrichten von Projekten
■ Erstellen von Projekten
■ Erstellen und Öffnen vonDateien in Projekten
6
129

Wichtige Begriffe
BezeichnungBegriff
Das Projekt, das automatisch beim Öffnen,Speichern oder Bearbeiten von Komponen-
Aktives Projekt
ten durch Autodesk Inventor® ausgewähltwird. In einer Autodesk Inventor-Sitzungkann es immer nur ein aktives Projekt ge-ben. Dies kann ein von Ihnen festgelegtesProjekt oder das installierte Standardprojektsein.
Ein zusammen mit Autodesk Inventor instal-liertes leeres Projekt. Das Standardprojekt
Standardprojekt
ist aktiv, wenn kein anderes Projekt einge-richtet ist.
Ordner, in denen von Ihnen erstellte Bau-teile, Zeichnungen, Baugruppen und Prä-
Bearbeitbare Speicherorte
sentation gespeichert werden. Die bearbeit-baren Speicherorte in einem Projekt sindder Arbeitsbereich und die Suchpfade derArbeitsgruppe. Verwenden Sie für jedesProjekt nur einen bearbeitbaren Speicher-ort.
Benannte Unterordner von Projektordnern(einschließlich Bibliotheken), auf die häufig
Häufig verwendete Unterordner
zugegriffen wird. Ordner werden wederzur Auflösung noch zur Speicherung vonReferenzen verwendet. Sie werden in Da-teizugriffsdialogfeldern aufgelistet, sodassSie die Ordner einfach finden können. DerPfad für häufig verwendete Unterordnerbeginnt stets mit dem Namen des Projekt-speicherorts.
Bibliotheken sind Projektspeicherorte mitschreibgeschützten Dateien, die referen-
Bibliotheken
130 | Kapitel 6 Verwenden von Projekten zur Organisierung Ihrer Daten

BezeichnungBegriff
ziert, jedoch nicht bearbeitet werden kön-nen. Innerhalb eines Projekts muss jedeBibliothek über einen eindeutigen Namenverfügen. Weisen Sie jeder Datei innerhalbeiner Bibliothek einen eindeutigen Namenzu.
Projekteinstellungen, die z. B. die Anzahlder beizubehaltenden alten Dateiversionen
Optionen
und die Verwendung eindeutiger Datein-amen definieren. Release-ID (ähnlich einerProjektversion) und Besitzer (wer beispiels-weise das freigegebene Projekt steuert)sind für die Verwendung mit freigegebenenProjekten konzipiert.
Eine XML-Datei mit einer jpj-Erweiterungdurch die die Ordner definiert werden, die
Projekt
Dateien und Ordner mit durch die Projekt-dateien referenzierten externen Datenenthalten.
Wenn Sie ein Autodesk® Mechanical
Desktop®-Bauteil als Komponente in eine
Proxy-Datei
Baugruppe einfügen, wird in Autodesk In-ventor eine Proxy-Datei angelegt, die Ver-knüpfungen mit der Mechanical Desktop-Datei sowie die konvertierten Daten ent-hält. In der Regel befindet sich die ur-sprüngliche Mechanical Desktop-Datei ineiner Bibliothek, und die übersetztenProxy-Dateien werden in einer Proxy-Biblio-thek gespeichert. Der Name der Proxy-Bi-bliothek entspricht dem Namen der Mecha-nical Desktop-Bibliothek mit einem voran-gestellten Unterstrich (_).
Eine Datei, die für die aktuelle Konstruktionverwendet wird. Eine referenzierte Datei
Referenzierte Datei
Wichtige Begriffe | 131

BezeichnungBegriff
kann bearbeitbar oder schreibgeschützt(z. B. für Bibliotheksbauteile) sein.
In Projekten werden Pfade relativ zumSpeicherort der Projektdatei (.ipj) angege-
Relativer Pfad
ben. Für Verweise auf referenzierte Dateienwerden in Autodesk Inventor relative Pfadeverwendet.
Ein als Bibliothek definierter Stammordner,Arbeitsbereich oder eine Arbeitsgruppe in
Stammordner
einem Projekt. Auf Datendateien in Unter-ordnern des Stammordners wird übereinen relativen Pfad verwiesen. Legen Siealle Dateien des aktuellen Projekts im ei-nem Stammordner oder in einem der Un-terordner ab.
Die Speicherorte für Dateien befinden sichim Arbeitsbereich des Projekts. Auf die
Einzelbenutzer-Projekt
Projektdateien wird jeweils nur von einemBenutzer und einer Autodesk Inventor-Sit-zung zugegriffen. Dateien werden wederausgecheckt noch eingecheckt.
Ein im Projekt Ordneroptionen definierterOrdner, der angibt, wo sich die im Projekt
Stilbibliothek
verwendeten Stildefinitionen befinden.Standardordner ist der Ordner Design Da-ta.
Ein in den Projektordneroptionen definier-ter Ordner, der angibt, wo sich die für die
Vorlagenordner
Erstellung neuer Dateien im Projekt verwen-deten Vorlagen befinden. Der Standardord-ner ist der während der Installation erstellteVorlagenordner.
132 | Kapitel 6 Verwenden von Projekten zur Organisierung Ihrer Daten

BezeichnungBegriff
Ein Stammordner oder Unterordner, derIhr persönliches Exemplar der Konstrukti-
Arbeitsbereich
onsdateien enthält. Bei Einzelner Benutzer-und Tresor-Projekten sollte der Arbeitsbe-reich der einzige definierte Speicherort fürBearbeitungen sein.
Wissenswertes über ProjekteEin Projekt stellt die logische Gruppierung einer vollständigen Konstruktionoder eines Produkts dar, einschließlich der Modelldateien, Zeichnungen,Präsentationen und Konstruktionsnotizen. Projektinformationen werden inXML-Dateien mit der Erweiterung .ipj gespeichert, die den Ort zum Bearbeitenvon Dateien, die Anzahl der beizubehaltenden Versionen einer gespeichertenDatei sowie andere Einstellungen angeben.
Das Projekt gibt die Stammordner an, in denen Dateien gespeichert werden,sowie die Hierarchie des Projektaufbaus. Datendateien können direkt imStammordner oder in einem Unterordner gespeichert werden.
Sie können zwei Typen von Projekten erstellen: Einzelbenutzerprojekte und,wenn Sie Autodesk® Vault installiert haben, Tresorprojekte. EinzelneBenutzer-Projekte sind für Konstrukteure konzipiert, die alleine arbeiten. WennAutodesk Vault installiert ist, verwenden Sie Tresor-Projekte, um mit mehrerenKonstrukteuren gemeinsam an Projekten zu arbeiten. Gemeinsam verwendeteDateien sind in einem Tresor gespeichert. Auf sie wird nie direkt zugegriffen.Außerdem verfügt jeder Konstrukteur über ein persönliches Projekt, mit demfestgelegt wird, wohin die Dateien zum Anzeigen und Bearbeiten kopiertwerden. Der Tresor speichert auch ein Versionsprotokoll der Dateien sowiezusätzliche Attribute.
Standardprojekt
Wenn Sie Autodesk Inventor zum ersten Mal starten, wird automatisch einStandardprojekt aktiv. Durch das Standardprojekt wird kein bearbeitbarerSpeicherort definiert. Sie können es jedoch zum unmittelbaren Erstellen vonKonstruktionen verwenden und um Dateien an einem beliebigen Ort zuspeichern, ohne dabei die Projekt- und Dateiverwaltung berücksichtigen zu
Wissenswertes über Projekte | 133

müssen. In der Regel verwenden Sie das Standardprojekt nur zum Testen derAnwendung, nicht für die eigentliche Konstruktionsarbeit. Es ist schwieriger,erst bei zunehmender Komplexität einer Konstruktion die Dateien in einProjekt zu überführen, als bereits vor Beginn der Konstruktion ein Projekteinzurichten.
Festlegen des aktiven Projekts
In einer Autodesk Inventor-Arbeitssitzung kann jeweils nur ein Projekt aktivsein. Das aktive Projekt gibt für die Sitzung die Optionen und Pfade der Ordneran, die Konstruktionsdateien und Bibliotheken enthalten. Wenn Sie an einemanderen Konstruktionsprojekt arbeiten, müssen Sie das entsprechende Projektaktivieren, bevor Sie Dateien erstellen oder löschen können.
So geht’s: Aktivieren eines Projekts
1 Stellen Sie sicher, dass alle Autodesk Inventor-Dateien geschlossen sind.
2 Klicken Sie auf die Datei ➤ Projekte oder im Microsoft® Windows®-MenüStart auf Programme ➤ Inventor (Versionsnummer) ➤ Extras ➤
Projekt-Editor.
3 Die bestehenden Projekte werden im oberen Fenster des DialogfeldsProjekt-Editor von Inventor angezeigt. Doppelklicken Sie auf ein Projekt,um es zum aktiven Projekt zu machen. Das aktive Projekt wird durch einHäkchen gekennzeichnet.
Das untere Fenster im Dialogfeld Projekte enthält Informationen überdas ausgewählte Projekt im oberen Fenster.
Verweise auf referenzierte Dateien
Bei der Suche nach einer Datei in Autodesk Inventor wird in den Speicherortengesucht, die für den gespeicherten Dateinamen und relativen Pfad durch dasaktive Projekt vorgegeben sind.
Dateireferenzen werden nach folgenden Regeln gespeichert:
■ Dateireferenzen werden als relative Pfade ab dem Projektstammordnergespeichert, in dem sie abgelegt sind. Wenn sich die Datei in einerBibliothek befindet, wird auch der Bibliotheksname gespeichert.
134 | Kapitel 6 Verwenden von Projekten zur Organisierung Ihrer Daten

■ Wenn die referenzierte Datei nicht in einem Projektstammordner abgelegtist, sich jedoch im Ordner oder Unterordner der Datei befindet, aus dersie referenziert wird, erfolgt die Speicherung der Referenz als relativer Pfad.
Zur Vermeidung von Problemen mit der Dateiauflösung werden in Projektenstets relative anstelle von absoluten Pfaden verwendet. Dadurch können dasProjekt bzw. seine Stammverzeichnisse einfach verschoben oder kopiert werden,ohne dabei die Verweise aktualisieren zu müssen.
Speichern Sie neue Dateien immer in dem Arbeitsbereich, der für das aktiveProjekt definiert ist, oder in einem seiner Unterordner.
Mit Ausnahme von Bibliotheksdateien können Dateien an einen anderen imProjekt festgelegten Speicherort (kein Bibliotheksordner) verschoben werden,solange der relative Pfad beibehalten wird.
Bibliotheksstandorte enthalten Bibliothekskomponenten oder andere Dateien,die von einer anderen Datei referenziert, jedoch nicht bearbeitet werden.Bibliotheksreferenzen werden in dem in der Projektdatei angegebenenBibliotheksstandort gesucht.
Dateien, die keine Bibliotheksdateien sind, werden durch ein Projekt in denbearbeitbaren Standorten gesucht. Für optimale Ergebnisse sollte in jedemProjekt nur ein bearbeitbarer Speicherort angegeben sein.
Da möglicherweise andere Konstruktionsteams dieselben Bibliotheksbauteileverwenden, sind u. U. in mehreren Projekten dieselben Bibliotheksstandorteangegeben. Es ist empfehlenswert, Bibliotheksstandorte und die darinbefindlichen Dateien vor Schreibzugriff zu schützen.
Einrichten von ProjektenLegen Sie den Projekttyp fest, wenn Sie ein Projekt erstellen oder bearbeiten.Die Projektart bestimmt, wo Dateien bearbeitet und gespeichert werdenkönnen, wer Zugriff auf die Dateien hat und wie das Ein- und Auscheckenvonstatten geht.
Es ist empfehlenswert, eine Dateistruktur einzurichten und festzulegen, werauf die Dateidaten zugreifen kann, bevor Sie ein Projekt erstellen.
Einrichten von Projekten | 135

Projektarten
Es können die folgenden Arten von Projekten erstellt werden:
■ Einzelner Benutzer
■ Tresor (Um ein solches Projekt zu verwenden, muss Autodesk Vaultinstalliert sein).
Wenn mehrere Konstrukteure Zugriff auf die Daten benötigen, empfehlen wirdie Installation von Autodesk Vault. Die umfassendenDatenverwaltungsfunktionen ermöglichen es Ihnen, alle Versionen einer Dateibeizubehalten und nach Konstruktionsdaten zu suchen bzw. diese abzufragen.
Verwenden Sie Einzelbenutzer-Projekte, wenn Sie allein arbeiten oder niemandsonst Zugriff auf die Dateien benötigt.
ANMERKUNG Im Projektassistenten sind standardmäßig die Projekttypen Zentraloder Verteilt nicht verfügbar. Es wird empfohlen, Autodesk Vault zur Verwaltungvon Projekten mit mehreren Benutzern zu verwenden. Wenn es notwendig ist,dass Sie auch ältere Projekttypen erstellen können, klicken Sie auf Extras ➤
Anwendungsoptionen ➤ Registerkarte Allgemein. Aktivieren Sie dasKontrollkästchen Erstellung von Projekttypen älterer Versionen aktivieren. In derOnline-Hilfe finden Sie weitere Informationen über diese Projekttypen.
Einzelbenutzer-Projekte
Verwenden Sie Einzelbenutzer-Projekte für allein arbeitende Konstrukteure:
■ Außer den aus Bibliotheken referenzierten Dateien befinden sich alleKonstruktionsdateien in einem Ordner (Arbeitsbereich) und denzugehörigen Unterordnern.
■ Speichern Sie die Projektdatei (.ipj) im (Stamm)ordner des Arbeitsbereichs,und legen Sie .\ als Arbeitsbereich fest.
■ Der Auscheckstatus von Dateien wird nicht im Dateistatus-Browserangezeigt.
Typische Einstellungen für Einzelbenutzer-Projekte
136 | Kapitel 6 Verwenden von Projekten zur Organisierung Ihrer Daten

Einzelner BenutzerTyp
KeinArbeitsgruppen-Spei-cherort
Ein Arbeitsbereich, definiert unter .\.Standort
KeineEingeschlossene Datei
Es können mehrere definiert werden.Bibliotheken
Es können ein oder mehrere Ordner definiert werden, diejeweils einen untergeordneten Ordner des Arbeitsbereichsoder eine der Bibliotheken bezeichnen.
Häufig verwendete Un-terordner
Definiert Ordner mit projektspezifischen Stilen, Vorlagenund Inhaltscenter-Dateien.
Ordneroptionen
Beizubehaltende alte Versionen = 1OptionenEindeutige Dateinamen verwenden = JaName = “Project Name”Shortcut = “Project Name”Eigentümer = Eigentümer des ProjektsRelease-ID = Version der freigegebenen Daten
Tresor-Projekte
Um das Tresor-Projekt verwenden zu können, muss das Programm AutodeskVault installiert sein. Ein anderes Dialogfeld wird geöffnet, damit Sie einTresor-Projekt erstellen können. Zu den Merkmalen eines Tresor-Projektsgehören:
■ Die Tresorversion einer Datei steht den Konstrukteuren weder zur Ansichtnoch zum Bearbeiten direkt zur Verfügung.
■ Jeder Konstrukteur verwendet eine Projektdatei, in der ein persönlicherArbeitsbereich festgelegt ist, in den die Tresordateien von Autodesk Vaultzur Ansicht und Bearbeitung kopiert werden.
Projektarten | 137

■ Durch andere Konstrukteure vorgenommene und wieder in den Tresoreingecheckte Änderungen können erst angezeigt werden, wenn die Dateienim persönlichen Arbeitsbereich aktualisiert und durch die neuen Versionenersetzt wurden.
■ In Autodesk Vault werden Kopien aller zuvor eingecheckten Dateiversionenaufbewahrt. Darüber hinaus werden in der Datenbank Zusatzinformationenzu Bearbeitungsverlauf, Dateieigenschaften und Dateiabhängigkeitengespeichert.
■ So können Sie Suchabfragen nach Dateieigenschaften durchführen,Dateireferenzen verfolgen und frühere Konfigurationen abrufen.
Für ein Tresor-Projekt benötigen Sie einen Arbeitsbereich, der sich in einemPfad relativ zum Projektdateiordner (wie .\ oder .\workspace) befindet. Esdürfen keine weiteren Speicherorte zum Bearbeiten der Dateien existieren.
Typische Einstellungen für Tresor-Projekte
TresorTyp
Ein Arbeitsbereich, definiert unter .\.Standort
KeineArbeitsgruppen-Speicher-orte
KeineEingeschlossene Datei
Eine oder mehrere definiert.Bibliotheken
Es können ein oder mehrere Ordner definiert werden, diejeweils einen untergeordneten Ordner des Arbeitsbereichsoder eine der Bibliotheken bezeichnen.
Häufig verwendete Unter-ordner
Definiert die Ordner mit projektspezifischen Stilen, Vorla-gen und Inhaltscenter-Dateien.
Ordneroptionen
Werte werden normalerweise in Autodesk Vault festgelegt.Tresoroptionen
138 | Kapitel 6 Verwenden von Projekten zur Organisierung Ihrer Daten

Virtueller Ordner = virtueller Ordner innerhalb einer Tresor-Datenbank, der dem Stammordner des Projekts zugeordnetist.Publizierungsordner = legt fest, wo Streamline-Daten pu-bliziert werden.
Beizubehaltende alte Versionen = 1OptionenEindeutige Dateinamen verwenden = JaEigentümer = Teamleiter oder leer lassenRelease-ID = Version der freigegebenen Daten
ANMERKUNG Weitere Informationen zum Erstellen und Verwenden vonVault-Projekten finden Sie im Handbuch Autodesk Vault (Version) Verwalten IhrerDaten in Ihrem Produktpaket. Das Handbuch ist auch im PDF-Format auf IhrerProdukt-CD-ROM verfügbar, unter ais (Version) \dsk1\docs.
Einrichten von Ordnerstrukturen
Im Allgemeinen besteht ein Projekt aus projektbezogenen Bauteilen undBaugruppen, unternehmenseigenen Standardkomponenten sowie ausNormbauteilen, z. B. Verbindungselemente, Armaturen oder elektrischeKomponenten.
Damit Autodesk Inventor referenzierte Dateien leichter finden kann, solltenSie Unterordner unterhalb Ihres Projektarbeitsbereichs oderArbeitsgruppenordners anlegen. Sie können alle Konstruktionsdateien für einProjekt in den Unterordnern abgelegt lassen.
Wenn ein Konstruktionsprojekt größer wird, müssen Sie häufig Datenverschieben. Beispielsweise kann es vorkommen, dass Sie Laufwerke wechseln,Projekte auf einen anderen Server verschieben, Konstrukteure hinzufügen oderzuvor nicht freigegebene Daten freigeben möchten. Eine einfacheOrdnerstruktur kann mit geringerem Aufwand an eine gesteigerte Komplexitätder Konstruktion, zusätzliche Konstrukteure und verteilte Daten angepasstwerden.
Beachten Sie die folgenden Richtlinien, um eine Ordnerstruktur fürProjektdateien zu erstellen:
■ Beachten Sie die Normen Ihres Unternehmens und dieBenennungskonventionen für Projektordner.
Einrichten von Ordnerstrukturen | 139

■ Wenn Sie Dateien aus vorhandenen Konstruktionen bearbeiten möchten,kopieren Sie diese in einen Unterordner des Arbeitsbereichs.
■ Wenn Sie freigegebene Konstruktionsdateien referenzieren möchten,kopieren Sie diese in einen Bibliotheksordner, oder geben Sie im Projekteine Bibliothek an, in der sich der Stammordner des freigegebenen Projektsbefindet. Wenn das freigegebene Projekt auch Bibliotheken referenziert,schließen Sie sie im Projekt ein, oder verwenden Sie Pack and Go, um dieDateistruktur in einen einzigen Ordner zu packen.
■ Legen Sie möglichst wenig verschachtelte Unterordner an, und speichernSie unter dem Stammordner keine Dateien, die nicht zum Projekt gehören.Speichern Sie pro Ordner nicht mehr als 100 Dateien.
ANMERKUNG Wählen Sie für die Projektoption Eindeutige Dateinamen verwendenden Wert Ja. Vermeiden Sie auch dann doppelte Dateinamen, wenn sich die Dateienin unterschiedlichen Pfaden befinden, damit es nicht zu Verwechslungen beiSpeicherorten und Dokumenten kommt und nicht unbeabsichtigt Dateienüberschrieben werden.
Wenn Sie die Option Eindeutige Dateinamen verwenden in der Projektdateifestlegen, versucht Autodesk Inventor, die Datei innerhalb derProjektordnerstruktur zu finden, auch wenn sie umbenannt oder an einenanderen Speicherort verschoben wurde. Wenn die Datei nicht gefunden werdenkann, können Sie im Dialogfeld Verknüpfung auflösen manuell nach der Dateisuchen. Um doppelte Dateinamen in Projektordnern zu finden, verwendenSie die Schaltfläche Doppelte Dateien suchen im Projekt-Editor.
Da Referenzen als von Projektordnern ausgehende relative Pfade gespeichertwerden, sind Dateireferenzen nach dem Ändern der Ordnerstruktur oder demUmbenennen bzw. Verschieben von Ordnern unbrauchbar, es sei denn, Sielegen für die Option Eindeutige Dateinamen verwenden den Wert Ja fest.
Erstellen von ProjektenDer Standardspeicherort des Projektordners ist Eigene Dateien/Inventor. Siekönnen jedoch einen anderen Speicherort angeben.
Durch den Projekt-Assistenten wird im Ordner der Projektdatei einArbeitsbereich erstellt. Wenn Sie diese Einstellung ändern, sollten Sie denArbeitsbereich als Unterordner des Ordners beibehalten, der die Projektdateienthält.
140 | Kapitel 6 Verwenden von Projekten zur Organisierung Ihrer Daten

Diese Tabelle fasst die Empfehlungen für die einzelnen Projektarten zusammen.
TresorEinzelner Benut-zer
TresorEinzelner BenutzerProjektart
KeineKeineEingeschlossene Da-tei
Ein Arbeitsbereich,Ein Arbeitsbereich,definiert unter .\
Arbeitsbereich-Spei-cherorte definiert unter .\
KeineKeineArbeitsgruppen-Speicherorte
Eine oder mehrere, nicht im Arbeitsbe-reich verschachtelt
Eine oder mehrereBibliotheken
So geht’s: Erstellen eines Projekts mit dem Projekt-Editor
1 Schließen Sie alle Dokumente in Autodesk Inventor.
Wenn Dateien geöffnet sind, ist das aktive Projekt schreibgeschützt. Siekönnen jedoch Bibliotheken hinzufügen, ohne alle Dateien schließen zumüssen.
2 Klicken Sie in Autodesk Inventor auf Datei ➤ Projekte, um denProjekt-Editor zu aktivieren, oder
klicken Sie außerhalb von Autodesk Inventor auf das MicrosoftWindows-Menü Start ➤ Programme ➤ Autodesk ➤ Autodesk Inventor ➤ Extras ➤ Projekt-Editor.
3 Wenn der Projekt-Editor angezeigt wird, klicken Sie auf die SchaltflächeNeu, um den Projekt-Assistenten von Autodesk Inventor zu starten.
Die Standardeinstellung des Inventor-Projekt-Assistenten ist ein neuesEinzelbenutzer-Projekt, durch das ein Arbeitsbereich erstellt wird.
Um die Option Neues Tresor-Projekt verwenden zu können, mussAutodesk Vault installiert sein.
Erstellen von Projekten | 141

4 Geben Sie im Feld Projektdatei des Projekt-Assistenten die erforderlichenProjektinformationen ein.
■ Geben Sie unter Name den Projektnamen ein, oder übernehmen Siedie Standardeinstellung.Der Projekt-Assistent erstellt im Projektordner einen Unterordner mitdiesem Namen.
Wenn Sie zu einem anderen Speicherort gehen, verwendet AutodeskInventor den Namen des Ordners, zu dem Sie gehen, oder erstellteinen neuen Ordner, falls der Ordnername noch nicht vorhanden ist.
■ Im Projektordner (im Speicherort der .ipj-Datei unter .\) wird fürTresor- und Einzelbenutzerprojekte ein Arbeitsbereich angelegt.
■ In der zu erstellenden Projektdatei werden der Pfad und der Dateinameangezeigt.
5 Klicken Sie zum Angeben von Bibliotheken auf Weiter.
Neue Projekte verwenden häufig dieselben Bibliotheken wie vorhandeneProjekte. Im linken Dialogfeldbereich werden Bibliotheken aus allenProjektdateien in der Projektliste angezeigt.
■ Klicken Sie im rechten Bereich auf den Rechtspfeil, um einenBibliotheksstandort zum neuen Projekt hinzuzufügen.
■ Klicken Sie auf die Schaltfläche mit dem Pfeil nach links, um einenBibliotheksspeicherort aus dem neuen Projekt zu entfernen.
142 | Kapitel 6 Verwenden von Projekten zur Organisierung Ihrer Daten

Im Feld Bibliotheksspeicherort wird der Speicherort der im linken oderrechten Bereich ausgewählten Bibliothek angezeigt.
6 Klicken Sie auf Fertig stellen.
Nach dem Anlegen eines neuen Projekts können Sie im Projekt-Editorauf dieses doppelklicken und weitere Projektoptionen anpassen. PassenSie in den nächsten Abschnitten das gerade erstellte Projekt durchAusführen der vorgestellten Verfahren an.
Festlegen von Projektoptionen
Der Projekttyp, der Standardarbeitsbereich sowie Bibliotheksnamen und-speicherorte werden im Projekt-Assistenten festgelegt. Passen Sie die weiterenProjektoptionen den Anforderungen Ihrer Konstruktionsumgebungentsprechend an, und legen Sie anschließend die Suchpfade für das Projektfest.
Überprüfen Sie, falls notwendig, die Optionsdefinitionen und die Einstellungenfür die einzelnen in diesem Kapitel bereits besprochenen Projekte.
■ “Einzelbenutzer-Projekte”
■ “Tresor-Projekte”
Festlegen von Projektoptionen | 143

Arbeitsbereich
Ein Arbeitsbereich enthält Dateien, die Sie bearbeiten. Andere Konstrukteureerhalten keinen Zugriff auf diese Dateien, und Änderungen, die Sie in IhremArbeitsbereich speichern, sind für andere Konstrukteure nicht sichtbar. DerArbeitsbereich kann ein Netzwerkspeicherort sein. Die Dateien lassen sichjedoch schneller öffnen, wenn Sie einen Ordner auf der lokalen Festplatteangeben.
Sie können einen Arbeitsbereich in Einzelbenutzerprojekten angeben. BeiTresor-Projekten ist der Arbeitsbereich zwingend erforderlich und stellt deneinzigen bearbeitbaren Speicherort dar. Er muss sich im Ordner mit derProjektdatei (.ipj) oder in einem der Unterordner befinden.
Beachten Sie Folgendes beim Festlegen des Arbeitsbereichs:
■ Geben Sie nur einen Speicherort in einem Arbeitsbereich an, bevorzugtden Stammordner, der die Projektdatei enthält, oder einen Unterordnerder Projektdatei. Als Speicherort empfohlen wird .\.In einem Einzelbenutzerprojekt sollte der Arbeitsbereich der einzigeSpeicherort in Ihrem Projekt sein, mit Ausnahme derBibliotheksspeicherorte.
■ Checken Sie Dateien am besten immer mit Autodesk Vault aus, statt siemanuell zu kopieren. Beim Auschecken wird automatisch der korrekterelative Pfad festgelegt, sodass Dateireferenzen in Autodesk Inventorordnungsgemäß aufgelöst werden können. Beim manuellen Kopieren wirddie Datei nicht als ausgecheckt gekennzeichnet. Dadurch erhöht sich dasRisiko, Änderungen zu überschreiben.
■ Im Arbeitsbereich wird zuerst nach Referenzen, die nicht aus einerBibliothek stammen, gesucht.
144 | Kapitel 6 Verwenden von Projekten zur Organisierung Ihrer Daten

Arbeitsablaufübersicht: Festlegen des Suchpfads des Arbeitsbereichs
1 Klicken Sie im Dialogfeld Projekt-Editor ggf. auf die Schaltfläche fürweitere Optionen Erweitern, um den Suchpfad für den Arbeitsbereichanzuzeigen.
2 Wenn kein Arbeitsbereich definiert ist, klicken Sie mit der rechtenMaustaste auf Arbeitsbereich, und klicken Sie dann auf Pfad hinzufügen,oder erweitern Sie den vorhandenen Arbeitsbereich, und klicken Sie aufBearbeiten.
3 Akzeptieren Sie den angezeigten Pfad, bearbeiten Sie den Pfad, oderwählen Sie einen Arbeitsbereichsordner aus.
4 Klicken Sie auf Speichern.
Bibliotheksspeicherorte
Eine Bibliothek ist ein Speicherort für schreibgeschützte Bauteile oder anderenicht zu bearbeitende Dateien. Beim Erstellen eines Projekts können Siemehrere Bibliotheksspeicherorte angeben. Bibliotheken können in mehrerenProjekten verwendet werden.
ANMERKUNG Beachten Sie beim Benennen von Bibliotheken, dass derBibliotheksname und der relative Pfad innerhalb des Bibliothekordners in denDateien gespeichert wird, die ein Bibliotheksbauteil verwenden. Müssen Sie späterden Namen der Bibliothek ändern, sind alle entsprechenden Bibliotheksreferenzenunbrauchbar.
Bibliotheken können implizit (wenn Sie eine Verknüpfung mit einemMechanical Desktop-Bauteil erstellen) oder explizit erstellt werden (Sie erstellenden Suchpfad im Projekt).
Beachten Sie folgendes:
■ Der Standort der Inhaltscenter-Bibliothek wird in den Ordneroptionen desProjekt-Editors festgelegt.
■ Mit einem Bibliothekssuchpfad wird für das aktuelle Projekt eine Zuordnungzwischen einem Bibliotheksnamen und dem Ordner erstellt.
■ Der in der referenzierenden Datei gespeicherte relative Pfad ist nur relativzum Bibliotheksordner, nicht zu anderen Projektspeicherorten. Nur die
Festlegen von Projektoptionen | 145

benannte Bibliothek wird beim Auflösen einer Bibliotheksreferenzdurchsucht.
Arbeitsablaufübersicht: Festlegen von Bibliotheksstandorten
1 Klicken Sie im Fensterbereich Projekt bearbeiten des Projekt-Editors mitder rechten Maustaste auf Bibliotheken, und wählen Sie eine der folgendenOptionen:
Geben Sie im Feld einen Ordnernamen und Pfadan, oder suchen Sie diesen Speicherort.
Pfad hinzufügen
Wählen Sie eine Projektdatei (.ipj) aus, und klickenSie auf Öffnen. Die lokalen Suchpfade der ausge-
Pfade aus Datei
wählten Datei werden dem aktuellen Projekt hinzu-gefügt.
Fügen Sie einen kopierten Pfad in das Feld ein.Pfad einfügen
Löschen Sie alle Pfade.Abschnittspfade lö-schen
2 Klicken Sie auf Speichern.
3 Sie können mit der rechten Maustaste auf einen Bibliotheksspeicherortklicken und dann eine der Menüoptionen wählen.
Bibliotheksspeicherorte für MechanicalDesktop-Bauteile
Mechanical Desktop-Bauteile werden in Bibliotheken gespeichert. MechanicalDesktop-Bauteile werden über eine Proxy-Datei mit AutodeskInventor-Baugruppen verknüpft, die die Verknüpfungsinformationen enthält,damit die Baugruppenkomponente aktualisiert wird, wenn das Bauteil inMechanical Desktop bearbeitet wird.
Bevor Sie Mechanical Desktop-Bauteile zu einer Baugruppe hinzufügen, legenSie einen Bibliotheksstandort im Projekt sowohl für den Ordner, der dieMechanical Desktop-Bauteildateien enthält, sowie für einen entsprechendenProxy-Ordner fest. Der Bibliotheksname der Proxy-Bibliothek unterscheidetsich nur durch einen vorangestellten Unterstrich (_) vom Namen derMechanical Desktop-Bibliothek.
Da eine Mechanical Desktop-Datei mehrere Bauteile enthalten kann, könnenaus einer Datei mehrere Autodesk Inventor-Bauteile abgerufen werden.
146 | Kapitel 6 Verwenden von Projekten zur Organisierung Ihrer Daten

Wissenswertes zu Proxy-Dateien:
■ Eine Proxy-Datei wird angelegt, wenn Sie ein Mechanical Desktop-Bauteilals Komponente in einer Baugruppe positionieren. Aus einer MechanicalDesktop-Datei abgerufene Bauteile werden im Speicherort derentsprechenden Proxy-Bibliothek gespeichert.
■ Proxy-Dateien können nicht geöffnet oder bearbeitet werden.
■ Proxy-Dateien werden nur aktualisiert, wenn Sie die Baugruppe öffnenoder speichern, in der die entsprechende Mechanical Desktop-Dateiverwendet wird.
■ In Proxy-Dateien werden die in das Autodesk Inventor-Datenformatumgewandelten Mechanical Desktop-Konstruktionsdaten eines einzelnenBauteils gespeichert.
■ Konstruktionseigenschaften (iProperties) werden in den Proxy-Dateiengespeichert und gehen verloren, wenn die Proxy-Datei gelöscht wird.
Arbeitsablaufübersicht: Festlegen der Bibliotheksspeicherorte für MechanicalDesktop-Bauteile und Proxy-Dateien
1 Stellen Sie sicher, dass alle Autodesk Inventor-Dateien geschlossen sind.
2 Doppelklicken Sie im Projekt-Editor auf ein Projekt, um es zu aktivieren.
3 Klicken Sie im unteren Bereich mit der rechten Maustaste auf Bibliotheken,und klicken Sie dann auf die Menüoption Pfad hinzufügen. Fügen Sieeinen neuen benannten Pfad für die Mechanical Desktop-Datei hinzu.
4 Klicken Sie mit der rechten Maustaste auf den neu erstelltenBibliotheksspeicherort, und wählen Sie aus dem Menü den BefehlProxy-Pfad hinzufügen.
5 Definieren Sie nach Bedarf weitere Bibliotheken, und weisen Sie jedereinen aussagekräftigen Namen zu.
Bibliotheksspeicherorte für iParts und iAssemblies
Wenn Sie vorhaben, iPart- oder iAssembly-Teilefamilien in einem Netzwerkzu speichern und gemeinsam mit anderen zu nutzen, fügen Sie dieTeilefamilien als Bibliotheken hinzu. Sie müssen einen Proxy-Pfad angeben.
Festlegen von Projektoptionen | 147

Wenn beim Einfügen von iParts oder iAssemblies in eine Baugruppe keinProxy-Pfad verwendet wird, wird automatisch ein Unterordner am selbenSpeicherort wie die Teilefamilie erstellt. Der Unterordner hat denselben Namenwie die Teilefamilie und in ihm werden die Varianten gespeichert.
Wenn Sie einen Proxy-Pfad verwenden, wird der Unterordner im Proxy-Pfaderstellt und die Varianten werden im Unterordner im Proxy-Pfad erstellt.
Berücksichtigen Sie folgende Richtlinien:
■ Speichern Sie iParts und iAssemblies in einer benannten Bibliothek unddie entsprechenden publizierten Varianten in der damit verbundenenProxy-Bibliothek.
■ Sie können den Speicherort und den Namen einer Proxy-Bibliothek nichtändern.
■ Proxy-Dateien können nicht geöffnet oder bearbeitet werden.
■ Die Proxy-Dateien von iPart- und iAssembly-Teilefamilien sindKatalogelemente der Teilefamilie, die mit bestimmten Parameternveröffentlicht wurden.
■ Aktualisieren Sie die Proxy-Dateien, indem Sie die Baugruppe öffnen oderspeichern, in der die Datei der zugehörigen Variante der Teilefamilieverwendet wird.
■ Versehen Sie den Ordner einer iParts- oder iAssembly-Proxy-Bibliotheknicht mit einem Schreibschutz, da die Teilefamilie dort neue Dateienerstellen muss.
Arbeitsablaufübersicht: Festlegen der Bibliotheksspeicherorte füriParts-Teilefamilien und Proxy-Dateien
1 Stellen Sie sicher, dass alle Autodesk Inventor-Dateien geschlossen sind.
2 Doppelklicken Sie im Projekt-Editor auf ein Projekt, um es zu aktivieren.
3 Klicken Sie im unteren Bereich mit der rechten Maustaste auf Bibliotheken,und klicken Sie dann auf die Menüoption Pfad hinzufügen. Fügen Sie fürden Speicherort der Teilefamilie einen neuen benannten Pfad hinzu.
4 Klicken Sie mit der rechten Maustaste auf den neuenBibliotheksspeicherort, und wählen Sie im Menü den Befehl Proxy-Pfadhinzufügen.
5 Definieren Sie nach Bedarf weitere Bibliotheksspeicherorte, und weisenSie jeder einen aussagekräftigen Namen zu.
148 | Kapitel 6 Verwenden von Projekten zur Organisierung Ihrer Daten

Inhaltscenter-Dateien
Wenn Sie eine Komponente aus dem Inhaltscenter von Autodesk Inventorauswählen, wird sie aus den in der Inhaltscenter-Bibliothek gespeichertenParametern erstellt. Wenn es sich hierbei um keine benutzerdefinierte Dateihandelt, wird sie in einem Ordner gespeichert, der in den Ordneroptionendes Projekts-Editors festgelegt ist.
Die Inhaltscenter-Bibliothek generiert auch benutzerdefinierte Bauteile, dieüber einen Standardquerschnitt verfügen, z. B. strukturierte Stahlprofile. Siekönnen eine unendliche Vielzahl von Bauteilen erstellen, indem Sie andereParameter, z. B. Länge, angeben. Sie müssen den Dateinamen und denSpeicherort für all diese Bauteile angeben. Wenn Sie die Absicht haben, weitereBearbeitungsvorgänge durchzuführen (z. B. Schraubenbohrungen oder andereAusklinkungen einzufügen), legen Sie die benutzerdefinierten Dateien ineinem Unterordner des Arbeitsbereich- oder Arbeitsgruppen-Speicherorts ab.
Andere Bibliothekstypen in Projekten
In den meisten Projekten kommen Bibliotheken zum Einsatz, z. B.Komponenten von Drittherstellern, firmeninterne Sammlungen häufigbenötigter Bauteile, Mechanical Desktop-Bauteile und iParts. Es kann auchvorkommen, dass Ihr Unternehmen über weitere Komponentendateien verfügt,die Sie zwar referenzieren, jedoch nicht bearbeiten möchten.
Da Bibliotheksreferenzen den Namen der Bibliothek beinhalten und zumAuflösen der Referenz nur der Speicherort der jeweiligen Bibliothek verwendetwird, müssen die Dateinamen in einer Bibliothek nur innerhalb der Bibliothekeindeutig sein.
Einige Beispiele für Bibliotheken:
■ Ein anderer Konstruktionssatz als BibliothekSie können Projektbibliotheken zum Unterteilen von Projekten zwischenAbteilungen, geographischen Gebieten, kleinen Teams undSubunternehmern bzw. Zulieferern verwenden.
Eine Konstruktionssatzbibliothek kann aus den folgenden Komponentenbestehen: einem einzelnen Bauteil oder eine Reihe fertiger Baugruppeneiner bereits veröffentlichen Konstruktion, einer von einem Drittherstellererworbenen Baugruppe oder Komponente, die nicht geändert werden kann,oder aus einem Snapshot eines noch in der Entwicklung befindlichenKonstruktionsprojekts eines anderen Teams.
Festlegen von Projektoptionen | 149

■ Komponenten, die Ihr Unternehmen in der Regel in allenKonstruktionsprojekten verwendet, z. B. bevorzugte Komponenten, dieausreichend am Lager sind oder von bevorzugten Zulieferern bereitgestelltwerden.
■ Komponenten, die Sie bereits früher konstruiert haben und für folgendeProjekte nicht erneut erstellen müssen.
Arbeitsablaufübersicht: Definieren eines Dateisatzes als Bibliothek
1 Legen Sie die Dateien in einem Ordner unterhalb eines gemeinsamenStammordners ab.
2 Klicken Sie im Projekt-Editor mit der rechten Maustaste auf Bibliotheken.
3 Wechseln Sie zum gewünschten Stammordner.
4 Drücken Sie die EINGABETASTE, um den Pfad festzulegen.
Wenn eine übergeordnete Datei in einem Projekt geöffnet wird, so wirdnur nach der in der Referenz genannten Bibliothek gesucht.
Vermeiden doppelter Dateinamen
Es ist nicht empfehlenswert, zwei Dateien mit demselben Namen zu erstellen,selbst wenn diese in unterschiedlichen Ordnern gespeichert werden.Autodesk Inventor verwendet Suchregeln, um Referenzen zu lösen. DoppelteNamen können dazu führen, dass Dateien nicht gefunden werden. VermeidenSie die doppelte Verwendung von Dateinamen, und wählen Sie für dieProjektoption Eindeutige Dateinamen verwenden die Einstellung Ja.
Bibliotheken bilden bei dieser Regel eine Ausnahme. Oft stammen diese Dateienvon Zulieferern, die ihre eigenen Benennungsregeln verwenden. Demzufolgekönnen verschiedene Bibliotheken Dateien mit demselben Namen haben,während Dateien innerhalb einer Bibliothek eindeutige Namen haben sollten.
Aus Gründen der Einfachheit und Übersichtlichkeit sollten Sie es vermeiden,Bibliotheksbauteile und gewöhnliche Bauteile mit den gleichen Dateinamenzu versehen.
Bibliotheksreferenzen unterscheiden sich von bearbeitbaren Referenzen, dader mit dem Bibliotheksspeicherort verknüpfte Bibliotheksname als Teil derReferenz gespeichert wird.
150 | Kapitel 6 Verwenden von Projekten zur Organisierung Ihrer Daten

Erstellen und Öffnen von Dateien in ProjektenUm die Dateien zu öffnen, die einem Projekt zugeordnet sind, müssen Sie dasProjekt zunächst aktivieren. Schließen Sie alle geöffnetenAutodesk Inventor-Dateien.
So geht’s: Erstellen oder Öffnen einer Datei in einem Projekt
1 Klicken Sie auf das Werkzeug Öffnen in der Werkzeugleiste vonAutodesk Inventor.
2 Klicken Sie im linken Bereich des Dialogfelds Öffnen auf die SchaltflächeProjekte, und doppelklicken Sie anschließend auf das gewünschte Projekt,um es zu aktivieren. Das aktive Projekt ist mit einem Häkchengekennzeichnet.
3 Klicken Sie im Fensterbereich Auswahl auf die Schaltfläche Neu auf derlinken Seite, um eine Liste der Dateivorlagen anzuzeigen. Zum Erstelleneiner neuen Datei wählen Sie eine Vorlage und klicken auf OK.
Wenn Sie die neue Datei speichern, wechseln Sie zum gewünschtenUnterordner (sofern vorhanden) des Arbeitsbereichs, und legen Sie eineneindeutigen Dateinamen fest.
4 Klicken Sie in der Werkzeugleiste von Autodesk Inventor auf das WerkzeugÖffnen. Im Öffnen-Dialogfeld im Bereich Speicherorte werden dieProjektkategorien in einer Browser-Baumstruktur angezeigt. Einausgewählter Speicherort wird hervorgehoben und mit einem blauenOrdner gekennzeichnet. Die enthaltenen Dateien werden im FensterSuche in angezeigt. Doppelklicken Sie auf eine Kategorie oder einenUnterordner, um die Dateiliste zu ändern.
ANMERKUNG Wenn Sie in den Projektoptionen Häufig verwendeteUnterordner festgelegt haben, werden diese ebenso im BereichSpeicherstandorte angezeigt.
5 Doppelklicken Sie auf eine Datei, um diese zu öffnen.
Erstellen und Öffnen von Dateien in Projekten | 151

152

Verwalten vonBaugruppen
In diesem KapitelIn diesem Kapitel wird das Konstruieren von Baugruppen
vorgestellt. Sie erfahren mehr über die Baugruppenumgebung, ■ Baugruppenumgebung
■ Verwalten vonKomponentenspeicherortenmit Projekten
den Baugruppen-Browser und das Arbeiten in der
Baugruppenumgebung.■ Arbeiten mit dem
Baugruppen-Browser
■ Erstellen von Stücklisten
■ Tipps für das Arbeiten mitBaugruppen
7
153

Baugruppenumgebung
In Autodesk Inventor® platzieren Sie Komponenten, die als einzelnefunktionelle Einheit fungieren, in ein Baugruppendokument. Abhängigkeitenlegen die relative Position dieser Komponentenexemplare in Bezug zueinanderfest.
Beim Erstellen oder Öffnen einer Baugruppendatei (.iam) befinden Sie sich inder Baugruppenumgebung. Mit Baugruppenwerkzeugen können kompletteUnterbaugruppen und Baugruppen bearbeitet werden. Sie können Bauteilegruppieren, die zusammen als Einheit fungieren, und dann die Unterbaugruppein eine andere Baugruppe einfügen.
Beim Öffnen einer Bauteildatei (.ipt) befinden Sie sich in der Bauteilumgebung.Mit Bauteilwerkzeugen können Sie Skizzen und Elemente bearbeiten, die dannzu Bauteilen kombiniert werden. Sie fügen Bauteile in Baugruppen ein undbestimmen für sie Abhängigkeiten von Positionen, die sie bei Fertigung derBaugruppe einnehmen werden.
Sie können Bauteile in eine Baugruppe einfügen oder Skizzen- undBauteilwerkzeuge verwenden, um Bauteile im Kontext einer Baugruppe zuerstellen. Während dieses Vorgangs bleiben alle anderen Komponenten in derBaugruppe sichtbar.
Um ein Modell zu vervollständigen, können Sie Baugruppenelemente erstellen,die sich auf mehrere Komponenten auswirken, wie Bohrungen durch mehrereBauteile. Baugruppenelemente beschreiben oft spezifische Herstellungsprozessewie die Nachbearbeitung.
Der Baugruppen-Browser stellt eine praktische Methode zur Aktivierung vonzu bearbeitenden Komponenten, zur Bearbeitung von Skizzen, Elementen undAbhängigkeiten sowie zur Aktivierung bzw. Deaktivierung derKomponentensichtbarkeit und zur Durchführung anderer Aufgaben dar.
Konstruktionsstrategien für Baugruppen
In der Regel erstellen Konstrukteure und Ingenieure einen Entwurf,konstruieren die Bauteile und fügen schließlich alles in einer Baugruppezusammen. Mit Autodesk Inventor können Sie eine Baugruppe nicht nur amEnde, sondern zu jedem beliebigen Zeitpunkt des Konstruktionsprozesseserstellen. Bei einer Neukonstruktion beginnen Sie mit einer leeren Baugruppeund erstellen die Bauteile im Verlauf der Konstruktionsentwicklung. BeimÜberarbeiten einer Baugruppe erstellen Sie die neuen Bauteile vor Ort, damit
154 | Kapitel 7 Verwalten von Baugruppen

sie zu den bestehenden Bauteilen passen. Diese Konstruktionsmethodeunterstützt Top Down-, Bottom Up- und Middle Out-Konstruktionsstrategien.
Die optimale Reihenfolge, in der Sie Bauteile und Unterbaugruppen erstellen,ist abhängig von Ihren Antworten auf folgende Fragen:
■ Können Sie eine vorhandene Baugruppe ändern, oder müssen Sie eineneue erstellen?
■ Können Sie eine größere Baugruppe in kleinere Unterbaugruppen aufteilen?
■ Können Sie vorhandene Bauteile oder iFeatures verwenden?
■ Welche Abhängigkeiten bestimmen die Funktionalität der Konstruktion?
Änderungen an externen Komponenten werden automatisch in dieBaugruppenmodelle und die zur entsprechenden Dokumentation verwendetenZeichnungen übernommen.
Bottom Up-Baugruppenkonstruktion
Bei Bottom Up-Konstruktionen platzieren Sie vorhandene Bauteile undUnterbaugruppen in einer Baugruppendatei und positionieren Komponentenmit Baugruppenabhängigkeiten, z. B. Passend und Fluchtend. Platzieren SieKomponenten möglichst in der Reihenfolge des Zusammenbaus bei derFertigung.
Wenn die Komponententeile nicht aus adaptiven Elementen in ihrenBauteildateien erstellt werden, entsprechen sie möglicherweise nicht denAnforderungen einer Baugruppenkonstruktion. Sie können solch ein Bauteilin eine Baugruppe einfügen und dann im Baugruppenkontext die Adaptivitätaktivieren. Die Größe eines Bauteils ändert sich in der aktuellen Konstruktion,wenn Sie die Elemente als von anderen Komponenten abhängig definieren.
Aktivieren Sie die Adaptivität einer Unterbaugruppe, wenn alleunterbestimmten Elemente beim Positionieren mit Baugruppenabhängigkeitenangepasst werden sollen. Wenn ein Bauteil der Unterbaugruppe als von einerfesten Geometrie abhängig definiert ist, wird die Größe der Elemente bei Bedarfangepasst.
Konstruktionsstrategien für Baugruppen | 155

Top Down-Baugruppenkonstruktion
Bei Top Down-Konstruktionen definieren Sie zunächst Konstruktionskriterienund erstellen Komponenten, die diesen Kriterien entsprechen. DieKonstrukteure listen bekannte Parameter auf und können einenKonstruktionsentwurf (einen 2D-Entwurf, der während des gesamtenKonstruktionsprozesses weiterentwickelt wird) erstellen).
Ein Entwurf kann Umgebungsobjekte enthalten, etwa Wände und Böden, aufdenen die Baugruppe stehen wird, Maschinen für die Zuführung oder denAbtransport von Objekten zur bzw. aus der Baugruppenkonstruktion sowieandere nicht veränderliche Daten. Weitere Kriterien, wie z. B. mechanischeMerkmale, können ebenfalls in dem Entwurf angegeben sein. Sie können denEntwurf in einer Bauteildatei skizzieren und dann in die Baugruppendateieinfügen. Sie entwickeln im Laufe des Konstruktionsprozesses aus den SkizzenElemente.
Die endgültige Baugruppe ist eine Kombination zusammenhängender Bauteile,die speziell für das aktuelle Konstruktionsproblem entwickelt wurden.
Middle-Out-Baugruppenkonstruktion
Meist werden bei der Baugruppenkonstruktion die Strategien der Bottom Up-und der Top Down-Konstruktion kombiniert. Manche Anforderungen sindbekannt, und es werden einige Standardkomponenten verwendet, aber fürbestimmte Zwecke sind auch neue Konstruktionen erforderlich.
Normalerweise beginnen Sie mit einigen bereits vorhandenen Komponentenund konstruieren bei Bedarf weitere Bauteile. Sie analysieren dasKonstruktionsziel und fügen dann die fixierte Komponente (das Basiselement)ein bzw. erstellen sie. Während der Entwicklung der Baugruppe platzieren SieKomponenten oder erstellen bei Bedarf in der Baugruppe neue Komponenten.
Baugruppen-Koordinatensystem
Eine neue Baugruppendatei hat drei Standardarbeitsebenen und dreiStandardarbeitsachsen. Der Schnittpunkt der drei Arbeitsachsen ist derUrsprung des Baugruppen-Koordinatensystems.
Die Standardarbeitsebenen, die Arbeitsachsen und der Mittelpunkt sind imBrowser unter dem Symbol Ursprung aufgeführt. Diese Elemente sind im
156 | Kapitel 7 Verwalten von Baugruppen

Grafikfenster zunächst ausgeblendet. Sie können sie jedoch anzeigen, indemSie im Browser mit der rechten Maustaste darauf klicken und die OptionSichtbarkeit aktivieren. Sie können Komponenten mit Abhängigkeiten zu denArbeitsebenen und dem Ursprung versehen.
In der folgenden Abbildung wurde in der Standard-Isometrieanzeige dieSichtbarkeit für die Standardarbeitsebenen, Arbeitsachsen und den Mittelpunktder Baugruppe aktiviert.
Jede der Standardarbeitsebenen ist koplanar zu den zugehörigen Achsen. Soist z. B. die Ebene YZ koplanar zur Y-Achse und zur Z-Achse.
Baugruppenabhängigkeiten
Baugruppenabhängigkeiten werden Komponenten zugeordnet, umPositionsbeziehungen in der Baugruppe zu definieren. So können Sie z. B.festlegen, dass sich zwei Ebenen verschiedener Bauteile miteinander verbinden,oder bestimmen, dass eine Bohrung und eine Schraube stets konzentrischbleiben. Diese Abhängigkeiten halten ein Baugruppenmodell zusammen undenthalten die für Autodesk Inventor erforderlichen Informationen zumAnpassen des Modells, wenn sich im Laufe der Zeit dieKomponentendefinitionen ändern.
Baugruppenanalyse
Nach dem Erstellen der Baugruppen können Sie die Masseeigenschaftenberechnen und Bauteilüberschneidungen feststellen. Korrekt mit
Baugruppenabhängigkeiten | 157

Abhängigkeiten versehene Baugruppen können durch einen Bewegungsbereichanimiert werden, sodass Sie sie auf Konstruktionsprobleme überprüfen können.
Verwalten von Komponentenspeicherortenmit Projekten
Projekte verweisen auf Speicherorte, an denen Datendateien für einKonstruktionsprojekt gespeichert sind. In den meisten Fällen arbeiten Sie miteinem Team von Konstrukteuren zusammen, deren Datendateien sich aneinem Hauptspeicherort befinden. Einzelne Konstrukteure erstellen Projekte,die einen privaten Arbeitsbereich angeben.
Projekte verwalten Komponentenspeicherorte, indem Folgendes festgelegtwird:
■ Der Hauptspeicherort für Dateien (die Arbeitsgruppe), wenn Sie in einemKonstruktionsteam arbeiten
■ Ein von jedem Konstrukteur definierter privater Arbeitsbereich, in demDateien erstellt und bearbeitet werden
■ Bibliotheken mit Norm- sowie benutzerdefinierten Komponenten
■ Speicherorte für Vorlagen und Stilbibliotheken
■ Die Namen häufig verwendeter Unterordner, um das Suchen nach Dateienzu vereinfachen
Projekte können neben Speicherorten auch Voreinstellungen für andereOptionen festlegen, wie z. B. die Verwendung von eindeutigen Dateinamenin einer Projektdateistruktur (was das Suchen von Dateien vereinfacht), dieAnzahl der beizubehaltenden Dateiversionen sowie Release-Informationen.
Arbeiten mit dem Baugruppen-BrowserDer Baugruppen-Browser zeigt die Hierarchie von Komponenten in derBaugruppe ebenso wie ihre Beziehungen und Abhängigkeiten. Jedes Exemplareiner Komponente ist im Browser unter einem eindeutigen Namen aufgeführt.Im Browser können Sie eine Komponente zum Bearbeiten auswählen,Komponenten zwischen Baugruppenebenen verschieben, den Status vonKomponenten prüfen, sie umbenennen, Baugruppenabhängigkeiten bearbeitenund Darstellungen verwalten.
158 | Kapitel 7 Verwalten von Baugruppen

Aktivieren von Komponenten in der Baugruppe
Sie können nur Komponenten oder Elemente in der aktiven Baugruppebearbeiten. Doppelklicken Sie im Browser auf eine Unterbaugruppe oderKomponente, um diese zu aktivieren, oder klicken Sie im Browser mit derrechten Maustaste auf das gewünschte Objekt und wählen anschließendBearbeiten. Im Browser werden alle Komponenten, die nicht der aktivenKomponente zugeordnet sind, schattiert dargestellt.
Folgende Vorgänge können mit den untergeordneten Objekten höchster Ebeneder aktiven Baugruppe durchgeführt werden:
■ Löschen einer Komponente
■ Anzeigen der Freiheitsgrade einer Komponente
■ Kennzeichnen einer Komponente als adaptiv
■ Kennzeichnen einer Komponente als fixiert
■ Bearbeiten oder Löschen der Baugruppenabhängigkeiten zwischenHauptbaugruppen
Die Elemente eines aktivierten Bauteils können in der Baugruppenumgebungbearbeitet werden. Wenn Sie ein Bauteil aktivieren, arbeiten Sie in derBauteilumgebung.
Doppelklicken Sie auf eine übergeordnete oder untergeordnete Baugruppehöchster Ebene, um diese wieder zu aktivieren.
Sichtbarkeit von Komponenten
Die Steuerung der Komponentensichtbarkeit ist sehr wichtig, wenn Sie großeBaugruppen verwalten. So sind einige Komponenten lediglich für den Kontextvon Bedeutung, oder ein Bauteil ist durch andere Bauteile verdeckt.Baugruppendateien können schneller geöffnet und aktualisiert werden, wenndie Sichtbarkeit irrelevanter Komponenten deaktiviert ist.
Die Sichtbarkeit aller Komponenten der aktiven Baugruppe kann geändertwerden, selbst wenn diese tief in der Baugruppenhierarchie verschachtelt sind.
Aktivieren von Komponenten in der Baugruppe | 159

Arbeitsablaufübersicht: Ändern der Sichtbarkeit einer Komponente
1 Erweitern Sie die Strukturen im Browser, bis die gewünschte Komponentesichtbar ist.
2 Klicken Sie mit der rechten Maustaste auf das Exemplar, und deaktivierenSie die Option Sichtbarkeit.
Kombinationen sichtbarer Elemente können inKonstruktionsansichtsdarstellungen gespeichert werden. (WeitereInformationen hierzu finden Sie weiter hinten in diesem Kapitel.)
Baugruppenstrukturen
Bei der Struktur einer Baugruppe handelt es sich um die Organisation derzugehörigen Komponenten. Das Gruppieren von Bauteilen in Unterbaugruppenmacht die Browseranzeige übersichtlicher. Unterbaugruppen können auchden Fertigungsprozess widerspiegeln. In Autodesk Inventor können Sie zujedem beliebigen Zeitpunkt im Konstruktionsprozess und während desgesamten Lebenszyklus eines Produkts die Inhalte von Unterbaugruppenändern oder neue erstellen.
Die oberste Ebene einer Baugruppenstruktur kann aus Bauteilen undUnterbaugruppen bestehen. Jede Unterbaugruppe kann aus Bauteilen undweiteren Unterbaugruppen bestehen. Das Verschieben einer Komponente(eines Bauteils oder einer Unterbaugruppe) in eine Unterbaugruppe nenntman nach unten verschieben. Das Verschieben einer Komponente aus einerUnterbaugruppe auf eine höhere Ebene nennt man nach oben verschieben.
Baugruppe ohne Unterstrukturen
160 | Kapitel 7 Verwalten von Baugruppen

Baugruppe nach Umstrukturierung
Komponenten, die als Gruppe umstrukturiert werden, behalten dieuntereinander bestehenden Abhängigkeiten bei. Abhängigkeiten vonKomponenten außerhalb der Gruppe gehen verloren.
Umstrukturieren von Baugruppen
Die Komponenten werden im Browser zunächst in der Reihenfolge aufgeführt,in der sie in die Baugruppe eingefügt wurden. Sie können die Reihenfolge derKomponenten ändern, indem Sie sie an eine neue Position im Browser ziehenoder das Kontextmenü verwenden. Blenden Sie im Browser Unterbaugruppender gleichen Ebene aus, um sicherzustellen, dass die verschobenenKomponenten auf der gleichen Baugruppenebene bleiben. Das Verschiebenvon Komponenten im Browser hat keinen Einfluss auf deren Position imGrafikfenster.
Sie können auch eine neue Unterbaugruppe erstellen, indem Sie eine Gruppevon Komponenten auswählen. Der Name der Unterbaugruppe wird in denBrowser eingegeben, und die zugehörigen Komponenten werden in dieserBaugruppe verschachtelt angelegt.
Arbeitsablaufübersicht: Erstellen einer neuen Unterbaugruppe mitausgewählten Komponenten
1 Beginnen Sie mit einer geöffneten Baugruppe.
2 Wählen Sie im Baugruppen-Browser oder im Grafikfenster Komponentender Baugruppe aus.
Umstrukturieren von Baugruppen | 161

3 Klicken Sie mit der rechten Maustaste und wählen Sie die Komponente ➤ Nach unten. Das Dialogfeld Komponente in der Baugruppe erstellenwird angezeigt.
4 Geben Sie einen Dateinamen für die neue Baugruppe ein, wählen Sie ggf.eine neue Vorlage, und klicken Sie auf OK.
Eine neue Unterbaugruppe wird erstellt, der die markierten Komponentenhinzugefügt werden.
Die Option Nach oben ist nicht verfügbar, wenn die markierte Komponentedirekt einer Baugruppe der obersten Ebene untergeordnet ist.
Arbeitsablaufübersicht: Verschieben von Komponenten in derBaugruppenhierarchie nach oben
1 Wählen Sie im Baugruppen-Browser oder im Grafikfenster Komponentender Baugruppe aus.
2 Klicken Sie mit der rechten Maustaste, und wählen Sie die Komponente ➤ Nach oben.
Die markierten Komponenten werden in die übergeordnete Baugruppeverschoben.
ANMERKUNG Weitere Informationen finden Sie unter Ändern der Dateistruktur(Seite 338).
Browseranzeige
Auf der Werkzeugleiste des Browsers befinden sich Steuerelemente für dieAnzeige:
Listet Browser-Filter auf, die die Anzeige im Baugrup-pen-Browser begrenzen und strukturieren. Die Filter
Browser-Filter
können aktiviert und deaktiviert werden. Außerdemkönnen auf den Browser mehrere Filter gleichzeitigangewendet werden.
Führt die kürzlich erstellte Konstruktionsansichtsdar-stellung auf. Durch Auswahl der Option Andere können
Konstruktionsan-sichtsdarstellung
Sie ebenso Konstruktionsansichtsdarstellungen aktivie-ren und erstellen.
162 | Kapitel 7 Verwalten von Baugruppen

In Konstruktionsansichtsdarstellungen bleibt eineBaugruppen-Anzeigekonfiguration erhalten, die dieSichtbarkeit der Komponenten, die Sichtbarkeit vonSkizzen und Elementen, die Farb- und Stileigenschaften,die Zoom-Stufe und den Ansichtswinkel erfasst.
Verschachtelt die Symbole für Baugruppenabhängigkei-ten unter den abhängigen Komponenten. Bauteilele-
Baugruppenansicht
mente sind ausgeblendet. Die Auswahl der Positionsan-sicht deaktiviert die Modellierungsansicht.
Symbole für Baugruppenabhängigkeiten werden in ei-nem Ordner auf der obersten Ebene der Browserstruktur
Modellierungsansicht
dargestellt. Bauteilelemente sind wie in einer Bauteil-datei unterhalb der Bauteile verschachtelt. Die Auswahldieser Schaltfläche deaktiviert die Baugruppenansicht.
Grafikfensteranzeige
Das physische Erscheinungsbild eines Bauteils in der schattierten Ansicht einerBaugruppe wird zunächst durch das der Bauteildatei zugeordnete Materialoder den Farbstil bestimmt.
Bauteile verwenden den für das in der Bauteildatei zugeordnete Materialfestgelegten Farbstil. Der Farbstil kann entweder in der Bauteildatei oder ineiner Baugruppendatei außer Kraft gesetzt werden. Durch das Ändern einesFarbstils in einer Bauteildatei wird dieser in allen Baugruppen zumStandardfarbstil (oder Wie Material) des Bauteils. Das Ändern des Farbstilseines Bauteils oder einer Unterbaugruppe in einer Baugruppe wirkt sich jedochnur auf diese Baugruppe aus.
Hier einige Beispiele für das Ändern des Farbstils
■ Ändern des Farbstils benachbarter Bauteile für besseren Kontrast
■ Zuordnen eines halbdurchsichtigen Farbstils zu einer Komponente für diebessere Visualisierung
■ Gruppieren von Komponenten anhand ähnlicher Funktion oder Herkunft,z. B. alle Hydraulikkomponenten, alle Komponenten eines bestimmtenZulieferers oder alle ausfallgefährdeten Bauteile
Der Farbstil von Komponenten kann wiederholt geändert und in verschiedenenBaugruppenkonstruktionsdarstellungen gespeichert werden. Beim Erstellen
Grafikfensteranzeige | 163

einer Zeichnung kann eine Konstruktionsansichtsdarstellung angegebenwerden, damit nur benötigte Komponenten sichtbar sind.
Autodesk Inventor bietet eine ganze Reihe von Standardmaterialien undFarbstilen sowie Werkzeuge für das Erstellen benutzerdefinierter Farbstile undMaterialdefinitionen.
Um eine Farbe zu definieren oder die Merkmale (z. B. Helligkeit, Intensitätund Deckkraft) einer definierten Farbe zu ändern, klicken Sie auf der Menüleisteauf Format ➤ Stil-Editor ➤ Farben.
Erstellen von StücklistenSie können für eine Baugruppe eine Stückliste erstellen. Eine Stückliste ist eineTabelle, die Informationen über Bauteile in einer Baugruppe enthält,beispielsweise Mengen, Namen, Kosten, Lieferanten und alle sonstigenInformationen, die zur Fertigung der Baugruppe erforderlich sein können.
Stücklisteninformationen werden automatisch aus iProperties übernommen.Sie können Werte in der Stückliste ändern, indem Sie dieKonstruktionseigenschaften im Dialogfeld Eigenschaften oder im DialogfeldStückliste bearbeiten.
Innerhalb einer Zeichnung können Sie eine ähnliche Tabelle, eine so genannteTeileliste, erstellen. Die Teileliste verwendet Daten der Baugruppen-Stückliste.
Tipps für das Arbeiten mit Baugruppen
■ Deaktivieren Sie die Sichtbarkeit der nicht wesentlichen Komponenten,damit Sie Zugriff auf die Bauteile bekommen, die Sie benötigen, und dieDarstellung schneller aktualisiert wird.
■ Erstellen Sie Konstruktionsansichtsdarstellungen, die bestimmteKonstruktionsprobleme oder Untersysteme einer Baugruppe hervorheben,und wenden Sie diese beim Öffnen von Baugruppenmodellen an.
■ Deaktivieren Sie die Adaptivität, nachdem Sie die Größe einer Komponentegeändert haben, um schneller zu Lösungen zu kommen und versehentlicheÄnderungen zu verhindern.
■ Weisen Sie Komponenten unterschiedliche Farben zu. Wählen Sie in derStandard-Werkzeugleiste aus der Farbauswahlliste geeignete Farben.
164 | Kapitel 7 Verwalten von Baugruppen

■ Klicken Sie im Browser auf eine Komponente, damit diese im Grafikfensterhervorgehoben wird.
■ Klicken Sie mit der rechten Maustaste auf eine Komponente im Browser,und verwenden Sie den Befehl In Fenster suchen, um nach einerKomponente in einer komplexen Baugruppe zu suchen.
■ Verwenden Sie Farben zum Kennzeichnen von Komponentengruppen.Suchen Sie mithilfe von Attributen nach Komponenten in bestimmtenTeilsystemen oder von bestimmten Herstellern, und weisen Sie ihnen inbenannten Darstellungen eigene Farben zu.
Tipps für das Arbeiten mit Baugruppen | 165

166

Platzieren,Verschiebenund Festlegen derAbhängigkeiten vonKomponenten
In diesem KapitelIn diesem Kapitel erfahren Sie, wie Komponenten platziert
und Abhängigkeiten für diese festgelegt werden. Außerdem ■ Platzieren vonKomponenten inBaugruppenwird das Bearbeiten von Abhängigkeiten im Dialogfeld
Abhängigkeiten bearbeiten beschrieben. ■ WeitereKomponentenquellen
■ Verschieben und Drehenvon Komponenten
■ Festlegen vonAbhängigkeiten fürKomponenten
■ Anzeigen vonAbhängigkeiten
■ Bearbeiten vonAbhängigkeiten
■ Tipps zur Verwaltung vonBaugruppenabhängigkeiten
8
167

Platzieren von Komponenten in BaugruppenIn der Baugruppenumgebung können Sie vorhandene Bauteile undUnterbaugruppen hinzufügen, um Baugruppen zu erstellen, oder Sie könnenneue Bauteile und Unterbaugruppen direkt erstellen.
Eine Komponente (ein Bauteil oder eine Unterbaugruppe) kann aus einer nichteinbezogenen Skizze, einem Bauteil, einer Oberfläche oder einer Kombinationderselben bestehen.
Wenn Sie eine neue Komponente direkt erstellen, können Sie die Skizze ineiner der Ursprungsebenen der Baugruppe platzieren, auf eine freie Flächeklicken, um sie in der aktuellen Kameraebene festzulegen, oder eineAbhängigkeit gegenüber der Fläche einer vorhandenen Komponente festlegen.
Wenn eine Komponente aktiv ist, wird im Browser und im Grafikfenster derRest der Baugruppe abgeblendet dargestellt. Es kann immer nur eineKomponente aktiv sein.
Wenn Sie die erste Komponente in einer Baugruppe platzieren, wählen Sieein grundlegendes Bauteil bzw. eine Unterbaugruppe (z. B. ein Rahmen odereine Grundplatte). Mit Ausnahme der zuerst platzierten Komponente sind alleplatzierten Komponenten ohne Abhängigkeiten und nicht fixiert. Sie fügenje nach Bedarf Abhängigkeiten hinzu.
Die erste in einer Baugruppe platzierte Komponente wird automatisch fixiert(alle Freiheitsgrade werden entfernt). Der jeweilige Ursprung und dieKoordinatenachsen werden nach dem Ursprung und den Koordinatenachsender Baugruppe ausgerichtet. Baugruppenkomponenten sollten in derReihenfolge des Zusammenbaus bei der Fertigung platziert werden.
Klicken Sie in das Grafikfenster, um zusätzliche nicht fixierte Exemplare derersten Komponente in der Baugruppe zu platzieren. Um die Platzierung der
168 | Kapitel 8 Platzieren,Verschieben und Festlegen der Abhängigkeiten von Komponenten

ersten Komponente abzuschließen, klicken Sie mit der rechten Maustaste, undwählen Sie Fertig.
Um weitere Komponenten aus externen Dateien zu platzieren, klicken Siewieder in das Grafikfenster, um die zusätzlichen Exemplare zu platzieren.Klicken Sie abschließend mit der rechten Maustaste, und wählen Sie Fertig.
Zum Erstellen von Komponenten in einem Baugruppenkontext verwendenSie das Werkzeug Komponente in der Baugruppe erstellen. Die erstellteKomponente wird unter der aktiven Hauptbaugruppe oder Unterbaugruppeim Browser dargestellt. Werden von einem Skizzenprofil der Komponente inder Baugruppe projizierte Konturen aus anderen Komponenten in derBaugruppe verwendet, wird dieses Skizzenprofil assoziativ mit denProjektionskomponenten verbunden.
Ziehen von Komponenten in Baugruppen
Sie können mehrere Komponenten auf einmal in einer Baugruppendateiplatzieren, indem Sie diese in das Grafikfenster ziehen. Komponenten könnenaus folgenden Positionen in ein geöffnetes Baugruppenfenster gezogen werden:
■ Geöffneter Ordner in Microsoft® Windows® Explorer. Mit dieser Methodekönnen Sie eine neue Baugruppe mit Komponenten schnell veröffentlichen.
■ Geöffnete Autodesk Inventor-Bauteildatei. Ziehen Sie das oberste Symbolaus dem Bauteil-Browser in das Grafikfenster der Baugruppe.
■ Geöffnete Autodesk Inventor-Baugruppendatei. Ziehen Sie Bauteile,Untergruppen oder die oberste Baugruppe aus dem Browser in dasGrafikfenster der Baugruppe.
Sie müssen die Dateien im Grafikfenster ablegen, in dem das Baugruppenmodellangezeigt wird. Ein einzelnes Exemplar jeder Komponente wird in dieBaugruppendatei eingefügt. Die abgelegten Komponenten werden im unterenBereich des Browsers in der entsprechenden Baugruppe angezeigt.
Ziehen von Komponenten in Baugruppen | 169

Vereinfachen von Baugruppen
In einer Baugruppe können Sie verschiedene Techniken anwenden, um dieArbeit im Grafikfenster einfacher zu machen und nicht benötigteKomponenten aus der Anzeige oder dem Speicher zu entfernen. FolgendeTechniken sind einsetzbar:
■ Aktivieren und Deaktivieren der Sichtbarkeit
■ Aktivieren und Deaktivieren des aktivierten Status
■ Unterdrücken nicht benötigter Komponenten
Manchmal wird eine Komponente, die Sie bearbeiten müssen, durch eineandere Komponente verdeckt. Sie können die Sichtbarkeit dieser Komponenteoder aller Komponenten deaktivieren, an denen Sie nicht arbeiten, um dieDarstellung im Grafikfenster zu vereinfachen.
Aktivierte Komponenten werden vollständig in die Baugruppe geladen undstehen innerhalb der Baugruppenumgebung für alle Vorgänge zur Verfügung.Eine nicht aktivierte Komponente kann im Browser ausgewählt werden. FürVorgänge im Grafikfenster steht sie jedoch nicht zur Verfügung. Sie könneneine nicht aktivierte Komponente in der Baugruppe bearbeiten. Dadurch wirdsie automatisch aktiviert. Von nicht aktivierten Komponenten werden wenigerComputerressourcen verbraucht als von aktivierten Komponenten. In großenBaugruppen führt dies zu verbesserter Arbeitsleistung.
Wenn Sie im Modus Schattiert arbeiten, werden nicht aktivierte Komponentenim Grafikfenster nahezu transparent angezeigt. Im Modus Drahtkörper werdendiese im Grafikfenster in einer anderen Farbe angezeigt. Durch ein Symbolwerden Baugruppen im Baugruppen-Browser als nicht aktiviert angezeigt.
Bei Bauteilen und Unterbaugruppen, die lediglich für den Kontext benötigtwerden, oder bei Komponenten, für die keine Bearbeitung erforderlich ist,empfiehlt sich eine Kennzeichnung als nicht aktiviert. Um eine Komponentezu deaktivieren, klicken Sie im Browser mit der rechten Maustaste auf dieKomponente, und deaktivieren Sie dann die Option Aktiviert.
Sie können auch nicht benötigte Komponenten unterdrücken. Wenn Sie eineKomponente unterdrücken, wird diese nicht in den Arbeitsspeicher desComputers geladen, sodass die Bearbeitung der Baugruppe wesentlich schnellerverläuft. Im Browser wird eine unterdrückte Komponente durchdurchgestrichenen Text gekennzeichnet. In einer großen Baugruppe solltenSie beispielsweise die Unterdrückung innerer Komponenten erwägen, die fürdie aktuellen Vorgänge nicht benötigt werden.
170 | Kapitel 8 Platzieren,Verschieben und Festlegen der Abhängigkeiten von Komponenten

Fixierte Komponenten
Fixierte Komponenten sind relativ zum Koordinatensystem der Baugruppe ineiner Position fixiert. Fixierte Komponenten können nicht verschoben werden,wenn Sie Baugruppenabhängigkeiten anwenden. Die erste in einer Baugruppeplatzierte oder erstellte Komponente wird automatisch fixiert, sodassnachfolgende Bauteile relativ zu ihr platziert und bestimmt werden können.Sie können von jeder Komponente den Status Fixiert entfernen. Dies gilt auchfür die erste Komponente.
Um die Freiheitsgrade (nicht fixiert) einer Komponente wiederherzustellen,klicken Sie im Grafikfenster des Baugruppen-Browsers mit der rechtenMaustaste auf das Exemplar der Komponente und deaktivieren dasKontrollkästchen neben Fixiert. Fixierte Komponenten werden imBaugruppen-Browser durch ein Reißnagelsymbol angezeigt.
In einer Baugruppe können beliebig viele fixierte Komponenten vorhandensein, die meisten Baugruppen enthalten jedoch nur eine. Fixierte Komponenteneignen sich für feste Objekte in Baugruppen, da ihre Position absolut (relativzum Ursprung der Baugruppenkoordinaten) ist und alle Freiheitsgrade entferntsind.
Weitere KomponentenquellenBei den meisten Baugruppenkomponenten handelt es sich um Bauteile undUnterbaugruppen, die Sie zuvor mit Autodesk Inventor® erstellt haben oderdie vom Component Center erstellt wurden. Component Center ist eineBibliothek mit Normbauteilen, die zusammen mit Autodesk Inventor installiertwird.
Mit dem DWG/DWF™-Dateiassistenten können Sie Teile und Baugruppen ausAutodesk® Mechanical Desktop® importieren. Sie solltenMechanical Desktop-Dateien auf die aktuellste Version migrieren, bevor Siesie in Autodesk Inventor konvertieren. So haben Sie die Möglichkeit, eventuelleFehler vor der Konvertierung zu beheben.
Mit Autodesk Inventor können Sie auch Komponenten platzieren, die inanderen CAD-Systemen erstellt und als SAT-Dateien (ACIS) oder IGES-Dateiengespeichert wurden oder die in einem STEP-Übersetzungsvorgang exportiertwurden. In importierten SAT-, STEP- und IGES-Dateien werden die für dieErstellung der Elemente verwendeten Parameterinformationen nichtbeibehalten. Sie können diesen Dateien parametrische Elemente hinzufügen,die bestehenden Elemente jedoch nicht bearbeiten.
Fixierte Komponenten | 171

Verschieben und Drehen von KomponentenWenn Sie Abhängigkeiten für Baugruppenkomponenten festlegen, müssenSie eine abhängige Komponente eventuell verschieben oder drehen, um dieSichtbarkeit anderer Komponenten zu verbessern. Es kann ebenfallsvorkommen, dass Sie eine Komponente neu positionieren müssen, um dasFestlegen von Abhängigkeiten zu erleichtern. Durch Drehen bzw. Verschiebeneiner Komponente können Sie deren Abhängigkeiten vorübergehend aussetzen.Mit der nächsten Aktualisierung der Baugruppe wird die Position derKomponente so angezeigt, wie dies in den Abhängigkeiten festgelegt wurde.
Wenn eine Komponente nicht fixiert ist oder nicht abhängig oderunterbestimmt ist, können Sie auf diese Komponente klicken und sie an eineneue Position im Baugruppen-Grafikfenster ziehen.
Festlegen von Abhängigkeiten fürKomponenten
Nachdem Sie in einer Baugruppendatei Komponenten platziert bzw. erstellthaben, verwenden Sie Baugruppenabhängigkeiten, um die Komponenteninnerhalb der Baugruppe auszurichten und mechanische Beziehungen zwischenden Komponenten zu simulieren. Beispielsweise können Sie zwei Ebenengegenseitig anpassen oder festlegen, dass die zylindrischen Elemente zweierBauteile konzentrisch bleiben. Sie können auch die Abhängigkeiten für einekugelförmige Fläche auf einer Komponente so festlegen, dass diese stetstangential zu einer ebenen Fläche einer anderen Komponente ist.
172 | Kapitel 8 Platzieren,Verschieben und Festlegen der Abhängigkeiten von Komponenten

Die Baugruppenabhängigkeiten werden bei jeder Aktualisierung der Baugruppedurchgeführt.
■ Sie können einige Bauteile als adaptiv deklarieren. Autodesk Inventorermöglicht die Änderung der Größe, Form und Position von adaptivenBauteilelementen auf der Grundlage der angewendetenBaugruppenabhängigkeiten.
■ Durch Baugruppenabhängigkeiten werden die Freiheitsgrade vonKomponenten entfernt und die Komponenten relativ zueinanderpositioniert. Wenn Sie die Geometrie von Komponenten ändern, wirddurch Baugruppenabhängigkeiten sichergestellt, dass die Baugruppeentsprechend den angewendeten Regeln zusammen bleibt.
■ Eine ordnungsgemäße Anwendung von Baugruppenabhängigkeitenermöglicht außerdem Kollisionsprüfungen, Kollisions- und Kontaktdynamikund -analyse sowie die Berechnung der Masseeigenschaften. Wenn Sie dieAbhängigkeiten ordnungsgemäß anwenden, können Sie den Wert einerwichtigen Abhängigkeit ändern und dabei die Bewegungen derKomponenten in der Baugruppe anzeigen.
Platzieren von Abhängigkeiten
In Autodesk Inventor definieren vier Typen von 3D-BaugruppenabhängigkeitenPositionsbeziehungen zwischen Komponenten: Passend, Winkel, Tangentialund Einfügen. Für jeden Abhängigkeitstyp sind verschiedene Modi vorhanden,die durch die Richtung einer Vektornormalen der Komponente definiertwerden. Der Abhängigkeitsmodus wird in einer Vorschau angezeigt, damit Siedie Ausrichtung der betroffenen Komponenten vor dem Anwenden derAbhängigkeit überprüfen können.
Zusätzlich werden durch Bewegungs- und Übergangsabhängigkeitenbeabsichtigte Bewegungen simuliert.
■ Durch Bewegungsabhängigkeiten werden beabsichtigte Bewegungenzwischen Komponenten festgelegt. Da sie nur innerhalb verfügbarerFreiheitsgrade wirksam sind, treten keine Widersprüche zuPositionsabhängigkeiten auf. Es werden keine Größenänderungen adaptiverBauteile vorgenommen oder fixierte Komponenten bewegt.
■ Durch eine Übergangsabhängigkeit wird die beabsichtigte Beziehungzwischen (normalerweise) einer zylindrischen Bauteilfläche und einemangrenzenden Flächensatz eines anderen Bauteils festgelegt, z. B. eineNocke in einer Nut. Durch eine Übergangsabhängigkeit wird der Kontakt
Platzieren von Abhängigkeiten | 173

zwischen den Oberflächen beibehalten, während die Komponente innerhalbverfügbarer Freiheitsgrade entlanggleitet.
Mit dem Dialogfeld Abhängigkeit platzieren können Sie Typ, Modus und denVersatz für die Abhängigkeit steuern.
■ Verwenden Sie die Schaltflächen Auswahl, um die Geometrie festzulegen,die Sie mit einer Abhängigkeit versehen möchten. Die Farben derAuswahlschaltflächen verweisen auf die entsprechende Geometrie imGrafikfenster.
■ Verwenden Sie bei den Abhängigkeiten Passend, Fluchtend und Winkeldie Schaltfläche Voraussichtlichen Versatz & Ausrichtung anzeigen. Istdiese Schaltfläche aktiviert, erhalten Sie den Versatzwert für die aktuellePosition der mit Abhängigkeiten versehenen Auswahl. Die Ausrichtungwird außerdem in eine fluchtende Abhängigkeit geändert, wenn Sie dieEinstellung Passend vornehmen und zwei Flächen auswählen, derenVektoren in dieselbe Richtung weisen. Der umgekehrte Fall gilt ebenso.
Während Sie Abhängigkeiten platzieren, bleibt das Dialogfeld geöffnet, sodassSie mehrere Abhängigkeiten aller Typen platzieren können.
Im folgenden Arbeitsablauf wird das Werkzeug Abhängigkeit in derWerkzeugleiste Baugruppe verwendet, um zwischen Baugruppenkomponenteneine tangentiale Abhängigkeit zu platzieren. Durch eine tangentialeAbhängigkeit werden Flächen, Ebenen, Zylinder, Kugeln, Kegel und gerichteteSplines tangential zueinander positioniert.
Arbeitsablaufübersicht: Platzieren einer tangentialen Abhängigkeit in einerBaugruppe
1 Platzieren Sie zunächst die Komponenten, die mit Abhängigkeitenversehen werden sollen, in einer Baugruppendatei.
2 Wählen Sie in der Leiste Baugruppe das Werkzeug Abhängigkeit aus.
3 Klicken Sie im Dialogfeld Abhängigkeit platzieren auf der RegisterkarteBaugruppe unter Typ auf die Schaltfläche Tangential.
4 Die Schaltfläche Erste Auswahl ist bereits aktiviert. Wählen Sie für dieerste Auswahl eine Fläche, Kurve oder Ebene aus.
5 Nachdem Sie Ihre erste Auswahl getroffen haben, wird die SchaltflächeZweite Auswahl aktiviert. Wählen Sie die Geometrie, die tangential zuder ersten positioniert werden soll.
174 | Kapitel 8 Platzieren,Verschieben und Festlegen der Abhängigkeiten von Komponenten

6 Wählen Sie gegebenenfalls Innerhalb oder Außerhalb, um die Positionder Tangentialität anzugeben.
7 Geben Sie gegebenenfalls einen Versatzwert ein.
8 Wenn Vorschau anzeigen aktiviert ist, beachten Sie die Auswirkungender angewendeten Abhängigkeit. Wenn eine der Komponenten adaptivist, wird keine Vorschau der Abhängigkeiten angezeigt.
9 Klicken Sie auf Anwenden, um weitere Abhängigkeiten zu platzieren,oder klicken Sie auf OK, um die Abhängigkeit zu erstellen und dasDialogfeld zu schließen.
ANMERKUNG Welche Objekte ausgewählt werden können, ist durch das jeweiligeWerkzeug Abhängigkeit bedingt, das Sie im Dialogfeld Abhängigkeit platzierenausgewählt haben.
Falls andere Komponenten die erforderliche Geometrie verdecken, wählen Sieeine der folgenden Möglichkeiten:
■ Deaktivieren Sie vorübergehend die Sichtbarkeit der Objekte imVordergrund, bevor Sie eine Abhängigkeit platzieren.
■ Wählen Sie im Dialogfeld Abhängigkeit die Option Bauteil zuerstauswählen. Klicken Sie auf die Komponente, die Sie mit einer Abhängigkeitversehen möchten. Deaktivieren Sie das Kontrollkästchen, damit wiederalle Komponenten ausgewählt werden können.Die auswählbare Geometrie ist auf die Elemente der ausgewähltenKomponente beschränkt.
■ Zeigen Sie mit dem Cursor auf die erforderliche Geometrie. Klicken Sie mitder rechten Maustaste auf die Geometrie, und wählen Sie Andereauswählen.Klicken Sie im Feld Andere auswählen auf die Pfeile, um nacheinander dieausgewählten Flächen, Kurven und Punkte anzuzeigen.
Klicken Sie auf die grüne mittlere Schaltfläche, um die markierte Auswahlzu übernehmen.
Falls die Auswahl von Flächen, Kanten oder Punkten sich als schwierig erweist,können Sie mithilfe der Option Auswahltoleranz die Auswahlpriorität ändern.Klicken Sie auf Extras ➤ Anwendungsoptionen ➤ Registerkarte Allgemein.
Platzieren von Abhängigkeiten | 175

Arbeitsablaufübersicht: Bearbeiten von Abhängigkeiten
1 Klicken Sie im Browser mit der rechten Maustaste auf eine zuvor platzierteAbhängigkeit.
Das Dialogfeld Abhängigkeit bearbeiten wird angezeigt.
2 Legen Sie im Dialogfeld Abhängigkeit bearbeiten einen neuenAbhängigkeitstyp fest (Passend, Winkel, Tangential oder Einfügen).
3 Geben Sie eine Entfernung ein, um die abhängige Komponentengegeneinander versetzt werden sollen.
Wenn Sie eine Winkelabhängigkeit anwenden möchten, geben Sie denWinkel zwischen den beiden Geometriesätzen ein. Sie können positiveoder negative Werte eingeben. Der Standardwert liegt bei null.
Wenn Sie im Dialogfeld Abhängigkeit die Option Vorschau anzeigenausgewählt haben, wird die Position der Komponenten nach dem Versatz-bzw. Winkelwert ausgerichtet.
4 Wenden Sie die Abhängigkeit über das Dialogfeld Abhängigkeit oder überdas Kontextmenü an.
Das Dialogfeld bleibt geöffnet, und Sie können alle erforderlichenBaugruppenabhängigkeiten anwenden.
In folgenden Abbildungen finden Sie Beispiele für Baugruppenabhängigkeitenvor und nach der Anwendung.
Abhängigkeit Passend
Mithilfe der Abhängigkeit Passend wird ein Geometriesatz einer Komponentemit der Geometrie einer anderen Komponente in Übereinstimmung gebracht.
176 | Kapitel 8 Platzieren,Verschieben und Festlegen der Abhängigkeiten von Komponenten

Wenn Sie die Abhängigkeit Passend in Verbindung mitdem Modus Passend anwenden, können Sie zwei Ebe-
Typ Passend - LösungPassend
nen koplanar gegenübersetzen, zwei Linien kolinearpositionieren oder einen Punkt auf einer Kurve oderEbene platzieren.
Verwenden Sie die Abhängigkeit Passend mit der Lö-sung Fluchtend, um zwei Komponenten so auszurich-
Typ Passend - LösungFluchtend
ten, dass die ausgewählten Ebenen bzw. die Normalenihrer Oberflächen in dieselbe Richtung weisen. Fürdiese Abhängigkeit können ausschließlich Flächenausgewählt werden.
Platzieren von Abhängigkeiten | 177

Abhängigkeit Winkel
Mit der Abhängigkeit Winkel legen Sie den Winkel zwischen den Ebenen oderLinien zweier Komponenten fest.
Legt die Winkel zwischen Ebenen, Achsen oder Linienzweier Komponenten fest. Die beiden Geometriesätze
Winkeltyp
müssen nicht demselben Typ angehören. Sie könnenbeispielsweise eine Winkelabhängigkeit zwischen einerAchse und einer Ebene definieren. Abhängigkeitendieses Typs werden häufig verwendet, um Baugruppen-bewegungen vorzugeben.
Richtet die Flächennormalen einer ausgewählten Ebeneoder der Richtung der durch die ausgewählte Linie be-
Winkellösung
schriebenen Achse aus. Wenn Sie eine Fläche oder eineLinie auswählen, wird durch einen Pfeil die Standard-richtung des Modus angezeigt.
Wendet die Rechte-Hand-Regel an. Bei null oder 180°kann es in die entgegengesetzte Richtung umgekehrtwerden.
Winkel anordnen
Wendet entweder die Rechte-Hand- oder die Linke-Hand-Regel an. Die Linke-Hand-Regel wird automatisch
ungeleiteter Winkel
angewendet, wenn die aufgelöste Position der zuletztberechneten Position möglichst ähnlich ist. Dies istdas Standardverhalten.
178 | Kapitel 8 Platzieren,Verschieben und Festlegen der Abhängigkeiten von Komponenten

Abhängigkeit Tangential
Mit der Abhängigkeit Tangential wird zwischen Ebenen, Zylindern, Kugelnoder Kegeln eine Berührung am Tangentialpunkt festgelegt.
Mindestens eine der Flächen darf nicht planar sein.Durch Splinekurven definierte Flächen können in einer
Tangentialtyp
Tangentialabhängigkeit nicht verwendet werden. DieBerührung kann innerhalb oder außerhalb einer Kurveerfolgen, abhängig von der Richtung der ausgewähltenFlächennormale.
Positioniert das erste ausgewählte Bauteil außerhalbdes zweiten ausgewählten Bauteils am gemeinsamenTangentialpunkt. Außerhalb ist der Standardmodus.
Außenlösung
Positioniert das erste ausgewählte Bauteil außerhalbdes zweiten ausgewählten Bauteils am gemeinsamenTangentialpunkt.
Innenlösung
Platzieren von Abhängigkeiten | 179

Abhängigkeit Einfügen
Mit der Abhängigkeit Einfügen können Sie die abgerundete Kante einerKomponente konzentrisch und koplanar an der abgerundeten Kante eineranderen Komponenten ausrichten. Der Versatzwert für eine AbhängigkeitEinfügen ergibt sich aus dem Abstand zwischen den beiden Flächen, in denendie abgerundeten Kanten enthalten sind. Beispielsweise können Sie mit dieserAbhängigkeit einen Stift oder eine Schraube in einem Loch platzieren.
Gibt die Richtung der Flächennormalen für die Ebenenmit den abgerundeten Kanten an. Die Richtung der
Lösungen
Normalen wird durch einen Pfeil angezeigt. Im ModusEntgegengesetzt liegen die beiden Ebenen wie in derAbhängigkeit Passend einander gegenüber. Im ModusAusgerichtet weisen die Normalen alle in dieselbeRichtung.
Bewegungsabhängigkeiten
Sie können Komponenten in einer Baugruppe Bewegungsabhängigkeitenhinzufügen, um die Bewegung von Zahnrädern, Riemenscheiben, Zahnstangenund Ritzeln oder anderen Geräten zu animieren. Durch Anwenden vonBewegungsabhängigkeiten zwischen zwei oder mehreren Komponenten werdenbeim Bewegen einer Komponente die anderen entsprechend bewegt.
Es gibt zwei mögliche Typen von Bewegungsabhängigkeiten:
Verwenden Sie diesen Typ für Bewegungsabhängigkei-ten zwischen Rädern, Riemenscheiben und Zahnrädern.
Drehung
Verwenden Sie Bewegungsabhängigkeiten für Zahnstan-ge/Ritzel- bzw. Rad/Schienen-Komponenten. Diese
Translation
Abhängigkeiten wirken in beide Richtungen und kön-nen durch Angabe eines Abstands oder eines Verhält-nisses noch weiter bestimmt werden.
180 | Kapitel 8 Platzieren,Verschieben und Festlegen der Abhängigkeiten von Komponenten

Die Positionsbeziehungen zwischen Komponenten werden beiBewegungsabhängigkeiten nicht beibehalten.
Legen Sie die Abhängigkeiten für Baugruppenkomponenten vollständig fest,bevor Sie Bewegungsabhängigkeiten anwenden. Unterdrücken Sie anschließenddie Abhängigkeiten, die die Bewegung der zu animierenden Komponenteneinschränken. Um die Komponenten in ihrer ursprünglichen Positionwiederherzustellen, heben Sie für alle Abhängigkeiten die Unterdrückung auf.
iMates
Ein iMate ist eine Abhängigkeit, die mit der Komponente gespeichert wirdund festlegt, welche Verbindung die Komponente mit anderen Komponenteneiner Baugruppe eingeht. Wenn Sie eine Komponente mit einem iMateeinfügen, wird sie automatisch mit einer anderen Komponente mit einementsprechenden iMate platziert. Sie können eine Komponente durch eineandere ersetzen und gleichzeitig die intelligenten iMate-Abhängigkeitenbeibehalten. Komponenten mit iMates beschleunigen die genaue Platzierungund Neuplatzierung von Komponenten in Baugruppen.
Autodesk Inventor kann iMates auf der Basis eines speziellen Algorithmusableiten, der die Abhängigkeit an einer Position platziert, die als die nützlichstebetrachtet wird. Sie können beispielsweise iMates auf einer abgerundetenKante mit geschlossener Kontur ableiten, um Extrusions-, Dreh- undBohrungselemente zu erstellen.
Ein iMate ist normalerweise eine Abhängigkeit des Typs Einfügen oder Passend.Er kann jedoch jeden Abhängigkeitstyp beinhalten, der zur schnellenPositionierung von Komponenten nützlich ist. Sie sollten überlegen, durchwelche Komponenten die aktuelle Komponente ersetzt werden könnte undwelche Abhängigkeitsstrategie für ein iMate am sinnvollsten ist.
Ein zusammengesetztes iMate besteht aus mehreren einzelnen iMates, die zueiner Einheit zusammengefasst sind. Aus Standardbibliotheken stammendeBauteile werden mit zusammengesetzten iMates schnell automatischverbunden. Die Platzierung der Komponenten mit iMates wird durch visuelleHinweise und Tonsignale unterstützt.
Anzeigen von AbhängigkeitenIm Baugruppen-Browser stehen zwei Schemata zum Anzeigen vonBaugruppenabhängigkeiten zur Verfügung. Wählen Sie in der Werkzeugleiste
Anzeigen von Abhängigkeiten | 181

des Baugruppen-Browsers eine der Optionen Positionsansicht oderBaugruppenansicht, um zwischen den beiden Schemata zu wechseln.
Jede Abhängigkeit unter den Komponentenexemplarenwird im Browser angezeigt. Die Abhängigkeiten werdenunter beiden abhängigen Komponenten aufgeführt.
Modellierungsansicht
Es werden alle Baugruppenabhängigkeiten angezeigt,die in einem mit Abhängigkeiten bezeichneten Ordner
Baugruppenansicht
gesammelt sind. Dieser Ordner befindet sich unmittel-bar unterhalb der Hauptbaugruppe. Jede Abhängigkeitwird entsprechend der Reihenfolge ihrer Platzierungnur einmal angezeigt.
Wenn Sie im Browser den Cursor über eine Baugruppenabhängigkeit bewegen,werden die abhängigen Komponenten im Grafikfenster zeitweisehervorgehoben. Wenn Sie im Baugruppen-Browser die Abhängigkeit auswählen,wird die Geometrie im Grafikfenster solange hervorgehoben, bis Sie wiederauf das Grafikfenster oder den Browser klicken.
Bearbeiten von AbhängigkeitenSie können Baugruppenabhängigkeiten auf zwei Arten bearbeiten.
Arbeitsablaufübersicht: Bearbeiten von Abhängigkeitswerten durch Auswählenim Browser
1 Wählen Sie im Baugruppen-Browser eine Baugruppenabhängigkeit.
Im Bearbeitungsfeld im unteren Bereich des Browsers wird der Versatz-oder Winkelwert angezeigt.
2 Geben Sie im Bearbeitungsfeld einen neuen Wert ein, wählen Sie in derDropdown-Liste einen der aktuellen Werte ODER verwenden Sie zumSuchen eines Wertes das Messwerkzeug.
Arbeitsablaufübersicht: Bearbeiten von Abhängigkeitswerten im DialogfeldAbhängigkeiten bearbeiten
1 Klicken Sie im Baugruppen-Browser mit der rechten Maustaste auf eineAbhängigkeit, und wählen Sie im Menü die Option Bearbeiten aus ODERdoppelklicken Sie im Baugruppen-Browser auf eine Abhängigkeit.
2 Bearbeiten Sie im Dialogfeld Abhängigkeit bearbeiten einen derangezeigten Abhängigkeitsparameter.
182 | Kapitel 8 Platzieren,Verschieben und Festlegen der Abhängigkeiten von Komponenten

Sie können die ausgewählte Geometrie für eine oder beide Komponentenändern, den Modus ändern und die Werte für Versatz, Winkel und Tiefe derAbhängigkeit überprüfen. Unter bestimmten Umständen kann derAbhängigkeitstyp geändert werden, ohne die aktuelle Auswahl zu verwerfen.Beispielsweise können Sie eine Abhängigkeit Passend zwischen zwei ebenenFlächen in eine Winkelabhängigkeit ändern. Wenn Sie einen neuenAbhängigkeitstyp auswählen, der nicht angewendet werden kann, steht dieSchaltfläche OK nicht zur Verfügung.
Tipps zur Verwaltung vonBaugruppenabhängigkeiten
■ Legen Sie Abhängigkeiten von Komponenten fest, indem Sie planareBauteilflächen anpassen. Fügen Sie tangentiale, fluchtende undWinkelabhängigkeiten erst später hinzu.
■ Wenden Sie Abhängigkeiten erst an, wenn die Elemente stabil sind.Vermeiden Sie Abhängigkeiten zwischen Elementen, die später u. U.entfernt werden.
■ Ziehen Sie Komponenten, um die übersetzungsbezogenen Freiheitsgradezu überprüfen. Sie können erkennen, welcher Art die Abhängigkeit einerKomponente
■ Erstellen Sie für mehrfache Verwendung Komponenten-iMates. Mithilfevon iMates können Sie Platzierungsinformationen für mehrfach verwendeteBauteile und Baugruppen definieren.
Tipps zur Verwaltung von Baugruppenabhängigkeiten | 183

184

Erstellen vonBaugruppen
In diesem KapitelIn diesem Kapitel finden Sie Informationen zum Erstellen von
Bauteilen und Baugruppen vor Ort, zu adaptiven Bauteilen, ■ Erstellen vonBaugruppenkomponenten
Anordnungen, Baugruppenelementen und weiteren Verfahren
zum Verwalten von Baugruppen.
■ Erstellen vonKomponentenanordnungen
■ Erstellen vonBaugruppenelementen
■ Verwenden vonArbeitselementen inBaugruppen
■ Ersetzen vonKomponenten
■ Spiegeln von Baugruppen
■ Kopieren von Baugruppen
9
185

Erstellen von BaugruppenkomponentenBeim Modellieren von Baugruppen werden die Verfahren zum Platzieren vonvorhandenen Komponenten in einer Baugruppe und zum Erstellen weitererKomponenten in der Baugruppe im Kontext der Baugruppe kombiniert. Ineinem typischen Modellierungsprozess verwenden Sie normalerweise zumTeil bekannte Komponentenkonstruktionen und Standardkomponenten,jedoch müssen Sie für bestimmte Zwecke auch neue Konstruktionen erstellen.
Bauteile in Baugruppen
Zum Erstellen von Komponenten in einer Baugruppe verwenden Sie dasWerkzeug Komponente erstellen. Beim Erstellen einer Komponente in einerBaugruppe skizzieren Sie auf der Fläche einer bestehendenBaugruppenkomponente, einer Arbeitsebene, der Skizzierebene in derKameraansicht der Hauptbaugruppe. Sie können die Skizzierebene auch lotrechtpositionieren, um an einem ausgewählten Punkt auch den Ursprunganzuzeigen. Im Dialogfeld Komponente in der Baugruppe erstellen könnenSie eine Option wählen, um automatisch für die Skizzierebene eineAbhängigkeit gegenüber der ausgewählten Fläche oder Arbeitsebene festzulegen.
Wenn Sie die Position für die Skizze angeben, wird das neue Bauteil aktiviert.Ferner wird die Anzeige des Browsers, der Schaltflächenleiste und derWerkzeugleisten der Bauteilumgebung angepasst. Zum Erstellen der erstenSkizze Ihres neuen Bauteils stehen die Werkzeuge für Skizzen zur Verfügung.Kanten und Elemente bereits vorhandener Komponenten können für dasSkizzieren als Referenzgeometrie ausgewählt werden.
Die meisten Komponenten werden in Relation zu vorhandenen Komponentenin der Baugruppe erstellt. Sie können auch im Grafikfenster auf denHintergrund klicken, um die XY-Ebene als aktuelle Ansichtsausrichtungfestzulegen. Ist die YZ- oder XZ-Ebene die Standardskizzierebene, müssen Siedie Ansicht neu ausrichten, um die Skizzengeometrie anzuzeigen.
Nach dem Erstellen des Basiselements des neuen Bauteils definieren Siezusätzliche Skizzen auf der Grundlage des aktiven Bauteils oder anderer Bauteileder Baugruppe. Klicken Sie beim Definieren einer neuen Skizze auf die planareFläche des aktiven oder eines anderen Bauteils, um die Skizzierebene für dieseFläche festzulegen. Sie können auch auf eine planare Fläche klicken und dieSkizze von der Fläche wegziehen, um die Skizzierebene automatisch auf einerversetzten Arbeitsebene zu erstellen.
186 | Kapitel 9 Erstellen von Baugruppen

Wenn Sie eine Skizzierebene auf der Fläche einer anderen Komponente erstellthaben, wird eine adaptive Arbeitsebene erstellt und die aktive Skizzierebenedarauf platziert. Die adaptive Arbeitsebene wird gegebenenfalls verschoben,um alle Änderungen in der Komponente wiederzugeben, auf der sie basiert.Beim Anpassen der Arbeitsebene wird auch die Skizze entsprechend verschoben.Auf der Skizze basierende Elemente werden dann an die neue Positionangepasst.
In der folgenden Abbildung wird die Skizzierebene für ein in einer Baugruppeerstelltes Bauteil dargestellt, das auf der Ebene einer Schnittansicht erstelltwurde.
In der folgenden Abbildung wird die Skizzierebene für ein in einer Baugruppeerstelltes Bauteil dargestellt, das durch Klicken in das Grafikfenster erstelltwurde.
Arbeitsablaufübersicht: Festlegen einer Standardskizzierebene zum Erstelleneiner Komponente in einer Baugruppe
1 Klicken Sie auf Extras ➤ Anwendungsoptionen ➤ Registerkarte Bauteile.
Bauteile in Baugruppen | 187

2 Wählen Sie im Feld Skizze beim Erstellen eines neuen Bauteils eineSkizzierebene als Standard aus.
3 Klicken Sie auf OK.
4 Doppelklicken Sie im Browser auf den Namen der Baugruppe, um zurBaugruppe zurückzukehren.
5 Klicken Sie in der Titelleiste des Browsers auf den Pfeil, und wählen SieBaugruppenansicht aus.
In der Baugruppenansicht des Browsers sind Baugruppenabhängigkeiten unterder zugehörigen Komponente verschachtelt dargestellt. (In der Modellansichtwerden alle Abhängigkeiten oben im Browser in einem einzigen Ordnergesammelt.)
Wenn Sie bei der Erstellung des neuen Bauteils die Option Skizzierebene vongewählter Fläche oder Ebene abhängig machen aktiviert haben, wird einefluchtende Abhängigkeit im Baugruppenbrowser angezeigt. Diese kann jederzeitgelöscht werden. Wenn Sie eine Skizze durch Klicken in das Grafikfenstererstellen, wird keine fluchtende Abhängigkeit erzeugt.
Projizierte Kanten und Elemente
In einer Baugruppe erstellte Bauteile müssen oft einem oder mehrerenElementen einer vorhandenen Komponente angepasst werden. Bohrungenmüssen eventuell konzentrisch angelegt werden, oder die äußeren Kanten desneuen Bauteils müssen mit denen einer vorhandenen Komponenteübereinstimmen. Sie können Flächen, Kanten und Elemente jeder sichtbarenKomponente auf die aktuelle Skizze projizieren. Anschließend können Sie dieprojizierten Punkte und Kurven verwenden, um Skizzenprofile oderSkizzierpfade zu formen, oder Sie können gegebenenfalls projizierte Geometriemit neuer Skizzengeometrie kombinieren.
In der folgenden Abbildung wird dargestellt, wie die Kanten einesangrenzenden Elements in die Skizze für ein neues in einer Baugruppe erstelltesBauteil projiziert werden.
188 | Kapitel 9 Erstellen von Baugruppen

Projizierte Geometrie bleibt mit dem Bauteil verknüpft, von dem sie projiziertwurde, und wird bei Änderungen an der Geometrie des ursprünglichen Bauteilsautomatisch entsprechend aktualisiert.
Wenn Sie Geometrie aus einem vorhandenen Bauteil in eine neue Skizzeprojizieren, wird die Skizze zur Referenzgeometrie. Mit Referenzgeometriekönnen Sie ein adaptives Bauteil erstellen, das automatisch aktualisiert wird,wenn Änderungen an den äußeren Grenzen der Komponente vorgenommenwerden, von der die Geometrie projiziert wurde.
Verwenden Sie das Werkzeug Geometrie projizieren der Werkzeugleiste Skizze,um Flächen, Kanten und Elemente auf die aktuelle Skizze zu projizieren.
Die projizierte Geometrie wird senkrecht auf der aktuellen Skizzierebenepositioniert. Wenn die ausgewählte Kante in einer Ebene liegt, die nicht parallelzur Skizzierebene ist, weicht die projizierte Geometrie von der ursprünglichenSkizze ab. Richten Sie die Ansicht an der Skizze aus, um eine richtige Ansichtder projizierten Geometrie anzuzeigen.
Unterbaugruppen in Baugruppen
Um eine Unterbaugruppe in einer Baugruppe zu erstellen, definieren Sie eineleere Komponentengruppe. Die neue Unterbaugruppe wird automatisch dieaktive Baugruppe, und Sie können damit beginnen, sie mit platzierten oderdirekt in der Baugruppe erstellten Komponenten zu füllen. Wenn Sie wiederdie übergeordnete Baugruppe aktivieren, wird die Unterbaugruppe darin alseine funktionale Einheit behandelt.
Sie können Komponenten auf derselben Baugruppenebene auch im Browsermarkieren, mit der rechten Maustaste auf die Auswahl klicken und dann ➤
Nach unten auswählen, um diese in einer neuen Unterbaugruppe zu platzieren.Sie werden dazu aufgefordert, einen neuen Dateinamen, eine Vorlage, den
Unterbaugruppen in Baugruppen | 189

Speicherort sowie die standardmäßige Stücklistenstruktur anzugeben.Anschließend können Sie die Komponenten zwischen verschiedenenBaugruppenebenen verschieben, indem Sie sie im Browser mit der Maus ziehen.
Unterbaugruppen können in einer großen Baugruppe über viele Ebenenverschachtelt sein. Durch das Planen und Erstellen von Unterbaugruppenkönnen Sie die Konstruktion sehr großer Baugruppen effektiv verwalten.Außerdem können Sie Unterbaugruppen gemäß dem beabsichtigtenFertigungsschema erstellen und dadurch die Dokumentation der Baugruppenerleichtern.
Richtlinien zum Auswählen von Komponenteneiner Unterbaugruppe:
Wählen Sie beim Konstruieren einer Unterbaugruppe als Grundlage für dieModellierung eine der folgenden Möglichkeiten:
■ Komponentengruppen, die in einer Baugruppe mehrfach auftreten
■ Kombinationen von Standardbauteilen, die in vielen Baugruppen verwendetwerden
■ Komponenten, die kombiniert werden und in einer Baugruppe einegemeinsame Funktion erfüllen
Wenn Sie eine Unterbaugruppe zu Dokumentationszwecken erstellen, wählenSie dafür Komponenten gemäß dem beabsichtigten Fertigungsschema.
Bei Änderungen der aktiven Baugruppe wird auch die Anzeige derKomponenten im Grafikfenster geändert. Wenn Sie im Anzeigemodus Schattiertarbeiten, wird die aktive Baugruppe schattiert und alle anderen Komponentendurchsichtig dargestellt. Im Anzeigemodus Drahtkörper werden alleKomponenten außerhalb der aktiven Unterbaugruppe hellgrau schattiertangezeigt.
Alle platzierten oder in der Baugruppe neu erstellten Komponenten werdenTeil der aktiven Baugruppe oder Unterbaugruppe. Doppelklicken Sie im Browserauf die übergeordnete Baugruppe, um diese zu aktivieren.
190 | Kapitel 9 Erstellen von Baugruppen

Erstellen von KomponentenanordnungenKomponenten können in einer Baugruppe in rechteckigen oder kreisförmigenAnordnungen gespeichert werden. Durch das Verwenden vonKomponentenanordnungen können Sie die Produktivität erhöhen und IhreKonstruktionszielen effizient erfüllen. Häufig benötigen Sie mehrere Schrauben,um zwei Komponente aneinander zu befestigen, oder Sie müssen mehrereBauteile oder Unterbaugruppen in einer komplexen Baugruppe platzieren.
Wie bei der Elementanordnung können Sie eine rechteckige Anordnungerstellen, indem Sie die Spalten- und Zeilenintervalle angeben, oder eine rundeAnordnung, indem Sie die Anzahl der Komponenten und die Winkel zwischenihnen angeben.
Darüber hinaus können Sie assoziative Komponentenanordnungen vonBauteilen oder Unterbaugruppen erstellen, indem Sie eine vorhandeneAnordnung auswählen. Sie können beispielsweise eineKomponentenanordnung aus einer Mutter und einer Schraube erstellen, indemSie eine vorhandene Bohrlochanordnung auswählen. Durch Änderungen andieser vorhandenen Anordnung können Sie die Lage und die Anzahl derSchrauben und Muttern festlegen.
Assoziative Komponentenanordnungen weisen folgende Eigenschaften auf:
■ In der ursprünglichen Komponente festgelegte Abhängigkeiten werdenvon ihnen übernommen und beibehalten. Wenn in der ursprünglichenKomponente eine Abhängigkeit vorliegt, weist auch dieKomponentenanordnung diese Abhängigkeit auf.
■ Sie sind assoziativ zu einem Bauteilelement, z. B. einer Anordnung vonBohrungen.
■ Sie enthalten einzelne Elemente, die aus Gründen der Übersichtlichkeitbei der Anzeige oder aus funktionalen Gründen unterdrückt werdenkönnen.
Arbeitsablaufübersicht: Erstellen einer assoziativen Komponentenanordnung
1 Platzieren Sie eine Komponente in einer Baugruppendatei.
2 Legen Sie eine Abhängigkeit für die Position der Komponente relativ zueiner Elementanordnung fest.
3 Klicken Sie auf die Schaltfläche Komponente anordnen, und klicken Sieauf die Registerkarte Assoziativ.
Erstellen von Komponentenanordnungen | 191

4 Wählen Sie im Browser oder im Grafikfenster die platzierte Komponenteaus.
5 Klicken Sie auf der Registerkarte Assoziativ auf den Auswahlpfeil, undwählen Sie anschließend im Grafikfenster ein Exemplar eines Elementsin einer Anordnung.
6 Klicken Sie auf OK.
Die platzierte Komponente wird relativ zur Platzierung und dem Intervallder Elementanordnung angeordnet. Bei Änderungen an derElementanordnung werden automatisch Anzahl und Intervall derKomponenten aktualisiert.
Arbeitsablaufübersicht: Erstellen einer rechteckigen Komponentenanordnung
1 Platzieren Sie eine Komponente in einer Baugruppendatei.
2 Klicken Sie auf die Schaltfläche Komponente anordnen, und klicken Sieauf die Registerkarte Rechteckig.
3 Wählen Sie im Browser oder im Grafikfenster die platzierte Komponenteaus.
4 Klicken Sie auf der Registerkarte Rechteckig auf den Auswahlpfeil für dieSpaltenrichtung, und wählen Sie anschließend im Grafikfenster eineKante oder eine Arbeitsachse. Klicken Sie ggf. auf die SchaltflächeUmkehren, um die Spaltenrichtung zu ändern.
5 Geben Sie die Anzahl der in der Spalte zu erstellenden Komponenten unddas Intervall dazwischen ein.
6 Klicken Sie auf der Registerkarte Rechteckig auf den Auswahlpfeil für dieReihenrichtung, und wählen Sie im Grafikfenster eine Kante oder eineArbeitsachse. Geben Sie anschließend die Anzahl der in der Reihe zuerstellenden Komponenten und das Intervall zwischen den Komponentenein.
Klicken Sie ggf. auf die Schaltfläche Umkehren, um die Zeilenrichtungzu ändern.
7 Klicken Sie auf OK.
Arbeitsablaufübersicht: Erstellen einer kreisförmigen Komponentenanordnung
1 Platzieren Sie eine Komponente in einer Baugruppendatei.
192 | Kapitel 9 Erstellen von Baugruppen

2 Klicken Sie auf die Schaltfläche Komponente anordnen, und klicken Sieauf die Registerkarte Rund.
3 Wählen Sie im Browser oder im Grafikfenster die platzierte Komponenteaus.
4 Klicken Sie auf der Registerkarte Rund auf den Auswahlpfeil für dieAchsenrichtung, und wählen Sie anschließend im Grafikfenster eineKante oder eine Arbeitsachse. Klicken Sie ggf. auf die SchaltflächeUmkehren, um die Achsenrichtung zu ändern.
5 Geben Sie die Anzahl der in der kreisförmigen Anordnung zu erstellendenKomponenten und den Winkel zwischen ihnen ein.
6 Klicken Sie auf OK.
Unabhängige Exemplare
Sie können auch ein oder mehrere Elemente einer Komponentenanordnungvon der Anordnung unabhängig machen. Wenn Sie ein Element unabhängigmachen,
■ wird das ausgewählte Anordnungselement unterdrückt.
■ Eine Kopie jeder im Element enthaltenen Komponente wird an derselbenPosition und mit derselben Ausrichtung platziert wie das unterdrückteElement.
■ Die neuen Komponenten werden am Ende der Liste im Baugruppen-Browserangezeigt.
■ Für Ersatzkomponenten werden die Regeln für das Ersetzen vonKomponenten befolgt.
Arbeitsablaufübersicht: Festlegen eines Anordnungselements als von derAnordnung unabhängig
1 Erweitern Sie die Anordnung im Browser.
2 Klicken Sie mit der rechten Maustaste auf ein Element außer derQuellkomponente, und wählen Sie dann Unabhängig.
Das Element wird unterdrückt und eine Kopie aller enthaltenenKomponenten wird im Browser hinzugefügt.
Unabhängige Exemplare | 193

ANMERKUNG Um eine neue Komponente auf der Grundlage einer anderen zuerstellen, speichern Sie eine Kopie unter einem anderen Namen, und platzierenSie die Kopie in der Baugruppe.
Sie können ein unabhängiges Element in der Anordnung jederzeitwiederherstellen, indem Sie im Browser mit der rechten Maustaste auf dasElement klicken und die Option Unabhängig deaktivieren. Die kopiertenKomponenten, die beim Kennzeichnen des Elements als unabhängig erstelltwurden, werden nicht automatisch aus dem Modell gelöscht.
Erstellen von BaugruppenelementenBaugruppenelemente ähneln Bauteilelementen. Der Unterschied zuBauteilelementen liegt darin, dass Baugruppenelemente in derBaugruppenumgebung erstellt werden, Einfluss auf mehrere Bauteile habenkönnen und in der Baugruppendatei gespeichert werden.
Baugruppenelemente beinhalten Folgendes: Fasen, Rundungen, Krümmungen,gedrehte Elemente, Erweiterungen, Bohrungen, Flächensatz verschieben,Rechteckige Anordnung der Elemente, Runde Anordnung der Elemente undSpiegeln. Sie umfassen auch die Arbeitselemente und Skizzen, die bei ihrerErstellung verwendet wurden. Der Arbeitsablauf und die Dialogfelder sinddieselben wie für Bauteilelemente, aber einige Vorgänge sind nicht verfügbar(wie z. B. die Erstellung einer Fläche für extrudierte und gedrehte Elemente).
Sie können Baugruppenelemente bearbeiten, hinzufügen, unterdrücken oderlöschen. Sie können außerdem die bisher vorgenommenenKonstruktionsschritte bei der Erstellung der Baugruppenelementezurückverfolgen und einzelne, in der Baugruppe verwendete Komponentenentfernen oder neue hinzufügen.
Verwenden von Baugruppenelementen
Baugruppenelemente beschreiben Prozesse, die nach der Konstruktion einesModells angewendet werden. Verwenden Sie Baugruppenelemente fürFolgendes:
■ Definieren eines einzigen, logischen Elements, das mehrere Bauteileübergreift, z. B. eine extrudierte Ausklinkung/einen Schnitt durch mehrereverbundene Platten
194 | Kapitel 9 Erstellen von Baugruppen

■ Beschreiben eines spezifischen Herstellungsverfahrens, z. B.Nachbearbeitung und Ausbohren
Komponenten können von Baugruppenelementen abhängig gemacht werden.Sie können jedoch keine Abhängigkeit zwischen einem Baugruppenelementauf einem Bauteil und demselben Baugruppenelement auf einem anderenBauteil platzieren.
Sie können die Konstruktionsschritte eines Baugruppenelementszurückverfolgen, um den Einfluss jedes Baugruppenelements auf das Modellanzuzeigen oder im gewünschten Kontext zusätzliche Baugruppenelementezu platzieren. Nach dem Zurücksetzen in ein früheres Konstruktionsstadiumwerden neu erstellte Baugruppenelemente über dem Symbol Bauteilende imBrowser hinzugefügt.
Verwenden von Arbeitselementen inBaugruppen
In der Baugruppen-Umgebung unterstützen Arbeitselemente Sie dabei,Komponenten zu konstruieren und zu positionieren und das Spiel in einerBaugruppe zu prüfen. Sie können mit Arbeitsebenen auch Schnittansichtenvon Baugruppen einfacher erstellen. Erstellen Sie in einer BaugruppeArbeitsebenen und Achsen zwischen Bauteilen, indem Sie in jedem Bauteileine Kante oder einen Punkt auswählen. Diese Arbeitselemente sind mit beidenBauteilen verknüpft und werden bei Änderungen der Baugruppe entsprechendangepasst.
Standardmäßig ist anfänglich die gesamte Arbeitsgeometrie sichtbar. Sie könnendie Sichtbarkeit für alle Arbeitselemente gleichzeitig deaktivieren. Dies ist inder Baugruppenumgebung wichtig, da beim Anzeigen aller Arbeitselementeder einzelnen Bauteile das Grafikfenster schnell unübersichtlich werden kann.
Arbeitsablaufübersicht: Steuern der Sichtbarkeit von Arbeitselementen ineiner Baugruppe
1 Wählen Sie in der Werkzeugleiste die Option Ansicht ➤
Objektsichtbarkeit.
2 Aktivieren oder deaktivieren Sie im angezeigten Menü die einzelnenArbeitselemente nach Typ, oder aktivieren Sie Alle Arbeitselemente.
Dadurch werden die Einstellungen für die Sichtbarkeit der einzelnenArbeitselemente dieses Typs in der Baugruppe und in allen Bauteilen der
Verwenden von Arbeitselementen in Baugruppen | 195

Baugruppe überschrieben. Obwohl die Sichtbarkeit der Arbeitselementein der Baugruppe unterdrückt wird, bleiben die Einstellungen dereinzelnen Elemente erhalten.
Ersetzen von KomponentenWährend der Entwicklung einer Konstruktion kann es erforderlich sein, eineKomponente in einer Baugruppe zu ersetzen. So können Sie die einfacheDarstellung einer Komponente in der Konzeptphase der Konstruktionverwenden und diese durch das tatsächliche Bauteil oder die Unterbaugruppeersetzen, sobald eine detailgetreue Konstruktion erforderlich wird. Bauteileeines Zulieferers können durch ähnliche Bauteile eines anderen Lieferantenersetzt werden.
In der folgenden Abbildung wird mit dem Werkzeug Komponente ersetzendie einfache, skizzierte Darstellung eines Bauteils durch das echte Bauteilersetzt.
Wenn Sie eine Komponente in einer Baugruppe ersetzen, wird der Ursprungder neuen Komponente deckungsgleich mit dem Ursprung der zu ersetzendenKomponente platziert. Alle Baugruppenabhängigkeiten der ursprünglichenKomponente gehen verloren. Sie müssen neue Baugruppenabhängigkeitenplatzieren, um Freiheitsgrade der neuen Komponente zu entfernen.
Wenn ein Ersatzbauteil, wie weiter oben beschrieben, eine iMate-Abhängigkeitaufweist, und das dazu in Abhängigkeit zu setzende Bauteil über ein passendesiMate verfügt, werden die Bauteile automatisch mit vollständig intaktenAbhängigkeiten verbunden.
Wenn das zu ersetzende Bauteil vom ursprünglichen Bauteil abgeleitet ist (eineKopie des Bauteils, an der Änderungen vorgenommen wurden), gehen dieAbhängigkeiten beim Ersetzen nicht verloren.
196 | Kapitel 9 Erstellen von Baugruppen

Ein Baugruppe kann in ein iAssembly umgewandelt werden, eine spezielleBaugruppe, die Varianten mit verschiedenen Eigenschaften enthalten kann,z. B. Länge oder Durchmesser, Versatz für Abhängigkeiten oder andereVarianten. Wenn Sie eine Variante eines iAssembly als Komponente verwenden,können Sie in der aktiven Baugruppe eine Variante gegen eine andereaustauschen. Um in einem tief in der Browser-Hierarchie verschachtelteniAssembly eine Variante gegen eine andere auszutauschen, müssen Sie zunächstdie unmittelbar übergeordnete Baugruppe zur aktiven Baugruppe machen.
Spiegeln von BaugruppenDas Werkzeug Komponenten spiegeln eignet sich besonders für dieKonstruktion symmetrischer Teile. Damit können Sie eine Ursprungsbaugruppeund ihre Komponenten entlang einer Spiegelebene spiegeln. Sie erstellen dieeine Hälfte der Baugruppe und erhalten dann durch Spiegelung die zweiteHälfte. Die gespiegelten Komponenten sind exakte Kopien, die relativ zurSpiegelebene positioniert sind.
Sie können entweder eine neue Baugruppendatei mit gespiegeltenKomponenten speichern und in einem neuen Fenster öffnen oder dieKomponenten wieder verwenden und die gespiegelten Komponenten in dievorhandene Baugruppendatei einfügen.
So geht’s: Spiegeln von Baugruppenkomponenten
1 Öffnen Sie die zu spiegelnde Baugruppe.
2 Klicken Sie auf der Schaltflächenleiste Baugruppe auf das WerkzeugKomponente spiegeln.
3 Wählen Sie im Grafikfenster oder im Baugruppen-Browser alleKomponenten der Baugruppe aus. Wählen Sie die Baugruppe oder eineübergeordnete Unterbaugruppe aus, um automatisch alle untergeordnetenBaugruppen auszuwählen.
Die Baugruppe und die zugehörigen Komponenten werden im Browserdes Dialogfelds Komponenten spiegeln aufgelistet.
4 Klicken Sie im Dialogfeld Komponenten spiegeln auf Spiegelebene.Wählen Sie dann im Grafikfenster oder im Baugruppen-Browser die Ebeneaus.
Spiegeln von Baugruppen | 197

5 Klicken Sie auf die Schaltfläche Status, um den Auswahlstatusgegebenenfalls zu ändern.
BezeichnungStatus
Erstellt ein gespiegeltes Exemplar in der aktuellenoder einer neuen Baugruppendatei.
Gespiegelt
Erstellt ein neues Exemplar in der aktuellen odereiner neuen Baugruppendatei.
Wieder verwendet
Die Unterbaugruppe oder das Bauteil wird bei derSpiegelung nicht berücksichtigt.
Ausgeschlossen
Zeigt an, dass eine Unterbaugruppe Komponentenmit dem Status Wieder verwendet und Ausgeschlos-
Wieder verwendet undausgeschlossen
sen enthält oder dass eine wieder verwendeteBaugruppe nicht vollständig ist.
6 Um die Ausrichtung einer wieder verwendeten Komponente zu ändern,klicken Sie mit der rechten Maustaste auf die Komponenten, und wählenSie eine Symmetrieebene.
7 Klicken Sie auf die Schaltfläche für weitere Optionen (Größer-als-Symbol),um Vorschauoptionen auszuwählen, und geben Sie an, wie dieKomponenten der Inhaltsbibliothek behandelt werden sollen:
■ Um den Status Gespiegelt für Bibliothekskomponenten zu aktivieren,deaktivieren Sie das Kontrollkästchen Inhaltsbibliothekskomponentenwieder verwenden.Standardmäßig werden nur Exemplare der Bibliotheksteile in deraktuellen oder neuen Baugruppendatei erstellt.
■ Um den Status der gespiegelten Komponenten im Grafikfenster in"Ghost-Farbe" anzuzeigen, aktivieren Sie die entsprechendenKontrollkästchen unter Komponentenvorschau anzeigen.
8 Klicken Sie auf OK.
9 Prüfen Sie im Dialogfeld Komponenten spiegeln: Dateinamen diekopierten Dateien, und nehmen Sie nach Bedarf Änderungen vor:
■ Klicken Sie in das Feld Neuer Name, um den Dateinamen zubearbeiten.
198 | Kapitel 9 Erstellen von Baugruppen

Klicken Sie mit der rechten Maustaste in die Spalte Neuer Name, umin den aufgelisteten Dateinamen zu suchen.
Zum Suchen und Ersetzen einer Zeichenfolge klicken Sie auf Ersetzen.
■ Klicken Sie mit der rechten Maustaste in das Feld Dateispeicherort,um für den Speicherort anstatt Quellpfad Arbeitsbereich oderBenutzerpfad festzulegen. Wenn Sie Benutzerpfad wählen, klicken Siein das Feld Dateispeicherort, und legen Sie den Pfad fest.Übernehmen Sie den Standardspeicherort, damit die Datei gefundenwird, wenn Sie die Baugruppe erneut öffnen.
10 Führen Sie im Feld Benennungsschema die folgenden Schritte aus:
■ Aktivieren Sie das Kontrollkästchen Präfix, und geben Siegegebenenfalls ein Präfix ein.
■ Um nummerierte Dateien fortlaufend zu nummerieren, aktivieren Siedas Kontrollkästchen Inkrement.
■ Übernehmen Sie das Standardsuffix (_MIR), oder geben Sie ein anderesSuffix ein. Deaktivieren Sie das Kontrollkästchen, um das Suffix zuentfernen.
ANMERKUNG Wenn Sie das Suffix entfernen, sollten Sie der Datei eineneindeutigen Namen geben. Andernfalls wird die Originaldateiüberschrieben.
11 Klicken Sie auf Anwenden, um die Dateinamen zu aktualisieren, oderklicken Sie auf Wiederherstellen, um zu den ursprünglichen Wertenzurückzukehren.
12 Wählen Sie im Feld Komponentenziel eine der folgenden Möglichkeiten:
■ Klicken Sie auf In Baugruppe einfügen, um die Komponenten in dieaktuelle Baugruppe oder eine neue Baugruppendatei einzufügen.
■ Klicken Sie auf In neuem Fenster öffnen, um eine neueBaugruppendatei zu öffnen.
13 Klicken Sie auf Zurück zur Auswahl, wenn Sie den Status ändern oderneue Komponenten auswählen möchten. Klicken Sie andernfalls auf OK,um Ihre Eingabe zu bestätigen und das Dialogfeld zu schließen.
Spiegeln von Baugruppen | 199

Kopieren von BaugruppenVerwenden Sie das Werkzeug Komponenten kopieren, um eine Kopie einerUrsprungsbaugruppe oder deren Komponenten zu erstellen.
Sie können entweder eine neue Baugruppendatei erstellen und diese in einemneuen Fenster öffnen oder kopierte Komponenten einer bereits vorhandenenBaugruppendatei hinzufügen. Für jede kopierte Komponente wird eine neueDatei erstellt. Sie können Komponenten auch wieder verwenden anstatt siezu kopieren.
Die resultierenden kopierten Komponenten sind nicht assoziativ. Sie werdennicht aktualisiert, wenn die ursprünglichen Komponenten geändert werden.
So geht’s: Spiegeln von Baugruppenkomponenten
1 Klicken Sie auf der Schaltflächenleiste Baugruppe auf das WerkzeugKomponente kopieren.
2 Wählen Sie die zu kopierenden Komponenten im Grafikfenster oder imBaugruppen-Browser aus. Die ausgewählten Komponenten werden imBrowser des Dialogfelds Komponenten kopieren aufgelistet.
Um alle Untergeordneten automatisch auszuwählen, wählen Sie dieübergeordnete Baugruppe oder eine Unterbaugruppe aus.
3 Klicken Sie auf die Schaltfläche Status, um den Komponentenstatusgegebenenfalls zu ändern:
BezeichnungStatus
Erstellt eine Kopie der Komponente. Jede kopierteKomponente wird in einer neuen Datei gespeichert.
Kopiert
200 | Kapitel 9 Erstellen von Baugruppen

BezeichnungStatus
Erstellt ein neues Exemplar in der aktuellen oder einerneuen Baugruppendatei.
Wieder verwendet
Die Unterbaugruppe oder das Bauteil wird beimKopiervorgang nicht berücksichtigt.
Ausgeschlossen
Zeigt an, dass eine Unterbaugruppe Komponentenmit dem Status Wieder verwendet und Ausgeschlos-
Wieder verwendet undausgeschlossen
sen enthält oder dass eine wieder verwendete Bau-gruppe nicht vollständig ist.
4 Um das Kopieren von Bibliothekskomponenten zu ermöglichen, klickenSie auf die Schaltfläche für weitere Optionen (Größer-als-Symbol), unddeaktivieren Sie das Kontrollkästchen Inhaltsbibliothekskomponentenwieder verwenden.
5 Wählen Sie OK, um das Dialogfeld Komponenten kopieren: Dateinamenzu öffnen.
6 Prüfen Sie im Dialogfeld Komponenten kopieren: Dateinamen diekopierten Dateien, und nehmen Sie bei Bedarf Änderungen vor, um nachden aufgelisteten Dateinamen zu suchen.
■ Klicken Sie in das Feld Neuer Name, um den Dateinamen zubearbeiten. Um in den aufgelisteten Dateinamen zu suchen, klickenSie mit der rechten Maustaste in die Spalte Neuer Name, und wählenSie Suchen. Wählen Sie Ersetzen, um eine Zeichenfolge zu suchenund zu ersetzen
■ Klicken Sie mit der rechten Maustaste in das Feld Dateispeicherort,um für den Speicherort anstatt Quellpfad Arbeitsbereich oderBenutzerpfad festzulegen. Wenn Sie Benutzerpfad wählen, klicken Siein das Feld Dateispeicherort, und legen Sie den Pfad fest.
■ Übernehmen Sie den Standardspeicherort, damit die Datei gefundenwird, wenn Sie die Baugruppe erneut öffnen.
7 Führen Sie im Feld Benennungsschema die folgenden Schritte aus:
■ Aktivieren Sie das Kontrollkästchen Präfix, und geben Siegegebenenfalls ein Präfix ein.
Kopieren von Baugruppen | 201

■ Um nummerierte Dateien fortlaufend zu nummerieren, aktivieren Siedas Kontrollkästchen Inkrement.
■ Übernehmen Sie das Standardsuffix (_CPY), oder geben Siegegebenenfalls ein anderes Suffix ein.
■ Deaktivieren Sie das Kontrollkästchen, um das Suffix zu entfernen.Wenn Sie das Suffix entfernen, sollten Sie der Datei einen eindeutigenNamen geben. Andernfalls wird die Originaldatei überschrieben.
8 Klicken Sie auf Anwenden, um die Dateinamen zu aktualisieren. KlickenSie auf Wiederherstellen, um zu den ursprünglichen Wertenzurückzukehren.
9 Wählen Sie im Feld Komponentenziel eine der folgenden Möglichkeiten:
■ Klicken Sie auf In Baugruppe einfügen, um die Komponenten in dieaktuelle Baugruppendatei einzufügen.
■ Klicken Sie auf In neuem Fenster öffnen, um eine neueBaugruppendatei zu öffnen.
10 Klicken Sie auf Zurück zur Auswahl, um den Status zu ändern oder neueKomponenten auszuwählen. Klicken Sie andernfalls auf OK.
202 | Kapitel 9 Erstellen von Baugruppen

Analysieren vonBaugruppen
In diesem KapitelIn diesem Kapitel wird erläutert, wie Sie Kollisionsanalysen
für Baugruppenkomponenten durchführen, indem Sie die
Bewegung der Baugruppenkomponenten simulieren.
■ Kollisionsüberprüfung
■ Überprüfen vonFreiheitsgraden
■ Animieren vonBaugruppenkomponenten
■ Auswählen vonKomponenten
10
203

KollisionsüberprüfungIn der physischen Baugruppe, die auf Grundlage Ihrer Konstruktion erstelltwerden soll, können nicht mehrere Komponenten gleichzeitig denselbenRaum einnehmen. Um nach solchen Fehlern zu suchen, kannAutodesk Inventor® Baugruppen auf Kollisionen überprüfen.
Mit dem Werkzeug Kollision analysieren können Sie verschiedeneKomponentensätze oder einzelne Komponenten in einem Satz auf eventuelleKollisionen überprüfen. Wenn eine Kollision vorliegt, stellt Autodesk Inventordie Kollision als Volumenkörper dar und zeigt das Volumen und denSchwerpunkt in einem Dialogfeld an. Anschließend können Sie dieKomponenten ändern oder verschieben, um die Kollision zu beseitigen.
Der Vorgang dauert bei komplexen Baugruppen länger. Eine sinnvolle Strategiebesteht darin, jeweils nur wenige Komponenten gleichzeitig zu analysieren,z. B. nah beieinander liegende Komponenten. Es empfiehlt sich außerdem,Komponenten regelmäßig zu analysieren und neu zu positionieren bzw. zukonstruieren, statt abschließend eine Analyse der gesamten Baugruppedurchzuführen.
Um das Vorhandensein von Kollisionen innerhalb eines Satzes zu überprüfen,wählen Sie alle Komponenten in diesem Satz aus. Alle Bauteile im Satz werdenanalysiert und Kollisionen rot dargestellt.
Um den Prozess zu beschleunigen, können Sie auch nur die zu überprüfendenKomponenten auswählen. Wenn Sie z. B. ein Bauteil in einer Baugruppeüberarbeiten, können Sie die Kollisionsüberprüfung auf die von der Änderungbetroffenen Komponenten begrenzen. Die Volumen- und Positionsangabenwerden angezeigt, wenn Sie im Dialogfeld auf die Schaltfläche für weitereOptionen (>>) klicken, wie in der folgenden Abbildung dargestellt.
204 | Kapitel 10 Analysieren von Baugruppen

ANMERKUNG Indem Sie Komponenten direkt in der späteren Baugruppenpositionerstellen, die Bauteilflächen Flächen angrenzender Komponenten als Skizzierebeneverwenden und die Flächengeometrie anderer Komponenten in die Skizzeprojizieren, lassen Kollisionen schon zu Begin des Entwurfs vermeiden.
Übersicht des Arbeitsablaufes: Analysieren von Kollisionen zwischen Bauteilen
1 Aktivieren Sie die zu überprüfende Baugruppe. Die Kollisionsanalyse stehtnur in der Baugruppenumgebung zur Verfügung.
2 Klicken Sie auf Extras &submenu Kollision analysieren.
3 Wählen Sie die beiden Komponentensätze aus, die analysiert werdensollen.
4 Klicken Sie auf OK. Das Dialogfeld Kollision wurde festgestellt wirdangezeigt.
5 Erweitern Sie das Dialogfeld, um einen ausführlichen Analysebericht inTabellenform anzuzeigen. Die Berichtstabelle kann in die Zwischenablagekopiert oder gedruckt werden.
Überprüfen von FreiheitsgradenJede Komponente ohne Abhängigkeiten in einer Baugruppe hat sechsFreiheitsgrade. Sie kann entlang der X-, Y- und Z-Achse bewegt oder um jededieser Achsen gedreht werden. Die Fähigkeit, entlang der X-, Y- oder Z-Achsebewegt zu werden, wird Freiheitsgrad der Translation genannt. Die Fähigkeit,um die Achsen gedreht zu werden, wird Freiheitsgrad der Drehung genannt.
Immer wenn Sie eine Abhängigkeit auf eine Komponente in einer Baugruppeanwenden, entfernen Sie mindestens einen Freiheitsgrad. Eine Komponenteist vollständig abhängig, wenn alle Freiheitsgrade (FHG) entfernt wurden.
Überprüfen von Freiheitsgraden | 205

In Autodesk Inventor ist keine vollständige Bestimmung der Abhängigkeitenjeder Komponente in einer Baugruppe erforderlich. Sie können Zeit sparen,indem Sie nur wichtige Freiheitsgrade im Modell entfernen. Es gibt Situationen,in denen Sie Freiheitsgrade nicht entfernen sollten. Beispielsweise sollten Siemöglichst keine Freiheitsgrade entfernen, um Autodesk Inventor die korrekteInterpretation des Konstruktionszieles zu ermöglichen, wenn die Baugruppeanimiert ist, oder um Ihnen die Konstruktionsflexibilität für eine spätereKonstruktionsphase offen zu halten.
Um das FHG-Symbol für alle Komponenten in einer Baugruppe anzuzeigen,wählen Sie im Menü Ansicht die Option Freiheitsgrade aus.
Die geraden Linien mit Pfeilen an einem Ende stellen die Freiheitsgrade derTranslation entlang der X-, Y- und Z-Achsen dar. Die Bogen stellen dieFreiheitsgrade der Drehung um jede Achse dar.
Nicht abhängiges Ziehen
Sie können Komponenten ohne Abhängigkeiten verschieben, indem Sie sieim Grafikfenster ziehen.
Teilweise bestimmte Komponenten müssen manchmal verschoben odergedreht werden, um das Platzieren einer Abhängigkeit zu erleichtern.Verwenden Sie die Werkzeuge Komponente verschieben und Komponentedrehen, um alle Abhängigkeiten einer Baugruppe vorübergehend freizugeben,damit Sie eine Komponente neu ausrichten können. Alle bereits platziertenBaugruppenabhängigkeiten werden erneut auf die Baugruppe angewendet,sobald Sie auf Aktualisieren klicken.
Bestimmtes Ziehen
Das Ziehen einer einzelnen abhängigen Komponente führt dazu, dass andereKomponenten in der Baugruppe entsprechend den definiertenBaugruppenabhängigkeiten ebenfalls verschoben werden. Diese Technik istsehr hilfreich beim Ermitteln der Eignung von Baugruppenabhängigkeiten,die für eine Komponente festgelegt wurden.
Ziehen Sie eine Komponente nach dem Anwenden einerBaugruppenabhängigkeit, um die Auswirkungen der definierten Abhängigkeitabzuschätzen. Fixierte Komponenten können nicht auf diese Art und Weiseverschoben werden.
206 | Kapitel 10 Analysieren von Baugruppen

Eine durchdachte Planung und Platzierung von Baugruppenabhängigkeitenist der Schlüssel zu einer einwandfreien Baugruppenbewegung. Wenden Sieso viele Baugruppenabhängigkeiten wie nötig an, um Ihre Komponente zupositionieren oder bei adaptiven Bauteilen die Größe einzurichten.Unterdrücken Sie Baugruppenabhängigkeiten vorübergehend, wenn diese dieBaugruppenbewegung behindern.
Abhängigkeitsanimationen
Das Ziehen einer kleinen Komponente in einer großen Baugruppe oder dasZiehen einer Komponente um eine Drehungsachse kann schwierig sein.Autodesk Inventor stellt daher ein einzigartiges Werkzeug bereit, mit dem derWert einer Baugruppenabhängigkeit animiert wird. Sie können denBewegungsbereich und die Schrittgröße angeben, Bewegungszyklen festlegenund eine Pause zwischen den Schritten einrichten. Die Abhängigkeiten Passendund Winkel zwischen Flächen sind übliche Auswahloptionen für animierteAbhängigkeiten.
Die Baugruppenbewegung kann angehalten werden, wenn eine Kollisionzwischen den Komponenten entdeckt wird. Geben Sie eine kleinereSchrittgröße an, und animieren Sie die Abhängigkeit, um einen präzisenAbhängigkeitswert für die Positionen zu ermitteln, an denen eine Kollisionauftritt. Wird eine Kollision entdeckt, wird die Bewegung angehalten, und diekollidierenden Komponenten werden im Browser und Grafikfensterhervorgehoben.
Adaptive Bauteile können so in der Größe angepasst werden, dass Sie mit dervariierenden Baugruppenabhängigkeit übereinstimmen. Adaptive Elementeund Bauteile werden weiter oben in diesem Handbuch beschrieben.
Die Bewegung kann in einer AVI-Datei in jedem auf Ihrem Computerverfügbaren Codec aufgezeichnet werden.
Bauteil nach Abhängigkeiten bewegen
Nachdem Sie für eine Komponente eine Abhängigkeit definiert haben, könnenSie mechanische Bewegungen animieren, indem Sie den Wert der Abhängigkeitändern. Das Werkzeug Bauteil nach Abhängigkeiten bewegen positioniert einBauteil neu, indem ein Bereich von Abhängigkeitswerten durchlaufen wird.Beispielsweise können Sie eine Komponente durch Animieren einerWinkelabhängigkeit von Null bis 360 Grad drehen. Das Werkzeug Bauteilnach Abhängigkeiten bewegen ist auf eine Abhängigkeit beschränkt. Sie können
Abhängigkeitsanimationen | 207

zusätzliche Abhängigkeiten animieren, indem Sie mit dem Werkzeug Parameteralgebraische Beziehungen zwischen Abhängigkeiten erstellen.
Verwenden Sie das Kontextmenüwerkzeug Bauteil nach Abhängigkeitenbewegen, um eine mechanische Bewegung zu simulieren, bei der eineAbhängigkeit über eine Folge von Einzelschritten bewegt wird. Klicken Sie imBrowser mit der rechten Maustaste auf die Abhängigkeit, und geben Sie imDialogfeld Bauteil nach Abhängigkeiten bewegen die entsprechenden Angabenein, um die Abhängigkeitsbewegung zu definieren und die Bewegung zusteuern.
Durch Abhängigkeiten wird unter Umständen die Bewegung von Bauteileneingeschränkt. Je nach Geometrie werden Freiheitsgrade entfernt odereingeschränkt. Wenn Sie z. B. eine tangentiale Abhängigkeit auf zwei Kugelnanwenden, werden alle sechs Freiheitsgrade beibehalten, das Verschieben einerder Kugeln in nur eine Richtung ist jedoch nicht mehr möglich.
208 | Kapitel 10 Analysieren von Baugruppen

Animieren von BaugruppenkomponentenMechanische Baugruppen sind nur selten statisch. Durch Animieren derBewegung von Baugruppenabhängigkeiten mit Autodesk Inventor könnenSie Ihr Modell im vorgesehenen Bewegungsbereich überprüfen. VerwendenSie die Baugruppenanimationen von Autodesk Inventor, um eine visuelleÜberprüfung auf Komponentenkollisionen durchzuführen und die Bewegungdes Mechanismus zu überprüfen. So können Sie Ihre Konstruktion verbessern.
In dieser zweiteiligen Übung bestimmen Sie zuerst eineKomponentenabhängigkeit in einer Baugruppe für eine Hebelvorrichtung. Sieüberprüfen die Freiheitsgrade beim Anwenden der Abhängigkeiten und dieBewegung der Baugruppe durch Ziehen einer strategischen Komponente indas Grafikfenster.
Im zweiten Teil der Übung ersetzen Sie eine vereinfachte Darstellung einerKomponente in einer Baugruppe, definieren eine Winkelabhängigkeit füreinen Drehpunkt und animieren dann die Baugruppe, indem Sie mithilfe derAutodesk Inventor-Funktionen zum Bewegen von Bauteilen nachAbhängigkeiten überprüfen, an welchen Stellen Komponentenkollisionenauftreten.
Sie können die Freiheitsgrade für ein Bauteil im Dialogfeld Eigenschafteneinsehen, das über das Kontextmenü im Browser aufgerufen werden kann. ImDialogfeld Eigenschaften können Sie auf der Registerkarte Exemplar die Option
Animieren von Baugruppenkomponenten | 209

Freiheitsgrade aktivieren oder deaktivieren. Die Option Freiheitsgrade stehtauch im Menü Ansicht zur Verfügung.
In dieser Übung wird veranschaulicht, wie Sie für eine Bewegungsanalyse aufdie richtige Art und Weise Abhängigkeiten für eine Baugruppe definieren.
Die abgeschlossenen Übungen sind in der folgenden Abbildung dargestellt.
So geht’s: Entfernen einer Abhängigkeit für Freiheitsgrade
1 Öffnen Sie bei aktiviertem Projekt tutorial_files die Datei remDOFs.iam.Die Baugruppe sollte folgendermaßen aussehen.
2 Klicken Sie auf Ansicht ➤ Freiheitsgrade Das Bauteil NewSleeve.ipt hatkeine Abhängigkeiten, daher stehen alle sechs Freiheitsgrade zurVerfügung.
210 | Kapitel 10 Analysieren von Baugruppen

3 Klicken Sie auf der Schaltflächenleiste oder der Werkzeugleiste Baugruppeauf das Werkzeug Abhängigkeit. Platzieren Sie eine passende Abhängigkeitzwischen die Hauptachse von NewSleeve.ipt und die durch dasZylinderelement von NewSpyder.ipt führenden Achse. Durch dieseAbhängigkeit werden für die Hülse zwei Freiheitsgrade der Translationund zwei Freiheitsgrade der Drehung entfernt.
4 Entfernen Sie den letzten Freiheitsgrad der Drehung von der Muffe.Platzieren Sie eine Abhängigkeit Passend zwischen der Achse (keinBohrungsmittelpunkt) durch die offene Bolzenbohrung vonNewAdjust_Link.iam und der Achse durch die Bolzenbohrung in einer derFührungen an der Muffe. Falls erforderlich, vergrößern Sie die Darstellung,oder verwenden Sie das Werkzeug Andere auswählen, um die Achsenauszuwählen.
5 Die Muffe kann nun mehr ausschließlich entlang der Achse der Spinnebewegt werden. Wählen Sie Ansicht ➤ Freiheitsgrade aus, um dieFHG-Symbole auszublenden.
6 Verwenden Sie die Symbole Drehung und Zoom, um die Ansicht wie inder folgenden Abbildung dargestellt auszurichten.
Animieren von Baugruppenkomponenten | 211

7 Ziehen Sie langsam den NewLiftRing.ipt. Alle Komponenten mitAbhängigkeiten, die mit der gezogenen Komponente verknüpft sind,werden als Reaktion darauf ebenfalls bewegt. Dabei werden wiederumderen Baugruppenabhängigkeiten berücksichtigt.
Schließen Sie die Datei, ohne sie zu speichern, oder speichern Sie dieDatei unter einem neuen Namen, um die Originaldatendateibeizubehalten.
Auswählen von KomponentenWenn Sie in einer Baugruppe arbeiten, müssen Sie für gängige Vorgänge wiez. B. das Ausschalten der Sichtbarkeit oder das Überprüfen derUnterbestimmtheit von Komponenten häufig Komponentensätze auswählen.Dabei wählen Sie die Komponenten z. B. nach Größe, Speicherort, Beziehungzu anderen Komponenten oder anderen Kriterien aus.
Sie können Komponenten anhand von verschiedenen Methoden auswählenund dann eine von mehreren Optionen anwenden, z. B. die gewählteReihenfolge umkehren oder zum vorherigen Auswahlsatz zurückkehren. Siekönnen den Auswahlsatz isolieren, indem Sie die Sichtbarkeit aller anderennicht ausgewählten Komponenten ausschalten.
Bevor Sie die folgenden Übungen ausführen, öffnen Sie eine Baugruppe, klickenSie auf die Schaltfläche Auswählen in der Standard-Werkzeugleiste, und wählenSie den Prioritätsmodus aus:
Wählt Bauteile oder Baugruppen anstatt Elementen,Flächen oder Kanten aus.
Bauteil
Wählt nur die Komponenten der ersten Ebene der be-arbeiteten Baugruppe aus.
Komponenten
212 | Kapitel 10 Analysieren von Baugruppen

Wählt Elemente (einschließlich Arbeitselemente) einesBauteils in der Baugruppe aus.
Elementpriorität
Wählt Flächen oder einzelne Kurven aus, die Flächenin einem Bauteil der Baugruppe definieren.
Flächen und Kantenauswählen
Wählt Skizziergeometrie aus, die zum Erstellen vonElementen oder Skizzen oder der einzelnen Kurvenverwendet wird, über die Skizzen definiert werden.
Skizzierelemente aus-wählen
Schließt nur sichtbare Komponenten in einen Auswahl-satz ein. Wird auf alle Auswahlmethoden angewendet.
Nur Sichtbare auswäh-len
Der Auswahlmodus für die Priorität macht es einfacher, die Geometrieauszuwählen, die Sie in einen Auswahlsatz aufnehmen möchten. Insbesonderein komplexen Baugruppen kann durch die Eingrenzung des Auswahlbereichsdie Auswahl des richtigen Objekts einfacher gemacht werden.
Neben der Auswahl eines bestimmten Geometrietyps können Sie auch eineAuswahl auf der Basis von Kriterien treffen, z. B. von einer ausgewähltenKomponente abhängige Komponenten, Komponenten einer bestimmtenGröße oder um einen bestimmten Abstand versetzte Komponenten sowieKomponenten auf einer bestimmten Seite einer Fläche.
In diesem Beispiel wählen Sie Komponenten aus, die in Abhängigkeit zu eineroder mehreren Komponenten stehen.
So geht’s: Auswählen nach Abhängigkeiten
1 Wählen Sie im Browser oder Grafikfenster mindestens eine Komponenteaus.
2 Klicken Sie in der Werkzeugleiste Baugruppennorm auf Auswählen ➤
Abhängig von. Alle Komponenten, die von der zuvor ausgewähltenKomponente abhängig sind, werden im Grafikfenster und im Browserhervorgehoben.
Nachdem Sie einen Auswahlsatz isoliert haben, stellen Sie ggf. fest, dass einigeder erwarteten Komponenten nicht sichtbar sind. Auf diese Weise können Sieschnell sehen, welche Komponenten nicht von der zuerst ausgewähltenKomponente abhängig sind.
Im nächsten Beispiel markieren Sie Komponenten entsprechend der Größeder ausgewählten Komponente.
Auswählen von Komponenten | 213

So geht’s: Auswählen nach Komponentengröße
1 Klicken Sie in der Werkzeugleiste Baugruppennorm auf Auswählen ➤ Komponentengröße.
2 Mit dem Auswahlwerkzeug im Feld Auswahl nach Größe können Sie eineKomponente auswählen.
Die ausgewählten Komponenten werden in einem virtuellen Feld, demso genannten Begrenzungsrahmen, erfasst. Die Größe dieses Rahmensrichtet sich nach den äußeren Endpunkten der ausgewähltenKomponente.
3 Die durch den Begrenzungsrahmen der ausgewählten Komponenteermittelte Größe wird angezeigt. Klicken Sie auf Höchstens oderMindestens, um die relative Größe anzugeben, und klicken Sie auf dengrünen Pfeil.
Die ausgewählten Komponenten werden im Grafikfenster oder im Browserhervorgehoben.
Sie können die Komponenten hervorheben, die in einemBegrenzungsrahmen der ausgewählten Komponente mit einem gewissenVersatzabstand enthalten sind.
So geht’s: Auswählen nach Versatzabstand
1 Klicken Sie in der Werkzeugleiste Baugruppennorm auf Auswählen ➤
Komponentenversatz.
2 Mit dem Auswahlwerkzeug im Feld Auswahl nach Versatz können Sieeine Komponente auswählen.
Die ausgewählten Komponenten sind in einem virtuellen Rahmen, einemsogenannten Begrenzungsrahmen enthalten, dessen Größe durch dieäußeren Endpunkte der ausgewählten Komponente bestimmt sind.
3 Der Versatzabstand wird angezeigt. Er richtet sich nach demBegrenzungsrahmen der ausgewählten Komponente. Klicken Siegegebenenfalls auf die Fläche des Begrenzungsrahmens, und ziehen Sieden Rahmen auf die gewünschte Größe. Aktivieren Sie das entsprechendeKontrollkästchen, um auch Komponenten zu berücksichtigen, die nurteilweise im Begrenzungsrahmen enthalten sind. Klicken Sie auf dengrünen Pfeil.
Die ausgewählten Komponenten werden im Grafikfenster oder im Browserhervorgehoben.
214 | Kapitel 10 Analysieren von Baugruppen

Sie können auch eine der anderen Auswahlmethoden verwenden:
■ Wählen Sie alle Exemplare aus
■ Kugelversatz
■ Nach Ebene auswählen
■ Externe Komponenten
■ Interne Komponenten
■ Alle in Kurzaufnahme
■ Sichtbarer Filter
Auswählen von Komponenten | 215

216

Verwenden desKonstruktions-Assistenten
In diesem KapitelIn diesem Kapitel lernen Sie den Konstruktions-Assistenten
und die Arbeit mit Generatoren und Berechnungen kennen. ■ Was ist derKonstruktions-Assistent?
■ Die Arbeit mitBerechnungen
■ Anwenderteile erstellen
11
217

Was ist der Konstruktions-Assistent?Der Konstruktions-Assistent ist eine bedeutende Komponente im Bereichfunktionelle Konstruktion. Durch Konstruktionsberechnung undEntscheidungsunterstützung können so Standardkomponenten festgelegt oderstandardbasierte Geometrie erstellt werden. Mithilfe der Werkzeuge desKonstruktions-Assistenten kann der Konstruktionsprozess vereinfacht werden.Hierbei wird die Auswahl und Geometrieerstellung automatisiert, dieanfängliche Qualität der Konstruktion durch Überprüfen derKonstruktionsanforderungen verbessert sowie die Standardisierung durchAuswahl gleicher Komponenten für gleiche Aufgaben verstärkt.
Der Konstruktions-Assistent stellt einen Satz Generatoren und Berechnungenzur Verfügung, mit denen mechanisch einwandfreie Komponenten automatischdurch Eingabe einfacher oder detaillierter mechanischer Attribute erstelltwerden können. So können Sie beispielsweise mit demSchraubverbindungsgenerator eine Schraubverbindung auf einmal erstellen,da die richtigen Bauteile, Bohrungen und Komponentenzusammenfügungvom Programm vorgeschlagen werden.
Um Komponenten mit Generatoren und Berechnungen desKonstruktions-Assistenten hinzufügen zu können, müssen Sie sich in derBaugruppenumgebung befinden. Rufen Sie die SchaltflächenleisteKonstruktions-Assistent auf. Die verfügbaren Generator- undBerechnungsbefehle werden angezeigt. Generatoren und Berechnungen werdennach funktionalen Bereichen zusammengefasst, wie zum Beispiel alleSchweißkomponenten. In der Schaltflächenleiste wird der zuletzt für dieGruppe verwendete Generator beziehungsweise die zuletzt verwendeteBerechnung angezeigt.
ANMERKUNG Bevor Sie mit einem Generator oder einer Berechnung arbeiten,müssen Sie Ihre Baugruppe speichern.
Zum Öffnen eines Generators oder einer Berechnung klicken Sie auf denentsprechenden Befehl. Generatoren werden standardmäßig in der RegisterkarteKonstruktion, Berechnungen in der Registerkarte Berechnung angezeigt. Inder Registerkarte Konstruktion geben Sie die Platzierungsoptionen an undwählen den einzufügenden Komponententyp aus. In der RegisterkarteBerechnung geben Sie die Berechnungswerte ein. Für denSchraubverbindungsgenerator und für einige Berechnungen steht außerdemdie Ermüdungsberechnung zur Verfügung. Hier können Werte zurErmüdungsberechnung angegeben werden.
218 | Kapitel 11 Verwenden des Konstruktions-Assistenten

ANMERKUNG Es kann jeweils nur ein Generator/eine Berechnung geöffnet sein.Wenn bereits ein Generator oder eine Berechnung geöffnet ist und Sie weitereöffnen möchten, wird der erste Generator bzw. die erste Berechnung automatischgeschlossen.
Um die Berechnung auszuführen, klicken Sie auf die Schaltfläche Berechnen.
Wenn Sie konstruierte Komponenten und Berechnungen in eine AutodeskInventor-Baugruppe einfügen möchten, klicken Sie auf OK.
Welche Verfahren kann ich innerhalb desKonstruktions-Assistenten durchführen?
Beim Öffnen der Schaltflächenleiste Konstruktions-Assistent (klicken Sie aufden Pfeil in der Schaltflächenleiste Baugruppe) wird ein Satz von Werkzeugenangezeigt. Diese sind in drei Gruppen unterteilt:
■ Komponenten-Generatoren
■ Mechanische Berechnungen
■ Handbuch für Konstrukteure
Die Arbeit mit Generatoren
Sie verwenden Komponenten-Generatoren, um gewünschte Komponentenzu entwerfen. Sie können auch Berechnungen durchführen. Einige Generatorenwie Schraubverbindungs- oder Bolzen-Generatoren verwendenInhaltscenter-Komponenten. Sie müssen mit dem Inhaltscenter verbundensein, wenn Sie mithilfe dieser Generatoren Komponenten einfügen möchten.Wenn Sie nicht mit dem Inhaltscenter verbunden sind, können Sie dennocheinige Berechnungen für diese Komponenten durchführen.
Sie können die folgenden Konstruktions-Assistenten-Generatoren verwenden:
■ Schraubverbindung
■ Welle
■ Kerbzahnprofile
■ Keilwellen
Welche Verfahren kann ich innerhalb des Konstruktions-Assistenten durchführen? | 219

■ Keilverbindung
■ Kurvenscheibe
■ Lineare Nocke
■ Stirnräder
■ Kegelräder
■ Schneckenräder
■ Lager
■ Keilriemen
■ Zahnriemen
■ Rollenketten
■ Bolzen
■ Axialstift
■ Radialstift
■ Sicherungsstift
Arbeitsablaufübersicht: Einfügen von Komponenten mit denGeneratoren/Berechnungen des Konstruktions-Assistenten
1 Rufen Sie über die Schaltflächenleiste Baugruppe die SchaltflächenleisteKonstruktions-Assistent auf, und klicken Sie auf den entsprechendenGenerator oder die entsprechende Berechnung.
2 Wählen Sie auf der Registerkarte Konstruktion den einzufügendenKomponententyp aus, und geben Sie alle Platzierungsoptionen an.
3 Geben Sie auf der Registerkarte Berechnung die Berechnungswerte ein.
4 Klicken Sie auf Berechnen, um die Berechung auszuführen und dieErgebnisse zu überprüfen.
5 Klicken Sie auf OK, um Komponenten oder Berechnungen in die AutodeskInventor-Baugruppe einzufügen.
220 | Kapitel 11 Verwenden des Konstruktions-Assistenten

Die Arbeit mit Schraubverbindungen
Verwenden Sie den Schraubverbindungsgenerator für die Konstruktion unddie Prüfung vorgespannter Schraubverbindungen mit axialer oder tangentialerBelastung. Die Zweck der Konstruktionsberechung ist die Auswahl einergeeigneten Schraubverbindung nach der Angabe der erforderlichenArbeitsbelastung. Mit der Festigkeitsberechnung wird eine Schraubverbindunggeprüft (z. B. Druck im Gewinde und Belastung der Schraube während desAnzugs und des Betriebs).
Die von Ihnen erstellten und konstruierten Schraubverbindungen können alseine Gruppe in Autodesk® Inventor eingegeben werden.
Der Generator unterstützt zwei Methoden für die Konstruktion vonSchraubverbindungen. Mit der ersten Methode wird eine Öffnung verwendet,die Sie bereits im Autodesk Inventor-Modell erstellt haben, und auf der Basisder Parameter dieser Öffnung werden die richtigen Bemaßungen für dieKomponenten der Schraubverbindung ausgewählt. Mit der zweiten Methodewird die gesamte Verbindung einschließlich Öffnung konstruiert, die dannwährend der Einführung (oder Bohrung) in die ausgewählte Verbindung erstelltwird.
Um Schraubenkomponenten direkt im Inhaltscenter auszuwählen, sind beideMethoden anwendbar. Sie können das Dialogfeld mit denStandardkomponenten aufrufen, um weitere Informationen hinzuzufügen (z.B. Materialwerte, Informationen aus externen Datenbanken oder andereUnternehmensinformationen).
In dieser zweiteiligen Übung erstellen Sie eine Schraubverbindung. Sie wählendie Schraubverbindungskomponenten aus und wählen dann die Platzierungder Schraubverbindung. Im zweiten Teil der Übung ändern Sie denKomponententyp der bereits eingefügten Schraubverbindung.
Die abgeschlossenen Übungen sind in der folgenden Abbildung dargestellt.
Die Arbeit mit Generatoren | 221

So geht's: Einfügen von Schraubverbindungen
1 Öffnen Sie bei aktiviertem Projekt tutorial_files die DateiBolted_connection.iam. Die Baugruppe sollte folgendermaßen aussehen.
2 Klicken Sie auf der Schaltflächenleiste Baugruppe auf das WerkzeugSchraubverbindung.
3 Wählen Sie auf der Registerkarte Konstruktion im Abschnitt Typ dieOption Durch alle aus.
222 | Kapitel 11 Verwenden des Konstruktions-Assistenten

4 In unserer Baugruppe befindet sich eine Bohrung, in die dieSchraubverbindung eingesetzt werden soll. Wählen Sie in der Auswahllistefür die Platzierung die Option Nach Bohrung.
5 Klicken Sie auf die Schaltfläche Startebene. Wählen Sie in der Baugruppedie Startebene aus, wie in der nachstehenden Abbildung dargestellt.
6 Wählen Sie die vorhandene Bohrung aus. Wählen Sie in der Baugruppedie Bohrung aus, wie in der nachstehenden Abbildung dargestellt.
Die Arbeit mit Generatoren | 223

7 Wählen Sie Ausführungstyp aus. Wählen Sie in der Baugruppe dieAusführungsebene aus wie in der nachstehenden Abbildung dargestellt.
8 Geben Sie den Gewindetyp und die Bemaßung wie folgt an:
Wählen Sie für das Gewinde die Option ISO Metrisches Profil
Fügen Sie die Bemaßung ein: 6 mm
9 Beginnen Sie damit, die Schraubverbindung zu füllen. Wählen Sie dieOption Zum Hinzufügen einer Schraube hier klicken aus.
Es wird eine Liste mit verfügbarem Schraubeninhalt (aus demInhaltscenter) angezeigt. Diese basiert auf den zuvor festgelegtenGewindeeinstellungen (Standard und Gewindegröße). Sie können dieangezeigte Schraubenliste eingrenzen, indem Sie einen Standardauswählen.
10 Wählen Sie in der angezeigten Schraubenliste dieSechskant-Senkkopfschraube mit Schlitz aus.
Die ausgewählte Schraube wird auf der Registerkarte Konstruktion desSchraubverbindungsgenerators angezeigt. In der AutodeskInventor-Baugruppe wird die Schraubenvorschau erstellt.
224 | Kapitel 11 Verwenden des Konstruktions-Assistenten

11 Wählen Sie die Option Zum Hinzufügen einer Schraube hier klicken aus.Wählen Sie in der Auswahlliste für die Unterlegscheiben die einfacheUnterlegscheibe (metrisch) aus.
Die ausgewählte Unterlegscheibe wird auf der Registerkarte Konstruktiondes Schraubverbindungsgenerators angezeigt. In der AutodeskInventor-Baugruppe wird die Scheibenvorschau erstellt.
12 Wählen Sie die Option Zum Hinzufügen einer Schraube hier klicken aus.Wählen Sie in der Auswahlliste für die Muttern die Sechskant-Mutter aus.
Die ausgewählte Mutter wird in der Registerkarte Konstruktion desSchraubverbindungsgenerators angezeigt. In der AutodeskInventor-Baugruppe wird die Muttervorschau erstellt.
Die Arbeit mit Generatoren | 225

13 Klicken Sie auf OK.
Nachdem die Schraubverbindung eingesetzt wurde, kann jedeKomponente mit der Schraubverbindung sehr einfach geändert werden.Wir ändern den Scheibentyp.
14 Wählen Sie aus der Baugruppendatei Bolted_connection.iam, die eingesetzteSchraubverbindung aus.
226 | Kapitel 11 Verwenden des Konstruktions-Assistenten

15 Klicken Sie mit der rechten Maustaste und wählen Sie MitKonstruktions-Assistent bearbeiten aus. Der Schraubverbindungsgeneratorwird angezeigt.
16 Klicken Sie auf den Pfeil am Ende des Bearbeitungsfelds für die einfacheUnterlegscheibe (metrisch), um die Auswahlliste für die Unterlegscheibenanzuzeigen.
17 Klicken Sie in der Auswahlliste auf Zahnscheibe Außengezahnt, undklicken Sie auf OK, um die Schraubverbindungsbaugruppe zu aktualisieren.
Die Arbeit mit Generatoren | 227

Alle Komponenten in einem Schritt einsetzen
Sie können auch alle Komponententypen (Komponente, Element, Berechnung)auf einmal einsetzen.
In der nachfolgenden Übung fügen Sie mit dem Kelimverbindungsgeneratoreine Keil- und eine Wellenrinne hinzu.
So geht's: Einfügen von Keilverbindungen
1 Öffnen Sie bei aktiviertem Projekt tutorial_files die Datei bearing.iam. DieBaugruppe sollte folgendermaßen aussehen.
2 Klicken Sie auf der Schaltflächenleiste Konstruktions-Assistent auf denPfeil neben dem Wellenelement, und wählen Sie Keilverbindung aus.
Der Keilverbindungsgenerator wird angezeigt.
3 In der Registerkarte Konstruktion geben Sie zunächst die Platzierung derWellenrinne an. Stellen Sie sicher, dass in der Auswahlliste Wellenrinnedie Option Neues erstellen ausgewählt ist. Klicken Sie auf dasWellenelement, um Referenz für den Wellenrinneneinsatz auszuwählen,wie in der nachstehenden Abbildung dargestellt.
228 | Kapitel 11 Verwenden des Konstruktions-Assistenten

4 Wählen Sie die zweite Referenz aus, wie in der folgenden Abbildung zusehen. In der Baugruppe wird die Vorschau der Wellenrinne angezeigt.Klicken Sie in der Vorschau auf die Griffe, um die Länge, die Position undden Winkel (Drehung) der Wellenrinne zu ändern.
Die Arbeit mit Generatoren | 229

5 Der Wellendurchmesserwert wurde entsprechend dem ausgewähltenWellenelement in den Keilverbindungsgenerator eingefügt, und dasBearbeitungsfeld wurde deaktiviert. Sie können die Keillänge bearbeiten,indem Sie entweder den Wert aus der Auswahlliste auswählen oder denVorschaugriff in der Baugruppe verwenden.
6 Klicken Sie auf der Registerkarte Konstruktion im Abschnitt Zu erzeugendeObjekte auswählen auf die Schaltfläche Nut in Nabe, um das Einfügenvon Nut in Nabe zu deaktivieren.
Nur die Symbole für Keilrinnen und Wellenrinnen sind aktiviert, umKeil- und Wellenrinnen einzufügen.
7 Klicken Sie auf OK.
230 | Kapitel 11 Verwenden des Konstruktions-Assistenten

Die Arbeit mit BerechnungenDer Konstruktions-Assistent bietet eine Reihe von Werkzeugen, mit denen Siemechanische Berechnungen ausgewählter Komponenten durchführen können.Konstruktionsberechnungen verwenden bei der Konstruktion und Überprüfungvon mechanischen Systemen standardmäßige mechanische Formeln undphysikalische Theorien. Sie legen die Berechnungskriterien fest. Die Berechnungwird von Rechnern ausgeführt, die den Bericht einer Berechnung anzeigen.Wenn die Berechnung nicht aufgeht, wird eine Fehlermeldung mit den zuaktualisierenden Werten angezeigt. Wenn Sie Berechnungen mithilfe desKonstruktions-Assistenten durchführen, fügen Sie keine Komponenten inAutodesk Inventor ein. Wenn Sie auf OK klicken, wird nur die Berechnungeingefügt.
Die folgenden Berechnungen sind verfügbar:
■ Radiale Gleitlager
■ Loch- und Kelchnaht
■ Anschweißende
■ Punktnaht
■ Kehlnahtberechnung (Verbindungsebenenbelastung)
■ Kehlnahtberechnung (räumliche Belastung)
■ Stumpflötverbindung
■ Schräglötverbindung
■ Überlappgelötete Verbindung
■ Stufenrohrlötverbindung
■ Stufenlötverbindung
■ Getrennte Nabenverbindung
■ Genutete Nabenverbindung
■ Kegelverbindung
■ Toleranz
■ Lagerung
■ Presspassung
Die Arbeit mit Berechnungen | 231

■ Bewegungsschraube
■ Träger und Pfeiler
■ Platte
■ Backentrommelbremse
■ Scheibenbremse
■ Kegelbremse
■ Bandbackentrommelbremse
So geht's: Berechnen von getrennten Nabenverbindungen
1 Klicken Sie in der Schaltflächenleiste Konstruktions-Assistent aufGetrennte Nabenverbindung.
2 Geben Sie auf der Registerkarte Berechnung Berechnungsparameter ein.
3 Klicken Sie auf Berechnen, um die Berechnung auszuführen. DieErgebnisse werden im Bereich Ergebnisse angezeigt.
4 Wenn die Berechnungsergebnisse zufrieden stellend sind, klicken Sie aufOK, um die Berechung für die getrennte Nabenverbindung in dieBaugruppe einzufügen.
Anwenderteile erstellenMit dem Werkzeug Komponentengenerierung können Sie benutzerdefiniertenInhalt für die Verwendung mit AutoDrop und den inhaltsbasierten Generatorendes Konstruktions-Assistenten generieren. Mit schrittweisen Anleitungenwerden Komponenten mit iMates und Eigenschaften für eine effizienteNutzung von intelligentem funktionalem Inhalt für die Publizierung in derInhaltscenter-Bibliothek erstellt.
Bei der Erstellung von Anwenderteilen geben Sie Folgendes an:
■ Inhaltskategorie
■ Teileplatzierung (iMates)
■ Kategorieparameter
■ Parameter und iPart-Tabellenzuordnung
232 | Kapitel 11 Verwenden des Konstruktions-Assistenten

Sie können alle Standardteile erstellen und publizieren:
■ Lager
■ Schrauben
■ Bolzen
■ Splint
■ Sicherungsringe
■ Tasten
■ Muttern
■ Scheiben
Erstellen Sie mit dem Werkzeug Komponentengenerierung ein iPart oder einnormales Bauteil zur Publizierung in der Inhaltscenter-Bibliothek. Im DialogfeldKomponentengenerierung handelt es sich bei den rot aufgeführten Elementenum erforderliche Einstellungen für die Publizierung.
So geht's: Generieren von Anwenderteilen
1 Rufen Sie in Autodesk Inventor ein benutzerdefiniertes iPart auf.
2 Klicken Sie auf die Datei ➤ Komponentengenerierung.
Anwenderteile erstellen | 233

3 Wählen Sie die Teilekategorie aus. In der Auswahlliste für Kategorien wirddie Liste der verfügbaren Publizierungskategorien angezeigt. NachdemSie eine Kategorie ausgewählt haben, ändern sich die Grafik- undAuswahlaufforderungen entsprechend der ausgewähltenKomponentenkategorie.
4 Erstellen Sie die iMates anhand der QuickInfos und der grafischenAnleitung für die betreffende Komponente.
5 Wechseln Sie in die Registerkarte Parameterzuordnung, wo Sie dieParameter dem entsprechenden Spaltennamen in der iPart-Tabellezuordnen. Sie müssen alle erforderlichen Parameter in der Liste zuordnen.
6 Klicken Sie nach erfolgreicher Generierung auf OK.
7 Klicken Sie auf die Schaltfläche Jetzt publizieren, um den Befehl Bauteilpublizieren aufzurufen.
8 Arbeiten Sie weiter mit dem Werkzeug Inhaltscenter-Publizieren, umBauteile im Inhaltscenter zu publizieren.
ANMERKUNG Da Sie früher im Prozess eine Kategorie ausgewählt haben, zeigtdas Inhaltscenter diese Kategorie zum Publizieren an. So kann beispielsweise eineSchraube nun direkt in der Kategorie Schraube oder in einer Teilkategorie vonSchraube publiziert werden. Alternativ können Sie eine neue Kategorie unterSchraube erstellen.
ANMERKUNG Sie können die iMates nach Bedarf umbenennen. Diese neuenNamen werden in der iMate-Liste im Schaltflächenleistenbrowser und im DialogfeldKomponentengenerierung unter der iMate-Liste aufgeführt.
Dateinamen festlegen
Im Dialogfeld Einstellungen des Konstruktions-Assistenten kann derAnzeigename und der Dateiname für die Generatoren und Berechnungen desKonstruktions-Assistenten geändert oder neu definiert werden.
Geben Sie im Dialogfeld Dateibenennung den Namen der Verbindung ein.Außerdem können Sie für neu erstellte Komponenten den Dateinamen undden Speicherort auf der Festplatte angeben.
Wenn Sie in einem Generator oder einer Berechnung arbeiten, wie zum Beispieldem Antriebsriemen-Generator, können Sie oben rechts auf das Symbol
234 | Kapitel 11 Verwenden des Konstruktions-Assistenten

Dateibenennung klicken. Das Symbol Dateibenennung ist in allenRegisterkarten vorhanden (Konstruktion, Berechnung, Ermüdungsberechnung).
Doppelklicken Sie auf die Zeile, um den angezeigten Namen, z. B.Antriebsriemen Getriebe1, einzugeben. Der Name darf Buchstaben, Zahlenoder beliebige Symbole enthalten.
Klicken Sie zur Angabe des Dateinamenspeicherortes auf die Schaltfläche nebender ausgewählten Zeile. Die Schaltfläche ist jeweils nur für eine ausgewählteZeile verfügbar. Die Komponente wird im ausgewählten Ordner gespeichert.
Wenn Sie die Option Immer Aufforderung für Dateinamen anzeigen auswählen,werden Sie dazu aufgefordert, den Dateinamen festzulegen und den Namenbei jedem Hinzufügen einer neuen DAcc-Komponente in die Baugruppeanzuzeigen. Während der Bearbeitung wird das Dialogfeld nur angezeigt, wennSie eine neue Komponente hinzufügen, beispielsweise beim Hinzufügen einerneuen Riemenscheibe mit dem Keilriemen-Generator.
ANMERKUNG Im Dialogfeld Dateibenennung können Sie nur Elemente inaktivierten (weiß unterlegten) Bearbeitungsfeldern bearbeiten.
So geht's: Festlegen von Dateinamen
1 Klicken Sie in den Generatoren und Berechnungen desKonstruktions-Assistenten auf das Symbol Dateibenennung.
2 Doppelklicken Sie auf den Anzeigenamen, um ihn einzufügen.
3 Klicken Sie auf die Schaltfläche neben dem Bearbeitungsfeld, um denOrdner anzugeben, in dem die Komponente gespeichert werden soll.
4 Klicken Sie auf OK, um die Einstellungen zu bestätigen und das DialogfeldDateibenennung zu schließen.
Dateinamen festlegen | 235

236

Einrichten vonZeichnungen
In diesem KapitelIn diesem Kapitel erfahren Sie mehr über das Einrichten von
Zeichnungen, den Einsatz von Zeichnungsstilen und die ■ Erstellen von Zeichnungen
■ Formatieren vonZeichnungen mit StilenVerwendung von Zeichnungsressourcen wie
Arbeitsblattlayouts, Schriftfelder und Rahmen. ■ Verwenden vonZeichnungsressourcen
■ Tipps zum Erstellen vonZeichnungen
12
237

Erstellen von ZeichnungenNachdem Sie ein Modell erstellt haben, können Sie eine Zeichnungsdatei zumDokumentieren der Konstruktion erstellen. In einer Zeichnungsdatei platzierenSie Ansichten von Bauteilmodellen auf einem oder mehrerenZeichnungsblättern, die jede beliebige Kombination aus Modellbemaßungen(aus der Bauteildatei abgerufene parametrische Bemaßungen) undZeichnungsbemaßungen (in der Zeichnungsdatei erstellt) enthalten können.Sie können Bemaßungen in den verschiedenen Ansichten nach Bedarfhinzufügen und unterdrücken sowie Bemaßungen, Kommentare und Symboleplatzieren, die zu Stilen der Standards ANSI, BSI, DIN, GB, ISO und JIS gehören.
Sie können die Ausrichtung, die Bezeichnung, den Linienstil, den Maßstabund die dargestellten Bemaßungen in jeder Ansicht ändern. Außerdem könnenSie das Bauteil bearbeiten, indem Sie die parametrischen Modellbemaßungeninnerhalb der Zeichnungsdatei ändern, wenn Sie bei der Installation vonAutodesk Inventor® die Option ausgewählt haben, durch dieGrößenänderungen von Modellen durch Zeichnungsbemaßungen zugelassenwerden. Dadurch wird die Zeichnungsdatei automatisch allen Änderungenentsprechend aktualisiert, die in der Bauteildatei gespeichert wurden.
Autodesk Inventor wird mit Normvorlagen ausgeliefert, die als Ausgangspunktfür Zeichnungen verwendet werden können. Vorlagendateien weisen dieStandarderweiterung für Zeichnungen (idw und .dwg) auf. Autodesk Inventorspeichert Vorlagendateien im Ordner Autodesk\Inventor(Versionsnummer)\Templates. Sie können auch eigene Vorlagen mit
238 | Kapitel 12 Einrichten von Zeichnungen

einzigartigen, von Ihnen angegebenen Eigenschaften erstellen und diese imOrdner Templates speichern.
ANMERKUNG Wenn Sie im Dropdown-Menü neben der Schaltfläche Neu dieOption Neue Zeichnung auswählen, sucht Autodesk Inventor nach einer Dateimit dem Namen Standard.idw oder Standard.dwg im Ordner Autodesk\Inventor(Versionsnummer)\Templates. Die in den Anwendungsoptionen auf der RegisterkarteZeichnung in der Option Standard-Zeichnungsdateityp festgelegte Einstellungsteuert den bei der Erstellung einer neuen Zeichnung mithilfe der SchaltflächeNeue Zeichnung auf der Standard-Werkzeugleiste verwendetenStandard-Zeichnungsdateityp (.idw oder .dwg).
Wenn Sie eine neue Zeichnung erstellen, beginnen Sie mit einerZeichnungsvorlage.
Arbeitsablaufübersicht: Erstellen einer Zeichnung
1 Klicken Sie auf der Standard-Werkzeugleiste auf die Schaltfläche Neu,und wählen Sie dann eine Zeichnungsvorlage auf der RegisterkarteStandard, Englisch oder Metrisch.
Die Konstruktionsstandards basieren auf den von Ihnen bei derInstallation von Autodesk Inventor vorgenommenen Einstellungen. DieStandardzeichnung ist ein leeres Blatt mit einem Rahmen und einemSchriftfeld. Die Registerkarten Englisch und Metrisch enthalten dieVorlagen für die entsprechenden Maßeinheiten.
2 Klicken Sie in der Schaltflächenleiste Zeichnungsansichten auf Erstansicht.
3 Klicken Sie im Dialogfeld Zeichnungsansicht auf die SchaltflächeDurchsuchen neben dem Feld Datei, um ein Bauteil oder eine Baugruppezu suchen. Ist bereits ein Modell geöffnet, wird es standardmäßig für dieAnsicht verwendet.
4 Übernehmen Sie den Standardmaßstab, die Bezeichnung und andereEinstellungen. Eine Vorschau der Ansicht ist mit dem Cursor verbunden.Klicken Sie auf einen Punkt im Zeichnungsblatt, um die Ansicht zuplatzieren, und schließen Sie das Dialogfeld.
Ist die Ansicht nicht Ihren Wünschen entsprechend platziert, klicken Sieauf die gepunktete Linie ihrer Umgrenzung, und ziehen Sie sie an eineandere Stelle.
Autodesk Inventor behält Verknüpfungen zwischen Komponenten undZeichnungen bei, sodass Sie zu einem beliebigen Zeitpunkt während derErstellung einer Komponente eine Zeichnung erstellen können. Standardmäßig
Erstellen von Zeichnungen | 239

wird die Zeichnung beim Bearbeiten der Komponente automatisch aktualisiert.Es ist jedoch in der Regel empfehlenswert, eine Zeichnung erst dann zuerstellen, wenn eine Komponentenkonstruktion nahezu beendet ist, da Siezum Übernehmen der Revisionen die Details der Zeichnung bearbeiten müssen(Hinzufügen bzw. Löschen von Bemaßungen oder Ansichten, Ändern der Ortevon Anmerkungen und Positionsnummern.
In einigen Fällen ist die rasche Erstellung einer 2D-Zeichnung mittels einerBlattskizze oder einer Entwurfsansicht effizienter als die Konstruktion einesVolumenkörpermodells. Mit Autodesk Inventor können Sie parametrische2D-Zeichnungsansichten erstellen, die auch als Skizzen für 3D-Konstruktionenverwendet werden können.
ANMERKUNG Sie können AutoCAD-Zeichnungsdateien (.dwg) in AutodeskInventor öffnen, indem Sie den Befehl Öffnen verwenden und anschließend dieDateiinhalte anzeigen, plotten und bemaßen. Die AutoCAD-Objekte bleiben alsAutoCAD-Objekte in Autodesk Inventor bestehen und werden genau so angezeigtwie in Auto CAD. Zusätzlich können Sie alle AutoCAD-Daten zum Kopieren undEinfügen auswählen, sodass Sie eine AutoCAD-Zeichnungsdatei (DWG) in AutodeskInventor öffnen können und anschließend AutoCAD-Objekte in jede beliebigeAutodesk Inventor-Skizze kopieren und einfügen können.
Bearbeiten von Modellbemaßungen in Zeichnungen
Neben Modelländerungen, die zur Aktualisierung der Zeichnung führen,können Sie Bauteile und Baugruppen auch überarbeiten, indem Sie dieModellbemaßungen in einer Zeichnung ändern. Diese gegenseitigeAssoziativität hilft zu gewährleisten, dass die Dokumentation der neuestenVersion einer Komponente entspricht.
ANMERKUNG Bei der Installation von Autodesk Inventor haben Sie festgelegt,ob das Aktualisieren von Modellen durch Zeichnungsbemaßungen zulässig ist.Zum Ändern dieser Einstellung müssen Sie Autodesk Inventor neu installieren.
Um Modellbemaßungen in einer Zeichnung anzuzeigen und zu bearbeiten,verwenden Sie in der Schaltflächenleiste Zeichnungskommentar den BefehlBemaßungen abrufen. Autodesk Inventor aktualisiert alle Exemplare desBauteils mit Ihren Änderungen. Wenn Sie den Wert einerZeichnungsbemaßung ändern, überarbeitet Autodesk Inventor das Bauteilnicht. Der neue Nennwert wird in der Zeichnung angezeigt, jedoch nicht mehrmaßstabsgetreu.
240 | Kapitel 12 Einrichten von Zeichnungen

Überprüfen Sie bei jedem Überarbeiten eines Bauteils in einerZeichnungsumgebung alle Baugruppen, in denen das Bauteil möglicherweiseverwendet wird. Dadurch können Sie sicherstellen, dass keine Kollisionenvorliegen.
Formatieren von Zeichnungen mit StilenStile werden für die Formatierung von Objekten inAutodesk Inventor-Dokumenten verwendet. Mit Baugruppen- undBauteilmodellierungsstilen wird Farbe, Beleuchtung und Material formatiert.Zeichnungsstile dienen zum Formatierung von Bemaßungen, Bohrungstabellen,Bohrungsinfos, Text, Teilelisten, Tabellen, Positionsnummern und vielenanderen Attributen von Zeichnungsanmerkungen.
Bei der Installation von Autodesk Inventor legen Sie eine Zeichnungsnormfest. Alle Zeichnungsnormen enthalten einen Standardsatz mit Stilen, die fürden Anfang ausreichen sollten. Sie können Stile nach Bedarf hinzufügen undbearbeiten.
Alle zu einer Zeichnungsnorm gehörenden Stile werden in einer Stilbibliothekgespeichert, die die Definitionen für individuelle Stile enthält. Von Zeit zuZeit wird die Stilbibliothek von einem CAD-Administrator gewartet, der eineKopie für die benutzerdefinierte Verwendung bei Konstruktionsprojektenerstellt. Bei der Entwicklung von benutzerdefinierten Bibliotheken fürKonstruktionsprojekte empfiehlt es sich, eine Verknüpfung in der Projektdatei(.ipj) zu erstellen, damit alle Konstrukteure dieselben Formatierungsstileverwenden.
ANMERKUNG Wenn Sie einen Stil in einem Dokument erstellen oder bearbeiten,bleibt dieser normalerweise im Dokument erhalten. Wenn Sie den Stil in derStilbibliothek speichern möchten, verwenden Sie den Befehl Format ➤ Stile inStilbibliothek speichern. Dabei wird die Hauptdefinition des Stils durch die neueVersion ersetzt. Sie sollten hierbei vorsichtig sein, da sich dies auf andereDokumente auswirken kann, die auf die Stilbibliothek verweisen und den Stil zurFormatierung verwenden.
Der Vorteil der Verwendung von Stilbibliotheken für Projekte ist, dassKonstrukteure die darin enthaltenen Stile gemeinsam verwenden können,Dokumente konsistent formatiert werden und Aktualisierungen einfachdurchgeführt werden können. Wenn Sie die Hauptstildefinition in derBibliothek aktualisieren, kann in allen Dokumenten, die die Stilbibliothekverwenden, die Formatierung aktualisiert werden.
Formatieren von Zeichnungen mit Stilen | 241

Verwenden von Stilen in Vorlagen
Ältere Dokumente wurden mit Stilen formatiert, die in Vorlagendateiengespeichert wurden. Sie können weiterhin Vorlagen mit Stilen verwendenund auf Stilbibliotheken verweisen. Um zu vermeiden, dass Ihre Dateien größerals nötig werden, sollten Sie den Befehl Format ➤ Stile löschen verwenden,um nicht verwendete Stile aus dem Dokument zu entfernen. Es können nurStile gelöscht werden, die nicht verwendet werden. Auf diese Weise gehenkeine von Ihnen benötigten Formatierungen verloren.
Einige Stile verweisen auf andere, untergeordnete Stile. Ein entsprechendesBeispiel ist der Bemaßungsstil, bei dem zum Formatieren des Bemaßungstextsder Textstil verwendet wird. Das Ändern des Textstils hat Auswirkungen aufden Bemaßungsstil, der auf diesen Textstil verweist. Wenn Sie einen Stillöschen, der einen anderen Stil Bezug referenziert, werden Sie gefragt, ob Siediesen ebenfalls löschen möchten.
Stile und Vorlagen haben bestimmte Funktionen und Vorteile:
■ Vorlagen eignen sich zum Speichern von unveränderten Informationen,wie Schriftfelder, Rahmen, Standardansichten, Blattgrößen usw.
■ Stilbibliotheken stellen eine gute Methode zur Formatierungssteuerungdar. Wird ein Stil in einer Vorlage gespeichert, steht er nur für zukünftigeDokumente zur Verfügung, die mit der Vorlage erstellt wurden. Zuvorerstellte Dokumente müssen deshalb manuell aktualisiert werden. Bei derVerwendung von Stilbibliotheken ist in allen Dokumenten eineStildefinition verfügbar, indem Sie einfach die Bibliothek aktualisieren.
Freigeben von Stilen zwischen Dokumenten
Es gibt zwei Methoden, um Stile zwischen Dokumenten freizugeben:
■ Verwenden Sie Format ➤ Stile in Stilbibliothek speichern, um einen neuenoder bearbeiteten Stil in der Stilbibliothek zu speichern und für dieVerwendung in einem beliebigen Dokument zur Verfügung zu stellen.
■ Sie können das Werkzeug Importieren/Exportieren des Stil-Editorsverwenden, um einen oder mehrere Stile auszuwählen und diese gleichzeitigzu exportieren. Derselbe Vorgang wird auch zum Importieren von Stilenverwendet.
242 | Kapitel 12 Einrichten von Zeichnungen

Verwenden von Stilen aus Zeichnungsnormen
Alle Zeichnungsnormen enthalten einem kompletten Stilsatz. Bevor SieAnsichten Ihres Modells erstellen, sollten Sie sich die verfügbaren Stileanschauen, um sich mit den Formatierungseinstellungen vertraut zu machen.Sie können bei Bedarf Werte anpassen und diese in der Stilbibliothek speichern.
Alle Stilformatierungen werden im Stil- und Normen-Editor gesteuert. Erstellenoder öffnen Sie ein Zeichnungsdokument, und schauen Sie sich die Stile an.
So geht’s: Untersuchen der verfügbaren Stile für die Zeichnungsnorm
1 Klicken Sie bei geöffneter .idw-Datei auf Format ➤ Stil-Editor.
2 Achten Sie im Dialogfeld auf das Browser-Fenster. Dort werden alleverfügbaren Stile für die aktuelle Zeichnungsnorm aufgelistet. KlickenSie auf Norm zur Erweiterung der Ansicht, und doppelklicken Sie dannauf einen Normnamen.
3 Im Normfenster wird der Name der Norm aufgelistet. Zum Normstilgehörende Werte werden auf den Registerkarten Allgemein und VerfügbareStile angezeigt.
Auf der Registerkarte Verfügbare Stile werden unter Stiltyp die Stileaufgelistet, die Sie verwenden können. Normalerweise ist ein einzelnerStil durch ein Kontrollkästchen gekennzeichnet. Ist das Kontrollkästchennicht aktiviert, ist der Stil im aktuellen Dokument nicht verfügbar.
4 Klicken Sie im Browser-Fenster zur Erweiterung auf Bemaßung, unddoppelklicken Sie auf einen der aufgelisteten Stile. Sie werden sehen, dassalle Werte für Bemaßungsformatierung auf sieben Registerkarten festgelegtwerden. Klicken Sie z. B. auf die Registerkarte Anzeige, umVoreinstellungen zur Anzeige von Bemaßungen im Grafikfenster unddem Zeichnungsblatt anzuzeigen.
Verwenden von Stilen aus Zeichnungsnormen | 243

ANMERKUNG Einige Stile werden auf mehreren Registerkarten verwendet. Aufder Registerkarte Text z. B. wird die Anzeige von Text in Bemaßungen festgelegt.Die Formatierung beruht auf dem Textstil, auf den im Browser-Fenster zugegriffenwird. Wenn ein Stil für einen Teil seiner Formatierung auf einen anderen Stilverweist, wird der referenzierte Stil als untergeordneter Stil bezeichnet.
Erstellen neuer Stile
Sie können einen neuen Stil erstellen, indem Sie einen bereits vorhandenenStil ändern. Der geänderte Stil wird im aktuellen Dokument gespeichert undsteht für andere Dokumente erst zur Verfügung, wenn er in der Stilbibliothekgespeichert ist.
So geht’s: Erstellen eines neuen Stils im aktuellen Dokument
1 Klicken Sie im Dialogfeld Stil- und Normen-Editor auf einen Stil, den Sieals Grundlage für den neuen Stil verwenden möchten. Klicken Sie z. B.
244 | Kapitel 12 Einrichten von Zeichnungen

im Browser-Fenster auf Führungslinie, und wählen Sie dann einenFührungslinienstil, um dessen Attribute im Fenster anzuzeigen.
2 Klicken Sie auf Neu. Akzeptieren Sie im Dialogfeld Neuer Stilname denStandard "Kopieren von...." Vergeben Sie einen eindeutigen Namen.
Aktivieren Sie das Kontrollkästchen Zu Norm hinzufügen, sodass der Stilunter den für die Norm verfügbaren Stilen aufgelistet wird. Sie könnendies später überprüfen, indem Sie auf den Norm-Stil und dann auf dieRegisterkarte Verfügbare Stile klicken. Der neue Stil wird aufgelistet unddessen Kontrollkästchen ist aktiviert.
3 Der neue Stilname wird im Browser-Fenster unter Führungslinieaufgelistet. Wählen Sie den Namen, und ändern Sie dessen Werte nachBedarf.
4 Klicken Sie auf Speichern, um den neuen Stil im aktuellen Dokument zuspeichern. Klicken Sie anschließend auf Fertig.
Objektstandardstile und -Layer
Im Dialogfeld Stil- und Normen-Editor listet der Stil Objektstandards alleObjekte auf, die Sie in einer Zeichnung erstellen können. Jeder Normstilverweist auf jeweils nur einen Objektstandardstil, der den Objekttyp, denzugrunde liegenden Stil und dessen zugehörigen Layer auflistet.
Sie können diese Liste für jeden Objekttyp verwenden, um denStandardobjektstil und den Layer, auf dem er sich befindet, anzupassen. Sokönnen Sie beispielsweise für Positionsnummern den Standard-Layer vonSymbole in einen anderen Layer ändern. Für alle zuvor erstelltenPositionsnummern, die den Standard-Layer verwendet haben, wird NachNorm festgelegt, womit angezeigt wird, dass die Nummern die in der Normdefinierte Einstellung verwenden.
Es ist u. U. hilfreich, Layer als Gruppenmechanismus zu verwenden, ähnlichwie in AutoCAD®. Klicken Sie auf die Spaltenüberschriften, um die Spaltenzu sortieren. Beispielsweise werden alle Objekte gruppiert, die den Layer Symbolverwenden, sodass Sie erkennen können, ob Sie Objekte ändern möchten odernicht.
Objektstandardstile und -Layer | 245

Verwenden von ZeichnungsressourcenZeichnungsrahmen und Schriftfelder können geändert werden, sodass sie denStandards Ihrer Firma entsprechen.
ANMERKUNG Sie sollten benutzerdefinierte Einstellungen fürZeichnungsressourcen immer in der Vorlage speichern. Andernfalls sind diese nurim aktuellen Dokument verfügbar.
Der erste Ordner oben im Browser heißt Zeichnungsressourcen. Sie könnenweitere Ebenen des Ordners Zeichnungsressourcen anzeigen, um dieArbeitsblattformate, Rahmen, Schriftfelder und skizzierten Symboleeinzublenden, die für die Verwendung in der Zeichnung verfügbar sind. Siekönnen Objekte im Ordner Zeichnungsressourcen anpassen, hinzufügen oderentfernen.
246 | Kapitel 12 Einrichten von Zeichnungen

Arbeitsblattlayouts
Beim Erstellen einer neuen Zeichnung verfügt diese automatisch übermindestens ein Arbeitsblatt. Sie können die Standardarbeitsblattgröße in einevorgegebene oder eine benutzerdefinierte Arbeitsblattgröße ändern und dieAusrichtung festlegen.
Fügen Sie nach Bedarf Rahmen, Schriftfelder und Ansichten in das Arbeitsblattein. Die verfügbaren Rahmen und Schriftfelder werden im Browser im OrdnerZeichnungsressourcen aufgeführt. Für das Arbeitsblatt und alle darinenthaltenen Elemente werden im Browser Symbole angezeigt.
Sie können einer Zeichnung mehrere Arbeitsblätter hinzufügen. VerwendenSie den Browser, um Ansichten zwischen Arbeitsblättern zu verschieben. Eskann jeweils immer nur ein Arbeitsblatt aktiv sein. Nicht aktive Arbeitsblätterwerden im Browser abgeblendet dargestellt.
Bearbeiten von Standardarbeitsblättern
Die folgenden Informationen können im Standardarbeitsblatt geändert werden:
■ Arbeitsblattname
■ Blattgröße
■ Blattrevision
■ Ausrichtung
■ Attribut Anzahl
■ Attribut Druck
Klicken Sie zum Ändern der Arbeitsblattattribute im Browser mit der rechtenMaustaste auf das Blatt, und wählen Sie die Option Blatt bearbeiten. DasDialogfeld Blatt bearbeiten wird angezeigt.
Arbeitsblattlayouts | 247

Formatieren von Arbeitsblättern
Sie können neue Arbeitsblätter mit vordefinierten Layouts für Rahmen,Schriftfelder und Ansichten über die Arbeitsblattformate unterZeichnungsressourcen ➤ Arbeitsblattformate erstellen. Klicken Sie mit derrechten Maustaste auf die Arbeitsblattressource, und wählen Sie Neues Blatt.Das Format entspricht der Standardblattgröße mit entsprechendem Schriftfeldund Rahmen.
Wenn das gewählte Format eine oder mehrere Ansichten enthält, wird beimErstellen eines neuen Arbeitsblattes das Dialogfeld Komponente auswählenangezeigt. Wählen Sie mit der Schaltfläche Suchen das Modell, dasdokumentiert werden soll. Die Standardansichten des Modells werdendaraufhin automatisch erstellt.
Skizzenüberlagerungen
Erstellen Sie ein Skizzenüberlagerungsblatt, um Grafiken oder Text in eineZeichnung einzufügen, ohne dabei die Zeichnungsansichten zubeeinträchtigen. Sie können einer Zeichnung beispielsweise Kommentarehinzufügen, indem Sie auf der Skizzenüberlagerung arbeiten.
Zeichnungsrahmen
Der Standardrahmen ist parametrisch. Rahmengröße und -bezeichnung werdenbeim Ändern der Größe des Arbeitsblattes automatisch angepasst. Wenn Sie
248 | Kapitel 12 Einrichten von Zeichnungen

einen Rahmen einfügen, wird das DialogfeldStandard-Zeichnungsrahmenparameter angezeigt. Die Standardeinstellungfür die Anzahl der horizontalen und vertikalen Zonen hängt von der aktuellenArbeitsblattgröße ab.
Klicken Sie auf die Schaltfläche Mehr, um den Text, das Zonenlayout und dieBlattränder zu ändern.
Benutzerdefinierte Rahmen können in der aktuellen Zeichnung erstellt undgespeichert werden. Im Gegensatz zum Standardrahmen sind benutzerdefinierteRahmen nicht parametrisch und werden beim Ändern der Arbeitsblattgrößenicht angepasst. Nachdem ein benutzerdefinierter Rahmen eingefügt wurde,können Sie mit der rechten Maustaste auf den Rahmen klicken und dieOptionen Definition bearbeiten bzw. Exemplar bearbeiten wählen. Sie könnendann Änderungen vornehmen und entsprechend der gewählten Option (alsExemplar oder Definition) speichern. Wenn der Rahmen im OrdnerZeichnungsressourcen unter Rahmen vorhanden ist, können Sie mit derrechten Maustaste darauf klicken und die Option Bearbeiten wählen.
Erweitern Sie zum Einfügen eines Rahmens im Browser die Option Rahmen,klicken Sie mit der rechten Maustaste auf den benötigten Rahmen, und wählenSie Zeichnungsrahmen einfügen. Wenn Sie die Option Standardrahmenwählen, wird das Dialogfeld Standard-Zeichnungsrahmenparameter angezeigt.
Zeichnungsrahmen | 249

Erweitern Sie zum Einfügen eines benutzerdefinierten Rahmens im Browserdie Option Rahmen, und klicken Sie dann auf Neuen Rahmen definieren.Verwenden Sie die Werkzeuge in der Schaltflächenleiste Skizze, um denRahmen zu erstellen. Klicken Sie dann mit der rechten Maustaste in dasSkizzenfenster, und wählen Sie den Befehl Rahmen speichern. Geben Sie einenNamen für den neuen Rahmen an, und klicken Sie auf Speichern.Benutzerdefinierte Rahmen können nicht in Vorlagen gespeichert werden.
Schriftfelder
In den Schriftfeldern einer Autodesk Inventor-Zeichnung sind Informationenüber die Zeichnung, das Arbeitsblatt und die Konstruktionseigenschaftenenthalten. Wenn diese Informationen geändert werden, wird das Schriftfeldautomatisch aktualisiert, sodass die neuen Informationen angezeigt werden.
Im Folgenden sind Beispiele für die in einem Schriftfeld angezeigtenInformationen aufgeführt:
■ Titel
■ Autor
■ Bauteilnummer
■ Erstellungsdatum
■ Revisionsnummer
■ Blattgröße
■ Anzahl der Blätter
■ Genehmigt von
Die Informationen in einem Schriftfeld werden als Eigenschaftsfeld bezeichnet.Den überwiegenden Teil der Informationen für das Schriftfeld können Sie imDialogfeld Zeichnungseigenschaften eingeben.
250 | Kapitel 12 Einrichten von Zeichnungen

Die Standard-Zeichnungsvorlagen enthalten Schriftfeldformate, die Sieanpassen und verwenden können. Sie können auch eigene Schriftfeldformateerstellen.
Arbeitsablaufübersicht: Definieren eines neuen Schriftfelds
1 Klicken Sie bei geöffneter .idw-Datei auf Format ➤ Neues Schriftfelddefinieren. Das aktuelle Arbeitsblatt wird zu einer aktiven Skizzierebene,und die Werkzeugleiste Zeichnungsskizze wird aktiviert.
2 Zeichnen Sie das Schriftfeld mit den Werkzeugen in der WerkzeugleisteZeichnungsskizze. Definieren und verwenden Sie ein Raster, um die Liniendes Schriftfelds exakt zu zeichnen.
3 Wählen Sie auf der Werkzeugleiste Skizze das Text-Werkzeug aus, undklicken Sie zum Positionieren des Einfügepunkts in das Titelfeld.
4 Wählen Sie im Dialogfeld Text formatieren aus dem Menü Typ eineTypeigenschaft aus der Liste aus. Klicken Sie auf Eigenschaft, und wählenSie eine entsprechende Eigenschaft aus. Legen Sie weitere Eigenschaftenwie gewünscht fest, und klicken Sie auf OK.
Schriftfelder | 251

5 Klicken Sie mit der rechten Maustaste in das Grafikfenster, und wählenSie Schriftfeld speichern. Geben Sie einen Namen für das Schriftfeld an,und klicken Sie auf Speichern.
ANMERKUNG Das neue Schriftfeld wird im Zeichnungs-Browser dem OrdnerZeichnungsressourcen hinzugefügt.
Ausrichten von Schriftfeldern
Schriftfelder können in jeder der vier Ecken des Zeichnungsblatts platziertwerden. Legen Sie die Standardposition für Schriftfelder im Dialogfeld Optionenauf der Registerkarte Zeichnung mit den Optionsfeldern im AbschnittSchriftfeld einfügen fest. Klicken Sie auf Extras ➤ Anwendungsoptionen, umauf das Dialogfeld Optionen zuzugreifen.
Autodesk Inventor verwendet diesen Punkt, um das Schriftfeld an derangegebenen Ecke des Zeichnungsblatts zu positionieren.
Sie können die Position des Schriftfelds außerdem auf jedem Zeichnungsblattüber das Dialogfeld Blatt bearbeiten ändern. Klicken Sie im Browser mit derrechten Maustaste auf das zu ändernde Arbeitsblatt, und wählen Sie Blattbearbeiten.
Bearbeiten von Schriftfeldern
Sie können ein vorhandenes Schriftfeld bearbeiten und die Änderungen inder Zeichnung speichern. Alle Arbeitsblätter der Zeichnung mit diesemSchriftfeld werden aktualisiert. Wenn Sie ein Schriftfeld zum Bearbeitenauswählen, wird die Werkzeugleiste Zeichnungsskizze aktiviert, und Sie könnenGeometrie und Textfelder bearbeiten bzw. hinzufügen.
Die Werkzeuge zum Skizzieren in der Zeichnungsumgebung entsprechen denWerkzeugen für Teilprofile. Die Werkzeuge zum Platzieren von Textfeldernstehen ausschließlich in der Zeichnungsumgebung zur Verfügung.
Diese Werkzeuge können auf der Werkzeugleiste Zeichnungsskizze ausgewähltwerden.
252 | Kapitel 12 Einrichten von Zeichnungen

Tipps zum Erstellen von Zeichnungen
■ Verwenden Sie eine Stilbibliothek, um die konsistente Formatierung inZeichnungsdokumenten sicherzustellen.Verwenden Sie entweder die Standardstilbibliothek, die bei jederZeichnungsnorm zur Verfügung steht, oder passen Sie sie IhrenBedürfnissen entsprechend an. Speichern Sie die notwendigenbenutzerdefinierten Stile in der Stilbibliothek, sodass alle Dokumente daraufzugreifen können.
■ Löschen Sie nicht verwendete Stile aus älteren Vorlagen, um die Dateiennicht unnötig zu vergrößern.Verwendete Stile können nicht gelöscht werden.
■ Verwenden Sie Zeichnungsformate mit vordefinierten Ansichten.Um Arbeitsblattformate für neue Zeichnungen verfügbar zu machen,erstellen Sie sie in einer Vorlagendatei, die Sie zum Erstellen neuerZeichnungen verwenden. Definieren Sie ein Arbeitsblatt für jedenArbeitsblatttyp, den Sie verwenden.
■ Verwenden Sie die Auswahlfilter.Zusätzlich zu den Filtern für Kanten, Elemente und Bauteile können Sieverschiedene Zeichnungselemente für den Auswahlfilter angeben.
■ Zeichnungsformate haben Vorrang vor den Maßeinheiten.Wenn die Komponenten einer Baugruppe über unterschiedlicheMaßeinheiten verfügen, werden diese durch das Zeichnungsformatüberschrieben. Die Modellbemaßungen verfügen in derZeichnungsumgebung über einheitliche Maße.
■ Verwenden Sie Vorlagen, um Zeichnungsstandards beizubehalten undsicherzustellen, dass die Schriftfelder und Rahmen in den Zeichnungeneinheitlich sind. Fügen Sie Vorlagen weitere Informationen hinzu, dienicht geändert werden (z. B. Firmenlogos).
■ Verwenden Sie den Standardrahmen, um sicherzustellen, dass der Rahmenbeim Ändern der Arbeitsblattgröße angepasst wird.
■ Verwenden Sie Formate, um Blattgröße, Schriftfelder, Rahmen undAnsichten im Arbeitsblatt zu speichern. Dadurch können Sie schnell Layoutserstellen.Schnitt-, Hilfs- und Detailansichten können nicht in einem Formatgespeichert werden.
Tipps zum Erstellen von Zeichnungen | 253

■ Wählen Sie mit einer Auswahl oder einem Auswahlfenster mehrere Objektein einer Zeichnung oder einer Zeichnungsansicht.
■ Verschieben Sie eine Zeichnungsansicht, indem Sie auf den Rahmen klickenund diesen ziehen.
254 | Kapitel 12 Einrichten von Zeichnungen

Erstellen vonZeichnungsansichten
In diesem KapitelIn diesem Kapitel finden Sie Informationen zu den Typen von
Zeichnungsansichten, die Sie mit Autodesk Inventor® erstellen
können.
■ Wissenswertes überZeichnungsansichten
■ Bearbeiten von Ansichten
■ Erstellen von Zeichnungenmit mehreren Ansichten
■ Ändern von Ansichten undAbschnitten
■ Anzeigen mehrererPositionen von Baugruppen
■ Tipps für das Erstellen vonZeichnungsansichten
13
255

Wissenswertes über ZeichnungsansichtenZeichnungsansichten werden von externen Bauteildateien referenziert undsind zu diesen assoziativ. Sie können Zeichnungen mit mehreren Ansichtenerstellen, die aus grundlegenden orthogonalen Ansichten sowie Hilfs-, Detail-und Isometrieansichten bestehen. Sie können auch Ansichten ausBaugruppendarstellungen erstellen, z. B. aus Konstruktionsansichten, Positions-,Detailgenauigkeits- und Präsentationsansichten. Autodesk Inventor berechnetnach Bedarf verdeckte Linien und zeigt diese an.
Die erste Ansicht in jeder Zeichnung ist eine Erstansicht. Diese Ansicht ist dieGrundlage für alle weiteren Ansichten, z. B. parallele und Hilfsansichten.Durch die Erstansicht wird der Maßstab für alle abhängigen Ansichten mitAusnahme der Detailansicht festgelegt. Mit der Erstansicht wird außerdemder Anzeigestil für abhängige parallele, orthogonale Ansichten festgelegt.
Für Bauteilmodelle handelt es sich bei der Erstansicht meist um eineStandardansicht, z. B. eine Ansicht von vorne oder von rechts.
ANMERKUNG Eine Entwurfsansicht ist eine spezielle Ansicht in einer Zeichnung,die keine Darstellung eines 3D-Modells enthält. Einer Entwurfsansicht sind eineoder mehrere Zeichnungen zugeordnet. Sie können eine Entwurfsansicht platzierenund eine Zeichnung ohne zugeordnetes Modell erstellen. Mit Entwurfsansichtenkönnen Sie außerdem Details anzeigen, die in einem Modell fehlen.
Zeichnungsansichtstypen
In Autodesk Inventor können Sie mit den Werkzeugen in derSchaltflächenleiste Zeichnungsansichten eine Reihe von Ansichten erstellenund bearbeiten. Klicken Sie auf der Werkzeugleiste Zeichnungsansichten aufdie Schaltfläche Erstansicht, um das Dialogfeld Zeichnungsansichtenanzuzeigen. Erstansichten können zum Erstellen von Hilfs-, Schnitt- undDetailansichten sowie gebrochenen und parallelen Ansichten verwendetwerden.
Sie können auch mit dem Werkzeug Parallele Anzeige eine Isometrieansichterstellen. Verschieben Sie beim Platzieren einer parallelen Anzeige die Vorschau,um die Ausrichtung der parallelen Ansicht in eine Isometrieansicht zu ändern.
Projektion von der Erstansicht auf eine gewünschtePosition. Die Beziehung der parallelen Ansicht zur
Parallele Ansicht
Erstansicht wird von der Ausrichtung der parallelen
256 | Kapitel 13 Erstellen von Zeichnungsansichten

Ansicht bestimmt. Verwenden Sie dieses Werkzeug,um eine Isometrieansicht zu erstellen.
Projektion von einer Kante oder Linie in einer Erstan-sicht. Die resultierende Ansicht ist an der entsprechen-den Erstansicht ausgerichtet.
Hilfsansicht
Erstellt eine volle, halbe, versetzte oder ausgerichteteSchnittansicht aus einer Erst-, Hilfs-, Detail-, parallelen
Schnittansicht
oder unterbrochenen Ansicht. Erstellt eine Ansichtspro-jektionslinie für eine Hilfs- oder Teilansicht. EineSchnittansicht wird an der entsprechenden Erstansichtausgerichtet.
Erstellt und platziert eine detaillierte Zeichnungsansichteines bestimmten Teils einer Erst-, Hilfs-, Ausschnitt-
Detailansicht
parallelen oder unterbrochenen Ansicht. Die Ansichtwird ohne Ausrichtung zur Erstansicht erstellt.
Erstellt eine leere Ansicht für Entwürfe mit aktivierterSkizzenumgebung. Sie können AutoCAD®-Daten in
Entwurfsansicht
eine Entwurfsansicht importieren, und Sie können eineEntwurfsansicht kopieren und diese in dieselbe odereine andere Zeichnung einfügen.
Bei Überlagerungen werden Positionsdarstellungenverwendet, um eine Baugruppe in einer einzigen An-
Überlagerung
sicht in mehreren Positionen anzuzeigen. Jede Überla-gerung kann unabhängig von der Erstansicht eineKonstruktionsansichtsdarstellung referenzieren.
Erstellen Sie einen Bruch in einer Ansicht, wenn dieKomponentenansicht die Länge der Zeichnung über-
Bruch
steigt oder große undefinierte Geometriebereiche ent-hält, z. B. beim Mittelteil einer Welle.
Entfernt einen definierten Materialbereich, um verdeck-te Bauteile oder Elemente in einer bestehenden Zeich-
Ausschnitt
nungsansicht sichtbar zu machen. Die Erstansicht mussmit einer Skizze verknüpft sein, die das Profil enthält,in dem die Ausschnittbegrenzung definiert wird.
Erstansichten
Die erste Ansicht in einer neuen Zeichnung ist eine Erstansicht. VerwendenSie zum Erstellen einer Erstansicht die Schaltfläche Erstansicht auf derSchaltflächenleiste Zeichnungsansichten.
Zeichnungsansichtstypen | 257

Parallele Ansichten
Nachdem Sie eine Erstansicht erstellt haben, können Sie parallele Ansichtenmit dem ersten Projektionswinkel oder dem dritten Projektionswinkel erstellen,abhängig von der aktiven Zeichnungsnorm. Parallele Ansichten könnenorthogonal oder isometrisch sein. Sie können durch einmaliges Aktivieren desWerkzeugs mehrere Ansichten erstellen.
Orthogonale Projektionen sind auf die Erstansicht ausgerichtet undübernehmen deren Maßstab und Anzeigeeinstellungen. Beim Verschieben derErstansicht wird die Ausrichtung der Ansicht beibehalten. Wird der Maßstabder Erstansicht geändert, ändert sich auch der Maßstab der parallelen Ansicht.
ANMERKUNG Isometrische Projektionen sind nicht auf die Erstansicht ausgerichtet.In ihnen wird standardmäßig der Maßstab der Erstansicht verwendet, jedochwerden sie nicht aktualisiert, wenn der Maßstab der Erstansicht geändert wird.
Die Ausrichtung der parallelen Ansicht wird durch die Position des Cursorsrelativ zur Erstansicht festgelegt. Beim Verschieben des Cursors wird eineVorschau der Ansicht angezeigt. Klicken Sie auf einen Punkt auf dem Blatt,um die Ansicht zu platzieren. Nachdem Sie alle gewünschten Ansichtenplatziert haben, klicken Sie mit der rechten Maustaste und wählen Erstellen.
Bearbeiten von AnsichtenEine Ansicht kann nach dem Erstellen bearbeitet werden. Wenn es sich umeine Erstansicht handelt, werden die vorgenommenen Änderungen auf dieabhängigen Ansichten übertragen. Sie können die Verknüpfung zwischen derErstansicht und einer abhängigen Ansicht entfernen, indem Sie die abhängigeAnsicht bearbeiten. Für die abgeleiteten Ansichten können unabhängigeMaßstäbe, Stile und Ausrichtungen festgelegt werden.
Zur Bearbeitung von Ansichtsparametern wählen Sie die Ansicht aus, klickenmit der rechten Maustaste und wählen dann Ansicht bearbeiten, um dasDialogfeld Zeichnungsansicht zu öffnen.
258 | Kapitel 13 Erstellen von Zeichnungsansichten

Erstellen von Zeichnungen mit mehrerenAnsichten
Bei einer Zeichnung mit mehreren Ansichten handelt es sich um einen Satzorthogonaler Ansichten mit je einer Ebene, über die ein Objekt auf einerAnsichtsebene pro Projektion angezeigt wird. Ein erster Projektionswinkel istz. B. eine Ansicht in einem Projektionssatz mit mehreren Ansichten.
Erstansichten
In dieser Übung erstellen Sie zuerst eine unabhängige Ansicht undanschließend parallele Ansichten, um eine orthogonale Zeichnung mitmehreren Ansichten zu erstellen. Abschließend fügen Sie der Zeichnung eineIsometrieansicht hinzu.
So geht’s: Erstellen einer Erstansicht
1 Öffnen Sie bei aktiviertem Projekt tutorial_files die Datei baseview-2.idw.Die Zeichnungsdatei enthält ein leeres Blatt mit einem Rahmen undeinem Schriftfeld.
2 Klicken Sie auf der Schaltflächenleiste Zeichnungsansichten auf dasWerkzeug Erstansicht. Das Dialogfeld Zeichnungsansicht wird angezeigt.
3 Klicken Sie auf die Schaltfläche Durchsuchen, und doppelklicken Sieanschließend auf die Datei basevsource.ipt, die als Quelle für die Ansichtverwendet wird.
4 Stellen Sie sicher, dass in der Ansichtsliste Vorne ausgewählt ist. LegenSie als Maßstab 1 fest.
Erstellen von Zeichnungen mit mehreren Ansichten | 259

5 Klicken Sie auf die Registerkarte Anzeigeoptionen, und prüfen Sie, ob dieOption Alle Modellbemaßungen deaktiviert ist.
6 Positionieren Sie die Vorschau der Ansicht in der unteren linken Eckedes Blattes in Zone B7. Klicken Sie auf das Blatt, um die Ansicht zuplatzieren.
260 | Kapitel 13 Erstellen von Zeichnungsansichten

7 Wählen Sie auf der Schaltflächenleiste Zeichnungsansichten das WerkzeugParallele Ansicht.
Klicken Sie auf die Erstansicht, und bewegen Sie den Cursor vertikal zueinem Punkt über der Erstansicht. Klicken Sie in Zone E6 auf das Blatt,um die Draufsicht einzufügen.
8 Bewegen Sie den Cursor rechts neben die Erstansicht. Klicken Sie in ZoneC2 auf das Blatt, um die Ansicht von rechts einzufügen.
9 Klicken Sie mit der rechten Maustaste auf eine beliebige Stelle in der Zone,und wählen Sie im Kontextmenü die Option Erstellen.
Erstellen Sie nun eine Isometrieansicht.
10 Klicken Sie auf der Schaltflächenleiste oder auf der WerkzeugleisteZeichnungsansichten auf das Werkzeug Parallele Ansicht.
Erstansichten | 261

Klicken Sie auf die Erstansicht, und bewegen Sie den Cursor über dieAnsicht von rechts. Klicken Sie in Zone E3 auf das Blatt, um dieIsometrieansicht einzufügen.
11 Klicken Sie mit der rechten Maustaste auf das Blatt, und wählen SieErstellen.
Die Zeichnung sollte aussehen wie in der folgenden Abbildung:
Schnittansichten
In Autodesk Inventor können Sie aus einer Erstansicht eine volle, halbe,versetzte oder entfernte Schnittansicht erstellen. Doppelschraffur, Schnittlinieund Bezeichnungen werden automatisch eingefügt.
Sie können die Funktion Schnittansicht auch verwenden, um eineAnsichtsprojektionslinie für eine Hilfs- oder Teilansicht zu erstellen. EineSchnittansicht wird standardmäßig an der entsprechenden Erstansichtausgerichtet.
Halten Sie die Taste STRG beim Positionieren der Schnittansicht gedrückt, umsie ohne Ausrichtung zu platzieren.
Die Pfeilspitzen der Schnittlinie in der Erstansicht werden automatisch soausgerichtet, dass sie die Position der Schnittansicht relativ zur Erstansichtwiedergeben. Sie können die Ausrichtung umkehren, indem Sie die Ansichtziehen oder die Ausrichtung später bearbeiten.
262 | Kapitel 13 Erstellen von Zeichnungsansichten

Sie können auch mehrfach unterteilte Schnittlinien anzeigen, indem Sie aufdie Schnittlinie klicken und im Kontextmenü durch Klicken mit der rechtenMaustaste die Option Gesamte Linie anzeigen deaktivieren.
Die Bezeichnungen der Schnittansicht können jederzeit bearbeitet werden,indem Sie mit der rechten Maustaste auf die Schnittansicht klicken und Ansichtbearbeiten auswählen.
Definieren von Schnittansichten
Mit dem Werkzeug Schnittansicht können Sie eine Projektionslinie für eineSchnittansicht definieren. Bewegen Sie den Cursor über die Ansichtsgeometrie,um die Position oder Ausrichtung des Schnittverlaufs abzuleiten. DerSchnittverlauf kann aus einem einzelnen geraden Segment oder aus mehrerenSegmenten bestehen.
Wenn Sie eine Ansichtsprojektionslinie definiert haben, wird das DialogfeldSchnittansicht angezeigt.
ANMERKUNG Durch Drücken der Taste STRG verhindern Sie, dass eineAbhängigkeit der Ansichtsprojektionslinie festgelegt wird.
In dieser Übung erstellen Sie Schnitt-, Hilfs- und Detailansichten.
So geht’s: Erstellen einer Schnittansicht
1 Öffnen Sie bei aktiviertem Projekt tutorial_files die Datei sectionview.idw.Die Zeichnung enthält orthogonale Ansichten und eine Isometrieansicht.
2 Klicken Sie auf der Standard-Werkzeugleiste auf das Werkzeug Fensterzoomen, und erstellen Sie ein Fenster um die Draufsicht.
Schnittansichten | 263

3 Wählen Sie auf der Schaltflächenleiste Zeichnungsansichten das WerkzeugSchnittansicht.
4 Klicken Sie auf eine Stelle in der Draufsicht.
Positionieren Sie den Cursor über dem Mittelpunkt der linken Kante desBauteils (A'), und bewegen Sie ihn so, dass die Projektionslinie vom Bauteil(A) aus erweitert wird. Platzieren Sie den Anfangspunkt der Schnittlinieanschließend durch Klicken auf die gewünschte Stelle.
5 Bewegen Sie den Cursor horizontal über die Mitte des Bauteils (B) hinaus,und klicken Sie, um das erste Segment der Schnittlinie zu definieren.
6 Ziehen Sie den Cursor, um eine abgeleitete Abhängigkeit entlang derMitte des Langlochs (C') zu erstellen.
Bewegen Sie den Cursor anschließend horizontal, bis eine lotrechteAbhängigkeit (C) angezeigt wird, und klicken Sie, um das zweite Segmentder Schnittlinie zu definieren.
7 Bewegen Sie den Cursor horizontal zur rechten Seite des Bauteils (D), undklicken Sie, um zu das letzte Segment der Schnittlinie zu erstellen.
Klicken Sie mit der rechten Maustaste, und wählen Sie Weiter.
Die Projektionslinie ist somit definiert, und das Dialogfeld Schnittansichtwird angezeigt.
264 | Kapitel 13 Erstellen von Zeichnungsansichten

8 Verkleinern Sie die Ansicht. Ziehen Sie die Schnittvorschau in die ZoneD6, und klicken Sie, um die Ansicht zu platzieren.
9 Die Schnittansicht wird in der Zeichnung platziert.
ANMERKUNG Nachdem Sie zum Einfügen der Schnittebene die Ansichtvergrößert haben, drücken Sie F5, um zur vorherigen Ansicht zurückzukehren.
Hilfsansichten
In Autodesk Inventor können Sie eine vollständige Hilfsansicht einerausgewählten Ansicht erstellen und einfügen. Die Hilfsansicht wird von einerausgewählten Kante oder Linie der Erstansicht projiziert und an dieserausgerichtet. Durch die markierte Kante oder Linie der Erstansicht wird dieProjektionsausrichtung definiert.
Hilfsansichten sind mit Bezeichnungen versehen und enthalten eineProjektionslinie zur Erstansicht.
Verwenden Sie das Werkzeug Hilfsansicht, um Ansichten zu erstellen, die annicht orthogonaler Geometrie der ausgewählten Ansicht ausgerichtet sind.
Hilfsansichten | 265

Durch Auswahl der Erstansicht wird das Dialogfeld Hilfsansicht angezeigt. Siekönnen die Optionen für Bezeichnungen, Maßstab und Ansicht einstellen.
ANMERKUNG Um eine Teilhilfsansicht zu erstellen, wählen Sie die aus derHilfsansicht zu entfernenden Objekte aus, klicken mit der rechten Maustaste undschalten die Sichtbarkeit ab. Sie können auch mit dem Werkzeug Schnittansichteine Projektionslinie einfügen, durch die die unerwünschte Geometrieausgeschlossen wird.
Eine Hilfsansicht ist erforderlich, um die Elemente auf der geneigten Ebenezu dokumentieren.
So geht’s: Erstellen einer Hilfsansicht
1 Klicken Sie auf die Vorderansicht.
2 Klicken Sie auf das Werkzeug Hilfsansicht auf der SchaltflächenleisteZeichnungsansichten, um das Dialogfeld Hilfsansicht zu öffnen.
3 Wählen Sie die Kante, durch die die Hilfsprojektion definiert wird.
4 Verschieben Sie die Vorschau nach unten links. Klicken Sie in Zone B7auf das Blatt, um die Hilfsansicht einzufügen.
266 | Kapitel 13 Erstellen von Zeichnungsansichten

Detailansichten
In Autodesk Inventor können Sie eine Detailansicht für einen ausgewähltenBereich einer Zeichnungsansicht erstellen und einfügen. Eine Detailansichtwird beim Erstellen nicht an der entsprechenden Erstansicht ausgerichtet.
Der Maßstab der Detailansicht ist standardmäßig doppelt so groß wie derMaßstab der Erstansicht. Sie können jedoch einen beliebigen anderen Maßstabangeben.
In Autodesk Inventor werden die Detailansicht und der Bereich, aus dem sieabgeleitet wurde, mit Bezeichnungen versehen. Für das Detail können entwederkreisförmige oder rechteckige Begrenzungsmarken festgelegt werden.
Verwenden Sie das Werkzeug Detailansicht, um eine Detailansicht einesbestimmten Bereichs aus einer anderen Ansicht zu definieren. Legen Sie denBereich für die Detailansicht fest, und ziehen Sie die Detailansicht an einebeliebige Position. Durch Auswahl der Erstansicht wird das DialogfeldDetailansicht angezeigt. Sie können die Optionen für Detailbezeichnungen,Maßstab und Ansicht einstellen.
Das Detail wird über den Mittelpunkt der Begrenzungsmarke positioniert, undder Bereich der Detailansicht wird über die Begrenzungsmarke festgelegt.Klicken Sie mit der rechten Maustaste, um die Form der Begrenzungsmarkeauszuwählen, klicken Sie auf den Mittelpunkt des Details, und klicken Sieanschließend auf einen Punkt, um die Begrenzungsmarke für das Detailfestzulegen.
Als Nächstes erstellen Sie eine Detailansicht, in der ein Teil der Erstansicht ingrößerem Maßstab angezeigt wird.
Detailansichten | 267

So geht’s: Erstellen einer Detailansicht
1 Vergrößern Sie die Draufsicht.
2 Klicken Sie auf der Schaltflächenleiste oder auf der WerkzeugleisteZeichnungsverwaltung auf das Werkzeug Detailansicht. Wählen Sie dieDraufsicht aus, um das Dialogfeld Detailansicht zu öffnen.
3 Wählen Sie Rechteckige Form des Detailrahmens.
4 Wählen Sie Ausschnittlinie stetig machen.
5 Klicken Sie in die Draufsicht, um den Mittelpunkt der Detailansichtfestzulegen, und ziehen Sie dann, um die Größe der Begrenzungsmarkefestzulegen.
6 Verkleinern Sie den Bereich so weit, dass Sie die Vorschau auf die linkeSeite der Draufsicht ziehen können, und klicken Sie.
268 | Kapitel 13 Erstellen von Zeichnungsansichten

Die Ansicht wird platziert. Klicken Sie gegebenenfalls auf die Umgrenzungder Ansicht, und passen Sie ihre Position an.
Schließen Sie die Datei, ohne sie zu speichern, oder speichern Sie dieDatei unter einem neuen Namen, um die Originaldatendateibeizubehalten.
Unterbrochene Ansichten
Brüche können aus vorhandenen Erst-, Schnitt-, Detail-, Hilfs- und projiziertenAnsichten erstellt werden. Dazu wählen Sie die vorhandene Ansicht, definierenSie die Darstellung des Bruchs, und geben Sie die Position der Bruchlinien inder Ansicht an. In der unterbrochenen Ansicht wird der Maßstab derUrsprungsansicht beibehalten.
Mit dem Werkzeug Lösen können Sie die Ansicht einer langen Komponenteändern, wenn deren Maßstab beim Anpassen an ein Zeichnungsblatt nur soverkleinert werden kann, dass die Sichtbarkeit wichtiger Details eingeschränktwird. Wählen Sie die Ansicht, und fügen Sie anschließend die Bruchlinienein, um den zu entfernenden Bereich der Ansicht festzulegen.
Wenn Sie die zu unterbrechende Ansicht auswählen, wird das Dialogfeld Lösenangezeigt. Sie können Bruchstil, Ausrichtung, Abstand, Symbolgröße und dieAnzahl der in den Bruchlinien angezeigten Symbole festlegen.
Wählen Sie einen der Stile Rechteck oder Struktur, um die allgemeineDarstellung der Bruchlinien in der Ansicht zu definieren. Legen Sieanschließend mit den Steuerelementen für die Ausrichtung die Richtung der
Unterbrochene Ansichten | 269

Bruchlinien fest. Geben Sie mit dem Steuerelement Abstand die Entfernungder verbliebenen Segmente der Ansicht nach dem Bruch an. Passen Sie denWert im Feld Symbole an, um die Anzahl der Bruchlinien-Symbole auf jederBruchlinie festzulegen. Sie können mit den Schieberegler die Symbolgröße inProportion zur Abstandsweite festlegen. Klicken Sie abschließend auf dieZeichnungsansicht, um die Position der einzelnen Bruchlinien festzulegen.
Entwurfsansichten
Eine Entwurfsansicht ist eine spezielle Ansicht in einer Zeichnung, die keineDarstellung eines 3D-Modells erfordert. Einer Entwurfsansicht sind eine odermehrere Zeichnungen zugeordnet. Sie können eine Entwurfsansicht platzierenund eine Zeichnung ohne zugeordnetes Modell erstellen. MitEntwurfsansichten können Sie außerdem Details anzeigen, die in einem Modellfehlen.
Wenn Sie eine AutoCAD-Datei in eine Autodesk Inventor-Zeichnungimportieren, werden die Daten in einer Entwurfsansicht platziert. Bemaßungen,Text und andere Kommentare werden auf dem Zeichnungsblatt platziert. Dieentsprechende Geometrie wird in der zugeordneten Zeichnung platziert.
Ändern von Ansichten und AbschnittenFür die relativen Positionen zweier Ansichten kann eine Abhängigkeit festgelegtwerden. Eine der beiden Ansichten dient dabei als Erstansicht. BeimVerschieben der Erstansicht wird auch die an ihr ausgerichtete Ansichtverschoben. Bei einer vertikal ausgerichteten Ansicht ist die Position dieserAnsicht relativ zu Punkten auf der Y -Achse der Erstansicht abhängig. Bei einerhorizontalen Ausrichtung ist die Position von Punkten entlang der X-Achseder Erstansicht abhängig.
Mit einer Ausrichtung in Position wird der relative Positionswinkel zwischender Ansicht und der Erstansicht bestimmt. Ein Beispiel für eine Ausrichtungin Position ist die Hilfsansicht. Die Ansicht behält ihre Ausrichtung bei, wenndie Erstansicht neu positioniert wird.
Um Abhängigkeiten zwischen Ansichten zu entfernen, wählen Sie die Ansicht,von der eine Ausrichtung entfernt werden soll. Klicken Sie mit der rechtenMaustaste, und wählen Sie Ausrichtung ➤ Unterbrochene Ansicht.
Gelöste Ausrichtungen können in Ansichten wieder hergestellt werden. WählenSie die auszurichtende Ansicht aus, klicken Sie mit der rechten Maustaste, und
270 | Kapitel 13 Erstellen von Zeichnungsansichten

wählen Sie dann Ausrichtung ➤ Horizontal, Vertikal oder In Position. WählenSie die Erstansicht, für die eine Ausrichtung festgelegt werden soll.
ANMERKUNG Um eine Schnittansicht ohne Ausrichtungsabhängigkeit zuplatzieren, halten Sie die Taste STRG gedrückt.
Löschen von Ansichten
Nicht mehr erforderliche Ansichten können gelöscht werden. Beim Löscheneiner Erstansicht können abhängige parallele oder Hilfsansichten ebenfallsgelöscht oder beibehalten werden. Für Schnitt- und Detailansichten ist eineErstansicht erforderlich, sodass diese nicht erhalten bleiben.
Wählen Sie zum Löschen eine Ansicht aus, klicken Sie mit der rechtenMaustaste auf diese, und wählen Sie Löschen. Klicken Sie im Dialogfeld Ansichtlöschen auf die Schaltfläche Weiter (>>), um die abhängigen Ansichtenauszuwählen, die erhalten bleiben sollen.
So geht’s: Löschen einer Erstansicht
1 Öffnen Sie bei aktiviertem Projekt tutorial_files die Datei delbasev.idw. DieZeichnung enthält drei orthogonale Ansichten, eine Isometrieansichtund eine Schnittansicht.
2 Klicken Sie im Browser mit der rechten Maustaste auf Ansicht1:view1-4.ipt,und wählen Sie dann Löschen, um das Dialogfeld Ansicht löschen zuöffnen.
3 Klicken Sie auf die Schaltfläche Weiter, um das Dialogfeld zu erweitern.Markieren Sie im Dialogfeld Abhängige Ansichten Ansicht2, und klickenSie anschließend in der Spalte Löschen auf Ja, um diese Option in Neinzu ändern.
Löschen von Ansichten | 271

4 Wiederholen Sie diesen Schritt für Ansicht3.
5 Klicken Sie auf OK, um die Erstansicht zu löschen und die beidenabhängigen Ansichten zu erhalten.
Ausrichten von Ansichten
Eine Ausrichtung ist die Abhängigkeitsbeziehung zwischen einer abhängigenAnsicht und ihrer Erstansicht. Eine ausgerichtete Ansicht kann nur im Rahmenihrer Abhängigkeiten verschoben werden. Wenn die Erstansicht verschobenwird, folgt ihr die ausgerichtete Ansicht, um die Ausrichtung beizubehalten.
Die meisten abhängigen Ansichten werden mit einer Ausrichtung erstellt. Siekönnen Ausrichtungsbeziehungen jedoch hinzufügen, ändern oder entfernen.Es gibt vier mögliche Ausrichtungsbeziehungen zwischen einer abhängigenAnsicht und ihrer Erstansicht: Vertikal, Horizontal, In Position und Lösen.
So geht’s: Einrichten von Ansichten
1 Klicken Sie mit der rechten Maustaste auf die parallele Ansicht in ZoneB2, und wählen Sie Ausrichtung ➤ Unterbrochene Ansicht.
2 Klicken Sie erneut mit der rechten Maustaste auf diese Ansicht, undwählen Sie Ausrichtung ➤ Horizontal.
3 Legen Sie die Schnittansicht als Erstansicht fest.
4 Wählen Sie die Schnittansicht, und ziehen Sie diese vertikal zu der zuvorvon der Vorderansicht eingenommenen Position.
Die Ansicht von rechts ist weiterhin an der Schnittansicht ausgerichtet.Der ursprünglichen projizierten Erstansicht wird eine Richtungsanzeigehinzugefügt, und der parallelen Ansicht wird eine Bezeichnunghinzugefügt. Dadurch wird sichergestellt, dass die Darstellung für dieAusrichtung der parallelen Ansicht und für die Ansichtsrichtung
272 | Kapitel 13 Erstellen von Zeichnungsansichten

beibehalten wird, unabhängig davon, wohin die Ansicht verschobenwird.
5 Klicken Sie mit der rechten Maustaste auf die Isometrieansicht, undwählen Sie den Befehl Ausrichtung ➤ In Position.
6 Legen Sie die Schnittansicht als Erstansicht fest.
7 Verschieben Sie die Schnittansicht. Beachten Sie, dass die Isometrieansichtnun gleichzeitig mit der Schnittansicht verschoben wird.
Bearbeiten von Schraffurmustern
Sie können Doppelschraffuren anwenden und folgende Eigenschaften einesSchraffurmusters für eine Schnittanzeige ändern:
■ Muster
■ Winkel
■ Linienstärke
■ Maßstab
■ Versatz
Mit den folgenden Schritten bearbeiten Sie das Schraffurmuster derSchnittansicht, um das Material mit dem Schraffurmuster ANSI 33 als Bronzedarzustellen.
Bearbeiten von Schraffurmustern | 273

So geht’s: Ändern eines Schraffurmusters
1 Klicken Sie in der Schnittansicht mit der rechten Maustaste auf dasSchraffurmuster, und wählen Sie den Befehl Schraffur ändern. DasDialogfeld Schraffurmuster ändern wird angezeigt.
2 Wählen Sie in der Musterliste den Eintrag ANSI 33, und klicken Sie aufOK.
Schließen Sie die Datei, ohne sie zu speichern, oder speichern Sie dieDatei unter einem neuen Namen, um die Originaldatendateibeizubehalten.
Drehen von Ansichten
Sie können Ansichten an einer Kante oder einem Winkel drehen. Ansichtenwerden als feste Einheiten einschließlich aller Skizzen gedreht. Beim Dreheneiner Ansicht wird die Verknüpfung von Kommentare mit der und derModellgeometrie beibehalten. Abhängig von der verwendeten Zeichnungsnormwerden in der Ansichtsbezeichnung zusätzliche Informationen angezeigt, diedarauf hinweisen, dass die Ansicht aus ihrer normalen Position gedreht wurde.
ANMERKUNG Wenn beim Drehen einer Ansicht die Schnittlinie einerSchnittansicht nicht aktualisiert wird, können Sie die Schnittlinie genauso wie eineSkizze einschließlich der Abhängigkeiten bearbeiten.
274 | Kapitel 13 Erstellen von Zeichnungsansichten

Verschieben von Ansichten
Sie können eine Ansicht verschieben, indem Sie auf den roten Rahmen klickenund diesen ziehen. Sie können mehrere Ansichten mithilfe einesKreuzauswahlfensters verschieben. Legen Sie ein Kreuzauswahlfenster fest,indem Sie mit der Maus klicken, den Cursor von links nach rechts ziehen undanschließend erneut klicken. Alle Ansichten, die sich vollständig oder teilweiseinnerhalb dieses Bereichs befinden, werden ausgewählt. Um die ausgewähltenAnsichten zu verschieben, klicken Sie, und ziehen Sie einen der roten Rahmen.
Anzeigen mehrerer Positionen vonBaugruppen
Beim Überlagern von Zeichnungsansichten werden Positionsdarstellungenverwendet, um eine Baugruppe in einer einzigen Ansicht in mehrerenPositionen anzuzeigen. Überlagerungen sind für nicht unterbrocheneErstansichten sowie projizierte und Hilfsansichten verfügbar. Jede Überlagerungkann unabhängig von der Erstansicht eine Konstruktionsansichtsdarstellungreferenzieren.
Im Zeichnungs-Browser werden Überlagerungen als untergeordnete Knotender Erstansicht als "PosRepName: ViewNumber: ModelName" angezeigt. KlickenSie mit der rechten Maustaste auf einen Überlagerungsknoten, um dieModelldatei mit der durch die Überlagerung festgelegten Positionsdarstellungzu öffnen.
Fügen Sie Bemaßungen zwischen Überlagerungsansichten hinzu, um dieEntfernung bzw. den Winkel anzuzeigen, um den eine Komponente imVergleich zu einer anderen Darstellung verschoben wurde.Zeichnungsbemaßungen werden automatisch aktualisiert, wenn sich diePosition des Modells ändert.
Im Folgenden finden Sie einige Richtlinien zum Verwenden vonÜberlagerungsansichten:
■ Erstellen Sie in einer Baugruppe Konstruktionsansichtsdarstellungen, dienur die relevanten Komponenten enthalten. Legen Sie in derÜbersichtsanzeige eine solche Konstruktionsansichtsdarstellung fest.
■ Erstellen Sie in einer Baugruppe so viele Positionsdarstellungen, wie zumAnzeigen der unterschiedlichen Positionen benötigt werden.
Verschieben von Ansichten | 275

■ Um zu einer anderen Positionsdarstellung für eine Überlagerungsansichtzu wechseln, löschen Sie die Überlagerung, und legen Sie beim Erstellender neuen Überlagerung eine neue Positionsdarstellung fest.
Tipps für das Erstellen vonZeichnungsansichten
■ Erstellen Sie nicht ausgerichtete Schnittansichten.Halten Sie beim Platzieren der Schnittansicht die Taste STRG gedrückt, umdie Ausrichtung zu unterbrechen.
■ Verschieben Sie Ansichten zwischen den Blättern.Klicken Sie im Browser auf eine Ansicht, und verschieben Sie diese auf einanderes Blatt. Zum Einfügen der Ansicht muss sich der Cursor über einemBlattnamen oder -symbol befinden.
■ Kopieren Sie Ansichten oder Blätter zwischen Zeichnungen.Klicken Sie mit der rechten Maustaste auf das Blatt oder die Ansicht, undwählen Sie Kopieren. Fügen Sie das Blatt oder die Ansicht in der anderenZeichnung ein.
■ Versehen Sie Zeichnungen mit Kommentaren.Mit der Skizzenüberlagerung können Sie Zeichnungen mit Kommentarenversehen, ohne Zeichnungsansichten oder andere Kommentare zubeeinflussen.
■ Verwenden Sie die Kontextmenüs, um schnellen Zugriff auf dieBearbeitungsvorgänge und häufige Befehle zu erhalten.
276 | Kapitel 13 Erstellen von Zeichnungsansichten

Kommentieren vonZeichnungen
In diesem KapitelIn diesem Kapitel finden Sie Informationen zum
Kommentieren von Zeichnungen mithilfe von Bemaßungen, ■ Kommentarwerkzeuge
■ Verwenden von Stilen zurKommentarformatierungMittelpunktmarkierungen, Mittellinien, Bohrungstabellen
und -infos, Teilelisten und Tabellen sowie
Führungslinientexten.
■ Arbeiten mit Tabellen
■ Erstellen von Bemaßungenin Zeichnungen
■ Steuern derBemaßungsstile
■ Mittelpunktmarkierungenund Mittellinien
■ Notizen undFührungslinientext
■ Bohrungs- undGewindeinfos
■ Arbeiten mit Bemaßungenund Kommentaren
■ Drucken vonZeichnungsblättern
■ Plotten mehrerer Blätter
■ Tipps zum Kommentierenvon Zeichnungen
14
277

KommentarwerkzeugeZeichnungskommentare enthalten zur Vervollständigung der Dokumentationeiner Komponente zusätzliche Informationen über Zeichnungsansichten. InAutodesk Inventor® werden Kommentare durch Stile entsprechend der aktivenZeichnungsnorm definiert. Jede Norm enthält einen Standardsatz mitverfügbaren Stilen, die nach Bedarf angepasst werden können.
Benutzerdefinierte Zeichnungselemente wie Schriftfelder, Rahmen und andereKommentare können einer Zeichnungsvorlage hinzugefügt werden, sodasssie in jeder auf der Vorlage basierenden Zeichnung zur Verfügung stehen. Nurselten geänderte Objekte (z. B. Firmenlogos, Rahmen und Schriftfelder) eignensich zum Speichern in Vorlagen.
ANMERKUNG Bei älteren Dokumenten wurden die Stile normalerweise in einerVorlage definiert. Bei der Verwendung von Stilbibliotheken sollten Sie nach BedarfStile aus vorlagenbasierten Dokumenten in die Bibliothek importieren und danachalle nicht verwendeten Stile löschen, um zu vermeiden, dass Ihre Dateien größerals nötig werden. Verwendete Stile können nicht gelöscht werden.
Nachfolgend finden Sie einige der Werkzeuge der WerkzeugleisteZeichnungskommentar:
BezeichnungKommentarwerk-zeug
Fügt einer Ansicht Zeichnungsbemaßungen hinzu.Allgemeine Bema-ßung
Fügt einer Ansicht Basislinien-Zeichnungsbemaßungen hinzu,um einen Bemaßungssatz zu erstellen. Durch Basislinienbema-
Basislinienbema-ßung und Basislinien-bemaßungssatz ßungen werden Zeichnungsansichten automatisch mehrere Be-
maßungen hinzugefügt.
Fügt Ihren Zeichnungen zwei Arten von Koordinatenbemaßun-gen hinzu. Einzelne Koordinatenbemaßungen unterstützen das
Koordinatenbema-ßungssatz und Koor-dinatenbemaßung Importieren von AutoCAD®-Zeichnungen, die Koordinatenbema-
ßungen enthalten.
Fügt den mit den Werkzeugen Bohrung und Gewinde erstelltenBauteilelementen Bohrungs- und Gewindeinfos hinzu.
Bohrungs-/Gewinde-infos
278 | Kapitel 14 Kommentieren von Zeichnungen

BezeichnungKommentarwerk-zeug
Hilfslinien von Mittelpunktmarkierungen werden automatischder Geometrie hinzugefügt. Sie können Mittelpunktmarkierungenkopieren und einfügen.
Mittelpunktmarkie-rung
Autodesk Inventor unterstützt drei Typen von Mittellinien:Symmetrielinie, Zentrierte Anordnung und Axial.
Mittellinie
Fügt Oberflächen- und Schweißsymbole, Symbole für Form- undLagetoleranzen sowie Elementensymbole hinzu. Sie könnenFührungslinien für Symbole erstellen.
Symbole
Erstellt ein oder mehrere Bezugssymbole bzw. FührungslinienDie Attribute für Farbe, Bezugsstellengröße, Linienstärke und
Führungslinien fürBezugssymbol undBezugsstelle Maßeinheiten des Symbols werden durch die aktive Zeichnungs-
norm bestimmt.
Für Text und Führungslinientext werden Formatierungen wieSchriftart, Fettung und Sonderzeichen verwendet. Geometrien
Text oder Führungs-linientext
zugeordneter Führungslinientext ist assoziativ und wird mit derZeichnungsansicht verschoben.
Fügt einzelnen oder allen Bauteilen gleichzeitig Positionsnum-mern hinzu. Sie können benutzerdefinierten Bauteilen Positions-
Positionsnummer
nummern hinzufügen, sobald diese den Teilelisten hinzugefügtwurden.
Fügt einer Zeichnung eine Teileliste hinzu.Teileliste
Fügt einer Zeichnungsansicht eine Bohrungstabelle hinzu.Bohrungstabelle
Fügt der Geometrie in einer Zeichnungsansicht einen Schweiß-nahtzeichen-Kommentar hinzu. Der Kommentar ist nicht mitSchweißkonstruktionen im Modell verknüpft.
Schweißnahtzeichen
Fügt der Geometrie in einer Zeichnungsansicht einen Kommentarfür die 2D-Darstellung hinzu. Größe und Formatierung werdendurch den Schweißnahtstil bestimmt.
Darstellung der En-den
Kommentarwerkzeuge | 279

BezeichnungKommentarwerk-zeug
Platziert eine Revisionstabelle auf dem Zeichnungsblatt.Revisionstabelle
Fügt skizzierte Symbole zu einer Zeichnung oder Vorlage hinzu.Benutzerdefinierte Symbole können Bitmaps, AutoCAD-Geome-
BenutzerdefinierteSymbole
trie und 2D-Geometrie umfassen, die mit den Skizzierwerkzeugenerstellt wurde.
Wählt die Modellbemaßungen zur Anzeige in einer Zeichnungs-ansicht aus.
Bemaßungen abru-fen
Verwenden von Stilen zurKommentarformatierung
Unter Einrichten von Zeichnungen (Seite 237) haben Sie sich mit dem Stil- undNormen-Editor vertraut gemacht. Mit der Zeichnungsnorm verknüpfteStandardstile sind im Stil- und Normen-Editor verfügbar. Dort können nachBedarf Standardstile bearbeitet und neue Stile erstellt werden.
Kommentarformatierungen werden durch Stile gesteuert. Mithilfe des Stil-und Normen-Editors können Sie erkennen, dass sich einige Stile auf andereStile beziehen. Beispielsweise wird Bemaßungstext durch die Einstellungenim Textstil festgelegt. Bei jeder Änderung des Textstils werden alle daraufverweisenden Stile entsprechend aktualisiert.
Arbeiten mit TabellenTabellen in Zeichnungen sind nützlich für Daten, die im Tabellenformatpräsentiert werden können. Sie werden durch Stile formatiert und können fürviele Zwecke angepasst werden. Bohrungstabellen werden durch denBohrungstabellenstil formatiert, Teilelisten werden durch den Teilelistenstilformatiert und die Konfigurationstabelle und die allgemeine Tabelle werdendurch den Tabellenstil formatiert.
280 | Kapitel 14 Kommentieren von Zeichnungen

Bohrungstabellen
In Bohrungstabellen werden in einer Zeichnung die Größe und die Positioneiniger oder aller Bohrungselemente in einem Modell angezeigt. Wenn Sieeine Bohrungstabelle verwenden, müssen Sie nicht jedes Bohrungselement ineinem Modell mit einem Kommentar versehen.
Zusätzlich zu einfachen, zylindrischen und konischen Bohrungen können Sieeiner Bohrungstabelle Mittelpunktmarkierungen, iFeatures,Bohrungsanordnungen und extrudierte Ausschnitte hinzufügen.
Das Format für Bohrungstabellen ist im Bohrungstabellenstil festgelegt. Siekönnen die Einstellungen für Titel, Textstil, Überschrift, Linienformat undSpaltenstandardeinstellungen festlegen, sowie die Standardwerte fürVerschmelzung, Bohrungsbezeichnungen, Bezeichnungsreihenfolge undAnsichtsfilter.
Wenn Sie extrudierte Schnitte und iFeatues in Bohrungstabellen einschließenmöchten, müssen Sie den Bohrungstabellensteil bearbeiten und dieseauswählen. Wählen Sie Format ➤ Stil-Editor. Klicken Sie für denBohrungstabellenstil auf die Registerkarte Optionen. Wählen Sie im FeldStandardfilter (Ansicht) die Optionen Kreisförmige Ausschnitte undMittelpunktmarkierungen.
Allgemeine Tabelle und Konfigurationstabelle
Verwenden Sie das Werkzeug Tabelle auf der SchaltflächenleisteZeichnungskommentar, um eine allgemeine Tabelle oder eineKonfigurationstabelle zu einer Zeichnung hinzuzufügen. Der Tabellenstil legtdas Format von Baugruppen-Konfigurationstabellen und allgemeinen Tabellenfest. In Zeichnungen von iParts und iAssemblies stellen dieKonfigurationstabellenzeilen die Varianten der Teilefamilie dar. Sie könnenSpalten angeben, die in die Konfigurationstabelle aufgenommen werden sollen,beispielsweise Ausschluss-Status und Werte, die sich für die einzelnen Variantenunterscheiden.
Sie können eine allgemeine Tabelle mit einer Standardanzahl von Zeilen undSpalten erstellen oder ihre Größe anpassen. Mithilfe der allgemeinen Tabellekönnen externe Daten aus den folgenden Dateitypen referenziert werden: .xlsoder .csv. Ebenso können Sie jeden beliebigen anderen Datentyp eingeben.
Allgemeine Tabellen und Konfigurationstabellen sind sehr vielseitig. Sie könnenDaten sortieren, Daten in eine externe Datei exportieren, das Tabellenlayout
Bohrungstabellen | 281

ändern, Zeilen hinzufügen oder entfernen sowie das Format einer Zeile oderSpalte ändern.
Teilelisten
Verwenden Sie zum Erstellen einer Teileliste in einer AutodeskInventor-Zeichnung das Werkzeug Teileliste. Die Standardformatierung ist imTeilelistenstil festgelegt, der der aktiven Zeichnungsnorm zugeordnet ist.
Sie können eine parametrische Teileliste für eine Baugruppe erstellen. In derTeileliste werden die Eigenschaften jedes Bauteils und jeder Unterbaugruppeangezeigt. Sie können die in der Teileliste angezeigten Elemente festlegen,z. B. Bauteilnummer, Beschreibung und Revisionsebene. Teilelisten könnenbearbeitet werden.
Erstellen von Bemaßungen in ZeichnungenDie Werkzeuge, die Sie zum Erstellen von Bemaßungen verwenden,unterscheiden sich von den für die Modellbemaßung verwendeten. Wenn Sieein Element oder eine Beziehung zwischen Elementen für die Bemaßungauswählen, erstellt Autodesk Inventor abhängig von der Bewegungsrichtungdes Cursors eine horizontale, vertikale oder ausgerichtete Bemaßung. DasFangwerkzeug ist aktiviert, um die Bemaßung in einem standardmäßigenAbstand von der Ansicht zu unterstützen, und um die Bemaßungen aneinanderauszurichten.
282 | Kapitel 14 Kommentieren von Zeichnungen

Steuern von Bemaßungsstilen
Ein Bemaßungsstil ist eine benannten Gruppe von Bemaßungseinstellungen.Wenn Sie den Stil auf eine Bemaßung anwenden, übernimmt diese die im Stildefinierten Eigenschaften. Innerhalb des Bemaßungsstils wird der Textstil alsuntergeordneter Stil zur Formatierung von Bemaßungstext referenziert.Alternative Einheiten, der bevorzugte Anzeigestil, Toleranz und Führungslinien(die den Führungslinienstil referenzieren) sowie Text werden ebenfalls imBemaßungsstil angegeben.
Ändern von Bemaßungen
Klicken Sie nach dem Platzieren einer Bemaßung mit der rechten Maustasteauf diese, und verwenden Sie die Optionen im Kontextmenü.Einstellmöglichkeiten:
■ Ändern der Optionen für die Position und Darstellung von Pfeilspitzenund ob eine Führungslinie erstellt wird.
■ Festlegen der Genauigkeit
■ Öffnen Sie das Dialogfeld Bemaßung bearbeiten, um den Bemaßungstextzu bearbeiten, Präzision und Toleranz zu ändern, die Bemaßung als Prüfunganzugeben und ihre Darstellung zu ändern oder den Modellwert zuüberschreiben.
■ Öffnen Sie das Dialogfeld Text formatieren, um Parameter hinzuzufügenoder zu ändern und Textattribute wie Ausrichtung, Position, Schriftart,Abstand und andere Einstellungen zu ändern.
■ Ausblenden des Bemaßungswerts bzw. der Hilfslinie
■ Bearbeiten der ersten und zweiten Pfeilspitze
■ Erstellen eines neuen Stils bzw. Bearbeiten des Bemaßungsstils
Beim Ändern von Werten zeigt Autodesk Inventor die neuen Einstellungenin der Zeichnung an.
Wenn der Nennwert einer Zeichnungsbemaßung geändert wird, ändertAutodesk Inventor zwar den Wert in der Zeichnung, aktualisiert jedoch nichtdas Bauteil oder die Baugruppen.
Steuern von Bemaßungsstilen | 283

Positionieren von Bemaßungen
Sie können zwei Arten von Bemaßungen verwenden, um Ihre Konstruktionin einer Zeichnung zu dokumentieren: Modellbemaßungen undZeichnungsbemaßungen.
Modellbemaßungen
Modellbemaßungen definieren die Größe von Elementen. Wenn Sie in einerZeichnung eine Modellbemaßung ändern, wird die Quellkomponenteentsprechend aktualisiert. Modellbemaßungen werden auch als bidirektionaleoder bestimmende Bemaßungen bezeichnet.
In einer Ansicht sind nur zur Ansichtsebene parallele Modellbemaßungenverfügbar. Wenn Sie diese Option wählen, während Autodesk Inventorinstalliert wird, und Sie eine Modellbemaßung von einer Zeichnung aus ändern,können Sie eine Modellbemaßung bearbeiten, und die Quellkomponente wirdebenfalls aktualisiert.
Verwenden Sie das Werkzeug Bemaßung abrufen, um die Modellbemaßungenanzuzeigen. Klicken Sie nach Auswahl der abzurufenden Bemaßung mit derrechten Maustaste auf eine Bemaßung, die Sie löschen oder bearbeitenmöchten. Sie können Bemaßungen ziehen, um ihre Positionen anzupassen.
Beim Platzieren einer Ansicht können Sie die Anzeige der Modellbemaßungenauswählen. Nur die zur jeweiligen Ansicht planaren Bemaßungen werdenangezeigt. In der Regel befinden sich die Modellbemaßungen in der Erstansichteiner Zeichnung. In den folgenden parallelen Ansichten werden nur dieModellbemaßungen angezeigt, die in der Erstansicht nicht dargestellt wurden.Wenn es notwendig ist, eine Modellbemaßung von einer Ansicht in eineandere zu verschieben, klicken Sie mit der rechten Maustaste auf die Bemaßungin der ersten Ansicht, und wählen Sie Verschieben. Klicken Sie auf die zweiteAnsicht, um die Bemaßung zu verschieben. Alternativ können Sie der zweitenAnsicht eine Zeichnungsbemaßung hinzufügen.
ANMERKUNG Beim Ändern von Modellbemaßungen in der Zeichnung solltenSie an den einzelnen Bemaßungen nur kleinere Änderungen vornehmen. Wennwesentliche Änderungen erforderlich sind oder wenn Sie Änderungen anBemaßungen vornehmen wollen, auf die durch andere Bemaßungen Bezuggenommen wird, öffnen Sie das Bauteil, und bearbeiten Sie die Skizze oder dasElement dort.
284 | Kapitel 14 Kommentieren von Zeichnungen

Um zu vermeiden, dass versehentlich Änderungen an einem Norm-Bauteilvorgenommen werden, können Sie das Bearbeiten von getriebenenBemaßungen in schreibgeschützten Bauteilen mit Referenzen zurZeichnungsdatei verhindern.
Wenn Sie die Größe eines Bauteils ändern, das mehrmals in einer Baugruppeoder in mehreren Baugruppen verwendet wird, werden alle Exemplare desBauteils geändert. Sie müssen andere Baugruppenprüfen, um festzustellen, obdie geänderte Größe zu Interferenzen führt.
Zeichnungsbemaßungen
Zeichnungsbemaßungen sind unidirektional. Wenn sich die Größe des Bauteilsändert, werden die Zeichnungsbemaßungen aktualisiert. Wenn Sie jedocheine Zeichnungsbemaßung ändern, hat dies keine Auswirkungen auf die Größeeines Bauteils, sofern Sie keine andere Festlegung bei der Installation vonAutodesk Inventor getroffen haben. Zeichnungsbemaßungen werdennormalerweise zur Dokumentation, nicht jedoch zur Steuerung der Größeeines Elements verwendet.
Für die Platzierung von Zeichnungsbemaßungen verwenden Sie dieselbenWerkzeuge wie für Skizzenbemaßungen. Linear-, Winkel-, Radial- undDurchmesserbemaßungen werden durch die Auswahl von Punkten, Linien,Bogen, Kreisen oder Ellipsen platziert und anschließend positioniert. BeimPlatzieren der Bemaßungen werden Abhängigkeiten zu anderen Elementenabgeleitet.
In Autodesk Inventor werden Symbole angezeigt, die die Art der platziertenBemaßung darstellen. Außerdem werden visuelle Anhaltspunkte verwendet,um die Bemaßungen in festgelegten Intervallen vom Objekt zu positionieren.
Steuern der BemaßungsstileBei einem Bemaßungsstil handelt es sich um eine benannte Gruppe vonBemaßungseinstellungen, die die Eigenschaften einer Bemaßung bestimmen.Autodesk Inventor steuert Zeichnungsbemaßungen durch den Stil- undNormen-Editor. Die verfügbaren Bemaßungsstile werden im Browser-Fensterdes Dialogfelds angezeigt. Klicken Sie auf einen Bemaßungsstil, um dessenWerte anzuzeigen und zu bearbeiten.
Die Abbildung zeigt verschiedene Bemaßungen, die mit Bemaßungsstilengeändert wurden.
Steuern der Bemaßungsstile | 285

Verwenden Sie Bemaßungsstile, um den Bemaßungstext, Pfeilspitzen,Bemaßungslinien und Hilfslinien zu steuern. Für jede Zeichnungsnorm ist einBemaßungsstil verfügbar. Sie können jedoch neue Stile erstellen, die IhrenKommentierungsanforderungen entsprechen.
Die folgenden Beispiele zeigen eine Bemaßung mit demISO-Standardbemaßungsstil und eine andere mit benutzerdefiniertenStileinstellungen.
So geht’s: Anzeigen von Bemaßungsstilen im Dialogfeld Stil- undNormen-Editor
1 Öffnen Sie eine vorhandene Zeichnung, oder erstellen Sie eine neueZeichnung.
2 Wählen Sie Format ➤ Stil-Editor.
3 Erweitern Sie im Browserfenster die Ansicht Bemaßung, und doppelklickenSie dann auf einen Bemaßungsstil. Klicken Sie auf die Registerkarten, umanzuzeigen, wie Attribute definiert sind. Klicken Sie dann auf Fertig, umdas Dialogfeld zu schließen.
Die Einstellungen des Standardbemaßungsstils können geändert werden. Siekönnen jedoch auch eine eigene Variante des Bemaßungsstils erstellen undunter einem neuen Namen speichern. Sie können einen Bemaßungsstil einerbeliebigen Anzahl von Zeichnungsbemaßungen zuweisen.
286 | Kapitel 14 Kommentieren von Zeichnungen

So geht’s: Überschreiben der Bemaßungsstileinstellungen
1 Klicken Sie in der Zeichnung mit der rechten Maustaste auf eineBemaßung, und wählen Sie dann Neuer Bemaßungsstil.
2 Klicken Sie im Dialogfeld Neuer Bemaßungsstil auf einen neuenBemaßungsstil, um ihn anzuwenden, und klicken Sie dann auf OK.
So geht’s: Überschreiben der Toleranzeinstellungen
1 Klicken Sie in der Zeichnung mit der rechten Maustaste auf eineBemaßung, und wählen Sie dann Toleranz.
2 Legen Sie im Dialogfeld Bemaßungstoleranz neue Werte fest, und klickenSie dann auf OK.
ANMERKUNG Wenn Sie auf eine Bemaßung einen Bemaßungsstil anwenden,gehen sämtliche lokalen Änderungen für diese Bemaßung verloren.
Kopieren von Bemaßungsstilen mit demStilbibliotheksmanager
Mit dem Stilbibliotheksmanager können Sie auf einfache Weise Bemaßungsstile(und andere Stile) zwischen Zeichnungen kopieren.
Vor dem Verwenden des Stilbibliotheksmanagers müssen Sie Autodesk Inventorschließen.
So geht’s: Zugreifen auf den Stilbibliotheksmanager
1 Klicken Sie auf Ihrem Desktop auf Start ➤ Programme ➤ Autodesk ➤ Autodesk Inventor ➤ Extras ➤ Stilbibliotheksmanager.
Kopieren von Bemaßungsstilen mit dem Stilbibliotheksmanager | 287

2 Doppelklicken Sie im Dialogfeld Stilbibliotheksmanager auf den StilBemaßung. Es werden alle im aktuellen Dokument verfügbarenBemaßungsstile aufgelistet.
Sie können auch auf die Schaltfläche Suchen im Fenster Stilbibliothek 1klicken und eine andere Stilbibliothek auswählen.
3 Klicken Sie im Fenster Stilbibliothek 2 auf die Schaltfläche NeueStilbibliothek erstellen, oder wählen Sie eine bereits vorhandene Bibliothekaus. Akzeptieren Sie die Standardeinstellung, oder versehen Sie die neueBibliothek mit einem Namen, und klicken Sie auf OK.
4 Wählen Sie in Bibliothek 1 die Stile aus, die Bibliothek 2 hinzugefügtwerden sollen, und klicken Sie zum Hinzufügen auf den nach rechtsweisenden Pfeil. Außerdem stehen Ihnen die Schaltflächen Alle Stileanzeigen, Nicht übereinstimmende Stile anzeigen (die Stilnamen in denbeiden Bibliotheken sind identisch, die Definitionen jedoch nicht) undEindeutige Stile anzeigen (die Definition ist nur in einer Bibliothekvorhanden) zur Verfügung.
5 Klicken Sie auf Beenden.
ANMERKUNG Erstellen Sie nur dann einen neuen Stil in einer bereits vorhandenenBibliothek, wenn Sie dazu berechtigt sind. Sie könnten dabei eine bereitsvorhandene Definition ersetzen, was sich auf die Formatierung anderer Dokumenteauswirken kann.
Mittelpunktmarkierungen und MittellinienDas Vorgehen zum Platzieren von Mittelpunktmarkierungen und Mittellinienin Autodesk Inventor wurde vereinfacht. Sie können vier Werkzeugeverwenden:
■ Mittelpunktmarkierung
■ Mittellinie
■ Symmetrielinie der Mittellinie
■ Zentrierte Anordnung
Fügen Sie Mittelpunktmarkierungen und Mittellinien vor denZeichnungsbemaßungen hinzu. Sie können anhand der
288 | Kapitel 14 Kommentieren von Zeichnungen

Mittelpunktmarkierungen und Mittellinien bemaßen und korrekte Lückenbeibehalten.
Extrudierten kreisförmig ausgeschnittenen Elementen könnenMittelpunktmarkierungen hinzugefügt werden. Diese Ausschnitte könnendann wiederum einer Bohrungstabelle hinzugefügt werden. Sie müssen demBohrungstabellenstil die Mittelpunktmarkierungen hinzufügen, damit diesein der Zeichnung erkannt werden.
So geht's: Hinzufügen von Mittelpunktmarkierungen, kreisförmigenAusschnitten, und Bohrungselementen zum Bohrungstabellenstil
1 Öffnen Sie eine Zeichnungsdatei.
2 Wählen Sie Format ➤ Stil-Editor.
3 Erweitern Sie im Browser-Fenster des Dialogfelds Stil-Editor dieBohrungstabelle, und doppelklicken Sie auf den zu bearbeitenden Stil.
4 Klicken Sie auf die Registerkarte Optionen. Wählen Sie im FeldStandardfilter (Ansicht) unter der Kategorie Enthaltene Elemente dieEinträge Bohrungselemente, Kreisförmige Ausschnitte undMittelpunktmarkierungen.
5 Klicken Sie auf Fertig und anschließend auf Ja, um die Bearbeitung zuspeichern.
Jetzt stehen Bohrungselemente, kreisförmige Ausschnitte undMittelpunktmarkierungen zum Hinzufügen zu einer Bohrungstabelle zurVerfügung.
Zusätzlich zu manuell platzierten Mittellinien können Sie in einerZeichnungsansicht eventuell automatisierte Mittellinien verwenden. WennSie eine Zeichnung einrichten, verwenden Sie Optionen in denDokumenteinstellungen, um Standardkriterien für das Hinzufügenautomatisierter Mittellinien zu definieren. Wenn Sie diese in allen Zeichnungenverwenden möchten, legen Sie sie in den Zeichnungsvorlagen fest. Sie gebendie Typen von Elementen an, für die Mittellinien erstellt werden sollen, undlegen fest, ob die Geometrie eine normale oder parallele Projektion ist.Außerdem legen Sie Schwellenwerte zum Ausschluss kreisförmiger Elementekleiner oder größer als ein angegebener Radius und kleiner als einMindestwinkel fest.
Mittelpunktmarkierungen und Mittellinien | 289

Notizen und FührungslinientextVerwenden Sie das Werkzeug Text, um einer Zeichnung allgemeine Notizenhinzuzufügen. Allgemeine Notizen sind weder einer Ansicht, einem Symbolnoch einem anderen Objekt in der Zeichnung zugeordnet.
Verwenden Sie das Werkzeug Führungslinientext, um Elementen in einerZeichnung Notizen hinzuzufügen. Wenn Sie in einer Ansicht der Geometrieeine Führungslinie zuordnen, wird die Notiz beim Verschieben oder Löschender Ansicht verschoben oder gelöscht.
Das Dialogfeld Text formatieren wird zur Texteingabe und zum Festlegen derTextparameter verwendet.
Bohrungs- und GewindeinfosBohrungs- und Gewindeinfos dokumentieren die internen und externenBohrungselemente oder Gewindeobjekte. Diese Notizen enthalten in der Regelfür die Fertigung eines Gewindeelements erforderliche Informationen:
■ Bohrungsdurchmesser und -tiefe
■ Gewindegröße und -tiefe
■ Größe der zylindrischen oder konischen Bohrung
■ Anzahl, insbesondere für Bohrungsanordnungen
Verwenden Sie das Werkzeug Bohrungs-/Gewindeinfos, um inZeichnungsansichten Bohrungs- und Gewindeelementen Bohrungsinfos sowieGewindeinfos hinzuzufügen.
Autodesk Inventor erfasst die Informationen, die beim Erstellen von Bohrungs-und Gewindeelementen in einem Bauteil verwendet werden. Durch dieseInformationen werden in Zeichnungsansichten genaue Bohrungs- bzw.Gewindeinfos erzeugt. Beim Ändern eines Bohrungs- oder Gewindeelementswerden die Bohrungs- oder Gewindeinfos automatisch aktualisiert.
Bohrungs- und Gewindeinfos werden entsprechend der aktuellenZeichnungsnorm erstellt. Klicken Sie mit der rechten Maustaste auf eineBohrungsinfo, und wählen Sie anschließend aus dem Kontextmenü die OptionText, um Änderungen am Format und der Parameterauswahl vorzunehmen.
290 | Kapitel 14 Kommentieren von Zeichnungen

Sofern nicht anders angegeben, werden Gewinde immer als Rechtsgewindeerstellt. Ein Linksgewinde ist in einer Zeichnung immer ausdrücklich als solchesgekennzeichnet.
Gewindedarstellungen
In Autodesk Inventor-Zeichnungen werden Gewinde nach der vereinfachtenMethode angezeigt. Sichtbare externe Gewinde werden in Seitenansichten,Schnittansichten und schattierten Ansichten angezeigt.
In der Zeichnungsansicht können Sie Bohrungs- und Gewindeinfos zuElementen hinzufügen, die mithilfe der Werkzeuge für Bohrungselementeoder Gewindeelemente der Bauteile erstellt wurden. Zusätzlich könnenBohrungsinfos zu extrudierten Ausschnitten (außer Extrusionen der mittlerenEbene), iFeatures, Bohrungen in Anordnungen und Blechabwicklungenhinzugefügt werden.
In Schnittansichten muss die Bohrung entweder in Flächennormalpositionoder als Profil angezeigt werden.
Sie können Bohrungen auch in der Isometrieansicht kommentieren.
Schriftfelder
Die Schriftfeldinformationen, die normalerweise bei Abschluss einer Zeichnungeingegeben werden, ergeben sich aus den Zeichnungseigenschaften. KlickenSie mit der rechten Maustaste auf den Zeichnungsnamen im Browser, undwählen Sie iProperties. Die Informationen werden im Eigenschaften-Dialogfeldeingegeben, und die Werte an den entsprechenden Stellen im Schriftfeldangezeigt.
Das Zeichnungseigenschaften-Dialogfeld enthält sechs Registerkarten zurInformationseingabe:
■ Allgemein
■ Übersicht
■ Projekt
■ Status
■ Benutzerdefiniert
Gewindedarstellungen | 291

■ Speichern
Einige Schriftfeldinformationen werden zu Beginn der Zeichnung eingegeben,Genehmigungen und Genehmigungsdaten jedoch nicht vor Abschluss derZeichnung.
Weitere im Schriftfeld angezeigte Informationen werden aus demBetriebssystem, der Zeichnung und dem Blatt abgeleitet.
ANMERKUNG Das Datumsformat wird durch die Ländereinstellungen in derSystemsteuerung festgelegt.
Arbeiten mit Bemaßungen und KommentarenIn dieser Übung erstellen Sie Zeichnungsansichten, bearbeiten eine Ansichtund fügen anschließend der Zeichnung einer Klemme Bemaßungen undKommentare hinzu. Diese Klemme dient zum Fixieren eines Werkstückswährend der Fertigung.
Zum Dokumentieren von Elementgrößen werden sowohl Modell- als auchZeichnungsbemaßungen verwendet.
So geht’s: Hinzufügen von Ansichten in einer Zeichnung
1 Öffnen Sie bei aktiviertem Projekttutorial_files die Datei dimsannot-5.idw.Die Zeichnungsdatei enthält ein leeres Blatt mit einem Rahmen undeinem Schriftfeld.
2 Klicken Sie auf der Schaltflächenleiste oder der WerkzeugleisteZeichnungsansichten auf das Werkzeug Erstansicht. Das DialogfeldZeichnungsansicht wird angezeigt.
3 Klicken Sie auf die Schaltfläche Suchen, und doppelklicken Sieanschließend auf views-5.ipt, um diese Datei als Quelle für die Ansicht zuverwenden.
4 Überprüfen Sie auf der Registerkarte Komponente, dass in der Ansichtslistedie Option Vorderansicht ausgewählt ist. Legen Sie als Maßstab 1 fest 1:1.
292 | Kapitel 14 Kommentieren von Zeichnungen

5 Klicken Sie auf die Registerkarte Optionen. Achten Sie darauf, dass AlleModellbemaßungen nicht aktiviert ist. Aktivieren Sie das KontrollkästchenTangentiale Kanten.
6 Positionieren Sie die Vorschau der Ansicht in der linken unteren Eckedes Blatts (in Zone C6). Klicken Sie auf das Blatt, um die Ansicht zuplatzieren.
7 Klicken Sie auf der Schaltflächenleiste oder auf der WerkzeugleisteZeichnungsansichten auf das Werkzeug Parallele Ansicht.
Arbeiten mit Bemaßungen und Kommentaren | 293

Klicken Sie auf die Erstansicht, und bewegen Sie den Cursor vertikal zueinem Punkt über der Erstansicht. Klicken Sie in Zone E6 auf das Blatt,um die Draufsicht einzufügen.
8 Bewegen Sie den Cursor horizontal rechts neben die Erstansicht. KlickenSie in Zone C3 auf das Blatt, um die Ansicht von rechts einzufügen.
9 Bewegen Sie den Cursor über die Ansicht von rechts. Klicken Sie in ZoneE3 auf das Blatt, um die Isometrieansicht einzufügen.
10 Klicken Sie mit der rechten Maustaste auf das Blatt, und wählen SieErstellen.
Ausblenden von tangentialen Kanten
Blenden Sie die Anzeige tangentialer Kanten in der isometrischen Ansicht aus.
So geht’s: Ändern einer Zeichnungsansicht
1 Klicken Sie mit der rechten Maustaste auf die Isometrieansicht, undwählen Sie Ansicht bearbeiten.
2 Klicken Sie im Dialogfeld Zeichnungsansicht auf die RegisterkarteOptionen, und deaktivieren Sie das Kontrollkästchen Tangentiale Kanten.Klicken Sie auf OK.
294 | Kapitel 14 Kommentieren von Zeichnungen

Die folgende Abbildung zeigt orthogonale und isometrische Abbildungender Klemme.
Hinzufügen von Modellbemaßungen
Als Nächstes fügen Sie den Ansichten mithilfe des Befehls Bemaßungen abrufenModell- und Zeichnungsbemaßungen hinzu. Dabei werden einigeModellbemaßungen entfernt und andere neu positioniert.
So geht’s: Hinzufügen von Modellbemaßungen
1 Vergrößern Sie die Vorderansicht.
Ausblenden von tangentialen Kanten | 295

2 Klicken Sie mit der rechten Maustaste auf die Vorderansicht, und wählenSie Bemaßungen abrufen. Klicken Sie im Dialogfeld Bemaßungen abrufenauf das Werkzeug Bemaßungen auswählen. Die Modellbemaßungen, dieplanar zur Ansicht sind, werden angezeigt.
3 Markieren Sie alle Bemaßungen mit Ausnahme der horizontalenBemaßungen mit den Werten 45,0 und 40,0.
ANMERKUNG Wenn Sie bevorzugen, können Sie auch klicken und ein Fensterrund um das Modell ziehen, um alle Bemaßungen in der Ansicht auszuwählen.Sie können anschließend die Bemaßungen löschen, die Sie nicht benötigen.
4 Klicken Sie auf Anwenden. Alle markierten Bemaßungen werden angezeigt.Die nicht markierten Bemaßungen sind ausgeblendet.
ANMERKUNG Haben Sie eine Bemaßung versehentlich ausgewählt, haltenSie die Taste STRG gedrückt, und deaktivieren Sie die Bemaßung durch eineerneute Auswahl.
5 Klicken Sie zum Schließen des Dialogfelds auf Abbrechen.
296 | Kapitel 14 Kommentieren von Zeichnungen

Neupositionieren von Modellbemaßungen
Um den Bemaßungstext neu zu positionieren, klicken Sie auf einBemaßungstextobjekt und ziehen es an die neue Position. Die Bemaßung wirdhervorgehoben, wenn ein vorgegebener Abstand zum Modell erreicht ist.
Radiusbemaßungen können neu positioniert werden, indem der Griff am Endeder Führungslinie markiert wird.
So geht’s: Neupositionieren von Radiusbemaßungen
1 Ziehen Sie die Bemaßungen, bis sie wie in der folgenden Abbildungangezeigt werden.
2 Verwenden Sie das Werkzeug Pan, um die Draufsicht anzuzeigen, klickenSie mit der rechten Maustaste, und wählen Sie Fertig.
3 Klicken Sie mit der rechten Maustaste auf die Draufsicht, und wählen SieBemaßungen abrufen. Klicken Sie im Dialogfeld Bemaßungen abrufenauf das Werkzeug Bemaßungen auswählen. Die Modellbemaßungen, dieplanar zur Ansicht sind, werden angezeigt.
4 Markieren Sie alle Bemaßungen mit Ausnahme der horizontalenBemaßung mit dem Wert 13,0 und der Radiusbemaßungen R6,0 undR2,0.
Ausblenden von tangentialen Kanten | 297

5 Klicken Sie auf Anwenden. Alle markierten Bemaßungen werden angezeigt.Die nicht markierten Bemaßungen sind ausgeblendet. Klicken Sie zumSchließen des Dialogfelds auf Abbrechen.
6 Ziehen Sie die verbliebenen Bemaßungen, bis diese wie in der folgendenAbbildung angezeigt werden.
Hinzufügen von Mittellinien undMittelpunktmarkierungen
Mittellinien und Mittelpunktmarkierungen werden als Platzierungshilfe fürZeichnungsbemaßungen hinzugefügt.
So geht’s: Hinzufügen von Mittellinien und Mittelpunktmarkierungen
1 Klicken Sie auf der Schaltflächenleiste oder auf der WerkzeugleisteZeichnungskommentar auf das Werkzeug Mittelpunktmarkierung.
2 Klicken Sie auf den äußeren Kreis der Bosse und auf die beiden Bogen desLochs.
3 Verwenden Sie das Werkzeug Pan, um die Vorderansicht anzuzeigen.
4 Klicken Sie auf den Pfeil neben Mittelpunktmarkierung und anschließendauf das Werkzeug Symmetrielinie der Mittellinie.
298 | Kapitel 14 Kommentieren von Zeichnungen

5 Wählen Sie die beiden verdeckten Linien, die die Bohrung durch dieBosse darstellen.
Die Symmetriemittellinie wird hinzugefügt.
6 Verwenden Sie das Werkzeug Pan, um die Ansicht von rechts anzuzeigen.
7 Wählen Sie die beiden verdeckten Linien, die die Bohrung durch dieBosse darstellen.
Die Symmetriemittellinie wird hinzugefügt.
Hinzufügen von Zeichnungsbemaßungen
Zeichnungsbemaßungen werden hinzugefügt, um die Modelldokumentationzu vervollständigen.
So geht’s: Hinzufügen von Zeichnungsbemaßungen
1 Verwenden Sie das Werkzeug Pan, um die Vorderansicht anzuzeigen.
2 Klicken Sie in der Schaltflächenleiste Zeichnungskommentar auf dieSchaltfläche Allgemeine Bemaßungen.
3 Klicken Sie auf den rechten Endpunkt der unteren Kante und dann aufden rechten Endpunkt am oberen Rand der Bosse.
4 Bewegen Sie den Mauszeiger nach rechts, und fügen Sie die Bemaßungmit dem Wert 16,0 zwischen den vertikalen Bemaßungen mit den Werten13,0 und 19,0 ein (siehe folgende Abbildung).
Ausblenden von tangentialen Kanten | 299

5 Verwenden Sie das Werkzeug Pan, um die Draufsicht anzuzeigen.
6 Verwenden Sie das Werkzeug Allgemeine Bemaßung, um die horizontalenBemaßungen mit den Werten 13,0, 45,0 und 40,0 hinzuzufügen (siehefolgende Abbildung).
ANMERKUNG Um eine Bemaßung beim Ziehen auszurichten, bewegen Sieden Cursor über eine vorhandene Bemaßung und legen einenAusrichtungspunkt fest. Positionieren Sie den Cursor wieder an dereinzufügenden Bemaßung. Die gepunktete Linie zeigt eineAusrichtungsableitung an. Klicken Sie, um die Bemaßung zu platzieren.
7 Verwenden Sie zum Hinzuzufügen der Radiusbemaßung R21,0 dasWerkzeug Allgemeine Bemaßung, klicken mit der rechten Maustaste aufdas Grafikfenster und wählen anschließend Fertig.
8 Ziehen Sie die Bemaßung mit dem Wert 16,0 an eine Position, an der siesich nicht mit den Hilfslinien schneidet.
Die Zeichnungsbemaßungen werden hinzugefügt.
300 | Kapitel 14 Kommentieren von Zeichnungen

Formatieren von Bemaßungen
Bemaßungen können formatiert werden, um zusätzliche Informationen undToleranzen hinzuzufügen oder die Genauigkeit anzupassen.
So geht’s: Formatieren von Bemaßungen in einer Zeichnung
1 Klicken Sie mit der rechten Maustaste auf die Bemaßung mit dem Wert15, und wählen Sie Text.
2 Geben Sie im Dialogfeld Text formatieren die Zeichenfolge TYP ein, undklicken Sie anschließend auf OK.
3 Klicken Sie mit der rechten Maustaste auf die Bemaßung mit dem Wert16,00, und wählen Sie Text.
4 Drücken Sie im Dialogfeld Text formatieren am Einfügepunkt die Leertaste,und geben Sie BOSSE ein. Drücken Sie die EINGABETASTE.
5 Treffen Sie eine Auswahl aus der Symbolliste im Dialogfeld.
6 Wählen Sie aus der Dropdown-Liste für die Schriftart die Option Arial.
7 Drücken Sie die Leertaste, und geben Sie anschließend 12,0 DURCH ein.
Formatieren von Bemaßungen | 301

8 Klicken Sie auf OK.
Die formatierten Bemaßungen werden angezeigt.
Hinzufügen von Notizen und Führungslinientext
Im Folgenden fügen Sie eine allgemeine Notiz hinzu und verwendenFührungslinientext, um die Rundung zu dokumentieren.
302 | Kapitel 14 Kommentieren von Zeichnungen

So geht’s: Hinzufügen einer Notiz und Führungslinientext in einer Zeichnung
1 Klicken Sie auf der Schaltflächenleiste oder der WerkzeugleisteZeichnungskommentar auf das Werkzeug Text.
2 Klicken Sie auf einen Punkt rechts unterhalb der Draufsicht.
3 Geben Sie TOLERANZ FÜR ein, und drücken Sie dann die EINGABETASTE.
4 Geben Sie in die nächste Zeile ALLE BEMASSUNGEN (Leertaste) ein.
5 Wählen Sie in der Symbolliste das Toleranz-Symbol. Geben Sie 0.5 ein.Klicken Sie auf OK. Klicken Sie mit der rechten Maustaste auf dasGrafikfenster, und wählen Sie Fertig.
6 Klicken Sie auf der Schaltflächenleiste oder der WerkzeugleisteZeichnungskommentar auf das Werkzeug Text.
7 Markieren Sie den unteren Bogen am rechten Ende, um den Startpunktder Führungslinie festzulegen.
8 Klicken Sie auf einen Punkt rechts unterhalb des Startpunkts, um denEndpunkt der Führungslinie zu definieren. Klicken Sie mit der rechtenMaustaste auf die gewünschte Position, und wählen Sie die Option Weiter.
9 Geben Sie RUNDUNGEN R2 ein. Klicken Sie auf OK.
Bearbeiten von Modellbemaßungen
Wenn Sie bei der Installation von Autodesk Inventor die Option ausgewählthaben, dass beim Bearbeiten einer Modellbemaßung das Ändern der Größe
Formatieren von Bemaßungen | 303

des Modells durch Zeichnungsbemaßungen zulässig ist, wird das Bauteilmodellmit den Zeichnungsansichten aktualisiert.
So geht’s: Bearbeiten einer Modellbemaßung in einer Zeichnung
1 Klicken Sie mit der rechten Maustaste auf die Bemaßung mit dem Wert15°, und wählen Sie Modellbemaßung bearbeiten.
2 Geben Sie im Dialogfeld Bemaßung bearbeiten für die neue Bemaßungden Wert 10° ein, und drücken Sie die EINGABETASTE.
Modell und Zeichnung werden aktualisiert.
3 Klicken Sie auf die Bemaßung mit dem Wert 10°, und ziehen Sie sie dannan die richtige Position. Positionieren Sie alle anderen Bemaßungen neu,die verschoben wurden.
Beachten Sie, wie sich die Änderung der Modellbemaßung auf die Positionder Bosse ausgewirkt hat.
WARNUNG Das Ändern einer Modellbemaßung hat unmittelbare Auswirkungenauf das Modell. In Autodesk Inventor wird die Bauteildatei bei jedervorgenommenen Änderung automatisch aktualisiert.
Vervollständigen der Schriftfelder
Die Schriftfeldinformationen werden mithilfe der Zeichnungseigenschaftenausgefüllt.
304 | Kapitel 14 Kommentieren von Zeichnungen

So geht’s: Vervollständigen eines Schriftfelds
1 Klicken Sie auf die Datei ➤ iProperties.
Das Dialogfeld Eigenschaften wird angezeigt.
2 Geben Sie auf der Registerkarte Übersicht in das Feld Autor Ihren Namenein.
3 Klicken Sie auf die Registerkarte Status, und wählen Sie aus der ListeKontrolldatum das aktuelle Datum.
4 Geben Sie in das Feld Kontrolliert von Ihre Initialen ein.
5 Klicken Sie auf OK.
Das Schriftfeld wird aktualisiert.
Die Zeichnung ist abgeschlossen.
Formatieren von Bemaßungen | 305

6 Speichern Sie die Datei.
Drucken von Zeichnungsblättern
In Autodesk Inventor können Sie jeden für Microsoft® Windows®
konfigurierten Drucker verwenden, um ein Exemplar derKonstruktionsdokumentation zu drucken. Die meisten Großformat-Plotterkönnen unter Windows als Drucker konfiguriert werden. Im DialogfeldZeichnung drucken können Sie Folgendes einstellen:
■ Druckerauswahl
■ Druckbereich (bei Zeichnungen mit mehreren Blättern)
■ Maßstab
■ Schwarzweißdruck aller Farben
■ Drehen um 90 Grad
■ Entfernen der Objektlinienstärke
■ Anzahl der Exemplare
Im Dialogfeld Zeichnung drucken kann eine Vorschau der Ausgabeentsprechend der Druckerauswahl und den aktuellen Einstellungen angezeigtwerden.
306 | Kapitel 14 Kommentieren von Zeichnungen

Wenn eine Zeichnung zu groß ist, um auf ein Blatt gedruckt zu werden,aktivieren Sie das Kontrollkästchen Teilung aktiviert. Diese Option ist nurverfügbar, wenn für den Maßstab die Option Modell 1:1 festgelegt ist. In denSeitenecken werden Ausrichtungsmarkierungen gedruckt, damit die gedrucktenSeiten ausgerichtet werden können. Seitenkennzeichnungen enthaltenZeichnungs- und Arbeitsblattnamen sowie eine Tabellenzellennummer, umdas Ordnen der Seiten in der richtigen Reihenfolge zu erleichtern.
Plotten mehrerer BlätterVerwenden Sie den Multi-Sheet Plot-Assistenten, um mehrere Zeichnungsblätterzu plotten, die Zeichnungen verschiedener Größen enthalten. Wählen Sie inIhrer Statusleiste unter Start Programme ➤ Autodesk ➤ Autodesk Multi-SheetPlot aus. Sie haben folgende Möglichkeiten:
■ Einrichten des zu verwendenden Druckers
■ Festlegen der Layoutvoreinstellungen
■ Festlegen des Projekts, das die zu plottenden Zeichnungen enthält
■ Auswählen der zu plottenden Zeichnungsdateien
■ Anzeigen der erzeugten Zusammensetzung in einer Vorschau (bei derautomatisch die Zeichnungen zur Erreichung einer effizienten Nutzungdes Papiers angeordnet werden)
■ Jetzt plotten, in eine Datei drucken oder einen Plot-Auftrag in derAufgabenplanung planen.
Wenn die Blätter größer als der Plotbereich sind, können Sie das Seitenformatändern oder Dateien aus der Druckliste entfernen.
Tipps zum Kommentieren von Zeichnungen
■ Verwenden Sie Textparameter, um die Zeichnungseigenschaften und andereInformationen im Schriftfeld anzuzeigen.
■ Verwenden Sie die Cursor-Symbole als Hinweise zum Platzieren undAusrichten von Bemaßungen.
■ Ziehen Sie zum Neupositionieren von Bemaßungen den Bemaßungstextund die Bemaßungsgriffe.
Plotten mehrerer Blätter | 307

■ Bearbeiten Sie die Modellbemaßungen (nicht die Zeichnungsbemaßungen),damit das Modell automatisch aktualisiert wird.
■ Schließen Sie Stiländerungen für allgemeine Tabellen undbenutzerdefinierte Stile in die Zeichnungsvorlage ein, damit diese in allenZeichnungen auf der Basis dieser Vorlage verfügbar sind.
308 | Kapitel 14 Kommentieren von Zeichnungen

Verwenden vonInhaltscenter
In diesem KapitelIn diesem Kapitel finden Sie grundlegende Informationen und
Begriffe zu Inhaltscenter und Inhaltscenter-Bibliotheken. ■ Über Inhaltscenter
■ InhaltscenterWeitere Informationen finden Sie in der Hilfe von Autodesk
Inventor® und im Autodesk®Data Management Server.■ Tipps zum Verwenden von
Inhaltscenter
■ Verwenden des WerkzeugsPublizieren
■ Durchführen vonVerwaltungsaufgaben
15
309

Über InhaltscenterDas Inhaltscenter ist ein Werkzeug für den Zugriff auf dieInhaltscenter-Bibliothek und deren Verwaltung. Mit Inhaltscenter können Siefolgende Aktionen ausführen:
■ Ein Bauteil in der Inhaltscenter-Bibliothek suchen.
■ Ein Bauteil aus der Inhaltscenter-Bibliothek in eine Baugruppe einfügen.
■ Bauteile aus der Inhaltscenter-Bibliothek, die in eine Baugruppe eingefügtwurden, bearbeiten.
■ Bauteile aus der Inhaltscenter-Bibliothek bearbeiten und Bauteile innerhalbeiner Bauteilfamilie hinzufügen oder entfernen.
■ Bauteile, iParts oder Elemente in der Inhaltscenter-Bibliothek publizieren
Inhaltscenter wird standardmäßig als Teil von Autodesk Inventor® installiert.
Festlegen und Verwalten von Berechtigungen
Benutzer, die auf die auf einem zentralen Server installiertenInhaltscenter-Bibliotheken zugreifen möchten und dieInhaltscenter-Bibliotheken bearbeiten oder Administratoraufgaben durchführenmüssen, benötigen Bearbeiter- und Administratorkonten. Verwenden SieAutodesk ADMS Console, um Benutzerkonten für die Benutzer zu erstellen,die diese Rechte benötigen. Teilen Sie die Benutzerkontoinformationen unddas Anmeldeverfahren jedem Mitglied des Teams mit.
Inhaltscenter-Bibliothek
Die Autodesk Inventor Inhaltscenter-Bibliothek stellt AutodeskInventor-Bauteile (Verbindungselemente, Stahlprofile, Wellenbauteile) undElemente zur Verfügung, die in Baugruppen eingefügt werden können.
Bibliotheken befinden sich entweder auf einem lokalen Laufwerk oder in einerNetzwerkumgebung befinden, auf die von einem zentralen Server zugegriffenwird. Der Zugriff auf die Daten der Inhaltscenter-Bibliothek erfolgt überInhaltscenter. Weitere Informationen zur Konfiguration der Bibliothek findenSie in der Hilfe.
310 | Kapitel 15 Verwenden von Inhaltscenter

Die Basiskomponente in der Inhaltscenter-Bibliothek ist eine Familie(Teilefamilie oder Elementfamilie). Eine Familie setzt sich aus ähnlichenInhalten (Varianten) zusammen, die auf denselben Vorlagen basieren. EineFamilie besteht aus Bauteilen gleicher Form aber verschiedener Größe. EineFamilienvariante ist ein Bauteil oder Element bestimmter Größe. DieFamilienvariante ist die unterste Ebene der Hierarchie.
Familien sind in der Inhaltscenter-Bibliothek in Kategorien undUnterkategorien angeordnet. Eine Kategorie ist eine logische Gruppierungvon Bauteiltypen. Bolzen und Schrauben mit Sechskantkopf sind z. B.funktionell ähnlich und deshalb beide der Bolzenkategorie zugewiesen. EineKategorie kann Unterkategorien und Familien enthalten. Eine Familie kannnicht in Unterkategorien eingeteilt werden.
Zwei Typen von Bauteilen sind in der Inhaltscenter-Bibliothek enthalten:Normbauteile und benutzerdefinierte Bauteile. Für freigegebene Bauteile(Verbindungselemente, Wellenbauteile) sind alle Bauteilparameter als exakteWerte in der Parametertabelle definiert. Für benutzerdefinierte Bauteile(Stahlprofile, Nieten) legt der Benutzer einen beliebigen Parameter imdefinierten Wertebereich fest.
Daten der Inhaltscenter-Bibliothek
Die Inhaltscenter-Bibliothek enthält Daten, die für die Erstellung vonBauteildateien für Inhaltscenter-Bibliotheksbauteile benötigt werden. Dabeihandelt es sich um die folgenden Daten:
■ Parametrische .ipt -Dateien mit den Grafiken fürInhaltscenter-Bibliotheksbauteile
■ Werte der Bauteilparameter
■ Beschreibungstexte für Bauteile. Das sind Familieneigenschaften wieFamilienname, Beschreibung, Norm, Normungsorganisation.
■ Vorschaubilder, die in Inhaltscenter angezeigt werden
Die parametrischen .ipt- Dateien, Beschreibungstexte und Vorschaubilder sindfür alle Größen einer Teilefamilie gleich. Die Inhaltscenter-Bibliothek enthältnormalerweise mehrere Sätze von Parameterwerten für eine Teilefamilie. JederParametersatz definiert eine Variante der Teilefamilie.
Inhaltscenter-Bibliothek | 311

InhaltscenterSie können das Dialogfeld Inhaltscenter verwenden, um in der Hierarchie derInhaltscenter-Bibliothek zu navigieren. Sie können in der Ansicht KategorielisteKategorien erweitern, auf Objekte in der Ansicht Liste doppelklicken oder dieNavigationsschaltflächen der Werkzeugleiste verwenden (z. B.: Zurück, Vorwärtsund Eine Kategorieebene nach oben).
Inhaltscenter-Umgebungen
Es gibt zwei unterschiedliche Umgebungen:
■ Benutzerumgebung für die Suche nach und Platzierung vonBibliotheks-Bauteilen oder -Elementen in einem Dokument.
■ die Bearbeiterumgebung für die Suche nach und Bearbeitung einerInhaltscenter-Bibliothek
Wenn die Inhaltscenter-Bibliotheken auf einem Remote-Server installiert sind,müssen Sie über Bearbeiterrechte in Autodesk Vault Manager verfügen, umBearbeitungsaufgaben ausführen zu können. Außerdem müssen Sie bei IhremTresor-Server angemeldet sein. Wenn Sie in einer Einzelbenutzerumgebungarbeiten, haben Sie automatisch die Berechtigung zur Durchführung vonBearbeitungsaufgaben und sind beim Autodesk Data Management Server aufIhrem lokalen Laufwerk angemeldet.
Die Benutzer- und Bearbeiterumgebungen des Inhaltscenters umfassenMethoden, mit denen nach Inhalten gesucht werden kann:
■ Navigationsfunktionen.
■ Mit den Werkzeugen Erweiterte Suche und Schnellsuche suchen Sie nachBauteilen, die bestimmten Parametern entsprechen.
■ Filter zum Ausschließen von Familien, die Sie nicht verwenden.
■ Favoriten zum Erstellen einer eigenen persönlichen Ordnerstruktur mitVerknüpfungen zu Varianten, speziellen Familien oder Kategorien.
■ Verlaufsoption zur Anzeige der 20 zuletzt verwendeten Bauteile imFensterbereich Kategorie und Familie.
312 | Kapitel 15 Verwenden von Inhaltscenter

Benutzerumgebung
Verwenden Sie die Benutzerumgebung, um Bauteile aus derInhaltscenter-Bibliothek im Konstruktionsprozess zu verwenden. Die folgendenBefehle stehen zur Verfügung:
Öffnet eine .ipt-Familiendatei.Aus Inhaltscenter öff-nen
Platziert ein Element oder ein Bauteil in einer geöffne-ten Baugruppendatei.
Aus Inhaltscenterplatzieren
Platziert ein Element in einer geöffneten Bauteildatei.Platzieren eines Ele-ments aus dem Inhalt-scenter
Ändert die Größe eines in einer Baugruppe platziertenBauteils.
Größe ändern
Ersetzt ein vorhandenes Bauteil in der Baugruppe miteinem Bauteil aus der Inhaltscenter-Bibliothek.
Aus Inhaltscenter er-setzen
So geht's: Navigieren in der Inhaltscenter-Bibliothek und Platzieren einesBauteils
1 Öffnen Sie zunächst eine Baugruppendatei.
2 Klicken Sie auf der Schaltflächenleiste Baugruppe auf die Option AusInhaltscenter platzieren. Das Dialogfeld Aus Inhaltscenter platzieren wirdangezeigt.
3 Um den Ansichtsmodus zu wählen, klicken Sie auf dieWerkzeugschaltfläche Miniaturansicht, Liste oder Detailansicht.
ANMERKUNG Der Listenmodus ist zwar schneller, dafür ist dieMiniaturansicht aufschlussreicher.
4 Durchsuchen Sie auf der rechten Schaltflächenleiste die Bibliothek, bisSie die entsprechende Bauteilfamilie finden.
Doppelklicken Sie auf eine Kategorie, um die untergeordneten Kategorienoder Teilefamilien anzuzeigen.
Klicken Sie auf Zurück, um zur zuvor angezeigten Liste zurückzukehren.
Klicken Sie auf Vorwärts, um die nächste Liste anzuzeigen.
Klicken Sie auf die Schaltfläche Eine Kategorieebene nach oben, um inder Kategoriestruktur eine Kategorie nach oben zu gelangen.
Benutzerumgebung | 313

5 Wählen Sie die Familie aus, und klicken Sie auf OK.
6 Wählen Sie das zu platzierende Familienmitglied im Dialogfeld Familieauf der Registerkarte Auswahl oder Tabellenansicht aus.
7 Klicken Sie im Dialogfeld Familie auf OK.
8 Verwenden Sie das typische Platzierungsverfahren, um ein Bauteil in derBaugruppe zu platzieren. Fügen Sie bei Bedarf Abhängigkeiten hinzu, umdas Bauteil mit einer anderen Geometrie zu positionieren.
Die Benutzer- und Bearbeiterumgebungen des Inhaltscenters umfassen auchalle Möglichkeiten, mit denen nach Inhalten gesucht werden kann:
Bearbeiterumgebung
Verwenden Sie die Bearbeiterumgebung, um Bauteile aus derInhaltscenter-Bibliothek mithilfe der folgenden Befehle zu ändern:
■ Kategorien erstellen, löschen und bearbeiten.
■ Eine schreibgeschützte Kategorie oder Familie zur Bearbeitung in eineLese-/Schreibbibliothek kopieren.
■ Bibliotheksbauteile und -familien umbenennen
■ Bearbeiten Sie Familieneigenschaften und Familientabellen, und publizierenSie die Änderungen anschließend in einer Lese-/Schreibbibliothek.
So geht's: Anpassen von Bibliotheken
1 Sie müssen mit dem Datenserver verbunden sein und überBearbeitungsrechte verfügen, um Inhaltscenter-Bibliotheken zu bearbeiten.
Sie können die Daten der Bibliotheken nur in Lese-/Schreibbibliothekenändern. Erstellen Sie, falls gewünscht, mithilfe von ADMS ConsoleLese-/Schreibbibliotheken.
2 Klicken Sie auf Extras ➤ Inhaltscenter-Bearbeiter. Das DialogfeldInhaltscenter-Bearbeiter wird angezeigt.
3 Um eine in einer schreibgeschützten Bibliothek enthaltene Bauteilfamiliezu bearbeiten, müssen Sie die Familie in eine Lese-/Schreibbibliothekkopieren. Klicken Sie mit der rechten Maustaste auf die Familie, wählen
314 | Kapitel 15 Verwenden von Inhaltscenter

Sie Kopieren in, und wählen Sie eine Lese-/Schreibbibliothek aus der Listeaus.
Nachdem die Familie kopiert wurde, kann diese bearbeitet werden.Änderungen werden in der Lese-/Schreibbibliothek gespeichert.
4 Klicken Sie mit der rechten Maustaste auf die Familie, und wählen SieFamilientabelle aus. Das Dialogfeld Familientabelle wird angezeigt.
5 Bearbeiten Sie die Familiendaten. Verwenden Sie die Kontext- oderWerkzeugbefehle, um mit den Daten zu arbeiten.
6 Klicken Sie auf OK.
7 Klicken Sie im Dialogfeld Inhaltscenter-Bearbeiter auf Fertig.
Tipps zum Verwenden von Inhaltscenter
■ Verwenden Sie die Suchfunktion, um nach einem Bauteil in derInhaltscenter-Bibliothek zu suchen. Sie können nach Bauteilen mit einerbestimmten Zeichenfolge in den Eigenschaften Bauteilnummer oderBeschreibung suchen oder Bedingungen für Teilefamilien oderKategorieparameter angeben.
■ Verwenden Sie die Inhaltscenter-Favoriten, um häufig verwendete Bauteileoder Teilefamilien zu speichern. Sie können eine Ordnerstruktur inFavoriten erstellen und die Favoritenobjekte beliebig anordnen. Es könnenweitere Favoritengruppen erstellt werden.
■ Entfernen Sie alle Inhaltscenter-Bibliotheken, die Sie nicht verwenden.Wenn Sie Bibliotheken aus der Konfiguration des Inhaltscenters entfernen,reduziert sich die Summe der angezeigten Daten, und die Leistung wirdgesteigert.
Verwenden des Werkzeugs PublizierenFür das Werkzeug Publizieren wird ein separates Dialogfeld verwendet. Mitdem Werkzeug Publizieren können Sie folgende Aktionen ausführen:
■ Bauteile, iParts oder Elemente publizieren
■ Familieneigenschaften definieren und zuordnen
Tipps zum Verwenden von Inhaltscenter | 315

■ Die Bibliothek für die Publizierung auswählen
Wenn Sie ein Bauteil oder iPart in der Inhaltscenter-Bibliothek publizieren,wird das publizierte Bauteil in einer ausgewählten Kategorie als Bauteilfamiliegespeichert. Bevor Sie ein Bauteil publizieren, müssen Sie die Bauteilparameterden Kategorieparametern zuordnen.
Weitere Informationen zum Publizieren in der Inhaltscenter-Bibliothek findenSie in der Hilfe von Autodesk Inventor.
ANMERKUNG Sie benötigen Inhaltscenter-Bearbeiterrechte, um ein Bauteil oderein Element publizieren zu können.
Durchführen von VerwaltungsaufgabenIm Dialogfeld Inhaltscenter-Bibliotheken konfigurieren fügen Sie Bibliothekenzu der aktiven Inhaltscenter-Bibliothek hinzu bzw. entfernen diese daraus.Die Konfiguration der Inhaltscenter-Bibliotheken wird im aktiven Projektgespeichert.
Bevor Sie Inhaltscenter-Bibliotheken im Autodesk Inventor Projektkonfigurieren, müssen diese vom ADMS-Administrator auf dem ADM-Serverkonfiguriert werden. Führen Sie alle Administratoraufgaben durch, indem SieAutodesk Data Management Server Console verwenden.
■ Erstellen einer neuen Lese-/Schreibbibliothek oder schreibgeschütztenBibliothek.
■ Trennen einer Bibliothek vom Server.
■ Anfügen oder erneutes Anfügen einer Bibliothek.
■ Löschen einer Bibliothek im Computer.
■ Erstellen von Benutzerkonten und -berechtigungen Bearbeiterkontenmüssen für Benutzer eingerichtet werden, die Bibliotheken bearbeiten oderpublizieren sollen und von einem zentralen Server aus aufInhaltscenter-Bibliotheken zugreifen.
316 | Kapitel 15 Verwenden von Inhaltscenter

AutodeskInventor-Dienstprogramme
In diesem KapitelIn diesem Kapitel lernen Sie, wie vorhandene Projekte in
Autodesk Inventor® bearbeitet werden, wie fehlende ■ Bearbeiten von Projekten
■ Projekttypen aus älterenVersionenDateiverknüpfungen aufgelöst werden und wie nach Regeln
■ Auflösen vonDateiverknüpfungen
für Dateien in und außerhalb von Bibliotheken sowie alten
Dateiversionen gesucht werden kann. Sie lernen, wie Sie Daten■ Beibehalten alter
Dateiversionenin einem Projekt kopieren, verschieben, umbenennen und
löschen sowie die Dateistruktur ändern können.■ Verschieben, Kopieren und
Archivieren vonKonstruktionsdateien
■ Löschen von Dateien
■ Ändern der Dateistruktur
■ Autodesk Vault
16
317

Bearbeiten von ProjektenNachdem Sie ein Projekt erstellt haben, können Sie im Projekt-Editor einigeseiner Optionen ändern, Dateispeicherorte hinzufügen oder löschen oder denNamen des Projekts ändern. Wenn Sie das aktive Projekt bearbeiten oder einanderes Projekt als aktiv festlegen möchten, schließen Sie zunächst allegeöffneten Autodesk Inventor-Dateien.
Vermeiden Sie grundsätzlich das Anlegen mehrerer bearbeitbarer Speicherorte.Probleme bei Dateiauflösungen häufen sich, wenn Sie eine komplizierteDateistruktur verwenden.
Das aktive Projekt ist als schreibgeschützt gekennzeichnet, sobald Sie Dateiengeöffnet haben. Sie können jedoch auch bei geöffneten Dateien Bibliothekenhinzufügen.
Beachten Sie Folgendes:
■ Um einem Projektpfad einen einzelnen Ordner hinzuzufügen, klicken Siemit der rechten Maustaste auf Bibliotheken oder Häufig verwendeteUnterordner, und wählen Sie Pfad hinzufügen. Suchen Sie den einzelnenOrdner, und fügen Sie ihn dem Projekt hinzu.
318 | Kapitel 16 Autodesk Inventor-Dienstprogramme

■ Um jedem unmittelbaren Unterordner eines Ordners einen bearbeitbarenSpeicherort hinzuzufügen, klicken Sie mit der rechten Maustaste auf einenSuchpfad und wählen die Option Pfade aus Ordner hinzufügen. SuchenSie den Stammordner, und fügen Sie ihn dem Projekt hinzu.
■ Zum Ändern der Reihenfolge, in der Speicherorte aufgelistet werden, wählenSie einen Speicherort, und verwenden Sie im Projekt-Editor dieSchaltflächen Nach oben bzw. Nach unten.
■ Wenn Sie einen Pfad löschen, kann Autodesk Inventor die referenziertenDateien aus diesem Pfad nicht mehr finden.
■ Um eine Inhaltscenter-Bibliothek hinzuzufügen, klicken Sie auf dieSchaltfläche Inhaltscenter-Bibliotheken konfigurieren rechts imProjekt-Editor, und verwenden die Data Management Solutions-Werkzeuge.Sie müssen bei Data Management angemeldet sein.
So geht’s: Bearbeiten eines Projekts
1 Stellen Sie sicher, dass alle Autodesk Inventor-Dateien geschlossen sind.
2 Starten Sie die Bearbeitung mit einer der folgenden Methoden:
■ Klicken Sie auf Datei ➤ Projekt.
■ Klicken Sie im Microsoft® Windows®-Menü Start auf Programme ➤
Inventor ➤ Extras ➤ Projekt-Editor.
■ Klicken Sie im Microsoft Windows-Menü Start auf Autodesk ➤
Autodesk Inventor ➤ Extras ➤ Projekt-Editor.
■ Klicken Sie in Microsoft® Windows® Explorer mit der rechtenMaustaste auf eine .ipj -Datei, und klicken Sie anschließend aufBearbeiten.
3 Doppelklicken Sie im oberen Fenster des Projekt-Editors auf einenProjektnamen, um dieses Projekt zum aktiven Projekt zu machen. Dasaktive Projekt wird durch ein Häkchen gekennzeichnet.
4 Klicken Sie im unteren Fenster mit der rechten Maustaste auf den zubearbeitenden Pfad, und wählen Sie im Menü eine Option:
Wechselt zu dem hinzuzufügenden Ordner. Siekönnen diesem Ordner ggf. einen benutzerdefinier-ten Namen geben.
Pfad hinzufügen
Wechselt zu einer anderen Projektdatei. Die Pfadeder Datei werden der aktuellen Projektdatei hinzu-
Pfade aus Datei hin-zufügen
Bearbeiten von Projekten | 319

gefügt. Verwenden Sie diese Funktion nur zumHinzufügen von Bibliotheken.
Wechselt zu einem anderen Ordner oder Laufwerk,in dessen Unterordnern sich Dateien befinden. Für
Pfade aus Ordnerhinzufügen
jeden Unterordner wird automatisch ein Pfad er-stellt. Sie erzielen die besten Ergebnisse bei der Da-teiauflösung, wenn Sie das Verschachteln von Pfa-den vermeiden. Verwenden Sie diese Funktion nurfür Bibliotheken.
Fügt einen Pfad aus der Zwischenablage in denausgewählten Abschnitt des Projekts ein. Verwen-den Sie diese Funktion nur für Bibliotheken.
Pfad einfügen
Löscht alle Pfade aus dem ausgewählten Abschnittdes Projekts.
Abschnittspfade lö-schen
5 Sie haben auch die Möglichkeit, die Art des zu bearbeitenden Pfadsauszuwählen, und anschließend die auf der rechten Seite des Dialogfeldsangezeigten Schaltflächen zum Hinzufügen und Bearbeiten zu verwenden.
6 Klicken Sie mit der rechten Maustaste bei Bedarf auf andere Optionen,um Änderungen vorzunehmen. Sie können z. B. oft verwendeteuntergeordnete Ordner hinzufügen, das Projekt umbenennen, Ordnererweitern bzw. Ordneroptionen ändern sowie den Projektbesitzer unddie Versions-ID ändern.
7 Klicken Sie auf Speichern und dann auf Schließen.
ANMERKUNG Um die Definitionen aller Projektoptionen zu überprüfen, klickenSie im Dialogfeld Projekt-Editor auf die Schaltfläche Hilfe.
Projekttypen aus älteren VersionenIm Projektassistenten sind standardmäßig die Projekttypen Zentral oder Verteiltnicht verfügbar. Autodesk® Vault wird als Lösung für die Verwaltung vonProjekten mit mehreren Benutzern empfohlen. Wenn Sie jedoch über ältereProjekte verfügen und solche Projekte erstellen und verwenden müssen, solltenSie folgendermaßen vorgehen:
■ Klicken Sie auf Extras ➤ Anwendungsoptionen ➤ Registerkarte Allgemein.Aktivieren Sie das Kontrollkästchen Erstellung von Projekttypen aus älteren
320 | Kapitel 16 Autodesk Inventor-Dienstprogramme

Versionen aktivieren. Anschließend können Projekttypen aus älterenVersionen mit dem Projektassistenten erstellt werden.
■ In den Themen der Online-Hilfe erfahren Sie, wie Optionen festgelegt undArbeitsbereiche sowie Arbeitsgruppen eingerichtet werden. Für Projektemit mehreren Benutzern bestehen zusätzliche Einschränkungen undMöglichkeiten im Vergleich zu Einzelbenutzerprojekten.
■ Verwenden Sie nicht den Konstruktionsmanager, um Änderungen anDateien vorzunehmen, die in einem verteilten oder zentralen Projektausgecheckt sind. Stellen Sie immer sicher, dass alle Dateien in denzentralen Speicherort eingecheckt sind.
Auflösen von DateiverknüpfungenWenn eine Autodesk Inventor-Datei auf eine andere Datei referenziert, wirdder relative Pfad des Speicherorts des ersten Projekts mit der referenziertenDatei, ihrem Dateinamen und dem Namen ihrer Bibliothek (wenn sie sich ineiner Bibliothek befindet) in der Datei gespeichert, die auf diese Dateireferenziert.
Diese Informationen werden von Autodesk Inventor zum Suchen derreferenzierten Datei verwendet, wenn die Quelldatei das nächste Mal geöffnetwird. Die erste gefundene Datei, die mit den im Quelldokument gespeichertenValidierungsbedingungen und Referenzinformationen übereinstimmt, wirdgeladen. Der Speicherort muss in einem definierten Projektpfad liegen, umautomatisch aufgelöst zu werden.
ANMERKUNG Dies gilt nicht, wenn kein Projektstandort definiert ist, z. B. bei derVerwendung des Standardprojekts, oder wenn eine Quelldatei und die zugehörigenreferenzierten Dateien an einen Speicherort außerhalb des Projekts kopiert wurden.
Autodesk Inventor kann eine Datei in folgenden Fällen nicht finden:
■ Die Datei befindet sich nicht länger an einem im aktiven Projekt definiertenSpeicherort.
■ Für die Option Eindeutige Dateinamen verwenden ist der Wert Neineingestellt, und die Datei wurde umbenannt oder in einen anderenUnterordner verschoben oder einer der Projekt-Unterordner wurdeumbenannt.
■ Eine Bibliothek wurde umbenannt oder ihr Speicherort wurde aus demProjekt entfernt.
Auflösen von Dateiverknüpfungen | 321

■ Die Datei wurde von einer Bibliothek in eine andere Bibliothek oder voneinem bearbeitbaren Speicherort verschoben.
■ Die Datei wurde aus einem Bibliotheksunterordner in einen anderenverschoben.
■ Der Datensatz wurde ohne die gemeinsam verwendeten Bibliotheken vomSpeicherort entfernt. Das kann akzeptabel sein, aber wenn das DialogfeldVerknüpfung auflösen angezeigt wird, wählen Sie die Option Alleüberspringen.
■ Ein Netzwerkspeicherort ist nicht mehr verfügbar, der in einem Projektdefiniert ist.
Wenn eine Datei nicht gefunden werden kann, wird das DialogfeldVerknüpfung auflösen automatisch geöffnet, in dem der Speicherort und derDateiname vom letzten Speichervorgang angezeigt werden.
Wählen Sie im Dialogfeld Verknüpfung auflösen eine der folgenden Optionen:
Bietet die Möglichkeit, zu einem neuen Speicherort fürdas Bauteil zu navigieren und dieses zu öffnen
Suchen
Lädt die Baugruppe ohne die fehlende Komponenten-datei.
Überspringen
Lädt die Baugruppe ohne Auflösungsversuch der feh-lenden Dateien.
Alle überspringen
Bricht das Laden der Datei ab und schließt das Dialog-feld.
Abbrechen
Ein ganzer Satz von Dateien kann fehlen, wenn z. B. der Bibliotheksnamegeändert oder ein untergeordneter Ordner verschoben oder umbenannt wurde.Da aus demselben Grund viele Dateien fehlen würden, sucht Autodesk Inventorautomatisch am neuen Standort, den Sie im Dialogfeld Verknüpfung auflösenangegeben haben, nach anderen nicht aufgelösten Dateien, die sichursprünglich in der benannten Bibliothek bzw. dem benannten Ordnerbefanden.
Wenn in derselben Sitzung anderen Dateien desselben Projekts nicht aufgelösteReferenzen auf denselben Pfad aufweisen, können Sie das Kontrollkästchenaktivieren, um nach anderen nicht aufgelösten Referenzen zu suchen, diediesen Speicherort verwenden.
So lösen Sie die Datei in Zukunft korrekt auf:
■ Verschieben Sie die Datei an einen Speicherort im aktiven Projekt. WennSie die Datei in einen Unterordner eines Speicherortes verschieben, geben
322 | Kapitel 16 Autodesk Inventor-Dienstprogramme

Sie über das Dialogfeld Verknüpfung auflösen einmalig den richtigenUnterordnerpfad zum neuen Speicherort der Datei ein.
■ Speichern Sie die referenzierende Datei, um die aktualisierten Informationenzu sichern.
Suchen nach Dateien in Bibliotheken und außerhalbvon Bibliotheken
Autodesk Inventor sucht nach referenzierten Dateien inBibliotheksspeicherorten in der aufgeführten Reihenfolge im Projekt-Editorund anschließend im Arbeitsbereich.
Wenn eine referenzierte Datei in mehreren Projektspeicherorten enthaltenist, wird in der Referenz der relativen Pfad aus dem ersten gefundenenSpeicherort verwendet, und der Pfad wird in der Referenz gespeichert. Wennes sich beim Projektspeicherort um eine Bibliothek handelt, wird derBibliotheksname ebenfalls in der Referenz gespeichert.
Wenn die referenzierte Datei in keinem Projektspeicherort gefunden wurde,wird in der Referenz der relative Pfad der referenzierenden Datei verwendet.
Wenn sich die referenzierte Datei auch nicht im Ordner oder einemUnterordner der referenzierenden Datei befindet, wird der absolute Pfadgespeichert.
Es wird eine Warnmeldung angezeigt, wenn sich die Datei nicht in einem imProjekt angegebenen Speicherort befindet. Sie müssen den jeweiligenSpeicherort bei jedem Öffnen der referenzierenden Datei bestätigen, bis Siedie Datei an einen Speicherort im Projekt verschieben.
Autodesk Inventor verwendet zum Auflösen von Bibliotheksreferenzen undanderen Referenzen unterschiedliche Suchverfahren.
Suchen nach Bibliotheksreferenzen
Für Bibliotheksreferenzen gelten die folgenden Regeln:
■ Referenzen zu einer Datei an einem Bibliotheksspeicherort enthalten denBibliotheksnamen.
Suchen nach Dateien in Bibliotheken und außerhalb von Bibliotheken | 323

■ Wenn eine Referenz einen Bibliotheksnamen umfasst, sucht AutodeskInventor nur in diesem Bibliotheksspeicherort nach der Datei.
■ Wenn sich die Quelldatei in einer Bibliothek befindet und im Verweiskeine andere Bibliothek angegeben ist, wird davon ausgegangen, dass sichdie referenzierte Datei ebenfalls in dieser Bibliothek befindet.
ANMERKUNG Vermeiden Sie die Verwendung von doppelten Dateinamen, auchwenn sich die Dateien in unterschiedlichen Verzeichnissen befinden. Legen Sie fürdie Projektoption Eindeutige Dateinamen verwenden den Wert Ja fest, damit dasDialogfeld Verknüpfung auflösen nur angezeigt wird, wenn sich eine Datei inkeinem der Projektspeicherorte befindet.
Wenn kein Bibliotheksspeicherort im Projekt definiert wurde, suchtAutodesk Inventor relativ zur Quelldatei nach der referenzierten Datei.
Suchen nach Nicht-Bibliotheksspeicherorten
Innerhalb der Nicht-Bibliotheksspeicherorte wird der relative Pfad, der in derReferenz zum Projektspeicherort angegeben ist, an den Projektspeicherortangefügt und unter diesem Pfad nach der Datei gesucht. Wird keine Dateigefunden, wird der in der Referenzdatei gespeicherte Dateiname an den Pfaddes Projektordnerspeicherorts angehängt, und Autodesk Inventor sucht dortnach einer Datei.
Verwenden der Ersetzungsregeln zum Suchenfehlender Dateien
Im Dialogfeld Verknüpfung auflösen können Sie eine Ersetzungsregel für dieSuche nach fehlenden Dateien erstellen. Klicken Sie auf die Schaltfläche fürweitere Optionen (>>), um die aktuelle Ersetzungsregel anzuzeigen oder diesegegebenenfalls zu ändern:
■ Aktivieren Sie das Kontrollkästchen Nach weiteren nicht aufgelöstenReferenzen in diesem Speicherort suchen.
■ Geben Sie einen Speicherort an. Sie können die Ersetzungsregel bearbeiten.In der Regel löschen Sie dazu den hinteren Teil des Pfads, der demursprünglichen und dem aufgelösten Pfad gemeinsam ist.
324 | Kapitel 16 Autodesk Inventor-Dienstprogramme

■ Wechseln Sie zum neuen Bibliotheksspeicherort. Sie müssen eventuellbeide Pfade, den Quellpfad und den Pfad für den Ersetzungsordnerentfernen.
Verwenden Sie im folgenden Beispiel den Microsoft Windows Explorer, umden Ordner von ABC in DEF umzubenennen.
Ist die Baugruppe A.iam geöffnet, wird davon ausgegangen, dass sich 1.ipt aneinem im aktiven Projekt festgelegten Speicherort befindet. Da sich diese Dateiin einem umbenannten Verzeichnis befindet, müssen Sie in das neueVerzeichnis wechseln.
Nachdem Sie zu 1.ipt gewechselt haben, wird im Dialogfeld Folgendesangezeigt:
Verwenden der Ersetzungsregeln zum Suchen fehlender Dateien | 325

Aktivieren Sie unter Verwendung des neuen Unterordnerpfads dasKontrollkästchen, und bearbeiten Sie beide Pfade, um wie unten dargestelltdie Verlängerung \yyy\zzz zu entfernen, sodass alle Bauteile gefunden werden.
Durch Klicken auf Öffnen bestätigen Sie den Pfad. Wenn Autodesk Inventoranschließend versucht, das Bauteil 2.ipt und alle anderen referenzierten Bauteilezu finden, wird das Unterordnerelement ABC des relativen Pfades automatischdurch DEF ersetzt.
Wenn Sie eine Bibliothek umbenannt haben, die Datei jedoch am selbenrelativen Speicherortpfad belassen, müssen Sie den ersten Teil sowohl des zuersetzenden, referenzierten Unterordnerpfads als auch des Pfads für denUnterordner für die Ersetzung entfernen. In diesem Fall enthält dieErsatzbibliothek den neuen Bibliotheksnamen. Wenn die Originalreferenzeine Bibliothek betraf, wird im Feld der referenzierten Bibliothek deren Name
326 | Kapitel 16 Autodesk Inventor-Dienstprogramme

angezeigt. Verwenden Sie diese Felder, um Referenzen zu folgenden Objektenzu reparieren:
■ Umbenannte Bibliotheken
■ Von einer Bibliothek in eine andere verschobene Dateien
■ Von einer Bibliothek in einen bearbeitbaren Speicherort verschobeneDateien
■ Von einem bearbeitbaren Speicherort in eine Bibliothek verschobeneDateien
ANMERKUNG Die Option Nach weiteren nicht aufgelösten Referenzen in diesemSpeicherort suchen ist automatisch aktiviert. Deaktivieren Sie dieses Kontrollkäschen,um zu verhindern, dass eine Ersetzungsregel erstellt wird.
Beibehalten alter DateiversionenWenn Sie eine Datei speichern, wird die vorhergehende Version in einemautomatisch erstellten Ordner mit dem Namen OldVersions gespeichert.
Die vorhergehenden Versionen einer Autodesk Inventor-Datei folgen dieserBenennungsregel.
<Dateiname>.<Version>.<Dateityp>
Andere Konstrukteure, die diese Datei in einer Autodesk Inventor-Arbeitssitzunggeöffnet haben, verwenden weiterhin die ältere Version, bis sie die Dateiaktualisieren oder sie schließen und wieder öffnen.
Beachten Sie, dass Sie jederzeit eine ältere Version einer Baugruppendateiabrufen können, diese jedoch möglicherweise nicht alle an den verschiedenenreferenzierten Dateien vorgenommenen Änderungen enthält. In Autodesk Vault
Beibehalten alter Dateiversionen | 327

können alle eingecheckten Versionen einer referenzierten Dateiwiederhergestellt werden.
Wenn Sie eine ältere Version wiederherstellen möchten, verschieben Sie dieDatei nicht aus dem Ordner OldVersions, und benennen Sie sie nicht um.Stellen Sie die alte Version stattdessen mit Autodesk Inventor wieder her.
So geht’s: Wiederherstellen einer alten Version einer Datei
1 Wählen Sie Datei ➤ Öffnen.
2 Wechseln Sie zu der Datei, die Sie aus dem Verzeichnis OldVersionswiederherstellen möchten. Das Dialogfeld Version öffnen wird angezeigt.
3 Wählen Sie im Dialogfeld Version öffnen eine der Optionen:Alte Version öffnen Öffnet die alte Version der Datei. Da die aktuelle
Datei noch existiert, können Sie die geöffnete Ver-sion nicht speichern. Verwenden Sie Kopie spei-chern unter, um eine Kopie der Datei zu speichern.
Stellt die ausgewählte alte Version als aktuelle Ver-sion wieder her. Die aktuelle Version geht nicht
Alte Version auf ak-tuelle Version zu-rücksetzen verloren, sondern wird im Ordner OldVersions ge-
speichert.
Öffnet die aktuelle Version der Datei.Aktuelle Versionöffnen
4 Klicken Sie auf OK.
328 | Kapitel 16 Autodesk Inventor-Dienstprogramme

Bei jedem Speichern einer Datei wird der Datei eine neue globaleeindeutige Versions-ID (GUID) zugewiesen. Bei jederAutodesk Inventor-Sitzung ist bekannt, auf welche Versions-ID geradezugegriffen wird. Wenn Sie versuchen, die Datei am normalen Speicherorterneut zu öffnen und sich die Versions-ID geändert hat, sucht AutodeskInventor nach dem Ordner OldVersions\ und öffnet dann die richtigeDateiversion. Die Version der Datei, die geöffnet wird, wird von diesemZeitpunkt an zum Zugreifen auf zusätzliche Informationen verwendet.
ANMERKUNG Um Speicher zu sparen, lädt Autodesk Inventor nur den Teileiner Datei, der für einen Vorgang benötigt wird. Zusätzliche Informationenwerden bei Bedarf geladen. Löschen Sie deshalb eine Autodesk Inventor-Dateinicht, wenn die Möglichkeit besteht, dass ein anderer Benutzer diese Dateigerade in einer aktuellen Autodesk Inventor-Sitzung verwendet.
Beim Erstellen oder Bearbeiten eines Projekts können Sie die Anzahl derVersionen festlegen, die beibehalten werden sollen.
Bei jeder Speicherung einer Datei wird die vorherige Version automatischin den Ordner OldVersions\ verschoben. Ist die maximale Anzahl vonVersionen im Ordner erreicht und eine neuere Datei wird in den Ordnerverschoben, wird die älteste Version automatisch aus dem OrdnerOldVersions\ entfernt und gelöscht. Voraussetzung dafür ist, dass die Dateinicht in einer aktuellen Autodesk Inventor-Sitzung geöffnet ist.
Verschieben, Kopieren und Archivieren vonKonstruktionsdateien
Sie können Dateien sicher auf neue Speicherorte kopieren. Ersetzen Sie dabeijedoch keine bestehenden Dateien.
Wenn Sie Microsoft Windows Explorer verwenden, um Dateien in einemProjekt umzubenennen, löschen Sie die Referenzen zu diesen Dateien. Diesgeschieht möglicherweise auch beim Verschieben von Dateien und Ordnernoder beim Umbenennen von Ordnern. Wenn eine Datei nicht gefunden wird,wird automatisch das Dialogfeld Verknüpfung auflösen geöffnet und Siemüssen die Referenzen auf den neuen Speicherort aktualisieren.
Verschieben, Kopieren und Archivieren von Konstruktionsdateien | 329

ANMERKUNG Nach dem Verschieben der Datei sollten Sie diese sofort öffnenund die Verknüpfungen auflösen. Andernfalls vergessen Sie möglicherweise denneuen Speicherort der Datei, oder ein anderer Konstrukteur versucht die Dateienzu öffnen, ohne den neuen Speicherort zu kennen. Verschieben Sie Dateien nicht,wenn diese noch von einem Benutzer geöffnet sind.
So vermeiden Sie den Verlust von Verknüpfungen und Daten:
■ Schließen Sie vor dem Verschieben oder Kopieren von Dateien alleAutodesk Inventor-Sitzungen.
■ Machen Sie eine Sicherungskopie Ihrer Dateien. Erstellen Sie eine Zip-Dateioder verwenden Sie Pack and Go zum Bündeln des gesamten Datensatzes,sodass Sie die Daten gegebenenfalls wieder herstellen können.
■ Verwenden Sie im Design-Assistenten die Option Verwendungsnachweis,um festzustellen, ob eine Datei in anderen Konstruktionen verwendet wird.Beispielsweise kann die Zeichnung D.idw über eine indirekte Referenz zuP.ipt verfügen (wenn diese beispielsweise eine Bemaßung oder Anmerkungzu einer Fläche oder Kante beinhaltet). Verwenden Sie beim UmbenennenvonP.ipt die Option Verwendungsnachweis, um S.iam zu finden, undanschließend nochmals, um D.idw zu finden. Mit dieser rekursiven Suchebleiben die Referenzen mit den Anmerkungen und Bemaßungen in denindirekten Referenzen erhalten.
■ Mit dem Design-Assistenten können Sie Dateien verschieben, kopierenund umbenennen und gleichzeitig die Referenzen von referenzierendenDateien reparieren.
Öffnen Sie nach dem Kopieren oder Verschieben von DateienAutodesk Inventor, um zu prüfen, ob alle Verknüpfungen korrekt sind, bevorSie diese zur Verwendung an einen Händler oder Konstrukteur weitergeben.
Zip-Dateien
Sie können Zip-Dateien zum Verschieben von Daten sowie zum Archivierenoder Kopieren von Datensätzen für Händler verwenden. Vermeiden Sie inIhrem Projekt nach Möglichkeit die Verwendung von verschachtelten Ordnern.
330 | Kapitel 16 Autodesk Inventor-Dienstprogramme

So geht’s: Verschieben bzw. Kopieren von Autodesk Inventor-Daten mitZip-Dateien
1 Kopieren Sie jeden Speicherort der Projektdatei einschließlich derUnterordnerpfade und -dateien in eine Zip-Datei.
Verfahren Sie auf dieselbe Weise mit dem Ordner Styles, Templates undContent Center. Wenn diese Ordner über mehrere Projekte hinwegfreigegeben sind, erhalten Sie möglicherweise Dateien, die nicht in IhremProjekt verwendet werden.
2 Benennen Sie jede Zip-Datei mit dem Namen des Speicherorts des Projekts.
3 Legen Sie jede Zip-Datei und das Projekt in eine weiter Zip-Datei.
ANMERKUNG Verfügt Ihr Projekt über Gewinde- oder Spieldaten, solltenSie auch die Dateien Threads.xls und Clearance.xls des Ordners Design Datahinzufügen. Sie müssen die Datei möglicherweise wiederherstellen, umGewindedaten für das Projekt abzufragen. Behalten Sie jedoch unbedingt dieOriginaldatei bei, sodass andere Projekte, die auf die Datei verweisen, nichtbeschädigt werden.
4 Der Empfänger extrahiert jeden Speicherort der Projektdatei in einenneuen einzelnen Ordner und erstellt das Projekt so, dass jeder Speicherortin den neuen Zielordner extrahiert wird.
Sie können auch einen temporären Stammordner verwenden.
Temporäre Stammordner
Sie können für Händler Daten verschieben sowie Datensätze archivieren undkopieren. Wenn in Ihrem Projekt keine verschachtelten Ordner bestehen,können Sie Datensätze problemlos für Händler archivieren oder an dieseweitergeben.
So geht’s: Verschieben oder Kopieren von Daten mit einem temporärenStammordner
1 Erstellen Sie einen Hauptordner (Stammordner).
2 Erstellen Sie für jeden Projektspeicherort einen Unterordner. (Der Namesollte mit dem im Projekt benannten Speicherort identisch sein.)
Temporäre Stammordner | 331

3 Kopieren Sie die Inhalte aus jedem Projektspeicherort in denentsprechenden Unterordner. Wenn Sie die von Ihnen verwendetenBibliotheksdateien leicht identifizieren können, müssen Sie nur dieseDateien kopieren.
4 Erstellen Sie einen untergeordneten Ordner für die verschiedenenOrdnerspeicherorte (z. B. .\Styles, .\Content Center und .\Templates), undkopieren Sie die entsprechenden Ordner aus dem Quellprojekt. WennSie die von Ihrem Projekt verwendeten Inhaltscenter-Dateien leichtidentifizieren können, müssen Sie nur diese Dateien kopieren.
Es ist zudem aus Sicherheitsgründen empfehlenswert, auch die DateiThreads.xls und die Datei Clearance.xls aus dem Ordner Design Data inden Ordner Styles zu kopieren.
5 Kopieren Sie Ihre Projektdatei in den obersten neuen Hauptordner(Stammordner).
6 Bearbeiten Sie die Projektkopie, sodass alle Speicherorte relativ zumobersten Hauptordner (Stammordner) sind. Verwenden Sie das Format.\Unterordnername\.
7 Komprimieren Sie die Inhalte aus dem Stammordner, und legen Sie dabeidie Optionen zum Kopieren der Inhalte der Unterordner sowie zurBeibehaltung der Ordnerstrukturen fest.
8 Der Empfänger extrahiert diese in einen leeren Ordner, und das Projektsteht zur Verwendung bereit.
Um Ihren Stilordner zu referenzieren oder die Dateien Threads.xls undClearance.xls zusammenzuführen, müssen Sie möglicherweise denSpeicherort des Ordners Design Data auf der Registerkarte Datei desDialogfelds Anwendungsoptionen zurücksetzen.
Mit Pack and Go können Sie eine Autodesk Inventor-Datei und eine Auswahlder dazugehörigen Referenzen auch dann in einem einzigen Ordner bündeln,wenn die Dateien in mehreren Speicherorten im Netzwerk gespeichert sind.Sie können auch Dateien mit einbeziehen, die die ausgewählte AutodeskInventor-Datei referenzieren. Beim Bündeln einer Datei werden die Dateienan den angegebenen Ort kopiert, ohne dass der Inhalt der Quelldateiengeändert wird.
Alle referenzierten Dateien müssen unter Verwendung der aktuellenProjektdatei (.ipj) auflösbar sein. Ist diese Voraussetzung nicht erfüllt, müssenSie entweder die richtige .ipj -Datei öffnen und diese in Inventor oder demeigenständigen Projekt-Editor als aktuell setzen, oder Sie suchen diese im Feldder Projektdatei unter dem Dialogfeld Pack and Go.
332 | Kapitel 16 Autodesk Inventor-Dienstprogramme

Pack and Go
Pack and Go ist ein Werkzeug, mit dem Sie eine Autodesk Inventor-Datei undalle von ihr referenzierten Dateien an einem einzigen Speicherort bündelnkönnen. Alle Dateien, die die aus einem Projekt oder Ordner ausgewählteAutodesk Inventor-Datei referenzieren, können auch gebündelt werden.
Mithilfe von Pack and Go können Sie eine Dateistruktur archivieren, einenkompletten Dateiensatz kopieren und dabei Verknüpfungen mit referenziertenDateien beibehalten oder eine Gruppe von Dateien isolieren, um mit derKonstruktion zu experimentieren.
So geht’s: Verschieben bzw. Kopieren von Autodesk Inventor-Daten mit Packand Go
1 Suchen Sie die in ein Paket aufzunehmende Datei in Microsoft WindowsExplorer oder in einer Design-Assistent-Sitzung, die unabhängig vonAutodesk Inventor gestartet wurde.
2 Wählen Sie die Datei aus, klicken Sie mit der rechten Maustaste darauf,und wählen Sie den Befehl Pack and Go.
3 Geben Sie im Dialogfeld Pack and Go den Zielordner für die Bündelungan.
4 Legen Sie den Pfad und die Optionen für die Bündelung fest.
5 Stellen Sie sicher, dass der Pfad im Feld Projektdatei die entsprechendeProjektdatei zur ausgewählten Datei angibt. Ist dies nicht der Fall,wechseln Sie mit der Schaltfläche Suchen zur entsprechenden Datei.
6 Klicken Sie auf Jetzt suchen, um nach referenzierten Dateien zu suchen.Wenn die Suche abgeschlossen ist, wird die Gesamtzahl der gefundenenDateien und der benötigte Festplattenspeicherplatz angezeigt.
7 Klicken Sie auf Start, um mit dem Packen der Dateien zu beginnen.Während des Bündelns wird der Status im Feld Fortschritt angezeigt. ImZielordner werden eine neue Projektdatei und eine Protokolldatei erstellt,in denen die in den Optionen für die Bündelung ausgewählte Strukturwidergespiegelt wird.
Die Protokolldatei wird jedes Mal ersetzt, wenn Sie eineAutodesk Inventor-Datei in dasselbe Ziel bündeln.
Wird das Dialogfeld mit den fehlenden Dateien angezeigt, klicken Sie aufdie Schaltfläche Projekt festlegen. Wählen Sie das zu verwendende Projekt
Pack and Go | 333

zum Auflösen der Speicherorte von Referenzdateien. Klicken Sie auf Öffnenund anschließend auf Start, um die Suche zu starten.
Sie können im Dialogfeld Fehlende Datei suchen auf Abbrechen klicken,um den Vorgang abzubrechen und das Dialogfeld Pack and Go ohnereferenzierte Dateien anzuzeigen.
Mit dem Design-Assistenten können Sie eine vollständige Baugruppendatei(.iam) einschließlich der referenzierten Zeichnungsdatei (.idw) kopieren.Schließen Sie alle Autodesk Inventor-Dateien, und öffnen Sie denDesign-Assistenten mit Windows Explorer.
Design-Assistent-Manager
Mit dem Design-Assistenten kann der Design-Assistent-ManagerVerknüpfungen zwischen Autodesk Inventor-Dateien pflegen. Sie haben vierMöglichkeiten zur Änderung der Dateibeziehungen: Umbenennen von Dateien,Überarbeiten von Dateien, Ersetzen von Dateien und Erstellen vonProduktkonfigurationen.
ANMERKUNG Sie können keine Verknüpfungen für freigegebene Dateien undschreibgeschützte Dateien verwalten.
So geht’s: Kopieren der Baugruppe und referenzierter Zeichnungsdateienmit dem Design-Assistenten
1 Klicken Sie in Windows Explorer mit der rechten Maustaste auf die Dateimit der Endung .iam (z. B. test1.iam), und klicken Sie anschließend aufDesign-Assistent.
2 Klicken Sie in der linken Schaltflächenleiste auf die Schaltfläche Verwalten(wenn diese nicht bereits ausgewählt ist).
3 Markieren Sie im oberen Bereich den Eintrag für die .iam-Datei (test1.iam).
4 Aktivieren Sie im unteren Bereich das Kontrollkästchen fürZeichnungsdateien, und klicken Sie anschließend auf Dateien suchen.
In einem Meldungsfeld wird angezeigt, ob Dateien gefunden wurden.Die Liste der gefundenen Dateien wird im unteren Bereich angezeigt.
5 Klicken Sie im oberen Bereich in der Spalte Vorgang mit der rechtenMaustaste auf die .iam-Datei (test1.iam) und anschließend auf Kopieren.
334 | Kapitel 16 Autodesk Inventor-Dienstprogramme

6 Klicken Sie im oberen Bereich in der Spalte Name mit der rechtenMaustaste auf die .iam-Datei (test1.iam}) und anschließend auf Namenändern. Geben Sie den neuen Namen für die Baugruppe ein (z. B.test2.iam). Geben Sie ggf. einen neuen Pfad ein, um einen neuenSpeicherort festzulegen.
7 Wiederholen Sie für die Datei .idw die Schritte 5 und 6. Verwenden Siedenselben Namen wie für die Baugruppendatei, diesmal jedoch mit derDateierweiterung .idw (z. B. test2.idw).
8 Klicken Sie im Menü Datei auf Speichern, um die Einstellungen zuspeichern.
Alle Änderungen werden gespeichert, und die neuen Dateien (test2.iamund test2.idw) werden erstellt.
ANMERKUNG Die neu erstellte (oder kopierte) Zeichnungsdatei (test2.idw) wirdnur mit der neu erstellten (oder kopierten) Baugruppendatei (test2.iam) referenziert.Alle an der ursprünglichen Baugruppendatei (test1.iam) vorgenommenenÄnderungen werden nur in der diese referenzierenden Kopie der Datei test2.idwangezeigt.
Wenn Sie den Design-Assistenten zum Verschieben und Kopieren verwenden,werden die Kommentare für eine referenzierte Datei einer Unterbaugruppe ineiner Zeichnungsansicht manchmal nicht angezeigt. Öffnen Sie in diesem Falldie Zeichnungsdatei in Autodesk Inventor, und verwenden Sie das DialogfeldVerknüpfung auflösen, um die Kommentare wiederherzustellen.
Verschieben und Kopieren von Dateien zwischenProjekten
Sie können die ursprünglichen Dateien vorübergehend umbenennen oder ausProjektspeicherorten verschieben (damit sie nicht gefunden werden) und diesedann in einer obersten Baugruppe oder Zeichnung öffnen. Änderungen anden Referenzen zu Kopien der referenzierten Dateien können Sie anschließendim Dialogfeld Verknüpfung auflösen vornehmen. Nachdem Sie diereferenzierten Dateien gespeichert haben, können die ursprünglichen Dateien(von denen Kopien erstellt wurden) wiederhergestellt und wieder mit ihrenursprünglichen Namen versehen werden.
Verschieben und Kopieren von Dateien zwischen Projekten | 335

Wenn Sie Dateien von einem Projekt in ein anderes kopieren, sollten SieFolgendes beachten:
■ Wenn die Datei, die Sie in ein anderes Projekt kopieren, eineBibliotheksreferenz enthält, muss im Zielprojekt dieselbe Bibliothekfestgelegt werden. Sie können hier denselben UNC-Speicherort verwendenwie bei der ursprünglichen Datei.
■ Wenn die Datei, die Sie in ein anderes Projekt kopieren, eine andereReferenz enthält, wird diese zu einer Datei in den bearbeitbarenSpeicherorten des Zielprojekts aufgelöst. Aus diesem Grund können Sieganze Inhalte eines Arbeitsbereichs (einschließlich Unterordner) in denArbeitsbereich eines anderen Projekts kopieren. Die Dateien werden nichtzu den Quelldateien, sondern zu den Kopien aufgelöst.
■ Auf die gleiche Weise können Sie auch eine ganze Referenzhierarchiekopieren. Allerdings muss für die kopierten Dateien die ursprünglicheUnterordnerstruktur aus dem Projekt-Stammspeicherort beibehaltenwerden.
Beachten Sie beim Kopieren eines Arbeitsbereichsordners in einen anderenSpeicherort Folgendes:
■ Die Ordner müssen das Projekt (.ipj) beinhalten.
■ Das Projekt darf nur einen bearbeitbaren Speicherort enthalten.
■ Auf alle Bibliotheksspeicherorte muss vom Zielspeicherort (der Ordner, indem sich die Kopien befinden werden) aus zugegriffen werden können.
Wenn das Vorhergehende zutrifft, können Sie den Ordner mit der Projektdateiverschieben oder kopieren, im Projekt-Editor zur kopierten Projektdateiwechseln, diese aktivieren und die Konstruktionsdateien sofort nach demKopieren verwenden.
Wenn eine oder mehrere dieser Bedingungen nicht erfüllt sind, müssen Siemöglicherweise das Zielprojekt (.ipj) bearbeiten, um für jeden der kopiertenOrdner einen neuen Pfad festzulegen.
Sie können zum Kopieren eines ganzen Projekts auch Pack and Go verwenden.Beispielsweise können Sie auf einer CD-ROM eine komprimierte Kopie erstellenund diese dann an einen Kunden, Händler oder Klienten weitergeben. Dabeikönnen Sie statt der gesamten Bibliothek auch nur die referenziertenBibliotheksdateien einschließen. Mit Pack and Go können Sie auch eineschreibgeschützte Kopie der Bibliothek erstellen, sodass Sie weiterhin
336 | Kapitel 16 Autodesk Inventor-Dienstprogramme

Änderungen an den Projektdaten vornehmen können, während der Empfängerdie Kopie als Bibliothek verwendet.
Löschen von DateienWenn Sie eine Datei löschen, wird diese dauerhaft aus Ihrem System entfernt.Da keine Wiederherstellung möglich ist, beachten Sie die folgenden Richtlinien:
■ Stellen Sie sicher, dass die Datei oder die Dateien, die Sie löschen möchten,nicht referenziert oder in Autodesk Inventor geöffnet sind. Wenn die Dateibeim Löschen geöffnet ist, können aus dieser Datei keine zusätzlichenDaten entnommen werden, und die geöffnete Datei lässt nicht mehrspeichern. Der Benutzer dieser Datei verliert dauerhaft alle nichtabgespeicherten Änderungen aus dem Zwischenspeicher.
■ Erstellen Sie Sicherheitskopien Ihrer Daten, bevor Sie die Datei löschen.Kopieren Sie die Datei an einen anderen Speicherort oder erstellen Sie eineZip-Datei, die Sie gegebenenfalls wiederherstellen können.
■ Überprüfen Sie im Design-Assistenten mithilfe der OptionVerwendungsnachweis, ob die Datei von anderenAutodesk Inventor-Dateien (einschließlich Zeichnungen, Bauteile,Baugruppen und Präsentationen) referenziert wird.
Wenn Sie sicher sind, dass die Datei gelöscht werden kann, verwenden Siedazu Microsoft Windows Explorer.
So geht’s: Löschen einer Datei mit Windows Explorer
1 Suchen Sie in Windows Explorer den Ordner, in dem sich die Dateibefindet.
2 Klicken Sie mit der rechten Maustaste auf den Dateinamen, und wählenSie Löschen.
3 Klicken Sie zur Bestätigung des Löschvorgangs auf Ja.
Die gelöschte Datei wird vorübergehend im Papierkorb gespeichert undkann bei Bedarf an ihrem ursprünglichen Ort wiederhergestellt werden.Wenn Sie den Papierkorb leeren, wird die Datei dauerhaft entfernt.
Löschen von Dateien | 337

Ändern der DateistrukturProjekte nehmen oft mit der Zeit an Umfang zu, und die Dateistruktur mussder Komplexität des Projekts entsprechend angepasst werden. Am einfachstengelingt das Ändern der Dateistruktur, wenn Sie vor Beginn des Projekts dieDateistruktur so planen, dass die in ihr enthaltenen Daten übertragbar sind.
Wenn Sie für die Projektoption Eindeutige Dateinamen verwenden den Wert Jawählen, können Sie Ordner umstrukturieren oder Datendateien verschieben,ohne Referenzen zu verlieren.
ANMERKUNG Bevor Sie Dateien nach dem Verschieben öffnen, wählen Sie Extras ➤ Anwendungsoptionen. Aktivieren Sie auf der Registerkarte Speichern dasKontrollkästchen Änderungen der Referenzauflösung. Öffnen Sie alle Dateien, undspeichern Sie sie, um die Referenzen für den neuen Standort zu aktualisieren.
So geht’s: Verwenden von Windows Explorer zur Umstrukturierung vonDateien
1 Legen Sie die erforderliche Unterordnerstruktur fest, bevor Sie Dateienerstellen oder bearbeiten. Erstellen Sie die Unterordner, sobald Sie einProjekt erstellt haben, damit neu gespeicherte Dateien im richtigenUnterordner gespeichert werden.
2 Erstellen Sie im Projektstammordner Unterordner für Ihre persönlichenArbeitsbereiche wie:
■ Erstellen Sie einen Unterordner mit dem Namen Komponenten, in demSie gemeinsam genutzte Unterkomponenten einschließlichBaugruppen speichern.
■ Erstellen Sie einen Unterordner mit dem Namen Unterbaugruppen unddarin einen Unterordner für jede Haupt-Unterbaugruppe. SpeichernSie die Baugruppen mit den ihnen zugehörigen Bauteilen in denUnterordner.
■ Erstellen Sie für benutzerdefinierte Bibliotheksbauteile wie z. B.Stahlprofile einen entsprechend benannten Unterordner (z. B.Baustahl), und speichern Sie darin die erstellten Bauteile.
■ Erstellen Sie Ordner für Zeichnungen und Präsentationen.
■ Platzieren Sie die Hauptbaugruppe in den Stammordner desArbeitsbereichs.
338 | Kapitel 16 Autodesk Inventor-Dienstprogramme

■ Wenn erforderlich, erstellen Sie einen Unterordner mit dem NamenRohr_Leitung_Inhalt. Erstellen Sie eine Bibliothek mit dem NamenRohr_Leitung_Inhalt. Konfigurieren Sie die BibliothekRohr_Leitung_Inhalt so, dass Standardkomponenten von Rohren undLeitungen in dieser Bibliothek gespeichert werden.
3 Fügen Sie die Pfade zu den neuen Unterordnern des Projekts als häufigverwendete Unterordner hinzu. Sie werden im Bereich Speicherorte desDialogfelds Datei öffnen aufgelistet.
4 Erstellen Sie sicherheitshalber eine Kopie aller Dateien, bevor Sie diese inein neues Verzeichnis verschieben oder alte Ordner löschen. Löschen Siedie Kopie, nachdem Sie die Dateien sicher in einen neuen Ordnerverschoben haben.
So geht’s: Verwenden des Dialogfelds Verknüpfung auflösen zurUmstrukturierung von Dateien
1 Erstellen Sie benötigte Unterordner.
2 Öffnen Sie referenzierende Dateien in Autodesk Inventor.
3 Wechseln Sie im Dialogfeld Verknüpfung auflösen zu den neuenSpeicherorten, um die Verknüpfungen wiederherzustellen.
4 Speichern Sie die referenzierende Datei mit den neuen Speicherorten.
Innerhalb einer Autodesk Inventor-Sitzung werden im Dialogfeld Verknüpfungauflösen die von Ihnen festgelegten Informationen zu Quell- undZielordnerpfaden und die Bibliotheksnamen der verschobenen Dateienbeibehalten.
Wenn Sie andere Dateien mit nicht mehr vorhandenen Referenzen zu denselben Ordnern/Bibliotheken öffnen, wird von Autodesk Inventor auf denOrdner/Bibliotheksnamen und den entsprechenden Speicherortzurückgegriffen, bevor das Dialogfeld Verknüpfung auflösen angezeigt wird.Standardmäßig wird eine Zuordnung mit dem vollständigen Ordnerpfaderstellt.
Wenn Sie einen Ordner mit vielen Unterordnern und Dateien verschieben,können Sie die Felder im Dialogfeld so bearbeiten, dass die Quell- und Zielpfadeder verschobenen Ordner angezeigt werden. Mit einer Ersetzungsregel wirddurch Autodesk Inventor versucht, die Dateireferenz aufzulösen, ohne dassdabei für jeden Unterordner das Dialogfeld Verknüpfung auflösen angezeigtwird.
Ändern der Dateistruktur | 339

Autodesk VaultAutodesk Vault ist ein in Autodesk Inventor integriertesDatenverwaltungssystem für Arbeitsgruppen. Es ermöglicht die schnelle undkorrekte Freigabe von Konstruktionsdaten in einem Projektteam. Tresorestellen ein System zur Dateiverwaltung und Versionskontrolle für alle imZusammenhang mit der Konstruktion benötigten Daten dar. Die Mitgliedereines Konstruktionsteams können so von einer zentralen und sicherenArbeitsumgebung profitieren.
Autodesk Vault ist das bevorzugte Datenverwaltungssystem für AutodeskInventor. Seine Funktionen beschränken sich nicht auf die Datenverwaltungvon Projekten.
Verwenden Sie nach der Installation von Autodesk Vault denProjekt-Assistenten, um ein Tresorprojekt zu erstellen. Legen Sie einenpersönlichen Arbeitsbereich fest, in dem Sie Dateien erstellen und bearbeitenkönnen. Außerdem definieren Sie den Tresor-Server, dessen Namen sowie denauf dem Server gespeicherten virtuellen Ordner. (Diese Werte werden mitAutodesk Vault festgelegt.)
Weitere Informationen zur Verwendung von Autodesk Vault finden Sie imHandbuch Autodesk Vault (Version) - Verwalten Ihrer Daten in IhremProduktpaket. Das Handbuch ist auch im PDF-Format auf IhrerProdukt-CD-ROM verfügbar, unter ais(Version)\dsk1\US\bin\acadfeui\docs.
340 | Kapitel 16 Autodesk Inventor-Dienstprogramme

Index
A
Abhängigkeit bearbeiten, Dialogfeld 176Abhängigkeit platzieren, Dialogfeld 174Abhängigkeit, Werkzeug 174Abhängigkeiten 40–43, 45, 47, 157, 172,
174, 176, 178–180, 182–183, 210anzeigen 42, 182Baugruppen 157, 172bearbeiten in Baugruppen 176, 182Bewegung, hinzufügen 180einfügen 180Freiheitsgrade 210Löschen aus Skizzen 45passend 176Skizze 40–41, 43tangential 174, 179Tipps zum Erstellen 47Tipps zur Verwaltung 183Winkel 178
Abhängigkeiten einblenden,Werkzeug 40, 42
Adaptive Arbeitsebenen 187Aktive Analyse 116Aktives Projekt 130, 134Allgemeine Bemaßung, Werkzeug 278Anordnungselemente 84, 106, 108, 110–
111, 113, 115, 191–193entlang 3D-Pfad 113Exemplare, unterdrücken 110, 115rechteckig und rund 106rechteckig, aus Bohrungen 108rund 111unabhängige Elemente 193
Anordnungsexemplare,unterdrücken 110
Ansichten 10, 247, 258–259, 270–272, 274–275, 292, 294
ändern 10, 270ausrichten 272bearbeiten 258, 294drehen 274
erstellen 259hinzufügen zu Zeichnungen 292löschen 271verschieben 247, 275
Anwendungsoptionen, Dialogfeld 5Anzeige verdeckter Kanten, Werkzeug 14Anzeige, Grafikfenster 163Anzeigewerkzeuge 10Arbeitsbereiche 133, 144
Speicherorte 133Suchpfade 144
Arbeitsblätter, Zeichnung 247Arbeitselemente 122–124, 126, 187, 195
Achsen 123adaptive Ebenen 187ändern 126Ebenen 122in Baugruppen 195Punkte 124
Arbeitsgruppen 133Ausrichten nach, Werkzeug 13Ausschnittansichten in
Zeichnungen 257Autodesk Mechanical Desktop-Dateien,
importieren 17Autodesk Vault 340Autom. Bemaßung, Werkzeug 49, 56
B
Basiselemente 68, 186Basislinienbemaßung, Werkzeug 278Baugruppe, Koordinatensystem 156Baugruppen 157–161, 164, 172, 182–
183, 186, 189, 195, 204, 209Abhängigkeiten, anzeigen 182animieren 209Arbeitselemente, verwenden 195Browser 158festlegen von Abhängigkeiten 157,
172, 183
Index | 341

Kollision, überprüfen 204Komponenten, erstellen in der
Baugruppe 186Sichtbarkeit von Komponenten 159Strukturen 160Stücklisten 164Tipps für das Arbeiten mit 164umstrukturieren 161Unterbaugruppen, erstellen 189
Baugruppen-Browser 158, 162Anzeige, steuern 162
Baugruppenkomponenten 159–160, 162, 164, 168–169, 171–172, 186, 189, 191, 196, 206, 209
animieren von Bewegungen 209Anordnungen, assoziativ 191ersetzen 196erstellen 186, 189Farbstile, definieren 164festlegen von Abhängigkeiten 172fixiert 171nach oben und unten
verschieben 160nach oben verschieben 162platzierte 171Sichtbarkeit, steuern 159verschieben und drehen 172ziehen 169, 206
Bauteil nach Abhängigkeiten bewegen,Dialogfeld 208
Bauteil nach Abhängigkeiten bewegen,Werkzeug 208
Bauteil-Konstruktionsumgebung 67Bauteilmodelle 4, 10, 14, 66–68, 71, 82,
84, 106, 240, 284ändern 82Anordnungselemente 106anzeigen 10, 14Arbeitsabläufe 68bearbeiten in Zeichnungen 240, 284erstellen 4, 67Erstellen von Vorlagen für Dateien 4platzierte Elemente 84Skizzierebenen 71übergeordnet/untergeordnet 66
Bearbeitbare Speicherorte 130
Befehlsaliase 7Bemaßen von Skizzen 48Bemaßung bearbeiten, Dialogfeld 47,
50, 53Bemaßungen 49, 51, 55–56, 282, 285,
295, 297, 301, 304ändern 51, 304automatisch 49Durchmesserbemaßung 51formatieren 301getriebene 51löschen und hinzufügen 55Modell, in Zeichnungen 282, 285,
295, 304neu positionieren 297Stile in Zeichnungen 285Tipps zum Erstellen 56Typen, ändern 49
Bemaßungen abrufen, Werkzeug 280, 295
Bewegungsabhängigkeiten 180Bezugsstelle - Führungslinie 279Bibliotheken 130, 135, 142, 145–147,
149–150, 323, 327angeben 142Autodesk Mechanical
Desktop-Bauteile 146benennen 150, 327Dateispeicherorte, durchsuchen 323definieren, Dateien 150iParts 147Proxy-Dateien 147Speicherorte 135verschiedene Typen 149
Bibliothekssuchpfade 145, 147, 323iParts 147
Bohrungen, Dialogfeld 85, 87, 107Bohrungs-/Gewindeinfos, Werkzeug 278Bohrungsanordnungen 108Bohrungselemente 84–85, 107Bohrungsinfos in Zeichnungen 290Bohrungstabelle, Werkzeug 279Bottom
Up-Baugruppenkonstruktion155
342 | Index

D
Datei öffnen, Dialogfeld 4Dateien 4, 131, 134, 150–151, 238, 321,
324, 327–329, 337alte Versionen, beibehalten 327,
329alte Versionen, wiederherstellen 328auflösen von Verknüpfungen 321,
324benennen 150, 327löschen in Projekten 337öffnen in Projekten 151, 329Proxy-Dateien 131referenzierte Speicherorte,
suchen 134Vorlagen 4Zeichnung 238
Dateinamen 150Dateispeicherorte 130, 133, 146, 149,
321, 323Arbeitsgruppe und
Arbeitsbereich 133Autodesk Mechanical Desktop 146bearbeitbare 130Inhaltsbibliothek 149schreibgeschützte 130Suchreihenfolge 321, 323
Dateispeicherung in Projekten 133Dateistrukturen, ändern 338Datendateien für Übungen 4, 40Datendateien, verwalten mit Autodesk
Vault 340Design-Assistent 330, 334Detailansicht, Dialogfeld 267Detailansichten in Zeichnungen 257,
267Dialogfelder 4–5, 47, 50, 53, 82, 85, 87,
92, 95, 101, 104, 107, 169, 174, 176, 204, 208, 210, 266–267, 269, 282, 322, 325, 328, 339
Abhängigkeit bearbeiten 176Abhängigkeit platzieren 174Anwendungsoptionen 5Bauteile nach Abhängigkeiten
bewegen 208
Bemaßung bearbeiten 47, 50, 53Bohrungen 85, 87, 107Datei öffnen 4Detailansicht 267Dokumenteinstellungen 5Eigenschaften 210Element bearbeiten 82Fase 92Gewindeelement 101Hilfsansicht 266Kollision wurde festgestellt 204Komponente in der Baugruppe
erstellen 169Neue Datei 4Rundung 95Teileliste bearbeiten 282Teileliste erstellen 282Unterbrochene Ansicht 269Verknüpfung auflösen 322, 325, 339Version öffnen 328Wandstärke 104
Dokumenteinstellungen, Dialogfeld 5Drahtkörperanzeige, Werkzeug 14Drehelemente 71Drehen, 3D-Werkzeug 13Drehung, Werkzeug 74Drucken von Zeichnungen 306Durchmesserbemaßungen 51
E
Eigenschaften, Dialogfeld 210Einfügen, Abhängigkeit 180Einstellungen, Anwendung und
Dokument 5Einzelner Benutzer, Modus 132, 136Element bearbeiten, Dialogfeld 82Elemente 68, 71–72, 74–76, 78–79, 82,
84–85, 88, 90, 94, 100, 104, 106–107, 122
Anordnung 84, 106Arbeitselemente 122Basiselement 68bearbeiten 82Bohrung 84–85, 107drehen 74
Index | 343

erhabene 76extrudieren 72Fase 84, 90gespiegelt 84gesweepte 75Gewinde 84, 100platzierte 84Rippe und Steg 79Rundung 84, 88, 94skizziert 71Spirale 78Wandstärke 84, 104
Entwurfsansichten in Zeichnungen 257, 270
Erhabene Elemente 71Erhebung, Werkzeug 76Ersetzungsregeln in Projekten 324Erstansichten in Zeichnungen 257, 259,
270Exemplare in Anordnungen,
unterdrücken 110, 115Extrusion, Werkzeug 72
F
Fase, Dialogfeld 92Fasenelemente 84, 90Fehlende Dateien, finden 324FHG (Freiheitsgrade) 205Fixierte Arbeitspunkte 125Fixierte Komponenten 171Flächen auf Modellen, analysieren 117Flächenkrümmung, analysieren 117Freiheitsgrade (FHG) 205, 210Führungslinientext in
Zeichnungen 290, 302Führungslinientext, Werkzeug 279
G
Gaußsche Krümmungsanalyse 117Geometrie projizieren, Werkzeug 189Geometrie, Skizze 28Gespiegelte Elemente 84Getriebene Bemaßungen 51Gewindeelement, Dialogfeld 101
Gewindeelemente 84, 100Gewindeinfos in Zeichnungen 290Grafikfensteranzeige, steuern 163
H
Hilfesystem 20, 24Feedback-Verknüpfungen 24Skill Builder-Verknüpfungen 24
Hilfsansicht, Dialogfeld 266Hilfsansichten in Zeichnungen 257, 265
I
IGES-Dateien, importieren 19iMates 181Importieren/Exportieren von Daten 17–
19IGES (*.igs, *.ige, *.iges) 19Mechanical Desktop (*.dwg) 17SAT (*.sat) 18STEP (*.stp, *.ste, *.step) 18
Inhaltsbibliothek in AutodeskInventor 149
Inhaltscenter 310, 312–316Berechtigungen 310Bibliothek 310Editor 314Komponente platzieren 313Konfiguration 310, 316publizieren 315verwenden 312
Interfaces, Komponenten 181iPart-Teilefamilien, Speicherorte 147iProperties in Proxy-Dateien 147
K
Kameraansicht, Werkzeuge 15Kollision analysieren, Werkzeug 204Kollision wurde festgestellt,
Dialogfeld 204Kommentar-Verknüpfung in Hilfe 24Komponente in der Baugruppe erstellen,
Dialogfeld 169
344 | Index

Komponenten, ziehen inBaugruppen 169
Komponentenanordnungen 191Konstruktions-Assistent 218–219, 221,
231–232, 234Bauteile erstellen 232Dateinamen 234Komponenten-Generatoren 219mechanische Berechnungen 219Mechanische Berechnungen 231Schraubverbindungen 221
Konstruktions-Support-System 20Konstruktionsdateien, verschieben und
kopieren 329Koordinatenbemaßung, Werkzeug 278Koordinatenbemaßungssatz,
Werkzeug 278Koordinatensystem 29, 156
Baugruppe 156Skizze 29
Krümmungskammanalyse 117
L
Lernprogrammdateien für Übungen 40
M
Mehrere Benutzer Aus (EinzelnerBenutzer), Modus 136
MiddleOut-Baugruppenkonstruktion156
Mittellinien in Zeichnungen 279, 298Mittelpunktmarkierungen in
Zeichnungen 279, 288, 298Modellbemaßungen in
Zeichnungen 282, 284Modi, einzelner Benutzer 132
N
Neue Datei, Dialogfeld 4Normbauteile 311Notizen in Zeichnungen 290
O
Oberflächensymbol inZeichnungskommentaren 279
Optionen in Projekten, Einstellung 143Optionen, Dialogfeld 5Ordner in Projekten 132Orthogonale Kamera, Ansicht 15
P
Pack and Go-Funktion 332–333Pan, Werkzeug 12Parallele Ansichten in
Zeichnungen 256, 258Parametrische Bemaßungen 48Passend, Abhängigkeit 176Perspektivenkamera, Ansicht 15Pfade, relative 132platzierte Elemente 84Plotten von Zeichnungen 306Positionsnummer, Werkzeug 279Präzise Werte in Skizzen 31, 36Profile 28, 52
bemaßen 52Projektarten 135Projekte 3, 130, 133–135, 137, 140–143,
149, 151, 319, 329, 331, 335, 337–338
aktive 130aktivieren 134Arbeitsbereiche und
Arbeitsgruppen 142Assistent 141bearbeiten 319benennen 142Bibliothekstypen 149Dateien, verschieben und
kopieren 329, 331Dateien, verschieben zwischen
Projekten 335Dateistrukturen, ändern 338einrichten 135Einstellen von Optionen 143erstellen mit dem Projekt-Editor 141löschen von Dateien 337
Index | 345

neue, für vorhandeneKonstruktionsordner 142
öffnen, Dateien 151Standardprojekt 130Standardspeicherort, festlegen 140Tresor, Modus 137verschieben ganzer Projekte 331
Projekteinstellungen 137, 141Empfehlungen 141Tresor 137
Projektmodi, Einrichtung 141Projizierte Kanten in Skizzen 30Proxy-Dateien 131, 147
Q
Querschnitte in Modellen,analysieren 117
R
Rasteranzeigen, Einstellung 32Rechteckige Anordnungen 106Referenzierte Dateien 131, 134, 323
Speicherorte, suchen 134, 323Referenzierte Modellkanten in
Skizzen 30Relative Pfade 132Revisionstabelle,
Kommentarwerkzeug 280Rippe, Werkzeug 79Rippen- und Stegelemente 71Runde Anordnungen 106, 111Rundung, Dialogfeld 95Rundungselemente 84, 88, 94
S
SAT-Dateien, importieren 18Schatten, Werkzeug 14Schattierte Anzeige, Werkzeug 14Schnittansichten in Zeichnungen 257,
262Schraffurmuster, bearbeiten 274
SchreibgeschützteDateispeicherorte 130, 135
Schriftfelder in Zeichnungen 250, 252, 291, 304
Schweißnahtzeichen,Kommentarwerkzeug 279
Sichtbarkeit vonBaugruppenkomponenten 159
Skill Builders 20, 24Skizzen 28–33, 35–38, 40, 43, 45, 48,
50, 52, 58, 188abschließen 33, 37ändern 58bemaßen 48, 50festlegen von Abhängigkeiten 40,
43, 52Kanten, projizieren 30, 188Löschen von Abhängigkeiten 45neu erstellen 32, 36präzise Werte 31, 36Profile mit Berührungspunkten 35Tipps zum Erstellen 38zum Ändern der Größe ziehen 38
Skizzierebenen 71, 187Skizzierkoordinatensystem 29Skizzierte Elemente 71Skizzierumgebung 29Spirale, Werkzeug 78Spiralen 71Stammordner in Projekten 132Standardprojekt 130, 134STEP-Dateien, importieren 18Strukturen, Baugruppen 160Stücklisten 164Suchpfade 144–146, 150, 319
Arbeitsbereiche 144Autodesk Mechanical
Desktop-Bauteile 146Bibliothek 145, 150Projekte, Einstellung 319
Suchreihenfolge in Projekten 323Sweeping, Werkzeug 75Sweepings 71Symbole, Kommentarwerkzeug 280
346 | Index

T
Tangential, Abhängigkeit 179Tangentiale Kanten, Anzeige in
Zeichnungen 294Tastaturkürzel 7Teileliste bearbeiten, Dialogfeld 282Teileliste erstellen, Dialogfeld 282Teileliste, Werkzeug 279Text, Werkzeug 279Top Down-Baugruppenkonstruktion 156Tresor-Modus in Projekten 136–137tutorial_files, Projekt 4
U
Übergeordnete/untergeordnete Bauteile inModellen 66, 159
Umgebungen 29, 67, 154Baugruppe 154Bauteil-Konstruktionsumgebung 67Skizze 29
Umstrukturieren von Baugruppen 161Unterbaugruppen 190Unterbrochene Ansicht, Dialogfeld 269Unterbrochene Ansichten in
Zeichnungen 257, 269
V
Verjüngung, analysieren 117Verjüngungsstile, Zebrastreifen 116Verknüpfung auflösen, Dialogfeld 322,
325, 339Version öffnen, Dialogfeld 328Verteilt, Modus 136Volumenkörpermodelle 66, 69Vorlagen für neue Dateien 4Vorlagen, Zeichnung 239
W
Wandstärke, Dialogfeld 104Wandstärkenelemente 84, 104Winkel, Abhängigkeit 178
Z
Zebra-Analyse 117Zeichnungen 238–240, 247, 249–250,
253, 256, 259, 270, 272, 275, 282, 291–292, 294, 299, 301–302, 304, 306
Ansichten, ändern 270, 294Ansichten, erstellen 256, 292Ansichten, verschieben 247, 272,
275Arbeitsblätter, hinzufügen 247Bemaßungen, erstellen 282, 299erstellen 240Erstellen von Teilelisten 282Gewindedarstellungen 291mehrere Ansichten, erstellen 259Modellbemaßungen, bearbeiten 240Modellbemaßungen,
formatieren 301Notizen und
Führungslinientexte 302plotten und drucken 306Rahmen 249Schriftfelder 250, 291, 304Tipps zum Erstellen 253Vorlagen 239
Zeichnungen mit mehrerenAnsichten 259
Zeichnungsansicht, Typen 257Zeichnungsbemaßungen 285Zeichnungsblätter, drucken 306Zeichnungsressourcen, Ordner 246Zentral, Modus 136Zoom-Werkzeuge 10Zusammengesetzte iMates 181
Index | 347

348