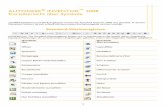Autodesk Inventor 2011 - Grundlagen · Dokumente\Autodesk\Inventor 2011\Templates angezeigt. Alle...
Transcript of Autodesk Inventor 2011 - Grundlagen · Dokumente\Autodesk\Inventor 2011\Templates angezeigt. Alle...

Autodesk
Inventor 2011
Grundlagen
INV2011
Mario Mehlan
1. Ausgabe, 1. Aktualisierung, Oktober 2010

Impressum
Matchcode: INV2011 Autor: Mario Mehlan
Produziert im HERDT-Digitaldruck 1. Ausgabe, 1. Aktualisierung, Oktober 2010 HERDT-Verlag für Bildungsmedien GmbH Am Kümmerling 21-25 55294 Bodenheim Internet: www.herdt.com E-Mail: [email protected] © HERDT-Verlag für Bildungsmedien GmbH, Bodenheim Alle Rechte vorbehalten. Kein Teil des Werkes darf in irgendeiner Form (Druck, Fotokopie, Mikrofilm oder einem anderen Verfahren) ohne schriftliche Genehmigung des Verlags reproduziert oder unter Verwendung elektroni-scher Systeme verarbeitet, vervielfältigt oder verbreitet werden. Dieses Buch wurde mit großer Sorgfalt erstellt und geprüft. Trotzdem können Fehler nicht vollkommen aus-geschlossen werden. Verlag, Herausgeber und Autoren können für fehlerhafte Angaben und deren Folgen weder eine juristische Verantwortung noch irgendeine Haftung übernehmen. Wenn nicht explizit an anderer Stelle des Werkes aufgeführt, liegen die Copyrights an allen Screenshots beim HERDT-Verlag. Sollte es trotz intensiver Recherche nicht gelungen sein, alle weiteren Rechteinhaber der verwen-deten Quellen und Abbildungen zu finden, bitten wir um kurze Nachricht an die Redaktion. Die in diesem Buch und in den abgebildeten bzw. zum Download angebotenen Dateien genannten Personen und Organisationen, Adress- und Telekommunikationsangaben, Bankverbindungen etc. sind frei erfunden. Eventuelle Übereinstimmungen oder Ähnlichkeiten sind unbeabsichtigt und rein zufällig. Die Bildungsmedien des HERDT-Verlags enthalten Verweise auf Webseiten Dritter. Diese Webseiten unterliegen der Haftung der jeweiligen Betreiber, wir haben keinerlei Einfluss auf die Gestaltung und die Inhalte dieser Web-seiten. Bei der Bucherstellung haben wir die fremden Inhalte daraufhin überprüft, ob etwaige Rechtsverstöße bestehen. Zu diesem Zeitpunkt waren keine Rechtsverstöße ersichtlich. Wir werden bei Kenntnis von Rechts-verstößen jedoch umgehend die entsprechenden Internetadressen aus dem Buch entfernen. Die in den Bildungsmedien des HERDT-Verlags vorhandenen Internetadressen waren zum Zeitpunkt der Erstel-lung der jeweiligen Produkte gültig. Sollten Sie die Inhalte nicht mehr unter den angegebenen Adressen finden, sind diese eventuell inzwischen komplett aus dem Internet genommen worden oder unter einer neuen Adresse zu finden.

Inhalt I
© HERDT-Verlag 3
1 Informationen zu diesem Buch ..............4 1.1 Voraussetzungen und Ziele........................ 4 1.2 Aufbau und Konventionen ........................ 5
2 Arbeitsoberfläche....................................6 2.1 Die Programm-Versionen........................... 6 2.2 Die Programm-Installation......................... 6 2.3 Das Arbeitsfenster .................................... 13 2.4 Die grundlegende Arbeitsweise .............. 13
3 Programmbedienung ............................16 3.1 Dateien öffnen, speichern und
schließen ................................................... 16 3.2 Fenster anordnen ..................................... 21 3.3 Werkzeuge starten ................................... 21 3.4 Steuerung der Anzeige ............................ 23 3.5 Der Browser .............................................. 27 3.6 Auswählen ................................................ 28 3.7 Rückgängig und Wiederherstellen .......... 29 3.8 Das Hilfesystem......................................... 29 3.9 Der "Design Doctor" ................................ 31
4 Skizzieren und parametrisch bemaßen.................................................32 4.1 Grundlagen zu Skizzen............................. 32 4.2 Skizzierebenen.......................................... 32 4.3 Skizzierwerkzeuge.................................... 33 4.4 Änderungswerkzeuge .............................. 39 4.5 Abhängigkeiten........................................ 47 4.6 Parametrische Bemaßungen .................... 50 4.7 Sonderfunktionen .................................... 54 4.8 AutoCAD-Dateien einfügen..................... 56 4.9 Skizzenanalyse .......................................... 59
5 Arbeitselemente ....................................60 5.1 Übersicht ................................................... 60 5.2 Arbeitspunkte ........................................... 61 5.3 Arbeitsachsen............................................ 63 5.4 Arbeitsebenen .......................................... 64
6 3D-Elemente ...........................................66 6.1 Übersicht ................................................... 66 6.2 Skizzierte Elemente .................................. 67 6.3 Platzierte Elemente .................................. 94 6.4 Elemente kopieren und spiegeln........... 101 6.5 Elemente und Bauteile bearbeiten........ 105 6.6 Inhaltscenter-Elemente .......................... 121
7 Zusammenbau ..................................... 124 7.1 Übersicht..................................................124 7.2 Komponenten einfügen .........................125 7.3 Abhängigkeiten ......................................126 7.4 Bearbeiten und Eigenschaften
ändern .....................................................135 7.5 Komponenten erstellen ..........................144 7.6 Komponenten ersetzen ..........................147 7.7 Adaptivität ..............................................147 7.8 Die Stückliste ...........................................149
8 Normteile ............................................. 150 8.1 Übersicht..................................................150 8.2 Normteile einfügen.................................151 8.3 Baugruppen-Abhängigkeiten bei
Normteilen (iMates) ................................153 8.4 Normteile ersetzen..................................155 8.5 Der Konstruktions-Assistent ...................155
9 Zeichnungen ........................................ 158 9.1 Übersicht..................................................158 9.2 Die Bestandteile einer *.idw-Datei ........159 9.3 Ansichten erstellen..................................161 9.4 Ansichten bearbeiten..............................168 9.5 Mittellinien..............................................170 9.6 Bemaßungen ...........................................172 9.7 Symbole ...................................................176 9.8 Stücklisten und Positionsnummern........176 9.9 Revisionstabellen.....................................180 9.10 Bohrungstabellen....................................182 9.11 Zeichnungsabhängige Einstellungen.....184 9.12 Drucken ...................................................186
10 Verwaltungswerkzeuge und Vorlagen............................................... 188 10.1 Der Konstruktionsassistent .....................188 10.2 Konstruktionseigenschaften
(iProperties) .............................................192 10.3 Stile und Stilbibliotheken .......................193 10.4 Der Notizblock.........................................196 10.5 Pack and Go.............................................198 10.6 Eigene Vorlagen......................................199
11 Anhang ................................................. 200 11.1 Anwendereinstellungen .........................200 11.2 Tipps zu Inventor.....................................200
Stichwortverzeichnis ............................... 204

3 Autodesk Inventor 2011 - Grundlagen
16 © HERDT-Verlag
3 Programmbedienung
In diesem Kapitel erfahren Sie
wie Sie Dateien öffnen, speichern und schließen können
wie Sie Funktionen bzw. Werkzeuge starten
wie Sie mit dem Browser und den Kontextmenüs arbeiten
wie Sie die Anzeige verändern können
welche Möglichkeiten die Hilfe-Systeme bieten
Voraussetzungen
Allgemeine PC-, Windows- und Geometrie-Kenntnisse
3.1 Dateien öffnen, speichern und schließen
Nach dem Programmstart erscheint in der Grundeinstellung die dargestellte Werkzeugleiste.
Abb. 3.1 Werkzeugleiste ERSTE SCHRITTE Das Dialogfenster ÖFFNEN
Klicken Sie auf die Schaltfläche Öffnen in der oben abgebildeten Werkzeugleiste. Sie erhalten nachstehendes Dialogfenster, in dem folgende Funktionen zur Verfügung stehen:
Abb. 3.2 Dialogfenster ÖFFNEN
Datei auswählen
Vordefinierte Projekte
Zum Dialogfenster NEUE
DATEI wechseln
Vorschau des ausge-wählten Bauteils
Den Inhalt vordefinierter Projekte anzeigen lassen
Dateien suchen
Nur aktiv bei *.iam-Dateien

Programmbedienung 3
© HERDT-Verlag 17
Um eine Datei zu öffnen, müssen Sie auf das Symbol klicken und die Taste RETURN oder die Schaltfläche Öffnen betätigen oder einfach auf den Dateinamen doppelklicken.
Über das Listenfeld DATEITYP können Sie die Anzeige auf einen bestimmten Typ von Inventor-Dateien einschränken (z. B. nur Baugruppen) oder Fremdformate wählen.
Die Schaltfläche Suchen öffnet einen Unterdialog, wo Sie Dateien nach Namen (mit Wildcards), Ord-nern oder Sachkriterien suchen lassen können.
Durch die Schaltfläche Optionen können Sie bei Zusammenbauten (*.iam-Dateien) in einem Unter-dialog eine sogenannte "Konstruktionsansichtsdarstellung" vorwählen, mit der die Konstruktion nach dem Laden angezeigt werden soll.
Projekte
Klicken Sie auf die Schaltfläche Projekte. Sie erhalten nachstehendes Dialogfenster, in dem nachfolgende Funktionen zur Verfügung stehen.
Abb. 3.3 Dialogfenster PROJEKTE
Aktives Projekt (zum Aktivsetzen doppel- klicken)
Die Inhalte des markierten Projekts werden hier angezeigt.
Reihenfolge ändern
Ordner hinzufügen
Ordner/Pfade bearbeiten
Doppelte Dateinamen suchen
Arbeitsbereich/Arbeits- gruppen anzeigen
Inhaltscenter-Biblio-theken konfigurieren
Neues Projekt anlegen
Projektdatei (*.ipj) suchen
Grundregeln der Projekte
Es ist immer genau 1 Projekt aktuell bzw. aktiv (erkennbar am Häkchen). Alle für die momentane Kon-struktion erforderlichen Dateien sollten in Ordnern liegen, deren Pfade im aktiven Projekt gespeichert sind.
Nur wenn kein Modellfenster geöffnet ist, können Sie das aktive Projekt wechseln oder dessen Inhalte und Einstellungen bearbeiten.
Unter ARBEITSBEREICH können Sie prinzipiell nur 1 Ordner festlegen (aber alle Unterverzeichnisse sind automatisch eingeschlossen), während sich unter ARBEITSGRUPPEN-SUCHPFADE beliebig viele Ordner ein-tragen lassen, die auch auf anderen Laufwerken oder Servern liegen können.
Alle unter BIBLIOTHEKEN eingetragenen Ordner sind automatisch schreibgeschützt. Anmerkungen
Das Thema Projekte ist einerseits sehr wichtig für ein reibungsloses Bearbeiten umfangreicher Projekte. Andererseits würde eine komplette Erörterung dieser Thematik den Umfang dieses Buches sprengen.
Weiter gehende Erklärungen finden Sie im Kapitel 5 des Handbuchs "Erste Schritte" (Datei Adsk_Inventor_2011_GetStart.pdf im Ordner x:\de-DE\SetupRes\Docs der Installations-DVD 1) und in der Online-Hilfe.

3 Autodesk Inventor 2011 - Grundlagen
18 © HERDT-Verlag
Neue Dateien anlegen
Um eine neue leere Datei beginnen zu können, wählen Sie in der Werkzeugleiste die Schaltfläche Neu. Es öffnet sich nebenstehendes Dialogfenster, in dem verschiedene Vorlagedateien aufgezeigt werden. Beispiele für Vorlagedateien
Vorlagedatei für Einzelteile
(Inventor Part)
Vorlagedatei für den Zusammenbau
(Inventor Assembly)
Vorlagedatei für die Zeichnungs-ableitung
(Inventor Drawing)
Um eine Vorlage zu öffnen, genügt ein Doppelklick mit der linken Maustaste. In der Registerkarte STANDARD wird der Inhalt des Inventor-Ordners C:\Benutzer\Öffentlich\Öffentliche Dokumente\Autodesk\Inventor 2011\Templates angezeigt. Alle weiteren Register besitzen die Namen der Unterverzeichnisse dieses Ordners und zeigen deren Inhalt. Sie können beliebig ergänzt werden, um z. B. eigene optimierte bzw. an Firmennormen angepasste Vorlagen zu verwalten. Mit Inventor 2011 sind vor-definierte Standards bereits bei der Installation angelegt worden. Anmerkungen
Da die Vorlagen kein spezifisches Dateiformat besitzen, kann prinzipiell jede Inventor-Datei als Vorlage dienen, sofern sie im Ordner Templates oder einem seiner Unterverzeichnisse liegt. Sie sollten aber die vorhandenen Vorlagen unbedingt optimieren und ergänzen.
Im Anhang finden Sie eine Zusammenstellung der wichtigsten Dateitypen, mit denen Inventor arbeitet.
Am schnellsten können Sie eine neue Datei erstellen (unter Umgehung des Dialogfensters NEU), indem Sie das Menü über der Menüleiste ERSTE SCHRITTE öffnen. Dabei werden automatisch die Vorlagen mit den Namen Norm.ipt, Norm.idw, Norm.iam bzw. Norm.ipn benutzt.
Vorlagendateien nicht überschreiben! Dateien speichern
Im Inventor gibt es mehrere Möglichkeiten, Daten zu speichern. Befehle zum Speichern
Speichern
Es wird die aktive Datei gespeichert. Wird die aktive Datei zum ersten Mal gespeichert, wird automatisch der Befehl Speichern unter gestartet.
Abb. 3.4 Dialogfenster NEUE DATEI
Abb. 3.5 Datei erstellen

Programmbedienung 3
© HERDT-Verlag 19
Alle speichern
Alle geöffneten Dateien werden gespeichert. Wird die aktive Datei zum ersten Mal gespeichert, wird automatisch der Befehl Speichern unter gestartet.
Referenzierte Dateien (z. B. bei Baugruppen) werden ohne Nachfrage gespeichert.
Speichern unter
Die aktive Datei wird unter einem neuen Namen und/oder in einem neuen Verzeichnis gespeichert. Dabei wird die aktive Datei automatisch umbenannt. Beachten Sie dazu auch die Kopfzeile von Inventor 2011.
Bsp.: Es wurde eine neue leere Datei geöffnet.
Die Datei wurde unter einem neuen Namen gespeichert. Kopie speichern unter
Die aktive Datei wird unter einem neuen Namen und/oder in einem neuen Verzeichnis gespeichert, ohne dass dabei die Originaldatei geändert wird. Sie wird als unabhängige Kopie gespeichert. Beachten Sie dazu auch die Kopfzeile von Inventor 2011.
Bsp.: Es wurde die Datei Dichtung.ipt geöffnet.
Es wird die Datei unter dem Namen Dichtung_2.ipt gespeichert.
Die bereits aktive Datei wird dabei nicht umbenannt. Sie verbleibt unverändert im Hauptspeicher. Kopie als Vorlage speichern
Die aktive Datei wird als Vorlagedatei im Ordner C:\Benutzer\Öffentlich\Öffentliche Dokumente\Autodesk\ Inventor 2011\Templates gespeichert. Hierbei wechselt das Programm automatisch in den Templates-Ordner. Dabei nicht die Standard-Vorlagen überschreiben! Pack and Go
Die aktive Datei wird mit allen referenzierten Dateien (Projekt, Einzelteil, Zusammenbau, Zeichnungsablei-tung usw.) abgespeichert. Die auf diese Weise abgespeicherten Daten können z. B. per E-Mail weitergegeben werden.
Abb. 3.6 Dialogfenster PACK AND GO

3 Autodesk Inventor 2011 - Grundlagen
20 © HERDT-Verlag
Die Befehle zum Speichern befinden sich im Inventor 2011 im Drop-down-Menü des "I" in der linken oberen Ecke.
Abb. 3.7 Befehl Speichern
Abb. 3.8 Befehl Speichern unter
Als Alternative können Sie auch das Disketten-Symbol über der Menüleiste zum einfachen Speichern verwenden.
Anmerkung
Wenn das aktuelle Dokument abhängige Dateien referenziert (z. B. bei einer Baugruppe), die seit der letzten Sicherung verändert wurden, erscheint eine zusätzliche Abfrage, ob auch sie gespeichert werden sollen. Sie können nun die Vorgabe (= JA) mit der Schaltfläche OK akzeptieren, mit NEIN FÜR ALLE das Speichern komplett unterdrücken oder durch Klicken individuell umschalten.
Versionsverwaltung
Beim Speichern werden die Vorgängerversionen nicht gelöscht, sondern in einen automatisch angelegten Ordner mit dem Namen OldVersions verschoben. Diese Ordner liegen jeweils unterhalb des Ordners der Datei, die gespeichert werden soll. Die Anzahl der zu spei-chernden Vorgänger-Versionen wird dabei von der aktuellen Projektdatei festgelegt und kann nur ge-ändert werden, wenn kein Modellfenster geöffnet ist. Versuchen Sie nicht, eine Datei in einem der Old-Versions-Ordner mit dem Windows-Explorer umzu-benennen und danach in diesem Ordner zu öffnen! Wenn Sie eine Datei aus dem Ordner OldVersions wiederherstellen müssen, so öffnen Sie diese Datei im Inventor 2011. Dabei öffnet sich nebenstehendes Dialogfenster.
Diese Optionen stehen nur zur Verfügung, wenn die wiederherzustellende Datei nicht geöffnet ist.
Abb. 3.9 Änderungen speichern
Abb. 3.10 Dialogfenster VERSION ÖFFNEN
Öffnen
Öffnen

Programmbedienung 3
© HERDT-Verlag 21
3.2 Fenster anordnen
Inventor bietet einige Möglichkeiten, das Modellfenster zu optimieren und verschiedene Ansichten oder Maßstäbe anzeigen zu lassen.
Abb. 3.11 Werkzeugleiste ANSICHT Konfiguration der Benutzeroberfläche: View Cube, Navigationsleiste, Browser, Statusleiste, Dokumen- ten-Registerkarten können aktiviert oder deaktiviert werden.
Im Vollbildmodus werden der Browser und die Werkzeugleiste ausgeblendet.
Sind mehrere Dateien geöffnet, kann zwischen den einzelnen Fenstern umgeschaltet werden.
Die geöffneten Dateien werden in Kachelform angezeigt.
Es wird ein weiteres Modellfenster geöffnet, das der aktuellen Konstruktion entspricht. Dieser Befehl entspricht nicht dem Befehl Neu.
Die geöffneten Dateien werden überlappend dargestellt. Am unteren Rand des Modellfensters befinden sich die Dokumenten-Registerkarten, mit denen die gleichen Funktionen aufgerufen werden können.
Abb. 3.12 Dokumenten-Registerkarten im Modellfenster
3.3 Werkzeuge starten
Je nach gestarteter Vorlagendatei (Bauteil, Zusammenbau oder Zeichnungsableitung) steht im Inventor 2011 eine andere Werkzeugoberfläche zur Verfügung. Beispiele für Werkzeugleisten
Part (Bauteil)
Abb. 3.13 Werkzeugleiste Bauteil (SKIZZE)
Abb. 3.14 Werkzeugleiste Bauteil (MODELL)
Menü ANSICHT

3 Autodesk Inventor 2011 - Grundlagen
22 © HERDT-Verlag
Assembly (Zusammenbau)
Abb. 3.15 Werkzeugleiste ZUSAMMENFÜGEN
Drawing (Zeichnungsableitung)
Abb. 3.16 Werkzeugleiste ANSICHTEN PLATZIEREN Kurzbefehle
Viele Inventor-Werkzeuge können (abhängig von der aktuellen Umgebung) auch über sogenannte "Kurz-befehle" per Tastatur mit einer Taste gestartet werden (z. B. E für Extrusion). Im Anhang finden Sie dazu eine Tabelle. Dialogfenster
Die meisten Werkzeuge bzw. Funktionen öffnen Dialogfenster, deren Möglichkeiten exemplarisch am Bei-spiel der Funktion Rechteckige Anordnung aus der Bauteil-Umgebung erklärt werden sollen.
Abb. 3.17 Beispiel Dialogfenster
Schaltflächen: werden ein- oder ausgeschaltet
Schalter: zum Einschalten ein Häkchen setzen
Zahlenfeld mit ausgeklappten Menü (hier werden auch die zuletzt eingegebenen Werte angezeigt)
Pull-down-Menü (Abrollmenü) mit weiteren Einstellungsmöglichkeiten
Schalter für zusätzliche Optionen
Anmerkungen
Die aktuellen Einstellungen und jede Änderung im Dialogfenster werden im Modellfenster dynamisch angezeigt.
Die Auswahl von Volumenkörpern und Elementen ist sowohl im Browser als auch im Modellfenster möglich.
Im Dialogfenster können Sie an Zahlenwerte auch Einheiten anhängen (z. B. 1 m anstelle von 1000; Grundeinstellung im Inventor 2011 ist immer Millimeter).
Bei Dezimalzahlen kann sowohl ein Dezimalkomma als auch ein Dezimalpunkt verwendet werden.
Über die Windows-Zwischenablage können Zahlenwerte innerhalb der Eingabefelder mit der Tastatur-kombination STRG C (kopieren) und STRG V (einfügen) übertragen werden.
Sie können mit der -Taste (Tabulator-Taste) zwischen allen Komponenten des Dialogfeldes zyk-lisch umschalten, wobei der Inhalt des aktuellen Eingabefeldes automatisch zum Ersetzen markiert wird. Drücken Sie die Tastaturkombination UMSCHALTEN für die umgekehrte Reihenfolge.
Bei geöffnetem Dialogfenster können Sie weiterhin zoomen, panen (schieben), drehen oder nach einer Fläche ausrichten.

Programmbedienung 3
© HERDT-Verlag 23
3.4 Steuerung der Anzeige
Inventor 2011 verfügt über zahlreiche sehr leistungsfähige Funktionen zur Steuerung der Anzeige im Modell-fenster. Alle Werkzeuge sind auch anwendbar, während Dialogfenster geöffnet sind. Nachfolgend eine Aus-wahl der wichtigsten Navigationsbefehle:
Abb. 3.18 Werkzeugleiste ANSICHT
Abb. 3.19 View Cube
Abb. 3.20 Navigationsleiste
Abb. 3.21 Navigationsrad
Navigationsrad: Im Navigationsrad sind die wichtigsten Navigationsbefehle vereint. Es bewegt sich mit dem Mauszeiger mit, sodass ein Navigationsbefehl genau an der Stelle zur Verfügung steht, wo er gebraucht wird.
Pan: Mit dem Befehl Pan kann ein Objekt auf dem Modellfenster verschoben werden. Der Mauszeiger ändert sich zu einer Hand. Verschoben wird mit der linken Maustaste. Verwenden Sie zum Beenden die Taste ESC .
Diese Schaltfläche öffnet den gleichnamigen Befehl Zoom (vergrößern oder verkleinern). Dafür stehen 4 unterschiedliche Zoombefehle zur Verfügung:
Der Befehl zeigt alle Objekte im Modellfenster formatfüllend an.
Der Mauszeiger ändert sich zu einem Pfeil . Durch Ziehen nach unten (linke Maustaste gedrückt halten) wird die Anzeige stufen-los vergrößert, durch Ziehen nach oben verkleinert. Die Mitte des Modellfensters bildet dabei den Fixpunkt. Beendet wird das Zoo-men durch Klicken, ESC oder die Option Fertig im Kontextmenü.
Hierbei wird der Mauszeiger zum Fadenkreuz, mit dem Sie ein Rechteckfenster als neuen Bildschirmausschnitt festlegen können (2x klicken, nicht ziehen).
Dieser Befehl zoomt ausgewählte Objekte formatfüllend. Wenn noch kein Objekt gewählt wurde, erscheint ein Lupen-Cursor und in der Statusleiste eine Aufforderung zur Objektwahl, die im Modellfenster oder im Browser erfolgen kann (mit STRG oder
UMSCHALTEN können Sie mehrere Objekte wählen).

3 Autodesk Inventor 2011 - Grundlagen
24 © HERDT-Verlag
Diese Schaltfläche öffnet den gleichnamigen Befehl Orbit (drehen). Dafür stehen 2 unterschiedliche Befehle zur Verfügung. Sie können eine permanente Drehung erreichen, indem Sie die Taste UMSCHALTEN gedrückt halten und die Anzeige durch Ziehen mit der linken Maustaste "anschieben" (Stopp durch Klicken).
Bei diesem Modus erscheint ein Kompass-Kreis, und Sie können auf 3 Arten die Ansichtsrichtung ändern. Der Mauszeiger ändert
sich zu . Die Drehung erfolgt immer in der Mitte des Modell-fensters.
Funktionsweise wie Orbit, nur dass um die Modellbereichsachse gedreht wird.
Ansichtsfläche: Der Befehl erzeugt eine Draufsicht auf eine ebene Fläche, Skizzier- oder Arbeitsebene, die entsprechend ausgewählt werden muss. Dies erfolgt entweder im Modellfenster oder im Browser, zum Beispiel eine der Ebenen des URSPUNG-Baums. Diese Funktion wird häufig im Zusammenhang mit dem Skizzieren benutzt und kann auch automatisch beim Anwählen einer Skizzierebene aktiviert werden.
Vorherige Ansicht: Der Befehl reaktiviert zuvor dargestellte Anzeigen. Mit dem darunterliegenden Befehl Nächste Ansicht kann die Reihenfolge umgekehrt werden.
View Cube: Mit diesem "Würfel" kann zwischen den verschiedenen Ansichten umgeschaltet werden. Dies geschieht über die Seitenflächen oder die Ecken des Würfels.
Beispiel für einen inaktiven View Cube
Beispiel für einen aktivierten View Cube
Konstruktionsansichtsdarstellungen Konstruktionsansichtsdarstellungen sind Anzeigen eines Zusammenbaus, denen ein Name zugewiesen wurde.
Abb. 3.22 Werkzeugleiste ANSICHT (im Zusammenbau)
Abb. 3.23 Dialogfenster
Konstruktionsansichten
Abb. 3.24 Browser KONSTRUKTIONS- ANSICHTEN
Abb. 3.25 Kontextmenü
Über diese Schaltfläche ist das Dialogfenster KONSTRUKTIONSANSICHTEN erreichbar. Hier können Sie neue Ansichten anlegen und vorhandene aktuell setzen oder löschen.
Über einen Klick mit der rechten Maustaste wird das Kontextmenü geöffnet. Über den Eintrag NEU kann eine neue Ansichtsdarstellung eingefügt werden.
Gesperrte Ansicht
Aktuelle Ansichtsdarstellung

Programmbedienung 3
© HERDT-Verlag 25
Anmerkungen
Öffentliche Ansichten sind direkt in der *.iam-Datei des Zusammenbaus gespeichert.
Persönliche Ansichten sind extern in einer *.idv-Datei abgelegt. Vorgabe: Name_des_Zusammenbaus. Loginname.idv
Nachdem eine neue Ansichtsdarstellung erzeugt wurde, benennen Sie sie sofort um.
In Konstruktionsansichtsdarstellungen sind neben der Ansichtsrichtung und dem Zoomfaktor auch die Sichtbarkeit der Komponenten sowie die ihnen zugewiesenen Farbstile gespeichert. Die Namen kön-nen zum Beispiel beim Öffnen eines Zusammenbaus oder bei der Zeichnungsableitung gewählt werden.
Alle Anzeigeänderungen werden in der aktuellen Ansicht automatisch gespeichert, sofern diese nicht gesperrt ist (die Kontextmenü-Option Sperren fügt im Browser ein Schloss-Symbol ein).
Anzeigemodi Visuelle Stile
Inventor 2011 bietet 10 Möglichkeiten für die Flächenanzeige der 3D-Modelle.
Abb. 3.26 Anzeigemodi Visuelle Stile Visuelle Stile (Auswahl):
Die schattierte Anzeige zeigt die Objekte als massive bzw. un-durchsichtige Körper. Ein "Blick ins Innere" eines Modells ist da-bei nur durch Zuweisung transparenter Farbstile möglich, aber Sie können in jedem Fall auch Kanten auswählen, die von Flä-chen verdeckt sind.
Die Anzeige verdeckter Kanten zeigt zusätzlich zur schattierten Anzeige die von Flächen verdeckten Kanten, sodass diese leich-ter wählbar sind (ohne das Modell zu drehen).
Die Drahtkörperanzeige ignoriert alle Flächen und zeigt aus-schließlich Kanten. Dieser Modus besitzt wenig Aussagekraft und wird selten benutzt (eventuell sinnvoll beim Zuweisen von Abhängigkeiten).
Abb. 3.27 Schattiert
Abb. 3.28 Schattiert mit verdeckten Kanten
Abb. 3.29 Drahtmodell
Schatten
Abb. 3.30 Anzeigemodi Schatten
AnzeigemodiVisuelle Stile

3 Autodesk Inventor 2011 - Grundlagen
26 © HERDT-Verlag
Alle Schatteneffekte werden aktiviert.
Diese Einstellung zeigt eine einheitliche Schattenfläche auf der Aus-gangsebene.
Ein individueller Schattenwurf basierend auf dem aktuellen Be-leuchtungsstil wird berechnet.
Schatten werden in Ecken und Hohlräumen angezeigt.
Reflexionen
Abb. 3.31 Anzeigemodi Reflexionen
Reflexionen werden auf der Ausgangsebene erzeugt.
Perspektivmodus
Inventor 2011 bietet 2 Alternativen für den Perspektivmodus:
Abb. 3.32 Anzeigemodi Perspektive
Die orthogonale Kamera zeigt die Modelle in einer Parallel-Perspektive, die alle pa-rallelen Kanten der Konstruktion parallel angezeigt. Ihre sichtbare Länge hängt nur vom Betrachtungswinkel ab und nicht vom Abstand zum Betrachter. Diese Darstel-lung sollten Sie beim Konstruieren immer benutzen, allerdings entspricht sie nicht dem natürlichen Betrachten von Gegenständen, außer bei sehr großer Entfernung zum Objekt, z. B. beim Blick durch ein Fernglas.
Die Perspektivenkamera verwendet eine Fluchtpunkt- oder Zentralperspektive, bei der sich die parallelen Kanten einer Konstruktion in sogenannten "Fluchtpunkten" treffen (sie werden also nicht parallel angezeigt). Ihre sichtbare Länge hängt nicht nur vom Betrachtungswinkel ab, sondern auch vom Abstand zum Betrachter (je wei-ter entfernt, umso stärker ist die Verkürzung). Diese Darstellung entspricht dem na-türlichen Sehen, sollte aber nur für die realistische Präsentation einer fertigen Kon-struktion eingesetzt werden.
Abb. 3.33 Orthogonal
Abb. 3.34 Perspektive

Programmbedienung 3
© HERDT-Verlag 27
Beleuchtung
Über die Registerkarte VERWALTEN, Schaltfläche STIL-EDITOR, gelangen Sie in den Stil- und Normen-Editor, in dem sogenannte Beleuchtungsstile definiert oder geändert werden können. Dies ist auch bei einer geschütz-ten Bibliothek möglich. Jeder Beleuchtungsstil kann bis zu 4 Lichtquellen besitzen, deren Intensität, Farbe und Position sich individuell festlegen lassen.
Abb. 3.35 Werkzeugleiste VERWALTEN (im Zusammenbau)
Abb. 3.36 Ausschnitt Dialogfenster STIL-EDITOR
3.5 Der Browser
Die Browserleiste erscheint in der Grundeinstellung angedockt links neben dem Modellfenster und unterhalb der Werkzeugleiste. Sie kann aber durch Doppel-klicken auf die graue Doppellinie oder durch Ziehen in ein verschiebbares Fens-ter verändert werden. Die Größe des Browserfensters können Sie ändern, indem Sie den Cursor auf den Rand setzen (er erscheint dann als Doppelpfeil) und zie-hen. Nachfolgend wird die übliche Kurzbezeichnung Browser verwendet. Der Browser ist die "zentrale Schaltstelle" des Programms, die unbedingt sicht-bar sein sollte.
Die an den Windows-Explorer angelehnte Baumstruktur dokumentiert die Struktur und Entstehungsgeschichte der aktuellen Konstruktion sowie deren logische Hierarchie. Zum Ein- bzw. Ausblenden der untergeordne-ten Strukturen müssen Sie auf die Felder + und - klicken (also nicht auf die Einträge selbst doppelklicken wie im Explorer).
Durch charakteristische Symbole wird die Bedeutung der einzelnen Einträge sichtbar gemacht.
Graue Symbole kennzeichnen unterdrückte oder unsichtbar geschaltete Komponenten.
Beim Überfahren mit dem Cursor wird der Eintrag rot eingerahmt, und die Kanten der zugehörigen Geometrie im Modellfenster werden rot ausgeleuchtet.
Nach dem Anklicken eines Eintrags wird er farbig unterlegt, und die Kanten der zugehörigen Geo-metrie im Modellfenster werden blau ausgeleuchtet (abhängig von den Farbeinstellungen).
Mit den Tasten STRG oder UMSCHALTEN können Sie mehrere Einträge auswählen.
Rote Einträge, die mit einem gelben "!-Kreis" markiert sind, weisen auf Fehler hin, die untersucht und korrigiert werden müssen.
Durch Filter können Sie die Anzeige auf ausgewählte Informationen reduzieren.
Durch Ziehen und Ablegen (Drag & Drop) können Sie Funktionen von der aktuellen in eine neue Posi-tion bringen, um z. B. die zeitliche Abfolge der Bearbeitungsschritte nachträglich zu verändern, um Bauteile in eine Baugruppe aufzunehmen oder um sich die Entstehungsgeschichte eines Bauteils an-zeigen zu lassen.
Über Kontextmenüs (rechte Maustaste) können Sie die Eigenschaften der gewählten Einträge ver-ändern (z.B. die Sichtbarkeit), sie bearbeiten oder im Modellfenster suchen lassen.
Abb. 3.37 Der Browser
Stil-Editor/Beleuchtung

3 Autodesk Inventor 2011 - Grundlagen
28 © HERDT-Verlag
Da der Inhalt des Browsers, die angezeigten Symbole und die Inhalte der Kontextmenüs von der Umgebung abhängen (z. B. Bauteil, Zusammenbau oder Zeichnungsableitung), finden Sie detailliertere Erklärungen in den betreffenden Kapiteln des Buches.
3.6 Auswählen
Die Auswahlmöglichkeit festlegen
Abb. 3.38 Auswahlmöglichkeiten Über ein Listenfeld in der Standard-Werkzeugleiste lässt sich steuern, welche Art von Geometrie Sie im Mo-dellfenster mit dem Cursor wählen können. Die dabei angebotenen Möglichkeiten hängen von der aktuellen Umgebung ab (z. B. Bauteil, Zusammenbau oder Baugruppe). Ähnliche Optionen bieten außerdem einige Kontextmenüs. Wenn Sie eine andere Option auswählen, wird das gerade aktive Werkzeug dadurch abge-brochen bzw. ein offenes Dialogfenster geschlossen. Um mehrere Objekte zu wählen, müssen Sie entweder die Taste STRG oder UMSCHALTEN benutzen (erneu-tes Anklicken entfernt schon gewählte Geometrie wieder aus der Auswahl) oder das Untermenü Komponen-tenauswahl einsetzen. Eine Besonderheit bieten die Skizzierumgebung und die Zeichnungsableitung, weil Sie dort Auswahlfenster aufziehen können, um mehrere Objekte auszuwählen.
Das Werkzeug Andere auswählen
Symbol:
Wenn der Cursor einen Moment lang auf einem Objekt nicht bewegt wird, liegen mehrere Möglichkeiten für die Auswahl vor. Es erscheint automatisch das Werkzeug Andere auswählen. Sie können nun durch Klicken auf eine der Pfeil-tasten oder durch Drehen am Rändelrad einer IntelliMouse® zyklisch zwischen allen Möglichkeiten wechseln. Wird die ge-wünschte Geometrie ausgeleuchtet, können Sie die Wahl durch Klicken auf die mittlere "Taste" im Symbol bestätigen, die dabei grün aufleuchtet.
Das Zeitintervall für die Anzeige des Werkzeugs Andere aus-wählen können Sie im Register ALLGEMEIN des Dialogfensters OPTIONEN beeinflussen (Vorgabe = 1 Sekunde).
Wenn Sie das automatische Einblenden des Werkzeugs Andere auswählen häufig stört, können Sie das Zeit-intervall verlängern und das Werkzeug bei Bedarf mit der Option Andere auswählen... selbst starten, die in vielen Kontextmenüs angeboten wird.
Abb. 3.39 Beispiel für "Andere
auswählen"
Auswahl

Programmbedienung 3
© HERDT-Verlag 29
3.7 Rückgängig und Wiederherstellen
Symbol:
Sie können schon abgeschlossene konstruktive Änderungen in der umgekehrten Reihenfolge
wieder rückgängig machen. Benutzen Sie dazu den Button Rückgängig oder die Tastenkom-bination STRG Z . Sie können auch über einen schon gespeicherten Zustand zurückgehen.
Änderungen von Hintergrundeinstellungen oder der Anzeige werden dabei nicht berücksich-tigt, wohl aber Wechsel des Modellfensters (also zwischen unterschiedlichen Dateien) oder der Arbeitsumgebung (z. B. die Aktivierung des Skizziermodus).
Die Anzahl der annullierbaren Schritte hängt ab von der Größe der Wiederherstellungsdatei (Vorgabe = 1024 MB) sowie einem Eintrag in der Windows-Registry (Registrierungswert "Undo Levels"; Vorgabe = 30).
Das Gegenstück bildet die Funktion Wiederherstellen, die Sie mit dem gleichnamigen Button
oder der Tastenkombination STRG Y aktivieren. Werden die Schalter in Grau angezeigt, so ist die betreffende Funktion nicht verfügbar.
3.8 Das Hilfesystem
Autodesk bezeichnet das Inventor-Hilfe-System als "Konstruktions-Support-System". Damit soll ausgedrückt wer-den, dass der Konstrukteur in einem Ausmaß Unterstützung er-hält, das weit über die üblichen Möglichkeiten von Windows-Programmen hinausgeht:
Über die Schaltfläche und die Option Hilfethemen gelan-gen Sie zum Hilfe-Fenster.
Durch Betätigen der Funktionstaste F1 gelangen Sie ebenfalls zur Inventor-Hilfe.
Abb. 3.41 Startseite der Inventor-2011-Hilfe
Abb. 3.40 "?"-Menü

3 Autodesk Inventor 2011 - Grundlagen
30 © HERDT-Verlag
Die Hilfe ist in drei Kategorien unterteilt, auf die Sie mit den Registerkarten am oberen Rand eines Erklärungsfensters zugreifen können (nicht immer sind alle Karten wählbar):
VERFAHREN bietet schrittweise An-weisungen zu einem Werkzeug und erklärt das praktische Vorgehen, um eine bestimmte Aufgabe zu lösen. Dieser Typ wird fast immer angezeigt, wenn Sie eine Direkt-Hilfe anfordern (z. B. Option Verfahren... in einem Kontext-menü).
KURZÜBERSICHT zeigt eher theoreti-sche Erklärungen und erläutert alle zum Thema gehörenden Fach-begriffe und Möglichkeiten (z. B. alle Schaltflächen, Felder, Optionen und Bezeichnungen eines Dialog-fensters).
KONZEPT liefert Grundsatzerklärun-gen über Konzepte, allgemeine Prinzipien und Strategien.
Am unteren Rand der Hilfefenster er-scheint oft ein Bereich SIEHE AUCH, dessen Hyperlinks verwandte Themen einblen-den, die im Zusammenhang mit den aktuellen Erklärungen ebenfalls von Interesse sein können ("Querverweise").
Über die Schaltfläche und die Option Lernwerkzeuge gelangen Sie in die rechts dargestellte Über-sicht.
Innerhalb der Lernwerkzeuge fin-det sich der Link , mit dem sich Animationen starten lassen.
Abb. 3.42 Inventor-2011-Hilfe-Kategorien
Abb. 3.43 Inventor-2011-Lernwerkzeuge

Programmbedienung 3
© HERDT-Verlag 31
3.9 Der "Design Doctor"
Symbol: Der "Design Doctor" soll Inventor-Anwendern bei Konstruktionsfehlern bzw. Modellierungs-Problemen hel-fen. Diese treten häufig nach Änderung einer Funktion auf, die andere Elemente beeinflusst, sodass diese nicht mehr aktualisiert bzw. entsprechend angepasst werden können (z. B. weil benötigte Kanten oder Flä-chen durch die Änderung entfallen). Sie können ihn starten, indem Sie
im Fenster einer Fehlermeldung auf das rote Kreuz klicken,
auf das rote Kreuz am oberen Rand der Werkzeugleiste klicken (wenn keine Fehler vorliegen, wird es grau angezeigt) oder
das Kontextmenü des Browser-Eintrags der fehlerhaften Funktion öffnen (erkennbar an der roten Schrift und dem gelben "!"-Kreis) und die Kontextmenü-Option + Wiederherstellen aufrufen.
Abb. 3.44 Fehlerhaftes Element im
Browser
Abb. 3.45 Beispiel einer Fehlermeldung
Die den Fehler verursachende Änderung bearbeiten
Die Änderung verwerfen
Die Änderung akzeptieren Über die Schaltfläche BEARBEITEN erreichen Sie je nach Art der Fehlermeldung folgende Optionen:
... bearbeiten öffnet das Dialogfenster der betreffenden Funktion, und Sie können die zugehörigen Parameter und Einstellungen ändern.
Element löschen entfernt die Funktion aus dem Modell und dem Browser.
Element unterdrücken entfernt das Element vorübergehend aus dem Modell, und im Browser wird der Eintrag grau und durchgestrichen angezeigt.