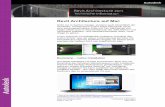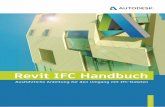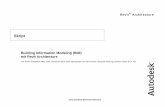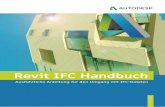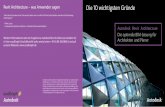Autodesk Revit Architecture 2020 · Damit diese kompakte Datei auch gut gesichert wird, führt...
Transcript of Autodesk Revit Architecture 2020 · Damit diese kompakte Datei auch gut gesichert wird, führt...


5
Inhaltsverzeichnis
Einleitung . . . . . . . . . . . . . . . . . . . . . . . . . . . . . . . . . . . . . . . . . . . . . . . . 13
1 Revit installieren, starten und loslegen . . . . . . . . . . . . . . . . . . . . . . . . 211.1 Eine Testversion holen . . . . . . . . . . . . . . . . . . . . . . . . . . . . . . . . . . . . . 21
1.1.1 Hard- und Software-Voraussetzungen . . . . . . . . . . . . . . . . . . 241.2 Installierte Programme . . . . . . . . . . . . . . . . . . . . . . . . . . . . . . . . . . . . . 251.3 Revit starten . . . . . . . . . . . . . . . . . . . . . . . . . . . . . . . . . . . . . . . . . . . . . . 26
1.3.1 Start . . . . . . . . . . . . . . . . . . . . . . . . . . . . . . . . . . . . . . . . . . . . . . 261.4 Die Revit-Benutzeroberfläche . . . . . . . . . . . . . . . . . . . . . . . . . . . . . . . . 28
1.4.1 Programmleiste . . . . . . . . . . . . . . . . . . . . . . . . . . . . . . . . . . . . 281.4.2 Dateimenü . . . . . . . . . . . . . . . . . . . . . . . . . . . . . . . . . . . . . . . . 281.4.3 Schnellzugriff-Werkzeugkasten . . . . . . . . . . . . . . . . . . . . . . . 291.4.4 Die Info-Leiste . . . . . . . . . . . . . . . . . . . . . . . . . . . . . . . . . . . . . 311.4.5 Multifunktionsleiste, Register, Gruppen und Flyouts . . . . . . 311.4.6 Benutzung der Werkzeuge . . . . . . . . . . . . . . . . . . . . . . . . . . . 401.4.7 Eigenschaften und Typen . . . . . . . . . . . . . . . . . . . . . . . . . . . . 411.4.8 Optionsleiste . . . . . . . . . . . . . . . . . . . . . . . . . . . . . . . . . . . . . . . 431.4.9 Statusleiste . . . . . . . . . . . . . . . . . . . . . . . . . . . . . . . . . . . . . . . . 441.4.10 Ansichtssteuerung . . . . . . . . . . . . . . . . . . . . . . . . . . . . . . . . . . 461.4.11 Projektbrowser . . . . . . . . . . . . . . . . . . . . . . . . . . . . . . . . . . . . . 501.4.12 Zeichenfläche . . . . . . . . . . . . . . . . . . . . . . . . . . . . . . . . . . . . . . 52
1.5 Kontextmenüs . . . . . . . . . . . . . . . . . . . . . . . . . . . . . . . . . . . . . . . . . . . . 551.5.1 Ohne aktive Befehle . . . . . . . . . . . . . . . . . . . . . . . . . . . . . . . . . 551.5.2 Kontextmenü mit aktivem Element . . . . . . . . . . . . . . . . . . . . 56
1.6 Objektwahl, Klick, Doppelklick und Objektfang . . . . . . . . . . . . . . . . . 571.6.1 Objektwahl . . . . . . . . . . . . . . . . . . . . . . . . . . . . . . . . . . . . . . . . 571.6.2 Griffe an markierten Objekten . . . . . . . . . . . . . . . . . . . . . . . . 591.6.3 Doppelklicken auf Objekte zum Bearbeiten. . . . . . . . . . . . . . 59
1.7 Info-Center . . . . . . . . . . . . . . . . . . . . . . . . . . . . . . . . . . . . . . . . . . . . . . . 601.8 Revit zurücksetzen . . . . . . . . . . . . . . . . . . . . . . . . . . . . . . . . . . . . . . . . 611.9 Der Familien-Ordner. . . . . . . . . . . . . . . . . . . . . . . . . . . . . . . . . . . . . . . 611.10 Übungsfragen . . . . . . . . . . . . . . . . . . . . . . . . . . . . . . . . . . . . . . . . . . . . 61
© des Titels »Autodesk Revit Architecture 2020« (ISBN 9783747500835) 2019 by mitp Verlags GmbH & Co. KG, Frechen. Nähere Informationen unter: http://www.mitp.de/0083

Inhaltsverzeichnis
6
2 Ein einfacher Grundriss . . . . . . . . . . . . . . . . . . . . . . . . . . . . . . . . . . . . 632.1 Neues Projekt . . . . . . . . . . . . . . . . . . . . . . . . . . . . . . . . . . . . . . . . . . . . . 63
2.1.1 Projektinformationen . . . . . . . . . . . . . . . . . . . . . . . . . . . . . . . . 632.1.2 Geschoss-Ebenen . . . . . . . . . . . . . . . . . . . . . . . . . . . . . . . . . . . 642.1.3 Projekt-Basispunkt . . . . . . . . . . . . . . . . . . . . . . . . . . . . . . . . . . 652.1.4 Arbeitsbereich in 2D festlegen . . . . . . . . . . . . . . . . . . . . . . . . 662.1.5 Objektfang . . . . . . . . . . . . . . . . . . . . . . . . . . . . . . . . . . . . . . . . . 682.1.6 Einheiten . . . . . . . . . . . . . . . . . . . . . . . . . . . . . . . . . . . . . . . . . . 692.1.7 Geschosshöhen . . . . . . . . . . . . . . . . . . . . . . . . . . . . . . . . . . . . . 702.1.8 Die 3D-Ansicht . . . . . . . . . . . . . . . . . . . . . . . . . . . . . . . . . . . . . 73
2.2 Die ersten Wände. . . . . . . . . . . . . . . . . . . . . . . . . . . . . . . . . . . . . . . . . . 732.2.1 Wände zeichnen . . . . . . . . . . . . . . . . . . . . . . . . . . . . . . . . . . . . 762.2.2 Wandlängen korrigieren . . . . . . . . . . . . . . . . . . . . . . . . . . . . . 792.2.3 Innenwände konstruieren . . . . . . . . . . . . . . . . . . . . . . . . . . . . 79
2.3 Fenster und Türen . . . . . . . . . . . . . . . . . . . . . . . . . . . . . . . . . . . . . . . . . 832.4 Geschossdecken . . . . . . . . . . . . . . . . . . . . . . . . . . . . . . . . . . . . . . . . . . . 90
2.4.1 Geschossdecke bearbeiten . . . . . . . . . . . . . . . . . . . . . . . . . . . . 932.4.2 Alternative Deckenkonstruktion . . . . . . . . . . . . . . . . . . . . . . . 952.4.3 Unterschied Fixieren – Verbinden . . . . . . . . . . . . . . . . . . . . . 95
2.5 Treppen. . . . . . . . . . . . . . . . . . . . . . . . . . . . . . . . . . . . . . . . . . . . . . . . . . 962.5.1 Vorbereitung der Treppenseitenwand . . . . . . . . . . . . . . . . . . 972.5.2 Treppe erstellen . . . . . . . . . . . . . . . . . . . . . . . . . . . . . . . . . . . . 992.5.3 Das Treppenloch . . . . . . . . . . . . . . . . . . . . . . . . . . . . . . . . . . . . 100
2.6 Mehrere Stockwerke . . . . . . . . . . . . . . . . . . . . . . . . . . . . . . . . . . . . . . . 1022.6.1 Stockwerke kopieren. . . . . . . . . . . . . . . . . . . . . . . . . . . . . . . . . 1022.6.2 Geschossabhängige Änderungen . . . . . . . . . . . . . . . . . . . . . . 103
2.7 Dächer. . . . . . . . . . . . . . . . . . . . . . . . . . . . . . . . . . . . . . . . . . . . . . . . . . . 1102.8 Weitere Grundrisse und Ansichten . . . . . . . . . . . . . . . . . . . . . . . . . . . 113
2.8.1 Terrasse . . . . . . . . . . . . . . . . . . . . . . . . . . . . . . . . . . . . . . . . . . . 1132.8.2 Eingangstreppe . . . . . . . . . . . . . . . . . . . . . . . . . . . . . . . . . . . . . 1152.8.3 Kohlenschütte . . . . . . . . . . . . . . . . . . . . . . . . . . . . . . . . . . . . . . 1162.8.4 Komplexe Treppe . . . . . . . . . . . . . . . . . . . . . . . . . . . . . . . . . . . 1172.8.5 Obergeschoss . . . . . . . . . . . . . . . . . . . . . . . . . . . . . . . . . . . . . . 1182.8.6 Keller . . . . . . . . . . . . . . . . . . . . . . . . . . . . . . . . . . . . . . . . . . . . . 119
2.9 Übungsfragen . . . . . . . . . . . . . . . . . . . . . . . . . . . . . . . . . . . . . . . . . . . . 119
3 Bearbeitungsfunktionen der Basiselemente . . . . . . . . . . . . . . . . . . . . 1213.1 3D-Ansicht für einzelne Geschosse erstellen . . . . . . . . . . . . . . . . . . . 122
© des Titels »Autodesk Revit Architecture 2020« (ISBN 9783747500835) 2019 by mitp Verlags GmbH & Co. KG, Frechen. Nähere Informationen unter: http://www.mitp.de/0083

Inhaltsverzeichnis
7
3.2 3D-Ansicht für ein Geschoss über View Cube . . . . . . . . . . . . . . . . . . 1243.3 Das Register »Ändern« . . . . . . . . . . . . . . . . . . . . . . . . . . . . . . . . . . . . . 124
3.3.1 Gruppe »Auswählen«. . . . . . . . . . . . . . . . . . . . . . . . . . . . . . . . 1253.3.2 Gruppe »Eigenschaften« . . . . . . . . . . . . . . . . . . . . . . . . . . . . . 1283.3.3 Gruppe »Zwischenablage« . . . . . . . . . . . . . . . . . . . . . . . . . . . 128
3.3.4 Gruppe »Geometrie« . . . . . . . . . . . . . . . . . . . . . . . . . . . . . . . . 1283.3.5 Gruppe »Ändern«. . . . . . . . . . . . . . . . . . . . . . . . . . . . . . . . . . . 1293.3.6 Gruppe »Ansicht« . . . . . . . . . . . . . . . . . . . . . . . . . . . . . . . . . . 1443.3.7 Gruppe »Messen« . . . . . . . . . . . . . . . . . . . . . . . . . . . . . . . . . . 1493.3.8 Gruppe »Erstellen«. . . . . . . . . . . . . . . . . . . . . . . . . . . . . . . . . . 152
3.4 Geschossdecken bearbeiten . . . . . . . . . . . . . . . . . . . . . . . . . . . . . . . . . 1533.4.1 Geschossdecke am Dach begrenzen . . . . . . . . . . . . . . . . . . . . 1533.4.2 Bodenplatte im Keller bearbeiten . . . . . . . . . . . . . . . . . . . . . . 155
3.5 Wände bearbeiten . . . . . . . . . . . . . . . . . . . . . . . . . . . . . . . . . . . . . . . . . 1573.5.1 Die Schnitthöhe für Geschossansichten. . . . . . . . . . . . . . . . . 1573.5.2 Wandtyp ändern . . . . . . . . . . . . . . . . . . . . . . . . . . . . . . . . . . . . 1583.5.3 Wände löschen, ergänzen und verschieben . . . . . . . . . . . . . . 1593.5.4 Verschieben mit und ohne Befehl. . . . . . . . . . . . . . . . . . . . . . 1643.5.5 Wände fixieren, Profil anpassen und Verbinden-Werkzeug 1643.5.6 Wände in Laufrichtung verbinden . . . . . . . . . . . . . . . . . . . . . 167
3.6 Fenster bearbeiten . . . . . . . . . . . . . . . . . . . . . . . . . . . . . . . . . . . . . . . . . 1683.6.1 Eigenschaften bearbeiten . . . . . . . . . . . . . . . . . . . . . . . . . . . . . 1683.6.2 Fenster aus Bibliotheken . . . . . . . . . . . . . . . . . . . . . . . . . . . . . 168
3.7 Türen bearbeiten . . . . . . . . . . . . . . . . . . . . . . . . . . . . . . . . . . . . . . . . . . 1703.8 Geschosse kopieren . . . . . . . . . . . . . . . . . . . . . . . . . . . . . . . . . . . . . . . . 1703.9 Übungsfragen . . . . . . . . . . . . . . . . . . . . . . . . . . . . . . . . . . . . . . . . . . . . 171
4 Bemaßungen, Höhenkoten, Texte und Beschriftungen. . . . . . . . . . . 1734.1 Die Bemaßungsbefehle . . . . . . . . . . . . . . . . . . . . . . . . . . . . . . . . . . . . . 1734.2 Die ausgerichtete Bemaßung . . . . . . . . . . . . . . . . . . . . . . . . . . . . . . . . 173
4.2.1 Beispiel für ausgerichtete Bemaßung. . . . . . . . . . . . . . . . . . . 1744.2.2 EQ-Bedingung . . . . . . . . . . . . . . . . . . . . . . . . . . . . . . . . . . . . . 1764.2.3 Bemaßungsstil . . . . . . . . . . . . . . . . . . . . . . . . . . . . . . . . . . . . . 1784.2.4 Maßkette bearbeiten. . . . . . . . . . . . . . . . . . . . . . . . . . . . . . . . . 1794.2.5 Weitere Maßketten . . . . . . . . . . . . . . . . . . . . . . . . . . . . . . . . . . 1804.2.6 Bemaßung mit Referenzlinie . . . . . . . . . . . . . . . . . . . . . . . . . 182
4.3 Die lineare Bemaßung . . . . . . . . . . . . . . . . . . . . . . . . . . . . . . . . . . . . . 1844.4 Winkelbemaßung . . . . . . . . . . . . . . . . . . . . . . . . . . . . . . . . . . . . . . . . . 184
© des Titels »Autodesk Revit Architecture 2020« (ISBN 9783747500835) 2019 by mitp Verlags GmbH & Co. KG, Frechen. Nähere Informationen unter: http://www.mitp.de/0083

Inhaltsverzeichnis
8
4.5 Radius- und Durchmesserbemaßungen . . . . . . . . . . . . . . . . . . . . . . . 1864.6 Bogenlängenbemaßung . . . . . . . . . . . . . . . . . . . . . . . . . . . . . . . . . . . . 1864.7 Höhenkoten . . . . . . . . . . . . . . . . . . . . . . . . . . . . . . . . . . . . . . . . . . . . . . 1874.8 Punktkoordinate. . . . . . . . . . . . . . . . . . . . . . . . . . . . . . . . . . . . . . . . . . . 1894.9 Neigungskote . . . . . . . . . . . . . . . . . . . . . . . . . . . . . . . . . . . . . . . . . . . . . 1904.10 Text und Hinweistext. . . . . . . . . . . . . . . . . . . . . . . . . . . . . . . . . . . . . . . 1924.11 Bauteile beschriften . . . . . . . . . . . . . . . . . . . . . . . . . . . . . . . . . . . . . . . . 194
4.11.1 Automatische Element-Beschriftungen . . . . . . . . . . . . . . . . . 1944.11.2 Element-Bauelement . . . . . . . . . . . . . . . . . . . . . . . . . . . . . . . . 1954.11.3 Material-Bauelement . . . . . . . . . . . . . . . . . . . . . . . . . . . . . . . . 196
4.12 Übungsfragen . . . . . . . . . . . . . . . . . . . . . . . . . . . . . . . . . . . . . . . . . . . . 197
5 Gelände, Höhenausrichtung, Nord-Richtung . . . . . . . . . . . . . . . . . . . 1995.1 Gelände. . . . . . . . . . . . . . . . . . . . . . . . . . . . . . . . . . . . . . . . . . . . . . . . . . 1995.2 Kellersohle . . . . . . . . . . . . . . . . . . . . . . . . . . . . . . . . . . . . . . . . . . . . . . . 2025.3 Baugrube . . . . . . . . . . . . . . . . . . . . . . . . . . . . . . . . . . . . . . . . . . . . . . . . 2055.4 Weitere Geländewerkzeuge. . . . . . . . . . . . . . . . . . . . . . . . . . . . . . . . . . 2055.5 Geografische Position . . . . . . . . . . . . . . . . . . . . . . . . . . . . . . . . . . . . . . 2065.6 Projekt auf echte Höhe verschieben . . . . . . . . . . . . . . . . . . . . . . . . . . . 2075.7 Ausrichten nach der Himmelsrichtung . . . . . . . . . . . . . . . . . . . . . . . . 209
5.7.1 Nordpfeil . . . . . . . . . . . . . . . . . . . . . . . . . . . . . . . . . . . . . . . . . . 2095.7.2 Ansicht auf Nordrichtung drehen . . . . . . . . . . . . . . . . . . . . . . 210
5.8 Übungsfragen . . . . . . . . . . . . . . . . . . . . . . . . . . . . . . . . . . . . . . . . . . . . 213
6 Ansichten, Pläne und Plot. . . . . . . . . . . . . . . . . . . . . . . . . . . . . . . . . . . 2156.1 Ansichten . . . . . . . . . . . . . . . . . . . . . . . . . . . . . . . . . . . . . . . . . . . . . . . . 215
6.1.1 Die Grundrisse . . . . . . . . . . . . . . . . . . . . . . . . . . . . . . . . . . . . . 2166.1.2 Die Deckenpläne. . . . . . . . . . . . . . . . . . . . . . . . . . . . . . . . . . . . 2176.1.3 3D-Ansichten . . . . . . . . . . . . . . . . . . . . . . . . . . . . . . . . . . . . . . 2186.1.4 Außenansichten . . . . . . . . . . . . . . . . . . . . . . . . . . . . . . . . . . . . 2226.1.5 Innenansichten . . . . . . . . . . . . . . . . . . . . . . . . . . . . . . . . . . . . . 2276.1.6 Schnittansicht . . . . . . . . . . . . . . . . . . . . . . . . . . . . . . . . . . . . . . 228
6.2 Planerstellung . . . . . . . . . . . . . . . . . . . . . . . . . . . . . . . . . . . . . . . . . . . . 2286.3 Plan mit Änderungsliste . . . . . . . . . . . . . . . . . . . . . . . . . . . . . . . . . . . . 2326.4 Detailansichten und Detaillierung . . . . . . . . . . . . . . . . . . . . . . . . . . . . 235
6.4.1 Detailausschnitt . . . . . . . . . . . . . . . . . . . . . . . . . . . . . . . . . . . . 2356.4.2 Detailschnitt . . . . . . . . . . . . . . . . . . . . . . . . . . . . . . . . . . . . . . . 236
6.5 Plot . . . . . . . . . . . . . . . . . . . . . . . . . . . . . . . . . . . . . . . . . . . . . . . . . . . . . 2396.6 Übungsfragen . . . . . . . . . . . . . . . . . . . . . . . . . . . . . . . . . . . . . . . . . . . . 240
© des Titels »Autodesk Revit Architecture 2020« (ISBN 9783747500835) 2019 by mitp Verlags GmbH & Co. KG, Frechen. Nähere Informationen unter: http://www.mitp.de/0083

Inhaltsverzeichnis
9
7 Konstruktionshilfen. . . . . . . . . . . . . . . . . . . . . . . . . . . . . . . . . . . . . . . . 2417.1 Modelllinien . . . . . . . . . . . . . . . . . . . . . . . . . . . . . . . . . . . . . . . . . . . . . . 241
7.1.1 Beispiel für Hilfskonstruktion. . . . . . . . . . . . . . . . . . . . . . . . . 2447.2 Raster . . . . . . . . . . . . . . . . . . . . . . . . . . . . . . . . . . . . . . . . . . . . . . . . . . . 2457.3 Arbeitsebenen . . . . . . . . . . . . . . . . . . . . . . . . . . . . . . . . . . . . . . . . . . . . 247
7.3.1 Arbeitsebenen erstellen . . . . . . . . . . . . . . . . . . . . . . . . . . . . . . 2477.3.2 Arbeitsebene ausrichten . . . . . . . . . . . . . . . . . . . . . . . . . . . . . 2487.3.3 Arbeitsebenenraster für Wandkonstruktion nutzen . . . . . . . 250
7.4 Referenzebenen . . . . . . . . . . . . . . . . . . . . . . . . . . . . . . . . . . . . . . . . . . . 2507.5 Übungsfragen . . . . . . . . . . . . . . . . . . . . . . . . . . . . . . . . . . . . . . . . . . . . 251
8 Weiteres zu Wänden, Decken, Fußböden und Treppen . . . . . . . . . . 2538.1 Wände. . . . . . . . . . . . . . . . . . . . . . . . . . . . . . . . . . . . . . . . . . . . . . . . . . . 253
8.1.1 Wände am Dach beschneiden . . . . . . . . . . . . . . . . . . . . . . . . . 2538.1.2 Schichtaufbau . . . . . . . . . . . . . . . . . . . . . . . . . . . . . . . . . . . . . . 2558.1.3 »Geschichtete Wand«. . . . . . . . . . . . . . . . . . . . . . . . . . . . . . . . 2568.1.4 Fassadenwände. . . . . . . . . . . . . . . . . . . . . . . . . . . . . . . . . . . . . 2588.1.5 Fassadenrasterlinien vom Typ lösen . . . . . . . . . . . . . . . . . . . . 2618.1.6 Abziehbilder . . . . . . . . . . . . . . . . . . . . . . . . . . . . . . . . . . . . . . . 261
8.2 Decken und Lampen . . . . . . . . . . . . . . . . . . . . . . . . . . . . . . . . . . . . . . . 2628.3 Fußböden . . . . . . . . . . . . . . . . . . . . . . . . . . . . . . . . . . . . . . . . . . . . . . . . 264
8.3.1 Türen, Treppen und Fußböden. . . . . . . . . . . . . . . . . . . . . . . . 2678.4 Geschosse vervielfältigen . . . . . . . . . . . . . . . . . . . . . . . . . . . . . . . . . . . 268
8.4.1 Geschoss einzeln hinzufügen . . . . . . . . . . . . . . . . . . . . . . . . . 2688.4.2 Mehrere Geschosse mit Reihe-Funktion hinzufügen . . . . . . 268
8.5 Treppen . . . . . . . . . . . . . . . . . . . . . . . . . . . . . . . . . . . . . . . . . . . . . . . . . 2698.5.1 Erstellen einer kompletten Treppe, eines Podests oder
einzelner Wangen . . . . . . . . . . . . . . . . . . . . . . . . . . . . . . . . . . 2698.5.2 Treppe nach Bauteil . . . . . . . . . . . . . . . . . . . . . . . . . . . . . . . . . 2708.5.3 Treppe nach Skizze über Begrenzung und Steigung
(und Lauflinie) . . . . . . . . . . . . . . . . . . . . . . . . . . . . . . . . . . . . . 2768.5.4 Standard-Treppe umbauen . . . . . . . . . . . . . . . . . . . . . . . . . . . 2788.5.5 Treppen für mehrere Geschosse vervielfachen . . . . . . . . . . . 279
8.6 Geländer . . . . . . . . . . . . . . . . . . . . . . . . . . . . . . . . . . . . . . . . . . . . . . . . . 2808.7 Rampen . . . . . . . . . . . . . . . . . . . . . . . . . . . . . . . . . . . . . . . . . . . . . . . . . 2818.8 Gruppen verwenden . . . . . . . . . . . . . . . . . . . . . . . . . . . . . . . . . . . . . . . 282
8.8.1 Gruppen erstellen. . . . . . . . . . . . . . . . . . . . . . . . . . . . . . . . . . . 2828.8.2 Gruppen einfügen . . . . . . . . . . . . . . . . . . . . . . . . . . . . . . . . . . 283
© des Titels »Autodesk Revit Architecture 2020« (ISBN 9783747500835) 2019 by mitp Verlags GmbH & Co. KG, Frechen. Nähere Informationen unter: http://www.mitp.de/0083

Inhaltsverzeichnis
10
8.8.3 Gruppen bearbeiten . . . . . . . . . . . . . . . . . . . . . . . . . . . . . . . . . 2838.9 Übungsfragen . . . . . . . . . . . . . . . . . . . . . . . . . . . . . . . . . . . . . . . . . . . . 284
9 Tragwerke . . . . . . . . . . . . . . . . . . . . . . . . . . . . . . . . . . . . . . . . . . . . . . . . 2859.1 Stützen . . . . . . . . . . . . . . . . . . . . . . . . . . . . . . . . . . . . . . . . . . . . . . . . . . 285
9.1.1 Stützenarten . . . . . . . . . . . . . . . . . . . . . . . . . . . . . . . . . . . . . . . 2859.1.2 Raster für Stützen . . . . . . . . . . . . . . . . . . . . . . . . . . . . . . . . . . . 2869.1.3 Nichttragende Stützen . . . . . . . . . . . . . . . . . . . . . . . . . . . . . . . 2909.1.4 Geneigte Stützen . . . . . . . . . . . . . . . . . . . . . . . . . . . . . . . . . . . 291
9.2 Träger . . . . . . . . . . . . . . . . . . . . . . . . . . . . . . . . . . . . . . . . . . . . . . . . . . . 2929.3 Trägersysteme . . . . . . . . . . . . . . . . . . . . . . . . . . . . . . . . . . . . . . . . . . . . 2959.4 Streben . . . . . . . . . . . . . . . . . . . . . . . . . . . . . . . . . . . . . . . . . . . . . . . . . . 2979.5 Stahlbau-Funktionen . . . . . . . . . . . . . . . . . . . . . . . . . . . . . . . . . . . . . . . 297
9.5.1 Verbindungen erstellen und ändern . . . . . . . . . . . . . . . . . . . . 2989.5.2 Listen für Verbindungselemente. . . . . . . . . . . . . . . . . . . . . . . 3019.5.3 Fertigungselemente und Modifikationen . . . . . . . . . . . . . . . . 3019.5.4 Parametrische Schnitte . . . . . . . . . . . . . . . . . . . . . . . . . . . . . . 303
9.6 Übungsfragen . . . . . . . . . . . . . . . . . . . . . . . . . . . . . . . . . . . . . . . . . . . . 304
10 Weitere Dachformen . . . . . . . . . . . . . . . . . . . . . . . . . . . . . . . . . . . . . . . 30510.1 Verschiedene Dachformen . . . . . . . . . . . . . . . . . . . . . . . . . . . . . . . . . . 306
10.1.1 Walmdachformen . . . . . . . . . . . . . . . . . . . . . . . . . . . . . . . . . . . 30710.1.2 Satteldachformen . . . . . . . . . . . . . . . . . . . . . . . . . . . . . . . . . . . 31010.1.3 Dächer mit Neigungspfeil . . . . . . . . . . . . . . . . . . . . . . . . . . . . 31710.1.4 Dächer über Extrusion . . . . . . . . . . . . . . . . . . . . . . . . . . . . . . . 32110.1.5 Sonderformen . . . . . . . . . . . . . . . . . . . . . . . . . . . . . . . . . . . . . . 326
10.2 Dachzubehör, Dachgauben . . . . . . . . . . . . . . . . . . . . . . . . . . . . . . . . . . 33010.3 Übungsfragen . . . . . . . . . . . . . . . . . . . . . . . . . . . . . . . . . . . . . . . . . . . . 336
11 Konzeptionelles Design . . . . . . . . . . . . . . . . . . . . . . . . . . . . . . . . . . . . . 33711.1 Volumenkörper erstellen. . . . . . . . . . . . . . . . . . . . . . . . . . . . . . . . . . . . 33711.2 Dächer erzeugen . . . . . . . . . . . . . . . . . . . . . . . . . . . . . . . . . . . . . . . . . . 34111.3 Fassaden und Wände erzeugen . . . . . . . . . . . . . . . . . . . . . . . . . . . . . . 34211.4 Körpergeschosse und Geschossdecken erstellen. . . . . . . . . . . . . . . . . 34311.5 Konzeptionelles Design am Beispiel eines einfachen Hauses . . . . . . 34411.6 Übungsfragen . . . . . . . . . . . . . . . . . . . . . . . . . . . . . . . . . . . . . . . . . . . . 349
12 Import – Export . . . . . . . . . . . . . . . . . . . . . . . . . . . . . . . . . . . . . . . . . . . 35112.1 AutoCAD-Importe (Gelände) . . . . . . . . . . . . . . . . . . . . . . . . . . . . . . . . 351
© des Titels »Autodesk Revit Architecture 2020« (ISBN 9783747500835) 2019 by mitp Verlags GmbH & Co. KG, Frechen. Nähere Informationen unter: http://www.mitp.de/0083

Inhaltsverzeichnis
11
12.2 Export . . . . . . . . . . . . . . . . . . . . . . . . . . . . . . . . . . . . . . . . . . . . . . . . . . . 35212.2.1 Export mit deutschsprachigen Layern einrichten . . . . . . . . . 35212.2.2 Exportieren . . . . . . . . . . . . . . . . . . . . . . . . . . . . . . . . . . . . . . . . 35312.2.3 BIMobject® . . . . . . . . . . . . . . . . . . . . . . . . . . . . . . . . . . . . . . . . 35512.2.4 BIM-Import aus Inventor . . . . . . . . . . . . . . . . . . . . . . . . . . . . 356
12.3 Übungsfragen . . . . . . . . . . . . . . . . . . . . . . . . . . . . . . . . . . . . . . . . . . . . 360
13 Auswertungen . . . . . . . . . . . . . . . . . . . . . . . . . . . . . . . . . . . . . . . . . . . . 36113.1 Räume und Raumstempel . . . . . . . . . . . . . . . . . . . . . . . . . . . . . . . . . . 361
13.1.1 Raumtrennung . . . . . . . . . . . . . . . . . . . . . . . . . . . . . . . . . . . . 36113.1.2 Raumstempel . . . . . . . . . . . . . . . . . . . . . . . . . . . . . . . . . . . . . . 36213.1.3 Farbenlegenden . . . . . . . . . . . . . . . . . . . . . . . . . . . . . . . . . . . . 36513.1.4 Nettoflächen . . . . . . . . . . . . . . . . . . . . . . . . . . . . . . . . . . . . . . . 366
13.2 Flächen . . . . . . . . . . . . . . . . . . . . . . . . . . . . . . . . . . . . . . . . . . . . . . . . . . 37013.3 Elementlisten . . . . . . . . . . . . . . . . . . . . . . . . . . . . . . . . . . . . . . . . . . . . . 37113.4 Übungsfragen . . . . . . . . . . . . . . . . . . . . . . . . . . . . . . . . . . . . . . . . . . . . 373
14 Rendern . . . . . . . . . . . . . . . . . . . . . . . . . . . . . . . . . . . . . . . . . . . . . . . . . 37514.1 Echte Höhe und geografische Ausrichtung. . . . . . . . . . . . . . . . . . . . . 37514.2 Standort . . . . . . . . . . . . . . . . . . . . . . . . . . . . . . . . . . . . . . . . . . . . . . . . . 37514.3 Sonnenstand und Schattenwurf . . . . . . . . . . . . . . . . . . . . . . . . . . . . . . 376
14.3.1 Statische Anzeige . . . . . . . . . . . . . . . . . . . . . . . . . . . . . . . . . . . 37614.3.2 Animierte Sonnenstudien . . . . . . . . . . . . . . . . . . . . . . . . . . . . 378
14.4 Rendern, fotorealistische Bilder . . . . . . . . . . . . . . . . . . . . . . . . . . . . . . 37914.5 Hintergrund . . . . . . . . . . . . . . . . . . . . . . . . . . . . . . . . . . . . . . . . . . . . . . 38214.6 Kameras . . . . . . . . . . . . . . . . . . . . . . . . . . . . . . . . . . . . . . . . . . . . . . . . . 38414.7 Walkthroughs. . . . . . . . . . . . . . . . . . . . . . . . . . . . . . . . . . . . . . . . . . . . . 38614.8 Übungsfragen . . . . . . . . . . . . . . . . . . . . . . . . . . . . . . . . . . . . . . . . . . . . 389
15 Familieneditor . . . . . . . . . . . . . . . . . . . . . . . . . . . . . . . . . . . . . . . . . . . . 39115.1 Beispiel: Eigenes Fenster . . . . . . . . . . . . . . . . . . . . . . . . . . . . . . . . . . . 391
15.1.1 Familieneditor starten . . . . . . . . . . . . . . . . . . . . . . . . . . . . . . . 39115.1.2 Die Multifunktionsleiste »Erstellen« . . . . . . . . . . . . . . . . . . . 39315.1.3 Fenster-Bearbeitung . . . . . . . . . . . . . . . . . . . . . . . . . . . . . . . . . 39515.1.4 Fensterrahmen . . . . . . . . . . . . . . . . . . . . . . . . . . . . . . . . . . . . . 39815.1.5 Fensterglas . . . . . . . . . . . . . . . . . . . . . . . . . . . . . . . . . . . . . . . . 401
15.2 Übungsfragen . . . . . . . . . . . . . . . . . . . . . . . . . . . . . . . . . . . . . . . . . . . . 402
© des Titels »Autodesk Revit Architecture 2020« (ISBN 9783747500835) 2019 by mitp Verlags GmbH & Co. KG, Frechen. Nähere Informationen unter: http://www.mitp.de/0083

Inhaltsverzeichnis
12
16 Gebäudetechnik . . . . . . . . . . . . . . . . . . . . . . . . . . . . . . . . . . . . . . . . . . . 40316.1 Übungsfragen . . . . . . . . . . . . . . . . . . . . . . . . . . . . . . . . . . . . . . . . . . . . 409
A Befehlskürzel . . . . . . . . . . . . . . . . . . . . . . . . . . . . . . . . . . . . . . . . . . . . . 411
B Fragen und Antworten . . . . . . . . . . . . . . . . . . . . . . . . . . . . . . . . . . . . . 419
Stichwortverzeichnis . . . . . . . . . . . . . . . . . . . . . . . . . . . . . . . . . . . . . . . 431
© des Titels »Autodesk Revit Architecture 2020« (ISBN 9783747500835) 2019 by mitp Verlags GmbH & Co. KG, Frechen. Nähere Informationen unter: http://www.mitp.de/0083

13
Einleitung
Was ist Revit?
Objektorientiert und assoziativ
Revit ist ein sehr modernes objektorientiertes dreidimensionales Architekturpro-gramm mit stark interaktiven Funktionen. Der Name entspricht der Abkürzungvon »REVise InstanTaneously« – auf Deutsch »Änderungen sofort übernehmen«.Dahinter steckt der Anspruch, Änderungen am CAD-Modell sofort zu überneh-men und auch so zu integrieren, dass alle damit in Verbindung stehenden Kon-struktionselemente automatisch angepasst werden. Das wird dadurch realisiert,dass die Konstruktionselemente miteinander in assoziativer Verbindung stehen.Das wiederum ist nur durch eine komplexe Datenbank im Hintergrund realisier-bar, die die Verknüpfungen der Elemente sofort aktualisiert. Außerdem sind hiernicht nur Objekte aus dem Architektur-Bereich zu bearbeiten, sondern auch Stahl-bau-Teile und alle Objekte für die Gebäude-Installation. Damit wird Revit den heu-tigen Ansprüchen an ein Gesamtprojekt gerecht, das unter dem Begriff BIM(Building Information Modelling) zusammengefasst wird. Das beinhaltet dannnatürlich auch die synchrone Speicherung aller technischen Daten angefangen beiden Listen über die Bauelemente und Massen bis hin zu den Belastungen vonStützen und Trägern, aber auch die Mengen, die in der Gebäudetechnik auftretenwie Stromstärken, Durchflussmengen und Heizungsbedarf.
Automatische Sicherungen
Damit diese kompakte Datei auch gut gesichert wird, führt Revit in regelmäßigenZeitabständen automatische Speicherungen durch und verwaltet auch mehrereVersionen dieser Sicherungsdatei. Die Zeichnungsdatei und auch die Zwischen-speicherungen bei Revit tragen die Endung *.rvt als Abkürzung des Programm-namens ReViT.
Wie oft Sie an das Speichern eines Projekts erinnert werden möchten, können Siemit DATEI|OPTIONEN, dort unter Registerkarte ALLGEMEIN (Abbildung E.1) und beiERINNERUNGSINTERVALL – SPEICHERN einstellen.
© des Titels »Autodesk Revit Architecture 2020« (ISBN 9783747500835) 2019 by mitp Verlags GmbH & Co. KG, Frechen. Nähere Informationen unter: http://www.mitp.de/0083

Einleitung
14
Abb. E.1: Einstellungen für das automatische Sicherungsintervall
Die maximale Anzahl der Sicherungsdateien können Sie ändern unter DATEI|SPEICHERN UNTER|PROJEKT, und dort unter OPTIONEN bei SICHERUNGSKOPIEN MA-XIMAL. Vorgabemäßig werden 2 Sicherungen angelegt (Abbildung E.2). Damitbleibt die Möglichkeit, auch auf ältere Versionen des Projekts zurückzugreifen.Die Sicherungs-Dateinamen enthalten dann eine fortlaufende Versionsnummer.
Abb. E.2: Einstellen der maximalen Anzahl von Sicherungskopien
© des Titels »Autodesk Revit Architecture 2020« (ISBN 9783747500835) 2019 by mitp Verlags GmbH & Co. KG, Frechen. Nähere Informationen unter: http://www.mitp.de/0083

Neuigkeiten in Revit 2020
15
Neuigkeiten in Revit 2020
Es gibt viele kleine Verbesserungen in der Bedienung und für die Performance desProgramms. An größeren Verbesserungen wären zu nennen:
Elliptische Wände
Die Wände mit elliptischem Verlauf können konstruiert werden.
Bewegungspfade
Zwischen Start- und Zielpositionen können automatisch optimierte Bewegungs-pfade berechnet werden.
Filter
Bei Filtern können Und/Oder-Verknüpfungen verwendet werden.
PDF-Unterlagen können in Ansichten platziert werden.
Revit-Vorlagen
Bei den Vorlagen für die verschiedenen Bereiche wurden CONSTRUCTION und AR-CHITEKTUR gegenüber der Vorgängerversion getauscht.
Unterschiede zu Revit LT
Wie bei so vielen Produkten der Firma Autodesk gibt es auch für Revit eine Light-Version: Revit LT. Die Unterschiede sind folgende:
� Revit LT beschränkt sich auf den Bereich Architektur ohne Gebäudetechnikund Strukturelemente.
� Es gibt keine Volumenmodellierung.
� Rendern ist nur über die Cloud möglich.
� Es gibt keine Analyse-Werkzeuge wie beispielsweise für die Energiebilanz.
� Verknüpfte Revit-Modelle können in ihrer Sichtbarkeit nicht getrennt beein-flusst werden.
� Punktwolken können nicht verwendet werden.
� Es gibt keine Programmierschnittstelle für Erweiterungen.
� Projektfamilien sind auf Wände beschränkt.
� Arbeitsteilung mit mehreren Konstrukteuren ist nicht möglich.
Für einfache reine Architekturaufgaben reicht damit die LT-Version meist aus.
© des Titels »Autodesk Revit Architecture 2020« (ISBN 9783747500835) 2019 by mitp Verlags GmbH & Co. KG, Frechen. Nähere Informationen unter: http://www.mitp.de/0083

Einleitung
16
Wie sollte man mit Revit arbeiten?
Revit ist ein Programm, das mit einem durchgängigen 3D-Modell arbeitet. Es be-steht nicht aus einzelnen 2D-Zeichnungen der Geschosse, sondern es ist ein Pro-gramm, das die Geschossansichten immer aus dem kompletten 3D-Modell alshorizontale Schnitte ableitet. Dabei gibt es natürlich immer Arbeiten, die sichleichter in den 2D-Ansichten erledigen lassen, wie das Entwerfen der Wandver-läufe und Planen des Grundrisses. Andererseits sind bestimmte Arbeiten fast nuram 3D-Modell in einer passenden 3D-Darstellung möglich wie das Bearbeiten vonFassaden, Treppen und Geländern.
Man sollte auch guten Gebrauch von Parametern machen, von denen es verschie-dene Arten mit unterschiedlichen Gültigkeitsbereichen gibt. Parameter könneneben dafür sorgen, dass bestimmte Maße oder Größen vom einzelnen Objekt bishin zu mehreren Modellen über passende Parametereingaben zentral gesteuertwerden können.
Solche Parameterarten sind:
� Gemeinsam genutzter Parameter: kann von mehreren Modellen verwendet werden.
� Globaler Parameter: gilt zentral in einem Modell.
� Typ-Parameter: ist im Typ eines Objekts festgelegt und nur durch Ändern desTyps zu beeinflussen.
� Exemplar-Parameter: kann für jedes Exemplar eines Typs einen anderen Wertbesitzen und wird über die EIGENSCHAFTEN verwaltet.
Zu guter Letzt sollten Sie auch die Warnungen beachten. Zwar kann man vieleWarnungen ignorieren, aber sie deuten stets auf ein Problem hin, das sich zu ana-lysieren lohnt. Im Warnungsdialog können Sie das Objekt anklicken, das dann imZeichnungsfenster hervorgehoben wird. Notfalls bietet Revit auch eine andere An-sicht an, wenn das betreffende Objekt nicht im aktuellen Fenster gezeigt werdenkann. Die Objekte in den Warnungen tragen ID-Nummern, nach denen man sieauch suchen kann. Dazu gibt es im Register VERWALTEN in der Gruppe ABFRAGE
das Werkzeug NACH ID AUSWÄHLEN.
Für wen ist das Buch gedacht?
Dieses Buch wurde in der Hauptsache als einführendes Buch zum Lernen undzum Selbststudium konzipiert. Es soll Revit-Neulingen einen Einstieg und Über-blick über die Arbeitsweise der Software geben, unterstützt durch viele Konstruk-tionsbeispiele. Nach der Benutzeroberfläche im ersten Kapitel werden im zweitenKapitel die grundlegenden Konstruktionsbefehle anhand eines Einfamilienhauseserläutert. Im dritten Kapitel folgen dann die Bearbeitungsbefehle, die einerseits anpassenden Einzelbeispielen erläutert werden, andererseits aber auch zur Vervoll-
© des Titels »Autodesk Revit Architecture 2020« (ISBN 9783747500835) 2019 by mitp Verlags GmbH & Co. KG, Frechen. Nähere Informationen unter: http://www.mitp.de/0083

Für wen ist das Buch gedacht?
17
ständigung des Einfamilienhauses aus dem vorhergehenden Kapitel genutzt wer-den. In den folgenden Kapiteln werden dann weitere Konstruktions- und Be-maßungsbefehle einzeln anhand von speziellen Detail-Beispielen demonstriert.Insbesondere soll durch die authentisch wiedergegebenen Bedienbeispiele inForm von Befehlsprotokollen auch ein schnelles autodidaktisches Einarbeiten er-leichtert werden. Der Leser wird im Laufe des Lesens einerseits die Befehle undBedienelemente von Revit in kleinen Schritten erlernen, aber darüber hinaus auchein Gespür für die vielen Anwendungsmöglichkeiten entwickeln.
In zahlreichen Kursen, die ich für die Handwerkskammer für München und Ober-bayern abhalten durfte, habe ich erfahren, dass gute Beispiele für die Befehle mehrzum Lernen beitragen als die schönste theoretische Erklärung. Erlernen Sie dieBefehle und die Vorgehensweisen, indem Sie gleich Hand anlegen und mit demBuch vor sich jetzt am Computer die ersten Schritte gehen. Sie finden hier zahlrei-che Demonstrationsbeispiele, aber auch Aufgaben zum Selberlösen. Wenn darun-ter einmal etwas zu Schwieriges ist, lassen Sie es zunächst weg. Sie werden sehen,dass Sie etwas später nach weiterer Übung die Lösungen finden. Benutzen Sie dieDokumentationen und insbesondere das Register am Ende auch immer wiederzum Nachschlagen.
Arbeiten mit dem Buch
Das Buch ist in 15 Kapitel gegliedert und kann, sofern genügend Zeit (ganztägig)vorhanden ist, vielleicht in zwei bis drei Wochen durchgearbeitet werden. AmEnde aller Kapitel finden Sie Übungsfragen zum theoretischen Wissen. Im An-hang liegen auch die Lösungen vor.
Eine Übersicht soll nun zeigen, wo Sie die wichtigsten Themen finden:
� Kapitel 1 – Installation der Software und Beschreibung der Benutzeroberfläche
� Kapitel 2 – Konstruktionsbeispiel mit grundlegenden Elementen
� Kapitel 3 – Funktionen zur Bearbeitung von Elementen
� Kapitel 4 – Bemaßung und Beschriftung
� Kapitel 5 – Gelände, echte Höhe und Nord-Richtung
� Kapitel 6 – Ansichten, Planerstellung und Plot
� Kapitel 7 – Konstruktionshilfen
� Kapitel 8 – Wände, Decken, Fußböden und Treppen
� Kapitel 9 – Tragwerke
� Kapitel 10 – Dachformen
� Kapitel 11 – Konzeptionelles Design
� Kapitel 12 – Gruppen, Import und Export
� Kapitel 13 – Auswertungen, Raumstempel und Listen
© des Titels »Autodesk Revit Architecture 2020« (ISBN 9783747500835) 2019 by mitp Verlags GmbH & Co. KG, Frechen. Nähere Informationen unter: http://www.mitp.de/0083

Einleitung
18
� Kapitel 14 – Rendern
� Kapitel 15 – Familieneditor für benutzerspezifische Bauteile
� Kapitel 16 – Gebäudetechnik
Die grundlegenden Kapitel sind in dieser Auflistung fett markiert. Diese Kapitelsollte jeder lesen bzw. inhaltlich beherrschen. Die übrigen Kapitel empfehle ich,nach Bedarf zu studieren.
Für Anfänger, die noch nie mit der Materie CAD zu tun gehabt haben, wäre es in-teressant, zunächst mit Kapitel 1 einen Überblick über die Oberfläche zu gewinnen,ohne aber zu tief einzusteigen. Danach sollte das zweite Kapitel mit dem Übungsbei-spiel durchgearbeitet werden, und dann die fett markierten Kapitel.
Nach diesem Grundstudium sind alle möglichen Zeichenaufgaben lösbar. Dannwären als Erweiterung die Kapitel 5, und 7 bis 14 interessant.
Wer sich mit der Erweiterung der Möglichkeiten, die Revit bietet, beschäftigenwill, sollte nun in Kapitel 15 sehen, wie mit dem Familieneditor eigene Bauteile er-stellt werden können.
Über Möglichkeiten für die Gebäudeinstallation informiert dann Kapitel 16.
Mit dem Studium des Buches haben Sie dann die wichtigen Vorgehensweisen undFunktionen kennengelernt, sodass Sie sich auch mit den Online-Hilfsmitteln derSoftware dann weiterbilden können. Für weitergehende Fragen steht Ihnen eineumfangreiche Hilfefunktion in der Software selbst zur Verfügung.
Über die E-Mail-Adresse [email protected] erreichen Sie den Autor bei wich-tigen Problemen direkt. Auch für Kommentare, Ergänzungen und Hinweise aufeventuelle Mängel bin ich immer dankbar. Geben Sie als Betreff bitte den Buch-titel an.
Darstellung der Icons, Dialogfelder und Schreibweise für die Befehlsaufrufe
Dialogfelder wurden für die effektive Darstellung im Buch teilweise unterbrochenund verkleinert, um Platz zu sparen.
Da die Befehle auf verschiedene Arten eingegeben werden können, die Multifunk-tionsleisten sich aber wohl als normale Standardeingabe behaupten, wird generelldie Eingabe für die Multifunktionsleisten beschrieben, beispielsweise ARCHITEK-TUR|ERSTELLEN|TÜR (REGISTER|GRUPPE|FUNKTION). Funktionen mit Untergruppie-rungen, sogenannte Flyouts, werden mit dem Zeichen angedeutet. In derrechten Ecke eines Gruppentitels finden sich besondere Funktionen, meist fürVoreinstellungen, unter dem Zeichen .
© des Titels »Autodesk Revit Architecture 2020« (ISBN 9783747500835) 2019 by mitp Verlags GmbH & Co. KG, Frechen. Nähere Informationen unter: http://www.mitp.de/0083

Wie geht’s weiter?
19
Wie geht’s weiter?
Mit einer Revit-Testversion aus dem Internet und den hier angebotenen Lernmit-teln, nämlich dem Buch und den Beispielen darin, hoffe ich, Ihnen ein effektivesInstrumentarium zum Erlernen der Software zu bieten. Benutzen Sie auch denIndex zum Nachschlagen und unter Revit die Hilfefunktion zum Erweitern IhresHorizonts. Arbeiten Sie viel mit Kontextmenüs und Griffen sowie deren Menüs.Das Buch hat viel Mühe gekostet, aber ich hoffe, dass es sich lohnen wird, umIhnen als Leser eine gute Hilfe zum Start in das Thema Revit 2020 zu geben. Ichwünsche Ihnen viel Spaß und Erfolg bei der Arbeit mit dem Buch und mit derRevit-Software.
Detlef Ridder
Germering, den 26.7.2019
© des Titels »Autodesk Revit Architecture 2020« (ISBN 9783747500835) 2019 by mitp Verlags GmbH & Co. KG, Frechen. Nähere Informationen unter: http://www.mitp.de/0083

21
Kapitel 1
Revit installieren, starten und loslegen
In diesem einleitenden Kapitel wird grundlegend in die Programmbenutzung ein-geführt. Sie lernen zuerst den Revit-Bildschirm mit seinen Bedienelementen ken-nen. Schließlich wird auch die grundlegende Dateiverwaltung erläutert.
1.1 Eine Testversion holen
Testversionen von Revit 2020 für 64-Bit-Windows erhalten Sie direkt von AUTO-DESK über das Internet (www.autodesk.de). Eine Testversion kann 30 Kalender-tage (gerechnet ab dem Installationstag) zum Testen benutzt werden. Sie kann aufeinem PC nur ein einziges Mal installiert werden.
� http://www.autodesk.de
� Unter ARCHITECTURAL ENGINEERING CONSTRUCTION COLLECTION auf KOSTEN-LOSE TESTVERSIONEN klicken.
Abb. 1.1: Autodesk-Seite mit kostenlosen Testversionen
© des Titels »Autodesk Revit Architecture 2020« (ISBN 9783747500835) 2019 by mitp Verlags GmbH & Co. KG, Frechen. Nähere Informationen unter: http://www.mitp.de/0083

Kapitel 1Revit installieren, starten und loslegen
22
� Im nächsten Fenster unter TOP-PRODUKTE wählen Sie in der REVIT-Box KOS-TENLOSE TESTVERSION.
Abb. 1.2: Revit auswählen
� Es folgt eine Info-Seite für die Anforderungen an Ihren Computer, nämlichWin64, mindestens 8 GB Speicher, schnelle Internet-Verbindung >10MB/sec. MitWEITER> geht’s weiter.
� Auf der nächsten Seite können Sie wegen der Verwendung zwischen FIRMEN-KUNDE (30-Tage-Testversion) und STUDENT (3-Jahre-Studentenversion) wählen.Auch die Sprache ist hier einstellbar. Mit WEITER> geht’s weiter.
� Wenn Sie bereits einen Autodesk-Account besitzen, wählen Sie danach ANMEL-DEN.
� Wenn Sie noch keinen Autodesk-Account besitzen, klicken Sie auf ACCOUNTERSTELLEN und geben Ihre EMAIL-ADRESSE und ein KENNWORT ein, sowie diegeforderten Daten.
� Dann klicken Sie auf DOWNLOAD STARTEN .
� Es werden ihnen nun noch zwei Möglichkeiten angeboten:
� AUSFÜHREN – Download und Installation werden automatisch und parallelausgeführt. Dies ist zu empfehlen, wenn Sie eine schnelle Internetverbin-dung haben.
� SPEICHERN – Es wird nur eine Web-Installationsdatei heruntergeladen: C:/Downloads/Revit_2020_G1_Win_64bit_wi_de-DE_Setup.exe.
Auf diese können Sie doppelklicken, um dann den Download der Pro-grammdateien zu starten.
� Sobald die nötigen Dateien heruntergeladen sind, meldet sich der Revit Instal-lationsdialog.
� Anschließend müssen Sie den Lizenzbedingungen zustimmen. Mit WEITER
geht’s zur Übersicht der zu installierenden Dateien. Hier können Sie auch dieSpeicherorte der Komponenten noch ändern (Autodesk Revit 2020, Autodesk Re-vit Content Libraries 2020 und Autodesk Material Library).
© des Titels »Autodesk Revit Architecture 2020« (ISBN 9783747500835) 2019 by mitp Verlags GmbH & Co. KG, Frechen. Nähere Informationen unter: http://www.mitp.de/0083

1.1Eine Testversion holen
23
Abb. 1.3: Installation starten
� Nach erfolgter Installation werden die einzelnen Programme angezeigt(Abbildung 1.4):
� AUTODESK® REVIT® 2020 und
� AUTODESK® REVIT® CONTENT LIBRARIES 2020 – Bibliotheken für Standard-Teile wie Möbel etc. – und
Abb. 1.4: Fertige Installation mit allen Komponenten
© des Titels »Autodesk Revit Architecture 2020« (ISBN 9783747500835) 2019 by mitp Verlags GmbH & Co. KG, Frechen. Nähere Informationen unter: http://www.mitp.de/0083

Kapitel 1Revit installieren, starten und loslegen
24
� AUTODESK MATERIAL LIBRARY 2020 – eine Bibliothek für die Materialober-flächendarstellung – und
� der Umfang der zusätzlichen Komponenten kann je nach Verwendung, obTest-, Studenten- oder Vollversion, ggf. etwas variieren und von den hiervorgestellten etwas abweichen.
� Mit JETZT STARTEN können Sie das Programm ausführen.
Um als Student oder Schüler eine länger nutzbare Studentenversion zu erhalten,können Sie auf der Download-Seite gleich in die Kategorie KOSTENLOSE SOFTWARE
FÜR SCHÜLER UND STUDENTEN gehen. Alternativ besuchen Sie direkt die Seitestudents.autodesk.com.
Dort müssen Sie sich identifizieren und Ihre Bildungseinrichtung angeben. WennSie die nicht finden, dann gibt es eine Option CAN’T FIND ..., bei der Sie denNamen der Bildungseinrichtung selbst eingeben. Die Erstinstallation der Softwaremuss auf dem Rechner erfolgen, auf den Sie die Software heruntergeladen haben.Per E-Mail erhalten Sie dann auch die Studentenlizenz.
Die Studentenversion ist länger gültig als die Testversion, darf aber wie die nor-male Testversion nicht zur kommerziellen Verwendung benutzt werden.
1.1.1 Hard- und Software-Voraussetzungen
Revit 2020 läuft unter folgenden Microsoft-Windows-64-Bit-Betriebssystemen:
� Windows 7 wird unterstützt, aber nicht empfohlen
� Windows 10 Enterprise oder Pro
Zusätzlich ist mindestens Microsoft Internet Explorer 10.0 für die Installation undHilfefunktion nötig.
Bei der Hardware wird mindestens SSE2-Technologie mit folgenden Prozessorenvorausgesetzt:
� Intel-Pentium®, -Xeon®, oder i-Serie-Prozessor
� AMD®-Prozessor
Höchstmögliche Geschwindigkeit wird empfohlen.
Hinweis
Bitte beachten Sie, dass der Verlag weder technischen noch inhaltlichen Supportfür die Revit-Testversionen übernehmen kann. Bitte wenden Sie sich ggf. an denHersteller Autodesk: www.autodesk.de.
© des Titels »Autodesk Revit Architecture 2020« (ISBN 9783747500835) 2019 by mitp Verlags GmbH & Co. KG, Frechen. Nähere Informationen unter: http://www.mitp.de/0083

1.2Installierte Programme
25
Ferner wird benötigt
� mindestens 8 GB RAM
� Bildschirmauflösung ab 1280x1024 Pixel mit True Color, empfohlen werden1600x1050 Pixel bis Ultra-Hight (4K)
� Grafikkarte mit True Color (24 Bit) für einfache Grafiken, empfohlen werdenDirectX11-Grafikkarten mit Shader-Modell 3
� 30 GB freier Speicherplatz auf der Festplatte zum Betrieb
� Microsoft-Mouse-kompatibles Zeigegerät (am besten optische Wheel-Mouse),3Dconnection®-kompatible Maus (z.B. SpaceMouse)
Grafikkarte und Treiber werden beim ersten Start auf ihre Leistung überprüft unddie Voreinstellungen für fortgeschrittene 3D-Darstellungen ggf. angepasst.
Wer viel im 3D-Bereich arbeitet und fotorealistische Darstellungen erzeugt, solltemit RAM-Speicher nicht sparen und vielleicht auf 16 GB aufrüsten, ebenso min-destens 3-GHz-Prozessoren und eine Grafikauflösung bis 4K verwenden.
Auf dem MAC-Rechner müssten Sie mit der Software Parallels Desktop® einen vir-tuellen PC mit einem der obigen Windows-Betriebssysteme installieren, um danndort Revit zu benutzen.
1.2 Installierte Programme
Nach erfolgter Installation steht Ihnen neben Revit noch ein Viewer zur Verfü-gung, die Sie beide unter der Kategorie AUTODESK finden, wenn Sie auf dasWindows-Logo links unten klicken und dann links oben ALLE APPS wählen (Abbil-dung 1.6):
Abb. 1.5: Aufruf der Programme unter Windows 10
� REVIT 2020 – Das Hauptprogramm.
� REVIT VIEWER 2020 – ist ein reduziertes Revit-Programm nur zur Anzeige undzum Plotten von Revit-Ansichten.
� UNINSTALL TOOL – Ein Universalprogramm für alle Autodesk-Programme zumerleichterten Deinstallieren einzelner Komponenten oder alter Programme.
� WORKSHARING MONITOR FOR AUTODESK REVIT – Ein Zusatz zur Anzeige desZustands der Dateien bei Arbeitsteilung in Team-Projekten.
© des Titels »Autodesk Revit Architecture 2020« (ISBN 9783747500835) 2019 by mitp Verlags GmbH & Co. KG, Frechen. Nähere Informationen unter: http://www.mitp.de/0083

Kapitel 1Revit installieren, starten und loslegen
26
Abb. 1.6: Revit-Komponenten bei Windows 10
1.3 Revit starten
Beim ersten Start des Programms mit einem Klick auf das Revit-Symbol auf demDesktop können Sie entweder das Programm aktivieren lassen, wenn Sie es als li-zenzierte Version benutzen wollen, oder für 30 Kalendertage als Testversion ausfüh-ren. Wenn Sie dazu einfach PRODUKT AUSFÜHREN anklicken, werden Sie regelmäßiginformiert, wie viele Kalendertage Ihnen noch für die Testversion verbleiben.
1.3.1 Start
Nach dem Programmstart finden Sie links die Kategorien MODELLE und FAMILIEN
und rechts davon die zuletzt bearbeiteten Projekte. Unter Projekten versteht mandie eigentlichen Konstruktionen, die Sie mit Revit erstellen wollen. Unter Familienwerden hier die Normteile wie Möbel, Standard-Zukaufteile und auch alle Einzel-komponenten verstanden, die Sie eventuell selbst für Ihre Projekte erstellen.
Unter dem Titel LERNEN finden Sie EINFÜHRUNGSVIDEOS und VIDEOS ZU NEUEN
FUNKTIONEN.
Die normale Programmnutzung beginnt mit MODELLE|NEU 1, 2 oder für ein beste-hendes Projekt mit MODELLE|ÖFFNEN bzw. durch Anklicken des Vorschaubildes.
Zu Beginn eines neuen Projekts bzw. Modells werden Sie noch nach der Vorlagen-datei gefragt (Abbildung 1.9). Für unsere Konstruktionen soll die CONSTRUCTION-VORLAGE 3, 4 verwendet werden. Bei der Vorgängerversion war das allerdings dieARCHITEKTUR-VORLAGE. Mit der Wahl der spezifischen Vorlage bestimmen Sie diegewünschte Disziplin bzw. die gewünschte logische Gliederung in verschiedeneGewerke (Abbildung 1.8). In diesem Buch wird mit der überschaubaren CON-STRUCTION-VORLAGE gearbeitet.
Tipp: Strikte 30-Kalendertage-Test-Phase!
Bedenken Sie bei der Installation auch, dass die Test-Phase exakt vom Installa-tionstag an in Kalendertagen zählt und eine spätere Neuinstallation zur Verlän-gerung der Test-Phase keinen Zweck hat. Nach den 30 Tagen ab Erstinstallationkann die Software nur noch nach Kauf benutzt werden!
© des Titels »Autodesk Revit Architecture 2020« (ISBN 9783747500835) 2019 by mitp Verlags GmbH & Co. KG, Frechen. Nähere Informationen unter: http://www.mitp.de/0083

1.3Revit starten
27
Abb. 1.7: Begrüßungsseite von Revit
Abb. 1.8: Wahl der Vorlage
Die verschiedenen Vorlagen unterscheiden sich in der Projektstruktur und derSichtbarkeit der verschiedenen Elemente.
Abb. 1.9: Projektstrukturen der einzelnen Vorlagen
© des Titels »Autodesk Revit Architecture 2020« (ISBN 9783747500835) 2019 by mitp Verlags GmbH & Co. KG, Frechen. Nähere Informationen unter: http://www.mitp.de/0083

Kapitel 1Revit installieren, starten und loslegen
28
1.4 Die Revit-Benutzeroberfläche
Die Bedienelemente der Revit-Benutzeroberfläche zeigt Abbildung 1.10.
1.4.1 Programmleiste
Als oberste Leiste erkennt man die Programmleiste. In dieser Leiste wird, der Namedes gerade in Arbeit befindlichen Projekts angezeigt, hier zu Beginn Projekt1.rvt.Revit zeigt hier die aktuelle Projektdatei mit der aktuellen Ansicht – hier Grund-riss: EG – OK FFB – an. Die Dateiendung für Revit-Projekte ist stets *.RVT (fürReViT).
Abb. 1.10: Revit-Benutzeroberfläche
1.4.2 Dateimenü
Ganz links oben unter dem Revit-Symbol liegt das Menü DATEI. Dieses Werk-zeug bietet eine Sammlung von Dateibearbeitungsbefehlen:
� einen schnellen Zugriff auf LETZTE DOKUMENTE , GEÖFFNETE DOKUMENTE ,
� die wichtigsten Dateiverwaltungsbefehle wie NEU , ÖFFNEN , SPEICHERN
, SPEICHERN UNTER und EXPORTIEREN , DRUCKEN und
� unter SCHLIEßEN die Möglichkeit zum Schließen des aktuellen Projekts,
� ganz unten die Schaltfläche OPTIONEN mit Zugriff auf viele Grundeinstellun-gen des Programms wie z.B. das Intervall für die automatische Sicherung (Vor-gabe 30 Minuten),
© des Titels »Autodesk Revit Architecture 2020« (ISBN 9783747500835) 2019 by mitp Verlags GmbH & Co. KG, Frechen. Nähere Informationen unter: http://www.mitp.de/0083

1.4Die Revit-Benutzeroberfläche
29
� und ganz rechts unten eine Schaltfläche zum BEENDEN der Revit-Sitzung. FallsSie noch nicht gespeichert hatten, wird Ihnen das Speichern angeboten.
Abb. 1.11: Das Dateimenü und seine Funktionen
1.4.3 Schnellzugriff-Werkzeugkasten
Gleich rechts oben neben dem REVIT-ICON finden Sie den SCHNELLZUGRIFF-WERKZEUGKASTEN. Darin liegen die wichtigsten und meistgebrauchten Befehls-werkzeuge wie
� die Dateiwerkzeuge NEU (vorgabemäßig nicht aktiviert), ÖFFNEN , SPEI-CHERN , MIT ZENTRALDATEI SYNCHRONISIEREN . Letzteres ist wirksam,wenn Sie ein Zusatzprogramm für die Verwaltung von Team-Projekten besit-zen, das eine Zentraldatei in der Cloud verwaltet.
� ferner die beiden Werkzeuge ZURÜCK und WIEDERHERSTELLEN , umeinen oder mehrere Befehle rückgängig zu machen bzw. dies zu widerrufen.Neben ZURÜCK und WIEDERHERSTELLEN finden Sie kleine schwarze Dreiecke,
© des Titels »Autodesk Revit Architecture 2020« (ISBN 9783747500835) 2019 by mitp Verlags GmbH & Co. KG, Frechen. Nähere Informationen unter: http://www.mitp.de/0083

Kapitel 1Revit installieren, starten und loslegen
30
die Symbole zum Aufklappen. Dahinter verbirgt sich die Änderungshistoriemit der Möglichkeit, gleich mehrere Befehle rückgängig zu machen oder wie-derherzustellen.
� PLOTTEN – Hiermit können die komplette aktuelle Ansicht, der momentansichtbare Teil davon oder ausgewählte Ansichten oder Pläne mit dem Standard-Plotter geplottet werden.
� MESSEN – Hiermit können Sie Maße in Ihrer Konstruktion abnehmen,ohne permanent eine Bemaßung zu erstellen.
� AUSGERICHTETE BEMAßUNG – erstellt eine Bemaßung.
� NACH KATEGORIE BESCHRIFTEN – erzeugt eine Beschriftung wie z.B. Num-merierung der Fenster und Türen.
� TEXT – erstellt einen Beschriftungstext.
� 3D-ANSICHT – verzweigt zur Standard-3D-Ansicht.
� SCHNITT – dient zum Zeichnen eines Schnittverlaufs und erzeugt automa-tisch eine Schnittansicht sowie eine SCHNITT-Kategorie im PROJEKTBROWSER.
� FEINE LINIEN – schaltet von der Anzeige mit zeichentechnisch vorgeschrie-bener echter Linienstärke zur Anzeige mit extra dünnen Linien um und umge-kehrt.
� FENSTER WECHSELN – wechselt zwischen verschiedenen Ansichtsfenstern.
Abb. 1.12: SCHNELLZUGRIFF-WERKZEUGKASTEN und Kontextmenü
© des Titels »Autodesk Revit Architecture 2020« (ISBN 9783747500835) 2019 by mitp Verlags GmbH & Co. KG, Frechen. Nähere Informationen unter: http://www.mitp.de/0083

1.4Die Revit-Benutzeroberfläche
31
Rechts daneben finden Sie die Dropdown-Liste SCHNELLZUGRIFF-WERKZEUG-KASTEN ANPASSEN, um Werkzeuge zu entfernen oder wieder aufzunehmen. Auchkönnen hier beliebige Werkzeuge aus den Multifunktionsleisten-Registern darun-ter leicht hinzugefügt werden. Dazu gehen Sie mit einem Rechtsklick auf einWerkzeug und wählen dann die Kontextmenüfunktion ZUM SCHNELLZUGRIFF-WERKZEUGKASTEN HINZUFÜGEN.
1.4.4 Die Info-Leiste
Oben rechts in der INFO-LEISTE finden Sie sechs Werkzeuge zur Information undKommunikation:
� DURCHSUCHEN – ermöglicht die Suche nach Begriffen in der Revit-Hilfe-Doku-mentation und bei Autodesk-Online im Internet. Sie können dort einen Begriffeingeben und dann auf das Fernglassymbol klicken. Die Fundstellen werdendurchsucht, und Sie können sie zum Nachschlagen anklicken.
� KOMMUNIKATIONS-CENTER – Hier erhalten Sie einerseits Meldungen über dieAktualität Ihres Programms oder nötige Updates.
� FAVORITEN – Hier können Sie Dinge erneut abrufen, die Sie vormals im KOM-MUNIKATIONS-CENTER als Favoriten mit dem Sternchen markiert hatten.
� AUTODESK A360 – dient zur Anmeldung in der Cloud unter einer Autodesk-Kunden-ID. Sie können dort Projekte hinterlegen, die sich von jedem Ort ausabrufen lassen.
� AUTODESK APP STORE – Über das Werkzeug mit dem »X«-Symbol gelangen Siein den AUTODESK APP-STORE, wo Sie zahlreiche Zusatzfunktionen gratis odergegen Gebühr herunterladen können.
� ? – bietet mit Hilfe die übliche Online-Hilfe zur Information über Befehle undVerfahren an. Im Punkt Info über Autodesk Revit 2020 und weiter unter Produkt-informationen können Sie die Daten Ihrer Installation und Registrierung fin-den.
1.4.5 Multifunktionsleiste, Register, Gruppen und Flyouts
Unterhalb der Programmleiste erscheint die Multifunktionsleiste mit zahlreichenRegistern. Jedes Register enthält thematisch gegliederte Gruppen von Befehlen.Diese Gruppen können teilweise noch aufgeblättert werden. Das erkennt mandann am kleinen schwarzen Dreieck im unteren Rand. Das Aufblättern kannüber eine Pin-Nadel fixiert werden.
In manchen Gruppentiteln finden Sie rechts einen kleinen schrägen Pfeil (Süd-Ost-Pfeil). Dahinter befinden sich üblicherweise spezielle Einstellungen und Stilefür die Befehle dieser Gruppe.
© des Titels »Autodesk Revit Architecture 2020« (ISBN 9783747500835) 2019 by mitp Verlags GmbH & Co. KG, Frechen. Nähere Informationen unter: http://www.mitp.de/0083

Kapitel 1Revit installieren, starten und loslegen
32
Abb. 1.13: Struktur der Multifunktionsleisten mit Registern, Gruppen, Werkzeugen
Abb. 1.14: Flyouts bei Werkzeugen und Gruppen
In der Multifunktionsleiste werden folgende Register angeboten:
� ARCHITEKTUR –
� enthält die grundlegenden Konstruktionsbefehle in den Gruppen ERSTELLEN
und ERSCHLIEßUNG mit den Werkzeugen für WAND, TÜR, FENSTER, DACH,GESCHOSSDECKE und TREPPE, um nur die fundamentalen zu nennen.
� Aber auch Funktionen für zweidimensionale Zeichnungsobjekte und Hilfs-geometrien wie MODELLTEXT und MODELLLINIE liegen hier in der GruppeMODELL. Die Raumstempel und Flächenberechnungen können mit den Werk-zeugen in RAUM & FLÄCHE erzeugt werden. Unter ÖFFNUNG finden sich ver-schiedenste Werkzeuge für Wand-, Decken- und Dachdurchbrüche.
� Und schließlich bietet die Gruppe ARBEITSEBENE für die Fälle, wo eine an-dere Ebene als die normale Draufsicht zum Zeichnen benötigt wird, unterFESTLEGEN und REFERENZEBENE unterschiedlich zu definierende Arbeitsebe-nen an.
Tipp
Eine Legende für Raumstempel finden Sie nicht hier, sondern im Register AN-SICHT!
© des Titels »Autodesk Revit Architecture 2020« (ISBN 9783747500835) 2019 by mitp Verlags GmbH & Co. KG, Frechen. Nähere Informationen unter: http://www.mitp.de/0083

1.4Die Revit-Benutzeroberfläche
33
Abb. 1.15: Register ARCHITEKTUR
� INGENIEURBAU –
� Im Register INGENIEURBAU finden sich in der Gruppe INGENIEURBAU nebendem aus dem Register ARCHITEKTUR schon bekannten Befehl STÜTZE wei-tere Konstruktionsbefehle für Tragwerkselemente wie TRÄGER und STREBE.TRÄGERSYSTEME werden für Dachstühle interessant, das Werkzeug RASTER
in der Gruppe BEZUG vereinfacht das Positionieren regelmäßig angeordne-ter Stützen.
� Unter MODELL|BAUTEIL können Sie entweder aus einer umfangreichen Bi-bliothek seltener benutzte Bauelemente auswählen oder eigene Bauteile alsVolumenkörper erstellen.
� Bei den ÖFFNUNGEN werden hier neben den schon aus dem Register ARCHI-TEKTUR bekannten auch Durchbrüche in Trägern bei NACH FLÄCHE angebo-ten.
Abb. 1.16: Register INGENIEURBAU
� STAHLBAU – Dieses Register enthält Werkzeuge zur Gestaltung der Verbindun-gen zwischen Stützen und Trägern.
Abb. 1.17: Register STAHLBAU
© des Titels »Autodesk Revit Architecture 2020« (ISBN 9783747500835) 2019 by mitp Verlags GmbH & Co. KG, Frechen. Nähere Informationen unter: http://www.mitp.de/0083

Kapitel 1Revit installieren, starten und loslegen
34
� GEBÄUDETECHNIK – Dieses Register bietet zahlreiche Funktionen zur Gebäude-installation an.
Abb. 1.18: Register GEBÄUDETECHNIK
� EINFÜGEN – enthält alle möglichen Befehle zum VERKNÜPFEN und IMPORTIEREN
von Objekten aus verschiedenen Quellen. Verknüpfen können Sie
� andere REVIT-Projekte,
� IFC-Daten-Modelle, die im neutralen CAD-Format International Founda-tion Classes vorliegen,
� andere CAD-Formate wie DWG und DXF von AutoCAD®, DGN von Micro-Station, SAT (ACIS-Format aus anderen ACIS-basierenden CAD-Systemen),SKP von SketchUp (Trimble),
� ein ABZIEHBILD zum Anheften an eine Modell-Oberfläche in den Pixelfor-maten BMP, JPG, JPEG, PNG und TIF,
� PUNKTWOLKEN von Laserscannern,
� Dateien von einem KOORDINATIONS-MODELL aus NAVISWORKS (NWD-,NWC-Dateien). Mit NAVISWORKS können Modelle übergreifend über Soft-wareprogramme verschiedener Hersteller erstellt und zum Abgleich derunterschiedlichen Geometrien verwendet werden.
� Die verknüpften Daten bleiben als externe Dateien nur an das Revit-Modell an-gehängt und repräsentieren den aktuellen Zustand der jeweiligen Datei. MitVERKNÜPFUNGEN VERWALTEN können sie auch aus dem Projekt entfernt oderwährend der aktuellen Sitzung aktualisiert werden.
� Beim IMPORTIEREN werden Kopien der Dateien in das Revit-Projekt hineinko-piert und sind damit unabhängig von der Ursprungsdatei. Der Import ist mög-lich
� für CAD-Formate wie oben
� mit AUS DATEI EINFÜGEN für das Revit-Format RVT und das Autodesk-in-terne Austauschformat ADSK z.B. aus Inventor
© des Titels »Autodesk Revit Architecture 2020« (ISBN 9783747500835) 2019 by mitp Verlags GmbH & Co. KG, Frechen. Nähere Informationen unter: http://www.mitp.de/0083

1.4Die Revit-Benutzeroberfläche
35
� mit BILD, um ein Hintergrundbild für die orthogonalen Ansichten aus denKategorien GRUNDRISSE, DECKENPLÄNE, ANSICHTEN (d.h. Außenansichten)und SCHNITTE zu nutzen
Abb. 1.19: Register EINFÜGEN
� BESCHRIFTEN – umfasst die Befehlsgruppe BEMAßUNG mit allen Bemaßungsbe-fehlen, die Gruppe DETAIL mit den Werkzeugen für das Zeichnen und Illustrie-ren in zweidimensionalen Detailzeichnungen, weiter die üblichen Textbefehle.Die Gruppe BESCHRIFTUNG enthält automatisierte Befehle für Bauteilbeschrif-tungen. Schließlich findet sich unter FARBFÜLLUNG noch die FARBEN-LEGENDE
zur Ergänzung der Raumstempel aus dem Register ARCHITEKTUR.
Abb. 1.20: Register BESCHRIFTEN
� BERECHNUNG – bietet Ihnen verschiedene Berechnungsmöglichkeiten für dieKonstruktion an. Am interessantesten dürfte die energetische Berechnung desGebäudes sein, die überschlägig die Kühl- und Heizlast berechnen kann. Be-dingung ist natürlich, dass MEP-Räume definiert sind und das Gebäude kom-plett und dicht ist.
© des Titels »Autodesk Revit Architecture 2020« (ISBN 9783747500835) 2019 by mitp Verlags GmbH & Co. KG, Frechen. Nähere Informationen unter: http://www.mitp.de/0083

Kapitel 1Revit installieren, starten und loslegen
36
Abb. 1.21: Register BERECHNUNG
� KÖRPERMODELL & GRUNDSTÜCK – Hierunter verbergen sich mehrere Arten vonKonstruktionen.
� Einerseits können Sie Dinge als PROJEKTKÖRPER modellieren, für die keinefertigen Elemente zur Verfügung stehen.
� Andererseits können Sie Gebäudeaußenkonturen als PROJEKTKÖRPER mo-dellieren und mit ÜBER FLÄCHE MODELLIEREN dann aus den Außenflächenund Stockwerken die Architekturelemente FASSADENSYSTEM, DACH, WAND
und GESCHOSSDECKE erzeugen. Man nennt diese Vorgehensweise konzep-tionelles Design im Gegensatz zum üblichen Vorgehen, wo Geschoss für Ge-schoss und Wand für Wand einzeln erstellt werden.
� Mit GELÄNDE können Sie einzelne Vermessungspunkte mit Höhenangabeneingeben, um ein Gelände zu modellieren. Damit dieses Gelände die Keller-räume nicht auffüllt, müssen Sie die Kellerböden unbedingt mit einer Ge-bäudesohle versehen.
Abb. 1.22: Register KÖRPERMODELL & GRUNDSTÜCK
� ZUSAMMENARBEIT – In diesem Register geht es um die Verwaltung einzelnerBearbeitungsbereiche für den Fall der Teamarbeit.
© des Titels »Autodesk Revit Architecture 2020« (ISBN 9783747500835) 2019 by mitp Verlags GmbH & Co. KG, Frechen. Nähere Informationen unter: http://www.mitp.de/0083

1.4Die Revit-Benutzeroberfläche
37
Abb. 1.23: Register ZUSAMMENARBEIT
� ANSICHT – Hier finden Sie viele wichtige Werkzeuge zur Steuerung der Anzeige.
� Unter GRAFIK liegt die Funktion SICHTBARKEIT/GRAFIKEN, mit der Sie dieSichtbarkeit aller Elemente in der aktuellen Ansicht steuern können. So istbeispielsweise der PROJEKT-BASISPUNKT nicht überall sichtbar. Unter derKategorie GRUNDSTÜCK ist er zu finden und kann hier aktiviert werden.Auch das GELÄNDE kann hier unter TOPOGRAFIE aktiviert werden.
� Mit FEINE LINIEN kann die Bildschirmdarstellung von echten Linienstärkenumgeschaltet werden auf ganz dünne Linien. Das ist sehr nützlich zurÜberprüfung exakter Geometrien.
� Des Weiteren können Sie unter ERSTELLEN mit SCHNITT Schnittverläufefestlegen und damit automatisch die Schnittansicht im PROJEKTBROWSER er-zeugen. Mit DETAILAUSSCHNITT wird auch wieder automatisch eine neueAnsicht mit dem spezifizierten Ausschnitt im PROJEKTBROWSER erzeugt.
� Am rechten Ende des Registers finden Sie schließlich Werkzeuge zur Steue-rung der Zeichenfenster-Sichtbarkeit und letztlich das Werkzeug BENUTZER-OBERFLÄCHE zum Ein- und Ausschalten der wichtigen einzelnen Oberflächen-elemente wie VIEWCUBE, PROJEKTBROWSER, EIGENSCHAFTEN etc .
Abb. 1.24: Register ANSICHT
© des Titels »Autodesk Revit Architecture 2020« (ISBN 9783747500835) 2019 by mitp Verlags GmbH & Co. KG, Frechen. Nähere Informationen unter: http://www.mitp.de/0083

Kapitel 1Revit installieren, starten und loslegen
38
� VERWALTEN – Hier finden Sie zahlreiche Einstellungen für das Projekt, vondenen viele auf Standardwerten bleiben können.
� Unter PROJEKTINFORMATIONEN können die projektspezifischen Daten ein-gegeben werden, die dann teilweise auch im Schriftkopf der Pläne ange-zeigt und geplottet werden.
� Mit PROJEKTSTANDARDS ÜBERTRAGEN können Einstellungen aus einem an-deren parallel geöffneten Projekt übernommen werden.
� Interessant sind die Funktionen unter PROJEKTPOSITION. Hiermit lässt sichdas Projekt an der geografisch korrekten Position positionieren und auchnach der aktuellen Höhe und Nord-Richtung ausrichten.
� Unter PHASEN finden Sie eine Verwaltung von verschiedenen Projektpha-sen wie BESTAND, ABRISS, NEUBAU.
Abb. 1.25: Register VERWALTEN
� ZUSATZMODULE – Hier finden sich verschiedene Funktionsgruppen für Pro-jektverwaltung und Zusammenarbeit:
Vorsicht
Warnung vor der Funktion NICHT VERWENDETE BEREINIGEN: Diese Funktion ent-fernt alle bisher nicht benutzten Bauelemente aus der internen Projekt-Biblio-thek. Dies ist nur zu empfehlen, wenn am Projekt keine weiteren Änderungenmehr vorgenommen werden sollen. Nur mit PROJEKTSTANDARDS ÜBERTRAGEN
können Sie später die fehlenden Bibliotheksteile wieder aus einem anderen Pro-jekt beschaffen!
© des Titels »Autodesk Revit Architecture 2020« (ISBN 9783747500835) 2019 by mitp Verlags GmbH & Co. KG, Frechen. Nähere Informationen unter: http://www.mitp.de/0083

1.4Die Revit-Benutzeroberfläche
39
� EXTERN – enthält Funktionen zum Abgleich mit Navisworks-Dateien.
� BATCH PRINT – ermöglicht das automatische Plotten mehrerer Ansichten.
� ETRANSMIT – packt ein Revit-Projekt und zugehörige Dateien zum Versand.Diese Funktion kann nur aktiviert werden, wenn alle Projekte geschlossensind und oben links neben dem REVIT-LOGO das START-ICON angeklicktwird.
� MODEL REVIEW – bietet Werkzeuge zum Festlegen und Überprüfen des Mo-dells.
� WORKSHARINGMONITOR – zeigt den Dateizustand an, wenn Sie mit einerzusätzlichen Team-Software arbeiten.
� FORMIT CONVERTER – ermöglicht den Austausch von Revit-Dateien mitFORMIT, einer neuen Software für konzeptionelles Design.
Abb. 1.26: Register ZUSATZMODULE
� SITE DESIGNER – Dieses neue Register enthält zusätzliche Funktionen zur Ge-ländemodellierung.
Abb. 1.27: Register SITE DESIGNER
© des Titels »Autodesk Revit Architecture 2020« (ISBN 9783747500835) 2019 by mitp Verlags GmbH & Co. KG, Frechen. Nähere Informationen unter: http://www.mitp.de/0083

Kapitel 1Revit installieren, starten und loslegen
40
� ÄNDERN – Dieses Register enthält etliche allgemeine und spezielle Bearbeitungs-funktionen für verschiedene Elemente. Sobald ein Element angeklickt wird, er-weitert sich dieses Register noch um elementspezifische Funktionen.
� In der Gruppe ÄNDERN liegen die üblichen CAD-Bearbeitungsbefehle wieVERSCHIEBEN , DREHEN , SKALIEREN etc.
� In der Gruppe MESSEN finden Sie sowohl die Funktion zum temporärenBemaßen als auch die Funktion AUSGERICHTETE BEMAßUNG zumErstellen endgültiger Maßketten.
Abb. 1.28: Register ÄNDERN
1.4.6 Benutzung der Werkzeuge
Wenn Sie Werkzeuge 1 aus den Multifunktionsleisten aufrufen, müssen Sie meh-rere Bedienelemente beachten, die weiter unten einzeln vorgestellt werden. Dazugehören:
� ggf. die Flyouts 2 der Werkzeuge, sofern es Varianten des Werkzeugs gibt
� ggf. die Typen-Auswahl 3 für verschiedene Objekttypen, wenn Sie etwas erstellen
� die EIGENSCHAFTEN 4 mit den für das Objekt wählbaren und einstellbaren Para-metern
� ggf. die Bearbeitung und das Duplizieren von Typen 5, wenn Sie Eigenschaftenbrauchen, die nicht über die EIGENSCHAFTEN modifizierbar sind, sondern nurdurch Änderungen am Typ festgelegt werden können
� die OPTIONSLEISTE 6 mit den wichtigsten Einstellungen des Werkzeugs
� die STATUSLEISTE 7 mit den Eingabeaufforderungen des Werkzeugs, damit Siewissen, was als Eingabe nun verlangt wird
Tipp
Falls die Multifunktionsleiste nicht wie gewohnt dargestellt wird, können Sieoben ganz rechts außen neben den Registertiteln über bzw. in einemFlyout-Menü wählen, wie detailliert die Darstellung sein soll.
© des Titels »Autodesk Revit Architecture 2020« (ISBN 9783747500835) 2019 by mitp Verlags GmbH & Co. KG, Frechen. Nähere Informationen unter: http://www.mitp.de/0083

1.4Die Revit-Benutzeroberfläche
41
Abb. 1.29: Schritte bei der Benutzung der Werkzeuge
1.4.7 Eigenschaften und Typen
In der obersten Typenleiste der EIGENSCHAFTEN können Sie die Elementtypen aus-wählen, darunter werden die einzelnen geometrischen und sonstigen Eigenschaf-ten der Konstruktionselemente eingestellt und ausgewählt. Die wichtigsten Eigen-schaften erscheinen meist zusätzlich noch in der grünen OPTIONSLEISTE unter derMultifunktionsleiste. Es gibt aber auch Eigenschaften, die nicht in den EIGEN-SCHAFTEN verändert werden können, sondern über den Typ festgelegt sind.
Wenn Sie beispielsweise eine Wand mit Kalksandstein-Mauerwerk und Stärke49 cm bräuchten, dann werden Sie sehen, dass es nur Wände KS 115, KS 240 undKS 365 gibt. Für eine stärkere Wand müssten Sie einen neuen Wandtyp anlegen.Dazu wählen Sie TYP BEARBEITEN und dann im Dialogfeld TYPENEIGENSCHAF-TEN die Option DUPLIZIEREN 1, um einen neuen Namen 2 3 und neue Werte 4wie hier für die Wandstärke 5 einzugeben 6.
Tipp
Die Abmessungen der Bauelemente werden in den Bezeichnungen in mm ange-zeigt, die Maße für Längen und Abstände auf der Zeichenfläche oder in EIGEN-SCHAFTEN sind aber in Metern mit Punkt oder Komma als Dezimalzeichen einzuge-ben. Wenn Sie diese Zahlen mit Einheitenbezeichnung wie mm oder cm eingeben,werden diese automatisch in m umgerechnet.
© des Titels »Autodesk Revit Architecture 2020« (ISBN 9783747500835) 2019 by mitp Verlags GmbH & Co. KG, Frechen. Nähere Informationen unter: http://www.mitp.de/0083

Kapitel 1Revit installieren, starten und loslegen
42
Abb. 1.30: EIGENSCHAFTEN
Abb. 1.31: Neuen Wandtyp durch Duplizieren erstellen
© des Titels »Autodesk Revit Architecture 2020« (ISBN 9783747500835) 2019 by mitp Verlags GmbH & Co. KG, Frechen. Nähere Informationen unter: http://www.mitp.de/0083

1.4Die Revit-Benutzeroberfläche
43
1.4.8 Optionsleiste
Die OPTIONSLEISTE zeigt oft die wichtigsten Eigenschaften eines Elements undauch zusätzliche einstellbare Konstruktionsdetails. Nach Aufruf eines Werkzeugssollten Sie diese grüne Leiste auf jeden Fall beachten.
Abb. 1.32: Optionsleiste für Wände
Am Beispiel einer Wand wird in Abbildung 1.32 gezeigt, was eingestellt werdenkann:
� Die Konstruktionsrichtung kann HÖHE oder TIEFE sein, damit kann die Wandvon der aktuellen Geschossebene nach oben oder nach unten konstruiert wer-den. Oft ist hier TIEFE vorgegeben, was bewirkt, dass die Wand unter dem aktu-ellen Geschoss nach unten entsteht und damit normalerweise im aktuellen Ge-schoss gar nicht sichtbar wird!
� Die Maß-Angabe für HÖHE/TIEFE kann nun in der Auswahlliste auf MANUELL
eingestellt werden oder gemäß einer darüber/darunter liegenden Geschoss-ebene auf EBENE 1 (ausgehend vom aktuellen Geschoss EBENE 0) automatischbestimmt werden.
� Nur bei MANUELL kann die WANDHÖHE direkt eingegeben werden.
� Für die BASISLINIE der Wand können verschiedene Einstellungen gewählt wer-den, üblich ist (aber nicht Vorgabe!) TRAGENDE SCHICHT AUßENKANTE. DieWandstärke entsteht dann in Fahrtrichtung rechts von der gezeichneten Kon-tur.
� Über die Option KETTE kann aktiviert werden, dass die Wandsegmente hinter-einander zusammenhängend punktweise eingegeben werden können.
� Mit einem Wert bei VERSATZ ist es möglich, eine Wandkontur parallel zu einerbereits vorhandenen Kontur zu zeichnen.
� Die Option RADIUS generiert eine automatische Eckenrundung mit dem eingege-benen Wert.
� Über VERBINDUNGSSTATUS kann bestimmt werden, ob die Wände automatischverschneiden sollen, natürlich nur bei gleichem Material.
© des Titels »Autodesk Revit Architecture 2020« (ISBN 9783747500835) 2019 by mitp Verlags GmbH & Co. KG, Frechen. Nähere Informationen unter: http://www.mitp.de/0083

Kapitel 1Revit installieren, starten und loslegen
44
1.4.9 Statusleiste
Die STATUSLEISTE zeigt links unten die Anfragen des aktuell gewählten Werkzeugsan. Dies ist sehr nützlich, damit Sie wissen, was das Werkzeug eigentlich vonIhnen will. Dies wird leider oft ignoriert, was wiederum zu Fehlbedienungenführt.
Abb. 1.33: Statusleiste
Auf der rechten Seite finden sich noch einige Icons für Objektwahlvorgaben:
� VERKNÜPFUNGEN AUSWÄHLEN – Solange dies aktiv ist, können Sie Ele-mente, die Sie mit EINFÜGEN|... VERKNÜPFEN eingefügt haben, wie beispiels-weise verknüpfte CAD-Dateien, wählen.
� UNTERLAGE WÄHLEN – Wenn dies aktiviert wird, lassen sich auch Elementein der Unterlage zum aktuellen Geschoss wählen. Eine Unterlage ist eine andereGeschossebene, die in den EIGENSCHAFTEN der aktuellen Geschoss-Ebene im Be-reich UNTERLAGE praktisch zum Durchpausen eingeschaltet ist. Es kann dortauch ein Bereich von Geschossen eingestellt sein.
Abb. 1.34: Unterlagen zum aktuellen Geschoss
© des Titels »Autodesk Revit Architecture 2020« (ISBN 9783747500835) 2019 by mitp Verlags GmbH & Co. KG, Frechen. Nähere Informationen unter: http://www.mitp.de/0083

1.4Die Revit-Benutzeroberfläche
45
� FIXIERTE ELEMENTE WÄHLEN – Fixierte Elemente wie etwa die Treppenge-länder in Abbildung 1.35 können gewählt werden, solange dieses Werkzeug ak-tiviert ist.
Abb. 1.35: Fixierte Elemente
� ELEMENTE NACH FLÄCHE WÄHLEN – Standardmäßig ist mit diesem Werk-zeug die Wahl von Elementen nur durch Anklicken von Kanten möglich. NachUmschalten auf Flächenwahl ist die Elementwahl auch durch Berühren derFlächen möglich. Damit können Sie eine Geschossdecke in der Grundrissan-sicht nicht nur über die – meist verdeckten – Kanten, sondern einfach durchKlick in die Deckenfläche hinein wählen.
� ELEMENTE BEI AUSWÄHLEN VERSCHIEBEN – ermöglicht das sofortige Ver-schieben von gewählten Elementen mit dem Cursor. Zum Verschieben von Ele-menten ist damit also kein extra Befehl VERSCHIEBEN mehr nötig. Sie müssennur das Element markieren, die linke Maustaste gedrückt lassen und können esdann an eine andere Position ziehen. Da ein Element bei Revit standardmäßig anvorhandenen Kanten automatisch einrastet, auch in der Verlängerung beste-hender Kanten, ist dies dann eine sehr bequeme Art für Korrekturarbeiten.
� HINTERGRUNDPROZESSE – zeigt an, welche Prozesse, beispielsweise Berech-nungen, noch im Hintergrund laufen.
� FILTER – Wenn Sie Objekte gewählt haben, können Sie hier sehen, wieviele Objekte sich in der Auswahl bzw. in einer gefilterten Auswahl befinden.Ein AUSWAHLFILTER , mit dem Sie aus einer Auswahl noch Objekte nach Ka-tegorien herausfiltern können, erscheint immer oben in der Multifunktionsleiste,wenn Sie im Wahlmodus sind.
Wichtig: Dialog mit dem Computer – Statusleiste beachten
Sie sollten wenigstens in der Lernphase die Anfragetexte der Befehle in der Status-leiste ganz unten links verfolgen, damit Sie erfahren, was die Befehle von Ihnenwollen. Außerdem bleibt der aktuelle Befehl immer aktiv, bis Sie ihn mit (ESC)abgebrochen haben! Das ist gewöhnungsbedürftig!
© des Titels »Autodesk Revit Architecture 2020« (ISBN 9783747500835) 2019 by mitp Verlags GmbH & Co. KG, Frechen. Nähere Informationen unter: http://www.mitp.de/0083

Kapitel 1Revit installieren, starten und loslegen
46
1.4.10 Ansichtssteuerung
Zwischen Zeichenfläche und Statusleiste liegen die Werkzeuge der ANSICHTS-STEUERUNG. Je nach gewählter Ansicht – ob 3D oder Geschoss-Ebenen – stehenhier verschiedene Optionen zur Verfügung.
Abb. 1.36: Ansichtssteuerung
Folgende Einstellungen sind möglich:
� MAßSTAB – Hier wählen Sie den gewünschten Maßstab für diespätere Anzeige auf dem Plan. Unter BENUTZERDEFINIERT können Sie eigeneMaßstäbe definieren.
� DETAILGENAUIGKEIT – Es gibt drei Detailgenauigkeiten für die Darstellungder Architekturelemente: GROB, MITTEL, FEIN. Um beispielsweise die Anschlags-richtungen der Fensterflügel zu realisieren, brauchen Sie FEIN.
� BILDSTIL – Insbesondere für die 3D-ANSICHT ist es interessant, zu wählenzwischen
� GRAFIKANZEIGEOPTIONEN – zum Ändern der Anzeigevoreinstellungen inder aktuellen Ansicht, um beispielsweise Schattenwurf oder skizzenhafteLinie zu aktivieren
� DRAHTMODELL – Darstellung der Konstruktion über die Elementkanten undSichtkanten
� VERDECKTE LINIE – blendet die verdeckten Kanten aus.
� SCHATTIERT – zeigt die Elemente mit ihren Farben und Schattierung an.
� EINHEITLICHE FARBEN – zeigt die Elemente mit ihren Farben ohne Schattie-rung an.
© des Titels »Autodesk Revit Architecture 2020« (ISBN 9783747500835) 2019 by mitp Verlags GmbH & Co. KG, Frechen. Nähere Informationen unter: http://www.mitp.de/0083

1.4Die Revit-Benutzeroberfläche
47
� REALISTISCH – zeigt die Elemente mit ihren Oberflächen-Materialien, Far-ben und Schattierung an.
� RAYTRACING – berechnet eine optimale Darstellung mit Oberflächen-Mate-rialien und unter Berücksichtigung der Beleuchtungen, die aber zeitaufwen-dig ist.
� SONNENBAHN – Mit aktivierter Sonne können Sie für die schattierten Dar-stellungen den Sonnenstand manuell einstellen.
Abb. 1.37: Sonnenstandseinstellung mit Datum und Uhrzeit in der 3D-Ansicht {3D}
� SCHATTEN AUS/EIN – deaktiviert/aktiviert den Schattenwurf.
� DIALOGFELD RENDERN AUS/EIN – deaktiviert/aktiviert das Render-Dialog-feld für fotorealistische Darstellungen.
� ANSICHT ZUSCHNEIDEN AUS /EIN – Zum Zuschneiden der aktuellen An-sicht aktiviert man für die spätere Anzeige im Plan. Der Rahmen des Be-reichs wird aber erst mit der nächsten Option sichtbar gemacht. Wenn Sie hierdas rote Kreuzchen weggeklickt haben , ist zwar ein Zuschneiderahmen ak-tiv, aber leider noch nicht sichtbar. Dazu brauchen Sie das nächste Werkzeug.
� ZUSCHNEIDEBEREICH NICHT EINBLENDEN /EINBLENDEN – Mit EINBLEN-DEN machen Sie den Rahmen des Zuschneidebereichs sichtbar. Die Glühbirnemuss dann gelb erscheinen. Wenn der Rahmen unsichtbar ist (Glühbirne istblau), so ist doch seine Zuschneide-Wirkung dadurch nicht beeinträchtigt, so-lange sie in der vorigen Funktion aktiv ist. Nach Anklicken ist der Rahmenauch modifizierbar. Über die blauen Kreise können die Bereichsgrenzen verscho-ben werden, über das Unterbrechungssymbol kann er in Teilbereiche unterteilt
© des Titels »Autodesk Revit Architecture 2020« (ISBN 9783747500835) 2019 by mitp Verlags GmbH & Co. KG, Frechen. Nähere Informationen unter: http://www.mitp.de/0083

Kapitel 1Revit installieren, starten und loslegen
48
werden. Diese Änderungen wirken sich auch unmittelbar auf die Plandarstel-lung aus, falls die Ansicht schon in einen Plan gezogen wurde.
Abb. 1.38: Erdgeschoss EBENE 0 mit Zuschneidebereich
� ENTSPERRTE/GESPERRTE 3D-ANSICHT (NUR IN 3D-ANSICHTEN) – bietet dieMöglichkeit, eine 3D-Ansicht zu erstellen, die in ihrer Ansichtsrichtung unver-änderlich ist. Damit werden in dieser Ansicht der VIEWCUBE und alle Schwenk-bewegungen außer dem PAN-Modus zum Verschieben deaktiviert. Sie könnendie Ansicht auch wieder entsperren oder nach Schwenken wahlweise die alteoder die neue Ansichtsrichtung fixieren.
� VORÜBERGEHEND AUSBLENDEN/ISOLIEREN – Markierte Objekte könnenhiermit temporär ausgeblendet oder isoliert werden. Isolieren bedeutet, dassalle anderen unsichtbar werden. Diese Ausblendung/Isolation können Sie füreinzelne Elemente oder eine ganze Kategorie von Elementen schalten. WennSie diesen Modus mit einem Klick auf das Werkzeug verlassen wollen, könnenSie entscheiden, ob das Ausblenden oder Isolieren dauerhaft werden soll oderob beides zurückgenommen wird. Der dauerhafte Zustand kann dann mit demnachfolgenden Werkzeug behandelt werden.
� VERDECKTE ELEMENTE ANZEIGEN /NICHT ANZEIGEN – Im Modus VER-DECKTE ELEMENTE ANZEIGEN werden Elemente, die Sie im normalen Zei-chenfenster markiert und über das Kontextmenü mit IN ANSICHT AUSBLENDEN
unsichtbar gemacht haben, intensiv rot angezeigt. Um diese Elemente wieder
© des Titels »Autodesk Revit Architecture 2020« (ISBN 9783747500835) 2019 by mitp Verlags GmbH & Co. KG, Frechen. Nähere Informationen unter: http://www.mitp.de/0083

1.4Die Revit-Benutzeroberfläche
49
im normalen Zeichenfenster sichtbar zu machen, müssen Sie die roten Ele-mente hier markieren und übers Kontextmenü IN ANSICHT ANZEIGEN wiederaktivieren. Sobald Sie dann dieses Werkzeug wieder deaktiviert haben ,sind auch die ausgeblendeten Elemente wieder da.
� EIGENSCHAFTEN TEMPORÄRER ANSICHT – Sie können hiermit temporär dieAnsichtseigenschaften, d.h. die Sichtbarkeit der verschiedenen Elemente, ver-stellen und wieder zurücksetzen oder auch fest eingestellte Ansichtseigen-schaften temporär anwenden.
� BERECHNUNGSMODELL ANZEIGEN/NICHT ANZEIGEN – erlaubt, die Ergeb-nisse von Berechnungen anzuzeigen oder auszublenden.
� VERSCHIEBUNGEN ANZEIGEN/NICHT ANZEIGEN (NUR IN 3D-ANSICHTEN) – Esgibt die Möglichkeit, mit ÄNDERN|ANSICHT|ELEMENTE VERSCHIEBEN in 3D-Ansichten Elemente temporär zu verschieben, um bestimmte dahinter liegendeElemente besser zu sehen. Solche verschobenen Elemente werden dann mitdiesem Werkzeug in Grün hervorgehoben (Abbildung 1.39). Die verschobenenElemente können Sie auch nachträglich noch in orthogonale Richtungen ver-schieben, mit BEARBEITEN weitere hinzufügen und über PFAD mit Verschie-bungs-Pfaden versehen.
Abb. 1.39: Elemente verschieben und mit Pfaden versehen
� ABHÄNGIGKEITEN ANZEIGEN/NICHT ANZEIGEN – Abhängigkeiten zwischenElementen, die z.B. über fixierte Bemaßungen entstanden sind, werden hier-mit in Rot hervorgehoben (Abbildung 1.40). Wenn Sie auf die Bemaßung indiesem Beispiel rechtsklicken, dann finden Sie das Werkzeug ZUGEHÖRIGE AN-ZEIGEN, womit Sie die beiden voneinander abhängigen Wände hervorheben kön-nen. Mit << bzw. >> können Sie zwischen den Wänden hin und her blättern.
© des Titels »Autodesk Revit Architecture 2020« (ISBN 9783747500835) 2019 by mitp Verlags GmbH & Co. KG, Frechen. Nähere Informationen unter: http://www.mitp.de/0083

Kapitel 1Revit installieren, starten und loslegen
50
Abb. 1.40: Abhängigkeit durch die fixierte Bemaßung (Vorhängeschloss) wird rot angezeigt.
1.4.11 Projektbrowser
Der PROJEKTBROWSER dient der Verwaltung des gesamten Projekts. Er sieht für dieverschiedenen Vorlagen – Construction, Architektur, Ingenieurbau, Gebäudetechnik –unterschiedlich aus. Hier wird zunächst die Gliederung für Construction verwendet.
Abb. 1.41: Projektbrowser mit wichtigsten Bereichen für Architektur
© des Titels »Autodesk Revit Architecture 2020« (ISBN 9783747500835) 2019 by mitp Verlags GmbH & Co. KG, Frechen. Nähere Informationen unter: http://www.mitp.de/0083

1.4Die Revit-Benutzeroberfläche
51
Das Projekt wird gegliedert in
� ANSICHTEN (NACH NAMEN) – Hierunter finden Sie alle Zeichnungsansichten:
� GRUNDRISSE – verwaltet die zweidimensionalen Grundrissdarstellungen.Das sind vertikale Schnitte durch die Geschosse in einer vorgegebenenHöhe von 1,20 m. Die vorgegebenen Namen bedeuten:
� EBENE -1 Keller
� EBENE 0 – Erdgeschoss (Vorgabe-Geschoss beim Start)
� LAGEPLAN – Ebenenübergreifende Draufsicht auf das gesamte Projektmit aktiviertem PROJEKT-BASISPUNKT und VERMESSUNGSPUNKT
� EBENE 1 – erstes Obergeschoss
� EBENE 2 – zweites Obergeschoss
Sie können neue Geschosse erzeugen, wenn Sie in eine der ANSICHTEN gehen(NORD, SÜD, OST oder WEST), dort eine Ebene anklicken und übers KontextmenüÄHNLICHES PLATZIEREN wählen (Abbildung 1.42). Die Geschosshöhe geben Siebeim Platzieren ein oder danach, indem Sie die temporäre Bemaßung mit IhremWert überschreiben. Das Geschoss wird über zwei Punkte für das linke und rechteEnde der Geschosslinie erstellt (Abbildung 1.42).
Abb. 1.42: Neues Geschoss erstellen
Weitere vorgegebene Zeichnungsansichten im Browser sind:
� DECKENPLÄNE – Passend zu den Geschossgrundrissen gibt es hier die De-ckenansichten, damit Lampen oder abgehängte Decken platziert werdenkönnen. Hier ist vom aktuellen Geschoss alles bis zur oberen Geschoss-höhe zu sehen.
� 3D-ANSICHTEN – Diese Kategorie enthält vorgabemäßig eine normale 3D-Ansicht, die {3D} heißt, und eine Ansicht 3D-BERECHNUNGSMODELL, die dieanalytischen Eigenschaften für Wände und Tragwerke anzeigt. Diese An-zeige ist aber nur wirksam, wenn die Option TRAGWERK im betreffendenBauelement in den EIGENSCHAFTEN aktiviert wurde.
� ANSICHTEN – umfasst die Außenansichten NORD, OST, SÜD und WEST.
© des Titels »Autodesk Revit Architecture 2020« (ISBN 9783747500835) 2019 by mitp Verlags GmbH & Co. KG, Frechen. Nähere Informationen unter: http://www.mitp.de/0083

Kapitel 1Revit installieren, starten und loslegen
52
Auf die Kategorie ANSICHTEN (NACH NAMEN) folgen dann nicht-grafische Katego-rien im Browser:
� LEGENDEN – Sie können hier Legenden der von Ihnen verwendeten Symboleund Bauelemente erstellen, die sich aus den Bauteilbeschriftungen ergeben.
� BAUTEILLISTEN/MENGEN – enthält folgende Listen für die Architekturelementeund Mengen, die automatisch mit der Konstruktion aktualisiert werden: WAND-LISTE, TÜRLISTE, FENSTERLISTE, RAUMLISTE. Ferner die Listen mit Bezeichnun-gen: SCHLÜSSEL RAUMNAMEN, SCHLÜSSEL RAUMOBERFLÄCHEN.
� PLÄNE (ALLE) – Hier werden verschiedene Pläne angeboten wie ENTWURFSPLAN,GENEHMIGUNGSPLAN, AUSFÜHRUNGSPLAN, BEWEHRUNGSPLAN etc., für die Siefertige Rahmen vorfinden.
� FAMILIEN – enthält alle Standard-Revit-Konstruktionselemente, die Sie mit denKonstruktionswerkzeugen verwenden können.
� GRUPPEN – Sobald Sie mehrere Elemente zu Gruppen zusammengefügt haben,werden diese hier aufgelistet.
� REVIT-VERKNÜPFUNGEN – Verknüpfungen z.B. mit CAD-Zeichnungen aus Au-toCAD werden hier verwaltet.
1.4.12 Zeichenfläche
Die ZEICHENFLÄCHE ist praktisch Ihr Konstruktionsbereich und zeigt jeweils dieim PROJEKTBROWSER gewählte Ansicht.
Abb. 1.43: Zeichenfläche für 2D-Ansichten
© des Titels »Autodesk Revit Architecture 2020« (ISBN 9783747500835) 2019 by mitp Verlags GmbH & Co. KG, Frechen. Nähere Informationen unter: http://www.mitp.de/0083

1.4Die Revit-Benutzeroberfläche
53
In den normalen 2D-Geschossansichten werden standardmäßig zwei rote gestri-chelte Linien angezeigt, die sich im PROJEKT-BASISPUNKT kreuzen. Damit ist dieLage des Nullpunkts im Projekt gut markiert. Die roten Linien sind REFERENZEBE-NEN, die später nicht geplottet werden. Außerhalb des Bereichs der Linien sindoben, unten, rechts und links kleine Dreiecke zu sehen. Sie haben einen Abstandvon ca. 75 m horizontal und ca. 50 m vertikal. Das sind die Kameras, die die Au-ßenansichten Nord, Süd, Ost und West generieren. Deren Lage können Sie derGröße Ihres Projekts anpassen. Sie sollten sie aber nicht löschen, weil dann auchdie dazugehörigen Ansichten im Browser verschwinden.
In 3D-ANSICHTEN werden die Hilfsmittel VIEWCUBE und NAVIGATIONSLEISTE an-gezeigt.
Abb. 1.44: Zeichenfläche der Ansicht {3D} mit VIEWCUBE und NAVIGATIONSLEISTE
ViewCube
Rechts oben im Zeichenbereich finden Sie den VIEWCUBE, der zum Schwenkender dreidimensionalen Ansichten verwendet werden kann. In der Draufsicht sindrechts oben die beiden Schwenkpfeile interessant, um 90°-Drehungen zu wählen.
Über das Kontextmenü des ViewCube können Sie in die perspektivische 3D-An-sicht wechseln und zurück.
Navigationsleiste
Am rechten Rand befindet sich die Navigationsleiste mit folgenden Werkzeugen:
� VOLL-NAVIGATIONSRAD – und weitere Navigationsräder bieten verschiedene Op-tionen zum Schwenken und Variieren der Ansichtsrichtung. Interessant sindhier die Optionen:
� MITTE – setzt den Mittelpunkt der 3D-Schwenkbewegungen auf eine wähl-bare Objektposition. Das ist interessant bei großen Projekten, weil sonst vor-gabemäßig um den Schwerpunkt des gesamten Projekts geschwenkt wird.
© des Titels »Autodesk Revit Architecture 2020« (ISBN 9783747500835) 2019 by mitp Verlags GmbH & Co. KG, Frechen. Nähere Informationen unter: http://www.mitp.de/0083

Kapitel 1Revit installieren, starten und loslegen
54
Im Kontextmenü des Rades kann mit AUSGANGS-MITTELPUNKT WIEDERHER-STELLEN auf den vorgegebenen Ausgangspunkt zurückgesetzt werden.
� ORBIT – schwenkt um den gewählten Mittelpunkt oder alternativ um denSchwerpunkt. Es kann aber auch mit der Maus geschwenkt werden, indemSie (Shift) halten und dann die Maus bei gedrücktem Mausrad bewegen.
� PAN – Mit dieser Funktion können Sie den aktuellen Bildschirmausschnittverschieben. Sie können das Gleiche aber auch erreichen, indem Sie dasMausrad drücken und mit gedrücktem Mausrad dann die Maus bewegen.
� ZOOM – Normales Zoomen geschieht durch Rollen des Mausrades. Mehrere be-sondere Zoom-Funktionen finden sich hier im Flyout:
� FENSTER – zoomt auf einen Ausschnitt, den Sie dynamisch mit dem Cursoraufziehen können.
� VERKLEINERN 2X – verkleinert die Ansichtsdarstellung, sodass Sie also dop-pelt so viele sehen.
� GRENZEN oder ALLES – zoomt die Bildschirmanzeige so, dass alles Gezeich-nete sichtbar wird. Bei aktiviertem ZUSCHNEIDEBEREICH wird auf diesen ge-zoomt. Dieselbe Aktion können Sie auch mit der Maus durch einen Doppel-klick aufs Mausrad tätigen.
Abb. 1.45: Funktionen der Navigationsleiste
© des Titels »Autodesk Revit Architecture 2020« (ISBN 9783747500835) 2019 by mitp Verlags GmbH & Co. KG, Frechen. Nähere Informationen unter: http://www.mitp.de/0083

1.5Kontextmenüs
55
Zoom und Pan mit der Maus
Für das schnelle Manipulieren der Ansicht können Sie natürlich auch das Maus-rad benutzen:
� Mausrad drücken und Maus bewegen: Mit dieser Pan-Aktion wird der Ansichts-ausschnitt hin- und herbewegt.
� Mausrad rollen: Der Zeichnungsausschnitt wird verkleinert und vergrößert.
� Mausrad doppelklicken: wirkt wie ZOOM GRENZEN.
� (Shift) + Mausrad drücken und Maus bewegen (in 3D-Ansichten): schwenkt dieAnsicht.
1.5 Kontextmenüs
1.5.1 Ohne aktive Befehle
Mit einem Rechtsklick aktivieren Sie ein Kontextmenü. Das Beispiel zeigt das Kon-textmenü, wenn gerade kein Befehl aktiv ist.
� Es bietet dann an erster Stelle die Funktion ABBRECHEN, um eine beliebige Ak-tion zu beenden.
� An zweiter Stelle folgt WIEDERHOLEN (...) Wiederholung des letzten Befehls, imBeispiel TÜR.
� Eine Zeile tiefer können Sie einen aus mehreren letzten Befehlen auswählen. Hiererscheinen auch die Befehlskürzel.
� ZUSCHNEIDEGRENZEN AUF MODELL ZURÜCKSETZEN Hiermit werden die Zu-schneidegrenzen an die Größe Ihrer Konstruktion angepasst. Das sind dieGrenzen, die beim Einfügen der Ansicht in eine Planzeichnung das Ansichts-fenster bestimmen.
� ZUSCHNEIDEGRENZE AUF BILDSCHIRM ZURÜCKSETZEN Hiermit werden die Zu-schneidegrenzen an den aktuellen Rand Ihres Zeichenbereichs angepasst.
� VERWEISENDE ANSICHTEN SUCHEN bietet bei einem aktivieren Objekt das Um-schalten in die Ansichten an, in denen das betreffende Objekt definiert seinkönnte. Wenn Sie sich jetzt beispielsweise in EBENE 0 befinden, gar keinen Be-fehl mehr aktiviert haben, dann ist EBENE 0 in den EIGENSCHAFTEN angezeigt,und als verweisende Ansichten bekommen Sie die Außenansichten NORD, OST,
Tipp
Im Register ANSICHT können Sie über die Gruppe FENSTER|BENUTZEROBERFLÄ-CHE die verschiedenen Bedienelemente VIEWCUBE (Ansichtswürfel), NAVIGATIONS-LEISTE etc. ein- und ausschalten.
© des Titels »Autodesk Revit Architecture 2020« (ISBN 9783747500835) 2019 by mitp Verlags GmbH & Co. KG, Frechen. Nähere Informationen unter: http://www.mitp.de/0083

Kapitel 1Revit installieren, starten und loslegen
56
SÜD und WEST angeboten, weil man in diesen Ansichten Geschosse definierenkann.
� Es folgen die wichtigen Zoom-Befehle ZOOM FENSTER, VERKLEINERN 2X undZOOM GRENZEN.
Abb. 1.46: Kontextmenü ohne aktiven Befehl
1.5.2 Kontextmenü mit aktivem Element
Auch wenn Sie mit Klick ein Element aktiviert haben, erscheint nach Rechtsklickein Kontextmenü mit einigen elementspezifischen und einigen allgemeinen Be-fehlen.
� Interessant ist die Option IN ANSICHT AUSBLENDEN. Damit können einzelneElemente oder eine komplette Kategorie von Elementen unsichtbar gemachtwerden. Mit dem Werkzeug aus der ANSICHTSLEISTE können sie wahlweisewieder sichtbar gemacht werden.
� ÄHNLICHES PLATZIEREN ist ein bequemer Befehl, um das markierte Element er-neut zu erstellen, und zwar mit den gleichen Eigenschaften. Das spart oft denAufruf des Original-Befehls zum Erstellen und die Wahl von TYP und EIGEN-SCHAFTEN. Also wenn Sie beispielsweise eine Wand angeklickt hatten, wird da-mit der Befehl WAND zum Erstellen einer neuen Wand gleichen Typs und mit glei-chen Eigenschaften aufgerufen.
� ALLE EXEMPLARE AUSWÄHLEN erweist sich als sehr nützlicher Befehl, wenn einebestimmte Aktion für alle Elemente einer bestimmten Kategorie und eines bestimm-
Wichtig
Befehle werden endgültig meist mit zweimal (ESC) oder zweimal ABBRECHEN imKontextmenü beendet.
© des Titels »Autodesk Revit Architecture 2020« (ISBN 9783747500835) 2019 by mitp Verlags GmbH & Co. KG, Frechen. Nähere Informationen unter: http://www.mitp.de/0083

1.6Objektwahl, Klick, Doppelklick und Objektfang
57
ten Typs durchgeführt werden soll. Wenn Sie beispielsweise alle Außenwändeans Dach anpassen wollen, wählen Sie eine Außenwand, dann ALLE EXEM-PLARE AUSWÄHLEN|IN DIESER ANSICHT und rufen dann unter WAND ÄNDERN dieFunktion FIXIEREN OBEN/BASIS auf.
Abb. 1.47: Kontextmenü bei aktiviertem Wandelement
1.6 Objektwahl, Klick, Doppelklick und Objektfang
1.6.1 Objektwahl
Viele Befehle wie beispielsweise VERSCHIEBEN oder DREHEN verlangen die Wahlvon einem oder mehreren Objekten. Sobald eine Objektwahl ansteht und Sie denCursor auf die Kanten eines Elements hinbewegen, wird das Element durch Verdi-cken der Kanten in blauer Farbe hervorgehoben. Die Hervorhebung deutet an, dassnun das Element per Klick gewählt werden kann.
In der STATUSLEISTE kann die Objektwahl noch unterschiedlich durch , , ,, beeinflusst werden (siehe Abschnitt 1.4.9, »Statusleiste«)
Auf die Objektwahlanfrage hin wird
1. ein einzelnes Objekt per Klick gewählt,
© des Titels »Autodesk Revit Architecture 2020« (ISBN 9783747500835) 2019 by mitp Verlags GmbH & Co. KG, Frechen. Nähere Informationen unter: http://www.mitp.de/0083

Kapitel 1Revit installieren, starten und loslegen
58
2. mit (Strg)+Klick ein Objekt hinzugewählt – durch Pluszeichen am Cursor ange-zeigt,
3. mit (Shift)+Klick ein Objekt aus der Auswahl entfernt – durch Minuszeichenam Cursor angezeigt,
4. mit (Tab)+Klick bei übereinander liegenden Objekten ein anderes Objektgewählt,
5. mit (Enter) die Auswahl beendet.
Alternativ können Sie die Objektwahl auch per Rechtsklick und AUSWAHL BEEN-DEN abschließen.
Sie können auch Objekte wählen, indem Sie mit gedrückter Maustaste eine Box auf-ziehen. Je nachdem, in welcher Richtung die Box aufgezogen wird, wählen Sie
1. Fenster-Wahl: Bei Aufziehen von links nach rechts, unabhängig ob von obennach unten oder anders, wählen Sie nur diejenigen Objekte, die vollständig in derBox liegen.
2. Kreuzen-Wahl: Bei Aufziehen von rechts nach links, unabhängig ob von obennach unten oder anders, wählen Sie alle Objekte, die vollständig oder auch nurteilweise in der Box liegen.
Abb. 1.48: Fenster-Wahl links-rechts: nur Elemente, die vollständig drin liegen, Kreuzen-Wahl rechts-links: alle Elemente, die vollständig in der Box liegen oder nur teilweise
Wenn Sie die Kreuzen- oder Fenster-Wahl mit der (Shift)-Taste oder der (Strg)-Taste kombinieren, werden die gewählten Elemente zur aktuellen Objektwahl hin-zugefügt oder aus ihr entfernt.
Wahl zusammenhängender Elemente
Eine besonders effektive Objektwahlmethode kann mehrere zusammenhängendeObjekte wählen. Das ist besonders bei verbundenen Wandelementen u.Ä. sehr in-teressant.
1 Bewegen Sie zuerst den Cursor auf eines der Elemente.
© des Titels »Autodesk Revit Architecture 2020« (ISBN 9783747500835) 2019 by mitp Verlags GmbH & Co. KG, Frechen. Nähere Informationen unter: http://www.mitp.de/0083

1.6Objektwahl, Klick, Doppelklick und Objektfang
59
2 Drücken Sie einmal die (Tab)-Taste, damit alle Elemente markiert werden.
3 Nun klicken Sie mit der linken Maustaste.
4 Schließlich sind umlaufend alle Elemente gewählt.
Abb. 1.49: Wahl zusammenhängender Elemente
1.6.2 Griffe an markierten Objekten
Wenn Sie ein Objekt mit einem Klick markieren, erscheinen kleine blaue Sym-bole, die Griffe, und temporäre Bemaßungen. Hiermit können Sie die markiertenAbmessungen ändern, indem Sie einfach die Maßzahlen anklicken oder an denPfeilgriffen ziehen.
Abb. 1.50: Griffe und Bemaßungen zum Ändern einer Wand
1.6.3 Doppelklicken auf Objekte zum Bearbeiten
Um Objekte zu bearbeiten, müssen Sie nicht immer unbedingt Werkzeuge an-klicken, oft genügt ein Doppelklick auf das betreffende Objekt. Damit kommenSie an die Geometriedefinitionen der Objekte heran. Bei Wänden, Dächern und
© des Titels »Autodesk Revit Architecture 2020« (ISBN 9783747500835) 2019 by mitp Verlags GmbH & Co. KG, Frechen. Nähere Informationen unter: http://www.mitp.de/0083

Kapitel 1Revit installieren, starten und loslegen
60
Geschossdecken können Sie die zugrunde liegenden Profile nach einem Doppel-klick bearbeiten.
Bei den Elementen wie Fenstern und Türen, die auch aus der Bauteilbibliothek ge-laden werden können, gelangen Sie nach Doppelklick in den Familieneditor undkönnten dann modifizierte Objekte erstellen. Damit würden Sie alle Objekte die-ses Typs verändern! Beenden Sie die betreffende Familieneditor-Ansicht ohneSpeichern, wenn Sie nichts verändern wollen.
.Abb. 1.51: Bearbeiten eines Wandprofils nach Doppelklick
1.7 Info-Center
Das Info-Center rechts oben in der PROGRAMMLEISTE enthält mit DURCHSUCHEN
als wichtigste Funktion die Suche in der ONLINE-HILFE (Abbildung 1.52). Hierkönnen Sie sich zu den verschiedenen Befehlen und Themen schnelle Hilfe ho-len. Auch mit der (F1)-Taste gelangen Sie schnell zur ONLINE-HILFE.
Über AUTODESK A360 können Sie sich mit Ihrer Autodesk-ID anmelden.
Apps zu Revit können Sie über AUTODESK APP STORE finden.
Im Menü bei HILFE sind nützliche Lern-Hilfsmittel in Form von Videos zufinden. Informationen zu Ihrer Produktlizenz und Seriennummer finden Sie amEnde des Flyout-Menüs unter INFO ÜBER AUTODESK REVIT 2020|PRODUKTLIZENZ.
Tipp: Abbruch einer Funktion
Befehlsabbruch wird durch die (Esc)-Taste (Escape-Taste) ganz oben links auf derTastatur erreicht. Auch wenn Sie mal ein Zeichnungsobjekt angeklickt habenund nun kleine blaue Kästchen erscheinen, hilft die (Esc)-Taste weiter, die diese»Griffe« wieder entfernt.
© des Titels »Autodesk Revit Architecture 2020« (ISBN 9783747500835) 2019 by mitp Verlags GmbH & Co. KG, Frechen. Nähere Informationen unter: http://www.mitp.de/0083

1.8Revit zurücksetzen
61
Abb. 1.52: Info-Center
1.8 Revit zurücksetzen
Um Revit auf die Werkseinstellungen zurückzusetzen, müssen Sie die Windows-SYSTEMSTEUERUNG benutzen. Dort klicken Sie auf PROGRAMME oder PROGRAMME
UND FEATURES. Nach Rechtsklick auf AUTODESK REVIT 2020 aktivieren Sie DE-INSTALLIEREN UND ÄNDERN und dann REPARIEREN.
1.9 Der Familien-Ordner
Manchmal verstellt man sich auch den Speicherort der Familiendateien und kannihn danach nicht mehr finden. Das passiert insbesondere, wenn man sich eigeneFamiliendateien in einem anderen Ordner angelegt hat. Der Original-Speicherortfür Revit-Familien liegt auf:
C:\ProgramData\Autodesk\RVT 2020\Libraries\Germany.
1.10 Übungsfragen
1. Wie unterscheiden sich Testversion, Studentenversion und lizenzierte Version?
2. Welche wichtigen Werkzeuge finden Sie im SCHNELLZUGRIFF-WERKZEUGKASTEN?
3. Welches sind die wichtigsten Dinge in den EIGENSCHAFTEN?
4. Nennen Sie die wichtigsten Kategorien des PROJEKTBROWSERS.
5. Wo können Sie den PROJEKTBROWSER aktivieren, wenn er abgeschaltet ist?
6. Wie können Sie VIEWCUBE und NAVIGATIONSLEISTE ein-/ausschalten?
7. Was tun Sie, wenn die Multifunktionsleiste nur noch die Gruppen, aber keineeinzelnen Werkzeuge mehr anzeigt?
8. Wo finden Sie die ANSICHTSLEISTE und was sind die wichtigsten Werkzeuge?
9. In welchen Registern liegen die wichtigsten Konstruktionswerkzeuge?
10. Wo finden Sie Befehlseingabeaufforderungen?
© des Titels »Autodesk Revit Architecture 2020« (ISBN 9783747500835) 2019 by mitp Verlags GmbH & Co. KG, Frechen. Nähere Informationen unter: http://www.mitp.de/0083

431
Stichwortverzeichnis
Symbole.RFA 121, 327.RFT 391.RVT 28
Numerisch3D-Ansicht 73, 1063D-Darstellung 253D-Schnittbereich 100, 106, 219
einrichten 1243D-Schnittdarstellung 100
AAbbruch 129
Funktion 60Abhängigkeit 49Abziehbild 261Abzugskörperform 393ACIS
Import 34ADSK
einfügen 34Ähnliches platzieren 86Ändern (Gruppe) 129Ändern (Register) 124Änderungsliste 232Anker 302Anschlagsrichtung 83Ansicht 65, 215
Außenansichten 222Bedeutung 72Detailansichten 235Innenansichten 227Iso 218perspektivisch 384Schnittansichten 228
Ansicht (Gruppe) 144Ansichten
als Register 78Ansichtsrichtung 218
schwenken 219
Ansichtswürfel 55Arbeitsbereich
festlegen 66Arbeitsebene 32, 91, 247, 248, 321Ausblenden (Werkzeug) 144Ausklinkung 128, 302Ausrichten 129, 130Auswählen (Gruppe) 125Auswahlrahmen 147
entfernen 106Außenansicht 51, 65, 222AutoCAD 353
Import 34, 351Autodesk 360 25Autodesk App Store 31Autodesk-Materialien 400
BBaugruppe 152Bauteil
beschriften 194Bauteilbeschriftung 35Bauteilsuche 408Bearbeiten
mit Doppelklick 59Typen 40
Bearbeitungsmöglichkeit 121Beenden 29Befehlsabbruch 60Befehlsvorgabe 74Beleuchtungsschema 380Bemaßung
assoziative 175ausgerichtete 173Bogenlängenbemaßung 186Durchmesserbemaßung 186lineare 184mit Referenzlinie 182Radiusbemaßung 186temporär 79Winkelbemaßung 184
© des Titels »Autodesk Revit Architecture 2020« (ISBN 9783747500835) 2019 by mitp Verlags GmbH & Co. KG, Frechen. Nähere Informationen unter: http://www.mitp.de/0083

Stichwortverzeichnis
432
Bemaßungsbefehl 173Benutzeroberfläche 28Benutzeroberfläche (Werkzeug) 37Betriebssystem 24Bibliothek 168Bogenlängenbemaßung 186
CCloud 31
DDach 305
erstellen 110erzeugen 341rotationssymmetrisch 329über Extrusion 321, 330verbinden 128
Dachform 306Dachgaube 330Dachneigung 184Darstellung
fotorealistische 379Datei-Menü 28Decke 90, 262Deckenhöhe 262Deckenplan 262Dehnen 130
einzelnes Element 143für Ecke 139mehrere Elemente 143
Designkonzeptionell 36, 337
Detailansicht 235Detailausschnitt 37, 235Detailbauteil 237
wiederholend 238Detailgenauigkeit 46Detaillinie 244Detailschnitt 236Detailzeichnung 35Dezimalkomma 70Dezimalpunkt 69, 70Dezimalzahlen 70Doppelklick
Mausrad 66Doppelklickbearbeitung 59Drehen 137, 210Drehpunkt 137, 138, 210Drehwinkel 210Durchbruch 302
Durchmesserbemaßung 186Durchsuchen 31
EEbene 0 64Eckenrundung
automatische 43Eigenschaften 40Eigenschaften (Gruppe) 128Einheit 69Einrasten 68Elektro 404Element
teilen 133Elemente
ausgeblendete 48Elementwahl
Einstellungen 126EQ
bei Maßen 176EQ-Bemaßung 176EQ-Formel 176EQ-Text 176Erdgeschoss 64Erstellen (Gruppe) 152Erstinstallation 24ESC-Taste 60Extrusion 321, 393
FFaltdach 319Familie 26, 52Familienbauteil 408Familiendateien 61Familieneditor 60, 121, 391Familien-Ordner 61Fangstufe 68Farbe
zuwweisen 129Farbenlegende 365Fassade 258
erzeugen 342Fenster
bearbeiten 168einfügen 83
Fensterliste 371Fenster-Modus 127Fensterrahmen 398Fenstertyp 84Fenster-Wahl 58
© des Titels »Autodesk Revit Architecture 2020« (ISBN 9783747500835) 2019 by mitp Verlags GmbH & Co. KG, Frechen. Nähere Informationen unter: http://www.mitp.de/0083

Stichwortverzeichnis
433
Fertigungseinstellungen 405Fertigungselement 302
Stahlbau 301Festplatte 25Filter 126Fixieren 95, 175Fixiertes Objekt 170Flachdach 316Fläche
unterteilen 129Flächenplan 370Flyout 40Formel 161Fundamentplatte 108Funktion
Abbruch 60Fußboden 264Fußbodenmaterial 265
GGebäudesohle 36Gebäudetechnik 404Gehrungen 129Gelände 36, 199
Sichtbarkeit 37Geländer 280Geometrie (Gruppe) 128Germany
Familiendateien 61Gesamtfläche 368Geschoss
kopieren 102, 170neues 51vervielfachen 268
Geschossdecke 90bearbeiten 153erzeugen 343Kontur ändern 153schräg 162
Geschosshöhe 51, 70Geschoss-Schnitthöhe 157Glasscheibe 401Grabendach 324Grafikkarte 25Griff 60Griffmenü 59Grundeinstellungen 28
Gebäudetechnik 404Gruppe 31, 152, 282
HHardware 24Hilfe 31Hilfsgeometrie 32Hintergrundbild 35, 382HLS-Einstellungen 404Höhe
Geschoss 72Höhenkote 187Höhenlinie
beschriften 202primäre 202sekundäre 202
Höhenverschiebung 208
IID-Nummern 16Innenansicht 227Inventor-Konstruktion 356Iso-Ansicht 218
KKamera 384
für Außenansicht 67Kamera-Position 384Kästchen
blaue 60Kegeldach 327Kette 43Knick
Rasterlinie 246Kniestockhöhe 182Konstruktionsbefehl
grundlegend 32Kontextmenü 55
mit aktivem Element 56Konzeptionelles Design 36, 337Kopfbolzen 302Kopieren 137
Geschosse 170Körperelement 393Körpergeschoss 343
erzeugen 343Kreisgriff
bei Treppen 275Kreuzen-Modus 127Kreuzen-Wahl 58
© des Titels »Autodesk Revit Architecture 2020« (ISBN 9783747500835) 2019 by mitp Verlags GmbH & Co. KG, Frechen. Nähere Informationen unter: http://www.mitp.de/0083

Stichwortverzeichnis
434
LLampe 262Längeneinheit 69Laternendach 314Linienstärken
echte 37Linienstil 241Liste 361
Tragwerksverbindungen 301Lofting 341Löschen 130, 160Löschen (Werkzeug) 144Lücke 134Lüftung 404
MMAC-Rechner 25Mansarddach 320, 322Maßhilfslinie 79Maßkette 180
bearbeiten 179Maßstab 46, 142
eigener 46Materialbrowser 265, 400Materialzuordnung 401Mausrad
Orbit 54Pan 54Zoom-Grenzen 54
Messen (Gruppe) 149MicroStation
Import 34Modellierfunktion
Familieneditor 393Modelllinie 241, 244Modifikator
Stahlbau 301Multifunktionsleiste 31, 32, 40
kontextspezifisch 121
NNavigationsleiste 53Neigung 162Neigungskote 190Neigungspfeil 162, 317Nettofläche 366Nordpfeil 209Nord-Richtung
geografisch 210Projekt 210
Null-Maß 180
OObjekt
fixiertes 170Objektfang 68
kleine Markierung 183Objektwahl 57Öffnung
Familieneditor 394Online-Hilfe 31, 60Optionen 28Optionsleiste 40, 43Orthogonale Richtung 77
PPan 54
mit Maus 55Parameter
erstellen 396Exemplar 16gemeinsam genutzt 16global 16Typ 16
Perspektive 384Pfeilgriff
bei Treppen 275, 276Pfostenausrichtung 346Pfostenwinkel 346Pixelformate
Import 34Plandarstellung 48Plansatz 240Plot 239Priorität 95, 128, 155
der Materialien 266Profil
anpassen 164bearbeiten 162
Programmleiste 28Projekt 26
neu 64Projekt1.rvt 28Projekt-Basispunkt 51, 65, 208, 215
Sichtbarkeit 37Projektbrowser 37, 50Projekteinheiten 69Projektinformationen 38, 63Projektkörper 36, 327Projekt-Nullpunkt 209Pultdach 315Punktedatei 206
© des Titels »Autodesk Revit Architecture 2020« (ISBN 9783747500835) 2019 by mitp Verlags GmbH & Co. KG, Frechen. Nähere Informationen unter: http://www.mitp.de/0083

Stichwortverzeichnis
435
Punktfangkleine Markierung 183
Punktkoordinate 189
QQuadratgriff
bei Treppen 276
RRadiusbemaßung 186Rampe 281RAM-Speicher 25Rasterfunktion 245
bei Stützen 287Rasterlinie 245Raum 362Raumbegrenzung 361, 362Raumstempel 361, 362
Legende 35Raumtrennung 361Raumtrennungslinie 362Referenzebene 215, 250Referenzlinie 182Register 31Reihe 130, 268Reihe (Werkzeug) 139Rendern 379Revit-Familiendatei 356Rhombendach 319Richtung
orthogonale 77Rotationsachse 329Rotationskörper 339Rotieren 393RVT
einfügen 34
SSanitär 404Sanitärteile 403Satteldach 310Schattenwurf 376Schicht
tragend 256Schichtaufbau 255Schleppdach 312Schmetterlingsdach 313Schnellzugriff-Werkzeugkasten 29
hinzufügen zu 66
Schnitt 37Volumenkörper 128
Schnittansicht 37, 228Schraube 302Sheddach 324Shift-Taste 69Sicherung
automatische 13Erinnerungsintervall 13
SicherungsdateienAnzahl 14
Sicherungsintervall 28Sichtbarkeit
einschalten 65Volumenkörper 327, 329
Skalieren 130Skalierfaktor 142SketchUp
Import 34Software 24Sonnensimulation 212, 376Sonnenstand 376Sonnenstudie
animiert 378Speicherort
Familiendateien 61Sperren 130, 142Sperrung 130
aufheben 134Spiegeln 129Spurlinie 77Stahlbau-Verbindung 298Start 26Statusleiste 37, 40, 44Stichmaß 191Stockwerk
kopieren 102Streben 297Studentenversion 24Stütze 285Stutzen 130
einzelnes Element 143für Ecke 139mehrere Elemente 143
Stützenverbindungen 129Suche
nach Bauteilen 408Sweep 393Sweep-Verschmelzen 394
© des Titels »Autodesk Revit Architecture 2020« (ISBN 9783747500835) 2019 by mitp Verlags GmbH & Co. KG, Frechen. Nähere Informationen unter: http://www.mitp.de/0083

Stichwortverzeichnis
436
TTabulatortaste 69Teilelement 152Teilen
von Elementen 129Testversion 21Text-Werkzeug 192Tonnendach 325Träger 292Trägersystem 295Trägerverbindungen 129Trennen 129, 135Treppe 269
erstellen 96, 99Treppengeländer 101Treppenloch 100Trimble
Import 34Tür
bearbeiten 170einfügen 83
Typen-Auswahl 40
UÜberschreiben
Grafik in Ansicht 146Umschalt-Taste 69Unterlage 44
VVerbinden 94, 95, 128Verbinden (Werkzeug) 164Verbindung
Stahlbau 299Verknüpfen 34Verknüpfung
auswählen 44Vermessungspunkt 51, 208Versatz 43, 129, 131Verschieben 126, 135, 164Verschiebungs-Pfad 49Verschmelzen 393ViewCube 37, 53, 218Volumenkörper 337
erstellen 337
WWahl
zusammenhängende Elemente 58Walkthrough 386Walmdach 306Wand 253
bearbeiten 157ergänzen 159, 161erzeugen 342fixieren 164geschichtet 256gestuft 256löschen 159, 160verschieben 159
Wandeigenschaft 73Wandhöhe 43, 103Wandlänge
ändern 79Wandliste 373Wandschicht 255Wandtyp
ändern 158Wandverbindungen 129Warnungen 16Werkseinstellungen
zurück auf 61Winkelbemaßung 184
ZZeichenfläche 52Zeichnungsbeschriftung 63Zeltdach 317Zerschneiden
von Elementen 129Zollingerdach 325Zoom 54, 66
Grenzen 54, 55mit Maus 55
Zoom-Grenzen 66Zurück
Drop-down-Liste 220Zurücksetzen
auf Werkseinstellungen 61Zuschneidebereich 47, 66Zuschneiderahmen 229Zwerchdach 318Zwischenablage (Gruppe) 128
© des Titels »Autodesk Revit Architecture 2020« (ISBN 9783747500835) 2019 by mitp Verlags GmbH & Co. KG, Frechen. Nähere Informationen unter: http://www.mitp.de/0083