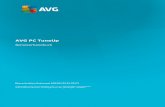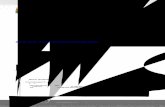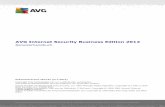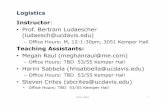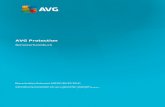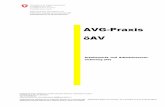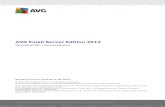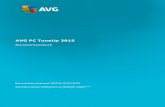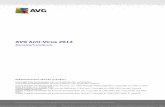AVG eMail Server Edition - files-download.avg.com · 3 2. Installationsvoraussetzungen für AVG...
Transcript of AVG eMail Server Edition - files-download.avg.com · 3 2. Installationsvoraussetzungen für AVG...
AVG eMail Server Edition
Benutzerhandbuch
Dokumentversion 2015.11 (22.09.2015)
Copyright AVG Technologies CZ, s.r.o. Alle Rechte vorbehalten.Alle anderen Markenzeichen sind das Eigentum der jeweiligen Inhaber.
1
Inhalt
21. Einleitung
32. Installationsvoraussetzungen für AVG
32.1 Unterstützte Betriebssysteme
32.2 Unterstützte eMail-Server
32.3 Hardware-Anforderungen
42.4 Deinstallieren vorheriger Versionen
42.5 Service Packs für MS Exchange
53. Installationsvorgang bei AVG
53.1 Beginn der Installation
63.2 Lizenzvereinbarung
63.3 Aktivieren Sie Ihre Lizenz
73.4 Bitte wählen Sie den Installationstyp
83.5 Benutzerdefinierte Installation – Benutzerdefinierte Optionen
103.6 Abschluss der Installation
114. Nach der Installation
135. eMail-Scanner für MS Exchange
135.1 Überblick
155.2 eMail-Scanner für MS Exchange (Routing-TA)
165.3 eMail-Scanner für MS Exchange (SMTP-TA)
175.4 eMail-Scanner für MS Exchange (VSAPI)
205.5 Erkennungsaktionen
215.6 E-Mail-Filterung
226. Anti-Spam-Server für MS Exchange
226.1 Grundlagen zu Anti-Spam
226.2 Benutzeroberfläche von Anti-Spam
236.3 Anti-Spam-Einstellungen
287. AVG für Kerio MailServer
287.1 Konfiguration
328. FAQ und technischer Support
2
1. EinleitungDieses Benutzerhandbuch bietet eine umfassende Dokumentation zu AVG eMail Server Edition.
Herzlichen Glückwunsch zum Kauf von AVG eMail Server Edition!
AVG eMail Server Edition zählt zu einer Reihe von preisgekrönten AVG-Produkten, die vollständigeSicherheit für Ihren Server bieten, damit Sie in Ruhe arbeiten können. Wie alle Produkte von AVG wurde AVGeMail Server Edition von Grund auf vollkommen neu gestaltet, um den anerkannten Schutz von AVG nochbenutzerfreundlicher und effizienter bereitzustellen.
AVG wurde entwickelt, um Ihre Computer- und Netzwerkaktivitäten zu schützen. Genießen Sie denvollständigen Rundumschutz von AVG.
Hinweis: Diese Dokumentation enthält die Beschreibung spezifischer Funktionen der E-Mail-Server-Edition.Wenn Sie Informationen zu anderen Funktionen von AVG benötigen, finden Sie diese im Benutzerhandbuchder Internet Security Edition. Sie können das Handbuch von der http://www.avg.com/de herunterladen.
3
2. Installationsvoraussetzungen für AVG
2.1. Unterstützte Betriebssysteme
AVG eMail Server Edition wurde für den Schutz von E-Mail-Servern mit den folgenden Betriebssystemenentwickelt:
Windows 2012 Server R2 Edition
Windows 2012 Server Edition (x86 und x64)
Windows 2008 Server R2 Edition
Windows 2008 Server Edition (x86 und x64)
Windows 2003 Server (x86, x64) SP1
2.2. Unterstützte eMail-Server
Folgende Mailserver werden unterstützt:
MS Exchange 2003 Server-Version
MS Exchange 2007 Server-Version
MS Exchange 2010 Server-Version
MS Exchange 2013 Server-Version
Kerio MailServer – Version 6.7.2 und höher
2.3. Hardware-Anforderungen
Minimale Hardware-Anforderungen für AVG eMail Server Edition:
Intel Pentium CPU 1,5 GHz
500 MB an freiem Festplattenplatz (für die Installation)
512 MB RAM-Speicher
Empfohlene Hardware-Anforderungen für AVG eMail Server Edition:
Intel Pentium CPU 1,8 GHz
600 MB an freiem Festplattenplatz (für die Installation)
512 MB RAM-Speicher
4
2.4. Deinstallieren vorheriger Versionen
Wenn Sie eine ältere Version von AVG E-Mail Server installiert haben, müssen Sie diese vor der Installationvon AVG eMail Server Edition zunächst manuell deinstallieren. Sie müssen die frühere Version mit Hilfe derWindows-Standardfunktion manuell deinstallieren.
Wählen Sie über Start/Einstellungen/Systemsteuerung/Software das richtige Programm aus der Listeinstallierter Software. (Alternativ können Sie auch über Start/Programme/AVG/AVG deinstallieren dieältere Version deinstallieren.)
Wenn Sie bereits AVG 8.x oder eine ältere Version verwendet haben, müssen Sie auch die individuellenServer-Plugins deinstallieren.
Hinweis: Der Speicherdienst muss während der Deinstallation neu gestartet werden.
Exchange-Plugin – Die Datei „setupes.exe“ wird mit dem Parameter „/uninstall“ aus dem Ordnerausgeführt, in dem das Plugin installiert war.
z. B. C:\AVG4ES2K\setupes.exe /uninstall
Lotus Domino/Notes-Plugin – Die Datei „setupln.exe“ wird mit dem Parameter „/uninstall“ aus demOrdner ausgeführt, in dem das Plugin installiert war:
z. B. C:\AVG4LN\setupln.exe /uninstall
2.5. Service Packs für MS Exchange
Für MS Exchange Server 2003 ist kein zusätzliches Service Pack erforderlich. Es wird dennoch empfohlen,das System über die neuesten Service Packs und Hotfixes auf dem aktuellen Stand zu halten, damit einemaximale Sicherheit gewährleistet ist.
Service Pack für MS Exchange 2003 Server (optional):
http://www.microsoft.com/en-us/download/details.aspx?id=9664
Zu Beginn des Setups werden alle Versionen der Systembibliotheken geprüft. Wenn die Installation neuerBibliotheken erforderlich ist, fügt das Installationsprogramm den alten Bibliotheken die Erweiterung .deletehinzu. Diese werden bei einem Neustart des Systems gelöscht.
Service Pack für MS Exchange 2007 Server (optional):
http://www.microsoft.com/downloads/details.aspx?FamilyID=44c66ad6-f185-4a1d-a9ab-473c1188954c&displaylang=de
Service Pack für MS Exchange 2010 Server (optional):
http://www.microsoft.com/en-us/download/details.aspx?id=28190
5
3. Installationsvorgang bei AVGFür die Installation von AVG auf Ihrem Computer benötigen Sie die aktuellste Installationsdatei. Sie können dieInstallationsdatei auf der CD verwenden, die Bestandteil Ihrer Edition ist. Diese Datei ist jedoch möglicherweisenicht mehr aktuell. Es wird daher empfohlen, die aktuellste Installationsdatei online herunterzuladen. Siekönnen die Datei von der AVG-Website (unter http://www.avg.com/de/download?prd=msw) herunterladen.
Für Ihr Produkt sind zwei Installationspakete verfügbar: für 32-Bit-Betriebssysteme (gekennzeichnet mit x86)und für 64-Bit-Betriebssysteme (gekennzeichnet mit x64). Stellen Sie sicher, dass Sie das korrekteInstallationspaket für Ihr Betriebssystem verwenden.
Während des Installationsvorgangs werden Sie nach Ihrer Lizenznummer gefragt. Halten Sie diese bereit, bevorSie mit der Installation beginnen. Die Nummer befindet sich auf der Verpackung der CD. Wenn Sie AVG onlineerworben haben, wurde Ihnen die Lizenznummer per E-Mail zugeschickt.
Nachdem Sie die Installationsdatei heruntergeladen und auf Ihrer Festplatte gespeichert haben, können Sieden Installationsvorgang starten. Der Installationsvorgang besteht aus einer Abfolge von Dialogen, die jeweilseine kurze Beschreibung der erforderlichen Schritte enthalten. Im Folgenden werden die einzelnen Dialogeerläutert:
3.1. Beginn der Installation
Der Installationsvorgang beginnt mit dem Fenster Willkommen. Hier wählen Sie die Sprache für dieInstallation. Klicken Sie anschließend auf Weiter.
Sie können zu einem späteren Zeitpunkt während des Installationsvorgangs zusätzliche Sprachen für dieBenutzeroberfläche auswählen.
6
3.2. Lizenzvereinbarung
In diesem Dialog können Sie die Lizenzbedingungen anzeigen. Klicken Sie auf die Schaltfläche Druckversion,um den Text der Lizenzvereinbarung in einem neuen Fenster zu öffnen. Klicken Sie anschließend auf dieSchaltfläche Akzeptieren, um mit dem nächsten Dialog fortzufahren.
3.3. Aktivieren Sie Ihre Lizenz
Im Dialog AVG-Lizenz aktivieren müssen Sie Ihre Lizenznummer eingeben.
Geben Sie Ihre Lizenznummer in das Textfeld Lizenznummer ein. Die Lizenznummer ist in der Bestätigungs-E-Mail enthalten, die Sie nach dem Online-Kauf von AVG erhalten haben. Sie müssen die Nummer exakt wiedargestellt eingeben. Wenn die Lizenznummer in digitaler Form verfügbar ist (in der E-Mail), wird empfohlen,sie zu kopieren und einzufügen.
7
Klicken Sie auf Weiter, um mit der Installation fortzufahren.
3.4. Bitte wählen Sie den Installationstyp
Im Dialog Wählen Sie die Installationsart aus stehen zwei Installationsoptionen zur Verfügung:Expressinstallation und Benutzerdefinierte Installation.
8
Den meisten Benutzern wird empfohlen, die Expressinstallation beizubehalten, mit der AVG vollständigautomatisch mit den vom Programmhersteller vordefinierten Einstellungen installiert wird. Diese Konfigurationbietet die höchste Sicherheit, verbunden mit einer optimalen Ressourcennutzung. Wenn die Konfigurationzukünftig geändert werden muss, können Sie diese Änderungen immer direkt in der Anwendung AVGvornehmen.
Die Benutzerdefinierte Installation sollte nur von erfahrenen Benutzern verwendet werden, die einen wichtigenGrund haben, AVG nicht mit den Standardeinstellungen zu installieren, beispielsweise um bestimmteSystemanforderungen zu erfüllen.
Wenn Sie die benutzerdefinierte Installation wählen, wird der Bereich Zielverzeichnis im unteren Teil desDialogs geöffnet. Hier können Sie den Speicherort angeben, unter dem AVG installiert werden soll.Standardmäßig wird AVG im Ordner C:/Programme installiert. Wenn Sie einen anderen Speicherort angebenmöchten, klicken Sie auf Durchsuchen, um die Verzeichnisstruktur anzuzeigen, und wählen Sie dengewünschten Ordner aus.
3.5. Benutzerdefinierte Installation – Benutzerdefinierte Optionen
Im Abschnitt Komponentenauswahl wird eine Übersicht aller Komponenten von AVG angezeigt, die installiertwerden können. Wenn die Standardeinstellungen nicht Ihren Anforderungen entsprechen, können Sie einzelneKomponenten entfernen oder hinzufügen.
Sie können jedoch nur Komponenten auswählen, die in Ihrer AVG Edition enthalten sind. Nur dieseKomponenten werden im Dialogfeld „Komponentenauswahl“ zur Installation angeboten!
Remote-Admin – Wählen Sie diese Option, wenn Sie AVG mit einem AVG DataCenter (AVG-Netzwerk-Editionen) verbinden möchten.
Weitere installierte Sprachen – Sie können die Sprache(n) auswählen, in der AVG installiert werdensoll. Aktivieren Sie die Option Weitere installierte Sprachen, und wählen Sie anschließend diegewünschten Sprachen aus dem Menü.
9
Grundlegender Überblick über die einzelnen Serverkomponenten (unter dem Zweig Server):
Anti-Spam-Server für MS Exchange
Überprüft alle eingehenden E-Mail-Nachrichten und markiert unerwünschte E-Mails als SPAM. DieKomponente verwendet verschiedene Analysemethoden, um die einzelnen E-Mails zu verarbeiten, undbietet damit den größtmöglichen Schutz gegen unerwünschte E-Mail-Nachrichten.
E-Mail-Scanner für MS Exchange (Routing-Transport Agent)
Prüft alle eingehenden, ausgehenden und internen E-Mail-Nachrichten, die über die HUB-Rolle von MSExchange laufen.
E-Mail-Scanner für MS Exchange (SMTP-Transport Agent)
Prüft alle E-Mail-Nachrichten, die über die MS Exchange-SMTP-Oberfläche laufen (kann sowohl für dieEDGE- als auch für die HUB-Rolle installiert werden).
E-Mail-Scanner für MS Exchange (VSAPI)
Überprüft alle E-Mail-Nachrichten, die in den Postfächern der Benutzer gespeichert sind. Erkannte Virenwerden in die Virenquarantäne verschoben oder vollständig entfernt.
Für Benutzer von Exchange 2003 stehen nur die Komponenten Anti-Spam und E-Mail-Scanner (VSAPI) zurVerfügung.
Klicken Sie zum Fortfahren auf die Schaltfläche Weiter.
10
3.6. Abschluss der Installation
Wenn Sie bei der Modulauswahl das Modul Remote-Verwaltung ausgewählt haben, können Sie in der letztenAnsicht die Verbindungszeichenkette für die Verbindung zum AVG DataCenter festlegen.
In diesem Dialog können Sie außerdem festlegen, ob Sie am Programm zur Produktverbesserung teilnehmenmöchten. Dabei sammeln wir anonyme Informationen zu erkannten Bedrohungen, um die Internetsicherheitinsgesamt zu verbessern. Wenn Sie dieser Aussage zustimmen, lassen Sie die Option Ich möchte an AVGProgramm zur Produktverbesserung teilnehmen und dadurch meine Sicherheit verbessern, wie in derAVG Datenschutzrichtlinie beschrieben aktiviert. (Diese Option ist standardmäßig ak tiviert.)
Klicken Sie zur Bestätigung auf die Schaltfläche Fertig stellen.
AVG ist nun auf Ihrem Computer installiert und voll funktionsfähig. Das Programm wird im Hintergrundvollständig automatisch ausgeführt.
11
4. Nach der InstallationUnmittelbar nach der Installation wird die Hauptseite von AVG eMail Server Edition angezeigt:
In diesem Handbuch werden nur die speziellen Funktionen von AVG eMail Server Edition beschrieben.Informationen zu allen anderen Komponenten und Funktionen finden Sie im Handbuch zu AVG Desktop. Umden Dialog zu den Hauptserverkomponenten zu öffnen, klicken Sie auf Server. Folgender Dialog wirdangezeigt:
12
Bitte beachten Sie, dass nur dann alle Serverkomponenten verfügbar sind (es sei denn, Sie haben bei derInstallation einige Komponenten ausgeschlossen), wenn Sie MS Exchange 2007 oder höher verwenden. MSExchange 2003 unterstützt lediglich Anti-Spam und E-Mail-Scanner (VSAPI).
Spezifische Informationen zum Einrichten des Schutzes für Ihren Mailserver finden Sie im jeweils relevantenKapitel:
E-Mail-Scanner für MS Exchange
Anti-Spam-Server für MS Exchange
AVG für Kerio MailServer
13
5. eMail-Scanner für MS Exchange
5.1. Überblick
Grundlegende Übersicht über die einzelnen E-Mail-Scanner-Serverkomponenten:
EMS (Routing) – E-Mail-Scanner für MS Exchange (Routing-Transport-Agent)
Prüft alle eingehenden, ausgehenden und internen E-Mail-Nachrichten, die über die HUB-Rolle von MSExchange laufen.
Für MS Exchange 2007/2010/2013 verfügbar und kann nur für die HUB-Rolle installiert werden.
EMS (SMTP) – E-Mail-Scanner für MS Exchange (SMTP-Transport-Agent)
Prüft alle E-Mail-Nachrichten, die über die SMTP-Schnittstelle von MS Exchange eingehen.
Nur für MS Exchange 2007/2010/2013 verfügbar und kann sowohl für EDGE- als auch HUB-Rolleninstalliert werden.
EMS (VSAPI) – E-Mail-Scanner für MS Exchange (VSAPI)
Überprüft alle E-Mail-Nachrichten, die in den Postfächern der Benutzer gespeichert sind. Erkannte Virenwerden in die Virenquarantäne verschoben oder vollständig entfernt.
Klicken Sie auf das Symbol der gewünschten Komponente, um die Benutzeroberfläche zu öffnen. Diefolgenden Schaltflächen und Links stehen in allen Komponenten zur Verfügung:
AKTIVIERT/DEAKTIVIERT: Durch Klicken auf diese Schaltfläche aktivieren oder deaktivieren Sie dieausgewählte Komponente. Wenn sie aktiviert ist, sind die Schaltfläche und der Text grün, andernfalls rot.
14
Scan-Ergebnisse
Öffnet einen neuen Dialog, in dem Sie die Scan-Ergebnisse überprüfen können:
Hier können Sie Nachrichten prüfen, die je nach Schweregrad in verschiedene Reiter unterteilt wurden.Einstellungen für Schweregrad und Berichte können Sie in der Konfiguration der einzelnen Komponentenvornehmen.
Standardmäßig werden nur die Ergebnisse der letzten zwei Tage angezeigt. Sie können denAnzeigezeitraum ändern, indem Sie die folgenden Optionen anpassen:
o Anzeige des/der letzten – Geben Sie die gewünschten Tage und Stunden ein.
o Auswahl anzeigen – Geben Sie ein benutzerdefiniertes Zeitintervall an.
o Alle anzeigen – Zeigt die Ergebnisse für den gesamten Zeitraum an.
Verwenden Sie die Schaltfläche Aktualisieren, um die Ergebnisse neu zu laden.
Statistische Werte aktualisieren: Aktualisiert die oben angezeigten Statistiken.
Durch Klicken auf die Schaltfläche Einstellungen öffnen Sie erweiterte Einstellungen für die ausgewählteKomponente. (Weitere Informationen zu den einzelnen Einstellungen für alle Komponenten finden Sie in dennachfolgenden Kapiteln.)
15
5.2. eMail-Scanner für MS Exchange (Routing-TA)
Um die Einstellungen von E-Mail-Scanner für MS Exchange (Routing-Transport-Agent) zu öffnen, wählenSie in der Oberfläche der Komponente die Schaltfläche Einstellungen.
Wählen Sie in der Liste Server-Komponenten das Element E-Mail-Scanner für MS Exchange (Routing-TA):
Der Abschnitt Basiseinstellungen enthält die folgenden Optionen:
Komponente aktivieren – Deaktivieren Sie diese Option, um die gesamte Komponente zu deaktivieren.
Sprache – Wählen Sie die bevorzugte Komponentensprache aus.
Nachrichten zertifizieren – Aktivieren Sie diese Option, wenn Sie allen überprüften Nachrichten einenZertifizierungshinweis hinzufügen möchten. Die Nachricht kann im nächsten Feld angepasst werden.
Der Abschnitt Scan-Eigenschaften:
Heuristik verwenden – Aktivieren Sie dieses Kontrollkästchen, um die heuristische Analyse bei derÜberprüfung zu aktivieren.
Potentiell unerwünschte Programme und Spyware in Bericht aufnehmen – Aktivieren Sie dieseOption, wenn potentiell unerwünschte Programme und Spyware gemeldet werden sollen.
Erweiterten Satz von potentiell unerwünschten Programmen in Bericht aufnehmen – AktivierenSie dieses Kontrollkästchen, um ein erweitertes Paket von Spyware zu erkennen: Programme, dieharmlos sind, wenn Sie sie direkt vom Hersteller erhalten, die jedoch zu einem späteren Zeitpunkt zuSchadenszwecken missbraucht werden können, oder Programme, die in jedem Fall harmlos, jedochnicht erwünscht sind (verschiedene Symbolleisten usw.). Dies stellt eine zusätzliche Maßnahme fürmehr Komfort und eine erhöhte Sicherheit Ihres Computers dar. Es können jedoch legale Programme
16
blockiert werden, weshalb diese Option standardmäßig ausgeschaltet ist. Hinweise: DieseErkennungsfunktion stellt eine Ergänzung der vorangehenden Option dar. Lassen Sie daher dievorangehende Option immer aktiviert, um einen grundlegenden Schutz vor Spyware zu gewährleisten.
In Archiven scannen – Aktivieren Sie diese Option, wenn der Scanner auch Archiv-Dateien (ZIP, RARusw.) durchsuchen soll.
Im Abschnitt E-Mail-Anhängen können Sie wählen, über welche Elemente Sie während des Scans informiertwerden möchten. Ist diese Option aktiviert, erhalten alle E-Mails mit einem solchen Element das Kennzeichen[INFORMATION] im Betreff der Nachricht. Dies ist die Standardeinstellung, sie kann jedoch leicht im Bereich Erkennungsaktionen im Teil Informationen (siehe unten) angepasst werden.
Folgende Optionen sind verfügbar:
Berichte kennwortgeschützte Archive
Berichte kennwortgeschützte Dokumente
Berichte Dateien, die Makros enthalten
Berichte versteckte Erweiterungen
In der folgenden Baumstruktur sind auch die folgenden Untereinträge verfügbar:
Erkennungsaktionen
E-Mail-Filterung
5.3. eMail-Scanner für MS Exchange (SMTP-TA)
Die Konfiguration für den E-Mail-Scanner für MS Exchange (SMTP-Transport Agent) ist exakt die gleichewie für den Routing-Transport-Agent. Weitere Informationen finden Sie im Kapitel E-Mail-Scanner für MSExchange (Routing-TA) weiter oben.
In der folgenden Baumstruktur sind auch die folgenden Untereinträge verfügbar:
Erkennungsaktionen
E-Mail-Filterung
17
5.4. eMail-Scanner für MS Exchange (VSAPI)
Dieser Eintrag enthält Einstellungen für den E-Mail-Scanner für MS Exchange (VSAPI).
Der Abschnitt Basiseinstellungen enthält die folgenden Optionen:
Komponente aktivieren – Deaktivieren Sie diese Option, um die gesamte Komponente zu deaktivieren.
Sprache – Wählen Sie die bevorzugte Komponentensprache aus.
Der Abschnitt Scan-Einstellungen:
Hintergrundscan – Hier können Sie den Prozess der Hintergrundprüfung aktivieren und deaktivieren.Die Hintergrundprüfung ist eine der Eigenschaften der VSAPI 2.0/2.5-Anwendungsschnittstelle. Eshandelt sich um das Scannen der Exchange Messaging-Datenbanken in eigenen Threads. Wird einObjekt in den Ordnern der Benutzerpostfächer gefunden, das noch nicht mit dem neuesten Update derVirendatenbank von AVG gescannt wurde, wird es zum Scannen an AVG für Exchange Serverweitergeleitet. Die Suche nach nicht geprüften Objekten und der Virentest werden parallel ausgeführt.
Für jede Datenbank wird ein bestimmter Thread niedriger Priorität verwendet, um sicherzustellen, dassandere Aufgaben (z. B. das Speichern von E-Mail-Nachrichten in der Microsoft Exchange-Datenbank)vorrangig ausgeführt werden.
Proaktiver Scan (eingehende Nachrichten)
Hier können Sie die Funktion zum proaktiven Scannen von VSAPI 2.0/2.5 aktivieren und deaktivieren.Diese Scans werden ausgeführt, wenn ein Element an einen Ordner geliefert wird, aber keineAnforderung vom Client vorliegt.
Sobald die Nachrichten an den Exchange-Speicher übermittelt wurden, werden sie mit niedriger Prioritätin die globale Scan-Warteschlange eingereiht (maximal 30 Elemente). Sie werden in der Reihenfolge
18
ihres Eintreffens gescannt. Sollte ein Zugriff auf ein Element in der Warteschlange registriert werden,wird dieses auf hohe Priorität gesetzt.
Sollten zu viele Nachrichten vorliegen, werden diese ohne Scan in den Speicher verschoben.
Auch wenn Sie die beiden Optionen Hintergrundscan und Proaktiver Scan deaktivieren, bleibt der On-Access-Scanner weiterhin aktiv, wenn ein Benutzer versucht, eine Nachricht mit MS Outlook herunterzuladen.
RTF scannen – Sie können hier festlegen, ob RTF-Dateien geprüft werden sollen.
Ausgehende Nachrichten nicht scannen (MS Exchange 2007/2010/2013) – Wenn sowohl VSAPI alsauch der Routing-Transport-Agent (Routing-TA) installiert sind (unabhängig davon, ob auf demselbenoder zwei verschiedenen Servern), werden ausgehende E-Mails möglicherweise zweimal gescannt. Dererste Scan wird vom On-Access-Scanner von VSAPI ausgeführt und der zweite vom Routing-Transport-Agent. Dies kann zu Leistungsbeeinträchtigungen der Server und Verzögerungen beim Senden von E-Mails führen. Wenn Sie sicher sind, dass beide Server-Komponenten installiert und aktiviert sind,können Sie den doppelten Scan ausgehender E-Mails verhindern, indem Sie dieses Kontrollkästchenaktivieren und den On-Access-Scanner von VSAPI deaktivieren.
Anzahl der Scan-Threads – Der Prozess der Virenprüfung ist in der Standardeinstellung inverschiedene Threads aufgeteilt, um die Scanleistung auf einem hohen Niveau zu halten. Sie könnenhier die Anzahl der Threads ändern.
Die Standardanzahl wird nach der Formel „2 × Anzahl der Prozessoren + 1“ berechnet.
Die minimale Anzahl der Threads wird nach der Formel „(Anzahl der Prozessoren + 1) / 2“ berechnet.
Die maximale Anzahl der Threads wird nach der Formel „Anzahl der Prozessoren × 5 + 1“ berechnet.
Wenn der Wert der minimale (oder kleiner) oder maximale (oder größer) Wert ist, wird der Standardwertverwendet.
Scan-Timeout – Die maximale Wartezeit (in Sekunden) eines Threads für den Zugriff auf eine zuscannende Nachricht (Standardwert: 180 Sekunden).
Der Abschnitt Scan-Eigenschaften:
Heuristik verwenden – Aktivieren Sie dieses Kontrollkästchen, um die heuristische Analyse bei derÜberprüfung zu aktivieren.
Auf potentiell unerwünschte Programme und Spyware prüfen – Aktivieren Sie diese Option, wennpotentiell unerwünschte Programme und Spyware gemeldet werden sollen.
Auf erweiterten Satz von potentiell unerwünschten Programmen prüfen – Aktivieren Sie diesesKontrollkästchen, um ein erweitertes Paket von Spyware zu erkennen: Programme, die harmlos sind,wenn Sie sie direkt vom Hersteller erhalten, die jedoch zu einem späteren Zeitpunkt zuSchadenszwecken missbraucht werden können, oder Programme, die in jedem Fall harmlos, jedochnicht erwünscht sind (verschiedene Symbolleisten usw.). Dies stellt eine zusätzliche Maßnahme fürmehr Komfort und eine erhöhte Sicherheit Ihres Computers dar. Es können jedoch legale Programmeblockiert werden, weshalb diese Option standardmäßig ausgeschaltet ist. Hinweise: DieseErkennungsfunktion stellt eine Ergänzung der vorangehenden Option dar. Lassen Sie daher die
19
vorangehende Option immer aktiviert, um einen grundlegenden Schutz vor Spyware zu gewährleisten.
In Archiven scannen – Aktivieren Sie diese Option, wenn der Scanner auch Archiv-Dateien (ZIP, RARusw.) durchsuchen soll.
Im Abschnitt E-Mail-Anhängen können Sie wählen, über welche Elemente Sie während des Scans informiertwerden möchten. Die Standardeinstellungen können einfach im Abschnitt Erkennungsaktionen,Unterabschnitt Informationen angepasst werden (siehe unten).
Folgende Optionen sind verfügbar:
Berichte kennwortgeschützte Archive
Berichte kennwortgeschützte Dokumente
Berichte Dateien, die Makros enthalten
Berichte versteckte Erweiterungen
Einige dieser Funktionen sind benutzerspezifische Erweiterungen der Dienste der Microsoft VSAPI 2.0/2.5-Benutzerschnittstelle. Ausführliche Informationen über die VSAPI 2.0/2.5 finden Sie unter folgenden Adressenund über die dortigen Links:
http://support.microsoft.com/default.aspx?scid=kb;en-us;328841&Product=exch2k – FürInformationen über die Interaktion zwischen Exchange- und Antiviren-Software.
http://support.microsoft.com/default.aspx?scid=kb;en-us;823166 – Informationen zu zusätzlichenFunktionen von VSAPI 2.5 in Exchange 2003 Server.
In der folgenden Baumstruktur sind auch die folgenden Untereinträge verfügbar:
Erkennungsaktionen
E-Mail-Filterung
20
5.5. Erkennungsaktionen
Im Untereintrag Erkennungsaktionen können Sie automatische Aktionen wählen, die während derÜberprüfung ausgeführt werden sollen.
Die Aktionen sind für die folgenden Einträge verfügbar:
Erkennungen mit hohem Schweregrad – Bösartige Codes, die sich selbst kopieren und verbreiten.Sie werden oft erst bemerkt, wenn sie bereits Schaden angerichtet haben.
Erkennungen mit mittlerem Schweregrad – Diese Programme variieren im Allgemeinen vontatsächlich ernsthaft bedrohlich bis nur potentiell bedrohlich für Ihre Privatsphäre.
Information – Enthält alle erkannten potentiellen Bedrohungen, die keiner der oben genanntenKategorie zugeteilt werden können.
Wählen Sie im Dropdown-Menü für jeden Eintrag eine Aktion aus:
Keine – Es wird keine Aktion ausgeführt.
In Quarantäne verschieben – Die vorhandene Bedrohung wird in die Virenquarantäne verschoben.
Entfernen – Die vorhandene Bedrohung wird entfernt.
Um einen benutzerdefinierten Betrefftext für Nachrichten einzugeben, die den betreffenden Eintrag/diebetreffende Bedrohung enthalten, aktivieren Sie das Kontrollkästchen Betreff hervorheben mit..., und gebenSie den gewünschten Wert ein.
Die letztgenannte Funktion steht nicht für E-Mail-Scanner für MS Exchange VSAPI zur Verfügung.
21
5.6. E-Mail-Filterung
Im Untereintrag E-Mail-Filterung können Sie wählen, welche Anhänge automatisch entfernt werden sollen,sofern gewünscht. Folgende Optionen sind verfügbar:
Anhänge entfernen – Aktivieren Sie dieses Kontrollkästchen, um die Funktion einzuschalten.
Alle ausführbaren Dateien entfernen – Entfernt alle ausführbaren Dateien.
Alle Dokumente entfernen – Entfernt alle Dokumentdateien.
Dateien mit durch Kommata getrennten Erweiterungen entfernen – Tragen Sie in diesem Feld dieDateierweiterungen ein, die Sie automatisch entfernen möchten. Setzen Sie dabei zwischen deneinzelnen Erweiterungen Kommata.
Gefilterte Anhänge in Virenquarantäne verschieben – aktivieren Sie dieses Kontrollkästchen, wenndie gefilterten Anhänge nicht vollständig entfernt werden sollen. Wenn dieses Kontrollkästchen aktiviertist, werden alle in diesem Dialog ausgewählten Anhänge automatisch in die Virenquarantäneverschoben. Dies ist ein sicherer Ort, um möglicherweise schädliche Dateien aufzubewahren – Siekönnen diese Dateien dort ansehen und untersuchen, ohne Ihr System zu gefährden. Sie können überdas obere Menü auf Ihrer AVG eMail Server Edition Hauptoberfläche auf die Virenquarantänezugreifen. Klicken Sie einfach mit der linken Maustaste auf das Element Optionen und wählen Sie imKontextmenü die Option Virenquarantäne.
22
6. Anti-Spam-Server für MS Exchange
6.1. Grundlagen zu Anti-Spam
Unter Spam versteht man unerwünschte E-Mails, die meist für ein Produkt oder eine Dienstleistung werben.Sie werden mittels Massenversand an eine riesige Anzahl von E-Mail-Adressen verschickt und füllen so dieMailboxen der Empfänger. Legitime Werbemails, für die der Verbraucher sein Einverständnis gegeben hat,fallen nicht in diese Kategorie. Spam ist nicht nur störend, sondern auch oft eine Quelle für Betrugsversuche,Viren und anstößige Inhalte.
Anti-Spam überprüft alle eingehenden E-Mail-Nachrichten und markiert unerwünschte E-Mails als SPAM. DieKomponente verwendet verschiedene Analysemethoden, um die einzelnen E-Mails zu verarbeiten, und bietetdamit den größtmöglichen Schutz gegen unerwünschte E-Mail-Nachrichten.
6.2. Benutzeroberfläche von Anti-Spam
In diesem Dialog werden in Kurzform Informationen zur Funktion der Serverkomponente, zu ihrem aktuellenStatus (aktiviert/deaktiviert) sowie einige statistische Werte angezeigt.
Verfügbare Schaltflächen und Links:
AKTIVIERT/DEAKTIVIERT: Durch Klicken auf diese Schaltfläche aktivieren oder deaktivieren Sie dieausgewählte Komponente. Wenn sie aktiviert ist, sind die Schaltfläche und der Text grün, andernfallsrot.
Statistische Werte aktualisieren: Aktualisiert die oben angezeigten Statistiken.
Einstellungen: Über diese Schaltfläche öffnen Sie erweiterte Anti-Spam-Einstellungen.
23
6.3. Anti-Spam-Einstellungen
6.3.1. Einstellungen
In diesem Dialog können Sie über das Kontrollkästchen Anti-Spam aktivieren festlegen, ob Sie die PrüfungIhrer E-Mail-Kommunikation auf Spam zulassen oder verweigern möchten.
In diesem Dialog können Sie zudem mehr oder weniger aggressive Bewertungen auswählen. Der Anti-Spam-Filter weist jeder Nachricht eine Bewertung zu (z. B. wie sehr der Nachrichteninhalt SPAM ähnelt), die aufverschiedenen dynamischen Prüftechniken basiert. Sie können die Einstellung Nachricht als Spammarkieren, wenn der Wert höher ist als oder gleich anpassen, indem Sie entweder den Wert (50 bis 90)eingeben oder den Schieberegler nach links oder rechts verschieben.
Im Folgenden finden Sie eine kurze Erläuterung der Schwellenwerte:
Wert 90 – Die meisten eingehenden E-Mails werden normal in den Posteingang geleitet (ohne als Spamgekennzeichnet zu werden). Die am leichtesten als Spam identifizierbaren E-Mails werden ausgefiltert,aber es kann immer noch ein großer Anteil an Spam auf Ihren Computer gelangen.
Wert 80–89 – E-Mail-Nachrichten, die mit einiger Wahrscheinlichkeit Spam sind, werden ausgefiltert.Auch einige nicht als Spam zu klassifizierende Nachrichten werden eventuell fälschlicherweiseausgefiltert.
Wert 60–79 – Als relativ aggressive Konfiguration einzuordnen. E-Mails, bei denen es sichmöglicherweise um Spam handelt, werden ausgefiltert, aber auch E-Mails, die keine Spam-Nachrichtensind, können als solche eingestuft werden.
Wert 50–59 – Sehr aggressive Konfiguration. Es ist sehr wahrscheinlich, dass neben echtem Spamauch Nachrichten abgefangen werden, die kein Spam sind. Dieser Wertebereich wird für den normalen
24
Gebrauch nicht empfohlen.
Sie können außerdem festlegen, wie die erkannten Spam-Nachrichten behandelt werden sollen:
Betreff für als SPAM markierte Nachrichten ändern – Aktivieren Sie dieses Kontrollkästchen, wennalle als Spam erkannten Nachrichten mit einem bestimmten Wort oder Zeichen im Betrefffeld markiertwerden sollen (geben Sie den gewünschten Text in das aktivierte Textfeld ein).
Bestätigung vor Berichterstellung für falsche Erkennungen – (Setzt voraus, dass Sie während desInstallationsvorgangs der Teilnahme am Programm zur Produktverbesserung zugestimmt haben.)Mithilfe dieses Programms erhalten wir von Benutzern auf der ganzen Welt aktuelle Informationen überBedrohungen und können im Gegenzug unseren Online-Schutz für alle noch weiter verbessern, d. h.wenn Sie es zulassen, erkannte Bedrohungen an AVG zu senden. Die Berichterstellung erfolgtautomatisch. Sie können jedoch das Kontrollkästchen aktivieren, wenn Sie benachrichtigt werdenmöchten, bevor ein Bericht über erkannten Spam an AVG gesendet wird. So können Sie sichvergewissern, dass es sich bei der Nachricht wirklich um Spam handelt.
6.3.2. Leistung
Der Dialog Engine-Leistungseinstellungen (zu öffnen über das Element Leistung im linkenNavigationsbereich) enthält Leistungseinstellungen für die Komponente Anti-Spam. Bewegen Sie denSchieberegler nach links oder rechts, um die Scan-Leistung zwischen den Modi Speichermangel / HoheLeistung einzustellen.
Speichermangel – Beim Scanvorgang werden zur Identifizierung von Spam keine Regelnverwendet. Zur Identifizierung werden nur Testdaten verwendet. Dieser Modus ist nichtfür den allgemeinen Gebrauch empfohlen, es sei denn, die Computer-Hardware ist wirklichsehr langsam.
Hohe Leistung – Für diesen Modus ist sehr viel Speicher erforderlich. Während desScanvorgangs werden zur Identifizierung von Spam folgende Funktionen verwendet:
25
Regeln und Spam-Datenbank-Cache, einfache und erweiterte Regeln, IP-Adressen vonSpammern und Spammer-Datenbanken.
Die Option Online-Überprüfung aktivieren ist standardmäßig aktiviert. Auf diese Weise wird eine genauereErkennung von Spam durch Kommunikation mit den Mailshell-Servern ermöglicht (z. B. werden diegescannten Daten online mit den Mailshell-Datenbanken verglichen).
Grundsätzlich wird empfohlen, die Standardeinstellungen beizubehalten und nur dann zu ändern, wenn eintriftiger Grund vorliegt. Änderungen an dieser Konfiguration sollten nur von erfahrenen Benutzern durchgeführtwerden!
6.3.3. WhitelistWenn Sie den Eintrag Whitelist wählen, wird ein Dialog mit einer allgemeinen Liste genehmigter E-Mail-Absenderadressen und Domainnamen angezeigt, deren Nachrichten nie als Spam markiert werden.
In der Bearbeitungsoberfläche können Sie eine Liste mit Absendern erstellen, bei denen Sie sicher sind, dasssie Ihnen nie unerwünschte Nachrichten (Spam) senden werden. Sie können außerdem eine Liste mitvollständigen Domainnamen (z. B. avg.com) erstellen, bei denen Sie wissen, dass sie keine Spam-Nachrichten erstellen.
Sobald Sie eine solche Liste von Absendern und/oder Domainnamen vorbereitet haben, können Sie dieAdressen entweder direkt einzeln in die Liste eingeben oder die gesamte Liste in einem Schritt importieren.Folgende Schaltflächen sind verfügbar:
Bearbeiten – Klicken Sie auf diese Schaltfläche, um einen Dialog zu öffnen, in dem Sie manuell eineListe von Adressen eingeben können (Sie können die Adressen auch mittels Kopieren und Einfügeneingeben). Tragen Sie jeweils ein Element (Absender, Domainname) pro Zeile ein.
26
Importieren – Durch Klicken auf diese Schaltfläche können Sie Ihre vorhandenen E-Mail-Adressenimportieren. Die Eingabedatei kann eine Textdatei (reines Textformat, pro Zeile nur ein Element –Adresse, Domainname) oder eine WAB-Datei sein, oder der Import kann aus dem Windows-Adressbuchoder aus Microsoft Office Outlook erfolgen.
Exportieren – Wenn Sie die Datensätze exportieren möchten, klicken Sie auf diese Schaltfläche. AlleDatensätze werden in einer reinen Textdatei gespeichert.
6.3.4. BlacklistWenn Sie den Eintrag Blacklist wählen, wird ein Dialog mit einer allgemeinen Liste blockierter E-Mail-Absenderadressen und Domainnamen angezeigt, deren Nachrichten immer als Spam markiert werden.
In der Bearbeitungsoberfläche können Sie eine Liste mit Absendern erstellen, von denen Sie unerwünschteNachrichten (Spam) erwarten. Sie können außerdem eine Liste mit vollständigen Domainnamen (z. B.spammingunternehmen.com) erstellen, von denen Sie Spam-Nachrichten erwarten oder erhalten. Sämtliche E-Mail-Nachrichten der aufgelisteten Adressen und Domains werden als Spam identifiziert.
Sobald Sie eine solche Liste von Absendern und/oder Domainnamen vorbereitet haben, können Sie dieAdressen entweder direkt einzeln in die Liste eingeben oder die gesamte Liste in einem Schritt importieren.Folgende Schaltflächen sind verfügbar:
Bearbeiten – Klicken Sie auf diese Schaltfläche, um einen Dialog zu öffnen, in dem Sie manuell eineListe von Adressen eingeben können (Sie können die Adressen auch mittels Kopieren und Einfügeneingeben). Tragen Sie jeweils ein Element (Absender, Domainname) pro Zeile ein.
Importieren – Durch Klicken auf diese Schaltfläche können Sie Ihre vorhandenen E-Mail-Adressenimportieren. Die Eingabedatei kann eine Textdatei (reines Textformat, pro Zeile nur ein Element –Adresse, Domainname) oder eine WAB-Datei sein, oder der Import kann aus dem Windows-Adressbuchoder aus Microsoft Office Outlook erfolgen.
27
Exportieren – Wenn Sie die Datensätze exportieren möchten, klicken Sie auf diese Schaltfläche. AlleDatensätze werden in einer reinen Textdatei gespeichert.
6.3.5. ExperteneinstellungenDieser Bereich enthält eine große Auswahl an Einstellungen für die Anti-Spam-Komponente. DieseEinstellungen sind ausschließlich für erfahrene Benutzer vorgesehen; normalerweise sind diesNetzwerkadministratoren, die die Anti-Spam-Funktionen sehr präzise festlegen müssen, um den optimalenSchutz für die Mailserver zu erzielen. Daher steht für die einzelnen Dialoge keine weitere Hilfe zur Verfügung.Auf der Benutzeroberfläche finden Sie jedoch eine kurze Beschreibung der jeweiligen Option.
Wir empfehlen Ihnen dringend, keine Einstellungen zu ändern, es sei denn, Sie sind wirklich mit allenerweiterten Einstellungen von SpamCatcher (Mailshell Inc.) vertraut. Andernfalls kann es zu Leistungseinbußenoder Fehlfunktionen der Komponente kommen.
Wenn Sie dennoch der Meinung sind, dass Sie die Konfiguration von Anti-Spam im Detail ändern müssen,folgen Sie den Anweisungen direkt auf der Benutzeroberfläche. Im Allgemeinen finden Sie in jedem Dialog einebestimmte Funktion, die Sie bearbeiten können, sowie die zugehörige Beschreibung:
Filtern – Sprachenliste, Länderliste, genehmigte IPs, blockierte IPs, blockierte Länder, blockierteZeichensätze, gefälschte Absender
RBL – RBL-Server, Mehrfachtreffer, Schwellenwert, Timeout, maximale IPs
Internetverbindung – Timeout, Proxyserver, Proxyauthentifizierung
28
7. AVG für Kerio MailServer
7.1. Konfiguration
In Kerio MailServer ist der Virenschutz direkt integriert. Starten Sie die Kerio-Verwaltungskonsole, um den E-Mail-Schutz für Kerio MailServer über die Scanning-Engine von AVG zu aktivieren. Wählen Sie in derBaumstruktur auf der linken Seite des Anwendungsfensters im Zweig Konfiguration den Unterzweig Inhaltsfilteraus:
Wenn Sie auf den Eintrag „Inhaltsfilter“ klicken, wird ein Dialog mit drei Einträgen angezeigt:
Spamfilter
Antivirus (siehe Abschnitt Antivirus)
Mailanhänge (siehe Abschnitt Mailanhänge)
7.1.1. Anti-VirusZum Aktivieren von AVG für Kerio MailServer aktivieren Sie das Kontrollkästchen „Externes Antivirusprogrammverwenden“ und wählen Sie im Menü für die externe Antivirus-Software im Konfigurationsfenster im BereichAntivirusbenutzung die Option „AVG E-Mail Server Edition“ aus:
29
Im folgenden Abschnitt können Sie festlegen, was mit einer infizierten oder gefilterten Datei geschehen soll:
In einer E-Mail wird ein Virus entdeckt
Hier wird festgelegt, welche Aktion durchgeführt werden soll, wenn ein Virus in einer Nachricht entdecktwird oder wenn eine Nachricht mit einem Filter für Anhänge überprüft wird:
o Nachricht verwerfen – Wenn dieses Optionsfeld aktiviert ist, wird die infizierte oder gefilterte
Nachricht gelöscht.
o Nachricht mit entferntem schädlichem Code senden – Wenn dieses Optionsfeld aktiviert ist,
wird die Nachricht an den Empfänger gesendet, jedoch ohne den möglicherweise schädlichenAnhang.
o Ursprüngliche Nachricht an Administratoradresse weiterleiten – Wenn dieses Optionsfeld
aktiviert ist, wird die vireninfizierte Nachricht an die im entsprechenden Textfeld angegebeneAdresse gesendet.
o Gefilterte Nachricht an Administratoradresse weiterleiten – Wenn dieses Optionsfeld aktiviert
ist, wird die gefilterte Nachricht an die im entsprechenden Textfeld angegebene Adresseweitergeleitet.
Ein Teil einer Nachricht kann nicht gescannt werden (z. B. bei einer verschlüsselten oderbeschädigten Datei)
Hier wird festgelegt, welche Aktion durchgeführt werden soll, wenn ein Teil der Nachricht oder desAnhangs nicht gescannt werden kann:
o Senden der ursprünglichen Nachricht mit einer vorbereiteten Warnung – Die Nachricht (oder
der Anhang) wird ungeprüft übermittelt. Der Benutzer wird gewarnt, dass die Nachricht
30
möglicherweise immer noch Viren enthält.
o Nachricht als infiziert behandeln und zurückweisen – Das System reagiert so, als wäre ein
Virus erkannt worden (z. B. wird die Nachricht ohne Anhang ausgeliefert oder der Anhang wirdentfernt). Diese Option ist zwar sicher, jedoch ist das Senden von kennwortgeschützten Archivennicht mehr möglich.
7.1.2. Filter für AnhängeIm Menü „Filter für Anhänge“ befindet sich eine Liste verschiedener Anhangsdefinitionen:
Über das Kontrollkästchen „Filter für Anhang aktivieren“ können Sie den Filter für E-Mail-Anhänge aktivieren/deaktivieren. Optional können Sie die folgenden Einstellungen ändern:
Warnung an den Absender schicken, dass der Anhang nicht übertragen wurde
Der Absender erhält eine Warnung von Kerio MailServer, dass eine Nachricht mit einem Virus odereinem blockierten Anhang versendet wurde.
Ursprüngliche Nachricht an Administratoradresse weiterleiten
Die Nachricht wird (so wie sie ist – mit dem infizierten oder blockierten Anhang) an eine festgelegte E-Mail-Adresse gesendet – unabhängig davon, ob es sich bei der Adresse um eine lokale oder externeAdresse handelt.
Gefilterte Nachricht an Administratoradresse weiterleiten
Die Nachricht wird ohne den infizierten oder blockierten Anhang (ausgenommen die unten ausgewähltenAktionen) an die angegebene E-Mail-Adresse weitergeleitet. Mit dieser Option kann überprüft werden, ob
31
AVG AntiVirus und/oder der Filter für Anhänge fehlerfrei funktionieren.
Jedes Element der Erweiterungsliste verfügt über vier Felder:
Typ – Angabe zu der Art des Anhangs, der über die Erweiterung im Feld „Inhalt“ festgelegt wurde.Mögliche Werte sind Dateiname oder MIME-Typ. Sie können das entsprechende Kontrollkästchen indiesem Feld aktivieren, um das Filtern des Anhangs für dieses Element zu aktivieren.
Inhalt – Hier kann eine zu filternde Erweiterung eingegeben werden. Hierfür können Sie Platzhalter desBetriebssystems nutzen (zum Beispiel steht die Zeichenfolge „*.doc.*“ für alle Dateien mit derErweiterung „.doc“ usw.).
Aktion – Definiert die Aktion, die mit dem entsprechenden Anhang durchgeführt werden soll. MöglicheAktionen lauten „Akzeptieren“ (akzeptiert den Anhang) und „Blockieren“ (eine Aktion wird wie über derListe deaktivierter Anhänge angegeben ausgeführt).
Beschreibung – In diesem Feld wird die Beschreibung des Anhangs festgelegt.
Durch Klicken auf „Entfernen“ können Sie einen Eintrag aus der Liste entfernen. Der Liste können weitereEinträge hinzugefügt werden, indem Sie auf Hinzufügen klicken. Sie können auch einen bestehenden Eintragändern, indem Sie auf Bearbeiten klicken. Dann wird folgendes Fenster angezeigt:
Im Feld „Beschreibung“ können Sie eine kurze Beschreibung des zu filternden Anhangs eingeben.
Im Feld „Wenn eine E-Mail den folgenden Anhang enthält“ können Sie die Art des Anhangs auswählen(Dateiname oder MIME-Typ). Sie können auch eine bestimmte Erweiterung aus der angebotenen Listeder Erweiterungen auswählen oder den Platzhalter für die Erweiterung direkt eingeben.
Im Feld „Auszuführende Aktion“ können Sie festlegen, ob der definierte Anhang blockiert oder akzeptiertwerden soll.
32
8. FAQ und technischer SupportWenn bei der Installation oder Verwendung von AVG betriebliche oder technische Probleme auftreten, findenSie im Bereich FAQ der AVG-Website unter http://www.avg.com/de hilfreiche Informationen.
Falls Sie auf diese Weise keine Lösung für Ihr Problem finden, wenden Sie sich bitte per E-Mail an dentechnischen Support. Verwenden Sie bitte das Kontaktformular, das im Systemmenü unter Hilfe / Onlinehilfezur Verfügung steht.