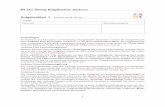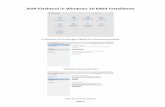AVR Studio 6 Eine kleine AVR Studio 6 / Teil...
Transcript of AVR Studio 6 Eine kleine AVR Studio 6 / Teil...
Eine kleine Einführung in das
AVR Studio 6( Installation und erste Schritte )
www.boxtec.ch
tutorials.bt.ch.toplayground.boxtec.ch/doku.php/tutorials/
AVR Studio 6 / Teil 1
by AS
BT – AVR Studio 6 / Teil 1
2
Copyright Sofern nicht anders angegeben, stehen die
Inhalte dieser Dokumentation unter einer
„Creative Commons - Namensnennung-
NichtKommerziell-Weitergabe unter gleichen
Bedingungen 3.0 DE Lizenz“
Sicherheitshinweise Lesen Sie diese Gebrauchsanleitung, bevor Sie diesen Bausatz in Betrieb nehmen und bewahren Sie
diese an einem für alle Benutzer jederzeit zugänglichen Platz auf. Bei Schäden, die durch Nichtbe-
achtung dieser Bedienungsanleitung verursacht werden, erlischt die Gewährleistung/Garantie. Für
Folgeschäden übernehmen wir keine Haftung! Bei allen Geräten, die zu ihrem Betrieb eine elektrische
Spannung benötigen, müssen die gültigen VDE-Vorschriften beachtet werden. Besonders relevant sind
für diesen Bausatz die VDE-Richtlinien VDE 0100, VDE 0550/0551, VDE 0700, VDE 0711 und VDE
0860. Bitte beachten Sie auch nachfolgende Sicherheitshinweise:
• Nehmen Sie diesen Bausatz nur dann in Betrieb, wenn er zuvor berührungssicher in ein Gehäuse
eingebaut wurde. Erst danach darf dieser an eine Spannungsversorgung angeschlossen werden.
• Lassen Sie Geräte, die mit einer Versorgungsspannung größer als 24 V- betrieben werden, nur
durch eine fachkundige Person anschließen.
• In Schulen, Ausbildungseinrichtungen, Hobby- und Selbsthilfewerkstätten ist das Betreiben die-
ser Baugruppe durch geschultes Personal verantwortlich zu überwachen.
• In einer Umgebung in der brennbare Gase, Dämpfe oder Stäube vorhanden sind oder vorhanden
sein können, darf diese Baugruppe nicht betrieben werden.
• Im Falle eine Reparatur dieser Baugruppe, dürfen nur Original-Ersatzteile verwendet werden! Die
Verwendung abweichender Ersatzteile kann zu ernsthaften Sach- und Personenschäden führen.
Eine Reparatur des Gerätes darf nur von fachkundigen Personen durchgeführt werden.
• Spannungsführende Teile an dieser Baugruppe dürfen nur dann berührt werden (gilt auch für
Werkzeuge, Messinstrumente o.ä.), wenn sichergestellt ist, dass die Baugruppe von der Versor-
gungsspannung getrennt wurde und elektrische Ladungen, die in den in der Baugruppe befindlichen
Bauteilen gespeichert sind, vorher entladen wurden.
• Sind Messungen bei geöffnetem Gehäuse unumgänglich, muss ein Trenntrafo zur Spannungsver-
sorgung verwendet werden
• Spannungsführende Kabel oder Leitungen, mit denen die Baugruppe verbunden ist, müssen immer
auf Isolationsfehler oder Bruchstellen kontrolliert werden. Bei einem Fehler muss das Gerät un-
verzüglich ausser Betrieb genommen werden, bis die defekte Leitung ausgewechselt worden ist.
• Es ist auf die genaue Einhaltung der genannten Kenndaten der Baugruppe und der in der Baugrup-
pe verwendeten Bauteile zu achten. Gehen diese aus der beiliegenden Beschreibung nicht hervor,
so ist eine fachkundige Person hinzuzuziehen
Bestimmungsgemäße Verwendung • Auf keinen Fall darf 230 V~ Netzspannung angeschlossen werden. Es besteht dann Lebensgefahr!
• Dieser Bausatz ist nur zum Einsatz unter Lern- und Laborbedingungen konzipiert worden. Er ist
nicht geeignet, reale Steuerungsaufgaben jeglicher Art zu übernehmen. Ein anderer Einsatz als
angegeben ist nicht zulässig!
• Der Bausatz ist nur für den Gebrauch in trockenen und sauberen Räumen bestimmt.
• Wird dieser Bausatz nicht bestimmungsgemäß eingesetzt kann er beschädigt werden, was mit
Gefahren, wie z.B. Kurzschluss, Brand, elektrischer Schlag etc. verbunden ist. Der Bausatz darf
nicht geändert bzw. umgebaut werden!
• Für alle Personen- und Sachschäden, die aus nicht bestimmungsgemäßer Verwendung entstehen, ist
nicht der Hersteller, sondern der Betreiber verantwortlich. Bitte beachten Sie, dass Bedien- und
/oder Anschlussfehler außerhalb unseres Einflussbereiches liegen. Verständlicherweise können wir
für Schäden, die daraus entstehen, keinerlei Haftung übernehmen.
• Der Autor dieses Tutorials übernimmt keine Haftung für Schäden. Die Nutzung der Hard- und
Software erfolgt auf eigenes Risiko.
BT – AVR Studio 6 / Teil 1
3
AVR – Studio 6 / Teil 1
AVR Studio 6
Installation,
Einstellung und
erste Anwendung
Das AVR Studio 6 ist
eine Entwicklungsumge-
bung, die vom Hersteller
der ATmega Prozessoren kostenlos zur Verfügung gestellt wird. Unter der Adresse
www.atmel.com/tools/ATMELSTUDIO.aspx
kann sich jeder das Programm laden und nutzen. Bei einem Aufruf dieser Adresse wird die
Seite von Atmel /AtmelStudio geöffnet. Durch einen Klick auf die (CD) wird der Download
gestartet. Anschließend will Atmel noch einiges wissen.
Ein kleiner Nachteil dabei ist, Atmel möchte gern wissen, wer sein Programm nutzt. Ich habe
meine Daten eingegeben. Besonders wichtig dabei ist die email-Adresse. Atmel schickt eine
mail mit der Angabe des Downloads zurück. Dann kann der Download erfolgen. Bitte beachtet
die Grösse der Datei, es sind 786 MB. Bei einer langsamen Verbindung kann das schon dauern.
Oder ihr sucht mal im Netz mit download AVR Studio 6 nach einer anderen Quelle. Die gibt
es. Wie weit man diesen trauen kann ist ein anderes Problem.
Nach dem Auspacken/Start des Programmes erfolgen wie üblich, ein paar Fragen. Bitte ent-
sprechende Einstellungen vornehmen. Diese sind abhängig von eurem System. Danach instal-
liert sich das Programm. Es wird eine Verzeichnis mit Visual Studio 10 ( Mikrosoft - oh
Wunder ! ) angelegt. Innerhalb dieser läuft das AVR Studio 6.
Innerhalb dieses Verzeichnisses oder auf dem
Schirm findet ihr dieses Ikon
Ein Klick da rauf und es geht los …
Start des Download
BT – AVR Studio 6 / Teil 1
4
AVR – Studio 6 / Teil 1
Nach dem Klick erscheint dieses schöne Bild. Ich möchte euch heute nur das wichtigste zum
Erstellen eines neuen Programmes zeigen.
Im ersten Bild kann ich auswählen ob ich ein neues Projekt anlegen will, ein vorhandenes
öffnen möchte oder ein
Projekt aus einer Liste
auswählen möchte.
Bei einem Klick auf
„New Projekt“ erscheint
das nächste Bild.
Hier kann ich den Na-
men für das neue Pro-
jekt eingeben und das
Verzeichniss (Auswahl
mit Browser) angeben,
wohin es gespeichert
werden soll.
So könnte es aussehen:
(Solution name erscheint automatisch)
Neues Projekt anlegen
Projekt öffnen
Projekt auswählen aus Liste
Name neues Projekt
Weiter mit OK
Auswahl mit Browser
Angabe Speicherort
Häckchen muss sein
BT – AVR Studio 6 / Teil 1
5
AVR – Studio 6 / Teil 1
Im nächsten Bild kann
der Prozessor ausge-
wählt werden. Durch
Eingabe einer kurzen
Angabe kann man ihn
auch suchen lassen.
Ich habe „32“ eingege-
ben. Daraufhin werden
alle Prozessoren mit
„32“ anzeigt.
Ich kann das Bild rollen
lassen, bis ich meinen
ATmega 32 gefunden
habe. Auswahl durch
anklicken und weiter
mit OK.
Achtet genau auf die
Bezeichnung.
Als nächste erscheint dieses Bild. Damit sind wir endlich in der eigentlichen Programmierebe-
ne drin. An der oberen Kante erscheinen alle meine Werkzeuge und an der linken Seite
erfolgt eine Vorgabe (Vorschlag) vom Studio 6 zur Programmierung.
Auswahl Prozessor
Weiter mit OK
Bild rollen
Eingabe Auswahl
z.B. 32
Auswahl Prozessor
Programm
( Vorschlag von
Studio 6 )
Werkzeugleiste
BT – AVR Studio 6 / Teil 1
6
AVR – Studio 6 / Teil 1
Ich habe einmal ein
Stück Programm ein-
gegeben. Dabei kann
man schon ein be-
stimmten Aufbau er-
kennen. Gewöhnt euch
gleich daran. Umso
leichter habt ihr es
später.
Um die Programmie-
rung mit C zu lernen,
empfehle ich ein gu-
tes C-Buch.
Nach dem ich mein
Programm eingegeben
habe muss ich es ab-
speichern.
Innerhalb der Werk-
zeugleiste habe ich
dazu das Icon Diskette.
Bitte anklicken. Nach
dem speichern wird der
gelbe Strich grün.
Wenn ich mit der Maus inner-
halb des Feldes bin, kann ich
durch Drücken der rechten
Maustaste dieses Menü auf-
klappen.
Mit Cut, Copy und Paste kann ich
gekennzeichnete Teile oder
Texte ausschneiden, kopieren
oder einfügen.
Damit kann ich Programmteile
aus anderen Programmen oder
Texten in mein vorhandenes
Programm einfügen.
Angaben zum Programm
- Autor
- Datum
- Name des Programmes
Definition von Parametern
Start des Programmes
Angabe von Kommentaren
Speichern
Gelber Strich
Einfügen
von Texten
…es erscheint
dieses Menü
Kopieren
von Texten
Ausschneiden
von Texten
Mauszeiger …
(rechte Taste)
BT – AVR Studio 6 / Teil 1
7
AVR – Studio 6 / Teil 1
Als nächste wollen
wir unser Programm
übersetzen
Bitte dazu den Reiter „Build“ ankli-
cken und es erscheint wieder ein
Fenster mit Auswahl.
Dort bitte wieder
Build (Name meines Programmes)
anklicken.
Im nächsten Fenster wird
die Arbeit des Compilers
angezeigt.
Wenn es Probleme gibt,
kann man an Hand der
Texte die Fehler
verfolgen.
In der letzten Zeile wird
angezeigt, ob mein
Programm ohne Fehler ist
Anzeige (Bild) bitte
stehen lassen.
Als nächste wählen wir den Reiter Tools aus.
Build
Build (Name meines Programmes)
Anzeige Fehler
0 failed – ohne Fehler
Verlauf
Compilierung
Tools
BT – AVR Studio 6 / Teil 1
8
AVR – Studio 6 / Teil 1
Danach öffnet sich wieder ein Menü.
Dort wähle ich Device Programming
aus. (Kann ein bisschen dauern)
Device signature erscheint in
Abhängigkeit des Prozessortyps
Es erscheint wieder ein neues Bild
Hier kann ich verschiedene
Einstellungen für die Ver-
bindung zum Prommer und
zu meinem Prozessor kon-
trollieren oder ändern.
Das sind:
Angabe Prommer
Angabe Prozessor
Angabe ISP
Abfrage Target
Wenn alle Angaben stimmen,
geht es weiter mit Apply.
Danach kann ich mit Read
meine Spannung und die
Signatur meines Prozessors
auslesen.
Im nächsten Bild kann ich die
Frequenz der Übertragung
des ISP einstellen. Diese soll-
te maximal ¼ der Frequenz
des Quarzes betragen. Wähle
ich sie zu langsam, kann es
länger dauern, bis das Pro-
gramm übertragen ist. Als
vernünftiges Maß hat sich ca.
1,5 bis 2 MHz erwiesen. Die
Auswahl erfolgt durch ver-
schieben des Reiters und
anschliessend mit Set bestätigen. Weiter geht es mit einem Klick auf Memories.
Abfrage und
Einstellung
Prommer
Auswahl
Device Programming
Abfrage und
Einstellung
Prozessor
Abfrage und
Einstellung
Interface
Dann durch Read Abfrage
- Spannung Vcc
- Kennung Prozessor
Mit Set
bestätigen
Auswahl durch
verschieben
Wenn alles stimmt …
Weiter mit Apply
Weiter mit
Memories
Anzeige der
Frequenz
BT – AVR Studio 6 / Teil 1
9
AVR – Studio 6 / Teil 1
Es kommt das nächste Bild.
Hier kann ich die Datei aus-
wählen, die ich übertragen
möchte.
Dabei können wir die letz-
ten Dateien auswählen oder
mit dem Browser in einem
Verzeichnis suchen.
Es sollen nur Dateien mit
der Endung elf übertragen
werden.
Der Start der Übertragung
zu meinem ATmega 32 er-
folgt durch einen Klick auf
Program
Wenn ich alles richtig gemacht
habe, blinkt die LED 1.
Anschluss ISP (10 pol.)
(Beispiel am RNC)
LED 1
Start der Übertragung
durch einen Klick auf
Programm
Auswahl innerhalb
der letzten genutz-
ten Datein
Auswahl mit
dem Browser
Auswahl der Datei
BT – AVR Studio 6 / Teil 1
10
AVR – Studio 6 / Teil 1
Fehlersuche mit AVR Studio 6 Ein sehr grosses Problem sind Fehlermeldungen im AVR Studio 6. Es gibt die verschiedensten
Möglichkeiten dazu. Es kann an einer nicht korrekten Schreibweise liegen, ein vergessenes
Semikolon, fehlerhafte Zuweisungen oder einem fehlerhaften Programm. Das letzte verur-
sacht wahrscheinlich die meisten Fehler. Da hilft dann nur ein gute C-Buch und die Geduld es
zu lesen.
Bei einigen Fehlermel-
dungen hilft das AVR
Studio 6 auch bei der
Fehlersuche.
In diesem Programmaus-
schnitt habe ich einen
Fehler provoziert. Ich
habe dazu in der Zeile
16 den Eintrag PORTC
in PORTc geändert. Ist
nur eine kleine Ände-
rung, bewirkt aber ein
STOP der Compilierung
Es erscheint das
Protokoll der Kompilierung
mit einem Hinweis des Feh-
lers.
Sonst ist leider wenig zu
sehen.
Es wird uns auch diese Fenster dabei
angezeigt. Falls nicht, kann man es über
Error List aufrufen.
Es wird der Fehler angezeigt und was
besonders wichtig ist, was man falsch
gemacht hat.
Fehler:
PORTC in PORTc
geändert
Fehleranzeige
1 failed – 1 Fehler
Aufruf
Error List
Fehleranzeige und
was falsch ist
Zeile 16
BT – AVR Studio 6 / Teil 1
11
AVR – Studio 6 / Teil 1
Auf der rechten Seite geht die Anzeige des
Fehlers weiter. Und dort steht dann auch die
genaue Zeilen Nummer. Bleibt dann nur noch die
Suche nach der richtigen Zeile und dem Fehler.
Ein weiterer beliebter Fehler ist das Semikolon am Zeilenende.
Diesmal habe ich der
Zeile das Semikolon am
Zeilenende gelöscht
Ist nur eine kleine Ände-
rung, bewirkt aber ein
STOP der Compilierung
Es erscheint wieder das
Protokoll der Kompilie-
rung mit einem Hinweis
des Fehlers.
Sonst ist leider wenig zu
sehen.
Bei diesem Fehler er-
folgt die Fehlerangabe
nicht so eindeutig.
Die Ursache liegt in der
Zeile 18 und wirkt sich erst
in der Zeile 19 aus. Da hilft
nur suchen.
Mit dem ersten Teil sind wir am
Ende. Es soll zum schnellen
Einstieg dienen. Ich wünsche viel
Spass damit.
Achim
Fehler in Zeile 16
Fehler:
Semikolon am
Zeilenende fehlt
Fehler in Zeile 18/19
Fehleranzeige
1 failed – 1 Fehler
Aufruf
Error List
Fehleranzeige und Zeile
mit Fehlerangabe
Aufruf
Error List















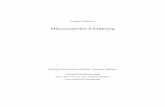
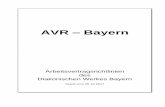


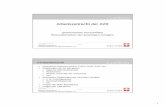


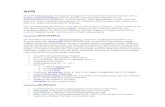



![Apple ][ Emulation on an AVR Microcontroller Emulation ... · Apple ][ Emulation on an AVR Microcontroller Emulation eines Apple ][ auf einem AVR Mikrocontroller Maximilian Strauch](https://static.fdokument.com/doc/165x107/5d494b4588c99334058bd1f6/apple-emulation-on-an-avr-microcontroller-emulation-apple-emulation.jpg)