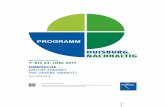AVS4YOU-Hilfe: AVS Video ReMaker · Benutzen Sie diese Option, um die Dauer Ihres Videos zu...
Transcript of AVS4YOU-Hilfe: AVS Video ReMaker · Benutzen Sie diese Option, um die Dauer Ihres Videos zu...

AVS4YOU-Hilfe: AVS Video ReMaker
AVS4YOU-Hilfe
AVS Video ReMaker
www.avs4you.com/de
© Online Media Technologies, Ltd., UK. 2004 - 2010. Alle Rechte vorbehalten

Kontakt
Wenn Sie Kommentare, Vorschläge oder Fragen betreffend der AVS4YOU-Programme haben oder Ihnen eine Funktion
eingefallen ist, durch die unser Produkt verbessert werden kann, wenden Sie sich bitte zu jeder Zeit an uns.
Bei der Registrierung des Programms erhalten Sie Recht auf technische Unterstützung.
Technische Unterstützung
Die AVS4YOU-Programme erfordern keine professionellen Kenntnisse. Wenn Sie auf ein Problem stoßen oder eine Frage haben,
schlagen Sie in der AVS4YOU-Hilfe nach. Wenn Sie trotzdem keine Lösung finden, wenden Sie sich bitte an unsere Support-
Mitarbeiter.
Hinweis:: Nur registrierte Anwender erhalten technische Unterstützung.
AVS4YOU bietet mehrere Formen des automatischen Kundendienstes:
� AVS4YOU-Supportsystem
Man kann das Unterstützungsformular auf unserer Website unter http://support.avs4you.com/de/login.aspx
verwenden, um Fragen zu stellen.
� Unterstützung per E-Mail
Es ist auch möglich, technische Fragen und Problembeschreibung per E-Mail an [email protected] zu senden.
Hinweis: Um Ihre Anfragen schnell und effizient zu beantworten und entstandene Schwierigkeiten zu lösen,
muss man folgende Informationen angeben:
� Name und E-Mail-Adresse, die bei der Registrierung verwendet wurden;
� Systemparameter (CPU, verfügbarer Speicherplatz auf der Festplatte etc.);
� Betriebssystem;
� Ihr Audiogerät (Hersteller und Modell), das an Ihrem Computer angeschlossen ist;
� Detaillierte Schritt-für-Schritt-Beschreibung Ihrer Handlungen.
Bitte hängen Sie KEINE weiteren Dateien an Ihre E-Mail an, wenn darum die Mitarbeiter des AVS4YOU.com-
Kundendienstes extra nicht gebeten haben.
Allgemeine Informationen: [email protected]
Technische Unterstützung: [email protected]
Vertrieb: [email protected]
Hilfe und weitere Dokumentation: [email protected]
AVS4YOU-Hilfe
© Online Media Technologies Ltd., UK 2004 - 2010. Alle Rechte vorbehalten. www.avs4you.com
Seite 2 von 37

Quellen
Die Dokumentation für Ihre AVS4YOU-Programme ist in unterschiedlichen Formaten verfügbar:
Im Produkt eingeschlossene Hilfe (.chm-Datei) und Online-Hilfe
Um die Größe der herunterzuladenden Installationsdateien für Programme zu reduzieren, wurde die im Produkt eingeschlossene
Hilfe aus der Installationsdatei ausgeschlossen. Aber sie kann immer nach Bedarf von unserer Website heruntergeladen werden.
Bitte besuchen Sie unsere AVS4YOU-Website unter http://onlinehelp.avs4you.com/de/index.aspx, um die aktuellen
Versionen der ausführbaren Hilfedateien herunterzuladen, sie zu starten und in den Ordner mit den AVS4YOU-Programmen zu
installieren. Danach kann man sie aus dem Hilfe-Menü der installierten AVS4YOU-Programme verwenden.
Die Online-Hilfe schließt den kompletten Inhalt der im Produkt eingeschlossenen Hilfedatei sowie alle Aktualisierungen und
Links zu zusätzlichen Anleitungsmaterialien ein, die im Web verfügbar sind. Die Online-Hilfe ist auf unserer Website zu finden:
http://onlinehelp.avs4you.com/de/index.aspx. Bitte beachten Sie, dass die vollständigste und aktuellste Version der
AVS4YOU-Hilfe immer im Internet verfügbar ist.
PDF-Dokumentation
Die Offline-Hilfe gibt es auch als .pdf-Datei, die für Drucker optimiert ist. Alle PDF-Hilfedateien sind von den Programmseiten auf
der AVS4YOU-Website (http://www.avs4you.com/de/index.aspx und
http://onlinehelp.avs4you.com/de/index.aspx) zu herunterladen. Damit man die AVS4YOU-PDF-Hilfedateien lesen und
drucken kann, muss ein PDF-Leseprogramm auf Ihrem PC installiert sein.
Benutzeranleitungen
Sie haben Zugang zu einer Vielzahl von Quellen, die Ihnen helfen alle Möglichkeiten der AVS4YOU-Programme auszunutzen. Die
Schrittfür-Schritt-Benutzeranleitungen bieten Hilfe nicht nur für unerfahrene Anwender, sondern auch für die, die eine Aufgabe
erfüllen wollen, aber nicht Bescheid wissen, was zu tun ist. Bitte besuchen Sie die Sektion der AVS4YOU-Website mit
Benutzeranleitungen unter http://www.avs4you.com/de/Guides/index.aspx, um detaillierte Hinweise für
unterschiedliche Programme und Aufgaben zu lesen.
Technische Unterstützung
Besuchen Sie die AVS4YOU-Support-Website unter http://support.avs4you.com/de/login.aspx, um Fragen betreffend
der Installation, Registrierung und des Gebrauchs der AVS4YOU-Programme zu stellen. Verwenden Sie auch unsere E-Mail-
Adresse [email protected].
Downloads
Sehen Sie die Sektion Downloads unserer Website unter http://www.avs4you.com/de/downloads.aspx, da finden Sie
kostenlose Updates, Probeversionen und andere nützliche Programme. Unsere Programme werden ständig aktualisiert, es
werden öfters neue Versionen der populärsten Programme sowie ganz neue Anwendungen veröffentlicht.
AVS4YOU-Hilfe
© Online Media Technologies Ltd., UK 2004 - 2010. Alle Rechte vorbehalten. www.avs4you.com
Seite 3 von 37

Überblick
Der AVS Video ReMaker bietet die Möglichkeit, unnötige Szenen aus Ihrem Film schnell und einfach zu entfernen, ohne die Dateierneut kodieren zu müssen. Dieses Programm hat eine benutzerfreundliche und intuitive Bedienfläche, die Ihre Videodateien ohneSchwierigkeiten bearbeiten lässt.
Mit dem AVS Video ReMaker kann man folgende Aufgaben schnell und einfach erfüllen:
Video der gängigen Videodateiformate bearbeiten: HD-Video (einschl. AVCHD, MPEG-2 HD), TOD, MOD, M2TS, AVI (DivX, Xvid
usw.), MP4 (einschl. Sony PSP und Apple iPod), WMV, 3GP, QuickTime (MOV, QT), DVD, VOB, VRO, MPEG-1, 2, 4, H.263,
H.264, MKV, FLV (sehen Sie die vollständige Liste der unterstützten Formate);
Videos von einem an Ihrem Rechner angeschlossenen Gerät übertragen und bearbeiten;
alle Aktivitäten auf dem Bildschirm mit dem integrierten Programm AVS Screen Capture aufnehmen;
Ihr Video aufteilen, einen Teil, den Sie nicht mehr brauchen, löschen und die Reihenfolge der Teile ändern;
mehrere Dateien, wenn Sie die gleichen Parameter (Bildgröße, Bildfrequenz, für die Kodierung verwendeten Codec usw.) haben,
zusammenfügen oder Ihr Video in Clips aufteilen und sie später als einzelne Dateien speichern;
automatische Szenenerkennung verwenden, um Ihr Video schnell in Szenen zu schneiden;
DVD- und Blu-ray-Video bearbeiten, Kapitel hinzufügen, eine Menüvorlage für Videos verwenden und sie auf CD-R/RW,
DVD+/-R, DVD+/-RW, DVD-RAM, Double/Dual Layer beschreiben.
Um den AVS Video ReMaker auszuführen, gehen Sie ins Start-Menü und wählen Sie Alle Programme -> AVS4YOU -> Video ->AVS Video ReMaker.
Bedienfläche des Programms
Das Hauptfenster des Programms AVS Video ReMaker hat folgende Bestandteile:
Hauptmenü - wird benutzt, um einen Schnellzugriff auf alle Hauptfunktionen und Eigenschaften des Programms zu bekommen.
Zentrale Buttons - werden benutzt, um auf grundlegende Bearbeitungsoptionen des Programms schnell zuzugreifen.
Auswahlbereich - wird benutzt, um Dateien für die Bearbeitung hinzuzufügen, Übergänge zwischen Videoclips zu wählen,
Kapitel zu setzen und einen Diskmenüstil für Ihr DVD- oder Blu-ray-Video zu wählen.
Vorschaubereich - wird benutzt, um sich importierte Videodateien sowie das Ergebnis der Bearbeitung anzusehen.
Zeitachse - wird benutzt, um einen Bereich zum Löschen zu wählen. Man kann auch ihn fürs Navigieren durch das Videoverwenden, um den Anfang der Wiedergabe zu bestimmen und Kapitel bei der Erstellung des Videomenüs hinzuzufügen.
Sehen Sie die entsprechenden Kapitel, um ausführliche Informationen über die Elemente des Hauptfensters zu bekommen.
© Online Media Technologies Ltd., UK 2004 - 2010. Alle Rechte vorbehalten. www.avs4you.com
AVS4YOU-Hilfe: AVS Video ReMaker Seite 4 von 37

Hauptmenü
Das Hauptmenü besteht aus den folgenden Elementen, die dem Benutzer einen schnellen und bequemen Zugriff auf die
Hauptfunktionen des Programms ermöglichen:
Menüsektion "Datei"
Element Beschreibung
Neues Projekt Benutzen Sie diese Option, um ein neues Projekt zu erstellen.
Projekt öffnen...Benutzen Sie diese Option, um ein vorher gespeichertes Projekt für weitere Bearbeitung oderSpeicherung in eine Datei zu öffnen.
Projekt neu öffnenBenutzen Sie diese Option, um ein vorher gespeichertes Projekt, das vor kurzem geöffnetbzw. gespeichert wurde, zu öffnen.
Projekt speichern Benutzen Sie diese Option, um das aktuelle Projekt zu speichern.
Projekt speichern als...Benutzen Sie diese Option, um das aktuelle Projekt unter einem anderen Namen zuspeichern.
Datei hinzufügen Benutzen Sie diese Option, um Videodateien für die Bearbeitung zu öffnen.
Video übertragenBenutzen Sie diese Option, um den AVS Video Recorder auszuführen und Video voneinem Videogerät, das an Ihren Computer angeschlossen ist, zu übertragen.
© Online Media Technologies Ltd., UK 2004 - 2010. Alle Rechte vorbehalten. www.avs4you.com
AVS4YOU-Hilfe: AVS Video ReMaker Seite 5 von 37

Bildschirm aufnehmenBenutzen Sie diese Option, um den AVS Screen Capture auszuführen und alle Aktivitätenauf dem Bildschirm aufzunehmen.
Bearbeiten! Benutzen Sie diese Option, um die Dateibearbeitung zu beginnen.
BeendenBenutzen Sie diese Option, um das Fenster vom AVS Video ReMaker zu schließen und dieArbeit mit dem Programm zu beenden.
Menüsektion "Bearbeiten"
Element Beschreibung
Rückgängig machen Benutzen Sie diese Option, um die zuletzt durchgeführte Aktion rückgängig zu machen.
Wiederholen Benutzen Sie diese Option, um die zuletzt durchgeführte Aktion zu wiederholen.
Aufteilen Benutzen Sie diese Option, um das Video an der aktuellen Kursorposition aufzuteilen.
SchneidenBenutzen Sie diese Option, um die Dauer Ihres Videos zu bearbeiten. Nähere Informationendarüber finden Sie in der Sektion Schneiden des Videos.
Nach links bewegenBenutzen Sie diese Option, um den gewählten Clip nach links zu schieben und so dieClipsreihenfolge zu ändern.
Nach rechts bewegenBenutzen Sie diese Option, um den gewählten Clip nach rechts zu schieben und so dieClipsreihenfolge zu ändern.
Objekt löschenBenutzen Sie diese Option, um den aktuell gewählten Abschnitt des Eingabevideos zu
löschen.
Dateiliste leerenBenutzen Sie diese Option, um alle importierten Videodateien aus dem Programm zuentfernen.
Menüsektion "Kapitel"
Element Beschreibung
Kapitel hinzufügen Benutzen Sie diese Option, um ein Kapitel auf der aktuellen Kursorposition hinzuzufügen.
Löschen Benutzen Sie diese Option, um das aktuell gewählte Kapitel zu löschen.
Alle löschen Benutzen Sie diese Option, um alle erstellten Kapitel zu löschen.
Nächstes Kapitel Benutzen Sie diese Option, um zum nächsten Kapitel im Video überzugehen.
Vorheriges Kapitel Benutzen Sie diese Option, um zum vorherigen Kapitel im Video überzugehen.
Kapitel automatisch erstellenBenutzen Sie diese Option, um Kapitel automatisch zu erstellen. Die Kapitel können amAnfang jedes Clips, in einem Zeitintervall oder wie in Eingabedatei(en) erstelltwerden.
© Online Media Technologies Ltd., UK 2004 - 2010. Alle Rechte vorbehalten. www.avs4you.com
AVS4YOU-Hilfe: AVS Video ReMaker Seite 6 von 37

Menüsektion "Hilfe"
Element Beschreibung
Hilfe Benutzen Sie diese Option, um die Hilfedatei für das Programm zu öffnen.
AVS-Startseite Benutzen Sie diese Option, um zur Website AVS4YOU überzugehen.
AVS-Supportseite Benutzen Sie diese Option, um die Supportseite von AVS4YOU zu besuchen.
E-Mail an uns sendenBenutzen Sie diese Option, um eine Nachricht zu erstellen und sie an unseren Kundendienstzu schicken.
ÜberBenutzen Sie diese Option, um das Fenster Über zu öffnen und die Informationen über dasProgramm AVS Video ReMaker zu lesen.
Zentrale Buttons
Zentrale Buttons werden benutzt, um auf grundlegende Bearbeitungsoptionen des Programms schnell zuzugreifen. Sie sehenfolgender Weise aus:
Dateiliste
Verwenden Sie diesen Button, um alle importierten Dateien zu sehen, weitere Dateien hinzuzufügen oder dieDateiliste zu leeren.
ÜbergängeVerwenden Sie diesen Button, um verfügbare Übergänge zu sehen und sie zu Ihren Videos hinzuzufügen.
KapitelVerwenden Sie diesen Button, um Kapitel für Ihr Diskmenü zu erstellen und sie zu verwalten.
DiskmenüVerwenden Sie diesen Button, um ein Diskmenü für Ihr Video zu erstellen.
Bearbeiten!
Verwenden Sie diesen Button, um die Parameter der Ausgabedatei zu bestimmen und die Bearbeitung zubeginnen.
© Online Media Technologies Ltd., UK 2004 - 2010. Alle Rechte vorbehalten. www.avs4you.com
AVS4YOU-Hilfe: AVS Video ReMaker Seite 7 von 37

Vorschaubereich
Das Vorschaubereich wird zur Vorschau der Videodateien verwendet, die Sie bearbeiten möchten.
Benutzen Sie diese Bedienelemente, um durch Ihr Video zu navigieren und es sich bei der Wiedergabe anzusehen:
Button Name Beschreibung
AbspielenBetätigen Sie den Button, um die Wiedergabe der Videodatei zu beginnen. Sobald Sie darauf klicken,
wird er zum Button Pause, damit man die Wiedergabe nach Bedarf pausieren kann.
StoppBetätigen Sie den Button, um die Wiedergabe der Videodatei zu stoppen. Sobald Sie darauf klicken,
kommt der Suchleistenkursor zum Anfang der Datei zurück.
VorherigesEinzelbild
Betätigen Sie den Button, um zum vorherigen Einzelbild im Video überzugehen.
NächstesEinzelbild
Betätigen Sie den Button, um zum nächsten Einzelbild im Video überzugehen.
Nächste SzeneBetätigen Sie den Button, um die nächste Szene im Videoclip zu finden. Wenn man auf den Button
klickt, wird daraus der Button Erkennung stoppen, damit man nach Bedarf die Szenensuchestoppen kann.
VorherigesSchlüsselbild
Betätigen Sie den Button, um zum vorherigen Schlüsselbild im Video überzugehen.
NächstesSchlüsselbild
Betätigen Sie den Button, um zum nächsten Schlüsselbild im Video überzugehen.
Vollbildansicht Betätigen Sie den Button, damit das Vorschaubereich die gesamte Monitorfläche einnimmt.
© Online Media Technologies Ltd., UK 2004 - 2010. Alle Rechte vorbehalten. www.avs4you.com
AVS4YOU-Hilfe: AVS Video ReMaker Seite 8 von 37

SchnappschussBetätigen Sie den Button, um einen Schnappschuss vom aktuellen Videoeinzelbild zu machen und ineines der unterstützten Bildformate zu speichern.
Stumm Betätigen Sie den Button, um den Ton der abzuspielenden Videodatei ein- oder auszuschalten.
Lautstärke Betätigen Sie den Button, um die Lautstärke während der Videowiedergabe zu ändern.
Man kann auch die Wiedergabegeschwindigkeit mit dem Schieberegler Wiedergabegeschwindigkeit - ändern. DerGeschwindigkeitswert wird neben dem Schieberegler angezeigt.
Werte Beschreibung
von -16x bis -2x Wenn Sie diesen Wert einstellen, wird die Rückwärtswiedergabegeschwindigkeit erhöht.
-1x Wenn Sie diesen Wert einstellen, wird es rückwärts mit der normalen Geschwindigkeit abgespielt.
von -0,5x bis 0x Wenn Sie diesen Wert einstellen, wird die Rückwärtswiedergabegeschwindigkeit gesenkt.
von 0x bis 0,5x Wenn Sie diesen Wert einstellen, wird die Wiedergabegeschwindigkeit gesenkt.
1x Wenn Sie diesen Wert einstellen, wird es vorwärts mit der normalen Geschwindigkeit abgespielt.
von 2x bis 16x Wenn Sie diesen Wert einstellen, wird die Vorwärtswiedergabegeschwindigkeit erhöht.
Hinweis: Bei einem negativen Geschwindigkeitswert, wenn der Suchleistenkursor den Anfang der Datei erreicht, wird
die Videodatei mit der normalen Geschwindigkeit abgespielt (+1x).
Um schneller durch Ihre Videodatei zu navigieren, verwenden Sie den Suchleistenkursor - .
Auswahlbereich
Der Auswahlbereich dient unterschiedlichen Zielen:
zeigt alle Videodateien, die ins Programm importiert sind und lässt Sie weitere Dateien importieren;
zeigt und erlaubt Ihnen einen der verfügbaren Übergänge zu wählen;
zeigt und erlaubt Ihnen alle für ein Diskmenü erstellten Kapitel umzubenennen;
zeigt und erlaubt Ihnen einen der verfügbaren Diskmenüstile zu wählen.
Die Ansicht des Auswahlbereichs kann abhängig vom angeklickten zentralen Button variieren.
© Online Media Technologies Ltd., UK 2004 - 2010. Alle Rechte vorbehalten. www.avs4you.com
AVS4YOU-Hilfe: AVS Video ReMaker Seite 9 von 37

Ansicht "Dateiliste"
Nach einem Klick auf den Button Dateiliste werden im Auswahlbereich importierte Videodateien angezeigt, woSie weitere Dateien importieren können.
Um die Dateiliste zu verwalten, benutzen Sie die links untergebrachten Buttons.
Button Name Beschreibung
Datei hinzufügen Verwenden Sie diesen Button, um Videodateien für die Bearbeitung hinzuzufügen.
Video übertragenVerwenden Sie diesen Button, um den AVS Video Recorder auszuführen und Video voneinem Videogerät, das an Ihrem Rechner angeschlossen ist, zu übertragen.
Bildschirmaufnehmen
Verwenden Sie diesen Button, um den AVS Screen Capture auszuführen und die Aktivität aufdem Bildschirm aufzunehmen.
Dateiliste leerenVerwenden Sie diesen Button, um alle importierten Videodateieb aus dem Auswahlbereich zuentfernen.
© Online Media Technologies Ltd., UK 2004 - 2010. Alle Rechte vorbehalten. www.avs4you.com
AVS4YOU-Hilfe: AVS Video ReMaker Seite 10 von 37

Ansicht "Übergänge"
Nach einem Klick auf den Button Übergänge wird die Liste der verfügbaren Übergänge angezeigt. Verwenden Siedas Linke Menü, um alle verfügbaren Übergänge nach Kategorien zu sortieren und die Suche nach einembestimmten Übergang zu vereinfachen.
© Online Media Technologies Ltd., UK 2004 - 2010. Alle Rechte vorbehalten. www.avs4you.com
AVS4YOU-Hilfe: AVS Video ReMaker Seite 11 von 37

Ansicht "Kapitel" und "Diskmenü"
Nach einem Klick auf den Button Kapitel werden Sie Kapitel für Ihr Diskmenü erstellen, sehen und umbenennenkönnen.
Nach einem Klick auf den Button Diskmenü wird die Liste der verfügbaren Menüstile angezeigt. NähereInformationen darüber finden Sie in der Sektion Erstellen des Diskmenüs.
© Online Media Technologies Ltd., UK 2004 - 2010. Alle Rechte vorbehalten. www.avs4you.com
AVS4YOU-Hilfe: AVS Video ReMaker Seite 12 von 37

Zeitachse
Die Zeitachse wird benutzt, um durch importierte Videos schnell und einfach zu navigieren. Man kann Folgendes auf der Zeitachse tun:
Ihr Video in Abschnitte aufteilen;
unnötige Abschnitte löschen;
die Reihenfolge Ihrer Videosändern;
Kapitel setzen, wenn Sie ein Menü für Ihr DVD- oder Blu-ray-Video erstellen möchten.
Die Ansicht der Zeitachse kann abhängig vom angeklickten zentralen Button variieren.
Ansicht "Dateiliste" und "Übergänge"
Nach einem Klick auf den zentralen Button Dateiliste und Import der Videodateien ins Programm AVS Video ReMaker oder nacheinem Klick auf den Button Übergänge werden die folgenden Buttons auf der Symbolleiste der Zeitachse zu sehen sein:
Button Name Beschreibung
AufteilenBetätigen Sie den Button, um das Video in zwei Teile an der aktuellen Kursorpositionaufzuteilen.
Löschen Betätigen Sie den Button, um den aktuell gewählten Bereich oder Videoclip zu löschen.
RückgängigBetätigen Sie diesen Button, damit die zuletzt durchgeführte Aktion rückgängig gemachtwird.
Wiederholen Betätigen Sie diesen Button, damit die zuletzt durchgeführte Aktion wiederholt wird.
Schneiden Betätigen Sie diesen Button, um die Dauer Ihrer Videodatei zu ändern.
ZoomBetätigen Sie den Schieberegler Zoom, um das Video auf der Zeitachse zu vergrößernbzw. zu verkleinern.
Ansicht "Kapitel"
When you click the Chapters central button the following buttons will be available on the Timeline Toolbar:
Button Name Beschreibung
Kapitel hinzufügen Betätigen Sie den Button, um ein Kapitel an der aktuellen Kursorposition hinzuzufügen.
Löschen Betätigen Sie diesen Button, um das aktuell gewählte Kapitel zu löschen.
© Online Media Technologies Ltd., UK 2004 - 2010. Alle Rechte vorbehalten. www.avs4you.com
AVS4YOU-Hilfe: AVS Video ReMaker Seite 13 von 37

Kapitel umbenennenBetätigen Sie diesen Button, um das gewählte Kapitel umzubenennen, indem man einenanderen Namen im entsprechenden Feld des Auswahlbereichs eingibt.
Alle löschen Betätigen Sie diesen Button, um alle erstellten Kapitel zu löschen..
Automatischerstellen
Betätigen Sie diesen Button, um Kapitel automatisch zu erstellen. Die Kapitel können amAnfang jedes Clips, in einem Zeitintervall oder wie in Eingabedatei(en) erstelltwerden.
RückgängigBetätigen Sie diesen Button, damit die zuletzt durchgeführte Aktion rückgängig gemachtwird.
Wiederholen Betätigen Sie diesen Button, damit die zuletzt durchgeführte Aktion wiederholt wird.
ZoomBetätigen Sie den Schieberegler Zoom, um das Video auf der Zeitachse zu vergrößernbzw. zu verkleinern.
Expressmenü der Zeitachse
Um den Zugriff auf die Hauptfunktionen der Zeitachse zu erleichtern, kann man das Expressmenü der Zeitachse verwenden.Klicken Sie mit der rechten Maustaste auf ein bestimmtes Element der Zeitachse, um es zu aktivieren.
Wenn der Mauszeiger im Bereich des Videoclips ist und Sie mit der rechten Maustaste daraufklicken, sehen Sie folgendes Expressmenü:
Option Beschreibung
SchneidenBenutzen Sie diese Option, um die Dauer der Videodatei
zu bearbeiten.
ÜbergangBenutzen Sie diese Option, um die Dauer des
hinzugefügten Übergangs zu bearbeiten.
Nach links bewegenBenutzen Sie diese Option, um den gewählten Clip nachlinks zu schieben und so die Clipsreihenfolge zu ändern.
Nach rechts bewegenBenutzen Sie diese Option, um den gewählten Clip nachrechts zu schieben und so die Clipsreihenfolge zu
ändern.
Objekt löschenBenutzen Sie diese Option, um den aktuell gewähltenClip des Eingabevideos zu löschen.
Dateiliste leerenBenutzen Sie diese Option, um alle importiertenVideoclips zu löschen.
© Online Media Technologies Ltd., UK 2004 - 2010. Alle Rechte vorbehalten. www.avs4you.com
AVS4YOU-Hilfe: AVS Video ReMaker Seite 14 von 37

Dieses Menü kann aktiviert werden, wenn man auf die Zeitachsenskala mit derrechten Maustaste klickt.
Option Beschreibung
AufteilenBenutzen Sie diese Option, um das Video auf deraktuellen Kursorposition aufzuteilen.
Kapitel hinzufügenBenutzen Sie diese Option, um ein Kapitel auf deraktuellen Kursorposition hinzuzufügen.
LöschenBenutzen Sie diese Option, um das aktuellgewählte Kapitel zu löschen.
Alle löschenBenutzen Sie diese Option, um alle erstelltenKapitel zu löschen.
Nächstes KapitelBenutzen Sie diese Option, um zum nächstenKapitel des Videos überzugehen.
Vorheriges KapitelBenutzen Sie diese Option, um zum vorherigenKapitel des Videos überzugehen.
Kapitel automatischerstellen
Benutzen Sie diese Option, um Kapitel
automatisch zu erstellen. Die Kapitel können amAnfang jedes Clips, in einem Zeitintervalloder wie in Eingabedatei(en) erstellt werden.
Tastaturkürzel
Die Bedienfläche von AVS Video ReMaker erlaubt Ihnen Tastaturkürzel zu verwenden, um den Zugriff auf die Hauptfunktionen desProgramms zu erleichtern:
Tastaturkürzel: Hauptfenster
Tastaturkürzel: Vorschaubereich/Player
Tastaturkürzel: Zeitachse
Tastaturkürzel: Hauptfenster
Tastaturkürzel Beschreibung
Strg+N Benutzen Sie es, um ein neues Projekt zu starten.
Strg+OBenutzen Sie es, um ein vorher gespeichertes Projekt für weitere Bearbeitung oder Speicherungin eine neue Datei zu öffnen.
Strg+S Benutzen Sie es, um das bearbeitete Projekt zu speichern.
Umsch+Strg+S Benutzen Sie es, um das bearbeitete Projekt unter einem anderen Namen zu speichern.
Strg+IBenutzen Sie es, um Videodateien von allen unterstützten Formaten ins Programm
hinzuzufügen.
Strg+RBenutzen Sie es, um den AVS Video Recorder zu starten und Video von einem Capture-Gerät, das an Ihrem PC angeschlossen ist, zu übertragen.
© Online Media Technologies Ltd., UK 2004 - 2010. Alle Rechte vorbehalten. www.avs4you.com
AVS4YOU-Hilfe: AVS Video ReMaker Seite 15 von 37

Strg+ZBenutzen Sie es, um die zuletzt durchgeführte Operation rückgängig zu machen. Wenn dieseOption nicht verfügbar ist, heißt es, dass keine Operation durchgeführt wurde, die rückgängiggemacht werden kann.
Umschalt+Strg+Z/Strg+Y
Benutzen Sie es, um die zuletzt durchgeführte Operation zu wiederholen.
F1 Benutzen Sie es, um die Hilfedatei für den AVS Video ReMaker zu öffnen.
Tastaturkürzel: Vorschaubereich/Player
Tastaturkürzel Beschreibung
Strg + Leertaste Benutzen Sie es, um die Wiedergabe der Videodatei zu starten/pausieren.
Strg + Alt + S Benutzen Sie es, um die Wiedergabe der Videodatei zu stoppen.
Alt + Pfeil nach links Benutzen Sie es, um zum vorherigen Einzelbild überzugehen.
Alt + Pfeil nach rechts Benutzen Sie es, um zum nächsten Einzelbild überzugehen.
Strg + Alt + N Benutzen Sie es, um zur nächsten Szene überzugehen.
Strg+Alt+Pfeil nach links Benutzen Sie es, um zum vorherigen Schlusselbild des aktuell bearbeiteten Videos überzugehen.
Strg+Alt+Pfeil nach rechts Benutzen Sie es, um zum nächsten Schlusselbild des aktuell bearbeiteten Videos überzugehen.
Alt + Eingabetaste Benutzen Sie es, um die Vollbildansicht einzuschalten.
Strg + Alt + M Benutzen Sie es, um die Videodatei beim Abspielen stumm einzuschalten und umgekehrt.
Alt + Pfeil nach oben Benutzen Sie es, um die Wiedergabegeschwindigkeit zu erhöhen.
Alt + Pfeil nach unten Benutzen Sie es, um die Wiedergabegeschwindigkeit zu senken.
Alt + "+" Benutzen Sie es, um die Tonlautstärke beim Abspielen zu erhöhen.
Alt + "-" Benutzen Sie es, um die Tonlautstärke beim Abspielen zu senken.
Tastaturkürzel: Zeitachse
Tastaturkürzel Beschreibung
Strg+Bild nach untenBenutzen Sie es, um die Zeitachse zu vergrößern und die Ansicht des hinzugefügten Videosund der Effekte größer zu machen.
Strg+Bild nach obenBenutzen Sie es, um die Zeitachse zu verkleinern und die Ansicht des hinzugefügten Videosund der Effekte kleiner zu machen.
F9Benutzen Sie es, um die Ansicht des Videos und der Effekte auf der Zeitachsewiederherzustellen, so dass das komplette Video auf der Zeitachse angezeigt wird.
Pfeil nach linksBenutzen Sie es, um durch die Datei zu navigieren und auf ein Einzelbild bis zum Anfang derDatei überzugehen.
Pfeil nach rechtsBenutzen Sie es, um durch die Datei zu navigieren und auf ein Einzelbild bis zum Ende derDatei überzugehen.
© Online Media Technologies Ltd., UK 2004 - 2010. Alle Rechte vorbehalten. www.avs4you.com
AVS4YOU-Hilfe: AVS Video ReMaker Seite 16 von 37

Strg + Pfeil nach linksBenutzen Sie es, um durch die Datei zu navigieren und auf eine Sekunde bis zum Anfang derDatei überzugehen.
Strg + Pfeil nach rechtsBenutzen Sie es, um durch die Datei zu navigieren und auf eine Sekunde bis zum Ende derDatei überzugehen.
Pos1Benutzen Sie es, um zum Anfang des aktuell bearbeiteten Videos auf der Zeitachseüberzugehen.
EndeBenutzen Sie es, um zum Ende des aktuell bearbeiteten Videos auf der Zeitachseüberzugehen.
F8 Benutzen Sie es, um das Video auf der Zeitachse an der aktuellen Kursorposition aufzuteilen.
Entf Benutzen Sie es, um das ausgewählte Element von der Zeitachse zu entfernen..
Unschalt+Strg+Einf Benutzen Sie es, um ein Kapitel an der aktuellen Kursorposition hinzuzufügen.
Umschalt+Strg+Pfeil nachlinks
Benutzen Sie es, um zum vorherigen Kapitel des aktuell bearbeiteten Videos überzugehen.
Umschalt+Strg+Pfeil nachrechts
Benutzen Sie es, um zum nächsten Kapitel des aktuell bearbeiteten Videos überzugehen.
Hinweis: Stellen Sie sicher, dass die Zeitachse aktiviert wurde.
Arbeit mit dem AVS Video ReMaker
Die Arbeit mit dem AVS Video ReMaker basiert auf dem Konzept der Projekte. Es ist sehr nützlich, wenn Sie keine Möglichkeit haben,
Ihr Video auf einmal zu erstellen, zu bearbeiten und zu speichern. In diesem Fall können Sie das Projekt speichern und nächstes Mal dieBearbeitung fortsetzen.
Die Projektdatei stellt eine Datendatei mit der Erweiterung .vrp dar, die alle Informationen über die hinzugefügten Videodateien undÜbergänge enthält. Sie brauchen das gespeicherte Projekt mit einem fremden Programm nicht zu öffnen, die Projektdatei kann nur mitdem AVS Video ReMaker geöffnet werden.
Hinweis: Es wird dringend empfohlen, die im Projekt verwendeten Mediadateien bei der Arbeit nicht zu verlegen.Wenn eine der Mediadateien entfernt, auf einen neuen Platz verschoben oder umbenannt wurde, kann das Projekt
nicht geöffnet werden.
Erstellung eines neuen Projekts
Wenn Sie den AVS Video ReMaker zum ersten Mal ausführen, wird ein neues Projekt automatisch erstellt. Aber Sie können jederzeitein neues Projekt erstellen, wenn Sie die Option Neues Projekt der Sektion Datei im Hauptmenü wählen.
Wenn Sie diese Option während der Arbeit an einem Projekt wählen, werden Sie gefragt, ob Sie das aktuelle Projekt speichern möchten:
© Online Media Technologies Ltd., UK 2004 - 2010. Alle Rechte vorbehalten. www.avs4you.com
AVS4YOU-Hilfe: AVS Video ReMaker Seite 17 von 37

Speichern Sie das Projekt, um es in der Zukunft verwenden zu können. Wenn Sie die Arbeit am aktuellen Projekt fortsetzen möchtenund jetzt ein neues Projekt nicht erstellen möchten, klicken Sie auf den Button Abbrechen.
Speicherung erstellter Projekte
Nach der Erstellung eines neuen Projekts oder Bearbeitung eines vorher gespeicherten Projekts muss man es speichern, so dass alleÄnderungen künftig verfügbar sind. Wählen Sie die Option Projekt speichern der Sektion Datei im Hauptmenü. Das folgendeFenster wird geöffnet:
Wählen Sie die Speicherstelle, geben Sie den Projektnamen ein und klicken sie auf den Button Speichern.
Öffnung vorhandener Projekte
Wenn Sie ein vorher erstelltes und gespeichertes Projekt bearbeiten oder einfach öffnen möchten, benutzen Sie die Option Projektöffnen der Sektion Datei im Hauptmenü. Das folgende Fenster wird geöffnet:
© Online Media Technologies Ltd., UK 2004 - 2010. Alle Rechte vorbehalten. www.avs4you.com
AVS4YOU-Hilfe: AVS Video ReMaker Seite 18 von 37

Suchen Sie nach dem nötigen Projekt vom AVS Video ReMaker mit der Dateierweiterung .vrp, wählen Sie es mit der Maus und klicken
Sie auf Öffnen. Das gewählte Projekt wird ins Programm geladen.
Sie können auch Projekte öffnen, wenn Sie die Option Projekt neu öffnen der Sektion Datei im Hauptmenü wählen. Die Liste mitallen vor kurzem geöffneten Projekten wird neben der Option Projekt neu öffnen angezeigt.
Um ein vorhandenes Projekt unter einem anderen Namen zu speichern, wählen Sie die Option Projekt speichern unter der Option
Datei im Hauptmenü.
© Online Media Technologies Ltd., UK 2004 - 2010. Alle Rechte vorbehalten. www.avs4you.com
AVS4YOU-Hilfe: AVS Video ReMaker Seite 19 von 37

Unterstützte Formate
Im AVS Video ReMaker werden alle gängigen Formate unterstützt:
Format Lesen Schreiben
HD-Videoformate(.m2ts, .m2t, .mts, .tod, index.bdm, index.bdmv)
Blu-ray-VideoAVCHDMPEG-2 HD
+ +
AVI - Audio Video Interleave (inklusive HD-Video)(.avi, .divx, .xvid, .ivf, .div, etc )
DivX-Codec *
Xvid-CodecH.264-Codec
DV-CodecCinepak-CodecIndeo-CodecMJPEG-Codec
Uncompressed-CodecMS MPEG-4-Codec
und andere
*wenn der notwendige Codec installiert ist
+ +
WMV - Windows Media Formats (inklusive HD-Video)(.wmv, .asf, .asx, .dvr-ms)
Windows Media Video (nur MPEG-4-Codec)Advanced Systems Format (nur MPEG-4-Codec)DVR-MS
+ -
MPEG - Motion Picture Experts Group (inklusive HD-Video)(.mpg, .mpeg, .mp2, .m1v, .mpe, .m2v, .dat, .ifo, .vob, .vro, .mod, .mvv)
MPEG-1MPEG-2VCD, SVCD, DVD (PAL und NTSC)VOB, VROMPEG-4
+ +
Videoformate für Mobiltelefone
(.3gp2, .3gpp, .3gp, .3g2, .mp4)
MP4 (inkl. Sony PSP und Apple iPod)3GPP3GPP2
+ +
Quick Time movie (inklusive HD-Video)(.mov, .qt, .m4v, .mp4)
+ +
Flash Video (nur H.263- und H.264-Codecs)(.flv, .f4v, .f4p)
+ +
© Online Media Technologies Ltd., UK 2004 - 2010. Alle Rechte vorbehalten. www.avs4you.com
AVS4YOU-Hilfe: AVS Video ReMaker Seite 20 von 37

DV-Dateien(.dv)
+-
(Hinweis 1)
Matroska (inklusive HD-Video)(.mkv)
+ +
TS-Dateien(ts, .m2ts, .m2t, .mts, .tp)
+ -
Nintendo DS-Dateien(.dpg)
+ -
NullSoft Video(.nsv)
+ -
1 - Sie können Ihre Videodateien ins DV-Format speichern, wenn der nötige Codec installiert ist.
Hinzufügen der Videodateien
Sobald ein neues Projekt erstellt oder ein vorhandenes Projekt geöffnet wird, können Sie die Arbeit an Ihren Videodateien beginnen.Normalerweise beginnt man Sie Arbeit mit dem Importieren der Videodateien von der Festplatte Ihres Rechners oder eineroptischen Disk in den AVS Video ReMaker.
Laden Sie Ihr Video in ein leeres Projekt oder fügen Sie zusätzliche Dateien hinzu:
Man kann Videodateien ins Programm importieren;Man kann Ihr Video von einem Geärt übertragen, z.B. von einem miniDV-Camcorder, und dann werden übertragene Videosautomatisch ins Programm importiert.Man kann den Bildschirm aufnehmen. Alle Aktivitäten auf dem Bildschirm werden aufgezeichnet und dann automatisch insProgramm importiert.
Nachdem das Video ins Programm geladen wurde, können Sie sich seine Parameter ansehen:
Sektion Parameter Beschreibung
Datei Pfad und Name Name der Videodatei und des Verzeichnisses, wo sie sich befindet.
Video
Codec Videocodec, der für die Kompression der Videodatei benutzt wurde.
Bildgröße(Pixel)
Anzahl von Pixeln, die das Videobild gestalten (horizontal/vertikal).
Bildrate(Einzelbilder pro Sekunde)
Anzahl von Einzelbildern, die jede Sekunde angezeigt werden.
Audio
CodecAudiocodec, der für die Kompression der Audiospur der Videodatei benutztwurde.
Frequenz(Hertz)
Sampling-Frequenz der Audiospur.
KanäleAnzahl der Kanäle in der Audiospur (Mono - einkanalig, Stereo - zweikanalig,quadro - vierkanalig, 4.1 - fünfkanalig, 5.1 - sechskanalig, 6.1 - siebenkanalig,7.1 - achtkanalig).
© Online Media Technologies Ltd., UK 2004 - 2010. Alle Rechte vorbehalten. www.avs4you.com
AVS4YOU-Hilfe: AVS Video ReMaker Seite 21 von 37

Importieren der Dateien
Bevor Sie Ihre Videodateien bearbeiten werden, muss man sie von der Festplatte Ihres Computers inden AVS Video ReMaker importieren. Klicken Sie auf den Button Datei hinzufügen imAuswahlbereich oder benutzen Sie die Option Datei hinzufügen der Sektion Datei im
Hauptmenü.
Das folgende Fenster erlaubt Ihnen das nötige Video auszuwählen:
Wählen Sie die nötige Datei und klicken auf den Button Öffnen.
Man kann auch gewünschte Videodateien aus dem Windows Explorer ziehen und im Auswahlbereich ablegen.
Hinweis: Wenn Ihr Quellvideo DVD ist, wählen Sie die Video_TS.IFO-Datei, die Information über die Struktur der
ganzen DVD enthält. Um ein Blu-ray-Video zu bearbeiten, empfeheln wir die index.bdmv-Datei zu benutzen. Sie
enthält die ganze Information über Kapitel des Videostroms.
Die gewählte Datei wird ins entsprechende Feld des Auswahlbereichs hinzugefügt. Wenn Ihr DVD- oder Blu-ray-Video mehrere Titeloder Audiotracks enthält, wird das folgende Fenster geöffnet:
© Online Media Technologies Ltd., UK 2004 - 2010. Alle Rechte vorbehalten. www.avs4you.com
AVS4YOU-Hilfe: AVS Video ReMaker Seite 22 von 37

Der Titel, der das Hauptvideo enthält, wird standardmäßig markiert. Wenn man andere Titel bearbeiten will, muss man das Kontrollfelddaneben markieren. Um sicher zu stellen, das Sie den nötgen Titel gewählt haben, verwenden Sie den Vorschaubereich. Man kannauch einen entsprechenden Audiotrack (wenn Ihr Video mehr als einen enthält) im Feld neben dem Titel wählen. Dann klicken Sie auf
den Button OK.
Die gewählte Datei wird im Auswahlbereich angezeigt und zur Zeitachse hinzugefügt.
Übertragen des Videos
Manchmal braucht man einen Film anhand der Videomaterialien zu erstellen, die mit einer miniDV-
Kamera oder einem anderen Gerät aufgenommen wurden, deswegen muss man die Heimvideosübertragen, um sie bearbeiten zu können. Mit dem AVS Video ReMaker kann man es mühelos
erledigen.
Vor allem muss man den miniDV-Camcorder oder ein anderes Gerät an Ihren Computer angemessen anschließen. Nach der Ausführungvom AVS Video ReMaker klicken Sie auf den Button Video übertragen auf der linken Seite des Auswahlbereichs oder benutzenSie die Option Video übertragen der Sektion Datei im Hauptmenü. Der AVS Video Recorder wird gestartet, damit Sie Ihre Videosauf die Festplatte des Computers übertragen können:
© Online Media Technologies Ltd., UK 2004 - 2010. Alle Rechte vorbehalten. www.avs4you.com
AVS4YOU-Hilfe: AVS Video ReMaker Seite 23 von 37

Detaillierte Beschreibung des Übertragungsprozesses finden Sie in der Online-Hilfe für den AVS Video Recorder.
Wenn die Videoübertragung abgeschlossen ist, klicken Sie auf den Button Schließen in der rechten unteren Ecke vom AVS VideoRecorder, um die Arbeit im AVS Video ReMaker fortzusetzen. Das übertragene Video wird im Auswahlbereich angezeigt und zurZeitachse hinzugefügt:
© Online Media Technologies Ltd., UK 2004 - 2010. Alle Rechte vorbehalten. www.avs4you.com
AVS4YOU-Hilfe: AVS Video ReMaker Seite 24 von 37

Aufnehmen des Bildschirms
Diese Option erlaubt Ihnen alle Aktivitäten auf dem Bildschirm aufzunehmen, um eine anschaulichePräsentation oder ein Schulungsvideo zu erstellen. Führen Sie alle Operationen mit der Maus durch undalles, was innerhalb des gewählten Bereichs zu sehen ist, wird aufgezeichnet und kann in die Formate
FLV, WMV oder AVI gespeichert werden.
Um diese Funktion zu verwenden, führen Sie den AVS Screen Capture mit einem Klick auf den Button Bildschirm aufnehmen linksim Auswahlbereich aus oder verwenden Sie dafür die Option Bildschirm aufnehmen der Sektion Datei im Hauptmenü.
Detaillierte Beschreibung des Aufnahmeprozesses finden Sie in der Online-Hilfe für den AVS Screen Capture.
Wenn Sie mit der Aufnahme fertig sind, klicken Sie auf den Button Video speichern unter dem Vorschaubereich vom AVS ScreenCapture, um die Arbeit mit dem AVS Video ReMaker fortzusetzen. Das aufgenommene Video wird im Auswahlbereich angezeigtund zur Zeitachse hinzugefügt:
© Online Media Technologies Ltd., UK 2004 - 2010. Alle Rechte vorbehalten. www.avs4you.com
AVS4YOU-Hilfe: AVS Video ReMaker Seite 25 von 37

Löschen unnötiger Fragmente auf der Zeitachse
Nachdem die Dateien in den AVS Video ReMaker hinzugefügt wurden, kann man sie aufteilen und unnötige Teile auf der Zeitachselöschen.
Um einige Teile Ihrer Quelldatei zu löschen, muss man:
Bringen Sie den Kursor auf der Zeitachse auf die Stelle, wo der Anfang des Fragments, den Sie löschen möchten, beginnt undklicken Sie auf den Button Aufteilen auf der Zeitachsensymboleiste. Das Video wird in zwei Teile gegliedert. Dann mussman dasselbe machen, um das Ende des Fragments zu bestimmen.
Hinweis: Für die meisten Videodateien kann die Aufteilung nur anhand der Schlüsselbilder durchgeführt
werden. In diesem Fall, wenn Sie den Kursor auf der Zeitachse zur nötigen Stelle bewegen und auf den
Button Aufteilen klicken, wird der Aufteilungspunkt zum nächsten Schlüsselbild links geschoben. Um durch
die Schlüsselbilder zu navigiern, benutzt man die Buttons Vorheriges Schlüsselbild und NächstesSchlüsselbild des Vorschaubereichs.
Klicken Sie das Fragment zum Löschen auf der Zeitachse an. Das gewählte Fragment wird mit einem gelben Rand markiert.
Spielen Sie das gewählte Fragment im Vorschaubereich ab, um sicher zu stellen, dass Sie den richtigen Teil zum Löschen
gewählt haben.
Hinweis: Man kann den Schieberegler Zoom verwenden, um den Film auf der Zeitachse zu vergrößern
und die Suche nach der gewünschten Stelle zu erleichtern, wo das Fragment fürs Löschen beginnt bzw. endet.
Klicken Sie auf den Button Löschen, um das aktuell gewählte Fragment Ihrer Quelldatei zu entfernen. Es wird von derZeitachse entfernt.
Wenn Sie Ihre Entscheidung ändern und das entfernte Fragment wiederherstellen möchten, klicken Sie auf den Button Rückgängigmachen auf der Zeitachsensymbolleiste. Das entfernte Fragment wird in der Zeitachse erscheinen.
© Online Media Technologies Ltd., UK 2004 - 2010. Alle Rechte vorbehalten. www.avs4you.com
AVS4YOU-Hilfe: AVS Video ReMaker Seite 26 von 37

Schneiden des Videos
Nachdem die Dateien in den AVS Video ReMaker hinzugefügt wurden, kann man das Programm Szenen erkennen lassen und unnötigeAbschnitte an jeder Stelle der Videos mit der Funktion Schneiden löschen.
Um Ihr Video zu schneiden, klicken Sie auf den Button Schneiden auf der Symbolleiste der Zeitachse. Das Fenster Schneiden wirdgeöffnet:
Innerhalb dieses Fensters kann man alle Szenen manuell bestimmen und Abschnitte zum Löschen wählen oder die Szenen automatischerkennen lassen.
Um Szenen manuell zu markieren:
Bewegen Sie den Kursor des Schiebereglers zur Stelle, wo Ihr Video beginnen muss.
Hinweis: Um die Suche nach Szenen zu vereinfachen, benutzen Sie die Wiedergabesteuerelemente unter
dem Vorschaubereich oder klicken Sie auf den Button Zoom, um die Zoomzeitachse zu sehen. In diesem
Fall wird im oberen Teil das ganze Video angezeigt und im unteren Teil nur der vergrößerte Bereich zwischen und .
Klicken Sie auf den Button Markierungsanfang, um den Beginn einer Szene zu markieren, und auf den ButtonMarkierungsende, um das Ende dieser Szene zu markieren. Das Video innerhalb des markierten Bereichs wird bleiben.Genauso werden alle anderen Szenen geschnitten.
Spielen Sie das Ergebnis mit den Wiedergabesteuerelementen unter dem Vorschaubereich ab.
Um Szenen automatisch zu markieren:
Klicken Sie auf den Button Szenen erkennen unter dem Vorschaubereich. Es wird einige Zeit dauern, bis das Programm alle
Szenen im Video findet. Danach werden gefundene Szenen rechts im Fenster Schneiden zu sehen sein.
© Online Media Technologies Ltd., UK 2004 - 2010. Alle Rechte vorbehalten. www.avs4you.com
AVS4YOU-Hilfe: AVS Video ReMaker Seite 27 von 37

Wählen Sie eine Szene zum Löschen mit der Maus und klicken Sie auf den Button Szene entfernen unter der Szenenliste.Spielen Sie das Ergebnis mit den Wiedergabesteuerelementen unter dem Vorschaubereich ab.
Wenn Sie einige Szenen vereinigen möchten, wählen Sie diese mit der Maus (drücken und halten Sie die Tasten Strg und Umschgedrückt, um mehrere Szenen auszuwählen) und klicken Sie auf den Button Szenen vereinigen.
Hinweis: Wenn Sie z.B. die zweite Szene löschen und die erste mit der dritten Szene mit einem Klick auf Szenenvereinigen zusammenfügen, werden alle vorher markierten Löschbereiche verworfen.
Um die Änderungen zu übernehmen, klicken Sie auf den Button OK, um die Änderungen zu verwerfen und das Fenster Schneiden zuschließen, klicken Sie auf den Button Abbrechen.
© Online Media Technologies Ltd., UK 2004 - 2010. Alle Rechte vorbehalten. www.avs4you.com
AVS4YOU-Hilfe: AVS Video ReMaker Seite 28 von 37

Ändern der Dateireihenfolge
Nachdem alle unnötigen Teile gelöscht wurden, kann man die Reihenfolge der ins Programm importierten Dateien oder dererkannten Szenen auf der Zeitachse bestimmen.
Dafür muss man den Clip, den Sie zu einer anderen Stelle bewegen möchten, wählen und die entsprechende Option in der SektionBearbeiten des Hauptmenüs oder dieselbe Option des Expressmenüs verwenden.
Wenn Sie die Option Nach links bewegen wählen, wird der gewählte Videoclip seine Position mit dem Clip links nebenan wechselnund umgekehrt: beim Wählen der Option Nach rechts bewegen wird der gewählte Videoclip seine Position mit dem Clip rechtsnebenan wechseln.
Man kann die Reihenfolge der Clips auch auf der Zeitachse bestimmen. Klicken Sie mit der linken Maustaste auf den Clip, dessenPosition Sie ändern möchten, der Mauszeiger wird zur Hand , und, ohne die Maustaste loszulassen, schieben Sie den Clip zurgewünschten Position nach links oder rechts.
Hinweis: Wenn man die Position des gewählten Videoclips ändern und ihn nach links bewegen will, schieben Sie ihn
nach links bis zur Mitte des davor stehenden Clips oder noch weiter. Sonst wird ein Übergang zwischen diesen beiden
Clips erstellt.
Wenn die Maustaste losgelassen wird, ändert der Clip seine Position.
Auf dieselbe Weise kann man die Position jedes Clips ändern und die nötige Reihenfolge für Clips bestimmen.
© Online Media Technologies Ltd., UK 2004 - 2010. Alle Rechte vorbehalten. www.avs4you.com
AVS4YOU-Hilfe: AVS Video ReMaker Seite 29 von 37

Hinzufügen der Übergänge
Nach dem Löschen unnötiger Anschnitte kann man Übergänge zwischen den gebliebenen Abschnitten hinzufügen, damit siegleichmäßig ineinander übergehen.
Klicken Sie auf den zentralen Button Übergänge.Wählen Sie einen Übergang im Auswahlbereich.Ziehen Sie den gewählten Übergang aus dem Auswahlbereich und legen Sie ihn zwischen zwei Videoclips auf der Zeitachse ab.
Der Übergang wird zu sehen sein.
Hinweis: Es ist unmöglich Übergänge hinzuzufügen, wenn die Aufteilung anhand der Schlüsselbilder durchgeführt
wurde.
Wenn Sie die Dauer der Übergänge ändern möchten, machen Sie Folgendes:
Klicken Sie mit der rechten Maustaste auf den Übergang und wählen Sie die Option Übergang im Expressmenü.
Das geöffnete Fenster wird Ihnen erlauben, die Dauer des Übergangs zu ändern:
© Online Media Technologies Ltd., UK 2004 - 2010. Alle Rechte vorbehalten. www.avs4you.com
AVS4YOU-Hilfe: AVS Video ReMaker Seite 30 von 37

Geben Sie einen Wert im Feld Übergangsdauer ein.
Spielen Sie das Ergebnis ab und klicken Sie auf den Button OK, um die Änderungen zu übernehmen und das Fenster zu
schließen.
Oder
Klicken Sie den zweiten Videoclip an, der Mauszeiger wird zu einer Hand - . Ohne die Maustaste loszulassen, ziehen Sie denzweiten Videoclip nach links, um die Übergangsdauer zu erhöhen. Oder bewegen Sie die Maus nach rechts, um die Dauer zusenken. Beachten Sie nur, dass der Übergang verschwinden kann, wenn seine Dauer den Nullwert erreicht:
Wenn Sie die Maustaste loslassen, wird die Übergangsdauer geändert:
© Online Media Technologies Ltd., UK 2004 - 2010. Alle Rechte vorbehalten. www.avs4you.com
AVS4YOU-Hilfe: AVS Video ReMaker Seite 31 von 37

Hinweis: Die zweite Methode, die Übergangsdauer zu ändern, ist schneller, aber die Methode mit dem Fenster
Übergang ist genauer.
Aufteilen und Vereinigen der Dateien
Es kann manchmal nötig sein, eine Videodatei in mehrere Teile zu gliedern (zum Beispiel, wenn man einige Videoclips gliedern und jedenClip dann einzeln speichern will) oder ganz umgekehrt mehrere einzelne Dateien in eine zusammenzufügen. Dafür muss Folgendesgemacht werden:
Fügen Sie Dateien in den AVS Video ReMaker hinzu.
Wenn Sie eine Datei in mehrere gliedern möchten, muss man sie zur Dateiliste hinzufügen. Wenn man mehrere Dateien in einezusammenfügen will, müssen sie zur Dateiliste hinzugefügt werden.
Hinweis: Die Dateien müssen dieselben Parameter haben: Bildgröße (Höhe, Breite), Bildfrequenz, für die
Kodierung verwendeten Codec und so weiter, damit Sie sie ohne erneute Umwandlung zusammenfügen
könnten.
Teilen Sie das Video in Abschnitte auf und löschen Sie unnötige Abschnitte oder schneiden Sie Ihr Video mit dem
Szenenerkennungsmechanismus.
Verwenden Sie den Vorschaubereich, um sich das Resultat anzusehen.
Nach Bedarf (und Verfügbarkeit) erstellen Sie ein Videomenü.
Nachdem alle Vorbereitungen gemacht wurden, klicken Sie auf den Button Bearbeiten!. Das folgende Fenster wird geöffnet:
Markieren Sie die Option Jeden Clip in eine neue Datei speichern im Ausgabedatei, wenn Sie die Datei in mehrere Teile aufteilen
möchten. Alle Episoden, außer den gelöschten, werden als einzelne Dateien mit dem gewählten Namen gespeichert. Es werden nur dieZahlen (1, 2, 3 und so weiter) nach dem Dateinamen hinzugefügt.
Wenn Sie mehrere Dateien in eine vereinigen oder eine einzige Datei nicht aufteilen möchten, lassen Sie diese Option nicht markiert. AlleSektionen der einzelnen Datei zusammen mit allen Videodateien in der Dateiliste werden als einzelne Dateien gespeichert.
Schließlich bestimmen Sie verfügbare Video- und Audioeinstellungen und klicken Sie auf den Button Bearbeiten!, um die
Dateibearbeitung zu beginnen.
© Online Media Technologies Ltd., UK 2004 - 2010. Alle Rechte vorbehalten. www.avs4you.com
AVS4YOU-Hilfe: AVS Video ReMaker Seite 32 von 37

Erstellen des Diskmenüs
Der AVS Video ReMaker erlaubt Ihnen einstufige Menüs Ihren DVDs und Blu-ray-Discs hinzuzufügen. Dafür führen Sie die folgendenSchritte aus:
Fügen Sie Kapitel für das Diskmenü hinzu
Klicken Sie auf den zentralen Button Kapitel. Hier haben Sie eine Auswahl zwischen zwei Optionen:
Man kann die Kapitel manuell setzen
Dafür bewegen Sie den Zeitachsenkursor zur Stelle, wo Sie ein Kapitel hinzufügen möchten und klicken Sie auf denButton Kapitel hinzufügen, der auf der Symbolleiste der Zeitachse liegt. Das hinzugefügte Kapitel wird auf derZeitachse als ein grüner Rhombus zu sehen sein.
Man kann die Kapitel automatisch setzen
Dafür klicken Sie auf den Button Automatisch erstellen und wählen Sieeine der drei verfügbaren Optionen:
Am Anfang jedes ClipsWenn Sie diese Option wählen, werden die Kapitel am Anfang jeder insProgramm geladenen Videodatei hinzugefügt.
In einem ZeitintervallWenn Sie diese Option wählen, wird das Fenster Intervall geöffnet, wo einbestimmtes Zeitintervall zwischen den Kapiteln eingegeben werden kann.
Wie in Eingabedatei(en)Wenn Sie diese Option wählen, werden die Kapitel wie in Ihrer Eingabedateigesetzt. Wenn Sie eine DVD/Blu-ray-Videodatei importiert haben, werden
Kapitel am Anfang jedes Kapitels hinzugefügt.
Alle hinzugefügten Kapitel werden im Auswahlbereich angezeigt.
Nach Bedarf kann man das gewählte Kapitel löschen oder alle erstellten Kapitel mit einem Klick auf den entsprechendenButton auf der Symbolleiste der Zeitachse entfernen.
Um ein Kapitel umzubenennen, klicken Sie auf den Button Kapitel umbenennen auf der Symbolleiste der Zeitachse
und geben Sie einen Namen im entsprechenden Feld des Asuwahlbereichs ein.
1.
Wählen Sie einen Stil für das Diskmenü
Klicken Sie auf den zentralen Button Diskmenü.
Im Auswahlbereich finden Sie eine Liste der verfügbaren Menüstile. Einige Stile haben in der rechten oberen Ecke das Symbol -
. Das bedeutet, dass diese Menüstile in die Installationsdatei des Programms nicht eingeschlossen wurden. Wenn Sie diese
Stile anwenden möchten, müssen Sie sie von unserer Website herunterladen.
Wählen Sie einen Stil, der zu Ihrem Film am besten passt, und klicken Sie zweimal auf sein Bild.
2.
© Online Media Technologies Ltd., UK 2004 - 2010. Alle Rechte vorbehalten. www.avs4you.com
AVS4YOU-Hilfe: AVS Video ReMaker Seite 33 von 37

Gestalten Sie Ihr Diskmenü individuell
Sie können einige Menüstile individuell einstellen, indem Sie ein Video oder Bild von Ihrer Festplatte hinzufügen. Um eine Dateizu einem Arbeitsbereich hinzuzufügen, klicken Sie mit der linken Maustaste in diesem Arbeitsbereich und wählen Sie die nötige
Datei im geöffneten Fenster von Windows-Explorer.
Hinweis: Die Anzahl der verfügbaren Arbeitsbereiche hängt vom gewählten Menüstil ab und entspricht der
Anzahl der leeren Bereiche auf der Hauptseite des Diskmenüs.
3.
© Online Media Technologies Ltd., UK 2004 - 2010. Alle Rechte vorbehalten. www.avs4you.com
AVS4YOU-Hilfe: AVS Video ReMaker Seite 34 von 37

In der unteren rechten Ecke des aktuellen Fensters gibt es die folgenden Felder:
Name des Diskmenüs - verwenden Sie dieses Feld, um einen Namen für Ihre Disk oder Ihren Film, den Sie auf eine Diskbrennen möchten, einzugeben. Klicken Sie dafür mit der linken Maustaste im Eingabefeld und anstatt des Titels Hauptseitegeben Sie Ihren eigenen Titel ein. Er wird sofort im Vorschaubereich angezeigt.
Begleitmusik - verwenden Sie dieses Feld, um eine Audiodatei zu wählen, die bei der Navigation durch das Diskmenüabgespielt wird. Klicken Sie dafür auf den Button Durchsuchen neben dem Feld und wählen Sie den gewünschten Audiotrackim geöffneten Fenster von Windows-Explorer.
Spielen Sie das erstellte Diskmenü ab
Im oberen rechten Bereich kann man dieVorschau des resultierenden Diskmenüsdurchführen. Anstatt des Titels Hauptseite habenSie schon den Namen für Ihren Film oder IhreDisk eingegeben. Die Buttons Kapitel undAbspielen dienen dafür, zu den Kapitelseiten mitder Bildauswahl überzugehen oder den Filmabzuspielen.
Hinweis: Die Gesamtanzahl der
Seiten hängt von der Anzahl der
erstellten Kapitel ab.
Sie können auch spezielle Steuerelementeverwenden, die unter dem Vorschaubereichliegen, um durch die Kapitelseiten zu navigieren.
4.
Sobald alles fertig ist, stellen Sie sicher, dass die Option Diskmenü aktiviert gewählt ist und gehen Sie zur Videobearbeitung über.
Wenn Sie ein Diskmenü erstellen möchten und es kann nicht mit dem AVS Video ReMaker gemacht werden, können Sie den AVSVideo Converter verwenden. Mit dem AVS Video Converter können Sie Ihre Videodateien ins DVD- oder Blu-ray-Format
umwandeln, ein Diskmenü erstellen und zahlreiche Video- und Audioeffekte hinzufügen.
© Online Media Technologies Ltd., UK 2004 - 2010. Alle Rechte vorbehalten. www.avs4you.com
AVS4YOU-Hilfe: AVS Video ReMaker Seite 35 von 37

Speichern der Videodateien
Der AVS Video ReMaker erlaubt Ihnen Ihre Videodateien ohne erneute Kodierung zu bearbeiten, aber sie müssen noch gespeichertwerden, damit alle Änderungen angewandt werden.
Nach der Durchführung aller Operationen mit Ihren Videos kann man sie auf der Festplatte speichern. Dafür klicken Sie auf den zentralenButton Bearbeiten!. Das folgende Fenster wird geöffnet:
In der Sektion Ausgabedatei geben Sie den Ausdateinamen im entsprechenden Feld ein, wählen Sie einen Ordner, wohin dasresultierende Video gespeichert wird: öffnen Sie das Listenmenü Ordner und wählen Sie einen der verfügbaren Ordner oder benutzen
Sie die Option Durchsuchen. Klicken Sie darauf und wählen Sie im geöffneten Fenster den gewünschten Ordner oder erstellen Sieeinen neuen Ordner und klicken Sie auf den Button OK.
Wenn alle hinzugefügten Videoclips als einzelne Dateien gespeichert werden müssen, markieren Sie das Kontrollfeld Jeden Clip in eineneue Datei speichern. Wenn Sie Videoclips in eine Datei zusammenfügen möchten, lassen Sie das Kontrollfeld nicht markiert.
Hinweis: Wenn Sie die Opton Jeden Clip in eine neue Datei speichern markieren, werden die Videoclips unter
demselben Namen gespeichert, den man eingegeben hat, es werden nur die Zahlen (1, 2, 3 und so weiter) nach dem
Dateinamen hinzugefügt.
In der Sektion Einstellungen kann man das Ausgabedateiformat fürs Video/Audio im Abrollmenü wählen.
Hinweis: Wenn Ihre Videodateien mit dem MPEG-2-Videocodec komprimiert wurden und die Größe des MPEG-2-
Bildes mit den Parametern vom PAL- (720x576 oder 352x288 und 25 fps) oder NTSC-Standard (720x480 oder
352x240 und 29.97 fps) zusammenfällt, erlaubt Ihnen das Programm Ihr Video im DVD-Format zu speichern.
© Online Media Technologies Ltd., UK 2004 - 2010. Alle Rechte vorbehalten. www.avs4you.com
AVS4YOU-Hilfe: AVS Video ReMaker Seite 36 von 37

Hinweis: Um Ihre Videodateien als Blu-ray zu speichern, müssen folgende Kriterien berücksichtigt werden:
Die in die Dateiliste hinzugefügten Dateien müssen mit dem MPEG-2- oder H.264-Videocodec komprimiert
werden;
Die in die Dateiliste hinzugefügten Dateien müssen folgende Videobildparameter haben:
Für Interlaced-Video (mit Zeilensprungverfahren):
720х480, 29.970 fps
720х576, 25.000 fps
1920х1080, 25.000 fps oder 29.970 fps
Für Progressive-Video (mit Vollbildverfahren):
1280х720 und 23.976 fps, 24.000 fps, 50.000 fps oder 59.940 fps
1920х1080, 23.976 fps oder 24.000 fps
Wenn alles fertig ist, klicken Sie auf den Button Bearbeiten!, um die Bearbeitung der Datei zu beginnen. Den Fortschritt sehen Sie aufeinem Balken im unteren Teil des Fensters. Der Vorgang wird einige Zeit dauern, abhängig von der Dateigröße und der KonfigurationIhres Rechners.
Wenn der Progress 100% erreicht, wird das folgende Fenster geöffnet:
Wenn Sie die Option Brennen wählen, werden die bearbeiteten Dateien auf eine optische Disk mit dem in den AVS Video ReMakereingebauten Brennmodul beschrieben.
© Online Media Technologies Ltd., UK 2004 - 2010. Alle Rechte vorbehalten. www.avs4you.com
AVS4YOU-Hilfe: AVS Video ReMaker Seite 37 von 37