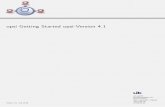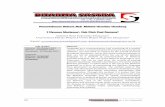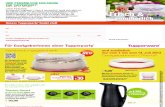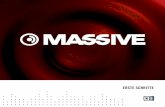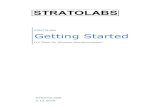Axe-Edit Getting Started Guide - G66 · Title: Axe-Edit Getting Started Guide Author: Fractal Audio...
Transcript of Axe-Edit Getting Started Guide - G66 · Title: Axe-Edit Getting Started Guide Author: Fractal Audio...

1 | Ax-Edit Getting Started Guide - Version 3.0.1
Willkommen bei Axe-Edit 3,0, dem offiziellen Software-Editor für den Fractal Audio Systems Axe-Fx II. Diese
Version 3.0 stellt eine komplette Neuentwicklung dar, sie ist superstabil, zuverlässig und auf zukünftige Updates
vorbereitet. Das Ziel dieses „Erste Schritte Handbuchs“ ist es, dir bei der Installation des Programms zu assistieren
und es schnell in Betrieb zu nehmen, inklusive Tipps & Tricks zur Bedienung von Axe-Edit.
Axe-Edit erfordert einen Axe-Fx II1 mit Firmware 11.0 oder neuer. Der Axe-Fx muss permanent via USB mit
dem Computer verbunden sein, um das Programm bedienen zu können. Und: auf dem Computer müssen
aktuelle Axe-Fx-II-Treiber installiert sein. Die Treiber findest du unter: www.fractalaudio.com/support.
Mac Mindestanforderungen
• OS X 10.5.7 oder höher.
• Intel Prozessor.
• 512MB RAM.
• Unterstützung für USB 2.0.
Windows Mindestanforderungen
• XP SP3, Vista SP2, Win 7 SP1, Win 8 (x86-
oder x64-Unterstützung)
• Intel Core 2 @1.6 GHz oder AMD-Äquivalent.
• 1 GB RAM.
• Unterstützung für USB 2.0.
Du liest diese Anleitung ja gerade. Und diese Anleitung kommt normalerweise mit dem Installer, also hast du
die Installation höchstwahrscheinlich schon erfolgreich hinter dir. Du kannst dir übrigens jederzeit die aktuelle
Axe-Edit-Version von www.fractalaudio.com/axe-edit herunterladen. Der Installer ist in einem zip-Archiv
„verpackt“, zusammen mit verschiedenen Dokumenten. Doppelklicke auf das Installationsprogramm und folge den
Anweisungen auf dem Bildschirm.
Bitte lies die „Release Notes“, die zur jeweiligen Installer-Version gehören. Dazu gehören Informationen über
Neuerungen und Änderungen und was du vor dem Aktualisieren und über die neue Version wissen solltest.
1 Ältere, nicht unterstützte Legacy-Versionen von Axe-Edit für Axe-Fx II, Ultra und Standard findest du unter www.fractalaudio.com/Axee-edit

2 | Ax-Edit Getting Started Guide - Version 3.0.1
Sobald Axe-Edit auf deinem Computer installiert ist, findest du es in den Anwendungen (OS X) oder im
Startmenü (Windows). Starte nun das Programm. Axe-Edit stellt beim Start automatisch eine Verbindung mit
dem Axe-Fx II her.
Verbunden!
Um sicherzugehen, dass Axe-Edit in Kommunikation mit dem Axe-Fx II
steht, suche nach einer grünen „Checkbox“ mit dem Wort „Connected!“ in
der obersten Programmzeile auf dem Bildschirm. Sollte dort nicht die
Meldung „Connected!“ erscheinen, besteht kein Grund zur Panik. Lies
dazu einfach den Abschnitt „Fehlersuche“ am Ende dieses Leitfadens.
Block-Definitionen Falls Axe-Edit oder die Axe-Fx-II-Firmware upgedatet wurden, muss bei Axe-Edit möglicherweise die Funktion „Read
and Save Block Definitions“ ausgeführt werden, bevor Axe-Edit verwendet werden kann. Ein Dialogfeld informiert dich,
wenn dieses geschehen muss. Der Prozessablauf wird mehrere Minuten dauern, sobald du auf OK geklickt hast. Sobald
er abgeschlossen ist, kannst du mit Axe-Edit fortfahren.
Drei einfach zu bedienende
Steuerelemente
ermöglichen die Auswahl
eines Presets im Axe-Fx II
zur Bearbeitung in Axe-
Edit.
Der „Preset-Picker“
Der „Preset-Picker“ lässt sich auch anhand von Tastenkombinationen bedienen. Siehe Tabelle am Ende dieser Anleitung.

3 | Ax-Edit Getting Started Guide - Version 3.0.1
Wenn du ein Preset in Axe-Edit lädst, wird sein Inhalt auf dem Raster angezeigt. Der Aufbau kommt dir
wahrscheinlich von der Arbeit mit dem Front-Paneel des Axe-Fx II bekannt vor. Das Raster ist eine 4⨯12-Struktur,
in welcher Blöcke platziert und untereinander verbunden sind/werden, um Presets erstellen.
Aktion Gewusst wie Hinweise
Einen Block einfügen Klicke mit der rechten Maustaste (oder
Strg-Klick) auf einen beliebigen Platz im
Raster um das Grid-Kontext-Menü
aufzurufen. Wähle Insert und dann den
egewgewpllund wählen Sie den Block
aus, die sie wollen, und es wird auf dem
Grid.
Das Insert-fly-out erscheint auch im Block-
Menü am oberen Rand von Axe-Edit. Tipp: Mit Tastenkombinationen Shunts
platzieren: (Mac ⌘+U, Win Ctrl+U) gewünschten Blocktyp. Blöcke,
die bereits auf dem Raster sind,
werden im Menü de-aktiviert.
Tipp: Über das Insert-Menü einen
Block durch einen Block eines anderen
Typs ersetzen. Löschen eines Blocks Wähle einen Block und drücke die Entf.-
TTastTTaste Eine Löschfunktion gibt’s auch im Bereich
Taste. Grid | Edit und in den Block-Menüs.
Bypass oder Einschalten
eines Blocks
Doppelklicke einen beliebigen
Block oder wähle einen aus und
drücke die LEERTASTE.
Einschalten/Bypass ist auch über die Raster-
und Block-Menüs möglich.
Zwei Blöcke vertauschen Ziehe einen Block auf einen anderen,
um die Positionen zu tauschen. Alle Verbindungen von und zu einem Block
bleiben beim Tauschen erhalten.
Einen Block verschieben Ziehe einen Block auf ein leeres Raster- Halte die Command- (Mac) oder Strg-Taste
ndows) Feld um ihn zu verschieben. (Win) um einen Block zu verschieben,
statt ihn zu tauschen. Ausschneiden/Einfüg. Wähle einen Block und drücke dann
ddddddanndentsprechende Ausschneiden/Kopieren/Einfügen-Optionen
erscheinen auch in den folgende Tastenkombination: auch unter: Grid-Edit und Block-Edit.
| Bearbeiten und Block | Bearbeiten Menüs. Mac Win
Kopieren: ⌘+C Strg+C
Einfügen: ⌘+V Strg+V
Ausschneiden: ⌘+X Strg+X
Block initialisieren Wähle einen Block und drücke ⌘+I
(Mac) oder Strg+I (Win) oder wähle
„Initialize“ (Initialisieren) im Bereich Grid
| Edit oder im Block-Menü.
Alle Blöcke trennen Wähle einen Block und drücke ⌘+D (Mac)
oder Strg+D (Win) um alle Verbindungskabel von den Eingängen
und Ausgängen zu entfernen.
Tipp: Blöcke können auch von einem Preset
zu einem anderen kopiert werden.
Tipp: Kopiere einen Block und wähle dann
einen anderen Block des gleichen Typs, bevor
Du „Paste“ anwählst. Alle Einstellungen des
erstens Blocks werden in den zweiten Block
übernommen (Beispiel: Amp1 und Amp2).
Wie das Doppeltippen auf BYPASS beim
Axe-Fx, versorgt eine Initialisierung alle zu
einem Block gehörenden Parameter mit
Standardwerten.
Stattdessen kannst du auch einen Block in
ein leeres Rasterfeld einer anderen Spalte
ziehen.

4 | Ax-Edit Getting Started Guide - Version 3.0.1
Blockverbindung mit Axe-Edit zu erstellen oder zu trennen ist ganz einfach, wenn auch etwas anders als vom Axe-
Fx II gewohnt. Wenn du bereits mit früheren Versionen von Axe-Edit gearbeitet hast, wirst du dich daran gewöhnt
haben, Kabel zu „ziehen“. Aber wir denken, dass dir nach kurzer Eingewöhnungszeit die neue „Buchsenmethode“
besser gefallen wird.
1 Bei einem ausgewählten Block werden
Input und Output als kleine runde
Zeichen – „I“ bzw. „O“ – dargestellt.
Damit werden Verbindungen zu oder vom
markierten Block hergestellt bzw.
getrennt.
2 Klickst du eine Buchse an, wird sie
automatisch ausgewählt und alle
möglichen Verbindungsbuchsen werden
durch ein grünes „Plus“-Zeichen markiert.
3 Klicke auf die gewünschte „Zielbuchse“
und die Verbindung wird angezeigt
4 Natürlich lassen sich Verbindungen in
beiden Richtungen, auch gleichzeitig
über mehrere Spalten und mit einem
einzigen Klick erledigen.
Zur Beachtung: wie beim Axe-Fx selbst,
wird bei der Verbindung mit der Buchse
eines leeren Rasterblocks automatisch ein
„Shunt“ eingefügt.

5 | Ax-Edit Getting Started Guide - Version 3.0.1
5 Falls die ausgewählte Buchse bereits mit
einer anderen verbunden ist, werden die
Zielbuchsen durch ein rotes „X“ markiert,
um anzuzeigen, dass diese entfernt
werden können.
6 Klicke auf das rote „X“ und die Verbindung
wird entfernt.
Tipp: Alternativ lässt sich jede bestehende
Verbindung mit einem Doppelklick
entfernen.
Noch ein Hinweis: Wie beim Axe-Fx werden INPUT und OUTPUT im Raster nicht wie Blöcke behandelt. Sobald in der
ersten oder letzten Spalte ein Block eingefügt wird, wird dieser automatisch mit dem Eingang bzw. Ausgang
verbunden.
Tipp: Um den Eingang direkt mit dem Ausgang zu verbinden, verbinde einfach einen Block in der ersten mit einem
in der letzten Spalte, fertig.

6 | Ax-Edit Getting Started Guide - Version 3.0.1
Wird ein editierbarer Rasterblock ausgewählt, werden dessen Parameter darunter im Editor angezeigt. Im folgenden
Beispiel ist AMP1 ausgewählt, dessen Parameter automatisch unter dem Raster angezeigt werden. Der Editor-Bereich
besteht aus einer unterschiedlichen Anzahl von „Seiten“, jeweils als Button angezeigt, in der folgenden Illustration
grün markiert:
Parameter bearbeiten
Mit den Reglern, Schiebereglern, Dropdowns und Schaltern des Editors werden die Sound-Parameter im Axe-Fx II
bedient. Alle Änderungen sind in Echtzeit zu hören. Bitte beachte die folgenden Anmerkungen, Tipps & Tricks.
Hinweise, Tipps & Tricks
Regler Klicke auf einen Regler und ziehe ihn nach oben/rechts um den entsprechenden Wert zu erhöhen, oder nach unten bzw. nach links, um ihn zu verringern. Der Maximalwert ist bei 45° Nordost/Südwest erreicht.
Wird eine feinere Auflösung gewünscht, halte dabei die Umschalttaste gedrückt.
Doppelklicke den Regler oder dessen Bezeichnung, um ihn auf seinen Standardwert zu stellen. (Die Standardwerte sind nicht zwingend mit denen beim Initialisieren eines Blocks bzw. beim Ändern des Typs identisch).
Verwende das Mausrad bzw. Scrolle mit dem Mauszeiger über einen Knopf, um Parameterwerte zu erhöhen2 oder zu vermindern. Halte CMD (Mac) oder STRG (Windows) für eine schnellere Action. Auch die „Pfeil nach oben / Pfeil nach unten“-Tasten können benutzt werden, um Parameterwerte zu verändern. Der Standard-Regler-Modus ist wie beschrieben linear. Er lässt sich kurzzeitig auf zirkulär abändern, durch Halten von CMD (Mac) oder STRG (Windows). CMD (Mac) oder STRG-TASTE (Windows). Dieser Standardwertmodus lässt sich in den Axe-Edit-Preferences generell ändern.
Klicke in das Feld oberhalb eines Reglers oder Faders um den gewünschten Wert direkt mit der
Tastatur einzugegen.
Fader Klicke und ziehe den Fader-Knopf. Doppelklick, Mausrad, „Pfeil nach oben / Pfeil nach unten“-Tasten wie oben bei „Regler“.
Schalter Klicke auf den Schalter. Doppelklicke auf die Bezeichnung, um den Standardwert einzustellen.
Einige Schalter werden automatisch ausgeschaltet (z.B. Tone Match „match“).
Dropdowns Klicke auf den Textbereich der Dropdown-Liste , um eine Liste aller Optionen anzuzeigen.
Doppelklicke auf die Bezeichnung um den Standardwert zu setzen. Benutze die „Pfeil nach oben
/ Pfeil nach unten“-Tasten, um den vorherigen oder nächsten Wert anzuwählen.
2 Die Funktion „Erhöhen“ bzw. „Absenken“ verändert einen Parameter mit der gleichen Präzision wie ein kurzes
Antippen des Datenrads auf dem Frontpaneel des Axe-Fx II

7 | Ax-Edit Getting Started Guide - Version 3.0.1

8 | Ax-Edit Getting Started Guide - Version 3.0.1
Die Axe-Fx II „XY“-Funktion stattet bestimmte Blocktypen3 mit zwei vollständig
unabhängigen Sets von Parameterwerten aus, die wie Verstärkerkanäle oder wie bei
einem zweikanaligen Overdrive-Pedal ausgewählt werden können. Klicke dazu im
Editor auf den X- oder den Y-Knopf. Der X/Y-Schalter kann übrigens für jede SZENE
innerhalb eines Presets unterschiedlich eingestellt werden. Klicke mit der rechten
Maustaste (oder Ctrl+Klick) die X- oder Y-Taste an, für die Optionen „Copy“, „Paste“
und „Swap“. X/Y-Werte können zwischen Blöcken des gleichen Typs kopiert und
eingefügt werden, auch von einem Preset zu einem anderen.
Amp, Cab und viele andere Blöcke verfügen über eine Art Dropdown-Menü (auf der
linken Seite des Editors). Wie auf dem Axe-Fx, so dient dies als eine Art von „Super
Parameter“ und das Ändern von TYPE kann dazu führen, dass bestimmte Parameter
erscheinen, verschwinden oder ihre Werte ändern. Die Bereiche Blocks Library und
Global Blocks sind für spätere Axe-Edit-Versionen vorgesehen.
Das Scene-Feature stattet jedes Axe-Fx-II-Preset mit acht Sets mit gespeicherten
Einstellungen aus: Für den Bypass-Zustand jedes Blocks, die XY-Zustände der
Blocks, die XY unterstützen, den Main Level der FX LOOP und den Preset Main Level
(im OUTPUT-Block). Alle anderen, NICHT genannten Preset-Settings gelten für alle
Szenen gleichermaßen, einschließlich Parameter-Werte, Preset-Name, Modifiers etc.
Um eine Szene in Axe-Edit aufzurufen, klicke einfach eine der acht Scene-
Buttons rechts in der Preset-Namenanzeige an. Alternativ halte „Option“ (Mac)
oder „Alt“ (Win) und drücke dann eine der acht Szene-Ziffern auf dem Keyboard.
Ein „verstecktes“ Menü erscheint per Rechts- oder Ctrl-Klick auf Scene Control und ermöglicht praktische Copy-&-
Paste-Optionen für die Szenen. Das SCENES-Clipboard wird gelöscht, sobald das momentane Preset gewechselt
wird oder du zum momentanen Preset zurückkehrst.
Anmerkung: Axe-Edit benutzt zum Wechseln von Szenen einen SysEx-Befehl. Daher wird auch das „SCENE REVERT“-
Setting vom Axe Fx ignoriert. Mit anderen Worten: Szenen in Axe-Edit bleiben so, wie du sie eingestellt hast, bis du
sie speicherst oder das Preset komplett neu aufrufst.
Um die Voreinstellung des aktuell bearbeiteten Presets zu speichern, drücke die rote
„Save“-Taste in Axe-Edit. Die Menü-Option Preset | Save Preset (Mac ⌘+ S, Win Strg+S)
erfüllt die gleiche Funktion.
Presets werden im Axe-Fx unter der gleichen Nummer gespeichert, unter der sie geladen
wurden. Wie beim Axe-Fx II selbst, wird jede noch nicht gespeicherte Änderung durch ein
leuchtendes „Edited“ über der Save-Taste angezeigt.
Die Menü-Option Preset|Save to New Preset Number öffnet ein Dialogfenster, um das aktuelle Preset auf einem
beliebigen Speicherplatz im Axe-Fx II zu speichern.
Mit der Schnappschussfunktion lässt sich eine Kopie des aktuellen Presets mit einem Klick auf Export
to disk (einschließlich nicht gespeicherter Änderungen) als Datei im Snapshots-Ordner deines
Computers speichern:
~ / Documents/Fractal-Audio/Axe - Edit/Presets/Snapshots
Über eine Bildschirmanzeige wird bestätigt, dass der „Schnappschuss“ gespeichert wurde. Ältere Snapshots können
über die Funktion File | Import in Axe-Edit geladen werden.
3 Amp, Cab, Chorus, Delay, Drive, Flanger, Phaser, Pitch, Reverb, Wah

9 | Ax-Edit Getting Started Guide - Version 3.0.1
Außer Presets aus dem internen Speicher des Axe-Fx II zu laden, können auch Presets als
Dateien über die IMPORT-Funktion vom Computer geladen werden. Auf diese Weise lassen
sich Backup- bzw. Download-Dateien oder Snapshots importieren.
Drücke die Schaltfläche „Import“ (oder wähle die Menü-Option File | Import) zur Anzeige des “Import Preset”-
Datei-Browser-Dialogs an. Wähle eine gültige Axe-Fx-II-Preset-SysEx-Datei (.syx) und klicke auf „Open“. Das Preset
wird sofort sowohl ins Axe-Fx II und in Axe-Edit importiert, zum sofortigen Anhören und Bearbeiten. Importierte
Preset werden erst dann im Axe-Fx gespeichert, wenn manuell die Schaltfläche SAVE angeklickt wird.
Wird eine Bank-Datei im „Import Preset File Browser Dialog“ angeklickt, erscheint automatisch der „Preset Picker“.
Klicke einfach das gewünschte Preset an und es wird sofort importiert.
Zum Exportieren des aktuellen Axe-Edit-Presets als SysEx-Datei (.syx) auf dem Computer, wähle „File | Export
Preset“ an. Wenn der „Export Preset“-Browser-Dialog angezeigt wird, navigiere einfach an die gewünschte Stelle
und drücke „SAVE“. Die Funktion „Presets exportieren“ ermöglicht es, Presets auf Axe-Change, unserer Preset-
Sharing-Site zu veröffentlichen.
Im Menü gibt es noch etliche weitere nützliche Tool.
PRESET-MENÜ Hinweise, Tipps und Tricks
Clear Preset entfernt alle Blöcke, löscht den Preset-Namen.
Initalize Preset setzt jeden Block auf dessen Standardwerte zurück, setzt den Preset-Namen auf „INIT“.
Copy Preset Kopiert das komplette Preset in die Zwischenablage.
Paste Preset Fügt das Preset aus der Zwischenablage ein.
Revert Preset verwirft alle Änderungen und kehrt zur letzten gespeicherten Version des Presets zurück.
Refresh Preset Aktualisiert Axe-Edit aus dem Axe-Fx. (Diese Option ist für den unwahrscheinlichen
Fall gedacht, dass Axe-Edit nicht mehr mit dem Axe-Fx synchronisiert ist.)
Save Preset Speichert das Preset. Option ist identisch mit Betätigen des roten „SAVE“-Buttons.
Diese Preferences-Seite des Axe-Edit befindet sich noch einem Entwicklungsstadium. Sobald sie voll ausgereift ist,
wird sie in diesem Handbuch auch vollständig beschrieben.

10 | Ax-Edit Getting Started Guide - Version 3.0.1
BEREICH AKTION MAC WINDOWS
DATEI
Save Snapshot ⌃ + ⇧ + ⌘ + S CTRL + SHIFT + ALT + S
Import Preset ⌃ + ⇧ + ⌘ + I CTRL + SHIFT + ALT + I Export Preset ⌃ + ⇧ + ⌘ + X CTRL + SHIFT + ALT + X PRESET
Clear Preset ⇧ + ⌘ + DEL CTRL + SHIFT + DEL
Initialize Preset ⇧ + ⌘ + I CTRL + SHIFT + I Copy Preset ⇧ + ⌘ + C CTRL + SHIFT + C Paste Preset ⇧ + ⌘ + V CTRL + SHIFT + V Refresh ⇧ + ⌘ + F5 CTRL + SHIFT + F5 Revert ⇧ + ⌘ + F12 CTRL + SHIFT + F12 Save ⌘ + S CTRL + S Save to New Preset Number ⇧ + ⌘ + S CTRL + SHIFT + S BLOCK
Cut Selected Block ⌘ + X CTRL + X
Copy Selected Block ⌘ + C CTRL + C Paste Selected Block ⌘ + V CTRL + V Delete Selected Block/Cable DELETE DEL/BACKSPACE Initialize ⌘ + I CTRL + I
Disconnect All ⌘ + D CTRL + D Bypass/Engage SPACE SPACE SZENE
Select Scene ⌘ + 1,2,3... etc. CTRL + 1,2,3… etc.
VERSCHIEDENES
Tuner ⌘ + T CTRL + T Axe-‐Manage ⌘ + M CTRL + M Preferences ⌘ + P CTRL + P RASTER
Insert Shunt ⌘ + U CTRL + U
Navigation Pfeiltasten Pfeiltasten
EDITOR
Fine Increment Knob/Fader UP UP
Fine Decrement Knob/Fader DOWN DOWN Coarse Increment Knob/Fader ⌘ + UP CTRL + UP Coarse Decrement Knob/Fader ⌘ + DOWN CTRL + DOWN Adjust Knob/Fader Mausrad Mausrad Coarse Adjust Knob/Fader ⌘ + Mausrad CTRL + Mausrad Default Param Value Doppelklick auf Knopf/Slider Doppelklick auf Knopf/Slider
Show modifier dialog of selected parameter
M M
PRESET PICKER
Display Preset Picker P P
Navigate Banks ⌘ + LEFT/RIGHT CTRL + LEFT/RIGHT
Navigate Preset Picker Pfeiltasten Pfeiltasten
Load current selection Return/Enter Return/Enter

11 | Ax-Edit Getting Started Guide - Version 3.0.1
Axe-Edit sollte im Allgemeinen deinen Axe-Fx II erkennen und automatisch eine
Verbindung herstellen. Falls doch ein Problem auftritt, weist eine „Disconnected“-
Anzeige (oberhalb des Programm-Logos) oder folgende englische Warnung darauf
hin: „Communication failure: Axe-Edit was unable to complete the communication
request due to time-out“. Hier einige Tipps zur Lösung eventueller Probleme:
Stelle sicher, dass der Axe-Fx II über ein USB-Kabel angeschlossen ist und dass die neuesten
Treiber von http://support.fractalaudio.com installiert sind. Um Treiber-Installationen und –
Versionen zu überprüfen:
o Unter Windows: Im der Systemsteuerung im Bereich „Programme hinzufügen / entfernen“ oder
Deinstallieren eines Programms nach folgenden Einträgen suchen. Hinweis: Einträge können in
unterschiedlicher Reihenfolge angezeigt werden. Bitte sorgfältig prüfen. Axe-Fx II-Treiber v1.67.0 (oder neuer)
Axe-Fx USB-Treiber 1.68 (oder neuer) Windows Driver Package - Fractal Audio Systems (axefx2load) USB (05/15/2011) 1.0.0.9 oder höher.
Windows Programme
Hinzufügen/Entfernen (Einträge)
o Unter OS X: checke Audio-MIDI-Setup | Audio Devices (zu finden mit „Spotlight“) für ein Gerät namens Axe-
Fx II. Du kannst auch das Audio-MIDI-Setup | MIDI Studio-Programmfenster für den Axe-Fx II überprüfen.
Es sollte nicht gedimmt oder deaktiviert sein.
Stelle auf der UTILITY:FIRMWARE-Seite deines Axe-Fx sicher, dass es mit
Firmware 11,0 (27.08.2013) oder neuer arbeitet. Firmware-Updates gibt’s
unter: http://support.fractalaudio.com . Sie können mit Fractal-Bot, dem
kostenlosen Dienstprogramm installiert werden: www.fractalaudio.com .
Neustart! Fahre Axe-Edit herrunter, schalte den Axe-Fx aus und fahren dann
den Computer herunter. Starte den Computer neu, schalte den Axe-Fx
wieder ein und starte dann Axe-Edit neu.
Bitte achte darauf, dass der Axe-Fx direkt an den Computer angeschlossen ist,
und nicht über einen USB-Hub. Ein USB-Anschluss auf der Rückseite ist
manchmal einem auf dem Front-Paneel vorzuziehen, da die vorderen oft über
einen integrierten Hub verfügen. Probiere auch mal einen anderen USB-Port
und ein anderes USB-Kabel aus.
Wenn du mit Win 7 oder Win 8 arbeitest, klicke mit der rechten Maustaste auf das
Axe-Edit-Icon und wähle:
„Als Administrator ausführen".
Versuche folgendes zum Zurücksetzen der Port-Optionen
1. Schalte den Axe-Fx II ein. 2. Starte Axe-Edit und gehen zu
Settings|Preferences. 3. Stelle beide Ports auf „<< none >>“. 4. Schließe das Dialogfeld „Preferences“ und beende
dann Axe-Edit. 5. Starte Axe-Edit neu.
OS X: Audio-MIDI-Konfiguration" zeigt
Axe-Fx II an
6. Öffne Settings|Preferences“ und wähle die In- und Out-MIDI-Ports des Axe-Fx II aus. Nun sollte ein grünes
„Check“ neben jedem dieser Ports zu sehen sein. 7. Schließe das Preferences-Dialogfeld. Axe-Edit sollte nun mit dem Axe-Fx II kommunizieren.
Lösche die USER CABS 1-50 von deinem Axe-Fx unter Verwendung eines „Clean System File“. 1. Die „Clean System File“-Datei bekommst du hier:
http://www.fractalaudio.com/downloads/firmware-presets/axe-fx-2/11.0/clean-system-v11.syx 2. Benutze Fractal-Bot zur Übertragung der Datei auf den Axe-Fx .
ACHTUNG: Die „Clean System File“-Datei löscht alle User Cabs 1-50 und setzt alle System-Parameter auf ihre

12 | Ax-Edit Getting Started Guide - Version 3.0.1
Standardwerte zurück. Führe also vorher ein Backup aus oder mache dir Notizen über die User-Cab-Optionen
und –Einstellungen bevor du fortfährst (siehe Axe-Fx-II-Handbuch zur Verwendung des internen Backup-ROM).
Die „Clean System File“-Datei hat keine Auswirkungen auf deine Presets und die Cabs 51-100. 3. Denke daran, das Axe-Fx II unmittelbar nach dem Empfang einer SYSTEM-Datei erneut einzuschalten.
Falls diese Tipps & Tricks nicht zur Lösung deiner Verbindungsproblem beigetragen haben sollten, kontaktiere bitte Jochen
per E-Mail an: [email protected]

13 | Ax-Edit Getting Started Guide - Version 3.0.1
F: Manchmal bekomme ich Probleme, wenn ich das USB-Kabel vor dem
A: Bitte beende Axe-Edit vor dem Anschließen oder Trennen des Axe-Fx-II-USB-Kabels. Wurde das USB-Kabel getrennt, bitte
Beenden von Axe-Edit abziehe. Axe-Edit danach neu starten.
F: Es gibt Probleme, wenn ich versuche
rbeiten A: Axe-Edit kann Änderungen auf dem Display des Axe-Fx
den Axe-Fx direkt zu bedienen während Axe-Edit ausgeführt wird. Das Display ändert sich ständig!
bewirken. Dies ist normal. Wir empfehlen, den Axe-Fx nicht über
das Front-Paneel zu bedienen, während Axe-Edit ausgeführt
wird. F: Axe-Edit 3.0 funktioniert nicht mit
Standard/Ultra/ältere Axe-Fx-II Firmware A: Axe-Edit benötigt ein Axe-Fx II mit Firmware 11.0 oder neuer.
F: Axe-Edit ändert keine Presets, oder A: Folgende Einstellungen müssen beim Axe-Fx II auf der es ändert andere als angewählt. I/O:MIDI-Seite zutreffen: • PROG CHANGE: ON
• MAPPING MODE: NONE
F: Der Tuner funktioniert nicht. A: Bitte kontrolliere beim Axe-Fx II folgende I/O:MIDI-Einstellungen:
• SEND REALTIME SYSEX: ALL
F: Tap Tempo funktioniert nicht. A: Bitte stelle sicher, dass TEMPO TAP auf der I/O:CTRL- Seite des Axe-Fx II auf den Wert „14“ eingestellt ist.
F: Meine Looper-Ansteuerung funktioniert
nicht mehr. A: Der Looper erfordert derzeit Standard-CC-Nr.-Zuweisungen auf
der I/O|MIDI-Seite des Axe Fx II.
F: Wie verwalte ich die USER CABS? A: Momentan dient Fractal-Bot zum Verwalten der USER CABS.
F: Wie erstelle ich ein Backup oder ein
Restore meiner Bänke? A: Momentan dient Fractal-Bot zum Verwalten der Bänke.
F: Wie aktualisiere ich die Firmware? A: Momentan dient Fractal-Bot zum Verwalten der Firmware.
F: Eingabe von Werten funktioniert nicht
beim Modifier MIN und MAX. A: Dies ist eine Einschränkung der Zusammenarbeit von Axe-
Edit und Axe-Fx. Sie hat nur Einfluss auf MIN und MAX.
Modifikator. F: Einige Änderungen in Axe-Edit sind
nicht auf meinem MFC-101 zu erkennen (bzw. umgekehrt)
A: Dies ist normal. Einige Änderungen in einem System werden nicht in Echtzeit in einem anderen angezeigt.
F: Wo erhalte ich weitere Hilfe? A: Das Forum http://forum.fractalaudio.com hat zwei komplette Abteilungen für Axe-Edit. Oder schicke eine E-Mail an: [email protected]
F: Wann wird (Wunsch-Option bitte hier A: Derzeit gibt’s keine Zeitvorgaben, aber eintragen) hinzugefügt? Axe-Edit wird ständig weiterentwickelt. Axe-Manage wird in absehbarer Zeit wieder verfügbar sein.
Solltest du weitere Fragen haben, besuche bitte das „Mitglieder supporten Mitglieder“-Forum unter
http://forum.fractalaudio.com , oder schicke eine E-Mail an: [email protected].