AXIS Camera Station メンテナンスガイドAXIS Camera Station 6 バージョン4.xx...
Transcript of AXIS Camera Station メンテナンスガイドAXIS Camera Station 6 バージョン4.xx...

AXIS Camera Stationバージョン 4.xx メンテナンスガイド
AXIS Camera Station メンテナンスガイド
本ドキュメントでは、AXIS Camera Stationバージョン 4.xx における、カメラの新規追加、ソフトウ
エアバージョンアップ、サーバー・クライアント PC の増設、サーバーPC の移行を行う為の手順と注意事
項を説明します。

AXIS Camera Stationバージョン 4.xx メンテナンスガイド
目次
1.AXIS Camera Station にカメラを追加する ............................................................................ 4
1.1 追加可能なカメラ台数の確認 ....................................................................................... 4
1.2 追加ライセンスの入手(カメラ追加ライセンスが必要な場合) ............................................... 5
1.3 追加ライセンスのアクティベーション(カメラ追加ライセンスが必要な場合) ............................... 5
1.4 カメラの追加 .................................................................................................................. 8
2.AXIS Camera Station をバージョンアップする ....................................................................... 11
2.1 PC スペックの確認 ...................................................................................................... 11
2.2 対応カメラの確認 ....................................................................................................... 12
2.3 ライセンス有効期限 .................................................................................................... 12
2.3.1 ライセンス有効期限の確認 ................................................................................. 12
2.3.2 サポート/アップグレードライセンスの入手 (ライセンス有効期限切れの場合) .............. 14
2.3.3 サポートライセンスの登録 (ライセンス有効期限切れの場合) .................................... 14
2.4 バージョンアップを実行する ........................................................................................... 17
2.4.1 データのバックアップ ............................................................................................. 17
2.4.2 最新バージョンのセットアップファイルを入手する ....................................................... 18
2.4.3 サーバーのバージョンアップ .................................................................................... 20
2.4.4 リモートクライアントのバージョンアップ ..................................................................... 20
3.AXIS Camera Station サーバーを追加する ........................................................................ 21
3.1 PC スペックの確認 .......................................................................................................... 21
3.2 ライセンスの入手 .......................................................................................................... 22
3.3 バージョンの確認(既存クライアントから新サーバーにアクセスする場合) ................................ 22
3.4 セットアップファイルの入手 ............................................................................................ 23
3.5 セットアップ手順 ........................................................................................................... 24
3.6 ライセンス登録 ............................................................................................................. 25
4.AXIS Camera Station クライアントを追加する .................................................................... 28
4.1 PC スペックの確認 ..................................................................................................... 28
4.2 ライセンスについて ..................................................................................................... 29
4.3 サーバーのバージョンを確認する ................................................................................. 29
4.4 クライアントソフトウエアの入手 ...................................................................................... 30
4.5 ソフトウエアのインストール ............................................................................................ 31

AXIS Camera Stationバージョン 4.xx メンテナンスガイド
4.6 リモートアクセスの設定 ................................................................................................ 32
4.6.1 OSバージョンの確認 .......................................................................................... 32
4.6.2 ユーザー認証設定の確認 ................................................................................... 32
4.6.2 ルーター、 ファイアーウォール、プロキシサーバーの設定 .............................................. 34
5.AXIS Camera Station サーバーを別の PC に移行する ........................................................ 37
5.1 事前確認 ................................................................................................................... 37
5.1.1 PC スペックの確認................................................................................................ 37
5.1.2 対応 OSの確認 ................................................................................................. 38
5.1.3 新しいバージョンを導入する場合:有効期限の確認 ................................................. 38
5.1.4 新しいバージョンを導入する場合:使用可能なカメラ・ビデオエンコーダー製品の確認 .... 39
5.2 ソフトウエアの入手...................................................................................................... 40
5.3 セットアップ................................................................................................................. 41
5.4 ライセンスのアクティベーション ........................................................................................ 42
5.5 データの移行(使用する OSバージョンが同じ場合のみ有効) ......................................... 45
5.6 古い PC から AXIS Camera Station を削除するエラー! ブックマークが定義されていませ
ん。

4
AXIS Camera Stationバージョン 4.xx メンテナンスガイド
1.AXIS Camera Station にカメラを追加する
既存の AXIS Camera Station に新しくカメラを追加するには以下の手順で行います
※注意事項
1.1 追加可能なカメラ台数の確認
現在お使いのライセンスで、あと何台カメラを追加できるか確認します。 「設定」-「カメラを追加/編集」を開き、
インストール済みのカメラ台数と、最大で使用可能なライセンス数を確認してください。
台数に余裕があればカメラを追加できますので「1.4 カメラの追加」に進んでください。足りない場合は、カメラ追
加ライセンスが必要です。「1.2 追加ライセンスの入手(追加ライセンスが必要な場合)」をご覧ください。
・最新バージョンの AXIS Camera Station で使用可能なカメラ/ビデオエンコーダーをご確認ください。
http://www.axis.com/ja/products/cam_station_software/supported.htm

5
AXIS Camera Stationバージョン 4.xx メンテナンスガイド
1.2 追加ライセンスの入手(カメラ追加ライセンスが必要な場合)
AXIS Camera Station に登録できるカメラ台数を増やすには「ACS カメラ/チャンネル追加ライセンス」をお買
い求めください。追加するカメラ台数によって以下の 3 種類のパッケージがあります。ご注文は弊社製品を扱う
販売店までお願いします。
1.3 追加ライセンスのアクティベーション(カメラ追加ライセンスが必要な場合)
購入した追加ライセンスを登録します。「オプション」-「ライセンス」から、
ライセンス設定画面の「追加」をクリックします。

6
AXIS Camera Stationバージョン 4.xx メンテナンスガイド
購入したライセンスキーと、* 印の項目を記入します。「登録」をクリックするとアクティベーションが完了します。
複数のライセンスを登録する場合は、同じ作業を繰り返してください。
サーバーがインターネットに接続できない場合、または上記手順でエラーが表示される場合は…
インターネットに接続できる PC を併用しながらアクティベーションを完了してください。
まず、「サーバーはインターネットに接続していません」を選択します。 次に、ライセンスキー入力して、「アクティベ
ーション」をクリックしますと、ライセンスの仮登録が行われ、以下の画面が表示されます。表示された「サーバー
ID」を正確にメモしてください(誤りがあるとアクティベーションが正しく実行できません)。

7
AXIS Camera Stationバージョン 4.xx メンテナンスガイド
インターネットに接続できる PC に移動して、以下の URL にアクセスしてください。
http://www.axis.com/ja/techsup/acs/
登録画面に、ライセンスキーと、さきほどのサーバーID、その他の必要事項を記入します。
「変更する」をクリックしますと「アクセスコード」が発行されます。アクセスコードも間違いなくメモしてください。
AXIS Camera Station に戻り「オプション」-「ライセンス」-「グレースピリオドのアクティベーション」をクリックしま
す。

8
AXIS Camera Stationバージョン 4.xx メンテナンスガイド
先ほど発行されたアクセスコードを入力して、「すぐアクティベーションする」をクリックしますと、ライセンスのアクティ
ベーションが完了します。
1.4 カメラの追加
※事前準備
「設定」- 「カメラを追加/編集」をクリックします。
AXIS Camera Station へカメラを追加する前に、カメラには IP アドレスをはじめとする基本設定を完了し、Web ブラ
ウザからアクセス可能な状態にしておいてください。カメラの基本設定について詳しくは、ネットワークカメラ付属のインスト
ールガイド・ユーザーズマニュアルをご覧ください。

9
AXIS Camera Stationバージョン 4.xx メンテナンスガイド
「追加」をクリックするとカメラの自動検索が始まります。
追加したいカメラが見つかりましたら、チェックを入れ、「次へ」をクリックします。

10
AXIS Camera Stationバージョン 4.xx メンテナンスガイド
カメラが見つからない場合は、ひとつ前の画面に戻り「手動で追加」をクリックします。
手動登録の画面が表示されますので、追加するカメラの IP アドレスを入力して「OK」をクリックします。
次に追加するカメラの録画方法とその保存日数、および使用するストレージを設定し「次へ」をクリックします。
最後に登録するカメラを確認し、「完了」をクリックします。

11
AXIS Camera Stationバージョン 4.xx メンテナンスガイド
2.AXIS Camera Station をバージョンアップする
使用中の AXIS Camera Station をバージョンアップするには、以下の手順で行います
2.1 PC スペックの確認
使用中の PC のスペックが AXIS Camera Station最新バージョンの要件を満たしているか確認します。
まず、「AXIS Design Tool」を使用してシステム計画の作成と管理を行ってください。
AXIS Design Tool では、ご使用になる製品やご希望の画像設定、録画時間などを選択することで、録画や
ライブ映像の表示に必要なストレージ容量やネットワーク帯域の概算、推奨する PC ハードウェア要件の目安を
確認することができます。
AXIS Design Tool は、弊社ウェブページ (http://www.axis.com/) にてご使用いただけます。
リモートクライアントからの接続をお考えの場合は、対応する OS のエディションに十分ご注意ください(ホームエデ
ィションは使用できません)。要件は、以下のページでも紹介しています。
http://www.axis.com/ja/techsup/cam_servers/cam_station_software/index.htm

12
AXIS Camera Stationバージョン 4.xx メンテナンスガイド
2.2 対応カメラの確認
古いバージョンのカメラ(とくに、ファームウエア 4.xx を搭載する旧製品)は、最新バージョンの AXIS Camera
Station で使用できない場合があります。最新バージョンでサポートする製品の一覧は、以下のページをご覧く
ださい。
http://www.axis.com/ja/products/cam_station_software/supported.htm
2.3 ライセンス有効期限
2.3.1 ライセンス有効期限の確認
ライセンスの有効期限が切れている場合はバージョンアップを実行できません。事前にご使用中のライセンスの
有効期限を確認してください。

13
AXIS Camera Stationバージョン 4.xx メンテナンスガイド
まず「オプション」-「ライセンス」を開きます。
「サポート情報」に有効期限が表示されます。
有効期限内の場合は「2.4 バージョンアップを実行する」に進んでバージョンアップを実行してください。有効期
限が切れている場合、次の「2.3.2 サポート/アップグレードライセンスの入手」に従って有効期限を延長してくだ
さい。

14
AXIS Camera Stationバージョン 4.xx メンテナンスガイド
2.3.2 サポート/アップグレードライセンスの入手 (ライセンス有効期限切れの場合)
ライセンス有効期限が切れている場合は、「サポートライセンス(1 年間)」を購入してライセンス期限を延長して
ください。ライセンスのご注文は、弊社製品を扱う販売店様までお願いします。
2.3.3 サポートライセンスの登録 (ライセンス有効期限切れの場合)
購入したライセンスを AXIS Camera Station サーバーに登録して有効期限を延長します。
「オプション」-「ライセンス」から、
ライセンス設定画面の「追加」をクリックします。

15
AXIS Camera Stationバージョン 4.xx メンテナンスガイド
購入したライセンスのライセンスキーと、* 印の付いた項目を記入します。「登録」をクリックするとアクティベーショ
ンが完了します。
サーバーがインターネットに接続できない場合、または上記手順でエラーが表示される場合は…
インターネットに接続できる PC を併用しながらアクティベーションを完了してください。
まず、「サーバーはインターネットに接続していません」を選択します。 次に、ライセンスキー入力して、「アクティベ
ーション」をクリックしますと、ライセンスの仮登録が行われ、以下の画面が表示されます。表示された「サーバー
ID」を正確にメモしてください(誤りがあるとアクティベーションが正しく実行できません)。

16
AXIS Camera Stationバージョン 4.xx メンテナンスガイド
インターネットに接続できる PC に移動して、以下の URL にアクセスしてください。
http://www.axis.com/ja/techsup/acs/
登録画面に、ライセンスキーと、さきほどのサーバーID、その他の必要事項を記入します。
「変更する」をクリックしますと「アクセスコード」が発行されます。アクセスコードも間違いなくメモしてください。
AXIS Camera Stationに戻り「オプション」-「ライセンス」-「グレースピリオドのアクティベーション」をクリックしま
す。

17
AXIS Camera Stationバージョン 4.xx メンテナンスガイド
先ほど発行されたアクセスコードを入力して、「すぐアクティベーションする」をクリックしますと、ライセンスのアクティ
ベーションが完了します。
2.4 バージョンアップを実行する
2.4.1 データのバックアップ
バージョンアップを実行する前に、AXIS Camera Stationサーバーの設定情報をバックアップしていただくことを
お勧めします。
まず、AXIS Camera Station サーバーのサービスを一時停止します。「スタート」-「すべてのプログラム」-
「AXIS Camera Station3」-「AXIS Camera Station Tools」-「Service Control」を起動し、サーバー
ステータスの「停止」をクリックします。

18
AXIS Camera Stationバージョン 4.xx メンテナンスガイド
サービスが完全に停止した後に、以下のファイルをバックアップします。
データベースファイル(設定・録画インデックス)
C:\Program Data\Axis Communications\AXIS Camera Station Server\ ACS.FDB
録画データ
デフォルト設定では C:\Recordings に保存されます。ディレクトリ階層を壊さないよう丸ごとバックアップして下
さい。
※注意事項
2.4.2 最新バージョンのセットアップファイルを入手する
最新バージョンのセットアップファイルは、弊社ホームページのソフトウエアダウンロードページより入手できます。
http://www.axis.com/ja/products/cam_station_software/index.htm
ダウンロードページにアクセスするためにはMyAxisアカウントでのログインが必要です。はじめての場合は「新しい
アカウントを登録」をクリックして MyAxis アカウントの登録を行ってください。
・バックアップしたファイルを使って復旧する場合、AXIS Camera Station のサービスを一時停止してか
らデータを元の場所に上書き保存し、録画データはドライブ名とフォルダパスが元の状態と完全に一致す
るようにしてください。
・バックアップしたデータは、異なるバージョンの OS で動作する AXIS Camera Station に適用すること
はできません。

19
AXIS Camera Stationバージョン 4.xx メンテナンスガイド
ダウンロードを開始するには「Download」をクリックします。

20
AXIS Camera Stationバージョン 4.xx メンテナンスガイド
2.4.3 サーバーのバージョンアップ
ダウンロードしたファイルをダブルクリックし、セットアップ時に使用する言語を選択します。
選択した言語でインストール後のソフトウエアは立ち上がりますが、後に言語を変更する事も可能です。
インストールウイザードが起動しますので、画面の指示に従って進み、バージョンアップを実施してください。
2.4.4 リモートクライアントのバージョンアップ
AXIS Camera Station サーバーとは異なる PC で AXIS Camera Station クライアントを動作させてサー
バーにリモート接続する場合は、リモートクライアントもサーバーに合わせてバージョンアップしてください。サーバー
とクライアントのバージョンが異なるとリモート接続ができません。
セットアップファイルはサーバーのバージョンアップに使用したファイルと同じものを使用してください。

21
AXIS Camera Stationバージョン 4.xx メンテナンスガイド
3.AXIS Camera Station サーバーを追加する
既存のシステムに AXIS Camera Station サーバーを追加するには、以下の手順でサーバーの追
加を行います
3.1 PCスペックの確認
PC のスペックが AXIS Camera Station 最新バージョンの要件を満たしているか確認します。
まず、「AXIS Design Tool」を使用してシステム計画の作成と管理を行ってください。
AXIS Design Tool では、ご使用になる製品やご希望の画像設定、録画時間などを選択することで、録画や
ライブ映像の表示に必要なストレージ容量やネットワーク帯域の概算、推奨する PC ハードウェア要件の目安を
確認することができます。
AXIS Design Tool は、弊社ウェブページ (http://www.axis.com/) にてご使用いただけます。
リモートクライアントからの接続をお考えの場合は、対応する OS のエディションに十分ご注意ください(ホームエデ
ィションは使用できません)。要件は、以下のページでも紹介しています。
http://www.axis.com/ja/techsup/cam_servers/cam_station_software/index.htm

22
AXIS Camera Stationバージョン 4.xx メンテナンスガイド
3.2 ライセンスの入手
AXIS Camera Station サーバーを追加する場合は、新しいサーバー用にベースライセンスをお買い求めくださ
い。ベースライセンスは追加するカメラの台数によって 2種類のパッケージがあります。ライセンスは弊社製品を扱
う販売店様へご注文ください。
また、ベースライセンスで足りない分のカメラ台数は追加ライセンスで補ってください。
3.3 バージョンの確認(既存クライアントから新サーバーにアクセスする場合)
AXIS Camera Station は、サーバーソフトウエアとクライアントソフトウエアのバージョンが同じでないとリモート
接続できません。既存のクライアント PC から、既存のサーバーと新規サーバーの両方にアクセスする場合は、既
存のサーバー・クライアントと新規導入するサーバーのソフトウエアバージョンをすべて揃えてください。
使用中のバージョンを確認するには、AXIS Camera Station の「ヘルプ」-「バージョン情報」をクリックします。

23
AXIS Camera Stationバージョン 4.xx メンテナンスガイド
3.4 セットアップファイルの入手
セットアップファイルは、弊社ホームページのソフトウエアダウンロードページより入手できます。
http://www.axis.com/ja/products/cam_station_software/index.htm

24
AXIS Camera Stationバージョン 4.xx メンテナンスガイド
ダウンロードページにアクセスするためにはMyAxisアカウントでのログインが必要です。はじめての場合は「新しい
アカウントを登録」をクリックして MyAxis アカウントの登録を行ってください。
ダウンロードを開始するために「Download」をクリックします。
既存サーバー・クライアントとの関係で、古いバージョンのセットアップファイルが必要な場合は、同ダウンロードサ
イトページ下の「Archive with earlier versions of AXIS Camera Station」リンクからダウンロードしてく
ださい。
3.5 セットアップ手順
ダウンロードしたファイルをダブルクリックしますと、インストールウイザードが起動します。画面の指示に従ってセット
アップを実施してください。

25
AXIS Camera Stationバージョン 4.xx メンテナンスガイド
3.6 ライセンス登録
インストール完了後、AXIS Camera Station Client を起動しますと動作モードの選択が表示されます。ライ
センスバージョンを選択します。
ライセンス登録画面が表示されます。ご使用中のライセンスキー、および* 印の付いた項目へ記入します。「登
録」をクリックするとアクティベーションが完了します。

26
AXIS Camera Stationバージョン 4.xx メンテナンスガイド
・ベースライセンス以外にも登録する場合は…
ベースライセンス以外のライセンスもお持ちの場合は、引き続き「オプション」-「ライセンス」 - 「追加」ボタンをクリ
ックして、同様に各ライセンスのアクティベーションを行ってください。
サーバーがインターネットに接続できない場合、または上記手順で不明なエラーが表示される場合は…
インターネットに接続できるPCを併用しながらアクティベーションを完了してください。まず、「サーバーはインターネ
ットに接続していません」を選択します。次に、ライセンスキーの欄にカメラ追加ライセンスのキーを入力して「アク
ティベーション」をクリックしますと、ライセンスの仮登録が行われ、以下の画面が表示されます。表示された「サー
バーID」を正確にメモしてください(誤りがあるとアクティベーションが正しく実行できません)。
つぎに、インターネット接続ができるPCに移動して、以下のURLにアクセスしてください。画面にライセンスキーと
サーバーID、その他の必要事項を記入します。
http://www.axis.com/ja/techsup/acs/

27
AXIS Camera Stationバージョン 4.xx メンテナンスガイド
「変更する」をクリックしますと「アクセスコード」が発行されます。アクセスコードもメモをしてください。
AXIS Camera Station に戻り「オプション」-「ライセンス」-「グレースピリオドのアクティベーション」をクリック。
先ほど発行されたアクセスコードを入力して、「すぐアクティベーションする」をクリックしますと、ライセンスのアクティ
ベーションが完了します。

28
AXIS Camera Stationバージョン 4.xx メンテナンスガイド
4.AXIS Camera Station クライアントを追加する
既存のシステムに AXIS Camera Station クライアントを追加するには、以下の手順で行います
4.1 PC スペックの確認
お使いの PC のスペックが AXIS Camera Station の要件を満たしているか確認してください。
「AXIS Design Tool」を使用して推奨する PC ハードウェア要件の目安を確認することができます。
AXIS Design Tool は、弊社ウェブページ (http://www.axis.com/) にてご使用いただけます。
クライアント PC として使用する場合、グラフィック性能がとくに重要です。専用のビデオメモリを 256MB 以上搭
載し、DirectX9.0 以上のハードウエアレンダリングを完全にサポートするグラフィックカードをご用意ください。(メ
インメモリとメモリを共有するオンボードグラフィックチップはサポートしません)
また、リモートの AXIS Camera Station サーバーに接続するには、サーバー・クライアント共に OS のエディショ
ンに十分ご注意ください。ホームエディションは使用できません。
要件は以下のページで紹介しています。
http://www.axis.com/ja/techsup/cam_servers/cam_station_software/index.htm

29
AXIS Camera Stationバージョン 4.xx メンテナンスガイド
4.2 ライセンスについて
クライアントにはライセンスは必要ありません。複数の PC に自由にインストールできます。
4.3 サーバーのバージョンを確認する
AXIS Camera Stationは、サーバーとクライアントのバージョンが同じでないとリモート接続できません。事前に
接続先サーバーのソフトウエアバージョンを確認してください。
バージョンを確認するには、サーバーPC で AXIS Camera Station を起動して、「ヘルプ」-「バージョン情報」
をクリックします。

30
AXIS Camera Stationバージョン 4.xx メンテナンスガイド
4.4 クライアントソフトウエアの入手
セットアップファイルはサーバーとクライアントで共通です。ファイルは弊社ホームページのソフトウエアダウンロードペ
ージより入手できます。
http://www.axis.com/ja/products/cam_station_software/index.htm
ダウンロードページにアクセスするためにはMyAxisアカウントでのログインが必要です。はじめての場合は「新しい
アカウントを登録」をクリックして MyAxis アカウントの登録を行ってください。

31
AXIS Camera Stationバージョン 4.xx メンテナンスガイド
既存サーバーとの関係で、古いバージョンのセットアップファイルが必要な場合は、同ダウンロードサイトページ下
の「「Archive with earlier versions of AXIS Camera Station」リンクからダウンロードしてください。
4.5 ソフトウエアのインストール
セットアップファイルを実行しますと、インストール途中で「コンポーネントの選択」が表示されます。「AXIS
Camera Station Client」を選択してセットアップを完了してください。
(※「フルインストール」を選択すると、サーバー機能も一緒にインストールされますのでご注意ください)

32
AXIS Camera Stationバージョン 4.xx メンテナンスガイド
4.6 リモートアクセスの設定
4.6.1 OSバージョンの確認
まず、サーバー・クライアント共に AXIS Camera Stationの対応するバージョン・エディションのOSで動作して
いるか確認してください。ホームエディションはユーザー認証の実装方法が上位のエディションと異なる為、AXIS
Camera Stationはリモート接続を正しく行えません。
4.6.2 ユーザー認証設定の確認
AXIS Camera Station クライアントからリモートの AXIS Camera Station サーバーへ接続するにはユーザ
ー認証が必要です。認証に使用するユーザーカウントが、以下の条件を満たしていることを確認してください。
条件 1:AXIS Camera Station サーバーが動作している Windows にログインできるユーザーであること
AXIS Camera Station サーバーへリモートアクセスには、サーバーPC の Windows にログインできる
Windows ユーザーカウントを使用します。サーバーPC が Windows ドメインに参加している場合は、同じドメ
インへのログイン権限を持つ Windows ユーザーカウントを使用します。
Windows ユーザーカウントは、サーバーPC の「コントロールパネル」-「ユーザーカウント」で確認できます。登録
済のユーザーを使用するか、または AXIS CAMERA STATION クライアント接続用に新規ユーザーカウントを
作成してください。
条件 2:AXIS Camera Station サーバーへのアクセス権があること
条件 1 を満たす Windows ユーザーカウントに AXIS Camera Station のアクセス権を持たせる為、AXIS
Camera Station サーバーの「ユーザー権限」設定に Windows ユーザーカウントを登録します。
「設定」-「ユーザー権限」- 「信頼されたユーザー/グループ」を開きます。

33
AXIS Camera Stationバージョン 4.xx メンテナンスガイド
「追加」をクリックします。
一覧に表示される Windows ユーザーカウントの中から AXIS Camera Station へのアクセス権を持たせた
いユーザーを選択し、「追加」をクリックします。(AXIS Camera Station サーバーPC が Windows ドメイン
に参加している場合は、「対象」から「ドメイン」を選択しますと、ドメインにログイン可能なユーザーカウントの一
覧が表示されます。)

34
AXIS Camera Stationバージョン 4.xx メンテナンスガイド
つぎにこのユーザーに割り当てる AXIS Camera Station 上の権限を、「管理者」、「オペレーター」、「閲覧者」
の 3種類から選択します。各権限の詳細な説明は項目を選択すると右側に表示されます。
「オペレーター」または「閲覧者」を選択した場合は、「ビデオ」-「カメラ」で、アカウントに閲覧を許可するカメラを
選択します。そのとき「詳細設定」をクリックすると、より細かい権限の設定(音声、I/O その他)ができます。
権限および機能を選択しましたら、「OK」をクリックしてユーザーを登録してください。
4.6.3 ルーター、 ファイアーウォール、プロキシサーバーの設定
ルーター、ファイアーウォール、プロキシサーバーを介したリモート接続を行う場合は以下をご確認ください。
ルーターにポートフォワーディング設定を行う
AXIS Camera Station サーバー側のルーターでは、リモートの AXIS Camera Station クライアントからの
通信要求をルーター内部に通すことができるよう、ポートフォワーディングの設定を行ってください。以下の 3種類
の通信について設定してください。

35
AXIS Camera Stationバージョン 4.xx メンテナンスガイド
・ルーターのグローバルアドレス 55752 番ポート(TCP)へアクセスがあった場合
→AXIS Camera Station サーバーPC の IP アドレス 55752 番ポート(TCP)へ転送
・ルーターのグローバルアドレス 55753 番ポート(TCP)へアクセスがあった場合
→AXIS Camera Station サーバーPC の IP アドレス 55753 番ポート(TCP)へ転送
・ルーターのグローバルアドレス 55754 番ポート(TCP)へアクセスがあった場合
→AXIS Camera Station サーバーPC の IP アドレス 55754 番ポート(TCP)へ転送
具体的な設定手順は、お使いのルーターのマニュアルをご覧いただくか、ルーターの製造元にご確認ください。
ファイアーウォールによる通信制限の有無を確認する
AXIS Camera Station サーバー・クライアント PC 間でファイアーウォールが動作している場合は、AXIS
Camera Station サーバ・クライアントプログラムの動作および 55752 番ポート(TCP)・ 55753 番ポート
(TCP)・55754 番ポート(TCP)を使用した通信について、制限をかけないように設定してください。
プロキシサーバーを経由して通信する場合
AXIS Camera Station クライアントがインターネットに接続する際にプロキシサーバーを経由する場合は、使
用するプロキシサーバーの情報を登録してください。
AXIS Camera Station クライアント画面より「ファイル」-「ログオフ」をクリックします。

36
AXIS Camera Stationバージョン 4.xx メンテナンスガイド
ログオフ画面にて「クライアントのプロキシ設定を変更セッテイヘンコウ」をクリックします。
Internet Explorer に設定されている情報を使用するか、手動設定をするかが選択できます。
手動設定の場合、プロキシサーバーの IP アドレスおよび接続先ポートを登録してください。

37
AXIS Camera Stationバージョン 4.xx メンテナンスガイド
5.AXIS Camera Station サーバーを別の PCに移行する
AXIS Camera Station サーバーを別の PCに移行する場合は、以下の手順で行います
※注意事項
5.1 事前確認
5.1.1 PC スペックの確認
お使いになる PC のスペックが AXIS Camera Station の要件を満たしているか確認してください。
「AXIS Design Tool」を使用して推奨する PC ハードウェア要件の目安を確認することができます。
AXIS Design Tool では、ご使用になる製品やご希望の画像設定、録画時間などを選択することで、録画や
ライブ映像の表示に必要なストレージ容量やネットワーク帯域の概算、推奨する PC ハードウェア要件の目安を
確認することができます。
AXIS Design Toolは、弊社ウェブページ (http://www.axis.com/) にてご使用いただけます。
リモートクライアントからの接続をお考えの場合は、対応する OS のエディションに十分ご注意ください(ホームエデ
ィションは使用できません)。要件は、以下のページでも紹介しています。
http://www.axis.com/ja/techsup/cam_servers/cam_station_software/index.htm
・AXIS Camera Station の設定ファイルおよび録画データに異常がある場合、新しい環境にデータの
移行はできません。
・異なるバージョンの OS で動作する AXIS Camera Station サーバーには設定ファイルおよび録画デ
ータを移行することはできません。新規に AXIS Camera Station サーバーの設定を行ってください。

38
AXIS Camera Stationバージョン 4.xx メンテナンスガイド
5.1.2 対応OSの確認
これまでご使用だった AXIS Camera Station のバージョンが、新しい PC の OS バージョンに対応しているか
確認してください。対応していない場合、移行先 PCのOSを変更するか、新しいバージョンの AXIS Camera
Station を導入する必要があります。
以下が、AXIS Camera Station 4.01 でサポートされる OS です。
*Windows 8
*Windows 7 Professional
*Windows Vista Business
*Windows Server 2012
*Windows Server 2008 R2
*Windows Server 2008(※クライアントで使用するには Windows のデスクトップエクスペリエンスを有効
にする必要があります)
5.1.3 新しいバージョンを導入する場合:有効期限の確認
移行先 PC に、いままでご使用だったバージョンよりも新しい AXIS Camera Station を導入する場合は、ご
使用中ライセンスの有効期限を確認してください。
古い PC でまだ AXIS Camera Station が起動できるようでしたら、「オプション」-「ライセンス」でライセンスの
有効期限を確認してください。「サポート情報」に有効期限が表示されます。

39
AXIS Camera Stationバージョン 4.xx メンテナンスガイド
※すでに AXIS Camera Station が起動しない状態の場合は、ご使用中のライセンスコードを Axis オンライ
ンヘルプデスク(http://www.axis.com/ja/reg/mycases/)までお知らせください。
有効期限が切れている場合は、新しいバージョンを導入できません。「サポートライセンス(1年間)」をお買
い求めいただき、ご使用中の AXIS Camera Station に登録してください。ライセンスのご注文は、弊社製品
を扱う販売店様までお願いします。ライセンスの登録方法は本ドキュメントの 14 ページ「2.3.3 サポートライ
センスの登録 (ライセンス有効期限切れの場合)」をご覧ください。
5.1.4 新しいバージョンを導入する場合:使用可能なカメラ・ビデオエンコーダー製品の確認
新しいバージョンの AXIS Camera Station を導入する場合、ご使用中のカメラが新しいバージョンの AXIS
Camera Station でも使用可能か確認してください。古いモデル(とくに、ファームウエア 4.xx を搭載する旧製
品)は対応していない場合があります。
最新バージョンのサポート製品一覧は以下のページで紹介しています。
http://www.axis.com/ja/products/cam_station_software/supported.htm

40
AXIS Camera Stationバージョン 4.xx メンテナンスガイド
5.2 ソフトウエアの入手
ファイルは弊社ホームページのソフトウエアダウンロードページより入手できます。
http://www.axis.com/ja/products/cam_station_software/index.htm

41
AXIS Camera Stationバージョン 4.xx メンテナンスガイド
ダウンロードページにアクセスするためにはMyAxisアカウントでのログインが必要です。はじめての場合は「新しい
アカウントを登録」をクリックして MyAxis アカウントの登録を行ってください。
5.3 セットアップ
ダウンロードしたセットアップファイルをダブルクリックしますと、インストールウイザードが起動します。画面の指示に
従って進み、バージョンアップを実施してください。

42
AXIS Camera Stationバージョン 4.xx メンテナンスガイド
5.4 ライセンスのアクティベーション
インストール完了後、AXIS Camera Station Client を起動しますと動作モードの選択が表示されます。ライ
センスバージョンを選択します。
ライセンス登録画面が表示されます。ご使用中のベースライセンスキーと、* 印の付いた項目を記入します。
「登録」をクリックするとアクティベーションが完了します。

43
AXIS Camera Stationバージョン 4.xx メンテナンスガイド
・”登録済のライセンス”というメッセージが表示されてアクティベーションできない場合は…
ライセンスの移行手続きが必要です。Axis オンラインヘルプデスクにご使用のライセンスコードをお知らせください。
http://www.axis.com/ja/reg/mycases/
・ベースライセンス以外にも登録する場合は…
ベースライセンス以外のライセンスをお持ちの場合は、引き続き「オプション」-「ライセンス」 - 「追加」ボタンをクリ
ックして、同様に各ライセンスのアクティベーションを行ってください。
サーバーがインターネットに接続できない場合、または上記手順で不明なエラーが表示される場合は…
インターネットに接続できるPCを併用しながらアクティベーションを完了してください。まず、「サーバーはインターネ
ットに接続していません」を選択します。次に、ライセンスキーの欄にカメラ追加ライセンスのキーを入力して「アク
ティベーション」をクリックしますと、ライセンスの仮登録が行われ、以下の画面が表示されます。表示された「サー
バーID」を正確にメモしてください(誤りがあるとアクティベーションが正しく実行できません)。

44
AXIS Camera Stationバージョン 4.xx メンテナンスガイド
つぎに、インターネット接続ができるPCに移動して、以下のURLにアクセスしてください。画面にライセンスキーと
サーバーID、その他の必要事項を記入します。
http://www.axis.com/ja/techsup/acs/
「変更する」をクリックしますと「アクセスコード」が発行されます。アクセスコードもメモをしてください。
AXIS Camera Stationに戻り「オプション」-「ライセンス」-「グレースピリオドのアクティベーション」をクリックしま
す。

45
AXIS Camera Stationバージョン 4.xx メンテナンスガイド
先ほど発行されたアクセスコードを入力して、「すぐアクティベーションする」をクリックしますと、ライセンスのアクティ
ベーションが完了します。
5.5 データの移行(使用する OSバージョンが同じ場合のみ有効)
※注意事項
まず、移行元 PC、移行先 PC ともに、AXIS Camera Station サーバーのサービスを一時停止します。
「スタート」-「すべてのプログラム」-「AXIS Camera Station3」-「AXIS Camera Station Tools」-
「Service Control」を起動し、サーバーステータスの「停止」をクリックします。
・バックアップしたデータは、異なるバージョンの OS で動作する AXIS Camera Station に使用すること
はできません。
・バックアップしたファイルを使って復旧する場合、録画データはドライブ名とフォルダパスが元の状態と完全
に一致するようにしてください。
・録画データ、ディレクトリ構成および録画データベースファイルに異常がある場合は、データの移行が正し
く行えない可能性があります。

46
AXIS Camera Stationバージョン 4.xx メンテナンスガイド
サービスが完全に停止した後に、移行元 PC で以下のファイルをバックアップします。
データベースファイル(設定・録画インデックス)
C:\Program Data\Axis Communications\AXIS Camera Station Server\ ACS.FDB
録画データ
デフォルト設定では C:\Recordings に保存されます。ディレクトリ階層を壊さないよう丸ごとバックアップしてくだ
さい。
バックアップしたデータを移行先 PC に上書き保存します。
各データは元 PC と全く同じパスに保存してください。データベースファイル(ACS.FDB)、録画データの保存先ド
ライブ名、パス、およびフォルダ構成に違いがありますと、AXIS CAMERA STATIONが正しくデータを読み込む
ことができませんのでご注ください。
データの移動完了後、移行先 PC で AXIS Camera Station サーバーを起動して下さい。「スタート」-「すべ
てのプログラム」-「AXIS Camera Station3」-「AXIS Camera Station Tools」-「Service Control」を
起動し、サーバーステータスの「開始」をクリックします。
5.6 古い PCから AXIS Camera Station を削除する
移行後は古い PC から AXIS Camera Station を完全に削除してください。削除は、「スタート」-「コントロー
ルパネル」-「プログラムと機能」(Windows XP の場合「プログラムの追加と削除」)から行います。
AXIS Camera Station を選択して削除をクリックします。録画データは自動で削除されませんので、手動で
削除を実行してください。
以上

47
※記載の内容は予告無く変更することがあります。記載の内容は 2014年 8月現在のものです。
アクシスコミュニケーションズ株式会社
AXIS Camera Stationバージョン 3 メンテナンスガイド

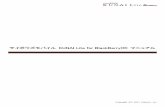
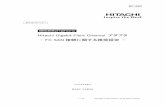
![The essentials of imaging - Konica Minolta...1 [bizhub PRO 920.pkg]をダブルクリックします。 2 [続ける]をクリックします。 以降はインストーラーの指示に従ってインストールを行うとインストールが完了します。](https://static.fdokument.com/doc/165x107/60a7aea0230228175068b1a2/the-essentials-of-imaging-konica-minolta-1-bizhub-pro-920pkgffffff.jpg)


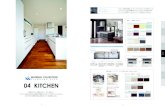

![Equalizer E250si - networld.co.jp · ・ロードバランスの方式を選択します。 [ ]responsiveness ・ロードバランスの柔軟性を選択します。 [ ]sticky time](https://static.fdokument.com/doc/165x107/6025d7d9ef020f7e08496ead/equalizer-e250si-fffffffe-responsiveness.jpg)


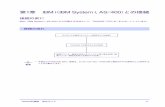



![Office 2016】インストール方法...STEP.6 STEP.7 STEP.8 言語より[日本語] を選択し、 [続行] をクリックします。[インストール] をクリックして](https://static.fdokument.com/doc/165x107/5ebab143811f272e7a09ffd0/office-2016ffff-step6-step7-step8-eeoee.jpg)

![応用(ActionScript)編...-5-(b) 画面下の[アクション]をクリック して、アクションパネルを表示させま す。(c) 以下のスクリプトをアクションパネルに記述します。on](https://static.fdokument.com/doc/165x107/5f3f23374d73a70d1a7bab80/oecactionscriptc-5-b-cefffff.jpg)

