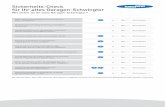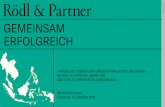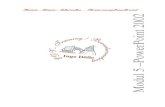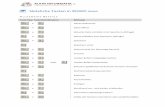B Erstes Arbeiten mit PowerPoint 2000€¦ · Schließen Sie sodann alle geöffneten Präsentation...
Transcript of B Erstes Arbeiten mit PowerPoint 2000€¦ · Schließen Sie sodann alle geöffneten Präsentation...

Hans Harleß - PI / Stadtbildstelle Einführung in PowerPoint 2000 Seite 1 von 22
B Erstes Arbeiten mit PowerPoint 2000
Aktion mit Maus / Tastatur
Bild Kommentar / Querverweise /
weiterführende Erläuterungen 1 Vorstellen der Oberfläche
Doppelklick mit LMT (linke Maus-taste) auf das Icon von Microsoft PowerPoint am Desktop: oder über den Start-Button
/ PROGRAMME / MS Of-fice / MS PowerPoint
Achtung:
Bei Fortbildungen im PI starten Sie Powerpoint über
Start / Office / MS Powerpoint oder über Icon in
Nur möglich, wenn ein Icon auf dem Desktop angelegt wurde.
Der Eröffnungsbildschirm von MS PowerPoint 2000 Jeder Start von PowerPoint 2000 öffnet zunächst nebenstehendes Dialogfenster mit insgesamt 4 Opti-onen:
Öffnen Sie nun eine bereits vor-handene Datei / Präsentation (öff-nen = laden) entweder durch Anklicken der 4.Option oder durch Datei / öffnen (Falls das obi-ge Fenster nicht angeboten wird.) In jedem Falle gelangen Sie in nebenstehendes Dialogfenster! Ein Klick mit der LMT auf das Drei-eck öffnet das nebenstehende Dia-logfenster. Wechseln Sie auf das Symbol des CD-ROM-Laufwerks, wechseln Sie nach „Selbstlernmat“, dann nach „Powerpoint“ und wählen dann "Ziele_FB.PPT“ durch Anklicken (jetzt blau unterlegt) und anschlie-ßendem Doppelklick mit LMT bzw. Drücken der ENTER-Taste aus.
Sie finden alle zur Fortbil-dung und dem Projekt benö-tigten Dateien, Bilder und Sounds auf der CD-ROM zur Fortbildung im Ordner "Projekt-Vogel" in Selbstlernmat\Powerpoint
bzw. Da sich in verschiedenen Computern eine abweichende Anzahl von Laufwerken bzw. Partitionen befinden kann, variiert der Laufwerksbuchstabe (und das Aussehen des Icons) des CD-ROM Laufwerks von Computer zu Computer!
Sie öffnen damit diese bereits be-stehende Datei, eine PowerPoint - Präsentation.
Werden die Endungen der Dateien wie ppt, exe usw. nicht ange-zeigt, so rufen Sie im Explorer Ansicht / Optionen auf, klicken das Häkchen weg und schließen das Dialogfenster.
(in Windows 2000 / XP: Extras / Ordneroptionen / Register Ansicht
Häkchen wegklicken bei )

Hans Harleß - PI / Stadtbildstelle Einführung in PowerPoint 2000 Seite 2 von 22
Die Menüleiste von PowerPoint Aufbau nach Windows - Standard
Verweilen Sie, ohne zu klicken mit dem Mauszeiger ein paar Sekunden über dem Symbol (Icon) und ein Quickinfo klärt Sie über seine Bedeutung auf!
Das Anwendungsfenster Es enthält sowohl Windows-spezifische Standardelemente als auch PowerPoint-spezifische Elemen-te. Falls manche der unten abgebildeten Begriffe für Sie neu sein sollten, prägen Sie sich die-se bitte ein - sie sind typisch für alle Microsoft-Produkte!
Hyp
erlin
k ei
nfü
gen
Tab
elle
n / R
ahm
en
Tab
elle
ein
füge
n
Dia
gram
m e
infü
gen
Neu
e F
olie
ein
füg
en
Ebe
nen
erw
eite
rn
For
mat
anz
eige
n
Gra
ustu
fenv
orsc
hau
Zoo
me
inst
ellu
ng
Hilf
e
Titelleiste
Symbolleiste/Standard Menüleiste
Animationsleiste Formatierungsleiste
Statuszeile
Normalansicht
Gliederungsansicht
Folienansicht
Foliensortierungsansicht
Bildschirm-Präsentation an der aktuellen Folie starten
Sie befinden sich jetzt im Bearbeitungsmodus, erkenntlich an den sichtbaren Leisten. Hier können Sie keine Multimedia-Effekte wie Tondateien oder interaktive Schaltflä-chen/Hyperlinks testen. Dazu müssen Sie in den Vorführmodus (Bildschirmpräsentation / Bildschirmpräsentation vorführen) wechseln. Jetzt können Sie aber an den Folien nichts ändern. Mit der Taste ESC wechseln Sie wieder in den Bearbeitungsmodus.
! !

Hans Harleß - PI / Stadtbildstelle Einführung in PowerPoint 2000 Seite 3 von 22
2 Die Icons für verschiedene
Folien-Darstellungen
a b c d e
a Normalansicht
b Gliederungsansicht
Möglichkeit der Übernahme von gegliederten Word-Dokumenten nach Powerpoint. Ein eigenes Blatt zur Fortbildung zeigt Ihnen den Weg – bei Interesse nehmen Sie bitte Kontakt mit mir auf! (089 / 233 – 2 85 02)
c Folienansicht
übliche Art der Folienbearbeitung
d Foliensortierungsansicht
Durch Anklicken einer Folie wird diese aktiviert, erkennbar am schwarzen Rahmen um sie. Bei gedrückter LMT verschieben Sie die aktive Folie an die Stelle, an der Sie diese loslassen – eine senk-rechte Linei zwischen zwei Folien zeigt Ihnen den neuen Ort. e Bildschirmpräsentation Starten der Präsentation an
der aktuellen Folie Mit F5 starten Sie die Präsentation immer von Anfang an – zum Beispiel aber unvor-teilhaft zum Testen nur der 10. Folie !!!
Leider wird in Powerpoint 2000 eine Darstellung aus der soeben be-sprochenen Iconleiste nicht mehr angeboten, welche aber für profes-sionelle Präsentationen sehr wichtig ist – die Notizenseiteansicht. Sie ist mit Ansicht / Notizenseite aufrufbar.
Siehe hierzu auch Seite 20!
Ein Klick in das untere Fenster ermöglicht, zu einer Folie Informationen zusammen zu tragen, welche Sie an der Stelle weiterge-ben wollen. Formatieren Sie diese mit Schriftgröße 40 und drucken Sie diese aus – ein perfekter Spickzettel liegt einen Me-ter vor Ihnen – Sie wissen immer (unauffäl-lig), was Sie zu dieser Folie sagen wollten. => Datei / Drucken / Notizseiten
Starten Sie die geöffnete Präsentation durch Bildschirmpräsentation / Präsentation vorführen
oder durch Klick auf . Navigieren Sie einfach mit der Maustaste oder der Leertaste.

Hans Harleß - PI / Stadtbildstelle Einführung in PowerPoint 2000 Seite 4 von 22
Aktion mit
Maus / Tastatur Bild Kommentar
3 Die Präsentation - Feinheiten beim Ablauf Sie können Ihre fertige Präsentation entweder zeitlich individuell per Mausklick oder Leertaste oder
bzw. steuern, es gibt aber auch die Möglichkeit der zeitgesteuerten Vorführung.
A zeitlich individuell Während der zeitlich individuell ablaufenden Präsentation können Sie Ihre Ausführungen, die Sie zu der aktuellen Folie machen, durch Einsatz eines Stiftes unterstreichen.
Klicken Sie dazu während der Prä-sentation mit RMT irgendwo in die Folie; daraufhin öffnet sich neben-stehendes Dialogfenster. (Auch er-hältlich mit LMT-Klick auf Navigati-ons-Dreieck links unten).
Mit „Weiter“ bzw. „Zurück“ navigieren Sie während der Prä-sentation.
Anregungen der Zuhörer fixieren
Der Mauszeiger wird zum Malstift:
Die Stiftfarbe wählen Sie mit Zei-geroption / Stiftfarbe aus. Sie kann aber auch schon im vor-aus im Dialogfenster von Bild-schirmpräsentation / Präsentati-on einrichten ... (rechts unten) festgelegt werden.
Markieren Sie nun bei gedrückter LMT die Textstellen, die Sie Ihren Zuhörern nahe bringen wollen.
Mit der Taste „E“ löschen Sie alle Ihre Markierungen; mit ESC heben Sie die Stiftoption wieder auf und können durch Mausklick die nächs-te Folie anwählen.
Die Option „Gehe zu“ eröffnet wei-tere Navigationsmöglichkeiten zur Ansteuerung beliebiger Folien: Wählten Sie „nach Titel“, erhalten Sie die nebenstehende Darstellung, in der Sie eine andere Folie durch Anklicken ansteuern.
Professionelle Alternative:
Als Referent sollten Sie die Inhalte Ihrer Folien kennen – geben Sie einfach die gewünschte Folien-nummer ein und drücken Sie an-schließend die Enter-Taste.
Wollen Sie z. Bsp. für ein State-ment die volle Aufmerksamkeit Ihrer Zuhörer erreichen, so schalten Sie über die RMT / Bildschirm / Prä-sentation ausblenden den Bild-schirm schwarz und beginnen mit Ihrer Ergänzung.
Ein Klick mit LMT bringt Sie wieder zur aktuellen Folie zurück, Sie fah-ren mit Ihrer Präsentation fort.
Ab Powerpoint 2000 drücken Sie hierzu die Taste B (wie Black)! Erneutes Drücken der Taste B aktiviert die Präsentation wieder an derselben
Stelle wie beim ersten Drücken der Taste B. (Alternativ Taste W für white)
Die Powerpoint-Präsentation “professionale Präsentation” auf der Service-CD liefert Ihnen diese und weitere Punkte, wie Sie eine Powerpoint-Präsentation professionell darbieten können. (Datei / öffnen / ...)
Bild � Bild �

Hans Harleß - PI / Stadtbildstelle Einführung in PowerPoint 2000 Seite 5 von 22
!
Aktion mit Maus / Tastatur
Bild Kommentar / Querverweise /
weiterführende Erläuterungen
B zeitgesteuert Die zeitgesteuerte Vorführung rich-ten Sie ein durch
Nachteil bzw. Problematik: Sie sind an feste Zeiten ge-bunden, Anfragen Ihrer Zuhö-rer bringen Sie in Zeitdruck!
Die Präsentation wird automatisch gestartet und ein Dialogfenster "Probelauf" eingeblendet.
Ein Klick auf (Pause) hält die Zeit an, erneuter Klick darauf startet die Zeit zum aktuellen Stand.
Beispiel: 1. Folie 9 Sekunden, dann zur nächsten Folie schalten durch Klick auf
die derzeitige Gesamtdauer der Präsentation beträgt 46 s.
Haben Sie alle Folien in ihrer zeitli-chen Dauer festgelegt, so wird an-schließend nebenstehendes Dia-logfenster eingeblendet, welches Sie bestätigen sollten. Danach können Sie den zeitlichen Ablauf nochmals überprüfen.
� PP 2000 wechselt automatisch in die Folliensortierungsansicht � erneute Kontrolle möglich / Taste S für Pause
nicht animiert, Dauer 7 s animiert, 10 s, usw.
Wollen Sie nachträglich eine Folie kürzer oder länger einblenden oder sogar ohne Zeitdauer festlegen, kli-cken Sie in der Foliensortierung auf die entsprechende Folie und rufen Bildschirmpräsentation / Folien-übergang auf.
Häkchen entfernen
Neue Zeit eingeben
Eine Kombination aus zeitge-steuerter und individueller Steuerung ist möglich und sinnvoll!
Effekte nachträglich ändern
Für alle übernehmen über-schreibt alle Einstellungen al-ler anderen Folienübergän-ge!!!
Verlassen Sie dieses Dialogfenster mit Übernehmen. Interessant sind noch Einstellungen im Dialogfenster, das Sie über Bildschirmpräsentation / Bild-schirmpräsentation einrichten erhalten.
Die Präsentation "Klangbeispiele.PPT" auf der CD-ROM zeigt die Leistungsfähigkeit von POWERPOINT ! Öffnen Sie diese Datei und starten Sie die Präsentation!

Hans Harleß - PI / Stadtbildstelle Einführung in PowerPoint 2000 Seite 6 von 22
C Projekt Vogel
Aktion mit Maus / Tastatur
Bild Kommentar / Querverweise /
weiterführende Erläuterungen Schließen Sie sodann alle geöffneten Präsentation "Ziele_FB.PPT" und "Klangbeispiele.PPT" (nicht PowerPoint 2000) durch Datei / schließen; Änderungen speichern ? � nein. 1 neue Präsentation und Titelfolie erzeugen Mit Datei / neu legen Sie eine neue Präsentation an, im sich öffnenden Dialogfenster wählen Sie dann „leere Präsentation.ppt“. (Fertige Vorschläge finden Sie im Register „Präsentationen“.)
Daraufhin werden Sie aufgefordert, einen neuen Folientyp auszuwäh-len. In der Regel wird hier als erste Fo-lie immer die Titelfolie zum Einsatz kommen. Bevor Sie die Schaltfläche OK an-klicken, erkunden Sie die Bedeu-tung der anderen Folientypen durch einfaches Anklicken. Aktivieren Sie sodann die Titelfolie in der Folienansicht und schließen Sie das Dialogfenster mit OK.
Mit Datei / speichern unter speichern Sie das neue Projekt sogleich ab: • wechseln dazu auf Laufwerk C,
(im PI Laufwerk „Daten ...“)
• legen dort erst einen neuen Ordner “FB-PP2000” an,
• bestätigen dann mit OK , • der Cursor steht bereits im
Eingabefeld “Präsentation1”, blau hinterlegt
und
• geben hier “PP-Vogel” ein und • verlassen das Dialogfenster
durch die Schaltfläche speichern.
Ihr Bildschirm sollte nun aussehen wie nebenstehende Abbildung.
Die Endung ppt wird von PowerPoint 2000 selbst vergeben, muß also von Ihnen nicht mit eingegeben werden.
Für Sie zur Übersicht: Wie die gesamte Präsentation und deren Einzelseiten aussehen sollen, ersehen Sie aus dem Einzel-Blatt „fertiges Projekt Vögel“
!

Hans Harleß - PI / Stadtbildstelle Einführung in PowerPoint 2000 Seite 7 von 22
!
Aktion mit Maus / Tastatur
Bild Kommentar / Querverweise /
weiterführende Erläuterungen
2 Titelfolie mit vorgegebenen Design und mit Text versehen Klicken Sie mit der LMT in ein vor-gegebenes Textfeld; der Textrah-men erscheint, der Standardtext wird gelöscht, der Cursor steht zur Aufnahme Ihres Textes bereit. Sind Sie mit der Eingabe fertig, so klicken Sie einfach auf eine Folien-stelle außerhalb des Textfelds.� Rahmen wird ausgeblendet. Zum Ändern des Textes klicken Sie wieder mit LMT auf den Text. Nach Markieren eines Textes kön-nen Sie, wie von Word gewöhnt, über Format / Zeichen den Text formatieren.
Weisen Sie nun der Präsentation ein vorgefertigtes Design zu: Format / Entwurfsvorlage über-nehmen und wählen Sie aus dem Angebot „Feuerball.pot“ (eine De-signvorlage aus PowerPoint 2000). Verlassen Sie das Dialogfenster durch die Schaltfläche überneh-men. Diese Folie ist nun fertig. 3 neue Folie einfügen Einfügen / neue Folie / Typ Auf-zählung erzeugt die Folie Nr. 2 der Präsentation , welche automatisch dasselbe Design wie Folie 1 erhält.
Ergänzen Sie die Textfelder gemäß nebenstehender Abbildung. Ein neues Textfeld erzeugen Sie mit Einfügen / Textfeld; ziehen Sie nun das Textfeld bei gedrückter LMT auf und lassen diese dann los. Sie löschen ein markiertes Textfeld (Textfeld mit schraffiertem Rahmen) durch Drücken der ENTF-Taste.
wichtig: Da auf diese Seite noch eine Gra-phik der Blaumeise eingefügt wer-den soll, ziehen Sie den zu großen Rahmen um den Text am unteren mittleren Anfasser nach oben. Text und Grafik können sich aber ge-genseitig überlappen.
Wenn der Cursor auf Höhe der schraffierten Umrahmung am “Anfasser” zum horizontalen /vertikalen Doppelpfeil wird, können Sie bei gedrückter LMT die Rahmengröße verändern. Ein Ziehen mit einem Anfasser in der Ecke liefert eine Veränderung, bei der das Seitenverhältnis erhalten bleibt.
Aber verschiebt nur die Grafik
Drei Eingaben können, aber müssen nicht in einem ge-meinsamen Textfeld stehen!
Ein neues Textfeld erzeugen Sie mit Einfügen / Textfeld; ziehen Sie nun das Textfeld bei gedrückter LMT auf und lassen diese dann los.
die acht „Anfasser“ eines markierten Objekts wie Textfeld, Grafik usw. I
nfo
Info

Hans Harleß - PI / Stadtbildstelle Einführung in PowerPoint 2000 Seite 8 von 22
Aktion mit Maus / Tastatur
Bild Kommentar / Querverweise /
weiterführende Erläuterungen
4 Graphik in Folie einfügen Das Bild der Blaumeise „Blaumeis.jpg" soll nun in die Folie eingefügt werden: Einfügen / Graphik / aus Datei lie-fert das nebenstehende Dialogfens-ter: Wechseln Sie auf das CD-ROM Laufwerk und dort in den Ordner „Projekt-Vogel“
�
Die Dateien finden Sie im Ordner Projekt-Vogel der CD-ROM.
Wenn die acht Anfasser eines Rahmens sichtbar sind, das Objekt also aktiviert ist, wird der Cursor im Objekt zu einem Vierfachcursor –
jetzt lässt sich das Objekt bei gedrückter LMT verschieben.
An den acht Anfassern können Sie die Graphik in ihrer Größe verän-dern.
Bei aktiviertem Objekt wird automa-tisch die Grafik-Symbolleiste einge-blendet. Mit ihr lässt sich das Ob-jekt in Helligkeit, Kontrast usw. ver-ändern.
Sehen Sie die Symbolleiste nicht: �
Verweilen Sie einige Sekunden mit dem Mauscursor über den Icons und ein Quickinfo klärt Sie über die Funktion des Icons auf. Ansicht / Symbolleisten / Grafik
5 Folie duplizieren und Text aus einem Word-Dokument übernehmen Die nächste Folie hat dasselbe Aussehen wie die aktuelle. Deshalb wird sie mit Einfügen / Folie dup-lizieren kopiert.
Löschen Sie die noch vorhandene Graphik durch Anklicken und ENTF.
Diese Folie enthält nur Text mit Aufzählungen; diese sind bereits in einem Word-DOC enthalten. Öffnen Sie hierzu vom
Explorer aus durch Doppelklick im Ordner Pro-jekt-Vogel der CD-ROM die Datei „VÖGEL.DOC“. Markieren Sie sodann nur die eine Tabellenzelle mit dem Eintrag über die Merkmale der Blaumeise und senden ihn über Bearbeiten / Ko-pieren in die Zwischenablage.
(oder : ) Bitte sogleich auf der übernächs-ten Seite weiterlesen!
Klick mit der RMT auf den Startbutton der Taskleiste öffnet das folgende Dialogfenster; Sie wählen Explorer.
!
1
2
Nur zur besse-ren Übersicht: Den Inhalt die-ses Dokuments entnehmen Sie der nächsten Seite.

Hans Harleß - PI / Stadtbildstelle Einführung in PowerPoint 2000 Seite 9 von 22
Aktion mit Maus / Tastatur
Bild Kommentar / Querverweise /
weiterführende Erläuterungen Wechseln Sie nun durch Anklicken der Schaltfläche PowerPoint in der Taskleiste von Word nach Power-Point.
Löschen Sie den noch (durch das Kopieren) vorhandenen Text durch Klick auf den Satz, Überstreichen mit dem Cursor und Drücken der Taste ENTF. ���� Der Cursor muss jetzt im
Textfeld von PowerPoint blinken
Mit bearbeiten / einfügen wird der vorher markierte Text aus der Zwi-schenablage an der aktuellen Cur-sorposition eingefügt.
Positionieren Sie den Cursor links des K von „Kleiner ...“ und fügen Sie das Wort „Merkmale“ ein; drü-cken die Enter-Taste.
Erzeugen Sie nun vor jedem gro-ßen Buchstaben eines neuen Sat-zes des gerade eingefügten Textes einen neuen Absatz durch Positio-nieren des Cursors und Drücken der Enter-Taste.
Die Aufzählungszeichen werden automatisch mit eingefügt (mitver-erbt).
Sollte der Text einmal über den Textrahmen hinausgehen, so kann man sofort überprüfen, ob der gesamte Text dargestellt wird, indem Sie an eine Stelle außerhalb des Textrahmens kicken. Sehen Sie den gesamten Text, ist alles in Ordnung.
Ihre Folie sollte nun wie oben als Zielform der Foliendarstellung aussehen. Nur das erste Wort „Merkmale” hat noch ein Aufzählungszeichen, soll aber keines besitzen!
Stellen Sie den Cursor in das Wort „Merkmale“ und rufen Format / Aufzählungszeichen auf.
Wählen Sie „Ohne“ und schließen Sie das Dialogfenster.
Ändern der Art des Aufzählungs-zeichens wie oben über Zeichen ....
Alternative hierzu:
Klicken Sie erneut auf das Icon, ist das Aufzählungszeichen wieder da.
Speichern Sie Ihre bisherige Präsentation immer wieder ab. Da Sie ihr bereits einen Namen gaben,
genügt ein Klick auf das Diskettensymbol der Menüleiste.
Testen Sie Ihre bisherige Präsentation. Zur Wiederholung:
Testen der aktuellen Folie:
Wollen Sie also die gesamte Präsentation testen, so wechseln Sie mit der Taste BILD nach oben im Sechser-Block der Tastatur auf die erste
Folie und klicken dann auf .
oder :
Brechen Sie die Präsentation entweder durch Drücken der Taste ESC oder Anklicken des Navigations-Icons links unten auf der Folie und im sich öffnenden Dialogfenster Präsentation beenden ab.
Zielform der Folie
!
3
4
5

Hans Harleß - PI / Stadtbildstelle Einführung in PowerPoint 2000 Seite 10 von 22
Aktion mit Maus / Tastatur
Bild Kommentar / Querverweise /
weiterführende Erläuterungen
Duplizieren Sie diese Folie 3 eben-falls. Ersetzen Sie das Wort „Merkmale“ durch „Stimme“. Löschen Sie die weiteren Aufzäh-lungen durch deren Überstreichen mit dem Cursor und anschlies-sendem Betätigen der ENTF-Taste im Sechserblock der Tastatur. Wechseln Sie über die Taskleiste nach Word und übernehmen den Text zur Stimme der Blaumeise ü-ber die Zwischenablage nach Po-werPoint. � in Word Text markieren, bear-beiten / kopieren, wechseln nach PowerPoint, Cursor blinkt im Textfeld, Cursor positionieren, be-arbeiten / einfügen.
Mit Ansicht / Lineal blenden Sie das Lineal ein; positionieren Sie den Cursor irgendwo im Absatz „Ruft...“ und verändern den linken Einzug auf Null.
6 Tondatei einfügen Nun soll auf dieser Folie die Stim-me der Blaumeise mit Einfügen / Film und Sound / Sound aus Da-tei eingefügt werden. Ihr Zwit-schern ist in einer Klangdatei, er-kennbar an der Endung WAV (wa-ve) auf der CD-ROM im Ordner „Projekt-Vogel“ abgespeichert.
Beim Einfügen erscheint nun folgendes Dialogfenster, das Sie mit “Nein” verlassen.
Nach dem Einfügevorgang er-scheint auf der Folie ein Lautsprec-her - Icon, das Sie an den Anfas-sern vergrößern und in seiner Lage auf der Folie verändern können.
Starten Sie die Präsentation mit der aktuellen Folie und klicken Sie auf das Icon - nun sollte das Zwitschern der Blaumeise in Ihrem Kopfhörer zu hören sein.
Brechen Sie die Präsentation entweder durch Drücken der Taste ESC oder RMT / Präsentation beenden ab.

Hans Harleß - PI / Stadtbildstelle Einführung in PowerPoint 2000 Seite 11 von 22
Aktion mit Maus / Tastatur
Bild Kommentar / Querverweise /
weiterführende Erläuterungen
7 ein Bild mit einer Tonda-tei verknüpfen Schöner als dieses nichtssagende Lautsprecher-Icon wäre es, wenn ein Klick auf das Bild der Blaumeise das Zwitschern starten würde. Fügen Sie, wie auf Seite 8 be-schrieben, mit Einfügen / Graphik / aus Datei das Bild der Blaumeise ein und bringen es in die richtige Größe und Position. Ein Klick mit RMT auf das Bild öff-net die Möglichkeit, über Aktions-einstellungen den Klang mit dem Bild zu verbinden.
Ein Klick auf das Bild soll also ein Ereignis bzw. eine Aktion, nämlich das Starten der Klangdatei bewirken.
Je nach Wunsch kann nun einge-stellt werden, ob Sie auf Mausklick oder Mauskontakt, d.h. wenn der Cursor über das Bild streicht, die Klangdatei gestartet wird. Ein Klick auf „Sound wiedergeben“ eröffnet die Möglichkeiten: Ein Klick auf das Dreieck neben „ohne Sound“ eröffnet die Möglichkeit, die ge-wünschte Klangdatei auszuwählen.
„Beim Klicken markieren” bedeutet, dass die Grafik beim Anklicken kurz heller wird.
Aktivieren Sie den letzten Eintrag der Liste „anderer Sound ...“
Hinweis: Sie finden die Klänge hier:
Aktivieren Sie „Blaumeis.wav“ und schließen Sie das Dialogfenster über die Schaltfläche OK. Starten Sie nun die aktuelle Folie Ihrer Präsentation und testen Sie den Klang.
Achtung: Sie sollten das Vogelgezwitscher erst nach einem Klick auf das Lautsprechersymbol bzw. auf das Bild hören!

Hans Harleß - PI / Stadtbildstelle Einführung in PowerPoint 2000 Seite 12 von 22
Aktion mit Maus / Tastatur
Bild Kommentar / Querverweise /
weiterführende Erläuterungen
8 Texte aus Word einfügen und formatieren Fügen Sie mit Einfügen / neue Fo-lie den Folientyp zweispaltiger Text ein. Ändern Sie in der Titelzeile den Text in „Die Blaumeise“.
Klicken Sie sodann zuerst auf den Rahmen des rechten Textfens-ters und löschen es durch die Tas-te ENTF .
Klicken Sie dann in das linke Text-fenster, worauf der vorgegebene Text ausgeblendet wird.
Wechseln Sie nach Word in das Dokument „Vögel.doc“.
Markieren Sie das Wort „Vorkom-men“, senden es in die Zwischen-ablage, wechseln nach PowerPoint und fügen es dort an der aktuellen Cursorposition ein.
Drücken Sie sodann SHIFT + En-ter, um eine neue Zeile, aber kei-ne neue Aufzählung zu erzeugen und fügen Sie auf die gleiche Wei-se auch den Text zu „Vorkommen“ in das Textfeld von PowerPoint ein.
Achtung:
Jeweils immer nur den Textin-halt einer Zelle der Tabelle markieren und exportieren, sonst gibt es Schwierigkeiten beim Einfügen dieses Textes in PowerPoint!
Markieren Sie den zuletzt eingefüg-ten Text und formatieren Sie ihn mit Schriftgröße 20, sonst paasen nicht alle Texte in dieses Textfenster.
Klicken Sie mit LMT rechts neben den Punkt von Gärten; damit wird die Markierung aufgehoben und der Cursor positioniert. Drücken Sie jetzt die Enter-Taste, um eine neue Aufzählung zu er-zeugen. Fügen Sie nun auf dieselbe Weise die „Nahrung“ und den zugehörigen Text von Word nach PowerPoint ein. Achten Sie dabei auf die Schriftgrößen 28 und 20 der Texte. Ev. Aufzählungszeichen entfernen.

Hans Harleß - PI / Stadtbildstelle Einführung in PowerPoint 2000 Seite 13 von 22
Aktion mit
Maus / Tastatur Bild
Kommentar / Querverweise / weiterführende Erläuterungen
9 Einfügen einer Videodatei (bewegtes Bild) Im freien rechten Teil der Folie wird nun das Video der Blaumeise ein-gefügt. Einfügen / Film und Sound / Film aus Datei öffnet ein Dialogfenster zum Einfügen einer AVI-Datei (bewegtes Bild).
Falls nötig, klicken Sie sich auf der CD-ROM in den Ordner „Projekt -Vogel“.
Im sich daraufhin öffnenden Dialog-fenster aktivieren Sie die AVI-Datei „Blaumeis.avi“. Schließen Sie das aktuelle Dialog-fenster durch die Schaltfläche OK.
Beim Einfügen erscheint nun folgendes Dialogfenster, das Sie mit “Nein” verlassen.
Verändern Sie nun Lage und Größe des eingefügten Bildes.
Achtung: Bedenken Sie aber bei der Bildgröße, dass das Bild um so unschärfer sein und beim Ablauf rucken wird, je größer Sie es aufziehen.
Fügen Sie ein Textfeld ein und ge-ben Sie den eingerahmten Hilfetext der rechten Abbildung ein (Arial, Größe 14, fett und zentriert). Testen Sie nun diese Folie auf ihre
Funktion.
Wechseln Sie nach Test-Abbruch über die Taste Bild nach oben im Sechserblock der Tastatur auf die erste Folie der Präsentation und spielen Sie auch einmal die gesam-te Präsentation durch.
Weiterführendes Schmankerl:
Die Ellipse um den Text unter dem Vogel fügen Sie über die Symbolleiste “Zeichnen” ein. (Ansicht / Symboleiste / Zeichnen)
Klicken Sie auf und ziehen Sie eine Ellipse auf. Die Größe und Lage verändern Sie später.
Klick mit RMT auf Ellipsenrand ����

Hans Harleß - PI / Stadtbildstelle Einführung in PowerPoint 2000 Seite 14 von 22
Aktion mit Maus / Tastatur
Bild Kommentar / Querverweise /
weiterführende Erläuterungen
10 Interaktive Schaltfläche einfügen - Navigation Am Ende der fünften und letzten Folie der derzeitigen Präsentation muß die Möglichkeit bestehen, durch einen Klick auf die Startseite zu wechseln. Diese hat auch noch nicht ihre volle Funktionalität er-reicht, da zwar drei Vogelarten an-geboten, aber immer nur die Blau-meise vorgestellt wird. Auf die letzte (5.) Folie wechseln; Über Bildschirmpräsentation / In-teraktive Schaltflächen wählen Sie die abgebildete Schaltfläche Zurückkehren aus.
Der Cursor wird zum Fadenkreuz; ziehen Sie bei gedrückter LMT (Bewegung von der Aufsetzstelle nach rechts unten) ein Quadrat auf und lassen Sie dann die Maustaste los. Daraufhin landen Sie im ne-benstehenden Dialogfenster und wählen hier Hyperlink zu: erste Folie aus.
Die kleine gelbe Raute neben dem Icon beeinflußt die Darstellung des Icons bezüglich seiner 3D-Ansicht. Testen Sie sodann seine Funktion durch Starten der Präsentation.
Bewegen Sie die kleine gelbe Rau-te bei gedrückter LMT und lernen Sie dabei ihre Auswirkung kennen.
Was aber, wenn der Benutzer dieser Präsentation nicht auf die Schaltfläche klickt, sondern irgendwo in die Folie mit der Schaltfläche? Dann wird entgegen Ihrer Absicht doch die darauffolgende Folie aufgedeckt! Abhilfe: Sie wählen die Folie mit der interaktiven Schaltfläche an, also die derzeit letzte Folie. Nun rufen Sie Bildschirmpräsentation / Folienübergang auf und erhalten das nebenstehende Dialogfenster : Hier nehmen Sie das Häkchen vor „bei Mausklick“ durch Anklicken weg und verlassen das Dialogfenster durch die Schaltfläche Übernehmen. Damit kann die nächste Folie weder automatisch noch bei Mausklick angewählt werden, sondern nur durch Ihre Interaktive Schaltfläche! (soweit vorhanden) Testen Sie bitte !
Würden Sie die Schaltfläche Für alle übernehmen anklicken, so gilt das eben gesagte für alle Folien Ihrer Präsentation. � Jede Folie muß mit einer bzw. mehreren Schaltflächen (nächste,
vorhergehende, Ende) versehen werden. (kopieren!)

Hans Harleß - PI / Stadtbildstelle Einführung in PowerPoint 2000 Seite 15 von 22
Aktion mit Maus / Tastatur
Bild Kommentar / Querverweise /
weiterführende Erläuterungen
11 Verzweigungen in der Präsentation Wechseln Sie zur Startfolie und doppelklicken auf das Wort Blau-meise. Damit ist es gleich markiert. Klick mit RMT gibt die Wahl für Ak-tionseinstellungen vor. Aktivieren Sie wie rechts abgebil-det. Ein Klick auf Folie öffnet das Dia-logfenster ganz rechts; schließen Sie danach beide Dialogfenster.
Das ergibt zwar im Ablauf nichts Neues, aber das liegt daran, dass die nächste Folie sowie so die Rich-tige ist. Anders sieht es beim Buchfink aus - hier müssen 4 Folien übersprungen werden bzw. Folie Nr. 6 ange-sprungen werden. Die Folie 2 der Blaumeise ent-spricht der Logik nach der Folie 6 des Buchfinken.
Wechseln Sie also zur Folie 2, kopieren diese mit Einfügen / Folie dup-lizieren.
Die kopierte Folie ist aber nun nicht die Nr. 6, sondern Nr. 3. Wechseln Sie deshalb in die Fo-liensortierungsansicht. Ziehen Sie nun die Folie 3 rechts an die Folie 6, bis eine senkrechte Linie rechts der Folie 6 erscheint. Lassen Sie die Maus nun los.
Ein Doppelklick auf die Folie 6 bringt Sie automatisch wieder in die Folienansicht einer Folie, markieren Sie in der Titelzeile „Die Blaumei-se“ und ändern dies in „Der Buch-fink“ ab.
Analog dazu legen Sie als 7. Folie „der Star“ an.
Den nunmehr falschen Text zum Buchfink ignorieren wir, da es hier nur darum geht, wie die Verzweigung von der Titelseite auf den Buchfinken zu realisieren ist. Im Prinzip sind Sie in der Lage, die weiteren Folien zu Buch-fink und Star auf die soeben beschriebene Weise zu erstellen.
Wechseln Sie nun wieder zur Titel-folie und verknüpfen das Wort „Buchfink“ mit der Folie 6, wie ge-rade eine Seite davor beschrieben wurde. Ebenso „Star“ mit Folie 7. Starten Sie dann die Präsentation von der Folie 1 aus und testen Sie, ob alles richtig bearbeitet wird.
Achtung: Das Wort „Buchfink“ ist rot unterringelt, muss also erst durch Hinzufügen (nach RMT) in das Wörterbuch von Office aufgenommen werden, erst dann lässt sich der Hy-perlink auf die beschriebene Art anlegen!!!
Die Startfolie soll auch nur über die Hyperlinks gesteuert werden; nehmen Sie deshalb dieser Folie über Bildschirmpräsentation / Folienübergang die Mausklickeigenschaft weg. (Eine Seite vorher beschrieben!)
!

Hans Harleß - PI / Stadtbildstelle Einführung in PowerPoint 2000 Seite 16 von 22
Aktion mit Maus / Tastatur
Bild Kommentar / Querverweise /
weiterführende Erläuterungen
Da Hyperlinks automatisch mit den Farbattributen lila und unterstri-chen formatiert werden, können wir für die erste Folie zur besseren Lesbarkeit die Hintergrundfarbe verändern. Klicken Sie mit RMT an eine freie Stelle der Folie und gehen auf Hin-tergrund. Nehmen Sie die Einstellungen wie ganz rechts abgebildet vor. Die ers-te Farbe stellt hellgelb, die zweite blau dar. Schließen Sie das Dialogfenster mit OK und betätigen die Schaltfläche übernehmen. Damit wird nur der aktuellen Folie dieser individuelle Hintergrund zugewiesen. Testen Sie nun die Startfolie mit den drei Hyperlinks unbedingt auf richtige Funktionalität.
Statt den Hintergrund zu ändern, hier eine Alternative zum Ändern der Farbe für Hyperlinks:
1 Öffnen Sie Das Menü Format / Folien-Farbskala
2 Wechsel Sie aus „Standard“ in „Benutzerdefiniert“.
3 Doppelklicken Sie auf „Akzent und Hyperlink“ und suchen Sie eine passende Farbe aus.
4 Bestätigen Sie mit „OK“.
Offensichtlich ist die interaktive Schaltfläche, welche auf der letzten Folie der Blaumeise eingebaut wurde, nach Einbau dieser Verzweigung nicht mehr so funktionell - der Benutzer müßte mit denken oder aufpassen, wo er hin klickt! Löschen Sie diese Schaltfläche also!
Wir müssen also dafür sorgen, dass die nächste Folie nach Folie 5 nicht die Folie 6, sondern wie-derum die Folie 1 sein wird. Trick: Duplizieren Sie die Folie 1 in der Ansicht Foliensortierung dreimal und ziehen (= verschieben) Sie die-se Kopien per drag and drop (zie-hen und fallen lassen) jeweils an das Ende einer jeweiligen Se-quenz; der Benutzer merkt nicht, dass dies „verschiedene Folien und nicht immer Folie 1 sind.
Die zu verschiebende Folie wird zwischen den beiden Folien, zwischen denen die lange senkrechte Linie erscheint, eingefügt, wenn Sie dort dann die LMT loslassen.
Die interaktive Schaltfläche auf der Folie 5 ist damit bedeutungslos geworden und kann gelöscht werden: Doppelklick auf die Folie 5 wechselt in die Folienansicht, Schaltfläche markieren und die ENTF - Taste drü-cken. Sie finden die fertige Version der Präsentation „Die Vögel“ mit allen Folien als PP-Vogel_2.PPT auf der CD-ROM.
Alter-nati-ve

Hans Harleß - PI / Stadtbildstelle Einführung in PowerPoint 2000 Seite 17 von 22
Aktion mit Maus / Tastatur
Bild Kommentar / Querverweise /
weiterführende Erläuterungen
12 Folienübergange einbauen, Texteinblendung festlegen Wechseln Sie dazu in die Ansicht Foliensortierung.
Der „Fünfer-Block“ links unten!
Damit wird automatisch die Symbolleiste „Foliensortierung“ eingeblendet. Klicken Sie die gewünschte Folie!
Die Schnellzuordnung geschieht über das erste Pulldown-Menü.
Die Effekte für die Texteinblendung werden hier vorgenommen.
Die Übergangseffekte können entweder nur einer Folie, aber der gleiche Effekt auch allen zugewiesen werden. Letzteres ist wegen einer gewissen Einheitlichkeit meistens vorzuziehen. (Auf einer Seite müssen auch nicht 20 verschiedene Schriftarten vorkommen!)
Sollen die Übergänge noch diffe-renzierter zugewiesen werden, so können Sie mit Bildschirmpräsen-tation / Folienübergang oder mit
das nebenstehende Dialogfenster öffnen und das “Fein-Tuning” erledigen.
In der Muster - Präsentation PP-Vogel.ppt im Ordner Projekt-Vogel wurden die darunter abgebildeten Effekte eingestellt.
13 Benutzerdefinierte Animationen festlegen Die Folie 5, also die letzte der Blaumeisenreihe, bietet sich für ei-ne Animation an. Wechseln Sie zu ihr in der Folienansicht (ganze Fo-lie).
vorletztes Icon der Animationseffekt-
Leiste anklicken oder Bildschirmpräsentation / benut-zerdefinierte Animation
Klicken Sie auf ein Objekt im linken oberen Fenster, sehen Sie im Vor-schaufenster, um welches Objekt es sich handelt. Hier läßt sich festlegen, ob das Ob-jekt/Text/Grafik animiert werden soll, wenn ja, maus-orientiert oder automatisch mit fester Zeiteinstel-lung. Der Titel ist in der Regel nicht ani-miert. Im unteren Fenster können Sie die Animationsreihenfolge verändern.
animiert
Titel 1 und Text 6 sind hier nicht animiert.

Hans Harleß - PI / Stadtbildstelle Einführung in PowerPoint 2000 Seite 18 von 22
Aktion mit Maus / Tastatur
Bild Kommentar / Querverweise /
weiterführende Erläuterungen Das Register Effekte stellt das Herz des Animationswerkzeugs dar. Hier lassen sich Texte gleichzeitig oder wortweise einfü-gen, Eingangsanimation und Klang ver-ändern (Einstellungen, im Folien-übergang vereinbart, werden hier wieder angezeigt und sind verän-derbar). Im Vorschau-Fenster können Sie sofort durch Anklicken der Schalt-fläche Vorschau den späteren Ab-lauf begutachten. Die abgebildete Reihenfolge der Animation halte ich für geeigneter:
Damit der Vogel nicht gleich beim Einblenden zum Zitschern anfängt, klicken Sie im Fenster “Folienobjekte ...” Medien3 an, wechseln in das vierte Register “Multimediaeinstellungen”, entfernen dieses Häkchen und wählen mit LMT unter Weitere Optionen "Film nach dem Abspielen zurückspulen".
Auch die Animationsreihenfolge der ersten Folie ist verbesserungswür-dig: Titel 1 muß an erster Stelle stehen und wird animiert.
In diesem Bereich müssen Sie sich einfach mal eine Stunde Zeit nehmen und alle Effekte und Möglichkeiten durch probieren. Dies stellt keine Spielerei dar, sondern entscheidet ganz wesentlich, wie Ihre Präsentation ankommt!!!
Speichern Sie Ihre fertige Präsentation entweder auf Diskette oder Festplatte ab.

Hans Harleß - PI / Stadtbildstelle Einführung in PowerPoint 2000 Seite 19 von 22
14 Die Symbolleiste
Animationseffekte
Sinn: Schneller Zugriff auf häufig verwendete Optionen und bereits vorgegeben Effekte
Wichtig für die Arbeit mit Power-Point ist die entsprechende Sym-bolleiste. Sie wird sichtbar über Ansicht / Symbolleisten und An-klicken des entsprechenden Käst-chens. Klicken Sie die Symbolleiste in ihrer blauen Kopfleiste an und verschie-ben Sie diese bei gedrückter LMT unter die Formatierungsleiste und lassen dann die LMT los.
Rufen Sie diese Befehlsfolge er-neut auf, falls Sie die Symbolleiste aus Versehen durch einen Dop-
pelklick auf geschlossen haben sollten. Alle Symbolleisten können jeder-zeit bei gedrückter LMT im „Anfas-
ser“ frei am Desktop verscho-ben werden. (Drag and Drop).
Beachten Sie, dass die Icons erst dann aktivierbar sind, wenn eine Präsentation in der An-sicht Foliensortierung dargestellt wird.
Bedeutung der Icons in der Animationseffekten - Leiste verweilen Sie mit dem Mauszeiger ein paar Sekunden über dem Symbol und ein Quickinfo klärt Sie über die Bedeutung auf!
„Anfasser“ zum Verschieben der WordArt-Symbolleiste
Titel animieren
Text ausrollen animieren Rennwageneffekt Flugeffekt Photoapparateffekt Einmaliges Aufblitzen Lasertexteffekt Schreibmaschinentexteffekt Umgekehrte Textreihenfolge
Text von oben fallend Benutzerdefinierte Animation
Alle hier aufgeführten Effekte las-sen sich natürlich auch über Bildschirmpräsentation / ... aufrufen. Die Gebräuchlichsten werden hier einfach komfortabel zum Schnellzugriff angeboten. Diese Seite dient haupt-sächlich als Info für Sie! Sie kommen um das Ausprobie-ren nicht herum!

Hans Harleß - PI / Stadtbildstelle Einführung in PowerPoint 2000 Seite 20 von 22
Aktion mit Maus / Tastatur
Bild Kommentar / Querverweise /
weiterführende Erläuterungen
15 Drucken einer Präsentation
Über Datei / Drucken gelangen Sie in nebenstehendes Dialogfenster: Hier kann eingestellt werden, wel-che Folien Sie drucken wollen. Wählen Sie hier die Art aus, wie die Folien gedruckt werden sollen. Schwarzweiß bedeutet, dass die Folien unbesehen der verwendeten Farben zweifarbig (s/w) ausge-druckt werden. Beachten Sie die Option „Handzet-tel“ bei 3 Folien!
16 Präsentationen ohne PowerPoint auf dem Computer - der Pack & Go Assistent Sie wollen eine fertige Präsenta-tion an jemanden weitergeben, der aber auf seinem Rechner PowerPoint nicht installiert hat. Trotzdem können Sie ihm die Prä-sentation nur zur Vorführung, nicht zum Ändern in einer gepack-ten Form geben. Rufen Sie hierzu bei geöffneter Präsentation von PowerPoint Datei / Pack & Go auf.
Weitere Einstellungen im Ablauf übernehmen Sie einfach, wie ne-benstehend abgebildet; schließlich wird eine erfolgreiche Bearbeitung gemeldet.
In jenem Ordner, den Sie oben an-gegeben haben finden sich nun 2 Dateien: Schließen Sie zum Testen Power-Point, wechseln im Explorer in den Ordner C:\TEMP und doppelklicken auf Pngsetup.exe. Die Datei pres0.ppz (in die alle benötigten Dateien während des Pack & Go-Vorgangs gepackt wurden) wird nun entpackt (wählen Sie hier wie-derum C:\TEMP) und die Präsenta-tion kann beginnen.
Dieser PowerPoint-Viewer läuft nicht unter ���� 3.1!
Die Weitergabe des PPViewers mit einer
Präsentation verletzt nicht die Lizenzvereinbarungen!!

Hans Harleß - PI / Stadtbildstelle Einführung in PowerPoint 2000 Seite 21 von 22
D Verschiedenes - Weiterführendes
Kurze Vorstellung und Zusammenfassung mit Tipps im Umgang mit Zeichnungsobjekten, Grundlagen und Besonderheiten
gilt sowohl für MS WORD als auch für MS PowerPoint � Klicken Sie auf das Symbol für das Zeichnungsobjekt, das Sie erstellen möchten; der Cursor (Mauszeiger)
verwandelt sich in ein Fadenkreuz.
� Bewegen Sie das Fadenkreuz an die Stelle, an der Sie die linke obere Ecke des Zeichnungsobjekts erstel-len möchten. Ziehen Sie bei gedrückter LMT diese nach rechts unten, bis dieses die gewünschte Größe er-reicht hat und lassen Sie dann die LMT los. Das Objekt erscheint markiert mit acht Anfassern. Sie können es nun verschieben (Cursor wird zum Vier-fachpfeil, auch in den Seitenrand) oder durch Ziehen an den Anfassern in seiner Größe verändern. Dies kann entweder mit der Maus oder mit den Cursorsteuertasten geschehen.
� Wollen Sie eine proportionale Größenveränderung erreichen, so ziehen Sie an einem der „Eckanfasser“.
� Um die Markierung zu entfernen, klicken Sie einfach neben das Objekt.
� Ein Doppelklick auf Icons wie Linie, Rechteck, Kreis, Textfeld erlaubt das Einfügen von beliebig vielen sol-cher Objekte, bis die helle Schaltfläche durch einen erneuten Klick mit der LMT deaktiviert wird. Auf diese Weise kann ein Linienzug gezeichnet werden (Ein Doppelklick beendet diese Funktion).
� Bei gedrückter SHIFT – Taste wird aus einem Rechteck ein Quadrat, aus einer Ellipse ein Kreis, aus einer Linie eine gerade Linie ohne Treppeneffekt. Die Linie hat zwei „Anfasser“, die aktiviert sind, solange das Objekt ausgewählt ist. Sollte Ihre Vertikale zu kurz sein, halten Sie die Shift - Taste gedrückt und ziehen am Anfasser bei gedrückter LMT die Maus in die gewünschte Richtung.
� Sie haben einen Pfeil mit Richtung, Stärke und Aussehen erstellt und wollen diese Einstellung als feste Voreinstellung definieren: Markieren Sie das besagte Objekt, Klick mit der RMT öffnet das Kontext-Menü, wählen Sie jetzt als Vorgabe für Autoform festlegen: Alle weiteren Pfeile etc. besitzen dieselben Eigen-schaften.
� Bei der Installation von Word/ PowerPoint wird automatisch eine „Gittereinrastfunktion“ von 0,25 cm Ab-stand aktiviert; das ist der Grund, weshalb Sie ein Objekt bei aller Sorgfalt nicht so ausrichten können, wie Sie wollen. Deaktivieren Sie diese Fangfunktion mit Zeichnen / Gitternetz der Symbolleiste Zeichnen und klicken das Häkchen bei am Raster ausrichten weg.
Die Symbolleiste Zeichnen, aktivierbar über Ansicht / Symbolleisten / Zeichnen
Die Bedeutungen der einzelnen Icons dieser Leiste werden auf der nächsten Seite erläutert. Sollten Sie an tiefergehenden Informationen dazu und Anwendungsbeispielen interessiert sein, so haben Sie folgende Möglichkeiten der weiteren Informationsgewinnung: 1 Auf der Service-CD-ROM der Stadtbildstelle finden Sie unter dem Menüpunkt „Selbstlernma-
terial / Office / Zeichnen mit Word“ einen Kurs auf Selbstlernmaterialbasis zum Selbststudium 2 Die PI / Stadtbildstelle bietet jedes Schuljahr im Rahmen des Fortbildungsangebots des PI Fortbil-
dungsveranstaltungen zu diversen Gebieten bzw. Themen an. Informieren Sie sich auf diesem Wege oder rufen Sie uns an unter 233 / 2 85 02

Hans Harleß - PI / Stadtbildstelle Einführung in PowerPoint 2000 Seite 22 von 22
Bedeutung der Icons in der Zeichnen – Symbolleiste Verweilen Sie mit dem Mauszeiger ein paar Sekunden über dem Symbol und ein Quickinfo klärt Sie über die Bedeutung auf! Beachten Sie, dass manche Icons erst dann aktivierbar sind, wenn ein Zeichnungs-Objekt markiert ist, d.h. die acht „Anfasser“ um das Objekt herum sichtbar sind.
„Anfasser“ zum verschieben der Leiste ausgewählte Zeichenfunktionen Hier können Sie beispielsweise das Objekt hinter den Text legen, es kippen oder drehen oder ei-nen eigenen Standard für Autoformen definieren.
Objekte markieren Markieren von zum Teil schwer zugänglichen Objekten, um sie zum Bearbeiten (wie formatieren oder verschieben) zu markieren/aktivieren. Freies Drehen des markierten Objekts Einfügemöglichkeit von vorgefertigten Formen
Verweilen Sie mit dem Cursor der Reihe nach auf den angebotenen Optionen und begutachten Sie die angebotene Vielfalt.
Linien ziehen mit gedrückter SHIFT - Taste wird eine gerade Linie bzw. unter 30°, 45° oder 60° gezeichnet
Pfeil einfügen
Rechteck einfügen; mit gedrückter SHIFT - Taste wird ein Quadrat eingefügt
Ellipse einfügen; mit gedrückter SHIFT - Taste wird ein Kreis eingefügt
Textfeld einfügen
WordArt-Objekt einfügen Füllt das Objekt mit der voreingestellten Farbe
Formatiert die Außenlinien mit der eingestellten Farbe Stellt die Schriftfarbe ein
Ermöglicht die Linienstärke zu formatieren
Formatieren der Linienart
Einstellen der Pfeilart
Objekt mit Schatten versehen
Dreidimensionale Darstellung des Objekts