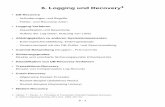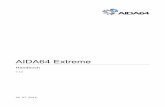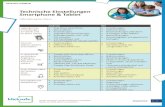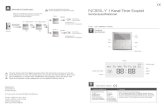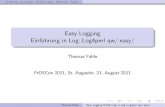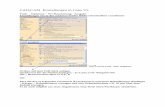BA EE31 VisuLoggerSW 01 de -...
Transcript of BA EE31 VisuLoggerSW 01 de -...

Logger- & VisualisierungssoftwareLogger- & Visualisierungssoftware
Serie EE31Serie EE31
AnleitungAnleitung
BA_EE31_VisuLoggerSW_01_de // Technische Änderungen vorbehalten V1.0

2
Logger- & Visualisierungssoftware - Serie EE31
ALLGEMEINES
Die beschriebene Software wurde von E+E Elektronik® entwickelt, um Messwerte der Messumformern Serie EE31in Datenbanken aufzuzeichnen (Loggersoftware) bzw. grafisch und tabellarisch darzustellen(Visualisierungssoftware).
Logger- und Visualisierungssoftware sind optional zum Standardlieferumfang der Serie EE31 erhältlich.Systemvoraussetzungen: MS WINDOWS 98 SE® oder aktueller, serielle Schnittstelle
INSTALLATION
Legen Sie die dem Messumformer beigelegte CD-ROM in Ihren PC ein und öffnen Sie die Datei Setup.exe im ent-sprechenden Ordner durch Doppelklick. Folgen Sie genau den Anweisungen der Kontextmenüs und legen Sieneben der gewünschten Sprache alle weiteren, die Installation betreffenden Einstellungen fest. Am Ende derInstallationsroutine werden Readme Datei bzw. das Programm automatisch geöffnet.
Da bei der erstmaligen Installation der E+E Loggersoftware die Database-Engine für MS Windows® im Hintergrundmitinstalliert wird, ergibt sich dadurch eine etwas längere Dauer des gesamten Installationsprozesses.
Wurde die Konfigurations - Software bereits installiert oder soll lediglich ein Update durchgeführt werden, so musszuvor die ältere Version deinstalliert werden (die Installationsroutine weist darauf hin und bricht den Vorgang auto-matisch ab).
Um die vorhergehende Version zu entfernen, öffnen Sie in der Systemsteuerung das Menü Software. Darin findenSie alle auf Ihrem System installierten Programme. Entfernen Sie die beiden Programme “E+E Logger” und “E+EVisualisierung” mit der dafür vorgesehenen Schaltfläche und installieren Sie danach das Update.
HAFTUNGSEINSCHRÄNKUNG
E+E Elektronik lehnt jedwede Haftung für irgendwelche Schäden bzw. Folgeschäden (beispielsweise, aber nichtbeschränkt auf Gewinnentgang, Geschäftsunterbrechung, Informations- und Datenverlust oder irgendwelchenanderen Vermögensschäden) ab, die durch Installation, Verwendung und auch Unmöglichkeit der Verwendungeines Softwareprodukts von E+E Elektronik und eventuell damit zusammenhängenden Supportleistungen bzw.Nichtleistung von Support enstehen.
i

Inhaltsverzeichnis
1. Loggersoftware 41.1 Neuen Transmitter anlegen 4
1.1.1 Neuen Arbeitsbereich anlegen 41.1.2 Neue Gruppe anlegen 41.1.3 Neuen Transmitter anlegen 4
1.2 Einstellungen für das Logging 51.2.1 Auswahl der Messgrößen 51.2.2 Start / Stop Zeitpunkt festlegen 51.2.3 Aufzeichnungsintervall bestimmen 51.2.4 Datenbankgröße anzeigen 51.2.5 Offlinedaten auslesen 5
1.3 Alarmfunktionen einstellen 61.3.1 Alarmierung bei jeder Grenzwertüberschreitung 61.3.2 Alarmierungsarten einstellen 6
1.4 Ereignisprotokoll 61.5 Anlegen einer Datenbank (DB) 6
1.5.1 Art der Datenbank 61.5.2 Datenbank-Parameter 7
1.6 Logging starten 71.7 Logging beenden 71.8 Benutzerverwaltung 7
1.8.1 Benutzer anlegen 81.8.2 Benutzergruppen 81.8.3 Berechtigungen 81.8.4 Benutzer anmelden und abmelden 8
1.9 Alarme 91.10 Ablaufdiagramm: Loggen 9
2. Visualisierungssoftware 102.1 Datenbank auswählen 102.2 Darstellung aller aufgezeichneten Werte eines einzelnen Transmitters 102.3 Darstellung ausgewählter Werte eines
einzelnen Transmitters / einer Gruppe / des gesamten Arbeitsbereichs 102.4 Anzeige archivierter Daten 112.5 Anpassen der allgemeinen Ansicht 112.6 Anpassen der Diagrammansicht 112.7 Zoomfunktion 122.8 Genaues Ablesen von Kurvenwerten mit der Linealfunktion 12
2.8.1 Linealfunktion in der Einzelauswahl 122.8.2 Linealfunktion in der Detailansicht 132.8.3 Linealfunktion für archivierte Kurvenansichten 13
2.9 Archivieren von Diagrammansichten 142.10 Drucken 14
2.10.1 Drucken der Einzelauswahl 142.10.2 Drucken der Detailansicht bzw. der geladenen Archivansicht 14
2.11 Automatisches Aktualisieren von Diagrammen & Tabellen 14
3

1. Loggersoftware
1.1 Neuen Transmitter anlegen
Um einen neuen Transmitter anzulegen, muss vorab ein Arbeitsbereichdefiniert werden.Dazu kann ein neuer Arbeitsbereich angelegt oder ein abgespeicherterArbeitsbereich geöffnet werden ( oder “Datei” -> “Arbeitsbereich öffnen”).
Der Transmitter muss weiters einer Gruppe im Arbeitsbereich zugeordnetwerden. Dazu kann eine neue Gruppe angelegt oder eine bereits angelegte Gruppegeöffnet werden.
Darüber hinaus besteht die Möglichkeit, Arbeitsbereiche, die bereits mit derEE31-Konfiguratorsoftware erstellt wurden, zu importieren.
1.1.1 Neuen Arbeitsbereich anlegen
Vergeben Sie Dateinamen (z.B.: Halle_2) und Speicherort für den neuenArbeitsbereich.Ordnen Sie diesem Arbeitsbereich eine Benutzerumgebung zu. Sofernnoch keine Benutzerumgebung vorhanden ist, legen Sie eine neue an(durch Vergabe von Dateinamen und Speicherort).
1.1.2 Neue Gruppe anlegen
Vergeben Sie einen Gruppennamen (z.B.: Raum4). Die Gruppe wird demArbeitsbereich hinzugefügt.Sollen mehrere Messumformer angelegt werden, können diese in ver-schiedene Gruppen eingeteilt werden.
1.1.3 Neuen Transmitter anlegen
Wählen Sie dazu den Button oder das entsprechende Pulldown-Menü. In der nun eingeblendeten Eingabemaske wählen Sie zuerst dieGruppe aus, welcher der neue Transmitter angehören soll. Vergeben Sieeinen frei wählbaren Transmitternamen (z.B.: Trockner 1). Als Geräte Typist bereits EE31 vorgegeben.
Unter “Gerät konfigurieren” müssen die Netzwerkparameter desTransmitters eingestellt werden. Im Feld “Netzwerkadresse” geben Sie dievon E+E voreingestellte Netzwerkadresse ein - diese ist auf einemAufkleber am Transmitter zu finden. Definieren Sie die serielle Schnittstelle,mit der Sie den EE31 verbunden haben. Falls mehrere Transmitter mittelsRS232 auf RS485 Konverter an diesen COM-Port angeschlossen sind,wählen Sie die Option “Netzwerk”.
4

5
1.2 Einstellungen für das Logging
Um die im Folgenden angeführte Einstellungen dauerhaft zu erhalten, sinddie Eingaben mit der Schaltfläche “Übernehmen” abzuschließen.Transmitter können in der Baumstruktur einzeln, in Gruppen oder alle imArbeitsbereich per Mausklick auf die entsprechenden Namen ausgewähltwerden. Eine selektive Mehrfachauswahl funktioniert analog zu MSWindows® mit Mausklick und gleichzeitig gedrückt gehaltener Strg-Taste.
1.2.1 Auswahl der Messgrößen
Die aufzuzeichnenden Messgrößen lassen sich einfach perOptionskästchen selektieren.Sollen alle vom EE31 verarbeiteten Messgrößen mitgeloggt werden, funk-tioniert das bequem mit der Schaltfläche “Alle”. Mit der Schaltfläche “Keine”lässt sich die Messgrößenauswahl löschen.
Es wird zwischen 3 Auswahlzuständen unterschieden:- Kästchen ist leer: nicht ausgewählt- Kästchen ist mit schwarzem Häkchen markiert: Auswahl gilt für alle
Messumformer der Gruppe / des Arbeitsbereichs- Kästchen ist mit grauem Häkchen markiert: Auswahl gilt für einige
Messumformer der Gruppe / des Arbeitsbereichs
1.2.2 Start / Stop Zeitpunkt festlegen
Wurde bereits eine Datenbank definiert, kann mit der Schaltfläche sofort mit der Messdatenaufzeichnung begonnen werden.Weiters können Start/Stop Zeitpunkt definiert werden. Diese müssen imFormat TT.MM.JJ und hh:mm:ss in die entsprechenden Eingabefeldereingetragen werden.Die Aufzeichnung kann im gleichen Intervall durch Auswählen der Option“täglich” jeden Tag wiederholt werden.
1.2.3 Aufzeichnungsintervall bestimmen
Das Aufzeichnungsintervall kann zwischen 1 Sekunde und 23h 59’ 59”betragen und wird im Format hh:mm:ss in die Eingabemaske eingetragen.
Es wird jedoch empfohlen mindestens 5s je Transmitter einzustellen.z.B.: bei einem Arbeitsbereich mit 30 mitzuloggenden Transmittern sindmind. 150s als Loggingintervall optimal
1.2.4 Datenbankgröße anzeigen
Wurde bereits eine Datenbank definiert und mit dem Logging begonnen,wird deren aktuelle Größe und der errechnete Zeitpunkt des Datenbank-Überlaufs angezeigt.
1.2.5 Offlinedaten auslesen
Feature für HUMLOG 10 - Anwendungen - für die Serie EE31 nichtrelevant und daher ist diese Schaltfläche deaktiviert.
i
i

6
1.3 Alarmfunktionen einstellen
Es können für alle Messgrößen Grenzwerte definiert werden. Bei Über-schreitung der jeweiligen Limits erfolgt eine Alarmierung per Emailund/oder SMS an einen in der Benutzdatenbank angelegten Empfänger. Die Alarmierungsoptionen sind durch Anhaken auszuwählen.
1.3.1 Alarmierung bei jeder Grenzwertüberschreitung
Wird das Optionskästchen “Immer” ausgewählt, erfolgen die eingestelltenAlarmierungen bei jeder Grenzwert-Überschreitung. Bleibt das Kästchen“Immer” frei, wird nur bei der ersten Limit-Überschreitung ein Alarm abge-setzt.
1.3.2 Alarmierungsarten einstellen
Durch Anhaken der entsprechenden Alarmierungsart erfolgt dieBenachrichtung per SMS und/oder Email an den eingetragenenEmpfänger. Der Empfänger muss bereits in der Benutzerdatenbankangelegt sein.
1.4 Ereignis-Protokoll
Im Protokoll erhält man eine chronologische Übersicht über getroffeneEinstellungen und Ereignisse mit Datum und Uhrzeit.Ist in der Baumstruktur der gesamte Arbeitsbereich markiert, so werden alleEreignisse angezeigt. Ist nur eine Gruppe bzw. ein Transmitter markiert,werden nur die betreffenden Ereignisse angezeigt.Das Ereignisprotokoll wird automatisch abgespeichert. Der Speicherort istder Unterordner “Protokoll” im Installationsverzeichnis des E+E Loggers.Für jedes Monat besteht ein eigener Unterordner, für jeden Tag ein eigenesProtokoll-File.
Die abgespeicherten Ereignisprotokolle werden nach einem Jahr auto-matisch überschrieben. Für längerfristige Archivierungszwecke empfiehltsich daher eine gesonderte Sicherung der Log-Files.
1.5 Anlegen einer Datenbank (DB)
Im Pulldown-Menü “Extras” kann durch Auswählen von “DatenbankEinstellungen” der Dialog zur Konfiguration einer Datenbank geöffnetwerden.
1.5.1 Art der Datenbank
Es wird zwischen 3 verschiedenen Datenbankformaten unterschieden:
- MDB (Microsoft DataBase): Dateien mit der Endung .mdb sind Files, die direkt in MS Access® verarbeitet werden können.
- ASCII: Datei, die rein aus Text-Zeichen besteht, kann in sehr viele Programme importiert werden (z.B. MS Excel®)
- ODBC (Open Database Connectivity): Offenes Datenbankformat, ODBC-Treiber muss installiert und eine ODBC DB bereits angelegt sein
ASCII Datenbanken können von der E+E Visualisierungssoftware wederverarbeitet noch dargestellt werden.
i
i

7
1.5.2 Datenbank-Parameter
Neben Angabe von Speicherort und Namen der DB, ist die maximaleFilegröße der DB anzugeben.Soll bei einer gewissen DB-Größe (in Prozent der Maximalgröße) eineWarnung per Pop-Up-Meldung am Bildschirm ausgegeben werden, kannauch dies eingestellt werden.Mit der Modus-Wahl kann bestimmt werden, ob bei Erreichen dermaximalen DB-Größe die ältesten Loggingdaten überschrieben werdensollen (Loop-Modus) oder ob das Logging gestoppt wird (Überlauf-Modus).
MDB und ASCII DBs können mittels Option monatlich an einem frei wähl-barem Tag automatisch archiviert werden. Dabei werden Daten aus demZeitraum eines Monats in eine zusätzliche Datenbank im angegebenenDB-Verzeichnis abgelegt.
1.6 Logging starten
Wurde eine Datenbank angelegt und die Logging-Einstellungen getroffen,kann durch Drücken der Schaltfläche mit der Aufzeichnung begonnenwerden. Ein Popup-Fenster weist auf den erfolgreichen Start des Loggingshin.
Während des Logging-Prozesses kann das EE Logger-Fenster per Druckauf die Schaltfläche bzw. minimiert werden. Es wird im Hintergrundweiter mitgeloggt, das Symbol ist im Tray weiterhin sichtbar.
1.7 Logging beenden
Der Loggingprozess wird mittels Druck auf die Schaltfläche angehalten.Ein Popup-Fenster bestätigt das erfolgreiche Stoppen des Loggings. Da dieDatenbank geschlossen werden muss, kann es bis zur Anzeige derBestätigungsmeldung einige Sekunden dauern.
Wurde im Hintergrund mitgeloggt, kann durch Doppelklick auf das Trayicon“E+E Logger” das Loggingfenster aufgerufen werden. Die Aufzeichnungkann nun, wie vorher beschrieben, angehalten werden.
Die aufgezeichneten Messwerte befinden sich im Datenbank-File undkönnen entsprechend weiterverarbeitet werden.
1.8 Benutzerverwaltung
Die E+E Loggersoftware besitzt eine integrierte Benutzerverwaltung, mitder Benutzer angelegt und entfernt werden können. Darüber hinausbesteht die Möglichkeit Berechtigungen zu vergeben.
Um Alarmierungen mittels Loggersoftware absetzen zu können, muss imVorfeld mindestens ein Benutzer angelegt werden.

8
1.8.1 Benutzer anlegen
Beim ersten Aufruf der Benutzerverwaltung wird automatisch dasBenutzerfenster des Administrators geöffnet.Um weitere Benutzer und Benutzgruppen anlegen zu können, muss einAdministrator-Passwort vergeben werden, welches aus mindestens4 Zeichen bestehen muss. Groß- / Kleinschreibung ist zu beachten!
Emailadresse, Handynummer für SMS-Empfang und SMS-Limit (maximalin 24h mögliche SMS-Alarmierungen) müssen ebenfalls eingegebenwerden.
Email- und SMS-Versand können sofort getestet werden (Test - Buttons).Für den SMS-Test muss die COM-Schnittstelle an der das Handy mit demPC verbunden wurde, bereits definiert worden sein.(“Extras” --> “SMS konfigurieren”)
Weitere Benutzer können nun nach dem oben beschriebenen Schemaüber den Menüpunkt “Neuer Benutzer” angelegt werden.
Eigenschaften bereits angelegter Benutzer werden mittels dem Menüpunkt“Benutzer Eigenschaften” editiert.
1.8.2 Benutzergruppen
Mehrere Benutzer können in Benutzergruppen (z.B.: Techniker) zusammengefasst werden. Dadurch wird die Vergabe von gleichen Berechtigungenund Alarmierungseinstellungen für mehrere Benutzer vereinfacht. Gruppenlassen sich komfortabel anlegen: Menüpunkt “Gruppen” -> “Neue Gruppe”.
In der Eingabemaske “Neue Gruppe” werden Gruppenname etc. und aucheine Emailadresse für die Gruppe vergeben über die im Alarmierungsfalldie Verständigung erfolgt.
1.8.3 Berechtigungen
Über den Menüpunkt “Benutzer” -> “Benutzerrechte” könnenBerechtigungen für angelegte Benutzer vergeben werden.Die einzelnen Rechte lassen sich im Pull-Down Menü auswählen. Mit derSchaltflächen “Hinzufügen” bzw. mittels Doppelklick auf den betreffendenBenutzer-/Gruppennamen werden der jeweiligen Aktion Benutzer bzw.Benutzergruppen hinzugefügt, die diese ausführen dürfen.Mit der Schaltfläche “Entfernen” werden die jeweiligen Berechtigungenwieder entzogen.
Der Benutzer “Admin” besitzt automatisch alle Rechte. Dem “Admin”können Berechtigungen nicht entzogen werden.
1.8.4 Benutzer anmelden und abmelden
Wurde mindestens der Benutzer “Admin” und ein weiterer Benutzerkonfiguriert, müssen sich Benutzer beim Aufruf des “EELogger” mitBenutzernamen und Kennwort anmelden.
Loggt das Programm an einem unbeaufsichtigten PC im Hintergrund mit,kann man sich aus Sicherheitsgründen mit “Extras” -> “Benutzer abmelden”abmelden. Es können im abgemeldeten Zustand keine Aktionen durch-geführt werden bzw. lassen sich Konfigurationen nicht ändern.Sollen Einstellungen getroffen werden oder möchte man z.B. das Loggingbeenden, ist es notwendig sich mit Benutzernamen und Passwortanzumelden “Extras” -> “Benutzer anmelden”.
i

9
1.10 Ablaufdiagramm: Loggen
1.9 Alarme
Es können im Menü “Alarme” -> “System Alarmierung” Alarmierungen fürEreignisse eingestellt werden. Diese Einstellungen und das Absetzen derAlarme funktioniert nach dem selben Prinzip wie bei den Alarmen durchGrenzwertüberschreitung eingestellter Messgrößen.
Sämtliche Systemereignisse werden in einem Alarmprotokoll mit-geschrieben. Der zum Alarmzeitpunkt angemeldet Benutzer kann in dasProtokoll einsehen und Alarme quittieren. Die Alarme können einzeln oderalle auf einmal quittiert werden. Es werden je nach Einstellung alle Alarmeoder nur noch nicht quittierte angezeigt.

2. Visualisierungssoftware
Die E+E Visualisierungssoftware ermöglicht die Darstellung der auf-gezeichneten Daten in tabellarischer und grafischer Form. Die Daten müssen in Form einer MDB oder einer ODBC Datenbank vor-liegen, ASCII Datenbanken können mit der E+E Visualisierungssoftwarenicht dargestellt werden.Die Visualisierung kann sowohl “live” während des Loggings als auch auseiner archivierten Datenbank heraus erfolgen
2.1 Datenbank auswählen
Im Menü “Datenbank” -> “Einstellungen” werden die Einstellungen für diezu visualisierende Datenbank getroffen.Neben der Art der zu öffnenden Datenbank ist auch der Pfad anzugeben.Für Datenbanken, in die durch die E+E Loggersoftware laufend neue Datenaufgezeichnet werden, kann das gewünschte Aktualisierungsintervall fürdie Visualisierung eingestellt werden (Empfehlung: mind. 10s).
Um die Messwerte der Datenbank grafisch und tabellarische anzuzeigen,muss ein Messumformer des Arbeitsbereiches ausgewählt werden. DieAuswahl ist am fett dargestellten Transmitternamen zu erkennen.
2.2 Darstellung aller aufgezeichneten Werte eines einzelnenTransmitters
Unter der Karteikarte “Einzelauswahl” werden alle aufgezeichnetenMesswerte eines einzelnen Transmitters angezeigt - sowohl als Kurven alsauch als Tabelle.
Die in der E+E Loggersoftware eingestellten Messwert-Grenzen werden inden Diagrammen automatisch durch strichlierte Linien dargestellt. Dadurchsind eventuelle Grenzwertüberschreitungen besser ersichtlich.Parallel dazu werden in der Tabellendarstellung Messwerte, die ausserhalbder eingestellten Grenzen liegen, in roter Schrift dargestellt.
2.3 Darstellung ausgewählter Werte eines einzelnenTransmitters / einer Gruppe / des gesamten Arbeitsbereichs
Unter der Karteikarte “Detailansicht” kann mittels Anhaken vonOptionskästchen bestimmt werden, welche Messwerte als Diagrammangezeigt werden. Dabei können auch Messwerte mehrere Transmittereiner Gruppe bzw. eines Arbeitsbereiches gleichzeitig dargestellt werden.Die Auswahl eines Transmitters / einer Gruppe / des ganzenArbeitsbereichs erfolgt durch eine Auswahl in der Baumstruktur.
Mehrere Transmitter werden mittels Klick mit der linken Maustaste auf diebetreffenden Transmitter und gleichzeitig gedrückt gehaltener Strg-Tasteausgewählt - analog der Vorgangsweise für die Auswahl mehrere Dateienim MS Windows Explorer.Eine Transmittergruppe wird durch Klick mit der linken Maustaste auf denGruppennamen selektiert, alle Transmitter durch Markieren desArbeitsbereich-Namens.
10
i
i

11
2.4 Anzeige archivierter Daten
Unter der Karteikarte “Archiv” ist es möglich auf archivierte Datenzuzugreifen. Dazu wird über “Datei” -> “Datei laden” bzw. per Schaltflächeeine abgespeicherte Auswahl geladen. Die Auswahl kann unter derKarteikarte “Archiv” betrachtet und mit Daten der Deteilansicht bzw. derEinzelauswahl verglichen werden.
2.5 Anpassen der allgemeinen Ansicht
In der E+E Visualisierungssoftware kann die Ansicht weitgehend freieditiert werden.So ist es möglich die Aufteilung und somit die Größe der Flächen von:- Baumstruktur des Arbeitsbereichs- Diagramme- Tabellemittels Ziehen der beiden vertikalen Balken bei gedrückter linker Maustastefrei zu verändern.
2.6 Anpassen der Diagrammansicht
Soll die Ansicht eines Diagramms verändert werden, kann mittelsDoppelklick in die Diagrammfläche das entsprechende Dialog-Fenstergeöffnet werden.Dies funktioniert sowohl in der Einzel- als auch in der Detailansicht undauch für archivierte Diagramme.
Folgende Parameter können verändert werden:- Diagrammtitel: Bezeichnung und Schriftart- Größe der Skalierungstriche der x-Achse
und die Schriftart der Beschriftung beider Achsen
- Seitenränder
Mittels Doppelklick auf die x- bzw. diey-Achse kann die Skalierung der jeweiligenAchse verändert werden.
Unter den Parametern für die y-Achse ist eszusätzlich möglich die Farbe der Achse undder zugehörigen Diagrammkurve individuell anzupassen.Dies kann vor allem in der Detailansicht beiDarstellung mehrerer Messgrößen mitmehreren y-Achsen die Übersichtlichkeiterhöhen.
Mehrerere Messgrößen verschiedener Transmitter können in derDetailansicht gleichzeitig in einem Diagramm dargestellt werden. Dafürmüssen in der Baumstruktur die entsprechenden Transmitter und in derDetailansicht die betreffenden Optionskästchen ausgewählt sein. Dieeinzelnen Kurven der Messgrößen unterscheiden durch die Farbe, dieeinzelnen Messumformer durch die jeweiligen Symbole auf den Kurven(siehe Legende der dargestellten Diagramme).

12
2.7 Zoomfunktion
Für detaillierte Darstellung der Diagramme können besonders interessanteAusschnitte unkompliziert vergrößert dargestellt werden.
Dafür muss zuerst die Schaltfläche gedrückt werden. Danach bewegtman den Mauszeiger in das Diagramm und wählt den zu vergrößerndenBereich mit gedrückt gehaltener linker Maustaste aus. Wird die Maustastelosgelassen, so wird die Ansicht anhand der Auswahl angepasst.Dieser Vorgang kann wiederholt werden, bis die gewünschteDarstellungsgröße erreicht ist.
Um zur ursprünglichen Ansichtsgröße zurückzukehren, ist lediglichein Mausklick auf die Schaltfläche nötig.
2.8 Genaues Ablesen von Kurvenwerten mit der Linealfunktion
Zum einfachen und exakten Ablesen von Kurvenwerten stellt dieE+E Visualisierungssoftware eine Linealfunktion zu Verfügung. DieLinealfunktion wird mittels Druck auf die Schaltfläche aktiviert bzw.deaktiviert.
2.8.1 Linealfunktion in der Einzelauswahl
Wird bei aktivierter Linealfunktion mit der Maus genau auf eine Messkurvegeklickt, so wird in der nebenstehenden Tabelle die entsprechende Zeilehervorgehoben und kann mit zugehöriger Uhrzeit und Datum exakt abge-lesen werden.Am fett dargestellten Rahmen ist ersichtlich, welches Diagramm für dasAblesen der Tabellenwerte herangezogen wurde.
Lineal
entsprechende Tabellenzeilemit Datum, Uhrzeit allen zudiesem Zeitpunkt geloggtenMesswerten
fett dargestellte Umrandung zur Anzeigedes ausgewählten Diagramms

13
2.8.2 Linealfunktion in der Detailansicht
Wird in der Detailansicht bei aktivierter Linealfunktion auf eine Messkurvegeklickt, werden in den beiden dafür vorgesehenen Feldern Zeitpunkt undMesswert exakt angezeigt.
Werden mehrere Messkurven mehrerer Transmittern gleichzeitig dar-gestellt, muss die Kurvenauswahl besonders sorgfältig erfolgen.Legende und verschiedenfarbige Kurvendarstellung der einzelnenMessgrößen sind dafür geeignete Hilfsmittel.
2.8.3 Linealfunktion für archivierte Kurvenansichten
Die Linealfunktion funktioniert auch für gespeicherte Ansichten, die,nachdem sie geladen wurden, unter der Karteikarte “Archiv” betrachtetwerden können.Die Funktionsweise ist analog der Linealfunktion in der Detailansicht.
Genaue Anzeige von Zeitpunkt undMesswert
Lineal

14
2.9 Archivieren von Diagrammansichten
Um zu einem späteren Zeitpunkt rasch auf wichtige Kurvenabschnittezurückgreifen zu können, besteht die Möglichkeit, diese zu archivieren.Dazu wählt man entweder im Menü “Datei” -> “Datei speichern” oder ver-wendet den Button Dateiname und Speicherort können frei gewählt werden.
In der Einzelauswahl muss ein Diagramm mittels Mausklick ausgewähltwerden (erkennbar an der fett dargestellten Umrandung). Nur dieses eineausgewählte Diagramm wird archiviert.
2.10 Drucken
2.10.1 Drucken der Einzelauswahl
Wird in der Einzelauswahl die Schaltfläche betätigt, erscheint eineDialogbox mit mehreren Optionen.
DiagrammEs ist möglich entweder alle Diagramme oder nur das markierte Diagramm(erkennbar an der fetten Umrandung) zu drucken. Werden alle Diagrammegewählt, wird jedes Diagramm auf ein eigenes Blatt gedruckt.
TabelleEs kann entweder die gesamte Tabelle gedruckt werden (Achtung: kannaus sehr vielen Seiten bestehen) oder nur eine Markierung innerhalb derTabelle.Mögliche Markierungen:- eine Tabellenzeile durch Setzen des Lineals auf eine Kurve- eine Tabellenzeile durch direktes Anklicken in der Tabelle- mehrere zusammenhängende Tabellenzeilen durch Anklicken zweier
Werte und gleichzeitig gedrückter Shift-Taste- mehrere frei ausgewählte Tabellenzeilen durch Anklicken mehrerer Werte
und gleichzeitig gedrückter Strg-Taste
DruckerAnzeige des Standarddialogfelds von MS Windows® zur Druckerauswahlund -konfiguration.
2.10.2 Drucken der Detailansicht bzw. der geladenen Archivansicht
Wird in der Detailansicht bzw. in der Archivansicht die Schaltfläche betätigt, erscheint sofort das Standarddialogfeld von MS Windows® zurDruckerauswahl und -konfiguration. Es können keine weiteren Auswahlengetroffen werden.
2.11 Automatisches Aktualisieren von Diagrammen & Tabellen
Wird in der E+E Visualisierungssoftware eine Datenbank betrachtet, in diedurch die E+E Loggersoftware noch laufend aktuelle Messwertegeschrieben werden, so können mit der Schaltfläche Diagramme undTabellen im voreingestellten Aktualisierungsintervall aktualisiert werden(s. Kapitel 2.1 Datenbank auswählen).
i

15

HAUPTBÜRO:
E+E ELEKTRONIK Ges.m.b.H.Langwiesen 7A-4209 EngerwitzdorfTel: ++43/7235/605-0Fax: ++43/7235/605-8email: [email protected]
TECHNISCHE BÜROS:
E+E DEUTSCHLANDSchöne Aussicht 8cD-61348 Bad HomburgTel: ++49/6172/13881 0Fax: ++49/6172/13881 26email: [email protected]
E+E CHINAB0820, Hui Bin Office Building,No. 8, Bei Chen Dong St., Chao Yang District,Beijing 100101, P.R. ChinaTel: ++86/10/84992361; ++86/10/84992362Fax: ++86/10/84992363email: [email protected]
E+E FRANKREICHLes Crêtes Dorées 1F-69210 Sourcieux les MinesTél / Fax.: ++33/4/74723582email: [email protected]
h t t p : / / w w w . e p l u s e . a t