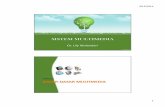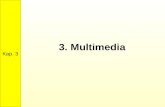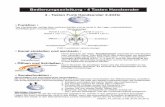Laser & Multimedia Rental and Dry Hire Laser & Multimedia ...
BA KeyMan2-4 DE · Die Multimedia-Tasten unterstützen Sie bei der Bedienung von...
Transcript of BA KeyMan2-4 DE · Die Multimedia-Tasten unterstützen Sie bei der Bedienung von...

Bedienungsanleitung
644-0355.02 DE Nov 2004
KeyM@n 2.4

2
Inhalt1 Einführung in "KeyM@n"................................................................................................. 61.1 "KeyM@n"-Taste........................................................................................................................ 71.2 Funktionstasten (F1 – F12) ........................................................................................................ 8
2 Unterstützte Tastaturen und Mäuse ........................................................................... 9
3 "KeyM@n"-Grundfunktion der Zusatztasten und der Funktionstasten....... 103.1 Internet-Tasten......................................................................................................................... 103.2 Programm-Tasten .................................................................................................................... 133.3 Multimedia-Tasten.................................................................................................................... 133.4 E-Mail-/Multimedia-Taste das erste Mal drücken: Unterstützte Programme suchen ............... 153.5 Standby-Taste/WakeUp-Taste................................................................................................. 163.6 Maustasten (bei Maus-Unterstützung) ..................................................................................... 163.7 "KeyM@n"-Taste und Funktionstasten .................................................................................... 173.8 "KeyM@n"-Taste...................................................................................................................... 183.9 Num-Taste als Währungs-Taste .............................................................................................. 183.10 Währungs-Taste das erste Mal drücken .................................................................................. 183.11 Dezimaltrennzeichen des Nummernblocks.............................................................................. 193.12 Dezimaltrennzeichen des Nummernblocks das erste Mal drücken ......................................... 193.13 Maus-Emulation ....................................................................................................................... 193.14 XPress-Tasten ......................................................................................................................... 20
4 Benutzeroberfläche von "KeyM@n" ......................................................................... 214.1 "QuickDrop"-Fenster ................................................................................................................ 214.2 "KeyM@n"-Symbol in der Task-Leiste ..................................................................................... 224.3 Statussymbol für Feststellfunktionen in der Taskleiste ............................................................ 234.4 XPressList ................................................................................................................................ 244.5 Benutzerhinweis....................................................................................................................... 244.6 Dialogfenster "Eigenschaften von Tastatur/Maus"................................................................... 25
4.6.1 Registerkarte "Zusatztasten"....................................................................................... 264.6.2 Registerkarte "KeyM@n" ............................................................................................ 294.6.3 Registerkarte "Funk" ................................................................................................... 31

3
4.7 Dialogfenster ............................................................................................................................ 324.7.1 "Zusatztasten" ............................................................................................................. 334.7.2 "Taste belegen"........................................................................................................... 334.7.3 "Folgende Programme wurden gefunden" .................................................................. 354.7.4 "Währungssymbol"...................................................................................................... 354.7.5 "Dezimaltrennzeichen" ................................................................................................ 354.7.6 "Cherry Makro Rekorder" ............................................................................................ 364.7.7 "Kategorien auswählen" .............................................................................................. 364.7.8 "Please select Language" ........................................................................................... 364.7.9 "Zielgerät auswählen" ................................................................................................. 374.7.10 "Keyboard Manager" ................................................................................................... 374.7.11 "Cherry Keyboard Manager" ....................................................................................... 374.7.12 "Ladezustand der Batterien" ....................................................................................... 38
4.8 Programmgruppe "Cherry Keyboard Manager" ....................................................................... 384.9 Liste "Gerät" ............................................................................................................................. 394.10 Registerkarte "Herunterfahren" ................................................................................................ 39
5 Tasten frei belegen.......................................................................................................... 405.1 Vier Wege zur freien Tastenbelegung...................................................................................... 41
5.1.1 Über Registerkarte "Zusatztasten" und Dialogfenster "Taste belegen" ...................... 415.1.2 Mit Drag & Drop auf die Registerkarte "Zusatztasten" ................................................ 415.1.3 Mit Drag & Drop auf das "QuickDrop"-Fenster............................................................ 435.1.4 Mit Befehl "Senden an" ............................................................................................... 45
5.2 Mit ausführbaren Objekten belegen ......................................................................................... 465.2.1 Mit Programm belegen................................................................................................ 475.2.2 Mit Datei/Dokument belegen....................................................................................... 485.2.3 Mit Ordner belegen ..................................................................................................... 495.2.4 Mit Internet-Seite belegen........................................................................................... 50
5.3 Mit Steuerungsfunktion des Internet-Browsers belegen .......................................................... 515.4 Mit Steuerungsfunktion des Multimedia-Programms belegen.................................................. 525.5 Mit Funktion des Power Managements belegen ...................................................................... 53
5.5.1 Mit Funktion "In Standby-Modus schalten" belegen.................................................... 535.5.2 Mit Funktion "Benutzer abmelden" belegen ................................................................ 555.5.3 Mit Funktion "Dialog 'Windows beenden' aufrufen" belegen....................................... 565.5.4 Mit Funktion "Bildschirmschoner aufrufen" belegen.................................................... 57
5.6 Mit Systemfunktion belegen ..................................................................................................... 585.7 Mit Tastenmakro belegen......................................................................................................... 59

4
5.8 Textmakro ................................................................................................................................ 615.8.1 Mit Textmakro belegen................................................................................................ 615.8.2 Mit Währungssymbol belegen..................................................................................... 625.8.3 Mit Dezimaltrennzeichen belegen ............................................................................... 63
5.9 Mit Mausfunktion belegen ........................................................................................................ 645.10 Freie Belegung ändern............................................................................................................. 655.11 Belegung drucken .................................................................................................................... 65
6 "KeyM@n" an Ihre Bedürfnisse anpassen............................................................. 666.1 "KeyM@n"-Taste feststellen/lösen........................................................................................... 666.2 Grundfunktion einer Taste wiederherstellen ............................................................................ 676.3 "KeyM@n"-Symbol in Task-Leiste anzeigen............................................................................ 676.4 Benutzerhinweis anzeigen ....................................................................................................... 686.5 Benutzerhinweis einer Belegung ändern ................................................................................. 68
6.5.1 Benutzerhinweis einer Grundfunktion ändern ............................................................. 686.5.2 Benutzerhinweis einer freien Belegung ändern .......................................................... 69
6.6 Freie Belegung (XPressList) ändern ........................................................................................ 706.6.1 Löschen der freien Belegung einer Taste ................................................................... 706.6.2 Deaktivieren der freien Belegung einer Taste............................................................. 716.6.3 Aktivieren der freien Belegung einer Taste ................................................................. 726.6.4 Sortieren der freien Belegung einer Taste .................................................................. 736.6.5 Freie Belegung einer Taste einer anderen Taste zuweisen........................................ 736.6.6 Benutzerhinweis einer XPressList zuweisen............................................................... 75
6.7 Lokale Laufwerke nach unterstützten Programmen durchsuchen ........................................... 766.8 Sprache der Benutzeroberfläche wählen ................................................................................. 776.9 "KeyM@n"-Grundfunktion der Standby-Taste ändern ............................................................. 77
6.9.1 Mit "In Standby-Modus schalten" belegen .................................................................. 776.9.2 Mit "Benutzer abmelden" belegen............................................................................... 796.9.3 Mit "Dialog 'Windows beenden' aufrufen" belegen...................................................... 806.9.4 Mit "Bildschirmschoner aufrufen" belegen .................................................................. 81
6.10 "KeyM@n"-Grundfunktion der @-Taste ändern....................................................................... 826.11 Rechte Windows-Taste mit @ belegen.................................................................................... 82

5
7 Programm "KeyPort" ....................................................................................................... 837.1 Benutzeroberfläche von "KeyPort"........................................................................................... 83
7.1.1 "KeyPort"..................................................................................................................... 837.1.2 "Gerät auswählen" ...................................................................................................... 837.1.3 "KeyPort – Erweitert"................................................................................................... 83
7.2 Komplette Konfigurationsdatei der Tastatur/Maus exportieren ................................................ 847.3 Komplette Konfigurationsdatei der Tastatur/Maus importieren ................................................ 857.4 Einzelne Belegungen zwischen Konfigurationsdateien austauschen ...................................... 86
8 FAQs ..................................................................................................................................... 878.1 "KeyM@n" funktioniert nicht..................................................................................................... 878.2 Welche Betriebssysteme werden unterstützt? ......................................................................... 888.3 Welche Multimedia-Programme werden unterstützt? .............................................................. 888.4 Sprache des Installationspakets wird nicht unterstützt ............................................................ 888.5 Faxnachrichten werden nicht mehr angezeigt ......................................................................... 888.6 "KeyM@n" erkennt nur eine Standard-Tastatur....................................................................... 898.7 PS/2-Maus funktioniert nicht .................................................................................................... 908.8 Scrollrad der CyMotion-Maus funktioniert nicht ....................................................................... 90

6
1 Einführung in "KeyM@n"Wenn Sie die Software KeyM@n (für Cherry Keyboard Manager) installiert haben, erfüllt Ihre Tastatur/Maus alle Funktionen des Standard-Geräts. Falls Ihr Gerät über Zusatztasten verfügt, sind auch diese von KeyM@n mit Funktionen belegt. Diese Funktionen heißen [email protected]@n erkennt die angeschlossene Tastatur und stellt in den Dialogfenstern nur die entsprechenden Funktionen der Tastatur zur Verfügung. In dieser Anleitung werden aber alle Funktionen der Software KeyM@n beschrieben.KeyM@n unterstützt – je nach Ausführung der Tastatur – folgende Zusatztasten:• Internet-Tasten – Seite 10• Programm-Tasten – Seite 13• Multimedia-Tasten – Seite 13• Standby-Taste/WakeUp-Taste – Seite 16• "KeyM@n"-Taste und Funktionstasten – Seite 17• "KeyM@n"-Taste – Seite 18• Num-Taste als Währungs-Taste – Seite 18• Dezimaltrennzeichen des Nummernblocks – Seite 19• Maus-Emulation – Seite 19• XPress-Tasten – Seite 20
KeyM@n unterstützt die Maustasten (bei Maus-Unterstützung) – Seite 16.

7
Tipp
Sie können jede Zusatztaste, auch in Kombination mit der Strg- und Umsch-Taste, mit individuellen Funktionen frei belegen. Bei Tastaturen der CyMotion-Serie lassen sich die Zusatztasten in Kombination mit der KeyM@n-Taste belegen. Beispiel: Programm starten.Siehe Tasten frei belegen – Seite 40.Die KeyM@n-Grundfunktion dieser Zusatztaste wird dabei deaktiviert, kann aber wieder aktiviert werden.Siehe Grundfunktion einer Taste wiederherstellen – Seite 67.Sie können Zusatztasten auch mit der Windows-Grundfunktion belegen. In der Windows-Grundfunktion werden die Eingaben von der Software KeyM@n nicht bearbeitet, sondern direkt an das System weitergegeben. Die Funktion hängt dabei von der Windows-Version ab.Siehe Grundfunktion einer Taste wiederherstellen – Seite 67.
Wenn Sie eine Zusatztaste drücken, zeigt ein Benutzerhinweis – Seite 24 die Funktion der Taste an und die Funktion wird ausgeführt. Beispiel: Ein Programm wird gestartet, ein Fenster geschlossen, eine Internet-Seite aufgerufen oder ein Tastenmakro ausgeführt. Sie können eine Zusatztaste auch mit mehreren Funktionen belegen. Dann erscheint beim Drücken der Zusatztaste die XPressList – Seite 24, aus der Sie die gewünschte Funktion wählen.
1.1 "KeyM@n"-Taste
Je nach Tastatur hat die KeyM@n-Taste unterschiedliche Funktionen.Es gibt zwei Typen von Tastaturen:• Tastaturen, die eine Taste mit dem KeyM@n-Symbol ( ) haben, die sich
links von der Leertaste, zwischen der Strg-Taste und der Windows-Taste befindet.
• Tastaturen, die eine Taste mit dem Windows-Symbol ( ) oder dem KeyM@n-Symbol ( ) haben, die sich rechts neben der Alt Gr-Taste befindet. Diese rechte Windows-Taste ist nach der Installation von KeyM@n als KeyM@n-Taste konfiguriert.
Siehe "KeyM@n"-Taste – Seite 18.

8
1.2 Funktionstasten (F1 – F12)
Bei einigen Tastaturen belegt KeyM@n die Funktionstasten F1, F2 ... F12 mit zusätzlichen Funktionen. Diese Tastaturen haben eine Taste mit dem Windows-Symbol ( ) oder dem KeyM@n-Symbol ( ), die sich rechts neben der Alt Gr-Taste befindet.Diese rechte Windows-Taste ist nach der Installation von KeyM@n als KeyM@n-Taste konfiguriert. Wenn Sie die KeyM@n-Taste mit einer Funktionstaste drücken, wird die Funktion ausgeführt. Beispiel: KeyM@n-Taste + F8 = "Speichern".Siehe "KeyM@n"-Taste und Funktionstasten – Seite 17.

9
2 Unterstützte Tastaturen und MäuseZur Zeit unterstützt die Software KeyM@n folgende Geräte:• Standard-Tastaturen (Classic und Green Line)• SmartBoard-USB-Tastaturen (Advanced Performance Line)• TouchBoard-USB-Tastaturen (Advanced Performance Line)• MultiBoard-USB-Tastaturen (Advanced Performance Line)• CyBo@rd-Tastaturen und -Mäuse (Trend Line)• CyMotion-Tastaturen und -Mäuse (CyMotion Line)
KeyM@n funktioniert auch auf allen anderen Cherry-Tastaturen und sogar auf Tastaturen von Fremdherstellern, allerdings lässt sich dort nur die Rollen-Taste frei belegen.

10
3 "KeyM@n"-Grundfunktion der Zusatztasten und der FunktionstastenHier erhalten Sie einen Überblick über die Grundfunktion der Zusatztasten und der Funktionstasten, nachdem KeyM@n installiert wurde:• Internet-Tasten – Seite 10• Programm-Tasten – Seite 13• Multimedia-Tasten – Seite 13• Standby-Taste/WakeUp-Taste – Seite 16• Maustasten (bei Maus-Unterstützung) – Seite 16• "KeyM@n"-Taste und Funktionstasten – Seite 17• "KeyM@n"-Taste – Seite 18• Num-Taste als Währungs-Taste – Seite 18• Dezimaltrennzeichen des Nummernblocks – Seite 19• Maus-Emulation – Seite 19• XPress-Tasten – Seite 20
3.1 Internet-Tasten
Die Internet-Tasten unterstützen Sie bei der Bedienung eines Internet-Browsers.
Anmerkung
Wenn Sie eine Internet-Taste drücken, startet Ihr Standard-Browser.

11
In der Grundfunktion KeyM@n sind die Internet-Tasten mit folgenden Funktionen belegt:
Zusatztaste Grundfunktion "KeyM@n"
Zurück zur vorhergehenden Internet-Seite
Vor zur nächsten Internet-Seite
Aktuelle Übertragung abbrechen
Internet-Seite neu laden
Internetseite www.cymotion.com aufrufen
Strg + Suchfunktion des Browsers in einem neuen Fenster öffnen
Favoriten im Browser öffnen/schließen
Startseite des Browsers aufrufen
Strg + Startseite des Browsers in einem neuen Fenster aufrufen
Bei Tastaturen, bei denen die rechte Windows-Taste mit @ beschriftet ist:Das Zeichen @ wird ausgegeben.Diese Funktion lässt sich aufheben. Die Taste hat dann die Funktion der Windows-Taste. Siehe "KeyM@n"-Grundfunktion der @-Taste ändern – Seite 82.Bei Tastaturen, bei denen sich das Zeichen @ nicht auf der rechten Windows-Taste befindet:E-Mail-Programm öffnen oder XPressList mit den verfügbaren E-Mail-Programmen anzeigen.Wenn Sie die Taste das erste Mal nach der Installation drücken, startet ein Programm, das die verfügbaren E-Mail-Programme ermittelt.Siehe E-Mail-/Multimedia-Taste das erste Mal drücken: Unterstützte Programme suchen – Seite 15.
E-Mail-Programm öffnen oder XPressList mit den verfügbaren E-Mail-Programmen anzeigen.Wenn Sie die Taste das erste Mal nach der Installation drücken, startet ein Programm, das die verfügbaren E-Mail-Programme ermittelt.Siehe E-Mail-/Multimedia-Taste das erste Mal drücken: Unterstützte Programme suchen – Seite 15.

12
Internet-Browser, die Sie mit den Zusatztasten bedienen könnenMit KeyM@n und den Internet-Tasten können Sie folgende Internet-Browser bedienen:• Microsoft Internet Explorer ab Version 4.01• Mozilla• Netscape Navigator ab Version 4.01• Opera
Anmerkung
Die Liste der Internet-Browser wird ständig erweitert.
E-Mail-Programme, die Sie mit den Zusatztasten starten könnenMit KeyM@n und den Zusatztasten können Sie folgende E-Mail-Programme starten:• Lotus Notes R5• Microsoft Exchange• Microsoft Outlook• Microsoft Outlook Express• MSN Messenger Service• Netscape Messenger• QUALCOMM Eudora 5.0• Pegasus Mail
Anmerkung
Die Liste der E-Mail-Programme wird ständig erweitert.
Siehe auch E-Mail-/Multimedia-Taste das erste Mal drücken: Unterstützte Programme suchen – Seite 15.

13
3.2 Programm-Tasten
Die Programm-Tasten öffnen in der Grundfunktion KeyM@n voreingestellte Programme.
3.3 Multimedia-Tasten
Die Multimedia-Tasten unterstützen Sie bei der Bedienung von Multimedia-Programmen. Beispiel: Windows Media-Player.
Welches Multimedia-Programm wird mit den Tasten bedient?
Sind mehrere Multimedia-Programme geöffnet, bedienen Sie mit den Multimedia-Tasten das Programm, mit dem Sie zuletzt gearbeitet haben.
In der Grundfunktion KeyM@n sind die Multimedia-Tasten mit folgenden Funktionen belegt:
Zusatztaste Grundfunktion "KeyM@n"
Öffnet im Windows-Explorer den Ordner "Arbeitsplatz"
Startet den Rechner von Windows
Zusatztaste Grundfunktion "KeyM@n"
oder XPressList mit den verfügbaren Multimedia-Programmen anzeigen.Wenn Sie die Taste das erste Mal nach der Installation drücken, startet ein Programm, das die verfügbaren Multimedia-Programme ermittelt.Siehe E-Mail-/Multimedia-Taste das erste Mal drücken: Unterstützte Programme suchen – Seite 15.
Medienwiedergabe starten/unterbrechen
Medienwiedergabe stoppen
Kurz drücken: Zum vorhergehenden Titel springenGedrückt halten: Rücklauf (wird nicht von allen Programmen unterstützt)

14
Multimedia-Programme, die Sie mit den Zusatztasten bedienen könnenMit KeyM@n und den Multimedia-Tasten können Sie folgende Multimedia-Programme bedienen:• Creative CD-Player• Creative MIDI• Creative WAVE• Intervideo WinDVD V2.1• MusicMatch TM 1.x, 2.x und 6.0• PowerDVD• RealJukeBox8 TM 1.x und 2.x• RealPlayer 4.0/5.0/6.0/G2/7/8• WinAmp V2.x und V3.0• Windows CD-Player• Windows Media-Player bis Version 8.x• XingMPEG Player V3.30• Yahoo! Player• Zoom PLayer
Anmerkung
Die Liste der Multimedia-Programme wird ständig erweitert.
Siehe auch E-Mail-/Multimedia-Taste das erste Mal drücken: Unterstützte Programme suchen – Seite 15.
Kurz drücken: Zum nächsten Titel springenGedrückt halten: Vorlauf (wird nicht von allen Programmen unterstützt)
CD wechseln (CD-Fach öffnet oder schließt sich). Sie können das Laufwerk wählen. Siehe Mit Systemfunktion belegen – Seite 58.
Lautstärke für alle Multimedia-Programme verringern
Lautstärke für alle Multimedia-Programme erhöhen
Ton aus/einschalten
Zusatztaste Grundfunktion "KeyM@n"

15
3.4 E-Mail-/Multimedia-Taste das erste Mal drücken: Unterstützte Programme suchen
KeyM@n sucht automatisch die unterstützten E-Mail-Programme oder Multimedia-Programme, wenn Sie nach der Installation die E-Mail-Taste ( oder ) oder die Multimedia-Taste ( oder ) das erste Mal drücken. Sie können die Zusatztasten mit den unterstützten Programmen belegen.
Anmerkung
Das Suchprogramm sucht nur nach unterstützten E-Mail- oder Multimedia-Programmen.Siehe:• E-Mail-Programme, die Sie mit den Zusatztasten starten können – Seite 12• Multimedia-Programme, die Sie mit den Zusatztasten bedienen
können – Seite 14
Zusatztaste mit gefundenen Programmen belegenDie Suchergebnisse werden im Fenster Folgende Programme wurden gefunden angezeigt.1. Deaktivieren Sie die Programme, die Sie nicht mit der Zusatztaste starten
wollen.2. Um die Zusatztaste mit dem gewählten Programm/den gewählten
Programmen zu belegen, klicken Sie auf Übernehmen.Die gewählten Programme werden in der XPressList der Zusatztaste gespeichert. Sie können die Programme mit der Zusatztaste starten.

16
3.5 Standby-Taste/WakeUp-Taste
Mit der Standby-Taste können Sie z. B. den Bildschirmschoner einschalten, den PC ausschalten oder − falls Ihr PC die Funktion unterstützt − in den Standby-Modus wechseln.Mit der WakeUp-Taste wird der PC aus dem Ruhezustand (Energiesparmodus) geweckt.In der Grundfunktion KeyM@n ist die Standby-Taste/WakeUp-Taste mit folgenden Funktionen belegt:
3.6 Maustasten (bei Maus-Unterstützung)
Die Rädchen-Taste, die linke und die rechte Maustaste können Sie ebenso mit Funktionen belegen wie die Zusatztasten der Tastatur.
Zusatztaste Grundfunktion "KeyM@n"
Kurz drücken: Der PC geht in den Standby-ModusGedrückt halten: Der PC fährt nach einer eingestellten Zeit herunter. Sie können den Vorgang abbrechen, wenn Sie zusätzlich die ESC-Taste drücken
+ Kurz drücken: Der Bildschirmschoner startetGedrückt halten: Der PC fährt nach einer eingestellten Zeit herunter. Sie können den Vorgang abbrechen, wenn Sie zusätzlich die ESC-Taste drücken
Der PC wird aus dem Ruhezustand (Energiesparmodus) geweckt
Zusatztaste Grundfunktion "KeyM@n"
Rädchen-Taste
Dialogfenster Suchen nach Dateien öffnen/schließen

17
3.7 "KeyM@n"-Taste und Funktionstasten
KeyM@n belegt die Funktionstasten F1, F2 ... F12 mit zusätzlichen Funktionen. Diese Funktionen können Sie nur nutzen, wenn Ihre Tastatur rechts neben der Alt Gr-Taste eine Taste mit dem Windows-Symbol ( ) hat. Diese rechte Windows-Taste ist nach der Installation von KeyM@n als KeyM@n-Taste konfiguriert. Wenn Sie die KeyM@n-Taste mit einer Funktionstaste drücken, wird die Funktion ausgeführt. Beispiel: KeyM@n-Taste + F8 = "Speichern".
Rechte Windows-Taste der Tastatur
Bei einigen Cherry-Tastaturen ist die rechte Windows-Taste mit dem KeyM@n-Symbol ( ) oder @ beschriftet. Dann stehen diese KeyM@n-Grundfunktionen nicht zur Verfügung. Je nach Tastatur können Sie der Tastenkombination KeyM@n-Taste + Funktionstaste dann Funktionen zuweisen wie jeder anderen Zusatztaste. Siehe Tasten frei belegen – Seite 40.
Um die KeyM@n-Funktionen direkt mit den Funktionstasten aufzurufen, können Sie die KeyM@n-Taste feststellen. Siehe Registerkarte "Zusatztasten" – Seite 26.KeyM@n belegt die Funktionstasten mit folgenden Funktionen:
Funktionstaste Funktion mit "KeyM@n"-Taste
F1 Hilfe
F2 Datei > Neu
F3 Datei > Öffnen
F4 Datei > Schließen
F5 Rückgängig letzte Eingabe
F6 Wiederholen letzte Eingabe
F7 Datei > Drucken
F8 Datei > Speichern
F9 Windows Explorer starten
F10 Microsoft Word starten
F11 Microsoft Excel starten
F12 E-Mail-Programm starten

18
3.8 "KeyM@n"-Taste
Manche Tastaturen haben links von der Leertaste, zwischen der Strg-Taste und der Windows-Taste, eine Taste mit dem KeyM@n-Symbol ( ). Wenn Sie diese Taste gedrückt halten und eine von Ihnen konfigurierte Taste oder eine Taste mit dem KeyM@n-Rahmen ( ) drücken, wird die KeyM@n-Funktion dieser Taste ausgeführt. Beispiel: KeyM@n-Taste ( ) + Num-Taste ( ) = Währungssymbol.Um die KeyM@n-Funktionen direkt aufzurufen, können Sie die KeyM@n-Taste feststellen. Siehe "KeyM@n"-Taste feststellen/lösen – Seite 66.
3.9 Num-Taste als Währungs-Taste
Die Num-Taste hat in Verbindung mit der KeyM@n-Taste die Funktion einer Währungs-Taste.In der Grundfunktion KeyM@n ist die Num-Taste mit folgender Funktion belegt:
Siehe auch Währungs-Taste das erste Mal drücken – Seite 18.Die Einstellung lässt sich in der Registerkarte Zusatztasten ändern. Siehe Registerkarte "Zusatztasten" – Seite 26.
3.10 Währungs-Taste das erste Mal drücken
Wenn Sie die -Taste und die Num-Taste ( ) das erste Mal gleichzeitig drücken, um das Währungssymbol einzustellen, erscheint ein Dialogfenster. In diesem Dialogfenster können Sie zwischen dem Zeichen für Euro, Dollar, Pfund und Yen wählen oder ein anderes Zeichen eingeben. Das ausgewählte Zeichen wird als Grundeinstellung festgelegt. Siehe Num-Taste als Währungs-Taste – Seite 18.
Zusatztaste Grundfunktion "KeyM@n"
+ Das eingestellte Währungssymbol erscheint

19
3.11 Dezimaltrennzeichen des Nummernblocks
Das Dezimaltrennzeichen (Komma-/Punkt-Taste) des Nummernblocks kann so konfiguriert werden, dass ein Komma oder ein Punkt ausgegeben wird.Siehe auch Dezimaltrennzeichen des Nummernblocks das erste Mal drücken – Seite 19.Die Einstellung lässt sich in der Registerkarte Zusatztasten ändern. Siehe Registerkarte "Zusatztasten" – Seite 26.
3.12 Dezimaltrennzeichen des Nummernblocks das erste Mal drücken
Wenn Sie das Dezimaltrennzeichen (Komma-/Punkt-Taste) des Nummernblocks das erste Mal drücken, erscheint ein Dialogfenster. In diesem Dialogfenster können Sie zwischen Komma und Punkt wählen. Das ausgewählte Zeichen wird als Grundeinstellung festgelegt. Siehe Dezimaltrennzeichen des Nummernblocks – Seite 19.
3.13 Maus-Emulation
Bei einigen Tastaturen können Sie die Funktionen einer Maus mit der Tastatur ausführen, wenn Sie bei gedrückter oder festgestellter KeyM@n-Taste die folgenden Tasten drücken:
Siehe auch "KeyM@n"-Taste feststellen/lösen – Seite 66.
-Taste + Taste Mausfunktion
Pfeiltasten zwischen dem Tastaturfeld und dem Nummernblock
Bewegung des Mauszeigers in Pfeilrichtung
I Linke Maustaste klicken
P Linke Maustaste doppelklicken
O Linke Maustaste festhalten
J Rechte Maustaste klicken
L Rechte Maustaste doppelklicken
K Rechte Maustaste festhalten

20
3.14 XPress-Tasten
Bei einigen Tastaturen befinden sich am linken und rechten Rand der Tastatur XPress-Tasten mit einer Doppelbelegung zum schnellen Zugriff. Um die Funktionen aufzurufen, die mit einem KeyM@n-Rahmen ( ) gekennzeichnet sind, müssen Sie zusätzlich die KeyM@n-Taste ( ) drücken.
Zusatztaste Grundfunktion "KeyM@n"
Nach oben scrollen
+ Strg-Taste Nach rechts scrollen
Nach unten scrollen
+ Strg-Taste Nach links scrollen
Ausschneiden
Einfügen
Kopieren
XPressList 1 (Eigene Dateien)
XPressList 2 (Office-Programme)
XPressList 3 (Zubehör)
Wiederholen
Rückgängig
F1 bis F10 Funktionstaste F1 bis F10

21
4 Benutzeroberfläche von "KeyM@n"Hier erhalten Sie einen Überblick über die Fenster des KeyM@n. Zusätzlich werden die Funktionen beschrieben und wie das Fenster geöffnet wird.• "QuickDrop"-Fenster – Seite 21• "KeyM@n"-Symbol in der Task-Leiste – Seite 22• Statussymbol für Feststellfunktionen in der Taskleiste – Seite 23• XPressList – Seite 24• Benutzerhinweis – Seite 24• Dialogfenster "Eigenschaften von Tastatur/Maus" – Seite 25• Dialogfenster – Seite 32• Programmgruppe "Cherry Keyboard Manager" – Seite 38• Liste "Gerät" – Seite 39• Registerkarte "Herunterfahren" – Seite 39
4.1 "QuickDrop"-Fenster
Das QuickDrop-Fenster bietet Ihnen einen schnellen Weg, Tasten mit einer Funktion zu belegen. Beispiel: Öffnen einer Datei, die Sie oft benötigen. Dazu wird die Datei aus dem Microsoft Windows Explorer auf das QuickDrop-Fenster gezogen.Siehe Mit Drag & Drop auf das "QuickDrop"-Fenster – Seite 43.
Maustasten belegen (bei Maus-Unterstützung)
Wenn Sie die Maustasten belegen möchten, doppelklicken Sie auf das QuickDrop-Fenster. Dann erscheint das Maussymbol.
Wenn Sie mit der rechten Maustaste auf das QuickDrop-Fenster klicken, erscheint ein Kontextmenü:
Menüpunkt Funktion
Ausblenden QuickDrop-Fenster ausblenden. Einblenden über das Kontextmenü des KeyM@n-Symbols in der Task-Leiste
Anderes Symbol ... Ein anderes Symbol für das QuickDrop-Fenster wählen
Hilfe zu QuickDrop Online-Hilfe aufrufen

22
"QuickDrop"-Fenster öffnen1. Klicken Sie mit der rechten Maustaste auf das KeyM@n-Symbol in der
Task-Leiste.Ein Kontextmenü erscheint.
2. Wählen Sie im Kontextmenü QuickDrop-Fenster anzeigen.Das QuickDrop-Fenster erscheint.
4.2 "KeyM@n"-Symbol in der Task-Leiste
Wenn das Programm gestartet ist, erscheint in der Windows Task-Leiste das Symbol .
Wenn das Symbol nicht erscheint:
Siehe Registerkarte "KeyM@n" – Seite 29.
Sie können KeyM@n mit einem Mausklick auf das KeyM@n-Symbol deaktivieren und wieder aktivieren.
Zur Maus schicken/Zur Tastatur schicken
Zwischen der Belegung von Maustasten oder Tastaturtasten umschalten
Einstellungen Tastatur
Fenster Eigenschaften von Tastatur öffnen
Einstellungen Maus Fenster Eigenschaften von Maus öffnen (bei Maus-Unterstützung)
Menüpunkt Funktion
"KeyM@n"-Symbol
Funktion
KeyM@n ist aktiviert
KeyM@n ist deaktiviert. Die Funktion der Taste ist abhängig vom Betriebssystem

23
Wenn Sie mit der rechten Maustaste auf das Symbol klicken, erscheint ein Kontextmenü:
4.3 Statussymbol für Feststellfunktionen in der Taskleiste
Die 4 Balken des Statussymbols für Feststellfunktionen erscheinen bei gedrückter Taste grün:
Wenn das Symbol nicht erscheint:
Siehe Registerkarte "KeyM@n" – Seite 29.
Menüpunkt Funktion
Deaktivieren/Aktivieren
KeyM@n deaktivieren
Icon ausblenden KeyM@n-Symbol in der Task-Leiste ausblenden (Programm wird nicht beendet)
QuickDrop-Fenster ausblenden/anzeigen
QuickDrop-Fenster aus- bzw. einblenden
Dokumentation Online-Hilfe aufrufen
Einstellungen Tastatur
Fenster Eigenschaften von Tastatur öffnen
Einstellungen Maus Fenster Eigenschaften von Maus öffnen (bei Maus-Unterstützung)
Symbol Festgestellte Taste
KeyM@nLock (KeyM@n-Taste)
NumLock (Zehnertastatur)
CapsLock (Großschreibung)
ScrollLock (Rollen)

24
4.4 XPressList
Wenn Sie eine Taste mit mehreren − aktiven − Funktionen belegt haben, erscheint beim Drücken dieser Taste die XPressList, aus der Sie eine der Funktionen wählen können. Die XPressList erscheint ebenfalls im Dialogfenster "Zusatztasten" – Seite 33, dort sind auch die deaktivierten Funktionen sichtbar.
Funktion aus XPressList aufrufen➤Doppelklicken Sie mit der linken Maustaste auf die Funktion.
Die Funktion wird ausgeführt.
oder1. Drücken Sie eine der folgenden Tasten: Belegte Taste, Pfeiltaste oder
Tabulator-Taste.Bei jedem Drücken der Taste wird eine andere Funktion markiert.
2. Drücken Sie die Enter-Taste.Die Funktion wird ausgeführt.
Siehe auch Freie Belegung (XPressList) ändern – Seite 70.
4.5 Benutzerhinweis
Wenn Sie eine belegte Taste drücken, wird am unteren rechten Rand des Bildschirms ein Benutzerhinweis mit der Funktion der Taste eingeblendet.Siehe auch:• Benutzerhinweis anzeigen – Seite 68• Benutzerhinweis einer Belegung ändern – Seite 68• Benutzerhinweis einer XPressList zuweisen – Seite 75

25
4.6 Dialogfenster "Eigenschaften von Tastatur/Maus"
Die Fenster Eigenschaften von Tastatur und Eigenschaften von Maus sind Standard-Fenster von Windows, in denen Sie die Einstellungen Ihrer Tastatur/Maus anpassen. KeyM@n erweitert die Fenster, je nach angeschlossener Tastatur, um folgende Registerkarten:• Registerkarte "Zusatztasten" – Seite 26• Registerkarte "KeyM@n" – Seite 29• Registerkarte "Funk" – Seite 31
Erweiterung des Fensters "Eigenschaften von Maus"
Die zusätzlichen Registerkarten erscheinen nur bei Geräten mit Maus-Unterstützung. Siehe Unterstützte Tastaturen und Mäuse – Seite 9.
Fenster "Eigenschaften von Tastatur/Maus" öffnen1. Klicken Sie in der Task-Leiste auf die Schaltfläche Start.2. Wählen Sie Einstellungen > Systemsteuerung.
Das Fenster Systemsteuerung erscheint.
3. Wenn Sie eine Taste der Tastatur belegen möchten, öffnen Sie Tastatur. Wenn Sie eine Maustaste belegen möchten, öffnen Sie Maus.Das Dialogfenster Eigenschaften von Tastatur/Eigenschaften von Maus erscheint.
oder1. Klicken Sie mit der rechten Maustaste auf das KeyM@n-Symbol in der
Task-Leiste.Das Kontextmenü erscheint.
2. Wenn Sie eine Taste der Tastatur belegen möchten, wählen Sie Einstellungen Tastatur. Wenn Sie eine Maustaste belegen möchten, wählen Sie Einstellungen Maus.Das Dialogfenster Eigenschaften von Tastatur/Eigenschaften von Maus erscheint.

26
4.6.1 Registerkarte "Zusatztasten"
In der Registerkarte Zusatztasten bearbeiten Sie die Belegung der Zusatztasten der Tastatur/Maus und der Funktionstasten sowie die XPressList.
Drucken der Tastenbelegung
Die aktuelle Tastenbelegung können Sie durch Klicken auf das Druckersymbol neben der ausgewählten Tastatur ausdrucken.
Wählen Sie ggf. in der Liste Gerät die angeschlossene Tastatur. Wählen Sie nun die Taste, die Sie bearbeiten möchten, und ggf. die Kombination mit der Strg-, Umsch- oder KeyM@n-Taste. Sie haben dann folgende Einstellungsmöglichkeiten:• Tasten frei belegen – Seite 40 (Weitere Funktionen zu einer XPressList
hinzufügen. Beispiel: Programme, Internet-Seiten, Systemfunktionen und Tastenmakros)
• Zwischen Grundfunktion KeyM@n, freie Belegung (XPressList) und Grundfunktion Windows wählen
• Löschen der freien Belegung einer Taste – Seite 70• Deaktivieren der freien Belegung einer Taste – Seite 71 (Deaktivierte
Funktionen erscheinen nicht in der XPressList)• Aktivieren der freien Belegung einer Taste – Seite 72• Sortieren der freien Belegung einer Taste – Seite 73• Freie Belegung einer Taste einer anderen Taste zuweisen – Seite 73• Benutzerhinweis einer XPressList zuweisen – Seite 75• Benutzerhinweis einer Belegung ändern – Seite 68

27
Zusätzlich stellen Sie folgende Eigenschaften des KeyM@n ein:
Bezeichnung des Feldes
Funktion bei aktiviertem Kontrollfeld
Standard-Einstellung
KeyM@n-Taste feststellen
Nach Drücken der KeyM@n-Taste bleibt die Funktion aktiviert. Nochmaliges Drücken der KeyM@n-Taste löst die Taste wieder.Tipp: Sie können den Status der KeyM@n-Taste in der Task-Leiste anzeigen lassen. Siehe Registerkarte "KeyM@n" – Seite 29.Nur bei Tastaturen, die links von der Leertaste, zwischen der Strg-Taste und der Windows-Taste, eine Taste mit dem KeyM@n-Symbol ( ) haben
Aus
KeyM@n-Erweiterungen der Funktionstasten aktivieren
KeyM@n ist aktiv. Drücken einer Funktionstaste (F1, F2, ..., F12) führt die entsprechende Funktion aus.Nur bei Tastaturen, die rechts neben der Alt Gr-Taste eine Taste mit dem Windows-Symbol ( ) oder dem KeyM@n-Symbol ( ) haben
Ein
@-Taste mit rechter Windows-Taste belegen
@-Taste verhält sich wie die rechte Windows-Taste in der Windows-Grundfunktion. (Bei deaktiviertem Kontrollfeld gibt KeyM@n das @-Zeichen aus.)Nur bei Tastaturen, bei denen die rechte Windows-Taste mit @ beschriftet ist
Aus
Rechte Windows-Taste mit @-Taste belegen
Beim Drücken der rechten Windows-Taste gibt KeyM@n das @-Zeichen aus
Aus

28
Belegung der Maustasten (bei Maus-Unterstützung)
Sie können die Rädchen-Taste und die linke und rechte Maustaste in Kombination mit der Strg- und Umsch-Taste mit verschiedenen Funktionen belegen.
Wenn Sie alle Funktionen in der XPressList löschen, wird die Grundfunktion KeyM@n der Zusatztaste wieder aktiv.
Registerkarte "Zusatztasten" öffnen1. Klicken Sie in der Task-Leiste auf die Schaltfläche Start.2. Wählen Sie Einstellungen > Systemsteuerung.
Das Fenster Systemsteuerung erscheint.
3. Wenn Sie eine Taste der Tastatur belegen möchten, öffnen Sie Tastatur. Wenn Sie eine Maustaste belegen möchten, öffnen Sie Maus (bei Maus-Unterstützung).Das Dialogfenster Eigenschaften von Tastatur/Eigenschaften von Maus erscheint.
4. Wählen Sie die Registerkarte Zusatztasten.Die Registerkarte Zusatztasten erscheint.
oder1. Klicken Sie mit der rechten Maustaste auf das KeyM@n-Symbol in der
Task-Leiste.Ein Kontextmenü erscheint.
2. Wenn Sie eine Taste der Tastatur belegen möchten, wählen Sie Einstellungen Tastatur. Wenn Sie eine Maustaste belegen möchten, wählen Sie Einstellungen Maus.Das Dialogfenster Eigenschaften von Tastatur/Eigenschaften von Maus erscheint.
3. Wählen Sie die Registerkarte Zusatztasten.Die Registerkarte Zusatztasten erscheint.

29
4.6.2 Registerkarte "KeyM@n"
In der Registerkarte KeyM@n im Fenster Eigenschaften von Tastatur stellen Sie die Eigenschaften von KeyM@n ein:
Bezeichnung des Feldes
Funktion bei aktiviertem Kontrollfeld
Standard-Einstellung
Symbol in der Task-Leiste an-zeigen
Das KeyM@n-Symbol erscheint in der Task-Leiste
Ein
Benutzerhinweis anzeigen
Der Benutzerhinweis wird bei Drücken einer belegten Taste für die angegebene Zeit eingeblendet
Ein
"QuickDrop"-Fenster bei Pro-grammstart öff-nen
Das QuickDrop-Fenster wird nach dem Start von KeyM@n automatisch angezeigt
Ein
Feststelltaste für Großschreibung deaktivieren
Die Feststelltaste für Großschreibung wird ausgeschaltet und hat dann keine Funktion
Aus
Statussymbol für Feststellfunktio-nen in Task-Leis-te anzeigen
Status der Feststellfunktionen in der Task-Leiste anzeigen für:• KeyM@nLock (KeyM@n-Taste)• NumLock (Zehnertastatur)• CapsLock (Großschreibung)• ScrollLock (Rollen)
Ein
Zentrieren in Bild-schirmmitte/Bei Maus-Cursor platzieren
XPressList nach Drücken einer belegten Taste am eingestellten Ort einblenden
Zentrieren in Bildschirm-mitte

30
Mit den folgenden Schaltflächen können Sie Informationen über KeyM@n anzeigen, die Sprache wählen und auf Ihrem PC nach Programmen suchen:
Registerkarte "KeyM@n" öffnen1. Klicken Sie in der Task-Leiste auf die Schaltfläche Start.2. Wählen Sie Einstellungen > Systemsteuerung.
Das Fenster Systemsteuerung erscheint.
3. Öffnen Sie Tastatur.Das Dialogfenster Eigenschaften von Tastatur erscheint.
4. Wählen Sie die Registerkarte [email protected] Registerkarte KeyM@n erscheint.
oder1. Klicken Sie mit der rechten Maustaste auf das KeyM@n-Symbol in der
Task-Leiste.Ein Kontextmenü erscheint.
2. Wählen Sie Einstellungen Tastatur.Das Dialogfenster Eigenschaften von Tastatur erscheint.
3. Wählen Sie die Registerkarte [email protected] Registerkarte KeyM@n erscheint.
Schaltfläche Funktion
Info Informationen zu KeyM@n anzeigen
Versionsübersicht Versionen der ausführbaren Dateien, DLLs und Treiber von KeyM@n anzeigen
Sprache wählen ... Fenster öffnen, in dem Sie die Sprache von KeyM@n wählen können
Nach Programmen suchen ...
Fenster öffnen, mit dem Sie nach unterstützten Internet-Browsern, E-Mail- und Multimedia-Programmen auf Ihrem PC suchen können, um die Zusatztasten , / oder / mit den gewünschten Programmen zu belegen

31
4.6.3 Registerkarte "Funk"
In der Registerkarte Funk erhalten Sie Informationen zum Ladezustand der Batterien, der Kanaleinstellung der Funk-Tastatur/-Maus und ob die Verschlüsselung zwischen Tastatur und Empfänger aktiviert ist.In der Liste Gerät wählen Sie ggf. die angeschlossene Funk-Tastatur/-Maus (bei Maus-Unterstützung). Zusätzlich stellen Sie auf der Registerkarte Funk ein, ob und wie lange nach einer Änderung das Statussymbol für Feststellfunktionen in der Task-Leiste angezeigt wird. Dieses Statussymbol gibt die LED-Anzeige der Tastatur wieder und ergänzt sie um die Statusanzeige der KeyM@n-Taste. Siehe Statussymbol für Feststellfunktionen in der Taskleiste – Seite 23.Folgende Feststellfunktionen werden in der Task-Leiste angezeigt:• KeyM@nLock (KeyM@n-Taste)• NumLock (Zehnertastatur)• CapsLock (Großschreibung)• ScrollLock (Rollen)
Status der Funkkomponenten abrufen1. Klicken Sie in der Task-Leiste auf die Schaltfläche Start.2. Wählen Sie Einstellungen > Systemsteuerung.
Das Fenster Systemsteuerung erscheint.
3. Öffnen Sie Tastatur oder Maus (bei Maus-Unterstützung).Das Dialogfenster Eigenschaften von Tastatur/Eigenschaften von Maus erscheint.
4. Wählen Sie die Registerkarte Funk.Die Registerkarte Funk erscheint.
5. Wechseln Sie ggf. über die Schaltfläche Zur Tastatur wechseln/Zur Maus wechseln (bei Maus-Unterstützung) zu den Einstellungen der Tastatur oder Maus.
6. Aktualisieren Sie die Einstellungen über die entsprechende Schaltfläche Aktualisieren.
oder

32
1. Klicken Sie mit der rechten Maustaste auf das KeyM@n-Symbol in der Task-Leiste.Ein Kontextmenü erscheint.
2. Wählen Sie Einstellungen Tastatur oder Einstellungen Maus (bei Maus-Unterstützung).Das Dialogfenster Eigenschaften von Tastatur/Eigenschaften von Maus erscheint.
3. Wählen Sie die Registerkarte Funk.Die Registerkarte Funk erscheint.
4. Wechseln Sie ggf. über die Schaltfläche Zur Tastatur wechseln/Zur Maus wechseln (bei Maus-Unterstützung) zu den Einstellungen der Tastatur oder Maus.
5. Aktualisieren Sie die Einstellungen über die entsprechende Schaltfläche Aktualisieren.
4.7 Dialogfenster
Hier erhalten Sie einen Überblick über die Funktionen der Dialogfenster im KeyM@n:• "Zusatztasten" – Seite 33• "Taste belegen" – Seite 33• "Folgende Programme wurden gefunden" – Seite 35• "Währungssymbol" – Seite 35• "Dezimaltrennzeichen" – Seite 35• "Cherry Makro Rekorder" – Seite 36• "Kategorien auswählen" – Seite 36• "Please select Language" – Seite 36• "Zielgerät auswählen" – Seite 37• "Keyboard Manager" – Seite 37• "Cherry Keyboard Manager" – Seite 37• "Ladezustand der Batterien" – Seite 38

33
4.7.1 "Zusatztasten"
Das Fenster Zusatztasten hat die gleiche Funktion wie die Registerkarte "Zusatztasten" – Seite 26. Das Fenster wird erst vollständig angezeigt, wenn Sie die Schaltfläche Erweitert >> klicken. Sie gelangen auf das Fenster, wenn Sie das QuickDrop-Fenster oder den Befehl Senden an verwenden.Siehe:• Mit Drag & Drop auf das "QuickDrop"-Fenster – Seite 43• Mit Befehl "Senden an" – Seite 45
4.7.2 "Taste belegen"
Im Dialogfenster Taste belegen belegen Sie eine Zusatztaste/Funktionstaste mit einer freien Funktion. Die verfügbaren Funktionen sind in der linken Fensterhälfte nach Gruppen sortiert.
Gruppe der Funktion
Beschreibung
Ausführbare Objekte Programme, Dateien, Verzeichnisse und Internet-Seiten. Über die Schaltfläche können Sie nach der Funktion suchenSiehe Mit ausführbaren Objekten belegen – Seite 46
Ansteuerung Internet-Browser
Standard-Funktionen von Internet-BrowsernSiehe Mit Steuerungsfunktion des Internet-Browsers belegen – Seite 51
Ansteuerung Multimedia-Programme
Standard-Funktionen von Multimedia-ProgrammenEinstellungen zur LautstärkeregelungSiehe Mit Steuerungsfunktion des Multimedia-Programms belegen – Seite 52

34
Fenster "Taste belegen" öffnenRegisterkarte Zusatztasten ist geöffnet.1. Wählen Sie eine Taste.2. Klicken Sie die Schaltfläche Neu ... oder Bearbeiten ....
Das Fenster Taste belegen erscheint.
Power Management Funktionen:• In Standby-Modus schalten (abhängig von Ihrem
PC)• Benutzer abmelden• Dialog Windows beenden aufrufen• Bildschirmschoner aufrufen
Siehe Mit Funktion des Power Managements belegen – Seite 53
Systemfunktionen Funktionen wie das Schließen oder Minimieren von FensternSiehe Mit Systemfunktion belegen – Seite 58
Tastenmakro Folge von Tastenanschlägen aufzeichnenSiehe Mit Tastenmakro belegen – Seite 59
Textmakro Funktionen:• Mit Textmakro belegen• Mit Währungssymbol belegen• Mit Dezimaltrennzeichen (Komma/Punkt)
belegen
Siehe Textmakro – Seite 61
Mausemulation Tastenfunktionen der Maus. Beispiel: Doppelklick linke MaustasteSiehe Mit Mausfunktion belegen – Seite 64
Gruppe der Funktion
Beschreibung

35
4.7.3 "Folgende Programme wurden gefunden"
Das Dialogfenster Folgende Programme wurden gefunden zeigt das Ergebnis der Suche nach Programmen auf Ihrem PC an.Siehe E-Mail-/Multimedia-Taste das erste Mal drücken: Unterstützte Programme suchen – Seite 15 und Lokale Laufwerke nach unterstützten Programmen durchsuchen – Seite 76.
4.7.4 "Währungssymbol"
Im Dialogfenster Währungssymbol wählen Sie das Symbol, das ausgegeben wird, wenn Sie die -Taste in Verbindung mit der Num-Taste drücken. Es erscheint, wenn Sie die -Taste in Verbindung mit der Num-Taste das erste Mal drücken. Siehe Währungs-Taste das erste Mal drücken – Seite 18.
4.7.5 "Dezimaltrennzeichen"
Im Dialogfenster Dezimaltrennzeichen wählen Sie das Zeichen, das ausgegeben wird, wenn Sie die Komma-/Punkt-Taste des Nummernblocks drücken. Es erscheint, wenn Sie die Komma-/Punkt-Taste des Nummernblocks das erste Mal drücken. Siehe Dezimaltrennzeichen des Nummernblocks das erste Mal drücken – Seite 19.

36
4.7.6 "Cherry Makro Rekorder"
Mit dem Cherry Makro Rekorder zeichnen Sie eine öfter benötigte Folge von Tastenanschlägen auf. Diese können Sie später mit einem einzigen Tastendruck auf eine Taste aufrufen. Beispiel: Redewendungen in Briefen.
4.7.7 "Kategorien auswählen"
Im Dialogfenster Kategorien auswählen legen Sie fest, nach welchen Kategorien von Programmen KeyM@n Ihren PC durchsucht.Mit den gefundenen Programmen können Sie die entsprechenden Zusatztasten belegen:• Mit E-Mail-Programmen belegen Sie die Taste oder • Mit Multimedia-Programmen belegen Sie die Taste oder • Mit Internet-Browsern belegen Sie die Taste
4.7.8 "Please select Language"
Im Dialogfenster Please select Language wählen Sie die Sprache der Software-Oberfläche von KeyM@n (Schaltflächen, Menüs usw.).
Schaltfläche Funktion
0.1, 0.5, 2.0 Wartezeit von 0,1, 0,5 beziehungsweise 2,0 Sekunden zwischen den Tastenanschlägen einfügen. Dies kann sinnvoll sein, wenn zwischen Tastenanschlägen auf das Öffnen eines Fensters gewartet werden muss
Aufzeichnung beenden und zum Fenster Taste belegen zurückkehren
Aufzeichnung unterbrechen
Aufzeichnung fortsetzen
Textfeld des Makro Rekorders öffnen. Hier kontrollieren Sie Ihre Eingaben
Tastaturfeld des Makro Rekorders öffnen. Hier kontrollieren Sie Ihre Eingaben und können diese zusätzlich über eine virtuelle Tastatur am Bildschirm eingeben. Hier können Sie auch Zusatztasten, Hex-Codes und Tastenverzögerungen eingeben

37
4.7.9 "Zielgerät auswählen"
In das Dialogfenster Zielgerät auswählen gelangen Sie über den Befehl Senden an. Sie legen fest, ob Sie die Funktion mit einer Taste der Tastatur oder mit einer Maustaste verknüpfen (bei Maus-Unterstützung).
4.7.10 "Keyboard Manager"
Das Dialogfenster Keyboard Manager erscheint nach der Installation des KeyM@n, wenn KeyM@n auf Ihrem PC noch nicht nach unterstützten Programmen gesucht hat.Siehe E-Mail-/Multimedia-Taste das erste Mal drücken: Unterstützte Programme suchen – Seite 15.
4.7.11 "Cherry Keyboard Manager"
Im Dialogfenster Cherry Keyboard Manager erhalten Sie Informationen zu den Dateien, die das Programm KeyM@n verwendet:• Dateiname• Version• Dateipfad
Dialogfenster "Cherry Keyboard Manager" öffnen1. Klicken Sie in der Task-Leiste auf die Schaltfläche Start.2. Wählen Sie Einstellungen > Systemsteuerung.
Das Fenster Systemsteuerung erscheint.
3. Öffnen Sie Tastatur.Das Dialogfenster Eigenschaften von Tastatur erscheint.
4. Wählen Sie die Registerkarte [email protected] Registerkarte KeyM@n erscheint.
5. Klicken Sie auf die Schaltfläche Versionsübersicht.Das Dialogfenster Cherry Keyboard Manager erscheint.
oder

38
1. Klicken Sie mit der rechten Maustaste auf das KeyM@n-Symbol in der Task-Leiste.Ein Kontextmenü erscheint.
2. Wählen Sie Einstellungen Tastatur.Das Dialogfenster Eigenschaften von Tastatur erscheint.
3. Wählen Sie die Registerkarte [email protected] Registerkarte KeyM@n erscheint.
4. Klicken Sie auf die Schaltfläche Versionsübersicht.Das Dialogfenster Cherry Keyboard Manager erscheint.
4.7.12 "Ladezustand der Batterien"
Durch ein Dialogfenster werden Sie aufgefordert, die Batterien der Tastatur zu tauschen oder die Batterien der Maus zu laden. Um den Ladezustand zwischendurch abzurufen, siehe Status der Funkkomponenten abrufen – Seite 31.
4.8 Programmgruppe "Cherry Keyboard Manager"
Die Programmgruppe Cherry Keyboard Manager enthält folgende Menübefehle:
Befehl Beschreibung
Dokumentation Online-Hilfe in der jeweiligen Sprache öffnen
Eigenschaften von Tastatur
Windows Dialogfeld Eigenschaften von Tastatur öffnen
Eigenschaften von Maus
Windows Dialogfeld Eigenschaften von Maus öffnen
Keyboard Manager KeyM@n starten
Keyboard Manager beenden
KeyM@n beenden
KeyPort Programm "KeyPort" – Seite 83 starten

39
Programmgruppe "Cherry Keyboard Manager" öffnen1. Klicken Sie in der Task-Leiste auf die Windows-Schaltfläche Start.
Das Menü Programme erscheint.
2. Wählen Sie den Eintrag Cherry Keyboard Manager.Die Programmgruppe Cherry Keyboard Manager ist geöffnet.
4.9 Liste "Gerät"
In der Liste Gerät wählen Sie ggf. das angeschlossene Gerät aus.
4.10 Registerkarte "Herunterfahren"
In der Registerkarte Herunterfahren stellen Sie ein, wie lange Sie die Standby-Taste gedrückt halten müssen, damit der PC herunterfährt. Siehe Mit "In Standby-Modus schalten" belegen – Seite 77.
Setup Setup mit folgenden Möglichkeiten zur KeyM@n-Installation starten: • Ändern• Reparieren• Entfernen
Befehl Beschreibung

40
5 Tasten frei belegenJe nach Tastatur können Sie die Standard-Zusatztasten (Beispiel: Rollen, Einfügen), Cherry-Zusatztasten (Beispiel: ), Funktionstasten (F1 bis F12) oder weitere Tasten (Beispiel 0-Taste des Nummernblocks) mit Funktionen Ihrer Wahl belegen. Hier erhalten Sie zunächst eine Einführung zu den 4 Wegen, wie Sie eine Taste mit einer Funktion belegen. Danach werden die einzelnen Funktionen vorgestellt.
Welche Tasten lassen sich belegen?
Je nach Tastatur lassen sich verschiedene Tasten belegen. KeyM@n erkennt die angeschlossene Tastatur und schlägt nur die verfügbaren Tasten vor. Die Liste erscheint, wenn Sie auf der Registerkarte Zusatztasten die Tastenkombination wählen, mit der Sie die Funktion aufrufen möchten. Beispiel: Strg + Taste.
Drucken der Tastenbelegung
Die aktuelle Tastenbelegung können Sie durch Klicken auf das Druckersymbol neben der ausgewählten Tastatur ausdrucken.
• Vier Wege zur freien Tastenbelegung – Seite 41• Mit ausführbaren Objekten belegen – Seite 46• Mit Steuerungsfunktion des Internet-Browsers belegen – Seite 51• Mit Steuerungsfunktion des Multimedia-Programms belegen – Seite 52• Mit Funktion des Power Managements belegen – Seite 53• Mit Systemfunktion belegen – Seite 58• Mit Tastenmakro belegen – Seite 59• Freie Belegung ändern – Seite 65

41
5.1 Vier Wege zur freien Tastenbelegung
Sie können eine Taste auf 4 verschiedenen Wegen mit einer Funktion belegen. Wenn Sie nach der Belegung die Taste drücken, wird der entsprechende Befehl ausgeführt.Sie haben folgende Wege, die Tasten frei zu belegen:• Über Registerkarte "Zusatztasten" und Dialogfenster "Taste
belegen" – Seite 41• Mit Drag & Drop auf die Registerkarte "Zusatztasten" – Seite 41• Mit Drag & Drop auf das "QuickDrop"-Fenster – Seite 43• Mit Befehl "Senden an" – Seite 45
Jede Vorgehensweise führt zum gleichen Ziel
Probieren Sie aus, welche Vorgehensweise Ihnen am besten gefällt.
5.1.1 Über Registerkarte "Zusatztasten" und Dialogfenster "Taste belegen"
Die Belegung der Tasten über die Registerkarte Zusatztasten ist vor allem für neue Anwender geeignet. Deshalb wird die Belegung in dieser Anleitung immer über diesen Weg beschrieben. Beispiel: Mit Programm belegen – Seite 47.
5.1.2 Mit Drag & Drop auf die Registerkarte "Zusatztasten"
Die Belegung der Tasten über die Drag & Drop-Funktion auf die Registerkarte Zusatztasten funktioniert tastaturspezifisch und ist vor allem für versierte Anwender geeignet.Im folgenden Beispiel belegen Sie eine Taste mit einem Programm.Voraussetzung: Die Registerkarte Zusatztasten ist geöffnet.1. Wählen Sie die Tastenkombination, mit der Sie die Funktion aufrufen
möchten, in der Liste neben den Tastensymbolen. Beispiel: Strg + Taste.2. Wählen Sie die Taste, die Sie belegen möchten.
Die Taste ist markiert.
Bereits vorhandene Belegungen erscheinen in der XPressList.

42
3. Öffnen Sie den Microsoft Windows Explorer neben der Registerkarte Zusatztasten.Das Dialogfenster des Microsoft Windows Explorers und die Registerkarte Zusatztasten sind nebeneinander auf dem Bildschirm angeordnet.
4. Navigieren Sie im Microsoft Windows Explorer zur Startdatei des Programms, mit dem Sie die Taste belegen möchten.
5. Ziehen Sie die Datei mit der linken Maustaste in die XPressList oder auf die gewünschte Taste.Die Datei erscheint in der XPressList.
6. Klicken Sie auf die Schaltfläche Bearbeiten ....Das Dialogfenster Taste belegen erscheint.
7. Ändern Sie ggf. den Benutzerhinweis, der in der XPressList erscheint. Siehe Benutzerhinweis einer Belegung ändern – Seite 68.
Anmerkung
Je nach gewählter Funktion lassen sich im Dialogfenster Taste belegen weitere Einstellungen ändern. In diesem Beispiel können Sie Kommandozeilenparameter eingeben.
8. Bestätigen Sie Ihre Eingaben mit OK.Das Dialogfenster Taste belegen wird geschlossen. Die Registerkarte Zusatztasten ist aktiv.
9. Bestätigen Sie Ihre Eingaben mit Übernehmen.Die Belegung ist gespeichert. Wenn Sie die konfigurierte Taste drücken, wird das Programm gestartet oder lässt sich über die XPressList wählen.

43
5.1.3 Mit Drag & Drop auf das "QuickDrop"-Fenster
Anmerkung
Die Belegung mit Drag & Drop auf das QuickDrop-Fenster ist aus allen Programmen möglich, die den Drag & Drop-Standard einhalten. Beispiele:• Microsoft Windows Explorer• Microsoft Internet Explorer ab Version 4.01• Netscape Navigator ab Version 4.01• Opera
Die Liste der Programme wird ständig erweitert.
Die Belegung der Tasten über die Drag & Drop-Funktion auf das QuickDrop-Fenster ist vor allem für versierte Anwender geeignet.
Maustaste belegen (bei Maus-Unterstützung)
Wenn Sie die Rädchen-Taste, die linke oder die rechte Maustaste belegen möchten, doppelklicken Sie auf das QuickDrop-Fenster. Dann erscheint das Maussymbol.
Im folgenden Beispiel belegen Sie eine Taste mit einem Programm.Voraussetzung: Das QuickDrop-Fenster ist geöffnet.1. Öffnen Sie den Microsoft Windows Explorer.2. Navigieren Sie im Microsoft Windows Explorer zur Startdatei des
Programms, mit dem Sie die Taste belegen möchten.3. Ziehen Sie die Datei mit der linken Maustaste auf das QuickDrop-Fenster.
Die Registerkarte Zusatztasten erscheint.
4. Wählen Sie die Tastenkombination, mit der Sie die Funktion aufrufen möchten, in der Liste neben den Tastensymbolen. Beispiel: Strg + Taste.
5. Wählen Sie die Taste, die Sie belegen möchten.Die Taste ist markiert.

44
6. Wenn Sie die Einstellungen nicht weiter bearbeiten möchten, bestätigen Sie Ihre Eingaben mit OK.Die Belegung ist gespeichert. Wenn Sie die konfigurierte Taste drücken, wird das Programm gestartet oder lässt sich über die XPressList wählen.
oder1. Klicken Sie auf die Schaltfläche Erweitert >>.
Die Registerkarte Zusatztasten wird im unteren Bereich erweitert und hat den gleichen Umfang wie beim Öffnen über Start > Systemsteuerung > Eigenschaften von Tastatur/Maus.
2. Klicken Sie auf die Schaltfläche Bearbeiten ....Das Dialogfenster Taste belegen erscheint.
3. Ändern Sie ggf. den Benutzerhinweis, der in der XPressList erscheint. Siehe Benutzerhinweis einer Belegung ändern – Seite 68.
Anmerkung
Je nach gewählter Funktion lassen sich im Dialogfenster Taste belegen weitere Einstellungen ändern. In diesem Beispiel können Sie Kommandozeilenparameter eingeben.
4. Bestätigen Sie Ihre Eingaben mit OK.Das Dialogfenster Taste belegen wird geschlossen. Die Registerkarte Zusatztasten ist aktiv.
5. Bestätigen Sie Ihre Eingaben mit Übernehmen.Die Belegung ist gespeichert. Wenn Sie die konfigurierte Taste drücken, wird das Programm gestartet oder lässt sich über die XPressList wählen.

45
5.1.4 Mit Befehl "Senden an"
Die Belegung der Tasten über den Befehl Senden an ist vor allem für versierte Anwender geeignet. Die Belegung ist nur aus Programmen möglich, die den Befehl Senden an unterstützen. In diesem Beispiel wird der Microsoft Windows Explorer verwendet. Bei dieser Vorgehensweise wählen Sie erst die Funktion und dann die Taste.Im folgenden Beispiel belegen Sie eine Taste mit einem Programm.1. Öffnen Sie den Microsoft Windows Explorer.2. Navigieren Sie im Microsoft Windows Explorer zur Startdatei des
Programms, mit dem Sie die Taste belegen möchten.3. Markieren Sie die Datei.4. Drücken Sie die rechte Maustaste.
Ein Kontextmenü erscheint.
5. Wählen Sie im Kontextmenü den Befehl Senden an > [email protected] Dialogfenster Zielgerät auswählen erscheint.
6. Wenn Sie die Taste einer Tastatur belegen möchten, markieren Sie das Optionsfeld Tastatur. Wenn Sie eine Maustaste belegen möchten, markieren Sie Maus (bei Maus-Unterstützung).Die entsprechende Registerkarte Zusatztasten erscheint.
7. Wählen Sie die Tastenkombination, mit der Sie die Funktion aufrufen möchten, in der Liste neben den Tastensymbolen. Beispiel: Strg + Taste.
8. Wählen Sie die Taste, die Sie belegen möchten.Die Taste ist markiert.
9. Wenn Sie die Einstellungen nicht weiter bearbeiten möchten, bestätigen Sie Ihre Eingaben mit OK.Die Belegung ist gespeichert. Wenn Sie die konfigurierte Taste drücken, wird das Programm gestartet oder lässt sich über die XPressList wählen.
oder1. Klicken Sie auf die Schaltfläche Erweitert >>.
Die Registerkarte Zusatztasten wird im unteren Bereich erweitert und hat den gleichen Umfang wie beim Öffnen über Start > Systemsteuerung > Eigenschaften von Tastatur/Maus.
2. Klicken Sie auf die Schaltfläche Bearbeiten ....Das Dialogfenster Taste belegen erscheint.
3. Ändern Sie ggf. den Benutzerhinweis, der in der XPressList erscheint. Siehe Benutzerhinweis einer Belegung ändern – Seite 68.

46
Anmerkung
Je nach gewählter Funktion lassen sich im Dialogfenster Taste belegen weitere Einstellungen ändern. In diesem Beispiel können Sie Kommandozeilenparameter eingeben.
4. Bestätigen Sie Ihre Eingaben mit OK.Das Dialogfenster Taste belegen wird geschlossen. Die Registerkarte Zusatztasten ist aktiv.
5. Bestätigen Sie Ihre Eingaben mit Übernehmen.Die Belegung ist gespeichert. Wenn Sie die konfigurierte Taste drücken, wird das Programm gestartet oder lässt sich über die XPressList wählen.
5.2 Mit ausführbaren Objekten belegen
Es stehen Ihnen folgende Funktionen zur Verfügung:• Mit Programm belegen – Seite 47• Mit Datei/Dokument belegen – Seite 48• Mit Ordner belegen – Seite 49• Mit Internet-Seite belegen – Seite 50

47
5.2.1 Mit Programm belegen
Sie können ein Programm mit einer Taste starten.Voraussetzung: Die Registerkarte Zusatztasten ist geöffnet.1. Wählen Sie die Tastenkombination, mit der Sie die Funktion aufrufen
möchten, in der Liste neben den Tastensymbolen. Beispiel: Strg + Taste.2. Wählen Sie die Taste, die Sie belegen möchten.
Die Taste ist markiert.
3. Markieren Sie das Optionsfeld freie Belegung (XPressList).Bereits vorhandene Belegungen erscheinen in der XPressList.
4. Klicken Sie auf die Schaltfläche Neu ....Das Dialogfenster Taste belegen erscheint.
5. Wählen Sie in der Strukturansicht Ausführbare Objekte/Programm.Der Bereich Einstellungen erscheint.
6. Geben Sie im Eingabefeld Benutzerhinweis den Text ein, unter dem das Programm in der XPressList erscheinen soll.
7. Geben Sie im Eingabefeld Programm den Pfad des Programms ein, mit dem Sie die Taste belegen möchten.
Tipp
Über die Schaltfläche können Sie zu der Datei navigieren.
8. Geben Sie ggf. im Eingabefeld Kommandozeilenparameter entsprechende Parameter an.
9. Bestätigen Sie Ihre Eingaben mit OK.Das Dialogfenster Taste belegen wird geschlossen. Die Registerkarte Zusatztasten ist aktiv.
10.Bestätigen Sie Ihre Eingaben mit Übernehmen.Die Belegung ist gespeichert. Wenn Sie die konfigurierte Taste drücken, wird das Programm gestartet oder lässt sich über die XPressList wählen.

48
5.2.2 Mit Datei/Dokument belegen
Sie können eine Datei/ein Dokument mit einer Taste aufrufen.Voraussetzung: Die Registerkarte Zusatztasten ist geöffnet.1. Wählen Sie die Tastenkombination, mit der Sie die Funktion aufrufen
möchten, in der Liste neben den Tastensymbolen. Beispiel: Strg + Taste.2. Wählen Sie die Taste, die Sie belegen möchten.
Die Taste ist markiert.
3. Markieren Sie das Optionsfeld freie Belegung (XPressList).Bereits vorhandene Belegungen erscheinen in der XPressList.
4. Klicken Sie auf die Schaltfläche Neu ....Das Dialogfenster Taste belegen erscheint.
5. Wählen Sie in der Strukturansicht Ausführbare Objekte/Dokument/beliebige Datei.Der Bereich Einstellungen erscheint.
6. Geben Sie im Eingabefeld Benutzerhinweis den Text ein, unter dem die Datei in der XPressList erscheinen soll.
7. Geben Sie im Eingabefeld Dokument/beliebige Datei den Pfad der Datei/des Dokuments ein, mit dem Sie die Taste belegen möchten.
Tipp
Über die Schaltfläche können Sie zu der Datei/dem Dokument navigieren.
8. Bestätigen Sie Ihre Eingaben mit OK.Das Dialogfenster Taste belegen wird geschlossen. Die Registerkarte Zusatztasten ist aktiv.
9. Bestätigen Sie Ihre Eingaben mit Übernehmen.Die Belegung ist gespeichert. Wenn Sie die konfigurierte Taste drücken, wird die Datei/das Dokument geöffnet oder lässt sich über die XPressList wählen.

49
5.2.3 Mit Ordner belegen
Sie können einen Ordner im Microsoft Windows Explorer mit einer Taste öffnen.Voraussetzung: Die Registerkarte Zusatztasten ist geöffnet.1. Wählen Sie die Tastenkombination, mit der Sie die Funktion aufrufen
möchten, in der Liste neben den Tastensymbolen. Beispiel: Strg + Taste.2. Wählen Sie die Taste, die Sie belegen möchten.
Die Taste ist markiert.
3. Markieren Sie das Optionsfeld freie Belegung (XPressList).Bereits vorhandene Belegungen erscheinen in der XPressList.
4. Klicken Sie auf die Schaltfläche Neu ....Das Dialogfenster Taste belegen erscheint.
5. Wählen Sie in der Strukturansicht Ausführbare Objekte/Ordner.Der Bereich Einstellungen erscheint.
6. Geben Sie im Eingabefeld Ordner den Pfad des Ordners ein, mit dem Sie die Taste belegen möchten.
Tipp
Über die Schaltfläche können Sie zum Ordner navigieren.
7. Geben Sie im Eingabefeld Benutzerhinweis den Text ein, unter dem der Ordner in der XPressList erscheinen soll.
8. Bestätigen Sie Ihre Eingaben mit OK.Das Dialogfenster Taste belegen wird geschlossen. Die Registerkarte Zusatztasten ist aktiv.
9. Bestätigen Sie Ihre Eingaben mit Übernehmen.Die Belegung ist gespeichert. Wenn Sie die konfigurierte Taste drücken, wird der Ordner im Microsoft Windows Explorer geöffnet oder lässt sich über die XPressList wählen.

50
5.2.4 Mit Internet-Seite belegen
Sie können eine Internet-Seite mit einer Taste aufrufen.Voraussetzung: Die Registerkarte Zusatztasten ist geöffnet.1. Wählen Sie die Tastenkombination, mit der Sie die Funktion aufrufen
möchten, in der Liste neben den Tastensymbolen. Beispiel: Strg + Taste.2. Wählen Sie die Taste, die Sie belegen möchten.
Die Taste ist markiert.
3. Markieren Sie das Optionsfeld freie Belegung (XPressList).Bereits vorhandene Belegungen erscheinen in der XPressList.
4. Klicken Sie auf die Schaltfläche Neu ....Das Dialogfenster Taste belegen erscheint.
5. Wählen Sie in der Strukturansicht Ausführbare Objekte/Internet-Seite.Der Bereich Einstellungen erscheint.
6. Geben Sie im Eingabefeld Benutzerhinweis den Text ein, unter dem die Internet-Seite in der XPressList erscheinen soll.
7. Geben Sie im Eingabefeld Internet-Seite die Adresse der Internet-Seite ein, mit der Sie die Taste belegen möchten.
8. Bestätigen Sie Ihre Eingaben mit OK.Das Dialogfenster Taste belegen wird geschlossen. Die Registerkarte Zusatztasten ist aktiv.
9. Bestätigen Sie Ihre Eingaben mit Übernehmen.Die Belegung ist gespeichert. Wenn Sie die konfigurierte Taste drücken, wird die Internet-Seite in Ihrem Standard-Browser geöffnet oder lässt sich über die XPressList wählen.

51
5.3 Mit Steuerungsfunktion des Internet-Browsers belegen
Sie können Steuerungsfunktionen eines Internet-Browsers mit einer Taste ausführen. Beispiel: Seite aktualisieren.Voraussetzung: Die Registerkarte Zusatztasten ist geöffnet.1. Wählen Sie die Tastenkombination, mit der Sie die Funktion aufrufen
möchten, in der Liste neben den Tastensymbolen. Beispiel: Strg + Taste.2. Wählen Sie die Taste, die Sie belegen möchten.
Die Taste ist markiert.
3. Markieren Sie das Optionsfeld freie Belegung (XPressList).Bereits vorhandene Belegungen erscheinen in der XPressList.
4. Klicken Sie auf die Schaltfläche Neu ....Das Dialogfenster Taste belegen erscheint.
5. Wählen Sie in der Strukturansicht unter Ansteuerung Internet-Browser die Funktion aus, mit der Sie die Taste belegen möchten.Der Bereich Einstellungen erscheint.
6. Geben Sie im Eingabefeld Benutzerhinweis den Text ein, unter dem die Steuerungsfunktion des Internet-Browsers in der XPressList erscheinen soll.
7. Bestätigen Sie Ihre Eingaben mit OK.Das Dialogfenster Taste belegen wird geschlossen. Die Registerkarte Zusatztasten ist aktiv.
8. Bestätigen Sie Ihre Eingaben mit Übernehmen.Die Belegung ist gespeichert. Wenn Sie die konfigurierte Taste drücken, wird die Steuerungsfunktion im geöffneten Browser ausgeführt oder lässt sich über die XPressList wählen. Wenn kein Browser geöffnet ist, startet Ihr Standard-Browser.

52
5.4 Mit Steuerungsfunktion des Multimedia-Programms belegen
Sie können Steuerungsfunktionen eines Multimedia-Programms mit einer Taste ausführen. Beispiel: Lautstärke verringern.Voraussetzung: Die Registerkarte Zusatztasten ist geöffnet.1. Wählen Sie die Tastenkombination, mit der Sie die Funktion aufrufen
möchten, in der Liste neben den Tastensymbolen. Beispiel: Strg + Taste.2. Wählen Sie die Taste, die Sie belegen möchten.
Die Taste ist markiert.
3. Markieren Sie das Optionsfeld freie Belegung (XPressList).Bereits vorhandene Belegungen erscheinen in der XPressList.
4. Klicken Sie auf die Schaltfläche Neu ....Das Dialogfenster Taste belegen erscheint.
5. Wählen Sie in der Strukturansicht unter Ansteuerung Multimedia-Programme die Funktion aus, mit der Sie die Taste belegen möchten.Der Bereich Einstellungen erscheint.
6. Geben Sie im Eingabefeld Benutzerhinweis den Text ein, unter dem die Steuerungsfunktion des Multimedia-Programms in der XPressList erscheinen soll.
7. Bestätigen Sie Ihre Eingaben mit OK.Das Dialogfenster Taste belegen wird geschlossen. Die Registerkarte Zusatztasten ist aktiv.
8. Bestätigen Sie Ihre Eingaben mit Übernehmen.Die Belegung ist gespeichert. Wenn Sie die konfigurierte Taste drücken, wird die Steuerungsfunktion im geöffneten Multimedia-Programm ausgeführt oder lässt sich über die XPressList wählen. Wenn kein Multimedia-Programm geöffnet ist, startet Ihr Standard-Multimedia-Programm.

53
5.5 Mit Funktion des Power Managements belegen
Im Power Management stehen Ihnen folgende Funktionen zur Verfügung:• Mit Funktion "In Standby-Modus schalten" belegen – Seite 53• Mit Funktion "Benutzer abmelden" belegen – Seite 55• Mit Funktion "Dialog 'Windows beenden' aufrufen" belegen – Seite 56• Mit Funktion "Bildschirmschoner aufrufen" belegen – Seite 57
5.5.1 Mit Funktion "In Standby-Modus schalten" belegen
Sie können die Funktion In Standby-Modus schalten mit einer Taste ausführen. Wenn die Hardware die Standby-Funktion unterstützt, geht der PC nach Drücken der Taste in den Standby-Modus. Bei längerem Drücken der Taste fährt der PC nicht herunter. Dies ist nur über die Standby-Taste möglich. Siehe Mit "In Standby-Modus schalten" belegen – Seite 77.
Zusatztaste mit Funktion "In Standby-Modus schalten" belegenVoraussetzung: Die Registerkarte Zusatztasten ist geöffnet.1. Wählen Sie die Taste, die Sie belegen möchten.
Die Taste ist markiert.
2. Wählen Sie die Tastenkombination, mit der Sie die Funktion aufrufen möchten, in der Liste neben den Tastensymbolen. Beispiel: Strg + Taste.
3. Markieren Sie das Optionsfeld freie Belegung (XPressList).Bereits vorhandene Belegungen erscheinen in der XPressList.
4. Klicken Sie auf die Schaltfläche Neu ....Das Dialogfenster Taste belegen erscheint.
5. Wählen Sie in der Strukturansicht Power Management.Die Registerkarte Einstellungen erscheint.
6. Markieren Sie das Optionsfeld In Standby-Modus schalten.7. Geben Sie im Eingabefeld Benutzerhinweis den Text ein, unter dem die
Funktion in der XPressList erscheinen soll.8. Bestätigen Sie Ihre Eingaben mit OK.
Das Dialogfenster Taste belegen wird geschlossen. Die Registerkarte Zusatztasten ist aktiv.
9. Bestätigen Sie Ihre Eingaben mit Übernehmen.Die Belegung ist gespeichert. Wenn Sie die konfigurierte Taste drücken, geht der PC nach Klicken der Taste in den Standby-Modus oder die Funktion lässt sich über die XPressList wählen.

54
Registerkarte "Herunterfahren"
Sie können bei der Belegung die Registerkarte Herunterfahren öffnen. Dort sollten Sie nichts ändern. Änderungen auf dieser Registerkarte verändern die Einstellungen der Standby-Taste. Mit einer anderen Taste kann der PC nicht heruntergefahren werden.
Standby-Modus testenDer Standby-Modus kann nur aktiviert werden, wenn Ihr PC diese Funktion unterstützt.1. Wählen Sie Start > Beenden.
Das Fenster Windows herunterfahren erscheint.
2. Wählen Sie in der Liste den Eintrag Standby-Modus.3. Bestätigen Sie mit OK.
Wenn der PC in den Standby-Modus geht, wird die Funktion vom PC unterstützt.

55
5.5.2 Mit Funktion "Benutzer abmelden" belegen
Sie können die Funktion Benutzer abmelden mit einer Taste aufrufen.Voraussetzung: Die Registerkarte Zusatztasten ist geöffnet.1. Wählen Sie die Tastenkombination, mit der Sie die Funktion aufrufen
möchten, in der Liste neben den Tastensymbolen. Beispiel: Strg + Taste.2. Wählen Sie die Taste, die Sie belegen möchten.
Die Taste ist markiert.
3. Markieren Sie das Optionsfeld freie Belegung (XPressList).Bereits vorhandene Belegungen erscheinen in der XPressList.
4. Klicken Sie auf die Schaltfläche Neu ....Das Dialogfenster Taste belegen erscheint.
5. Wählen Sie in der Strukturansicht Power Management.Die Registerkarte Einstellungen erscheint.
6. Markieren Sie das Optionsfeld Benutzer abmelden.7. Geben Sie im Eingabefeld Benutzerhinweis den Text ein, unter dem die
Funktion in der XPressList erscheinen soll.8. Bestätigen Sie Ihre Eingaben mit OK.
Das Dialogfenster Taste belegen wird geschlossen. Die Registerkarte Zusatztasten ist aktiv.
9. Bestätigen Sie Ihre Eingaben mit Übernehmen.Die Belegung ist gespeichert. Wenn Sie die konfigurierte Taste drücken, erscheint ein Bestätigungsfenster oder die Funktion lässt sich über die XPressList wählen. Wenn Sie die Meldung bestätigen, werden Sie vom PC abgemeldet.

56
5.5.3 Mit Funktion "Dialog 'Windows beenden' aufrufen" belegen
Sie können den Dialog Windows beenden mit einer Taste aufrufen.Voraussetzung: Die Registerkarte Zusatztasten ist geöffnet.1. Wählen Sie die Tastenkombination, mit der Sie die Funktion aufrufen
möchten, in der Liste neben den Tastensymbolen. Beispiel: Strg + Taste.2. Wählen Sie die Taste, die Sie belegen möchten.
Die Taste ist markiert.
3. Markieren Sie das Optionsfeld freie Belegung (XPressList).Bereits vorhandene Belegungen erscheinen in der XPressList.
4. Klicken Sie auf die Schaltfläche Neu ....Das Dialogfenster Taste belegen erscheint.
5. Wählen Sie in der Strukturansicht Power Management.Die Registerkarte Einstellungen erscheint.
6. Markieren Sie das Optionsfeld Dialog "Windows beenden" aufrufen.7. Geben Sie im Eingabefeld Benutzerhinweis den Text ein, unter dem die
Funktion in der XPressList erscheinen soll.8. Bestätigen Sie Ihre Eingaben mit OK.
Das Dialogfenster Taste belegen wird geschlossen. Die Registerkarte Zusatztasten ist aktiv.
9. Bestätigen Sie Ihre Eingaben mit Übernehmen.Die Belegung ist gespeichert. Wenn Sie die konfigurierte Taste drücken, erscheint ein Bestätigungsfenster oder die Funktion lässt sich über die XPressList wählen.

57
5.5.4 Mit Funktion "Bildschirmschoner aufrufen" belegen
Sie können den Bildschirmschoner mit einer Taste starten.Voraussetzung: Die Registerkarte Zusatztasten ist geöffnet.1. Wählen Sie die Tastenkombination, mit der Sie die Funktion aufrufen
möchten, in der Liste neben den Tastensymbolen. Beispiel: Strg + Taste.2. Wählen Sie die Taste, die Sie belegen möchten.
Die Taste ist markiert.
3. Markieren Sie das Optionsfeld freie Belegung (XPressList).Bereits vorhandene Belegungen erscheinen in der XPressList.
4. Klicken Sie auf die Schaltfläche Neu ....Das Dialogfenster Taste belegen erscheint.
5. Wählen Sie in der Strukturansicht Power Management.Die Registerkarte Einstellungen erscheint.
6. Markieren Sie das Optionsfeld Bildschirmschoner aufrufen.7. Klicken Sie auf die Schaltfläche Bildschirmschoner.
Das Dialogfenster Eigenschaften von Anzeige erscheint.
8. Wählen Sie einen Bildschirmschoner und bestätigen Sie mit OK.Das Dialogfenster Eigenschaften von Anzeige wird geschlossen. Ihre Eingaben für diesen Bereich sind gespeichert und werden auch aktiv, wenn Sie die Belegung der Taste hier abbrechen.
9. Geben Sie im Eingabefeld Benutzerhinweis den Text ein, unter dem die Funktion in der XPressList erscheinen soll.
10.Bestätigen Sie Ihre Eingaben mit OK.Das Dialogfenster Taste belegen wird geschlossen. Die Registerkarte Zusatztasten ist aktiv.
11.Bestätigen Sie Ihre Eingaben mit Übernehmen.Die Belegung ist gespeichert. Wenn Sie die konfigurierte Taste drücken, startet der Bildschirmschoner oder die Funktion lässt sich über die XPressList wählen.

58
5.6 Mit Systemfunktion belegen
Sie können eine Systemfunktion mit einer Taste aufrufen. Beispiel: Alle Anwendungsfenster minimieren.Voraussetzung: Die Registerkarte Zusatztasten ist geöffnet.1. Wählen Sie die Tastenkombination, mit der Sie die Funktion aufrufen
möchten, in der Liste neben den Tastensymbolen. Beispiel: Strg + Taste.2. Wählen Sie die Taste, die Sie belegen möchten.
Die Taste ist markiert.
3. Markieren Sie das Optionsfeld freie Belegung (XPressList).Bereits vorhandene Belegungen erscheinen in der XPressList.
4. Klicken Sie auf die Schaltfläche Neu ....Das Dialogfenster Taste belegen erscheint.
5. Wählen Sie in der Strukturansicht unter Systemfunktionen die Funktion aus, mit der Sie die Taste belegen möchten.Die Registerkarte Einstellungen erscheint.
6. Geben Sie im Eingabefeld Benutzerhinweis den Text ein, unter dem die Funktion in der XPressList erscheinen soll.
7. Bestätigen Sie Ihre Eingaben mit OK.Das Dialogfenster Taste belegen wird geschlossen. Die Registerkarte Zusatztasten ist aktiv.
8. Bestätigen Sie Ihre Eingaben mit Übernehmen.Die Belegung ist gespeichert. Wenn Sie die konfigurierte Taste drücken, wird die Funktion ausgeführt oder die Funktion lässt sich über die XPressList wählen.

59
5.7 Mit Tastenmakro belegen
Sie können ein Tastenmakro mit einer Taste aufrufen. Dabei wird jeder Tastendruck gespeichert, den Sie während der Aufzeichnung drücken. Beispiel: Strg + c.
Anmerkung
• Es werden nur Tastendrücke aufgezeichnet, also keine Mausaktionen.• Die Tastenkombination Strg + Alt + Entf kann nicht aufgezeichnet werden.
Navigieren mit Tastenmakro
Sie können mit dem Tastenmakro auch navigieren und Dateien, Ordner oder Programme öffnen. Dies führt jedoch nur dann zum Ziel, wenn Sie sich beim Ausführen des Makros an der Stelle befinden, an der Sie es aufgenommen haben. Deshalb ist diese Vorgehensweise nicht zu empfehlen. Benutzen Sie stattdessen die direkte Belegung der Taste.
Voraussetzung: Die Registerkarte Zusatztasten ist geöffnet.1. Wählen Sie die Tastenkombination, mit der Sie die Funktion aufrufen
möchten, in der Liste neben den Tastensymbolen. Beispiel: Strg + Taste.2. Wählen Sie die Taste, die Sie belegen möchten.
Die Taste ist markiert.
3. Markieren Sie das Optionsfeld freie Belegung (XPressList).Bereits vorhandene Belegungen erscheinen in der XPressList.
4. Klicken Sie auf die Schaltfläche Neu ....Das Dialogfenster Taste belegen erscheint.
5. Wählen Sie in der Strukturansicht Tastenmakro.Die Registerkarte Einstellungen erscheint.
6. Geben Sie ggf. im Eingabefeld Standard-Wartezeit in Millisekunden zwischen den Zeichen bei der Wiedergabe einen Wert ein. Mit diesem Wert legen Sie fest, mit welcher Geschwindigkeit die Tastenzeichen beim Aufruf des Makros wiedergegeben werden.
7. Klicken Sie auf die Schaltfläche Aufzeichnung starten.Das Dialogfenster Cherry Makro Rekorder erscheint mit folgenden Schaltflächen: 0.1, 0.5 und 2.0 für zusätzliche Pausen in Sekunden bei der Wiedergabe. Diese Pausen werden zur Standard-Wartezeit der jeweiligen

60
Taste addiert. beendet die Aufzeichnung. unterbricht die Aufzeichnung. setzt die Aufzeichnung fort. öffnet den Makro Rekorder, in dem Sie Ihre Eingaben verfolgen können. öffnet das Tastaturfeld des Makro Rekorders. Hier kontrollieren Sie Ihre Eingaben und können diese zusätzlich über eine virtuelle Tastatur am Bildschirm eingeben. Hier können Sie auch Tasten, Hex-Codes und Tastenverzögerungen eingeben.
8. Drücken Sie die Tasten, die Sie aufzeichnen möchten.9. Beenden Sie die Aufzeichnung mit der Schaltfläche .
Der Cherry Makro Rekorder wird geschlossen. Das Dialogfenster Taste belegen erscheint.
10.Geben Sie im Eingabefeld Benutzerhinweis den Text ein, unter dem die Funktion in der XPressList erscheinen soll.
11.Bestätigen Sie Ihre Eingaben mit OK.Das Dialogfenster Taste belegen wird geschlossen. Die Registerkarte Zusatztasten ist aktiv.
12.Bestätigen Sie Ihre Eingaben mit Übernehmen.Die Belegung ist gespeichert. Wenn Sie die konfigurierte Taste drücken, wird das Tastenmakro ausgeführt oder die Funktion lässt sich über die XPressList wählen.

61
5.8 Textmakro
Als Textmakro stehen Ihnen folgende Funktionen zur Verfügung:• Mit Textmakro belegen – Seite 61• Mit Währungssymbol belegen – Seite 62• Mit Dezimaltrennzeichen belegen – Seite 63
5.8.1 Mit Textmakro belegen
Sie können ein Textmakro mit einer Taste aufrufen. Beispiel: "Sehr geehrte Damen und Herren".Voraussetzung: Die Registerkarte Zusatztasten ist geöffnet.1. Wählen Sie die Tastenkombination, mit der Sie die Funktion aufrufen
möchten, in der Liste neben den Tastensymbolen. Beispiel: Strg + Taste.2. Wählen Sie die Taste, die Sie belegen möchten.
Die Taste ist markiert.
3. Markieren Sie das Optionsfeld freie Belegung (XPressList).Bereits vorhandene Belegungen erscheinen in der XPressList.
4. Klicken Sie auf die Schaltfläche Neu ....Das Dialogfenster Taste belegen erscheint.
5. Wählen Sie in der Strukturansicht Textmakro > Textmakro.Die Registerkarte Einstellungen erscheint.
6. Geben Sie im Eingabefeld Text den Text ein, der beim Drücken der Taste erscheinen soll.
7. Geben Sie im Eingabefeld Benutzerhinweis den Text ein, unter dem die Funktion in der XPressList erscheinen soll.
8. Bestätigen Sie Ihre Eingaben mit OK.Das Dialogfenster Taste belegen wird geschlossen. Die Registerkarte Zusatztasten ist aktiv.
9. Bestätigen Sie Ihre Eingaben mit Übernehmen.Die Belegung ist gespeichert. Wenn Sie die konfigurierte Taste drücken, wird das Textmakro ausgeführt oder die Funktion lässt sich über die XPressList wählen.

62
5.8.2 Mit Währungssymbol belegen
Sie können ein Währungssymbol mit einer Taste aufrufen. Beispiel: $.Voraussetzung: Die Registerkarte Zusatztasten ist geöffnet.1. Wählen Sie die Tastenkombination, mit der Sie die Funktion aufrufen
möchten, in der Liste neben den Tastensymbolen. Beispiel: Strg + Taste.2. Wählen Sie die Taste, die Sie belegen möchten.
Die Taste ist markiert.
3. Markieren Sie das Optionsfeld freie Belegung (XPressList).Bereits vorhandene Belegungen erscheinen in der XPressList.
4. Klicken Sie auf die Schaltfläche Neu ....Das Dialogfenster Taste belegen erscheint.
5. Wählen Sie in der Strukturansicht Textmakro > Währungssymbol.Die Registerkarte Einstellungen erscheint.
6. Wählen Sie im Eingabefeld Währungssymbol auswählen bzw. eingeben das Währungssymbol aus oder geben das Zeichen ein, das beim Drücken der Taste erscheinen soll.
7. Geben Sie im Eingabefeld Benutzerhinweis den Text ein, unter dem die Funktion in der XPressList erscheinen soll.
8. Bestätigen Sie Ihre Eingaben mit OK.Das Dialogfenster Taste belegen wird geschlossen. Die Registerkarte Zusatztasten ist aktiv.
9. Bestätigen Sie Ihre Eingaben mit Übernehmen.Die Belegung ist gespeichert. Wenn Sie die konfigurierte Taste drücken, wird das Währungssymbol ausgegeben oder die Funktion lässt sich über die XPressList wählen.

63
5.8.3 Mit Dezimaltrennzeichen belegen
Sie können einen Punkt oder ein Komma mit einer Taste aufrufen. Dies ist nicht nur bei der Komma-/Punkt-Taste des Nummernblocks möglich.Voraussetzung: Die Registerkarte Zusatztasten ist geöffnet.1. Wählen Sie die Tastenkombination, mit der Sie die Funktion aufrufen
möchten, in der Liste neben den Tastensymbolen. Beispiel: Strg + Taste.2. Wählen Sie die Taste, die Sie belegen möchten.
Die Taste ist markiert.
3. Markieren Sie das Optionsfeld freie Belegung (XPressList).Bereits vorhandene Belegungen erscheinen in der XPressList.
4. Klicken Sie auf die Schaltfläche Neu ....Das Dialogfenster Taste belegen erscheint.
5. Wählen Sie in der Strukturansicht Textmakro > Dezimaltrennzeichen.Die Registerkarte Einstellungen erscheint.
6. Wählen Sie Komma oder Punkt aus.7. Geben Sie im Eingabefeld Benutzerhinweis den Text ein, unter dem die
Funktion in der XPressList erscheinen soll.8. Bestätigen Sie Ihre Eingaben mit OK.
Das Dialogfenster Taste belegen wird geschlossen. Die Registerkarte Zusatztasten ist aktiv.
9. Bestätigen Sie Ihre Eingaben mit Übernehmen.Die Belegung ist gespeichert. Wenn Sie die konfigurierte Taste drücken, wird das Dezimaltrennzeichen ausgegeben oder die Funktion lässt sich über die XPressList wählen.

64
5.9 Mit Mausfunktion belegen
Sie können eine Mausfunktion mit einer Taste aufrufen. Beispiel: Doppelklick linke Maustaste.Voraussetzung: Die Registerkarte Zusatztasten ist geöffnet.1. Wählen Sie die Tastenkombination, mit der Sie die Funktion aufrufen
möchten, in der Liste neben den Tastensymbolen. Beispiel: Strg + Taste.2. Wählen Sie die Taste, die Sie belegen möchten.
Die Taste ist markiert.
3. Markieren Sie das Optionsfeld freie Belegung (XPressList).Bereits vorhandene Belegungen erscheinen in der XPressList.
4. Klicken Sie auf die Schaltfläche Neu ....Das Dialogfenster Taste belegen erscheint.
5. Wählen Sie in der Strukturansicht unter Mausemulation die Funktion aus, mit der Sie die Taste belegen möchten.Die Registerkarte Einstellungen erscheint.
6. Geben Sie im Eingabefeld Benutzerhinweis den Text ein, unter dem die Funktion in der XPressList erscheinen soll.
7. Bestätigen Sie Ihre Eingaben mit OK.Das Dialogfenster Taste belegen wird geschlossen. Die Registerkarte Zusatztasten ist aktiv.
8. Bestätigen Sie Ihre Eingaben mit Übernehmen.Die Belegung ist gespeichert. Wenn Sie die konfigurierte Taste drücken, wird die Funktion ausgeführt oder die Funktion lässt sich über die XPressList wählen.

65
5.10 Freie Belegung ändern
Sie können die freie Belegung einer Taste ändern.Voraussetzung: Die Registerkarte Zusatztasten ist geöffnet.1. Wählen Sie die Tastenkombination, deren Belegung Sie ändern möchten,
in der Liste neben den Tastensymbolen. Beispiel: Strg + Taste.2. Wählen Sie die Taste, deren Belegung Sie ändern möchten.
Die Taste ist markiert.
3. Markieren Sie das Optionsfeld freie Belegung (XPressList).Bereits vorhandene Belegungen erscheinen in der XPressList.
4. Markieren Sie die Belegung, die Sie ändern möchten in der XPressList.5. Klicken Sie auf die Schaltfläche Bearbeiten ....
Das Dialogfenster Taste belegen erscheint.
6. Ändern Sie die Daten.7. Bestätigen Sie Ihre Eingaben mit OK.
Das Dialogfenster Taste belegen wird geschlossen. Die Registerkarte Zusatztasten ist aktiv.
8. Bestätigen Sie Ihre Eingaben mit Übernehmen.Die Belegung ist gespeichert. Wenn Sie die konfigurierte Taste drücken, wird die neue Funktion ausgeführt oder die Funktion lässt sich über die XPressList wählen.
5.11 Belegung drucken
Sie können die freie Belegung der Tasten ausdrucken.Voraussetzung: Die Registerkarte Zusatztasten ist geöffnet.1. Wählen Sie ggf. die Tastatur, deren Belegung Sie drucken möchten, in der
Liste Gerät. Beispiel: CyMotion Master Solar.2. Klicken Sie auf das Druckersymbol .
Die Tastenbelegung wird gedruckt.

66
6 "KeyM@n" an Ihre Bedürfnisse anpassenHier erfahren Sie, wie Sie die vorhandenen Einstellungen in KeyM@n ändern:• "KeyM@n"-Taste feststellen/lösen – Seite 66• Grundfunktion einer Taste wiederherstellen – Seite 67• "KeyM@n"-Symbol in Task-Leiste anzeigen – Seite 67• Benutzerhinweis anzeigen – Seite 68• Benutzerhinweis einer Belegung ändern – Seite 68• Freie Belegung (XPressList) ändern – Seite 70• Lokale Laufwerke nach unterstützten Programmen
durchsuchen – Seite 76• Sprache der Benutzeroberfläche wählen – Seite 77• "KeyM@n"-Grundfunktion der Standby-Taste ändern – Seite 77• "KeyM@n"-Grundfunktion der @-Taste ändern – Seite 82• Rechte Windows-Taste mit @ belegen – Seite 82
6.1 "KeyM@n"-Taste feststellen/lösen
Ähnlich der Umschalt-Taste für die Groß- und Kleinschreibung an einer gewöhnlichen Tastatur, lässt sich auch die KeyM@n-Taste feststellen/lösen.Bei Tastaturen, die links von der Leertaste, zwischen der Strg-Taste und der Windows-Taste, eine Taste mit dem KeyM@n-Symbol ( ) haben:➤Drücken Sie gleichzeitig die KeyM@n-Taste und die Feststell-Taste der
Umschalt-Taste.Die KeyM@n-Taste ist festgestellt/gelöst. Sie erkennen den Status am senkrechten Balken in des Statussymbols in der Taskleiste. Siehe Statussymbol für Feststellfunktionen in der Taskleiste – Seite 23.
Bei Tastaturen, die rechts neben der Alt Gr-Taste eine Taste mit dem Windows-Symbol ( ) oder dem KeyM@n-Symbol ( ) haben:➤Siehe Registerkarte "Zusatztasten" – Seite 26.

67
6.2 Grundfunktion einer Taste wiederherstellen
Sie können die Windows-Grundfunktion oder die KeyM@n-Grundfunktion wiederherstellen.In der Windows-Grundfunktion werden die Eingaben von der Software KeyM@n nicht bearbeitet und direkt an das System weitergegeben. Die Funktion hängt dabei von der Windows-Version ab.Voraussetzung: Die Registerkarte Zusatztasten ist geöffnet.1. Wählen Sie die Tastenkombination, bei der Sie die Grundfunktion
wiederherstellen möchten, in der Liste neben den Tastensymbolen. Beispiel: Strg + Taste.
2. Wählen Sie die Taste, deren Grundfunktion Sie wiederherstellen möchten.Die Taste ist markiert.
3. Markieren Sie das Optionsfeld Grundfunktion KeyM@n oder Grundfunktion Windows.Die vorhandene Belegung erscheint im Feld Benutzerhinweis.
4. Bestätigen Sie Ihre Eingabe mit Übernehmen.Die Einstellung ist gespeichert. Wenn Sie die konfigurierte Taste drücken, wird die entsprechende Grundfunktion ausgeführt.
6.3 "KeyM@n"-Symbol in Task-Leiste anzeigen
Sie können das KeyM@n-Symbol in die Task-Leiste einfügen.Voraussetzung: Die Registerkarte KeyM@n ist geöffnet.1. Aktivieren Sie das Kontrollfeld Symbol in der Task-Leiste anzeigen.2. Bestätigen Sie Ihre Eingabe mit Übernehmen.
Die Einstellung ist gespeichert. Das KeyM@n-Symbol erscheint in der Task-Leiste.

68
6.4 Benutzerhinweis anzeigen
Sie können beim Drücken einer Taste den Benutzerhinweis mit der Belegung anzeigen lassen.Voraussetzung: Die Registerkarte KeyM@n ist geöffnet.1. Aktivieren Sie das Kontrollfeld Benutzerhinweis anzeigen.2. Geben Sie im Eingabefeld Anzeigedauer ein, wie lange der
Benutzerhinweis erscheinen soll.3. Bestätigen Sie Ihre Eingabe mit Übernehmen.
Die Einstellung ist gespeichert. Beim Klicken einer belegten Taste erscheint der Benutzerhinweis. Wenn die Taste mehrfach belegt ist, erscheint die XPressList.
6.5 Benutzerhinweis einer Belegung ändern
Sie können den Benutzerhinweis einer Windows-Grundfunktion, KeyM@n-Grundfunktion oder freien Belegung ändern.Siehe:• Benutzerhinweis einer Grundfunktion ändern – Seite 68• Benutzerhinweis einer freien Belegung ändern – Seite 69
6.5.1 Benutzerhinweis einer Grundfunktion ändern
Voraussetzung: Die Registerkarte Zusatztasten ist geöffnet.1. Wählen Sie die Tastenkombination, bei der Sie den Benutzerhinweis
ändern möchten, in der Liste neben den Tastensymbolen. Beispiel: Strg + Taste.
2. Wählen Sie die Taste, deren Benutzerhinweis Sie ändern möchten.Die Taste ist markiert.
3. Markieren Sie das Optionsfeld Grundfunktion KeyM@n oder Grundfunktion Windows.Der vorhandene Benutzerhinweis erscheint im Feld Benutzerhinweis.
4. Klicken Sie auf die Schaltfläche Einstellungen der Taste.Das Dialogfenster Taste belegen erscheint.
5. Geben Sie im Eingabefeld Benutzerhinweis den neuen Hinweis ein.6. Bestätigen Sie Ihre Eingabe mit OK.
Das Dialogfenster Taste belegen wird geschlossen. Die Registerkarte Zusatztasten ist aktiv.

69
7. Bestätigen Sie Ihre Eingabe mit Übernehmen.Die Einstellung ist gespeichert. Beim Klicken einer belegten Taste erscheint der neue Benutzerhinweis.
6.5.2 Benutzerhinweis einer freien Belegung ändern
Voraussetzung: Die Registerkarte Zusatztasten ist geöffnet.1. Wählen Sie die Tastenkombination, bei der Sie den Benutzerhinweis
ändern möchten, in der Liste neben den Tastensymbolen. Beispiel: Strg + Taste.
2. Wählen Sie die Taste, deren Benutzerhinweis Sie ändern möchten.Die Taste ist markiert.
3. Markieren Sie das Optionsfeld freie Belegung (XPressList).Die vorhandenen Belegungen erscheinen unter ihrem Benutzerhinweis in der XPressList.
4. Markieren Sie den Benutzerhinweis, den Sie ändern möchten.5. Klicken Sie auf die Schaltfläche Bearbeiten ....
Das Dialogfenster Taste belegen erscheint.
6. Geben Sie im Eingabefeld Benutzerhinweis den neuen Hinweis ein.7. Bestätigen Sie Ihre Eingabe mit OK.
Das Dialogfenster Taste belegen wird geschlossen. Die Registerkarte Zusatztasten ist aktiv.
8. Bestätigen Sie Ihre Eingabe mit Übernehmen.Die Einstellung ist gespeichert. Beim Klicken einer belegten Taste erscheint der neue Benutzerhinweis.

70
6.6 Freie Belegung (XPressList) ändern
Sie können Einträge der XPressList ändern:• Löschen der freien Belegung einer Taste – Seite 70• Deaktivieren der freien Belegung einer Taste – Seite 71• Aktivieren der freien Belegung einer Taste – Seite 72• Sortieren der freien Belegung einer Taste – Seite 73• Freie Belegung einer Taste einer anderen Taste zuweisen – Seite 73• Benutzerhinweis einer XPressList zuweisen – Seite 75
6.6.1 Löschen der freien Belegung einer Taste
Sie können einzelne Belegungen einer Taste löschen.Voraussetzung: Die Registerkarte Zusatztasten ist geöffnet.1. Wählen Sie die Tastenkombination, mit der die Funktion aufgerufen wird, in
der Liste neben den Tastensymbolen. Beispiel: Strg + Taste.2. Wählen Sie die Taste, mit der die Funktion aufgerufen wird.
Die Taste ist markiert.
3. Markieren Sie das Optionsfeld freie Belegung (XPressList).Die vorhandenen Belegungen erscheinen unter ihrem Benutzerhinweis in der XPressList.
4. Markieren Sie den Benutzerhinweis der Funktion, die Sie löschen möchten.5. Klicken Sie auf die Schaltfläche Löschen.
Der Benutzerhinweis ist in der XPressList gelöscht.
6. Bestätigen Sie Ihre Eingaben mit Übernehmen.Die Belegung ist gelöscht. Wenn Sie die konfigurierte Taste drücken, wird die Funktion nicht mehr ausgeführt und erscheint nicht mehr in der XPressList.

71
6.6.2 Deaktivieren der freien Belegung einer Taste
Sie können die Belegung einer Taste deaktivieren.Voraussetzung: Die Registerkarte Zusatztasten ist geöffnet.1. Wählen Sie die Tastenkombination, mit der die Funktion aufgerufen wird, in
der Liste neben den Tastensymbolen. Beispiel: Strg + Taste.2. Wählen Sie die Taste, mit der die Funktion aufgerufen wird.
Die Taste ist markiert.
3. Markieren Sie das Optionsfeld freie Belegung (XPressList).Die vorhandenen Belegungen erscheinen unter ihrem Benutzerhinweis in der XPressList.
4. Deaktivieren Sie das Kontrollfeld des Benutzerhinweises der Funktion, die Sie deaktivieren möchten.Das Häkchen wird ausgeblendet.
Tipp
Wenn Sie alle Funktionen deaktivieren möchten, drücken Sie in der XPressList die rechte Maustaste. Sie gelangen in ein Kontextmenü, in dem Sie den Menübefehl Alle deaktivieren ausführen können.
5. Bestätigen Sie Ihre Eingaben mit Übernehmen.Die Belegung ist deaktiviert. Wenn Sie die konfigurierte Taste drücken, wird die Funktion nicht mehr ausgeführt und erscheint nicht mehr in der XPressList.

72
6.6.3 Aktivieren der freien Belegung einer Taste
Sie können die deaktivierte Belegung einer Taste wieder aktivieren.Voraussetzung: Die Registerkarte Zusatztasten ist geöffnet.1. Wählen Sie die Tastenkombination, mit der die Funktion aufgerufen wurde,
in der Liste neben den Tastensymbolen. Beispiel: Strg + Taste.2. Wählen Sie die Taste, mit der die Funktion aufgerufen wurde.
Die Taste ist markiert.
3. Markieren Sie das Optionsfeld freie Belegung (XPressList).Die vorhandenen Belegungen erscheinen unter ihrem Benutzerhinweis in der XPressList. Bei deaktivierten Belegungen ist das Kontrollfeld leer.
4. Aktivieren Sie das Kontrollfeld des Benutzerhinweises der Funktion, die Sie wieder aktivieren möchten.Das Häkchen wird eingeblendet.
Tipp
Wenn Sie alle Funktionen wieder aktivieren möchten, drücken Sie in der XPressList die rechte Maustaste. Sie gelangen in ein Kontextmenü, in dem Sie den Menübefehl Alle aktivieren ausführen können.
5. Bestätigen Sie Ihre Eingaben mit Übernehmen.Die Belegung ist wieder aktiviert. Wenn Sie die konfigurierte Taste drücken, wird die Funktion ausgeführt oder erscheint in der XPressList.

73
6.6.4 Sortieren der freien Belegung einer Taste
Sie können die Reihenfolge, in der die Belegungen einer Taste in der XPressList erscheinen, sortieren.Voraussetzung: Die Registerkarte Zusatztasten ist geöffnet.1. Wählen Sie die Tastenkombination, mit der die Funktion aufgerufen wurde,
in der Liste neben den Tastensymbolen. Beispiel: Strg + Taste.2. Wählen Sie die Taste, mit der die Funktion aufgerufen wurde.
Die Taste ist markiert.
3. Markieren Sie das Optionsfeld freie Belegung (XPressList).Die vorhandenen Belegungen erscheinen unter ihrem Benutzerhinweis in der XPressList.
4. Aktivieren Sie den Benutzerhinweis der Funktion, die Sie verschieben möchten.
5. Klicken Sie auf die Pfeile rechts neben der XPressList, um den markierten Benutzerhinweis zu verschieben.Der markierte Benutzerhinweis rückt bei jedem Klick eine Position weiter in Pfeilrichtung.
6. Bestätigen Sie Ihre Eingaben mit Übernehmen.Die Einstellung ist gespeichert. Wenn Sie die konfigurierte Taste drücken, erscheint die XPressList in der neuen Reihenfolge.
6.6.5 Freie Belegung einer Taste einer anderen Taste zuweisen
Sie können die Belegung einer Taste auf eine andere Taste übertragen oder kopieren.Voraussetzung: Die Registerkarte Zusatztasten ist geöffnet.1. Wählen Sie die Tastenkombination, mit der die Funktion aufgerufen wird, in
der Liste neben den Tastensymbolen. Beispiel: Strg + Taste.2. Wählen Sie die Taste, mit der die Funktion aufgerufen wird.
Die Taste ist markiert.
3. Markieren Sie das Optionsfeld freie Belegung (XPressList).Die vorhandenen Belegungen erscheinen unter ihrem Benutzerhinweis in der XPressList.
4. Markieren Sie den Benutzerhinweis der Funktion, die Sie einer anderen Taste zuweisen möchten.

74
5. Drücken Sie innerhalb der XPressList die rechte Maustaste.Das Kontextmenü erscheint mit den Menübefehlen Kopieren und Ausschneiden.
6. Wenn Sie die Funktion von der Taste entfernen möchten, um eine andere Taste damit zu belegen, wählen Sie Ausschneiden.oderWenn beide Tasten mit der Funktion belegt sein sollten, wählen Sie Kopieren.
Das Kontextmenü verschwindet.
7. Wählen Sie die Taste, die Sie mit der Funktion belegen möchten.Die Taste ist markiert.
8. Wählen Sie die Tastenkombination, mit der die Funktion aufgerufen werden soll, in der Liste neben den Tastensymbolen. Beispiel: Strg + Taste.
9. Markieren Sie das Optionsfeld freie Belegung (XPressList).Ggf. erscheinen vorhandene Belegungen unter ihrem Benutzerhinweis in der XPressList.
10.Klicken Sie mit der rechten Maustaste in die XPressList.Das Kontextmenü erscheint.
11.Wählen Sie Einfügen.Der Benutzerhinweis der Funktion erscheint in der XPressList.
12.Bestätigen Sie Ihre Eingaben mit Übernehmen.Die Belegung ist gespeichert. Wenn Sie die konfigurierte Taste drücken, wird die Funktion ausgeführt oder lässt sich über die XPressList wählen.

75
6.6.6 Benutzerhinweis einer XPressList zuweisen
Sie können einer XPressList einen Benutzerhinweis vergeben oder diesen ändern. Die XPressList heißt dann XPressList - Benutzerhinweis.Voraussetzung: Die Registerkarte Zusatztasten ist geöffnet.1. Wählen Sie die Tastenkombination, mit der die XPressList aufgerufen wird,
in der Liste neben den Tastensymbolen. Beispiel: Strg + Taste.2. Wählen Sie die Taste, mit der die XPressList aufgerufen wird.
Die Taste ist markiert.
3. Markieren Sie das Optionsfeld der Funktionalität mit der die XPressList verbunden ist. Beispiel: freie Belegung (XPressList).Ggf. erscheint der Name der XPressList im Feld Benutzerhinweis.
4. Klicken Sie auf die Schaltfläche Benutzerhinweis ändern....Das Dialogfenster Taste belegen erscheint.
5. Geben Sie im Eingabefeld Benutzerhinweis den neuen Hinweis ein.6. Bestätigen Sie Ihre Eingabe mit OK.
Das Dialogfenster Taste belegen wird geschlossen. Die Registerkarte Zusatztasten ist aktiv.
7. Bestätigen Sie Ihre Eingabe mit Übernehmen.Die Einstellung ist gespeichert. Beim Klicken einer belegten Taste erscheint der neue Benutzerhinweis in der Kopfzeile der XPressList.

76
6.7 Lokale Laufwerke nach unterstützten Programmen durchsuchen
Sie können mit KeyM@n die unterstützten Internet-Browser, E-Mail-Programme oder Multimedia-Programme auf Ihrem PC suchen. Mit den gefundenen Programmen können Sie die XPressLists der Browser-Taste ( ), E-Mail-Taste ( oder ) und Multimedia-Taste ( oder ) belegen.
Anmerkung
Das Suchprogramm sucht nur nach unterstützten Programmen:• Internet-Browser, die Sie mit den Zusatztasten bedienen
können – Seite 12• E-Mail-Programme, die Sie mit den Zusatztasten starten können – Seite 12• Multimedia-Programme, die Sie mit den Zusatztasten bedienen
können – Seite 14
Voraussetzung: Die Registerkarte KeyM@n ist geöffnet.1. Klicken Sie auf die Schaltfläche Nach Programmen suchen.
Das Dialogfenster Kategorien auswählen erscheint mit den Kategorien EMail Anwendungen suchen, Multimedia Anwendungen suchen und Internet Browser suchen.
Alle Suchkategorien sind aktiviert.
2. Deaktivieren Sie ggf. mit Klick auf das Kontrollfeld die Kategorien, nach denen Sie nicht suchen möchten.
3. Starten Sie die Suche mit OK.Nach der Suche erscheint das Dialogfenster Folgende Programme wurden gefunden.
In einer Liste erscheinen die gefundenen Programme mit aktiviertem Kontrollfeld.
4. Deaktivieren Sie die Programme, die Sie nicht mit der Taste starten wollen.5. Um die Tasten mit dem gewählten Programm/den gewählten Programmen
zu belegen, klicken Sie auf Übernehmen.Die gewählten Programme werden in den XPressLists der Tasten , oder und oder gespeichert. Sie können die Programme mit der Taste starten.

77
6.8 Sprache der Benutzeroberfläche wählen
Sie können die Sprache der Benutzeroberfläche wählen.Voraussetzung: Die Registerkarte KeyM@n ist geöffnet.1. Klicken Sie auf die Schaltfläche Sprache wählen.
Das Dialogfenster Please select Language erscheint.
2. Wählen Sie die Sprache der KeyM@n-Oberfläche.3. Bestätigen Sie Ihre Eingabe mit OK.
Das Dialogfenster Please select Language wird geschlossen. Die Registerkarte KeyM@n ist aktiv. Die KeyM@n-Oberfläche zeigt die gewählte Sprache.
4. Bestätigen Sie Ihre Eingabe mit Übernehmen.Die gewählte Sprache ist für die KeyM@n-Oberfläche gespeichert.
6.9 "KeyM@n"-Grundfunktion der Standby-Taste ändern
Sie können folgende KeyM@n-Grundfunktion der Standby-Taste ändern:• Mit "In Standby-Modus schalten" belegen – Seite 77• Mit "Benutzer abmelden" belegen – Seite 79• Mit "Dialog 'Windows beenden' aufrufen" belegen – Seite 80• Mit "Bildschirmschoner aufrufen" belegen – Seite 81
6.9.1 Mit "In Standby-Modus schalten" belegen
Sie können die Funktion In Standby-Modus schalten mit der Standby-Taste aufrufen. Wenn die Hardware die Standby-Funktion unterstützt, geht der PC nach Drücken der Taste in den Standby-Modus. Bei längerem Drücken der Taste fährt der PC herunter. Wenn die Hardware dies unterstützt, schaltet er nach dem Herunterfahren aus.Voraussetzung: Die Registerkarte Zusatztasten ist geöffnet.1. Wählen Sie die Standby-Taste.
Die Taste ist markiert.
2. Markieren Sie das Optionsfeld Grundfunktion [email protected] vorhandene Belegung erscheint im Feld Benutzerhinweis.
3. Klicken Sie auf die Schaltfläche Einstellungen der Taste.Das Dialogfenster Taste belegen erscheint.

78
4. Wählen Sie in der Strukturansicht Power Management.Die Registerkarte Einstellungen erscheint.
5. Markieren Sie das Optionsfeld In Standby-Modus schalten.6. Geben Sie im Eingabefeld Benutzerhinweis den Text ein, unter dem die
Funktion in der XPressList erscheinen soll.7. Wählen Sie die Registerkarte Herunterfahren.8. Geben Sie im Eingabefeld Wartezeit "Computer herunterfahren" mit
gedrückter Taste ein, wie lange Sie die Taste gedrückt halten müssen, damit der PC herunterfährt.
9. Bestätigen Sie Ihre Eingaben mit OK.Das Dialogfenster Taste belegen wird geschlossen. Die Registerkarte Zusatztasten ist aktiv.
10.Bestätigen Sie Ihre Eingaben mit Übernehmen.Die Belegung ist gespeichert. Wenn Sie die Standby-Taste drücken, geht der PC nach Drücken der Taste in den Standby-Modus. Wenn Sie die Taste die eingestellte Zeit gedrückt halten, wird der PC heruntergefahren.
Anmerkung
Wenn Sie die Standby-Taste unbeabsichtigt gedrückt haben, können Sie den Befehl abbrechen. Dazu müssen Sie, während Sie die Taste gedrückt halten, zusätzlich die Esc-Taste drücken.
Standby-Modus testenDer Standby-Modus kann nur aktiviert werden, wenn Ihr PC diese Funktion unterstützt.1. Wählen Sie Start > Beenden.
Das Fenster Windows herunterfahren erscheint.
2. Wählen Sie in der Liste den Eintrag Standby-Modus.3. Bestätigen Sie mit OK.
Wenn der PC in den Standby-Modus geht, wird die Funktion vom PC unterstützt.

79
6.9.2 Mit "Benutzer abmelden" belegen
Sie können die Funktion Benutzer abmelden mit der Standby-Taste aufrufen.Voraussetzung: Die Registerkarte Zusatztasten ist geöffnet.1. Wählen Sie die Standby-Taste.
Die Taste ist markiert.
2. Markieren Sie das Optionsfeld Grundfunktion [email protected] vorhandene Belegung erscheint im Feld Benutzerhinweis.
3. Klicken Sie auf die Schaltfläche Einstellungen der Taste.Das Dialogfenster Taste belegen erscheint.
4. Wählen Sie in der Strukturansicht Power Management.Die Registerkarte Einstellungen erscheint.
5. Markieren Sie das Optionsfeld Benutzer abmelden.6. Geben Sie im Eingabefeld Benutzerhinweis den Text ein, unter dem die
Funktion in der XPressList erscheinen soll.7. Bestätigen Sie Ihre Eingaben mit OK.
Das Dialogfenster Taste belegen wird geschlossen. Die Registerkarte Zusatztasten ist aktiv.
8. Bestätigen Sie Ihre Eingaben mit Übernehmen.Die Belegung ist gespeichert. Wenn Sie die Standby-Taste drücken, erscheint ein Bestätigungsfenster. Wenn Sie die Meldung bestätigen, werden Sie vom PC abgemeldet.

80
6.9.3 Mit "Dialog 'Windows beenden' aufrufen" belegen
Sie können den Dialog Windows beenden mit der Standby-Taste aufrufen.Voraussetzung: Die Registerkarte Zusatztasten ist geöffnet.1. Wählen Sie die Standby-Taste.
Die Taste ist markiert.
2. Markieren Sie das Optionsfeld Grundfunktion [email protected] vorhandene Belegung erscheint im Feld Benutzerhinweis.
3. Klicken Sie auf die Schaltfläche Einstellungen der Taste.Das Dialogfenster Taste belegen erscheint.
4. Wählen Sie in der Strukturansicht Power Management.Die Registerkarte Einstellungen erscheint.
5. Markieren Sie das Optionsfeld Dialog "Windows beenden" aufrufen.6. Geben Sie im Eingabefeld Benutzerhinweis den Text ein, unter dem die
Funktion in der XPressList erscheinen soll.7. Bestätigen Sie Ihre Eingaben mit OK.
Das Dialogfenster Taste belegen wird geschlossen. Die Registerkarte Zusatztasten ist aktiv.
8. Bestätigen Sie Ihre Eingaben mit Übernehmen.Die Belegung ist gespeichert. Wenn Sie die Standby-Taste drücken, erscheint ein Bestätigungsfenster.

81
6.9.4 Mit "Bildschirmschoner aufrufen" belegen
Sie können den Bildschirmschoner mit der Standby-Taste aufrufen.Voraussetzung: Die Registerkarte Zusatztasten ist geöffnet.1. Wählen Sie die Standby-Taste.
Die Taste ist markiert.
2. Markieren Sie das Optionsfeld Grundfunktion [email protected] vorhandene Belegung erscheint im Fenster Benutzerhinweis.
3. Klicken Sie auf die Schaltfläche Einstellungen der Taste.Das Dialogfenster Taste belegen erscheint.
4. Wählen Sie in der Strukturansicht Power Management.Die Registerkarte Einstellungen erscheint.
5. Markieren Sie das Optionsfeld Bildschirmschoner aufrufen.6. Klicken Sie auf die Schaltfläche Bildschirmschoner.
Das Dialogfenster Eigenschaften von Anzeige erscheint.
7. Wählen Sie einen Bildschirmschoner und bestätigen Sie mit OK.Das Dialogfenster Eigenschaften von Anzeige wird geschlossen. Ihre Eingaben für diesen Bereich sind gespeichert und werden auch aktiv, wenn Sie die Belegung der Standby-Taste hier abbrechen.
8. Geben Sie im Eingabefeld Benutzerhinweis den Text ein, unter dem die Funktion in der XPressList erscheinen soll.
9. Bestätigen Sie Ihre Eingaben mit OK.Das Dialogfenster Taste belegen wird geschlossen. Die Registerkarte Zusatztasten ist aktiv.
10.Bestätigen Sie Ihre Eingaben mit Übernehmen.Die Belegung ist gespeichert. Wenn Sie die Standby-Taste drücken, startet der Bildschirmschoner.

82
6.10 "KeyM@n"-Grundfunktion der @-Taste ändern
Die bei einigen Tastaturen mit dem @-Symbol beschriftete rechte Windows-Taste gibt in der KeyM@n-Grundfunktion das @-Zeichen aus. Sie können die Taste so konfigurieren, dass Sie sich wie die rechte Windows-Taste in der Windows-Grundfunktion verhält. Siehe Registerkarte "Zusatztasten" – Seite 26.Voraussetzung: Die Registerkarte Zusatztasten ist geöffnet.➤Aktivieren/Deaktivieren Sie das Kontrollfeld @-Taste mit rechter
Windows-Taste belegen.Bei aktiviertem Kontrollfeld: Die @-Taste verhält sich wie die rechte Windows-Taste in der Windows-Grundfunktion. Bei deaktiviertem Kontrollfeld: KeyM@n gibt das @-Zeichen aus.
6.11 Rechte Windows-Taste mit @ belegen
Bei Tastaturen, die eine mit dem Windows-Symbol beschriftete rechte Windows-Taste haben, können Sie die Taste so konfigurieren, dass Sie das @-Zeichen ausgibt. Siehe Registerkarte "Zusatztasten" – Seite 26.Voraussetzung: Die Registerkarte Zusatztasten ist geöffnet.➤Aktivieren/Deaktivieren Sie das Kontrollfeld Rechte Windows-Taste mit
@ belegen.Bei aktiviertem Kontrollfeld: KeyM@n gibt das @-Zeichen aus. Bei deaktiviertem Kontrollfeld: Die Windows-Taste verhält sich wie die rechte Windows-Taste in der Windows-Grundfunktion.

83
7 Programm "KeyPort"Mit dem Programm KeyPort können Sie Konfigurationsdateien (*.csf) von KeyM@n laden (importieren), speichern (exportieren) und drucken. Damit haben Sie die Möglichkeit, Ihre individuelle Tastenkonfiguration anderen Nutzern zur Verfügung zu stellen oder unterschiedliche Konfigurationen zu nutzen.• Benutzeroberfläche von "KeyPort" – Seite 83• Komplette Konfigurationsdatei der Tastatur/Maus exportieren – Seite 84• Komplette Konfigurationsdatei der Tastatur/Maus importieren – Seite 85• Einzelne Belegungen zwischen Konfigurationsdateien
austauschen – Seite 86
7.1 Benutzeroberfläche von "KeyPort"
Hier erhalten Sie einen Überblick über die Dialogfenster des KeyPort:• "KeyPort" – Seite 83• "Gerät auswählen" – Seite 83• "KeyPort – Erweitert" – Seite 83
7.1.1 "KeyPort"
Im Dialogfenster KeyPort wählen Sie, wie Sie eine Konfigurationsdatei bearbeiten möchten. Siehe Programm "KeyPort" – Seite 83.
7.1.2 "Gerät auswählen"
Im Dialogfenster Gerät auswählen wählen Sie das Gerät, dessen Belegung Sie importieren oder exportieren möchten. Siehe Programm "KeyPort" – Seite 83.
7.1.3 "KeyPort – Erweitert"
Im Dialogfenster KeyPort – Erweitert tauschen Sie einzelne Belegungen zwischen Ihrer Konfigurationsdatei und einer anderen *.csf-Datei aus. Sie können einzelne Belegungen in eine *.csf-Datei exportieren. Siehe Einzelne Belegungen zwischen Konfigurationsdateien austauschen – Seite 86.

84
7.2 Komplette Konfigurationsdatei der Tastatur/Maus exportieren
Sie können die komplette Konfigurationsdatei mit allen Einstellungen, die Sie im KeyM@n für Ihr Gerät vorgenommen haben, in eine Datei exportieren. Damit steht die Konfiguration anderen Nutzern zur Verfügung. Ihre Konfiguration kann auf anderen Arbeitsplätzen installiert werden.1. Klicken Sie in der Task-Leiste auf die Windows-Schaltfläche Start.
Das Menü Programme erscheint.
2. Wählen Sie den Eintrag Cherry Keyboard Manager.Die Programmgruppe Cherry Keyboard Manager ist geöffnet.
3. Wählen Sie den Eintrag KeyPort.Das Fenster KeyPort erscheint mit den Schaltflächen Belegung exportieren, Belegung importieren und Erweitert.
4. Klicken Sie die Schaltfläche Belegung exportieren.Das Fenster Gerät auswählen erscheint.
5. Wählen Sie das Gerät, dessen Belegung Sie exportieren möchten.6. Bestätigen Sie Ihre Eingabe mit OK.
Das Fenster Datei speichern unter erscheint.
7. Geben Sie einen Dateinamen und einen Ort für die Datei ein.8. Bestätigen Sie Ihre Eingabe mit Speichern.
Die Konfiguration des gewählten Geräts ist als *.csf-Datei gespeichert.

85
7.3 Komplette Konfigurationsdatei der Tastatur/Maus importieren
Sie können die kompletten Einstellungen Ihrer Tastatur aus einer *.csf-Datei übernehmen.1. Klicken Sie in der Task-Leiste auf die Windows-Schaltfläche Start.
Das Menü Programme erscheint.
2. Wählen Sie den Eintrag Cherry Keyboard Manager.Die Programmgruppe Cherry Keyboard Manager ist geöffnet.
3. Wählen Sie den Eintrag KeyPort.Das Fenster KeyPort erscheint mit den Schaltflächen Belegung exportieren, Belegung importieren und Erweitert.
4. Klicken Sie die Schaltfläche Belegung importieren.Das Fenster Gerät auswählen erscheint.
5. Wählen Sie das Gerät, dessen Belegung Sie importieren möchten.6. Bestätigen Sie Ihre Eingabe mit OK.
Das Fenster Öffnen erscheint.
7. Geben Sie einen Dateinamen und den Pfad der Datei ein oder navigieren Sie zu der Datei.
8. Bestätigen Sie Ihre Eingabe mit Öffnen.Die Konfiguration des gewählten Geräts ist importiert. Das von Ihnen gewählte Gerät hat die in der *.csf-Datei konfigurierten Funktionen.

86
7.4 Einzelne Belegungen zwischen Konfigurationsdateien austauschen
Sie können einzelne Belegungen zwischen Ihrer Konfigurationsdatei und einer anderen *.csf-Datei austauschen. Sie können einzelne Belegungen in eine *.csf-Datei exportieren.1. Klicken Sie in der Task-Leiste auf die Windows-Schaltfläche Start.
Das Menü Programme erscheint.
2. Wählen Sie den Eintrag Cherry Keyboard Manager.Die Programmgruppe Cherry Keyboard Manager ist geöffnet.
3. Wählen Sie den Eintrag KeyPort.Das Fenster KeyPort erscheint mit den Schaltflächen Belegung exportieren, Belegung importieren und Erweitert.
4. Klicken Sie die Schaltfläche Erweitert.Das Fenster KeyPort erscheint mit den Gruppen Ihre aktuelle Belegung und Datei.
5. Wählen Sie das Gerät, dessen Belegung Sie exportieren möchten.6. Wenn Sie eine neue *.csf-Datei anlegen möchten, klicken Sie die
Schaltfläche Neu.oderWenn Sie eine bestehende *.csf-Datei bearbeiten möchten, klicken Sie auf die Schaltfläche Öffnen und öffnen die Datei.
7. Aus den Menübäumen können Sie Belegungen auswählen und mit Kopieren und Einfügen oder Drag & Drop von einem Fenster in das andere ziehen. Dadurch ist es möglich, die Dateien zu bearbeiten.
8. Bestätigen Sie Ihre Eingaben mit OK.Die aktualisierten *.csf-Dateien sind gespeichert.

87
8 FAQsHier erhalten Sie Lösungsvorschläge auf Probleme und Antworten auf Fragen, die oft an das Cherry Support Team gestellt werden:• "KeyM@n" funktioniert nicht – Seite 87• Welche Betriebssysteme werden unterstützt? – Seite 88• Welche Multimedia-Programme werden unterstützt? – Seite 88• Sprache des Installationspakets wird nicht unterstützt – Seite 88• Faxnachrichten werden nicht mehr angezeigt – Seite 88• "KeyM@n" erkennt nur eine Standard-Tastatur – Seite 89• PS/2-Maus funktioniert nicht – Seite 90• Scrollrad der CyMotion-Maus funktioniert nicht – Seite 90
8.1 "KeyM@n" funktioniert nicht
Wenn die Software KeyM@n nach der Installation nicht funktioniert, kann dies daran liegen, dass Sie nicht die aktuelle Version verwenden.
Lösung:1. Informieren Sie sich, ob im Downloadbereich eine neue Version des
KeyM@n zur Verfügung steht: http://support.cherry.de2. Laden Sie die neue Version aus dem Internet.3. Deinstallieren Sie die alte Version, bei der die Probleme auftraten.4. Installieren Sie die neue Version.
Wenn die Software KeyM@n nach der Installation nicht funktioniert, kann dies daran liegen, dass auf dem PC bereits ein Treiber oder Software für eine Tastatur installiert war. Dies kann auch eine ältere Version des KeyM@n sein.
Lösung:1. Deinstallieren Sie den [email protected]. Deinstallieren Sie bereits vorhandene Treiber oder Software für
Tastaturen. Zur Deinstallation gelangen Sie i. d. R. über das Windows-Startmenü/Einstellungen/Systemsteuerung/Software.
3. Installieren Sie den KeyM@n noch einmal.

88
8.2 Welche Betriebssysteme werden unterstützt?
Die Software KeyM@n unterstützt folgende Betriebssysteme:• Windows XP• Windows ME• Windows 2000• Windows 98• Windows NT 4.0 ab Service Pack 6
Wenn Sie den KeyM@n unter Windows 95 installieren möchten, müssen Sie den KeyM@n in der Version 1.7 installieren. Diese erhalten Sie im Downloadbereich unter: http://support.cherry.de
8.3 Welche Multimedia-Programme werden unterstützt?
Siehe Multimedia-Programme, die Sie mit den Zusatztasten bedienen können – Seite 14.
8.4 Sprache des Installationspakets wird nicht unterstützt
Die Fehlermeldung: Die Sprache dieses Installationspakets wird von Ihrem System nicht unterstützt erscheint, wenn auf Ihrem PC bereits eine ältere Version des KeyM@n installiert war.
Lösung:1. Deinstallieren Sie die alte Version des KeyM@n. Zur Deinstallation
gelangen Sie i. d. R. über das Windows-Startmenü/Einstellungen/Systemsteuerung/Software/Cherry Keyboard Manager.
2. Installieren Sie die aktuelle Version des KeyM@n.
8.5 Faxnachrichten werden nicht mehr angezeigt
Nach der Installation des KeyM@n 2.0 werden im Faxclient von Windows XP (Service Pack 1) keine Faxnachrichten angezeigt. Nach der Deinstallation des KeyM@n funktioniert wieder alles korrekt.Microsoft bietet eine Lösung unter: http://support.microsoft.com/default.aspx?scid=kb;de;322011

89
8.6 "KeyM@n" erkennt nur eine Standard-Tastatur
Der PS/2-Stecker der Tastatur ist nicht direkt am PC angeschlossen, sondern über eine weitere Hardware-Komponente (Beispiel: elektronischer KVM-Umschalter, Chipkarten-Leser).
Lösung:1. Stellen Sie eine Support-Anfrage mit einer kurzen Fehlerbeschreibung an:
http://support.cherry.de und fordern Sie die Datei ShowKeys.exe an.Das Support-Team sendet Ihnen die Datei ShowKeys.exe.
2. Speichern Sie die Datei ShowKeys.exe im Installationsverzeichnis (i. d. R. C:\Programme\cherry\keyman).
3. Schalten Sie den PC aus.4. Schließen Sie die Tastatur direkt am PC an.5. Starten Sie den PC erneut.6. Beenden Sie die Software KeyM@n manuell über das Windows-
Startmenü/Programme/Cherry Keyboard Manager/Keyboard Manager beenden.
7. Doppelklicken Sie im Installationsverzeichnis (i. d. R. C:\Programme\cherry\keyman) die Datei ShowKeys.exe.Das Programm ShowKeys liefert Ihnen zwei numerische Werte (Value1 und Value2).
8. Stellen Sie eine Support-Anfrage mit den beiden Werten und einer kurzen Fehlerbeschreibung an: http://support.cherry.deDas Support-Team erstellt Ihnen eine Registry-Datei, nach deren Einbindung der KeyM@n in vollem Umfang funktioniert.

90
8.7 PS/2-Maus funktioniert nicht
Unter Windows98/ME sind am System eine USB-Maus und eine PS/2-Maus angeschlossen. Nach dem Start des PCs funktioniert die PS/2-Maus nicht mehr.Wenn während des Startvorgangs zwei Mäuse angeschlossen sind (jeweils eine am USB- und eine am PS/2-Anschluss), wird von den Betriebssystemen Windows 98/ME nur die USB-Maus aktiviert, d. h. die PS/2-Maus funktioniert nicht.
Lösung:1. Schalten Sie den PC aus.2. Stellen Sie sicher, dass nur eine Maus angeschlossen ist (entweder die
USB- oder die PS/2-Maus).3. Starten Sie den PC erneut.
Die angeschlossene Maus funktioniert.
8.8 Scrollrad der CyMotion-Maus funktioniert nicht
Das Scrollrad der CyMotion-Maus funktioniert nicht unter Windows NT 4.0, Service Pack 6.
Lösung:1. Setzen Sie in der Registry im Zweig HKEY_LOCAL-
MACHINE\SYSTEM\CurrentControlSet\Services\i8042prt\parameters den Wert von EnableWheelDetection auf 2.
2. Starten Sie den PC erneut.