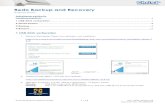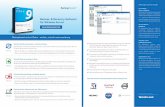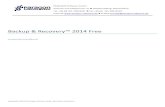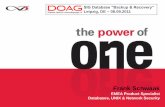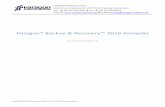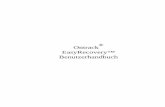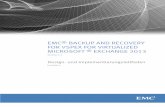Backup Exec System Recovery 8.5 Desktop Edition奨します。なお、リカバリディスクのカスタマイズ方法につきましては、ユーザーズガイド 第3 章
Backup & Recovery 17 - dl.paragon-software.com · Backup & Recovery ist ein benutzerfreundliches...
Transcript of Backup & Recovery 17 - dl.paragon-software.com · Backup & Recovery ist ein benutzerfreundliches...

PARAGON
Backup & Recovery
Anwenderhandbuch
Paragon Software GmbH Systemprogrammierung Wiesentalstraße 22 79115 Freiburg, Germany
Tel. +49 (0) 761 59018201 Fax +49 (0) 761 59018130 Web www.paragon-software.com E-Mail [email protected]

2
Copyright© 1994-2018 Paragon Software GmbH. Alle Rechte vorbehalten.
Inhaltsangabe Einleitung ........................................................................................................................................... 3
Erste Schritte ...................................................................................................................................... 3 Programmkomponenten .............................................................................................................................. 3 Systemvoraussetzungen ............................................................................................................................... 3 Installation ................................................................................................................................................... 4 Erster Start ................................................................................................................................................... 5
Die Programmaktivierung ..................................................................................................................................... 5 Durch das Produkt navigieren ............................................................................................................................... 5
Typische Aufgaben ............................................................................................................................. 6 Einen Sicherungsauftrag konfigurieren .......................................................................................................... 6 Ein Rettungsmedium erstellen .................................................................................................................... 16 Vom Rettungsmedium starten .................................................................................................................... 19 Einzelne Dateien und Ordner wiederherstellen ........................................................................................... 20 Sicherungsarchive mounten ........................................................................................................................ 22 Ein abgestürztes System wiederherstellen................................................................................................... 23 Boot-Probleme beheben ............................................................................................................................. 27 Sicherungsarchive überprüfen .................................................................................................................... 30 Gelöschte Partitionen wiederherstellen ...................................................................................................... 31 Dateien von Speicher zu Speicher übertragen – Dateiübertragungsassistent ................................................ 33
Weitere WinPE-Anwendungsbeispiele .............................................................................................. 36 Mit BitLocker verschlüsselte Laufwerke entsperren ..................................................................................... 36 Treiber einbinden ....................................................................................................................................... 37 Netzwerk konfigurieren .............................................................................................................................. 38 Fehler im Netzwerk finden .......................................................................................................................... 40 Die Eingabeaufforderung verwenden .......................................................................................................... 42
Fehlerbehebung ............................................................................................................................... 43

3
Copyright© 1994-2018 Paragon Software GmbH. Alle Rechte vorbehalten.
Einleitung Backup & Recovery ist ein benutzerfreundliches Tool, das zuverlässig den gesamten Rechner, einzelne Laufwerke oder Dateien sichert. Erstellen Sie einfach und schnell konsistente punktgenaue Datenkopien vom PC, einschließlich des Betriebssystems, aller aktiven Anwendungen, Ihrer Benutzereinstellungen und sämtlicher Daten.
Backup & Recovery unterstützt inkrementelle und differentielle Sicherungsmethoden sowie Vollsicherungen, einzeln oder in Kombination – das ermöglicht Ihnen die Erstellung umfassender Sicherungsstrategien, mit denen Sie Ihre Datensicherung immer auf dem aktuellen Stand halten, und das mit minimalem Aufwand und bei geringstmöglichen Speicherverbrauch. Ihre Strategie richtet sich danach, ob Sie Ihren Heimcomputer mit wenigen Wiederherstellungspunkten oder eine Produktionsumgebung und deren sensible Daten sichern wollen. In beiden Fällen hilft der Sicherungsassistent bei der Einrichtung von Sicherungsroutinen – alle wichtigen Einstellungen lassen sich in einer Oberfläche konfigurieren, dabei werden Sie durch Hinweise und Empfehlungen zu jeder Option unterstützt. Die Zeitachsenansicht der Sicherungen zeigt auf einen Blick die zentralen Eigenschaften des gewählten Sicherungsauftrags, verfügbare Wiederherstellungspunkte sowie die Anzahl fehlgeschlagener Sicherungen.
Damit Sie im Notfall alles so schnell wie möglich wieder zum Laufen bringen, gibt es mehrere Wiederherstellungsmöglichkeiten: von der Schnellwiederherstellung einzelner Dateien aus einem Sicherungsarchiv bis zur vollständigen Wiederherstellung des Computers, ohne Datenverlust und ohne Neuinstallation bzw. -konfiguration der Programme. Sogar wenn das Betriebssystem nicht hochfahren will, gibt es eine Möglichkeit: Starten Sie Ihren PC einfach über ein zuvor erstelltes WinPE-basiertes Rettungsmedium.
In diesem Handbuch finden Sie Antworten auf viele technische Fragen, die bei der Verwendung des Programms auftreten können.
Paragon Software veröffentlicht regelmäßig Software-Updates, daher können sich u. U. in diesem Handbuch abgebildete Programmoberflächen von dem unterscheiden, was Sie auf dem Bildschirm sehen.
Erste Schritte Programmkomponenten
• Windows-Installationspaket für regelmäßigen System- und Datenschutz. Dies ist die Hauptkomponente des Programms.
• Bootfähige WinPE-Rettungsumgebung zur Wiederherstellung im Notfall. Ein Programmassistent hilft bei der Erstellung auf einen USB-Datenträger oder als ISO-Image (dringend empfohlen). Zusätzlich zu den Windows-Assistenten und -Dialogen bietet das Medium nützliche Tools, mit denen sich fehlende Hardware-Treiber einbinden, Netzwerkeinstellungen konfigurieren und Bootprobleme beheben lassen.
Systemvoraussetzungen Für das Windows-Installationspaket
• ab Windows 7 SP1 (je nach Produkt kann sich die Liste der unterstützten Windows-Versionen unterscheiden)
• in Firewall geöffnete Ports: Inbound und Outbound 80, 443

4
Copyright© 1994-2018 Paragon Software GmbH. Alle Rechte vorbehalten.
Während der Installation wird zusätzlicher freier Speicherplatz (bis zu 1 GB) benötigt.
Für die bootfähige WinPE-Rettungsumgebung
• Intel Pentium III CPU oder Vergleichsbares mit mind. 1000 MHz
• mindestens 1GB Arbeitsspeicher
• SVGA-Grafikkarte und -Bildschirm
• Tastatur
• Maus
Zusätzliche Anforderungen
• eine Netzwerkkarte zum Senden/Empfangen von Daten in das/aus dem Computernetzwerk
• einen CD/DVD/Blu-ray-Brenner zum Brennen von Sicherungsdateien auf CD/DVD/Blu-ray
• ein externes USB-Laufwerk zum Speichern von Daten
Installation Bitte prüfen Sie vor der Installation ob die Systemvoraussetzungen erfüllt sind. Ist dies der Fall, können Sie das Programm wie folgt installieren:
Falls eine ältere Version des Programms auf Ihrem Computer installiert ist, sollten Sie diese Version deinstallieren, bevor Sie die neue Version aufspielen.
1. Klicken Sie auf die Setupdatei, um die Installation zu starten. Zunächst wird überprüft, ob sich Visual Studio
C++ 2015 Redistributable in Ihrem System befindet. Falls nicht, wird es automatisch installiert (es ist Teil des Installationspakets). Bevor Sie diese Bibliothek unter Windows 8.1 oder Windows Server 2012 R2 installieren, prüfen Sie bitte dringend, ob folgende Betriebssystem-Updates erfolgt sind: KB2919442, KB2919355.
2. Danach wird Ihr System nach Microsoft .NET 4.0 oder einer späteren Framework-Version durchsucht. Ist es nicht vorhanden, wird es von der Microsoft-Homepage heruntergeladen und installiert.
3. Bitte lesen Sie die Lizenzvereinbarung für Paragon-Softwareprodukte sowie die Datenschutzbestimmungen sorgfältig durch und stimmen Sie ihnen zu, um mit der Installation fortfahren zu können.

5
Copyright© 1994-2018 Paragon Software GmbH. Alle Rechte vorbehalten.
4. Die letzte Seite meldet den Abschluss des Installationsprozesses. Klicken Sie auf Beenden, um den Assistenten zu schließen.
Erster Start Die Programmaktivierung
1. Nach der Installation erscheint automatisch das Programm-Icon auf der Benutzeroberfläche. Mit einem Doppelklick darauf starten Sie das Programm.
2. Backup & Recovery ist ein Freeware-Produkt, das Sie uneingeschränkt nutzen können, sobald Sie es über das Internet aktiviert haben. Geben Sie im Aktivierungsdialog Ihre E-Mail-Adresse und das Passwort für Ihr Paragon-Benutzerkonto ein. Klicken Sie dann auf Anmelden. Falls Sie kein MyParagon-Konto haben, klicken Sie bitte auf Benutzerkonto erstellen. Ersatzweise können Sie sich aber auch über Ihren Facebook-, Google- oder Twitter-Account anmelden.
3. Die Produktaktivierung wird automatisch vollzogen, sobald Sie sich in Ihrem Benutzerkonto anmelden.
Durch das Produkt navigieren Backup & Recovery ist um die Sidebar herum aufgebaut, über die Sie auf die Assistenten und Einstellungen zugreifen können. Die Sidebar befindet sich auf der linken Seite und zeigt folgende Schaltflächen: Start, Backup & Recovery, Einstellungen & Werkzeuge und Hilfe. Rechts neben der Sidebar liegt der Arbeitsbereich, in dem die Inhalte zum gewählten Assistenten angezeigt werden.
Beim ersten Programmstart erscheint der Sicherungsassistent, der Sie durch die Erstellung eines Sicherungsauftrags führt. Alle wichtigen Einstellungen lassen sich in einer Oberfläche konfigurieren, dabei werden Sie durch Hinweise und Empfehlungen zu jeder Option unterstützt. Die Standard-Zeitachsenansicht der Sicherungen zeigt auf einen Blick die zentralen Eigenschaften des gewählten Sicherungsauftrags sowie verfügbare Wiederherstellungspunkte und die Anzahl fehlgeschlagener Sicherungen, die Tabellenansicht hingegen bereitet die Informationen traditioneller auf.

6
Copyright© 1994-2018 Paragon Software GmbH. Alle Rechte vorbehalten.
Typische Aufgaben Einen Sicherungsauftrag konfigurieren Backup & Recovery bietet alle Technologien für den wirksamen Schutz unterschiedlichster Datentypen. Wollen Sie Ihre Software-Umgebung mit dem Betriebssystem, allen Anwendungen und Daten sichern? Erstellen Sie eine Vollsicherung aller Festplatten oder einzelner Laufwerke, und Sie können Ihr System im Notfall innerhalb weniger Minuten wiederherstellen. Suchen Sie nach der optimalen Sicherung für einzelne Dateien und Ordner? Nutzen Sie die dateibasierten Sicherungsfunktionen und schützen Sie damit Familienfotos, Lieblingsmusik, ein Projekt oder Dokument, ohne Zeit und Speicherplatz auf andere Daten auf der Festplatte zu verschwenden. Arbeiten Sie täglich an einem Projekt, dessen Fortschritt Sie jeden Abend sichern wollen? Richten Sie eine automatische tägliche Sicherungsroutine ein.
Sie kennen sich gut mit Sicherungstechnologien aus? Konfigurieren Sie differenzierte Sicherungsstrategien mit unterschiedlichen Sicherungsmethoden (vollständig, inkrementell, differentiell) und diese auch in verschiedenen Kombinationen und mit individuellen Sicherungsterminen (von stündlich bis zu 'nur an bestimmten Tagen' oder immer bei einem bestimmten Ereignis wie Systemstart oder Benutzeranmeldung). Soll die Sicherungsrichtlinie mit einer Virtualisierung einhergehen? Dann speichern Sie die Sicherung direkt in einen mit Ihrem Hypervisor kompatiblen virtuellen Container. Wollen Sie umfassenden Schutz vor unberechtigte Zugriffen für Ihre Sicherungsdaten? Verschiedene Verschlüsselungsalgorithmen, einschließlich des 256-Bit AES (Advanced Encryption Standard), bieten absolute Sicherheit für sensible Daten.
1. Klicken Sie in der Sidebar auf Backup & Recovery.
2. Bei der allerersten Sicherung erscheint der Sicherungsassistent. Befinden sich schon Sicherungsaufträge auf der Liste, klicken Sie auf das Pluszeichen.

7
Copyright© 1994-2018 Paragon Software GmbH. Alle Rechte vorbehalten.
3. Geben Sie dem Sicherungsauftrag einen griffigen Namen.
4. Klicken Sie auf Sicherungsquelle und dann auf die passende Option.
• Gesamter Computer, wenn Sie alle Speichermedien auf Ihrem PC sichern wollen.
• Einzelne Festplatten/Partitionen. Klicken Sie mit der linken Maustaste auf aller Objekte, die gesichert werden sollen. Wenn Sie das Laufwerk mit dem Windows-Betriebssystem wählen, erscheint eine Meldung mit dem Inhalt, dass der Assistent automatisch ein weiteres Laufwerk, und zwar eines mit den Boot- und Systemdateien, sichern will. Sie können (überflüssige) Laufwerke auch von der Sicherung ausschließen, doch davon raten wir ab.

8
Copyright© 1994-2018 Paragon Software GmbH. Alle Rechte vorbehalten.
• Dateien/Ordner. Es wird eine Liste aller Partitionen, die im System verfügbar sind, angezeigt. Markieren Sie die gewünschten Dateien, Ordner oder auch ganze Partitionen, die Teil des künftigen Sicherungsarchivs werden sollen.
Gehen Sie auf Dateityp auswählen, wenn Sie nur bestimmte Dateien, etwa Word-Dokumente oder Excel-Workbooks, sichern wollen. Der Assistent verfügt über drei vordefinierte Kategorien mit Filtermasken für gängige Dokumenten-, Musik- und Bildformate. Wählen Sie entweder die ganze Kategorie oder öffnen Sie über den Pfeil den Dialog zur Auswahl einer Filtermaske. Finden Sie keinen passenden Filter, können Sie über Dateitypen hinzufügen… einen eigenen eintragen.
Haben Sie die Dateimasken definiert, markieren Sie bitte die Ordner oder Partitionen, in denen der Assistent nach Ihren Dateien suchen soll.
5. Klicken Sie auf Zielspeicherort und wählen dann ein Sicherungsziel aus (lokaler oder externer Datenträger, Netzwerkfreigabe).

9
Copyright© 1994-2018 Paragon Software GmbH. Alle Rechte vorbehalten.
• Lokale Ordner. Finden Sie über 'Durchsuchen' einen Speicherplatz für Ihre Sicherungsdaten auf Ihrem Rechner. Über die entsprechenden Schaltflächen können Sie Ordner erstellen, löschen oder umbenennen.
• Externe Laufwerke. Wählen Sie von der Liste einen verbundenen externen Speicher (Festplatte, USB-Stick usw.). Wird das gewünschte Laufwerk nicht in der Liste angezeigt, mounten Sie es im System und versuchen es noch einmal.
• Netzwerk. Wählen Sie eine zugeordnete Netzwerkfreigabe aus der Liste aus oder fügen Sie eine hinzu, indem Sie deren Namen, Ort (den vollen Pfad angeben oder das Netzwerk durchsuchen) und die Zugangsdaten eingeben.
6. Klicken Sie auf Jetzt sichern und es wird eine Vollsicherung der gewählten Daten erstellt. Wenn Sie später wieder auf diese Schaltfläche klicken, erstellt das Programm ein weiteres Sicherungsarchiv mit allen Änderungen seit der ersten Sicherung.
Eine Vollsicherung ist ein guter Anfang – jetzt gilt es, den Sicherungsauftrag so zu konfigurieren, dass die Sicherung automatisch erfolgt, der Speicherplatz optimal ausgenutzt wird, Sicherungsdaten vor unberechtigtem Zugriff geschützt sind und weitere nützliche Optionen eingerichtet werden.

10
Copyright© 1994-2018 Paragon Software GmbH. Alle Rechte vorbehalten.
7. Um Sicherungsaufträge zu planen, klicken Sie entweder auf die Uhr in der Zeitachsenansicht oder auf den entsprechenden Hyperlink.
Die tägliche Sicherung empfiehlt sich bei wertvollen Daten, die sich laufend ändern. Dazu gehören Projekte, Texte oder Finanzberichte, an denen täglich gearbeitet wird. Als Faustregel gilt: Je wertvoller die Daten, desto häufiger sollte gesichert werden. In Produktionsumgebungen wie SQL-Server oder Exchange-Server,

11
Copyright© 1994-2018 Paragon Software GmbH. Alle Rechte vorbehalten.
in denen sekündlich unzählige Transaktionen stattfinden, liegt das optimale Sicherungsintervall bei 30 Minuten. Bei einer Verringerung des Zeitabstands würden Sie eine Überlastung der gesamten Infrastruktur riskieren.
Für Daten, die nicht so oft geändert werden, reicht eine wöchentliche oder monatliche Sicherung vollkommen aus. Musikdateien etwa zählen zu solchen Daten, bei denen ein älterer Wiederherstellungspunkt unkritisch ist. Gleiches gilt für Partitionen, auf denen sich das Betriebssystem befindet.
Am besten wählen Sie einen Sicherungszeitpunkt außerhalb der Arbeitszeiten (nachts, frühmorgens) oder zu Zeiten, in denen der Computer die geringste Arbeitslast zu bewältigen hat. Soll die Sicherung auch laufen, wenn der eingeloggte Benutzer keine Administrationsrechte besitzt oder wenn der Computer zuvor noch automatisch aus dem Stand-by-Modus oder dem Ruhezustand geholt werden soll, klicken Sie auf Erweiterte Einstellungen anzeigen und passen dort die entsprechenden Parameter an.
8. Klicken Sie einen der beiden Hyperlinks im entsprechenden Abschnitt, um Ihre Sicherungsstrategie zu konfigurieren.

12
Copyright© 1994-2018 Paragon Software GmbH. Alle Rechte vorbehalten.
Backup & Recovery unterstützt vollständige, inkrementelle und differentielle Sicherungsmethoden sowie Kombinationen dieser Typen, außerdem diverse Optionen für Aufbewahrungsrichtlinien – damit lassen sich umfassende Sicherungsrichtlinien definieren. Wie Sie diese gestalten hängt davon ab, ob Sie Ihren Computer zu Hause, für den wenige Wiederherstellungspunkte ausreichen, sichern wollen oder eine Produktionsumgebung mit sensiblen Daten, die den gesetzlichen Anforderungen gemäß gesichert werden und/oder für eine spätere Auswertung der Datenträgerinformationen zur Verfügung stehen müssen.
Sichern Sie wichtige Daten täglich; wählen Sie am Besten einen siebentägigen Sicherungszyklus, bestehend aus einer Vollsicherung und sechs inkrementellen Aktualisierungen. Damit halten Sie den Speicherbedarf gering und erreichen eine gute Wiederherstellungsgeschwindigkeit. Um zu vermeiden, dass Sicherungsdaten den gesamten Speicherplatz 'auffressen', empfehlen wir, in der Sicherungsrichtlinie festzulegen, dass nur die sieben jüngsten Wiederherstellungspunkte aufbewahrt werden.
Die inkrementelle Sicherungsmethode eignet sich nicht weniger für eine wöchentliche Sicherungsroutine, da sich die Daten in einem Ausmaß geändert haben könnten, dass die zentralen Vorteile dieser Methode (geringer Zeitaufwand und Speicherbedarf) zunichtegemacht würden. Außerdem bräuchte die Wiederherstellung einer solchen inkrementellen Kette viel Zeit. Wählen Sie daher besser die Methode 'Vollsicherung' und bewahren nur die drei jüngsten Wiederherstellungspunkte auf.
Wenn Sie keine Verwendung für mehrere Wiederherstellungspunkte haben und als Speicherort externe Speichermedien bevorzugen, bietet sich die Erstellung und Aufbewahrung einer Vollsicherung an. Das empfiehlt sich auch, bevor Sie Betriebssystempatches oder eine neue Software installieren.

13
Copyright© 1994-2018 Paragon Software GmbH. Alle Rechte vorbehalten.
Sie möchten Hilfe bei der Erstellung eines optimalen Sicherungszyklus' für Ihre Umgebung? Wenden Sie sich an unser Support-Team.
9. Um die erweiterten Sicherungseinstellungen zu ändern, klicken Sie auf Optionen. Alle hier gemachten Änderungen gelten nur für diesen Sicherungsauftrag.
• Backup-Container-Format. Standardmäßig sichert das Programm im pVHD-Format (Paragon Virtual Hard Drive). Hier können Sie das Format für den neuen Backup-Container in VHD, VHDX

14
Copyright© 1994-2018 Paragon Software GmbH. Alle Rechte vorbehalten.
oder VMDK ändern. Die Verwendung von pVHD führt zu Vollsicherungen, die deutlich kleiner als das Original sind. Inkremente sind sogar um ein Mehrfaches kleiner als VHD-, VHDX- oder VMDK-Archive, weil diese Formate mit festen Blockgrößen arbeiten und nicht mit dynamischen wie pVHD. Nur pVHD bietet Funktionen wie Passwortschutz, die Komprimierung und das Teilen von Sicherungsarchiven. Steht Ihnen ein VMware- oder Microsoft-Hypervisor zur Verfügung und wollen Sie sofort virtualisieren, müssen Sie sichergehen, dass Sie ein zum Hypervisor passendes Format verwenden.
• Passwortschutz. Wie empfehlen, ein Passwort und einen Verschlüsselungsalgorithmus festzulegen, um die Sicherungsdaten vor unberechtigtem Zugriff zu schützen. Wenn Sie das Passwort bzw. den Verschlüsselungsalgorithmus einrichten, ändern oder zurücksetzen, muss eine neue Vollsicherung erstellt werden. (Exklusivoption für pVHD-Container)
• Komprimierungsgrad. In der Pull-Down-Liste können Sie den gewünschten Komprimierungsgrad (keine, schnelle, normale, beste Komprimierung) für Sicherungsarchive festlegen. Je höher der Komprimierungsgrad, desto länger dauert die Sicherung. (Exklusivoption für pVHD-Container)
• Sicherungsarchiv in mehrere Teile aufteilen. Das Programm teilt Sicherungsarchive automatisch in Dateien mit 4 GB Größe auf. Damit vermeiden Sie Probleme, die durch die Begrenzung auf eine maximale Dateigröße bei manchen Dateisystemen auftreten (z. B. 4 GB im FAT32). Über das Kontrollfeld können Sie eine andere Größe festlegen oder diese Funktion deaktivieren. (Exklusivoption für pVHD-Container)
• Verhindern, das der Computer während der Sicherung in den Stand-by-Modus/Ruhezustand geht. Aktivieren Sie diese Option, damit die Sicherung nicht abgebrochen wird.
• Archivintegrität nach Erstellung prüfen. Stellen Sie sicher, dass das Sicherungsarchiv fehlerlos ist.
• Nach Beendigung der Sicherung das System herunterfahren. Der Computer schaltet sich automatisch ab, sobald die Sicherung abgeschlossen ist. Laufen noch Anwendungen im Hintergrund, kann diese Option jedoch zu Datenverlust führen:
- Sind keine Anwendungen mit ungesicherten Daten geöffnet, besteht keine Gefahr.
- Sind jedoch noch Anwendungen mit ungesicherten Daten geöffnet und die Windows-Sitzung ist nicht gesperrt (Interaktivmodus), löst das Programm einen 10-Minuten-Countdown aus, bevor es das Betriebssystem 'sanft' herunterfährt. Das bedeutet, dass Sie aufgefordert werden, entweder die Daten zu sichern oder das Herunterfahren ohne Sicherung zu bestätigen, bevor sich das System abschaltet.
- Laufen noch Anwendungen mit ungesicherten Daten im Hintergrund und ist die Windows-Sitzung gesperrt, schaltet sich der Computer nach 10 Minuten ab und alle ungesicherten Daten gehen verloren. Bitte vermeiden Sie einen solchen Fall.

15
Copyright© 1994-2018 Paragon Software GmbH. Alle Rechte vorbehalten.
• Unbekannte Laufwerke verarbeiten. Legen Sie hier fest, wie unbekannte oder unformatierte Partitionen verarbeitet werden sollen (bei der Sicherung überspringen, im Sektor-für-Sektor-Modus verarbeiten oder jedes Mal nachfragen, wenn so eine Partition gefunden wird).
• Während der Sicherung ausführen. Legen Sie hier fest, welche externen Anwendungen in verschiedenen Phasen des Sicherungsprozesses ausgeführt werden sollen, um von Systemen, die ständig erreichbar sein müssen (MS SQL, MS Exchange etc.), einen konsistenten Snapshot zu erstellen, auch wenn gerade Daten bearbeitet werden. Dadurch wird ein kohärenter Status aller offener Dateien und Datenbanken, die gesichert werden, erreicht, und gleichzeitig berücksichtigt, dass Anwendungen weiterhin auf die Festplatten schreiben.
- Vor der Sicherung ausführen. Wählen Sie eine ausführbare Datei (über 'Durchsuchen' oder die Eingabe eines Pfades), die Ihnen helfen soll, Anwendungen für den Sicherungsvorgang vorzubereiten. Diese Datei enthält spezielle Befehle/Programme zum Löschen von nicht notwendigen Dateien, zum Sperren von Diensten, zum Flushen von Transaktionen oder dem Cache usw.
- Nach der Sicherung ausführen. Wählen Sie eine ausführbare Datei, die direkt nach dem Sicherungsvorgang ausgeführt werden soll. Diese kann bestimmte Befehle/Programme beinhalten, um zuvor gesperrte Dienste wiederaufzunehmen usw.
Das Programm kann mit drei ausführbaren Dateitypen (.exe, .bat, .cmd) arbeiten. Sie können aber auch Parameter für Ihre Dateien direkt in der Zeile festlegen. Enthält der Dateipfad allerdings Leerstellen, ist es notwendig, diese in Anführungszeichen zu setzen, damit das Programm zwischen Pfad und verwendeten Parametern unterscheiden kann.
Anforderungen für Stapeldateien:
- Alle Programme und Befehle müssen der Reihe nach ausgeführt werden und beendet sein, bevor die .bat-Datei ihre Arbeit beendet.

16
Copyright© 1994-2018 Paragon Software GmbH. Alle Rechte vorbehalten.
- Wir empfehlen die Verwendung externer Befehle/Programme im folgenden Format – Start/wait program.exe. Die wait-Option hilft beim Start einer Anwendung und wartet, bis die Anwendung fertiggestellt ist. Dadurch wird garantiert, dass alle enthaltenen Befehle/Programme bis zum Ende ausgeführt sind, bevor die .bat-Datei beendet wird.
10. Überprüfen Sie nochmals alle Parameter und ändern Sie diese gegebenenfalls. Mit einem Klick auf Jetzt sichern speichern Sie die Änderungen und starten den Sicherungsprozess.
11. Nach erfolgter Sicherung wird dies in der Zeitachsenansicht als ‘erfolgreich’ (grünes OK) angezeigt.
Ein Rettungsmedium erstellen Der praktische Rettungsdisk-Konfigurator leitet Sie Schritt für Schritt durch den Prozess, mit dem Sie ein Rettungsmedium erstellen, entweder auf einem USB-Stick oder in eine ISO-Datei (zum späteren Brennen auf CD/DVD). Der Assistent bietet Möglichkeiten, während des Prozesses zusätzliche Hardware-Treiber einzubinden, Netzwerkeinstellungen zu konfigurieren und Netzlaufwerke zuzuordnen.
1. Klicken Sie in der Sidebar auf Einstellungen & Werkzeuge und dann auf den Rettungsdisk-Konfigurator.
2. Auf der Willkommensseite finden Sie die Funktionen des Assistenten. Für die Erstellung einer WinPE-basierten Rettungsumgebung brauchen Sie kein Windows Assessment and Deployment Kit (ADK), weil der Assistent direkt auf das WIM-Image innerhalb des Betriebssystems zugreift. Wählen Sie die Option ADK verwenden jedoch, wenn das Windows-Betriebssystem vom Systemhersteller modifiziert wurde und daher kein WIM-Image mehr vorhanden ist. Sie müssen dann auch noch ein ISO-Image von der WinPE-Rettungsumgebung erstellen.
Wenn Sie ADK am voreingestellten Ort installieren, wird der Assistent es automatisch finden; ansonsten müssen Sie den entsprechenden Ordner suchen. Haben Sie dieses Tool noch nicht installiert, klicken Sie bitte auf ADK herunterladen. Sie landen direkt auf der Download-Webseite von Microsoft. Dort im Download Center bekommen Sie das proprietäre Microsoft-Tool ADK kostenlos, wenn Sie eine originale Windows-Installation besitzen. Laden Sie die Version herunter, die kompatibel mit Ihrem Windows-Betriebssystem ist.
Solange ADK nicht installiert ist, setzt der Assistent seine Arbeit nicht fort.
Verwenden Sie ADK 8.1, wenn Sie den Rettungsdisk- Konfigurator unter Windows 7, 8, 8.1, Server 2008 R2, Server 2012 R1/R2 einsetzen.

17
Copyright© 1994-2018 Paragon Software GmbH. Alle Rechte vorbehalten.
3. Klicken Sie auf Wechseldatenträger und wählen Sie dann einen USB-Stick mit mindestens 512 MB aus der Liste aus, die alle derzeit im System verfügbaren Flash-Speicher anzeigt. Der Vorgang löscht alle auf dem USB-Stick vorhandenen Daten. Wollen Sie die WinPE-Umgebung in einem ISO-Image erstellen, wählen Sie bitte die entsprechende Option.
4. Wenn gewünscht, können zusätzliche Treiber für Speicher-Controller, Netzwerkkarten, USB-Geräte usw. eingebunden werden. Klicken Sie zunächst auf den gewünschten Link.
Suchen Sie nach einer INF-Datei im gewünschten Treiberpaket.

18
Copyright© 1994-2018 Paragon Software GmbH. Alle Rechte vorbehalten.
Nach erfolgreicher Einbindung erscheint der gewünschte Treiber auf der Liste. Wollen Sie weitere Treiber einbinden, wiederholen Sie den Vorgang.
Der Paragon Rettungsdisk-Konfigurator kann ein 32-bittiges WinPE-Medium mit UEFI-Konfiguration erstellen, dem einzigen Konfigurationstyp, der mit Windows-Pads, die mit Intel Atom laufen, kompatibel ist.
Die WinPE-Rettungsumgebung ist von Haus aus nicht mit Touchscreens kompatibel, daher können Sie Touchpad-Geräte von Windows nur über Maus und/oder Tastatur verwalten. Mit Paragons Smart Driver Injector lassen sich jedoch die erforderlichen Treiber dafür einbinden.
5. Wenn nötig, richten Sie eine Netzwerkverbindung ein und ordnen Sie eine Netzwerkfreigabe zu.
Netzwerkeinstellungen
• Nach dem Start automatisch mit dem Netzwerk verbinden... Wenn die Netzwerkverbindung aktiv sein soll, sobald die bootfähige Rettungsumgebung gestartet wird, legen Sie bitte folgende Parameter fest:
- Netzwerk-Adapter. Wählen Sie den Netzwerk-Adapter (falls mehrere im System vorhanden), der für die Netzwerkverbindung verwendet werden soll.

19
Copyright© 1994-2018 Paragon Software GmbH. Alle Rechte vorbehalten.
- IP-Adresse. Legen Sie fest, ob die IP-Adresse automatisch vom DHCP-Server generiert werden soll oder ob Sie diese manuell erstellen wollen.
• Nach dem Start manuell mit dem Netzwerk verbinden... Nach Start der bootfähigen Rettungsumgebung werden Sie aufgefordert, eine Netzwerkverbindung herzustellen.
• Kein Netzwerk einrichten… Aktivieren Sie diese Option, wenn das bootfähige Rettungsmedium keine Netzwerkunterstützung braucht.
Mount-Einstellungen
• Keine Netzwerkfreigaben mounten. Wollen Sie keine Netzwerk-Ressourcen zuordnen, wählen Sie diese Option.
• Nach dem Start automatisch mit dem Netzwerk verbinden... Aktivieren Sie diese Option, wenn die Netzwerkverbindung aktiv sein soll, sobald die bootfähige Rettungsumgebung gestartet wird. Geben Sie den Pfad zur gewünschten Netzwerkfreigabe entweder manuell ein oder finden Sie ihn über Durchsuchen und geben Sie dann gegebenenfalls die Zugangsdaten ein.
Ohne vordefinierte Zugangsdaten wird das System versuchen, die Netzwerkfreigabe unter Gastrechten einzurichten.
Verwenden Sie bei der Eingabe des Pfades unter WinPE umgekehrte Schrägstriche (Backslashes) (wie in \\server\share) und unter Linux normale Schrägstriche (wie in //server/share).
• Nach dem Start manuell mit dem Netzwerk verbinden... Nach Start der bootfähigen Rettungsumgebung werden Sie aufgefordert, eine Netzwerkverbindung herzustellen.
6. Wenn Sie alle Parameter definiert haben, bestätigen Sie die Operation, um fortzufahren.
Vom Rettungsmedium starten Mit dem Rettungsmedium können Sie Ihren Rechner booten und ein vorhandenes Sicherungsarchiv wiederherstellen, um wichtige Daten zu retten oder Bootfehler zu beheben, sollte das Windows-Betriebssystem nicht mehr starten.
1. Starten Sie Ihren Computer von Ihrem Rettungsmedium. Damit das Rettungsmedium automatisch startet, muss zuvor im BIOS die Einstellung Von CD/USB booten gewählt sein.
2. Nach dem Start erscheint die vertraute Oberfläche vom Festplatten Manager 16.
3. Neben den Windows-Assistenten und -Dialogen bietet das Rettungsmedium noch einige andere Dienstprogramme.

20
Copyright© 1994-2018 Paragon Software GmbH. Alle Rechte vorbehalten.
4. Starten Sie die gewünschte Anwendung. Haben Sie Fragen zum Gebrauch des Programms, verwenden Sie die integrierte Hilfe. Diese finden Sie in der rechten oberen Ecke des Fensters.
Näheres erfahren Sie unter:
- Boot-Probleme beheben
- Treiber einbinden
- Netzwerk konfigurieren
- Die Eingabeaufforderung verwenden
Einzelne Dateien und Ordner wiederherstellen
1. Klicken Sie in der Sidebar auf Backup & Recovery.
2. Wählen Sie einen Sicherungsauftrag, klicken Sie auf den gewünschten Wiederherstellungspunkt in der Zeitachsenansicht und dann auf Durchsuchen.
Um auf verschlüsselte Sicherungsarchive zugreifen zu können, benötigen Sie ein gültiges Passwort.
3. Durchsuchen Sie das Sicherungsarchiv und markieren Sie alle Datensätze, die Sie extrahieren wollen. Klicken Sie danach auf Exportieren.

21
Copyright© 1994-2018 Paragon Software GmbH. Alle Rechte vorbehalten.
4. Bestimmen Sie, wo die gewählten Dateien wiederhergestellt werden sollen. Über die entsprechenden Schaltflächen können Sie Ordner erstellen, löschen oder umbenennen.
Soll die Wiederherstellung am Ursprungsort stattfinden, wobei alle vorhandenen Dateien überschrieben werden, benötigen Sie exklusive Zugriffsrechte auf das gesamte Ziellaufwerk. Lässt sich das Ziellaufwerk nicht sperren, bricht das Programm die Operation mit entsprechender Fehlermeldung ab.
Haben Sie Dateien mit Sicherheitsattributen ausgewählt, die sich auf Dateiebene nicht korrekt wiederherstellen lassen, werden Sie aufgefordert, das entsprechende Laufwerk ganz wiederherzustellen.
5. Die Operation wird sofort nach der Bestätigung ausgeführt.

22
Copyright© 1994-2018 Paragon Software GmbH. Alle Rechte vorbehalten.
Sicherungsarchive mounten Mit dem Programm können Sie einer Partition innerhalb eines Sicherungsarchivs einen Laufwerksbuchstaben zuordnen. Dadurch entsteht eine neue Partition, deren Inhalt Sie auch mit den Standardwerkzeugen von Windows durchsuchen und kopieren können.
Doch beachten Sie folgende Einschränkungen:
• Nach der Installation muss das System neu gestartet werden, damit Sicherungsarchive in der Windows-Server-Umgebung richtig gemountet werden.
• Das Verbinden einer Partition im Archiv gilt nur für die laufende Sitzung. Nach einem Neustart kann auf die Partition nicht mehr zugegriffen werden.
• Archive, die Windows Storage Spaces beinhalten, werden nicht unterstützt.
• Archive, die ReFS-Partitionen beinhalten, werden nicht unterstützt.
• Archive auf physischen Partitionen (ohne Laufwerksbuchstabe) oder in einem Backup-Container werden nicht unterstützt.
• pVHD-LVM/LDM-Archive werden nicht unterstützt.
1. Klicken Sie in der Sidebar auf Backup & Recovery.
2. Wählen Sie einen Sicherungsauftrag, klicken Sie auf den gewünschten Wiederherstellungspunkt in der Zeitachsenansicht und dann auf Laufwerksbuchstaben zuweisen/entfernen.
3. Ein Dialog zeigt die Inhalte des gewählten Sicherungsarchivs an. Wählen Sie die Partition aus, die Sie mounten wollen, dann ordnen Sie ihr einen Laufwerksbuchstaben zu. Bestätigen Sie mit einem Klick auf Weiter.

23
Copyright© 1994-2018 Paragon Software GmbH. Alle Rechte vorbehalten.
4. Sobald die Partition gemountet ist, können Sie sie verwenden wie jedes andere Windows-Laufwerk (durchsuchen, Dateien daraus wiederherstellen oder bearbeiten).
5. Wenn Sie die Partition nicht mehr brauchen, können Sie den Laufwerksbuchstaben über den gleichen Weg wieder entfernen.
Ein abgestürztes System wiederherstellen Startet Ihr Computer aufgrund eines Systemfehlers oder nach versehentlichem Löschen der Systempartition oder einiger Systemdateien nicht mehr, können Sie ihn mithilfe eines zuvor erstellten Rettungsmediums und eines Sicherungsarchivs wieder zum Laufen bringen.
1. Starten Sie Ihren Computer mit dem WinPE-Rettungsmedium.

24
Copyright© 1994-2018 Paragon Software GmbH. Alle Rechte vorbehalten.
2. Wählen Sie den Assistenten Backup wiederherstellen.
3. Klicken Sie auf der Begrüßungsseite des Assistenten auf Weiter.
4. Wählen Sie ein Sicherungsarchiv, das wiederhergestellt werden soll, aus. Wählen Sie dafür zunächst links den Speicherort und suchen Sie dann nach dem gewünschten Sicherungsarchiv. Um mehr über das Verbinden eines Netzlaufwerks zu erfahren, lesen Sie bitte den Abschnitt Netzwerk konfigurieren.
5. Sie werden aufgefordert, das gewählte Sicherungsarchiv zu überprüfen (empfohlene Vorgehensweise). Wenn Sie meinen, das Archiv sei bestimmt nicht beschädigt, können Sie die Prüfung auch überspringen.
6. Der Assistent fordert Sie zunächst auf, ein ganzes Sicherungsarchiv, Laufwerk oder eine Festplatte zur Wiederherstellung auszuwählen – genau das brauchen wir hier. Wollen Sie nur einzelne Dateien wiederherstellen, gehen Sie auf Dateien und Ordner, um Daten, die Sie wiederherstellen wollen, zu sichern. Mehr dazu erfahren Sie im Abschnitt Einzelne Dateien und Ordner wiederherstellen.

25
Copyright© 1994-2018 Paragon Software GmbH. Alle Rechte vorbehalten.
7. Das Programm zeigt mehrere sinnvolle Sicherungsziele an. Sie können aber auch ein anderes Laufwerk in Ihrem System wählen, solange es genug Speicherkapazitäten bietet.
Falls Sie eine bootfähige Partition zum Überschreiben ausgewählt haben, erscheint ein Warnhinweis.
8. Es öffnet sich eine Vorschau auf das entstehende Festplatten-Layout. Hier können Sie noch Änderungen vornehmen (je nach Sicherungsarchiv).
Partition wiederherstellen
Ändern Sie Partitionsgröße und Speicherort oder ordnen Sie einen speziellen Laufwerksbuchstaben zu. Nur bei einem 64-Bit-Windows-System mit UEFI-Modus steht Ihnen 'EFI-Eintrag ändern, um von Zieldatenträger zu starten' als Option zur Verfügung. Über diese können Sie festlegen, von welchem Windows-Betriebssystem aus nach Abschluss der Operation gebootet werden soll. Diese Einstellung können Sie aber auch später über den Boot Corrector wieder ändern.

26
Copyright© 1994-2018 Paragon Software GmbH. Alle Rechte vorbehalten.
Festplatte wiederherstellen
Wollen Sie eine Festplatte auf einer größeren Festplatte wiederherstellen, aktivieren Sie die entsprechende Option, um die Partition auf der Festplatte proportional zu vergrößern. Damit wird der Festplattenplatz optimal ausgenutzt.
Das Programm bietet außerdem die Möglichkeit, die originale Datenträgersignatur (auch Datenträger-ID oder Festplattenidentifikation) bei der Wiederherstellung zu erhalten. Die Datenträgersignatur ist eine zufällig generierte, 4 Byte lange Nummer, die bei der Erstellung des Master Boot Record in den ersten Sektor geschrieben wird. Seit Vista verwenden Windows-Betriebssysteme Datenträgersignaturen für Boot-Geräte in der Boot Configuration Database (BCD), welche Informationen zu Dateien und Einstellungen enthält, die für den Bootvorgang wichtig sind. Windows braucht eine eindeutige Signatur; wenn Sie also eine Festplatte anschließen, die dieselbe Signatur wie ein bereits vorhandener Datenträger aufweist, dann hält das Betriebssystem diese Festplatte im Offlinemodus vor und weist deren Laufwerken keine Laufwerksbuchstaben zu – es liegt ein Datenträgersignaturkonflikt vor. Daher raten wir davon ab, die originale Datenträgersignatur bei der Wiederherstellung beizubehalten. Ausnahmen stellen Windows Embedded und ähnliche Installationen dar; hier bewirkt die Änderung der Datenträgersignatur, dass das Windows-Betriebssystem gar nicht mehr startet, weil diese Systeme mit der Signatur verknüpft sind.
Mehr zum Thema erfahren Sie, wenn Sie folgende Webseiten aufrufen:
- https://www.logicsupply.com/explore/io-hub/windows-embedded-matter-now/
- https://blogs.technet.microsoft.com/markrussinovich/2011/11/06/fixing-disk-signature-collisions/

27
Copyright© 1994-2018 Paragon Software GmbH. Alle Rechte vorbehalten.
9. Entscheiden Sie dann, ob Sie weitere Objekte zur Wiederherstellung auswählen wollen oder ob die Operation sofort ausgeführt werden soll. Mit einem Klick auf Beenden starten Sie die Wiederherstellung.
10. Im Fortschrittsfenster sehen Sie in Echtzeit, welche Operationen gerade vom Programm ausgeführt werden. Markieren Sie das Kästchen unten im Fenster, damit der Computer nach erfolgreicher Ausführung der Wiederherstellungsoperation automatisch heruntergefahren wird.
11. Beenden Sie den Assistenten und starten Sie den Computer neu.
Boot-Probleme beheben Startet das Windows-Betriebssystem nicht mehr, nachdem eine Hardware-Komponente ausgetauscht wurde, oder gibt es Boot-Probleme aufgrund von Programmfehlern, Boot-Virus-Angriffen oder Bedienungsfehlern, versuchen Sie zunächst, den Fehler mit den Programm-Tools zu reparieren.
1. Starten Sie Ihren Computer mit dem WinPE-Rettungsmedium.
2. Wählen Sie den Assistenten Boot Corrector.
3. Klicken Sie auf der Begrüßungsseite des Assistenten auf Weiter.
4. Wählen Sie die gewünschte Operation aus.

28
Copyright© 1994-2018 Paragon Software GmbH. Alle Rechte vorbehalten.
• Vorhandene Windows-Installation suchen, um Boot-Probleme des Windows-Betriebssystems zu beheben, falls es aufgrund eines unbekannten Fehlers nicht mehr richtig startet.
Wählen Sie die gewünschte Windows-Installation aus der Liste der gefundenen Betriebssysteminstallationen (falls mehrere gefunden werden). Brauchen Sie mehr Informationen zur gewählten Installation, klicken Sie auf das Plus-Zeichen.
Wollen Sie die Windows-Installation von Hand korrigieren, gehen Sie auf Startparameter korrigieren und bearbeiten die entsprechenden Parameter. Soll der Assistent die Korrekturen automatisch vornehmen, klicken Sie auf Weiter.

29
Copyright© 1994-2018 Paragon Software GmbH. Alle Rechte vorbehalten.
• Master Boot Record korrigieren, um den aktuellen Bootcode im MBR (Master Boot Record) mit dem Standard-Bootcode zu überschreiben. Damit reparieren Sie einen fehlerhaften Bootcode nach einer Boot-Virus-Infektion oder einer Fehlfunktion der Boot-Verwaltungssoftware.
• Sektoren bearbeiten/anzeigen, um direkt auf Sektoren auf Laufwerken oder einzelnen Partitionen zuzugreifen, falls diese bearbeitet, gespeichert, wiederhergestellt usw. werden müssen. Außerdem kann durch die System-Metadaten navigiert werden.

30
Copyright© 1994-2018 Paragon Software GmbH. Alle Rechte vorbehalten.
• Startparameter korrigieren (boot.ini, BCD), um bei mehr als einem Betriebssystem auf der Festplatte (ab Windows Vista) und nachdem eine Systempartition kopiert wurde, die BCD-Dateien (Boot Configuration Data) zu aktualisieren. Erst dann können Sie auswählen, mit welchem Betriebssystem Sie starten wollen.
• EFI-Startparameter korrigieren. Der Assistent listet alle verfügbaren GPT-Partitionen mit 64-Bit-Windows-Betriebssystem auf. Wählen Sie die aus, von der künftig gebootet werden soll; der Assistent ändert dann automatisch den EFI-Booteintrag entsprechend ab. Diese Option gibt es nur auf dem 64-bittigen WinPE-Rettungsmedium.
5. Wenn Sie alle Parameter definiert haben, bestätigen Sie die Operation, um fortzufahren.
6. Beenden Sie den Assistenten und starten Sie den Computer neu.
Sicherungsarchive überprüfen Unglücklicherweise können auch Speichermedien jederzeit abstürzen. Überprüfen Sie daher regelmäßig Ihre Sicherungsarchive, damit Sie immer wissen, ob diese intakt (gültig) oder beschädigt sind.
Es gibt einen eigenen Assistenten für die Überprüfung von pVHD-Containern und Archiven im PBF-Format, die mit einer Vorgängerversion unseres Produkts erstellt wurden.
1. Starten Sie Ihren Computer mit dem WinPE-Rettungsmedium.

31
Copyright© 1994-2018 Paragon Software GmbH. Alle Rechte vorbehalten.
2. Wählen Sie den Assistenten Backup überprüfen.
3. Klicken Sie auf der Begrüßungsseite des Assistenten auf Weiter.
4. Suchen Sie das gewünschte Sicherungsarchiv (pVHD oder PBF) bzw. die Indexdatei (PFI). Mit einem Klick auf Weiter starten Sie die Überprüfung. Diese kann ein paar Minuten dauern.
Gelöschte Partitionen wiederherstellen Beim einfachen Löschen einer Partition (ohne zusätzliches Überschreiben der Daten) entfernt die Festplattenverwaltungssoftware nur die Referenzeinträge aus der Partitionstabelle, so dass auf diese Weise gelöschte Partition wiederhergestellt werden können.
Der Wiederherstellungsassistent für gelöschte Partitionen ermöglicht das Suchen und Wiederherstellen dieser Partitionen. Eine wiederhergestellte Partition ist wieder voll funktionstüchtig, falls keine anderen Partitionen in dem von ihr belegten Speicherplatz angelegt oder in ihn hinein verschoben bzw. erweitert wurden. Aus diesem Grund aktiviert das Programm diese Funktion nur für Bereiche mit unpartitioniertem Speicherplatz.
1. Starten Sie Ihren Computer mit dem WinPE-Rettungsmedium.
2. Öffnen Sie Partition Manager.
3. Wählen Sie den Assistenten Gelöschte Partition wiederherstellen und klicken Sie auf der Begrüßungsseite des Assistenten auf Weiter.
4. Der Assistent zeigt nur Festplatten mit unpartitioniertem Speicherplatz an. Wählen Sie einen freien Block, der zuvor eine Partition gewesen ist.

32
Copyright© 1994-2018 Paragon Software GmbH. Alle Rechte vorbehalten.
5. Standardmäßig veranlasst der Assistent eine Schnellsuche. Das reicht in der Regel aus, um versehentlich gelöschte Partitionen aufzufinden. Falls der Assistent damit die gelöschte Partition nicht findet, können Sie die 'Intensive Suche' wählen, bei der jeder einzelne Sektor in dem gewählten Suchbereich separat gescannt wird und der die besten Suchergebnisse liefert.
Wollen Sie die Suchergebnisse weiter einschränken, aktivieren Sie die entsprechende Option und wählen Sie nur die gewünschten Dateisysteme aus.

33
Copyright© 1994-2018 Paragon Software GmbH. Alle Rechte vorbehalten.
6. In der Standardeinstellung sucht das Programm nach Einträgen aller gelöschten Partitionen, die jemals auf diesem Bereich mit unpartitioniertem Speicherplatz vorhanden waren. Sie können also eine Liste von Partitionen erhalten, aus der Sie auswählen können. Wahrscheinlich wird die zuletzt gelöschte Partition zuerst gefunden.
7. Überprüfen Sie das neue Festplatten-Layout und bestätigen Sie es mit Weiter.
8. Mit einem Klick auf Beenden schließen Sie den Vorgang ab.
Dateien von Speicher zu Speicher übertragen – Dateiübertragungsassistent
1. Starten Sie Ihren Computer mit dem WinPE-Rettungsmedium.
2. Wählen Sie den Dateiübertragungsassistenten.

34
Copyright© 1994-2018 Paragon Software GmbH. Alle Rechte vorbehalten.
3. Wählen Sie eine Festplatte aus und markieren Sie alle Dateien und Verzeichnisse, die Sie kopieren wollen. Es können Partitionen mit und ohne zugeordneten Laufwerksbuchstaben durchsucht werden. Sie können auch ein Netzlaufwerk verbinden. Die ausgewählten Dateien werden in die Zwischenablage kopiert.
4. Mit dem Assistenten können Sie Daten auf lokale Laufwerke, Netzlaufwerke, physische Partitionen (ohne zugeordneten Laufwerksbuchstaben) kopieren oder auf CD/DVD/Blu-ray brennen. Wählen Sie, wie und wo die Daten gespeichert werden sollen.

35
Copyright© 1994-2018 Paragon Software GmbH. Alle Rechte vorbehalten.
Lokales Laufwerk oder Netzlaufwerk
Wählen Sie ein lokales, externes oder ein Netzlaufwerk, auf das die Daten kopiert werden sollen. Sollen Dateien mit identischen Namen ersetzt werden, markieren Sie die entsprechende Option mit einem Häkchen.
CD/DVD/BD
Wählen Sie aus der Liste der vorhandenen Geräte einen Brenner aus und geben Sie in das entsprechende Feld einen Volumennamen ein.

36
Copyright© 1994-2018 Paragon Software GmbH. Alle Rechte vorbehalten.
5. Mit einem Klick auf Beenden starten Sie die Operation.
Weitere WinPE-Anwendungsbeispiele Mit BitLocker verschlüsselte Laufwerke entsperren Das Programm kann mit BitLocker verschlüsselte Laufwerke sichern, wiederherstellen oder kopieren ausführen, aber nur, wenn diese entsperrt sind. Gesperrte Laufwerke werden auf der Benutzeroberfläche des Programms als 'BitLocker-verschlüsselt' angezeigt.
1. Starten Sie Ihren Computer mit dem WinPE-Rettungsmedium.
2. Gehen Sie auf Hauptansicht > Mein Computer, klicken Sie dann mit der linken Maustaste auf ein mit Bitlocker verschlüsseltes Laufwerk. Es öffnet sich ein Dialog; wählen Sie Laufwerk entsperren.
3. Geben Sie ein Entsperrungspasswort ein oder den Pfad zum Wiederherstellungsschlüssel (recoverykey.bek). Nähere Informationen dazu finden Sie in den Unterlagen von Microsoft.
4. Klicken Sie auf Entsperren. Alle vorgenommenen Änderungen am Festplatten-Layout werden bis zur Bestätigung in die Warteschlange geschoben.
5. Im Ergebnis wird das Laufwerk korrekt erkannt und lässt sich bearbeiten.

37
Copyright© 1994-2018 Paragon Software GmbH. Alle Rechte vorbehalten.
Dieser Vorgang kann genau so auch mit der Windows-Version des Programms ausgeführt werden.
Es gibt Einschränkungen im Microsoft-Dienst, der für Größenänderungen einer Partition oder das Umverteilen von freiem Speicherplatz zuständig ist. Daher können diese Operationen, die eine Verkleinerung der entsperrten, zuvor mit BitLocker verschlüsselten Partition zur Folge haben, fehlschlagen.
Treiber einbinden Die WinPE-Rettungsumgebung unterstützt eine breite Palette an Hardware-Konfigurationen. Fehlt allerdings ein Treiber, etwa für den Festplatten-Controller, können Sie nicht auf Ihre Festplatten zugreifen. Fügen Sie dann Spezialtreiber für diese unbekannten Speicher-Controller, Netzwerkkarten oder andere Geräte hinzu. Wie das geht, wird im Folgenden beschrieben.
Um diesen Vorgang nicht jedes Mal bei Start des Rettungsmediums wiederholen zu müssen, empfehlen wir die Einbindung von Treibern während der Erstellung des Rettungsmediums. Mehr erfahren Sie im Kapitel Ein Rettungsmedium erstellen.
1. Starten Sie Ihren Computer mit dem WinPE-Rettungsmedium.
2. Gehen Sie auf Dienstprogramme > Treiber hinzufügen.
3. Öffnen Sie den Link und suchen Sie nach der INF-Datei des gewünschten Treiberpakets, das sich auf einer Diskette, lokalen Festplatte, CD/DVD/Blu-ray, einem USB-Stick oder Netzlaufwerk befinden kann. Um mehr über das Verbinden eines Netzlaufwerks zu erfahren, lesen Sie bitte den Abschnitt Netzwerk konfigurieren.

38
Copyright© 1994-2018 Paragon Software GmbH. Alle Rechte vorbehalten.
Das gewählte Paket wird auf eine Liste gesetzt. Wiederholen Sie den Vorgang, wenn Sie weitere Treiber hinzufügen wollen. Klicken Sie auf Treiber hinzufügen, um die Operation abzuschließen.
Die WinPE-Rettungsumgebung gibt es in der 32- oder 64-Bit-Version, daher müssen die Treiber, die eingebunden werden sollen, dazu passen.
Netzwerk konfigurieren Befindet sich in Ihrem lokalen Netzwerk ein DHCP-Server, wird die Netzwerkverbindung automatisch konfiguriert, sobald die WinPE-Rettungsumgebung hochfährt. Ohne DHCP-Server müssen Sie die die Netzwerkverbindung manuell herstellen: Über den Netzwerk-Konfigurator geben Sie eine IP-Adresse ein, eine Netzwerkmaske, das Standard-Gateway usw. Außerdem lassen sich darüber Netzwerkfreigaben einfach zuordnen, Erreichbarkeiten von Netzwerk-Ressourcen überprüfen und detaillierte Informationen darüber erhalten, über welche IP-Router Datenpakete den Weg durchs Netz genommen haben und ob es unterwegs zu Verzögerungen oder Verlusten gekommen ist. Sie können damit leicht feststellen, an welchen Knotenpunkten es zu Problemen kommt.
Um diesen Vorgang nicht jedes Mal bei Start des Rettungsmediums wiederholen zu müssen, empfehlen wir schon während der Erstellung des Rettungsmediums, Netzwerkeinstellungen zu konfigurieren und Netzwerk-Ressourcen einzubinden. Mehr erfahren Sie im Kapitel Ein Rettungsmedium erstellen.
1. Starten Sie Ihren Computer mit dem WinPE-Rettungsmedium.
2. Gehen Sie auf Dienstprogramme > Netzwerk konfigurieren.
3. Geben Sie eine IP-Adresse ein, eine Netzwerkmaske, das Standard-Gateway usw., um Ihr Netzwerkgerät entsprechend der Netzwerkumgebung zu konfigurieren.

39
Copyright© 1994-2018 Paragon Software GmbH. Alle Rechte vorbehalten.
4. Über das Register Netzlaufwerke lassen sich Netzwerkfreigaben verwalten.
5. Klicken Sie auf Netzlaufwerk verbinden, um eine Netzwerkfreigabe zu verbinden.
• Klicken Sie auf Durchsuchen [...], um nach dem Netzlaufwerk zu suchen oder geben Sie den vollständigen Pfad manuell ein.
• Wählen Sie aus der Pull-Down-Liste einen Laufwerksbuchstaben aus.

40
Copyright© 1994-2018 Paragon Software GmbH. Alle Rechte vorbehalten.
• Markieren Sie das entsprechende Kästchen, um die Verbindung bei Anmeldung wiederherzustellen. Andernfalls ist sie nur für diese eine Windows-Sitzung verfügbar.
• Klicken Sie unten im Dialogfenster auf Verbinden als Anwender, um, falls nötig, den Benutzernamen und das Passwort für den Zugriff auf das gewählte Netzlaufwerk festzulegen.
6. Klicken Sie auf das Register Netzwerkidentifikation, um den Netzwerknamen Ihres Computers (automatisch erstellt) oder einen Arbeitsgruppennamen zu ändern
7. In der Standardeinstellung sichert der Assistent alle Netzwerkeinstellungen in der Datei netconf.ini auf dem WinPE-RAM-Laufwerk. Bei einem Neustart wird das RAM-Laufwerk verworfen. Dies bedeutet, dass ein Zugriff auf diese Datei nur bis zum nächsten Neustart möglich ist. Sie können jedoch auch Ihr Netzwerkgerät einmal konfigurieren und diese Datei dann an einem anderen Speicherort platzieren, z. B. auf einem lokalen Laufwerk, und so eine ständige Neu-Konfiguration vermeiden. Sie brauchen dann nur noch den Pfad zur Datei anzugeben. Klicken Sie auf In Datei speichern, um die netconfig.ini-Datei am gewünschten Speicherort zu sichern.
Fehler im Netzwerk finden Der Netzwerk-Konfigurator verfügt über eine Traceroute/Ping-Utility, mit der Sie detaillierte Informationen darüber bekommen können, über welche IP-Router Datenpakete den Weg durchs Netz genommen haben und ob es unterwegs zu Verzögerungen oder Verlusten gekommen ist. Sie können damit leicht feststellen, an welchen Knotenpunkten es zu Problemen kommt.
1. Starten Sie Ihren Computer mit dem WinPE-Rettungsmedium.
2. Gehen Sie auf Dienstprogramme > Netzwerk konfigurieren.
3. Klicken Sie auf das Register Netzwerkidentifikation, gehen dann auf Ping, um zu überprüfen, ob ein Host in einem Netzwerk erreichbar ist. Klicken Sie auf Starten, wenn Sie alle Parameter eingegeben haben.

41
Copyright© 1994-2018 Paragon Software GmbH. Alle Rechte vorbehalten.
• Ziel. Gegen Sie die erforderliche IP-Adresse oder den DNS-Namen ein.
• Fortlaufend Ping-Signale zum Host versenden. Damit werden ohne zeitliches Limit Ping-Signale an den gewünschten Host gesendet.
• Adressen in Hostnamen auflösen. Wählen Sie diese Option, um statt der IP-Adresse den Hostnamen anzuzeigen.
• Anzahl an zu sendende Echoanforderungen. Standardmäßig wird eine Echoanforderung versendet, Sie können diese Anzahl aber auch ändern.
4. Gehen Sie auf Traceroute, um zu erfahren, über welche IP-Router die Daten bis zum Ziel-Host vermittelt werden. Sind alle Parameter eingestellt, klicken Sie auf Starten.
• Adressen nicht zu Hostnamen auflösen. Wählen Sie diese Option, um statt des Hostnamens die IP-Adresse anzuzeigen.
• Maximale Anzahl an Abschnitten, um das Ziel zu suchen. Standardmäßig werden auf der Suche nach dem Ziel-Host maximal 30 Abschnitte durchlaufen. Sie können diese Anzahl aber auch ändern.

42
Copyright© 1994-2018 Paragon Software GmbH. Alle Rechte vorbehalten.
• Wartet die angegebene Zeit in Millisekunden auf jede Antwort. Standardmäßig wartet das Hilfsprogramm vier Sekunden auf jede Echoanforderung. Wird diese nicht innerhalb dieser Zeitspanne empfangen, erscheint ein Sternchen (*).
Die Eingabeaufforderung verwenden Hauptaufgabe der Eingabeaufforderung ist es generierte Programmskripte mit anderen Parametern auszuführen. Außerdem lassen sich über die Eingabeaufforderung der Editor oder die Datenträgerpartitionierung öffnen, Batchdateien ausführen oder Aufgaben wie fehlgeschlagene Internetverbindungen, Probleme beim Laden einer Webseite und andere lösen.
1. Starten Sie Ihren Computer mit dem WinPE-Rettungsmedium.
2. Gehen Sie auf Dienstprogramme > Eingabeaufforderung.
3. Das Dienstprogramm 'Eingabeaufforderung' ähnelt der Windows-CMD. Es unterstützt Funktionen wie Autovervollständigen und den Verlauf:
• Pfeil rauf/Pfeil runter zum Navigieren durch den Verlauf
• Tabulator zum Vervollständigen oder Auswählen eines Pfades
• Esc zum Löschen des Textfeldes
• Eingabe zum Starten des Befehls
Geben Sie hdmengine_scriptsapp.exe <path to a generated script file> --multiple ein, um das gewünschte Programmskript zu starten.
Die Einstellung ‘multiple’ muss unter WindowsPE unbedingt verwendet werden. Um mehr über Skripte zu erfahren, lesen Sie bitte das 'Paragon Scripting Language'-Handbuch.

43
Copyright© 1994-2018 Paragon Software GmbH. Alle Rechte vorbehalten.
Fehlerbehebung Bei Problemen mit unserem Programm, suchen Sie bitte zuerst in unserer Wissensdatenbank nach einer Lösung: https://kb.paragon-software.com/.
Finden Sie dort keine Hilfe, können Sie unser Support-Team anschreiben. Damit das Problem schnell gelöst werden kann, benötigt unser Team eine kurze Beschreibung des Problems sowie das Vorgangsprotokoll.
1. Wiederholen Sie den Vorgang, der zum Problem führte.
2. Klicken Sie in der Sidebar auf Einstellungen & Werkzeuge und wählen Sie Protokolldateien speichern. Geben Sie die E-Mail-Adresse ein, die Sie auch für die Registrierung des Produkts verwendet haben. Beschreiben Sie dann möglichst detailliert das Problem. Keine Sorge - wir respektieren Ihre Privatsphäre, d. h. dass Ihre vertraulichen Daten absolut sicher sind.
3. Geben Sie den gewünschten Speicherort für die Protokolldateien ein und ändern Sie den Namen, falls nötig. Klicken Sie dann auf Speichern.

44
Copyright© 1994-2018 Paragon Software GmbH. Alle Rechte vorbehalten.
4. Nach Abschluss der Operation klicken Sie auf Protokollordner durchsuchen, um zu überprüfen, dass das vorbereitete Paket nur Informationen wie Festplattenlayout, durchgeführte Operationen usw. und keine vertraulichen Daten enthält.
5. Benutzen Sie den Link auf der ersten Seite des Assistenten, um zum MyParagon-Kundenportal zu gelangen.
6. Füllen Sie den ersten Teil des Anfrageformulars aus und klicken Sie dann auf Anfrage abschicken.
7. Im zweiten Teil hängen Sie die gesammelten Protokolldateien an und klicken dann auf Anfrage senden. Das war's schon. Unsere Support-Techniker melden sich zeitnah bei Ihnen.