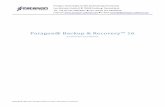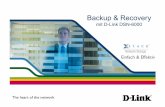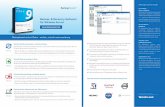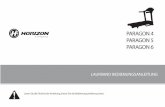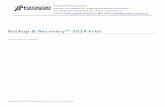Backup Recovery™ 2014 Free - Paragon Software · 2018. 6. 21. · Paragon Backup & Recovery™...
Transcript of Backup Recovery™ 2014 Free - Paragon Software · 2018. 6. 21. · Paragon Backup & Recovery™...

PARAGON Software GmbH
Heinrich‐von‐Stephan‐Str. 5c 79100 Freiburg, Deutschland
Tel. +49 (0) 761 59018201 Fax +49 (0) 761 59018130
Internet www.paragon‐software.de E‐Mail vertrieb@paragon‐software.de
Copyright© 1994‐2014 Paragon Software GmbH. Alle Rechte vorbehalten.
Backup & Recovery™ 2014 Free
Anwenderhandbuch

2
Copyright© 1994‐2014 Paragon Software GmbH. Alle Rechte vorbehalten.
INHALTSVERZEICHNIS
1 Einleitung .....................................................................................................................5
1.1 Neue Funktionen in Backup & Recovery 2014......................................................................................5
2 Programmkomponenten ..............................................................................................7
3 Funktionsübersicht .......................................................................................................8
3.1 Funktionen ..........................................................................................................................................8
3.2 Unterstützte Technologien ................................................................................................................10
3.3 Unterstützte Dateisysteme ................................................................................................................10
3.4 Unterstützte Medien .........................................................................................................................10
4 Erste Schritte .............................................................................................................. 12
4.1 Systemvoraussetzungen ....................................................................................................................12
4.2 Installation ........................................................................................................................................12
4.3 Erster Start.........................................................................................................................................13
4.4 Erstellung eines Rettungs‐Mediums...................................................................................................14
4.5 Booten von der Linux/DOS Rettungs‐Umgebung ...............................................................................14
5 Grundlegende Arbeitskonzepte des Programms ......................................................... 18
5.1 System‐ und Datensicherung .............................................................................................................18
5.2 Paragon Hot Processing & Volume Shadow Copy Service...................................................................19
5.3 pVHD‐Unterstützung (virtuelle Container) .........................................................................................20
5.4 GPT im Vergleich zu MBR...................................................................................................................21
5.5 uEFI‐Boot‐Probleme...........................................................................................................................21
5.6 64‐Bit‐Unterstützung .........................................................................................................................22
5.7 Kopieroperationen.............................................................................................................................22
5.8 Partitionierungsoperationen..............................................................................................................22
5.9 Kalenderfunktion...............................................................................................................................23
6 Windowskomponenten .............................................................................................. 24
6.1 Die Benutzeroberfläche .....................................................................................................................24
6.2 Einstellungsübersicht.........................................................................................................................29
6.3 Anzeige der Laufwerkseigenschaften.................................................................................................38
6.4 Anzeige der Image‐Eigenschaften ......................................................................................................38
6.5 Datensicherung und Datenrettung.....................................................................................................43
6.6 Partitionsverwaltung .........................................................................................................................51
6.6.1 Partitionierungsoperationen ................................................................................................................................51

3
Copyright© 1994‐2014 Paragon Software GmbH. Alle Rechte vorbehalten.
6.6.2 Komplexe Partitionierungsoperationen ...............................................................................................................55
6.6.3 Partitionsattribute ändern....................................................................................................................................55
6.7 Festplattenverwaltung.......................................................................................................................57
6.7.1 MBR aktualisieren.................................................................................................................................................57
6.8 Automatisierung von Operationen ....................................................................................................58
6.8.1 Festlegen eines Zeitplans......................................................................................................................................58
6.8.2 Aufgaben verwalten..............................................................................................................................................59
6.8.3 Erstellung einer geplanten Aufgabe .....................................................................................................................61
6.9 Weitere Funktionen...........................................................................................................................62
6.9.1 Anzeige der Partitions‐/Festplatteneigenschaften...............................................................................................62
6.9.2 Dateiübertragungsassistent..................................................................................................................................63
6.9.3 Partition mounten ................................................................................................................................................65
6.9.4 Archive mounten ..................................................................................................................................................66
6.9.5 Oberflächentest ....................................................................................................................................................67
6.9.6 Dateisystem auf Fehler überprüfen......................................................................................................................68
6.9.7 Sicherungsarchiv überprüfen................................................................................................................................68
6.9.8 Rettungs‐Disk überprüfen.....................................................................................................................................70
6.9.9 Log‐Dateien anzeigen ...........................................................................................................................................70
7 Anwendungsbeispiele................................................................................................. 72
7.1 Sicherungsoperationen......................................................................................................................72
7.1.1 Erstellung eines Backup‐Containers .....................................................................................................................72
7.1.2 Partition oder Festplatte in den Backup Container sichern .................................................................................73
7.1.3 Partition oder Festplatte auf einem externen Medium (CD/DVD) sichern ..........................................................75
7.1.4 Partition oder Festplatte auf ein Netzlaufwerk sichern .......................................................................................77
7.1.5 Sicherung eines Dual Boot Mac auf ein externes USB‐Laufwerk..........................................................................81
7.1.6 Erstellung einer differentiellen Sicherung zu einer vollständigen Partitionssicherung........................................83
7.1.7 Ein Sektor‐Inkrement zu einem pVHD‐Archiv erstellen........................................................................................86
7.2 Wiederherstellungsoperationen ........................................................................................................91
7.2.1 Partition oder Festplatte aus Backup Container wiederherstellen ......................................................................91
7.2.2 Partition oder Festplatte von einem externen Medium (CD/DVD/Blu‐ray) wiederherstellen.............................93
7.2.3 Partition oder Festplatte von einem Netzlaufwerk wiederherstellen..................................................................96
7.2.4 Wiederherstellung eines Dual‐Boot‐Mac von einem externen USB‐Laufwerk ..................................................102
7.2.5 Daten von einer fehlerhaften Systemfestplatte auf eine andere Festplatte kopieren ......................................105
7.2.6 Daten von einer fehlerhaften Systemfestplatte auf CD/DVD/Blu‐ray brennen .................................................107
7.2.7 Daten aus einem Sicherungsimage in eine fehlerhafte Systempartition kopieren ............................................110
7.2.8 Wiederherstellung von einzelnen Dateien und Ordnern aus einer Sicherung...................................................112

4
Copyright© 1994‐2014 Paragon Software GmbH. Alle Rechte vorbehalten.
8 Fehlersuche .............................................................................................................. 117
9 Glossar ..................................................................................................................... 119

5
Copyright© 1994‐2014 Paragon Software GmbH. Alle Rechte vorbehalten.
1 Einleitung
Paragon Backup & Recovery™ 2014 Free ist eine umfangreiche Lösung zur Datenwiederherstellung und
Systemwiederherstellung.
Durch die Integration aller aktuellen Technologien bietet diese Softwarelösung alle notwendigen Funktionen, um ein
System im Notfall schnell und einfach wiederherzustellen.
In diesem Handbuch finden Sie Antworten auf viele technische Fragen, die bei der Verwendung des Programms
auftreten können.
Paragon Software veröffentlicht regelmäßig neue Software‐Versionen und ‐Updates, daher
können sich u. U. in diesem Handbuch abgebildete Programmoberflächen von dem, was Sie
als Benutzer auf Ihrem Bildschirm sehen, unterscheiden.
1.1 Neue Funktionen in Backup & Recovery 2014
UEFI‐Unterstützung. Die Linux‐basierte Rettungsumgebung unterstützt Systeme mit UEFI‐Konfiguration.
Verbessertes Backup‐Format. Paragon verwendet das Format pVHD (Paragon Virtual Hard Drive) – ein
innovatives Format für virtuelle und physische Sicherungsarchive, angelehnt an das VHD‐Format. Es verarbeitet
inkrementelle Ketten, Daten‐Deduplizierungen und ‐Synchronisationen besonders effektiv. Im Ergebnis ist das
Sicherungsarchiv nur ein Viertel so groß wie das ursprünglich zu sichernde Objekt. Nutzen Sie pVHD und:
‐ inkrementelle Sicherungen gelingen deutlich schneller als zuvor mit PBF und absolut zuverlässig
‐ virtualisieren Sie pVHD‐Archive sofort und ohne Umwege
‐ profitieren Sie von der unkomplizierten Unterstützung für virtuelle Formate jeder Art (VMDK, VHD etc.), die
diese neue Sicherungs‐Technologie bietet.
.
`
Auf Laufwerke mit abweichenden Sektorengrößen kopieren/wiederherstellen. Anders als in der
Vorgängerversion lassen sich Inhalte von einer 512‐Byte‐Festplatte einfach auf eine Festplatte mit 4k‐Sektoren
kopieren bzw. wiederherstellen.
Neuer UIM (Universal Image Mounter). Der Universal Image Mounter ermöglicht es, nicht nur PBF‐Images
sondern auch pVHD‐Images (Voll‐ und inkrementelle Backups gleichermaßen) zu mounten (ihnen einen
Laufwerksbuchstaben zuzuweisen) sowie deren Inhalte zu durchsuchen und wiederherzustellen, und zwar
sowohl im Programm als auch direkt unter Windows.
Erweiterter Rettungsdisk‐Konfigurator. Mit Paragons Rettungsdisk‐Konfigurator, einer einfacheren Alternative
zum Boot Media Builder, können Sie eine bootfähige Linux‐Umgebung auf einem USB‐Stick oder in einer ISO‐
Datei erstellen.
Vollständig kompatibel mit Windows Storage Spaces. Windows 8 verfügt über eine Funktion zur
Speicherplatzverwaltung, die sich Storage Spaces nennt, und mit der sich große Speicherpools leicht verwalten

6
Copyright© 1994‐2014 Paragon Software GmbH. Alle Rechte vorbehalten.
lassen. Im Grunde handelt es sich um einen erweiterbaren virtuellen Container mit festgelegtem Datenlimit. Bis
zu diesem Limit kann der Nutzer beliebig viele physische Laufwerke hinzufügen. Zusätzliche Speichergeräte
lassen sich dadurch leicht einbinden, ganz ohne umständliche Installationsroutinen.
Verbesserte Linux‐Rettungsumgebung. Ab Festplatten Manger 14 basiert die Linux‐Rettungsumgebung auf
SuSe 12.3 (die eine größere Geräte‐Palette unterstützt) und sie umfasst:
‐ die UEFI‐Korrektur zum Klonen, Migrieren und Wiederherstellen eines 64‐Bit‐Windowssystems mit UEFI‐
Konfiguration
Separate x86‐ und x64‐Installationspakete. Bitte beachten Sie, dass diese Installationspakete das Programm
ohne Rettungsdisk‐Konfigurator enthalten. Um ein Rettungsmedium auf Basis von Linux zu erstellen, verwenden
Sie bitte unser Spezial‐Tool, den Rettungsdisk‐Konfigurator, den Sie über die Paragon‐Webseite bekommen.
die Unterstützung für Windows 8.1. Das Programm ist kompatibel mit Windows 8.1 RTM.
eine neue benutzerfreundliche Oberfläche, die mit der modernisierten Kacheloberfläche von Windows 8
kompatibel ist:
‐ Schnellstartfenster im Metro‐Style
‐ Hauptfenster mit Multifunktionsleiste
Die Benutzeroberfläche der Linux‐Rettungsumgebung wurde ebenfalls überarbeitet.

7
Copyright© 1994‐2014 Paragon Software GmbH. Alle Rechte vorbehalten.
2 Programmkomponenten
Diverse Programmkomponenten sind für die Ausführung der jeweiligen Aufgaben zuständig:
Die Windows‐basierte Funktionssammlung ist der wichtigste Teil des Programmes. Damit haben Sie nach der
Programminstallation direkt im Windows‐Betriebssystem Zugriff auf alle Funktionen im Bereich der Daten‐ und
Systemsicherung, der einfachen Festplattenpartitionierung, des Klonens usw.
Die Rettungsumgebung auf Basis von Linux/DOS kann auf vielen Plattformen booten. Damit können Sie dann
Dienstprogramme unter Linux oder PTS DOS laufen lassen und so auf die Festplatte zugreifen, um diese zu
warten oder Daten wiederherzustellen. Linux und DOS haben beide ihre Vorteile, z. B. unterstützt Linux FireWire
(d. h. IEEE1394) oder USB‐Geräte und ermöglicht das Brennen von CDs/DVDs. Es hat allerdings manchmal
Schwierigkeiten bei der Erkennung neuer Hardware‐Komponenten. DOS hingegen erkennt problemlos neue
Hardware, verfügt aber über weniger Funktionen. Die Linux/DOS‐Rettungsumgebung muss nicht installiert
werden und ist daher besonders hilfreich, wenn das System nicht mehr startet. Außerdem bietet es eine
Umgebung, die Windows XP ähnelt.

8
Copyright© 1994‐2014 Paragon Software GmbH. Alle Rechte vorbehalten.
3 Funktionsübersicht
In diesem Kapitel werden kurz die Hauptfunktionen und technischen Besonderheiten des Programms beschrieben.
3.1 Funktionen
Hier einige Funktionen des Programms:
Intuitiv zu bedienende Benutzeroberfläche
Graphische Darstellung der Daten für ein besseres Verständnis
Ein einfaches Startfenster, um schnell und einfach die gewünschten Operationen zu finden
Verständliche Programmassistenten zur einfachen Ausführung schwieriger Operationen
Ein kontextabhängiges Hinweissystem für alle Programmfunktionen
Vorschau auf das geänderte Festplatten‐Layout, bevor Operationen ausgeführt werden (so genannte Virtuelle
Operationen)
Sicherungsfunktionen
Archiv‐Datenbank – Sicherungsarchive einfach und sicher verwalten (hinzufügen, löschen, mounten,
Eigenschaften ansehen usw.).
Diese Funktion ist nur in der Windowsinstallation des Programms verfügbar.
Sicherungsarchive können gesichert werden auf :
‐ lokale gemountete Partitionen
‐ lokale nicht gemountete Partitionen (ohne zugewiesenen Laufwerksbuchstaben)
‐ einen externen gemounteten Speicher (um so einen höheren Grad an Datensicherheit und
Systemunabhängigkeit zu erreichen)
‐ einen speziell gesicherten Platz auf der Festplatte, genannt Backup Container, der mit einem eigenen
unabhängigen Systemlayout (d. h. einer eigenen Partition) auch dann verwendbar bleibt, falls das aktive
Dateisystem beschädigt werden sollte. Um versehentliches Löschen oder ungewünschten Zugriff auf die
Sicherungsdaten zu verhindern, ist diese Partition versteckt und kann nicht vom Betriebssystem aus erreicht
werden.
‐ einem externen Medium (CD/DVD/Blu‐ray). Das garantiert eine hohe Datensicherheit, solange das Sicherungs‐
Medium sicher verwahrt wird.
‐ ein Netzlaufwerk für mehr Sicherheit im Falle eines Festplattenfehlers
Für PBF‐Archive:
Sektorbasierte Sicherung, um nicht nur alle Informationen der Festplatte, sondern auch alle
Systemservicestrukturen zu sichern. Die ideale Technik, um ein Sicherungsimage von der ganzen Festplatte oder
der Systempartition zu erstellen und so die Einsatzfähigkeit des Betriebssystems nach der Wiederherstellung
sicherzustellen.

9
Copyright© 1994‐2014 Paragon Software GmbH. Alle Rechte vorbehalten.
Differentielle Sicherung in ein Sektor‐Image, um nur die Änderungen seit dem letzten vollständigen
sektorbasierten Image zu erstellen. Dadurch kann viel Speicherplatz gespart werden. Um diese Art der
Sicherung wiederherzustellen, benötigen Sie sowohl das vollständige sektorbasierte Image als auch das
gewünschte differentielle Image.
Für pVHD‐Archive (virtuelle Container):
Sicherungsassistent (virtueller Container) ‐ sichert einzelne Partitionen oder ganze Datenträger in einen
virtuellen Container (pVHD, VMDK, VHD)
Inkrementeller Sicherungsassistent (virtueller Container) ‐ erstellt inkrementelle Sicherungsketten auf der Basis
einer pVHD‐Komplettsicherung
Wiederherstellungsfunktionen
Gesamte Festplatte, einzelne Partitionen oder einzelne Dateien aus einem zuvor erstellten Sicherungsimage
wiederherstellen (für PBF und pVHD).
Wiederherstellung mit Verkleinerungsfunktion, um ein Sicherungsarchiv in einem kleineren Speicherplatz als
dem gesicherten wiederherzustellen, dabei wird nur die tatsächliche Datenmenge im Sicherungsimage
berücksichtigt
Funktionen zur Partitions‐/Festplattenwartung
Grundlegende Funktionen zur Initialisierung, Partitionierung und Formatierung von Festplatten (erstellen,
formatieren, löschen). Im Gegensatz zu Standard‐Windowstools unterstützt das Programm alle üblichen
Dateisysteme.
Mounten einer Partition (Zuweisen eines Laufwerksbuchstaben), um es für Ihr Betriebssystem verfügbar zu
machen
Dateisystemparameter ändern (aktiv/inaktiv setzen, verstecken/anzeigen usw.)
Automatisierungsmöglichkeiten
Operationsplanung zur automatisierten Ausführung von Routineoperationen. Dies ist besonders nützlich, wenn
bestimmte Operationen regelmäßig in immer gleicher Reihenfolge ausgeführt werden sollen.
Die Kalenderfunktion zur zeitlichen Planung von Operationen ist nur in der Windows‐
Installation des Programms verfügbar.
Zusatzfunktionen
Mit dem Dateiübertragungsassistenten Operationen wie das Übertragen von Dateien/Verzeichnissen auf
andere Festplatten oder das Brennen einzelner Dateien auf CD/DVD/Blu‐ray so einfach und praktisch wie
möglich gestalten. Der Assistent ermöglicht den Zugriff auf Sicherungsarchive als wären es normale Ordner und
hilft so, beschädigte Dateien aus einem zuvor erstellten Sicherungsarchiv zu ersetzen, sollte das Betriebssystem
ausfallen.
Erstellen Sie mit dem Netzwerkkonfigurationsassistenten eine Netzwerkverbindung unter Linux oder WinPE,
entweder um ein Sicherungsarchiv zu speichern oder um eine zuvor erstellte Sicherung für eine
Wiederherstellung zurückzusichern.

10
Copyright© 1994‐2014 Paragon Software GmbH. Alle Rechte vorbehalten.
3.2 Unterstützte Technologien
Neben marktüblichen Technologien bietet das Programm eine Reihe besonders leistungsstarker Paragon‐Technologien:
Mit der Paragon HotBackup‐Technologie erstellt das Programm Sicherungen vom Betriebssystem im laufenden
Betrieb, ohne es bei der Arbeit zu unterbrechen.
Paragon Power Shield™ (Stromausfallschutz) stellt sicher, dass sich selbst bei Stromausfall keine Fehler
einschleichen und kritische Operationen weitergeführt werden, sobald der Strom wieder da ist.
Mit der einzigartigen Paragon‐Technologie UFSD™ kann man jede Partition – einschließlich versteckter und
Partitionen ohne Laufwerksbuchstabe ‐ auf der Festplatte durchsuchen, jede Datei ändern, Dateien und Ordner
kopieren usw.
Durch die Funktion Wiederherstellung mit Verkleinerung können Sie ein Sicherungsimage in einem kleineren
Speicherplatz als dem gesicherten wiederherstellen, denn bei der Wiederherstellung wird nur die tatsächlich
vorhandene Datenmenge berücksichtigt.
Paragons BTE™‐Technologie ermöglicht die Ausführung von Operationen im Windows‐Native‐Modus. Auf diese
Weise müssen Sie den Rechner nicht erst neu von CD oder DVD starten, um Operationen zur
Systempartitionierung durchzuführen
Microsoft Volume Shadow Copy Service (VSS) ist eine Kopier‐/Sicherungsfunktion speziell für die
Betriebssysteme Windows XP/Vista/7/Server 2003/2008. VSS bietet einen verlässlichen Mechanismus zur
Erstellung von konsistenten punktgenauen Datenkopien, bekannt als Schattenkopien. Entwickelt von Microsoft
in enger Zusammenarbeit mit leitenden Firmen für Sicherungslösungen, basiert es auf dem Konzept der
Snapshot‐Technologie.
GUID‐Partitionstabelle (GPT). Die neue Generation des Festplattenpartitionierungsschemas überwindet die
Einschränkungen des alten MBR. GPT‐Festplatten werden von Windows Vista/7, Server 2008, Mac OS X und
Linux unterstützt.
3.3 Unterstützte Dateisysteme
Vollständiger Lese‐/Schreibzugriff auf FAT16/FAT32‐Partitionen
Vollständiger Lese‐/Schreibzugriff auf NTFS‐Partitionen (Basislaufwerke) unter Windows, Linux und PTS DOS.
Auch komprimierte NTFS‐Dateien werden unterstützt
Vollständiger Lese‐/Schreibzugriff Ext2FS/Ext3FS/Ext4FS‐Partitionen
Eingeschränkter Lese/Schreibzugriff auf Apple HFS+ Partitionen.
Leider werden momentan nicht‐lateinische Zeichen (non‐roman characters) für HFS+‐
Dateisysteme nicht unterstützt. An einem Update mit der entsprechenden Funktion wird
gearbeitet.
3.4 Unterstützte Medien
Mit MBR‐ und GPT‐Festplatten kompatibel (inkl. Festplatten größer 2TB)
IDE‐, SCSI‐ und SATA‐Festplatten
SSD (Solid State Drive)
AFD (Advanced Format Drive)

11
Copyright© 1994‐2014 Paragon Software GmbH. Alle Rechte vorbehalten.
Laufwerke, deren Sektoren eine andere Größe als 512 B haben
CD‐R, CD‐RW, DVD‐R, DVD+R, DVD‐RW, DVD+RW DVD‐R, DVD+R Double Layer und auch Blu‐ray Discs
FireWire (z. B. IEEE1394), USB 1.0, USB 2.0, USB 3.0
PC‐Speicherkarten (MBR‐ und GPT‐Flash‐Speicher usw.)

12
Copyright© 1994‐2014 Paragon Software GmbH. Alle Rechte vorbehalten.
4 Erste Schritte
Wenn folgende Systemvoraussetzungen gegeben sind und die richtigen Schritte für den ersten Start ausgeführt werden,
können Sie das Produkt erfolgreich einsetzen.
4.1 Systemvoraussetzungen
Für das Windows‐Installationspaket
Windows XP SP3
Windows Vista
Windows 7
Windows 8
Windows 8.1
Zusätzliche Anforderungen:
Um das Programm installieren und starten zu können, muss die Laufzeitumgebung von Visual Studio C++ 2010
auf dem Zielbetriebssystem installiert sein (diese ist Bestandteil des Installationspakets – befindet sie sich nicht
auf dem System, werden Sie aufgefordert, diese zu installieren).
Während der Installation wird zusätzlicher freier Speicherplatz (bis zu 1 GB) benötigt.
Für die bootfähige Linux‐Rettungsumgebung
Intel Pentium CPU oder Vergleichbares mit mind. 300 MHz
Arbeitsspeicher: 256 MB
SVGA‐Grafikkarte und ‐Bildschirm
Tastatur
Maus
Zusätzliche Anforderungen
eine Netzwerkkarte zum Senden/Empfangen von Daten in das/aus dem Computernetzwerk
einen CD/DVD/Blu‐ray‐Brenner zum Brennen von Sicherungsdateien auf CD/DVD/Blu‐ray
ein externes USB‐Laufwerk zum Speichern von Daten
4.2 Installation
Bitte prüfen Sie vor der Installation ob die Systemvoraussetzungen erfüllt sind. Ist dies der Fall, können Sie das
Programm wie folgt installieren:
Falls eine ältere Version des Programms auf Ihrem Computer installiert ist, sollten Sie diese
Version deinstallieren, bevor Sie die neue Version aufspielen.

13
Copyright© 1994‐2014 Paragon Software GmbH. Alle Rechte vorbehalten.
1. Klicken Sie auf die Installationsdatei. Zunächst wird Ihr System nach der Laufzeitumgebung von Visual Studio C++
2010 durchsucht. Befindet sie sich nicht auf dem System, werden Sie aufgefordert, diese zu installieren (diese ist
Bestandteil des Installationspakets). Klicken Sie auf Installieren.
2. Klicken Sie dann im Startfenster auf Weiter.
3. Bitte lesen Sie die Paragon‐Lizenzvereinbarung sorgfältig durch und klicken Sie dann auf Akzeptieren. Tun Sie
das nicht, wird die Installation nicht fortgesetzt. Sie können sich die Lizenzvereinbarung auch ausdrucken ‐
klicken Sie dafür auf Drucken.
4. Geben Sie im Benutzer‐Informationen Fenstern bitte Ihre Nutzerdaten ein, z. B. Benutzer‐ und Firmenname.
Außerdem können Sie sich entscheiden, ob die Installation des Programmes für alle Benutzer zur Verfügung
stehen soll oder nur für den aktuellen Benutzer.
5. Klicken Sie im nächsten Fenster auf Ändern, wenn Sie das Programm auf einem anderen Laufwerk installieren
wollen (standardmäßig C:\Program Files\Paragon Software\Paragon Backup & Recovery 2014 Free\).
Ansonsten klicken Sie auf Weiter.
Installieren Sie das Programm nicht auf Netzlaufwerken. Verwenden Sie keine Terminal‐
Server‐Sitzungen zum Installieren und Starten des Programms. In beiden Fällen wird die
Programmfunktionalität eingeschränkt sein.
6. Auf der nächsten Seite können Sie mit einem Klick auf Installieren die Installation starten oder mit einem Klick
auf Zurück zu einer vorherigen Seite zurückkehren, um Einstellungen zu ändern.
7. Die letzte Seite meldet den Abschluss des Installationsprozesses. Klicken Sie auf Beenden, um den Assistenten
zu schließen.
4.3 Erster Start
Um Paragon Backup & Recovery 2014 unter Windows zu starten, klicken Sie den Windows Start Knopf und wählen Sie
Programme > Paragon Backup & Recovery™ 2014 > Paragon Backup & Recovery™.
Das Programm bietet viele Möglichkeiten zur Bearbeitung der Festplattenstruktur. Da es
sich dabei um systemkritische Operationen handelt, empfehlen wir Ihnen die Sicherung
aller Daten, bevor Sie Operationen ausführen.

14
Copyright© 1994‐2014 Paragon Software GmbH. Alle Rechte vorbehalten.
Das erste Fenster ist das so genannte Schnellstartfenster. Hier können Sie einzelne wichtige Funktionen des Programms
direkt starten, das Hauptprogramm mit allen Funktionen öffnen, das Handbuch aufrufen oder auf die Webseite des
Programms gehen.
Um mehr darüber zu erfahren, wie Sie effektiv mit der Benutzeroberfläche arbeiten und
Operationen durchführen können, lesen Sie bitte das Kapitel Windowskomponenten.
4.4 Erstellung eines Rettungs‐Mediums
Zur Erstellung einer Rettungsumgebung auf Linux‐Basis verwenden Sie bitte den Rettungsdisk‐Konfigurator, den Sie hier
downloaden können: www.paragon‐software.com/de/my‐account/.Mehr zum Thema erfahren Sie in der Hilfe vom
Rettungsdisk‐Konfigurator.
4.5 Booten von der Linux/DOS Rettungs‐Umgebung
Die Linux/DOS Rettungsumgebung kann zum Starten Ihres Computers in Linux oder PTS DOS verwendet werden, um für
Wartungs‐ oder Rettungsoperationen Zugriff auf Ihre Festplatte zu erhalten. Es gibt auch einen abgesicherten PTS‐DOS‐
Modus, der Ihnen in einer Reihe von Nichtstandardsituationen, wie sich störenden Hardware‐Einstellungen oder
schweren Problemen auf Hardware‐Ebene helfen kann. In diesem Fall werden nur grundlegende Dateien und Treiber
geladen (wie Festplattentreiber, ein Bildschirmtreiber und ein Tastaturtreiber).
Startvorgang
Um mit der Linux/DOS Rettungsumgebung zu arbeiten, gehen Sie bitte folgendermaßen vor:

15
Copyright© 1994‐2014 Paragon Software GmbH. Alle Rechte vorbehalten.
1. Starten Sie Ihren Computer von Ihrer Linux/DOS‐Rettungsumgebung.
Um eine Paragon‐Rettungsumgebung auf CD/DVD, USB‐Laufwerk oder in einem ISO‐Image
zu erstellen, verwenden Sie bitte den Rettungsdisk‐Konfigurator, den Sie hier
herunterladen können: www.paragon‐software.com/de/my‐account/.
Um das Rettungsmedium automatisch zu starten, muss zuerst im BIOS die Einstellung Von
CD/USB booten gewählt sein.
2. Wählen Sie einen Boot‐Modus (Normal, Abgesichert, Einfacher abgesicherter Modus (mit vereinfachter Grafik))
im Boot‐Menü.
Der Normal‐Modus wird nach 10 Sekunden Wartezeit automatisch gestartet.
3. Klicken Sie auf die gewünschte Operation, um diese zu starten. Hinweise zum ausgewählten Menüpunkt
vereinfachen die Auswahl.
4. Um mehr zu erfahren, rufen Sie bitte die Hilfe auf. Drücken Sie dafür ALT+F1.
Boot‐Menü
32‐Bit Umgebung
Normal‐Modus. Bootet in den normalen Linux‐Modus. Alle Treiber werden verwendet (empfohlen).
Abgesicherter Modus. Bootet in den PTS‐DOS‐Modus. Dieser Modus kann als Alternative zum normalen Linux‐
Modus verwendet werden, falls dieser nicht korrekt arbeiten sollte.
Einfacher abgesicherter Modus (mit vereinfachter Grafik). Bootet in den abgesicherten PTS‐DOS‐Modus. In
diesem Fall werden nur grundlegende Treiber geladen. Nur einfache Grafiken und ein einfaches Menü werden
angezeigt.
Diskette. Startet den Computer von einer System‐Diskette.
Festplatte 0. Bootet von der primären Festplatte.
Suche nach Betriebssystem(en) (auf Festplatte). Das Programm durchsucht die Festplatte nach bootfähigen
Betriebssystemen.

16
Copyright© 1994‐2014 Paragon Software GmbH. Alle Rechte vorbehalten.
64‐Bit Umgebung
Normal‐Modus. Bootet in den normalen Linux‐Modus. Alle Treiber werden verwendet (empfohlen).
Abgesicherter Modus. Bootet in den PTS‐DOS‐Modus. Dieser Modus kann als Alternative zum normalen Linux‐
Modus verwendet werden, falls dieser nicht korrekt arbeiten sollte.
Neustart. Startet das System neu.
Herunterfahren. Fährt den Computer herunter.
Bei der Arbeit mit der Rettungsumgebung können Probleme durch die Grafikeinstellungen
auftreten. Die Programmfunktionen werden dadurch nicht beeinträchtigt. In einem solchen
Fall warten Sie bitte einige Minuten, bis alles korrekt geladen ist.
Normal‐Modus
Wenn der Normal‐Modus gewählt wird, erscheint das Linux‐Startmenü:

17
Copyright© 1994‐2014 Paragon Software GmbH. Alle Rechte vorbehalten.
Backup & Recovery (mit den Assistenten und über Dialoge arbeiten, Programmeinstellungen festlegen,
Arbeitsumgebung und Hardware‐Konfigurationen visuell darstellen und überblicken)
Wiederherstellungsassistent (Festplatten und Partitionen wiederherstellen)
Dateiübertragungsassistent (Ordner/Dateien auf andere Partition oder Festplatte kopieren oder auf
CD/DVD/Blu‐ray brennen)
Netzwerkverbindung (ermöglicht die Erstellung einer Netzwerkverbindung unter Linux)
Falls Sie Netzwerkressourcen verwenden möchten, starten Sie bitte zuerst den
Programmassistenten zur Netzwerkkonfiguration, um eine Netzwerkverbindung
einzurichten.
Log‐Datei‐Speicherung (Sammeln und senden von Log‐Dateien für den Technischen Support)
CD/DVD/Blu‐ray auswerfen
Computer neu starten
Computer herunterfahren
Verwenden Sie die Pfeiltasten Ihrer Tastatur, um sich im Menü zu bewegen.
Abgesicherter Modus
Wenn der abgesicherte Modus gewählt wird, erscheint das PTS‐DOS‐Startmenü. Es hat ähnliche Funktionen wie der
Normal‐Modus, nur ohne Netzwerkkonfigurator und Log‐Datei‐Speicherung. Außerdem können keine CDs/DVDs
gebrannt werden.
Einfacher abgesicherter Modus (mit vereinfachter Grafik)
Wenn der abgesicherte Modus mit vereinfachter Grafik gewählt wird, erscheint das PTS‐DOS‐Startmenü. Es hat die
gleichen Funktionen wie der abgesicherte Modus allerdings eine einfachere Oberfläche.

18
Copyright© 1994‐2014 Paragon Software GmbH. Alle Rechte vorbehalten.
5 Grundlegende Arbeitskonzepte des Programms
In diesem Kapitel werden Ihnen die Begriffe und Ideen erklärt, die dem Programm zugrunde liegen. Dies hilft Ihnen, die
Operationsausführungen besser zu verstehen, und vereinfacht die Handhabung des Programms.
5.1 System‐ und Datensicherung
Datenschutz und Datensicherheit nehmen immer mehr an Bedeutung zu, denn ein Datenverlust durch fehlerhafte
Festplatten oder Viren ist immer schwerer zu verkraften. Wie kann dieses Problem umgangen werden?
Sicherungstypen
Es werden alle aktuellen Techniken zur Speicherung von Sicherungsimages unterstützt.
Vollständige und Differentielle Sektor‐Sicherungen
Ein vollständiges sektorbasiertes Sicherungsimage enthält den gesamten Inhalt der Partition oder Festplatte im Moment
seiner Erstellung. Wenn Sie Ihr System regelmäßig in den Ursprungszustand zurückversetzen, ist dieses Sicherungsimage
genau das Richtige für Sie. Falls Sie aber verschiedene Sicherungsarchive der gleichen Partition haben möchten, die den
Zustand der Partition zu verschiedenen Zeiten widerspiegelt, ist es unvermeidlich, dass nicht geänderte Daten in allen
Archiven dupliziert werden und zusätzlichen Speicherplatz einnehmen. Um dieses Problem zu beheben, wurde eine
zusätzliche Technik namens differentielle Sektorsicherung entwickelt.
Ein differentielles Archiv enthält nur Daten, die sich seit der Erstellung des vollständigen Archivs verändert haben. Das
vollständige Archiv bildet dabei eine Basis (oder Eltern‐Image), so dass Ihre Systemressourcen beträchtlich geschont
werden. Das differentielle Archiv wird durch den genauen Bit‐für‐Bit‐Vergleich des Basisarchivs (gesichert im Eltern‐
Image) mit den aktuellen Dateien (d. h. der Partition selbst) erstellt. Um ein solches Sicherungsimage
wiederherzustellen, benötigen Sie das vollständige Basisarchiv und nur ein differentielles Image (mit dem gewünschten
Zeitstempel).
Diese Funktion ist nur für einzelne primäre und logische Partitionen verfügbar.

19
Copyright© 1994‐2014 Paragon Software GmbH. Alle Rechte vorbehalten.
Speicherorte für Sicherungen
Unser Programm unterstützt verschiedene Techniken zur Speicherung von Sicherungsimages. Hier eine genauere
Auflistung der verschiedenen Speicherarten, um Ihnen einen Überblick über die Vor‐ und Nachteile der verschiedenen
Arten zu geben:
Sie können eine Sicherung auf einer lokalen gemounteten oder nicht gemounteten (ohne zugewiesenen
Laufwerksbuchstaben) Partition platzieren. Auch wenn das die einfachste Lösung ist, empfehlen wir diesen
Speicherort nicht. Die Sicherung kann durch eine Fehlbedienung, eine Hardware‐Fehlfunktion oder eine
Virusattacke gelöscht werden.
Sie können eine Sicherung auf einem extern verbundenen Speicherort speichern und so einen höheren Grad an
Datensicherheit und Systemunabhängigkeit erreichen.
Sie können die Sicherung in einen speziell gesicherten Platz auf der Festplatte genannt Backup Container
speichern, der mit einem eigenen unabhängigen Systemlayout (d. h. einer eigenen Partition) auch dann
verwendbar bleibt, falls das aktive Dateisystem beschädigt werden sollte. Um versehentliches Löschen oder
ungewünschten Zugriff auf die Sicherungsdaten zu verhindern, ist diese Partition versteckt und kann nicht vom
Betriebssystem aus erreicht werden. Allerdings hilft dies nichts, falls eine Hardware‐Fehlfunktion vorliegt und
die Festplatte nicht mehr reagiert.
Sie können das Sicherungsimage auf einem externen Medium (CD/DVD/Blu‐ray) platzieren, um eine hohe
Datensicherheit zu garantieren, solange das Sicherungs‐Medium sicher verwahrt wird.
Sie können das Sicherungsimage auf einem Netzlaufwerk speichern, um Problemen durch eine Festplatten‐
Fehlfunktion zu begegnen. Im besten Fall wird das Sicherungsimage auf einem eigens dafür eingerichteten
Server abgelegt, womit man sehr sicher gehen kann, das der Sicherung nichts Unvorhergesehenes zustößt.
5.2 Paragon Hot Processing & Volume Shadow Copy Service
Offline‐ und Online‐Datenverarbeitung
Im Laufe der Zeit wurden verschiedene Methoden zur Datenverarbeitung entwickelt. Trotz verschiedener
Arbeitskonzepte können alle Methoden im Prinzip in zwei Gruppen aufgeteilt werden: offline (kalt) und online (hot).
Wie der Name schon andeutet, kann eine Offline‐Datenverarbeitung nur stattfinden, wenn die Daten in einem
konsistenten Status sind (d. h. Betriebssystem und alle Anwendungen sind vollständig abgeschaltet). Diesem Weg, eine
Sicherung oder einen Klon zu erstellen, ist grundsätzlich der Vorzug zu geben, da die Sicherungssoftware das alleinige
Recht zur Verarbeitung der Daten hat, wodurch ein hoher Grad an Durchführungseffizienz garantiert werden kann. Die
Offline‐Datenverarbeitung erweist sich aber als absolut ungeeignet, wenn ein System gesichert werden soll, das rund
um die Uhr online sein muss.
Die Online‐Datenverarbeitung hingegen ermöglicht die Erstellung eines konsistenten Snapshots, sogar wenn die Daten
ständig bearbeitet werden. Online‐Datenverarbeitungen sind besonders dann sinnvoll, wenn Systeme gesichert werden,
die ständig verfügbar sein müssen. Allerdings wird die Sicherung nicht vollendet, bevor alle aktiven Transaktionen fertig
gestellt sind, denn ‐ und das ist wichtig ‐ zunächst muss ein übereinstimmender Status aller offenen Dateien und
Datenbanken, die verarbeitet werden, erstellt werden, und zwar unter Berücksichtigung dessen, dass Anwendungen
ständig weiter auf die Festplatte schreiben. Das führt dazu, dass eine Online‐Datenverarbeitung keine hohe
Durchführungsgeschwindigkeit bieten kann.
Unser Programm bietet sowohl Online‐ als auch Offline‐Datenverarbeitung. Bei der Online‐Methode bietet das
Programm seinen eigenen HotProcessing‐Algorithmus und die Möglichkeit, die Snapshot‐Technologie von Microsoft VSS
zu verwenden.

20
Copyright© 1994‐2014 Paragon Software GmbH. Alle Rechte vorbehalten.
Paragon Hot Processing Technologie
Paragon‐HotProcessing ist eine Online‐Sicherungs/Kopiertechnologie für Betriebssysteme der Windows NT+ Familie.
Entwickelt 2001, ist es heute Bestandteil von allen Sicherungs/Kopierlösungen von Paragon.
Paragon‐HotProcessing ist keine Momentaufnahme‐Technologie, hat aber viel mit ihr gemeinsam. Während einer
Online‐Kopie/Sicherung verwendet das Programm den Kernelmodus‐Treiber HOTCORE.SYS, um die Schreibaktivitäten
von Anwendungen und des Betriebssystems auf der Festplatte abzufangen und zu kontrollieren. Der Hotcore‐Treiber ist
Bestandteil des Programms wird während der Einrichtung installiert (deshalb muss das System nach Abschluss der
Programminstallation neu gestartet werden). Die meiste Zeit ist der Treiber im Ruhemodus bis das Programm ihn
aktiviert. In diesem Modus hat der Treiber keinen Einfluss auf die Gesamtsystemleistung, außer dass er ein paar
Kilobytes Speicherplatz benötigt.
Die Paragon HotProcessing‐Technologie ermöglicht die Kopie/Sicherung von gesperrten Partition und Festplatten mit
Betriebssystemen der Windows NT+‐Reihe mit einer hohen Durchführungseffizienz und geringen
Hardwareanforderungen.
Paragon‐HotProcessing sollte nicht mit aktiven SQL‐Server, Exchange‐ oder Oracle‐
Datenbanken verwendet werden, da der Inhalt der so erstellten Sicherungsimages
fehlerhaft sein kann.
Volume Shadow Copy Service
Microsoft Volume Shadow Copy Service (VSS) wurde zur Kopie/Sicherung der Infrastruktur für die Microsoft‐
Betriebssysteme Windows XP/Vista/Server 2003/2008 entwickelt. Es bietet einen verlässlichen Mechanismus zur
Erstellung von konsistenten punktgenauen Datenkopien, bekannt als Schattenkopien. Entwickelt von Microsoft in enger
Zusammenarbeit mit leitenden Firmen für Sicherungslösungen, basiert es auf dem Konzept der Snapshot‐Technologie.
Wenn VSS von einer VSS‐kompatiblen Sicherungs/Kopiersoftware gestartet wird, erstellt es einen Snapshot von
ausgewählten Laufwerken und zeigt diese als virtuelle schreibgeschützte Volumen an, die Volumenschattenkopien
genannt werden. Wenn die Schattenkopien erstellt sind, startet die Sicherungs/Kopiersoftware die Sicherung der Daten,
während die aktiven Anwendungen weiter in ihre ursprünglichen Laufwerke schreiben.
Im Gegensatz zu Paragon‐HotProcessing bietet die VSS‐Technologie eine einzigartige Möglichkeit, einen synchronen
Snapshot für mehrere Laufwerke zu erstellen. Dieses Feature ist besonders dann notwendig, wenn aktive SQL‐Server
2003, Exchange2003‐ oder Oracle‐Datenbanken, die auf mehreren Volumen platziert sind, gesichert werden müssen.
Deshalb empfiehlt auch Microsoft für diese Server/Datenbanken VSS, um die Datenbank‐Leistung und ‐Beständigkeit zu
erhalten, und so eine 100%ige Datenkonsistenz zu bieten.
Um VSS zu verwenden, muss eine 300MB+NTFS‐Partition gemountet sein.
5.3 pVHD‐Unterstützung (virtuelle Container)
Paragon verwendet das Format pVHD (Paragon Virtual Hard Drive) – ein innovatives Format für virtuelle und physische
Sicherungsarchive, angelehnt an das VHD‐Format. Es verarbeitet inkrementelle Ketten, Daten‐Deduplizierungen und ‐
Synchronisationen besonders effektiv. Im Ergebnis ist das Sicherungsarchiv nur ein Viertel so groß wie das ursprünglich
zu sichernde Objekt.

21
Copyright© 1994‐2014 Paragon Software GmbH. Alle Rechte vorbehalten.
In der aktuellen Version können Sie wählen, ob Sie im alten PBF‐ oder im neuen pVHD‐Format sichern wollen. In
zukünftigen Versionen wird pVHD das primäre Sicherungsformat werden.
Diese Assistenten arbeiten auch mit pVHD:
Sicherungsassistent (virtueller Container) (Linux, Windows)
Inkrementeller Sicherungsassistent (virtueller Container) (Linux, Windows)
Wiederherstellungsassistent (virtueller Container) (Linux, Windows)
Nutzen Sie pVHD und:
inkrementelle Sicherungen gelingen deutlich schneller als zuvor mit PBF und absolut zuverlässig
virtualisieren Sie pVHD‐Archive sofort und ohne Umwege
profitieren Sie von der unkomplizierten Unterstützung für jegliche virtuellen Dateiformate (VMDK, VHD etc.), die
diese neue Sicherungs‐Technologie bietet und die Sie als neues Format pVHD für Sicherungsarchive bekommen.
5.4 GPT im Vergleich zu MBR
Die GUID Partition Table (GPT) ist die neue Generation des Festplattenpartitionierungsschemas, das entwickelt wurde,
um die Einschränkungen des alten MBRs zu überwinden. Als Teil des Extensible‐Firmware‐Interface(EFI)‐Standards, der
das veraltete PC‐BIOS ersetzen sollte, bietet GPT einige wichtige Vorteile:
Bis zu 128 primäre Partitionen für die Windowsimplementierung (nur 4 im MBR)
Die größtmögliche Partitionsgröße beträgt 18 Exabytes (nur 2 Terabytes im MBR)
Zuverlässiger dank Schutz für die Partitionstabelle durch Replikation und Cyclic Redundancy Check (CRC)
Ein eindeutig definiertes Partitionsformat, bei dem die Partitionseigenschaften innerhalb der Partition
gespeichert werden und nicht, wie bei der MBR‐Plattform, im unpartitionierten Bereich.
5.5 uEFI‐Boot‐Probleme
Schon 2005 brachte Intel UEFI (Unified Extensible Firmware Interface) auf den Markt, eine Schnittstelle, die
Einschränkungen im alten MBR (Master Boot Record) und im PC BIOS(Basic Input/Output System) überwindet und
heute für alle neuen Windows‐8‐Plattformen (64 Bit) empfohlen wird. Aus einem einfachen Grund: neben anderen
Funktionen, die das alte Tandem aus BIOS und MBR nicht leisten kann, ermöglicht es nur eine UEFI‐Konfiguration, ein
Windows‐Betriebssystem auf einer Partition mit mehr als 2,2 TB sinnvoll einzurichten.
Trotz aller Vorteile gibt es allerdings ein ärgerliches Problem mit UEFI: das Verbinden mit einer anderen SATA‐
Schnittstelle ‐ eigentlich eine Standardprozedur für ein bootfähiges Medium – führt dazu, dass sich Windows nicht mehr
booten lässt. Das gleiche passiert, wenn Sie versuchen, eine geklonte Systemfestplatte oder eine wiederhergestellten
Festplatte zu starten. Der Grund dafür liegt in der Art und Weise, wie die Kombination aus UEFI und GPT organisiert ist.
Microsoft stellt einige Lösungen für das Problem bereit, aber diese Anleitungen erfordern ein gehöriges Maß an
Erfahrung vom Nutzer, u. a. darüber, wie man cmd‐, diskpart‐ und bcdedit‐Tools einsetzt.
Paragon bietet eine bessere Lösung: eine elegante Technologie, die sich dem Nutzer als einfache Option darstellt, über
die er festlegt, von welchem GPT‐Laufwerk gestartet werden soll.
Wenn Sie ein System mit UEFI‐Konfiguration auf einem anderen Datenträger starten
wollen, benötigen Sie zusätzlich das Linux‐Rettungsmedium von Backup & Recovery 2014
Free.

22
Copyright© 1994‐2014 Paragon Software GmbH. Alle Rechte vorbehalten.
5.6 64‐Bit‐Unterstützung
Der größte Teil der heute üblichen Software wurde für 32‐Bit‐Prozessoren entwickelt. Sie erfüllt damit die
Anforderungen der meisten Endbenutzer. Das ist jedoch nicht der Fall, wenn mit Servern gearbeitet wird, die große
Mengen an Daten mit komplexen Kalkulationen großer Zahlen verarbeiten müssen. In diesem Bereich kommt die 64‐Bit‐
Architektur ins Spiel.
Mit der 64‐Bit‐Architektur wird eine verbesserte Skalierbarkeit für Betriebsanwendungen erreicht, die mehr
Kundendatenbanken und mehr Anwender gleichzeitig auf jedem Server unterstützt. Desweiteren kann ein 64‐Bit‐Kernel
auf mehr Systemressourcen zugreifen, wie z. B. Speicherzuordnungen pro Anwender. Ein 64‐Bit‐Prozessor kann 4‐
Milliarden‐mal mehr Speicheradressen verarbeiten als ein 32‐Bit‐Prozessor. Mit diesen Ressourcen können sogar sehr
große Datenbanken im Zwischenspeicher gespeichert werden.
Obwohl viele Betriebsanwendungen ohne Probleme auf 32‐Bit‐Systemen laufen, wurden andere so komplex, dass Sie an
die Grenzen der 4GB‐Speicherbeschränkung eines 32‐Bit‐Adressenspeichers stoßen. Bei diesen großen Mengen an
Daten stehen nur noch wenige Speicherressourcen für anderen Speicherbedarf zur Verfügung. Auf einem 64‐Bit‐Server
können die meisten Abfragen in den Puffern, die der Datenbank verfügbar sind, durchgeführt werden.
Einige 32‐Bit‐Anwendungen schaffen den Übergang in 64‐Bit‐Umgebungen problemlos, andere leider nicht.
Anwendungen der Systemebene etwa und Programme, die direkten Hardwarezugriff bieten, versagen wahrscheinlich.
Unser Programm bietet vollständige Unterstützung der 64‐Bit‐Architektur und ermöglicht fehlertolerante Arbeit für
systemabhängige Module wie Hot Processing.
5.7 Kopieroperationen
Das Kopieren von Festplatten wird heute unter PC‐Anwendern zunehmend beliebter. Das liegt daran, dass es einige
klare Vorteile gibt. Viele Anwender klonen ihre Festplatten einfach nur aus Sicherheitsgründen zur Datensicherung. Die
heutzutage erhältlichen Kopierprogramme ermöglichen die erfolgreiche Übertragung aller Daten einschließlich des
Boot‐Codes und anderer Systemstrukturen. Dadurch wird die Arbeitsfähigkeit des Betriebssystems garantiert. Falls es zu
einem Systemfehler kommt, können Sie das System in wenigen Minuten zurückerlangen. Dazu werden dann keine
zusätzlichen Konfigurationen benötigt.
Die zweite wichtige Anwendung für das Kopieren einer Festplatte ist das Upgraden auf eine neue Festplatte. Die
Kapazität einer modernen Festplatte verdoppelt sich alle zwei Jahre. Da aktuelle Programme an die gerade aktuellen
Festplattengrößen angepasst sind, wird auch immer mehr freier Speicherplatz von den Programmen verbraucht. Eines
Tages merkt der Anwender dann, dass kein freier Speicherplatz mehr vorhanden ist und eine größere Festplatte
angeschafft werden muss. Meistens folgt daraus ein sich häufig über mehrere Tage erstreckender Installations‐ und
Konfigurationsprozess dieser neuen Festplatte. Durch das Kopieren der alten Festplatte auf die neue erspart man sich
diesen Aufwand.
Als letztes soll hier auch noch das Kopieren von Festplatten zur Erstellung von Klonen angesprochen werden. Es kommt
zum Zuge, wenn mehrere gleiche Computer eingesetzt werden sollen. Es ist dann nicht notwendig, dass der
Systemadministrator auf jedem Computer einzeln das Betriebssystem installiert, sondern es reicht aus, auf einem
Computer alle Konfigurationen vorzunehmen und diese fertige Festplatte dann zu klonen.
5.8 Partitionierungsoperationen
Wie Sie vielleicht wissen, muss eine Festplatte in eine oder mehrere Partitionen aufgeteilt werden, da ohne diese
Aufteilung kein Betriebssystem installiert und keine Daten gespeichert werden können. Bis vor kurzem hatten die
meisten PC‐Benutzer nur eine Partition, die die gesamte Festplatte ausfüllte und das Betriebssystem enthielt. Diese
Situation hat sich geändert, da es inzwischen preiswerten Speicherplatz zu erwerben gibt und so PC‐Benutzern viele

23
Copyright© 1994‐2014 Paragon Software GmbH. Alle Rechte vorbehalten.
neue Möglichkeiten, wie Video‐Bearbeitung, Musikarchivierung usw., zur Verfügung stehen. Dadurch stellt sich aber
natürlich die Frage nach einer effektiven Datenorganisation auch unter Berücksichtigung der Zugriffsgeschwindigkeit.
Bei großen Laufwerken wird mehr Zeit zum Durchsuchen der Daten benötigt als bei kleinen Laufwerken und ein
Betriebssystem muss sowohl Zeit für die Organisation als auch für die Suche nach Dateien aufbringen. Daher investieren
viele Anwender in mehrere Festplatten, aber es gibt auch eine einfachere Lösung ‐ die Festplattenpartitionierung. Durch
die Partitionierung können Sie Ihre physischen Festplatten in eine Anzahl von logischen Laufwerken aufteilen, von dem
jedes einen eigenen Laufwerksbuchstaben und einen eigenen Volumennamen hat, so dass das Betriebssystem die Daten
effizienter verarbeiten kann. Daneben vereinfacht die Partitionierung auch die Verwaltung der Daten für den Anwender
selbst. Sie können z. B. 40 GB einer 160GB‐Festplatte für das Betriebssystem, 70 GB für die Speicherung von
Videodateien und weitere 50 GB für Ihre Musiksammlung aufwenden, und so die gespeicherte Datenmenge transparent
halten.
Es soll hier auch noch angemerkt werden, dass durch eine effektive Festplattenaufteilung auch Routine‐Operationen
wie z. B. Dateidefragmentierung oder Konsistenzprüfung nicht mehr so zeitraubend sind.
Durch die Abspaltung des Betriebssystems von Rest der Daten kann auch ein weiteres Problem umgangen werden ‐ im
Fall einer Systemfehlfunktion können Sie das System in wenigen Minuten durch eine Wiederherstellung der
Systemsicherung wieder zum Laufen bringen.
Und in einem weiteren Fall erweist sich eine Festplattenpartitionierung als sinnvoll: Falls Sie unter Windows Spiele
spielen und mit Linux im Internet unterwegs sein wollen, damit keine Viren Ihren PC befallen, benötigen Sie auf jeden
Fall mehrere Partitionen, um die verschiedenen Betriebssysteme parallel auf dem PC zu installieren. Jedes
Betriebssystem benötigt dabei seine eigene korrekt angelegte und formatierte Partition.
5.9 Kalenderfunktion
Die Automatisierung von Operationen ist besonders effektiv, wenn Sie eine Reihe von Aktionen regelmäßig ausführen
möchten. Falls Sie z. B. ein Projekt jeden Abend sichern müssen, um keine wertvollen Daten zu verlieren, werden Sie es
zu schätzen wissen, wenn die Operationsroutine automatisch täglich ohne Ihr Eingreifen ausgeführt wird.
Ein weiterer Aspekt ist die optimale Arbeitslastverteilung auf Ihrem Computer. Das ist besonders wichtig, wenn die
Ausführung der Operation einen Großteil der Computerleistung für Verarbeitungszeit, Arbeitsspeicher usw. benötigt.
Einige Operationen, die die Leistung beeinträchtigen, können nachts ausgeführt werden oder zu einem Zeitpunkt, an
dem der Computer wenig genutzt wird.
Das Programm enthält ein spezielles Werkzeug zur Operationsplanung. Sie können für jede Operation einen Zeitplan
festlegen und die Operation wird dann automatisch zum eingestellten Zeitpunkt gestartet, ohne dass die aktuelle Arbeit
am Computer unterbrochen werden muss.

24
Copyright© 1994‐2014 Paragon Software GmbH. Alle Rechte vorbehalten.
6 Windowskomponenten
In diesem Abschnitt finden Sie alle wichtigen Informationen um im Windows‐Betriebssystem erfolgreich mit dem
Produkt zu arbeiten.
6.1 Die Benutzeroberfläche
In diesem Kapitel wird Ihnen die Benutzeroberfläche des Programms erklärt. Alle Operationen werden mit Hilfe von
Programmassistenten ausgeführt. Einfach verständliche Symbole begleiten die Schaltflächen und Menüs. Und falls sich
trotz allem Fragen über die Ausführung einer Operation ergeben sollten, finden Sie in diesem Kapitel alle notwendigen
Antworten.
Das allgemeine Oberflächenlayout
Wenn Sie das Programm starten, öffnet sich zuerst das Hauptprogrammfenster. In ihm können Sie die
Programmassistenten und Hilfsprogramme starten, Programmeinstellungen festlegen und die Operationsumgebung
und Festplatteneigenschaften ansehen.
Das Hauptprogrammfenster kann in unterschiedliche Bereiche, die sich in Zweck und Funktion unterscheiden, aufgeteilt
werden:

25
Copyright© 1994‐2014 Paragon Software GmbH. Alle Rechte vorbehalten.
1. Start
2. Symbolleiste
3. Leiste der virtuellen Operationen
4. Schnellstart
5. Grafische Laufwerksanzeige
6. Datenträger‐ und Partitionsliste
7. Funktionsfeld
8. Eigenschaften
9. Statusleiste
Es gibt Felder, die ähnliche Funktionen bieten und synchronisiert sind. Sie können davon einige Felder verstecken, um
die Benutzeroberfläche zu vereinfachen.
Start
Klicken Sie auf diese Schaltfläche und Sie können:
weitere Assistenten starten
auf die Programmeinstellungen zugreifen
Log‐Dateien zusammenstellen und an das Support‐Team schicken
zur Paragon‐Webseite gelangen, um kostenlose Updates herunterzuladen, das Produkt zu registrieren, auf die
Paragon‐Wissensdatenbank zuzugreifen usw.
Symbolleiste
Im oberen Teil des Programmfensters befindet sich eine Symbolleiste mit verschiedenen Piktogrammen, die jeweils in
Funktionsgruppen zusammengefasst sind. Über diese haben Sie auf praktisch alle Funktionen Zugriff. Jede Schaltfläche
entspricht einem Assistenten oder öffnet einen Dialog im Programm.
Wenn Sie die Symbolleiste verstecken wollen, klicken Sie auf den grünen Pfeil in der
rechten oberen Ecke des Programmfensters.
Leiste der Virtuellen Operationen
Das Programm unterstützt die Vorschau auf das entstehende Festplatten‐Layout, bevor Operationen tatsächlich
ausgeführt werden (so genannte Virtuelle Operationen). Virtuelle Operationen sind Operationen, die geplant sind.
Wenn die Option Virtuelle Operationen aktiviert ist, führt das Programm Operationen nicht sofort aus, sondern platziert
sie in der Liste der geplanten Operationen zur späteren Ausführung.
Über die Leiste Virtuelle Operationen können die geplanten Operationen verwaltet werden.
SCHALTFLÄCHE FUNKTION
Letzte virtuelle Operation in der Liste der geplanten Operationen löschen

26
Copyright© 1994‐2014 Paragon Software GmbH. Alle Rechte vorbehalten.
Löschung der letzten virtuellen Operation in der Liste der geplanten
Operationen rückgängig machen
Liste der geplanten Operationen anzeigen
Tatsächliche Ausführung der Virtuellen Operationen starten
Alle Virtuellen Operationen in der Liste der geplanten Operationen löschen
Ein Skript mit allen geplanten Operationen erstellen
Geplante Operationen im Kalender eintragen
Der virtuelle Modus schützt effektiv vor Fehlern, denn keine Operation wird ausgeführt,
bevor Sie diese nicht mit einem Klick auf Ausführen bestätigen. Auf diese Weise können Sie
nochmals das Für und Wider einer Operation abwägen. Mit folgendem Fenster weist Sie
das Programm darauf hin, dass Änderungen noch nicht bestätigt wurden:
Schnellstart
Mit einem Klick auf diese Schaltfläche können Sie jederzeit in den Modus Operation sofort starten wechseln.
Grafische Laufwerksanzeige
Wie der Name schon sagt, zeigt die grafische Laufwerksanzeige das Layout aller physischen und logischen Laufwerke an.
Physische Laufwerke werden durch große Balken dargestellt, die wiederum kleinere farbige Abschnitte enthalten. Diese
Abschnitte stehen für die logischen Laufwerke und die Farbe hängt vom Dateisystem der entsprechenden Partition ab.
Ein Blick auf die Größe des eingegrauten Balkenbereichs genügt um einzuschätzen, wie viel Speicherplatz belegt ist. Zum
jedem Laufwerk lässt sich ein Funktionsfeld mit allen möglichen Operationen öffnen.
Große Balken zeigen folgende Informationen zu physischen Laufwerken an:
Typ (dynamische oder MBR/GPT‐Basisfestplatte)
Hersteller
Modell
Kleine Balkenabschnitte zeigen folgende Informationen zu logischen Laufwerken und Blöcken an freiem Speicherplatz
an:
Laufwerksname (falls vorhanden)
Laufwerksbuchstabe

27
Copyright© 1994‐2014 Paragon Software GmbH. Alle Rechte vorbehalten.
Gesamtgröße
Dateisystem
Die grafische Laufwerksanzeige ist mit dem Funktionsfeld und den Eigenschaften synchronisiert. Sobald Sie ein Laufwerk
in der grafischen Laufwerksanzeige auswählen, erscheinen automatisch detaillierte Informationen zu diesem Laufwerk
in den anderen beiden Feldern. Erfahren Sie mehr zu diesem Thema im Kapitel Laufwerkseigenschaften.
Da die grafische Laufwerksanzeige sowie die Datenträger‐ und Partitionsliste dieselbe
Funktion haben, kann immer nur ein Feld zurzeit ausgeklappt werden.
Datenträger‐ und Partitionsliste
Die Datenträger‐ und Partitionsliste verschafft ein klares Bild vom aktuellen Status der Laufwerke und Partitionen im
System. Alle Objekte (Laufwerke, Partitionen oder Blöcke an freiem Speicherplatz) auf der Liste werden entsprechend
ihrer Ausgangslage sortiert. Und zu jedem Objekt lässt sich ein Funktionsfeld mit verfügbaren Operationen öffnen.
Die Datenträger‐ und Partitionsliste liefert detaillierte Informationen über alle im System vorhandenen Laufwerke und
Partitionen, inkl.:
‐ Namen
‐ Laufwerksnamen (falls vorhanden)
‐ Laufwerksbuchstabe
‐ Dateisystemtyp
‐ Laufwerksgröße
‐ Größe des belegten und freien Speicherplatzes
‐ aktiven/inaktiven Objekten
‐ versteckten/sichtbaren Objekten
Die Datenträger‐ und Partitionsliste ist mit dem Funktionsfeld und den Eigenschaften synchronisiert. Sobald Sie ein Laufwerk von der Liste auswählen, erscheinen automatisch detaillierte Informationen zu diesem Laufwerk in den anderen beiden Feldern. Erfahren Sie mehr zu diesem Thema im Kapitel Laufwerkseigenschaften.

28
Copyright© 1994‐2014 Paragon Software GmbH. Alle Rechte vorbehalten.
Da die grafische Laufwerksanzeige sowie die Datenträger‐ und Partitionsliste dieselbe
Funktion haben, kann immer nur ein Feld zurzeit ausgeklappt werden.
Funktionsfeld
Das Funktionsfeld zeigt eine Liste aller verfügbaren Operationen für ein Objekt (Laufwerk, Partition, freier
Speicherplatz), das entweder in der Grafischen Laufwerksanzeige oder der Datenträger‐ und Partitionsliste ausgewählt
wurde. Ein Klick auf den entsprechenden Eintrag startet den korrespondierenden Assistenten oder Dialog. Die
Standardwerte der Operationsparameter entsprechen dabei denen der Objekteigenschaften. Befinden sich sehr viele
Einträge auf der Liste, hilft es, das erste Wort des gesuchten Befehls in das Feld Funktion suchen einzugeben, um
schneller zum gewünschten Begriff zu gelangen.
Eigenschaften
Das Feld Eigenschaften liefert Detail‐Informationen zu einem Objekt (Laufwerk, Partition, freier Speichplatz), das
entweder in der Grafischen Laufwerksanzeige oder der Datenträger‐ und Partitionsliste ausgewählt wurde.
Folgende Daten werden angezeigt:

29
Copyright© 1994‐2014 Paragon Software GmbH. Alle Rechte vorbehalten.
Verfügbare Einstellungen für eine Festplatte:
Modell
Seriennummer
Typ (dynamische oder MBR/GPT‐Basisfestplatte)
Gesamtgröße (in GB)
Information über die Festplattengeometrie (Anzahl der Sektoren pro Spur, Kopf und Zylinder)
Verfügbare Informationen für eine Partition
Laufwerksbuchstabe
Laufwerksname (falls vorhanden)
Typ des logischen Laufwerks
Dateisystem
Stammverzeichniseinträge
Seriennummer
NTFS‐Version
Partitions‐ID
Gesamtgröße, Größe des belegten und freien Speicherplatzes (in GB) usw.
Außerdem können Sie fast jede Partitionseigenschaft bearbeiten, indem Sie auf den gewünschten Wert klicken.
Für Bereiche von nicht‐partitioniertem (freiem) Speicherplatz
Gesamtgröße (in GB)
Statusleiste
Ganz unten im Fenster wird die Statusleiste angezeigt. In ihr werden Hinweise zu den Menüpunkten angezeigt, wenn
mit der Maus auf diese gedeutet wird.
6.2 Einstellungsübersicht
Um den Dialog Einstellungen aufzurufen, klicken Sie bitte auf Start und dann auf Einstellungen. Die Einstellungen sind in
Funktionsgruppen zusammengefasst. Wählen Sie aus der Liste auf der linken Seite eine Gruppe aus und Sie gelangen zu
weiteren Funktionen, die im Folgenden genauer beschrieben werden.
Um eine genaue Beschreibung der Einstellungen, Kontrollen oder Programmfelder zu
erhalten, klicken Sie auf das Fragezeichen und dann auf das Objekt, über das Sie mehr
Informationen erhalten möchten.

30
Copyright© 1994‐2014 Paragon Software GmbH. Alle Rechte vorbehalten.
Allgemeine Optionen
Dieser Abschnitt enthält mehrere allgemeine Optionen, die bei der Ausführung aller Operationen des Programms
berücksichtigt werden:
Partitionsausrichtungsmethode. Durch eine falsche Ausrichtung der Partition wird die Leistungsfähigkeit
beeinträchtigt. Darum bieten wir folgende Ausrichtungsmethoden an (bitte aufmerksam lesen um optimale
Leistungsfähigkeit zu erhalten):
‐ Methode von Windows XP und älter. Bei Windows‐Betriebssystemen vor Vista war es notwendig die
Partitionen anhand des “disk cylinder” oder Sektor 63 auszurichten, um Sektoren korrekt ansprechen und
darauf zugreifen zu können. Diese Ausrichtung ist solange dienlich, wie die physischen Sektoren der
Festplatten die Größe von 512 Byte nicht übersteigt. Die neue Generation der Festplatten aber besitzt
Sektoren mit 1‐4 KB Sektorgröße. Eine Ausrichtung der "Methode von Windows XP" führt hier zu
überflüssigen Schreib‐ und Leseoperationen, was die allgemeine Leistungsfähigkeit erheblich beeinträchtigt.
Diese Ausrichtung sollten nur erfahrene Anwender nutzen.
‐ Methode von Windows Vista und neuer (empfohlen). Diese Ausrichtungsmethode kann für Festplatten der
Sektorgrößen 512 Byte ‐ 4KB genutzt werden. Seit Windows Vista wird eine neue
Partitionsausrichtungsmethode verwendet, welche der neuen Generation der Festplatten gerecht wird.
Überflüssige Schreib‐ und Leseoperationen werden vermieden und die Leistung der Festplatte wird
optimiert.
‐ Ausrichtungsmethode beibehalten. Wählen Sie diese Option, wenn die Ausrichtungsmethode beibehalten
werden soll.
Dateisystemprüfung. Die Ausführung einer datenkritischen Operation (z. B. Partition verschieben,
Partitionsgröße ändern, freien Speicher umverteilen, Partitionen zusammenführen, Clustergröße ändern usw.)
kann unter Umständen zu Datenverlust führen. Um das Risiko möglichst gering zu halten empfehlen wir, vor
jeder Operation eine Dateisystemprüfung durchzuführen. Bitte beachten Sie, dass dies auf Kosten der
Operationsgeschwindigkeit geschieht. Sie können zwischen verschiedenen Optionen wählen, um Ihren
Schwerpunkt auf Sicherheit, Geschwindigkeit oder einen Mittelweg zu legen:

31
Copyright© 1994‐2014 Paragon Software GmbH. Alle Rechte vorbehalten.
‐ Immer ausführen. Höchster Schutz vor Datenverlust, folglich hohe Operationsdauer. Die
Dateisystemprüfung wird jedes Mal ausgeführt, um eine maximale Datensicherheit zu gewährleisten.
‐ Einmal ausführen. Standard‐Schutz vor Datenverlust mit durchschnittlicher Operationsgeschwindigkeit. Die
Dateisystemprüfung wird für jeden Datenträger einmal, vor jeder datenkritischen Operation, ausgeführt.
‐ Nie ausführen. Höchste Leistung aber auch höchste Gefahr von Datenverlust. Diese Einstellung sollte nur
vorgenommen werden, wenn vor jeder Operation manuell eine Dateisystemprüfung durchgeführt wird und
der Anwender sicherstellen kann, dass die Festplatte in einem einwandfreien Zustand ist.
Strategien zum Schutz vor Datenverlust. Datenverlust durch unerwarteten Abbruch von datenkritischen
Operationen wie Systemneustart oder Stromausfall können mit unterschiedlichen Strategien abgefangen
werden. Um die Sicherheit Ihrer Daten zu gewährleisten, können Sie aus folgenden Optionen wählen:
‐ Kein Schutz. Kein Schutz, aber höchste Leistungsfähigkeit. Diese Option sollte nur verwendet werden wenn
Stromausfall oder unbeabsichtigter Eingriffe durch den Anwender ausgeschlossen werden können. Der
Einsatz dieser Funktion wird nicht empfohlen.
‐ Neustart‐Schutz. Diese Option bietet Schutz vor Datenverlust bei unvorhersehbarem Neustart des Systems
mit akzeptabler Operationsdauer. Durch spezielle Sicherheitsmechanismen kann eine unterbrochene
Operation mit Hilfe der startfähigen Rettungsumgebung fortgesetzt werden.
‐ Stromausfall‐Schutz. Diese Option bietet höchsten Schutz vor Datenverlust auch bei Stromausfall auf Kosten
der Leistungsfähigkeit und somit der Operationsgeschwindigkeit. Neben den speziellen
Sicherheitsmechanismen des Neustart‐Schutzes bietet diese Option weitere Methoden um sogar bei
Stromausfall Datenverlust zu vermeiden und die unterbrochene Operation mit Hilfe der startfähigen
Rettungsumgebung fortzusetzen.
Sicherungsarchive
Dieser Abschnitt enthält mehrere Optionen, die bei Sicherungs‐/Wiederherstellungsoperationen berücksichtigt werden
müssen:
Durch die Prüfsummen bei Sicherungsarchiven wird eine zusätzliche Integrität der Sicherungsdateien
gewährleistet. Darüber hinaus können Sicherungen im Nachhinein besser überprüft werden. Wenn Sie sich
entscheiden, die Archivintegrität nicht zu prüfen, benötigt die Sicherungsoperation 3‐5% weniger Zeit.

32
Copyright© 1994‐2014 Paragon Software GmbH. Alle Rechte vorbehalten.
Bei der Automatischen Vergabe von Dateinamen für Archive legt das Programm die Dateinamen automatisch
für jedes Volumen eines komplexen Sicherungsarchivs fest. Falls Sie diese Option nicht markieren, müssen Sie
die Dateinamen während der Operation manuell eingeben.
Komprimierungsgrad. Aus der Pull‐Down‐Liste können Sie den gewünschten Standard‐Komprimierungsgrad für
Sicherungsimages festlegen.
Sicherungsarchiv in mehrere Teile aufteilen. Markieren Sie diese Option, wenn die Dateien des
Sicherungsarchivs in eine bestimmte Größe aufgeteilt werden sollen.
Durch die Aufteilung von Images können Probleme, die durch die Begrenzung auf eine
maximale Dateigröße bei manchen Dateisystemen auftreten, umgangen werden.
Maximale Aufteilungsgröße. Im Kontrollfeld können Sie die maximale Größe für Sicherungsimages festlegen.
Kopie und Sicherung
Dieser Abschnitt enthält mehrere Optionen, die bei Kopier‐ und Sicherungsoperationen berücksichtigt werden müssen:
Festplatten‐Sektor‐für‐Sektor‐Verarbeitung. Aktivieren Sie diese Option, um eine Festplatte mit unbekanntem
Dateisystem im Sektor‐für‐Sektor Modus erfolgreich zu kopieren/zu sichern und dabei ihre Informationsstruktur
zu ignorieren(z. B. nicht zugeordneter Speicherplatz oder nicht verwendete Sektoren werden dabei
mitverarbeitet). Dadurch können Probleme mit verborgenen Daten erstellt durch manche Anwendungen oder
den Systemadministrator verhindert werden. Diese Option kann die Operationsdauer allerdings erheblich
verlängern.
Partitions‐Sektor‐für‐Sektor‐Verarbeitung. Aktivieren Sie diese Option, um eine Partition mit unbekanntem
Dateisystem im Sektor‐für‐Sektor‐Modus erfolgreich zu kopieren. Bei bekanntem Dateisystem sollte diese
Option allerdings nicht aktiviert werden, da sie die Operationsdauer erheblich verlängern kann.
Auslagerungsdateien des Betriebssystems überspringen. Markieren Sie diese Option um die
Auslagerungsdateien des Betriebssystems (wie pagefile.sys, hiberfil.sys usw.) zu überspringen und dadurch
sowohl die Operationszeit wie auch die Größe des Sicherungsimages zu reduzieren.

33
Copyright© 1994‐2014 Paragon Software GmbH. Alle Rechte vorbehalten.
Sicherungsarchive, die in der Archivdatenbank gespeichert sind, überspringen. Markieren Sie diese Option, um
die Sicherungsimages, die in der Archivdatenbank registriert sind, zu überspringen und dadurch sowohl die
Operationszeit wie auch die Größe des Sicherungsimages zu reduzieren.
BCD automatisch aktualisieren. Nehmen Sie das Häkchen aus diesem Kästchen, wenn Sie nicht wollen, dass die
BCD‐Datei (Boot Configuration Data) nach einer Kopier‐/Wiederherstellungsoperation automatisch aktualisiert
wird.
Mit einem Klick auf den Link unten im Fenster springen Sie zu den Kopier/Sicherungs‐
Ausschlussoptionen.
CD/DVD/BD‐Brennoptionen
Diese Einstellungsgruppe enthält mehrere Optionen, die beim Brennen einer CD/DVD/BD berücksichtigt werden
müssen:
Jede CD/DVD/BD zu Ende brennen. Standardmäßig erstellt das Programm keine Sessions gemäß ISO 9660, da
es die Daten im laufenden Betrieb verarbeitet und die Größe der sich ergebenden Session nur geschätzt werden
kann. Daher kann auch mit keinem Werkzeug eines Drittanbieters auf die aufgezeichneten Daten zugegriffen
werden. Um dies zu umgehen, markieren Sie bitte das Kästchen ‐ dann wird die CD mit der Disk‐at‐Once‐
Methode beschrieben. Allerdings kann sich der Brennprozess dadurch verlangsamen, denn jede CD wird
unabhängig von der tatsächlichen Datenmenge bis zu Ende gebrannt.
Brenngeschwindigkeit. Hier können Sie festlegen, wie schnell eine CD/DVD/BD beschrieben werden soll
(langsam, normal oder schnell). Außerdem gibt es einen automatischen Modus, bei dem das Programm die
beste Geschwindigkeit für jede CD/DVD/BD selbst auswählt.
Bootfähiges ISO‐Image. Hierbei handelt es sich um das Image, dass zusammen mit den gesicherten Daten auf
CD/DVD/Blu‐ray gebrannt wird, damit diese bootfähig wird. In den Standardeinstellungen bietet das Programm

34
Copyright© 1994‐2014 Paragon Software GmbH. Alle Rechte vorbehalten.
sein eigenes ISO‐Image, welches eine Linux/DOS‐Rettungsumgebung enthält. Es steht Ihnen allerdings frei, ein
anderes bootfähiges ISO‐Image zu verwenden.
CD/DVD/BD‐ Startfähigkeit. Sie können wählen, ob jede gebrannte CD/DVD/BD startfähig sein soll oder nur die
erste einer Session oder gar keine.
Ordner, in dem das ISO‐Image gespeichert werden soll. Entscheiden Sie sich, die CD/DVD/BD nicht tatsächlich
oder später zu brennen und stattdessen eine ISO‐Image‐Datei zu erstellen, dient dieser Ordner zur Speicherung
der ISO‐Images.
Hot Processing
In diesem Abschnitt können Sie die Einstellungen für den HotProcessing‐Modus festlegen:
Hot Processing aktivieren. Markieren Sie diese Option, um den so genannten Hot‐Data‐Processing‐Modus, der
speziell für die Verarbeitung von Daten ohne Neustart des Betriebssystems entwickelt wurde.
HotProcessing‐Technologie. In der Pull‐Down‐Liste können Sie die benötigte HotProcessing‐Technologie
auswählen.
Immer Hot Processing verwenden. Wählen Sie diese Option, um Partitionen zu bearbeiten, ohne diese zu
sperren. So können Sie an Ihrem System ohne Beeinträchtigung weiterarbeiten.
Hot Processing nur verwenden, wenn Partition gesperrt ist. Wählen Sie diese Option, um Hot Processing nur
dann zu verwenden, wenn Partitionen gesperrt sind und ohne Neustart des Computers nicht bearbeitet werden
können. Bitte beachten Sie, dass, wenn Sie eine Operation in diesem Modus gestartet haben, die Partition
automatisch von dem Programm gesperrt wird und Sie nicht mit dieser Partition arbeiten können, bis die
Operation beendet ist.
Temporäres Laufwerk für Hot Processing. Hier legen Sie ein Laufwerk fest, dass verwendet werden soll, um die
temporären Hot Backup Daten zu speichern. (in der Standardeinstellung – C:).
Anzahl der Versuche, VSS zu starten. Hier können Sie festlegen, wie viele Versuche gemacht werden sollen,
Microsoft VSS zu starten, bevor das System automatisch neu gestartet und die Operation in einem speziellen
Boot‐Modus durchgeführt wird.

35
Copyright© 1994‐2014 Paragon Software GmbH. Alle Rechte vorbehalten.
Wartezeit zwischen Versuchen (Sekunden). Hier können Sie die Zeitdauer einstellen, die zwischen den
Versuchen, Microsoft VSS zu starten, liegen soll.
Zwischen HotProcessing‐Technologien umschalten. Aktivieren Sie diese Option, um automatisch zwischen
Paragon‐HotProcessing und Microsoft VSS hin und her zu schalten, falls eine der Technologien im Moment nicht
verfügbar ist.
Partitionierung
In diesem Abschnitt können Sie verschiedene Einstellungen vornehmen, die bei Partitionierungsoperationen
berücksichtigt werden müssen:
Abfrage der Laufwerksnamens vor Partitionslöschung. Markieren Sie diese Option, um einen zusätzlichen
Sicherungsmechanismus zu aktivieren. Wenn Sie nach der Aktivierung dieser Option eine Partition löschen
wollen, wird automatisch der Partitionsname abgefragt.
Nur nach Bestätigung von FAT16 zu FAT32 konvertieren. Markieren Sie diese Option, um einen automatische
Operationsbestätigung zu aktivieren, bevor Sie FAT16 in FAT32 konvertieren. Es gibt eine Reihe von Situationen
in denen diese Konvertierung notwendig ist, um eine Operation auszuführen, z. B. wenn Sie Ihr System auf eine
größere Festplatte mit proportionaler Partitionsvergrößerung migrieren. Dadurch kann eine ursprüngliche
FAT16‐Partition über die 4GB‐Grenze anwachsen. Ohne eine Konvertierung in FAT32 wäre diese Operation nicht
auszuführen. Das gilt für alle Kopier/Wiederherstellungsoperationen von Partitionen/Festplatten, bei denen
eine beträchtliche Vergrößerung vorgesehen ist.
Virtueller Modus
In diesem Abschnitt können Sie die Einstellungen für den Virtuellen Modus festlegen:
Virtuellen Modus aktivieren. Die Aktivierung dieser Option schützt effektiv vor Fehlern, denn keine Operation
wird ausgeführt, bevor Sie diese nicht extra bestätigt haben. Auf diese Weise können Sie nochmals das Für und
Wider einer Operation abwägen.

36
Copyright© 1994‐2014 Paragon Software GmbH. Alle Rechte vorbehalten.
Wir empfehlen Ihnen sehr, diese Option zu aktivieren.
Fortschrittsdialogfenster automatisch schließen. Markieren Sie diese Option, damit der Fortschrittsdialog nach
Beendigung der Operation automatisch geschlossen wird.
Dateisystemkodierung
In diesem Abschnitt können Sie verschiedene Optionen zur Dateisystemkonvertierung von FAT‐ und NTFS‐
Dateisystemen und der Dateisystemkodierung festlegen. Standardgemäß übernimmt das Programm die lokalen
(regionalen) Einstellungen vom System. Probleme können auftauchen, wenn verschiedene Standards für Dateinamen
und Dateizeitstempel (erstellt, bearbeitet und letzter Zugriff) in NTFS‐ und FATxx‐Dateisystemen verwendet wurden.
Um solche Probleme zu beheben, können Sie manuell folgende Werte festlegen:
Zeitzone, die bei der Konvertierungsoperation verwendet werden soll. NTFS behält die Dateizeitstempel in GMT
(Greenwich Mean Time) während FAT ein festgelegtes lokales Datum und einen ebensolchen Zeitpunkt
verwendet. Das Programm berücksichtigt diese Unterschiede und ermöglicht die Anpassung der
Zeitstempelwerte.
Eine nicht korrekte Zeitzonenwahl kann dazu führen, dass verschiedene Programme nicht
gestartet werden können.
Sprache für Dateinamen, die bei der Konvertierungsoperation verwendet werden soll. NTFS speichert die
Dateinamen in Unicode während FAT/FAT32 den ANSI‐Standard zur Speicherung von kurzen Dateinamen
verwendet (so genannten DOS Alias). Die Codepage‐Information wird für die korrekte Konvertierung von nicht‐
englischen Dateinamen von Unicode in ANSI und umgekehrt benötigt.
Eine nicht korrekte Auswahl der Codepage führt auf jeden Fall zur Zerstörung von nicht‐
englischen Dateinamen.
Bestätigung vor jeder NTFS < ‐ > FAT/FAT32‐Konvertierung anfragen. Markieren Sie das Kästchen, damit der
Dialog zur Überprüfung und Bearbeitung der lokalen Einstellungen vor jeder Konvertierungsoperation eines
Betriebssystems angezeigt wird.

37
Copyright© 1994‐2014 Paragon Software GmbH. Alle Rechte vorbehalten.
Von Kopie/Sicherung ausschließen
In diesem Abschnitt wird festgelegt, welche Daten vom Programm bei einer kopier‐ oder sektorbasierten
Sicherungsoperation automatisch ausgeschlossen werden sollen. Sie können einzelne Dateien oder Ordner durch
manuelle Auswahl herausfiltern oder eine Maske erstellen, die diesen Filtervorgang für Sie übernimmt, was vorzuziehen
ist. Dadurch können Sie den Inhalt eines Sicherungsimages oder einer Partitions‐/Festplattenkopie effektiv verwalten.
In der Standardeinstellung sind keine Filter vorgegeben. Um einen Filter zu erstellen, klicken Sie auf Kategorie
hinzufügen...
Im geöffneten Programmdialog können Sie folgende Einstellungen vornehmen:
Name. Geben Sie der Kategorie einen Namen, der um eine spätere Unterscheidung zu erleichtern möglichst den
Inhalt der Kategorie beschreiben sollte.
Kategorie. Klicken Sie auf Durchsuchen um Dateien oder Ordner auszuschließen oder legen Sie eine Filtermaske
unter Verwendung der Platzhalter * oder ? fest.
Beschreibung. Fügen Sie der Kategorie eine kurze Beschreibung zu, um sie später einfacher wieder zu finden.

38
Copyright© 1994‐2014 Paragon Software GmbH. Alle Rechte vorbehalten.
Klicken Sie auf OK und Sie erhalten einen neuen Eintrag in der Kategorieliste. Sie können die Kategorien einzeln über die
entsprechenden Markierungskästchen aktivieren/deaktivieren.
Mit einem Klick auf den Link unten im Fenster gelangen Sie zu den Allgemeinen
Kopier/Sicherungs‐Optionen.
6.3 Anzeige der Laufwerkseigenschaften
Über die Grafische Laufwerksanzeige sowie die Datenträger‐ und Partitionsliste können Sie sich die Eigenschaften der
Laufwerke und Partitionen im System anzeigen lassen. Mehr dazu erfahren Sie im Kapitel Benutzeroberfläche.
6.4 Anzeige der Image‐Eigenschaften
Allgemeine Informationen über Sicherungsarchive erhalten Sie mit Hilfe der folgenden Werkzeuge:
Start des Wiederherstellungsassistenten
Klicken Sie auf Sicherung & Wiederherstellung in der Symbolleiste und gehen Sie dann auf Wiederherstellung.
Sie können diese Funktion auf unterschiedliche Arten starten. Wie, erfahren Sie im Kapitel
Benutzeroberfläche.
Als erstes zeigt der Assistent das Begrüßungsfenster ‐ klicken Sie auf Weiter.
Die nächste Seite zeigt den Dialog Archiv suchen. Klicken Sie auf Zur Archivlistenansicht wechseln und Ihnen wird die
Liste der Images, die in der Archivdatenbank enthalten sind, angezeigt (falls Images dort vorhanden sind).

39
Copyright© 1994‐2014 Paragon Software GmbH. Alle Rechte vorbehalten.
Um ein genaue Vorstellung über die Eigenschaften des gewünschten Images zu erhalten, klicken Sie auf das Image und
im Abschnitt darunter wir Ihnen eine kurze Erklärung (d. h. Archivdateiinfos) angezeigt, einschließlich:
Informationen über den Typ des Archivinhalts (ob sektorbasiert oder dateibasiert)
Archiv komprimiert ja/nein
Archiv passwortgeschützt ja/nein
Erstellungsdatum
Zusätzlich verweisen Symbole auf besonders wichtige Eigenschaften:
SYMBOLE FUNKTION
Festplattenarchiv
Partitionsarchiv
Dateiarchiv
MBR‐Archiv
Systemarchiv
Verschlüsseltes Archiv
Komprimiertes Archiv
Komplexes Archiv

40
Copyright© 1994‐2014 Paragon Software GmbH. Alle Rechte vorbehalten.
Gefiltertes Archiv
Differentielles Archiv
Inkrementelles Archiv
Datei‐Inkrement in ein
Partitionsarchiv
Mit folgenden Funktionen lässt sich die Archivdatenbank einfach verwalten:
SCHALTFLÄCHE FUNKTION
Datenbank neu laden
Nur vorhandene Archive anzeigen
Archive hinzufügen
Archive löschen
Daneben können Sie die Sicherungsarchive danach filtern, ob Ihnen nur Datei‐, Partitions‐ oder Festplattenarchive
angezeigt werden sollen. Dafür wählen Sie bitte den entsprechenden Filter in der oberen linken Ecke der Seite aus.
Klicken Sie auf Zur Dateiansicht wechseln, damit das gewünschte Image in einem browser‐ähnlichen Fenster angezeigt
wird.

41
Copyright© 1994‐2014 Paragon Software GmbH. Alle Rechte vorbehalten.
Im unteren Bereich 'Details der Archivdatei' wird Ihnen eine kurze Erläuterung zum gewählten Archivs angezeigt,
einschließlich:
Informationen über den Typ des Archivinhalts (ob sektorbasiert oder dateibasiert)
Archiv komprimiert ja/nein
Archiv passwortgeschützt ja/nein
Erstellungsdatum
Außerdem können Sie hier mit einem Klick auf die entsprechenden Schaltflächen neue Ordner anlegen, Dateien und
Ordner löschen oder Netzlaufwerke zuordnen.
Auf der nächsten Seite (Was soll wiederhergestellt werden) werden genaue Informationen über den Inhalt des
gewählten Archivs angezeigt.

42
Copyright© 1994‐2014 Paragon Software GmbH. Alle Rechte vorbehalten.
Um den Inhalt des Images wiederherzustellen, klicken Sie auf Weiter. Um den Vorgang abzubrechen, klicken Sie auf
Abbrechen.
Die Archivdatenbank benutzen
Zum Öffnen der Archivdatenbank klicken Sie auf Archive in der Symbolleiste. Das Datenbankfenster kann in
verschiedene Abschnitte unterteilt werden, die sich in Zweck und Funktionalität unterscheiden:

43
Copyright© 1994‐2014 Paragon Software GmbH. Alle Rechte vorbehalten.
1. Einstellungen zeigt die Eigenschaften eines Sicherungsarchivs an.
2. Dateiansicht
3. Die Archivliste zeigt eine Liste der Images, die sich in der Archivdatenbank befinden. Außerdem bietet das Programm
sämtliche notwendigen Funktionen zur Verwaltung der Datenbank (Images hinzufügen, löschen, mounten, aktualisieren
etc.)
Alle Felder sind synchronisiert und lassen sich durch Verschieben der vertikalen und
horizontalen Unterteilungsbalken in der Größe verändern.
6.5 Datensicherung und Datenrettung
In diesem Kapitel finden Sie alle Informationen, um eine zuverlässige Datensicherung aufzusetzen.
Erstellung von Sicherungen
Um den unterschiedlichen Anforderungen der Anwender in Bezug auf die zu sichernden Daten und die gewünschte
Ausführung gerecht zu werden, bietet das Programm eine Anzahl von praktischen Sicherungsassistenten. Die Arbeit mit
dem Programm gestaltet sich für Sie ganz unkompliziert und bequem, weil alle Programmassistenten nach einem
ähnlichen Arbeitsalgorithmus funktionieren. Folgen Sie dem Assistenten Schritt für Schritt und Sie nehmen alle
notwendigen Einstellungen vor, um die Sicherungsoperation zu starten. Um Fehler möglichst auszuschließen, gibt der
Assistent Zusatzinformationen zu jeder einzelnen Option. Außerdem bekommen Sie detaillierte Informationen zu jeder
Einstellung, Kontrolle oder jedem Feld im Assistenten, indem Sie auf das Fragezeichen und dann auf die gewünschte
Stelle klicken.
Den Sicherungsassistenten starten
Über das Hauptmenü: Wählen Sie Programmassistenten > Partition oder Festplatte sichern…

44
Copyright© 1994‐2014 Paragon Software GmbH. Alle Rechte vorbehalten.
Sie können diese Funktion auf unterschiedliche Arten starten. Wie, erfahren Sie im Kapitel
Benutzeroberfläche.
Einrichtung des Sicherungsassistenten
Der Programmassistent bietet folgende Schritte, um die Sicherungsoperation auszuführen:
Angabe des Laufwerks, das gesichert werden soll. Sie können eine ganze Festplatte oder einzelne Partitionen
einer Festplatte sichern (primär, erweitert oder logisch). Falls eine ganze Festplatte gesichert werden soll,
können Sie auch festlegen, ob auch der Master Boot Record (MBR) und die erste Spur der Festplatte in die
Sicherung eingeschlossen werden soll. Das ist für die Festplattenwiederherstellung in schwierigen Fällen
sinnvoll.
Der Speicherort, an dem das Sicherungsimage gespeichert werden soll. Der Sicherungsassistent kann
Sicherungsarchive auf lokalen Laufwerken, Netzlaufwerken, auf physikalischen Partitionen (ohne zugeordneten
Laufwerksbuchstaben) speichern oder sie auf CD/DVD brennen. Sie müssen bei der Wahl des Zielspeicherorts
die geschätzte Archivgröße und den verfügbaren freien Speicherplatz am Zielort berücksichtigen.
Name und Speicherort des Images. Geben Sie einen Dateinamen für das neue Image und den genauen
Speicherort ein. Das Programm bietet automatisch einfach verständliche Dateinamen, die das Datum und den
Erstellungszeitpunkt enthalten an. Es können aber auch eigene Namen angegeben werden.

45
Copyright© 1994‐2014 Paragon Software GmbH. Alle Rechte vorbehalten.
Das Programm errechnet automatisch die Größe des Archivs und informiert den Benutzer
über den verfügbaren Speicherplatz am Zielspeicherort.
Archiv‐Kommentar. Sie können eine zusätzliche Beschreibung zum Archiv eintragen, um es einfacher von
anderen Archiven unterscheiden zu können.
Zusätzlich besteht die Möglichkeit weitere Einstellungen vorzunehmen (obwohl die im Programm gespeicherten
Standardwerte in fast allen Fällen übernommen werden können). Um den erweiterten Modus zu aktivieren, klicken Sie
bitte auf die entsprechende Option auf der zweiten Seite des Programmassistenten. Sie können dann auf der nächsten
Seite folgende Optionen definieren:
Ob die Archivintegrität geprüft werden soll.
Durch die Überprüfung der Archivintegrität wird garantiert, dass alle Sicherungsimages, die
mit dem Programm erstellt werden, fehlerlos erstellt werden. Wenn Sie sich entscheiden,
die Archivintegrität nicht zu prüfen, benötigt die Sicherungsoperation 3‐5% weniger Zeit.
Automatische Vergabe von Dateinamen für Images bei der Anlegung von komplexen Archiven.
Komprimierungsgrad für das Sicherungsimage (einschließlich der Möglichkeit Keine Komprimierung festzulegen).
Ob das Archiv aufgeteilt werden soll (falls ja, können Sie die Maximalgröße für die Archivdateien festlegen).

46
Copyright© 1994‐2014 Paragon Software GmbH. Alle Rechte vorbehalten.
Durch die Aufteilung von Images können Probleme, die durch Dateisystemeinschränkungen
auftreten, umgangen werden.
Ob das Archiv passwortgeschützt sein soll.
Ob die ausgewählte Festplatte (oder die ausgewählte Partition) im Sektor‐für‐Sektor‐Kopiermodus (also
einschließlich unbelegter Sektoren) kopiert werden soll.
Ob die Auslagerungsdateien des Betriebssystems (pagefile.sys, hiberfil.sys) im Sicherungsimage enthalten sein
sollen.
Brenngeschwindigkeit, wenn Sie die Sicherungskopie auf CD/DVD/Blu‐ray brennen möchten.
Ordner des ISO‐Images in dem das Image gespeichert wird, das auf CD/DVD/Blu‐ray gebrannt werden soll.
Ob die Operation ohne einen Neustart des Systems ausgeführt werden soll. Das Programm benötigt
normalerweise einen Systemneustart, um ausschließlich selbst Zugriff auf die zu verarbeitenden Daten zu
haben. In der Windows‐Umgebung ist es nicht immer möglich, da auch wenn alle Anwendungen geschlossen
sind, die System‐Serviceprogramme weiterarbeiten. Es ist jedoch trotzdem möglich, den Systemneustart zu
vermeiden. Der Modus, in dem die Sicherungsoperation ohne Neustart ausgeführt wird, heißt Hot Backup. Sie
können auch für den HotBackup‐Modus spezielle Parameter festlegen.
Ergebnis
Nach Ende der Operation haben Sie eine Sicherung des gewählten Dateiarchivs, die alle Daten enthält, die im
Programmassistenten angegeben wurden. Das Image wurde am zuvor gewählten Ort gespeichert.
Anwendungsbeispiele:
Partition oder Festplatte in den Backup Container sichern
Partition oder Festplatte auf einem externen Medium (CD/DVD) sichern
Partition oder Festplatte auf ein Netzlaufwerk sichern
Sicherung eines Dual Boot Mac auf ein externes USB‐Laufwerk.
Erstellung einer differentiellen Sicherung zu einer vollständigen Partitionssicherung
System und Daten
Das Programm enthält einen praktischen und zuverlässigen Wiederherstellungsassistenten. Mit seiner Hilfe können Sie
alle Typen von Sicherungen, die mit dem Programm erstellt wurden, wiederherstellen. Um die Fehlerrate zu
minimieren, gibt der Assistent bei jeder einzelnen Option zusätzliche Informationen. Desweiteren erhalten Sie eine
weitergehende Beschreibung für alle Einstellungen, Kontrollen oder Programmfelder, wenn Sie auf das Fragezeichen
oben rechts klicken und dann das gewünschte Objekt, zu dem Sie weitere Informationen benötigen, anklicken.
Startvorgang
Klicken Sie auf Sicherung & Wiederherstellung in der Symbolleiste und gehen Sie dann auf Wiederherstellung.
Sie können diese Funktion auf unterschiedliche Arten starten. Wie, erfahren Sie im Kapitel
Benutzeroberfläche.

47
Copyright© 1994‐2014 Paragon Software GmbH. Alle Rechte vorbehalten.
Operationsvorbereitung
Der Programmassistent bietet folgende Schritte, um die Wiederherstellungsoperation auszuführen:
Aus welcher Sicherung soll wiederhergestellt werden? Auf der Seite Archiv durchsuchen können Sie die
Sicherung auswählen.
Klicken Sie auf Zur Archivlistenansicht umschalten um eine Liste der Sicherungsarchive, die in der
Archivdatenbank enthalten sind, zu sehen (falls Sicherungen vorhanden sind).
Um ein genaue Vorstellung über die Eigenschaften des gewünschten Images zu erhalten, klicken Sie auf das
Image und im Abschnitt darunter wird Ihnen eine kurze Erklärung (d. h. Archivdateiinfos) angezeigt.
Um mehr zu diesem Thema zu erfahren, gehen Sie bitte zum Kapitel Ansicht der Image‐
Eigenschaften.
Klicken Sie auf den Link Zur Dateiansicht umschalten und Sie können das Image in einem browser‐ähnlichen
Fenster suchen. Im Abschnitt darunter wird Ihnen eine kurze Beschreibung (d. h. Archivdateiinfos) zum
gewählten Image angezeigt.

48
Copyright© 1994‐2014 Paragon Software GmbH. Alle Rechte vorbehalten.
Außerdem können Sie hier mit einem Klick auf die entsprechenden Schaltflächen neue Ordner anlegen, Dateien
und Ordner löschen oder Netzlaufwerke zuordnen.
Um mehr zu diesem Thema zu erfahren, gehen Sie bitte zum Kapitel Ansicht der Image‐
Eigenschaften.
Wiederherstellung einer Dateisicherung
Einzelne Dateien und Ordner, die wiederhergestellt werden sollen. Sie haben die Möglichkeit, nicht nur ein
ganzes Archiv wiederherzustellen, sondern auch nur einzelne Teile daraus (mit der sogenannten Selektiven
Wiederherstellungsfunktion), indem Sie die Kästchen bei den einzelnen Dateien, die Sie benötigen, markieren.

49
Copyright© 1994‐2014 Paragon Software GmbH. Alle Rechte vorbehalten.
Wiederherstellungsort. In der Pull‐Down‐Liste können Sie auswählen, ob Sie den Inhalt des Sicherungsimages
an den Ursprungsort zurückschreiben wollen oder die Daten an einem anderen Speicherort wiederhergestellt
werden sollen.
Falls Sie außerdem die Option Ursprünglicher Speicherort aktiviert haben, können Sie zusätzlich festlegen, ob
Sie eine schon vorhandene Datei während der Wiederherstellung ersetzen möchten (sinnvoll, falls Dateien
vermutlich fehlerhaft sind) oder die Ursprungsdatei nicht überschreiben möchten (sinnvoll, um versehentlich
gelöschte Dateien wiederherzustellen).
Wiederherstellung aus Sektorsicherung (Partitions‐ oder Festplattensicherung)
Einzelne Dateien und Ordner, die wiederhergestellt werden sollen. Sie haben die Möglichkeit, nicht nur ein
ganzes Archiv wiederherzustellen, sondern auch nur einzelne Teile daraus (mit der sogenannten Selektiven
Wiederherstellungsfunktion) indem Sie die Kästchen bei den einzelnen Daten, die Sie benötigen, markieren.
Falls Sie einzelne Dateien oder Verzeichnisse wiederherstellen wollen, wird der Assistent an
dieser Stelle mit den Schritten fortfahren, die bei der Wiederherstellung aus einer
Dateisicherung auftreten würden.
Zielspeicherort. Wählen Sie den Zielspeicherort, an dem das Archiv wiederhergestellt werden soll. Bitte
beachten Sie, dass alle alten Inhalte auf der Zielfestplatte bei dieser Operation gelöscht werden.

50
Copyright© 1994‐2014 Paragon Software GmbH. Alle Rechte vorbehalten.
Damit Sie einen genauen Eindruck vom Ergebnis der Operation erhalten, wird Ihnen vorab in der
Festplattenansicht die Aufteilung der Festplatte nach der Operation angezeigt.
Wiederherstellung einer gesamten Partition:
Größe des wiederhergestellten Laufwerks und nicht‐partitionierter Speicherplatz auf der Festplatte vor und
hinter der Partition
Zuordnung des Laufwerksbuchstaben. Die Pull‐Down‐Liste enthält die freien Laufwerksbuchstaben, die Sie der
wiederhergestellten Partition zuordnen können.
Wiederherstellung einer Festplatte:
Der gesamte Inhalt der Zielfestplatte, auf der die Wiederherstellung ausgeführt wird, wird
bei der Operation überschrieben.
Daten kopieren und Partitionen proportional vergrößern. Wenn diese Option aktiviert ist, ändert das
Programm die Größe der Partitionen proportional und behält ihre relative Ordnung bei. Dies ist von Vorteil,
wenn die Daten auf einer größeren Festplatte wiederhergestellt werden.

51
Copyright© 1994‐2014 Paragon Software GmbH. Alle Rechte vorbehalten.
Oberflächentest durchführen. Legen Sie fest, ob ein Oberflächentest während der Operation durchgeführt
werden soll oder nicht.
Ergebnis
Der Programmassistent stellt die archivierten Daten wieder her und macht sie für die Nutzung durch das Betriebssystem
verfügbar.
Anwendungsbeispiele:
Partition oder Festplatte aus Backup Container wiederherstellen
Partition oder Festplatte von einem externen Medium (CD/DVD) wiederherstellen
Partition oder Festplatte von einem Netzlaufwerk wiederherstellen
Wiederherstellung eines Dual‐Boot‐Mac von einem externen USB‐Laufwerk
Wiederherstellung von einzelnen Dateien und Verzeichnissen aus einem Image
6.6 Partitionsverwaltung
In diesem Kapitel finden Sie alle wichtigen Informationen, um vom Programm unterstützte Partitionierungsoperationen
auszuführen.
6.6.1 Partitionierungsoperationen
Hier erfahren Sie mehr zu den unterstützten Partitionierungsoperationen (erstellen, formatieren, löschen).
Partitionen erstellen
Mit dem Programm können Sie eine neue Partition in einem Bereich mit nicht‐partitioniertem Speicherplatz erstellen.
Einschränkungen
1. Verwenden Sie die Funktion Partition erstellen nicht, um gelöschte Partitionen wiederherzustellen.
2. Das Programm kann nur Partitionen in Bereichen mit nicht‐partitioniertem Speicherplatz erstellen. Freien
Speicherplatz einer vorhandenen Partition kann es nicht in eine neue Partition konvertieren.
3. Das Programm kann keine neue Partition auf dynamischen Festplatten erstellen.
Start des Programmdialogs
1. Wählen Sie einen Bereich mit nicht‐partitioniertem Speicherplatz auf der Laufwerksanzeige.
2. Rufen Sie über einen Klick auf die rechte Maustaste das Kontextmenü zum ausgewählten Objekt auf und gehen
Sie dann auf Partition erstellen.
Sie können diese Funktion auf unterschiedliche Arten starten. wie, erfahren Sie im Kapitel
Benutzeroberfläche.

52
Copyright© 1994‐2014 Paragon Software GmbH. Alle Rechte vorbehalten.
Einrichtung des Programmdialogs
Standardmäßig schlägt das Programm sinnvolle Werte für alle Parameter vor. In den meisten Fällen können Sie diese
Parameter einfach beibehalten und zur Bestätigung der Operation auf Ja klicken.
Soll eine primäre, logische oder eine erweiterte Partition angelegt werden? Wählen Sie den gewünschten Typ
für die neue Partition in der Pull‐Down‐Liste aus. Die verfügbaren Alternativen hängen vom gewählten Bereich
mit unpartitioniertem Speicherplatz ab ‐ innerhalb einer erweiterten Partition können nur logische Partitionen
erstellt werden, im primären unpartitionierten Speicherplatz können sowohl primäre wie auch eine erweiterte
Partition angelegt werden.
Partitionsgröße. Mit dem Schieber können Sie die Größe (in MB) der kopierten Partition festlegen.
Unpartitionierter Speicherplatz vor der Partition. Mit dem Schieber können Sie festlegen, wo (in MB) die
kopierte Partition im Verhältnis zum Beginn des verfügbaren unpartitionierten Speicherplatzes auf der
Festplatte positioniert sein soll.
Unpartitionierter Speicherplatz hinter der Partition. Mit dem Schieber können Sie die Position (in MB) der
kopierten Partition im Verhältnis zum Ende des verfügbaren unpartitionierten Speicherplatzes auf der Festplatte
festlegen.
Die Partitionsgröße und ihr Speicherort kann auch durch Drag&Drop festgelegt werden.
Dafür führen Sie die gewünschte Operation auf der Laufwerksansicht durch. Die Option
Virtuelle Operationen muss aktiviert sein.
Dateisystem der neuen Partition. Wählen Sie aus der Pull‐Down‐Liste ein Dateisystem mit dem die neu erstellte
Partition formatiert werden soll. Anderenfalls bleibt die Partition unformatiert (und kann nicht direkt verwendet
werden).

53
Copyright© 1994‐2014 Paragon Software GmbH. Alle Rechte vorbehalten.
Volumenname. Geben Sie einen Namen für die gewählte Partition im Textfeld ein. Der Volumenname dient nur
der einfacheren Wiedererkennung von Laufwerken.
Zuordnung des Laufwerksbuchstaben. Die Pull‐Down‐Liste enthält die freien Laufwerksbuchstaben, die Sie der
neu formatierten Partition zuordnen können.
Zusätzlich besteht die Möglichkeit, weitere Einstellungen vorzunehmen (obwohl die im Programm gespeicherten
Standardwerte in fast allen Fällen übernommen werden können). Um den erweiterten Modus zu aktivieren, klicken Sie
bitte auf Mehr Optionen unten auf der Dialogseite. Sie können auf der nächsten Seite folgende Optionen definieren:
Formatierungsroutinen des Betriebssystems verwenden. Markieren Sie diese Option, um die verfügbaren
Werte entsprechend des verwendeten Betriebssystems zu beschränken.
Anzahl der Sektoren pro Cluster. Legen Sie die Clustergröße für die formatierte Partition fest.
Die Anzahl der verfügbaren Optionen hängt vom gewählten Dateisystemtyp ab.
Ergebnis
Wenn die Operation beendet ist, steht Ihnen eine voll funktionsfähige Partition zur Verfügung.
Partitionen formatieren
Jede Partition sollte ein Dateisystem enthalten, in dem Daten abgelegt werden können. Die Installation des
Dateisystems ist allgemein als Formatierung bekannt. Heutzutage gibt es eine große Anzahl an Dateisystemen.
Unterstützte Dateisysteme
Das Programm kann Partitionen in folgenden Dateisystemen formatieren:
‐ FAT12 & FAT16
‐ FAT32
‐ Apple HFS+
‐ NTFS
‐ Ext2
‐ Ext3
‐ Ext4
‐ Linux Swap v. 2
Start des Programmdialogs
1. Wählen Sie eine Partition in der Laufwerksanzeige.

54
Copyright© 1994‐2014 Paragon Software GmbH. Alle Rechte vorbehalten.
2. Rufen Sie über einen Klick auf die rechte Maustaste das Kontextmenü zum ausgewählten Objekt auf und gehen
Sie dann auf Partition formatieren.
Sie können diese Funktion auf unterschiedliche Arten starten. wie, erfahren Sie im Kapitel
Benutzeroberfläche.
Einrichtung des Programmdialogs
Standardmäßig schlägt das Programm sinnvolle Werte für alle Parameter vor. In den meisten Fällen können Sie diese
Parameter einfach beibehalten und zur Bestätigung der Operation auf Ja klicken.
Dateisystem. Wählen Sie den gewünschten Dateisystemtyp aus der Pull‐Down‐Liste aus. Das Programm zeigt
nur Dateisysteme an, die unter Berücksichtigung der Kapazität in der gewählten Partition platziert werden
können.
Volumenname. Geben Sie einen Namen für die gewählte Partition im Textfeld ein. Der Volumenname dient nur
der einfacheren Wiedererkennung von Laufwerken.
Zusätzlich besteht die Möglichkeit, weitere Einstellungen vorzunehmen (obwohl die im Programm gespeicherten
Standardwerte in fast allen Fällen übernommen werden können). Um den erweiterten Modus zu aktivieren, klicken Sie
bitte auf Mehr Optionen unten auf der Dialogseite. Sie können auf der nächsten Seite folgende Optionen definieren:
Formatierungsroutinen des Betriebssystems verwenden. Markieren Sie diese Option, um die verfügbaren
Werte entsprechend des verwendeten Betriebssystems zu beschränken.
Anzahl der Sektoren pro Cluster. Legen Sie die Clustergröße für die formatierte Partition fest.
Die Anzahl der verfügbaren Optionen hängt vom gewählten Dateisystemtyp ab.

55
Copyright© 1994‐2014 Paragon Software GmbH. Alle Rechte vorbehalten.
Ergebnis
Wenn die Operation beendet ist, steht Ihnen eine voll funktionsfähige Partition mit dem zuvor festgelegten Dateisystem
zur Verfügung.
Partitionen löschen
Start des Programmdialogs
Um die Operation zu starten, gehen Sie folgendermaßen vor:
1. Wählen Sie eine Partition in der Laufwerksanzeige.
2. Rufen Sie über einen Klick auf die rechte Maustaste das Kontextmenü zur ausgewählten Partition auf und gehen
Sie dann auf Partition löschen.
Sie können diese Funktion auf unterschiedliche Arten starten. Wie, erfahren Sie im Kapitel
Benutzeroberfläche.
Einrichtung des Programmdialogs
Das Programm wird Sie auffordern, die Referenzeinträge zu der gewählten Partition aus der Partitionstabelle zu löschen.
Volumenname zur Löschbestätigung eingeben. Um das Löschen der ausgewählten Partition zu bestätigen,
geben Sie den Volumennamen ein. Der aktuelle Volumenname wird direkt über dem Eingabefeld angezeigt.
Beim nächsten Mal nicht nach dem Volumennamen fragen. Markieren Sie diese Kästchen, um die Bestätigung
des Löschvorgangs der Partition zu deaktivieren.
Ergebnis
Das Löschen der Partition braucht nur wenige Sekunden. Allerdings muss das Programm warten, während Windows
Änderungen im Festplattenlayout erfasst.
6.6.2 Komplexe Partitionierungsoperationen
Hier erfahren Sie, wie Sie komplexe Partitionierungsoperationen bewältigen.
6.6.3 Partitionsattribute ändern
Erfahren Sie hier, wie Sie Partitionsattribute (aktiv/inaktiv setzen, verstecken/sichtbar machen, benennen usw.) ändern
können.

56
Copyright© 1994‐2014 Paragon Software GmbH. Alle Rechte vorbehalten.
Partition aktiv/inaktiv setzen
Mit dem Programm können Sie für primäre Partitionen auf der Festplatte die Attribute Aktiv/Inaktiv festlegen.
Standardgemäß bootet das Betriebssystem beim Systemstart von der aktiven bootfähigen Partition.
Um eine Partition als aktiv oder inaktiv zu markieren, gehen Sie bitte folgendermaßen vor:
1. Wählen Sie eine primäre Partition in der Laufwerksanzeige.
2. Rufen Sie über einen Klick auf die rechte Maustaste das Kontextmenü zur ausgewählten Partition auf und gehen
Sie dann auf Partition aktiv/inaktiv setzen.
Sie können diese Funktion auf unterschiedliche Arten starten. Wie, erfahren Sie im Kapitel
Benutzeroberfläche.
3. Die Operation wird sofort nach der Operationsbestätigung ausgeführt.
Es kann nur eine Partition auf der Festplatte als aktiv markiert sein, da anderenfalls das
Betriebssystem nicht booten kann.
Partition verstecken/sichtbar machen
Mit dem Programm können Sie Partitionen verstecken und sichtbar machen. Grundsätzlich mounten Betriebssysteme
keine "versteckten" Partitionen, um den Zugriff auf ihren Inhalt zu vermeiden.
Um eine Partition zu verstecken oder sichtbar zu machen, gehen Sie bitte folgendermaßen vor:
1. Wählen Sie eine Partition in der Laufwerksanzeige.
2. Rufen Sie über einen Klick auf die rechte Maustaste das Kontextmenü zur ausgewählten Partition auf und gehen
Sie dann auf Partition verstecken/wieder anzeigen.
Sie können diese Funktion auf unterschiedliche Arten starten. Wie, erfahren Sie im Kapitel
Benutzeroberfläche.
3. Die Operation wird sofort nach der Operationsbestätigung ausgeführt.
Wir empfehlen Ihnen sehr, die Systempartition NICHT zu verstecken, da sonst das
Betriebssystem nicht mehr starten kann.

57
Copyright© 1994‐2014 Paragon Software GmbH. Alle Rechte vorbehalten.
Namen einer Partition festlegen
Die Laufwerksbezeichnung (der Name einer Partition) ist ein kleines Textfeld (bis zu 11 Stellen), das im
Partitionsbootsektor lokalisiert ist. Dieser Wert kann von jedem Partitionierungswerkzeug gefunden werden; er dient
nur zu Kennzeichnung der Partition.
Um den Partitionsnamen zu ändern, gehen Sie bitte folgendermaßen vor:
1. Wählen Sie eine Partition in der Laufwerksanzeige.
2. Rufen Sie über einen Klick auf die rechte Maustaste das Kontextmenü zur ausgewählten Partition auf und gehen
Sie dann auf Laufwerksname ändern...
Sie können diese Funktion auf unterschiedliche Arten starten. Wie, erfahren Sie im Kapitel
Benutzeroberfläche.
3. Geben Sie einen Namen für die gewählte Partition ein.
4. Die Operation wird sofort nach der Operationsbestätigung ausgeführt.
6.7 Festplattenverwaltung
In diesem Kapitel finden Sie alle Informationen, die notwendig für die Ausführung von
Festplattenverwaltungsoperationen sind, die vom Programm unterstützt werden.
6.7.1 MBR aktualisieren
Mit dem Programm haben Sie die Möglichkeit, den aktuellen Bootcode im MBR (Master Boot Record) mit dem
Standard‐Bootcode zu überschreiben. Dies kann bei der Reparatur eines fehlerhaften Bootcodes nach einer
Bootvirusinfektion oder einer Fehlfunktion der Boot‐Verwaltungssoftware hilfreich sein.
Um den MBR einer Festplatte zu aktualisieren, gehen Sie bitte folgendermaßen vor:
1. Wählen Sie eine Festplatte in der Laufwerksanzeige.
2. Rufen Sie über einen Klick auf die rechte Maustaste das Kontextmenü zum ausgewählten Laufwerk auf und
gehen Sie dann auf MBR aktualisieren.
Sie können diese Funktion auf unterschiedliche Arten starten. Wie, erfahren Sie im Kapitel
Benutzeroberfläche.

58
Copyright© 1994‐2014 Paragon Software GmbH. Alle Rechte vorbehalten.
3. Die Operation wird sofort nach der Operationsbestätigung ausgeführt.
6.8 Automatisierung von Operationen
Die Automatisierung von Operationen hilft vor allem dann, wenn gleichartige Operationsroutinen regelmäßig
ausgeführt werden müssen, da sie so geplant werden können, dass sie die normale Arbeit am Computer nicht
beeinträchtigen.
6.8.1 Festlegen eines Zeitplans
Mit dem integrierten Kalender können Sie für jede Operation einen Zeitplan festlegen. Es gibt zwei Kategorien für
Zeiteinstellungen (entsprechend den Menüpunkten im Kalender):
Start der Sicherungsoperation abhängig von einem Ereignis:
‐ nur einmal (Menüpunkt Einmal)
‐ beim Systemstart (Menüpunkt Beim Systemstart)
‐ beim Einloggen des Anwenders (Menüpunkt Beim Einloggen)
Start der Sicherungsoperation in gleichen Zeitabständen (Täglich, Wöchentlich, Monatlich):
Sie müssen eine der Möglichkeiten auswählen. Abhängig von der Wahl bietet der Kalender ein spezielles Formular zum
Festlegen des Operationszeitpunktes.

59
Copyright© 1994‐2014 Paragon Software GmbH. Alle Rechte vorbehalten.
Um diese Operation im Log‐Off‐Modus auszuführen, legen Sie bitte die Administrator‐
Login‐Info fest, indem Sie in der unteren linken Ecke der Seite dem entsprechenden Link
folgen.
Die Funktion Nach Durchführung herunterfahren stellt den Computer so ein, dass er nach
Vollendung einer Operation automatisch herunterfährt.
6.8.2 Aufgaben verwalten
Sämtliche geplanten Aufgaben sind in einer gesonderten Liste zusammengefasst, die Sie über einen Klick auf Kalender in
der Symbolleiste aufrufen können:
Zu jeder Aufgabe erhalten Sie detaillierte Informationen:
Name der Aufgabe
Vollständiger Pfad zum generierten Skript der Aufgabe
Starttermin
Statistik zum letzten Start
Nächster Starttermin

60
Copyright© 1994‐2014 Paragon Software GmbH. Alle Rechte vorbehalten.
Informationen zum aktuellen Windows‐Benutzer
Anmerkungen zur Aufgabe
Sortieren Sie die Liste nach Eigenschaften, indem Sie auf die entsprechende Eigenschaft klicken.
Diese Funktion ist besonders nützlich, wenn die Liste Geplante Aufgaben sehr viele Einträge
enthält.
Außerdem können Sie Eigenschaften einzelner Aufgaben aktivieren/deaktivieren, umbenennen, löschen,
wiederherstellen oder ändern.
Aufgaben‐Editor
Mit dem Aufgaben‐Editor können Sie einfach die Eigenschaften von geplanten Aufgaben bearbeiten. Dafür gehen Sie
bitte folgendermaßen vor:
1. Wählen Sie eine Aufgabe aus der Liste der geplanten Operationen.
2. Klicken Sie auf Eigenschaften in der Liste der geplanten Operationen.
Sie können diese Funktion auf unterschiedliche Arten starten. Wie, erfahren Sie im Kapitel
Benutzeroberfläche.
3. Das Dialogfenster hat zwei Register – Allgemein und Kalender. Klicken Sie auf Allgemein, um folgende
Einstellungen der Aufgaben zu bearbeiten:
Den vollständigen Pfad zum Programm‐Interpreter mit dem Befehl für die geplante Aufgabe

61
Copyright© 1994‐2014 Paragon Software GmbH. Alle Rechte vorbehalten.
Die Befehlszeile mit den Kennziffern, um den Interpreter starten (d. h. die Aufgabe in Makro‐Sprache)
Anmerkungen zur Aufgabe
die Möglichkeit, eine Aufgabe zu aktivieren/deaktivieren.
Der Anwender kann mit einem Klick auf Kalender den Zeitplan der Aufgabe bearbeiten.
Um die Änderungen auszuführen, klicken Sie bitte auf Ausführen unten im Dialogfenster.
6.8.3 Erstellung einer geplanten Aufgabe
Im integrierten Kalender können Sie für jede Operation einen Zeitplan festlegen. Für Sicherungs‐ und Kopieroperationen
gibt es praktische Assistenten, für alle anderen Operationen kann der Dialog Im Kalender eintragen verwendet werden.
Um eine Operation zu planen, gehen Sie folgendermaßen vor:
1. Stellen Sie sicher, dass der Virtuelle Ausführungsmodus aktiv ist.;
2. Führen Sie mit dem Programm alle Operationen aus, die Sie gerne in einem Vorgang planen möchten.
3. Klicken Sie in der Menüleiste Virtuelle Operationen auf Im Kalender eintragen.
4. Im geöffneten Programmdialog geben Sie den Vorgangsnamen ein und legen die Zeitplanung fest.
5. Die Operation wird sofort nach der Operationsbestätigung ausgeführt.
Dieser Befehl ist nicht verfügbar, wenn keine Operationen in der Liste der geplanten
Operationen vorhanden sind.

62
Copyright© 1994‐2014 Paragon Software GmbH. Alle Rechte vorbehalten.
6.9 Weitere Funktionen
Dieses Kapitel beschreibt zusätzliche Funktionen, die im Programm verfügbar sind.
6.9.1 Anzeige der Partitions‐/Festplatteneigenschaften
Sie können sich die vollständigen Eigenschaften der Partitionen und Festplatten anzeigen lassen. Neben den
allgemeinen Informationen wie Kapazität, belegter Speicherplatz oder Dateisystemtyp können auch Informationen zu
Festplattengeometrie, Clustergröße, dem genauen Partitionsspeicherort usw. angezeigt werden.
Um sich die Einstellungen einer Partition/Festplatte anzeigen zu lassen, gehen Sie bitte folgendermaßen vor:
1. Wählen Sie eine Festplatte/Partition in der Festplattenansicht.
2. Rufen Sie über einen Klick auf die rechte Maustaste das Kontextmenü zum ausgewählten Laufwerk auf und
gehen Sie dann auf Eigenschaften.
Sie können diese Funktion auf unterschiedliche Arten starten. wie, erfahren Sie im Kapitel
Benutzeroberfläche.
Die Informationen werden nach Ihren Eigenschaften gruppiert, wählen Sie deshalb das gewünschte Registerblatt und Sie
erhalten die entsprechenden Informationen.

63
Copyright© 1994‐2014 Paragon Software GmbH. Alle Rechte vorbehalten.
6.9.2 Dateiübertragungsassistent
Der Dateiübertragungsassistent vereinfacht das Kopieren und Brennen von einzelnen Dateien/Verzeichnissen.
Besonders bei einem Systemabsturz durch einen Virusbefall oder eine Dateifehlfunktion kann das Programm helfen, das
System schnell wieder einsatzfähig zu machen. Desweiteren kann der Assistent auf Sicherungsimages, die mit Paragon
Software erstellt wurden, als reguläre Ordner zugreifen, um deren Inhalt zu durchsuchen oder Dateien zu kopieren.
Startvorgang
Klicken Sie auf Start und gehen Sie dann auf Dateiübertragungsassistent…
Sie können diese Funktion auf unterschiedliche Arten starten. wie, erfahren Sie im Kapitel
Benutzeroberfläche.
Operationsvorbereitung
Der Assistent bietet folgende Schritte zur Ausführung der Übertragungsoperation:
Wo soll nach Dateien/Verzeichnissen gesucht werden? Wählen Sie in der Pull‐Down‐Liste im linken Feld die
Festplatte aus, auf der die Dateien/Verzeichnisse momentan gespeichert sind. Es können Partitionen mit und
ohne zugeordneten Laufwerksbuchstaben durchsucht werden. Sie können auch ein Netzlaufwerk verbinden.
Zu kopierende Objekte. Wählen Sie die Dateien/Verzeichnisse, die Sie kopieren möchten und platzieren Sie sie
in der Zwischenablage indem Sie auf Hinzufügen klicken. Um eine Datei/ ein Verzeichnis aus der Zwischenablage
zu löschen, wählen Sie es im Zwischenablagefeld und klicken Sie auf Entfernen. Sie können auch einen neuen
Ordner erstellen, einen Ordner umbenennen oder vorhandene Dateien/Verzeichnisse unwiederbringlich
löschen, indem Sie die entsprechenden Schaltflächen anklicken.

64
Copyright© 1994‐2014 Paragon Software GmbH. Alle Rechte vorbehalten.
Dateien/Verzeichnisse, die aus der Zwischenablage gelöscht werden, bleiben auf der
Quellfestplatte unberührt.
Zielspeicher der Objekte. Mit dem Dateiübertragungsassistenten können Sie Daten auf lokale Laufwerke,
Netzlaufwerke, physische Partitionen (ohne zugeordneten Laufwerksbuchstaben) kopieren oder auf
CD/DVD/Blu‐ray brennen. Wählen Sie, wie und wo die Daten gespeichert werden sollen.
Überprüfung der geplanten Operation. Auf der Seite Operationszusammenfassung finden Sie Informationen
über alle Aktionen, die der Programmassistent ausführen soll. Prüfen Sie alle Punkte und gehen Sie (falls
notwendig) zu dem entsprechenden Einstellungspunkt zurück, um Aktionen zu korrigieren, indem Sie dem
Hyperlink folgen.
Ergebnis
Wenn die Operation abgeschlossen ist, wurden die gewünschten Daten am festgelegten Speicherort abgelegt.
Anwendungsbeispiele:
Daten von einer fehlerhaften Systemfestplatte auf eine andere Festplatte kopieren

65
Copyright© 1994‐2014 Paragon Software GmbH. Alle Rechte vorbehalten.
Daten von einer fehlerhaften Systemfestplatte auf CD/DVD/Blu‐ray brennen
Daten aus einem Sicherungsimage in eine fehlerhafte Systempartition kopieren
Wiederherstellung von einzelnen Dateien und Verzeichnissen aus einem Image
6.9.3 Partition mounten
Mit dem Programm können Sie vorhandenen Partitionen Laufwerksbuchstaben zuordnen oder die Zuordnung
entfernen.
Laufwerksbuchstaben zuordnen
Um eine Partition zu mounten, gehen Sie folgendermaßen vor:
1. Wählen Sie eine Partition in der Laufwerksanzeige.
2. Rufen Sie über einen Klick auf die rechte Maustaste das Kontextmenü zur ausgewählten Partition auf und gehen
Sie dann auf Laufwerksbuchstabe zuweisen...
Sie können diese Funktion auf unterschiedliche Arten starten. wie, erfahren Sie im Kapitel
Benutzeroberfläche.
3. Legen Sie einen Laufwerksbuchstaben für die gewählte Partition fest. Standardmäßig schlägt das Programm
sinnvolle Werte für alle Parameter vor. In den meisten Fällen können Sie diese Parameter einfach beibehalten
und zur Bestätigung auf OK klicken.
Sie können den Laufwerksbuchstaben manuell zuordnen. Die Pull‐Down‐Liste enthält die freien
Laufwerksbuchstaben, die Sie der Partition zuordnen können.
4. Die Operation wird sofort nach der Operationsbestätigung ausgeführt.
Laufwerksbuchstaben entfernen
Um den Laufwerksbuchstaben einer Partition zu entfernen, gehen Sie folgendermaßen vor:
1. Wählen Sie eine Partition in der Laufwerksanzeige.
2. Rufen Sie über einen Klick auf die rechte Maustaste das Kontextmenü zur ausgewählten Partition auf und gehen
Sie dann auf Laufwerksbuchstabe entfernen...
Sie können diese Funktion auf unterschiedliche Arten starten. Wie, erfahren Sie im Kapitel
Benutzeroberfläche.

66
Copyright© 1994‐2014 Paragon Software GmbH. Alle Rechte vorbehalten.
3. Die Operation wird sofort nach der Operationsbestätigung ausgeführt.
Die Änderung des Laufwerksbuchstaben der Systempartition führt dazu, dass das
Betriebssystem nicht mehr booten kann.
Nach der Bearbeitung von Partitionen mit installierter Software kann es vorkommen, dass
Programme nicht mehr korrekt funktionieren.
6.9.4 Archive mounten
Mit dem Programm können Sie einem Sicherungsimage, das eine einzelne Partition enthält, einen Laufwerksbuchstaben
zuordnen. Dadurch entsteht eine neue‐schreibgeschützte Partition, deren Inhalt Sie selbst mit den Standardwerkzeugen
von Windows durchsuchen und kopieren können.
Laufwerksbuchstaben zuweisen
Bevor Sie Sicherungsarchive verbinden prüfen Sie zuerst folgende Einschränkungen:
Archive können nur auf Partitionsebene verbunden werden. Prüfen Sie die Partitionen innerhalb der Archive
daher mit Hilfe der Funktion ‘Partitionen anzeigen’;
Das Verbinden eines Archivs gilt nur für die laufende Sitzung. Nach einem Neustart kann auf das Archiv nicht
mehr zugegriffen werden.
Archive die Windows Storage Spaces beinhalten werden nicht unterstützt;
Archive die ReFS‐Partitionen beinhalten werden nicht unterstützt;
pVHD Archive auf physischen Partitionen (ohne Laufwerksbuchstabe) oder in einer Backup‐Capsule werden
nicht unterstützt;
pVHD verschlüsselte Archive werden nicht unterstützt;
pVHD LVM/LDM Archive werden nicht unterstützt;
Um einem Sicherungsarchiv einen Laufwerksbuchstaben zuzuweisen (Archiv mounten), gehen Sie folgendermaßen vor:
1. Wählen Sie eine Sicherung in der Archivdatenbank aus.
2. Rufen Sie über einen Klick auf die rechte Maustaste das Kontextmenü zur ausgewählten Sicherung auf und
gehen Sie dann auf Archiv einen Laufwerksbuchstaben zuweisen.
Sie können diese Funktion auf unterschiedliche Arten starten. Wie, erfahren Sie im Kapitel
Benutzeroberfläche.
3. Legen Sie einen Laufwerksbuchstaben für das gewählte Sicherungsimage fest. Standardmäßig schlägt das
Programm sinnvolle Werte für alle Parameter vor. In den meisten Fällen können Sie diese Parameter einfach
beibehalten und zur Bestätigung auf OK klicken.

67
Copyright© 1994‐2014 Paragon Software GmbH. Alle Rechte vorbehalten.
Sie können den Laufwerksbuchstaben manuell zuordnen. Die Pull‐Down‐Liste enthält die freien
Laufwerksbuchstaben, die Sie der Partition zuordnen können.
4. Die Operation wird sofort nach der Operationsbestätigung ausgeführt.
Es wird dringend davon abgeraten, den Laufwerksbuchstaben eines Sicherungsimages mit
der Windows‐Datenträgerverwaltung oder einer Drittanbieter‐Software zu entfernen.
Laufwerksbuchstaben entfernen
Um den Laufwerksbuchstaben einer Partition zu entfernen, gehen Sie folgendermaßen vor:
1. Wählen Sie eine Sicherung in der Archivdatenbank aus.
2. Rufen Sie über einen Klick auf die rechte Maustaste das Kontextmenü zur ausgewählten Sicherung auf und
gehen Sie dann auf Zuweisung des Laufwerksbuchstabens aufheben.
Sie können diese Funktion auf unterschiedliche Arten starten. wie, erfahren Sie im Kapitel
Benutzeroberfläche.
3. Die Operation wird sofort nach der Operationsbestätigung ausgeführt.
6.9.5 Oberflächentest
Das Programm ermöglicht einen Oberflächentest von vorhandenen Partitionen und freiem Speicherplatz auf fehlerhafte
und nicht‐stabile Sektoren, um diese dann in den Dateisystem‐Metadaten als 'nicht verwendbar' zu markieren ‐ das
minimiert die Gefahr von Datenverlust.
Um den Oberflächentest zu starten, gehen Sie folgendermaßen vor:
1. Wählen Sie eine Partition oder einen Bereich mit freiem Speicherplatz in der Laufwerksanzeige.
2. Rufen Sie über einen Klick auf die rechte Maustaste das Kontextmenü zum ausgewählten Laufwerk auf und
gehen Sie dann auf Oberflächentest...
Sie können diese Funktion auf unterschiedliche Arten starten. wie, erfahren Sie im Kapitel
Benutzeroberfläche.
3. Wählen Sie aus der Pull‐Down‐Liste den Grad des Oberflächentests.

68
Copyright© 1994‐2014 Paragon Software GmbH. Alle Rechte vorbehalten.
4. Die Operation wird sofort nach der Operationsbestätigung ausgeführt.
6.9.6 Dateisystem auf Fehler überprüfen...
Mit dem Programm können Sie ein Dateisystem auf Fehler überprüfen. Diese Funktion kann dazu verwendet werden,
Dateisystemfehler zu entdecken, bevor andere Operationen auf der Partition ausgeführt werden.
Um das System auf Fehler zu prüfen, gehen Sie folgendermaßen vor:
1. Wählen Sie eine Partition in der Laufwerksanzeige.
2. Rufen Sie über einen Klick auf die rechte Maustaste das Kontextmenü zur ausgewählten Partition auf und gehen
Sie dann auf Dateisystemintegrität überprüfen.
Sie können diese Funktion auf unterschiedliche Arten starten. Wie, erfahren Sie im Kapitel
Benutzeroberfläche.
3. Die Operation wird sofort nach der Operationsbestätigung ausgeführt.
6.9.7 Sicherungsarchiv überprüfen
Mit dem Programm kann ein Sicherungsimage auf Integrität geprüft werden. Diese Funktion ermöglicht die
Unterscheidung in gültige und fehlerhafte Images, bevor diese wiederhergestellt werden. Dabei hilft Ihnen der Assistent
zur Imageüberprüfung.
Startvorgang
Klicken Sie in der Symbolleiste auf Sicherung & Wiederherstellung und gehen Sie dann auf Sicherungsarchiv
überprüfen.
Sie können diese Funktion auf unterschiedliche Arten starten. Wie, erfahren Sie im Kapitel
Benutzeroberfläche.

69
Copyright© 1994‐2014 Paragon Software GmbH. Alle Rechte vorbehalten.
Operationsvorbereitung
Der Assistent bietet folgende Schritte zur Ausführung der Operation:
Ein Sicherungsimage, das geprüft werden soll. Auf der Seite Archiv durchsuchen können Sie nach dem
gewünschten Sicherungsimage suchen.
Klicken Sie auf Zur Archivlistenansicht wechseln, um eine Liste der Images, die in der Archivdatenbank
enthalten sind, zu sehen (falls Images vorhanden sind).
Um ein genaue Vorstellung über die Eigenschaften des gewünschten Images zu erhalten, klicken Sie auf das
Image und im Abschnitt darunter wird Ihnen eine kurze Erklärung (d. h. Archivdateiinfos) angezeigt.
Um mehr zu diesem Thema zu erfahren, gehen Sie bitte zum Kapitel Ansicht der Image‐
Eigenschaften.
Klicken Sie auf den Link Zur Dateiansicht umschalten und Sie können das Image in einem browser‐ähnlichen
Fenster suchen. Im Abschnitt darunter wir Ihnen eine kurze Beschreibung (Archivdateiinfos) zum gewählten
Image angezeigt.

70
Copyright© 1994‐2014 Paragon Software GmbH. Alle Rechte vorbehalten.
Außerdem können Sie hier mit einem Klick auf die entsprechenden Schaltflächen neue Ordner anlegen, Dateien
und Ordner löschen oder Netzlaufwerke zuordnen.
Um mehr zu diesem Thema zu erfahren, gehen Sie bitte zum Kapitel Ansicht der Image‐
Eigenschaften.
Ergebnis
Nach Beendigung der Operation, werden Ihnen die Ergebnisse der Überprüfung angezeigt.
6.9.8 Rettungs‐Disk überprüfen
Sie können die Rettungs‐Disk auf Fehler und Funktionstüchtigkeit prüfen lassen. Dabei hilft Ihnen der Assistent zur
Rettungs‐Disk‐Prüfung.
Startvorgang
Klicken Sie auf Start und gehen Sie dann auf Rettungsdisk überprüfen…
Sie können diese Funktion auf unterschiedliche Arten starten. wie, erfahren Sie im Kapitel
Benutzeroberfläche.
Startvorgang
Der Assistent bietet folgende Schritte zur Ausführung der Operation:
- CD/DVD‐Laufwerk. Wählen Sie aus der Pull‐Down‐Liste das Laufwerk, das für die Überprüfung verwendet
werden soll.
- Legen Sie fest, ob die Disk nach der Prüfung ausgeworfen werden soll oder nicht.
Ergebnis
Nach Beendigung der Operation, werden Ihnen die Ergebnisse der Überprüfung angezeigt.
6.9.9 Log‐Dateien anzeigen
Mit dem praktischen Dialog können Sie die Log‐Dateien für alle Operationen, die mit dem Programm ausgeführt
wurden, ansehen. Die Informationen sind gut strukturiert und es ist außerdem möglich das Festplatten‐Layout vor und
nach der Operation anzusehen, was sehr zweckdienlich ist.
Um Log‐Dateien zu abgeschlossenen Operationen anschauen zu können, klicken Sie auf Start und gehen Sie dann auf
Log‐Dateien anzeigen.

71
Copyright© 1994‐2014 Paragon Software GmbH. Alle Rechte vorbehalten.

72
Copyright© 1994‐2014 Paragon Software GmbH. Alle Rechte vorbehalten.
7 Anwendungsbeispiele
In diesem Kapitel werden Ihnen mehrere häufig ausgeführte Operationen genauer vorgestellt, und zwar mit praktischen
Empfehlungen und Beschreibungen.
7.1 Sicherungsoperationen
7.1.1 Erstellung eines Backup‐Containers
1. Klicken Sie in der Symbolleiste auf Sicherung & Wiederherstellung und gehen Sie dann auf Backup‐Container
verwalten.
2. Klicken Sie auf der Begrüßungsseite des Assistenten auf Weiter.
3. Wählen Sie den Platz auf der Festplatte an dem der Backup Container erstellt werden soll. Der Backup Container
kann als primäre Partition oder als logisches Laufwerk innerhalb der erweiterten Partition erstellt werden. Der
Backup Container kann an jeder Stelle der Festplatte eingefügt werden: am Ende (empfohlen), am Anfang oder
irgendwo in der Mitte zwischen anderen Partitionen.
In der Standardeinstellung erlaubt das Programm die Erstellung des Backup Containers nur
als letzte primäre Partition oder als letzte logische Partition innerhalb einer erweiterten
Partition, um Boot‐Probleme des Systems zu verhindern. Durch die Aktivierung des
erweiterten Modus kann diese Begrenzung aufgehoben werden.
4. In der Vorschau auf das entstehende Festplatten‐Layout können Sie noch Änderungen vornehmen, d. h. die
Größe des Backup‐Containers ändern, indem Sie die entsprechenden Schieber bewegen oder manuell einen
bestimmten Wert eingeben. Für die Größenänderung wird freier Speicherplatz in der gewählten Partition
verwendet.
Es gibt keine Beschränkung der Größe des Backup Containers; sie hängt nur vom verfügbaren unpartitionierten
Speicherplatz auf der Festplatte und den Bedürfnissen der Sicherung ab.

73
Copyright© 1994‐2014 Paragon Software GmbH. Alle Rechte vorbehalten.
Falls der Programmassistent zur Erstellung eines Backup Containers nicht genug unpartitionierten Speicherplatz
in einem Block finden kann, wird der Programmassistent den unpartitionierten Speicherplatz umverteilen, und
alle Bereiche mit unpartitioniertem Speicherplatz in einem Block zusammenfassen, falls notwendig werden
dabei Partitionen verschoben. Falls der unpartitionierte Speicherplatz immer noch nicht ausreicht, ist es
möglich, eine vorhandene Partition zu verkleinern, und so den noch benötigten Speicherplatz zu erzeugen.
Falls eine Partition, deren Größe geändert werden soll, gesperrt ist und vom Programm
nicht bearbeitet werden kann, wird das System vom Programm neu gestartet, um dann den
Backup‐Container zu erstellen und danach das Betriebssystem wieder neu zu starten. Der
Neustartvorgang unterscheidet sich abhängig von der verwendeten Windows‐Version.
5. Starten Sie die Operation (in dem Sie auf Weiter klicken) oder kehren Sie zu einem vorherigen Fenster zurück,
um Einstellungen zu ändern.
Wenn die Operation beendet ist, können Sie Sicherungsarchive im Backup Container speichern.
Diese Operation kann auch mit der Linux/DOS‐ oder WinPE‐Rettungsumgebung ausgeführt
werden.
7.1.2 Partition oder Festplatte in den Backup Container sichern
Um eine Festplatte/Partition zu sichern und das erstellte Sicherungsimage im Backup Container zu speichern, gehen Sie
bitte folgendermaßen vor:
1. Erstellen Sie den Backup Container mit dem Assistenten zur Verwaltung des Backup Containers.
2. Klicken Sie auf Sicherung & Wiederherstellung in der Symbolleiste und gehen Sie dann auf Partition oder
Festplatte sichern.
Sie können diese Funktion auf unterschiedliche Arten starten. Wie, erfahren Sie im Kapitel
Benutzeroberfläche.
3. Klicken Sie auf der Begrüßungsseite des Assistenten auf Weiter.
4. Auf der nächsten Seite markieren Sie die entsprechende Option beim Namen einer Partition oder Festplatte,
abhängig von der gewünschten Operation. Klicken Sie auf Weiter.

74
Copyright© 1994‐2014 Paragon Software GmbH. Alle Rechte vorbehalten.
Sie können die Standardeinstellungen für Sicherungen ändern, indem Sie das
entsprechende Kästchen markieren.
In der Standardeinstellung wird das Programm die Ausschlussfilter, die im Dialog
Einstellungen angegeben sind, verwenden.
5. Auf der Seite Speicherort der Sicherung wählen Sie die Option Daten im Backup Container speichern.
6. Bearbeiten Sie, falls notwendig, das Erstellungsdatum.
Bitte berücksichtigen Sie die Werte der Geschätzten Archivgröße und des Verfügbaren
Speicherplatzes auf der Zielfestplatte – wenn die Archivgröße den verfügbaren
Speicherplatz übersteigt, löschen Sie die alten Sicherungen aus dem Backup Container oder
vergrößern Sie ihn mit dem Programmassistenten zur Verwaltung des Backup Containers.
7. Sie können der Sicherung einen Kommentar hinzufügen und den Inhalt der Sicherung beschreiben.

75
Copyright© 1994‐2014 Paragon Software GmbH. Alle Rechte vorbehalten.
8. Im Fenster Zusammenfassung werden die Informationen zu sämtlichen Aktionen des Programmassistenten
aufgelistet. Hier können Sie Ihre Änderungen überprüfen und gegebenenfalls korrigieren, und zwar an jeder
Stelle des Prozesses. Klicken Sie auf Weiter.
Diese Operation kann auch mit der Linux/DOS‐ oder WinPE‐Rettungsumgebung ausgeführt
werden.
7.1.3 Partition oder Festplatte auf einem externen Medium (CD/DVD) sichern
Um eine Festplatte/Partition zu sichern und das erstellte Sicherungsimage auf CD/DVD/BD zu brennen, gehen Sie bitte
folgendermaßen vor:
1. Klicken Sie auf Sicherung & Wiederherstellung in der Symbolleiste und gehen Sie dann auf Partition oder
Festplatte sichern.
Sie können diese Funktion auf unterschiedliche Arten starten. Wie, erfahren Sie im Kapitel
Benutzeroberfläche.
2. Klicken Sie auf der Begrüßungsseite des Assistenten auf Weiter.
3. Auf der nächsten Seite markieren Sie die entsprechende Option beim Namen einer Partition oder Festplatte,
abhängig von der gewünschten Operation. Klicken Sie auf Weiter.
Sie können die Standardeinstellungen für Sicherungen ändern, indem Sie das
entsprechende Kästchen markieren.
In der Standardeinstellung wird das Programm die Ausschlussfilter, die im Dialog

76
Copyright© 1994‐2014 Paragon Software GmbH. Alle Rechte vorbehalten.
Einstellungen angegeben sind, verwenden.
4. Auf der Seite zur Auswahl des Speicherorts für die Sicherung wählen Sie die Option Daten auf CD/DVD brennen.
5. Wählen Sie einen CD/DVD/Blu‐ray‐Brenner von der Liste und bearbeiten Sie, falls notwendig, den Archivnamen.
Bitte berücksichtigen Sie den Wert der geschätzten Archivgröße. Sie erhalten so einen
Hinweis, wie viele CDs/DVDs/BDs für die Operation benötigt werden.
6. Sie können der Sicherung einen Kommentar hinzufügen und den Inhalt der Sicherung beschreiben.
7. Im Fenster Zusammenfassung werden die Informationen zu sämtlichen Aktionen des Programmassistenten
aufgelistet. Hier können Sie Ihre Änderungen überprüfen und gegebenenfalls korrigieren, und zwar an jeder
Stelle des Prozesses. Klicken Sie auf Weiter.
Diese Operation kann auch mit der Linux/DOS‐ oder WinPE‐Rettungsumgebung ausgeführt
werden.

77
Copyright© 1994‐2014 Paragon Software GmbH. Alle Rechte vorbehalten.
7.1.4 Partition oder Festplatte auf ein Netzlaufwerk sichern
Um eine Festplatte/Partition zu sichern und das erstellte Sicherungsimage auf einem Netzlaufwerk zu speichern, gehen
Sie bitte folgendermaßen vor:
Für PBF‐Archive
1. Klicken Sie auf Sicherung & Wiederherstellung in der Symbolleiste und gehen Sie dann auf Partition oder
Festplatte sichern.
Sie können diese Funktion auf unterschiedliche Arten starten. Wie, erfahren Sie im Kapitel
Benutzeroberfläche.
2. Klicken Sie auf der Begrüßungsseite des Assistenten auf Weiter.
3. Auf der nächsten Seite markieren Sie die entsprechende Option beim Namen einer Partition oder Festplatte,
abhängig von der gewünschten Operation. Klicken Sie auf Weiter.
Sie können die Standardeinstellungen für Sicherungen ändern, indem Sie das
entsprechende Kästchen markieren.
In der Standardeinstellung wird das Programm die Ausschlussfilter, die im Dialog
Einstellungen angegeben sind, verwenden.
4. Auf der Seite zur Auswahl des Speicherorts für die Sicherung wählen Sie die Option Daten auf Netzlaufwerk
speichern.

78
Copyright© 1994‐2014 Paragon Software GmbH. Alle Rechte vorbehalten.
5. Verbinden Sie ein Netzlaufwerk, um dort Ihr Sicherungsimage zu speichern:
- Rufen Sie den Dialog Netzlaufwerk verbinden mit einem Klick auf die entsprechende Schaltfläche auf.
- Klicken Sie auf Durchsuchen [...], um nach dem Netzlaufwerk zu suchen oder geben Sie den vollständigen
Pfad manuell ein.
- Wählen Sie aus der Pull‐Down‐Liste einen Laufwerksbuchstaben aus.
- Markieren Sie dieses Kästchen, um die Verbindung permanent einzurichten. Andernfalls ist sie nur für diese
eine Windows‐Sitzung verfügbar.
- Klicken Sie unten im Dialogfenster auf Verbinden als Anwender, um, falls nötig, den Benutzernamen und das
Passwort für den Zugriff auf das gewählte Netzlaufwerk festzulegen.
6. Bearbeiten Sie, falls notwendig, das Erstellungsdatum.
Bitte beachten Sie bei der Wahl des Zielspeicherorts die geschätzte Archivgröße und den
verfügbaren freien Speicherplatz am Zielort ‐ falls die Archivgröße den verfügbaren
Speicherort überschreitet, muss ein anderes Laufwerk gewählt werden.
7. Sie können der Sicherung einen Kommentar hinzufügen und den Inhalt der Sicherung beschreiben.

79
Copyright© 1994‐2014 Paragon Software GmbH. Alle Rechte vorbehalten.
8. Im Fenster Zusammenfassung werden die Informationen zu sämtlichen Aktionen des Programmassistenten
aufgelistet. Hier können Sie Ihre Änderungen überprüfen und gegebenenfalls korrigieren, und zwar an jeder
Stelle des Prozesses. Klicken Sie auf Weiter.
Für pVHD‐Archive (virtuelle Container)
1. Klicken Sie in der Symbolleiste auf Neues Sicherungsformat und gehen Sie dann auf Sicherungsassistent
(virtueller Container).
Sie können diese Funktion auf unterschiedliche Arten starten. wie, erfahren Sie im Kapitel
Benutzeroberfläche.
2. Klicken Sie auf der Begrüßungsseite des Assistenten auf Weiter.
3. Wählen Sie mit der Umschalt‐ oder Steuerungstaste die Partitionen oder Festplatten aus, die gesichert werden
sollen. Klicken Sie dann auf Weiter.
Sie können die Standardeinstellungen der Sicherung ändern, indem Sie das entsprechende
Kästchen markieren.
In der Standardeinstellung wird das Programm die Ausschlussfilter, die im Dialog
Einstellungen angegeben sind, verwenden.
4. Legen Sie im Abschnitt 'Sicherungsziel' fest, wo das pVHD‐Archiv gesichert werden soll. Soll es lokal gespeichert
werden, geben Sie den vollständigen Pfad zum Zielordner entweder manuell ein oder finden Sie ihn über
Durchsuchen.

80
Copyright© 1994‐2014 Paragon Software GmbH. Alle Rechte vorbehalten.
Soll das Sicherungsarchiv auf einem Netzlaufwerk oder einer physischen Partition (einer Partition ohne
Laufwerksbuchstaben im System) gespeichert werden, klicken Sie auf Durchsuchen. Es erscheint ein Dialog mit
verschiedenen Optionen:
‐ Wählen Sie Festplattenlaufwerke, wenn Sie ein lokales Laufwerk als Speicherort verwenden wollen
‐ Wählen Sie Partition, wenn Sie eine physische Partition als Speicherort verwenden wollen
‐ Klicken Sie auf Netzlaufwerk verbinden, wenn Sie ein Netzlaufwerk als Speicherort verwenden wollen
5. Um ein Netzlaufwerk zu verbinden, gehen Sie bitte folgendermaßen vor:
- Klicken Sie auf Durchsuchen [...], um nach dem Netzlaufwerk zu suchen oder geben Sie den vollständigen
Pfad manuell ein.
- Wählen Sie aus der Pull‐Down‐Liste einen Laufwerksbuchstaben aus.
- Markieren Sie dieses Kästchen, um die Verbindung permanent einzurichten. Andernfalls ist sie nur für diese
eine Windows‐Sitzung verfügbar.
- Geben Sie, falls erforderlich, einen Benutzernamen und ein Passwort für das gewünschte Netzlaufwerk ein.

81
Copyright© 1994‐2014 Paragon Software GmbH. Alle Rechte vorbehalten.
Klicken Sie dann auf OK.
6. Falls nötig, bearbeiten Sie Namen und Beschreibung des Sicherungsarchivs im Abschnitt 'Archivdetails'. Klicken
Sie auf Weiter.
7. Klicken Sie auf Fertigstellen. Die ausstehenden Änderungen werden durchgeführt.
Diese Operation kann auch mit der Linux/DOS‐ oder WinPE‐Rettungsumgebung ausgeführt
werden.
7.1.5 Sicherung eines Dual Boot Mac auf ein externes USB‐Laufwerk.
Um ein DualBoot Mac (Mac OS X und Windows XP/Vista/7/8) zu sichern und die Sicherung auf ein externes USB‐
Laufwerk zu speichern, gehen Sie bitte folgendermaßen vor:
1. Starten Sie Ihren Computer von Ihrer Linux/DOS‐Rettungsumgebung.
Um eine Paragon‐Rettungsumgebung auf CD/DVD, USB‐Laufwerk oder in einem ISO‐Image
zu erstellen, verwenden Sie bitte den Rettungsdisk‐Konfigurator, den Sie hier
herunterladen können: www.paragon‐software.com/de/my‐account/.
Um das Rettungsmedium automatisch zu starten, muss zuerst im BIOS die Einstellung Von
CD/USB booten gewählt sein.
2. Schließen Sie ein externes USB‐Laufwerk an Ihrem Computer an.
3. Starten Sie den Computer neu. Er wird automatisch in die Linux‐basierte Rettungsumgebung gestartet (um
genau zu sein in den Normalmodus, da dies der einzige Modus ist, der Mac‐Computer unterstützt).
4. Wählen Sie im Linux Startmenü Backup & Recovery.

82
Copyright© 1994‐2014 Paragon Software GmbH. Alle Rechte vorbehalten.
5. Starten Sie den Sicherungsassistenten durch Auswahl im Hauptmenü: Programmassistenten >
Sicherungsassistent.
6. Klicken Sie auf der Begrüßungsseite des Assistenten auf Weiter.
7. Auf der Seite Was soll gesichert werden? wählen Sie Ihre Mac‐Festplatte.
8. Auf der Seite Sicherungsziel wählen Sie die Option Daten auf lokalem Laufwerk oder Netzwerkfreigabe
speichern.
9. Wählen Sie ein externes USB‐Laufwerk als Speicherort für die Sicherung.

83
Copyright© 1994‐2014 Paragon Software GmbH. Alle Rechte vorbehalten.
10. Bearbeiten Sie, falls notwendig, das Erstellungsdatum.
Bitte beachten Sie bei der Wahl des Zielspeicherorts die geschätzte Archivgröße und den
verfügbaren freien Speicherplatz am Zielort ‐ falls die Archivgröße den verfügbaren
Speicherort überschreitet, muss ein anderes Laufwerk gewählt werden.
11. Sie können der Sicherung einen Kommentar hinzufügen und den Inhalt der Sicherung beschreiben.
12. Im Fenster Zusammenfassung werden die Informationen zu sämtlichen Aktionen des Programmassistenten
aufgelistet. Hier können Sie Ihre Änderungen überprüfen und gegebenenfalls korrigieren, und zwar an jeder
Stelle des Prozesses. Klicken Sie auf Weiter.
Diese Operation kann auch direkt aus der Windows‐Installation ausgeführt werden.
7.1.6 Erstellung einer differentiellen Sicherung zu einer vollständigen Partitionssicherung
Um das Image der gewählten Partition zu aktualisieren, gehen Sie bitte folgendermaßen vor:

84
Copyright© 1994‐2014 Paragon Software GmbH. Alle Rechte vorbehalten.
1. Klicken Sie in der Symbolleiste auf Sicherung & Wiederherstellung und gehen Sie dann auf Differentielle
Sicherung.
2. Klicken Sie auf der Begrüßungsseite des Assistenten auf Weiter.
3. Auf der Seite Archiv durchsuchen wählen Sie das gewünschte vollständige (Basis)Partitions‐Sicherungsarchiv:
Klicken Sie auf Zur Archivlistenansicht umschalten um eine Liste der Sicherungsarchive, die in der
Archivdatenbank enthalten sind, zu sehen (falls Sicherungen vorhanden sind).
Um ein genaue Vorstellung über die Eigenschaften des gewünschten Images zu erhalten, klicken Sie auf das
Image und im Abschnitt darunter wird Ihnen eine kurze Erklärung (d. h. Archivdateiinfos) angezeigt.
Um mehr zu diesem Thema zu erfahren, gehen Sie bitte zum Kapitel Ansicht der Image‐
Eigenschaften.
Klicken Sie auf den Link Zur Dateiansicht umschalten und Sie können das Image in einem browser‐ähnlichen
Fenster suchen. Im Abschnitt darunter wird Ihnen eine kurze Beschreibung (d. h. Archivdateiinfos) zum
gewählten Image angezeigt.

85
Copyright© 1994‐2014 Paragon Software GmbH. Alle Rechte vorbehalten.
Um mehr zu diesem Thema zu erfahren, gehen Sie bitte zum Kapitel Ansicht der Image‐
Eigenschaften.
4. Die Seite Archiv‐Inhalt zeigt genaue Informationen über den Inhalt des Archivs an, einschließlich einer
Beschreibung der Partitionseigenschaften. Zusätzlich können Sie die Sicherungseinstellungen ändern. Um den
erweiterten Modus zu aktivieren, markieren Sie bitte die entsprechende Option unten auf der Seite. Klicken Sie
dann auf Weiter.
5. Auf der Seite Speicherort der Sicherung wählen Sie, wo Sie das Sicherungsimage speichern möchten.

86
Copyright© 1994‐2014 Paragon Software GmbH. Alle Rechte vorbehalten.
6. Bearbeiten Sie, falls notwendig, das Erstellungsdatum.
Bitte beachten Sie bei der Wahl des Zielspeicherorts die geschätzte Archivgröße und den
verfügbaren freien Speicherplatz am Zielort ‐ falls die Archivgröße den verfügbaren
Speicherort überschreitet, muss ein anderes Laufwerk gewählt werden.
7. Sie können der Sicherung einen Kommentar hinzufügen und den Inhalt der Sicherung beschreiben.
8. Im Fenster Zusammenfassung werden die Informationen zu sämtlichen Aktionen des Programmassistenten
aufgelistet. Hier können Sie Ihre Änderungen überprüfen und gegebenenfalls korrigieren, und zwar an jeder
Stelle des Prozesses. Klicken Sie auf Weiter.
Nach Ende der Operation hat der Anwender eine neue differentielle Sicherung der gewählten Partition. Diese wurde an
dem gewählten Ort gespeichert (lokales Laufwerk, Netzlaufwerk, Backup Container, CD/DVD/BD); die Eigenschaften
entsprechen den im Assistenten angegebenen.
Diese Operation kann auch mit der Linux/DOS‐ oder WinPE‐Rettungsumgebung ausgeführt
werden.
7.1.7 Ein Sektor‐Inkrement zu einem pVHD‐Archiv erstellen
Sie können mehrere inkrementelle Ketten zu ein und demselben Basis‐pVHD‐Archiv erstellen. Um ein pVHD‐
Sicherungsarchiv zu aktualisieren, gehen Sie bitte folgendermaßen vor:
1. Klicken Sie in der Symbolleiste auf Neues Sicherungsformat und gehen Sie dann auf Inkrementeller
Sicherungsassistent (virtueller Container).
2. Klicken Sie auf der Begrüßungsseite des Assistenten auf Weiter.
3. Auf der Seite Archiv durchsuchen wählen Sie das gewünschte vollständige (Basis)Partitions‐Sicherungsarchiv:

87
Copyright© 1994‐2014 Paragon Software GmbH. Alle Rechte vorbehalten.
Wenn Sie auf Zur Archivliste wechseln klicken, sehen Sie eine Liste sämtlicher Archive, die in der
Archivdatenbank gespeichert sind. Bitte beachten Sie, dass nur sektorbasierte Archive des neuen Typs (mit
einer .pfi‐Indexdatei) verarbeitet werden können.
Um ein genaue Vorstellung über die Eigenschaften des gewünschten Images zu erhalten, klicken Sie auf das
Image und im Abschnitt darunter wird Ihnen eine kurze Erklärung (d. h. Archivdateiinfos) angezeigt.
Um mehr zu diesem Thema zu erfahren, gehen Sie bitte zum Kapitel Ansicht der Image‐
Eigenschaften.
Wenn Sie auf Zur Dateiansicht wechseln klicken, öffnet sich ein browserartiges Fenster ‐ dort finden Sie das
gewünschte Archiv. Im Abschnitt darunter (d. h. in den Archivdateiinfos) wird außerdem eine kurze
Erklärung zum gewählten Archiv angezeigt. Bitte beachten Sie, dass nur sektorbasierte Archive des neuen
Typs (mit einer .pfi‐Indexdatei) verarbeitet werden können.

88
Copyright© 1994‐2014 Paragon Software GmbH. Alle Rechte vorbehalten.
Um mehr zu diesem Thema zu erfahren, gehen Sie bitte zum Kapitel Ansicht der Image‐
Eigenschaften.
Die Software ermöglicht die Erstellung von mehreren inkrementellen Ketten zu ein und demselben Basis‐pVHD‐
Archiv, vorausgesetzt dass jede Kette veränderte Daten zu einem bestimmten Sicherungsarchiv enthält. Diese
Option gestattet eine größere Flexibilität bei der Verwaltung von gesicherten Daten. Der Assistent verknüpft die
inkrementellen Ketten automatisch mit ihrem jeweiligen Basis‐Sicherungsarchiv.

89
Copyright© 1994‐2014 Paragon Software GmbH. Alle Rechte vorbehalten.
4. Auf der Seite Archivinhalt werden genaue Informationen über den Inhalt des gewählten Archivs angezeigt.

90
Copyright© 1994‐2014 Paragon Software GmbH. Alle Rechte vorbehalten.
Die erweiterten Sicherungseinstellungen stehen bei dieser Sicherungsart nicht zur
Verfügung.
5. Ändern Sie, wenn nötig, die automatisch erstellte Beschreibung vom neuen inkrementellen Archiv und legen Sie
fest, wie geänderte Daten abgeglichen werden sollen:
Metadaten abgleichen (Standardeinstellung). Zunächst werden die Metadaten der Dateisysteme jedes
Quell‐ und Sicherungslaufwerks analysiert. Daraus werden paarweise Verzeichnisbäume erstellt. Bei NTFS
werden die Verzeichnisbäume direkt in der MFT erstellt, die Dateisystemanalyse wird übersprungen. Als
nächstes folgt der Vergleich der Dateiattribute (z. B. Erstellungs‐/Änderungsdatum) innerhalb der
Verzeichnisbäume von Quell‐ und Sicherungslaufwerk um dann:
- alle Dateicluster mit geänderten Attributen zu kopieren
- alle Dateicluster mit geänderten Speicherorten der Clusterketten zu kopieren
- alle Cluster von neuen Dateien zu kopieren
- alle Sektoren mit Metadaten zu kopieren, z. B. sämtliche Kopien von Verzeichnissen sowie die MFT
für NTFS. Je nach Dateisystem und Nutzungsgrad kann eine volle Metadatenkopie bis zu mehreren
Hundert Megabyte groß sein.
Diese ist die schnellste von drei Methoden, allerdings brauchen hier die Inkremente den meisten
Speicherplatz.
Alle Daten vergleichen. Zunächst wird eine Liste aller besetzten Cluster‐Ketten erstellt. Nach Vergleich mit
den Inhalten der Sicherungsarchive werden alle geänderten Cluster kopiert. Diese Methode erfordert mehr
Zeit, dafür braucht sie weniger Speicherplatz als die erste. Bitte beachten Sie jedoch, dass, falls ein
Inkrement nach einer Defragmentierung erstellt wurde, dieses viele redundante Daten enthalten kann, da
während eines Defragmentierungsprozesses Daten nur verschoben und nicht geändert werden.
Geänderte Daten vergleichen. Dies ist eine Kombination aus beiden oben genannten Methoden. Wurden
neue/geänderte Dateien entdeckt, wird eine Liste der zu kopierenden Cluster erstellt. Während des
Kopiervorgangs werden die Cluster auf den Quell‐ und Sicherungslaufwerken verglichen, damit nur
veränderte Cluster, Cluster von neuen Dateien sowie Cluster von geänderten Metadaten des Dateisystems
kopiert werden (und nicht sämtliche Metadaten). Diese Methode braucht am längsten, dafür enthalten die
Inkremente definitiv nur geänderte/neue Daten.
6. Klicken Sie auf Fertigstellen. Die ausstehenden Änderungen werden durchgeführt.
Nach Ende der Operation haben Sie eine aktualisierte inkrementelle Sicherung des gewählten pVHD‐Archivs. Das
inkrementelle Archiv wurde neben dem Basisarchiv gespeichert.

91
Copyright© 1994‐2014 Paragon Software GmbH. Alle Rechte vorbehalten.
Diese Operation kann auch mit der Linux/DOS‐ oder WinPE‐Rettungsumgebung ausgeführt
werden.
7.2 Wiederherstellungsoperationen
7.2.1 Partition oder Festplatte aus Backup Container wiederherstellen
Angenommen, Ihr Computer startet nicht mehr, weil wichtige Systemdateien verloren gegangen sind oder wegen einer
Virusattacke. Sie haben aber einen bootfähigen Backup Container auf Ihrer Festplatte angelegt. Das reicht in diesem Fall
vollkommen aus, um Ihr System schnell wieder lauffähig zu bekommen.
Um eine Festplatte aus einem Sicherungsimage, das im Backup Container gespeichert ist, wiederherzustellen wenn das
aktuelle Betriebssystem nicht mehr startet, gehen Sie bitte folgendermaßen vor:
1. Starten Sie Ihren Computer aus dem bootfähigen Backup Container. In der Standardeinstellung bietet das
Programm die Verwendung von F1 als Startknopf für den Boot‐Vorgang an.
Diese Operationsbeschreibung setzt voraus, dass der Backup Container bootfähig ist.
2. Im Boot‐Menü wählen Sie den Normal‐Modus, um die Linux‐Rettungsumgebung zu starten (empfohlen) oder
den Abgesicherten Modus um die PTS‐DOS‐Rettungsumgebung zu starten (falls Probleme in der Linux‐
Umgebung auftauchen).
Der Normal‐Modus wird nach 10 Sekunden Wartezeit automatisch gestartet.
3. Im Linux‐Startmenü wählen Sie den Wiederherstellungsassistenten. Diesen Assistenten finden Sie auch im PTS‐
DOS‐Startmenü.
4. Klicken Sie auf der Begrüßungsseite des Assistenten auf Weiter.
5. Auf der Seite Was soll wiederhergestellt werden? sehen Sie eine Liste der verfügbaren Sicherungsimages.
Höchstwahrscheinlich wird dort auch das von Ihnen benötigte Archiv angezeigt. Falls nicht, klicken Sie auf die
Such‐Schaltfläche [...] um das Image zu finden. Wenn Sie das Image gefunden haben, klicken Sie es doppelt an,
um fortzufahren.

92
Copyright© 1994‐2014 Paragon Software GmbH. Alle Rechte vorbehalten.
6. Auf der Seite Image‐Eigenschaften stellen Sie sicher, dass Sie das korrekte Image herausgesucht haben.
7. Auf der nächsten Seite legen Sie die Festplatte fest, auf die das Image wiederhergestellt werden soll (falls
mehrere an den Computer angeschlossen sein sollten). In der Standardeinstellung bietet das Programm die
Wiederherstellung an genau den Ort, an den es auch gehört. Das ist genau das, was Sie benötigen, um Ihren
Computer wieder lauffähig zu machen.
Sie können das Programm auch so einstellen, dass es die Partition auf der Festplatte proportional vergrößert,
indem Sie die entsprechende Option aktivieren.

93
Copyright© 1994‐2014 Paragon Software GmbH. Alle Rechte vorbehalten.
Der gesamte Inhalt der Zielfestplatte, auf der die Wiederherstellung ausgeführt wird, wird
bei der Operation überschrieben.
8. Auf der Seite Wiederherstellungszusammenfassung können Sie Ihr Festplattenlayout vor und nach der
Operation sehen. Klicken Sie auf Weiter, um die Wiederherstellungsoperation zu starten.
9. Im Fortschrittsfenster sehen Sie in Echtzeit, welche Operationen gerade vom Programm ausgeführt werden.
10. Beenden Sie den Assistenten und starten Sie den Computer neu.
7.2.2 Partition oder Festplatte von einem externen Medium (CD/DVD/Blu‐ray) wiederherstellen
Angenommen, Ihr Computer startet nicht mehr, wegen einer Virusattacke oder weil wichtige Systemdateien verloren
gegangen sind. Sie haben aber eine bootfähige CD/DVD/Blu‐ray mit Ihrer Festplattensicherung. Das reicht in diesem Fall
vollkommen aus, um Ihr System schnell wieder lauffähig zu bekommen.
Um Ihre Systempartition aus einem Sicherungsimage, das auf CD/DVD/Blu‐ray gespeichert ist, wiederherzustellen, wenn
das aktuelle Betriebssystem nicht mehr startet, gehen Sie bitte folgendermaßen vor:
1. Legen Sie die CD/DVD/Blu‐ray, die das zuvor erstellte Sicherungsimage enthält, in das CD/DVD/Blu‐ray Laufwerk
ein. Im BIOS muss die Option aktiviert sein, dass das System vom CD/DVD/Blu‐ray Laufwerk gestartet werden
kann.

94
Copyright© 1994‐2014 Paragon Software GmbH. Alle Rechte vorbehalten.
Diese Operationsbeschreibung setzt voraus, dass Sie ein bootfähiges Archiv auf
CD/DVD/Blu‐ray gespeichert haben.
Falls das Sicherungsimage auf mehrere CDs/DVDs/BDs verteilt ist, legen Sie bitte die erste
CD/DVD/BD ein.
2. Starten Sie den Computer neu.
3. Im Boot‐Menü wählen Sie den Normal‐Modus, um die Linux‐Rettungsumgebung zu starten (empfohlen) oder
den Abgesicherten Modus um die PTS‐DOS‐Rettungsumgebung zu starten (falls Probleme in der Linux‐
Umgebung auftauchen). Auf der CD finden Sie auch den abgesicherten PTS‐DOS‐Modus, der Ihnen in einer
Reihe von Situationen, wie sich störende Hardware‐Einstellungen oder schwere Probleme auf Hardwareebene
helfen kann. In diesem Fall werden nur grundlegende Dateien und Treiber geladen (wie Festplattentreiber, ein
Bildschirmtreiber und ein Tastaturtreiber). Dieser Modus verfügt nur über eine einfache grafische Oberfläche
und ist auf die wichtigsten Funktionen beschränkt.
Der Normal‐Modus wird nach 10 Sekunden Wartezeit automatisch gestartet.
4. In PTS‐DOS‐Startmenü wählen Sie den Wiederherstellungsassistenten. Diesen Assistenten finden Sie auch im
Linux‐Startmenü.
5. Klicken Sie auf der Begrüßungsseite des Assistenten auf Weiter.
6. Auf der Seite Was soll wiederhergestellt werden? sehen Sie eine Liste der verfügbaren Sicherungsimages.
Höchstwahrscheinlich wird dort auch das von Ihnen benötigte Archiv angezeigt. Falls nicht, klicken Sie auf die
Such‐Schaltfläche [...] um das Image zu finden. Wenn Sie das Image gefunden haben, klicken Sie es doppelt an,
um fortzufahren.
7. Auf der Seite Image‐Eigenschaften stellen Sie sicher, dass Sie das korrekte Image herausgesucht haben.

95
Copyright© 1994‐2014 Paragon Software GmbH. Alle Rechte vorbehalten.
8. Auf der nächsten Seite legen Sie erst die Festplatte und dann die Partition fest, auf die das Image
wiederhergestellt werden soll (falls mehrere an den Computer angeschlossen sein sollten). In der
Standardeinstellung bietet das Programm die Wiederherstellung an genau den Ort, an den es auch gehört. Das
ist genau das, was Sie benötigen, um Ihren Computer wieder lauffähig zu machen.
Der gesamte (noch vorhandene) Inhalt der Zielpartition, auf der die Wiederherstellung
ausgeführt wird, wird bei der Operation überschrieben.
9. Auf der Seite Partitionsspeicherort und ‐größe können Sie, falls notwendig, die Größe der Partition und ihren
Speicherort anpassen.
10. Auf der Seite Wiederherstellungszusammenfassung können Sie Ihr Festplattenlayout vor und nach der
Operation sehen. Klicken Sie auf Weiter, um die Wiederherstellungsoperation zu starten.

96
Copyright© 1994‐2014 Paragon Software GmbH. Alle Rechte vorbehalten.
11. Im Fortschrittsfenster sehen Sie in Echtzeit, welche Operationen gerade vom Programm ausgeführt werden.
12. Beenden Sie den Assistenten und starten Sie den Computer neu.
7.2.3 Partition oder Festplatte von einem Netzlaufwerk wiederherstellen
Angenommen, Ihr Computer startet nicht mehr, aufgrund einer Virusattacke oder weil wichtige Systemdateien verloren
gegangen sind. Sie haben jedoch eine Festplattensicherung auf einem entfernten Sicherungsserver (Netzlaufwerk)
gespeichert. Das reicht in diesem Fall vollkommen aus, um Ihr System schnell wieder zum Laufen zu bringen.
Um eine Festplatte/Partition aus einem Sicherungsimage, das auf einem Netzlaufwerk gespeichert ist,
wiederherzustellen, gehen Sie bitte folgendermaßen vor:
Für PBF‐Archive
1. Klicken Sie auf Sicherung & Wiederherstellung in der Symbolleiste und gehen Sie dann auf Wiederherstellung.
2. Klicken Sie auf der Begrüßungsseite des Assistenten auf Weiter.
3. Auf der Seite Archiv durchsuchen müssen Sie nun das gewünschte Sicherungsimage auswählen. Dazu gehen Sie
folgendermaßen vor:
Wählen Sie ein Netzwerk als Sicherungsquelle.

97
Copyright© 1994‐2014 Paragon Software GmbH. Alle Rechte vorbehalten.
Stellen Sie eine Verbindung zu dem Netzlaufwerk her, auf dem Ihr Sicherungsarchiv gespeichert ist:
‐ Gehen Sie auf Netzlaufwerk verbinden.
‐ Klicken Sie auf die Schaltfläche Durchsuchen [...], um nach dem Netzlaufwerk zu suchen oder geben Sie
den vollständigen Pfad manuell ein.
‐ Wählen Sie aus der Pull‐Down‐Liste einen Laufwerksbuchstaben aus.
‐ Klicken Sie unten im Dialogfenster auf Verbinden als Anwender, um, falls nötig, den Benutzernamen und
das Passwort für den Zugriff auf das gewählte Netzlaufwerk festzulegen.
Sie können auch mit dem Netzwerk‐Konfigurator einer Netzwerkverbindung herstellen.
Wählen Sie das gewünschte Archiv im browser‐ähnlichen Fenster. Im Abschnitt Archivdateiinfos finden Sie
eine kurze Beschreibung des gewählten Archivs.

98
Copyright© 1994‐2014 Paragon Software GmbH. Alle Rechte vorbehalten.
4. Auf der Seite Was soll wiederhergestellt werden? werden Ihnen genaue Informationen zum Inhalt des Archivs
angezeigt, einschließlich einer vollständigen Beschreibung der Eigenschaften der archivierten Festplatten oder
Partitionen. Falls Sie ein komplexes Archiv haben, wählen Sie das gewünschte Objekt zur Wiederherstellung aus;
in unserem Fall ist es die erste Partition der Festplatte.
5. Auf der nächsten Seite Wohin soll wiederhergestellt werden? legen Sie erst die Festplatte und dann die
Partition fest, auf die das Archiv wiederhergestellt werden soll (falls mehrere Festplatten an den Computer
angeschlossen sein sollten). In der Standardeinstellung bietet das Programm die Wiederherstellung an genau
den Ort, an den es auch gehört. Das ist genau das, was Sie benötigen, um Ihren Computer wieder lauffähig zu
machen.

99
Copyright© 1994‐2014 Paragon Software GmbH. Alle Rechte vorbehalten.
Der gesamte (noch vorhandene) Inhalt der Zielpartition, auf der die Wiederherstellung
ausgeführt wird, wird bei der Operation überschrieben.
6. Auf der Seite Wiederherstellungszusammenfassung sehen Sie, wie das Festplatten‐Layout nach der
Wiederherstellung aussehen wird. Hier können Sie auch Partitionsgröße und Speicherort ändern oder einen
speziellen Laufwerksbuchstaben zuordnen.
7. Auf der nächsten Seite bestätigen Sie die Operation. Klicken Sie auf Weiter.
8. Im Fortschrittsfenster sehen Sie in Echtzeit, welche Operationen gerade vom Programm ausgeführt werden.
Markieren Sie das Kästchen unten im Fenster, damit der Computer nach erfolgreicher Ausführung der
Wiederherstellungsoperation automatisch heruntergefahren wird.
9. Beenden Sie den Assistenten und starten Sie den Computer neu.
Für pVHD‐Archive (virtuelle Container)
1. Gehen Sie auf Zum Hauptstartfenster wechseln und klicken Sie dann im Assistentenmenü auf
Wiederherstellungsassistent (virtueller Container).
2. Klicken Sie auf der Begrüßungsseite des Assistenten auf Weiter.
3. Auf der Seite Archiv durchsuchen wählen Sie das gewünschte Sicherungsarchiv:
Stellen Sie eine Verbindung zu dem Netzlaufwerk her, auf dem Ihr Sicherungsarchiv gespeichert ist:
‐ Gehen Sie auf Netzlaufwerk verbinden.

100
Copyright© 1994‐2014 Paragon Software GmbH. Alle Rechte vorbehalten.
‐ Klicken Sie auf die Schaltfläche Durchsuchen [...], um nach dem Netzlaufwerk zu suchen oder geben Sie
den vollständigen Pfad manuell ein.
‐ Wählen Sie aus der Pull‐Down‐Liste einen Laufwerksbuchstaben aus.
‐ Klicken Sie unten im Dialogfenster auf Verbinden als Anwender, um, falls nötig, den Benutzernamen und
das Passwort für den Zugriff auf das gewählte Netzlaufwerk festzulegen.
Sie können auch mit dem Netzwerk‐Konfigurator einer Netzwerkverbindung herstellen.
Suchen Sie in dem browser‐artigen Fenster das gewünschte Archiv aus. Im Abschnitt Eigenschaften finden
Sie eine kurze Beschreibung des gewählten Archivs. Wenn Sie mehr über das Archiv wissen möchten, klicken
Sie bitte auf den entsprechenden Link am Ende des Abschnitts. Klicken Sie auf Weiter.
4. Auf der nächsten Seite Was soll wiederhergestellt werden werden genaue Informationen über den Inhalt des
gewählten Archivs angezeigt. Wählen Sie das Archiv, das wiederhergestellt werden soll.

101
Copyright© 1994‐2014 Paragon Software GmbH. Alle Rechte vorbehalten.
Wenn Sie in einem Arbeitsgang mehrere Objekte aus einem pVHD‐Sicherungsarchiv
wiederherstellen wollen, verwenden Sie bitte das Linux basierte Rettungsmedium.
5. Auf der nächsten Seite Wohin soll wiederhergestellt werden? legen Sie erst die Festplatte und dann die
Partition fest, auf die das Archiv wiederhergestellt werden soll (falls mehrere Festplatten an den Computer
angeschlossen sein sollten). In der Standardeinstellung bietet das Programm die Wiederherstellung an genau
den Ort, an den es auch gehört. Das ist genau das, was Sie benötigen, um Ihren Computer wieder lauffähig zu
machen.

102
Copyright© 1994‐2014 Paragon Software GmbH. Alle Rechte vorbehalten.
Der gesamte (noch vorhandene) Inhalt der Zielpartition, auf der die Wiederherstellung
ausgeführt wird, wird bei der Operation überschrieben.
6. Auf der Seite Wiederherstellungszusammenfassung sehen Sie, wie das Festplatten‐Layout nach der
Wiederherstellung aussehen wird. Hier können Sie auch Partitionsgröße und Speicherort ändern oder einen
speziellen Laufwerksbuchstaben
zuordnen.
7. Klicken Sie auf Fertigstellen. Die ausstehenden Änderungen werden durchgeführt.
8. Im Fortschrittsfenster sehen Sie in Echtzeit, welche Operationen gerade vom Programm ausgeführt werden.
Markieren Sie das Kästchen unten im Fenster, damit der Computer nach erfolgreicher Ausführung der
Wiederherstellungsoperation automatisch heruntergefahren wird.
9. Beenden Sie den Assistenten und starten Sie den Computer neu.
Diese Operation kann auch mit der Linux/DOS‐ oder WinPE‐Rettungsumgebung ausgeführt
werden.
7.2.4 Wiederherstellung eines Dual‐Boot‐Mac von einem externen USB‐Laufwerk
Nehmen wir an, Ihr Mac startet aufgrund einer Festplattenfehlfunktion nicht mehr. Aber Sie haben zuvor eine Sicherung
der Festplatte auf einem externen USB‐Laufwerk gespeichert. Ersetzen Sie die beschädigte Festplatte mit einer neuen
und führen Sie eine grundlegende Wiederherstellung (Bare‐Metal‐Wiederherstellung) durch.
Um einen Dual‐Boot‐Mac aus einem Sicherungsimage, das auf einer externen USB‐Festplatte gespeichert ist,
wiederherzustellen, gehen Sie bitte folgendermaßen vor:
1. Starten Sie Ihren Computer von Ihrer Linux/DOS‐Rettungsumgebung.
Um eine Paragon‐Rettungsumgebung auf CD/DVD, USB‐Laufwerk oder in einem ISO‐Image
zu erstellen, verwenden Sie bitte den Rettungsdisk‐Konfigurator, den Sie hier

103
Copyright© 1994‐2014 Paragon Software GmbH. Alle Rechte vorbehalten.
herunterladen können: www.paragon‐software.com/de/my‐account/.
Um das Rettungsmedium automatisch zu starten, muss zuerst im BIOS die Einstellung Von
CD/USB booten gewählt sein.
2. Schließen Sie ein externes USB‐Laufwerk an Ihrem Computer an.
3. Starten Sie den Computer neu.
4. Wählen Sie im Boot‐Menü Normal Modus um die Linux‐Rettungsumgebung zu starten, da dies der einzige
Modus ist, der mit USB‐Geräten arbeitet.
Der Normal‐Modus wird nach 10 Sekunden Wartezeit automatisch gestartet.
5. Wählen Sie im Linux‐Startmenü den Wiederherstellungsassistenten.
6. Klicken Sie auf der Begrüßungsseite des Assistenten auf Weiter.
7. Auf der Seite Was soll wiederhergestellt werden? klicken Sie auf die Suchschaltfläche [...], um das gewünschte
Sicherungsarchiv zu suchen. Um es auszuwählen, klicken Sie es doppelt an.
8. Auf der Seite Image‐Eigenschaften stellen Sie sicher, dass Sie das korrekte Image herausgesucht haben.

104
Copyright© 1994‐2014 Paragon Software GmbH. Alle Rechte vorbehalten.
9. Wählen Sie auf der nächsten Seite die Festplatte, auf der das Image wiederhergestellt werden soll.
Der gesamte Inhalt der Zielfestplatte, auf der die Wiederherstellung ausgeführt wird, wird
bei der Operation überschrieben.
10. Auf der Seite Wiederherstellungszusammenfassung können Sie Ihr Festplattenlayout vor und nach der
Operation sehen. Klicken Sie auf Weiter, um die Wiederherstellungsoperation zu starten.
11. Im Fortschrittsfenster sehen Sie in Echtzeit, welche Operationen gerade vom Programm ausgeführt werden.

105
Copyright© 1994‐2014 Paragon Software GmbH. Alle Rechte vorbehalten.
12. Beenden Sie den Assistenten und starten Sie den Computer neu.
7.2.5 Daten von einer fehlerhaften Systemfestplatte auf eine andere Festplatte kopieren
Um wichtige Daten von einer fehlerhaften Festplatte auf eine andere Festplatte zu kopieren, wenn das aktuelle
Betriebssystem nicht mehr startet, gehen Sie bitte folgendermaßen vor:
1. Verbinden Sie die zweite Festplatte mit Ihrem Computer.
2. Starten Sie Ihren Computer von Ihrer Linux/DOS‐Rettungsumgebung.
Um eine Paragon‐Rettungsumgebung auf CD/DVD, USB‐Laufwerk oder in einem ISO‐Image
zu erstellen, verwenden Sie bitte den Rettungsdisk‐Konfigurator, den Sie hier
herunterladen können: www.paragon‐software.com/de/my‐account/.
Um das Rettungsmedium automatisch zu starten, muss zuerst im BIOS die Einstellung Von
CD/USB booten gewählt sein.
3. Im Boot‐Menü wählen Sie den Normal‐Modus, um die Linux‐Rettungsumgebung zu starten (empfohlen) oder
den Abgesicherten Modus um die PTS‐DOS‐Rettungsumgebung zu starten (falls Probleme in der Linux‐
Umgebung auftauchen). Auf der CD finden Sie auch den abgesicherten PTS‐DOS‐Modus, der Ihnen in einer
Reihe von Situationen, wie sich störende Hardware‐Einstellungen oder schwere Probleme auf Hardwareebene
helfen kann. In diesem Fall werden nur grundlegende Dateien und Treiber geladen (wie Festplattentreiber, ein
Bildschirmtreiber und ein Tastaturtreiber). Dieser Modus verfügt nur über eine einfache grafische Oberfläche
und ist auf die wichtigsten Funktionen beschränkt.
Der Normal‐Modus wird nach 10 Sekunden Wartezeit automatisch gestartet.
4. In Linux‐Startmenü wählen Sie den Dateiübertragungsassistenten. Diesen Assistenten finden Sie auch im PTS‐
DOS‐Startmenü.
5. Klicken Sie auf der Begrüßungsseite des Assistenten auf Weiter.

106
Copyright© 1994‐2014 Paragon Software GmbH. Alle Rechte vorbehalten.
6. Wählen Sie die Festplatte, auf der die benötigten Dateien gespeichert sind, aus der Pull‐Down‐Liste im rechten
Feld der Seite.
7. Wählen Sie die Dateien, die Sie kopieren möchten und platzieren Sie sie in der Ablage, indem Sie die linke
Pfeiltaste drücken.
Klicken Sie auf Calc, um die Größe der resultierenden Datengröße abzuschätzen.
8. Wählen Sie dann, wie die Daten gespeichert werden sollen. Wählen Sie Daten auf lokale Laufwerke oder ein
Netzlaufwerk speichern.
9. Auf der Seite Pfad zum Zielspeicherort angeben wählen Sie die Festplatte, auf die Daten kopiert werden sollen,
mit der Standardsuche. Klicken Sie dafür auf [...].

107
Copyright© 1994‐2014 Paragon Software GmbH. Alle Rechte vorbehalten.
10. Auf der Seite Dateiübertragungszusammenfassung können Sie alle Einstellungen der Operation nochmals
prüfen. Klicken Sie auf Weiter, um die Operation fertig zu stellen.
11. Im Fortschrittsfenster sehen Sie in Echtzeit, welche Operationen gerade vom Programm ausgeführt werden.
12. Wenn die Operation beendet ist, schließen Sie den Assistenten, indem Sie die entsprechende Schaltfläche
anklicken.
13. Schalten Sie den Computer aus.
Diese Operation kann auch mit der Linux/DOS‐ oder WinPE‐Rettungsumgebung ausgeführt
werden.
7.2.6 Daten von einer fehlerhaften Systemfestplatte auf CD/DVD/Blu‐ray brennen
Um wichtige Daten von einer fehlerhaften Festplatte auf CD/DVD/Blu‐ray zu brennen, wenn das aktuelle Betriebssystem
nicht mehr startet, gehen Sie bitte folgendermaßen vor:
1. Starten Sie Ihren Computer von Ihrer Linux/DOS‐Rettungsumgebung.
Um eine Paragon‐Rettungsumgebung auf CD/DVD, USB‐Laufwerk oder in einem ISO‐Image
zu erstellen, verwenden Sie bitte den Rettungsdisk‐Konfigurator, den Sie hier
herunterladen können: www.paragon‐software.com/de/my‐account/.
Um das Rettungsmedium automatisch zu starten, muss zuerst im BIOS die Einstellung Von
CD/USB booten gewählt sein.
2. Wählen Sie im Startmenü den Normal‐Modus, um in die Linux‐Rettungsumgebung zu starten, da nur in diesem
Modus CDs/DVDs gebrannt werden können.

108
Copyright© 1994‐2014 Paragon Software GmbH. Alle Rechte vorbehalten.
Der Normal‐Modus wird nach 10 Sekunden Wartezeit automatisch gestartet.
3. In Linux‐Startmenü wählen Sie den Dateiübertragungsassistenten. Diesen Assistenten finden Sie auch im PTS‐
DOS‐Startmenü.
4. Klicken Sie auf der Begrüßungsseite des Assistenten auf Weiter.
5. Wählen Sie die Festplatte, auf der die benötigten Dateien gespeichert sind, aus der Pull‐Down‐Liste im rechten
Feld der Seite.
6. Wählen Sie die Dateien, die Sie kopieren möchten und platzieren Sie sie in der Ablage, indem Sie die linke
Pfeiltaste drücken.
Klicken Sie auf Calc, um die Größe der resultierenden Datengröße abzuschätzen.
7. Wählen Sie, wie die Daten gespeichert werden sollen. Wählen Sie Daten auf CD/DVD/Blu‐ray brennen. Klicken
Sie auf Weiter, um fortzufahren.

109
Copyright© 1994‐2014 Paragon Software GmbH. Alle Rechte vorbehalten.
8. Auf der Seite Brenner auswählen wählen Sie aus der Liste der vorhandenen Geräte einen Brenner und geben Sie
in das entsprechende Feld einen Volumennamen ein.
9. Auf der Seite Dateiübertragungszusammenfassung können Sie alle Einstellungen der Operation nochmals
prüfen. Klicken Sie auf Weiter, um die Operation fertig zu stellen.
10. Im Fortschrittsfenster sehen Sie in Echtzeit, welche Operationen gerade vom Programm ausgeführt werden.
11. Wenn die Operation beendet ist, schließen Sie den Assistenten, indem Sie die entsprechende Schaltfläche
anklicken.
12. Schalten Sie den Computer aus.
Diese Operation kann auch mit der Linux/DOS‐ oder WinPE‐Rettungsumgebung ausgeführt
werden.

110
Copyright© 1994‐2014 Paragon Software GmbH. Alle Rechte vorbehalten.
7.2.7 Daten aus einem Sicherungsimage in eine fehlerhafte Systempartition kopieren
Das System bootet nicht mehr, da einige Dateien beschädigt sind. Falls Sie ein Sicherungsimage der Systempartition
erstellt haben, können Sie diese Dateien aus dem Sicherungsimage zurück in die Partition kopieren, um das System
wieder in einen startfähigen Zustand zu versetzen:
1. Starten Sie Ihren Computer von Ihrer Linux/DOS‐Rettungsumgebung.
Um eine Paragon‐Rettungsumgebung auf CD/DVD, USB‐Laufwerk oder in einem ISO‐Image
zu erstellen, verwenden Sie bitte den Rettungsdisk‐Konfigurator, den Sie hier
herunterladen können: www.paragon‐software.com/de/my‐account/.
Um das Rettungsmedium automatisch zu starten, muss zuerst im BIOS die Einstellung Von
CD/USB booten gewählt sein.
2. Im Boot‐Menü wählen Sie den Normal‐Modus, um die Linux‐Rettungsumgebung zu starten (empfohlen) oder
den Abgesicherten Modus um die PTS‐DOS‐Rettungsumgebung zu starten (falls Probleme in der Linux‐
Umgebung auftauchen). Auf der CD finden Sie auch den abgesicherten PTS‐DOS‐Modus, der Ihnen in einer
Reihe von Situationen, wie sich störende Hardware‐Einstellungen oder schwere Probleme auf Hardwareebene
helfen kann. In diesem Fall werden nur grundlegende Dateien und Treiber geladen (wie Festplattentreiber, ein
Bildschirmtreiber und ein Tastaturtreiber). Dieser Modus verfügt nur über eine einfache grafische Oberfläche
und ist auf die wichtigsten Funktionen beschränkt.
Der Normal‐Modus wird nach 10 Sekunden Wartezeit automatisch gestartet.
3. In Linux‐Startmenü wählen Sie den Dateiübertragungsassistenten. Diesen Assistenten finden Sie auch im PTS‐
DOS‐Startmenü.
4. Klicken Sie auf der Begrüßungsseite des Assistenten auf Weiter.
5. Wählen Sie die Festplatte, auf der das Sicherungsimage des Systems gespeichert ist, aus der Pull‐Down‐Liste im
rechten Feld der Seite.
6. Klicken Sie doppelt auf das gewünschte Sicherungsimage, um es zu öffnen.

111
Copyright© 1994‐2014 Paragon Software GmbH. Alle Rechte vorbehalten.
7. Wählen Sie die Dateien, die Sie kopieren möchten und platzieren Sie sie in der Ablage, indem Sie die linke
Pfeiltaste drücken.
Klicken Sie auf Calc, um die Größe der resultierenden Datengröße abzuschätzen.
8. Wählen Sie dann, wie die Daten gespeichert werden sollen. Wählen Sie Daten auf lokale Laufwerke oder ein
Netzlaufwerk speichern.
9. Auf der Seite Pfad zum Zielspeicherort angeben wählen Sie die Festplatte, auf die Daten kopiert werden sollen,
mit der Standardsuche. Klicken Sie dafür auf [...].

112
Copyright© 1994‐2014 Paragon Software GmbH. Alle Rechte vorbehalten.
10. Auf der Seite Dateiübertragungszusammenfassung können Sie alle Einstellungen der Operation nochmals
prüfen. Klicken Sie auf Weiter, um die Operation fertig zu stellen.
11. Im Fortschrittsfenster sehen Sie in Echtzeit, welche Operationen gerade vom Programm ausgeführt werden.
12. Wenn die Operation beendet ist, schließen Sie den Assistenten, indem Sie die entsprechende Schaltfläche
anklicken.
13. Schalten Sie den Computer aus.
Diese Operation kann auch mit der Linux/DOS‐ oder WinPE‐Rettungsumgebung ausgeführt
werden.
7.2.8 Wiederherstellung von einzelnen Dateien und Ordnern aus einer Sicherung
Das Programm bietet eine praktische Option auf Sicherungsarchive zuzugreifen, um einzelne Dateien und Ordner
wiederherzustellen (die sogenannte 'Selektive Wiederherstellung'). Diese Operation kann entweder mit dem
Wiederherstellungsassistenten, Dateiübertragungsassistenten oder dem Volume Explorer ausgeführt werden.

113
Copyright© 1994‐2014 Paragon Software GmbH. Alle Rechte vorbehalten.
Wiederherstellungsassistent
Um einzelne Dateien und Ordner aus einem Sicherungsimage mit dem Wiederherstellungsassistenten
wiederherzustellen, gehen Sie bitte folgendermaßen vor:
1. Klicken Sie auf Sicherung & Wiederherstellung in der Symbolleiste und gehen Sie dann auf Wiederherstellung.
2. Klicken Sie auf der Begrüßungsseite des Assistenten auf Weiter.
3. Wählen Sie das gewünschte Archiv in dem browser‐ähnlichen Fenster. Im Abschnitt Archivdateiinfos finden Sie
eine kurze Beschreibung des gewählten Archivs.
4. Auf der nächsten Seite legen Sie fest, welche Dateien Sie aus dem Sicherungsarchiv wiederherstellen möchten,
indem Sie die entsprechenden Kästchen neben den gewünschten Dateien markieren. In der rechten unteren
Ecke des Fensters wird Ihnen die Gesamtgröße der gewählten Daten angezeigt.

114
Copyright© 1994‐2014 Paragon Software GmbH. Alle Rechte vorbehalten.
5. Auf der Seite Wie soll wiederhergestellt werden? legen Sie fest, wie die gewählten Daten wiederhergestellt
werden sollen. In der Regel wird der Inhalt der Sicherung an ihrem Ursprungsort wiederhergestellt und die
vorhandene Datei dort überschrieben.
6. Auf der nächsten Seite sehen Sie eine Zusammenfassung der Wiederherstellungsoperation, können alle
Einstellungen für die Operation überprüfen und, falls notwendig, bearbeiten.
7. Auf der nächsten Seite bestätigen Sie die Operation. Klicken Sie auf Weiter.
8. Im Fortschrittsfenster sehen Sie in Echtzeit, welche Operationen gerade vom Programm ausgeführt werden.
9. Beenden Sie den Assistenten und starten Sie den Computer neu.
Dateiübertragungsassistent
Um einzelne Dateien und Ordner aus einem Sicherungsimage mit dem Dateiübertragungsassistenten
wiederherzustellen, gehen Sie bitte folgendermaßen vor:
1. Rufen Sie das Pop‐up‐Menü auf und wählen Sie das gewünschte Sicherungsimage (Rechtsklick mit der Maus) in
der Archivdatenbank aus. Wählen Sie dann den Menüpunkt Datei aus dem Archiv wiederherstellen. Dadurch
wird es automatisch mit dem Dateiübertragungsassistenten geöffnet.
2. Wählen Sie die Dateien, die Sie kopieren möchten und platzieren Sie sie in der Ablage, indem Sie die linke
Pfeiltaste drücken.

115
Copyright© 1994‐2014 Paragon Software GmbH. Alle Rechte vorbehalten.
3. Wählen Sie dann, wie die Daten gespeichert werden sollen. Wählen Sie Daten auf lokale Laufwerke oder ein
Netzlaufwerk speichern.
4. Auf der Seite Zielpfad wählen legen Sie den genauen Speicherort fest, an den die Daten kopiert werden sollen.
5. Auf der Seite Dateiübertragungszusammenfassung können Sie alle Einstellungen der Operation nochmals
prüfen. Klicken Sie auf Weiter, um die Operation fertig zu stellen.

116
Copyright© 1994‐2014 Paragon Software GmbH. Alle Rechte vorbehalten.
6. Wenn die Operation beendet ist, schließen Sie den Assistenten, indem Sie die entsprechende Schaltfläche
anklicken.

117
Copyright© 1994‐2014 Paragon Software GmbH. Alle Rechte vorbehalten.
8 Fehlersuche
Hier finden Sie Antworten auf die am häufigsten gestellten Fragen, die bei der Verwendung des Programms auftreten
können.
1. Ich versuche eine Operation zu starten, aber das Programm sagt, dass meine Partition gerade in Verwendung ist
und schlägt einen Neustart des Computers vor.
Es gibt eine Anzahl von Operationen, die nicht ausgeführt werden können, solange Ihre Partition in Verwendung
ist (mit anderen Worten gesperrt ist). Bitte stimmen Sie dem Neustart zu, damit das Programm in einem
speziellen Modus neu starten und die Operation selbständig zu Ende führen kann.
2. Ich starte eine Operation und starte, wie vom Programm gefordert, meinen Computer neu, aber das Programm
startet einfach das Betriebssystem neu, ohne eine Operation auszuführen.
Lassen Sie chkdsk /f' auf der betroffenen Partition laufen.
3. Ich kann keine neue Partition auf der Festplatte erstellen.
Es gibt verschiedene Gründe, die dafür in Frage kommen:
Das Programm kann keine neue Partition auf dynamischen Festplatten erstellen.
Das Programm kann nur Partitionen in Bereichen mit nicht‐partitioniertem Speicherplatz erstellen.
Freien Speicherplatz einer vorhandenen Partition kann es nicht in eine neue Partition konvertieren.
4. Ich kann eine Partition nicht kopieren.
Es gibt verschiedene Gründe, die dafür in Frage kommen:
‐ Die gewählte Ursprungs‐ oder Zielfestplatte ist eine dynamische Festplatte.
‐ Es existieren schon vier primäre Partitionen (oder drei primäre und eine erweiterte Partition) auf der
Zielfestplatte.
5. Ich muss eine Partition kopieren. Aber unabhängig davon, welche Partition ich als Zielspeicherort wähle, ich
erhalte immer einen durchgestrichenen Kreis als Meldung.
Sie können mit dem Programm eine Partition nur in einen Bereich mit unpartitioniertem Speicherplatz kopieren.
Falls Sie keinen unpartitionierten Speicher haben, löschen Sie bitte eine Partition oder verkleinern Sie eine
Partition, um die Operation ausführen zu können. Es ist nicht möglich, eine Partition in eine andere Partition
hineinzukopieren.
6. Ich kann nicht mit meinem USB‐Flash‐Drive arbeiten. Unabhängig davon, welchen Bereich ich auswähle, wird
mir immer der durchgestrichene Kreis angezeigt.
Einige USB‐Flash‐Drives haben keinen MBR (Master Boot Record), welches der Grund für ihr Problem ist. Um das
Problem zu beheben, verwenden Sie die 'MBR aktualisieren' oder 'fixmbr' von der Windowsinstallations‐CD, um
den Standardcode auf Ihr Flash‐Drive zu schreiben.
7. Wenn ich mein System sichern möchte, fordert mich mein Computer zu einem Neustart auf.
Wahrscheinlich ist der HotProcessing‐Modus deaktiviert. Bitte aktivieren Sie ihn in den Programmeinstellungen.
8. Beim Sichern einer Partition mit dem VSS‐(Volume Shadow Copy Service)Modus gibt das Programm die
Fehlermeldung "VSS konnte für das bearbeitete Volumen nicht gestartet werden" aus.
Wahrscheinlich versuchen Sie eine FAT32‐Partition zu sichern, die nicht von VSS unterstützt wird. Bitte
verwenden Sie stattdessen den Paragon‐Hot‐Processing‐Modus.

118
Copyright© 1994‐2014 Paragon Software GmbH. Alle Rechte vorbehalten.
9. Ich kann meine Sicherung nicht auf eine externe Festplatte sichern. Wenn die Operation gestartet wird, bricht
sie mit der folgenden Fehlermeldung ab: Festplattenverwaltung, Error Code 0x1100a (Hard Disk Management,
Error Code 0x1100a). Welches Problem liegt vor?
Das Problem liegt darin, dass Microsoft‐VSS‐Service als Standardmodus für die Bearbeitung der Festplatte im
laufenden Betrieb eingestellt ist. Aber dieser Service ist auf Ihrem Windows XP/Windows2003/Vista
Betriebssystem nicht gestartet. Bitte starten Sie den Service (Rechtsklick auf Arbeitsplatz > Verwalten > Services
> suchen Sie dort den Microsoft Volume Shadow Copy Service und aktivieren Sie ihn. Aktivieren Sie außerdem
den automatischen Start des Services).
10. Beim Starten einer Operation mit aktiviertem Paragon‐Hot‐Processing‐Modus bekomme ich folgende
Fehlermeldung: error code 0x1200e "Interner Fehler während des Hot Backup" (Internal error during Hot
Backup)
Wahrscheinlich enthält Ihre Festplatte fehlerhafte Bereiche. Bitte beheben Sie diese mit einem Tool des
Festplattenherstellers.
Sie finden den Namen des benötigten Tools hier: http://kb.paragon‐software.com/
11. Beim Starten einer Operation und aktiviertem Microsoft VSS Modus bekomme ich folgende Fehlermeldung:
error code 0x12016 "VSS: Volumendaten können nicht gelesen werden" (VSS: can't read volume data)
Wahrscheinlich enthält Ihre Festplatte fehlerhafte Bereiche. Bitte beheben Sie diese mit einem Tool des
Festplattenherstellers.
Sie finden den Namen des benötigten Tools hier: http://kb.paragon‐software.com/
12. Wenn ich eine Sicherung auf ein Netzlaufwerk platzieren möchte, bekomme ich folgende Fehlermeldung:
Eingabe/Ausgabe Fehler" (i/o error) oder "Kann Datei nicht öffnen/erstellen" (can't open/create file)
Bitte prüfen Sie, ob Sie Schreibrechte für das gewählte Ziellaufwerk haben.
13. Beim Versuch ein Sicherungsarchiv wiederherzustellen, bekomme ich folgende Fehlermeldung "Auf aktuelle
Auswahl kann nicht wiederhergestellt werden" oder "Archiv passt nicht".
Wahrscheinlich versuchen Sie die Sicherung einer ganzen Festplatte auf eine einzelne Partition oder umgekehrt
wiederherzustellen.
14. Ich habe einen Zeitpunkt für die Ausführung der Aufgabe ausgewählt, aber die Ausführung wird nicht gestartet.
Es gibt verschiedene Gründe, die dafür in Frage kommen:
‐ Der Windows‐Taskplaner arbeitet nicht korrekt. Überprüfen Sie ihn, indem Sie eine einfache Aufgabe planen
(z. B. den Start von 'WordPad': Windows Start > Einstellungen > Systemsteuerung > Geplante Tasks > Geplanten
Task hinzufügen);
‐ Sie haben keine Schreibrechte für den gewählten Zielspeicherort.

119
Copyright© 1994‐2014 Paragon Software GmbH. Alle Rechte vorbehalten.
9 Glossar
Aktive Partition (oder bootfähige Partition) ist die Partition, von der das Betriebssystem beim PC‐Start booten wird, falls
das System von der Festplatte startet.
Im DOS‐Partitionierungsschema können nur primäre Partitionen aktiv sein, hauptsächlich wegen der Einschränkungen
im Standardbootprogramm.
Der Ausdruck Backup (Sicherung) stammt aus der Zeit, als der beste Weg wichtige Informationen zu speichern die
Archivierung auf einem externen Medium war. Heute wird damit allgemein die Duplizierung von Daten zu
Sicherungszwecken benannt.
Bootfähige Archive werden erstellt, indem den Sicherungsimages bei der Sicherung auf CDs/DVDs ein spezieller
bootfähiger Bereich hinzugefügt wird. Sie können die Daten dieser Archive wiederherstellen, indem Sie einfach von
diesen CDs/DVDs booten, ohne dass das Programm installiert sein muss.
Ein Cluster ist die kleinste Speicherplatzmenge, auf der eine Datei platziert werden kann. Alle Dateisysteme von
Windows organisieren Ihre Festplatten basierend auf Clustern, die aus einem oder mehreren angrenzenden Sektoren
bestehen. Je kleiner die Clustergröße, desto effizienter speichert eine Festplatte die Daten. Falls keine Clustergröße
während der Formatierung festgelegt wurde, wählt Windows Standardgrößen basierend auf der Volumengröße. Diese
Standardwerte wurden festgelegt, um die Menge des verlorenen Speicherplatzes und die Fragmentierung des Volumens
zu reduzieren. Ein Cluster wird auch Zuordnungseinheit (Allocation Unit) genannt.
Die erweiterte Partition erfüllt eine spezielle Aufgabe: Generell sind Partitionen dafür da, einen Bereich des
Festplattenspeichers für ein spezielles Dateisystem zu reservieren. Die erweiterte Partition enthält keine Dateisysteme,
sondern verlängert die Partitionstabelle der Festplatte. Die erweiterte Partition ist ein "Behältnis" für sogenannte
logische Partitionen. Das wichtigste Feature der erweiterten Partition ist, dass sie viele Partitionen enthalten kann.
Dateisystem‐Metadaten ist die Servicestruktur eines Dateisystems, welches Informationen über alle vorhandenen
Dateien und Verzeichnisse, Sicherheitsstrukturen etc. enthält. Die Dateisystem‐Metadaten sind für den Benutzer und
normale Anwendungen unsichtbar, da inkompetente Änderungen in den Metadaten eine Partition meistens
unbrauchbar macht.
Festplattengeometrie. Traditionell wird benutzbarer Speicherplatz auf der Festplatte logisch in Zylinder, Zylinder in
Spuren (oder Köpfe) und Spuren/Köpfe in Sektoren unterteilt.
Die drei Werte {[Sektoren‐pro‐Spur], [Spuren‐pro‐Zylinder] und [Zylinder‐pro‐Festplatte]} werden normalerweise
Festplattengeometrie oder C/H/S‐Geometrie (Cylinder/Heads/Sector) genannt.
Spuren und Zylinder werden ab "0" durchnummeriert, während Sektoren ab "1" gezählt werden.
Diese Festplattenparameter spielen eine wichtige Rolle im DOS‐Partitionierungsschema. Die Ausrichtung der Partitionen
sollte die Parameter der Festplattengeometrie berücksichtigen.
Moderne Hardware verwendet ein erweitertes Schema der linearen Adressierung von Sektoren, welches die
durchgängige Nummerierung aller Sektoren auf der Festplatte ab "0" voraussetzt. Um mit alten Standards kompatibel
zu bleiben, sollten moderne Festplatten zusätzlich die C/H/S‐Geometrie emulieren.
Versteckte Partitionen. Das Konzept der versteckten Partitionen wurde durch den IBM OS/2 Boot Manager eingeführt.
Betriebssysteme sollen "versteckte" Partitionen nicht mounten, um den Zugriff auf ihren Inhalt zu verhindern.
Eine Methode, Partitionen zu verstecken, besteht darin, den Wert der Partitions‐ID, der in dem entsprechenden Eintrag
in der Partitionstabelle gespeichert ist, durch XOR‐ing der Partitions‐ID mit dem 0x10 Hexadezimalwert zu ändern.

120
Copyright© 1994‐2014 Paragon Software GmbH. Alle Rechte vorbehalten.
Die Master File Table (MFT) ist eine relationale Datenbank im NTFS‐Dateisystem, die aus Reihen mit Dateieinträgen und
Spalten mit Dateiattributen besteht. Sie enthält mindestens einen Eintrag für jede Datei in einer NTFS‐Partition,
einschließlich der MFT selbst. Die MFT ähnelt der FAT‐Tabelle in einem FAT‐Dateisystem.
Der MBR & erste Spur (1st track) ist der nullte Sektor der Festplatte. Der MBR der Festplatte enthält wichtige
Informationen über das Festplattenlayout:
‐ das Partitionierungsschema
‐ den Anfangssatz der Partitionstabelle
‐ den Standard‐Bootcode (oder den ursprünglichen Code des Boot Managers, der Festplatten‐Überlagerungssoftware
oder eines Bootvirus)
Im Allgemeinen wird der 0. Sektor in allen Partitionierungsschemata für ähnliche Zwecke verwendet.
Die Kapazität des MBR ist nicht groß genug, um ausgefeilte Bootprogramme zu speichern, so dass die Bootsoftware die
gesamte 0. Spur der Festplatte zusätzlich zum 0. Sektor verwendet, weil sie nie in die Partition eingeschlossen ist. Zum
Beispiel sind Bootmanagerprogramme wie LILO, GRUB und Paragon Boot Manager auf der 0. Spur gespeichert.
Die Partitions‐ID (oder Dateisystem‐ID) ist ein Kennzeichen für das Dateisystem, das auf der Partition platziert ist. Die
Partitions‐ID ermöglicht das schnelle Finden von Partitionen mit dem bevorzugten Dateisystem. Einige Betriebssysteme
sind völlig auf die Partitions‐ID angewiesen, um unterstützte Partitionen zu unterscheiden.
Die Partitions‐ID ist in dem entsprechenden Eintrag in der Partitionstabelle gespeichert. Sie braucht nur 1 Byte.
Der Partitionsname (manchmal auch Volumenname genannt) ist ein kleines Textfeld (bis zu 11 Stellen), das im
Partitionsbootsektor lokalisiert ist. Dieser Eintrag wird nur für Notizen benutzt. Es kann von jedem
Partitionierungswerkzeug einschließlich DOS´ FDISK gefunden werden.
Moderne Betriebssysteme verwenden eine andere Methode, um den Volumennamen innerhalb des Dateisystems zu
speichern, und zwar als eine versteckte Datei. Der Volumenname kann dann relativ viel Text, auch in verschiedenen
Sprachen, enthalten. Im Allgemeinen unterscheiden sich Volumen‐ und Partitionsname.
Partitionierungsschema ist eine Sammlung von Regeln, Beschränkungen und dem Format von Strukturen auf der
Festplatte, die die Informationen über die Partitionen enthalten, die auf der Festplatte gespeichert sind.
Es gibt in der Praxis viele verschiedene Partitionierungsschemata. Das am weitesten verbreitete Partitionierungsschema
ist das so genannte DOS‐Partitionierungsschema. Es wurde von IBM und Microsoft eingeführt, um mehrere Partitionen
in den Festplattenuntersystemen von IBM‐PC‐kompatiblen Computern verwenden zu können.
Ein anderes häufiges Partitionierungsschema ist das so genannte LDM (Logical Disks Model), das aus UNIX‐
Großrechnersystemen stammt. Die Veritas Executive brachte die vereinfachte Version von LDM im Betriebssystem von
Windows 2000 unter.
Windows 2000 und XP unterstützen zwei sehr unterschiedliche Partitionierungsschemata: Das alte DOS‐
Partitionierungsschema und das neue Dynamic Disk Management (DDM). Das Problem ist, das ältere Versionen von
Windows DDM nicht unterstützen. Auch die meisten Festplatten unterstützen es nicht.
Die Rettungs‐Disk ist eine CD/DVD/Blu‐ray oder ein Flash‐Speicher/USB‐Laufwerk, von der/dem das System für
Wartungszwecke oder zur Systemrettung gestartet werden kann.
Das Stammverzeichnis ist das höchste Verzeichnis eines formatierten logischen Laufwerks. Das Stammverzeichnis
schließt weitere Dateien und Verzeichnisse ein.
In modernen Dateisystemen (z. B. Ext2/ext3, FNTFS und sogar FAT32) unterscheidet sich das Stammverzeichnis in seinen
Eigenschaften nicht von anderen Verzeichnissen. Bei alten FAT12 und FAT16 Dateisystemen verhält sich das anders.
Im DOS‐Partitionierungsschema hat jede Festplatte eine Seriennummer, die aus 32 Bits besteht und in einem
achtstelligen hexadezimalen Wert angezeigt wird. Die Seriennummer der Festplatte wird im MBR gespeichert. Der Wert

121
Copyright© 1994‐2014 Paragon Software GmbH. Alle Rechte vorbehalten.
wird zugewiesen, sobald der MBR‐Sektor von Microsoft‐Standardfestplattentools, wie dem Windows Disk‐Administrator
und der FDISK‐Anwendung initialisiert wird.
Tatsächlich ist die Seriennummer der Festplatte für die meisten Betriebssysteme und Programme unwichtig. Windows
NT, 2000 und XP speichern die Werte der Seriennummern der Festplatten in der Datenbank der zugewiesenen
Laufwerksbuchstaben.
Die Seriennummer der Partition wird im Bootsektor der Partition (bei FAT16‐, FAT32‐ und NTFS‐Dateisystemen)
gespeichert. Ihr Wert wird bei der Formatierung der Partition zugewiesen. Aber auch die Seriennummer der Partition ist
für die meisten Betriebssysteme und Programme unwichtig.