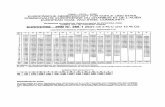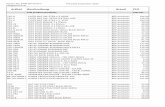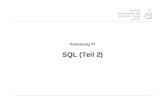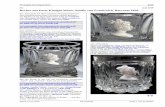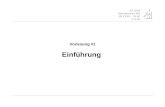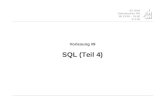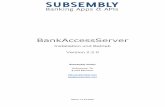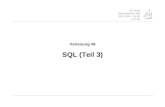SS 2004 Datenbanken 4W Mi 13:30 – 15:00 G 2.30 Vorlesung #5 Relationale Anfragesprachen.
Banking 4W - Subsembly GmbH · PDF fileBanking 4W Benutzerhandbuch Abbildungsverzeichnis...
Transcript of Banking 4W - Subsembly GmbH · PDF fileBanking 4W Benutzerhandbuch Abbildungsverzeichnis...

Dieses Dokument ist urheberrechtlich geschützt. Eine Weitergabe des Dokuments oder Auszügen daraus darf, egal in welcher Form, nur mit ausdrücklicher Genehmigung der Subsembly GmbH erfolgen. Die Übergabe des Dokuments begründet keinen Anspruch auf Lizenz.
Es wurden alle Anstrengungen unternommen um die Richtigkeit des Dokuments sicher zu stellen. Subsembly GmbH übernimmt jedoch keine Garantie hinsichtlich der Richtigkeit oder Vollständigkeit. Die Tauglichkeit oder Eignung für einen bestimmten Zweck wird nicht gewährleistet. Die enthaltenen Informationen können ohne besondere Ankündigung geändert werden. Ein Rechtsanspruch ist hieraus nicht ableitbar.
Copyright © 2004-2017 Subsembly GmbH.
Banking 4WVersion 6.8
für Windows-PC
Benutzerhandbuch
Subsembly GmbHHofmannstraße 7b81379 München
http://[email protected]
Petra SoltsienAndreas Selle20. Sep. 2017

Banking 4W Benutzerhandbuch
Inhaltsverzeichnis1. Vorwort........................................................................................................... 12
2. Banking 4W Einführung.........................................................................................14
2.1. Menüleiste.................................................................................................. 15
2.2. Symbolleiste................................................................................................ 21
2.3. Kontenübersicht...........................................................................................23
2.3.1. Gesamtvermögen....................................................................................23
2.3.2. Kontoarten...........................................................................................23
2.3.3. Kontostände.......................................................................................... 24
2.4. Kontoansichten............................................................................................26
2.5. Werkzeugleiste............................................................................................28
2.5.1. Neu.................................................................................................... 28
2.5.2. Datenabruf...........................................................................................28
2.5.3. Drucken............................................................................................... 28
2.6. Kontextmenü............................................................................................... 28
2.6.1. Neu aus Auswahl.....................................................................................29
2.6.2. CSV-Export............................................................................................ 30
2.6.3. Spalten................................................................................................ 30
2.7. Sofortsuche................................................................................................. 32
3. Installation und Lizenzierung..................................................................................33
3.1. Installation auf Desktop-PC..............................................................................33
3.1.1. Installation...........................................................................................33
3.1.2. Entfernen............................................................................................. 34
3.1.3. Update................................................................................................ 34
3.2. Installation auf USB-Sticks...............................................................................35
3.2.1. PortableApps Infrastruktur.........................................................................35
3.2.2. Installation...........................................................................................35
3.2.3. Entfernen............................................................................................. 36
3.2.4. Update................................................................................................ 37
3.3. Copyright................................................................................................... 37
3.4. Lizenzierung................................................................................................ 37
4. Datentresore..................................................................................................... 40
4.1. Einen neuen Datentresor erstellen.....................................................................40
4.2. Mit Datentresoren arbeiten..............................................................................44
4.2.1. Werkzeugleiste im Startbildschirm...............................................................45
4.2.2. Menüleiste und Kontextmenü im Startbildschirm..............................................45
4.3. Automatisches Backup....................................................................................47
Copyright © 2004-2017 Subsembly GmbH Seite 2 von 257

Banking 4W Benutzerhandbuch
4.4. Einstellungen............................................................................................... 48
5. Datentresore im Cloud-Speicher verwalten.................................................................51
5.1. Dropbox-Verbindung......................................................................................51
5.2. WebDAV-Verbindung......................................................................................54
5.3. Datentresore in der Cloud................................................................................56
5.4. Datentresore synchronisieren............................................................................57
5.5. Cloud-Verbindung trennen...............................................................................58
5.6. Datentresore in der Cloud löschen......................................................................58
6. Zugangsarten und Sicherheitsverfahren......................................................................59
6.1. Zugangsarten............................................................................................... 59
6.2. Sicherheitsverfahren......................................................................................63
6.2.1. HBCI+ oder FinTS PIN/TAN Verfahren............................................................63
6.2.2. HBCI mit Schlüsseldatei............................................................................64
6.2.3. HBCI mit Signaturkarte.............................................................................65
7. Konten............................................................................................................ 67
7.1. Konten einrichten.........................................................................................67
7.1.1. Bankkonto............................................................................................68
7.1.1.1.HBCI/FinTS Bankkonto mit PIN/TAN Verfahren........................................69
7.1.1.2.HBCI/FinTS Bankkonto mit Schlüsseldatei..............................................71
7.1.1.3.HBCI/FinTS Bankkonto mit Signaturkarte...............................................75
7.1.2. Kasse.................................................................................................. 79
7.1.3. Kreditkarte...........................................................................................79
7.1.4. PayPal-Konto.........................................................................................81
7.1.4.1.PayPal-API freischalten....................................................................81
7.1.4.2.PayPal-Konto erstellen.....................................................................83
7.1.5. Vermögenswerte.....................................................................................86
7.1.6. Wertpapierdepot....................................................................................86
7.1.7. Bitcoins...............................................................................................86
7.2. Konten bearbeiten........................................................................................86
7.2.1. Konto ausblenden...................................................................................86
7.2.2. Konto löschen........................................................................................87
7.2.3. Konto abrufen........................................................................................ 87
7.2.4. Kontostand...........................................................................................87
7.2.5. Kontostammdaten...................................................................................89
7.2.6. Kontoeinstellungen..................................................................................92
7.2.6.1.Übersicht.....................................................................................93
7.2.6.2.Speicher......................................................................................94
7.2.6.3.Bankzugang..................................................................................95
7.2.6.4.Rundruf....................................................................................... 97
Copyright © 2004-2017 Subsembly GmbH Seite 3 von 257

Banking 4W Benutzerhandbuch
7.2.7. Konto Visitenkarte..................................................................................99
7.2.8. Kontenliste bearbeiten.............................................................................99
8. Online-Banking................................................................................................. 102
8.1. Daten abrufen............................................................................................104
8.1.1. Rundruf.............................................................................................. 104
8.1.2. Kontostände und Kontoumsätze abrufen.......................................................104
8.1.3. Terminierte Überweisungen abrufen............................................................104
8.1.4. Daueraufträge abrufen............................................................................104
8.1.5. E-Kontoauszüge abrufen..........................................................................104
8.1.6. Depotbestand abrufen.............................................................................105
8.2. Zahlungsaufträge erfassen..............................................................................105
8.2.1. 1-2-3 Überweisung.................................................................................106
8.2.2. Umbuchung.........................................................................................107
8.2.3. Überweisung und Terminüberweisung..........................................................108
8.2.4. Dauerauftrag........................................................................................ 113
8.2.5. Lastschrift........................................................................................... 113
8.2.6. Dauerlastschrift....................................................................................115
8.2.7. Auslandsüberweisung (nicht EU).................................................................116
8.2.8. Kundennachricht an Bank.........................................................................118
8.2.9. Prepaid-Guthaben laden..........................................................................119
9. Kategorien...................................................................................................... 121
9.1. Kategorien verwalten....................................................................................122
9.2. Kategorien zuordnen....................................................................................125
9.2.1. Kategorien zuordnen über Objekt-“Bearbeiten“..............................................126
9.2.2. Kategorien zuordnen über “Kategorie setzen“................................................126
9.2.3. Kategorien zuordnen über “Automatisch kategorisieren als“...............................128
9.2.4. Kategorien zuordnen über (wiederkehrende) Zahlungen....................................129
9.3. Kategorisierung........................................................................................... 130
9.3.1. Kategorisierung über Lastschriftmandate......................................................130
9.3.2. Kategorisierung über Daueraufträge............................................................130
9.3.3. Kategorisierung über Vorlagen...................................................................131
9.3.4. Kategorisierung über Stichwörter und Regeln.................................................131
9.3.5. Kategorisierung über Geldflussanalyse.........................................................135
9.3.6. Kategorisierung von Splitbuchungen............................................................135
9.3.7. Autokategorie fixieren............................................................................135
10. Auswertungen................................................................................................. 136
11. Buchungen..................................................................................................... 139
11.1. Detailansicht einer Buchung..........................................................................140
11.1.1. Online-Konto......................................................................................140
Copyright © 2004-2017 Subsembly GmbH Seite 4 von 257

Banking 4W Benutzerhandbuch
11.1.2. Offline-Konto......................................................................................142
11.2. Buchung als Vorlage....................................................................................142
11.3. Splitbuchungen.......................................................................................... 143
11.3.1. Splitbuchung erstellen...........................................................................143
11.3.2. Mit Splitbuchungen arbeiten....................................................................144
11.4. Filter...................................................................................................... 145
12. Zahlungen...................................................................................................... 148
12.1. Zahlungen verwalten...................................................................................148
12.2. Planen und Ausführen einer Zahlung................................................................151
12.3. Verwaltung offener Posten............................................................................152
12.4. Sammelaufträge........................................................................................152
12.4.1. Zahlungen für einen Sammelauftrag erfassen................................................153
12.4.2. Sammelauftrag erstellen........................................................................153
12.4.3. Sammler erstellen................................................................................158
12.4.4. Sammler splitten.................................................................................159
12.4.5. Sammeldatei exportieren.......................................................................159
12.4.5.1.SEPA Sammeldatei exportieren........................................................159
12.4.5.2.DTAZV Sammeldatei exportieren......................................................162
12.4.6. Sammelauftrag abgleichen......................................................................163
12.5. Typen-Filter.............................................................................................163
13. Daueraufträge................................................................................................. 164
13.1. Daueraufträge verwalten..............................................................................164
13.2. Daueraufträge einrichten..............................................................................166
13.3. Daueraufträge ändern oder stornieren..............................................................168
13.4. Verwaltung offener Posten............................................................................168
13.5. Zahlungsvorlagen.......................................................................................169
13.6. Typen-Filter.............................................................................................170
14. Dokumente.................................................................................................... 172
15. Wertpapiere................................................................................................... 177
16. Vermögen...................................................................................................... 182
16.1. Online-Festgeldkonten.................................................................................182
16.2. Offline-Vermögenswerte..............................................................................182
17. Kontenaufstellung............................................................................................186
18. Vorlagen........................................................................................................ 187
19. Lastschriftmandate........................................................................................... 191
20. Devisenkurse.................................................................................................. 193
21. Einstellungen Allgemein.....................................................................................194
21.1. Kontenübersicht........................................................................................194
21.2. Automatik................................................................................................ 195
Copyright © 2004-2017 Subsembly GmbH Seite 5 von 257

Banking 4W Benutzerhandbuch
21.3. Kontoumsätze...........................................................................................196
21.4. Drucken.................................................................................................. 197
21.5. Töne...................................................................................................... 198
21.6. Ausgangskorb............................................................................................ 199
21.7. Sicherheitseinstellungen...............................................................................200
21.8. Proxy..................................................................................................... 201
22. Bankzugänge................................................................................................... 203
22.1. Arten von Bankzugängen..............................................................................203
22.2. HBCI/FinTS Bankzugang einrichten..................................................................205
22.2.1. HBCI/FinTS Bankzugang mit PIN/TAN Verfahren einrichten...............................206
22.2.2. HBCI/FinTS Bankzugang mit Schlüsseldatei einrichten.....................................207
22.2.3. HBCI/FinTS Bankzugang mit Signaturkarte einrichten......................................207
22.3. HBCI/FinTS Bankzugang bearbeiten.................................................................207
22.3.1. HBCI/FinTS Bankzugang mit PIN/TAN Verfahren bearbeiten...............................207
22.3.2. HBCI/FinTS Bankzugang mit Schlüsseldatei bearbeiten.....................................209
22.3.3. HBCI/FinTS Bankzugang mit Signaturkarte bearbeiten.....................................211
22.4. Funktionen zu einem Bankzugang....................................................................212
23. EBICS............................................................................................................ 215
23.1. EBICS Konto einrichten................................................................................216
23.1.1. EBICS Bankkonto mit Schlüsseldatei...........................................................216
23.1.2. EBICS Bankkonto mit Signaturkarte............................................................221
23.2. EBICS Bankzugang einrichten.........................................................................224
23.2.1. EBICS Bankzugang mit Schlüsseldatei..........................................................225
23.2.2. EBICS Bankzugang mit Signaturkarte..........................................................225
23.3. EBICS Bankzugang bearbeiten........................................................................225
23.4. VEU (Verteilte Elektronische Unterschrift).........................................................227
23.5. EBICS Statusprotokoll im Ausgangskorb.............................................................227
24. TAN-Listen verwalten........................................................................................228
24.1. Eine neue TAN-Liste anlegen.........................................................................229
24.2. TAN-Nummern einlesen................................................................................230
24.3. TAN-Nummern eingeben...............................................................................230
25. Ausgangskorb.................................................................................................. 232
26. Daten importieren und exportieren........................................................................234
26.1. Dateiformate............................................................................................ 234
26.1.1. Umsatzdaten......................................................................................235
26.1.2. Umsatzdatendateien.............................................................................238
26.1.3. Vorlagen............................................................................................ 238
26.1.4. Kategorien.........................................................................................239
26.1.5. Zahlungen.......................................................................................... 240
Copyright © 2004-2017 Subsembly GmbH Seite 6 von 257

Banking 4W Benutzerhandbuch
26.1.6. Zahlungsdatei.....................................................................................240
26.1.7. Dokumente........................................................................................241
26.2. Import.................................................................................................... 241
26.3. Export.................................................................................................... 242
27. Problemsuche................................................................................................. 244
27.1. Versionsinformationen.................................................................................244
27.2. Online Protokolle.......................................................................................245
27.3. Chipkartenleser.........................................................................................246
27.4. „Schwerer Fehler“......................................................................................247
28. Anhang: Tastaturkürzel......................................................................................248
29. Anhang: Banking 4W Kommandozeilenparameter.......................................................250
30. Anhang: Der Kommandozeilenmodus......................................................................252
30.1. Einfache Parameter....................................................................................252
30.2. Kommandos.............................................................................................. 254
30.3. Rückgabewerte.......................................................................................... 256
Copyright © 2004-2017 Subsembly GmbH Seite 7 von 257

Banking 4W Benutzerhandbuch
AbbildungsverzeichnisAbbildung 1: Kontenübersicht und Kontoansichten unter Windows 10.....................................14
Abbildung 2: "Neu aus Auswahl" Kontextmenü.................................................................29
Abbildung 3: Dialog zum Spalten auswählen....................................................................31
Abbildung 4: Sofortsuche in der Symbolleiste..................................................................32
Abbildung 5: Setup-Programm: Auswahl Ort und Art: hier für Desktop-PC................................34
Abbildung 6: PortableApps Launcher mit installiertem Programm..........................................35
Abbildung 7: Lizenzdialog.........................................................................................38
Abbildung 8: Datentresorliste mit verschiedenen Datentresoren...........................................40
Abbildung 9: Name und Ort des Datentresors festlegen......................................................41
Abbildung 10: Passwort des Datentresors festlegen...........................................................42
Abbildung 11: Neuer Datentresor Zusammenfassung..........................................................43
Abbildung 12: Herzlich Willkommen.............................................................................44
Abbildung 13: Backupinformationen.............................................................................48
Abbildung 14: Einstellungen für Datentresore..................................................................49
Abbildung 15: Cloud-Menü......................................................................................... 51
Abbildung 16: Dropbox-Verbindung..............................................................................53
Abbildung 17: Dropbox-Verknüpfung erfolgreich..............................................................53
Abbildung 18: WebDAV-Verbindung..............................................................................55
Abbildung 19: Neues HBCI/FinTS Konto mit PIN/TAN-Verfahren............................................68
Abbildung 20: Neuer HBCI/FinTS Bankzugang – Benutzeridentifizierung PIN/TAN-Verfahren ..........70
Abbildung 21: Neues HBCI/FinTS Konto mit Schlüsseldatei..................................................71
Abbildung 22: Neues HBCI/FinTS Konto – Neue HBCI-Schlüssel anlegen....................................72
Abbildung 23: Neues HBCI/FinTS Konto – Vorhandene HBCI-Schlüsseldatei...............................73
Abbildung 24: Neuer HBCI/FinTS Bankzugang – Benutzeridentifizierung mit Schlüsseldatei............74
Abbildung 25: Neues HBCI/FinTS Konto mit Signaturkarte...................................................76
Abbildung 26: Neues HBCI/FinTS Konto mit Signaturkarte – Wahl der Chipkartenanwendung und
Eingabe der Chipkarten-PIN.......................................................................................77
Abbildung 27: Neuer HBCI/FinTS Bankzugang – Benutzeridentifizierung mit Signaturkarte.............78
Abbildung 28: Neues Konto Kreditkarte.........................................................................79
Abbildung 29: PayPal API-Zugriff.................................................................................81
Abbildung 30: PayPal API-Berechtigung anfordern.............................................................82
Abbildung 31: PayPal API-Signatur anzeigen oder entfernen.................................................83
Abbildung 32: PayPal-Konto erstellen...........................................................................84
Abbildung 33: PayPal API-Berechtigung eintragen.............................................................85
Abbildung 34: Markierung neuer Umsatzdaten.................................................................87
Abbildung 35: Kontostand.........................................................................................88
Copyright © 2004-2017 Subsembly GmbH Seite 8 von 257

Banking 4W Benutzerhandbuch
Abbildung 36: Kontostammdaten (eines Bankkontos).........................................................90
Abbildung 37: Kontoeinstellungen - Übersicht.................................................................93
Abbildung 38: Kontoeinstellungen - Speicher..................................................................94
Abbildung 39: Kontoeinstellungen - Zuordnung von Bankzugängen zum Konto...........................95
Abbildung 40: Kontoeinstellungen - Rundruf...................................................................97
Abbildung 41: Konto Visitenkarte................................................................................99
Abbildung 42: Kontenliste bearbeiten..........................................................................100
Abbildung 43: Empfangen von Daten...........................................................................102
Abbildung 44: Online-Banking Übertragungsprotokoll.......................................................103
Abbildung 45: 1-2-3 Überweisung...............................................................................107
Abbildung 46: Umbuchung.......................................................................................108
Abbildung 47: Überweisungsformular..........................................................................109
Abbildung 48: Überweisungsformular – Alle Felder anzeigen...............................................111
Abbildung 49: Basislastschrift...................................................................................114
Abbildung 50: Auslandsüberweisung............................................................................117
Abbildung 51: Kundennachricht an Bank.......................................................................119
Abbildung 52: Prepaid-Handy-Guthaben laden...............................................................120
Abbildung 53: Kategorienverwaltung...........................................................................122
Abbildung 54: Kategorie bearbeiten............................................................................123
Abbildung 55: Kategorie zuordnen über „Kategorie setzen“...............................................127
Abbildung 56: Kategorie zuordnen über„Automatisch kategorisieren als“...............................129
Abbildung 57: Auswertung.......................................................................................136
Abbildung 58: Ausgewertete Konten...........................................................................138
Abbildung 59: Ansicht Buchungen...............................................................................139
Abbildung 60: Detailansicht einer Buchung (Online-Konto).................................................141
Abbildung 61: Detailansicht einer Buchung (Offline-Konto)................................................142
Abbildung 62: Dialog Splitbuchung erstellen/bearbeiten...................................................143
Abbildung 63: Dialog Teilbuchung erstellen/bearbeiten....................................................144
Abbildung 64: Teilbuchungen einer Splitbuchung............................................................145
Abbildung 65: Filterkriterien setzen............................................................................146
Abbildung 66: Ansicht Zahlungsverkehr........................................................................148
Abbildung 67: Sammelüberweisung.............................................................................154
Abbildung 68: Sammellastschrift................................................................................156
Abbildung 69: Sammler im Zahlungsverkehr (noch nicht gesendet).......................................158
Abbildung 70: SEPA Sammelüberweisung exportieren.......................................................160
Abbildung 71: SEPA Sammellastschrift exportieren..........................................................161
Abbildung 72: DTAZV-Datei erstellen..........................................................................162
Abbildung 73: Ansicht Daueraufträge..........................................................................165
Abbildung 74: Dauerauftrag.....................................................................................167
Copyright © 2004-2017 Subsembly GmbH Seite 9 von 257

Banking 4W Benutzerhandbuch
Abbildung 75: Auftrag aus erwarteter wiederkehrender Zahlung erstellen..............................170
Abbildung 76: Dokumente (elektronische Kontoauszüge)...................................................173
Abbildung 77: Elektronischer Kontoauszug – E-Kontoauszug anfordern...................................174
Abbildung 78: Elektronischer Kontoauszug - Dokumentinformationen....................................175
Abbildung 79: Ansicht Wertpapiere.............................................................................177
Abbildung 80: Wertpapierdetails................................................................................179
Abbildung 81: Ansicht Offline-Vermögenswerte..............................................................183
Abbildung 82: Vermögenswertdetails..........................................................................184
Abbildung 83: Kontenaufstellung...............................................................................186
Abbildung 84: Ansicht Vorlagen.................................................................................187
Abbildung 85: Detailansicht Vorlage............................................................................188
Abbildung 86: Ansicht Lastschriftmandate....................................................................191
Abbildung 87: Ansicht Devisenkurse............................................................................193
Abbildung 88: Einstellungen - Kontenübersicht...............................................................194
Abbildung 89: Einstellungen - Automatik......................................................................196
Abbildung 90: Einstellungen - Kontoumsätze.................................................................197
Abbildung 91: Einstellungen - Drucken.........................................................................198
Abbildung 92: Einstellungen - Töne.............................................................................199
Abbildung 93: Einstellungen - Ausgangskorb..................................................................200
Abbildung 94: Einstellungen - Sicherheitseinstellungen.....................................................201
Abbildung 95: Einstellungen - Proxy............................................................................202
Abbildung 96: Bankzugänge......................................................................................203
Abbildung 97: HBCI/FinTS Bankzugang erstellen.............................................................206
Abbildung 98: HBCI/FinTS Bankzugang bearbeiten für mit PIN/TAN......................................208
Abbildung 99: HBCI/FinTS Bankzugang bearbeiten für mit Schlüsseldatei...............................210
Abbildung 100: HBCI/FinTS Bankzugang bearbeiten für mit Signaturkarte...............................212
Abbildung 101: Neues EBICS Konto mit Schlüsseldatei......................................................217
Abbildung 102: Neues EBICS Konto – Neue EBICS-Schlüssel anlegen.......................................218
Abbildung 103: Neues EBICS Konto – Vorhandene EBICS-Schlüsseldatei...................................219
Abbildung 104: Neuer EBICS Bankzugang – Benutzeridentifizierung mit Schlüsseldatei................220
Abbildung 105: Neues EBICS Konto mit Signaturkarte.......................................................222
Abbildung 106: Neuer EBICS Bankzugang -Benutzeridentifikation mit Signaturkarte...................223
Abbildung 107: Neuer EBICS Bankzugang -Art des Sicherheitsmediums...................................224
Abbildung 108: EBICS Bankzugang bearbeiten................................................................226
Abbildung 109: Neue TAN-Liste anlegen.......................................................................229
Abbildung 110: TAN-Nummern eingeben.......................................................................230
Abbildung 111: Ausgangskorb....................................................................................232
Abbildung 112: Import............................................................................................ 242
Abbildung 113: Export............................................................................................243
Copyright © 2004-2017 Subsembly GmbH Seite 10 von 257

Banking 4W Benutzerhandbuch
Abbildung 114: Versionsinformationen im Copyright-Hinweis..............................................244
Abbildung 115: Online-Protokolle...............................................................................245
Abbildung 116: Chipkartenleser.................................................................................246
Copyright © 2004-2017 Subsembly GmbH Seite 11 von 257

Banking 4W Benutzerhandbuch
1. Vorwort
Mit Banking 4W auf Ihrem Windows PC können Sie Ihre Bankgeschäfte schnell, bequem und nicht
zuletzt mit höchster Sicherheit erledigen. Die Bedienung von Banking 4W ist einfach und
komfortabel, so dass Sie bald Ihren gesamten Zahlungsverkehr mit Banking 4W erledigen werden.
Dieses kleine Handbuch hilft Ihnen bei der Installation von Banking 4W auf Ihrem Desktop-PC,
Netbook oder USB-Stick, sowie beim Einrichten des Online-Bankings mit Ihren Banken. Haben Sie Ihre
Konten erst einmal in Banking 4W eingerichtet, ist die weitere Nutzung von Banking 4W intuitiv
möglich.
Wichtiger Hinweis!
Wenn Sie die Basisversion oder Multi-Bank Freischaltung von
Banking 4W nutzen, können Sie per In-App-Kauf ein Business-
Paket freischalten. Dieses enthält Funktionen, die nur von
Geschäftskunden benötigt werden, z.B. für Lastschriften oder
Sammelaufträge.
Ergänzend zu Banking 4W sind Banking 4A für Android Smartphones, Android Tablets und Kindle
Fire, Banking 4i für iPhone, iPad und iPad touch sowie Banking 4X für Mac OS erhältlich. Das
besondere daran, mit Hilfe der im Programm integrierten Dropbox™- bzw. WebDAV-Synchronisierung
kann auf allen Plattformen der gleiche, synchronisierte Datenbestand genutzt werden. Weitere
Informationen finden Sie auf unserer Webseite http://subsembly.com/.
Fragen zu Banking 4W und Probleme können Sie im Internet im offiziellen Support-Forum auf
www.onlinebanking-forum.de unter Mobile Banking > Banking 4W diskutieren. In diesem Forum
finden Sie bereits Antworten zu den häufigsten Fragen.
Sollten alle Stricke reißen, schreiben Sie einfach eine E-Mail an [email protected]. Wir werden
unser Bestes versuchen, Ihr Problem so schnell wie möglich zu lösen. Geben Sie in Ihrer Anfrage
bitte immer die genaue Versionsnummer sowie die BLZ der betreffenden Bank an.
Systemvoraussetzungen
Banking 4W für Desktop-PC und USB-Sticks ist auf allen PC mit Windows 7, Windows 8 oder
Windows 10 lauffähig. Unter Windows 8 RT ist Banking 4W nicht lauffähig.
Für die Installation werden nur ca. 8 Megabyte Speicher auf dem Datenträger benötigt.
Copyright © 2004-2017 Subsembly GmbH Seite 12 von 257

Banking 4W Benutzerhandbuch
Es wird empfohlen, auf dem PC den Microsoft Internet Explorer 8 oder eine neuere Version zu
installieren.
Zusätzlich zum Betriebssystem wird das Microsoft .NET Framework 4.6.1 oder neuer vorausgesetzt.
Falls das Microsoft .NET Framework noch nicht vorhanden sein sollte, installieren Sie bitte zuerst die
neueste Version des Microsoft .NET Frameworks über „Windows Update“ > „Benutzerdefinierte
Suche“.
Für eine portable Installation auf USB-Sticks werden alle USB-Sticks unter spezieller Nutzung der
PortableApps Infrastruktur unterstützt.
Für den Einsatz von Chipkarten ist ein PC/SC kompatibler Chipkartenleser erforderlich. Für die
sichere PIN-Eingabe von Klasse 2 oder Klasse 3 Chipkartenlesern muss der Treiber des
Chipkartenlesers mindestens Version 2.0.1 des PC/SC Standards unterstützen. Selbstverständlich
werden auch Chipkartenleser nach Secoder und Secoder 2 Standard unterstützt.
Copyright © 2004-2017 Subsembly GmbH Seite 13 von 257

Banking 4W Benutzerhandbuch
2. Banking 4W Einführung
Dieses Kapitel gibt Ihnen einen kurzen ersten Überblick über den Funktionsumfang von Banking 4W.
Abbildung 1: Kontenübersicht und Kontoansichten unter Windows 10
In der Menüleiste von Banking 4W werden verschiedene Funktionen allgemein zu Banking 4W, zu
Konten, zu Aufträgen, zu Werkzeugen sowie speziellen Extras und allgemeiner Hilfe angeboten.
In der Symbolleiste darunter stehen viele dieser Funktionen zur Direktanwahl über ein Symbol zur
Verfügung. Neben häufig benötigten Funktionen (Umbuchung und 1-2-3 Überweisung) sowie Konto-
übergreifenden Funktionen (Rundruf, Aufträge des Ausgangskorbs senden, Gelesen&erledigt) können
verschiedene Ansichten (Konten, Auswertung, Kategorien, Vorlagen, Bankzugänge, TAN-Listen,
Ausgangskorb) ausgewählt werden. Auch eine Suchfunktion wird in der Symbolleiste angeboten.
In der linken Hälfte des Fensters befindet sich die Kontenübersicht. Dort werden das
Gesamtvermögen aller Konten (immer ganz oben) sowie alle eingerichteten Konten einzeln mit
ihrem Vermögen angezeigt.
In der rechten Seite des Fensters werden verschiedene Kontoansichten dargestellt, die über die
Ansichtenauswahl der Symbolleiste festgelegt werden. Die von Banking 4W verwalteten Konten,
Copyright © 2004-2017 Subsembly GmbH Seite 14 von 257

Banking 4W Benutzerhandbuch
Kategorien, Vorlagen usw. können so aufgerufen werden. In Abbildung 1 sehen Sie die Kontoansicht
Buchungen zum in der Kontenübersicht ausgewählten Konto.
Je nach Ansicht und Kontotyp gibt es in einer Werkzeugleiste weitere Schaltflächen, über die
Ansichten-spezifische Funktionen aufgerufen werden können (z.B. in den Buchungen ein Filter, in
der Auswertung eine Zeitleiste, usw.).
2.1. Menüleiste
In der oberen Menüleiste stehen Ihnen alle Funktionen von Banking 4W zur Verfügung.Nachfolgende
Tabelle gibt einen Überblick über diese Funktionen:
Banking 4W
Über Banking 4W
Dieser Menüpunkt liefert die Versionsinformationen zu Banking 4W. Neben Hersteller
hinweisen werden auch die genauen Banking 4W und .NET Framework Versionsnummern
angezeigt. Im Falle einer Supportanfrage sollten Sie alle diese Informationen in jedem Fall
angeben.
Updates
Überprüfen Sie, auf welchem Versionsstand von Banking 4W Sie sind und ob aktuelle
Updates vorliegen.
Einstellungen
Hinter diesem Menüpunkt sind verschiedene allgemeine Einstellungen von Banking 4W
zusammengefasst. Die einzelnen Funktionen sind im Kapitel 21 Einstellungen Allgemein
beschrieben.
In-App-Käufe
Starten Sie mit diesem Menü einen Dialog, der Ihnen Ihre Freischaltungen von Banking 4W
anzeigt. Weitere Details finden Sie im Kapitel 3.4 Lizenzierung.
Schließen
Über diesen Menüpunkt wird der laufende Datentresor geschlossen und Sie finden sich im
Startbildschirm mit der Liste aller Datentresore wieder.
Beenden
Banking 4W wird mit dieser Funktion komplett beendet.
Konto
Copyright © 2004-2017 Subsembly GmbH Seite 15 von 257

Banking 4W Benutzerhandbuch
Neues Konto
Legen Sie ein neues Konto über dieses Menü an. Alle Details dazu sind im Kapitel 7 Konten
beschrieben.
Konto ausblenden
Mittels dieser Funktion kann ein Konto aus der Kontenliste vollständig ausgeblendet
werden, dieses Konto ist dann automatisch aus dem Rundruf herausgenommen (siehe auch
Kapitel 7.2.1 Konto ausblenden). Über den Menüpunkt „Kontenliste bearbeiten“ können
Sie das Konto wieder einblenden.
Konto löschen
Über dieses Menü wird ein Konto mit allen gespeicherten Daten endgültig gelöscht. Bitte
beachten Sie, dass dieser Vorgang irreversibel ist. Die von diesem Konto verwendeten
Bankzugänge bleiben erhalten (siehe auch Kapitel 7.2.2 Konto löschen).
Konto abrufen
Diese Funktion führt einen Abruf aller für dieses Konto eingestellten Bankdaten, wie zum
Beispiel Umsatzdaten, online von der Bank durch. Weitere Details können Sie in Kapitel
7.2.3 Konto abrufen nachlesen.
Kontostand
Über dieses Menü kann bei offline geführten Konten der Kontostand bearbeitet werden.
Außerdem kann hier die Disposition des Kontos eingesehen werden. Zusätzliche
Informationen sind in Kapitel 7.2.4 Kontostand beschrieben.
Kontostammdaten
Diese Menüfunktion ermöglicht es, die Kontostammdaten, wie zum Beispiel den
angezeigten Kontonamen, zu ändern. Im Kapitel 7.2.5 Kontostammdaten sind die
Einzelheiten dazu beschrieben.
Kontoeinstellungen
Mittels dieser Funktion können Sie die individuellen Kontoeinstellungen, wie z.B. der
verwendete Bankzugang, ändern. Weitere Informationen dazu finden Sie im Kapitel 7.2.6
Kontoeinstellungen.
Konto Visitenkarte
Rufen Sie den QR-Code Ihres Kontos auf. Alle Kontostammdaten sind in diesem QR-Code
verschlüsselt. Wie Sie diese Visitenkarte nutzen können, ist im Kapitel 7.2.7 Konto
Visitenkarte beschrieben.
Copyright © 2004-2017 Subsembly GmbH Seite 16 von 257

Banking 4W Benutzerhandbuch
Kontenliste bearbeiten
Über diese Funktion können Sie die Reihenfolge der Konten in der Kontenübersicht
festlegen sowie Konten in der Kontenübersicht ausblenden oder wieder einblenden. Alle
Details zum Bearbeiten der Kontenliste sind im Kapitel 7.2.8 Kontenliste bearbeiten
beschrieben.
Aufträge
1-2-3 Überweisung
In einem einfach gehaltenen Formular erstellen Sie eine SEPA-Überweisung. Es sind nur die
minimal notwendigen Parameter einzugeben.
Umbuchung
Führen Sie eine Umbuchung zwischen eigenen Konten durch.
Überweisung
Erstellen Sie eine standardisierte Überweisung gemäß SEPA-Richtlinien, die durch Angabe
eines Ausführungsdatums als terminierte Überweisung in Auftrag gegeben werden kann
oder für die Sie weitere Buchungsinformationen eingeben können.
Dauerauftrag
Richten Sie einen neuen Dauerauftrag ein und legen verschiedene Ausführungsdetails wie
Turnus, erstmalige, regelmäßige und letzmalige Ausführung fest.
Lastschrift
Erstellen Sie eine standardisierte Lastschrift gemäß SEPA-Richtlinien. Mit Angaben zur
Lastschriftart, dem Lastschriftmandat, der Lastschriftfolge sowie einem Ausführungs
termin sind die notwendigen Parameter angegeben.
Dauerlastschrift
Eine Dauerlastschrift kann momentan nur als Vorlage für eine Einzellastschrift verwendet
werden, da die Dauerlastschrift von den Banken im Zugangsverfahren HBCI/FinTS noch
nicht unterstützt wird.
Auslandsüberweisung
Für Überweisungen in Länder außerhalb des SEPA-Raumes steht Ihnen der Geschäftsvorfall
Auslandsüberweisung zur Verfügung. Auch wenn Sie keine IBAN und BIC eines
Empfängerkontos im SEPA-Raum haben, können Sie alternativ diese Auftragsart
verwenden.
Copyright © 2004-2017 Subsembly GmbH Seite 17 von 257

Banking 4W Benutzerhandbuch
Kundennachricht an Bank
Über diesen Auftragstyp können Sie einen beliebigen verbal formulierten Auftrag an Ihre
Bank senden.
Prepaidkarte laden
Verschiedene Kreditinstitute bieten die Möglichkeit, das Guthaben Ihres Prepaid-
Mobilfunkvertrages aufzuladen.
Werkzeuge
Rundruf über alle Konten
Es werden jetzt alle für den Rundruf eingestellten Daten für alle Konten in einem einzigen
Durchgang abgerufen. Um für den Rundruf keine Online-Banking-PIN eingeben zu müssen,
können Sie diese jeweils im Bankzugang hinterlegen.
Aufträge senden
Wählen Sie diesen Menüpunkt, um alle bislang nicht gesendeten Aufträge im Ausgangskorb
an die Bank zu senden.
Alle Buchungen gelesen
Über diesen Menüpunkt werden alle Buchungen aller Konten in einem Schritt als gelesen
markiert.
Ansicht
Kontenübersicht
Wählen Sie diese Ansicht, um zum in der Kontenliste aktuell gewählten Konto alle
Detailansichten wie Kontoumsätze, Zahlungsverkehr, Daueraufträge, Dokumente,
Wertpapiere oder Vermögenswerte angezeigt zu bekommen.
Kontenaufstellung
Nutzen Sie diese Ansicht, um alle eingerichteten Konten in tabellarischer Aufstellung
darzustellen.
Auswertung
Wurden den Buchungen Kategorien zugeordnet, so können in dieser Rubrik Einnahmen und
Ausgaben nach diesen Kategorien ausgewertet werden.
Kategorien
Jeder Buchung kann eine Kategorie zugeordnet werden. Alle verwendeten Kategorien
werden auf dem Gerät gespeichert und können unter Kategorien verwaltet werden.
Kategorien sind insbesondere für die spätere Filterung und Auswertung wichtig.
Copyright © 2004-2017 Subsembly GmbH Seite 18 von 257

Banking 4W Benutzerhandbuch
Vorlagen
Für alle angelegten Buchungen und Zahlungsverkehrsaufträge werden automatisch die
Empfängerdaten bzw. die Daten des Zahlungspflichtigen gespeichert. Unter Vorlagen
können diese Daten eingesehen und verwaltet werden.
Lastschriftmandate
Sehen Sie in dieser Übersicht, welche Lastschriften von Ihren Konten über welche
Lastschriftmandate eingezogen wurden.
Bankzugänge
In den Bankzugängen werden die Online-Banking-Zugänge zu Ihren Banken verwaltet. In
dieser Ansicht organisieren Sie Ihre Sicherheitsmedien und konfigurieren das TAN-
Verfahren für Ihre Bankzugänge.
TAN-Listen
Unter TAN-Listen können beliebig viele TAN-Listen verwaltet werden. Die angelegten TAN-
Listen können den Bankzugängen zur automatischen Verwendung zugeordnet werden.
Natürlich können auch iTAN-Listen verwaltet werden.
Devisenkurse
In den Devisenkursen werden die aktuell verwendeten Kurse aller Währungen verwaltet.
Wenn möglich, werden die Kurse über die EZB ermittelt. Ist dies nicht möglich, können Sie
auch selber manuell Kursdaten zu einer Währung erfassen.
Ausgangskorb
Alle erfassten Online-Banking Aufträge werden im Ausgangskorb zwischengespeichert. Dort
kann der Ausführungsstatus dieser Aufträge eingesehen werden, oder ein Auftrag vor
Übertragung doch noch mal gelöscht werden. Befinden sich noch ungesendete Aufträge im
Ausgangskorb, wird in der Symbolleiste das Symbol für „Aufträge senden“ hervorgehoben.
Extras
IBAN-Hilfe
Aus Ihrer Kontonummer und Ihrer Bankleitzahl werden automatisch eine IBAN sowie ein
SWIFT-Code (BIC) generiert.
Import
Rufen Sie hier die Import-Funktion auf, mit der Sie Datenbestände von anderen
Finanzprogrammen in verschiedensten Formaten einlesen können.
Export
Rufen Sie hier die Export-Funktion auf, mit der Sie Daten in verschiedenen Formaten
speichern können.
Copyright © 2004-2017 Subsembly GmbH Seite 19 von 257

Banking 4W Benutzerhandbuch
Chipkartenleser
Mittels dieses Menüs können Sie überprüfen, ob Ihr PC/SC kompatiblen Chipkartenleser
jetzt genutzt werden kann. Nach erfolgreicher Installation der Chipkartenleser-
Treibersoftware des Herstellers und bei angeschlossenem Chipkartenleser sollte dieser in
der Liste erscheinen.
SECCOS Chipkarten PIN-Änderung
Über diese Funktion kann die PIN einer SECCOS Chipkarte geändert werden.
Datentresor-Token verwalten
Tokens dienen als Passwort-Ersatz und kommen im Kommandozeilenmodus sowie bei
Touch ID zum Einsatz. Pro Datentresor können mehrere Tokens angelegt werden. Ein
Löschen bewirkt immer das Löschen aller Tokens, in diesem speziellen Fall funktioniert
dann auch Touch ID nicht mehr.
Protokolle
Rufen Sie hier die letzten Online-Banking Übertragungsprotokolle auf.
Hilfe
Copyright © 2004-2017 Subsembly GmbH Seite 20 von 257

Banking 4W Benutzerhandbuch
Häufige Fragen (FAQ)
Dieser Menüpunkt öffnet eine Webseite, in der die häufigsten Fragen zu Banking 4W
aufgeführt sind. Natürlich gibt es zu diesen Fragen auch Antworten.
Benutzerhandbuch
Dieser Menüpunkt lädt dieses Banking 4W Handbuch von der Subsembly Webseite und
öffnet es.
2.2. Symbolleiste
In der Symbolleiste stehen Ihnen zum einen häufig benötigte Funktionen sowie Konto-übergreifende
Funktionen zur Verfügung, zum anderen können darüber die verschiedenen Ansichten ausgewählt
werden.
Dies sind im einzelnen:
Allgemeine Funktionen
1-2-3 Überweisung
Vereinfachtes Formular für Überweisungen.
Umbuchung
Optimiertes Formular für Umbuchungen zwischen eigenen Konten.
Werkzeuge
Rundruf über alle Konten
Tippen Sie auf das Doppelpfeilsymbol und starten Sie einen Rundruf. Es werden jetzt alle
für den Rundruf eingestellten Daten für alle Konten in einem einzigen Durchgang
abgerufen. Um für den Rundruf keine Online-Banking-PIN eingeben zu müssen, können Sie
diese jeweils im Bankzugang hinterlegen.
Aufträge des Ausgangskorbs senden
Tippen Sie auf dieses Symbol, um alle bislang nicht gesendeten Aufträge im Ausgangskorb
an die Bank zu senden.
Alle Buchungen gelesen
Tippen Sie auf das Symbol Doppelhäkchen, werden alle Buchungen aller Konten in einem
Schritt als gelesen markiert.
Copyright © 2004-2017 Subsembly GmbH Seite 21 von 257

Banking 4W Benutzerhandbuch
Ansichtenauswahl
Kontoansichten
Zu den in der Kontenübersicht angezeigten Konten können die verschiedenen Detail-
Ansichten Buchungen, Zahlungen, Daueraufträge und Dokumente abgefragt werden.
Kontenaufstellung
In der Kontenaufstellung werden alle eingerichteten Konten übersichtlich in einer Tabelle
aufgelistet.
Auswertung
Wurden den Buchungen Kategorien zugeordnet, so können in dieser Ansicht Einnahmen und
Ausgaben nach diesen Kategorien ausgewertet werden.
Kategorien
Jeder Buchung kann eine Kategorie zugeordnet werden. Alle verwendeten Kategorien
werden auf dem Gerät gespeichert und können unter der Kategorienansicht verwaltet
werden.
Vorlagen
Für alle angelegten Buchungen und Zahlungsverkehrsaufträge werden automatisch die
Empfängerdaten bzw. die Daten des Zahlungspflichtigen gespeichert. Unter der Ansicht
Vorlagen können diese Daten eingesehen und verwaltet werden.
Lastschriftmandate
Sehen Sie in dieser Übersicht, welche Lastschriften von Ihren Konten über welche
Lastschriftmandate eingezogen wurden.
Bankzugänge
In der Ansicht Bankzugänge werden die Online-Banking-Zugänge zu Ihren Banken
verwaltet. In dieser Ansicht verwalten Sie Ihre Sicherheitsmedien und konfigurieren das
TAN-Verfahren für Ihre Bankzugänge. Hier können Sie ebenfalls die Online-Banking-PIN
für den Rundruf hinterlegen.
TAN-Listen
In der Ansicht TAN-Listen verwalten Sie zu Ihren Bankzugängen die jeweiligen TAN-Listen.
Devisenkurse
Verwalten Sie hier Ihre Devisenkurse.
Copyright © 2004-2017 Subsembly GmbH Seite 22 von 257

Banking 4W Benutzerhandbuch
Ausgangskorb
Alle an die Bank versandten Online-Banking Aufträge werden im Ausgangskorb gespeichert.
In dieser Ansicht kann der Ausführungsstatus dieser Aufträge eingesehen werden. Es wird
auch angezeigt, ob der Ausgangskorb möglicherweise noch ungesendete Aufträge enthält.
2.3. Kontenübersicht
Die Kontenübersicht gibt Ihnen einen Überblick über alle Ihre online oder offline geführten Konten,
Festgelder und Depots sowie das sich daraus ergebende (Gesamt-)Vermögen.
Wichtiger Hinweis!
Über das Kontextmenü der Kontenübersicht stehen Ihnen eine
Reihe von Funktionen zur Verfügung, mit denen Sie die Konten
bzw. die Liste der Konten bearbeiten können.
2.3.1. Gesamtvermögen
Ganz oben in der Kontenübersicht wird im Eintrag Alle Konten der Wert des Gesamtvermögens aller
Ihrer Konten angezeigt. Dieses berechnet sich aus
■ der Summe aller Depotbestände plus
■ der Summe aller Festgeldkonten plus
■ der Summe aller gebuchten Kontostände (wenn bei einem Konto der gebuchte
Kontostand nicht bekannt ist, dann wird stattdessen der aktuelle Kontostand
verwendet)
Der Eintrag Alle Konten in der Liste wird wie ein eigenes Konto behandelt, d.h. durch Antippen
werden die für alle Konten verfügbaren Kontoansichten angezeigt.
2.3.2. Kontoarten
Die verschiedenen unterstützten Kontoarten werden in der Kontenübersicht durch unterschiedliche
Symbole dargestellt. Dabei werden bei Bankkonten und Kreditkartenkonten unterschiedliche
Symbole für unterschiedliche Kreditinstitutsgruppen oder Kreditkarten verwendet.
Copyright © 2004-2017 Subsembly GmbH Seite 23 von 257

Banking 4W Benutzerhandbuch
Folgende Tabelle gibt einen Überblick über die möglichen Kontoarten.
Bankkonto
Ein allgemeines Bankkonto (Girokonto oder Kontokorrentkonto) für den Zahlungsverkehr.
Ein Bankkonto kann in einer beliebigen Währung geführt werden. Die Kontoumsätze
können manuell eingegeben oder per Online-Banking abgerufen werden.
Kassenkonto
Ein manuell geführtes Bargeldkonto, wie zum Beispiel ein Kassenbestand. Alle
Umsatzdaten werden manuell eingetragen.
Kreditkarte
Ein Kreditkartenkonto. Die Kreditkartenumsätze können manuell eingegeben oder bei
einigen wenigen Banken auch per Online-Banking abgerufen werden.
PayPal Konto
Ein PayPal Konto. Mit dieser Kontoart können Sie die Umsätze und den Kontostand Ihres
PayPal Kontos abrufen und ansehen. Zahlungen über PayPal oder das Ausführen anderer
PayPal Transaktionen sind in Banking 4W jedoch nicht möglich.
Festgeldkonto bzw. Vermögenswertkonto
Ein Festgeld- oder Anlagekonto oder ein anderer Wertbestand. Zu diesem Kontotyp gibt es
keine Umsatzdaten und es ist auch kein Zahlungsverkehr möglich. Das Konto wird
ausschließlich in der Kontenübersicht dargestellt. Nur wenige Banken liefern den
Festgeldbestand per Online-Banking. Häufiger werden Festgelder von den Banken wie ganz
normale Konten bereit gestellt.
Wertpapierdepot
Ein Wertpapierdepot. Der Depotbestand wird, wenn möglich, per Online-Banking
abgerufen. Der Bestand wird in der Ansicht „Wertpapiere“ angezeigt. Depotumsätze oder
historische Kursdaten werden nicht verwaltet.
Bitcoin
Ein nur offline geführtes Bitcoin-Konto, für das der aktuelle Bitcoin-Kurs automatisch
abgerufen und in Euro umgerechnet wird. Die Anzeige in der Kontenübersicht erfolgt in
milli-Bitcoins, um die vollen acht Nachkommastellen besser darzustellen.
2.3.3. Kontostände
Unter dem Kontonamen werden, je nach Kontotyp und vorliegendem Datenbestand, neben der IBAN
auch verschiedene Kontostände sowie aktuelle Buchungs- und Auftragsinformationen angezeigt.
Copyright © 2004-2017 Subsembly GmbH Seite 24 von 257

Banking 4W Benutzerhandbuch
Gebuchter Kontostand
Der Kontostand, der nach der letzten bekannten Buchung in den Umsatzdaten von der Bank geliefert
wird. Dieser Buchwert kann sich durch bankintern vorgemerkte Buchungen vom Online-Kontostand
unterscheiden. Der Wert wird in großer Schrift und in rot (für negative Beträge) oder grün (für
positive Beträge) angezeigt und zur Berechnung des Gesamtvermögens herangezogen.
Online-Kontostand
Der neueste bekannte Kontostand zu einem Konto, den ebenfalls die Bank liefert. Dieser ist völlig
unabhängig von den vorhandenen Umsatzdaten zu sehen und berücksichtigt bankintern avisierte,
terminierte oder disponierte Buchungen. Ist der Online-Kontostand identisch zum gebuchten
Kontostand, so wird der Online-Kontostand nicht angezeigt, um Platz zu sparen.
Verfügbares Guthaben
Das verfügbare Guthaben ergibt sich aus dem aktuell bekannten gebuchten Kontostand, plus aller
Transaktionen im Ausgangskorb, die noch nicht versendet wurden, plus aller von der Bank für heute
gemeldeten vorgemerkten Buchungen (MT-942).
Das verfügbare Guthaben ist immer als heute verfügbares Guthaben aufzufassen, es beinhaltet somit
keine Prognose bzw. ist nicht als avisiertes Guthaben zu verstehen.
Ein etwaiger Dispo-Kredit wird im verfügbaren Guthaben nicht berücksichtigt.
Verfügbarer Betrag
Der verfügbare Betrag ist ein von der Bank gemeldeter Betrag, der zum Zeitpunkt der
Saldenrückmeldung für den Kunden maximal disponiert werden kann. Die Ermittlung des verfügbaren
Betrags kann institutsspezifisch differieren bzw. für bestimmte Kontoarten nicht zur Verfügung
stehen. Die Anzeige des verfügbaren Betrags ist optional und wird in den Informationen zum
Kontostand festgelegt.
Ein etwaiger Dispo-Kreditrahmen wird im verfügbaren Betrag berücksichtigt.
Zuletzt abgerufen
Wenn der letzte Online-Abruf eines Kontos nicht heute war, wird das Datum des letzten Abrufs in
einer separaten Zeile angezeigt. So erkennen Sie gleich, ob Ihr Konto aktuell ist oder abgerufen
werden muss.
Neue Buchungen
Liegen neue, noch nicht gelesene Buchungen vor, dann werden diese mit einem blauen Hintergrund
direkt in der Kontenübersicht angezeigt. Liegen für ein Konto mehr als die eingestellte maximale
Copyright © 2004-2017 Subsembly GmbH Seite 25 von 257

Banking 4W Benutzerhandbuch
Anzahl ungelesener Buchungen vor, dann wird nur eine Summenzeile mit der Anzahl der neuen
Buchungen angezeigt.
Fällige Zahlungen/Gutschriften
Liegen heute (oder früher) fällige Zahlungen oder Gutschriften vor, so werden diese mit einem
blauem Hintergrund direkt in der Kontenübersicht angezeigt. Liegen für ein Konto mehr als die
eingestellte maximale Anzahl fälliger Zahlungen vor, dann wird je eine Summenzeile für Zahlungen
bzw. Gutschriften mit der Anzahl der fälligen Zahlungen bzw. Gutschriften angezeigt.
Über diese Anzeige sehen Sie sofort, wenn von Ihnen eingetragene Zahlungen fällig sind und
überwiesen werden sollten bzw. eingetragene Gutschriften bereits eingegangen sein sollten und
angemahnt werden müssten.
Fällige wiederkehrende Zahlungen/Gutschriften
Summe aller heute (oder früher) fälligen, wiederkehrenden Zahlungen und Gutschriften aus der
Rubrik „Daueraufträge“, die noch nicht bezahlt (überwiesen) wurden.
Über diese Anzeige sehen Sie sofort, wenn von Ihnen eingetragene wiederkehrende Zahlungen fällig
sind und überwiesen werden sollten.
Umgerechneter Kontostand
Wird das Konto nicht in Euro geführt, so wird jeder Saldo (wenn möglich) von der Kontowährung in
Euro umgerechnet und in dieser Zeile angezeigt. Der Umrechnungskurs wird ebenso angezeigt.
Depotwert
Für ein Depot wird zuerst immer der Gesamtwert aller Posten im Depot angezeigt. Sind in einem
Depot nur wenige Wertpapiere, so werden in der Kontoübersicht zusätzlich die Einzelwerte mit dem
letzten bekannten Kurs angezeigt.
Kontoauszug
Liegt für ein Konto ein neuer elektronischer Kontoauszug oder ein anderes neues elektronisches
Dokument vor, so wird dies in der Kontenliste zusammen mit dem Dokumentendatum angezeigt.
Wurde das neue elektronische Dokument geöffnet und somit gelesen, verschwindet diese Anzeige
aus der Kontenliste.
2.4. Kontoansichten
Wird in der Kontenübersicht ein Konto ausgewählt, werden verschiedene Kontoansichten für das
ausgewählte Konto dargestellt. Die Kontoansicht wird jeweils über einen Karteireiter am oberen
Copyright © 2004-2017 Subsembly GmbH Seite 26 von 257

Banking 4W Benutzerhandbuch
Rand ausgewählt. Ist in der Kontenübersicht der Eintrag „Alle Konten“ gewählt, so werden in den
Ansichten auch die Informationen aller Konten angezeigt.
Folgende Kontoansichten gibt es:
Buchungen
Die Ansicht Buchungen listet die einzelnen Umsätze der Konten in chronologisch
absteigender Reihenfolge auf. Alle neu erfassten oder per Online-Banking neu
übermittelten Buchungen werden in den Kontoumsätzen fett hervorgehoben, bis sie vom
Benutzer gelesen wurden. So kann keine neue Buchung übersehen werden. Neben der
Listenansicht können in einer Detailanzeige alle Feldinhalte einer Buchung angezeigt
werden.
Zahlungen
Unter Zahlungen können Zahlungserinnerungen erfasst sowie Online-Banking
Zahlungsaufträge wie Überweisungen, Umbuchungen und terminierte Überweisungen
verfolgt werden. Werden vom Kreditinstitut neue Umsatzdaten im Online-Banking
erhalten, so werden diese vollautomatisch mit den offenen Zahlungsposten dieser Ansicht
abgeglichen und gegebenenfalls in die Kontoumsätze übernommen. Insgesamt kann so der
gesamte Zahlungsverkehr nicht nur durchgeführt, sondern auch deren Ausführung bis zur
endgültigen Verbuchung kontrolliert werden.
Daueraufträge
In der Ansicht Daueraufträge können manuell oder bankseitig geführte Daueraufträge
verwaltet werden. So können Daueraufträge durch einen Online-Banking Auftrag angelegt,
gelöscht oder geändert werden, sowie der Bestand an vorhandenen Daueraufträgen
abgerufen werden. Ebenso können wiederkehrende Zahlungsvorlagen angelegt werden, die
manuell ausgeführt werden.
VEU (Verteilte Elektronische Unterschrift)
In der Ansicht VEU werden Aufträge verwaltet, die über verteilte elektronische
Unterschrift gegengezeichnet werden müssen. Diese Funktionalität steht nur für EBICS
Konten zur Verfügung (Business Freischaltung erforderlich).
Dokumente
Hier werden elektronische Kontoauszüge und Kreditkartenabrechnungen zu den Konten
gespeichert. In künftigen Versionen können unter dieser Rubrik auch weitere
kontobezogene Dokumente der Bank abgelegt werden.
Copyright © 2004-2017 Subsembly GmbH Seite 27 von 257

Banking 4W Benutzerhandbuch
Wertpapiere
Unter Wertpapiere werden die einzelnen Posten eines Wertpapierdepots angezeigt. Diese
können zusammen mit den letzten Kursen per Online-Banking abgerufen werden.
Vermögenswerte
Unter Vermögenswerte werden die einzelnen Posten eines Festgeldkontos oder sonstige
Vermögenswerte angezeigt.
2.5. Werkzeugleiste
Je nach Ansicht stehen am unteren Rand verschiedene ansichtsabhängige Werkzeuge in einer Leiste
zur Verfügung. Ist ein Werkzeug ausgegraut, ist eine Anwahl im aktuellen Kontext nicht möglich.
2.5.1. Neu
Über die Schaltfläche Neu werden neue Einträge in der jeweiligen Ansicht oder Bankaufträge
erstellt.
2.5.2. Datenabruf
Über das Symbol des Doppelpfeils wird ein Datenabruf angestoßen. Je nach Ansicht werden so neue
Kontoumsätze, Vormerkungen, der Dauerauftragsbestand oder neue elektronische Kontoauszüge
abgerufen. Für diese Funktion steht auch das Tastaturkürzel F5 zur Verfügung.
2.5.3. Drucken
Über das Druckmenü kann die aktuelle Tabellenansicht ausgedruckt werden. Dabei wird die Tabelle
genau so ausgedruckt wie sie aktuell dargestellt wird. Sie können den Ausdruck also durch
Umsortieren der Spalten oder Ändern der Spaltenbreiten nach Ihren Wünschen anpassen.
2.6. Kontextmenü
In den meisten Ansichten (Buchungen, Zahlungen, etc.) in Banking 4W werden die verschiedenen
Daten in Tabellen angezeigt. Je nach Ansicht stehen über das Kontextmenü verschiedene
ansichtsabhängige Funktionen zur Verfügung. Das Kontextmenü erreichen Sie mit der rechten
Maustaste.
Copyright © 2004-2017 Subsembly GmbH Seite 28 von 257

Banking 4W Benutzerhandbuch
2.6.1. Neu aus Auswahl
Oft kommt es vor, dass man eine neue Überweisung oder einen neuen Dauerauftrag erstellen will,
der inhaltlich nahezu identisch zu einer bereits vorhandenen Buchung ist. Nur ungern will man in
diesem Fall alle Zahlungsdaten neu eingeben. Viel lieber will man die vorhandene Buchung als
Vorlage für die neue Überweisung oder den neuen Dauerauftrag nehmen.
Abbildung 2: "Neu aus Auswahl" Kontextmenü
Zu diesem Zweck gibt es in den Ansichten Buchungen, Zahlungen, Daueraufträge, Vorlagen sowie in
den Suchergebnissen den Kontextmenüpunkt Neu aus Auswahl. Über diesen Menüpunkt können Sie
einen neuen Kontoumsatz, eine neue Zahlung, eine neue Gutschrift, eine Überweisung, einen neuen
Dauerauftrag oder einen anderen Online-Auftrag oder sogar eine neue Vorlage erstellen.
Selektieren Sie einfach den Eintrag, der als Vorlage dienen soll, und wählen Sie dann über das
Kontextmenü aus, was Sie aus dieser Auswahl erstellen wollen.
Mit dieser Funktion werden Sie sich eine Menge Tipparbeit sparen.
Copyright © 2004-2017 Subsembly GmbH Seite 29 von 257

Banking 4W Benutzerhandbuch
2.6.2. CSV-Export
In den Ansichten Buchungen, Zahlungen, Daueraufträge, Wertpapiere, Vermögen, Vorlagen,
Lastschriftmandate, Ausgangskorb sowie in den Suchergebnissen der Sofort-Suche können über das
Kontextmenü die angezeigten Daten im CSV-Format exportiert werden. Wählen Sie dazu zuerst alle
Zeilen aus, die Sie exportieren möchten. Wählen Sie dann die gewünschte CSV-Export-Funktion im
Kontextmenü der Tabelle (rechter Maus-Klick).
Die Funktion CSV-Export (sichtbare Spalten) exportiert nur den Inhalt der angezeigten Spalten. Die
Spalten werden in der erstellten CSV-Datei genau in der angezeigten Reihenfolge aufgeführt.
Wählen Sie die Funktion CSV-Export (alle Spalten), um den Inhalt aller möglichen, auch nicht
angezeigten, Spalten zu exportieren. In diesem Fall werden die Spalten in der erstellten CSV-Datei
immer in der gleichen, intern festgelegten Reihenfolge aufgeführt, unabhängig von der aktuell
angezeigten Spaltenreihenfolge.
2.6.3. Spalten
Spalten auswählen
In allen Tabellenansichten können Sie über den Kontextmenüpunkt Spalten auswählen eine
Dialogbox aufrufen, mit der Sie die angezeigten Spalten auswählen und auch umsortieren können.
Spalten zurücksetzen
Die Funktion Spalten zurücksetzen des Kontextmenüs ruft direkt die Standard-Spaltenkonfiguration
für die aktuelle Ansicht auf.
Copyright © 2004-2017 Subsembly GmbH Seite 30 von 257

Banking 4W Benutzerhandbuch
Abbildung 3: Dialog zum Spalten auswählen
Setzen Sie in dieser Dialogbox ein Häkchen bei den Spalten, welche angezeigt werden sollen.
Entfernen Sie das Häkchen, um eine Spalte auszublenden.
In der angezeigten Liste erscheinen die Spaltentitel in der Reihenfolge, in der auch die Spalten in
der Tabellenansicht angezeigt werden. Wenn Sie eine Spalte in der Liste selektieren, können Sie
über die Schaltflächen Nach oben und Nach unten diese in der Reihenfolge verschieben. Alternativ
können Sie die Spaltenreihenfolge auch in der Tabellenansicht direkt durch ziehen der
Spaltenüberschriften ändern.
In der Tabellenansicht können Sie auch die Spaltenbreiten durch Ziehen der Trennlinien zwischen
den Spaltenüberschriften ändern. Dabei ist zu beachten, dass die Verwendungszweck-Spalte
normalerweise immer den restlichen Platz einnimmt und ihre Breite deshalb nur indirekt, durch
Ändern anderer Spaltenbreiten, verändert werden kann.
Klicken Sie auf die Schaltfläche Standard, um die Standardeinstellungen von Banking 4W wieder
herzustellen.
Copyright © 2004-2017 Subsembly GmbH Seite 31 von 257

Banking 4W Benutzerhandbuch
Die Sortierung einer Tabelle kann durch Tippen auf eine der Spaltenüberschriften individuell
festgelegt werden. Ein kleiner Pfeil bei der Spaltenüberschrift zeigt an, ob die Tabelle gemäß dieser
Spalte auf- oder absteigend sortiert ist. Diese Einstellung wird von Banking 4W auch gespeichert.
2.7. Sofortsuche
Eine ganz besondere Funktion von Banking 4W ist die
jederzeit verfügbare Sofortsuche.
Geben Sie dort einen beliebigen Suchbegriff ein, dies
kann entweder ein Stichwort oder ein Betrag sein.
Tippen Sie anschließend die Eingabetaste oder klicken
Sie auf das Lupensymbol. Sofort werden alle Buchungen, Zahlungen und Daueraufträge angezeigt,
welche den Suchbegriff irgendwo enthalten.
Die Anzeige des Suchergebnisses bietet viele der Möglichkeiten, die auch die Umsatzansicht bietet.
So können Sie auch hier die Daten im CSV-Format exportieren, Kategorien setzen oder einen neuen
Datensatz aus einer Auswahl erstellen.
Copyright © 2004-2017 Subsembly GmbH Seite 32 von 257
Abbildung 4: Sofortsuche in der
Symbolleiste

Banking 4W Benutzerhandbuch
3. Installation und Lizenzierung
Wichtiger Hinweis!
Wenn Sie eine sehr alte Version (3.0 und früher) von Banking
4W auf Ihrem Computer installiert haben, dann ist es unbedingt
notwendig, die alte Version ordnungsgemäß zu deinstallieren
(über die Windows Systemsteuerung), bevor Sie die neue
Version installieren. Andernfalls bleiben alte Programmteile
übrig, die schwer zu entfernen sind und möglicherweise
Probleme in der neuen Version verursachen!
Banking 4W kann schnell und einfach mit dem Setup-Programm (TopBankingSetup.exe) auf dem
Desktop-PC oder auf einem USB-Stick installiert werden. Mit dem gleichen Setup ist auch ein Update
einer vorhandenen möglich (ab Version 3.1).
3.1. Installation auf Desktop-PC
In diesem Abschnitt wird die stationäre Installation von Banking 4W für Desktop-PC unter
Windows 7 , Windows 8 oder Windows 10 beschrieben.
3.1.1. Installation
Bevor Sie Banking 4W neu installieren, ist es wichtig, sehr alte Versionen (3.0 und vorher) zunächst
zu deinstallieren (über die Windows Systemsteuerung).
Für die Installation auf dem Desktop-PC benötigen Sie die Datei TopBankingSetup.exe. Diese Datei
steht bei der Subsembly GmbH unter http://subsembly.com/ zum freien Download zur Verfügung.
Gerne dürfen Sie diese Datei auch an Freunde und Bekannte weitergeben.
Mit TopBankingSetup.exe können Sie Banking 4W neu installieren. Starten Sie einfach das Setup-
Programm und folgen Sie den Anweisungen. Bei der Frage nach dem Ort und der Art der Installation
(siehe Abbildung unten) müssen Sie den Punkt Auf diesen PC installieren auswählen, dann auf
Weiter klicken und schließlich die weiteren Anweisungen bis zum Abschluss der Installation
befolgen.
Copyright © 2004-2017 Subsembly GmbH Seite 33 von 257

Banking 4W Benutzerhandbuch
Abbildung 5: Setup-Programm: Auswahl Ort und Art: hier für Desktop-PC
Nach erfolgter Installation befindet sich im Windows Startmenü ein neuer Eintrag Banking 4W.
Starten Sie das Programm über diesen Startmenüeintrag.
3.1.2. Entfernen
Eine Deinstallation von Banking 4W kann über die Windows Systemsteuerung durchgeführt werden.
Rufen Sie dazu die Windows Systemsteuerung auf und wählen Sie unter Windows 7 den Punkt
„Programm deinstallieren“ bzw. unter Windows 8 und Windows 10 den Punkt „Programme und
Features“.
Selektieren Sie dann den Eintrag Banking 4W und klicken Sie auf „Entfernen“ oder „Deinstallieren“.
Daraufhin wird Banking 4W vom Desktop-PC entfernt. Alle von Ihnen angelegten Datentresore
bleiben erhalten und werden nicht gelöscht.
3.1.3. Update
In Banking 4W ist eine automatische Updatefunktion enthalten, mit der Sie einfach die neueste
Version installieren können. Sollte es mit der Updatefunktion Probleme geben, so kann eine neuere
Version von Banking 4W jederzeit auch einfach durch erneutes Ausführen des normalen Setups
aktualisiert werden. Wichtig: Dies ist nur ab Version 3.1 möglich! Im Rahmen einer erneuten
Installation werden nur die Programmdateien erneuert, alle Ihre Datentresore und Einstellungen
bleiben erhalten.
Copyright © 2004-2017 Subsembly GmbH Seite 34 von 257

Banking 4W Benutzerhandbuch
3.2. Installation auf USB-Sticks
3.2.1. PortableApps Infrastruktur
Banking 4W können Sie portabel auf Ihrem USB-Stick installieren. Wir empfehlen Ihnen, dazu erst die
PortableApps Infrastruktur auf Ihrem USB-Stick zu installieren. Die PortableApps Infrastruktur ist
eine Open-Source-Software, welche die Programme auf Ihrem USB-Stick verwaltet.
Abbildung 6: PortableApps Launcher mit installiertem Programm
Um die PortableApps Infrastruktur auf Ihrem USB-Stick installieren zu können, benötigen Sie die
PortableApps Suite (PortableApps.com Platform). Diese können Sie im Internet frei unter der URL
http://portableapps.com/de/suite downloaden. Folgen Sie den Anweisungen auf der Webseite zur
Installation. Wenn Sie während der Installation nach einem Zielverzeichnis gefragt werden, wählen
Sie Ihren USB-Stick als Zielverzeichnis aus und folgen Sie dann den restlichen Anweisung bis zum
Schluss.
Nachdem die PortableApps Infrastruktur auf Ihrem USB-Stick vorhanden ist, können Sie mit der
eigentlichen Installation von Banking 4W auf Ihrem USB-Stick beginnen.
3.2.2. Installation
Für die Installation auf einem beliebigen USB-Stick benötigen Sie das Setup-Programm
TopBankingSetup.exe. Dies ist dieselbe Datei wie für die Installation auf einen Desktop-PC. Sie
steht bei der Subsembly GmbH unter http://subsembly.com/ zum freien Download zur Verfügung.
Gerne dürfen Sie diese Datei auch an Freunde und Bekannte weitergeben.
Zur Installation stecken Sie Ihren USB-Stick an den PC an und starten Sie das Setup-Programm
TopBankingSetup.exe und folgen Sie den Anweisungen. Bei der Frage nach dem Ort und der Art der
Installation müssen Sie den Punkt Auf einem USB-Stick installieren selektieren. Wählen Sie dann
Copyright © 2004-2017 Subsembly GmbH Seite 35 von 257

Banking 4W Benutzerhandbuch
das gewünschte USB-Stick-Laufwerk aus der Auswahlliste aus, auf dem Banking 4W installiert werden
soll. Ist nur ein Wechselmedium vorhanden, so wird dieses automatisch vorausgewählt. Klicken Sie
auf Weiter, um die Auswahl zu übernehmen. Im nächsten Schritt wird die eigentliche Installation
durchgeführt. Klicken Sie auf Installation starten, um die Programmdateien auf Ihren USB-Stick zu
kopieren. Wurden alle Dateien kopiert, klicken Sie erneut auf Weiter.
Nach erfolgter Installation befindet sich im PortableApps Launcher ein neuer Eintrag Banking 4W
wie in Abbildung 6 gezeigt. Starten Sie das Programm durch einfachen Klick auf diesen Eintrag.
Es ist nunmehr keinerlei weitere Installation erforderlich. Immer dann, wenn Sie den USB-Stick an
einem PC anstecken, können Sie das Programm einfach und direkt durch Anklicken des PortableApps
Launcher-Eintrags starten. Den PortableApps Launcher können Sie über die Datei
StartPortableApps.exe auf dem USB-Stick starten, wenn dieser nicht automatisch schon beim
Anstecken startet. Auf dem Gastgeber-PC selbst wird nichts installiert, es werden dort keine Daten
abgelegt, auch nicht vorübergehend!
Wichtiger Hinweis!
Damit Banking 4W ausgeführt werden kann, muss auf dem
Gastgeber-PC das Microsoft .NET Framework 4.6.1 oder neuer
vorhanden sein.
Haben Sie die PortableApps Infrastruktur nicht auf Ihren USB-Stick installiert, dann können Sie
Banking 4W dennoch direkt vom USB-Stick ohne Installation starten. Öffnen Sie dazu auf dem
Gastgeber-PC den Windows Explorer und suchen Sie auf dem USB-Stick-Laufwerk den Ordner
PortableApps und darunter den Ordner TopBanking. Starten Sie nun Banking 4W durch einen
einfachen Doppelklick auf TopBanking.exe. Natürlich ist es mit der PortableApps Infrastruktur
wesentlich bequemer.
Übrigens: Wenn Sie aus versehen den USB-Stick bei laufender Anwendung entfernen, beendet sich
diese umgehend selbst. So ist sichergestellt, dass auch nach dem Verlassen des Gastgeber-PCs
niemand Ihre Finanzdaten einsehen kann.
3.2.3. Entfernen
Die PortableApps Infrastruktur bietet auch die Möglichkeit portable Software auf dem USB-Stick zu
deinstallieren. Um Banking 4W von Ihrem USB-Stick zu entfernen, müssen Sie im PortableApps
Lancher mit der rechten Maustaste auf den Banking 4W Eintrag klicken und im Kontextmenü
Deinstallieren wählen. Damit werden nur die Programmdateien und Anwendungseinstellungen vom
USB-Stick entfernt. Ihre portablen Datentresore befinden sich dagegen auf dem USB-Stick neben
Copyright © 2004-2017 Subsembly GmbH Seite 36 von 257

Banking 4W Benutzerhandbuch
anderen portablen Dokumenten im Ordner Documents. Diese Dateien bleiben bei der Deinstallation
von Banking 4W unberührt. Wenn Sie möchten, können Sie die nicht mehr benötigten
Datentresordateien mit Hilfe von Windows Explorer im Documents Ordner des USB-Sticks selbst
löschen.
3.2.4. Update
In Banking 4W ist eine automatische Updatefunktion enthalten, mit der Sie einfach die neueste
Version installieren können. Sollte es mit der Updatefunktion Probleme geben, so kann eine neuere
Version von Banking 4W jederzeit auch einfach durch erneutes Ausführen des normalen Setups
aktualisiert werden. Wichtig: Dies ist nur ab Version 3.1 möglich! Im Rahmen einer erneuten
Installation werden nur die Programmdateien erneuert, alle Ihre Datentresore und Einstellungen
bleiben erhalten.
3.3. Copyright
Über den Menüpunkt Banking 4W > Über Banking 4W erreichen Sie einen Copyright-Hinweis. Auf
diesem Hinweisdialog finden Sie ganz unten die Angabe der genauen Build-Nummer des Programms
und der aktuell verwendeten Version des Microsoft .NET Frameworks. Bitte geben Sie diese
Informationen bei einer Supportanfrage an.
Außerdem werden Informationen zum Speicherort von Datentresordateien und Anwendungsdaten,
dem Installationsverzeichnis sowie der Art der Installation angezeigt.
3.4. Lizenzierung
Nach der Installation können Sie den Funktionsumfang von Banking 4W für ein Kreditinstitut nutzen.
Sofern Sie noch keinen Lizenzschlüssel im Programm eingetragen haben, erhalten Sie bei Einrichtung
von Konten bei weiteren Kreditinstituten einen entsprechenden Hinweis.
Über die Menüfunktion Banking 4W > In-App-Käufe können Sie den Funktionsumfang von Banking 4W
durch verschiedene Freischaltungen erweitern. Tippen Sie auf die Schaltfläche mit dem Preis für die
gewünschte Freischaltung, um einen Lizenzschlüssel zu erwerben. Tragen Sie später in dieses
Formular auch die per E-Mail erhaltenen Lizenzdaten ein, um das Programm frei zu schalten, bzw.
lassen Sie bereits eingetragenen Lizenzen anzeigen.
Copyright © 2004-2017 Subsembly GmbH Seite 37 von 257

Banking 4W Benutzerhandbuch
Abbildung 7: Lizenzdialog
Einen Lizenzschlüssel für die Freischaltungen von Banking 4W erhalten Sie auch direkt auf der
Subsembly Homepage. Der Lizenzschlüssel wird auf Ihren Namen ausgestellt und ist nicht
übertragbar.
Copyright © 2004-2017 Subsembly GmbH Seite 38 von 257

Banking 4W Benutzerhandbuch
Wichtiger Hinweis!
Bitte beachten Sie bei der Eingabe des Namens die exakte
Schreibweise wie in Ihrer Lizenz-E-Mail angegeben.
Berücksichtigen Sie Groß- und Kleinschreibung sowie
Leerzeichen.
Nur wenn der Lizenzschlüssel genau zum eingetragenen Namen
passt, kann das Programm freigeschaltet werden.
Um Banking 4W mit mehreren Kreditinstituten nutzen zu können, ist eine Multi-Bank Freischaltung
notwendig.
Um Banking 4W als Firma mit speziellen Anforderungen wie Lastschriften, Sammelaufträgen, SEPA
XML Export und DTAZV von erfassten Zahlungen sowie im Kommandozeilenmodus oder über EBICS
nutzen zu können, ist eine Business Freischaltung notwendig.
Bitte beachten Sie, dass diese beiden Freischaltungen unabhängig von einander sind und je nach
persönlicher Anforderung auch beide Freischaltungen erforderlich sein können.
Copyright © 2004-2017 Subsembly GmbH Seite 39 von 257

Banking 4W Benutzerhandbuch
4. Datentresore
4.1. Einen neuen Datentresor erstellen
Alle Banking 4W Anwendungsdaten werden in einem so genannten Datentresor gespeichert. Die in
diesem virtuellen Tresor gespeicherten Daten werden mit modernster 256 Bit AES-Verschlüsselung
gesichert. Der Zugriff auf den Datentresor wird durch ein von Ihnen vergebenes Passwort geschützt.
Nur nach Eingabe des korrekten Passworts kann auf die in einem Datentresor enthaltenen Daten
zugegriffen werden.
Sie können Ihre Bankverbindungen und Finanzdaten alle in einem einzigen Datentresor speichern,
oder aber Sie legen mehrere Datentresore an, zum Beispiel einen für Privatkonten und einen für
Firmenkonten. Haben Sie mehrere Datentresore eingerichtet, können Sie beim späteren
Programmstart den jeweils gewünschten Datentresor auswählen.
Abbildung 8: Datentresorliste mit verschiedenen Datentresoren
Copyright © 2004-2017 Subsembly GmbH Seite 40 von 257

Banking 4W Benutzerhandbuch
Auf dem PC entspricht ein Datentresor immer genau einer Datei im Dateisystem. Eine Banking 4W
Datentresordatei hat normalerweise die Dateiendung .sub.
Neben Datentresoren werden in der Liste bei Programmstart auch alle anderen Dokumente
angezeigt, welche sich im Verzeichnis "Dokumente" oder im zugeordneten Anwendungsordner im
verbundenen Cloud-Speicher befinden.
Wurde Banking 4W neu installiert, so erscheint beim ersten Programmstart der
Willkommensbildschirm ähnlich wie in Abbildung 8 gezeigt.
Wenn Sie bereits Datentresore aus Banking 4A, Banking 4i oder Banking 4X in der Dropbox oder auf
einem WebDAV-Server verwalten, dann tippen Sie unten auf das Wolkensymbol, um eine Cloud-
Verbindung einzurichten und die vorhandenen Datentresore zu laden.
Tippen Sie unten links auf das Pluszeichen oder wählen Sie im Menü den Punkt Datentresor > Neu,
um den Assistenten zum Erstellen eines neuen Datentresors zu starten. Legen Sie nun im ersten
Schritt den Namen und optional auch den Speicherort des neu zu erstellenden Datentresors fest.
Abbildung 9: Name und Ort des Datentresors festlegen
Der Zugriff auf die im Datentresor gespeicherten Daten kann und sollte durch ein Passwort geschützt
werden. Wurde ein Passwort vergeben, so muss dieses bei jedem Öffnen des Datentresors
Copyright © 2004-2017 Subsembly GmbH Seite 41 von 257

Banking 4W Benutzerhandbuch
eingegeben werden. Das Passwort kann frei gewählt werden. Abbildung 10 zeigt den entsprechenden
Dialog zum Erstellen eines neuen Passwortes.
Abbildung 10: Passwort des Datentresors festlegen
Lassen Sie die Eingabefelder für das Passwort leer, so wird kein Passwort vergeben und der
Datentresor kann später ohne Passworteingabe geöffnet werden. Ein Passwort kann nachträglich
jederzeit vergeben, geändert oder gelöscht werden. Sie müssen sich hier also noch nicht endgültig
festlegen.
Es wird empfohlen in jedem Fall ein Passwort zu vergeben. Nur wenn Sie ein Passwort vergeben,
können Sie später eine Online-Banking-PIN im Datentresor speichern.
Copyright © 2004-2017 Subsembly GmbH Seite 42 von 257

Banking 4W Benutzerhandbuch
Wichtiger Hinweis!
Merken Sie sich Ihr Passwort gut! Alle im Datentresor
gespeicherten Daten werden mit dem eingegebenen Passwort
stark verschlüsselt. Ohne Passwort gibt es keine Möglichkeit
mehr an diese Daten heranzukommen!
Haben Sie Ihr Passwort vergessen, so bleibt Ihnen nur übrig, die
Datentresordatei zu löschen, einen neuen Datentresor
anzulegen und wieder ganz von vorne anzufangen.
Wurde ein kryptographisch schwaches Passwort gewählt, so wird dies durch eine Warnmeldung
angezeigt. Bitte beachten Sie, dass nur ein kryptographisch starkes Passwort die absolute Sicherheit
Ihrer Daten gewährleisten kann.
Tippen Sie auf Weiter. Im letzen Schritt wird eine kurze Zusammenfassung der Eckdaten des neu zu
erstellenden Datentresors angezeigt. Sind Sie mit den angezeigten Informationen zufrieden, dann
klicken Sie auf Fertigstellen, um den Datentresor anzulegen. Klicken Sie auf Zurück, um noch
einmal Änderungen vorzunehmen, oder klicken Sie auf Abbrechen, um den Assistenten
abzubrechen.
Abbildung 11: Neuer Datentresor Zusammenfassung
Copyright © 2004-2017 Subsembly GmbH Seite 43 von 257

Banking 4W Benutzerhandbuch
Wurde der Einrichtungsassistent abgeschlossen, wird der neue Datentresor sofort geöffnet und Sie
sehen die (noch) leere Kontenübersicht sowie eine Willkommensmeldung wie in folgender Abbildung
dargestellt.
Abbildung 12: Herzlich Willkommen
Wenn Sie gleich Ihr erstes Konto hinzufügen wollen, dann wählen Sie über das Menü die Funktion
Konto > Neues Konto. Die genauen Details zur Erstellung eines Kontos sind in Kapitel 7 beschrieben.
Wenn Sie Banking 4W vollständig beenden wollen, nutzen Sie die Menüfunktion Banking 4W >
Beenden oder tippen Sie Strg+Alt+F4. Wählen Sie die Menüfunktion Banking 4W > Schließen oder
tippen Sie Alt+F4, um den aktuellen Datentresor zu schließen und zur Datentresorliste zurück zu
kehren.
4.2. Mit Datentresoren arbeiten
In der Datentresorliste des Startbildschirms erscheint eine Liste aller lokal oder in der Cloud
vorhandenen Dateien von Banking 4W. Diese Liste kann unter Umständen neben Datentresoren auch
andere Dokumentdateien und Schlüsseldateien enthalten. Tippen Sie eine Datei in der Liste an, so
erscheint ein Eingabefeld für das Passwort.
Copyright © 2004-2017 Subsembly GmbH Seite 44 von 257

Banking 4W Benutzerhandbuch
Wird eine Datei in der Liste mit grauer Schrift angezeigt, so bezieht sich der Eintrag auf eine Datei,
welche lokal nicht vorhanden ist. Möglicherweise befindet sich diese Datei auf einem Wechseldaten
träger, der nicht eingelegt ist (z.B. USB-Stick), oder die Datentresordatei wurde über den Windows-
Explorer gelöscht, oder die Datentresordatei ist nur in der Cloud verfügbar. Wird ein solcher Eintrag
angetippt, so wird die Datei aus der Cloud geladen. Wie Sie mit Datentresoren und einem Cloud-
Speicher arbeiten, ist im Kapitel 5 Datentresore im Cloud-Speicher verwalten beschrieben.
4.2.1. Werkzeugleiste im Startbildschirm
Folgende Funktionen stehen Ihnen in der Werkzeugleiste am unteren Bildschirmrand der
Datentresorliste zur Verfügung.
Tippen Sie auf dieses Symbol, um einen neuen, zusätzlichen Datentresor anzulegen. Sie
können beliebig viele Datentresore anlegen.
Tippen Sie auf dieses Symbol, um eine Verbindung mit einem Cloud-Speicher (Dropbox
oder WebDAV-Server) herzustellen, zu erneuern oder zu löschen.
4.2.2. Menüleiste und Kontextmenü im Startbildschirm
In der Menüleiste stehen Ihnen eine Reihe von Funktionen zum Arbeiten mit Datentresoren, zur
Nutzung einer Cloud sowie spezielle Extra-Funktionen zur Verfügung. Ein Teil dieser Funktionen ist
auch direkt über das Kontextmenü eines Datentresors über die rechte Maustaste zu erreichen.
Banking 4W
Einstellungen Nehmen Sie hier verschiedene Einstellungen für Banking 4W vor, die im Detail in
Kapitel 4.4 Einstellungen beschrieben sind.
Beenden Beenden Sie Banking 4W komplett.
Datentresore
Neu Verhält sich identisch zum Plus-Symbol in der Werkzeugleiste.
Öffnen Startet Banking 4W mit dem ausgewählten Datentresor. Alternativ können Sie
auch einfach in der Datentresorliste auf den gewünschten Eintrag klicken, oder
mit der Tastatur selektieren und mit der Enter-Taste starten. Es erscheint das
Eingabefeld für das Passwort, sofern Sie eines vergeben haben.
Datentresor
suchen
Alle Datentresore in Ihrem persönlichen „Dokumente“-Ordner werden in der
Datentresorliste automatisch angezeigt. Befindet sich Ihre Datentresordatei an
einem anderen Ort, so können Sie diese dennoch über diesen Menüpunkt öffnen.
Der Datentresor wird zur Datentresorliste hinzugefügt und steht so beim
nächsten Programmstart sofort zur Verfügung.
Copyright © 2004-2017 Subsembly GmbH Seite 45 von 257

Banking 4W Benutzerhandbuch
Cloud Upload Mit diesem Menüpunkt laden Sie die Datei vom Gerät in den Cloud-Speicher. Die
Datei vom Gerät ersetzt eine gleichnamige Datei in der Cloud.
Cloud Download Lädt die Datei vom Cloud-Speicher auf das Gerät und ersetzt dabei die lokal auf
dem Gerät gespeicherte Datei.
Umbenennen Wählen Sie diesen Menüpunkt, um den Dateinamen zu ändern. Der Dateiname
wird dabei nur auf dem Gerät und nicht in der Cloud geändert. Eine
Synchronisation mit einer gleichnamigen Datei in der Cloud ist anschließend
deshalb nicht mehr möglich.
Kopieren Mit diesem Menüpunkt können Sie die gewählte Datentresordatei an einen
anderen Speicherort kopieren. Im Zuge der Kopie wird die interne Struktur der
Datentresordatei defragmentiert, so dass die Kopie weniger Speicher benötigt.
Benutzen Sie diesen Menüpunkt, um zusätzliche Sicherheitskopien eines
Datentresors anzufertigen.
Verschieben Mit diesem Menüpunkt können Sie die Datentresordatei an einen anderen
Speicherort verschieben. Verschieben Sie Datentresordateien immer über diesen
Menüpunkt und nicht mit Hilfe des Windows Explorers.
Entfernen Über diesen Menüpunkt kann ein Eintrag aus der Datentresorliste entfernt
werden, ohne dass die zugehörige Datentresordatei gelöscht wird. Das
funktioniert allerdings nur bei zusätzlich hinzugefügten Datentresoren. Die
Datentresore im persönlichen „Dokumente“-Ordner werden sofort wieder
automatisch hinzugefügt.
Löschen Mit diesem Menüpunkt können Sie die ausgewählte Datei vom Gerät und
wahlweise zusätzlich auch von der Cloud löschen.
Eigenschaften Über diesen Menüpunkt rufen Sie einen Dialog auf, in dem die Eigenschaften des
ausgewählten Datentresors angezeigt werden. Dies sind der genaue Dateiname
sowie der Zeitpunkt der letzten Änderung, sowohl lokal als auch in der Cloud,
sofern verwendet.
Backup
informationen
Die Verwaltung Ihrer internen Backupkopien einer Datentresordatei erledigen Sie
mit diesem Menüpunkt. Die Details dazu sind in Kapitel 4.3 beschrieben.
Passwort ändern Wählen Sie diesen Menüpunkt, um das Passwort Ihres Datentresors gezielt zu
ändern.
Cloud
Dropbox-
Verbindung
Stellen Sie mit Banking 4W eine Verbindung zur Dropbox her. Lesen Sie in Kapitel
5.1, wie dies im Detail funktioniert.
WebDAV-
Verbindung
Stellen Sie mit Banking 4W eine Verbindung einem WebDAV-Speicher her. In
Kapitel 5.2 ist beschrieben, wie dabei vorzugehen ist.
Cloud- Trennen Sie die aktuelle Cloud-Verbindung.
Copyright © 2004-2017 Subsembly GmbH Seite 46 von 257

Banking 4W Benutzerhandbuch
Verbindung
trennen
Hilfe
Häufige Fragen
(FAQ)
Über diesen Menüpunkt erreichen Sie ein Dokument, in dem wir häufig gestellte
Fragen und natürlich auch die Antworten dazu zusammengestellt haben.
Benutzer
handbuch
Rufen Sie das aktuelle Handbuch zu Banking 4W von unserer Homepage auf.
Über Banking 4W Wählen Sie diesen Menüpunkt, um sich neben Herstellerhinweisen auch die
genauen Versionsnummern von Banking 4W und .NET Framework
Versionsnummern angzeigen zu lassen. Im Falle einer Supportanfrage sollten Sie
alle diese Informationen in jedem Fall angeben.
4.3. Automatisches Backup
Banking 4W erstellt immer dann eine interne Backupkopie der Datentresordatei, wenn ein
Datentresor ordnungsgemäß geschlossen wurde. Wurde Ihr Datentresor beschädigt und kann nicht
mehr geöffnet werden, oder haben Sie die Datentresordatei aus Versehen im Windows-Explorer
gelöscht, so können Sie auf dieses automatische Backup zurückgreifen. Auch wenn die Originaldatei
nicht mehr verfügbar ist, d.h. der Eintrag in der Datentresorliste in grauer Schrift erscheint, können
Sie noch auf das Backup zurückgreifen.
Über den Menüpunkt Backupinformationen des Kontextmenüs im Startbildschirm können Sie die
Details zu den verfügbaren Backups abfragen, und insbesondere auch einen Datentresor aus einem
Backup wieder herstellen.
Copyright © 2004-2017 Subsembly GmbH Seite 47 von 257

Banking 4W Benutzerhandbuch
Abbildung 13: Backupinformationen
Um auf ein altes Backup zurück zu greifen, klicken Sie in der Liste auf das Backupdatum und dann
auf Wiederherstellen. Maximal werden für jeden Datentresor die letzten zehn Backupkopien
aufbewahrt. Danach wird beim Anlegen eines neuen Backups das älteste noch vorhandene Backup
automatisch gelöscht.
In den Einstellungen besteht die Möglichkeit, den Speicherort für die Backupdateien manuell zu
ändern (siehe folgenden Abschnitt).
4.4. Einstellungen
Über den Menüpunkt Banking 4W > Einstellungen wird ein Dialog mit verschiedenen
Programmeinstellungen für Datentresore aufgerufen.
Copyright © 2004-2017 Subsembly GmbH Seite 48 von 257

Banking 4W Benutzerhandbuch
Abbildung 14: Einstellungen für Datentresore
Verwaltung der Datentresore
In der Grundeinstellung startet Banking 4W immer mit der Anzeige der Datentresorliste und Sie
können den zu öffnenden Datentresor auswählen. Wenn Sie nur einen Datentresor haben oder
hauptsächlich mit immer demselben Datentresor arbeiten, so können Sie auf der Registerkarte
Datentresore das Häkchen bei Automatisch letzten Datentresor verwenden setzen. Ist dieses
Häkchen gesetzt, so wird beim Programmstart sofort der zuletzt benutzte Datentresor geöffnet und
die Datentresorliste übersprungen.
Wichtiger Hinweis!
Diese Einstellung wird ignoriert, wenn Sie eine Cloud-
Verbindung eingerichtet haben. Ist eine Cloud-Verbindung
eingerichtet, so startet Banking 4W immer mit der
Datentresorliste.
Copyright © 2004-2017 Subsembly GmbH Seite 49 von 257

Banking 4W Benutzerhandbuch
Sie können immer aus dem Programm heraus über den Menüpunkt Banking 4W > Schließen die
Datentresorliste aufrufen und somit den Datentresor wechseln.
Speicherort für Datentresore
Normalerweise werden alle Datentresore automatisch in Ihrem von Windows verwalteten "Eigene
Dokumente" Verzeichnis gespeichert, beziehungsweise bei der Installation auf einem USB-Stick im
Ordner "Documents" im Wurzelverzeichnis des USB-Sticks.
Wenn Sie Ihre Datentresore standardmäßig lieber an einem anderen Speicherort ablegen wollen,
dann können Sie den vorgegebenen Standardort hier ändern. Dies kann insbesondere bei Verwendung
der Cloud-Synchronisierung wichtig sein, da diese nur für Datentresore im Standardspeicherort
möglich ist.
Bei einer Installation auf USB-Stick sollten Sie die Standardvorgabe nicht ändern! Durch eine Vorgabe
des Speicherorts wird auch der Laufwerksbuchstabe festgelegt. Beim Start vom USB-Stick kann sich
dieser jedoch immer wieder ändern, mit dem Ergebnis, dass die Datentresore nicht mehr gefunden
werden.
Speicherort für automatische Backups
Banking 4W legt für jeden Datentresor bis zu zehn Backupkopien an. Mit dieser Einstellung können
Sie des Speicherort festlegen, an dem diese Kopien abgelegt werden sollen. Bitte beachten Sie, dass
ein Ändern dieser Einstellung die bereits vorhandenen Backupkopien nicht an den neu gewählten
Speicherort verschiebt. Dies müssen Sie, wenn gewünscht, manuell mit dem Windows Dateiexplorer
durchführen.
Bei einer Installation auf USB-Stick sollten Sie die Standardvorgabe nicht ändern! Durch eine Vorgabe
des Speicherorts wird auch der Laufwerksbuchstabe festgelegt. Beim Start vom USB-Stick kann sich
dieser jedoch immer wieder ändern, mit dem Ergebnis, dass die Datentresore nicht mehr gefunden
werden.
Copyright © 2004-2017 Subsembly GmbH Seite 50 von 257

Banking 4W Benutzerhandbuch
5. Datentresore im Cloud-Speicher verwalten
Ihre Banking 4W Datentresore und andere Dokumente können Sie in einem Cloud-Speicher ablegen,
um diese auf verschiedenen Geräten verfügbar zu haben oder um einfach nur eine Sicherheitskopie
anzulegen. Banking 4W unterstützt hierfür aktuell den Cloud-Speicher Dropbox™ sowie alle Cloud-
Speicher mit WebDAV-Schnittstelle. Weitere Cloud-Speicher werden in kommenden Versionen
unterstützt werden.
Banking 4W kann immer nur mit einem Cloud-Speicher verbunden sein. Alle Cloud-Aktionen werden
mit dem aktuell verbundenem Cloud-Speicher durchgeführt. Um die Verbindung zu einem Cloud-
Speicher zu beenden oder eine Verbindung zu einem anderen Cloud-Speicher herzustellen, können
Sie das Cloud-Menü über das Wolkensymbol aufrufen.
Abbildung 15: Cloud-Menü
Bitte beachten Sie, dass durch das Trennen oder Wechseln einer Cloud-Verbindung die gespeicherten
Zugangsdaten zum Cloud-Speicher nicht gelöscht werden. Eine Cloud-Verbindung kann so jederzeit
wieder hergestellt werden. Um die Zugangsdaten zu löschen, tippen Sie auf den Button Löschen im
jeweiligen Dialog zur Cloud-Verbindung.
Dadurch, dass ein Datentresor immer vollständig mit 256 Bit AES-Verschlüsselung gesichert ist,
brauchen Sie sich keine Sorgen um die Sicherheit Ihrer in der Cloud gespeicherten Datentresore
machen.
5.1. Dropbox-Verbindung
Dropbox ist ein Dateispeicher im Internet, in dem Sie beliebige Dateien speichern können. Dadurch,
dass die Datei im Internet bei Dropbox gespeichert ist, haben Sie überall und auf allen Geräten
Zugriff auf Ihre Dateien. Mit der Dropbox-Integration in Banking 4W können Sie auch Ihre
Datentresore in der Dropbox speichern und so von überall darauf zugreifen.
Copyright © 2004-2017 Subsembly GmbH Seite 51 von 257

Banking 4W Benutzerhandbuch
Wichtiger Hinweis!
Sowohl Banking 4A für Android, Banking 4i für iOS sowie
Banking 4X für Mac OS unterstützen ebenfalls die Dropbox. So
ist eine Geräte übergreifende Synchronisierung zwischen allen
Plattformen möglich.
Um Dropbox zu nutzen, müssen Sie sich zuerst beim Dropbox-Dienst auf https://www.dropbox.com/
registrieren. Sie erhalten derzeit von Dropbox kostenlos ein Speichervolumen von zwei Gigabyte.
Zusätzlichen Speicher können Sie kostenpflichtig bei Dropbox kaufen. Für die Synchronisierung von
Banking 4W Datentresoren sind die kostenlosen zwei Gigabyte in jedem Fall genug.
Wichtiger Hinweis!
Der Dropbox-Dienst wird von Dropbox Inc. in den USA
betrieben. Für die Nutzung der Dropbox gelten die Bedingungen
der Dropbox Inc.. Die Subsembly GmbH übernimmt keinerlei
Garantie oder Haftung für irgendwelche Dropbox bezogenen
Funktionsmerkmale.
Wenn Sie bei Dropbox registriert sind und ein Dropbox-Konto haben, dann müssen Sie erst noch
Banking 4W mit Ihrem Dropbox-Konto verbinden, bevor Sie Datentresore auf die Dropbox hochladen
können. Bei dieser Verbindung teilen Sie gewissermaßen dem Dropbox-Dienst mit, dass Ihr lokal
installiertes Banking 4W Dateien in Ihrem Dropbox Konto speichern darf. Diese Freigabe beschränkt
sich ausschließlich auf Dateien im Anwendungsordner Apps/Banking in Ihrer Dropbox. Auf andere in
Ihrer Dropbox liegenden Dateien kann Banking 4W nicht zugreifen. Auf der Dropbox Homepage
können Sie diese Freigabe jederzeit auch wieder widerrufen.
Um eine Verbindung mit Dropbox herzustellen, tippen Sie auf das Wolkensymbol des Startbildschirms
und dann auf Dropbox-Verbindung. Es erscheint folgender Dialog.
Copyright © 2004-2017 Subsembly GmbH Seite 52 von 257

Banking 4W Benutzerhandbuch
Abbildung 16: Dropbox-Verbindung
Tippen Sie hier auf Verbindung einrichten. Banking 4W baut eine Datenverbindung zur Dropbox auf,
um die logische Verknüpfung von Banking 4W mit Ihrem Dropbox-Konto einzuleiten. Der Web Browser
wird mit einer speziellen, von Dropbox für diesen Zweck bereit gestellten, Anmeldeseite aufgerufen.
Melden Sie sich darin an Ihrem Dropbox-Konto an und bestätigen Sie die gewünschte Verbindung mit
Banking 4W. Ist dieser Vorgang abgeschlossen, sollte folgende Meldung in Ihrem Web Browser
angezeigt werden:
Abbildung 17: Dropbox-Verknüpfung erfolgreich
Copyright © 2004-2017 Subsembly GmbH Seite 53 von 257

Banking 4W Benutzerhandbuch
Schließen Sie jetzt den Web Browser und kehren zu Banking 4W zurück. Tippen Sie auf die
Schaltfläche Speichern, um die Verbindungsdaten zu speichern und die Verbindung zu etablieren.
Sofort nachdem die Verbindung zur Dropbox etabliert wurde und Sie in die Datentresorliste
zurückkehren, lädt Banking 4W eine Liste der in der Dropbox verfügbaren Datentresordateien und
gleicht diese mit den lokal vorhandenen Datentresoren ab. Dieser Vorgang passiert automatisch im
Hintergrund und kann bis zu zwei Minuten dauern. Danach aktualisiert Banking 4W die angezeigte
Datentresorliste. Dabei wird jedem Eintrag in der Datentresorliste ein Wolkensymbol zugeordnet.
Über den Dialog Dropbox-Verbindung können weitere Funktionen genutzt werden. Mit OK wird
einfach die bestehende Verbindung bestätigt. Über Erneuern haben Sie die Möglichkeit, die
Verbindung durch Eingabe der Anmeldedaten bei Dropbox zu erneuern. Durch Tippen auf Löschen
werden die gespeicherten Dropbox-Verbindungsdaten auf dem Gerät gelöscht.
5.2. WebDAV-Verbindung
Viele Cloud-Speicher unterstützen den Zugriff über eine so genannte WebDAV Schnittstelle.
Insbesondere Online-Speicher, die in Firmennetzen und Heimnetzen installiert werden, wie zum
Beispiel QNAP, Synology oder ownCloud, unterstützen den Zugriff über WebDAV. Aber auch viele
Internetanbieter von Online-Speicher können über WebDAV angebunden werden, zum Beispiel
• 1&1 Online-Speicher
• Box
• CloudMe
• DriveOnWeb
• GMX MediaCenter
• MyDrive
• Strato HiDrive Media
• TelekomCloud Mediencenter
• Trend Micro SafeSync
• WEB.DE Online-Speicher
Diese Liste ist jedoch ohne Gewähr. Bitte fragen Sie Ihren Cloud-Speicher-Anbieter, ob dieser
WebDAV unterstützt.
Copyright © 2004-2017 Subsembly GmbH Seite 54 von 257

Banking 4W Benutzerhandbuch
Wichtiger Hinweis!
Sowohl Banking 4A für Android, Banking 4i für iOS als auch
Banking 4X für Mac OS unterstützen ebenfalls WebDAV. So ist
eine Geräte übergreifende Synchronisierung zwischen allen
Plattformen möglich.
Um eine Verbindung mit über WebDAV herzustellen, klicken Sie auf das Wolkensymbol des
Startbildschirms und dann auf WebDAV-Verbindung. Es erscheint folgender Dialog.
Abbildung 18: WebDAV-Verbindung
Wählen Sie hier zuerst Ihren Cloud-Speicher Anbieter aus, sofern dieser in der Liste enthalten ist. Ist
Ihr Anbieter nicht enthalten oder wollen Sie einen WebDAV-Zugang zu einem eigenen Server
einrichten, dann wählen Sie stattdessen Eigene Einstellungen aus.
Copyright © 2004-2017 Subsembly GmbH Seite 55 von 257

Banking 4W Benutzerhandbuch
Füllen Sie dann die restlichen Felder aus und tippen Sie auf OK, um die Einstellungen zu speichern
und die WebDAV-Verbindung zu aktivieren.
Tippen Sie ganz unten im Dialog auf Löschen, um die gespeicherten Verbindungsdaten vom Gerät zu
löschen und die WebDAV-Verbindung zu trennen.
5.3. Datentresore in der Cloud
Existiert eine Cloud-Verbindung, so wird für jede Datei in der Datentresorliste ein Wolkensymbol
angezeigt. Das Wolkensymbol gibt Auskunft über den Synchronisierungsstatus der lokalen Datei
respektive der zugehörigen Datei in der Cloud.
Eine Zusammengehörigkeit von lokal auf dem Gerät gespeicherten Dateien mit den in der Cloud
gespeicherten Dateien wird ausschließlich auf Basis des Dateinamens angenommen. Hat eine Datei
auf dem Gerät den gleichen Namen wie eine in der Cloud gespeicherte Datei, so wird angenommen,
dass es sich um die gleiche Datei handelt.
Wichtiger Hinweis!
Nur Datentresore, die im Standardspeicherort eines Benutzers
(normalerweise der "Eigene Dokumente" Ordner bzw. der
Ordner "Documents" bei einer USB-Installation) liegen, werden
mit Dateien in der Cloud abgeglichen. Datentresore, die in
anderen Ordnern abgelegt wurden, werden beim Abgleich mit
der Cloud ignoriert.
Der Standardspeicherort kann in den Einstellungen verändert
werden (siehe Kapitel 4.4)
Das hinter der jeweiligen Datei angezeigte Wolkensymbol zeigt an, ob die lokale Datei neuer, älter
oder gleich alt wie die korrespondierende Datei in der Cloud ist. Die Bedeutung der Symbole sind im
einzelnen:
Symbol Bedeutung
Die lokale Datei und die in der Cloud gespeicherte Datei haben das gleiche
Änderungsdatum und sind deshalb vermutlich identisch.
Copyright © 2004-2017 Subsembly GmbH Seite 56 von 257

Banking 4W Benutzerhandbuch
Die lokale Datei ist neuer als die in der Cloud gespeicherte Datei. Es empfiehlt sich, die
Datei zur Cloud hochzuladen, um auch dort auf dem aktuellen Stand zu sein. Dies geht am
schnellsten, indem Sie direkt auf dieses Symbol tippen, um den Upload zu starten.
Die lokale Datei ist älter als die in der Cloud gespeicherte Datei, oder diese Datei existiert
derzeit nur in der Cloud und ist lokal nicht vorhanden. Es empfiehlt sich, die Datei von der
Cloud zu laden, um lokal den letzten Stand zur Verfügung zu haben. Dies geht am
schnellsten, indem Sie direkt auf dieses Symbol tippen, um den Download zu starten.
Die lokale Datei ist noch nicht in der Cloud vorhanden. Laden Sie diese Datei zur Cloud
hoch, um von der Cloud-Synchronisierung zu profitieren oder einfach nur ein Backup zu
erstellen. Dies geht am schnellsten, indem Sie direkt auf dieses Symbol tippen, um den
Upload zu starten.
Der Synchronisierungsstatus ist nicht bekannt. Überprüfen Sie bitte Ihre Cloud-
Einstellungen, indem Sie auf das Wolken-Symbol unten in der Werkzeugleiste tippen.
Um eine lokale Datei gezielt zur Cloud hochzuladen, wählen Sie im Menü Datentresor oder im
Kontextmenü des Datentresors den Punkt Cloud Upload. Der Datentresor wird sofort zur Cloud
hochgeladen und sollte anschließend mit einem grünen Haken am Wolkensymbol dargestellt werden.
Um eine Datei gezielt von der Cloud zu laden, wählen Sie im Menü Datentresor oder im
Kontextmenü des Datentresors den Punkt Cloud Download. Der Datentresor wird sofort von der
Cloud geladen und sollte anschließend mit einem grünen Haken am Wolkensymbol dargestellt
werden.
5.4. Datentresore synchronisieren
In der aktuellen Version von Banking 4W ist eine halbautomatische Synchronisierung von lokalen
Datentresoren mit Datentresoren in der Cloud realisiert. Anhand des Wolkensymbols können Sie mit
einem Blick feststellen, ob die lokale Datei aktuell ist oder ob die Datentresordatei noch
synchronisiert werden muss.
Wenn Sie eine lokal veraltete Datei öffnen wollen, dann erscheint die Frage, ob nicht zuerst die
neuere Datei aus der Cloud geladen werden soll. Bestätigen Sie diese Frage, so wird die
Datentresordatei zuerst von der Cloud geladen und dann die neue Version geöffnet. Verneinen Sie
diese Frage, so wird die lokale, veraltete Version geöffnet.
Immer, wenn Sie eine Datei manuell zur Cloud laden, wird von Banking 4W zuerst getestet, ob die
lokale Datei neuer als die korrespondierende Datei in der Cloud ist. Ist dies nicht der Fall, d.h. ist in
Copyright © 2004-2017 Subsembly GmbH Seite 57 von 257

Banking 4W Benutzerhandbuch
der Cloud bereits eine neuere Datei mit gleichem Namen vorhanden, so müssen Sie diesen Upload-
Wunsch erst noch explizit bestätigen. Hierdurch soll vermieden werden, dass eine neuere Datei aus
versehen durch eine ältere Datei überschrieben wird.
Umgekehrt verhält es sich genau so. Jedes Mal, wenn Sie manuell von der Cloud downloaden, wird
erst geprüft, ob die lokale Datei vielleicht neuer als die korrespondierende Datei in der Cloud ist.
Liegt eine neuere lokale Datei vor, so müssen Sie auch hier den Download-Wunsch nochmals explizit
bestätigen.
Wurde ein Datentresor verändert, so werden Sie gleich nach dem Abmelden gefragt, ob der
geänderte Datentresor zur Cloud hochgeladen werden soll.
Über den Menüpunkt Banking 4W > Einstellungen erreichen Sie die Registerkarte Cloud mit den
Synchronisierungseinstellungen für die Cloud-Verbindung. Hier haben Sie die Möglichkeit, die
Funktion "Geänderte Datentresore automatisch zur Cloud uploaden" zu aktivieren. Ist das Häkchen
hier gesetzt, so wird ein veränderter Datentresor sofort nach dem Schließen zur Cloud hochgeladen.
So ist sicher gestellt, dass in der Cloud immer die neueste Version vorliegt. Der automatische Upload
erfolgt jedoch nicht, wenn der Datentresor durch einen Timeout geschlossen wurde.
5.5. Cloud-Verbindung trennen
Wollen Sie die Verbindung zur Cloud wieder aufheben, so können Sie dies ebenfalls über das Cloud-
Menü erreichen. Wählen Sie hier den Menüpunkt Cloud-Verbindung trennen, so wird die Verbindung
zum Cloud-Speicher getrennt. Die Zugangsdaten bleiben hierbei jedoch gespeichert, so dass die
Verbindung mühelos wieder aktiviert werden kann. Um eine getrennte Verbindung zu reaktivieren,
reicht es, wenn Sie den der Cloud entsprechenden Menüpunkt Cloud-Verbindung aufrufen und den
Dialog durch Tippen auf OK bestätigen.
Um nicht nur die Cloud-Verbindung zu trennen, sondern auch alle Ihre Zugangsdaten zu dieser Cloud
zu löschen, müssen Sie zuerst den der Cloud entsprechenden Menüpunkt Cloud-Verbindung aufrufen
und dann im Dialog auf Löschen tippen. Alle Zugangsdaten werden jetzt gelöscht und die Cloud-
Verbindung wird getrennt. Auch wenn die Cloud-Verbindung gelöscht wurde, sind weiterhin alle in
die Cloud hochgeladenen Dateien dort vorhanden.
5.6. Datentresore in der Cloud löschen
Auch wenn Sie einen Datentresor in Banking 4W löschen, ist dieser weiterhin in der Cloud vorhanden,
sofern er hochgeladen wurde. Um Datentresore aus der Cloud endgültig zu löschen, müssen Sie dies
direkt auf der Webseite des Cloud-Anbieters vornehmen.
Copyright © 2004-2017 Subsembly GmbH Seite 58 von 257

Banking 4W Benutzerhandbuch
6. Zugangsarten und Sicherheitsverfahren
Banking 4W bietet verschiedene Zugangsarten und Sicherheitsverfahren an, über die die
Kommunikation mit den Kreditinstituten erfolgt.
6.1. Zugangsarten
Die Informationen, die für das Online-Banking eines bestimmten Kunden mit einem bestimmten
Kreditinstitut benötigt werden, hängen von der Zugangsart ab. Folgende Zugangsarten werden von
Banking 4W derzeit unterstützt:
■ HBCI+ bzw. FinTS mit PIN/TAN Sicherheitsverfahren
■ HBCI mit Schlüsseldatei (RDH Sicherheitsverfahren)
■ HBCI mit Signaturkarte (DDV oder RDH Sicherheitsverfahren)
■ EBICS mit Schlüsseldatei (Separate Lizenzierung der Business Freischaltung
erforderlich)
■ EBICS mit SECCOS Signaturkarte (Separate Lizenzierung der Business Freischaltung
erforderlich)
■ API / Screen Scraping für verschiedene Kreditkartenkonten sowie Commerzbank-
Kontokorrentkonten
■ PayPal Konten über PayPal NVP API
HBCI steht für Homebanking-Computer-Interface und ist ein vom Zentralen Kreditausschuss (ZKA) in
Deutschland definierter Standard für Online-Banking. Der HBCI Standard existiert in den Versionen
2.0.1, 2.1 und 2.2 und unterstützt ausschließlich Sicherheitsverfahren, die auf Schlüsseldateien oder
Signaturkarten basieren und kein PIN/TAN Verfahren. Mit HBCI+ wurde auf Basis von HBCI 2.2 eine
Erweiterung des HBCI Standards um das PIN/TAN Verfahren definiert. Heute ist das HBCI+ PIN/TAN
Verfahren das bei weitem am häufigsten genutzte standardisierte PIN/TAN Verfahren. Die
Weiterentwicklung von HBCI mit der Version 3.0 wurde vom ZKA in FinTS (Financial Transaction
Services) umbenannt und unterstützt ebenfalls PIN/TAN.
Copyright © 2004-2017 Subsembly GmbH Seite 59 von 257

Banking 4W Benutzerhandbuch
Wichtiger Hinweis!
Zum heutigen Zeitpunkt wird HBCI oder FinTS ausschließlich von
deutschen Kreditinstituten unterstützt. Kreditinstitute anderer
Länder können in Banking 4W deshalb nicht per Online-Banking
angebunden werden.
EBICS steht für Electronic Banking Internet Communication Standard und ist ein ebenfalls vom
Zentralen Kreditausschuss (ZKA) in Deutschland definierter Standard für das Electronic-Banking
zwischen Firmen und Kreditinstituten. Das EBICS-Verfahren ist speziell für Firmenkunden konzipiert
und mit zusätzlichen Kosten verbunden.
Wichtiger Hinweis!
Für die Nutzung des EBICS Verfahrens ist eine separate
Lizenzierung der Business Freischaltung erforderlich.
Über das HTML Screen Scraping kommt eine Technologie zum Einsatz, über die Informationen durch
gezieltes Extrahieren von benötigten Daten von bestimmten Webseiten gewonnen werden. Über das
Abrufen und Weiterverarbeiten von Informationen aus Webseiten können diese quasi „gelesen“
werden. Folgende Tabelle gibt wieder, welche Karten bzw. Konten in Banking 4W über eine API oder
einen Screen-Scraper abgerufen werden:
Herausgeber / Bank Produkte
Lufthansa Miles & More Lufthansa Miles & More Kreditkarten
LBB Amazon Kreditkarte
ADAC Kreditkarte
Air Berlin Kreditkarte
LBB Kreditkarte
LBB Prepaid Kreditkarte
Berliner Sparkasse Kreditkarte
Copyright © 2004-2017 Subsembly GmbH Seite 60 von 257

Banking 4W Benutzerhandbuch
Herausgeber / Bank Produkte
First Data GRENKE Bank
Bankhaus Lampe
HaSpa
SydBank
HSBC Trinkaus & Burkhardt MasterCard
Südwestbank
Bank für Sozialwirtschaft
M.M.Warburg & CO
Berenberg
Bankhaus Löbbecke
BNP Paribas Deutschland
BANK SCHILLING & CO
ISBANK
Bankhaus Carl F. Plump & CO
Marcard Stein & Co
Bankhaus Anton Hafner KG
Bankhaus Ludwig Sperrer KG
W. Fortmann & Söhne
Schwäbische Bank AG
BANKHAUS NEELMEYER AG
Fürst Fugger Privatbank
BANKHAUS C. L. SEELIGER
Sparkasse BusinessCard
Bethmann Bank
HSH NordBank
VTB
Copyright © 2004-2017 Subsembly GmbH Seite 61 von 257

Banking 4W Benutzerhandbuch
Herausgeber / Bank Produkte
Commerzbank
Kreditkarten
Commerzbank Business Card
Commerzbank Corporate Cards
Commerzbank FreeCard
TUI CARD
ROBINSON card
GuteREISE card
TchiboCard Plus
BahnCard Kreditkarte
Commerzbank Commerzbank Kontokorrentkonten
N26
DKB DKB VISA
Barclay Card Barclay New Visa
Barclay Gold Visa
Barclaycard Platinum Double
Barclaycard for Students
Eurowings Kreditkarten Classic
Eurowings Kreditkarten Gold
Web.de Club
Web.de
GMX
Amway
Copyright © 2004-2017 Subsembly GmbH Seite 62 von 257

Banking 4W Benutzerhandbuch
Herausgeber / Bank Produkte
American Express
Germany
American Express Card
American Express Blue Card
American Express Gold Card
American Express Platinum Card
American Express Business Gold Card
American Express Business Platinum Card
PAYBACK
dm PAYBACK
PAYBACK GALERIA Kaufhof
BMW Premium Card Silber
BMW Premium Card Gold
BMW Premium Card Carbon
Mini Excitement Card
Sixt American Express Card
Sixt American Express Gold Card
6.2. Sicherheitsverfahren
6.2.1. HBCI+ oder FinTS PIN/TAN Verfahren
Dies ist das primäre Sicherheitsverfahren und wird von fast allen Banken unterstützt.
Das HBCI+ oder FinTS PIN/TAN Verfahren darf nicht mit den verschiedenen anderen Möglichkeiten
des Online-Banking mit PIN/TAN verwechselt werden. Es handelt sich um ein spezielles Verfahren,
das nichts mit dem Online-Banking, das Sie über die Webseiten eines Kreditinstituts nutzen, zu tun
hat. Vergewissern Sie sich deshalb zuerst, ob Ihr Kreditinstitut tatsächlich das HBCI+ oder FinTS
PIN/TAN Verfahren unterstützt.
Wichtiger Hinweis!
Synonym zu HBCI+ verwenden Kreditinstitute auch Begriffe wie
HBCI PIN/TAN Erweiterung oder HBCI mit PIN/TAN. Teilweise
wird auch der Begriff FinTS synonym zu FinTS PIN/TAN
verwendet.
Copyright © 2004-2017 Subsembly GmbH Seite 63 von 257

Banking 4W Benutzerhandbuch
6.2.2. HBCI mit Schlüsseldatei
Einige Kreditinstitute, wie zum Beispiel die Commerzbank, bieten leider keine Möglichkeit zum
Online-Banking über HBCI+ oder FinTS mit PIN/TAN Verfahren. Viele dieser Kreditinstitute
unterstützen jedoch das "klassische" HBCI mit RDH Sicherheitsverfahren und Schlüsseldatei.
Wichtiger Hinweis!
Die für das klassische HBCI RDH Verfahren benötigte
Schlüsseldatei wird auch Schlüsseldiskette, Sicherheitsdatei
oder Sicherheitsdiskette genannt.
RDH steht für "RSA-DES-Hybrid" und bezeichnet ein asymmetrisches Sicherheitsverfahren, bei dem
sowohl der Kunde als auch das Kreditinstitut einen eigenen kryptographischen RSA-Schlüssel
verwenden. Beim Kunden kann dieser Schlüssel entweder auf einer Chipkarte oder in einer Datei,
hier Schlüsseldatei genannt, gespeichert werden.
Das Dateiformat für die Schlüsselspeicherung ist im HBCI Standard nicht festgelegt. Die
verschiedenen Finanzprogramme haben deshalb jeweils ihr eigenes Dateiformat eingeführt. Es haben
sich bis heute verschiedene Schlüsseldateiformate, oftmals benannt durch ihre
Dateinamenserweiterung, durchgesetzt. In folgender Tabelle sind diese kurz beschrieben.
Format Verwendet
u.A. von
unterstützt? Hinweise
.key StarMoney
VR-
NetWorld
Ja Von den Sparkassen definiertes Dateiformat, das vor allem in
StarMoney verwendet wird. Der ganze von StarMoney
verwendete Dateiname ist immer security.key. Dieses
Dateiformat unterstützt nur RDH-1.
.rdh Quicken
WISO Mein
Geld
windata
Ja Durch die DDBAC Softwarekomponenten definiertes Format, das
in allen Produkten, welche die DDBAC nutzen, eingesetzt wird.
Dieses Dateiformat unterstützt nur RDH-1.
.key ALF-Banco Ja Eigenes von ALF-Banco definiertes Dateiformat, das ebenfalls
die Dateiendung .key verwendet. Dieses Dateiformat gibt es in
drei Varianten für RDH-1, RDH-2 und RDH-10. Alle drei
Varianten werden unterstützt.
Copyright © 2004-2017 Subsembly GmbH Seite 64 von 257

Banking 4W Benutzerhandbuch
Format Verwendet
u.A. von
unterstützt? Hinweise
.key
.rdh2
Subsembly
Banking
und viele
andere
Ja Neues Schlüsseldateiformat für RDH-Verfahren mit langen
Schlüsseln. Der ganze von StarMoney verwendete Dateiname ist
immer security2.key. Dieses Dateiformat gibt es in zwei
Varianten für RDH-2 und RDH-10. Beide Varianten werden
unterstützt.
Falls Sie bereits HBCI mit Schlüsseldatei in einem der unterstützten Formate nutzen, können Sie die
vorhandene Schlüsseldatei einfach weiter verwenden. Falls Sie noch keine passende Schlüsseldatei
haben, müssen Sie diese erst erzeugen. Die einzelnen Schritte dazu sind im Kapitel 7.1.1.2
HBCI/FinTS Bankkonto mit Schlüsseldatei beschrieben.
6.2.3. HBCI mit Signaturkarte
Klassisches HBCI wird von den Kreditinstituten häufig auch unter Verwendung von Signaturkarten als
Sicherheitsmedium angeboten. Bei den zu diesem Zweck ausgegebenen Karten handelt es sich um
spezielle Chipkarten, die nur für die Verwendung mit HBCI geeignet sind. Für HBCI werden, je nach
Kreditinstitut, verschiedene Chipkartentypen eingesetzt.
Wichtiger Hinweis!
An dieser Stelle handelt es sich nicht um das chipTAN-
Verfahren, welches ebenfalls eine Chipkarte verwendet,
sondern um klassisches HBCI mit einer Signaturkarte, welche in
einen mit dem PC verbundenen Chipkartenleser gesteckt
werden muss.
Um HBCI mit Signaturkarte nutzen zu können, wird ein PC/SC kompatibler Chipkartenleser benötigt.
Installieren Sie zuerst den Chipkartenleser und den zugehörigen Treiber entsprechend den
Anweisungen des Herstellers.
Folgende Tabelle gibt einen Überblick über die derzeit für HBCI verwendeten Chipkartentypen und
ihre Unterstützung in Banking 4W.
Copyright © 2004-2017 Subsembly GmbH Seite 65 von 257

Banking 4W Benutzerhandbuch
Typ Ausgegeben
u.A. von
unterstützt? Hinweise
DDV Typ 0
DDV Typ 1
Sparkassen Ja Der klassische schon in HBCI 1.0 spezifizierte
HBCI Chipkartentyp. Diese Chipkarten bilden
die Grundlage für das DDV
Sicherheitsverfahren.
G+D HBCI
Chipkarte auf
STARCOS Basis
Privatbanken Ja Chipkarte für das RDH-1 Verfahren.
VR-NetWorld-Card
(alt)
Volks und
Raiffeisenbanken
Ja Interimskarte für das RDH-1 Verfahren.
ZKA Chipkarte
VR-NetWorld-Card
auf SECCOS Basis
Volks und
Raiffeisenbanken
Privatbanken
ja Neue einheitliche Chipkarte für die neuen RDH
Verfahren nach FinTS 3.0.
Copyright © 2004-2017 Subsembly GmbH Seite 66 von 257

Banking 4W Benutzerhandbuch
7. Konten
7.1. Konten einrichten
Tippen Sie die Menüfunktion Konto > Neues Konto an, um ein Konto zu erstellen. Dabei ist es egal,
ob Sie ein Online- oder Offline-Konto einrichten wollen.
Wählen Sie in jedem Fall zuerst die Kontoart. Folgende Kontoarten stehen zur Auswahl:
Kontoart Beschreibung
Bankkonto Ein "normales" Bankkonto, das heißt, ein Girokonto oder ein anderes
Kontokorrentkonto.
Wird das Bankkonto als online geführtes Bankkonto eingerichtet, so werden alle
mit dem Bankkonto verbundenen Tagesgeldkonten, Sparbücher, Festgelder,
Kreditkarten und so weiter, automatisch mit angelegt. Starten Sie deshalb immer
mit Ihrem normalen Girokonto.
Kasse (offline) Wählen Sie diese Kontoart, um einen offline geführten Kassenbestand (Bargeld)
anzulegen. Für eine Urlaubskasse können Sie hier auch eine abweichende
Währung wählen und von der automatischen Kursumrechnung in Banking 4W
profitieren.
Kreditkarte Wählen Sie diese Kontoart, um ein offline geführtes Kreditkartenkonto oder eine
online geführte Kreditkarte bestimmter Herausgeber anzulegen(Landesbank
Berlin LBB: Amazon Visakarte, Airberlin Kreditkarte, ADAC Kreditkarte;
Miles&More Kreditkarte).
PayPal-Konto Wählen Sie diese Kontoart, um ein offline oder online geführtes PayPal-Konto
anzulegen.
Vermögenswerte
(offline)
Wählen Sie diese Kontoart, um ein Konto für offline geführte Vermögenswerte
anzulegen. Wählen Sie ggf. eine abweichende Währung.
Wertpapierdepot
(offline)
Wählen Sie diese Kontoart, um ein offline geführtes Wertpapierdepot anzulegen.
Bitcoins Wählen Sie diese Kontoart, um ein Konto für Bitcoin Transaktionen anzulegen.
Haben Sie die Kontoart gewählt, werden, je nach Kontoart, noch weitere Parameter benötigt. Die
nachfolgenden Kapitel beschreiben die jeweiligen Einrichtungsschritte.
Haben Sie die Kontoart für ein Konto einmal festgelegt, so lässt sich die Kontoart nachträglich nicht
mehr ändern.
Copyright © 2004-2017 Subsembly GmbH Seite 67 von 257

Banking 4W Benutzerhandbuch
7.1.1. Bankkonto
Für ein Bankkonto werden mehrere Parameter, wie in folgender Abbildung gezeigt, benötigt:
Abbildung 19: Neues HBCI/FinTS Konto mit PIN/TAN-Verfahren
Sobald Sie eine gültige IBAN eingetippt haben (entweder direkt oder über die IBAN-Hilfe), sieht
Banking 4W in seiner mit dem Programm installierten Informationsdatenbank nach und sucht die für
diese Bank erforderlichen Informationen heraus. Wird die Bankleitzahl in dieser Datenbank
gefunden, so wird sofort der zugehörige Name der Bank angezeigt.
Gleichzeitig wird eine Online-Abfrage für die aktuellen Zugangsdaten mit der eingegebenen
Bankleitzahl an subsembly.com geschickt. Unser Server beantwortet diese Anfrage mit den
neuesten Zugangsdaten für die angefragte Bankleitzahl. Durch diese Online-Abfrage können wir bei
Änderungen an den Bankzugängen die Daten aktualisieren, ohne erst eine neue Programmversion
Copyright © 2004-2017 Subsembly GmbH Seite 68 von 257

Banking 4W Benutzerhandbuch
veröffentlichen zu müssen. Auch bei der späteren Nutzung werden die Zugangsdaten regelmäßig
online geprüft und Änderungen automatisch übernommen.
Wichtiger Hinweis!
Die Anfrage erfolgt vollkommen anonym. Es wird lediglich die
Bankleitzahl an subsembly.com übertragen. Ihre Kontonummer
oder andere persönlichen Daten werden nicht übertragen.
Ist die eingegebene IBAN unbekannt oder liegen zur zugehörigen Bankleitzahl keine Zugangsdaten
vor, so können Sie das Konto nur als Offline-Konto einrichten.
Wählen Sie weiter die Kontowährung für Ihr Konto aus.
Das Sicherheitsverfahren am Ende des Formulars entscheidet darüber, ob das Konto für eine offline
Kontoführung oder für Online-Banking eingerichtet werden soll. Ist die Option kein Online-Banking
gewählt, so wird durch Antippen der Schaltfläche Fertig ein Offline-Konto mit den angegebenen
Kontodaten angelegt.
Alternativ können verschiedene Sicherheitsverfahren gewählt werden, je nach Bank gibt hier
mehrere Möglichkeiten und das weitere Vorgehen unterscheidet sich.
Wichtiger Hinweis!
Die Einrichtung eines EBICS Kontos ist in einem separaten
Kapitel beschrieben. Die nachfolgenden Ausführungen gelten
deshalb für die Einrichtung eines HBCI/FinTS Bankkontos.
7.1.1.1.HBCI/FinTS Bankkonto mit PIN/TAN Verfahren
Das HBCI+ oder FinTS PIN/TAN Verfahren ist die primäre Zugangsart und wird von fast allen Banken
unterstützt. Entweder Sie wählen als Online-Banking-Verfahren TAN-Verfahren manuell aus oder
Banking 4W wählt dieses automatisch, wenn Ihre Bank nur das PIN/TAN Verfahren unterstützt.
Tippen Sie auf die Schaltfläche Weiter.
Die für die Einrichtung erforderlichen Zugangsdaten sind bereits im Programm hinterlegt, so dass Sie
nur noch Ihre persönlichen Daten ergänzen müssen. Die folgende Abbildung zeigt den Dialog zur
Erfassung der Daten zur Benutzeridentifizierung:
Copyright © 2004-2017 Subsembly GmbH Seite 69 von 257

Banking 4W Benutzerhandbuch
Abbildung 20: Neuer HBCI/FinTS Bankzugang – Benutzeridentifizierung
PIN/TAN-Verfahren
Tragen Sie hier Ihre HBCI Benutzerkennung und evtl. noch die HBCI Kunden-ID ein. Leider wird die
Benutzerkennung von den Kreditinstituten häufig anders genannt und sehr oft wird an Stelle der
Benutzerkennung auch einfach Ihre Kontonummer benötigt. Dementsprechend ist hier auch eine
Aufforderung zur Eingabe eines Anmeldenamens, eines VR-NetKeys, oder ähnlichem möglich. In
jedem Fall erhalten Sie die erforderlichen Informationen bei Ihrem Kreditinstitut. Bitte beachten Sie
die auf der Seite gegebenenfalls angezeigten bankspezifischen Hinweise!
Klicken Sie auf Fertig, um die Einrichtung abzuschließen und eine Synchronisierung des Bankzugangs
durchzuführen. Zu Beginn einer Synchronisierung werden Sie aufgefordert, die Online-Banking PIN
Ihrer Bank einzugeben. Bestätigen Sie diese mit OK. Im weiteren Verlauf der Synchronisierung
Copyright © 2004-2017 Subsembly GmbH Seite 70 von 257

Banking 4W Benutzerhandbuch
werden Sie aufgefordert, auch ein TAN-Verfahren für diesen Bankzugang auszuwählen. Klicken Sie
auf das gewünschte TAN-Verfahren und legen Sie es dadurch fest.
Im Rahmen der Synchronisierung übermittelt das Kreditinstitut eine Liste aller Ihrer Konten. War die
Synchronisierung erfolgreich, werden diese von Banking 4W automatisch angelegt und dazu gleich
die aktuellen Umsätze, Kontostände oder Depotposten online abgerufen.
In jedem Fall wird zu einem Konto stets auch der entsprechende Bankzugang erstellt.
7.1.1.2.HBCI/FinTS Bankkonto mit Schlüsseldatei
Je nachdem, ob Sie bereits eine vorhandene HBCI Schlüsseldatei nutzen oder eine neue HBCI
Schlüsseldatei erzeugen möchten, unterscheidet sich das Vorgehen mit Schlüsseldatei geringfügig.
Abbildung 21: Neues HBCI/FinTS Konto mit Schlüsseldatei
Copyright © 2004-2017 Subsembly GmbH Seite 71 von 257

Banking 4W Benutzerhandbuch
Um ein Bankkonto mit einer neuen Schlüsseldatei anzulegen, wählen Sie als Sicherheitsverfahren
Neue HBCI-Schlüssel anlegen und tippen auf die Schaltfläche Weiter.
Abbildung 22: Neues HBCI/FinTS Konto – Neue HBCI-Schlüssel anlegen
Wählen Sie nun frei ein Passwort und geben es in die beiden Eingabefelder ein. Dieses Passwort
müssen Sie später auch in Banking 4W eingeben, wenn Sie nach Ihrem Passwort für die Schlüsseldatei
gefragt werden. Die erzeugten Schlüssel werden automatisch in den Datentresor eingebettet und
liegen im ersten Schritt nicht als eigenständige physikalische Datei vor.
Um eine bereits existierende Schlüsseldatei für ein Bankkonto zu verwenden, wählen Sie als
Sicherheitsverfahren Vorhandene HBCI-Schlüsseldatei und tippen auf die Schaltfläche Weiter.
Copyright © 2004-2017 Subsembly GmbH Seite 72 von 257

Banking 4W Benutzerhandbuch
Abbildung 23: Neues HBCI/FinTS Konto – Vorhandene HBCI-Schlüsseldatei
Suchen Sie die Schlüsseldatei durch Klick auf die Schaltfläche mit den drei Punkten im Dateisystem
aus und geben das Passwort zur Schlüsseldatei an.
Über die Option Schlüsseldatei integrieren legen Sie fest, ob der Schlüssel automatisch auch im
Datentresor gespeichert werden soll.
Klicken Sie auf Weiter, um die Daten zur Benutzeridentifizierung in folgendem Formular zu erfassen:
Copyright © 2004-2017 Subsembly GmbH Seite 73 von 257

Banking 4W Benutzerhandbuch
Abbildung 24: Neuer HBCI/FinTS Bankzugang – Benutzeridentifizierung mit
Schlüsseldatei
Tragen Sie die Benutzerkennung und die Kunden-ID ein, die Sie von Ihrer Bank im Anschreiben
erhalten haben.
Nun klicken Sie auf Fertig, um die Einrichtung abzuschließen und eine Synchronisierung des neu
angelegten Bankzugangs durchzuführen.
Wenn Sie eine neue Schlüsseldatei mit Banking 4W erstellt haben, werden während der
Synchronisierung verschiedene Schritte im Hintergrund ausgeführt, um die Kommunikation zwischen
Ihnen und der Bank abzusichern. Für den Austausch der RSA-Schlüssel werden zunächst die RSA-
Bankschlüssel Ihres Kreditinstituts über das Internet abgerufen und anschließend Ihre eigenen RSA-
Schlüssel generiert und an die Bank übertragen. Außerdem wird der Ini-Brief erstellt und
Copyright © 2004-2017 Subsembly GmbH Seite 74 von 257

Banking 4W Benutzerhandbuch
automatisch als PDF angezeigt. Unterschreiben Sie den ausgedruckten Ini-Brief und schicken Sie ihn
an Ihre Bank. Erst wenn die Bank Ihren unterschriebenen Ini-Brief erhalten und bearbeitet hat, wird
Sie Ihren HBCI-Zugang freischalten!
Bei Nutzung einer vorhandenen Schlüsseldatei sind diese Schritte nicht mehr notwendig, da alle
benötigten Informationen bzw. Dokumente bereits vorliegen.
Nach erfolgter Freischaltung durch die Bank können Sie den Bankzugang synchronisieren, dabei
entsprechen die weiteren Schritte der Einrichtung der Einrichtung im PIN/TAN Verfahren wie oben
beschrieben. Bitte beachten Sie, dass die Synchronisierung nur dann erfolgreich sein kann, wenn Ihre
Schlüssel bei der Bank bereits freigeschaltet wurden.
7.1.1.3.HBCI/FinTS Bankkonto mit Signaturkarte
Um HBCI mit Signaturkarte nutzen zu können, wird ein PC/SC kompatibler Chipkartenleser benötigt.
Installieren Sie zuerst den Chipkartenleser und den zugehörigen Treiber entsprechend den
Anweisungen des Herstellers.
Für ein Bankkonto mit Signaturkarte wählen Sie als Sicherheitsverfahren HBCI-Chipkarte, wie in der
nachfolgenden Abbildung gezeigt. Tippen Sie auf die Schaltfläche Weiter.
Copyright © 2004-2017 Subsembly GmbH Seite 75 von 257

Banking 4W Benutzerhandbuch
Abbildung 25: Neues HBCI/FinTS Konto mit Signaturkarte
Für ein Bankkonto mit Signaturkarte wählen Sie als Online-Banking-Verfahren HBCI-Chipkarte, wie in
der Abbildung gezeigt. Stecken Sie Ihre HBCI Chipkarte in das Kartenlesegerät und tippen Sie auf die
Schaltfläche Weiter.
Copyright © 2004-2017 Subsembly GmbH Seite 76 von 257

Banking 4W Benutzerhandbuch
Abbildung 26: Neues HBCI/FinTS Konto mit Signaturkarte – Wahl der
Chipkartenanwendung und Eingabe der Chipkarten-PIN
Banking 4W ermittelt über die HBCI-Chipkarte die möglichen Chipkartenanwendungen, aus denen
Sie eine auswählen. Tragen Sie nun die Chipkarten-PIN ein; wenn Sie das PIN-Eingabefeld leer
lassen, können Sie die Chipkarten-PIN auch am Chipkartenleser selbst eingeben.
Bitte beachten Sie: Neue SECCOS Chipkarten werden von den Kreditinstituten mit einer fünfstelligen
Transport-PIN versehen an die Kunden ausgegeben. Die Transport-PIN verhindert die normale
Nutzung der Chipkarte und muss deshalb erst in eine normale, sechsstellige PIN geändert werden.
Haben Sie so eine neue Karte erhalten, dann müssen Sie erst auf Transport-PIN klicken, um diese
Änderung der Transport-PIN durchzuführen. Nach der Änderung der Transport-PIN geben Sie gleich
die neu gewählte PIN für den weiteren Ablauf ein.
Copyright © 2004-2017 Subsembly GmbH Seite 77 von 257

Banking 4W Benutzerhandbuch
Klicken Sie auf Weiter, um Ihre Zugangsdaten in folgendem Formular zu erfassen. Je nachdem,
welche Informationen auf der Signaturkarte vorliegen, können die entsprechenden Parameter auch
bereits vorausgefüllt sein.
Abbildung 27: Neuer HBCI/FinTS Bankzugang – Benutzeridentifizierung mit
Signaturkarte
Klicken Sie auf Fertig, um die Einrichtung abzuschließen und eine Synchronisierung des neu
angelegten Bankzugangs durchzuführen. Die weiteren Einrichtungsschritte entsprechen der
Einrichtung eines HBCI Zugangs mit Schlüsseldatei, wie oben beschrieben.
Copyright © 2004-2017 Subsembly GmbH Seite 78 von 257

Banking 4W Benutzerhandbuch
7.1.2. Kasse
Diese Kontoart ist ein offline geführter Bargeldbestand. Der Name Ihres Kassen-Kontos wird im Feld
Anzeigen als festgelegt. Die gewünschte Kontowährung kann frei gewählt werden. In einer offline
geführten Kasse können Sie Ausgaben und Einnahmen manuell erfassen.
7.1.3. Kreditkarte
Wählen Sie diese Kontoart, um ein offline geführtes Kreditkartenkonto oder ein online geführtes
Kreditkartenkonto bestimmter Herausgeber anzulegen. Wählen Sie zur Einrichtung die Kontoart
Kreditkarte wie in folgender Abbildung gezeigt und tragen Sie Ihre Kreditkartennummer ein.
Abbildung 28: Neues Konto Kreditkarte
Copyright © 2004-2017 Subsembly GmbH Seite 79 von 257

Banking 4W Benutzerhandbuch
Kann das Kreditkartenkonto nur offline verwaltet werden, wird als Sicherheitsverfahren automatisch
kein Online-Banking eingetragen.
Die Kreditkarten bestimmter Herausgeber können online verwaltet werden, dies sind im einzelen:
• Kreditkarten der Landesbank Berlin LBB
• Lufthansa Miles&More Kreditkarten
• First Data Kreditkarten
• Commerzbank Kreditkarten
• Barclay Card Kreditkarten
Bei diesen Kreditkarten ist es möglich, als Online-Banking-Verfahren eine/n API / Screen-Scraper zu
nutzen. Bei der Einrichtung eines solchen Kreditkartenkontos wird gleichzeitig ein Bankzugang für
den Abruf der Kreditkartenumsätze und Abrechnungen angelegt.
Legen Sie über dieses Formular keine von einer Bank oder Sparkasse ausgegebene Kreditkarte an, die
Sie online abrufen möchten. Von Banken ausgegebene Kreditkarten werden zusammen mit dem
verknüpften Girokonto automatisch von Banking 4W angelegt. Legen Sie in diesem Fall also nur das
Girokonto an.
Kreditkarten, die von folgenden Banken oder Sparkassen ausgegeben wurden, werden automatisch
mit dem Girokonto angelegt:
■ Postbank (nur Saldoabruf möglich)
■ VR-Banken in Bayern und BW (FIDUCIA)
■ PSD Banken
■ Netbank
■ Sparda Banken
■ Sparkassen (teilweise)
■ Commerzbank (nur Privatkunden)
■ DKB VISA (automatisch via Screen Scraping)
Copyright © 2004-2017 Subsembly GmbH Seite 80 von 257

Banking 4W Benutzerhandbuch
7.1.4. PayPal-Konto
PayPal ist genau genommen keine Bank, sondern ein Zahlungsdienst. Dennoch verwaltet PayPal Ihr
Guthaben auf einem Konto, genau wie eine Bank. So liegt es nahe, Zahlungen und Umsätze dieses
PayPal-Kontos auch in Banking 4W, genau wie bei einem Bankkonto, einsehen zu können. Leider ist
es in der aktuellen Version von Banking 4W noch nicht möglich PayPal Transaktionen auszuführen.
Ein PayPal-Konto kann als Offline-Konto (meist weniger hilfreich) oder als Online-Konto eingerichtet
werden.
7.1.4.1.PayPal-API freischalten
Der Online-Abruf der PayPal-Umsätze erfolgt über eine sogenannte PayPal-API. Die API-Berechtigung
für Ihr PayPal-Konto können Sie auf den PayPal Webseiten beantragen.
Loggen Sie sich mit Ihrem Web Browser bei PayPal ein und rufen Sie den Menüpunkt Übersicht bzw.
Mein Profil auf. Auf der linken Seite finden Sie die Verkäufereinstellungen. Dort haben Sie die
Möglichkeit unter API-Zugriff sich eine API Signatur über „Aktualisieren“ zu erstellen. In Ihrem Web
Browser sollte nun folgende Seite angezeigt werden.
Abbildung 29: PayPal API-Zugriff
Copyright © 2004-2017 Subsembly GmbH Seite 81 von 257

Banking 4W Benutzerhandbuch
Wir benötigen eine API-Berechtigung, also Option 2. Klicken Sie also auf den Link API-Berechtigung
anfordern, um diese zu erhalten. Es erscheint eine weitere Bestätigungsseite wie in folgender
Abbildung gezeigt.
Abbildung 30: PayPal API-Berechtigung anfordern
Stellen Sie sicher, dass auf dieser Seite die Option Fordern Sie eine API-Signatur an gesetzt ist und
klicken Sie auf Zustimmen und senden. Damit ist die API-Berechtigung in PayPal eingerichtet und
Sie erhalten eine Bestätigungsseite mit den für den API-Zugriff erforderlichen Informationen, wie in
folgender Abbildung gezeigt.
Copyright © 2004-2017 Subsembly GmbH Seite 82 von 257

Banking 4W Benutzerhandbuch
Abbildung 31: PayPal API-Signatur anzeigen oder entfernen
Diese Informationen werden benötigt, um später den PayPal-Bankzugang in Banking 4W vollständig
einrichten zu können. Sichern Sie sich also diese Anmeldedaten entsprechend.
7.1.4.2.PayPal-Konto erstellen
Wählen Sie die Funktion Neues Konto und selektieren als Kontoart PayPal-Konto. Folgendes
Formular ist im ersten Schritt auszufüllen:
Copyright © 2004-2017 Subsembly GmbH Seite 83 von 257

Banking 4W Benutzerhandbuch
Abbildung 32: PayPal-Konto erstellen
Um das Konto in Banking 4W als Online-Konto nutzen zu können, tragen Sie als Sicherheitsverfahren
PayPal NVP-API ein (Name-Value Pair API). Soll das Konto nur als Offline-Konto eingerichtet werden,
wählen Sie den Eintrag kein Online-Banking.
Tippen Sie auf Weiter, um die Einrichtung des PayPal-Kontos fortzusetzen. Im nächsten Schritt ist
die Eingabe der PayPal API-Berechtigung erforderlich.
Copyright © 2004-2017 Subsembly GmbH Seite 84 von 257

Banking 4W Benutzerhandbuch
Abbildung 33: PayPal API-Berechtigung eintragen
In die Felder API-Benutzername, API-Passwort und Unterschrift sind diejenigen Werte einzutragen,
die Sie beim Freischalten der PayPal-API auf den Webseiten von PayPal erhalten haben.
Wenn Sie möchten, können Sie den Abruf der PayPal-Umsätze auf einen bestimmten Zeitraum
einschränken. Wählen Sie in diesem Fall unter Abrufen ab ein Datum, ab dem Umsätze online
abgerufen werden sollen.
Tippen Sie auf Fertig, um die Einrichtung des PayPal-Kontos abzuschließen. Banking 4W führt
automatisch eine Synchronisation des Bankzugangs durch und ruft bereits Umsätze Ihres PayPal-
Kontos ab.
Copyright © 2004-2017 Subsembly GmbH Seite 85 von 257

Banking 4W Benutzerhandbuch
Wichtiger Hinweis!
Banking 4W verwendet für PayPal-Konten intern die spezielle
Bankleitzahl 01005000. Diese kann nicht geändert werden. Sie
können jedoch eine beliebige eigene Kontonummer in den
Kontostammdaten eintragen.
7.1.5. Vermögenswerte
Mit dieser Kontoart können Sie beliebige Vermögenswerte in einem offline-Konto erfassen. Der Name
des Kontos wird über Anzeigen als festgelegt, die Kontowährung kann frei gewählt werden.
Weitere Informationen zur Kontoart Vermögenswerte finden Sie in Kapitel 16 (Vermögen).
7.1.6. Wertpapierdepot
Wählen Sie diese Kontoart, um ein offline geführtes Wertpapierdepot anzulegen, das unter dem
Namen im Feld Anzeigen als geführt wird.
Weitere Informationen zur Kontoart Vermögenswerte finden Sie in Kapitel 15 (Wertpapiere).
7.1.7. Bitcoins
Um ein offline geführtes Bitcoin-Konto anzulegen, wählen Sie diese Kontoart aus. Auch für diese
Kontoart kann der Name des Kontos über Anzeigen als festgelegt werden.
7.2. Konten bearbeiten
Wurden bereits ein oder mehrere Konten angelegt, so können verschiedene Konto bezogene
Handlungen und Einstellungen entweder über das Kontextmenü des Kontos oder über die
Menüfunktion Konto vorgenommen werden.
7.2.1. Konto ausblenden
Über diese Funktion wird das Konto in der Kontenübersicht und in allen Kontoauswahlboxen
ausgeblendet. Gleichzeitig wird das Konto aus dem kontenübergreifenden Rundruf und dem
Gesamtsaldo der Kontenübersicht herausgenommen.
Ein ausgeblendetes Konto können Sie über die Funktion Kontenliste bearbeiten wieder anzeigen
lassen. Beim Kontostand können Sie den Saldo wieder im Gesamtvermögen berücksichtigen, in den
Kontoeinstellungen können Sie das Konto auch wieder in den Rundruf einbeziehen.
Copyright © 2004-2017 Subsembly GmbH Seite 86 von 257

Banking 4W Benutzerhandbuch
7.2.2. Konto löschen
Mittels dieser Funktion wird ein Konto mit allen Daten komplett gelöscht. Der zugehörige
Bankzugang bleibt jedoch erhalten.
Achtung: Dieser Vorgang kann nicht rückgängig gemacht werden!
Wenn Sie ein reell noch existierendes Bankkonto löschen, so wird dieses bei der nächsten Online-
Banking-Anmeldung bei dieser Bank wieder automatisch angelegt, sofern Sie diese Option unter
Banking 4W > Einstellungen > Konten bzw. Konto > Kontenliste bearbeiten mit einem Häkchen bei
Konten automatisch anlegen gesetzt haben. Alternativ blenden Sie das Konto einfach aus statt es
zu löschen.
7.2.3. Konto abrufen
Diese Funktion führt einen Kontoruf (Abruf des Kontos) durch, bei dem alle für dieses Konto
eingestellten Bankdaten, wie zum Beispiel Umsatzdaten oder eingerichtete Daueraufträge, von der
Bank online abgerufen werden.
Neu abgerufene Informationen werden in den entsprechenden Karteireitern der Kontoansichten fett
dargestellt, ebenso erscheint eine Hinweiszahl im jeweiligen Karteireiter.
Abbildung 34: Markierung neuer Umsatzdaten
7.2.4. Kontostand
Tippen Sie die Funktion Kontostand an, um sich den aktuellen gebuchten Kontostand sowie die
Disposition des Kontos anzeigen zu lassen. Die nachfolgende Abbildung zeigt das Formular.
Copyright © 2004-2017 Subsembly GmbH Seite 87 von 257

Banking 4W Benutzerhandbuch
Abbildung 35: Kontostand
Gebuchter Kontostand
Sie können hier bei Bedarf den Betrag eines Kontos ändern. Der hier eingetragene Kontostand sollte
dem gebuchten Kontostand nach der letzten in den Kontoumsätzen vorliegenden Buchung
entsprechen. Wenn ein Konto noch keinerlei Umsatzdaten enthält, dann ist es zusätzlich möglich,
auch das Datum sowie die Währung zu verändern. Über die Option Zum übergeordneten Saldo
addieren legen Sie fest, ob der Saldo dieses Kontos entweder im Gruppensaldo oder im Gesamtsaldo
berücksichtigt wird.
Copyright © 2004-2017 Subsembly GmbH Seite 88 von 257

Banking 4W Benutzerhandbuch
Wichtiger Hinweis!
Konten, deren Saldo aus der Gesamtsumme herausgenommen
wurde, können in den Auswertungen trotzdem berücksichtigt
werden.
Disposition
Liefert die Bank Informationen zum maximal disponierbaren Betrag, so wird dieser als Verfügbarer
Betrag angezeigt. Dieser Betrag kann optional in der Kontenübersicht angezeigt werden. Liefert die
Bank die Höhe eines Dispokredits, so wird dieser als Dispokreditrahmen angezeigt.
7.2.5. Kontostammdaten
Tippen Sie die Funktion Kontostammdaten an, um alle mit diesem Konto verknüpften Stammdaten
angezeigt zu bekommen.
Die folgende Abbildung zeigt die Stammdaten eines Bankkontos. Je nach Kontoart (Bankkonto,
Kassenkonto, Kreditkarte, PayPal-Konto, Wertpapierdepot, Vermögenswerte, Bitcoins) kann das
gezeigte Formular auch weniger Stammdaten enthalten.
Copyright © 2004-2017 Subsembly GmbH Seite 89 von 257

Banking 4W Benutzerhandbuch
Abbildung 36: Kontostammdaten (eines Bankkontos)
Copyright © 2004-2017 Subsembly GmbH Seite 90 von 257

Banking 4W Benutzerhandbuch
Zu einem Bankkonto werden folgende Details eines Kontos geführt.
Anzeigen als
Frei wählbarer Kontoname. Unter diesem Kontonamen wird das Konto in der Kontenliste und in
Auswahllisten angezeigt.
Kontobeschreibung
Kontoart wie z.B. "Girokonto" oder "Sparbuch". Dieses Feld wird bei der automatischen Kontoanlage
über die Synchronisierung des Bankzugangs mit den von der Bank erhaltenen Kontostammdaten
befüllt. Darüber hinaus dient es nur zur Information, die Angabe kann deshalb auch entfallen. Ist
dieses Feld leer, so wird in der Kontenübersicht die IBAN des Kontos zusätzlich angezeigt.
Unter Nummern und Codes werden folgende Daten gespeichert:
IBAN
IBAN ist die Abkürzung für "International Bank Account Number" (internationale Bankkontonummer).
Diese von den europäischen Bankverbänden zusammen mit dem European Committee for Banking
Standards vereinbarte, auf europäischer Ebene standardisierte, internationale Kontonummer besteht
aus maximal 34 alphanumerischen Zeichen. Die IBAN wird normalerweise auf den Kontoauszug
ausgedruckt.
Kontonummer
Für deutsche Bankkonten die 10-stellige Kontonummer des Kontos ohne Leerzeichen und ohne
Bindestriche. Für Kreditkarten sollte hier die Kreditkartennummer eingetragen werden. Für alle
anderen Konten kann die Kontonummer ein beliebiges Format haben.
Bankleitzahl
Für deutsche Bankkonten die 8-stellige Bankleitzahl des kontoführenden Kreditinstituts. Für alle
anderen Konten kann ein beliebiger „Bank-Code“ eingetragen werden.
SWIFT-Code (BIC)
BIC ist die Abkürzung für "Bank Identifier Code" (Bankkennzeichen), auch SWIFT-Code genannt. Es
handelt sich um einen international standardisierten, stets 8- oder 11-stelligen, Bank-Code. Der BIC
ist also eine Art internationale Bankleitzahl, mit dem ein Kreditinstitut weltweit eindeutig
identifiziert werden kann.
Währung
Wählen Sie die Währung, in der das Konto geführt wird.
Copyright © 2004-2017 Subsembly GmbH Seite 91 von 257

Banking 4W Benutzerhandbuch
Land
Wählen Sie das Land, in dem das Konto geführt wird.
HBCI Unterkonto
Ein zusätzliches Unterscheidungsmerkmal, das die Bank zum Konto liefert. Diese Information kann
nicht geändert werden.
Für SEPA Aufträge werden folgende Informationen benötigt:
Gläubiger-ID
Tragen Sie hier die Gläubiger-ID des Kontoinhabers ein. Die Gläubiger-ID wird nur zum Einzug von
Lastschriften benötigt. Eine Gläubiger-ID erhalten Sie bei der Bundesbank.
Abw. Auftraggeber
Wenn notwendig, kann in diesem Feld ein abweichender Auftraggeber eingetragen werden.
Als Zusatzinfo werden weitere zusätzliche Angaben zum Kontoinhaber des Konto aufgeführt:
Name
Name des Kontoinhabers. Dieses Feld wird bei der automatischen Kontoanlage über die
Synchronisierung des Bankzugangs mit den von der Bank erhaltenen Kontostammdaten befüllt.
Darüber hinaus dient es zur Information und wird bei Auslandsüberweisungen genutzt. Die Angabe
kann auch entfallen, wenn Sie keine Auslandsüberweisungen verwenden.
Anschrift
Anschrift des Kontoinhabers. Die Adresse besteht hier aus zwei Zeilen: 1. Zeile: Straße und
Hausnummer; 2. Zeile: PLZ und Ort. Jede dieser beiden Zeilen darf maximal 35 Zeichen lang sein.
Ähnlich wie beim Feld Kontoinhaber dient dieses Feld zur Information und wird bei
Auslandsüberweisungen genutzt. Dieses Feld wird allerdings nicht automatisch bei einer
Synchronisation befüllt.
Zusätzlich haben Sie die Möglichkeit, ein Referenzkonto für Umbuchungen festzulegen:
IBAN
Geben Sie hier die IBAN eines Referenzkontos an, das bei Umbuchungen von diesem Konto
verwendet werden soll.
7.2.6. Kontoeinstellungen
Tippen Sie die Funktion Kontoeinstellungen an, um alle mit diesem Konto verknüpften Einstellungen
angezeigt zu bekommen.
Copyright © 2004-2017 Subsembly GmbH Seite 92 von 257

Banking 4W Benutzerhandbuch
7.2.6.1.Übersicht
Unter dem Punkt Übersicht sind Einstellungen und Optionen zusammengefasst, die die Anzeige in
der Kontenübersicht beeinflussen.
Abbildung 37: Kontoeinstellungen - Übersicht
Legen Sie im Feld Anzeigen als für das Konto einen Anzeigennamen fest. Vergeben Sie zusätzlich
eine Kontobeschreibung, so wird diese in der Kontenübersicht unter dem Anzeigennamen angezeigt.
Bleibt die Kontobeschreibung leer, wird statt dessen die IBAN bzw. Kontonummer des Kontos
angzeigt.
Um ein Konto aus der Kontenübersicht ganz herauszunehmen, setzen Sie die Option Konto
ausblenden. Gleichzeitig wird das Konto aus dem Gesamtsaldo der Kontenübersicht
herausgenommen.
Hinweis: Ein ausgeblendetes Konto können Sie über die Funktion Kontenliste bearbeiten wieder
anzeigen lassen.
Copyright © 2004-2017 Subsembly GmbH Seite 93 von 257

Banking 4W Benutzerhandbuch
Über die Option Zum übergeordneten Saldo addieren legen Sie fest, ob der Saldo dieses Kontos im
Gruppensaldo bzw. im Gesamtsaldo berücksichtigt wird.
Handelt es sich beim Konto um ein Wertpapierdepot oder um ein Festgeldkonto, für das Sie die
Kontoeinstellungen aufrufen, können Sie festlegen, ob die einzelnen Posten in der Kontenübersicht
angezeigt werden sollen. Setzen Sie in diesen Fall die Option Einzelpostenvorschau anzeigen.
Ist das Konto bereits einer Kontogruppe zugeordnet, so wird diese Gruppe hier angezeigt. Bei Bedarf
können Sie die Kontogruppe hier auch noch einmal ändern.
7.2.6.2.Speicher
Auf der Seite Speicher kann der Umfang der im Datentresor gespeicherten Umsatzdaten für dieses
Konto eingestellt werden. Als Standardvorgabe bleiben alle Umsatzdaten gespeichert. Sollen die
vorgehaltenen Umsatzdaten nur für einen bestimmten Zeitraum gespeichert werden, so wählen Sie
den gewünschten Speicherzeitraum in Tagen über den Schieberegler.
Abbildung 38: Kontoeinstellungen - Speicher
Copyright © 2004-2017 Subsembly GmbH Seite 94 von 257

Banking 4W Benutzerhandbuch
In Tests kam Banking 4W auf einem Standard-PC mit 10.000 Umsatzposten in einem Konto
problemlos zurecht. Bei 100.000 Umsatzposten hingegen kommt es immer wieder zu Verzögerungen
von bis zu 10 Sekunden. Wir empfehlen deshalb den Speicherzeitraum so zu begrenzen, dass nicht
wesentlich mehr als 10.000 Umsatzposten je Konto gespeichert werden.
7.2.6.3.Bankzugang
Um Daten per Online-Banking abrufen zu können oder um Aufträge per Online-Banking an die Bank
schicken zu können, müssen hier die für dieses Konto zu verwendenden Bankzugänge zugeordnet
sein. Diese Zuordnung geschieht im Normalfall automatisch.
Abbildung 39: Kontoeinstellungen - Zuordnung von Bankzugängen zum Konto
Es können hier unterschiedliche Bankzugänge für den Datenabruf und das Versenden von Aufträgen
zugeordnet werden. Dies kann zum Beispiel sinnvoll sein, wenn Sie für den einfachen Datenabruf das
PIN/TAN-Verfahren verwenden wollen, für die Übermittlung von Aufträgen aber lieber auf das
sichere Chipkarten-Verfahren zurückgreifen.
Copyright © 2004-2017 Subsembly GmbH Seite 95 von 257

Banking 4W Benutzerhandbuch
Wichtiger Hinweis!
Ist hier keine Bankzugang zugeordnet, so ist mit diesem Konto
kein Online-Banking möglich und es kann nur offline, manuell
geführt werden.
Der unter Bankzugang für Datenabruf gewählte Bankzugang wird immer dann verwendet, wenn für
dieses Konto in einer Online-Banking Aktion nur Daten abgerufen, aber keine Aufträge aus dem
Ausgangskorb übermittelt werden.
Falls Sie die Datentresordatei auch auf ein mobiles Gerät synchronisieren und dort nutzen: Auf
mobilen Plattformen wird ausschließlich der hier eingestellten Bankzugang, auch für die Übertragung
von Aufträgen, verwendet. Der unter Bankzugang für Aufträge eingestellte Bankzugang wird auf
mobilen Plattformen ignoriert.
Der unter Bankzugang für Aufträge gewählte Bankzugang wird immer dann verwendet, wenn für
dieses Konto in einer Online-Banking Aktion auch Aufträge aus dem Ausgangskorb übermittelt
werden.
Für beide Zuordnungen der Bankzugänge können Sie auch vor jeder Übertragung den zu benutzenden
Bankzugang neu auswählen. Setzen Sie in diesem Fall die Option Jedes Mal vor Übertragung fragen.
Sie können diese Einstellung getrennt für den Datenabruf und den Auftragsversand vornehmen.
Anwendungsbeispiel: Sie verwenden bei Ihrer Bank sowohl das Mobile-TAN- als auch das Chip-TAN-
Verfahren und haben für beide Verfahren jeweils einen eigenen Bankzugang angelegt. Für den
Datenabruf spielt das TAN-Verfahren keine entscheidende Rolle, deshalb können Sie einen beliebigen
zu diesem Konto passenden Bankzugang (sprich TAN-Verfahren) einstellen. Die Option Jedes Mal vor
Übertragung fragen setzen Sie für den Datenabruf nicht. Beim Senden von Aufträgen wollen Sie
aber jedes Mal ad-hoc entscheiden, welches TAN-Verfahren Sie benutzen möchten. Also wählen Sie
für die Auftragsübermittlung ebenfalls einen beliebigen zu diesem Konto passenden Bankzugang
(sprich TAN-Verfahren), setzen hier aber die Option Jedes Mal vor Übertragung fragen. So können
Sie unmittelbar vor der Übertragung der Aufträge noch schnell einen anderen Bankzugang und somit
ein anderes TAN-Verfahren wählen.
Ein weiteres Beispiel: Sie haben bei Ihrer Bank für das Mobile-TAN-Verfahren zwei unterschiedliche
Handynummern hinterlegt und wollen jedes Mal ad-hoc entscheiden, an welche Rufnummer die SMS
mit der TAN-Nummer geschickt werden soll. In diesem Fall legen Sie in der Ansicht Bankzugänge
zwei unterschiedlich bezeichnete Bankzugänge an, für jede Rufnummer einen eigenen. Je nach Bank
unterscheiden Sie die Rufnummer im Bankzugang über die Auswahl des TAN-Verfahrens (Postbank)
oder über die Bezeichnung des TAN-Mediums (sonstige Banken und Sparkassen). Setzen Sie dann die
Copyright © 2004-2017 Subsembly GmbH Seite 96 von 257

Banking 4W Benutzerhandbuch
Option Jedes Mal vor Übertragung fragen, so können Sie unmittelbar vor der Übertragung der
Aufträge noch schnell einen anderen Bankzugang und somit eine andere Handynummer für die SMS
mit der TAN-Nummer wählen.
7.2.6.4.Rundruf
Unter Rundruf wird geregelt, welche Daten des Kontos bei einem Rundruf automatisch abgerufen
werden sollen. Die Einstellungen auf dieser Seite stehen nur zur Verfügung, wenn dem Konto bereits
Bankzugänge zugeordnet wurden.
Abbildung 40: Kontoeinstellungen - Rundruf
Als erstes gibt es die Möglichkeit, das Konto über die Option Konto einbeziehen generell in den
allgemeinen Rundruf einzubeziehen. Ist diese Option nicht gesetzt, so können die Daten nur bei
einem direkten Abruf aus einer Kontenansicht aktualisiert werden.
Copyright © 2004-2017 Subsembly GmbH Seite 97 von 257

Banking 4W Benutzerhandbuch
Wichtiger Hinweis!
Ein Rundruf wird gestartet, wenn man in der Symbolleiste das
Symbol Doppelpfeil antippt oder die Funktion über das Menü
Werkzeuge > Rundruf über alle Konten aufruft.
Des Weiteren kann man einstellen, ob ein Rundruf nur der Kontostand aktualisiert oder ob auch
gleich neue Kontoumsätze, vorhandene Daueraufträge und Terminaufträge abgeholt werden
sollen. Haben Sie viele Konten mit häufigen Umsätzen, so kann es sinnvoll sein, die Umsatzdaten für
die Konten einzeln abzurufen und im Rundruf nur die Kontostände zu aktualisieren. Bei einem Depot
haben Sie hier nur die Auswahl Kontostand und Depotbestand.
Für elektronische Kontoauszüge (E-Kontoauszüge) können Sie wählen, ob diese beim Rundruf nie
(das Häkchen ist nicht gesetzt) oder turnusmäßig (das Häkchen ist gesetzt) berücksichtigt werden
sollen. Ein wöchentlicher Abruf wird immer Sonntags, ein monatlicher Abruf immer am Monatsersten
versucht. Sollte der Versuch fehlschlagen, so wird dieser bei jedem Rundruf wiederholt, bis ein
Kontoauszug erfolgreich abgerufen wurde.
Ist Ihr Konto für Verteilte Elektronische Unterschriften (VEU) freigeschaltet, können bei einem
Rundruf auch VEU-Aufträge von der Bank abgerufen werden.
Wichtiger Hinweis!
Für die Funktionalität VEU-Aufträge benötigen Sie eine
Business Freischaltung.
Um zu vermeiden, dass Ihnen Kontoauszüge von der Bank automatisch per Post zugestellt werden,
setzen Sie die Option E-Kontoauszüge quittieren. Damit quittieren Sie den Empfang der E-
Kontoauszüge. Diese Option ist nach Neueinrichtung eines Kontos standardmäßig gesetzt.
Wenn Sie die Option Sofort aktualisieren setzen, so werden sofort nach dem Senden von Aufträgen,
wie z.B. Überweisungen, die Umsatzdaten und der Kontostand des betroffenen Kontos aktualisiert.
Diese Einstellung macht nur Sinn bei Banken, welche Aufträge sofort verbuchen. Viele Banken
buchen Aufträge mit einer zeitlichen Verzögerung. In diesem Fall sollten Sie die Option nicht
aktivieren, da nach dem Senden des Auftrags sowieso noch keine neuen Umsatzdaten vorliegen.
Copyright © 2004-2017 Subsembly GmbH Seite 98 von 257

Banking 4W Benutzerhandbuch
7.2.7. Konto Visitenkarte
Für Online-Konten rufen Sie hier den QR-Code eines Kontos auf. Wird dieser QR-Code auf einem
anderen Gerät mit einem unserer Banking 4-Produkte eingelesen (Funktion „QR-Code einlesen“),
kann daraus sofort eine Überweisung erstellt werden.
Dieses sogenanntes „Peer-2-Peer-Payment“ ist eine einfache Zahlung von Privatperson zu
Privatperson, i.d.R. eine bargeldlose Überweisungen unter Freunden.
Abbildung 41: Konto Visitenkarte
7.2.8. Kontenliste bearbeiten
Hier können Sie die Reihenfolge der Konten in der Kontenübersicht ändern sowie Konten in der
Kontenübersicht ausblenden oder wieder einblenden.
Copyright © 2004-2017 Subsembly GmbH Seite 99 von 257

Banking 4W Benutzerhandbuch
Tipp: Durch Tippen der Tastenkombination Strg+F12 können Sie diese Einstellungsseite jederzeit
direkt aufrufen.
Abbildung 42: Kontenliste bearbeiten
Entfernen Sie das Häkchen vor dem Kontonamen, um das Konto auszublenden, oder setzen Sie das
Häkchen, um dieses wieder einzublenden.
Wählen Sie das Konto an und klicken Sie auf Nach oben bzw. auf Nach unten, um die Reihenfolge zu
ändern. Klicken Sie auf eine Spaltenüberschrift, um die Kontenliste nach dieser Spalte alphabetisch
zu sortieren. Klicken Sie erneut, um alphabetisch absteigend zu sortieren.
Klicken Sie auf Saldo oder drücken Sie F7, um die Salden des gewählten Kontos zu bearbeiten.
Klicken Sie auf Bearbeiten oder drücken Sie F2, um die Kontostammdaten und Einstellungen des
gewählten Kontos aufzurufen. Klicken Sie auf Löschen oder drücken Sie die Taste Entf, um das
gewählte Konto komplett zu löschen.
Copyright © 2004-2017 Subsembly GmbH Seite 100 von 257

Banking 4W Benutzerhandbuch
Wenn Sie das Häkchen bei Konten automatisch anlegen entfernen, dann werden keine Konten mehr
automatisch angelegt. So können Sie verhindern, dass ein ungewünschtes, automatisch angelegtes
Konto immer wieder auftaucht, obwohl es gelöscht wurde. Alternativ könnten Sie natürlich ein
ungewünschtes Konto auch einfach ausblenden.
Copyright © 2004-2017 Subsembly GmbH Seite 101 von 257

Banking 4W Benutzerhandbuch
8. Online-Banking
Online-Banking ist das zentrale Feature von Banking 4W. Über Online-Banking können Sie
Kontostände und Kontoumsätze abrufen oder verschiedene Aufträge an das Kreditinstitut
übertragen. Mit der Einrichtung eines Kontos und der damit verbundenen Synchronisierung eines
Bankzugangs haben Sie bereits alle Voraussetzungen für die Online-Banking Nutzung geschaffen.
In diesem Kapitel werden die verschiedenen Möglichkeiten des Online-Banking mit Banking 4W
beschrieben.
Wichtiger Hinweis!
Bitte beachten Sie, dass der Umfang und die Qualität der zur
Verfügung stehenden Online-Banking Funktionen zu einem
großen Teil davon abhängt, welche Funktionalität das
Kreditinstitut über den Zugangsweg HBCI bzw. FinTS anbietet!
Sehr oft bieten die Kreditinstitute über HBCI bzw. FinTS nur
eine kleine Untermenge der über die sonstigen Zugangswege
möglichen Funktionen an.
Das Online-Banking wird primär über das Doppelpfeil-Symbol (siehe
nebenstehende Abbildung 43) gestartet. Die jeweils durch Tippen auf dieses
Symbol gestartete Online-Banking-Aktion ist abhängig von der aktuellen Ansicht.
So wird zum Beispiel in der Symbolleiste oben ein Rundruf über alle Konten
gestartet, in der Werkzeugleiste der Dauerauftrags-Ansicht wird der aktuelle
Dauerauftragsbestand von der Bank abgeholt. In manchen Ansichten steht dieses
Symbol kontextbedingt nicht zur Verfügung.
Während des Online-Banking-Vorgangs wird ein laufendes Übertragungsprotokoll wie in folgender
Abbildung angezeigt. Im Übertragungsprotokoll werden die einzelnen durchgeführten Schritte und
die vom Kreditinstitut erhaltenen Rückmeldungen angezeigt.
Copyright © 2004-2017 Subsembly GmbH Seite 102 von 257
Abbildung 43:
Empfangen
von Daten

Banking 4W Benutzerhandbuch
Abbildung 44: Online-Banking Übertragungsprotokoll
Die Rückmeldungen des Kreditinstituts bestehen aus einem vierstelligen Rückmeldungscode gefolgt
vom Rückmeldungstext. Der Rückmeldungscode zeigt an, ob die gesendete Nachricht erfolgreich
verarbeitet wurde oder nicht. Die von der Bank gelieferten Klartext-Rückmeldungen werden von
Banking 4W unverändert angezeigt. Vor der Zeile wird ein Symbol entsprechend dem
Verarbeitungserfolg angezeigt.
Sind die angezeigten Meldungen zu lang und werden diese im Übertragungsprotokoll nur
abgeschnitten angezeigt, so können Sie die Laufleiste am unteren Rand des Übertragungsprotokolls
verschieben um den gesamten Meldungstext sichtbar zu machen.
Durch Klicken auf Abbrechen werden die Online-Banking-Aktionen so schnell wie möglich vorzeitig
beendet. Nach Abschluss aller Online-Banking-Aktionen müssen Sie noch auf Schließen tippen, um
das Übertragungsprotokoll zu schließen. Natürlich sollten Sie vorher alle angezeigten Warn- und
Fehlermeldungen durchgesehen haben.
Wenn Sie in den allgmeinen Einstellungen für die Online-Banking Aktion die Option Automatisch
schließen setzen, dann wird das Ablauffenster am Ende automatisch geschlossen, sofern kein Fehler
aufgetreten ist. Diese Einstellung ist im Kapitel 21.2 Automatik beschrieben.
Copyright © 2004-2017 Subsembly GmbH Seite 103 von 257

Banking 4W Benutzerhandbuch
Alle von der Bank gesendeten Rückmeldungen zu einem übertragenen Auftrag werden zusammen mit
dem Auftrag zusätzlich im Ausgangskorb gespeichert. So können Sie auch später noch nachprüfen, ob
ein Auftrag erfolgreich ausgeführt wurde und, wenn nicht, warum er abgelehnt wurde. Weitere
Informationen hierzu finden Sie im Abschnitt Ausgangskorb.
8.1. Daten abrufen
8.1.1. Rundruf
Ein Rundruf über alle Konten wird entweder in der Symbolleiste oben über das Doppelpfeil-Symbol
gestartet oder über die Menüfunktion Werkzeuge > Rundruf über alle Konten.
Bei einem Rundruf können die Kontostände, Kontoumsätze, Daueraufträge, Terminaufträge und
elektronische Kontoauszüge abgerufen werden.
Für jedes Konto kann individuell eingestellt werden, welche Daten bei einem Rundruf abgerufen
werden sollen. Außerdem kann ein Konto auch explizit aus dem Rundruf herausgenommen werden.
8.1.2. Kontostände und Kontoumsätze abrufen
Die Kontostände und Kontoumsätze eines Kontos können Sie direkt in der Kontoansicht Buchungen
eines Kontos aktualisieren. Wählen Sie hierzu das Doppelpfeil-Symbol unten in der Ansicht.
Werden vom Kreditinstitut Buchungen übertragen, die als Zahlungen in der Kontoansicht Zahlungen
eingetragen sind, so werden diese Zahlungen dort automatisch gelöscht und in der Kontoansicht
Buchungen verbucht.
8.1.3. Terminierte Überweisungen abrufen
Bei der Bank vorliegende terminierte Überweisungen eines Kontos können in der Kontoansicht
Zahlungen ebenfalls durch das Doppelpfeil-Symbol unten in der Ansicht abgerufen werden.
8.1.4. Daueraufträge abrufen
Bei der Bank vorliegende Daueraufträge eines Kontos können in der Kontoansicht Daueraufträge
gezielt durch das Doppelpfeil-Symbol unten in der Ansicht abgerufen werden.
8.1.5. E-Kontoauszüge abrufen
Neue elektronische Kontoauszüge können in der Kontoansicht Dokumente ebenfalls durch das
Doppelpfeil-Symbol unten in der Ansicht abgerufen werden.
Copyright © 2004-2017 Subsembly GmbH Seite 104 von 257

Banking 4W Benutzerhandbuch
8.1.6. Depotbestand abrufen
Der aktuelle Depotbestand mit der aktuellen Bewertung der Bank kann in der Kontoansicht
Wertpapiere ebenfalls durch das Doppelpfeil-Symbol unten in der Ansicht abgerufen werden.
8.2. Zahlungsaufträge erfassen
Online-Banking Aufträge für Zahlungen, wie z.B. Überweisungen, Umbuchungen oder Lastschriften,
können Sie jederzeit über die Menüfunktion Aufträge erfassen oder in der Kontoansicht Zahlungen
über die Schaltfläche Neu.
In jedem Fall können erfasste Aufträge entweder sofort übertragen oder als vorbereitete Aufträge
gespeichert werden. Die Übertragung aller offline erfassten und unter Zahlungen oder
Daueraufträgen abgelegten Aufträge muss explizit angestoßen werden.
Beim Erfassen eines neuen Auftrags ist es möglich, das Auftraggeberkonto durch Tippen auf den Kopf
mit den Kontodaten zu ändern.
Nachdem Sie die Auftragsdaten eingegeben haben, tippen Sie im Auftragsformular auf OK. Die Daten
werden nun geprüft und der Verwendungszweck für die Übertragung formatiert. Das
Auftragsformular ändert seinen Zustand und zeigt Ihnen nun die endgültigen für die Übertragung
aufbereiteten Daten an. Prüfen Sie jetzt unbedingt noch mal, ob alle Felder korrekt ausgefüllt
sind!
Um einen Zahlungsauftrag nicht gleich an die Bank zu senden, sondern um ihn erst einmal lokal zu
speichern, tippen Sie im Formular unten auf die Schaltfläche Speichern. Ein einmaliger
Zahlungsauftrag – also eine Überweisung, eine Lastschrift oder eine Auslandsüberweisung – wird in
der Kontoansicht Zahlungen gespeichert. Ein sich wiederholender Zahlungsauftrag – also ein
Dauerauftrag oder eine Dauerlastschrift – wird in der Kontoansicht Daueraufträge gespeichert. In
beiden Ansichten wird die vorbereitete Zahlung mit einem gestrichelten Rechteck gekennzeichnet.
Wenn Sie einen Auftrag unter Zahlungen oder Daueraufträgen legen, müssen Sie diesen später
explizit manuell senden.
Soll der Zahlungsauftrag direkt an die Bank übertragen werden, so tippen Sie auf die Schalftfläche
Senden. Wenn Sie viele Aufträge eingeben, kann es sinnvoll sein, diese über die Schaltfläche
Ausgangskorb dort zu sammeln und später in einem Rutsch zu senden, statt jeden Auftrag einzeln
sofort zu senden. Ob im Auftragsformular die Schaltfläche Senden oder Ausgangskorb zur Verfügung
steht, legen Sie in den allgemeinen Einstellungen fest.
SEPA
Copyright © 2004-2017 Subsembly GmbH Seite 105 von 257

Banking 4W Benutzerhandbuch
Alle Aufträge werden nach dem sogenannten SEPA-Standard durchgeführt. SEPA steht für Single
European Payments Area, darunter versteht man einen europaweit vereinheitlichten
Zahlungsverkehrsraum. Bei der Erfassung der Aufträge ist im Zuge von SEPA zu beachten, dass nur
ein eingeschränkter Zeichensatz unterstützt wird, d.h. es sind nur Buchstaben (klein/groß), Zahlen,
Leerzeichen und Sonderzeichen ( `:?,-(+)/)) zugelassen, nicht jedoch Umlaute.
Wichtiger Hinweis!
Das jeweilige Kreditinstitut ist berechtigt, bei Verwendung von
Zeichen außerhalb dieses Zeichenvorrats unzulässigen Zeichen
durch Leerzeichen oder durch bedeutungsähnliche Zeichen zu
ersetzen oder gegebenenfalls auch die gesamte Datei
zurückzuweisen.
Automatische Berechnung von Summen und Differenzen in Betragsfeldern
Jeder Auftrag hat ein sogenanntes Betragsfeld, in dem Sie den zu überweisenden Betrag bzw. den
Betrag der Lastschrift eingeben. In diesem Betragsfeld können Sie nicht nur gewöhnliche Beträge wie
„1.029,99“ oder „5“ eingeben, sondern auch ausgeschriebene Summen und Differenzen wie „12 +
500“ oder „100,55 – 35,10“ in beliebiger Verkettung. Beim Verlassen des Betragsfeld werden dann
diese Summen und Differenzen berechnet und daraus ein einziger Endwert als Zahl gebildet. Auch
die Berechnung eines prozentualen Abschlags, z.B. ein Skonto, kann so bequem erfasst werden. Die
Eingabe „100,00-3%“ liefert den gewünschten Wert „97,00“ als Betrag.
Diese automatischen Berechnungen decken bereits viele Anwendungsfälle und können in einfachen
Fällen Zeit sparen. Für weitere Rechenoperationen, wie z.B. Multiplikation oder Division, müssen Sie
jedoch auf einen Taschenrechner zurückgreifen.
8.2.1. 1-2-3 Überweisung
Die 1-2-3 Überweisung ist ein bewusst einfach gehaltenes Überweisungsformular, das vermutlich für
viele Überweisungen völlig ausreichend ist. Neben dem Betrag ist in diesem Formular natürlich ein
Empfängernamen sowie eine IBAN einzutragen. Diese drei Felder sind Pflichtfelder, optional kann ein
Verwendungszweck eingetragen werden.
Copyright © 2004-2017 Subsembly GmbH Seite 106 von 257

Banking 4W Benutzerhandbuch
Abbildung 45: 1-2-3 Überweisung
Für die Angabe weiterer Buchungsinformationen (wie Kundenreferenz oder Verwendungsschlüssel),
der Festlegung eines Ausführungstermins oder der Vergabe einer Kategorie nutzen Sie das normale
Überweisungsformular, das alle diese Parameter zur Verfügung stellt.
8.2.2. Umbuchung
Eine Umbuchung ist nur zwischen eigenen Konten möglich. Eine Umbuchung zwischen verschiedenen
Kreditinstituten ist fachlich nicht möglich und wird in Banking 4W hilfsweise durch eine einfache
Überweisung bewerkstelligt. Bei Umbuchungen innerhalb eines Kreditinstituts wird, wenn vom
Kreditinstitut angeboten, der spezielle Geschäftsvorfall Umbuchung verwendet.
Die Funktion Umbuchung bietet eine sehr bequeme und schnelle Möglichkeit, um Geld zwischen
eigenen Konten zu transferieren, da Sie nur die Konten auswählen und den gewünschten Betrag
eingeben müssen.
Copyright © 2004-2017 Subsembly GmbH Seite 107 von 257

Banking 4W Benutzerhandbuch
Abbildung 46: Umbuchung
Während bei einer Überweisung nur eine erwartete Zahlung unter Zahlungsverkehr erstellt wird,
wird bei einer Umbuchung zusätzlich auch eine nur lokal gespeicherte erwartete Gutschrift für das
Zielkonto unter Zahlungsverkehr erstellt.
8.2.3. Überweisung und Terminüberweisung
Die mit Abstand wohl häufigste und wichtigste Auftragsart ist die einfache Überweisung. Die
Überweisung wird von allen Kreditinstituten angeboten und steht deshalb praktisch immer zur
Verfügung. Beachten Sie allerdings, dass Überweisungen von Sparkonten oder Anlagekonten im
Normalfall nicht möglich sind.
Das zur Erfassung einer Überweisung angezeigte Formular in Abbildung 47 bietet die Parameter an,
die für eine Überweisung zwingend ausgefüllt sein müssen.
Copyright © 2004-2017 Subsembly GmbH Seite 108 von 257

Banking 4W Benutzerhandbuch
Abbildung 47: Überweisungsformular
Begünstigter
Das Empfängerkonto wird immer durch IBAN angegeben, auch wenn das Empfängerkonto in
Deutschland ist. Mit der Einführung von SEPA werden nationale Kontoverbindungsangaben, wie
Bankleitzahl und Kontonummer in Deutschland, durch die international genormte IBAN ersetzt.
Copyright © 2004-2017 Subsembly GmbH Seite 109 von 257

Banking 4W Benutzerhandbuch
Verwendungszweck
Der Verwendungszweck wird bei SEPA in einer einzigen Zeile mit maximal 140 Zeichen Länge
übertragen. Durch bankinterne Verarbeitung kann der Verwendungszweck jedoch automatisch auf
Zeilen aufgeteilt werden. Im Verwendungszweck dürfen keine Umlaute verwendet werden. Groß-
und Kleinschreibung wird aber unterschieden.
Ausführungstermin
Sofern von der Bank unterstützt, können Sie optional für die Überweisung noch ein Datum angeben
(SEPA-Terminüberweisung). Geben Sie keinen Ausführungstermin an, so wird die Überweisung von
der Bank sofort ausgeführt. Wird ein Termin angegeben, so erfolgt die Überweisung zum
angegebenen Zeitpunkt vollautomatisch durch das Kreditinstitut, ohne dass hierfür eine weitere
Aktion Ihrerseits erforderlich ist.
Bitte beachten Sie: Nicht alle Banken unterstützen terminierte SEPA-Überweisungen.
Setzen Sie die Option Alle Felder anzeigen, so wird das Formular um weitere Parameter erweitert,
die nun optional ausgefüllt werden können.
Copyright © 2004-2017 Subsembly GmbH Seite 110 von 257

Banking 4W Benutzerhandbuch
Abbildung 48: Überweisungsformular – Alle Felder anzeigen
Copyright © 2004-2017 Subsembly GmbH Seite 111 von 257

Banking 4W Benutzerhandbuch
Buchungsinformationen
Die Kundenreferenz kann von Ihnen frei gewählt werden und wird unverändert bis zum Empfänger
übertragen. Dem Empfänger wird die von Ihnen eingetragene Kundenreferenz im Kontoauszug
mitgeteilt (Ende-zu-Ende Kennung). Tragen Sie hier die Kundenreferenz ein, die Ihnen vom
Zahlungsempfänger, zum Beispiel in einer Rechnung, mitgeteilt wurde, oder lassen Sie das Feld
einfach leer. Die Kundenreferenz kann aus maximal 35 Zeichen bestehen.
Wichtiger Hinweis!
Die Übertragung der Kundenreferenz wird seit der Umstellung
auf SEPA noch nicht von allen Banken vollständig unterstützt.
Über SEPA wird die Übertragung eines Verwendungsschlüssels unterstützt, dabei stehen folgende
Verwendungsschlüssel zur Auswahl:
(keine Auswahl)
CHAR Spendenüberweisung
BONU Bonuszahlung (Lohn, Gehalt)
SALA Lohn, Gehalt
CBFF Vermögenswirksame Leistungen
CBFR Vermögenswirksame Leistungen
Für eine Standard SEPA-Überweisung wählen Sie beim Verwendungsschlüssel einfach den Punkt
(keine Auswahl). Den Textschlüssel SALA können Sie als Arbeitgeber verwenden, um Ihre
Lohnzahlungen an Ihre Mitarbeiter speziell zu kennzeichnen. Der Textschlüssel CBFF bzw. CBFR ist
für vermögenswirksame Leistungen vorgesehen und kann nur verwendet werden, wenn Ihr Konto
bzw. Ihre Bank ihn für Überweisungen auch unterstützt.
Ein Überweisungsauftrag kann auch aus einer vorher im Zahlungsverkehr angelegten Zahlung
abgeleitet werden. Wählen Sie hierzu im Zahlungsverkehr die erwartete Zahlung oder vorbereitete
Überweisung an und wählen Sie über das Kontextmenü die Funktion Neu aus Auswahl >
Überweisung. Es erscheint das Überweisungsformular, das mit den Daten der erwarteten Zahlung
bzw. der vorbereiteten Überweisung vorinitialisiert wurde. Sie können die Überweisungsdaten jetzt
noch ändern und den Überweisungsauftrag dann senden oder im Zahlungsverkehr speichern.
Copyright © 2004-2017 Subsembly GmbH Seite 112 von 257

Banking 4W Benutzerhandbuch
8.2.4. Dauerauftrag
Richtet einen Dauerauftrag bei der Bank ein. Lesen Sie das Kapitel über Daueraufträge, um mehr
über Daueraufträge und wiederkehrende Zahlungen zu erfahren.
8.2.5. Lastschrift
Eine weitere Auftragsart ist das Lastschriftverfahren. Um Lastschriften einziehen zu können,
benötigen Sie eine spezielle Vereinbarung mit Ihrer Bank. Darüber hinaus muss Ihre Bank die
Möglichkeit zum Lastschrifteinzug über HBCI oder FinTS für Sie freigeben.
Das folgende Formular bietet lediglich die Parameter an, die für eine Lastschrift zwingend ausgefüllt
sein müssen. Setzen Sie die Option Alle Felder anzeigen, so wird das Formular um weitere
Parameter erweitert, die nun optional ausgefüllt werden können.
Copyright © 2004-2017 Subsembly GmbH Seite 113 von 257

Banking 4W Benutzerhandbuch
Abbildung 49: Basislastschrift
Copyright © 2004-2017 Subsembly GmbH Seite 114 von 257

Banking 4W Benutzerhandbuch
Lastschriftart
Banking 4W bietet die Möglichkeit zwischen Basislastschrift (CORE) oder Firmenlastschrift (B2B) zu
wählen. Seit November 2016 entfällt die Eillastschrift (COR1), da ab diesem Zeitpunkt alle
Basislastschriften immer mit einer verkürzten Vorlaufzeit von einem Tag eingereicht werden können.
Firmenlastschriften sind ausschließlich für den Verkehr mit Geschäftskunden vorgesehen und haben
ebenfalls eine verkürzte Vorlaufzeit.
Für die weiteren Datenfelder gelten die gleichen Regeln wie für SEPA-Überweisungen.
Lastschriftmandat
Zusätzlich müssen noch Informationen zum Lastschriftmandat, also der vom Kunden unterzeichneten
Einzugsermächtigung, eingetragen werden.
Für den Einzug von Lastschriften benötigen Sie eine Gläubiger-ID, welche Sie bei der Bundesbank
anfordern können. Die Gläubiger-ID wird aus den Kontostammdaten voreingestellt. Die im Auftrag
dann eingetragene Gläubiger-ID wird wiederum in den Kontostammdaten gespeichert und
überschreibt eine dort vorher gespeicherte Gläubiger-ID.
Die Mandatsreferenz ist eine eindeutige ID des Lastschriftmandats und kann von Ihnen frei gewählt
werden. Es muss aber gewährleistet werden, dass Sie anhand der Mandatsreferenz die
Einzugsermächtigung des Kunden bei einer Prüfung vorlegen können.
Zusätzlich muss das Mandatsdatum angegeben werden, an dem die Einzugsermächtigung vom
Kunden unterschrieben wurde.
Über die Lastschriftfolge legen Sie fest, ob es sich um eine einmalige Lastschrift, eine erstmalige
Lastschrift, eine wiederholte Lastschrift oder eine letztmalige Lastschrift handelt.
Ausführungstermin
Zwingend ist ein Ausführungstermin für die Lastschrift anzugeben. Wenn Sie einen Termin angeben,
dann wird der Auftrag als terminierte Lastschrift an die Bank übertragen und von dieser erst zum
gewünschten Zeitpunkt eingezogen. Der mögliche Datumsbereich für eine Terminlastschrift wird
durch Ihre Bank gemäß der gewählten Lastschriftart vorgegeben.
8.2.6. Dauerlastschrift
Richtet eine Dauerlastschrift bei der Bank, sofern von dieser unterstützt, ein. Lesen Sie das Kapitel
über Daueraufträge, um mehr über Dauerlastschriften und erwartete wiederkehrende Gutschriften
zu erfahren.
Copyright © 2004-2017 Subsembly GmbH Seite 115 von 257

Banking 4W Benutzerhandbuch
8.2.7. Auslandsüberweisung (nicht EU)
Für Überweisungen in Länder außerhalb des SEPA-Raumes steht Ihnen der Geschäftsvorfall
Auslandsüberweisung zur Verfügung. Auch wenn Sie keine IBAN und BIC eines Empfängerkontos im
SEPA-Raum haben, können Sie alternativ diese Auftragsart verwenden.
Bitte beachten Sie jedoch, dass für Auslandsüberweisungen in jedem Fall erheblich höhere Gebühren
als bei einer SEPA-Überweisung anfallen. Informieren Sie sich sicherheitshalber vorher bei Ihrer Bank
nach den Gebühren für Auslandsüberweisungen.
Das Formular zeigt die minimal notwendigen Parameter einer Auslandsüberweisung. Auch hier haben
Sie die Möglichkeit, über die Option Alle Felder anzeigen weitere Parameter anzeigen zu lassen.
Copyright © 2004-2017 Subsembly GmbH Seite 116 von 257

Banking 4W Benutzerhandbuch
Abbildung 50: Auslandsüberweisung
Copyright © 2004-2017 Subsembly GmbH Seite 117 von 257

Banking 4W Benutzerhandbuch
Verwendungszweck
Über die Gebührenregelung legen Sie fest, ob eine Kostenteilung vorgenommen wird oder ob
Entgelte und Auslagen zu Lasten des Auftraggebers oder zu Lasten des Empfängers berechnet
werden.
In der Zahlungsart legen Sie über einen Schlüssel fest, welche Übermittlungsart gewählt wird, dabei
stehen folgende Schlüssel zur Auswahl:
00 - Standardübermittlung
10 - SWIFT-Eilig
11 – Taggleiche EUE-Überweisung
15 – Gemäß Absprache mit der Bank
Folgende Weisungsschlüssel können mit dem Auslandsauftrag übergeben werden:
(keine Auswahl)
CORT – Trade Settlement Payment (11)
INTC – Intra Company Payment (12)
Zusätzlich ist die Angabe eines Weisungstext T20 möglich, über die Sie zusätzliche Weisungen an
die Auftraggeber- bzw. die Empfängerbank erfassen können.
8.2.8. Kundennachricht an Bank
Über diesen Auftragstyp können Sie einen beliebigen verbal formulierten Auftrag an Ihre Bank
senden.
Copyright © 2004-2017 Subsembly GmbH Seite 118 von 257

Banking 4W Benutzerhandbuch
Abbildung 51: Kundennachricht an Bank
Die eingegebene Nachricht wird verschlüsselt und gesichert über das Online-Banking genau so wie
eine Überweisung übertragen. Sie können sich also sicher sein, dass die enthaltenen Informationen
absolut vertraulich Ihre Bank erreichen.
8.2.9. Prepaid-Guthaben laden
Bei Sparkassen, Volks- und Raiffeisenbanken haben Sie die Möglichkeit über Ihr Kreditinstitut das
Guthaben Ihres Prepaid-Mobilfunkvertrags aufzuladen.
Copyright © 2004-2017 Subsembly GmbH Seite 119 von 257

Banking 4W Benutzerhandbuch
Abbildung 52: Prepaid-Handy-Guthaben laden
Mobilfunkvertrag
Wählen Sie dazu Ihren Prepaid-Mobilfunkanbieter aus. Verschiedene Kreditinstitute unterstützen
verschiedene Mobilfunkanbieter, so dass die zur Verfügung stehende Auswahl vom ausgewählten
Konto abhängig ist.
Tragen Sie Handynummer des mobilen Geräts ein, dessen Guthaben aufgeladen werden soll.
Ladebetrag
Tippen Sie auf das Betragsfeld, um den gewünschten Ladebetrag aus der vorgegebenen Liste
auszuwählen.
Tippen Sie auf OK, um den Ladeauftrag zu bestätigen, und anschließend auf Senden, um ihn an die
Bank abzuschicken. Der Ladeauftrag wird an Ihre Bank, ähnlich wie eine Überweisung, übertragen.
Copyright © 2004-2017 Subsembly GmbH Seite 120 von 257

Banking 4W Benutzerhandbuch
9. Kategorien
Für Auswertungen und Budgets können Sie die Buchungen in Banking 4W mit Kategorien versehen.
Dabei können Sie die Kategorien manuell vergeben oder die vielfältigen Möglichkeiten der
automatischen Kategorisierung in Banking 4W nutzen.
Haben Sie Ihre Buchungen mit Kategorien versehen, so können Sie basierend auf den vergebenen
Kategorien verschiedene Auswertungen durchführen. Eine Auswertung stellt für einen wählbaren
Zeitraum die Einnahmen den Ausgaben gegenüber. Im Abschnitt 10 werden die Möglichkeiten zur
Auswertung näher beschrieben.
Bevor Sie mit der Kategorisierung beginnen, sollten Sie sich überlegen, welche Kategorien Sie
vergeben wollen. Ein sehr einfache, an ein Haushaltsbuch angelehnte Kategorienliste, könnte zum
Beispiel wie folgt aussehen (jeweils mit Beispielen in Klammern):
■ Einnahmen (Lohn, Zinsen)
■ Haushalt (Lebensmittel, Kleidung)
■ Auto (Tanken, Werkstatt, Versicherung)
■ Wohnen (Miete, Möbel, Handwerker)
■ Freizeit (Urlaub)
■ Gesundheit (Brille, Zahlarzt, Praxisgebühr)
■ Versicherungen (Haftpflicht, Hausrat)
Je nach Lebenssituation möchten Sie vielleicht noch andere Kategorien, zum Beispiel eine Kategorie
"Kinder", oder Sie möchten die Kosten für einen Urlaub in einer eigene Kategorie führen. In jedem
Fall lohnt es sich, wenn man sich zu Beginn darüber Gedanken macht, wie man seine Ausgaben
kategorisieren möchte.
Es ist möglich einzelne Kategorien weiter zu unterteilen, indem Sie Unterkategorien anlegen. Eine
Hauptkategorie "Freizeit" kann so zum Beispiel in die Unterkategorien "Hobby", "Sport", "Ausflüge"
und "Urlaub" aufgegliedert werden. Bei der Auswertung können Sie dann die Summe der Ausgaben
für eine Hauptkategorie oder gezielt die Ausgaben für eine Unterkategorie betrachten. Wenn Sie
möchten, können Sie sogar eine Unterkategorie noch weiter unterteilen, indem Sie Unter-
Unterkategorien anlegen. In der Praxis ist es jedoch sinnvoll, den "Kategorienbaum" so einfach wie
möglich zu halten.
Copyright © 2004-2017 Subsembly GmbH Seite 121 von 257

Banking 4W Benutzerhandbuch
Nachdem Sie Ihre Kategorien festgelegt haben, können Sie die Buchungen damit kategorisieren. Dies
sollte nur im Ausnahmefall manuell erfolgen. Wesentlich bequemer ist es, die automatische
Kategorisierung zu nutzen. Dabei werden alle Buchungen, die einem Lastschriftmandat, einem
Dauerauftrag oder einer Vorlage zugeordnet werden können, genau wie dieses Lastschriftmandat,
dieser Dauerauftrag oder diese Vorlage kategorisiert. Alternativ hinterlegen Sie in den Kategorien
Regeln, welche eine dynamische Kategorisierung Ihrer Buchungen ermöglicht.
9.1. Kategorien verwalten
Über die Symbolleiste oben wählen Sie über Kategorien Ihren Kategorienkatalog an. In einem neuen
Datentresor wird bereits ein Standardkatalog von Kategorien zur Verfügung gestellt.
Abbildung 53: Kategorienverwaltung
Copyright © 2004-2017 Subsembly GmbH Seite 122 von 257

Banking 4W Benutzerhandbuch
Hier können Sie Kategorien anlegen, bearbeiten und löschen. Zu jeder Kategorie können Stichwörter
und Regeln für die dynamische Kategorisierung hinterlegt werden. Außerdem kann jeder Kategorie
ein bestimmtes Budget zugeordnet werden, das bei der Auswertung berücksichtigt werden soll. Die
Wahl der Kategorien hat keine Auswirkung auf die zur Verfügung stehende Funktionalität bezüglich
der Auswertungen.
In der Kategorienverwaltung wird ein Baum mit allen Kategorien und deren Unterkategorien
angezeigt. Um die Unterkategorien zu einer Hauptkategorie anzuzeigen, müssen Sie auf das
Pluszeichen vor dem Kategoriennamen klicken. Umgekehrt können Sie Unterkategorien durch Klicken
auf das Minuszeichen wieder ausblenden.
Im Gegensatz zu vielen anderen Programmen können in Banking 4W alle Kategorien sowohl für
Einnahmen als auch für Ausgaben verwendet werden. Deshalb gibt es hierfür keine feste Eigenschaft
einer Kategorie.
Tippen Sie unten auf Neu, um eine neue Kategorie beliebig im Kategorienkatalog zu erstellen.
Wählen Sie die Funktion Bearbeiten des Kontextmenüs einer Kategorie, um eine bestehende
Kategorie zu modifizieren. In beiden Fällen werden Ihnen folgende Parameter in einem Formular
angezeigt.
Abbildung 54: Kategorie bearbeiten
Copyright © 2004-2017 Subsembly GmbH Seite 123 von 257

Banking 4W Benutzerhandbuch
Kategorie
Wenn Sie den Namen einer Kategorie ändern, werden automatisch auch alle Buchungen, Zahlungen
und Vorlagen angepasst, welchen diese Kategorie zugewiesen wurde.
Um eine Kategorie im Baum zu verschieben bzw. eine Unterkategorie zu erstellen, wählen Sie im
Feld Unterkategorie von die gewünschte Oberkategorie dieser Kategorie.
Unter Beschreibung können Sie einen Hinweistext eintragen, der Ihnen die Zuordnung der Kategorie
später vielleicht etwas erleichtern kann. Die Beschreibungen werden bei der Kategorieauswahl
immer mit angezeigt, haben aber keinerlei Auswirkung auf die Funktionalität.
Jeder Kategorie kann ein eigenes Icon zugeordnet werden. Wenn Sie das Standard-Icon ersetzen
möchten, wählen Sie eines der möglichen Icons aus der Liste aus.
Die Stichwörter und Regeln hingegen spielen eine sehr wichtige Rolle bei der automatischen
Kategorisierung. Bei der automatischen Kategorisierung werden die Buchungen nach den hier
angegebenen Stichwörtern durchsucht. Es werden dabei der Empfängername, der Buchungstext und
der Verwendungszweck berücksichtigt. Sie können hier auch Stichwörter in Regeln kombinieren, um
so die automatische Kategorisierung noch genauer zu steuern. Im Abschnitt 10 Auswertungen sind
diese Möglichkeiten ausführlich beschrieben.
Budget und Auswertung
Über die Auswahlliste Auswerten als legen Sie fest, ob eine Kategorie automatisch, gar nicht, als
Einnahme oder als Ausgabe bei der Auswertung berücksichtigt werden soll. Automatisch
ausgewertete Kategorien bestimmen über den Betrag der Buchung, ob diese als Einnahme oder als
Ausgabe ausgewertet werden. Die feste Zuordnung einer Kategorie als Einnahme oder Ausgabe
bewirkt, dass alle Buchungen dieser Kategorie gegeneinander gerechnet werden und so ein
Gesamtsaldo der Kategorie ermittelt wird. Über den Parameter „nicht auswerten“ kann eine
Auswertung auch unterdrückt werden.
Über den Budgetzeitraum legen Sie fest, ob sich das Budget auf einen monatlichen,
vierteljährlichen, jährlichen oder einmaligen Auswertungszeitraum bezieht.
Mit dem Budgetbetrag bestimmen Sie, welches Budget in der Auswertung für diese Kategorie
angesetzt werden soll.
Alle Änderungen an den Parameterwerten einer Kategorie müssen über die Schaltfläche OK bestätigt
werden, über die Schaltfläche Abbrechen werden diese verworfen.
Copyright © 2004-2017 Subsembly GmbH Seite 124 von 257

Banking 4W Benutzerhandbuch
Mit der Funktion Neue Unterkategorie fügen Sie eine neue Kategorie als Unterkategorie zur
aktuellen hinzu. Es wird eine Kategorie mit dem Namen Ohne Namen angelegt, für die Sie alle
Parameter sogleich ändern können.
Eine Kategorie können Sie löschen, indem Sie den Kontextmenüpunkt Löschen aufrufen. Dabei wird
diese Kategorie auch aus allen Buchungen, Zahlungen und Vorlagen gelöscht. Wenn Sie diese
Kontextmenüfunktion auf das Wurzelelement Kategorienkatalog ausführen, werden alle Kategorien
gelöscht und Ihr Kategorienkatalog ist danach vollkommen leer. Gleichzeitig werden alle Kategorien
aus allen Buchungen, Zahlungen und Vorlagen gelöscht.
Sie können mit der Maus die vorhandenen Kategorien auch umorganisieren. Klicken Sie dazu einfach
auf eine Kategorie und verschieben Sie diese bei gedrückter Maustaste auf die neue übergeordnete
Kategorie. Diese Veränderung am Kategorienbaum wird automatisch auch bei allen Buchungen,
Zahlungen und Vorlagen nachgeführt, welchen eine der betroffenen Kategorien zugewiesen wurde.
Mit Banking 4W wird ein vorgefertigter Standard Kategorienkatalog ausgeliefert. Klicken Sie auf
Zurücksetzen, um diesen Katalog erneut zu übernehmen.
Wichtiger Hinweis!
Beim Zurücksetzen ersetzt der Standard-Kategorienkatalog alle
vorhandenen Kategorien und somit alle Ihre manuell
vorgenommenen Änderungen an diesen Kategorien. Außerdem
werden alle Kategorien aus allen Buchungen, Zahlungen und
Vorlagen gelöscht.
9.2. Kategorien zuordnen
Jeder Buchung, jeder Zahlung, jedem Dauerauftrag, jeder Vorlage oder jedem Lastschriftmandat
kann eine Kategorie zugeordnet werden. Wir sprechen dabei ganz allgemein von kategorisierbaren
Objekten. Ob eine Kategorisierung manuell oder automatisch erfolgt, hängt davon ab, wie Sie dabei
vorgehen. Im Idealfall werden alle Buchungen vollautomatisch kategorisiert.
In der Kontoansicht Buchungen werden automatisch ermittelte Kategorien in der Spalte Kategorie in
grau dargestellt. Kategorien, die manuell zugewiesen wurden oder fixiert wurden, werden in der
Spalte Kategorie in schwarz angezeigt.
Copyright © 2004-2017 Subsembly GmbH Seite 125 von 257

Banking 4W Benutzerhandbuch
9.2.1. Kategorien zuordnen über Objekt-“Bearbeiten“
Wird ein kategorisierbares Objekt zum Bearbeiten geöffnet (Kontextmenüfunktion Bearbeiten), so
enthält der Parameter Kategorie eine Auswahlbox mit allen Kategorien des Kategorienkatalogs.
Sie können entweder hier eine vorhandene Kategorie auswählen oder im Eingabefeld einen neuen
Kategoriennamen eintragen. Wenn Sie einen neuen Kategoriennamen eintragen, dann wird dieser
automatisch auch zum Kategorienkatalog hinzugefügt. Durch das explizite Zuweisen einer Kategorie
wird das ausgewählte Objekt manuell kategorisiert. Diese Kategorisierung hat immer Priorität vor
einer automatischen Kategorisierung.
In der Auswahlbox stehen Ihnen darüber hinaus noch die zwei spezielle Einträge zur Verfügung.
Wählen Sie den Eintrag (automatisch), so wird die Kategorie für dieses Objekt immer automatisch
ermittelt (automatische Kategorisierung). Wählen Sie den Eintrag (nicht auswerten), so wird diesem
Objekt keine Kategorie zugewiesen und das Objekt nicht in der Auswertung berücksichtigt. Das
Objekt wird auch nicht dynamisch kategorisiert.
9.2.2. Kategorien zuordnen über “Kategorie setzen“
In allen Tabellenansichten, welche kategorisierbare Objekte enthalten, erreichen Sie über das
Kontextmenü den Menüpunkt Kategorie setzen. Diese Funktion wird für alle Elemente, die gerade in
der Tabelle ausgewählt sind, angewendet.
Copyright © 2004-2017 Subsembly GmbH Seite 126 von 257

Banking 4W Benutzerhandbuch
Abbildung 55: Kategorie zuordnen über „Kategorie setzen“
Durch die Auswahl einer konkreten, vorhandenen Kategorie ordnen Sie diese allen ausgewählten
Objekten zu.
Wählen Sie hier den Eintrag (automatisch), so wird aus allen ausgewählten Objekten die aktuell
gewählte Kategorie gelöscht und die Objekte werden künftig automatisch anhand der Vorschriften
kategorisiert.
Über die spezielle Auswahl (nicht auswerten) können Sie die Kategorie aus allen ausgewählten
Objekten löschen und zusätzlich die automatische Kategorisierung dieser Objekte unterdrücken.
Copyright © 2004-2017 Subsembly GmbH Seite 127 von 257

Banking 4W Benutzerhandbuch
Tipp: Besonders leistungsfähig ist diese Art der Kategorisierung im Zusammenspiel mit der
Suchfunktion. Suchen Sie einfach nach einem Begriff wie z.B. "Autohaus Schrauber". Wählen Sie dann
alle gefundenen Objekte über die Tastenkombination Strg+A. Jetzt können Sie mit einem Klick allen
diesen Objekten eine Kategorie zuordnen. Auf diese Weise brauchen Sie nicht alle Objekte einzeln
zu kategorisieren.
9.2.3. Kategorien zuordnen über “Automatisch kategorisieren als“
Speziell in der Ansicht Kontoumsätze steht eine weitere Funktion Automatisch kategorisieren als
zur Verfügung. Durch Antippen eines Kategorie-Icons oder über das Kontextmenü erreichen Sie diese
Funktion. Diese kann immer nur für ein Objekt aufgerufen werden.
Im ersten Schritt wird überprüft, ob es zu diesem Umsatz ein passendes Lastschriftmandat, einen
passenden Dauerauftrag oder eine passende Vorlage gibt. Wenn ja, wird dies in der Überschrift
dieses speziellen Pop-Up-Menüs explizit angezeigt (also "Kategorie für Lastschriftmandat und alle
zugehörigen Buchungen / Kategorie für Dauerauftrag und alle zugehörigen Buchungen / Kategorie für
Vorlage und alle zugehörigen Buchungen"). Die ausgewählte Kategorie wird somit diesem
Lastschriftmandat, diesem Dauerauftrag oder dieser Vorlage zugewiesen. Anschließend werden
automatisch alle Buchungen entsprechend kategorisiert, die genau aus diesem Lastschriftmandat,
diesem Dauerauftrag oder dieser Vorlage resultieren.
Wird kein Lastschriftmandat, kein Dauerauftrag oder keine Vorlage ermittelt, so wird die Kategorie
einfach nur manuell dieser Buchung zugewiesen ("Kategorie für Buchung").
Tipp: Je mehr übergeordnete Objekte (also Lastschriftmandate, Daueraufträge oder Vorlagen) Sie
über die Funktion „Automatisch kategorisieren als“ erreichen, umso mehr Buchungen werden
automatisch kategorisiert.
Copyright © 2004-2017 Subsembly GmbH Seite 128 von 257

Banking 4W Benutzerhandbuch
Abbildung 56: Kategorie zuordnen über„Automatisch kategorisieren als“
9.2.4. Kategorien zuordnen über (wiederkehrende) Zahlungen
Einer erwarteten Zahlung/Gutschrift (in der Ansicht Zahlungen) kann direkt eine Kategorie
zugeordnet werden, wie in den vorangegangenen Abschnitten beschrieben. Wenn Banking 4W
Umsatzdaten von einem Kreditinstitut übermittelt bekommt, versucht das Programm für jede neue
Buchung automatisch die ursprüngliche Zahlung zu ermitteln. Wird diese gefunden, dann erbt die
neue Buchung die Kategorie aus der ursprünglichen Zahlung.
Ebenso kann bereits bei einer erwarteten wiederkehrenden Zahlung/Gutschrift (in der Ansicht
Daueraufträge) eine Kategorie vergeben werden. Wird diese wiederkehrende Zahlung/Gutschrift
dann gebucht, erhält die Buchung automatisch die Kategorie aus der ursprünglichen erwarteten
wiederkehrenden Zahlung/Gutschrift.
Copyright © 2004-2017 Subsembly GmbH Seite 129 von 257

Banking 4W Benutzerhandbuch
9.3. Kategorisierung
Die automatische Kategorisierung versucht beim Eintreffen von Buchungen jeder neuen Buchung
eine möglichst passende Kategorie zuzuordnen. Das ist schon ganz gut, doch Banking 4W geht hier
noch einen entscheidenden Schritt weiter.
In Banking 4W werden Buchungen nicht beim Eintreffen fest kategorisiert, sondern es wird zu jeder
Zeit die bestmögliche Kategorie ermittelt. Die dynamische Kategorisierung wird bei jeder Anzeige
oder Auswertung einer Buchung erneut durchgeführt. Nur bei Buchungen, die noch nicht explizit
manuell kategorisiert wurden, wird die dynamische Kategorisierung vorgenommen.
Das bedeutet, eine Änderung der Vorschriften zur Kategorisierung hat eine unmittelbare, sofortige
Auswirkung auf alle Buchungen. Bei einer Änderung der Vorschriften müssen alte Buchungen nicht
manuell korrigiert und nachgeführt werden.
9.3.1. Kategorisierung über Lastschriftmandate
Einem Lastschriftmandat kann direkt eine Kategorie zugeordnet werden, wie in den
vorangegangenen Abschnitten beschrieben. Wenn Banking 4W Umsatzdaten von einem Kreditinstitut
übermittelt bekommt, versucht das Programm für jede neue Buchung automatisch den
ursprünglichen Lastschriftempfänger zu ermitteln. Wird dieser gefunden, dann erbt die neue
Buchung die Kategorie aus dem Lastschriftmandat.
Beispiel: Wenn Sie Ihre Stromrechnung von immer demselben Anbieter automatisch per Lastschrift
einziehen lassen, so tragen Sie im Lastschriftmandat gleich die passende Kategorie ein. Alle
Stromrechnungen, die per Lastschrift von diesem Mandat eingezogen werden, erhalten somit
automatisch diese Kategorie.
9.3.2. Kategorisierung über Daueraufträge
Einem Dauerauftrag kann ebenfalls direkt eine Kategorie zugeordnet werden. Wurde im ersten
Schritt über die Lastschriftmandate noch keine Kategorie ermittelt, wird im nächsten Schritt
versucht eine passende Kategorie über die Daueraufträge zu finden. Banking 4W versucht also für
jede neue Buchung automatisch die ursprüngliche Zahlung zu ermitteln. Wird diese gefunden, dann
erbt die neue Buchung die Kategorie aus der ursprünglichen Zahlung.
Beispiel: Wenn Sie einen Dauerauftrag für Ihre Miete anlegen, können Sie diesem Dauerauftrag gleich
die passende Kategorie zuordnen. Alle aus diesem Dauerauftrag erfolgten Mietzahlungen erhalten
somit automatisch diese Kategorie.
Copyright © 2004-2017 Subsembly GmbH Seite 130 von 257

Banking 4W Benutzerhandbuch
9.3.3. Kategorisierung über Vorlagen
Auch einer Vorlagen kann direkt eine Kategorie zugewiesen werden. Wurden bislang weder über die
Lastschriftmandate noch über die Daueraufträge Kategorien ermittelt, wird im nächsten Schritt
versucht, eine passende Kategorie über die Vorlagen zu finden. Bei der Kategorisierung eines
Umsatzpostens wird also geprüft, ob der Zahlungspflichtige bzw. der Zahlungsempfänger mit einer
im Programm vorhandenen Kontoverbindung in den Vorlagen übereinstimmt. Ist dies der Fall und ist
in der gefundenen Vorlage eine Kategorie hinterlegt, dann nimmt der Umsatzposten diese Kategorie
an. Damit können Sie allen Umsatzposten, die von der selben Kontoverbindung kommen, immer die
selbe Kategorie zuweisen.
9.3.4. Kategorisierung über Stichwörter und Regeln
Konnte bislang weder über Lastschriftmandate, noch über Daueraufträge, noch über Vorlagen
automatisch eine Kategorie ermittelt werden, so kommen nun die in den Kategorien hinterlegten
Stichwörtern und Regeln zum Tragen.
Es wird versucht, eine passende Kategorie über dessen Stichwörter zu finden. Bei der Stichwortsuche
wird der Empfänger, der Buchungstext sowie der Verwendungszweck eines Umsatzpostens nach den
in den Kategorien angegebenen Stichwörtern durchsucht. Bei einer Übereinstimmung wird der
Umsatzposten entsprechend kategorisiert. Besitzt eine Kategorie keine Stichwörter, wird sie in
diesem Schritt nicht berücksichtigt.
Die Stichwörter in Banking 4W dürfen nur aus Buchstaben (einschließlich deutscher Umlaute), Zahlen
und einigen Sonderzeichen bestehen. Die Tabelle zeigt alle in Stichwörtern erlaubten Zeichen:
'a' – 'z'
'A' - 'Z'
Alle lateinischen Buchstaben, wobei Großbuchstaben automatisch in Kleinbuchstaben
umgewandelt werden.
'0' - '9' Alle Ziffern
'ä', 'ö', 'ü'
'Ä', 'Ö', 'Ü'
'ß'
Alle deutschen Umlaute, wobei Großbuchstaben automatisch in Kleinbuchstaben
umgewandelt werden.
Eigentlich sind Umlaute laut Bankenstandard, und insbesondere bei SEPA-Zahlungen,
in Umsatzdaten gar nicht erlaubt. Standardkonforme Banken umschreiben diese
deshalb oft als 'ae', 'oe', 'ue' oder 'ss'.
'.' Punkt
',' Komma
'/' Schrägstrich
'-' Minuszeichen
'+' Pluszeichen
Copyright © 2004-2017 Subsembly GmbH Seite 131 von 257

Banking 4W Benutzerhandbuch
Alle andere Sonderzeichen sind in Stichwörtern in Banking 4W nicht zulässig. Zusätzlich dürfen
Stichwörter nicht kürzer als zwei Zeichen sein. Andernfalls werden sie aus der Stichwortliste beim
Verlassen des Eingabefelds automatisch entfernt.
Regeln
Neben der einfachen Auflistung von Stichwörtern, die durch Leerzeichen getrennt sind, gibt es auch
die Möglichkeit komplexere Ausdrücke mit Stichwörtern zu bilden, d.h. so genannte Regeln zu
erstellen. Mit diesen wird eine genauere und differenziertere Übereinstimmung mit einem
Umsatzposten ermöglicht.
Stichwörter für beliebige Zahlenfolgen mit '#'
Oft kommt es vor, dass in einem wiederkehrenden Stichwort Ziffern enthalten sind, die sich von
Buchung zu Buchung ändern können (zum Beispiel Rechnungsnummern oder Datumsangaben). Um
auch solche Wörter als Stichwörter verwenden zu können, kann in einem Stichwort eine beliebige
Ziffer durch ein Nummernzeichen '#' ersetzt werden. Zum Beispiel:
rechnung####
Dieses Stichwort passt zu allen Texten, in denen 'rechnung' gefolgt von vier Ziffern vorkommt. Die
Kategorie würde also Buchungen sowohl mit 'rechnung1234' als auch mit 'rechnung0987' im
Verwendungszweck zugeordnet werden.
Durch Leerzeichen getrennte Stichwörter
Werden zu einer Kategorie mehrere mit einem Leerzeichen getrennte Stichwörter angegeben, so
reicht es, wenn irgend eines dieser Stichwörter zutrifft.
Ein Beispiel:
restaurant gaststaette
In diesem Beispiel bekommen Umsatzposten, die das Stichwort 'restaurant' oder das Stichwort
'gaststaette' oder beide Stichwörter enthalten, die Kategorie zugeordnet.
Es können beliebig viele Stichwörter durch Leerzeichen getrennt für eine Kategorie angegeben
werden.
Durch Und-Zeichen '&' verbundene Stichwörter
Sie können eine Regel aufstellen, bei der mehrere der angegebenen Stichwörter im Umsatztext
gleichzeitig vorkommen müssen, damit der Umsatzposten kategorisiert wird. Dabei ist die
Reihenfolge und die Position der einzelnen Stichwörter im Umsatztext unerheblich. Diese
Stichwörter müssen Sie im Eingabefeld mit einem kaufmännischen Und-Zeichen '&' verbinden.
Copyright © 2004-2017 Subsembly GmbH Seite 132 von 257

Banking 4W Benutzerhandbuch
Achten Sie darauf, dass sich in diesem Fall keine Leerzeichen zwischen den Stichwörtern und dem
Und-Zeichen befinden.
Beispiel:
restaurant&schwan
In diesem Beispiel sind die Stichwörter 'restaurant' und 'schwan' mit einem Und-Zeichen verbunden.
Dadurch bekommen nur die Umsatzposten, die beide Stichwörter enthalten, diese Kategorie
zugeordnet.
Beliebig viele Stichwörter können mit Und-Zeichen verbunden werden. Des Weiteren ist auch eine
Kombination aus durch Und-Zeichen verbundenen und durch Leerzeichen getrennten Stichwörtern
möglich.
Beispiel:
segelverein boot&reparatur
In diesem Beispiel bekommen Umsatzposten, die 'segelverein' enthalten, die Kategorie zugeordnet,
und zusätzlich auch alle Umsatzposten, die sowohl 'boot' also auch 'reparatur' enthalten.
Stichwörter mit vorangestellter Tilde '~'
Wenn Sie für eine Kategorie bestimmte Stichwörter ausschließen wollen, dann können Sie diese mit
einer direkt vorangestellten Tile '~' angeben. Ein Umsatzposten, in dem eines der für eine Kategorie
ausgeschlossenen Stichwörter auftritt, bekommt diese Kategorie niemals zugewiesen.
Beispiel:
restaurant ~schwan
In diesem Beispiel bekommen alle Umsatzposten, die 'restaurant' enthalten und 'schwan' nicht
enthalten, diese Kategorie zugeordnet.
Darüber hinaus ist es auch möglich die Tilde vor Stichwörtern zu setzten, die durch ein Und-Zeichen
verbundenen sind.
Beispiel:
restaurant ~gaststaette&schwan
In diesem Beispiel bekommen Umsatzposten, die 'restaurant' enthalten und nicht die beiden Begriffe
'gaststaette' und 'schwan' gleichzeitig enthalten, die Kategorie zugeordnet.
Copyright © 2004-2017 Subsembly GmbH Seite 133 von 257

Banking 4W Benutzerhandbuch
Alle Ausdrücke mit vorangestellter Tilde werden bei der dynamischen Kategorisierung immer zuerst
berücksichtigt, weil sie dazu führen, dass bestimmte Umsatzposten nicht kategorisiert werden. Nur
wenn die Ausdrücke mit vorangestellter Tilde nicht auf einen Umsatzposten gewirkt haben, dann
werden die anderen Ausdrücke für die Kategorisierung berücksichtigt.
Sie können beliebig vielen Ausdrücken eine Tilde voranstellen.
Stichwörter mit Wildcard '?'
Durch Angabe des Wildcard-Symbols '?' definieren Sie einen Platzhalter für exakt ein Zeichen.
Beispiel:
f?ss
In diesem Beispiel bekommen alle Umsatzposten, die z.B. die Zeichenfolge 'fass' oder 'fuss'
enthalten, diese Kategorie zugeordnet.
Stichwörter mit Wildcard '*'
Durch Angabe des Wildcard-Symbols '*' definieren Sie einen Platzhalter für beliebige viele Zeichen
am Ende eines Stichwortes.
Beispiel:
regen*
In diesem Beispiel bekommen alle Umsatzposten, die z.B. die Zeichenfolge 'regenschirm' oder
'regenjacke' enthalten, diese Kategorie zugeordnet.
Stichwörter mit Verwendungsschlüssel
Als Stichwort einer Kategorie können auch bestimmte Verwendungsschlüssel (Purpose-SEPA-Code)
genutzt werden. Mögliche Verwendungsschlüssel sind dabei CHAR, BONU, SALA, BENE, PENS, CBFF,
CBFR.
Beispiel:
SALA
In diesem Beispiel bekommen alle Umsatzposten, die als Verwendungsschlüssel 'SALA' eingetragen
haben, diese Kategorie zugeordnet.
Allgemeine Hinweise zu Stichwörtern
Generell ist die dynamische Kategorisierung über Regeln am leistungsfähigsten, wenn die oben
beschriebenen Möglichkeiten kombiniert werden.
Copyright © 2004-2017 Subsembly GmbH Seite 134 von 257

Banking 4W Benutzerhandbuch
Wenn zwei oder mehrere Kategorien die selben Stichwörter besitzen oder über ihre Stichwörter dem
selben Umsatzposten zugeordnet werden könnten, dann wird dem Umsatzposten bei der
dynamischen Kategorisierung nur eine einzige Kategorie aus dieser Menge zugeordnet. Dabei
verwendet das Programm bei der Auswahl derjenigen Kategorie, die dem Umsatzposten zugeordnet
wird, keine fest vorgegebenen Regeln. Es wird daher empfohlen, die Stichwörter in diesem Fall so
anzupassen, dass eine möglichst eindeutige Zuordnung möglich ist.
9.3.5. Kategorisierung über Geldflussanalyse
Ein letzter Schritt der automatischen Kategorisierung ist die sogenannte Geldflussanalyse. Dabei
werden alle Buchungen nach „Paaren“ von Buchungen durchsucht. Werden zwei Buchungen
dahingehend identifiziert, dass eine ausgehende Zahlung eines Kontos einer eingehenden Zahlung
eines anderen Kontos entspricht, so handelt es sich um eine Umbuchung. Beide Buchungen werden
nun automatisch als „Umbuchung“ kategorisiert.
Umbuchungen zwischen eigenen Konten sollten nicht ausgewertet werden und werden deshalb über
die Kategorie „Umbuchung“ herausgefiltert.
9.3.6. Kategorisierung von Splitbuchungen
Für die Kategorisierung von Splitbuchungen wird ein eigener Mechanismus verwendet.
Kann aus den Notizen einer Splitbuchung und den darauf angewandten Stichwörtern und Regeln eine
Kategorie abgeleitet werden, so erhält die Splitbuchung diese Kategorie automatisch. Wird hierbei
keine Kategorie gefunden, so erbt die Splitbuchung die automatische Kategorie der übergeordneten
Buchung.
Alternativ ist es natürlich immer möglich, eine Splitbuchung direkt selbst zu kategorisieren.
9.3.7. Autokategorie fixieren
Trägt ein Objekt, also eine Buchung, die Kategorie (automatisch), so wird die Kategorie immer
dynamisch gemäß den Vorschriften der Kategorisierung vergeben. Änderungen in den Vorschriften
ziehen u.U. auch eine Änderung in der Kategorisierung nach sich.
Manchmal ist es jedoch notwendig, den Kategorien-Baum an sich, die in Kategorien vergebenen
Stichwörter und Regeln oder eine Kategorie in einem Dauerauftrag anzupassen. Um zu verhindern,
dass die bislang dynamisch erfolgte Kategorisierung durch diese Maßnahmen verloren geht, können
Sie die automatisch ermittelten Kategorien über die Kontextmenüfunktion Autokategorie fixieren
dauerhaft festlegen. Die bislang automatisch angezeigte Kategorie wird nun wie eine manuell
zugewiesene Kategorie in der Buchung eingetragen. Änderungen in den Kategorie-Vorschriften haben
auf solche Buchungen dann keinen Einfluss.
Copyright © 2004-2017 Subsembly GmbH Seite 135 von 257

Banking 4W Benutzerhandbuch
10. Auswertungen
Über den Punkt Auswertung in der Symbolleiste können Sie eine Konten übergreifende Auswertung
nach Zeitraum und Kategorien durchführen. Die Auswertung stellt die Summe Ihrer Einnahmen der
Summe der Ausgaben gegenüber, ähnlich wie ein Haushaltsbuch.
Um eine aussagekräftige Auswertung zu erhalten, müssen Sie darauf achten, dass alle Buchungen
kategorisiert sind. Ausnahme: Umbuchungen zwischen Ihren eigenen Konten sollten Sie nicht
kategorisieren, da diese nichts am Status Quo ändern und nur die Zahlen verfälschen würden.
Ebenso werden nur Buchungen berücksichtigt, deren Kategorie nie explizit auf (nicht auswerten)
gesetzt wurde und dessen Text nicht das Wort "Umbuchung" in irgendeiner Schreibweise enthält.
Ebenso werden Buchungen ausgeschlossen, die von der Bank in den Kontoumsätzen bereits als
Umbuchung klassifiziert worden sind.
Abbildung 57: Auswertung
Copyright © 2004-2017 Subsembly GmbH Seite 136 von 257

Banking 4W Benutzerhandbuch
Zuerst wird immer der aktuelle Monat angezeigt, in der Monatsleiste unten wird der aktuelle Monat
entsprechend gekennzeichnet. Durch Klicken auf die Dreiecke links bzw. rechts in der Monatsleiste
können Sie jeweils den vorherigen oder nachfolgenden Monat anzeigen.
Neben einer monatlichen Auswertung können Sie auch einen beliebigen Zeitbereich festlegen, für
den eine Auswertung erfolgen soll. Markieren Sie mit gedrückter Maustaste in der Monatsleiste,
welche Monate zu einem Auswertungszeitraum zusammengefasst werden sollen. Durch Klicken auf
die Dreiecke links bzw. rechts in der Monatsleiste erreichen Sie jeweils den vorherigen oder
nachfolgenden Zeitbereich.
Aktivieren Sie in der Monatsleiste das Kontextmenü, so stehen die vorgegebenen Zeitbereiche
Quartal, Jahr oder Alles zur Auswahl. Dabei legt der Monat, über den Sie das Kontextmenü aktiviert
haben, den Zeitpunkt des Zeitbereichs fest (z.B. für den Februar 2015 wird das Quartal 1 von 2015
als Zeitbereich definiert).
Die Einnahmen und Ausgaben sind absteigend nach ihrem Betrag sortiert. Die größten Posten
befinden sich ganz oben, der kleinste Posten jeweils ganz unten. So haben Sie die wichtigsten Zahlen
sofort und ohne Scrollen im Blick. Die Einnahmen werden dabei als Bezugswert mit 100% angesetzt,
die Ausgaben werden in Relation zu den Einnahmen berechnet.
Neben der Auswertung nach Beträgen erfolgt auch eine Auswertung gemäß dem einer Kategorie
zugewiesenen Budgets, sowohl als Wert als auch prozentual. Außerdem erfolgt eine Kennzeichnung,
ob das Budget unterschritten, eingehalten oder überschritten wurde (grüner, gelber oder roter
Punkt).
Wird die Auswertung geöffnet, erscheinen alle Summen aller Hauptkategorien. Tippen Sie auf das
Plus-Symbol einer Kategorie, um die nächste Unterkategorie mit ihren Teilsummen anzuzeigen.
Tippen Sie auf das Minus-Symbol einer Kategorie, um alle Unterkategorien zu schließen. Alternativ
können Sie das Plus- bzw. Minus-Symbol des Nummernblocks Ihrer Tastatur nutzen, um die gerade
markierte Zeile der Auswertung auf- bzw. zuzuklappen.
In der Auswertungs-spezifischen Werkzeugleiste am unteren Rand stehen weitere Funktionen zur
Verfügung.
Über die Schaltfläche Konten öffnen Sie einen Dialog, in dem angezeigt wird, welche Ihrer Konten
bei einer Auswertung berücksichtigt werden. Nur, wenn ein Häkchen gesetzt ist, wird das Konto
ausgewertet. Standardmäßig werden alle Konten ausgewertet. Auch Konten, deren Saldo im
Gesamtvermögen nicht berücksichtigt wird, können in die Auswertung einbezogen werden.
Copyright © 2004-2017 Subsembly GmbH Seite 137 von 257

Banking 4W Benutzerhandbuch
Abbildung 58: Ausgewertete Konten
Copyright © 2004-2017 Subsembly GmbH Seite 138 von 257

Banking 4W Benutzerhandbuch
11. Buchungen
In der Kontoansicht Buchungen werden die gespeicherten Umsatzdaten, das heißt die einzelnen
Buchungen, für das ausgewählte Konto angezeigt. Vermutlich werden Sie diese Ansicht am meisten
benutzen.
Abbildung 59: Ansicht Buchungen
Die neueste Buchung befindet sich immer ganz unten in der Liste. Neue, noch ungelesene Buchungen
werden in der Liste fett gedruckt dargestellt sowie die Anzahl der ungelesenen Buchungen im
Karteireiter mit einer Zahl angezeigt. Tippen Sie in dieser Ansicht auf eine Buchung, so öffnet sich
dessen Detailansicht.
Copyright © 2004-2017 Subsembly GmbH Seite 139 von 257

Banking 4W Benutzerhandbuch
Immer, wenn die Detailansicht einer Buchung aufgerufen wird, wird die Buchung als gelesen
markiert. Dies bedeutet, dass diese Buchung in der Liste nicht mehr fett gedruckt dargestellt wird,
die Anzeige im Karteireiter angepasst wird und die Buchung auch nicht mehr in der Kontenübersicht
als neue Buchung angezeigt wird.
11.1. Detailansicht einer Buchung
Die Detailansicht einer Buchung ist grundsätzlich unterschiedlich für online geführte Bankkonten und
für offline, also manuell geführte Konten.
11.1.1. Online-Konto
In der Detailansicht einer Buchung eines online geführten Bankkontos werden alle Informationen, die
von der Bank zu einer Buchung geliefert wurden, angezeigt. Um die Buchung zu bearbeiten, wählen
Sie über das Kontextmenü Bearbeiten. Abbildung 60 zeigt das entsprechende Formular.
Nur die Parameter unter Ihre Kriterien können bei einer Buchung bearbeitet und somit modifiziert
werden. Alle übrigen Parameter sind unveränderlich.
Tippen Sie auf das Feld Kategorie, um für diese Buchung eine Kategorie manuell einzutragen oder
eine Kategorie aus dem aktuellen Kategorienkatalog auszuwählen.
Tippen Sie auf das Feld Notizen, um für diese Buchung eine Notiz einzutragen.
Tippen Sie auf die Auswahlliste Kennzeichen, um diese Buchung mit einem Kennzeichen zu
versehen. Wird eine Buchung als „Unerledigt“ markiert, so bleibt sie in den Kontoumsätzen ohne
zusätzliches Kennzeichen. Wird eine Buchung als „Erledigt“ markiert, erhält Sie in den
Kontoumsätzen einen Haken als Kennzeichen, eine evtl. vorhandene farbliche Markierung wird dabei
entfernt. Erledigte Buchungen sind automatisch gelesen. Alternativ kann eine Buchung ein spezielles
„farbliches“ Kennzeichen erhalten, farblich markierte Buchungen sind automatisch gelesen.
Um einzelne Buchungen abgrenzen zu können bzw. damit auch Buchungen, die um den
Monatswechsel eingehen, dem korrekten Monat zuordnen zu können, gibt es das Feld Datum für
Auswertung. Ist hier ein Datum gesetzt, so wird eine Auswertung nach diesem Datum vorgenommen.
Ist dieses Datum nicht gesetzt, so wird standardmäßig das Wertstellungsdatum einer Buchung bei der
Auwertung verwendet. Sollte es auch kein Wertstellungsdatum geben, dann wird das Buchungsdatum
zur Auswertung herangezogen.
Erst wenn Sie die Änderungen mit OK bestätigen, werden diese auch gespeichert.
Copyright © 2004-2017 Subsembly GmbH Seite 140 von 257

Banking 4W Benutzerhandbuch
Abbildung 60: Detailansicht einer Buchung (Online-Konto)
Copyright © 2004-2017 Subsembly GmbH Seite 141 von 257

Banking 4W Benutzerhandbuch
11.1.2. Offline-Konto
Wird die Buchung eines offline geführten Kontos, z.B. einer Kasse, ausgewählt, so erscheint ein
Formular mit allen Einzelheiten der Buchungen. Tippen Sie im Kontextmenü dieser Buchung auf
Bearbeiten, um die Felder modifizieren zu können (siehe Abbildung 61).
Im Gegensatz zu einem Online-Konto dürfen bei einem Offline-Konto alle Parameter verändert
werden. Insbesondere gilt für die Felder Kategorie und Kennzeichen die gleiche, im
vorangegangenen Abschnitt beschriebene Funktionalität.
Änderungen, die Sie in einer Buchung vorgenommen haben, müssen mit OK bestätigt werden.
Abbildung 61: Detailansicht einer Buchung (Offline-Konto)
11.2. Buchung als Vorlage
Oft kommt es vor, dass man eine neue Überweisung oder einen neuen Dauerauftrag erstellen will,
der inhaltlich nahezu identisch zu einer bereits vorhandenen Buchung ist. Nur ungern will man in
diesem Fall alle Zahlungsdaten neu eingeben. Viel lieber will man die vorhandene Buchung als
Vorlage für die neue Überweisung oder den neuen Dauerauftrag nehmen. Zu diesem Zweck können
Sie die Funktion Neu aus Auswahl über das Kontextmenü einer Buchung auswählen. Es erscheint ein
Copyright © 2004-2017 Subsembly GmbH Seite 142 von 257

Banking 4W Benutzerhandbuch
Untermenü, mit dem Sie eine neue Buchung oder Gegenbuchung, eine neue Zahlung oder Gutschrift,
einen neuen Dauerauftrag, eine Überweisung oder einen anderen Online-Auftrag, oder sogar eine
neue Vorlage erstellen können. Mit dieser Funktion werden Sie sich eine Menge Tipparbeit sparen.
11.3. Splitbuchungen
Wer seine Ausgaben akribisch kategorisiert, kennt das: Eine Buchung auf dem Konto kann nicht
eindeutig einer Kategorie zugeordnet werden, da im Buchungsbetrag verschiedene Einzelposten
enthalten sind. Beispiel: Man kauft im Kaufhaus eine Hose und eine Musik-CD und zahlt mit Karte.
Welche Kategorie wählt man nun für diese Buchung: Kleidung oder Freizeit? Durch Splitten der
Buchung lässt sich das Dilemma lösen: Man teilt den Gesamtbetrag auf und weist jedem Teilbetrag
die jeweils passende Kategorie zu und erhält am Ende eine korrekte Auswertung. Natürlich gibt es
auch in Banking 4W die Möglichkeit, einen Kontoumsatz in mehrere Teilbeträge mit jeweils eigener
Kategorie zu „splitten“.
11.3.1. Splitbuchung erstellen
Um eine Splitbuchung zu erzeugen, wählen Sie über das Kontextmenü der Buchung die Funktion
Buchung splitten. Es erscheint ein Dialog zum Erstellen und Bearbeiten einer Splitbuchung.
Abbildung 62: Dialog Splitbuchung erstellen/bearbeiten
Copyright © 2004-2017 Subsembly GmbH Seite 143 von 257

Banking 4W Benutzerhandbuch
Durch Tippen auf das Plus-Symbol rufen Sie das Formular zur Erstellung eines einzelnen Splits
(Teilbuchung) auf.
Abbildung 63: Dialog Teilbuchung erstellen/bearbeiten
In diesem Formular können Sie die Werte für Kategorie, Betrag und Notizen bearbeiten und
abschließend mit OK übernehmen.
Da der Verwendungszweck unveränderlich ist und erhalten werden soll, wird in den jeweiligen
Teilbuchungen das Notizenfeld editiert, der Verwendungszweck erhält eine Kopie des
Verwendungszwecks aus der Originalbuchung.
Um eine Teilbuchung aus der Liste zu löschen, selektieren Sie die gewünschte Teilbuchung und
tippen anschließend auf das Minus-Symbol.
Beim Fertigstellen der Splitbuchung ist unbedingt darauf zu achten, dass sich die Summe aus den
Beträgen der Teilbuchungen mit der Gesamtsumme der Splitbuchung genau deckt. Andernfalls bleibt
die Schaltfläche OK gesperrt und das Programm erlaubt es nicht, die Änderungen zu speichern. Beim
abschließenden Betätigen der Schaltfläche 0K wird die Splitbuchung mit allen Teilbuchungen erzeugt
und in der Ansicht Kontoumsätze angezeigt.
11.3.2. Mit Splitbuchungen arbeiten
In der Ansicht der Kontoumsätze werden alle Teilbuchungen einer Splitbuchung ganz links in der
Ansicht mit einer gestrichelten Linie gekennzeichnet. Teilbuchungen einer Splitbuchung werden
genau wie normale Buchungen angezeigt.
Copyright © 2004-2017 Subsembly GmbH Seite 144 von 257

Banking 4W Benutzerhandbuch
Abbildung 64: Teilbuchungen einer Splitbuchung
Die Kontextmenüfunktion Bearbeiten einer Splitbuchung ruft den im letzten Abschnitt
beschriebenen Dialog zu Buchung splitten auf, mit dem Sie (wie bei der Erstellung der
Splitbuchung) die einzelnen Teilbuchungen bearbeiten können.
Darüberhinaus stehen in diesem Dialog weitere Schaltflächen zur Verfügung.
Die Funktion Splitbuchung auflösen führt dazu, dass die Splitbuchung in ihre ursprünglichen Form
(vor dem Splitten) gebracht wird, alle Teilbuchungen gelöscht werden und nur noch der
ursprüngliche Einzelposten in den Kontoumsätzen steht.
Die Funktion Originalbuchung anzeigen ruft ein Formular mit den ursprünglichen Angaben der
Hauptbuchung auf, aus der die Teilbuchungen der Splitbuchung erzeugt wurden. Diese
übergeordnete Buchung kann nur im Rahmen der eigenen Kriterien bearbeitet werden und dient
ansonsten lediglich der Information.
11.4. Filter
Die Filterfunktion ist eine spezielle Funktion der Ansicht Kontoumsätze. Buchungen können nach
Datum, ihrer Buchungsart, dem Betrag, einem Kennzeichen, einer Kategorie oder einem freien
Suchbegriff gefiltert werden.
Tippen Sie auf die Schaltfläche Filter, um die Filtermöglichkeiten einzublenden. Es erscheint
folgende erweiterte Ansicht, um verschiedene Filterkriterien festzulegen:
Copyright © 2004-2017 Subsembly GmbH Seite 145 von 257

Banking 4W Benutzerhandbuch
Abbildung 65: Filterkriterien setzen
Datum
Um nach einem Datum oder einem Zeitraum zu filtern, wählen Sie entweder eine vorgegebene
Möglichkeit aus (z.B. „aktuelles Kalenderjahr“) oder legen individuell ein Datum bzw. einen
Zeitraum über die Felder von und bis fest. Die Auswahl „Beliebiges Datum“ setzt diesen Filter
wieder zurück.
Buchungsart
Um nach einer bestimmten Buchungsart zu filtern, wählen Sie auch hier aus einer Liste vorgegebener
Buchungsarten aus (z.B. „Dauerauftrag“). Die Auswahl „Beliebige Buchungsart“ setzt diesen Filter
wieder zurück.
Betrag
Eine Filterung von Beträgen ist entweder nach Einnahmen (positiver Betrag) oder Ausgaben
(negativer Betrag) möglich, dabei können Sie zusätzlich eine Spanne über die Felder von und bis
festlegen. Wählen Sie die Einstellung „Beträge von/bis“, so wird nach dem Betrag im
mathematischen Sinn gefiltert. Die Auswahl „Beliebiger Betrag“ setzt diesen Filter wieder zurück.
Kennzeichen
Eine weitere Filtermöglichkeit ist das Filtern nach Kennzeichen. Mit dieser Methode werden
Buchungen nach „Unerledigt“, „Erledigt“ oder einem farblichen Kennzeichen gefiltert. Die Auswahl
„Beliebiges Kennzeichen“ setzt diesen Filter wieder zurück.
Kategorien
Um nach einer oder mehreren Kategorien zu filtern, setzen Sie im Kategorienbaum entsprechende
Häkchen. Als Sonderfall kann hier auch nach den Kategorien „(nicht gesetzt)“ sowie „(nicht
auswerten)“ gefiltert werden. Durch Entfernen aller Häkchen setzen Sie diesen Filter wieder zurück.
Copyright © 2004-2017 Subsembly GmbH Seite 146 von 257

Banking 4W Benutzerhandbuch
Text
Auch eine Filterung nach einem freien Text ist möglich. Geben Sie Ihr individuelles Filterkriterium in
das Feld beim Lupensymbol ein. Eine Filterung erfolgt unmittelbar, sobald Sie Ihre Eingabe beendet
haben. Durch Entfernen des freien Textes setzen Sie diesen Filter wieder zurück.
Speichern von Filtern
Um auf eine bestimmte Filtereinstellung bequem wieder zurückgreifen zu können, besteht die
Möglichkeit Filter zu speichern. Tippen Sie dazu auf das Disketten-Symbol und vergeben Sie einen
Filternamen. Jeder neue Filter wird in die Liste aller vorhandenen Filter automatisch aufgenommen,
der aktuell gewählte Filter wird im Feld Filter auch gleich angezeigt.
Auswählen von Filtern
Tippen Sie auf die Schaltfläche Filter, um über „Neuer Filter“ die Filterfunktionalität grundsätzlich
zu aktivieren. Dabei sind zunächst keinerlei Filterkriterien gesetzt. Durch Auswahl eines bestimmten
Filters werden automatisch die gespeicherten Filtereinstellungen des Filters geladen. Über „Filter
ausschalten“ blenden Sie die Filterkriterien wieder aus, es ist nun kein Filter mehr aktiv.
Löschen von Filtern
Der aktuell ausgewählte und angezeigte Filter kann über das Tonnen-Symbol auch wieder aus der
Liste aller Filter entfernt werden. Dieser Vorgang ist unwiderruflich.
Copyright © 2004-2017 Subsembly GmbH Seite 147 von 257

Banking 4W Benutzerhandbuch
12. Zahlungen
Es ist die Aufgabe von Banking 4W, Sie beim Organisieren Ihres Zahlungsverkehrs zu unterstützen und
– wenn möglich - diesen per Online-Banking abzuwickeln. Banking 4W bietet Ihnen vielfältige
Möglichkeiten, die Ihnen die Planung und Disposition von Zahlungen erleichtern. Sie können sich an
fällige Zahlungen erinnern lassen und haben über die Kontoansicht Zahlungen zu jeder Zeit einen
Überblick über anstehende Zahlungen und Zahlungseingänge.
12.1. Zahlungen verwalten
Von zentraler Bedeutung für die Organisation des Zahlungsverkehrs ist die Ansicht Zahlungen. In
dieser Kontoansicht werden alle anstehenden Zahlungen für ein Konto bis zur endgültigen
Verbuchung in den Kontoumsätzen geführt.
Abbildung 66: Ansicht Zahlungsverkehr
Die Zahlungen werden in dieser Ansicht immer in Reihenfolge ihrer Fälligkeit aufgelistet. Bei
Zahlungen, die überfällig sind, d.h. deren geplanter Termin bereits in der Vergangenheit liegt, wird
die Zeile mit fetter Schrift hervorgehoben. Für diese fälligen Zahlungen erhalten Sie auch in der
Kontenübersicht einen entsprechenden Hinweis.
Copyright © 2004-2017 Subsembly GmbH Seite 148 von 257

Banking 4W Benutzerhandbuch
Über die Auswahlliste Neu der unteren Werkzeugleiste wird eine neue Zahlung erzeugt. Dies kann
eine Überweisung, eine Lastschrift, eine Auslandsüberweisung, eine erwartete Zahlung oder eine
erwartete Gutschrift sein. Auch Zahlungen, die über das Auftragsmenü erstellt worden sind, werden
in den Zahlungen angezeigt. Im Folgenden sprechen wir in allen Fällen allgemein von Zahlung.
Tippen Sie auf das Doppelpfeil-Symbol, um alle bereits bei der Bank vorliegenden terminierten
Überweisungen und vorgemerkten Buchungen abzuholen und zu dieser Liste hinzuzufügen.
Über das Symbol für Drucken kann die Tabelle der Kontoansicht Zahlungen als Übersicht ausgedruckt
werden.
Je nach Status der Zahlung wird diese mit einem Symbol gekennzeichnet, deren Bedeutung in der
folgenden Tabelle beschrieben sind. Werden mehrere Zahlungen zu einem Sammelauftrag
zusammengefasst (siehe auch Kapitel 12.4), wird auch dieser Zahlungsverkehr mit entsprechenden
Symbolen gekennzeichnet.
Symbol Bedeutung
Zahlung
Eine einfache erwartete Zahlung oder Gutschrift bzw. eine vorbereitete
Überweisung, Lastschrift oder Auslandsüberweisung. Diese ist nur lokal auf
dem Computer gespeichert und nicht bei der Bank bekannt.
Zahlung mit Hinweis
Eine Zahlung mit einem Hinweis zur Ausführung. Diese ist nur lokal auf dem
Computer gespeichert und nicht bei der Bank bekannt.
Auftrag gesendet
Ein Auftrag, der bereits an die Bank per Online-Banking übertragen wurde.
Auftrag mit
Übertragungsfehler
Ein bei der Bank eingereichter Zahlungsauftrag, dessen Status unklar ist. Es
ist unklar, ob dieser Auftrag von der Bank angenommen wurde oder nicht.
Prüfen Sie die genaue Meldung zum Auftrag im Ausgangskorb.
Auftrag im
Ausgangskorb
Eine Zahlung, für die ein noch nicht übertragener Online-Banking Auftrag
im Ausgangskorb liegt.
Copyright © 2004-2017 Subsembly GmbH Seite 149 von 257

Banking 4W Benutzerhandbuch
Symbol Bedeutung
Terminierter Auftrag
Eine terminierte Überweisung, die bereits bei der Bank vorliegt. Diese
stammt aus dem Abruf vorliegender terminierter Aufträge.
Avisierte Buchung
Eine bei der Bank bereits vorgemerkte Zahlung. Diese Zahlungen stammen
aus den MT-942 Daten (vorgemerkte Buchungen), welche von der Bank
übermittelt wurden.
Sammelzahlung
Eine Sammelzahlung, die aus mehreren Einzelzahlungen zusammengefasst
wurde. Diese ist nur lokal auf dem Computer gespeichert und nicht bei der
Bank bekannt.
Sammelzahlung mit
Hinweis
Eine Sammelzahlung mit einem Hinweis zur Ausführung. Diese ist nur lokal
auf dem Computer gespeichert und nicht bei der Bank bekannt.
Sammelauftrag
gesendet
Eine Sammelüberweisung oder Sammellastschrift, die bereits an die Bank
gesendet wurde.
Sammelauftrag mit
Übertragungsfehler
Eine Sammelüberweisung oder Sammellastschrift, die bereits an die Bank
gesendet wurde, wobei aber ein Fehler aufgetreten ist. Es ist unklar, ob
dieser Sammelauftrag von der Bank angenommen wurde oder nicht. Prüfen
Sie die genaue Meldung zum Auftrag im Ausgangskorb.
Sammelauftrag im
Ausgangskorb
Eine Sammelüberweisung oder Sammellastschrift, die im Ausgangskorb
liegt, aber noch nicht gesendet wurde.
Terminierter
Sammelauftrag
Ein terminierte Sammelauftrag, die bereits bei der Bank vorliegt. Dieser
stammt aus dem Abruf vorliegender terminierter Sammelaufträge.
Copyright © 2004-2017 Subsembly GmbH Seite 150 von 257

Banking 4W Benutzerhandbuch
Symbol Bedeutung
Avisierter
Sammelauftrag
Eine bei der Bank bereits vorgemerkte Sammelüberweisung oder
Sammellastschrift. Diese Zahlungen stammen aus vorgemerkte
Sammelbuchungen, welche von der Bank übermittelt wurden.
12.2. Planen und Ausführen einer Zahlung
In diesem Abschnitt wird anhand eines Beispiels beschrieben, wie Sie eine anstehende Zahlung mit
Banking 4W planen, ausführen und bis zur endgültigen Verbuchung in den Kontoumsätzen verfolgen
können.
Nehmen wir an, Sie erhalten eine Rechnung über eine durchgeführte Reparatur, fällig in 14 Tagen.
Da Ihr Konto die notwendige Deckung voraussichtlich erst in ein paar Tagen vorweist, wollen Sie die
Rechnung so spät wie möglich, aber nicht zu spät, bezahlen. Ein idealer Fall für die Banking 4W
Zahlungsverwaltung.
Wechseln Sie zuerst in die Kontoansicht Zahlungen, indem Sie das Konto in der Kontenübersicht
auswählen und dann auf den Karteireiter Zahlungen wechseln. Über die Schaltfläche Neu oder das
Auftragsmenü rufen Sie die Funktion Überweisung auf. Tragen Sie alle erforderlichen Parameter im
Formular ein. Setzen Sie bei Bedarf die Option Alle Felder anzeigen, um das Formular um weitere
Parameter zu erweitern.
Tippen Sie zunächst auf OK, um die eingetragenen Parameter zu bestätigen. Im nächsten Schritt
tippen Sie dann auf Speichern, um die Überweisung als vorbereitete Überweisung in den Zahlungen
abzulegen.
Ist nun der Tag gekommen, an dem Sie die geplante Zahlung auch überweisen wollen, gehen Sie
wieder in die Kontoansicht Zahlungen und suchen dort die vorbereitete Überweisung. Öffnen Sie die
Zahlung und überprüfen Sie die eingetragenen Parameter.
Um evtl. noch fehlende Angaben zu ergänzen, tippen Sie auf Bearbeiten. Um den Auftrag an die
Bank zu senden, wählen Sie Senden.
Sobald der Überweisungsauftrag für eine Zahlung im Ausgangskorb liegt, wird die Zahlung mit einem
speziellen Symbol (siehe Tabelle oben) dargestellt. Die Details der Zahlung können jetzt nicht mehr
verändert werden. Aus der Sicht des Zahlungsverkehrs ist die Zahlung damit erledigt.
Copyright © 2004-2017 Subsembly GmbH Seite 151 von 257

Banking 4W Benutzerhandbuch
Wurde ein Überweisungsauftrag für eine Zahlung in der Kontoansicht Zahlungen nur gespeichert, so
kann er jederzeit noch einmal geändert werden. Vergessen Sie in diesem Fall nicht, die Überweisung
per Online-Banking auch an die Bank zu übertragen.
Auch nachdem die Überweisung übertragen wurde, bleibt die Buchung in den Zahlungen bestehen,
wird jetzt aber mit einem anderen Symbol dargestellt. Eine erfolgreiche Übertragung der
Überweisung an die Bank bedeutet noch nicht, dass die Überweisung tatsächlich auch gebucht
wurde. Zu Ihrer Sicherheit wird deshalb der Eintrag in den Zahlungen erst dann gelöscht, wenn die
zugehörige Buchung in den von der Bank abgeholten gebuchten Umsatzdaten empfangen wurde. So
verlieren Sie die Zahlung zu keinem Zeitpunkt aus den Augen.
12.3. Verwaltung offener Posten
Neben echten Aufträgen können Sie mit Banking 4W auch eine Offene-Posten-Verwaltung
durchführen. Offene Posten sollten systematisch erfasst und konsequent überprüft werden. Als
Zahlungsempfänger einer noch offenen Zahlung müssen Sie einen zeitnahen Zahlungseingang
kontollieren und ggf. überfällige Zahlungen frühzeitig anmahnen. Als Zahlungspflichtiger können Sie
durch rechtzeitige Zahlung eventuell Skontomöglichkeiten nutzen, müssen aber immer die
Zahlungsfrist einhalten, um Verzugszinsen wegen verspäteter Zahlung zu vermeiden.
Um einen offenen Posten zu erfassen, rufen Sie unten über die Werkzeugleiste über die Schaltfläche
Neu das Formular einer Erwarteten Zahlung bzw. einer Erwarteten Gutschrift auf. Erfassen Sie die
Parameter im Formular möglichst vollständig und speichern Sie es.
Wird eine erwartete Zahlung nicht rechtzeitig durchgeführt bzw. geht eine erwartete Gutschrift
nicht rechtzeitig ein, so erhalten Sie in der Kontenübersicht einen entsprechenden Hinweis auf eine
fällige Zahlung bzw. fällige Gutschrift.
Erst wenn die tatsächliche Buchung einer Zahlung oder Gutschrift mit einer erwarteten Zahlung oder
erwarteten Gutschrift abgeglichen werden kann, wird die erwartete Zahlung bzw. die erwartete
Gutschrift aus der Kontoansicht Zahlungen gelöscht.
12.4. Sammelaufträge
Mit Banking 4W können Sie mehrere vorbereitete Überweisungen zu einer Sammelüberweisung oder
mehrere vorbereitete Lastschriften zu einer Sammellastschrift zusammenfassen.
Copyright © 2004-2017 Subsembly GmbH Seite 152 von 257

Banking 4W Benutzerhandbuch
12.4.1. Zahlungen für einen Sammelauftrag erfassen
Um einen Sammelauftrag zu erstellen, müssen Sie zuerst die einzelnen Zahlungen des gewünschten
Sammelauftrags eingeben.
Wählen Sie das gewünschte Auftraggeberkonto und wechseln Sie in die Kontoansicht Zahlungen.
Fügen Sie die gewünschten Zahlungen hinzu, indem Sie entweder unten über die Werkzeugleiste
über Neu oder oben über das Auftragsmenü das Formular einer Überweisung bzw. Lastschrift
aufrufen. Geben Sie alle Parameter ein, bestätigen diese mit OK und speichern Sie den Auftrag.
Wiederholen Sie diesen Vorgang, bis Sie alle Zahlungen als vorbereitete Überweisung bzw.
vorbereitete Lastschrift angelegt haben.
Wichtiger Hinweis!
Erwartete Zahlungen bzw. erwartete Gutschriften können nicht
zu einem Sammelauftrag zusammengefasst werden. In diesen
Formularen sind u.U. nicht alle notwendigen Parameter erfasst
und der Zahlungsauftrag somit unvollständig.
12.4.2. Sammelauftrag erstellen
Haben Sie mehrere Überweisungen vollständig erfasst, selektieren Sie die gewünschten Zahlungen
und klicken Sie auf das Kontextmenü Sammelüberweisung. Für eine Sammelüberweisung erscheint
der in der folgenden Abbildung gezeigte Dialog, in den weitere Informationen zum Auftrag
eingegeben werden müssen.
Copyright © 2004-2017 Subsembly GmbH Seite 153 von 257

Banking 4W Benutzerhandbuch
Abbildung 67: Sammelüberweisung
Zusammenfassung der Einzelaufträge
Es wird die Anzahl der zusammengefassten Aufträge sowie der Gesamtbetrag zur Bestätigung
angezeigt.
Sammelauftragdetails
Legen Sie über einen frei wählbaren Namen fest, wer der Einreicher der SEPA Datei ist.
Des Weiteren können Sie beim Buchungswunsch angeben, ob die im Sammler enthaltenen Aufträge
jeweils einzeln oder insgesamt verbucht werden sollen. Bitte beachten Sie, dass es sich hierbei
wirklich um einen Wunsch handelt, dem die Bank nachkommen kann, aber nicht muss.
Für den Sammler wird eine eindeutige Sammlerreferenz vorgeschlagen. Eine Sammlerreferenz darf
aus maximal 35 Buchstaben oder Ziffern bestehen und dient dazu, den Sammelauftrag bei der Bank
eindeutig zu identifizieren. Banking 4W verwendet die Sammlerreferenz zum Beispiel, um eine
Sammelbuchung in den Kontoumsätzen eindeutig dem ursprünglichen Sammelauftrag zuordnen zu
können. Alternativ tragen Sie eine beliebige eigene, aber eindeutige Sammlerreferenz ein.
Copyright © 2004-2017 Subsembly GmbH Seite 154 von 257

Banking 4W Benutzerhandbuch
Bei einigen wenigen Banken ist die Angabe eines gewünschten Ausführungstermins möglich. Dieses
darf im Allgemeinen nicht weiter als 15 Tage in der Zukunft liegen. Wird als Ausführungsdatum das
aktuelle Datum gewählt, so wird der Sammelauftrag sofort ausgeführt.
Klicken Sie auf OK, um die Parameter der Sammelüberweisung jetzt zu bestätigen. Wenn Sie im
nächsten Dialogfenster auf Senden klicken, wird die Sammelüberweisung sofort als Online Auftrag
an die Bank gesendet. Klicken Sie auf Speichern, so wird die Sammelüberweisung als vorbereitete
Sammelüberweisung in den Zahlungen gespeichert und kann zu einem späteren Zeitpunkt über das
Kontextmenü mit der Funktion Senden an die Bank gesendet werden. Sollten Sie noch einmal die
Parameter der Sammelüberweisung ändern müssen, öffnen Sie den Auftrag und klicken auf
Bearbeiten. Klicken Sie auf Abbrechen, um den Dialog zu beenden.
Eine Sammellastschrift wird genau wie eine Sammelüberweisung erstellt, jedoch muss es sich bei
allen Zahlungen, die zusammengefasst werden sollen, um vorbereitete Lastschriften handeln.
Selektieren Sie hierzu die gewünschten Gutschriften und klicken Sie auf das Kontextmenü
Sammellastschrift. Es erscheint der nachfolgende Dialog.
Copyright © 2004-2017 Subsembly GmbH Seite 155 von 257

Banking 4W Benutzerhandbuch
Abbildung 68: Sammellastschrift
Zusammenfassung der Einzelaufträge
Es wird auch hier die Anzahl der zusammengefassten Aufträge sowie der Gesamtbetrag zur
Bestätigung angezeigt.
Sammelauftragdetails
Zusätzlich zu den bereits bei der Sammelüberweisung erläuterten Eingabefeldern gilt für
Sammellastschriften folgendes:
Für den gewünschten Ausführungstermin gibt es bei Lastschriften noch spezielle Regeln. So muss
eine SEPA Basislastschrift spätestens fünf Tage vor dem gewünschten Ausführungsdatum eingereicht
Copyright © 2004-2017 Subsembly GmbH Seite 156 von 257

Banking 4W Benutzerhandbuch
werden. Eine SEPA Firmenlastschrift muss spätestens einen Tag vor dem gewünschten
Ausführungsdatum eingereicht werden.
Wichtiger Hinweis!
Setzen Sie sich bitte mit Ihrer Bank in Verbindung, um weitere
Informationen zum Einzug von SEPA Lastschriften zu erhalten.
Lastschriftdetails
Für den Einzug von Lastschriften benötigen Sie eine so genannte Gläubiger-ID. Als deutsches
Unternehmen oder als Person mit Wohnsitz in Deutschland erhalten Sie diese Gläubiger-ID bei der
Bundesbank. Weitere Informationen hierzu finden Sie auf der Webseite der Deutschen Bundesbank.
Es werden unterschiedliche Lastschriftarten unterschieden. Eine Basislastschrift wird von
Privatpersonen eingezogen, eine Firmenlastschrift wird zwischen Firmen ausgetauscht. Eine
Eillastschrift (COR1) ist durch kürzere Vorlaufzeiten gekennzeichnet. Wählen Sie die Lastschriftart
entsprechend dem Lastschriftmandat, das Sie vom Zahlungspflichtigen eingeholt haben.
Weiter ist es erforderlich, die Lastschriftfolge festzulegen. Kennzeichnen Sie, ob diese einmalig,
erstmalig, wiederholt oder letztmalig eingezogen wird. Das SEPA Datenformat sieht dieses
Kennzeichen nur einmal für die gesamte Sammeldatei vor. Das heißt, alle im Sammler enthaltenen
Gutschriften müssen der hier ausgewählten Lastschriftfolge entsprechen. Benötigen Sie für
verschiedene Lastschriften unterschiedliche Kennzeichen, so erstellen Sie bitte für jede
Kennzeichnungsart einen eigenen Sammelauftrag.
Klicken Sie auf OK, um die Parameter der Sammellastschrift jetzt zu bestätigen. Wenn Sie im
nächsten Dialogfenster auf Senden klicken, wird die Sammellastschrift sofort als Online Auftrag an
die Bank gesendet. Klicken Sie auf Speichern, so wird die Sammellastschrift als vorbereitete
Sammellastschrift im Zahlungsverkehr gespeichert und kann zu einem späteren Zeitpunkt über das
Kontextmenü mit der Funktion „Senden“ an die Bank gesendet werden. Sollten Sie nochmal die
Parameter der Sammellastschrift ändern müssen, öffnen Sie den Auftrag und klicken auf Bearbeiten.
Klicken Sie auf Abbrechen, um den Dialog zu beenden.
Copyright © 2004-2017 Subsembly GmbH Seite 157 von 257

Banking 4W Benutzerhandbuch
Wichtiger Hinweis!
DTAZV Zahlungen können in der aktuellen Version generell
nicht als Sammelaufträge eingereicht werden. Bitte senden Sie
DTAZV Zahlungen einzeln als Auslandsüberweisungen an die
Bank.
12.4.3. Sammler erstellen
Über den Menüpunkt Sammler erstellen des Kontextmenüs können Sie einen Sammler aus
vorbereiteten Überweisungen und Lastschriften erstellen, ohne sofort eine Sammelüberweisung oder
Sammellastschrift an die Bank zu übertragen. Ein entsprechender Auftrag zu diesem vorbereiteten
Sammler kann anschließend nach Wunsch über das Kontextmenü mit Senden erstellt werden.
Wenn Sie gleichzeitig sowohl vorbereitete Überweisungen als auch vorbereitete Lastschriften mit der
Funktion Sammler erstellen zusammenfassen, werden alle vorbereiteten Überweisungen in einer
Sammelüberweisung, alle vorbereiteten Lastschriften in einer Sammellastschrift gebündelt.
In der Kontoansicht Zahlungen wird ein Sammler wie folgt dargestellt:
Abbildung 69: Sammler im Zahlungsverkehr (noch nicht gesendet)
Copyright © 2004-2017 Subsembly GmbH Seite 158 von 257

Banking 4W Benutzerhandbuch
Alternativ ist es auch möglich, über die Importfunktion eine SEPA-XML-Datei zu importieren. Eine
importierte SEPA-XML-Datei wird in der Kontoansicht Zahlungen automatisch als Sammler angelegt
und kann als Sammelüberweisung oder Sammellastschrift an die Bank übermittelt werden.
12.4.4. Sammler splitten
Um einen Sammler wieder in die enthaltenen Einzelzahlungen aufzutrennen, wählen Sie über das
Kontextmenü des Sammlers die Funktion Sammler splitten. Der Sammler wird aufgelöst und Sie
erhalten wieder die Einzelzahlungen. Dies ist nur möglich, sofern der Sammler noch nicht als Auftrag
an die Bank gesendet wurde.
12.4.5. Sammeldatei exportieren
Ein Sammler mit mehreren Zahlungen kann je nach Zahlungsdienst als SEPA Datei oder DTAZV Datei
exportiert werden. Über das Kontextmenü stehen die Funktionen SEPA-Export bzw. DTAZV-Export
zur Verfügung, mit denen dann die Zahlungen als Sammeldatei exportiert werden.
12.4.5.1.SEPA Sammeldatei exportieren
Wenn Sie SEPA Zahlungen oder einen SEPA Sammler mit Zahlungen markiert haben und dann den
Menüpunkt SEPA-Export aufrufen, erscheint folgende Dialogbox mit weiteren Auswahlmöglichkeiten.
Copyright © 2004-2017 Subsembly GmbH Seite 159 von 257

Banking 4W Benutzerhandbuch
Abbildung 70: SEPA Sammelüberweisung exportieren
Bei der Erstellung einer SEPA Datei ist es möglich, die genaue SEPA-Version auszuwählen, die das
Datenformat festlegt. Bitte setzen Sie sich mit dem Empfänger der exportierten SEPA Datei in
Verbindung, um das genaue gewünschte Datenformat zu erfahren.
Grundsätzlich haben Sie hier die gleichen Eingabefelder und Auswahlmöglichkeiten wie beim
Erstellen einer Sammelüberweisung. Wählen Sie keinen besonderen Buchungswunsch, so kann dies
der Empfänger der SEPA Datei nach eigenem Ermessen handhaben. Setzen Sie sich auch hier
gegebenenfalls mit dem Dateiempfänger in Verbindung, um die Möglichkeiten zu erfahren. Für den
Sammler wird auch hier eine eindeutige Sammlerreferenz vorgeschlagen. Diese Sammlerreferenz
wird in der erzeugten SEPA Datei im Feld „Payment Information ID“ eingestellt.
Wird das Häkchen bei Exportierte Zahlungen als gesendet markieren gesetzt, so wird der
Sammelauftrag so behandelt, als wäre er bereits online an die Bank übertragen worden. Setzen Sie
dieses Häkchen, wenn Sie die Datei auf anderem Wege, außerhalb von Banking 4W, an die Bank
übertragen.
Copyright © 2004-2017 Subsembly GmbH Seite 160 von 257

Banking 4W Benutzerhandbuch
Wenn Sie SEPA Gutschriften oder einen Sammler mit SEPA Gutschriften exportieren, dann erscheint
eine Dialogbox mit zusätzlichen Feldern, wie in folgender Abbildung gezeigt.
Abbildung 71: SEPA Sammellastschrift exportieren
Bei der Erstellung einer SEPA Datei ist es möglich, die genaue SEPA-Version auszuwählen, die das
Datenformat festlegt. Bitte setzen Sie sich mit dem Empfänger der exportierten SEPA Datei in
Verbindung, um das genaue gewünschte Datenformat zu erfahren.
Copyright © 2004-2017 Subsembly GmbH Seite 161 von 257

Banking 4W Benutzerhandbuch
Grundsätzlich haben Sie hier die gleichen Eingabefelder und Auswahlmöglichkeiten wie beim
Erstellen einer Sammellastschrift. Benötigen Sie für verschiedene Lastschriften unterschiedliche
Lastschriftfolgen, so erstellen Sie bitte für jede Kennzeichnungsart eine eigene Sammeldatei.
Wichtiger Hinweis!
Setzen Sie sich bitte mit Ihrer Bank in Verbindung, um weitere
Informationen zum Einzug von SEPA Lastschriften zu erhalten.
Wird das Häkchen bei Exportierte Zahlungen als gesendet markieren gesetzt, so wird der
Sammelauftrag so behandelt, als wäre er bereits online an die Bank übertragen worden. Setzen Sie
dieses Häkchen, wenn Sie die Datei auf anderem Wege, außerhalb von Banking 4W, an die Bank
übertragen.
12.4.5.2.DTAZV Sammeldatei exportieren
Wenn Sie DTAZV Zahlungen oder einen DTAZV Sammler markiert haben und dann über das
Kontextmenü DTAZV-Export aufrufen, erscheint folgende Dialogbox mit weiteren Auswahl
möglichkeiten.
Abbildung 72: DTAZV-Datei erstellen
Copyright © 2004-2017 Subsembly GmbH Seite 162 von 257

Banking 4W Benutzerhandbuch
Sie können hier einen in der Zukunft liegenden, gewünschten Ausführungstermin für die
enthaltenen Zahlungen einstellen.
Wird das Häkchen bei Exportierte Zahlungen als gesendet markieren gesetzt, so wird der
Sammelauftrag so behandelt, als wäre er bereits online an die Bank übertragen worden. Setzen Sie
dieses Häkchen, wenn Sie die Datei auf anderem Wege, außerhalb von Banking 4W an die Bank
übertragen.
12.4.6. Sammelauftrag abgleichen
Eine besondere Bedeutung kommt in diesem Zusammenhang der Sammlerreferenz zu. Nachdem der
Sammelauftrag übertragen wurde, bleibt die Buchung in der Kontoansicht Zahlungen bestehen, wird
jetzt aber mit einem anderen Symbol dargestellt. Der Eintrag in den Zahlungen wird erst dann
gelöscht, wenn die zugehörige Buchung in den von der Bank abgeholten gebuchten Umsatzdaten
empfangen wurde und abgeglichen werden konnte. Ein automatischer Abgleich eines
Sammelauftrages ist genau dann möglich, wenn der Betrag sowie die Sammlerreferenz
übereinstimmen.
Schlägt ein automatischer Abgleich zwischen Buchungen und Zahlungen fehl, können Sie in der
Kontoansicht Buchungen über das Kontextmenü der Sammelbuchung die Funktion Sammelauftrag
zuordnen aufrufen. Alle Sammelaufträge, die vom Betrag her eine Übereinstimmung mit der
Sammelbuchung aufweisen, kommen für einen manuellen Abgleich in Frage. Wählen Sie nun einen
Sammelauftrag aus, so erhält die Sammelbuchung die Informationen über die Einzelbuchungen
zugeordnert. Der Sammelauftrag wird in den Buchungen nun ersetzt durch die entsprechenden
Einzelbuchungen, die über eine gestrichelte Linie gekennzeichnet sind.
12.5. Typen-Filter
Um innerhalb einer Ansicht eine Schnellselektion vornehmen zu können, steht in der Kontoansicht
Zahlungen ein Typen-Filter zur Verfügung. Durch Einschalten bzw. Ausschalten können so
• lokal vorbereitete Aufträge oder erwartete Zahlungen (Erwartet/Vorbereitet)
• bereits bei der Bank liegende Aufträge (Bankaufträge)
in der Kontoansicht angezeigt oder ausgeblendet werden. Eine blau hinterlegte Schaltfläche zeigt
an, dass der Typen-Filter gesetzt ist.
Copyright © 2004-2017 Subsembly GmbH Seite 163 von 257

Banking 4W Benutzerhandbuch
13. Daueraufträge
Mit Banking 4W können Sie Ihre bei der Bank geführten Daueraufträge verwalten. Sie können neue
Daueraufträge anlegen und vorhandene Daueraufträge ändern oder stornieren. Für jede Aktion wird
ein entsprechender Bankauftrag erstellt.
Ähnlich können Sie nur lokal gespeicherte Zahlungsvorlagen für erwartete wiederkehrende Zahlungen
und erwartete wiederkehrende Gutschriften verwalten. Aus diesen Zahlungsvorlagen können Sie
dann ganz einfach eine Überweisung oder Lastschrift erstellen oder einen echten Dauerauftrag bei
der Bank anlegen.
Wichtiger Hinweis!
Die bei der Bank geführten Daueraufträge können nur dann in
Banking 4W verwaltet werden, wenn dies auch von Ihrem
Kreditinstitut unterstützt wird.
Wichtiger Hinweis!
Die Dauerlastschrift kann momentan nur als Vorlage für eine
Einzellastschrift verwendet werden, da der Geschäftsvorfall der
Dauerlastschrift i.d.R. von den Banken im Zugangsverfahren
HBCI/FinTS noch nicht unterstützt wird.
13.1. Daueraufträge verwalten
Bevor Sie den ersten Dauerauftrag erstellen, sollten Sie die Liste der aktuell bei der Bank
vorliegenden Daueraufträge abrufen. Dies erreichen Sie durch Tippen auf den Doppelpfeil unten in
der Kontoansicht. Banking 4W verbindet sich mit Ihrer Bank und holt den dort vorliegenden Bestand
an Daueraufträgen ab.
In der Dauerauftrags-Ansicht wird zu jedem Dauerauftrag in der Überschrift das Datum der nächsten
planmäßigen Ausführung angezeigt. Die Dauerauftragsliste ist immer sortiert nach diesem Datum,
d.h. der als nächstes von der Bank ausgeführte Dauerauftrag befindet sich ganz oben in der Liste.
Copyright © 2004-2017 Subsembly GmbH Seite 164 von 257

Banking 4W Benutzerhandbuch
Abbildung 73: Ansicht Daueraufträge
Der aktuelle Status eines Dauerauftrags wird durch ein Symbol angezeigt. Folgende Tabelle gibt
Ihnen einen Überblick über die möglichen angezeigten Symbole und deren Bedeutung.
Symbol Bedeutung
Erwartete
/vorbereitete
Zahlung
Eine erwartete wiederkehrende Zahlung oder erwartete wiederkehrende
Gutschrift. Eine auf dem PC gespeicherte Zahlungsvorlage für einen
vorbereiteten Dauerauftrag oder eine vorbereitete Dauerlastschrift. Diese
sind nur lokal auf dem Computer gespeichert und nicht bei der Bank
bekannt.
Copyright © 2004-2017 Subsembly GmbH Seite 165 von 257

Banking 4W Benutzerhandbuch
Symbol Bedeutung
Dauerauftrag
/Dauerlastschrift
Ein von der Bank geführter, echter Dauerauftrag bzw. eine von der Bank
geführte, echte Dauerlastschrift.
Dauerauftrag /
Dauerlastschrift mit
Übertragungsfehler
Ein/e bei der Bank vorliegender Dauerauftrag/Dauerlastschrift, dessen
Status unklar ist. Um den aktuellen Status dieses Auftrags zu erfahren,
tippen Sie unten auf das Doppelpfeil-Symbol, um die Liste der bei der Bank
vorliegenden Daueraufträge abzurufen.
Dauerauftrag
/Dauerlastschrift im
Ausgangskorb
Ein/e Dauerauftrag/Dauerlastschrift, für den ein noch nicht übertragener
Auftrag im Ausgangskorb liegt.
13.2. Daueraufträge einrichten
Um einen neuen Dauerauftrag anzulegen, wählen Sie entweder unten in der Werkzeugleiste Neu
oder oben im Auftragsmenü Dauerauftrag. Es erscheint das in der nächsten Abbildung gezeigte
Dauerauftragsformular.
Um zusätzliche Parameter der Buchungsinformationen zu erfassen, setzen Sie die Option Alle Felder
anzeigen. Das Dauerauftragsformular wird dann um weitere Parameter ergänzt.
Copyright © 2004-2017 Subsembly GmbH Seite 166 von 257

Banking 4W Benutzerhandbuch
Abbildung 74: Dauerauftrag
Copyright © 2004-2017 Subsembly GmbH Seite 167 von 257

Banking 4W Benutzerhandbuch
Neben den Angaben zu Begünstigtem, Betrag und Verwendungszweck werden weitere Angaben zur
Dauerauftragsausführung benötigt.
Dabei müssen Sie einen Turnus, das Datum der erstmaligen Ausführung und den Kalendertag der
regelmäßigen Ausführung festlegen. Hierbei ist es möglich, für die erste Ausführung einen
abweichenden Tag anzugeben. Beispiel: Ein Dauerauftrag kann erstmals am 28. Februar und danach
immer am 30. des Monats ausgeführt werden. Selbstverständlich wird ein so angelegter Dauerauftrag
auch im Februar des Folgejahres ausgeführt, auch wenn es keinen 30. Februar gibt.
Wurden alle Daten für den Dauerauftrag eingegeben, so klicken Sie auf OK, um die Paramter des
Formulars zu bestätigen. Tippen Sie anschliessend auf Speichern, so wird der Dauerauftrag als
vorbereiteter Dauerauftrag in der Dauerauftrags-Ansicht gelistet. Tippen Sie auf Senden, so erzeugt
Banking 4W sofort einen Bankauftrag zum Anlegen des Dauerauftrags.
13.3. Daueraufträge ändern oder stornieren
Ein vorhandener Dauerauftrag kann über das Kontextmenü eines Dauerauftrags storniert oder
geändert werden. Auch in diesen Fällen wird ein Bankauftrag erstellt. Um die Stornierung oder
Änderung letztendlich durchzuführen, muss auch dieser Bankauftrag durch Senden an die Bank
übertragen werden.
Wichtiger Hinweis!
Um einen neu angelegten Dauerauftrag ändern oder löschen zu
können, muss zuerst der Dauerauftragsbestand von der Bank
durch Tippen auf das Doppelpfeil-Symbol unten in der Ansicht
abgerufen werden.
13.4. Verwaltung offener Posten
Neben echten Daueraufträgen können Sie mit Banking 4W auch eine Offene-Posten-Verwaltung von
wiederkehrenden Aufträgen durchführen. Auch offene Posten wiederkehrender Zahlungen oder
Gutschriften sollten systematisch erfasst und konsequent überprüft werden. Als Zahlungsempfänger
einer noch offenen Zahlung müssen Sie einen zeitnahen Zahlungseingang kontollieren und ggf.
überfällige Zahlungen frühzeitig anmahnen. Als Zahlungspflichtiger können Sie durch rechtzeitige
Zahlung eventuell Skontomöglichkeiten nutzen, müssen aber immer die Zahlungsfrist einhalten, um
Verzugszinsen wegen verspäteter Zahlung zu vermeiden.
Copyright © 2004-2017 Subsembly GmbH Seite 168 von 257

Banking 4W Benutzerhandbuch
Um einen wiederkehrenden Auftrag als offenen Posten zu erfassen, rufen Sie unten über die
Werkzeugleiste über die Schaltfläche Neu das Formular einer Erwarteten wiederkehrenden
Zahlung bzw. einer Erwarteten wiederkehrenden Gutschrift auf. Erfassen Sie die Parameter im
Formular möglichst vollständig und speichern Sie es.
Wird eine erwartete Zahlung eines wiederkehrenden Auftrags nicht rechtzeitig durchgeführt bzw.
geht eine erwartete Gutschrift eines wiederkehrenden Auftrags nicht rechtzeitig ein, so erhalten Sie
in der Kontenübersicht einen entsprechenden Hinweis auf eine fällige wiederkehrende Zahlung bzw.
eine fällige wiederkehrende Gutschrift.
Erst wenn die tatsächliche Buchung einer Zahlung oder Gutschrift mit einer erwarteten
wiederkehrenden Zahlung oder einer erwarteten wiederkehrenden Gutschrift abgeglichen werden
kann, wird die erwartete wiederkehrende Zahlung bzw. die erwartete wiederkehrende Gutschrift
zum nächsten Ausführungstermin aktualisiert. So werden Sie automatisch auch im nächsten Turnus
an die Zahlung bzw. Gutschrift erinnert.
13.5. Zahlungsvorlagen
Im Gegensatz zu einem echten Dauerauftrag wird eine erwartete wiederkehrende Zahlung bzw. eine
erwartete wiederkehrende Gutschrift nicht zur Bank übertragen, sondern bleibt nur lokal
gespeichert.
Um aus einer vorbereiteten wiederkehrenden Zahlung (Zahlungsvorlage) einen tatsächlichen Auftrag
zu erstellen, rufen Sie das Kontextmenü auf (siehe auch Abbildung 75). Wählen Sie nun die Funktion
Überweisung oder als Dauerauftrag einrichten bzw. Lastschrift oder als Dauerlastschrift
einrichten (je nach verwendeter Zahlungsvorlage) und es erscheint ein vollständig vorausgefülltes
Auftragsformular. Sie können hier noch Änderungen und Ergänzungen vornehmen und dann den
Auftrag abschicken.
Copyright © 2004-2017 Subsembly GmbH Seite 169 von 257

Banking 4W Benutzerhandbuch
Abbildung 75: Auftrag aus erwarteter wiederkehrender Zahlung erstellen
Platzhalter für Datumsangaben
Im Verwendungszweck einer Zahlungsvorlage können Sie die speziellen Kürzel VM/JJJJ, FM/JJJJ
und AM/JJJJ als Platzhalter für Folgemonat, Vormonat, aktueller Monat und Jahreszahl verwenden.
Die Kürzel müssen als Großbuchstaben eingegeben werden. Wird eine Zahlungsvorlage dann
überwiesen, so werden die Kürzel durch die tatsächlichen Monats- und Jahreszahlen, z.B. "01/2008"
ersetzt.
13.6. Typen-Filter
Um innerhalb einer Ansicht eine Schnellselektion vornehmen zu können, steht in der Kontoansicht
Daueraufträge ein Typen-Filter zur Verfügung. Durch Einschalten bzw. Ausschalten können so
Copyright © 2004-2017 Subsembly GmbH Seite 170 von 257

Banking 4W Benutzerhandbuch
• lokal vorbereitete Daueraufträge oder erwartete wiederkehrende Aufträge
(Erwartet/Vorbereitet)
• bereits bei der Bank liegende Daueraufträge (Bankaufträge)
• erwartete wiederkehrende Aufträge, die sich aus bereits durchgeführten Buchungen ergeben
haben (Aus Buchungen)
in der Kontoansicht angezeigt oder ausgeblendet werden. Eine blau hinterlegte Schaltfläche zeigt
an, dass der Typen-Filter gesetzt ist.
Copyright © 2004-2017 Subsembly GmbH Seite 171 von 257

Banking 4W Benutzerhandbuch
14. Dokumente
Bei fast allen Sparkassen, Volks- und Raiffeisenbanken und einigen anderen Banken ist es möglich,
echte elektronische Kontoauszüge per Online-Banking abzurufen.
Um elektronische Kontoauszüge bei Ihrer Bank abrufen zu können, ist es mitunter erforderlich,
zuerst die Bereitstellung der elektronischen Kontoauszüge bei der Bank anzufordern bzw. im Online-
Banking der Bank zu aktivieren.
Wollen Sie die verfügbaren elektronischen Kontoauszüge mit jedem Rundruf von der Bank abholen,
so müssen Sie in den Kontoeinstellungen das Häkchen für den Abruf sowie den Turnus für die E-
Kontoauszüge festlegen (siehe Abschnitt 7.2.6. Kontoeinstellungen).
Soll der Empfang der elektronischen Kontoauszüge bei der Bank quittiert werden, so ist – gleichfalls
in den Kontoeinstellungen – die Option E-Kontoauszüge quittieren zu setzen. Wird der Abruf des
elektronischen Kontoauszugs von Banking 4W quittiert, steht er anschließend am
Kontoauszugsdrucker nicht mehr zur Verfügung und kann auch nicht ein zweites Mal mit einer
anderen Bankensoftware abgerufen werden. Vorteil: Sie bekommen den Kontoauszug aber auch nicht
mehr zwangsweise zugeschickt und sparen somit Portokosten.
Die online abgerufenen elektronischen Kontoauszüge werden in Banking 4W in der Kontoansicht
Dokumente zum jeweiligen Konto gespeichert, wie in Abbildung 76 gezeigt.
Die vorhandenen Dokumente sind initial nach Datum sortiert.
Ein Symbol beim jeweiligen Dokument kennzeichnet den elektronischen Kontoauszug genauer:
Symbol Bedeutung
Der Empfang des elektronischen Kontoauszugs wurde bei der Bank quittiert.
Der Empfang des elektronischen Kontoauszugs wurde nicht bei der Bank quittiert oder es
handelt sich um ein importiertes Dokument.
Der elektronische Kontoauszug wurde explizit bei der Bank angefordert.
Copyright © 2004-2017 Subsembly GmbH Seite 172 von 257

Banking 4W Benutzerhandbuch
Abbildung 76: Dokumente (elektronische Kontoauszüge)
Wählen Sie die Funktion Neu > Dokument importieren..., um beliebige eigene elektronische
Dokumente zum Dokumentenspeicher hinzuzufügen. So können Sie zum Beispiel ältere Kontoauszüge
importieren, die online nicht mehr abgerufen werden können. Bitte beachten Sie aber, dass große
Dokumente auch den Speicherbedarf des Datentresors erhöhen.
Bei den Sparkassen kann beim Abruf von E-Kontoauszügen zunächst einmal nur der aktuelle
Kontoauszug abgerufen werden. Um bei den Sparkassen die Kontoauszüge auch rückwirkend abrufen
zu können, gibt es die Funktion Neu > E-Kontoauszug anfordern.... Nach Eingabe von
Kontoauszugsnummer und Kontoauszugsjahr wird der angeforderte E-Kontoauszug unter einem selbst
festlegten Titel gespeichert. Um herauszufinden, welches der zuletzt abgerufene Kontoauszug bei
der Sparkasse ist, können Sie in der Kontoansicht Dokumente sich die Spalten "Nr" und "Jahr"
einblenden (Kontextmenüfunktion "Spalten auswählen").
Copyright © 2004-2017 Subsembly GmbH Seite 173 von 257

Banking 4W Benutzerhandbuch
Abbildung 77: Elektronischer Kontoauszug – E-Kontoauszug anfordern
Um sich die Dokumentinformationen eines Dokuments anzeigen zu lassen und diese ggfs. auch
bearbeiten zu können, wählen Sie die Kontextmenü-Funktion Bearbeiten. Folgendes Formular wird
angezeigt:
Copyright © 2004-2017 Subsembly GmbH Seite 174 von 257

Banking 4W Benutzerhandbuch
Abbildung 78: Elektronischer Kontoauszug - Dokumentinformationen
Für Dokumente, die Sie manuell importiert haben, können alle Parameter geändert werden. Dies ist
unter Umständen dann sinnvoll, um die zeitliche Chronologie der Dokumente genau festzulegen.
Dokumente mit identischem Auszugsdatum werden dann gemäß den Feldern Kontoauszugsnummer
und Kontoauszugsjahr sortiert.
Dokumente, die von der Bank abgerufen wurden, können nur bedingt geändert werden. Hier ist das
Auszugsdatum immer fest vorgegeben.
Wählen Sie im Kontextmenü die Funktion Löschen, so wird das Dokument aus der Dokumenten
ansicht entfernt.
Über das Kontextmenü Dokument anzeigen wird der tatsächliche Kontoauszug zu einem Dokument
angezeigt.
Tippen Sie im Kontextmenü auf Dokument/e exportieren, wird ein Kontoauszug aus dem
Datentresor in einer externen Datei im Klartext gespeichert. Werden mehrere Kontoauszüge
gleichzeitig exportiert, so werden die Dateinamen automatisch generiert. Vergessen Sie nicht, diese
Copyright © 2004-2017 Subsembly GmbH Seite 175 von 257

Banking 4W Benutzerhandbuch
Datei(en) wieder zu löschen, wenn Sie diese nicht mehr benötigen. Die Kontoauszüge werden im
Normalfall als PDF-Dateien bereit gestellt, so dass für die Anzeige ein PDF-Anzeigeprogramm (wir
empfehlen das kostenlose Programm SumatraPDF) erforderlich ist.
Wichtiger Hinweis!
Nicht alle Sparkassen (mit Ausnahme der Hamburger Sparkasse)
stellen elektronische Kontoauszüge im PDF Format bereit, bei
manchen Filialen ist hier nur der Download im unlesbaren MT-
940 Datenformat möglich. Wenn Sie in diesem Fall auf
Dokument anzeigen klicken, erhalten Sie nur eine von Banking
4W selbst generierte Vorschau der tatsächlichen Daten. Eine
verbindliche, druckbare Anzeige des Kontoauszugs ist in diesem
Fall leider nicht möglich. Über die Funktion Dokument/e
exportieren können Sie aber die original MT-940 Daten
exportieren.
Copyright © 2004-2017 Subsembly GmbH Seite 176 von 257

Banking 4W Benutzerhandbuch
15. Wertpapiere
Viele Banken und Sparkassen bieten die Möglichkeit den kompletten aktuellen Bestand eines
Wertpapierdepots über HBCI oder FinTS abzurufen. Alternativ können Sie Ihr Wertpapierdepot auch
als offline-Konto erstellen. Banking 4W zeigt in der Kontoansicht Wertpapiere den Bestand des
ausgewählten Depots an.
Abbildung 79: Ansicht Wertpapiere
Bietet die Bank oder Sparkasse den Abruf von Wertpapierdepots an, so werden diese normalerweise
bei der Synchronisierung des Bankzugangs automatisch angelegt. Der Depotbestand und die Kurse zu
den Depotposten werden bei jedem Rundruf geholt.
Ein Wertpapierdepot kann auch manuell über die Menüfunktion Konto > Neues Konto, genau wie
jedes andere Konto, angelegt werden, in diesem Fall jedoch nur als Offline-Konto. Die Kurse zu
diesen Depotposten sind dabei manuell zu pflegen.
Copyright © 2004-2017 Subsembly GmbH Seite 177 von 257

Banking 4W Benutzerhandbuch
Wichtiger Hinweis!
Bei den von der Bank im Rahmen des Depotabrufs
übermittelten Kurse handelt es sich oft nur um die
Vortagesschlusskurse. Nur wenige Institute liefern aktuellere
Kurse zum Depotbestand.
In der aktuellen Version ist darüber hinaus noch kein Abruf von
Kursen möglich!
In der Ansicht Wertpapiere wird ein neuer Depotposten manuell über die Schaltfläche Neu angelegt.
Dies ist natürlich nur bei manuell geführten Musterdepots sinnvoll. Bei einem online verfügbaren
Depotbestand reicht es, die Schaltfläche Doppelpfeil anzuklicken, um den kompletten aktuellen
Depotbestand von der Bank abzurufen.
Im Statusbereich der Ansicht werden der gesamte aktuelle Depotwert sowie die gesamte Änderung
des Depotwerts angezeigt. Damit das Depot richtig bewertet werden kann, ist es erforderlich, dass
zu allen Wertpapieren neben dem aktuellen Kurs auch noch der Kaufkurs, das Kaufdatum und ggf.
noch der Zinssatz eingetragen werden.
Wird ein angezeigter Depotposten geöffnet, so werden die Wertpapierdetails angezeigt. Das gleiche
Formular wird auch zur manuellen Erfassung von Depotposten verwendet.
Copyright © 2004-2017 Subsembly GmbH Seite 178 von 257

Banking 4W Benutzerhandbuch
Abbildung 80: Wertpapierdetails
Bei online abgerufenen Depotbeständen ist es oft erforderlich, die Wertpapierdaten zu ergänzen, um
eine sinnvolle Berechnung der Wertsteigerung und Rendite zu ermöglichen. Insbesondere der
Kaufkurs und das Kaufdatum werden von der Bank oft nicht übermittelt und müssen manuell ergänzt
werden. Bei festverzinslichen Wertpapieren sollte zudem noch der Zinssatz ergänzt werden.
Die Felder dieses Formulars sind im Einzelnen:
Copyright © 2004-2017 Subsembly GmbH Seite 179 von 257

Banking 4W Benutzerhandbuch
ISIN
Hier sollte die ISIN des Wertpapiers eingetragen werden. Alternativ kann aber auch die WKN oder
eine andere Kennung eingetragen werden. Soll in Zukunft jedoch der aktuelle Kurs des Wertpapiers
online ermittelt werden, dann muss hier die korrekte ISIN eingetragen sein.
Name
Beliebige Bezeichnung des Wertpapiers.
Einheit
Für in Stücken gehandelte Wertpapiere, also z.B. Aktien, ist als Einheit Anteile zu wählen. Für
Anleihen und ähnliche in Nennbeträgen gehandelte Wertpapiere ist Nennbetrag zu wählen. Wird
Nennbetrag ausgewählt, so muss der Preis in Prozent angegeben werden. Bei Anteilen wird der Preis
in der ausgewählten Währung angegeben.
Währung
Wählen Sie hier die Währung, in der das Wertpapier gehandelt wird. Das heißt zum Beispiel, dass für
amerikanische Aktien, die an deutschen Börsen gehandelt werden, dennoch die Währung Euro und
nicht US-Dollar angegeben werden muss.
Menge
Bei Anteilen ist hier die Anzahl der Anteile, ggf. mit bis zu drei Nachkommastellen, einzutragen. Bei
Nennwerten ist der Nennwert in der gewählten Währung mit bis zu zwei Nachkommastellen
einzutragen.
Kaufkurs
Bei Anteilen ist der Kaufpreis je Anteil in der gewählten Währung einzutragen. Bei Nennwerten ist
der Kaufkurs in Prozent einzutragen. In beiden Fällen können bis zu drei Nachkommastellen
angegeben werden. Nur wenn ein Kaufpreis angegeben wurde, kann der Wertzuwachs für das
Wertpapier berechnet werden.
Kaufdatum
Geben Sie hier das Datum des Wertpapierkaufes an. Nur wenn Kaufpreis und Kaufdatum eingetragen
sind, kann die Rendite des Wertpapiers berechnet werden. Die Rendite berechnet sich aus dem
Wertzuwachs gemessen am eingesetzten Kapital und wird in Prozent pro Jahr angegeben.
Aktueller Kurs
Hier sollte der aktuelle Kurs des Wertpapiers stehen. Bei Anteilen wird der Kurs je Anteil in der
gewählten Währung angegeben. Bei Nennwerten ist der Kurs in Prozent angegeben. In beiden Fällen
Copyright © 2004-2017 Subsembly GmbH Seite 180 von 257

Banking 4W Benutzerhandbuch
können bis zu drei Nachkommastellen angegeben werden. Ohne aktuellen Kurs kann das Depot nicht
bewertet werden.
Datum aktueller Kurs
Hier sollte das Datum des aktuellen Kurses stehen. Nur wenn dieses angegeben ist, kann die Rendite
berechnet werden.
Fälligkeit
Hat das Wertpapier einen Fälligkeitstermin, so können Sie diesen hier eintragen. Die Fälligkeit ist
rein informativ und wird nicht in die Berechnungen mit einbezogen.
Zinssatz p.a. in %
Anleihen haben normalerweise einen festen Zinssatz bezüglich ihres Nennwertes. Geben Sie hier
diesen Zinssatz an, so wird dieser in die Renditeberechnung mit einbezogen. Ist kein Zinssatz
angegeben, so wird von 0% ausgegangen.
Copyright © 2004-2017 Subsembly GmbH Seite 181 von 257

Banking 4W Benutzerhandbuch
16. Vermögen
Wenn Sie Festgeldkonten besitzen, bzw. Konten, die Vermögenswerte beinhalten, dann können Sie
diese in Banking 4W verwalten. Hierbei wird grundsätzlich zwischen Online-Festgeldkonten und
Offline-Vermögenswerten unterschieden.
16.1. Online-Festgeldkonten
Ein Online-Festgeldkonto ist ein Festgeldkonto bei einer Bank, das in Banking 4W mit einem
Bankzugang verbunden ist. Die Festgelder werden in der Kontenübersicht tabellarisch angezeigt,
können aber nicht verändert werden.
Online-Festgeldkonten werden im Programm normalerweise bei der Einrichtung und Synchronisation
des Bankzugangs automatisch erstellt, wenn die Bank die Übertragung von Festgeldkontodaten über
HBCI unterstützt.
16.2. Offline-Vermögenswerte
Ein Offline-Vermögenswert ist dem Online-Festgeldkonto zwar vom Aufbau her ähnlich, es ist jedoch
nicht an eine Bank gebunden und wird daher nur im Programm geführt. In der Kontenübersicht sehen
die beiden Varianten, online und offline, gleich aus. Im Gegensatz zum Online-Festgeldkonto kann
man bei einem Offline-Vermögenswert neue Festgelder bzw. Wertgegenstände hinzufügen,
bestehende bearbeiten oder auch löschen. Die nachfolgende Abbildung zeigt einen Offline-
Vermögenswert in der Kontenübersicht.
Copyright © 2004-2017 Subsembly GmbH Seite 182 von 257

Banking 4W Benutzerhandbuch
Abbildung 81: Ansicht Offline-Vermögenswerte
In der Ansicht Vermögen wird der gesamte aktuelle Festgeld- bzw. Vermögenswert angezeigt. Wird
ein angezeigter Posten geöffnet, so werden die Vermögenswertdetails wie in der folgenden Ansicht
angezeigt.
Copyright © 2004-2017 Subsembly GmbH Seite 183 von 257

Banking 4W Benutzerhandbuch
Abbildung 82: Vermögenswertdetails
Die Felder dieses Formulars sind im Einzelnen:
Posten
Eine beliebige Bezeichnung des Festgeld- bzw. Vermögenswert-Postens.
Betrag
Tragen Sie einen Betrag in der gewählten Währung mit bis zu zwei Nachkommastellen ein.
Währung
Tragen Sie hier die Währung ein, in der Sie das Festgeld bzw. die Vermögenswerte erfassen
möchten.
Einlagedatum
Geben Sie hier das Datum Ihrer Einlage von Festgeld bzw. Vermögenswert an.
Ablaufdatum
Geben Sie hier das Datum an, zu dem die Einlage von Festgeld bzw. Vermögenswert abläuft.
Copyright © 2004-2017 Subsembly GmbH Seite 184 von 257

Banking 4W Benutzerhandbuch
Zinssatz
Geben Sie hier einen festen Zinssatz bezüglich des eingetragenen Betrages an, so wird dieser in die
Renditeberechnung mit einbezogen. Ist kein Zinssatz angegeben, so wird von 0% ausgegangen.
Copyright © 2004-2017 Subsembly GmbH Seite 185 von 257

Banking 4W Benutzerhandbuch
17. Kontenaufstellung
In der Ansicht Kontenaufstellung werden Ihnen alle Konten der Kontenübersicht in einer eigenen
Tabelle detailliert dargestellt.
Abbildung 83: Kontenaufstellung
Neben dem Namen des Kontos wird Ihnen in dieser Tabelle die IBAN, die Währung des Kontos, das
Datum des letzten Abrufs sowie der letzte bekannte Buchwert (gebuchter Kontostand) angezeigt. Bei
Bedarf können weitere Informationen angezeigt werden (Kontextmenüfunktion Spalten auswählen).
Entsprechend der Reihenfolge in der Kontenliste erhält jeder Eintrag eine fortlaufende Nummer,
gekennzeichnet durch ein #. Diese Spalte kann dazu verwendet werden, die Konten wieder in die
gewünschte Reihenfolge zu bringen.
Copyright © 2004-2017 Subsembly GmbH Seite 186 von 257

Banking 4W Benutzerhandbuch
18. Vorlagen
Über die Symbolleiste erreichen Sie den Menüpunkt Vorlagen, der sozusagen das "Adressbuch" mit
Ihren Kontoverbindungen für Zahlungsempfänger und Zahlungspflichtige darstellt. Vorlagen werden
von Banking 4W normalerweise vollautomatisch geführt. Sie können Vorlagen aber auch manuell
anlegen, ändern und löschen.
Abbildung 84: Ansicht Vorlagen
Eine Vorlage wird über die Kontextmenüfunktion Löschen aus der Liste der Kontoverbindungen
entfernt.
Um eine Vorlage hinzuzufügen, tippen Sie auf die Schaltfläche Neu. Um eine Vorlage zu bearbeiten,
wählen Sie über das Kontextmenü die Funktion Bearbeiten. In beiden Fällen erscheint das Formular
mit den Details zur Kontoverbindung.
Copyright © 2004-2017 Subsembly GmbH Seite 187 von 257

Banking 4W Benutzerhandbuch
Abbildung 85: Detailansicht Vorlage
Copyright © 2004-2017 Subsembly GmbH Seite 188 von 257

Banking 4W Benutzerhandbuch
Empfängerdaten
Neben den primären Empfängerdaten, also Name des Kontoinhabers, IBAN und BIC, können zu jeder
Vorlage zusätzlich noch weitere Informationen gespeichert werden.
Mit Hilfe eines Kommentars können verschiedene Kontoverbindungen unter gleichem Namen
differenziert werden. Erfassen Sie Anschrift, Land oder E-Mail des Empfängers. Legen Sie bereits in
der Vorlage eine Kategorie fest, die bei allen Buchungen dieser Vorlage automatisch vergeben wird.
Auftragsdaten
Tragen Sie eine Kundenreferenz und/oder einen Verwendungszweck ein, der für neue Aufträge
oder Buchungen mit dieser Vorlage automatisch eingesetzt wird. Geben Sie eine Währung und einen
Betrag vor, der stets mit dieser Vorlage verwendet werden soll.
Lastschriftmandat
Tragen Sie die Mandatsreferenz sowie das Mandatsdatum als zusätzliche Information in dieser
Vorlage ein.
Bankdetails
Sofern möglich werden die nationalen Kontoangaben aus IBAN und BIC ermittelt und die
Informationen zu Kontonummer, Bank-Code und Name der Bank in die Vorlage eingetragen.
Zusätzlich kann die Anschrift der Bank erfasst werden.
Die neu erstellten oder geänderten Daten einer Vorlage werden über die Schaltfläche OK
gespeichert.
Die gespeicherten Vorlagen mit den Kontoverbindungsdaten können bei neuen Aufträgen einfach
abgerufen werden und reduzieren so den Eingabeaufwand beträchtlich.
Um innerhalb der Ansicht Vorlagen gezielt nach bestimmten Einträgen zu suchen oder die Ansicht
einzuschränkten, stehen folgende Werkzeuge zur Verfügung:
Direktsuche
Um eine bestimmte Vorlage zu finden, geben Sie in das Feld beim Lupensymbol die gesuchte
(Teil-)Zeichenkette eines Namens ein. Eine Suche in den Vorlagen erfolgt unmittelbar, sobald Sie
Ihre Eingabe beendet haben. Durch Entfernen der Zeichenkette setzen Sie diese Suche wieder
zurück.
Copyright © 2004-2017 Subsembly GmbH Seite 189 von 257

Banking 4W Benutzerhandbuch
Typen-Filter
Für eine Schnellselektion in der Ansicht Vorlagen, steht auch hier ein Typen-Filter zur Verfügung.
Durch Einschalten bzw. Ausschalten können so
• Empfänger
• Vorlagen (Vorlage enthält Betrag oder Verwendungszweck)
• Mandate (Vorlage enthält Mandatsreferenz)
in der Ansicht angezeigt oder ausgeblendet werden. Eine blau hinterlegte Schaltfläche zeigt an, dass
der Typen-Filter gesetzt ist.
Copyright © 2004-2017 Subsembly GmbH Seite 190 von 257

Banking 4W Benutzerhandbuch
19. Lastschriftmandate
In der Ansicht Lastschriftmandate werden automatisch all diejenigen Zahlungsempfänger geführt,
die von Ihren Konten Lastschriften eingezogen haben. Dabei wird für jeden Zahlungsempfänger mit
eindeutiger Gläubiger-ID und eindeutiger Mandatsreferenz ein eigener Eintrag erstellt. Der Name des
Lastschriftmandats ist rein informativ und kann bei Bedarf angepasst werden.
Abbildung 86: Ansicht Lastschriftmandate
Diese Übersicht ist dann hilfreich, wenn Sie beispielsweise das Konto oder das Kreditinstitut
wechseln möchten. Die Aufstellung der Lastschriftmandate hilft, laufende, wiederkehrende
Lastschriftaufträge auf das neue Konto oder das neue Kreditinstitut zu übertragen und dabei keinen
Auftrag zu übersehen.
Ein weiterer Anwendungsfall ist die automatische Kategorisierung über die Gläubiger-ID. Tanken Sie
z.B. immer bei ein- und derselben Tankstelle, so wird für diese Abbuchungen ein Lastschriftmandat
mit der Gläubiger-ID dieser Tankstellenfiliale erstellt. Ordnen Sie nun diesem Lastschriftmandat die
Copyright © 2004-2017 Subsembly GmbH Seite 191 von 257

Banking 4W Benutzerhandbuch
gewünschte Kategorie, z.B. „Auto/Tanken“ zu, dann erhalten alle zukünftigen Abbuchungen, die
über diese Gläubiger-ID erfolgen, automatisch die richtige Kategorie.
Für einmalige Lastschriftaufträge kann es sinnvoll sein, diese aus der Liste zu entfernen. Nutzen Sie
dazu die Kontextmenüfunktion Ausblenden. Ausgeblendete Lastschriftmandate werden in der Liste
grau dargestellt, über den Typen-Filter Ausgeblendete können Sie die Anzeige in der Liste ganz
unterdrücken. Ein einmal ausgeblendetes Lastschriftmandat kann über die Kontextmenüfunktion
Einblenden auch wieder eingeblendet werden.
Auch Lastschriftmandate, die älter als 13 Monate sind, werden in der Liste grau dargestellt. Über
den Typen-Filter Veraltete wird die Anzeige älterer Lastschriftmandate in der Liste unterdrückt.
Copyright © 2004-2017 Subsembly GmbH Seite 192 von 257

Banking 4W Benutzerhandbuch
20. Devisenkurse
In der Ansicht Devisenkurse werden die aktuell verwendeten Kurse aller Währungen verwaltet. Wenn
möglich, werden die Kurse über die Europäische Zentralbank EZB ermittelt und bei jeder Online-
Banking Aktion verfügbare Währungen und Kurse abgefragt und ergänzt.
Abbildung 87: Ansicht Devisenkurse
Diese Aktualisierung der Devisenkurse kann auch über das Doppelpfeil-Symbol (Aktuelle
Wechselkurse online laden) oder das Tastaturkürzel F5 angestoßen werden.
Ist der Abruf über die EZB für eine Währung nicht möglich, können Sie auch manuell eine Währung,
wie z.B. Gold, erfassen. Tippen Sie dazu auf die Schaltfläche Neu und erfassen Sie Kursdatum und
Wechselkurs in Euro. Alle aktiv gehandelten Währungen können über dieses Formular auch
nachträglich noch bearbeitet werden. Rufen Sie dazu über das Kontextmenü Bearbeiten auf.
Währungen, die es nicht mehr gibt, werden mit Datum des letzten verfügbaren Kurses angezeigt.
Diese Währungen können nicht bearbeitet werden.
Copyright © 2004-2017 Subsembly GmbH Seite 193 von 257

Banking 4W Benutzerhandbuch
21. Einstellungen Allgemein
Über den Menüpunkt Banking 4W > Einstellungen des Hauptmenüs wird ein Dialog mit
verschiedenen Programmeinstellungen aufgerufen. Ebenso kann der Einstellungsdialog durch Tippen
der Taste F12 direkt aufgerufen werden.
21.1. Kontenübersicht
Abbildung 88: Einstellungen - Kontenübersicht
Zahlungen in Kontenübersicht
Neue, ungelesene Buchungen (Kontoumsätze) werden direkt in der Kontenübersicht mit blauem
Hintergrund angezeigt. Ebenso werden heute oder früher fällige offene Zahlungen und Gutschriften
einzeln in der Kontenübersicht aufgeführt. Dies gilt auch für fällige wiederkehrende Zahlungen und
Gutschriften.
Copyright © 2004-2017 Subsembly GmbH Seite 194 von 257

Banking 4W Benutzerhandbuch
Hier können Sie einstellen, wie viele einzelne Posten jeweils maximal direkt in der Kontenübersicht
angezeigt werden sollen. Steht der Wert auf 0, so werden keine Einzelposten angezeigt. Steht der
Wert auf 1 (Initialwert) oder liegen mehr als die hier eingestellte maximale Anzahl an Buchungen
oder Zahlungen vor, so wird statt der einzelnen Posten nur mehr jeweils eine Summenzeile mit der
Anzahl der Posten angezeigt.
Salden in Kontenübersicht
Wenn Sie die klassische Saldenanzeige bevorzugen, setzen Sie das Häkchen bei Nachkommastellen
anzeigen.
Um bei vielen Konten die Kontenübersicht besser aufzufüllen, setzen Sie die Option In kleiner
Schrift anzeigen.
21.2. Automatik
Beim Start
Auf Wunsch startet Banking 4W bei jedem Öffnen des Datentresors automatisch einen Rundruf über
alle Konten. Diese Funktion kann hier eingeschaltet werden. Auch bei eingeschalteter Option wird
ein Rundruf nur dann durchgeführt, wenn der aktuelle Stand eines Kontos älter als vier Stunden ist.
Empfänger aus Umsatzdaten
Banking 4W fügt automatisch alle Kontoverbindungen aus allen neuen Kontoumsätzen zu den im
Datentresor gespeicherten Vorlagen hinzu. Das ist insbesondere praktisch bei der ersten Verwendung
von Banking 4W, da hierdurch die Datenbank der Vorlagen ohne Aufwand gleich gefüllt wird.
Möglicherweise ist dies im weiteren Verlauf jedoch nicht gewünscht. Deshalb kann diese
Funktionalität über die Option Empfänger aus Umsatzdaten übernehmen abgeschaltet werden.
Beim Rundruf
Normalerweise werden alle von der Bank gemeldeten und noch nicht eingerichteten Konten
automatisch im Rundruf hinzugefügt. Diese Automatik kann bei der Option Konten automatisch
anlegen ausgeschaltet werden.
Online-Banking-Anzeige
Das Ablauffenster der Online-Banking-Anzeige wird bei einer fehlerfreien Durchführung automatisch
geschlossen, wenn Sie ein Häkchen bei Automatisch schließen gesetzt haben. Im Fehlerfall bleibt
das Ablauffenster der Anzeige immer stehen, damit Sie die Ursachen eines Fehlers analysieren
können.
Copyright © 2004-2017 Subsembly GmbH Seite 195 von 257

Banking 4W Benutzerhandbuch
Abbildung 89: Einstellungen - Automatik
21.3. Kontoumsätze
Stellen Sie hier Optionen zu den Kontoumsätzen ein.
Angezeigte Zeilen je Buchung
Legen Sie über diese Option fest, über wie viele Zeilen Banking 4W die Umsatzdaten einer Buchung
anzeigen soll. Eine Änderung der Anzahl an angezeigten Zeilen wirkt sich erst auf eine neu geöffnete
Kontoansicht aus.
Copyright © 2004-2017 Subsembly GmbH Seite 196 von 257

Banking 4W Benutzerhandbuch
Abbildung 90: Einstellungen - Kontoumsätze
21.4. Drucken
Auch für das Drucken von Ansichten können verschiedene Einstellungen vorgenommen werden.
Schriftgröße in Tabellen
In der Grundeinstellung wird die Schriftgröße in Tabellen automatisch so skaliert, dass die
Darstellung der Bildschirmansicht entspricht. Alternativ kann hier auch eine feste Schriftgröße für
den Ausdruck vorgegeben werden. Dies kann sinnvoll sein, wenn viele Spalten gedruckt werden und
die automatisch skalierte Schrift dadurch zu klein würde.
Copyright © 2004-2017 Subsembly GmbH Seite 197 von 257

Banking 4W Benutzerhandbuch
Seitenausrichtung
Wenn notwendig können Sie hier die Seitenausrichtung für den Druck von Tabellen und Formularen
jeweils getrennt voneinander festgelegt werden. Wählen Sie die hier entweder Hochformat oder
Querformat.
Abbildung 91: Einstellungen - Drucken
21.5. Töne
Hier können Sie die akustischen Signale, die für verschiedene Ereignisse abgespielt werden,
aktivieren bzw. abschalten. Setzen oder entfernen Sie die entsprechende Option Sounds aktivieren.
Copyright © 2004-2017 Subsembly GmbH Seite 198 von 257

Banking 4W Benutzerhandbuch
Abbildung 92: Einstellungen - Töne
21.6. Ausgangskorb
Standardmäßig ist die Option Aufträge sofort senden gesetzt. In diesem Fall erhalten Sie in den
Auftragsformularen die Schaltfläche Senden und die Aufträge werden sofort an die Bank gesendet.
Durch Entfernen des Häkchens werden Aufträge somit nicht sofort gesendet. In diesem Fall erhalten
Sie in den Auftragsformularen die Schaltfläche Ausgangskorb, die bewirkt, dass Aufträge im
Ausgangskorb gesammelt werden. Aus dem Ausgangskorb können die versandfertigen Aufträge zum
gewünschten Zeitpunkt manuell versendet werden.
Copyright © 2004-2017 Subsembly GmbH Seite 199 von 257

Banking 4W Benutzerhandbuch
Abbildung 93: Einstellungen - Ausgangskorb
21.7. Sicherheitseinstellungen
Ist ein Datentresor geöffnet und wird dieser für eine längere Zeit nicht benutzt, so wird er aus
Sicherheitsgründen von Banking 4W automatisch geschlossen. Damit sind Ihre Daten geschützt, auch
wenn Sie den Computer verlassen und vergessen haben, Banking 4W vorher zu beenden.
Auf der Registerkarte Sicherheitheitseinstellungen können Sie festlegen, nach welcher Zeitspanne
der Untätigkeit ein offen stehender Datentresor automatisch geschlossen werden soll. Über den
Schieberegler legen Sie einen Wert in Sekunden fest. Wenn Sie wollen, können Sie hier die
Schließautomatik auch komplett abschalten, indem Sie den Schieberegler ganz nach rechts bewegen.
Copyright © 2004-2017 Subsembly GmbH Seite 200 von 257

Banking 4W Benutzerhandbuch
Abbildung 94: Einstellungen - Sicherheitseinstellungen
21.8. Proxy
Auf diesem Registerblatt können Sie angeben, wie sich Banking 4W mit dem Internet verbinden soll.
Sie müssen eventuell diese Einstellungen anpassen, wenn Ihr Rechner sich in einem Netzwerk
befindet, welches Einschränkungen bezüglich des Internetzugangs besitzt.
HTTP-Proxy
Hier können Sie auswählen, ob sich Banking 4W über einen HTTP Proxy-Server oder direkt mit dem
Internet verbinden soll. Sie können automatisch die Einstellungen des Internet Explorers
übernehmen oder eigene Angaben zum Proxy-Server hinterlegen. Für den HTTP Proxy-Server müssen
Sie Adresse und Port angeben, eventuell auch Benutzername und Passwort. Wenn Sie die
Einstellungen des Internet Explorers umgehen wollen, aber dennoch keinen Proxy-Server
Copyright © 2004-2017 Subsembly GmbH Seite 201 von 257

Banking 4W Benutzerhandbuch
konfigurieren und somit benutzen wollen, dann entfernen Sie den Haken bei Einstellungen des
Internet Explorers verwenden und lassen Sie das Feld Adresse einfach leer.
SOCKS5 Proxy
Wenn Sie HBCI Bankzugänge mit Schlüsseldiskette oder Chipkarte in Banking 4W eingerichtet haben,
dann wird für diese Bankzugänge eine direkte TCP-Verbindung zum TCP-Port 3000 des HBCI
Banksystems aufgebaut. Auch hier können Sie, falls erforderlich, einen Proxy-Server verwenden.
Banking 4W unterstützt für direkte TCP-Verbindungen das SOCKS5 Proxy-Protokoll. Wenn Sie einen
solchen Proxy-Server in Ihrem Netzwerk haben, dann setzen Sie das Häkchen bei Proxyserver
verwenden und geben Sie die Adresse und den Port des Proxy-Servers an. Optional können Sie, falls
Ihr Proxy-Server das erfordert, zusätzlich noch Benutzername und Passwort angeben.
Abbildung 95: Einstellungen - Proxy
Copyright © 2004-2017 Subsembly GmbH Seite 202 von 257

Banking 4W Benutzerhandbuch
22. Bankzugänge
Banking 4W verwaltet Ihre Konten getrennt von den Zugangsdaten und Informationen, die für den
Online-Banking-Zugang benötigt werden. Diese Daten sowie die gewählten Sicherheitsverfahren
werden in einem sogenannten Bankzugang gespeichert. Ein Bankzugang sollte nicht direkt angelegt
werden, sondern wird vorzugsweise nur zusammen mit einem Konto eingerichtet. Zu einem
einzelnen Bankzugang kann es beliebig viele Konten geben.
22.1. Arten von Bankzugängen
Rufen Sie über die Symbolleiste die Ansicht Bankzugänge auf, werden alle für das Online-Banking
eingerichteten Bankzugänge angezeigt. Zu Beginn ist die angezeigte Liste der Bankzugänge leer. In
nachfolgender Abbildung wurden bereits einige Bankzugänge eingerichtet.
Abbildung 96: Bankzugänge
Copyright © 2004-2017 Subsembly GmbH Seite 203 von 257

Banking 4W Benutzerhandbuch
Das beim Bankzugang angezeigte Symbol gibt Auskunft über das von diesem Bankzugang verwendete
Sicherheitsverfahren. Folgende Symbole können hier auftauchen:
TAN-Liste
Als Sicherheitsmedium wird eine TAN-Liste oder eine vergleichbare Form der direkten
TAN-Bereitstellung verwendet. Ist eine TAN-Liste durchnummeriert und wird zur Freigabe
eines Auftrags eine bestimmte TAN angefordert, spricht man vom iTAN-Verfahren
(Indizierte TAN). Inzwischen sind TAN-Listen aus der Mode gekommen und es werden
andere Sicherheitsverfahren bevorzugt.
Mobile-TAN
Beim Mobile-TAN oder auch SMS-TAN genannten Verfahren wird die zur Auftragsfreigabe
erforderliche TAN-Nummer per SMS auf Ihr Handy geschickt. Die Rufnummer Ihres Handys
muss dazu zuerst bei Ihrer Bank hinterlegt werden. Die Freischaltung geschieht über die
Webseiten Ihrer Bank.
Chip-TAN, Sm@rt-TAN-Plus
Beim Chip-TAN-Verfahren, von den Volksbanken auch Sm@rt-TAN-Plus-Verfahren genannt,
wird die zur Freigabe eines Auftrags erforderliche TAN-Nummer in einem TAN-Generator
auf einer Chipkarte berechnet. Hierzu wird die Chipkarte in eine spezielles,
batteriebetriebenes Lesegerät gesteckt.
Das Chip-TAN-Verfahren gibt es in zwei Varianten: Manuell und optisch. Beim manuellen
Chip-TAN-Verfahren müssen die Auftragsdaten auf der Tastatur des Lesegeräts eingetippt
werden. Beim optischen Chip-TAN-Verfahren (von den Sparkassen "chipTAN comfort"
bezeichnet) werden die Auftragsdaten per Flickeranzeige vom Display auf das Lesegerät
übertragen.
Schlüsseldatei
Bei HBCI Bankzugängen kann die Übertragung auch mit in einer Datei gespeicherten RSA-
Schlüsseln gesichert werden. Der Zugriff auf diese Schlüsseldatei wird zusätzlich mit
einem Passwort abgesichert.
Signaturkarte (Smart-Card)
Die sicherste Variante des Homebanking ist die Absicherung über eine spezielle Chipkarte.
Hierbei wird die Chipkarte in ein mit dem Computer verbundenen Chipkartenleser
gesteckt. Die Verschlüsselung und Authentifizierung der übertragenen Daten erfolgt auf
der Chipkarte. Der Zugriff auf die Chipkarte ist zusätzlich durch eine Chipkarten-PIN
abgesichert.
Copyright © 2004-2017 Subsembly GmbH Seite 204 von 257

Banking 4W Benutzerhandbuch
BestSign
Das BestSign Sicherheitsverfahren verwendet einen sogenannten SealOne USB-Stick und
wird aktuell nur von der Postbank unterstützt. Dieses Verfahren funktioniert zwar
prinzipiell auch in Banking 4W, doch benötigt man dazu zusätzlich einen PC, an dem der
SealOne USB-Stick angeschlossen ist.
Sonstige
Alle anderen Sicherheitsverfahren werden mit einem Schlüsselsymbol gekennzeichnet.
Darunter fällt das Screen Scraping von PayPal-Zugängen oder auch RSA basierte Verfahren,
bei denen die RSA-Schlüssel nicht in einer Schlüsseldatei, sondern direkt im Datentresor
gespeichert sind.
PayPal-API
Ein PayPal-Zugang, für den die PayPal-API freigeschaltet und genutzt wird, ist mit diesem
speziellen PayPal-Symbol gekennzeichnet.
22.2. HBCI/FinTS Bankzugang einrichten
Da ein Bankzugang normalerweise immer indirekt über die Einrichtung eines Kontos erstellt wird, ist
das direkte Einrichten nur für fortgeschrittene Anwender vorgesehen. Dies kann z.B. erforderlich
sein, wenn für Aufträge ein anderes Sicherheitsverfahren verwendet werden soll als beim reinen
Abruf von Daten. In diesem Fall benötigen Sie zwei unterschiedliche Bankzugänge für eben die
unterschiedlichen Sicherheitsverfahren.
Rufen Sie in der Ansicht Bankzugänge über die Schaltfläche Neu die Funktion Neuer FinTS/HBCI
Bankzugang auf, um das Formular für einen neuen Bankzugang zu öffnen.
Copyright © 2004-2017 Subsembly GmbH Seite 205 von 257

Banking 4W Benutzerhandbuch
Abbildung 97: HBCI/FinTS Bankzugang erstellen
Zur eingetragenen Bankleitzahl wird der entsprechende Name der Bank angezeigt. Je nach
Unterstützung durch die Bank werden die möglichen Sicherheitsverfahren in einem Auswahldialog
angeboten und das weitere Vorgehen unterscheidet sich.
22.2.1. HBCI/FinTS Bankzugang mit PIN/TAN Verfahren einrichten
Entweder Sie wählen als Sicherheitsverfahren TAN-Verfahren manuell aus oder Banking 4W wählt
dieses automatisch, wenn Ihre Bank nur das PIN/TAN Verfahren unterstützt. Tippen Sie auf die
Schaltfläche Weiter.
Die für die Einrichtung erforderlichen Zugangsdaten sind bereits im Programm hinterlegt, so dass Sie
nur noch Ihre persönlichen Daten ergänzen müssen. Das weitere Vorgehen ist identisch zu den
Schritten, die in Kapitel 7.1.1.1 HBCI/FinTS Bankkonto mit PIN/TAN Verfahren zur Erfassung der
Daten zur Benutzeridentifizierung beschrieben sind.
Copyright © 2004-2017 Subsembly GmbH Seite 206 von 257

Banking 4W Benutzerhandbuch
22.2.2. HBCI/FinTS Bankzugang mit Schlüsseldatei einrichten
Um einen Bankzugang mit einer neuen Schlüsseldatei anzulegen, wählen Sie als Sicherheitsverfahren
Neue HBCI-Schlüssel anlegen und tippen Sie auf die Schaltfläche Weiter. Geben Sie nun ein frei
wählbares Passwort ein, das Sie noch einmal wiederholt eingeben müssen. Dieses Passwort müssen
Sie später auch in Banking 4W eingeben, wenn Sie nach Ihrem Passwort für die Schlüsseldatei gefragt
werden. Die erzeugten Schlüssel werden automatisch in den Datentresor eingebettet und liegen im
ersten Schritt nicht als eigenständige physikalische Datei vor.
Um eine bereits existierende Schlüsseldatei für ein Bankkonto zu verwenden, wählen Sie als
Sicherheitsverfahren Vorhandene HBCI-Schlüsseldatei und tippen Sie auf die Schaltfläche Weiter.
Suchen Sie die Schlüsseldatei durch Klick auf die Schaltfläche mit den drei Punkten im Dateisystem
und geben das Passwort zur Schlüsseldatei an. Über die Option Schlüsseldatei integrieren legen Sie
fest, ob der Schlüssel automatisch auch im Datentresor gespeichert werden soll.
Klicken Sie auf Weiter, um die Daten zur Benutzeridentifizierung in folgendem Formular zu erfassen.
Das weitere Vorgehen entspricht dabei dem, das in Kapitel 7.1.1.2 HBCI/FinTS Bankkonto mit
Schlüsseldatei beschrieben ist.
22.2.3. HBCI/FinTS Bankzugang mit Signaturkarte einrichten
Für einen Bankzugang mit Signaturkarte wählen Sie als Signaturverfahren HBCI-Chipkarte. Stecken
Sie Ihre HBCI Chipkarte in das Kartenlesegerät und tippen Sie auf die Schaltfläche Weiter. Das
weitere Vorgehen ist identisch zu den Schritten, die in Kapitel 7.1.1.3 HBCI/FinTS Bankkonto mit
Signaturkarte zur Auswahl der Chipkartenanwendungen sowie der Erfassung der Benutzerdaten
beschrieben sind.
22.3. HBCI/FinTS Bankzugang bearbeiten
Sie können die Zugangsdaten zu einem HBCI/FinTS Bankzugang bearbeiten, indem Sie den
zugehörigen Eintrag in der Ansicht Bankzugänge per Doppelklick öffnen und die Schaltfläche
Bearbeiten antippen.
Alternativ wählen Sie über das Kontextmenü des Bankzugangs die Funktion Bearbeiten.
22.3.1. HBCI/FinTS Bankzugang mit PIN/TAN Verfahren bearbeiten
Öffnen Sie einen HBCI/FinTS Bankzugang für das PIN/TAN Sicherheitsverfahren, erscheint der in
folgender Abbildung gezeigte Dialog.
Vergeben Sie hier eine beliebige Bezeichnung für den Bankzugang. Über diese Bezeichnung wird ein
Bankzugang einem oder mehreren Konten in den Kontoeinstellungen zugeordnet.
Copyright © 2004-2017 Subsembly GmbH Seite 207 von 257

Banking 4W Benutzerhandbuch
Abbildung 98: HBCI/FinTS Bankzugang bearbeiten für mit PIN/TAN
Benutzerdaten
Je nach Bank werden andere HBCI Benutzerdaten (Anmeldedaten) benötigt. Im Formular werden
entsprechend beschriftete Felder abgefragt. Im Zweifelsfall wenden Sie sich bitte an Ihre Bank, um
Ihre persönlichen Zugangsdaten zu erhalten.
Copyright © 2004-2017 Subsembly GmbH Seite 208 von 257

Banking 4W Benutzerhandbuch
Online-Banking-PIN
Im Feld Online-Banking-PIN können Sie die PIN für das Online-Banking hinterlegen. Wenn Sie hier
eine PIN hinterlegen, dann müssen Sie diese für Kontoabfragen nicht mehr eingeben.
HBCI/FinTS mit PIN/TAN
Hier stehen die protokoll- und bankspezifischen Zugangsdaten.
Als Protokollversion kommt eigentlich nur HBCI 2.2 oder FinTS 3.0 in Frage. Welche Version Sie
benötigen, erfahren Sie bei Ihrer Bank.
Als Internetadresse wird die URL benötigt, unter der das HBCI Banksystem des Kreditinstituts
erreichbar ist. Dies ist nicht die URL der Webseite oder des Online-Bankings der Bank!
Unter TAN-Verfahren können Sie das TAN-Verfahren für diesen Bankzugang ändern. In der
Auswahlbox werden automatisch alle bei dieser Bank verfügbaren TAN-Verfahren, welche bei der
letzten Synchronisierung ermittelt wurden, angeboten. Sollte das gewünschte TAN-Verfahren nicht
vorhanden sein, versuchen Sie zunächst den Bankzugang neu zu synchronisieren. Ist das gewünschte
TAN-Verfahren weiterhin nicht vorhanden, so wird dieses von der Bank nicht unterstützt oder Sie
sind von der Bank für dieses TAN-Verfahren nicht frei geschaltet. In diesem Fall wenden Sie sich am
besten direkt an Ihre Bank, um das zu klären.
Unter Umständen kann die Angabe einer Bezeichnung des TAN-Mediums erforderlich sein. Dies ist
zum Beispiel bei Sparkassen der Fall, wenn Sie für das Mobile-TAN-Verfahren mehr als eine
Handynummer hinterlegt haben. Über die Bezeichnung des TAN-Mediums wählen Sie dann die
Handynummer, an welche die SMS mit der TAN verschickt werden soll.
Wählen Sie die Option Alphanumerische TAN-Eingabe, wenn die TAN-Nummern Ihrer Bank nicht nur
aus Ziffern bestehen, sondern auch Buchstaben enthalten können.
Zusätzliche Optionen
Wählen Sie die Option Kontoumsätze als MT-940 abrufen, so werden die Umsatzdaten über das
ursprüngliche MT-940-Format abgerufen. Dieses sollte langfristig durch das CAMT-Format abgelöst
werden.
Die Option E-Kontoauszüge via HKEKA abrufen dient bei Sparkassen-Konten dazu, den
elektronischen Kontoauszug abzurufen, da dieser teilweise noch nicht als PDF abgefragt werden
kann.
22.3.2. HBCI/FinTS Bankzugang mit Schlüsseldatei bearbeiten
Öffnen Sie einen HBCI/FinTS Bankzugang mit Schlüsseldatei zum Bearbeiten, erscheint folgender
Dialog.
Copyright © 2004-2017 Subsembly GmbH Seite 209 von 257

Banking 4W Benutzerhandbuch
Abbildung 99: HBCI/FinTS Bankzugang bearbeiten für mit Schlüsseldatei
In diesem Dialog können Sie verschiedene Daten des Bankzugangs ändern, wie die Bezeichnung oder
Ihre HBCI Benutzerdaten, analog einem Bankzugang mit PIN/TAN-Verfahren. Zusätzlich können
folgende Einträge bearbeitet werden:
Copyright © 2004-2017 Subsembly GmbH Seite 210 von 257

Banking 4W Benutzerhandbuch
Passwort d. Schlüsseldatei
Im Feld Passwort d. Schlüsseldatei können Sie das Passwort für das Online-Banking hinterlegen.
Wenn Sie hier eine Passwort hinterlegen, dann müssen Sie dieses für Kontoabfragen nicht mehr
eingeben.
HBCI Schlüsseldatei
In diesem Abschnitt stehen protokoll- und bankspezifische Zugangsdaten.
Wählen Sie als Protokollversion die von Ihrer Bank unterstützte HBCI bzw. FinTS-Version.
Als Internetadresse wird der Hostname bzw. die IP-Adresse des HBCI Banksystems benötigt. Dies ist
keine URL und beginnt nicht mit http: oder https:.
Um eine Schlüsseldatei im Dateisystem auszuwählen, klicken Sie auf die Schaltfläche mit den drei
Punkten. Die aktuell gewählte Schlüsseldatei wird immer angezeigt.
22.3.3. HBCI/FinTS Bankzugang mit Signaturkarte bearbeiten
Sie können auch die Zugangsdaten zu einem HBCI Bankzugang mit Signaturkarte bearbeiten. Analog
einem Bankzugang mit PIN/TAN-Verfahren werden die Bezeichnung, die Benutzerdaten oder die
Zusätzlichen Optionen bearbeitet. Zusätzlich können folgende Einträge bearbeitet werden:
Chipkarten PIN
Im Feld Chipkarten-PIN können Sie die PIN Ihrer Signaturkarte für das Online-Banking hinterlegen.
Wenn Sie hier eine PIN hinterlegen, dann müssen Sie diese für Kontoabfragen nicht mehr eingeben.
HBCI Chipkarte
In diesem Abschnitt stehen protokoll- und bankspezifische Zugangsdaten.
Wählen Sie als Protokollversion die von Ihrer Bank unterstützte HBCI bzw. FinTS-Version.
Als Internet-Adresse wird der Hostname bzw. die IP-Adresse des HBCI Banksystems benötigt. Dies ist
keine URL und beginnt nicht mit http: oder https:.
Folgende Abbildung zeigt das Formular, in dem ein Bankzugang mit Signaturkarte bearbeitet werden
kann:
Copyright © 2004-2017 Subsembly GmbH Seite 211 von 257

Banking 4W Benutzerhandbuch
Abbildung 100: HBCI/FinTS Bankzugang bearbeiten für mit Signaturkarte
22.4. Funktionen zu einem Bankzugang
Für die angezeigten Bankzugänge stehen über das Kontextmenü weitere Funktionen zur Verfügung.
Je nach Art des Bankzugangs stehen nicht alle Funktionen zur Verfügung. Im einzelnen gibt es
folgende Funktionen:
Copyright © 2004-2017 Subsembly GmbH Seite 212 von 257

Banking 4W Benutzerhandbuch
Bearbeiten
Es werden die Daten eines Bankzugangs in einem änderbaren Formular angezeigt. Eventuelle
Änderungen werden übernommen, wenn das Formular mit OK bestätigt wird.
Löschen
Über diese Funktion kann ein Bankzugang vollständig gelöscht werden. Bitte beachten Sie, dass
Konten, die diesen Bankzugang nutzen, in der Kontenliste davon unberührt bleiben.
Synchronisieren
Über Synchronisieren werden die Stammdaten eines Bankzugangs synchronisiert. Eine nachträgliche
Synchronisierung kann erforderlich sein, wenn sich Ihre Kontodaten bei der Bank geändert haben
oder Sie ein weiteres Konto bei der Bank eröffnet haben. Generell empfiehlt es sich bei Problemen
mit dem Online-Banking zuerst eine neue Synchronisierung des Bankzugangs zu versuchen. Bei einer
Synchronisierung werden von Banking 4W viele Probleme automatisch repariert.
Initialisierung wiederholen
Konnte der INI-Brief bei Einrichtung eines Kontos nicht übermittelt werden, kann die Initialisierung
über diese Funktion wiederholt werden.
Online-Banking-PIN ändern
Über diese Funktion kann die Online-Banking-PIN eines Bankzugangs geändert werden. Dies hat nur
Auswirkung auf die im Bankzugang hinterlegte PIN. Eine echte Änderung der PIN kann nur direkt bei
der Bank erfolgen.
Passwort der HBCI-Schlüssel ändern
Über diese Funktion können Sie das für die Schlüsseldatei vergebene Passwort ändern. Bitte
beachten Sie, dass zu diesem Zweck die Schlüsseldatei beschreibbar sein muss.
TAN-Liste aktivieren
Haben Sie eine TAN-Liste in Banking 4W hinterlegt, so können Sie diese TAN-Liste dem gewünschten
Bankzugang zuordnen. Für das Online-Banking mit diesem Bankzugang werden dann die TANs der
zugeordneten Liste verwendet.
PIN-Sperre aufheben
Wurde Ihr Konto nach mehrmaliger falscher PIN-Eingabe von der Bank gesperrt, können Sie diese
PIN-Sperre hier wieder aufheben.
Copyright © 2004-2017 Subsembly GmbH Seite 213 von 257

Banking 4W Benutzerhandbuch
TAN-Generator synchronisieren
Sollten Chipkarte und TAN-Generator nicht korrekt synchronisiert sein, können Sie diese
Synchronisation hier manuell bewirken.
Ini-Brief erstellen
Über diese Funktion können Sie nachträglich einen Ini-Brief für Ihre in einer Schlüsseldatei
gespeicherten Schlüssel erstellen. Auch bei Signaturkarten, welche das RDH-Verfahren unterstützen,
können Sie hiermit nachträglich einen Ini-Brief für Ihre auf der Signaturkarte gespeicherten Schlüssel
erstellen. Dies kann erforderlich sein, wenn Ihnen der ursprünglich erstellte Ini-Brief abhanden
gekommen ist.
Schlüssel in Datentresor speichern
Diese Funktion kopiert die Schlüssel von der Schlüsseldatei in den Datentresor. Die externe
Schlüsseldatei wird danach nicht mehr benötigt, sollte aber unbedingt aufbewahrt werden.
Wichtiger Hinweis!
Wenn Sie Banking 4W portabel auf einem USB-Stick nutzen,
müssen Sie unbedingt nach dem Einrichten eines HBCI Kontos
mit Schlüsseldatei diesen Menüpunkt aufrufen. Nur so ist
gewährleistet, dass Banking 4W auf jedem Gast-PC die Schlüssel
findet und nutzen kann.
Schlüssel in Datei exportieren
Haben Sie mit Banking 4W eine Schlüsseldatei angelegt, so wird diese Information zunächst in der
Datentresordatei abgespeichert. Um die Schlüsseldatei auch in anderen Finanzprogrammen nutzen
zu können oder um ein Backup davon zu erstellen, benötigen Sie diese Schlüsseldatei als eigene
physikalische Datei. Über die Funktion Schlüssel in Datei exportieren wird so eine eigene Datei
angelegt, auf die Sie über den Ordner zugreifen können, in dem auch Ihre Datentresordateien
gespeichert werden.
Copyright © 2004-2017 Subsembly GmbH Seite 214 von 257

Banking 4W Benutzerhandbuch
23. EBICS
Um das EBICS-Modul zu nutzen, muss lediglich ein EBICS Konto oder ein EBICS Bankzugang
eingerichtet werden.
Wichtiger Hinweis!
Um das EBICS-Modul nutzen zu können, benötigen Sie eine
Business Freischaltung für Banking 4W.
Wurde dieser erfolgreich eingerichtet, können die zugehörigen Konten genau wie bei HBCI oder
FinTS Bankzugängen genutzt werden. Folgende Einschränkungen sind jedoch bei Verwendung von
EBICS zu beachten:
■ EBICS unterstützt nur Sammelüberweisungen und Sammellastschriften. Einzelaufträge
werden nicht unterstützt.
■ EBICS unterstützt keine Verwaltung von Daueraufträgen oder terminierten
Überweisungen.
■ Über das EBICS-Modul können keine Wertpapierdepots abgerufen werden.
■ Viele weitere Geschäftsvorfälle, wie Umbuchungen oder Kundenmeldungen, sind
ebenfalls nicht möglich.
Generell ist EBICS beschränkt auf Umsatzabruf (STA, C53), Abrufen von Vormerkposten (VMK, C52),
Auslandszahlungsverkehr (AZV), SEPA Einzel- und Sammel-Überweisungen (CCT/CCC/CCS) sowie SEPA
Einzel- und Sammel-Lastschriften (CDD,CD1,CDB/CDC,C1C,C2C/CDS,C1S,C2S).
Das EBICS-Modul von Banking 4W implementiert das EBICS-Protokoll in folgendem Umfang:
■ EBICS Versionen bis 3.0
■ Signaturen A004, A005 und A006
■ Verschlüsselung E001 und E002
Copyright © 2004-2017 Subsembly GmbH Seite 215 von 257

Banking 4W Benutzerhandbuch
■ Authentifizierung X001 und X002
■ Speicherung der Schlüssel in einer Schlüsseldatei oder im Datentresor (eigenes Format
oder StarMoney Business Format)
■ Alle Sicherheitsverfahren auch mit SECCOS 5 und 6 Chipkarten (sofern mit der
Chipkarte möglich)
Der Standard EBICS wurde von den Banken speziell auf die Bedürfnisse von größeren
Geschäftskunden zugeschnitten. EBICS ist nicht für Privatanwender gedacht. Bei der Entscheidung,
ob Sie das Online-Banking über HBCI/FinTS oder besser über EBICS abwickeln, ist Ihnen gerne Ihre
Bank behilflich.
Auch die EBICS Verteilte Elektronische Unterschrift (VEU) wird unterstützt. Alle bei der Bank
vorliegenden offenen EBICS Aufträge können in der Kontoansicht VEU signiert und somit frei gegeben
werden.
23.1. EBICS Konto einrichten
Rufen Sie den Menüpunkt Konto > Neues Konto auf, um den Wizard zur Erstellung eines EBICS
Kontos aufzurufen. Die einzelnen Schritte sind dabei denen bei der Einrichtung eines HBCI Kontos
ähnlich.
Als Kontoart ist ein Bankkonto einzutragen. Geben Sie weiter die IBAN des zu erfassenden Kontos an
und wählen Sie eine Kontowährung. Je nach Bank sind verschiedene Sicherheitsverfahren möglich,
die weiteren Schritte dazu werden in den nachfolgenden Kapiteln beschrieben.
23.1.1. EBICS Bankkonto mit Schlüsseldatei
Je nachdem, ob Sie bereits eine vorhandene EBICS Schlüsseldatei nutzen oder eine neue EBICS
Schlüsseldatei erzeugen möchten, unterscheidet sich das Vorgehen mit Schlüsseldatei geringfügig.
Copyright © 2004-2017 Subsembly GmbH Seite 216 von 257

Banking 4W Benutzerhandbuch
Abbildung 101: Neues EBICS Konto mit Schlüsseldatei
Um ein Bankkonto mit einer neuen Schlüsseldatei anzulegen, wählen Sie als Sicherheitsverfahren
Neue EBICS-Schlüssel anlegen und tippen auf die Schaltfläche Weiter.
Copyright © 2004-2017 Subsembly GmbH Seite 217 von 257

Banking 4W Benutzerhandbuch
Abbildung 102: Neues EBICS Konto – Neue EBICS-Schlüssel anlegen
Wählen Sie nun frei ein Passwort und geben es in die beiden Eingabefelder ein. Dieses Passwort
müssen Sie später auch in Banking 4W eingeben, wenn Sie nach Ihrem Passwort für den Bankzugang
gefragt werden. Die erzeugten Schlüssel werden automatisch in den Datentresor eingebettet und
liegen im ersten Schritt nicht als eigenständige physikalische Datei vor.
Um eine bereits existierende EBICS-Schlüsseldatei für ein EBICS Bankkonto zu verwenden, wählen Sie
als Sicherheitsverfahren Vorhandene EBICS-Schlüsseldatei und tippen auf die Schaltfläche Weiter.
Copyright © 2004-2017 Subsembly GmbH Seite 218 von 257

Banking 4W Benutzerhandbuch
Abbildung 103: Neues EBICS Konto – Vorhandene EBICS-Schlüsseldatei
Suchen Sie die Schlüsseldatei durch Klick auf die Schaltfläche mit den drei Punkten im Dateisystem
aus und geben das Passwort zur Schlüsseldatei an.
Über die Option Schlüsseldatei integrieren legen Sie fest, ob der Schlüssel automatisch auch im
Datentresor gespeichert werden soll.
Sowohl bei neuem EBICS-Schlüssel als auch bei vorhandener EBICS-Schlüsseldatei klicken Sie im
nächsten Schritt auf Weiter, um die Daten zur Benutzeridentifizierung – Ihre EBICS-Zugangsdaten - in
folgendem Formular zu erfassen:
Copyright © 2004-2017 Subsembly GmbH Seite 219 von 257

Banking 4W Benutzerhandbuch
Abbildung 104: Neuer EBICS Bankzugang – Benutzeridentifizierung mit
Schlüsseldatei
EBICS Banksystem
Die Host ID (auch genannt Hostname, EBICS Bankname, oder ähnliches) und die Host URL erhalten
Sie von Ihrer Bank mit den Unterlagen zu Ihrer EBICS-Anmeldung.
EBICS Teilnehmer
Weiter wird Ihre persönliche EBICS Teilnehmerkennung (auch genannt Benutzerkennung, User-ID,
oder ähnliches) und Ihre EBICS Kundenkennung (auch genannt Kunden-ID, Host-Kunden-ID, Partner-
ID oder ähnliches) benötigt. Auch diese Informationen sollten Sie von Ihrer Bank erhalten haben.
Sind alle notwendigen Parameter zum neuen EBICS Bankzugang im Formular eingetragen, bestätigen
Sie dieses bitte über die Schaltfläche Fertig.
Copyright © 2004-2017 Subsembly GmbH Seite 220 von 257

Banking 4W Benutzerhandbuch
Es werden nun automatisch die EBICS Protokollversion gewählt sowie die zugehörigen
Sicherheitsverfahren bearbeitet. Sofern die auf dem Sicherheitsmedium vorliegenden Schlüssel noch
nicht an Ihre Bank gesendet wurden, werden diese nun auch automatisch an die Bank übertragen.
Außerdem wird der Ini-Brief erstellt und automatisch als PDF angezeigt. Unterschreiben Sie den
ausgedruckten Ini-Brief und schicken Sie ihn an Ihre Bank. Erst wenn die Bank Ihren
unterschriebenen Ini-Brief erhalten und bearbeitet hat, können Sie Ihren EBICS Bankzugang nutzen.
Nachdem Ihre EBICS-Schlüssel von der Bank frei geschaltet wurden, rufen Sie in der Ansicht
Bankzugänge den Kontext-Menüpunkt Synchronisieren für den EBICS Bankzugang auf.
Banking 4W ruft nun die EBICS-Schlüssel der Bank und die Liste Ihrer Konten ab.
23.1.2. EBICS Bankkonto mit Signaturkarte
Um EBICS mit Signaturkarte nutzen zu können, wird ein PC/SC kompatibler Chipkartenleser benötigt.
Installieren Sie zuerst den Chipkartenleser und den zugehörigen Treiber entsprechend den
Anweisungen des Herstellers.
Copyright © 2004-2017 Subsembly GmbH Seite 221 von 257

Banking 4W Benutzerhandbuch
Abbildung 105: Neues EBICS Konto mit Signaturkarte
Für ein EBICS Bankkonto mit Signaturkarte wählen Sie als Sicherheitsverfahren EBICS-Chipkarte, wie
in der Abbildung gezeigt. Legen Sie diese nun in den Chipkartenleser ein und tippen Sie auf die
Schaltfläche Weiter.
Geben Sie im nächsten Schritt die zugehörige PIN ein, um sich über die PIN zu identifizieren.
Nun werden Ihre EBICS-Zugangsdaten zu Ihrer Bank benötigt, wie in folgender Abbildung gezeigt:
Copyright © 2004-2017 Subsembly GmbH Seite 222 von 257

Banking 4W Benutzerhandbuch
Abbildung 106: Neuer EBICS Bankzugang -Benutzeridentifikation mit
Signaturkarte
EBICS Banksystem
Die Host ID (auch genannt Hostname, EBICS Bankname, oder ähnliches) und die Host URL erhalten
Sie von Ihrer Bank mit den Unterlagen zu Ihrer EBICS-Anmeldung.
EBICS Teilnehmer
Weiter wird Ihre persönliche EBICS Teilnehmerkennung (auch genannt Benutzerkennung, User-ID,
oder ähnliches) und Ihre EBICS Kundenkennung (auch genannt Kunden-ID, Host-Kunden-ID, Partner-
ID oder ähnliches) benötigt. Auch diese Informationen sollten Sie von Ihrer Bank erhalten haben.
Sind alle notwendigen Parameter zum neuen EBICS Bankzugang im Formular eingetragen, bestätigen
Sie dieses bitte über die Schaltfläche Fertig.
Copyright © 2004-2017 Subsembly GmbH Seite 223 von 257

Banking 4W Benutzerhandbuch
Die weiteren Einrichtungsschritte entsprechen der Einrichtung eines EBICS Bankzugangs mit
Schlüsseldatei, wie oben beschrieben.
23.2. EBICS Bankzugang einrichten
Sofern Sie bei Ihrer Bank mehrere Konten unter einer EBICS Benutzerkennung laufen haben, kann es
sinnvoll sein, direkt den EBICS Bankzugang einzurichten und automatisch alle Konten von Banking 4W
erstellen zu lassen.
Rufen Sie die Menüfunktion Konto > Neuer EBICS Bankzugang auf, um mit Hilfe des Einrichtungs-
Assistenten durch die einzelnen Einrichtungs-Schritte geführt zu werden. Je nach gewähltem
Sicherheitsmedium unterscheidet sich das weitere Vorgehen geringfügig.
Abbildung 107: Neuer EBICS Bankzugang -Art des Sicherheitsmediums
Copyright © 2004-2017 Subsembly GmbH Seite 224 von 257

Banking 4W Benutzerhandbuch
23.2.1. EBICS Bankzugang mit Schlüsseldatei
Wählen Sie den Eintrag Neue EBICS-Schlüssel anlegen, so ist im nächsten Schritt ein Passwort zu
Ihrem EBICS-Schlüssel festzulegen, das wiederholt eingegeben werden muss. Der Schlüssel selbst
wird automatisch im Datentresor gespeichert.
Wählen Sie den Eintrag Vorhandene EBICS-Schlüsseldatei, so ist im nächsten Schritt eben diese
Schlüsseldatei über das Dateisystem auszuwählen. Auch zu dieser Schlüsseldatei ist natürlich ein
Passwort notwendig. Legen Sie hierbei über die Option Schlüsseldatei integrieren fest, ob diese
Schlüsseldatei zusätzlich im Datentresor gespeichert werden soll.
Das weitere Vorgehen ist identisch zu den Schritten, die in Kapitel 23.1.1 EBICS Bankkonto mit
Schlüsseldatei zur Erfassung der Benutzerdaten beschrieben sind.
23.2.2. EBICS Bankzugang mit Signaturkarte
Um EBICS mit Chipkarte nutzen zu können, wird ein PC/SC kompatibler Chipkartenleser benötigt.
Installieren Sie zuerst den Chipkartenleser und den zugehörigen Treiber entsprechend den
Anweisungen des Herstellers.
Wählen Sie im Einrichtungs-Assistenten als Sicherheitsmedium eine EBICS Chipkarte, legen diese nun
in den Chipkartenleser ein und tippen Weiter. Geben Sie die zugehörige PIN im nächsten Schritt ein.
Das weitere Vorgehen ist identisch zu den Schritten, die in Kapitel 23.1.2 EBICS Bankkonto mit
Signaturkarte zur Auswahl der Chipkartenanwendungen sowie der Erfassung der Benutzerdaten
beschrieben sind.
23.3. EBICS Bankzugang bearbeiten
Um die Daten eines EBICS Bankzugangs zu bearbeiten, öffnen Sie diesen durch einen Doppelklick auf
den zugehörigen Eintrag in der Ansicht Bankzugänge öffnen und tippen auf Bearbeiten. Alternativ
wählen Sie über das Kontextmenü des EBICS Bankzugangs direkt die Funktion Bearbeiten.
In dem daraufhin gezeigten Formular können Sie verschiedene EBICS spezifische Einstellungen
vornehmen.
Copyright © 2004-2017 Subsembly GmbH Seite 225 von 257

Banking 4W Benutzerhandbuch
Abbildung 108: EBICS Bankzugang bearbeiten
Bezeichnung
Wählen Sie eine Bezeichnung, unter der dieser Bankzugang gespeichert werden soll.
EBICS Teilnehmerdaten
Hier werden Ihre Teilnehmerkennung sowie Ihre Kundenkennung angezeigt. Im Zweifelsfall wenden
Sie sich bitte an Ihre Bank, um Ihre persönlichen EBICS Teilnehmerdaten zu erhalten.
Copyright © 2004-2017 Subsembly GmbH Seite 226 von 257

Banking 4W Benutzerhandbuch
Passwort
In diesem Feld können Sie das Passwort der Schlüsseldatei bzw. die PIN der Chipkarte für das Online-
Banking hinterlegen. Wenn Sie hier ein Passwort bzw. eine PIN hinterlegen, dann müssen Sie diese/s
für Kontoabfragen nicht mehr eingeben.
EBICS Aufträge
Haben Sie für den eingerichteten Bankzugang nur eine "Transport-Berechtigung" und müssen die von
Ihnen eingereichten Aufträge noch durch einen unterschriebenen Begleitzettel zur Ausführung
autorisiert werden, dann entfernen Sie das Häkchen bei Einreichung ohne Unterschrift.
Sind Sie über Ihren EBICS Bankzugang für den Abruf von vorgemerkten Umsätzen frei geschaltet,
dann setzen Sie das Häkchen bei Vormerkposten mit Umsatzdaten abrufen. Sind Sie dazu nicht
berechtigt, so wird von Banking 4W beim Versuch die Vormerkposten abzurufen eine Fehlermeldung
angezeigt. Entfernen Sie in diesem Fall das Häkchen, um diese Fehlermeldung zu vermeiden.
EBICS Protokoll
Neben der verwendeten Protokollversion können Sie hier Host-ID und Host-URL einsehen und
gegebenenfalls ändern.
23.4. VEU (Verteilte Elektronische Unterschrift)
In der Kontoansicht VEU werden Aufträge verwaltet, die über verteilte elektronische Unterschrift
gegengezeichnet werden müssen. Diese Funktionalität steht nur für EBICS Konten zur Verfügung
(Business Freischaltung erforderlich).
Durch Tippen auf den Doppelpfeil unten in der Ansicht verbindet sich Banking 4W mit Ihrer Bank und
holt den dort vorliegenden Bestand der Aufträge, die eine Zweiunterschrift benötigen, ab. Über die
Kontextmenüfunktion Auftrag signieren wird die notwendige Unterschrift vorgenommen und der
gegengezeichnete Auftrag an die Bank gesendet.
23.5. EBICS Statusprotokoll im Ausgangskorb
Alle Aufträge, die Sie mit EBICS erteilen, erhalten im Ausgangskorb zunächst den Status OK. Erst in
einem Nachgang werden eventuelle Fehlermeldungen durch die Bank dem Auftrag im Ausgangskorb
hinzugefügt. Sie erhalten in diesem Fall ein entsprechendes Hinweisfenster in der Kontenübersicht:
Neue EBICS-Protokolleinträge: Es liegen für EBICS-Aufträge im Ausgangskorb neue Protokoll
einträge vor.
Copyright © 2004-2017 Subsembly GmbH Seite 227 von 257

Banking 4W Benutzerhandbuch
24. TAN-Listen verwalten
Über die Ansicht TAN-Listen können beliebig viele TAN-Listen angelegt und verwaltet werden. Eine
angelegte TAN-Liste kann einem Bankzugang zur automatischen Verwendung zugeordnet werden. In
eine angelegte TAN-Liste können TAN-Nummern aus einer ASCII-Datei importiert werden.
Wichtiger Hinweis!
Die Geschäftsbedingungen der Kreditinstitute untersagen im
Normalfall die Speicherung von TAN-Nummern in irgendeiner
Weise. Wenn Sie Ihre TAN-Liste in der TAN-Verwaltung von
Banking 4W hinterlegen, dann verletzen Sie diese
Geschäftsbedingungen!
Eine Hinterlegung Ihrer TAN-Listen geschieht ausdrücklich auf
Ihr eigenes Risiko!
Wichtiger Hinweis!
Um TAN-Listen anlegen zu können ist es erforderlich, dass ein
Passwort für den Datentresor vergeben wurde!
In der TAN-Listen Ansicht wird durch ein Symbol für jede TAN-Liste angezeigt, ob diese aktiviert ist
und noch freie TAN-Nummern enthält:
Symbol Bedeutung
Die TAN-Liste ist gesperrt, veraltet oder inaktiv.
Die TAN-Liste ist aktiv, enthält aber keine freien TAN-Nummern.
Die TAN-Liste ist aktiv und enthält noch mindestens eine freie TAN-Nummer.
Copyright © 2004-2017 Subsembly GmbH Seite 228 von 257

Banking 4W Benutzerhandbuch
24.1. Eine neue TAN-Liste anlegen
Eine neue TAN-Liste wird durch Klick auf die Schaltfläche Neu in der TAN-Listen-Ansicht angelegt.
Füllen Sie das in Abbildung 109 dargestellte Formular wie folgt aus.
Abbildung 109: Neue TAN-Liste anlegen
TAN-Liste
Hier kann eine beliebige Nummer oder ein beliebiger Text zur späteren Identifizierung und zur
Anzeige in der TAN-Listen Ansicht eingegeben werden.
Es empfiehlt sich, die Nummer der entsprechenden gedruckten TAN-Liste einzugeben.
Bankzugang
Hier können Sie die TAN-Liste einem bestimmten Bankzugang zuordnen.
Wurde die TAN-Liste einem Bankzugang zugeordnet, so werden für alle über diesen Bankzugang
abgewickelten Aufträge, unabhängig vom verwendeten Auftragskonto, erforderliche TAN-Nummern
automatisch aus der zugehörigen TAN-Liste verwendet.
Status
Hier kann der Status der TAN-Liste auf "aktiv", "inaktiv", "gesperrt" oder "veraltet" gesetzt werden.
Eine automatische Verwendung von TAN-Nummern setzt voraus, dass der TAN-Listen-Status auf
"aktiv" gesetzt ist.
Copyright © 2004-2017 Subsembly GmbH Seite 229 von 257

Banking 4W Benutzerhandbuch
24.2. TAN-Nummern einlesen
Wesentlich bequemer, als alle TAN-Nummern einzeln manuell einzugeben, ist es, die TAN-Nummern
aus einer Textdatei einfach zu importieren. Mit etwas Geschick können Sie eine gedruckten TAN-
Liste einscannen und in eine Textdatei wandeln.
Die genaue Struktur der zu importierenden Textdatei ist vollkommen unerheblich, es muss sich aber
um eine ASCII Textdatei handeln. Die Importfunktion extrahiert einfach alle in der Datei enthaltenen
TAN-Nummern mit optional vorangestellter laufender Nummer.
Um eine ASCII-Datei auszuwählen und die TAN-Nummern aus dieser Datei in die TAN-Liste
einzufügen, Klicken Sie entweder unten in der Werkzeugleiste auf die Schaltfläche Import oder Sie
rufen über das Kontextmenü die Funktion TAN-Nummern importieren auf.
24.3. TAN-Nummern eingeben
Stehen die TAN-Nummern nicht in einer Textdatei zur Verfügung, können die TAN-Nummern auch
manuell erfasst werden. Rufen Sie dazu die Kontextmenüfunktion TAN-Nummern bearbeiten auf.
Abbildung 110: TAN-Nummern eingeben
Copyright © 2004-2017 Subsembly GmbH Seite 230 von 257

Banking 4W Benutzerhandbuch
Geben Sie hier die TAN-Nummern in das Eingabefeld TAN ein und klicken Sie nach jeder TAN-
Nummer auf das Plus-Symbol oder betätigen Sie die Eingabetaste auf der Tastatur. Die laufende
Nummer (Lfd. Nr.) wird automatisch weiter gezählt, kann aber auch manuell verändert werden.
Verfügbare TAN-Nummern werden in dieser Liste mit einem Haken auf grünem Kreis gekennzeichnet.
Um eine verfügbare TAN-Nummer als verbraucht zu markieren, muss über das Kontextmenü der
Punkt TAN als verbraucht markieren ausgewählt werden.
Bereits verbrauchte TAN-Nummern werden in dieser Liste mit einem X auf rotem Kreis und dem
Verbrauchsdatum angezeigt. Eine als verbraucht markierte TAN-Nummer kann über das Kontextmenü
beim Punkt TAN bereitstellen ebenso wieder verfügbar gemacht werden.
Eine TAN-Nummer kann auch ganz aus der Liste gelöscht werden, wählen Sie dazu über das
Kontextmenü die Funktion Löschen.
Das Formular wird durch Tippen auf Fertig wieder geschlossen.
Copyright © 2004-2017 Subsembly GmbH Seite 231 von 257

Banking 4W Benutzerhandbuch
25. Ausgangskorb
Im Ausgangskorb werden alle noch offenen und alle bereits ausgeführten Online-Banking Aufträge bis
zu Ihrer Löschung gespeichert und angezeigt. Durch ein Symbol wird angedeutet, ob ein Auftrag noch
übertragen werden muss oder welcher Ausführungsstatus vorliegt.
Abbildung 111: Ausgangskorb
Unabhängig vom Auftragsstatus können detaillierte Informationen zur Auftragsausführung oder
-ablehnung durch Öffnen des jeweiligen Auftrags im Ausgangskorb angezeigt werden. Folgende
Tabelle erklärt die möglichen angezeigten Symbole.
Symbol Bedeutung
Ungesendeter Auftrag
Ein Auftrag, der noch übertragen werden muss.
Copyright © 2004-2017 Subsembly GmbH Seite 232 von 257

Banking 4W Benutzerhandbuch
Symbol Bedeutung
Auftrag erfolgreich
ausgeführt
Ein Auftrag, der erfolgreich an das Kreditinstitut übertragen und von
diesem angenommen wurde.
Auftrag ausgeführt,
Hinweise liegen vor
Ein Auftrag, der erfolgreich an das Kreditinstitut übertragen und von
diesem angenommen wurde. Das Kreditinstitut hat weitere Informationen
zur Auftragsausführung übermittelt.
Auftrag ausgeführt,
Warnungen liegen vor
Ein Auftrag, der erfolgreich an das Kreditinstitut übertragen und von
diesem angenommen wurde. Das Kreditinstitut hat jedoch Warnungen zur
Auftragsausführung übermittelt.
Auftrag abgelehnt
Der Auftrag konnte nicht an das Kreditinstitut übertragen werden oder
wurde von diesem abgelehnt.
Zur Übertragung aller offenen Aufträge des Ausgangskorbes per Online-Banking gibt es mehrere
Möglichkeiten: Tippen Sie entweder auf das Aufträge senden-Symbol unten in der Ansicht oder oben
in der Symbolleiste, oder gehen Sie über die Menüfunktion Werkzeuge > Aufträge senden.
Alternativ kann ein einzelner Auftrag gezielt über den Kontextmenüpunkt Senden übertragen
werden.
Aufträge im Ausgangskorb können nicht noch einmal versendet werden. Um nach einem behebbaren
Fehler, wie z.B. der versehentlichen Eingabe einer falschen TAN, nicht den gesamten Auftrag neu
eingeben zu müssen, löschen Sie zunächst den Auftrag aus dem Ausgangskorb. Der zugehörige
Auftrag in der Kontoansicht Zahlungen bzw. Daueraufträge wird von einem Bankauftrag wieder in
einen lokalen Auftrag zurückgesetzt und kann aus dieser Ansicht erneut versendet werden.
Um einen Auftrag ganz aus dem Ausgangskorb zu löschen, wählen Sie über das Kontextmenü die
Funktion Löschen.
Copyright © 2004-2017 Subsembly GmbH Seite 233 von 257

Banking 4W Benutzerhandbuch
26. Daten importieren und exportieren
Noch bevor Sie das erste Mal die Möglichkeit des Online-Banking nutzen, kann es sinnvoll sein,
bereits vorhandene Daten aus anderen Finanzprogrammen zu importieren. Neben dem Import von
Daten ist später aber auch der Export von Daten zu anderen Finanzprogrammen möglich.
Banking 4W unterstützt den Import und Export von Kontoumsätzen, Vorlagen (Kontoverbindungen),
Zahlungen und Kategorien in den verschiedensten Formaten. Die Importfunktion wird über den
Menüpunkt Extras > Import aufgerufen. Die Exportfunktion steht im Hauptmenü unter Extras >
Export zur Verfügung.
Zusätzlich können in den Ansichten Kontoumsätze, Zahlungsverkehr, Daueraufträge, Wertpapiere,
Vorlagen, Ausgangskorb und in den Suchergebnissen die Daten im CSV-Format exportiert werden.
Wählen Sie dazu die Kontextmenü-Funktion CSV-Export.
Wichtiger Hinweis!
Eine weitere Export-Möglichkeit besteht darin, die
ausgewählten Tabellendaten über die Zwischenablage zu
exportieren. Selektieren Sie zuerst die zu exportierenden Daten
und tippen Sie dann Strg+C um diese in die Zwischenablage zu
kopieren. Die so kopierten Daten können Sie in anderen
Programmen, z.B. in Microsoft Excel, einfach durch tippen von
Strg+V wieder einfügen.
In der Ansicht Zahlungsverkehr gibt es darüber hinaus die Möglichkeit, SEPA- und DTAZV-Dateien zu
exportieren. Diese Möglichkeit ist im Kapitel 12.4.5 Sammeldatei exportieren erklärt.
26.1. Dateiformate
Das primäre Datenformat für den Export und Import von Finanzdaten ist das von der Subsembly
GmbH definierte SUPA Dateiformat. Nur in diesem Format ist gewährleistet, dass auch alle in den
Daten vorhandenen Informationen vollständig übertragen werden. Sie sollten, wenn möglich, deshalb
immer das SUPA Dateiformat den anderen möglichen Dateiformaten vorziehen.
Das SUPA Dateiformat ist ein einfach gehaltenes CSV basiertes Dateiformat zum Austausch von
Zahlungsverkehrsdaten, wie zum Beispiel Überweisungs- und Lastschriftaufträge,
Kontoinformationen und Kontoumsätze, sowie Bankverbindungen. Bei der Definition des SUPA
Copyright © 2004-2017 Subsembly GmbH Seite 234 von 257

Banking 4W Benutzerhandbuch
Dateiformats wurde darauf geachtet, dass die Dateien möglichst einfach erzeugt und verarbeitet
werden können. Inhaltlich lehnen sich die SUPA Dateiformate an den SEPA XML Datenformaten an.
Die Spezifikation des SUPA Dateiformates wurde von der Subsembly GmbH unter einer Creative
Commons Lizenz veröffentlicht und steht auf der Homepage der Subsembly GmbH unter Tools zum
freien Download zur Verfügung.
26.1.1. Umsatzdaten
Für den Import und Export von Umsatzdaten stehen die in folgender Tabelle zusammengefassten
Datenformate zur Verfügung. Formate, die nur für den Import genutzt werden können, sind mit
einem Stern gekennzeichnet.
Format Datei-
endung
Beschreibung
Subsembly SUPA .supa Das von der Subsembly GmbH definierte Standardformat für
Finanzdaten.
CAMT 052/053 XML .xml Umsatzdaten im Cash-Management Format.
Swift MT-940 STA .sta, .940 Umsatzdaten im SWIFT MT-940 Format, optional mit der
vom ZKA definierten strukturierten Belegung des Feldes 86.
Commerzbank CSV (*) .csv Umsatzdaten, die von der Homepage der Commerzbank
exportiert wurden.
ING DiBa Umsatzdaten
CSV (*)
.csv Umsatzdaten, die von der Homepage der ING DiBa Bank
exportiert wurden.
Postbank Umsatzdaten
CSV (*)
.csv Umsatzdaten, die von der Homepage der Postbank
exportiert wurden.
HaSpa Umsatzdaten CSV
(*)
.csv Umsatzdaten, die von der Homepage der HaSpa exportiert
wurden.
Bank of Scotland CSV (*) .csv Umsatzdaten, die von der Homepage der Bank of Scotland
exportiert wurden.
Kalixa CSV (*) .csv Umsatzdaten, die von der Kalixa Homepage exportiert
wurden.
MoneyBookers CSV (*) .csv Umsatzdaten, die von der MoneyBookers Homepage
exportiert wurden.
DKB VISA
Kreditkartenumsätze CSV
(*)
.csv Umsatzdaten, die von der Homepage der DKB Bank
exportiert wurden.
Copyright © 2004-2017 Subsembly GmbH Seite 235 von 257

Banking 4W Benutzerhandbuch
Format Datei-
endung
Beschreibung
LBB / Amazon /
AirBerlin / ADAC
Kreditkartenumsätze CSV
(*)
.csv Kreditkartenumsätze oder Abrechnungen, die von der LBB
Kreditkartenhomepage geladen wurden. Darunter fallen
auch die von der LBB ausgegebenen Amazon, AirBerlin und
ADAC Kreditkarten.
HypoVereinsbank
Kreditkarte CSV (*)
.csv Kreditkartenumsätze oder Abrechnungen, die von der
HypoVereinsbank Kreditkartenhomepage geladen wurden.
Payback VISA CSV (*) .csv Umsatzdaten, die von der Payback VISA Homepage
exportiert wurden.
Barclays Card CSV (*) .csv Umsatzdaten, die von der Barclays Card Homepage
exportiert wurden.
Miles & More CSV (*) .csv Umsatzdaten, die von der Miles & More Lufthansa
Homepage exportiert wurden.
American Express CSV (*) .csv Umsatzdaten, die von der American Express Homepage
exportiert wurden.
PayPal CSV (*) .csv Umsatzdaten, die von der deutschen PayPal Homepage im
CSV-Format exportiert wurden, können so eingelesen
werden. Ein Export in diesem Format ist nicht möglich.
Mit dem manuellen Import von PayPal Umsatzdaten im CSV-
Format können Sie historische PayPal Umsatzdaten, die
online nicht automatisch abgerufen werden können,
nachträglich einem PayPal-Konto hinzufügen.
Um die Umsatzdaten von der PayPal-Homepage richtig zu
exportieren, müssen Sie die Funktion Kontoauszug
herunterladen aufrufen. Wählen Sie dann den gewünschten
Datumsbereich und als Format unbedingt Guthaben-
relevante Zahlungen (kommagetrennt).
Copyright © 2004-2017 Subsembly GmbH Seite 236 von 257

Banking 4W Benutzerhandbuch
Format Datei-
endung
Beschreibung
Quicken QIF .qif Das QIF Format wurde von Intuit speziell für den Import und
Export von Daten in/aus Quicken definiert. Umsatzdaten im
QIF Format enthalten nur sehr wenig Informationen für die
einzelnen Buchungsposten. Wenn möglich sollte deshalb
eines der anderen Datenformate verwendet werden.
In QIF-Dateien werden Datumsangaben manchmal in der
Reihenfolge Tag/Monat/Jahr und manchmal in der
Reihenfolge Monat/Tag/Jahr abgelegt. Banking 4W versucht
dies automatisch zu erkennen. Ist dies nicht möglich, so
wird das Datum in der Reihenfolge Monat/Tag/Jahr
erwartet bzw. geschrieben. Sollten Sie feststellen, dass das
Buchungsdatum in den Umsatzdaten nach dem Import
falsch ist, so können Sie es alternativ mit dem Format WISO
Mein Geld QIF versuchen.
WISO Mein Geld QIF .qif Identisch zu Quicken QIF, nur dass Datumsangaben in der
Reihenfolge Tag/Monat/Jahr erwartet bzw. geschrieben
werden.
Zusätzlich werden Felder mit dem Inhalt „Keine“ oder
„Keine Angabe“ nicht importiert.
StarMoney CSV (Windows) .txt CSV-Datei im StarMoney Format. Beim Export aus StarMoney
muss das Format StarMoney (*.txt) gewählt werden.
StarMoney CSV (Mac) (*) .txt CSV-Datei im StarMoney Format. Beim Export aus StarMoney
muss das Format StarMoney (*.txt) gewählt werden.
T-Online Banking CSV (*) .csv Umsatzdaten, die von T-Online Banking exportiert wurden.
Geldtipps HomeBanking
CSV (*)
.csv Umsatzdaten, die von Geldtipps HomeBanking exportiert
wurden.
OutBank CSV .csv Umsatzdaten, die aus iOutBank exportiert wurden.
Banking 4W erwartet in der CSV-Datei deutsche Titelzeilen.
Achten Sie deshalb in OutBank auf die System-Sprache, da
die Titelzeile gemäß System-Sprache erstellt wird.
OutBank Mac CSV (*) .csv Umsatzdaten, die aus iOutBank exportiert wurden.
Banking 4W erwartet in der CSV-Datei deutsche Titelzeilen.
Achten Sie deshalb in OutBank auf die System-Sprache, da
die Titelzeile gemäß System-Sprache erstellt wird.
Copyright © 2004-2017 Subsembly GmbH Seite 237 von 257

Banking 4W Benutzerhandbuch
Format Datei-
endung
Beschreibung
OutBank New CSV (*) .csv Umsatzdaten, die ab der Version Das Neue Outbank (Juli
2017) exportiert wurden.
Banking 4W erwartet in der CSV-Datei deutsche Titelzeilen.
Achten Sie deshalb in OutBank auf die System-Sprache, da
die Titelzeile gemäß System-Sprache erstellt wird.
Moneyplex CSV (*) .csv Umsatzdaten, die von der Moneyplex Homepage exportiert
wurden.
MoneyMoney CSV .csv Umsatzdaten, die von der MoneyMoney Homepage
exportiert wurden.
iControl CSV (*) .csv Umsatzdaten, die von iControl exportiert wurden.
26.1.2. Umsatzdatendateien
In Banking 4W gibt es auch die Möglichkeit Umsatzdaten in einer Datei für mehrere Konten
gleichzeitig zu importieren. Die Umsatzdaten werden dann beim Importieren automatisch den
zugehörigen Konten zugeordnet, ohne dass eine manuelle Kontenauswahl notwendig ist. Für einen
solchen Import werden folgende Datenformate unterstützt.
Format Datei-
endung
Beschreibung
CAMT 052/053 XML .xml Umsatzdaten im Cash-Management Format.
Swift MT-940 STA .sta, .940 Umsatzdaten im SWIFT MT-940 Format, optional mit der vom ZKA
definierten strukturierten Belegung des Feldes 86.
26.1.3. Vorlagen
Für den Import und Export von Vorlagen (Kontoverbindungen) stehen die in folgender Tabelle
zusammengefassten Datenformate zur Verfügung. Formate, die nur für den Import genutzt werden
können, sind mit einem Stern gekennzeichnet.
Copyright © 2004-2017 Subsembly GmbH Seite 238 von 257

Banking 4W Benutzerhandbuch
Format Datei-
endung
Beschreibung
Subsembly SUPA .supa Das von der Subsembly GmbH definierte Standardformat für
Finanzdaten.
StarMoney CSV
(Windows)
.txt CSV-Datei im StarMoney Format. Beim Export des Adressbuches aus
StarMoney muss das Format StarMoney 4.0 Adressbuch (*.txt)
gewählt werden.
Dieses Format ist ideal für den Import vorhandener Adressdaten
aus StarMoney.
T-Online Banking
CSV (*)
.csv Umsatzdaten, die von T-Online Banking exportiert wurden.
Geldtipps
HomeBanking CSV
(*)
.csv Umsatzdaten, die von Geldtipps HomeBanking exportiert wurden.
Quicken CSV .txt CSV-Datei im Quicken 2004 Format.
Um in Quicken die Adressdaten in diesem Format zu exportieren,
muss in der "Liste der Adressen" die Funktion Import/Export
aufgerufen werden. Als Dateiformat muss ASCII-Format (*.txt)
gewählt werden.
Dieses Format ermöglicht die Übernahme von Adressdaten aus
Quicken.
WISO Mein Geld
CSV (*)
.csv Empfängerdaten im CSV-Format der WISO Mein Geld Software.
VR-NetWorld CSV .csv Empfängerdaten im CSV-Format der VR-NetWorld-Software.
OutBank CSV .csv Empfängerdaten im CSV-Format der iOutBank oder OutBank Apps.
26.1.4. Kategorien
Für den Import und Export von Kategorien stehen die in folgender Tabelle zusammengefassten
Datenformate zur Verfügung.
Copyright © 2004-2017 Subsembly GmbH Seite 239 von 257

Banking 4W Benutzerhandbuch
Format Datei-
endung
Beschreibung
Kategorientabelle .tre Einfaches Textformat nur für den Import von Kategorien-Bäumen.
Die zu importierende Textdatei muss folgendes Format haben:
KategorieOberkategorietab UnterkategorieOberkategorietab Unterkategorie...
Quicken QIF .qif Ebenfalls von Intuit definiertes Format für den Import und Export
von Kategorien.
26.1.5. Zahlungen
Auch offene Zahlungen, die in der Rubrik Zahlungsverkehr angezeigt werden, können importiert und
exportiert werden.
Format Datei-
endung
Beschreibung
Subsembly SUPA .supa Das von der Subsembly GmbH definierte Standardformat für
Finanzdaten.
26.1.6. Zahlungsdatei
Zahlungen, wie Überweisungen oder Lastschriften, die sich in besonderen „Zahlungsdateien“ bzw.
„Sammeldateien“ befinden, lassen sich ebenfalls importieren. Die Überweisungen bzw. Lastschriften
werden dann als vorbereitete Überweisungen bzw. vorbereitete Lastschriften importiert und sind
danach in der Ansicht Zahlungsverkehr einzeln zu sehen.
In der Ansicht Zahlungsverkehr lassen sich auch Zahlungen des selben Zahlungsdienstes über das
Kontextmenü zusammen in eine Sammeldatei exportieren. Die zahlungsdienstabhängigen
Datenformate sind in folgender Tabelle beschrieben:
Format Datei-
endung
Beschreibung
DTAZV .dta, .txt Ein Datenformat für die Übermittlung von Auslandszahlungen
(DTAZV). Eine Datei dieser Art enthält offene Auslandszahlungen.
Copyright © 2004-2017 Subsembly GmbH Seite 240 von 257

Banking 4W Benutzerhandbuch
Format Datei-
endung
Beschreibung
SEPA-XML .xml Ein vom Zentralen Kreditausschuss (ZKA) festgelegtes Datenformat
für SEPA-Zahlungen. Es basiert auf dem ISO Standard 20022 und
den Vorgaben des European Payments Council (EPC). Eine XML-
Datei dieser Art enthält eine oder mehrere SEPA-Zahlungen (SEPA-
Überweisungen oder SEPA-Lastschriften).
Viele Buchhaltungssystem können Zahlungsdateien im DTAZV-Format oder SEPA-XML-Format
erstellen. Nutzen Sie diese Funktion, um diese Zahlungsdateien in Banking 4W einzulesen und an Ihre
Bank zu schicken.
26.1.7. Dokumente
Dokumente, die Ihnen als PDF-Datei vorliegen, können gleichfalls importiert werden. Diese
Dokumente werden in der entsprechenden Kontoansicht Dokumente des Kontos gespeichert.
Format Datei-
endung
Beschreibung
Import PDF .pdf Ein beliebiges Dokument im PDF-Format.
26.2. Import
Bevor Sie die Importfunktion nutzen können, müssen Sie zuerst die gewünschten Daten aus Ihrem
Finanzprogramm in einem für Banking 4W geeigneten Format exportieren. Folgen Sie dazu der
Anleitung Ihrer Finanzanwendung.
Wird die Importfunktion über den Menüpunkt Extras > Import aufgerufen, so erscheint der im
folgenden abgebildete Import-Dialog.
Copyright © 2004-2017 Subsembly GmbH Seite 241 von 257

Banking 4W Benutzerhandbuch
Abbildung 112: Import
In diesem Dialog wählen Sie zuerst Was Sie importieren wollen (Umsatzdaten, eine Umsatzdaten
datei, Vorlagen, Kategorien, Zahlungen, eine Zahlungsdatei oder Dokumente). Abhängig vom
gewählten Import-Typ stehen dazu verschiedene Dateiformate zur Auswahl zur Verfügung.
Wollen Sie Umsatzdaten oder Zahlungen importieren, so müssen Sie zusätzlich noch das Konto
festlegen, in das die Daten importiert werden sollen.
Wurden alle Punkte ausgewählt, so wird durch Klick auf Importieren ein Dateiauswahldialog
geöffnet. In diesem wird die zu importierende Datei gewählt. Der Import wird letztlich durch Klicken
auf Öffnen gestartet.
Konnte die gewählte Datei nicht verarbeitet werden, so wird dies angezeigt. Stellen Sie in diesem
Fall sicher, dass die Datei im erforderlichen Format bereitgestellt wurde.
Nach dem Import wird wieder der Import-Dialog angezeigt und Sie können sofort weitere Dateien
importieren. Wollen Sie keine weiteren Dateien mehr importieren, so schließen Sie den Import-
Dialog durch Klick auf Fertig.
Wurden Umsatzdaten importiert, so werden diese im Kontoblatt als ungelesen angezeigt.
26.3. Export
Wird die Exportfunktion über den Menüpunkt Extras > Export aufgerufen, so erscheint der in
folgender Abbildung gezeigte Export-Dialog.
Copyright © 2004-2017 Subsembly GmbH Seite 242 von 257

Banking 4W Benutzerhandbuch
Abbildung 113: Export
Auch hier wählen Sie zuerst Was Sie exportieren wollen. Sollen Umsatzdaten oder Zahlungen
exportiert werden, so muss zusätzlich noch das Konto gewählt werden, aus dem die Daten exportiert
werden sollen. Optional kann bei Umsatzdaten noch der Zeitbereich über die zusätzlichen Parameter
Von und Bis für den Export eingegrenzt werden. Abhängig vom gewählten Export-Typ stehen dazu
verschiedene Dateiformate zur Auswahl.
Wurden alle Punkte ausgewählt, so wird durch Klick auf Exportieren ein Dateiauswahldialog
geöffnet. In diesem wird der Dateiname sowie der gewünschte Dateityp gewählt. Der Export wird
letztendlich durch Klicken auf Speichern gestartet.
Nach erfolgtem Export wird wieder der Export-Dialog angezeigt. Wollen Sie keine weiteren Dateien
mehr exportieren, so schließen Sie den Export-Dialog durch Klick auf Fertig.
Copyright © 2004-2017 Subsembly GmbH Seite 243 von 257

Banking 4W Benutzerhandbuch
27. Problemsuche
Gerade wegen der Vielzahl unterschiedlicher Windows-Installationen und der Unterstützung von
mehreren tausend Banken kann es immer zu unerwarteten Problemen, gerade beim Online-Banking,
kommen. Banking 4W stellt Ihnen hierzu verschiedene Werkzeuge zur Verfügung, um diese Probleme
untersuchen und letztendlich lösen zu können.
27.1. Versionsinformationen
Über den Menüpunkt Banking 4W > Über Banking 4W rufen Sie eine Informationsseite auf, auf der
neben Herstellerhinweisen auch die genaue Versionsnummer von Banking 4W sowie die .NET
Framework Versionsnummer angezeigt wird. Im Falle einer Supportanfrage sollten Sie alle diese
Informationen in jedem Fall angeben.
Abbildung 114: Versionsinformationen im Copyright-Hinweis
Copyright © 2004-2017 Subsembly GmbH Seite 244 von 257

Banking 4W Benutzerhandbuch
Darüber hinaus werden Ihnen weitere Details zu Speicherort für Datentresore und Anwendungsdaten,
zum Installationsverzeichnis sowie der Art der Installation angezeigt.
27.2. Online Protokolle
Um im Falle eines Online-Banking Problems die Fehleranalyse zu erleichtern, werden alle online
übertragenen Daten in einem Datenübertragungsprotokoll im Datentresor gespeichert. Die
tatsächlich an die Bank übertragene PIN wird dabei im Protokoll aus Sicherheitsgründen durch
Sternchen ersetzt. Über Extras > Protokolle erreichen Sie den folgenden Dialog:
Abbildung 115: Online-Protokolle
Generell wird für jede Online-Banking Aktion ein eigenes Protokoll gespeichert. Es werden jedoch
nie mehr als zehn Protokolle gespeichert und ältere Protokolle automatisch gelöscht. Das genaue
Erfassungsdatum aller im Datentresor gespeicherten Protokolle wird im Dialog Online-Protokolle
(siehe Abbildung 115) angezeigt.
Copyright © 2004-2017 Subsembly GmbH Seite 245 von 257

Banking 4W Benutzerhandbuch
Für jedes Protokoll wird in einem eigenen Karteireiter ein Ablauf-Protokoll und ein Detail-Protokoll
angezeigt.
Durch Antippen der Schaltfläche Speichern kann jedes der Protokolle in einer separaten Datei
gespeichert werden. Dies ist beispielsweise hilfreich, wenn ein Protokoll zwecks Fehleranalyse an
den Support übermittelt werden soll.
Über die Schaltfläche Löschen wird das in der Liste der Protokolle markierte Protokoll wieder
entfernt. Sind mehrere Protokolle in der Liste markiert, können auch mehrere oder alle Protokolle
gelöscht werden.
27.3. Chipkartenleser
Wenn Sie mit Chipkarten arbeiten wollen, benötigen Sie einen PC/SC kompatiblen Chipkartenleser.
Nach erfolgreicher Installation der Chipkartenleser-Treibersoftware des Herstellers und bei
angeschlossenem Chipkartenleser sollte dieser in der über den Menüpunkt Extras > Chipkartenleser
aufrufbaren Liste erscheinen.
Abbildung 116: Chipkartenleser
Wird der Chipkartenleser in dieser Liste nicht angezeigt, prüfen Sie auf der Homepage des
Chipkartenleser-Herstellers, ob Sie zusätzliche Treiber für PC/SC installieren müssen oder ob neuere
Treiber zum Download bereit stehen.
Copyright © 2004-2017 Subsembly GmbH Seite 246 von 257

Banking 4W Benutzerhandbuch
27.4. „Schwerer Fehler“
In seltenen Fällen kann es vorkommen, dass Banking 4W plötzlich einen „schweren Fehler“ anzeigt
und das Programm sofort beendet. Die Ursache eines schweren Fehlers ist eine interne „Programm-
Ausnahme“, die nicht behandelt werden konnte und die in der Datei TopBankingError.txt in Ihrem
persönlichen Datenordner (Eigene Dateien oder Documents) protokolliert wird. Sollte es bei Ihnen
zu einem „schweren Fehler“ kommen, so bitten wir Sie die Datei TopBankingError.txt zusammen
mit einer Beschreibung wie es zum Fehler kam an [email protected] zu schicken.
Copyright © 2004-2017 Subsembly GmbH Seite 247 von 257

Banking 4W Benutzerhandbuch
28. Anhang: Tastaturkürzel
Generell kann Banking 4W auch ohne Maus komplett über die Tastatur bedient werden. Für viele
wichtige Funktionen stehen zusätzliche Tastaturkürzel zur Verfügung, die in folgender Tabelle
aufgeführt sind.
Tastaturkürzel Ausgelöste Aktion
F1 Öffnet das Benutzerhandbuch.
F2 Öffnet den ausgewählten Tabelleneintrag zur Bearbeitung.
F5 Entspricht einem Klick auf das Doppelpfeil-Symbol in der ansichtspezifischen
Werkzeugleiste unten. Die Daten für die aktuelle Ansicht werden von der
Bank neu abgerufen.
Strg + F5 Startet einen Rundruf über alle Konten.
F6 Wechselt den Fokus zwischen der Kontenübersicht links und der aktuell
gewählten Kontoansicht rechts.
Tipp: Ist der Fokus auf der Kontenübersicht, so kann mit den Pfeiltasten
zwischen den einzelnen Konten navigiert sowie ein Konto mit Enter
selektiert werden.
F12 Öffnet den Dialog „Banking 4W“ > "Einstellungen".
Strg + F12 Öffnet den Dialog „Banking 4W“ > "Einstellungen" direkt auf der Seite
"Kontenliste bearbeiten".
Strg + Umschalt + A Alles als gelesen und erledigt markieren.
Strg + A Alle Elemente der aktuellen Ansicht auswählen.
Strg + F Cursor in das Suchfeld der Sofortsuche setzen.
Strg + P Aktuelle Ansicht drucken.
Strg + U Eine neue Überweisung erstellen.
Strg + E Eine neue 1-2-3 Überweisung erstellen.
Strg + M Eine neue Umbuchung erstellen.
Strg + L Eine neue Lastschrift erstellen.
Strg + G Eine neue erwartete Gutschrift anlegen.
Strg + Z Eine neue erwartete Zahlung anlegen.
Strg + B Eine neue Buchung in einem Kassenkonto oder offline geführten Bankkonto
erstellen.
Strg + Tab Zur nächsten Registerkarte wechseln.
Copyright © 2004-2017 Subsembly GmbH Seite 248 von 257

Banking 4W Benutzerhandbuch
Strg + Umschalt +
Tab
Zur vorherigen Registerkarte wechseln.
Strg + n (wobei n für
eine Zahl zwischen 1
und 8 steht)
Zu einer bestimmten Registerkartennummer wechseln.
Strg + 9 Zur letzten Registerkarte wechseln.
Alt + F4 Datentresor schließen.
Strg + Alt + F4 Programm komplett beenden.
Leertaste Die ausgewählten Einträge in der Kontoumsätze-Ansicht „als gelesen
markieren“
Copyright © 2004-2017 Subsembly GmbH Seite 249 von 257

Banking 4W Benutzerhandbuch
29. Anhang: Banking 4W Kommandozeilenparameter
Auf der Kommandozeile kann Banking 4W über TopBanking.exe direkt aufgerufen werden.
TopBanking.exe befindet sich im Installationsverzeichnis. Beim Aufruf können verschiedene
Parameter übergeben werden. Neben dem einfachen Programmaufruf gibt es einen speziellen
Kommandozeilenmodus, der im nächsten Kapitel beschrieben wird.
Um Banking 4W im interaktiven Modus aufzurufen, hat die Kommandozeile das folgende Format:
TopBanking.exeFileName-Password Password-Portable-View ViewURL
Parameter werden durch Schlüsselworte mit vorangestelltem Minuszeichen eingeleitet. Alle
Parameter sind optional und können weggelassen werden. Einige Parameter benötigen ein
zusätzliches Argument, das direkt hinter dem Schlüsselwort nach einem Leerzeichen angegeben
werden muss. Das Argument muss in Anführungszeichen stehen, wenn es Leerzeichen enthält. Die
folgenden Parameter gibt es:
Parameter Beschreibung
FileName Der Dateiname des Datentresors, der beim Programmstart direkt
geöffnet werden soll. Falls die angegebene Datei nicht existiert, wird
statt dessen beim Programmstart die Datentresorliste angezeigt.
-Password Password Das Passwort für den zu öffnenden Datentresor. Wenn dieser
Parameter angegeben wird, muss auch ein Datentresordateiname
angegeben werden. Wird dieser Parameter nicht angegeben, muss das
Passwort vom Nutzer manuell eingegeben werden.
-Portable Startet Banking 4W im „Portable“-Modus.
Im Portable-Modus wird für die Speicherung der Benutzereinstellungen
nicht die Windows Registry verwendet. Statt dessen werden die
Programmeinstellungen in einer XML-Datei im Order „Data“ unterhalb
des Installationsverzeichnisses abgelegt.
-View ViewID Wählt die initiale Ansicht, welche beim Programmstart geöffnet wird.
Die als Argument übergebene ViewID muss eine der im nächsten
Abschnitt beschriebenen Werte sein. Hier ein Beispiel:
TopBanking -View Payments
Dieser Aufruf startet Banking 4W in der Ansicht „Zahlungsverkehr“ für
alle Konten.
Copyright © 2004-2017 Subsembly GmbH Seite 250 von 257

Banking 4W Benutzerhandbuch
-Maximized Ist dieser Parameter angegeben, so startet das Programm im
Vollbildmodus, unabhängig von der zuletzt gespeicherten Fenstergröße
und -position.
Vom Parameter -View unterstützte ViewID Werte
Die ViewID muss dem internen Namen einer Banking 4W Ansicht entsprechen:
Home – Normale Startansicht
Accts - Kontoaufstellung
Acct – Kontoumsätze
Payments – Zahlungsverkehr
StandingOrders – Daueraufträge
Portfolio – Wertpapiere
Assets – Vermögenswerte/Festgelder
Files – Dokumente
Totals – Auswertung
ExchangeRates - Devisenkurse
Contacts – Bankzugänge
Payees – Vorlagen
TanLists – TAN-Listen
Categories – Kategorien
Outbox – Ausgangskorb
Copyright © 2004-2017 Subsembly GmbH Seite 251 von 257

Banking 4W Benutzerhandbuch
30. Anhang: Der Kommandozeilenmodus
Für die einfache Integration mit Buchhaltungssoftware oder für eine automatisierte Nutzung kann
Banking 4W in einem speziellen Kommandozeilenmodus betrieben werden. Wird Banking 4W im
Kommandozeilenmodus aufgerufen, können verschiedene Funktionen ausgeführt werden, ohne dass
das Programmfenster angezeigt wird.
Ein Banking 4W Aufruf im Kommandozeilenmodus hat die folgende Form:
TopBanking.exe-Cmd-Wallet FileName-Password Password-Token Token-Unattended-AcctNo AcctNo-AcctBankCode AcctBankCode-AcctCurrency AcctCurrency-ImportSEPA SepaFileName-SubmitSEPA SepaFileName-ImportDTAZV DtazvFileName-ImportPaymts ImportFileName-ImportMT940 MT940FileName-SendRecv SendRecvFlag,SendRecvFlag,...-ExportAccts OutputFileName-ExportFrom FromDate-ExportTo ToDate-ExportStmt OutputFileName-ExportMT940 OutputFileName
Parameter werden durch Schlüsselworte mit vorangestelltem Minuszeichen eingeleitet. Alle
Parameter sind optional und können weggelassen werden. Einige Parameter benötigen ein
zusätzliches Argument, das direkt hinter dem Schlüsselwort nach einem Leerzeichen angegeben
werden muss. Das Argument muss in Anführungszeichen stehen, wenn es Leerzeichen enthält.
Der erste Parameter muss -Cmd sein, um Banking 4W in den speziellen Kommandozeilenmodus zu
schalten.
Im Kommandozeilenmodus gibt es zwei Parameterarten: einfache Parameter und Kommandos.
30.1. Einfache Parameter
Die folgenden einfachen Parameter werden im Kommandozeilenmodus unterstützt:
Copyright © 2004-2017 Subsembly GmbH Seite 252 von 257

Banking 4W Benutzerhandbuch
Parameter Beschreibung
-Wallet FileName Übergibt den Dateinamen des Datentresors, welcher geöffnet
werden soll. Existiert diese Datei nicht, dann wird versucht eine
neue Datentresordatei mit diesem Namen anzulegen. Konnte der
Datentresor weder geöffnet noch erstellt werden, so endet
TopBanking.exe sofort mit einem vom Null verschiedenen
Rückgabewert.
Dieser Parameter muss im Kommandozeilenmodus immer
angegeben werden.
-Password Password Das Passwort des Datentresors, der geöffnet werden soll.
Dieser Parameter sollte nicht mehr verwendet werden. Aus
Sicherheitsgründen sollte für die Automatisierung immer ein
Datentresor-Token mit dem Kommandozeilenparameter -Token
verwendet werden.
-Token Token Ein Datentresor-Token zum Öffnen des Datentresors. Dieser kann
innerhalb des Programms über den Menüpunkt "Datentresor-Token
verwalten" erzeugt werden. Der Datentresor-Token ersetzt das
Passwort für den Datentresor.
-Unattended Ist diese Option angegeben, so werden keine Benutzereingaben,
z.B. für PIN oder TAN, durchgeführt. Sollte im Verlauf eine
Benutzereingabe erforderlich sein, wird diese automatisch
abgebrochen.
-AcctIBAN AcctIBAN Optional die IBAN für das angegebene Kommando. Wird keine
Kontonummer angegeben, so können nur kontoübergreifende
Kommandos ausgeführt werden.
Alternativ kann auch AcctNo angegeben werden.
-AcctNo AcctNo Optional die nationale Kontonummer für das angegebene
Kommando. Wird keine Kontonummer angegeben, so können nur
kontoübergreifende Kommandos ausgeführt werden.
Alternativ kann auch AcctIBAN angegeben werden.
-AcctBankCode AcctBankCode Optional die Bankleitzahl des durch die Kontonummer AcctNo
angegebenen Kontos. Ist keine Bankleitzahl angegeben, so wird
diese bei der Kontosuche nicht berücksichtigt.
Copyright © 2004-2017 Subsembly GmbH Seite 253 von 257

Banking 4W Benutzerhandbuch
-AcctCountry AcctCountry Optional das Länderkennzeichen zu AcctNo. Das Argument muss
dem zweistelligen, alphanumerischen ISO Länderkennzeichen,
z.B. DE für Deutschland, entsprechen. Ist dieses nicht angegeben,
so wird dieses bei der Kontosuche nicht berücksichtigt.
-AcctCurrency AcctCurrency Optional die Währung zu AcctNo. Das Argument muss dem ISO
Währungskennzeichen, z.B. EUR für Euro, entsprechen. Wird
dieser Parameter weggelassen, so wird die Währung bei der
Kontosuche nicht berücksichtigt.
-ExportFrom FromDate Anfangsdatum für einen Export von Umsatzdaten (JJJJ-MM-TT).
Wird kein Anfangsdatum übergeben, so beginnt der
Umsatzdatenexport mit der ersten vorhandenen Buchung.
-ExportTo ToDate Enddatum für einen Export von Umsatzdaten (JJJJ-MM-TT). Wird
kein Enddatum übergeben, so endet der Umsatzdatenexport mit
der letzten vorhandenen Buchung.
-ExportSplits Ist diese Option angegeben, so werden nicht die tatsächlichen
Sammelbuchungen, sondern nur die im Programm aufgesplitteten
Teilbuchungen exportiert.
-ExportBatches Ist diese Option angegeben, so werden sowohl die übergeordneten
Sammelbuchungen als auch die enthaltenen Teilbuchungen
exportiert.
Wird weder -ExportSplits noch -ExportBatches angegeben, so
werden ausschließlich die Sammelbuchungen ohne die darin
enthaltenen Teilbuchungen exportiert.
ACHTUNG: Eine mit -ExportBatches exportierte SUPA Datei kann
derzeit noch nicht korrekt importiert werden. Diese Exportoption
dient aktuell nur für die Integration mit externen Anwendungen.
-ExportAdvised Ohne diese Option werden mit Kontoumsätzen nur die tatsächlich
gebuchten Kontoumsätze exportiert. Ist diese Option zusätzlich
angegeben, so werden mit den Kontoumsätzen auch alle
Buchungsvormerkungen exportiert.
30.2. Kommandos
Nach den Parametern folgen auf der Kommandozeile die auszuführenden Kommandos. Werden keine
Kommandos übergeben, so macht Banking 4W gar nichts, außer evtl. im Rahmen der
Parameterverarbeitung eine Datentresordatei anzulegen.
Copyright © 2004-2017 Subsembly GmbH Seite 254 von 257

Banking 4W Benutzerhandbuch
Jede Kommandoart darf nur einmal auf der Kommandozeile angegeben werden, aber es ist möglich,
mehrere verschiedene Kommandos in nur einem Aufruf ausführen zu lassen. Ein Beispiel: Die
folgende Kommandozeile aktualisiert die Umsatzdaten eines Kontos und exportiert sofort danach
alle vorhandenen Umsatzdaten in die Datei „StmtOut.supa“.
TopBanking.exe-Cmd-Wallet “C:\MyFile.sub”-Password “MyPAssword”-AcctNo 1234567890-AcctBankCode 10010010-AcctCurrency EUR-SendRecv Statements-ExportStmt “C:\StmtOut.supa”
Falls während der Kommandoverarbeitung ein Fehler auftritt, wird das Programm mit einem von Null
verschiedenen Rückgabewert abgebrochen. Weitere auf der Kommandozeile enthaltene Kommandos
werden in diesem Fall nicht mehr ausgeführt.
Die übergebenen Kommandos werden immer in der durch folgende Tabelle vorgegebenen
Reihenfolge ausgeführt, unabhängig davon, in welcher Reihenfolge sie auf der Kommandozeile
angegeben wurden!
Die verfügbaren Kommandos sind in folgender Tabelle aufgeführt.
Kommando Beschreibung
-ImportMT940 FileName Importiert alle Umsatzdaten aus der gegebenen SWIFT MT-940
bzw. VR-NetWorld MT-940 Datei (Endungen „.sta“ oder „.940“) in
die zugehörigen Konten.
-ImportSEPA SepaFileName Importiert die SEPA-Zahlungen aus der angegebenen SEPA-XML-
Datei. Wurde ein Konto ausgewählt, dann werden die Zahlungen
zusätzlich zu einem Sammelauftrag zusammengefügt.
-SubmitSEPA SepaFileName Importiert die SEPA-XML-Datei und legt gleich einen
entsprechenden Sammelauftrag bereit zur Übertragung in den
Ausgangskorb. Hierfür muss immer ein Konto angegeben werden.
-ImportDTAZV DtazvFileName Importiert die DTAZV-Zahlungen aus der angegebenen DTAZV-
Datei als einzelne Zahlungen.
Anmerkung: EU Standardüberweisungen können in Banking 4W
nicht im Format DTAZV importiert werden. Verwenden Sie statt
dessen das SUPA Format mit Zahlungsdienst SEPA.
Copyright © 2004-2017 Subsembly GmbH Seite 255 von 257

Banking 4W Benutzerhandbuch
-ImportPaymts FileName Importiert die Zahlungen aus der gegebenen SUPA-Datei in das
gewählte Konto. Ein Zielkonto muss ausgewählt sein, andernfalls
schlägt dieses Kommando fehl. Die einzelnen Zahlungen werden
nur als erwartete Zahlungen importiert. Es wird kein
Sammelauftrag erstellt.
-SendRecv SendRecvFlags Nachdem alle angeforderten Import-Kommandos verarbeitet
wurden, wird ein Senden/Empfangen ausgelöst. Die als Argument
übergebenen SendRecvFlags bestimmen, welche Daten hierbei
übertragen werden. Das Argument ist eine kommaseparierte Liste
folgender Schlüsselwörter:
Rundruf – Alle für den Rundruf eingestellten Daten werden abgeholt,
oder
Balances – Der aktuelle Online-Kontostand wird abgeholt
Statements – Alle neuen Kontoumsätze werden abgerufen
StandingOrders – Der Dauerauftragsbestand wird abgerufen
PostdatedRemitts – Der Bestand terminierter Überweisungen wird abgerufen
Portfolio – Die Depotaufstellung wird abgerufen
Assets – Alle Festgeldanlagen werden abgerufen
Wurde über die Parameter ein Konto festgelegt, so werden die
Daten nur für dieses Konto übertragen. Wurde kein Konto
gewählt, so werden diese Daten für alle vorhandenen Konten
(sofern zutreffend) übertragen.
Wird das Schlüsselwort Rundruf übergeben, so darf kein anderes
Schlüsselwort mit übergeben werden.
-ExportAccts OutputFileName Exportiert eine Liste aller eingerichteten Konten im SUPA
Dateiformat.
-ExportStmt OutputFileName Exportiert alle Umsatzdaten im SUPA Dateiformat für das
gewählte Konto und den gewählten Zeitraum.
-ExportMT940 OutputFileName Exportiert alle Umsatzdaten im SWIFT MT-940 Dateiformat für das
gewählte Konto und den gewählten Zeitraum.
-ExportPaymts OutputFileName Export alle erwarteten Zahlungen und vorgemerkten Buchungen
eines Konto in eine SUPA-Datei.
30.3. Rückgabewerte
Bei der Rückkehr setzt TopBanking.exe den „Exit Code“ des Prozesses, um die erfolgreiche
Verarbeitung oder einen Fehler anzuzeigen. Wurden alle angeforderten Kommandos erfolgreich
Copyright © 2004-2017 Subsembly GmbH Seite 256 von 257

Banking 4W Benutzerhandbuch
ausgeführt, dann wird der Rückgabewert (Exit Code) auf Null gesetzt. Tritt ein Fehler auf, so wird
ein von Null verschiedener Rückgabewert entsprechend der folgenden Tabelle gesetzt.
Exit Code Beschreibung
0 TopBanking.exe hat alle Kommandos erfolgreich ausgeführt.
1000 Der Anwender hat ein Kommando manuell abgebrochen. Zum
Beispiel bei der PIN-Eingabe. Die folgenden Kommandos wurden
nicht ausgeführt.
9000 Von einer Bank wurde bei der Übertragung ein Fehlercode
empfangen.
10000 Die übergebenen Parameter sind ungültig. Überprüfen Sie die
Kommandozeile.
10001 Der gewählte Datentresor konnte nicht selektiert werden. Prüfen
Sie, ob der angegebene Datentresor eine korrekte
Datentresordatei ist und beschreibbar ist.
10002 Der gewählte Datentresor konnte nicht geöffnet werden.
Vermutlich war das übergebene Passwort falsch.
10003 Der gewählte Datentresor existiert nicht und konnte nicht
angelegt werden. Überprüfen Sie, ob der angegebene Ort
beschreibbar ist.
10004 Die übergebene Importdatei war ungültig.
10005 Es liegt keine Business Lizenz vor. Für die Nutzung des
Kommandozeilenmodus ist eine Business Lizenz erforderlich, die
im Programm erst eingetragen werden muss.
20000 Ein interner Fehler ist aufgetreten.
Copyright © 2004-2017 Subsembly GmbH Seite 257 von 257